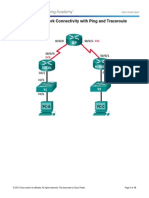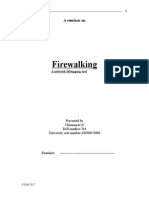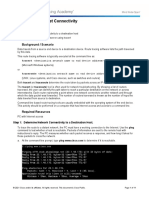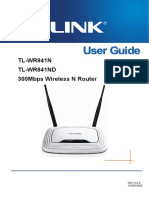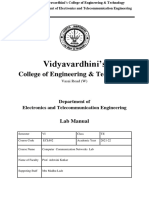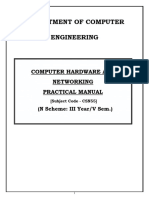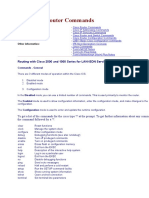Академический Документы
Профессиональный Документы
Культура Документы
Nemo Outdoor Manual 7.10
Загружено:
Nikhil KarnikИсходное описание:
Авторское право
Доступные форматы
Поделиться этим документом
Поделиться или встроить документ
Этот документ был вам полезен?
Это неприемлемый материал?
Пожаловаться на этот документАвторское право:
Доступные форматы
Nemo Outdoor Manual 7.10
Загружено:
Nikhil KarnikАвторское право:
Доступные форматы
Air Interface Measurement Tool
Version 7.10
User Manual
2 Nemo Outdoor User Manual
2013 by Anite Finland Ltd. All rights reserved.
This manual, as well as the software described in it, is furnished under license and may only be used
or copied in accordance with the terms of such license. The information in this manual is intended for
informational use only and is subject to change without notice. Anite Finland Ltd assumes no
responsibility or liability for any errors or inaccuracies that may appear in this user manual.
Except as permitted by such license, no part of this publication may be reproduced or transmitted in
any form or by any means, electronic, mechanical, recording, or otherwise, without the prior written
permission of Anite Finland Ltd.
WindowsXP, Windows7, Windows8, Outlook, and Internet Explorer are registered trademarks
of the MicrosoftCorporation in the United States and other countries. MapInfoand MapXare
registered trademarks of MapInfoCorporation. CDMA 2000is a registered trademark of the
Telecommunications Industry Association (TIA -USA). The license management portion of this
Licensed Technology is based on SentinelLM* 1989-2003 Rainbow Technologies, Inc. Sentinel is a
registered* trademark of SafeNet, Inc. All rights reserved.
POLQAis a registered trademark of OPTICOM GmbH. Used by permission.
2011 by the POLQA Coalition of OPTICOM GmbH, Germany - SwissQual AG, Switzerland - KPN,
The Netherlands - TNO, The Netherlands.
Revision 7.10.00, Last edited J une 2013
QUI CK GUI DE 3
CONTENTS
QUICK GUIDE 9
SETTING UP THE SYSTEM 9
DATA MEASUREMENTS 10
USING NEMO OUTDOOR 12
Using Nemo Outdoor with Command Line Options 12
BEFORE YOU BEGIN 14
LICENSING 14
Technical Support Expiration 17
IMPORTANT 18
Nemo Outdoor Laptop Settings 18
Traffic Safety 21
Operating Environment 21
NEMO OUTDOOR SYSTEM OVERVIEW 22
VOICE TESTING 22
CIRCUIT-SWITCHED DATA TESTING 22
PACKET-SWITCHED DATA TESTING 23
NEMO OUTDOOR MULTI 24
NEMO OUTDOOR MULTI LITE 25
NEMO INVEX 26
INDOOR MEASUREMENTS 27
INSTALLING NEMO OUTDOOR SYSTEM28
HARDWARE AND SOFTWARE REQUIREMENTS 28
OTHER HARDWARE REQUIREMENTS 29
NEMO OUTDOOR SOFTWARE INSTALLATION 29
NEMO OUTDOOR DEVICE SET-UP 30
Connecting a GPS Receiver 30
Connecting a Scanner 30
Connecting Voice Quality Devices 30
NEMO INVEX DEVICE SET-UP 31
Two Data Connections on One Measurement Server 37
GENERAL GUIDELINES FOR DRIVE TESTING 38
CONFIGURATION SETTINGS 39
CONFIGURING NEMO OUTDOOR 39
Configuration through Welcome page 39
Configuration through Load Device Configuration Dialog 42
Configuring Nemo Outdoor Manually 44
Use Case 1. Start Measurements Automatically upon Device Startup 46
CONFIGURING TEST MOBILES 47
4 Nemo Outdoor User Manual
CONFIGURATION MANAGER 47
Handler Information 48
User Interface 49
Notifications 59
Scripts 63
Base Station Files 64
Device Configurations 65
Devices 66
View Groups 71
MEASUREMENT PROPERTIES 72
Measurement Properties General 72
Measurement Properties Measurement Settings 74
Measurement Properties Frequency Scanning with Mobiles 76
Measurement Properties Pilot Scanning with Mobiles 79
Measurement Properties Frequency, Pilot, and Spectrum Scanning with Scanners 80
Measurement Properties - Script 80
DURING MEASUREMENTS 82
MAKING SCANNING MEASUREMENTS 83
With a Scanner 83
With a Mobile 83
MAKING VOICE CALLS 83
Voice Call Properties 84
Voice Call Properties TETRA 86
Push-to-Talk (PTT) Testing 87
VOICE QUALITY MEASUREMENTS 90
MAKING VIDEO CALLS 90
DATA TRANSFERS 93
Configuring the Data Connection 93
Configuring the FTP Protocol 98
Configuring the SFTP Protocol 101
Configuring the HTTP(S) Protocol 103
Configuring the (HTTP) Browsing Protocol 105
Configuring the POP3 Protocol 107
Configuring the SMTP Protocol 109
Configuring the IMAP Protocol 112
Configuring the WAP Protocol 114
Configuring the Streaming Protocol 116
Configuring the Trace Route Protocol 117
Making Data Transfers 119
STREAMING VIDEO QUALITY TESTING 119
VOIP CALLS 120
SKYPE CALLS 122
FACEBOOK TESTING 126
SMS TESTING 129
SMS Testing with CDMA Terminals 130
MMS TESTING 131
QUI CK GUI DE 5
Packet Session Settings for MMS 132
MMS Editor 133
Making MMS Measurements 133
MMS Settings for Nokia 6630, 6680, and N80 134
MMS Settings for Nokia N95, 6120, and 6121 137
USSD TESTING 141
START EXTERNAL APPLICATION 142
ICMP PING 144
MEASUREMENT PROFILES 145
IP PACKET CAPTURING 146
MAKING SCRIPT FILES 148
Script Transfer Stop Commands 150
Add Menu 153
Wait Settings 154
Advanced Script Settings 157
Running Scripts 162
MEASUREMENT LISTS 163
FORCING FUNCTIONS 166
Channel Locking 166
Band Locking 168
Handover Control 169
Cell Barring 174
Set Terminal Radio On/Off (Airplane Mode) 174
AMR Codec Forcing 174
CELL TESTING 175
MISSING NEIGHBOR DETECTION 176
Missing Neighbor Detection with a Mobile 177
Missing Neighbor Detection with a Scanner/Scanner and Mobile 178
PILOT POLLUTION ANALYSIS 179
UMTS Pilot Pollution Analysis on Mobile Phone 181
UMTS Pilot Pollution Analysis Based on Scanner Measurements 182
CDMA/EVDO Pilot Pollution Analysis - Mobile Phones 182
CDMA/EVDO Pilot Pollution Analysis - Scanners 183
GSM INTERFERENCE ANALYSIS 183
BAND SCAN 186
TIMESLOT TESTING 188
VIEWING GRAPHS 190
Graph Popup Menu 191
Zoom - Scatter Graph 195
Graph Side Panel - Layers 196
Graph Side Panel Values & Parameter 204
Graph Layer Color Configuration 206
How to Read MIMO Parameters in Bar Graph Data View211
VIEWING GRIDS 212
Find Function in Signaling Grid Based on Decoded Message 213
Grid Popup Menu 213
6 Nemo Outdoor User Manual
VIEWING MAPS 237
Base Stations on a Map 239
MapX Maps 241
Map Side Panel 243
Route Plans 244
Map Popup Menu 248
Color Set Editor 268
Map Example 1 270
Map Example 2 271
Map Example 3 272
Map Example 4 273
Map Example 5 274
Map Example 6 276
VIEWING INDOOR MAPS 279
Floorplans and BTS Files 281
Multiple Routes and Floorplans 283
Indoor Route Planning 284
iBwave Maps 285
Indoor Map Popup Menu 290
EXPORT/IMPORT SETTINGS 298
Export Settings to File 298
Export Settings to FTP Server 299
Import Settings from File 300
Import Settings from FTP Server 301
ENDING MEASUREMENTS 302
MEASUREMENT REPORT 303
MEASUREMENT RESULTS 305
ANALYZING MEASUREMENT RESULTS 305
PLAYING BACK MEASUREMENT FILES 305
Selecting Playback Files 305
During Playback 306
Viewing and Moving Markers 307
Closing Playback Files 308
UPLOADING MEASUREMENT FILES TO AN FTP SERVER309
EXPORTING MEASUREMENTS 310
USER INTERFACE 314
VIEW GROUPS 314
MENU BAR 315
TOOLBAR 315
STATUS BAR 315
NEMO OUTDOOR MENUS 316
File Menu 316
Edit Menu 317
View Menu 317
Measurement Menu 318
QUI CK GUI DE 7
Playback Menu 320
Data Menu 320
Window Menu 322
Help Menu 322
CUSTOMIZING MENUS AND TOOLBARS 323
NEMO OUTDOOR WINDOWS 327
Custom Windows 327
Parameter Tree Search Functionality 328
Devices View 329
Device Status View 331
Server Status View 333
Output Window 334
Script Status Window 334
Controlling Windows 334
TROUBLESHOOTING 336
LOW THROUGHPUT 336
All Windows Versions 337
Windows XP 338
Windows Vista/Windows7 338
DEVICE STATUS VIEW 340
CANNOT ADD DEVICES 340
CANNOT MAKE CALLS/PACKET TRANSFERS 341
PROBLEMS WITH GPS RECEIVERS 341
MEASUREMENT FILE CHECKSUM NOTIFICATION 341
NEMO OUTDOOR BUTTONS 342
TOOLBAR BUTTONS 342
DIALOG BUTTONS 343
GRAPH TOOLBAR BUTTONS 344
MAP TOOLBAR BUTTONS 345
SHORTCUT KEYS 347
NOTIFICATION SYMBOLS 348
NEMO OUTDOOR SUPPORT 351
INTERNET SUPPORT 351
USER CLUB 351
PHONE, EMAIL, AND FAX SUPPORT 351
APPENDIX 1 353
MAKING MAPINFO
RASTER MAPS 353
Registering a Raster Map with MapInfo
SW 353
APPENDIX 2 355
CDMA SETTINGS AND PRL EDITING IN NEMO OUTDOOR355
8 Nemo Outdoor User Manual
APPENDIX 3 - TROUBLESHOOTING DATA TRANSFER ISSUES
359
PS CONNECTION WORKS BUT NO DATA 359
UAC Settings 359
Antivirus Filtering 359
Low Data Throughputs 359
APPENDIX 4 364
END-USER LICENSE AGREEMENT 364
QUI CK GUI DE 9
QUICK GUIDE
This quick guide will explain briefly how to set up the Nemo Outdoor measurement system and how to
start the actual measurements. Check the cross-references for more detailed explanations on using
Nemo Outdoor.
SETTING UP THE SYSTEM
Nemo Outdoor software li cense is tied to a HASP USB key and it is not possi ble to install Nemo
Outdoor without it. Software-based li censes are not available.
Installing and running Nemo Outdoor requires administrator rights.
1. Installing the software. Check the manual for hardware requirements if necessary (see
Hardware and Software Requirements). Run the Nemo Outdoor installation program Nemo
Outdoor 6.xx.xx.exe from the Nemo Outdoor CD-ROM. The Nemo Outdoor SW and handlers are
installed in the same setup.
2. During the installation, Nemo Outdoor will ask you to insert the HASP USB key on the computer
on which you are running Nemo Outdoor (see Licensing). Please insert the USB key and wait until
Windows has completed installing the device drivers. Press OK to continue the setup.
3. When the installation is finished, restart the computer.
4. The measurement mobiles, GPS receiver, and scanner are connected to the computers USB
ports.
5. If you are making a data measurement, you need to create a dial-up connection. Follow the
instructions in the Dial-Up Networking Setup Guide provided in the Nemo Outdoor package to set
up a dial-up connection and to configure the measurement mobile.
Choose one of the following steps:
Select step 5 if you are a first-time user of Nemo Outdoor.
Go to step 6 if you are an older user of Nemo Outdoor and would like to use the Load Device
Configuration dialog.
Go to step 7 if you would like to set up the system manuall y.
6. On the Welcome page, the Load a Measurement tool enables you to open a previously viewed
measurement with the attached devices for playback. In the Open a Device Configuration tool
you can select saved device configurations, and start the devices in online mode, or decide to
work offline first and connect and start them later by clicking the work offline button in Nemo
Outdoor. In addition, the Automatic device detection functionality in the Create New Device
Configuration tool automatically detects devices connected to the computer and assigns the
appropriate, previously created COM port and dial-up information to them.
7. To view the Load Device Configuration dialog, click the Other.. button in the Open a Device
Configuration field in the Welcome to Nemo Outdoor dialog (see Configuration through Load
Device Configuration Dialog).
10 Nemo Outdoor User Manual
8. If you have used Nemo Outdoor before and would like to start in online mode, select a premade
device configuration and click Start Devices. All the devices included in the device configuration
file will be activated and you are ready to start measurements. If you prefer setting up the
measurement configuration offline, that is, without connecting and starting the measurement
devices, select a pre-made device configuration and click the Work Offline button. You can
change the measurement configurations in the offline mode and activate the device later. When
you want to activate the devices, connect the devices to the measurement system and click the
work offline button in the Nemo Outdoor toolbar.
9. If you want to configure Nemo Outdoor manually, close the Welcome page or Load Device
Configuration dialog when you start Nemo Outdoor. You can go to File | Open Measurement,
and select a saved measurement for playback, or you can open a saved device configuration in
File | Open Device Configuration and start a measurement in online of offline mode.
Alternatively, you can go to Measurement | Add New Device, select a device and configure it for
measurements. You can also do this from the configuration manager (Ctrl+M) (see step 9). In
addition, you can also use the Autodetect devices functionality by going to Measurement |
Autodetect Devices, which automatically detects a previously added device and its assigned
COM ports and dial-up connection.
10. Open the Configuration Manager dialog (Ctrl+M) to add measurement devices manually. Select
the Device item and click the Add button . Select the device type (phone, scanner, GPS) that
you want to add and select the device model from the list. Click Next. In the Device Configuration
dialog, select the correct COM ports and click OK.
11. If you are using a GPS receiver, you will also need a map. Use the WindowsExplorer to copy all
the required map files to the maps folder, for example, C:\Nemo Tools\maps. Define the default
map file and map folder as follows: open the Configuration Manager dialog, double-click the User
Interface item and select the Paths tab. In the Map field, browse the folder where map files are
stored. In the Default map field, browse the default map file (see User Interface Properties
Paths).
12. If you have base station files (.nbf or .csv), copy them to the BTS files folder, for example,
C:\Nemo Tools\BTS files. When you want to view a BTS file on a map, open the Measurement
Properties dialog for the measurement mobile used, and browse a file in the BTS File field. Click
OK. Open a map through the Data menu and the BTS icons should appear on the map.
DATA MEASUREMENTS
A PPP compatible di al-up server is required for CS data testing. Settings related to the dial -up
server (number, username, and password) are operator-specific.
Follow the instructions in the Dial-Up Networking Setup Guide to set up a di al-up connection
and to configure the measurement mobi le.
Setting up data measurements:
1. Configure the measurement device in the Device Configuration dialog (see Device Configuration
for Mobiles and Modems). Define the Trace and Modem Ports and select a Dial -Up Connection.
QUI CK GUI DE 11
2. Open the Measurement Properties, Measurement settings dialog (see Measurement
Properties Measurement Settings). Please note that the selection is device-specific.
3. For circuit-switched data measurements, double-click the Ci rcuit-Switched Data Call item to
define Data Call Properties. For packet-switched data calls, double-click the Packet Session item
to define Packet Session Settings.
4. Select a data protocol in the Selected Data Protocol field. Then define properties for the selected
data protocol by double-clicking the respective item under Supported Data Protocols: Browsing
(see Browser Transfer Properties), FTP (see FTP Transfer Properties), SFTP (see SFTP Transfer
Properties), HTTP (see HTTP(S) Transfer Properties), ICMP Ping (see ICMP Ping), POP3 (see
Configuring the POP3 Protocol), SMTP (see Configuring the SMTP Protocol), IMAP (see
Configuring the IMAP Protocol), TCP/UDP (Iperf) (see TCP/UDP Protocol Configuration (Iperf)),
Trace Route (see Configuring the Trace Route Protocol), WAP (see Configuring the WAP
Protocol), or Streaming (see Configuring the Streaming Protocol).
5. To set up ICMP Ping measurements (can be performed simultaneously with the data
measurements), double-click the ICMP Ping field and define the Ping Settings (see ICMP Ping).
12 Nemo Outdoor User Manual
6. To set up SMS measurements (can be performed simultaneously with the data measurements),
double-click the Short Messaging Service field and define the SMS Testing Settings (see SMS
Testing).
7. To set up MMS measurements (can be performed simultaneously with the data measurements),
double-click the Multimedia Messaging Service field and define the MMS Settings (see MMS
Testing).
8. To set up USSD measurements (can be performed simultaneously with data measurements),
double-click the USSD Message field and define the USSD Message Settings (see USSD
Testing).
9. Click OK. You can now start data measurements.
USING NEMO OUTDOOR
When a green light is blinking in the Device Status window, the device is connected properly and is
ready for measurements.
1. First, open some measurement windows through the Data menu for monitoring the measurement.
Alternatively you can open a workspace (File | Open Workspace) that contains some predefined
views (graphs, grids, maps, etc.).
2. You can use Scripts (see Scripts) to generate a sequence of actions that Nemo Outdoor will
execute automatically. Click the Device script settings button in the Devices view. Select an
existing script in the Script File field or create a new one by clicking the Script Editor button.
3. If you want to be notified about certain events during the measurement, use the Notifications
function (see Notifications). Click the Device notificati on settings button in the Devices view
to access the Notifications dialog.
4. Run a script by clicking the Start/Stop Scripts button . Nemo Outdoor will start the recording
automatically. To stop running the script, click the button again. To finish both the recording and
the script, click the Stop button .
5. To perform measurements manually, select the appropriate actions, such as, start voice call or
send MMS message, from the Measurement control menu.
6. Stop the recording by clicking the Stop button . Nemo Outdoor has recorded a measurement
file of the performed test calls/scan on the computers hard disk. You can playback the
measurement file by clicking the Pl ayback button in the Report dialog. Click the Rename button
to change the file name.
7. Click the Start Pl ayback button to playback a file. During playback use the Pause button to
freeze the playback and observe the different measurement windows for that particular point in
time.
Using Nemo Outdoor with Command Line Options
Outdoor supports the following command-line options. These command lines will enable the user to
enter a certain profile in Nemo Outdoor. You can enter the command lines either with Command
Prompt through Start | Run | cmd, or you can create a shortcut to Nemo Outdoor on the desktop and
enter the command line to the shortcuts Properti es | Shortcut |Target field.
/W <workspace> will directly open the specified workspace in Nemo Outdoor
/H <hw config> will directly open the given hardware configuration in Nemo Outdoor
QUI CK GUI DE 13
/M SIMPLE will open Nemo Outdoor in limited mode, in which the user is not able to save any
changes made to the hardware configuration or workspace
/DEBUGBIN will start debug logging
For example, the command line below will start Nemo Outdoor, load the test.wor workspace, N95.hwc
hardware configuration, and prevent any changes possibly made to them from taking effect.
Outdoor6 /W test.wor /H N95.hwc /M SIMPLE
14 Nemo Outdoor User Manual
BEFORE YOU BEGIN
This manual explains how to set up and operate the Nemo Outdoor Air Interface Measurement Tool
Software developed by Anite Finland Ltd.
Nemo Outdoor is a portable engineering tool for measuring and monitoring the air interface of digital
networks. The supported network standards are:
cdmaOne 450, 800,1900 MHz
CDMA2000
1xEVDO
AMPS
DVB-H
EGPRS
GSM 850, 900, 1800, 1900 MHz
GPRS
HSDPA
HSUPA
HSPA+
LTE
TD-SCDMA
TETRA
iDEN
UMTS (FDD mode)
WiMAX
Nemo Outdoor is an effective tool for tracing digital networks. Nemo Outdoor collects measurement
results and geographical coordinates (when used with a GPS receiver) and stores them on a hard
disk. Measurement results provide useful information for network optimization, verification, and
maintenance purposes. Results can be efficiently and easily viewed with the Nemo analysis tool Nemo
Analyze.
Nemo Outdoor uses licensed technology from various manufacturers. For a complete list of supported
devices, see the Nemo Outdoor product description and data sheet.
LICENSING
Nemo Outdoor software license is tied to a HASP USB key and it is not possible to install Nemo
Outdoor without it. Software-based licenses are not available.
If the following error message appears, please contact Nemo Technical Support at
nemosupport@anite.com. The USB key battery has run out and needs to be changed.
BEFORE YOU BEGIN 15
No Valid License Detected
If the error message Error: No valid license detected. appears when the application is started,
either the USB key is not plugged in or the key is an unsupported model.
Please follow the instructions for how to read the license information from the existing key. To be able
to use the Nemo Outdoor application supported by the old USB key, it is recommended that you
uninstall Nemo Outdoor version 5.4. After un-installation reboot the computer and re-install the
previous version.
No Valid Technical Support Agreement
If the error message below appears, it means that the USB key type is correct, but that the key is
missing valid technical support & maintenance agreement information.
Please follow the instructions for how to read the license information from the existing key with the
Remote Update Utility. To be able to use the Nemo Outdoor application supported by the USB key
without information about the technical support agreement, it is recommended that you uninstall Nemo
Outdoor version 5.80. After un-installation reboot the computer and re-install the previous version.
The old USB key The new USB key
The USB keys are updated using the Remote Update Utility software. Before updating Nemo Outdoor
application please make sure that new key is available. Note that you must use the latest version of
the software which comes with Nemo Outdoor version 5.80, or it can alternatively be downloaded from
Nemo User Club. See the instructions below for updating your Nemo Outdoor USB key.
16 Nemo Outdoor User Manual
Updating the USB key (Nemo Outdoor version 5.80 and later)
1. Connect your USB key and start the SecureUpdate by selecting Start | All Programs | Nemo
Tools | Remote Update Utility.
2. The Collect Key Status Information tab opens.
3. Click Collect Information. If the Select HASP Key dialog appears, select the HASP HL item and
click OK.
4. Define the location where the C2V file is saved and send the C2V file to Nemo Technical Support
at nemosupport@anite.com.
Please add the following information to the e-mail using the following subject Nemo Outdoor
HASP USB key update:
Company name
First name
Surname
Street address
Zip/ Postal Code
BEFORE YOU BEGIN 17
Country
Telephone number
Mobile number
5. After you have received the V2C file containing the update, select the Update File in the Apply
License Update tab and click Appl y Update.
6. The USB key is now updated. Nemo Outdoor can be installed and is ready for use.
Technical Support Expiration
The new USB keys used with Nemo Outdoor 5.80 and later versions include a compulsory technical
support and maintenance agreement option. The technical support expiration date defines the date
the agreement ends. After this date it is not possible to start the new version of the Nemo Outdoor
application. Example: A customer has purchased Nemo Outdoor version 5.80 with a 1-year technical
support maintenance agreement in April 2011. The customer is entitled for free updates until April
2012. Nemo Outdoor versions released after April 2012 cannot be used with the USB key without
renewing the technical support & maintenance agreement. After the technical support & maintenance
agreement is renewed, the key can be updated remotely and the customer can update the application
to the latest version.
18 Nemo Outdoor User Manual
IMPORTANT
Installing and running Nemo Outdoor requires administrator rights.
The Nemo Outdoor user must be appropriately trained and should be familiar with the signaling behind
wireless technologies.
The Qualcomm handlers enables the use of Qualcomm CDMA2000, MSM6500, MSM6800, TM6200,
TM6250, TM6275, TM6275US, TM7200, and TM8200 chipset-based terminals that have not been
verified by Anite Finland. These terminals can be used with Nemo Outdoor but Anite Finland does not
guarantee that the terminals will work flawlessly. Please check the Nemo Outdoor product description
or the compatibility list in the user manual for a list of measurement terminals verified and approved by
Anite Finland.
Do not use the Nemo Outdoor test mobiles keypad to make or answer calls when the Nemo Outdoor
system is running.
With Samsung terminals the key tone volume should be turned off. Otherwise, the mobile can dial a
wrong number.
With Nokia GSM, GPRS, and EDGE terminals the test display (Net Monitor) must not be activated.
In voice quality measurements the volume of the mobile headset must be adjusted to correct levels.
Please refer to the Nemo Voice Quality Guide document.
Do not place stickers containing metal on the mobile because it may lower the transmission power of
the mobile.
After the measurements have been completed and it is desired to take the Nemo Outdoor test mobile
into normal use, it must be powered off and on again to deselect/deactivate the Nemo Outdoor
triggered events in the mobile.
Use only the supplied connecting cable, included with the Nemo Outdoor, for connecting the Nemo
Outdoor test devices to the computers USB port.
When using the Nemo Outdoor test mobile for measurement use, the battery operation time is reduced
from normal use. The best operation times will be achieved when the batteries are regularly charged
and discharged as instructed in the mobile user manual.
Nemo Outdoor Laptop Settings
The laptops used for running Nemo Outdoor need to be set up before measurements. Below are
described the most important settings that may have an effect on the measurement results.
BEFORE YOU BEGIN 19
Power Options
Before you begin using Nemo Outdoor, you need to set the power management options of the laptop
to High performance to avoid disruptions in the performance of Nemo Outdoor. Go to Control Panel |
System and Security | Power Options. Select the Hi gh performance power plan.
20 Nemo Outdoor User Manual
Active Protection System
If there is a system that detects acceleration in the laptop and causes the hard disk to stop when
jolted, it should be turned off. Otherwise, there may be breaks in measurement data. In voice quality
testing there may be missing MOS scores, and with other test devices, gaps in the measurement data.
With Lenovo laptops, select Control Panel | System and Security | Lenovo Ai rbag Protection. On
the Configuration page, deselect the Enable Active Protection System option.
BEFORE YOU BEGIN 21
USB Hub Properties
Also, check the generic USB hub properties. Go to Device Manager, expand the Universal Serial
Bus controll ers item, right-click the Generic USB Hub item and select Properti es. Open the Power
Management tab and check that the Allow the computer to turn off this device to save power
option is deselected. Repeat this for all the Generic USB Hub items.
Traffic Safety
Do not operate Nemo Outdoor and drive (or walk) at the same time. Remember, traffic safety comes
first.
Note that in some countries it is illegal to drive a car and operate a computer at the same time. Please
observe the legislation of the country where the measurements are performed. Finland assumes no
responsibility or liability arising from the failure to comply with local legislation.
Operating Environment
Do not operate Nemo Outdoor without reading the User Manual, including its warnings, for the devices
used by Nemo Outdoor.
Always stop using Nemo Outdoor and switch off the Nemo Outdoor test device(s) when it is forbidden
to use radio equipment or when it may cause interference or danger.
Do not use the Nemo Outdoor test device(s) in a hospital. It may interfere with nearby electronic
devices.
Never use Nemo Outdoor in an aircraft. The use of mobiles in an aircraft may be dangerous.
Observe restrictions on the use of radio equipment in gas stations, fuel depots, chemical plants, or
sites where blasting operations are in progress.
22 Nemo Outdoor User Manual
NEMO OUTDOOR SYSTEM OVERVIEW
VOICE TESTING
The voice testing environment consists of Nemo Outdoor compatible mobiles and a PC (user provided
or, optionally, provided by Anite Finland with all the software installed). The package also includes the
necessary connecting cables, serial or USB port adapters, a GPS receiver, and fast frequency
scanners if applicable. Also the Nemo Voice Quality option is available.
CIRCUIT-SWITCHED DATA TESTING
The circuit-switched (CS) data testing environment consists of three parts: a measurement unit (Nemo
Outdoor), an application server, and a dial-up server. The dial-up server is used to establish a data
connection between the measurement unit and the application server. Nemo Data Test Server can be
used as the application server. It is a Linux-based administration-free server having up to four public
IP addresses and it can serve multiple simultaneous TCP/IP connections from test terminals. Nemo
Data Test Server supports FTP, SFTP, HTTP, POP3, SMTP, IPerf for UDP/TCP, Ping, Trace route
testing and RTSP (video streaming). CS data testing is possible on all cellular technologies that
support circuit-switched data.
The data measurement system has two modes: Send and Receive. In the Send mode, the
measurement unit sends data packets to the application server; in the Receive mode vice versa. If you
are using a FTP server, the measurement unit uploads (Send mode) or downloads (Receive mode)
test files to or from the FTP server. If you are using an HTTP server, the measurement unit can only
receive files.
The user can define the number of timeslots and the coding schemes, which in turn define the desired
transfer rate. During the measurement, the user will be able to monitor data throughputs and error
rates on different network layers, as well as certain parameters, such as coding scheme and number
of timeslots.
NEMO OUTDOOR SYSTEM OVERVI EW 23
PACKET-SWITCHED DATA TESTING
The packet-switched (PS) data testing environments consist of two ends: the measurement unit and
an application server. Nemo Data Test Server can be used as the application server. It is a Linux-
based administration-free server having up to four public IP addresses and it can serve multiple
simultaneous TCP/IP connections from test terminals. Nemo Data Test Server supports FTP, SFTP,
HTTP, POP3, SMTP, IPerf for UDP/TCP, Ping, Trace route testing, and RTSP (video streaming). PS
data testing is possible on all cellular technologies that support packet-switched data.
The data measurement system has two modes: Send and Receive. In the Send mode, the
measurement unit sends data packets to the application server; in the Receive mode vice versa. If you
are using an FTP server, the measurement unit uploads (Send mode) or downloads (Receive mode)
test files to or from the FTP server. If you are using an HTTP server, the measurement unit can only
receive files.
During the measurement, the user will be able to monitor data throughputs and error rates on different
network layers, as well as certain parameters such as coding scheme and number of timeslots.
24 Nemo Outdoor User Manual
NEMO OUTDOOR MULTI
The 3rd generation Nemo Outdoor Multi is a compact and cost-effective benchmarking solution to be
used with Nemo Outdoor. The system in combination with Nemo Outdoor Multi-option allows
benchmarking measurements to be performed on different system technologies such as GSM, EDGE,
WCDMA, HSDPA, CDMA2000, and WiMAX, and different combinations of measurement modes such
as voice calls and data transfers. Nemo Outdoor Multi supports a total of seven test devices, i.e. up to
five test mobiles, scanners, and a GPS device. The Multi-Data functionality in Nemo Outdoor allows
up to five concurrent data measurements to be performed simultaneously while the system is
connected to a single laptop, saving space in the test vehicle during drive testing and adding to the
ease of use of the system. Combined with Nemo Server, Nemo Outdoor Multi-Data makes it easy to
carry out, not only casual data benchmarking test cases that can be used to compare the performance
of different technologies or operators, but also long-term network performance measurements.
All test devices can be connected to Nemo Outdoor Multi through an onboard USB port while sharing
a cars +12VDC power output. The Nemo Outdoor multi unit includes a built-in 2500 mAh battery pack
which makes it possible to continue measurements during short power failures without stopping the
measurements. With the professional high-quality lockable USB data cable connection the system is
very reliable to use, preventing loose connections between test devices and the main unit. Nemo
Outdoor Multi can also be delivered with an optional tough roll-around carrying case. The system is by
default delivered with a car mounting kit that allows the unit to be semi-permanently mounted into a
test car. The Multi system also includes a DC to AC pure sine wave power inverter to supply power for
the laptop.
NEMO OUTDOOR SYSTEM OVERVI EW 25
NEMO OUTDOOR MULTI LITE
The 4th generation Nemo Multi Lite is a compact and cost-effective benchmarking solution for use with
Nemo Outdoor. Benchmarking measurements can be performed on various system technologies and
networks with support for up to six test mobiles/data cards, a scanner and a sound card. In addition,
the system in combination with Nemo Outdoor Multi-option allows the use of different combinations of
measurement modes such as voice calls, voice quality calls and data transfers simultaneously. The
system is connected to a single laptop, saving space in the test vehicle during drive testing and adding
to the ease of use of the system.
26 Nemo Outdoor User Manual
NEMO INVEX
Nemo Invex system combines powerful intuitive software and scalable military grade hardware design
to create superior drive-test systems for wireless networks. Quick and easy to deploy, Nemo Invex
provides critical quality-of-service (QoS) measurements and a wide variety of quality-of-experience
(QoE) service testing, including the latest voice and video quality measurement algorithms. Nemo
Invex is flexible and scalable, capable of evolving as the network evolves providing the lowest
effective total cost of ownership available.
The Nemo Outdoor software application that runs on the Nemo Invex chassis for benchmarking is also
widely known as a tool for network optimization. With other benchmarking tools QoS statistics can be
collected but no actual reasons for possible issues, such as, low data rates can be seen without a
cause identified. Often the network issue is interference and other benchmarking tools are collecting
quality parameters but no real time analysis is performed. The Nemo solutions allow the user to
activate different interference analysis measurements, such as, WCDMA pilot pollution, GSM co-
channel/ adjacent channel interference and GSM/ WCDMA missing neighbor detection. These
enhanced capabilities help to save time and money and provide additional value added information
also to benchmarking campaigns. Furthermore, significant cost savings can be realized by bundling
the data collection solution with a post-processing solution as Anite has a comprehensive post-
processing solution, Nemo Analyze.
NEMO OUTDOOR SYSTEM OVERVI EW 27
INDOOR MEASUREMENTS
Nemo Outdoor has an indoor measurement option in which case Nemo Outdoor can be installed on a
Tablet PC. Alternatively, a regular laptop can be used as well. As GPS receivers cannot be used
indoors, the indoor option offers a marker function to store location data. J ust click markers along the
measurement route and the route will be drawn on the map. It is also possible to use BTS files with
floorplans. With Nemo Walker, test equipment can be easily taken inside buildings.
28 Nemo Outdoor User Manual
INSTALLING NEMO OUTDOOR SYSTEM
This section provides the basic instructions for installing Nemo Outdoor software and devices. Make
sure you have all the listed equipment before starting the software installation. Use the Nemo Outdoor
setup program to install Nemo Outdoor; that is, do not just copy the Nemo Outdoor files onto your
computer.
HARDWARE AND SOFTWARE REQUIREMENTS
PC (Lenovo or Dell recommended) with WindowsXP (32- bit) Professional, Windows 7
Professional (32-/64-bit), or Windows 8 Professional (32-/64-bit).
Pentium III processor, minimum 1GHz, preferably 1.7 GHz for single mobile measurements
For multi data measurements IntelCore Duo processor T2500 2.00GHz or higher required
For voice quality measurements with up to four channels with USB sound card IntelCore Duo
processor T2500 2.00GHz or higher required
For up to six channel voice quality measurements with USB sound card IntelQuad
Core processor Q9100 2.26GHz or higher required
512MB RAM minimum, 1GB RAM recommended
For multi data measurements with HSPA+devices IntelQuad Core processor Q9100
2.26GHz or higher required
100 MB of free hard disk space for installation and use; 1 GB recommended
One USB port for the HASP USB key
One USB port per mobile
Depending on the scanner used, one USB port or serial port or RJ 45 or FireWire port per scanner
One serial port for each voice quality audio module or one USB port per sound card
One USB port for an external GPS receiver
Display resolution 1400 x 900 recommended
Internet Explorer for viewing the help file
INSTALLING NEMO OUTDOOR SYSTEM 29
OTHER HARDWARE REQUIREMENTS
The following hardware is also supported for using Nemo Outdoor. Please note that the scanning
receivers and many of the GPS receivers require also +12 V DC power supply (e.g., from cigarette
lighter plug).
External power supply recommended for computer if vehicle mounted
GPS receiver: (optional, following types are supported)
Garmin GPS II
Garmin GPS II Plus
Garmin GPS III/III+
Garmin GPS 35
Garmin V
Garmin 18 USB
Trimble Placer 450/455 (TAIP) and GPS antenna unit
Most other GPS receivers with NMEA 0183 compatible output
Nemo Outdoor software i s protected with a HASP USB key (see Li censing)
NEMO OUTDOOR SOFTWARE INSTALLATION
To install or upgrade Nemo Outdoor:
If you have a previous version of Nemo Outdoor installed, pl ease remove it before installation.
Go to Control Panel and select Programs | Uninstal l a program. Righ-click on Nemo Outdoor
and sel ect Uninstall.
1. Start Windows and insert the Nemo Outdoor CD-ROM in your CD drive (e.g., drive D).
Note that installation must be run under Administrator account or other user account with
administrative privileges.
2. Select Start | Run in the Windows Status bar. Type D:\Nemo Outdoor\Nemo Outdoor x.xx.xx in the
Open field (xx refers to the version number) and click the OK button. When the Installation
program starts, follow the instructions on your screen. We recommend that you select the
Complete setup type.
3. When the Nemo Outdoor software installation is complete, you will need to restart the computer.
To uninstall Nemo Outdoor:
1. Go to Control Panel and select Programs | Uninstall a program. Righ-click on Nemo Outdoor
and select Uninstall.
Note that uninstallation must be run under Administrator account or other user account with
administrative privileges.
30 Nemo Outdoor User Manual
NEMO OUTDOOR DEVICE SET-UP
Below you will find instructions for connecting devices to the Nemo Outdoor measurement system.
However, instructions for devices that require a dial-up connection can be found in the Dial-Up
Networking Setup Guide.
Connecting a GPS Receiver
1. Plug the GPS USB cable into a USB port on your computer.
2. Windows will automatically detect the new device and install the necessary drivers.
3. Start Nemo Outdoor. Open the Configuration Manager, select Device and click the Add button
.
4. Click on GPS. Select your GPS model from the list and click Next.
5. Select the USB port to which your GPS receiver is connected. The program automatically sets the
other parameters to match your navigator selection according to the following table:
Navigator Type Baud rate Data bits Parity Stop
bits
Garmin 18 USB 9600 8 None 1
6. Click OK. Your GPS receiver is now ready for measurements.
Connecting a Scanner
See the Nemo Scanner Guide document for information on how to connect and start scanners with
Nemo Outdoor.
Connecting Voice Quality Devices
Please refer to the Nemo Voice Quality Guide document for complete installation and configuration
instructions.
INSTALLING NEMO OUTDOOR SYSTEM 31
NEMO INVEX DEVICE SET-UP
After the Nemo Invex chassis has been set up and configured, you can connect the measurement
servers (UIC modules in the Nemo Invex chassis) and devices to Nemo Outdoor. Start Nemo Outdoor
with the Nemo Invex license option. Click the Measurement servers button in the Devices view.
A list of available measurement servers is displayed. Select Add | Autodetect Measurement Servers
to find all measurement servers connected to the system. If a measurement server is missing from the
list, click the Add button and select Add Measurement Server Name. Enter the server name (IP
address) and click OK. Nemo Outdoor will try to connect to the server.
To connect to a measurement server, select the server and click Connect. The State will change to
Connected. Repeat this for each measurement server that you want to connect with Nemo Outdoor.
Finally, click Close.
32 Nemo Outdoor User Manual
The Devices view will display all connected measurement servers. The Local item refers to devices
connected directly to the Nemo Outdoor laptop. Click the Autodetect button to detect devices
connected to the measurement servers.
A list of devices connected to each measurement server is displayed. In the Mode column, define
whether the device will be used for voice, data, or voice and data measurements. Read chapter Two
Data Connections on One Measurement Server for more information on having two active data
connections on a single measurement server.
INSTALLING NEMO OUTDOOR SYSTEM 33
If you are adding a scanner, click the scanner name and select the frequency configuration supported
by the scanner.
Finally click Add Devices. The devices will be added to Nemo Outdoor. Depending on the number of
devices, this may take a few minutes.
The Nemo FSR1 scanner needs to be added manually. Click the Add or remove devices button in
the Devices view and select Add New Device. In the Add New Device dialog, select the Nemo FSR1
and select a UIC in the field at the bottom of the dialog.
34 Nemo Outdoor User Manual
Click the Group devices by type/server button to group the devices by type (phone or scanner) or
by server.
INSTALLING NEMO OUTDOOR SYSTEM 35
The Device Status view displays all the connected devices and their status. By resizing the view, you
can change how the devices are organized.
36 Nemo Outdoor User Manual
Right-click on the Device Status view and select Toggle Status Window Docking Area to dock the
Status view to the top of the main view.
Right-click on the Device Status view and select Reorder Devices to change the order of the devices
in the Device Status and Devices views. Drag and drop the devices in the correct order and finally
click OK.
It is possible to save the hardware configuration by selecting File | Save Device Configuration As.
This way all the devices can be loaded automatically the next time you start Nemo Outdoor.
INSTALLING NEMO OUTDOOR SYSTEM 37
To disconnect measurement servers, click the Measurement servers button, select a measurement
server and click Disconnect.
Two Data Connections on One Measurement Server
You can have two active data connections on a single measurement server. For example, MMS can
be tested with one test device while another device is performing an FTP transfer. The data routing
option is enabled by default with Nemo Invex allowing more than one active data connection.
However, when routing table modifications is enabled, there are some limitations with data testing. For
example, it is required that different source IP addresses for data testing are used. This means that
the host IP address or URL must be different for each test device.
Routing table modification should be disabled when only one active data connection is required.
Select View | User Interface Properties and set Enable routing table modificati ons for devices to
No.
If routing table modification is disabled when performing multi (dual) data testing with one
measurement server, problems may be caused when several dial-up connections are opened from
one host computer to the terminals. All data connections to be established travel along one connection
between the host computer and the terminal, i.e. all dial-up connections are routed via one terminal,
not via different terminals and their interfaces. This will distort the test results.
38 Nemo Outdoor User Manual
GENERAL GUIDELINES FOR DRIVE TESTING
Check the condition of all antennas, cables, and connectors: there should be no tight curves, no
slashes or cuts.
Check that connectors are properly connected. Loose connections cause unstable measurements or
wrong attenuation of field strength.
Place antennas properly on the roof of the vehicle. Antennas should be installed as symmetrically as
possible and at least one wavelength from the corners and roof windows, and two wavelengths from
each other. If antennas are too close to each other, it may cause interference.
Check the configuration before starting the measurement.
Individual antennas and the mobile holder antenna couplers may have different performance.
When removing antennas after a drive test, DO NOT pull antennas from the antenna cables. Hold the
antenna from the base and tilt the antenna away from the cable.
= c / f
c = 300E6 (m/s)
f = frequency (Hz)
450 MHz, =66 cm
900 MHz, =33 cm
1800 MHz, =17 cm
1900 MHz, =16 cm
GPS antenna 1565-1575MHz, =19 cm
DURI NG MEASUREMENTS 39
CONFIGURATION SETTINGS
After you have installed Nemo Outdoor, you will need to configure the system for your environment
before you will be able to use the measurement functions. The following instructions will help you in
this initial configuration.
CONFIGURING NEMO OUTDOOR
You have three different ways to start using Nemo Outdoor. For a first-time user the most convenient
way is to start with the Wel come page and proceed from there. Older users of Nemo Outdoor may
want to use the Load Devi ce Configuration dialog, and more advanced users may want to configure
Nemo Outdoor manuall y.
Configuration through Welcome page
1. The Nemo Outdoor Welcome page offers an easy way to configure the system for a first-time
user, and also helps more advanced users to add new devices. It appears on the screen when
you start Nemo Outdoor. If you do not want to view this window in the future when opening Nemo
Outdoor, select the Do not show this again option.
2. With the Automatic device detection functionality, you can automatically add devices to Nemo
Outdoor without needing to manually set up the system. This functionality automatically searches
the Device Manager for the assigned modem and trace COM port information, and matches a dial-
up connection with the assigned modem port for the device.
Please note that the automatic detection is onl y available for devices connected with a USB
cable. Furthermore, you may need to sel ect the correct device model from the drop-down menu.
40 Nemo Outdoor User Manual
Note that this functionality varies depending on the device vendor. In additi on, you may need to
create a di al-up connecti on for the device before connecting it to Nemo Outdoor. The COM
ports are created with the dial-up connection. Please refer to the Nemo Outdoor Dial -Up
Networking Setup Guide for instructions on how to do this. The device may also requi re
additional configurations in its modem settings.
3. You can start the devices in online mode by clicking the Start Devices button below, start them in
offline mode by clicking the Work Offline button, or refresh the device configuration by clicking the
Refresh button on the bottom right-hand corner of the window. This is useful, e.g., when you
accidentally unplug a device and plug it in again.
4. You can also open a workspace file from the Welcome dialog.
DURI NG MEASUREMENTS 41
5. With the Open a Device Configuration tool you can select saved device configurations. This
includes the dial-up connection and the trace and modem COM ports assigned to the device. If
you would like to start Nemo Outdoor in online mode, select a pre-made device configuration and
a workspace and click Start Devices. All the devices included in the device configuration file will
be activated and you are ready to start measurements.
6. If you prefer setting up the measurement configuration offline, that is, without connecting and
starting the measurement devices, select a pre-made device configuration and click the Work
Offline button. If you want, you can configure the devices manually and activate them. When you
want to activate the devices, connect the devices to the measurement system and click the Work
Offline button in the Nemo Outdoor toolbar.
42 Nemo Outdoor User Manual
7. The Load a Measurement tool enables you to open a previously viewed measurement with the
attached devices for playback. In the Workspace field you can select a workspace for the
measurement. Click Load Selected Fil es.
Configuration through Load Device Configuration Dialog
To view the Load Device Configuration dialog, click Other in the Open a Device Configuration
field in the Welcome to Nemo Outdoor window.
1. If you have used Nemo Outdoor previously and saved a device configuration and a workspace,
Nemo Outdoor will ask if you would like to load a device configuration and a workspace. If you are
a first-time user of Nemo Outdoor, go to step 4.
DURI NG MEASUREMENTS 43
2. If you have used Nemo Outdoor before and would like to start in online mode, select a pre-made
device configuration and a workspace and click Online. All the devices included in the device
configuration file will be activated and you are ready to start measurements.
3. If you prefer setting up the measurement configuration offline, that is, without connecting and
starting the measurement devices, select a pre-made device configuration and click the Offline
button in the Load Device Configuration dialog. You can change the measurement
configurations in the offline mode and activate the device. When you want to activate the devices,
connect the devices to the measurement system and click the Work Online button in the
Nemo Outdoor toolbar.
4. In the Load Device Configuration dialog, select Empty Device Configuration and click Start
Devices. An empty Nemo Outdoor main window appears.
5. Add a device by selecting Measurement | Add New Device or by clicking the Add or remove
devices button in the Devices view. Choose the appropriate phone, scanner, or GPS receiver
from the list and click Next.
6. All Qualcomm terminals are unified into one Qual comm handler. Nemo Outdoor application
detects the chipset of the test device and activates traces accordingly. For example, if device
supports MDM8200 chipset (HSPA+) these trace messages are automatically activated. Before
trace message activation application is checking is the licence valid for such a device. If license do
not cover e.g. MDM8200 devices (HSPA+devices), device is added to Nemo Outdoor application
with an other chipset support e.g. MDM7200 (HSUPA) and HSPA+trace messages are not
activated. The following Qualcomm chipsets are supported:
Qualcomm TM6200
Qualcomm TM6250
Qualcomm TM6275 - Compatible with Qualcomm HSDPA devices
Qualcomm TM6275 US - Compatible with Qualcomm HSDPA devices
44 Nemo Outdoor User Manual
Qualcomm TM6280 - Compatible with Qualcomm HSDPA devices
Qualcomm TM7200 - Compatible with Qualcomm HSUPA devices
Qualcomm TM8200 - Compatible with Qualcomm HSPA+devices
Qualcomm TM8220 - Compatible with Qualcomm HSPA+dual carrier devices
Qualcomm MDM9200 - Compatible with Qualcomm LTE devices
Qualcomm MDM9600 - Compatible with Qualcomm LTE devices
7. A properties dialog will be opened for the selected device. Set the appropriate values.
8. Click on Measurement Properties in the Device Configuration dialog to enter the Measurement
Properties dialog. Here you will find device-specific measurement settings. Set the appropriate
parameters and click OK.
9. Double-click the User Interface item in the Configuration Manager (alt+M) to open the User
Interface Properties dialog. Here you will find general measurement settings that affect all devices.
Set the appropriate parameters and click OK. You can now start the measurements.
Configuring Nemo Outdoor Manually
If you want to configure Nemo Outdoor manually, close the Welcome page or Load Device
Configuration dialog when you start Nemo Outdoor. You can go to File | Open Measurement, and
select a saved measurement for playback, or you can open a saved device configuration in Fil e |
Open Device Configuration and start a measurement in online or offline mode. Alternatively, you can
go to Measurement | Add New Device, select a device and configure it for measurements.
In addition, you can use the Autodetect devices functionality which automatically detects a previously
added device and its assigned COM ports and dial-up connection for network measurements. Click
the Autodetect Devices button in the toolbar.
A dialog with a list of previously added devices and their dial-up connection appears. Select the
devices you want to add, and click the Add Devices tab at the bottom of the Autodetect Devices
dialog. Select Add Devices in Specific Order to select the order of the added devices.
DURI NG MEASUREMENTS 45
In the Add Devices dialog you can select a device and move it up or down in the list to define the
device order with the arrow buttons on the right-hand side of the dialog.
Click Add Devices to add the devices to Nemo Outdoor.
46 Nemo Outdoor User Manual
Use Case 1. Start Measurements Automatically upon Device
Startup
The following example case exemplifies the process of setting up Nemo Outdoor to start recording
automatically when devices are connected and started.
In the Nemo Outdoor main view, perform the following configurations.
1. Go to View | User Interface Properties.
2. On the Measurement page, set the Start recording automaticall y when devices are started
and Start scripts automati call y options to Yes.
3. Click OK.
4. Save the workspace and hardware configuration files by selecting Fil e | Save Workspace As,
and Fil e | Save Device Configuration As.
5. Close Nemo Outdoor. The next time you start Nemo Outdoor, measurements will start
automatically as long as the correct device configuration file and workspace are selected.
DURI NG MEASUREMENTS 47
CONFIGURING TEST MOBILES
The Phone Settings of the Nemo Outdoor test mobile can be user defined. However, the PIN Code
Request and Automati c Redial options must be turned OFF. Please consult the mobile user
manual to find these options from the mobile. To configure the Nemo Outdoor test mobiles for PS data
testing purposes, see the Dial-Up Networking Setup guide provided by Anite Finland.
Always keep the test mobile connected to a charger, if possible, when carryi ng out
measurements.
Net Monitoring must be switched off with the Nokia mobiles listed below:
Nokia 6230i
CONFIGURATION MANAGER
Configuring Nemo Outdoor for your environment is accomplished in the Configuration Manager. You
can access the view either by pressing Ctrl +M or by clicking the Configuration Manager toolbar
button .
The Configuration Manager view consists of several items. Select an item from the list and click the
Properties button (if applicable) to edit the item.
The System Properties view shows the general system properties for Nemo Outdoor.
48 Nemo Outdoor User Manual
Under Measurement Servers are listed all Nemo Invex measurement servers connected to the
system. Select a server to view some hardware status information for the server.
Handler Information
Under Handler Information, you will find a list of handlers that have been installed on your computer.
All the handlers that you have purchased can be found on the Nemo Outdoor installation CD-ROM.
Each device has its own handler, and in order to use them in Nemo Outdoor, you must have the
corresponding handler installed.
DURI NG MEASUREMENTS 49
User Interface
Under the User Interface item, you will find several items: User Interface Properties, Custom
Windows, Notifications, Scripts, Color Palettes, Col or Sets, and Presentation Modes. The
Custom Windows folder contains premade measurement windows for quick startup. Under Color
Palettes you will find colors used in the views (see User Interface Properties Colors). Clicking on
Color Sets will display the available color sets in the Configuration Manager view. For further
information on how to create color sets, see chapter Color Set Editor. You can define the format in
which various parameter values are presented through the Presentation modes item (see User
Interface Properties Presentation).
Double-click on the User Interface Properties item to open the User Interface Properties dialog.
50 Nemo Outdoor User Manual
User Interface Properties General
Save workspace settings on exit option defines whether the workspace settings are saved when
you exit the SW so that they will be activated automatically, for example, windows will be opened the
next time you start the SW.
Selecting the Show a dialog for criti cal errors option will display a message box when there is a
problem with one of the devices or with the measurement file writing.
Select the Open Script Status window when script i s started option to automatically open the
Script Status window when script files are used in measurements.
Select the Play audio qual ity sampl es during playback option to play the audio samples used in
audio quality measurements also during playback.
When the Show welcome window when application is launched option is selected, the Welcome to
Nemo Outdoor window is displayed.
Selecting the Show Close Full Screen window in Ful l Screen mode option will enable you to exit
the Full Screen mode through an UI button.
With the Show 'Debug log file management' dialog on exit option selected, a debug file will be
generated when Nemo Outdoor is closed.
With the Load workspace on startup option you can define which workspace is loaded when Nemo
Outdoor is started.
With the Load hardware configuration on startup option you can define which hardware
configuration is loaded when Nemo Outdoor is started.
With the Start measurement list on startup option you can define which measurement list is loaded
and started when Nemo Outdoor is started.
DURI NG MEASUREMENTS 51
User Interface Properties Measurement
By double-clicking the Measurement item in the Configuration Manager window you will access the
Measurement tab in the User Interface Properti es dialog. Here you can make settings affecting all
measurements.
Filename defines the filename format. The default format is %y%b%d %H%M%S (year-month-day
hours-minutes-seconds, e.g., 06May31 165246) but you can use any combination of the items below.
For example, "%y%b%d_%n means that the filename looks as follows: 06May31_1. The last number
(%n) is the sequence number for measurement files recorded that day. You can also create custom
filename templates. See chapter Creating Filename Templates.
%a Abbreviated weekday name
%A Full weekday name
%b Abbreviated month name
%B Full month name
%d Day of month as decimal number (01 31)
%H Hour in 24-hour format (00 23)
%I Hour in 12-hour format (01 12)
%j Day of year as decimal number (001 366)
52 Nemo Outdoor User Manual
%m Month as decimal number (01 12)
%M Minute as decimal number (00 59)
%n Sequence number (1 )
%N Sequence number (1 )
%p Current locale's A.M./P.M. indicator for 12-hour clock
%S Second as decimal number (00 59)
%U Week of year as decimal number, with Sunday as first day of week (00 53)
%w Weekday as decimal number (0 6; Sunday is 0)
%W Week of year as decimal number, with Monday as first day of week (00 53)
%y Year without century, as decimal number (00 99)
%Y Year with century, as decimal number
%z Either the time zone name or time zone abbreviation, depending on registry settings;
no characters if time zone is unknown
%Z Either the time zone name or time zone abbreviation, depending on registry settings;
no characters if time zone is unknown
With the Start scripts automaticall y option, you can order Nemo Outdoor to start executing the script
file when you click the Start Recording button in the main window.
With the Force idl e mode when stopping scripts option you can force the measurement mobile to
return to idle mode if the script is interrupted. When the option is set to No, the mobile will stay in the
current state when script is stopped. You can use this option to keep a GPRS mobile in active state
when toggling a script on and off.
With the Force detach when entering idle mode option selected, a GPRS detach is forced when the
measurement device enters idle mode.
Please note that it i s recommended that with LTE devices this option i s set to No. If attach/
detach commands are needed frequentl y, for example, with script files it is suggested that radio
off/radio on commands are used instead of attach/detach.
Select the Stop measurement after script i s finished option to force Nemo Outdoor to stop
recording after the script is finished.
If you are making measurements with multiple devices and multiple scripts, select the Synchronize
script repeats option to force Nemo Outdoor to wait until all scripts for all devices are finished before
repeating the scripts.
Select the Prevent script stopping during connection establishment option to delay the script
stopping if any of the devices has a call or connection attempt ongoing.
With the Use time from GPS option you can order Nemo Outdoor to use GPS time at the start of the
measurement. During measurements, Nemo Outdoor will use PC time.
Select the Wait for GPS fi x before starting measurement option if you would like to start measuring
only after there is a GPS fix.
DURI NG MEASUREMENTS 53
GPS time offset value specifies the difference between GPS UTC time and local time. This offset is
used by handlers when GPS time synchronization is performed.
Incoming cal l mode defines how incoming calls are handled. The options are answer, reject and
ignore.
Select the Redi al after dropped call option to automatically make a new call if a call is dropped
during measurements. Also define the time in seconds after which the call will be redialed.
Remove all forcing functi ons when devi ce i s started option deactivates all forcing functions from
the device when the device is started.
When the Use ETSI compatible call connection trigger option is set to Yes, Outdoor uses the ETSI
specification-based definition of the start and end time of a call.
With the Enable routing table modifications for local devices option users can enable and disable
routing table modification. The option is selected by default. Routing table modification should be
disabled only with single data testing. If routing table modification is disabled with multi data testing, it
can cause problems when several dial-up connections are opened from one host computer to
terminals. All data connections to be established travel along one connection between the host
computer and the terminal, i.e. all dial-up connections are routed via one terminal, not via different
terminals and their interfaces. This distorts the test results.
Buffer size specifies the number of events stored in the history buffer of the user interface. The size
of the buffer affects how far back you can view a file during measurement.
Selecting the Start recordi ng automaticall y when devices are started option enables Nemo
Outdoor to start recording automatically at device startup, and also when changing from offline mode
to online mode.
Selecting the Show report after measurement ends option will display a summary of all test calls
after the measurement is ended.
Selecting the Show FTP send dialog before sending measurement to server option will display the
Send Measurement to FTP Server dialog after the measurement is ended and before the log files
are sent to an FTP server. See chapter Uploading Measurement Files to an FTP Server for more
information.
Selecting the Show 'Pause' dialog when measurement is paused option will display a message
when the measurement has been paused.
With the Show Stop Recording Query dialog before recording i s stopped option selected, a
dialog appears at the end of the measurement to make sure you really want to stop recording.
When the Show Enabl e Missing Neighbor Query di alog when recording i s started option is
selected, a notification dialog will appear reminding you to enable missing neighbor detection when a
scanner and a test terminal are connected to Nemo Outdoor and missing neighbor detection is not
currently enabled. If you agree to enable the missing neighbor detection functionality through the
dialog, the Missing Neighbor Detection dialog will appear. However, note that you are not able to
enable the missing neighbor functionality if active measurement properties do not support missing
neighbor detection. In that case recording must be stopped and measurement properties changed
before the missing neighbor functionality can be enabled.
Selecting the Start recordi ng when incoming call is received option enables Nemo Outdoor to start
recording automatically when a test call is received.
54 Nemo Outdoor User Manual
Creating Filename Templates
You can create templates for naming measurement log files. The template includes parameters (tags)
and a list of allowed values for each parameter. The template also specifies the filename format which
defines how the tags are used in the filename. The templates can be exported and imported.
Double-click the Filename item on the User Interface Properties Measurement page to open the
Filename Editor. Click the Add button to add a custom parameter.
In the Parameter Editor dialog, type a name for the new parameter. Then click the New button to
add the possible values for the parameter. For example, add a parameter called city and then add a
list of cities where you conduct measurements. Finally click OK to return to the Filename Editor.
DURI NG MEASUREMENTS 55
The new parameter is listed in the Parameters table. You can add as many parameters as needed. In
the Fil ename field, define the filename format where you can now use your custom parameters.
Below the Filename field you can see what the filename will look like with the selected parameters.
When you start logging, you will be asked to select a value for the custom parameter. This value will
be used in the filename.
56 Nemo Outdoor User Manual
User Interface Properties Paths
In the Paths tab you can define locations for different files. In the picture above, you can see the
default values. To change the default paths, click on the button and browse for a new location. In
the Default Map field, you can enter a map file that will be opened by default. A World.tab map file is
provided by Anite Finland in the installation package. Local Files refers to the files that are used in
FTP testing. Report Fil es are the files created during timeslot testing. Default Color Set refers to the
color set that is opened by default on the map. For instructions on making new color sets, see chapter
Color Set Editor.
Nemo Outdoor offers male and female sound files for notifications In the Sounds field, select C:\Nemo
Tools\Nemo Shared Files\Sounds\Female if you want to use female sounds or C:\Nemo Tools\Nemo
Shared Files\Sounds\Male if you want to use male sounds.
Note that BTS files and script files do not appl y to scanners.
DURI NG MEASUREMENTS 57
User Interface Properties Presentation
In the Presentation tab you can define the format in which various parameter values are presented.
58 Nemo Outdoor User Manual
User Interface Properties Colors
In the Colors page you can define colors used for devices, graph lines, and map routes. The first eight
colors are reserved for devices. The other colors are used to draw graph lines and map routes.
To make new palettes, click the New button, type a name for the new palette, and define all the colors.
To change the palette, select a palette from the Color palette list.
DURI NG MEASUREMENTS 59
Notifications
Notifications are graphical, textual, and audio notifications marking certain events. Nemo Outdoor
includes some premade notifications, but you can also add your own notifications. The notifications
come in handy when you are looking for certain events, parameters, or values in the measurement
file. Depending on your configuration, Nemo Outdoor will either play a sound or display a .png image
in a graph/map when the defined event occurs during measurements. A textual notification is
displayed in the Output window by default.
By double-clicking a notification, the Notifications window appears. There you can make changes to,
for example, sound files and icons associated with the notification.
60 Nemo Outdoor User Manual
Notification Configuration
To make your own notifications, select the Notifications item in the Configuration Manager window and
double-click any notification to open the Notifications dialog. Alternatively select View | Notification
Manager.
The dialog displays all existing notifications. From the table you can see the notification title and the
selected sound and bitmap file for each notification. Activate a sound and/or bitmap file for a
notification by selecting and clearing the options in the list.
Sound file defines an audio file for the selected notification. Browse a sound file in the field or use the
default file. Nemo Outdoor offers male and female sound files. In the User Interface Properties Paths
dialog, define which one you would like to use. Use the Play button to listen to the file. If you want to
attach your own sound files (.wav) to the notifications, you should create the sound files and add them
in the folder C:\Nemo Tools\Nemo Shared Files\Sounds\Male or C:\Nemo Tools\Nemo Shared
Files\Sounds\Female.
Bitmap file defines a graphical notification for the selected notification. Browse a bitmap file in the
field or use the default file. The button will display a preview of the selected image. If you want to
attach your own bitmaps to the notifications, you should create the files and add them in the folder
C:\Nemo Tools\ Nemo Shared Files \Images.
DURI NG MEASUREMENTS 61
Click the Add button to create new notifications in the Notification Criteria dialog.
Title defines a name for the notification.
Notify when these criteria are met table displays the criteria for the selected notification.
Select the Notify only once when criteri a are met option when you want be notified about certain
events only once.
Select the parameter that you want to use in the notification. Then define the Condition and Value for
the selected parameter and click Add to list to add the new criteria for the notification. You can add
several criteria for each notification. Finally click OK and the notification is saved and added in the
Notifications dialog where you can attach sound and bitmap files to the notification.
The notification is also available in the Measurement Properties | Notifications dialog where you
can activate the notification for a specific device. Click the Device notification settings button in the
Devices view to open the dialog.
62 Nemo Outdoor User Manual
To activate a notification for a particular device, click the Device notification setti ngs button in
the Devices view. This will open the Measurement Properties, Notifications dialog. Select the
notifications you would like to use in the measurement and click OK.
The table displays a list of notifications that can be activated for the selected device. Select the
notification from the list and select how you would like to be notified. The Notification Properties
button will open the Notifi cation Configuration dialog where you can edit the notification settings
(see chapter Notification Configuration for more information).
By clicking the Select All and Cl ear All buttons, you can select and clear all items in the list.
To make user-configurable notifications:
1. Open the Notifications dialog (View | Notification Manager) and click Add.
2. In the Notification Criteria dialog, define the notification criteria and click OK.
3. In the Notifications dialog, select the notification that you just created. Define sound and bitmap
files for the notification and activate them by selecting the options in the notifications table.
4. Click OK to save the settings.
DURI NG MEASUREMENTS 63
Scripts
Note that you cannot use scripts with scanners.
Under the Scripts item you will find premade scripts and user-defined scripts. Scripts can be used to
perform measurements automatically instead of performing manual calls or data transfers. Select the
Scripts item to open a list of scripts in the Configuration Manager view. Double-click on any of these
scripts to open the Script Editor dialog. In order to select a script file to be used in a measurement,
click the Device script settings button in the Devices view.
Creating Script files is described in more detail in chapter Making Script Files.
64 Nemo Outdoor User Manual
Base Station Files
Under the Base Station Fil es item you will find loaded base station files. Select a BTS file to view the
BTS information in the Configuration Manager view. Click the button to remove the BTS file.
DURI NG MEASUREMENTS 65
Device Configurations
Under Device Configurations, you will find a list of device configuration files (.hwc). A device
configuration contains information on devices and their measurement configurations. You can use the
device configurations to quickly start measurements with Nemo Outdoor without having to detect and
configure the measurement devices each time you start Nemo Outdoor.
You can load a .hwc file by selecting Fil e | Open Device Configuration. Alternatively, you can load a
device configuration when you start Nemo Outdoor by selecting it in the Load device Configuration
dialog. To make new device configurations, add devices manually in Nemo Outdoor and configure
them. When everything is ready, select File | Save Device Configuration As and type a name for the
saved file. The new .hwc file will appear in the Configuration Manager, Device Configurations folder.
To rename a device configuration, double-click the respective item in the Configuration Manager and
type a new name in the Rename HW Config dialog.
66 Nemo Outdoor User Manual
Devices
Under the Devices item are listed all the devices that you have connected to Nemo Outdoor. Note that
you can add a new device from the plus icon , and remove a device by selecting the device and
clicking on the minus icon . The table on the right displays information about the selected device.
Each device (mobile, GPS, and scanner) has its own configuration dialog. Double-clicking on the
device will open the applicable device configuration dialog. These dialogs are presented next.
DURI NG MEASUREMENTS 67
Device Configuration for Mobiles and Modems
The Label field allows you to give a label such as a comment or a name for the phone, and makes it
easier to identify devices during measurement and post processing. The label can be seen in the
Nemo Outdoor user interface during a measurement and playback, and the information is also stored
in the log file header.
Trace port and Modem port selections are device-specific. Please refer to the Dial-up Networking
Setup Guide for more detailed information.
Circuit switched dial-up connection list box gives a list of all the dial-up connections that have been
configured on your computer. If you are making CS data measurements, select a dial-up connection
here. See the Dial-Up Networking Setup guide provided by Anite Finland for detailed instructions for
configuring dial-up connections.
Packet switched dial-up connection list box gives a list of all the dial-up connections that have been
configured on your computer. If you are making PS data measurements, select a dial-up connection
here. See the Dial-Up Networking Setup guide provided by Anite Finland for detailed instructions for
configuring dial-up connections.
Antenna gain and Cable l oss are antenna-related parameters and they are used in the conversion
from dBm to dBuV/m. This parameter is needed only if you are using external antennas. If you are
using the internal antenna of each phone, leave these values blank.
68 Nemo Outdoor User Manual
Antenna
type
Frequency
range
Antenna
gain (dBd)
Impedance VSWR 1 Max
power
Polarization Cable
loss
Cable &
connector
1140.27
824
894/1710
1880/
18502170
MHz
0 dBd 50 ohm 2:1 @
specified
freq.
10 W Linear
vertical
-0.55/ -
0.82
dB/m
Mini Low
Loss 2.5 m,
SMA male
1140.26
890
960/1850
1990/
17102170
MHz
0 dBd 50 ohm 2:1 @
specified
freq.
10 W Linear
vertical
Mini Low
Loss 2.5 m,
SMA male
The above examples can only be used with antennas received from Anite Finland Ltd. or Smarteq. If
you are using antennas from other antenna manufacturers, you will have to ask the antenna gain and
cable loss information from the manufacturer.
Voice quality algorithm defines whether PESQ or POLQA algorithm is used in voice quality
measurements.
If you select the Invex isolation module option, you can also make echo measurements. Select the
Enable echo measurement option to start logging the echo-related parameters. With the Advanced
echo OEM library provided by Opticom it is possible to measure echo from audio with both PESQ and
POLQA algorithms. Echo measurements require an additional license and it is available with Nemo
Invex using a handset isolation module. Echo measurements are not supported with commercial
sound cards, such as, Terratec DMX6 Fire or Maya44.
Select the Nemo audio module option to use the Nemo audio module for voice quality
measurements. You can define the port where the Nemo voice quality unit is connected in the drop-
down menu.
Select the Sound card channel option to use the USB sound card for voice quality measurements.
Select the applicable sound card channel in the drop-down menu.
DURI NG MEASUREMENTS 69
Select the Invex i solation module option to use a terminal with an Invex isolation module for voice
quality measurements.
Select the VoIP only option to make voice quality measurements (POLQA) over a VoIP connection. If
you select this option make the appropriate settings in the VoIP Call Configuration dialog (see VoIP
Calls).
Select Disabled when you do not wish to carry out voice quality measurements.
After you have configured the device, click the Appl y button to check that the device is working
properly. To exit the dialog, click OK.
Clicking on the Measurement Properties button will lead to the Measurement Properties dialog
where you can make device-specific measurement settings. You can also enter the Measurement
Properties dialog through Measurement | <device name> | Measurement Properties in the menu
bar.
Device Configuration for Scanners
In the Label field you can define a suitable label for the device, for example, a name or a usage
purpose, making it easier to identify the device during measurement and post processing. The label
can be seen in the Nemo Outdoor user interface during a measurement and playback, and the
information is also stored in the log file header.
Port refers to the port to which the scanner is connected.
Baud rate refers to the communication speed.
Antenna gain and Cable l oss are antenna-related parameters and they are used in the conversion
from dBm to dBuV/m. This parameter is needed only if you are using external antennas. If you are
using the internal antenna of each phone, leave these values blank.
70 Nemo Outdoor User Manual
Antenna
type
Frequency
range
Antenna
gain (dBd)
Impedance VSWR 1 Max
power
Polarization Cable
loss
Cable &
connector
1140.27
824
894/1710
1880/
18502170
MHz
0 dBd 50 ohm 2:1 @
specified
freq.
10 W Linear
vertical
-0.55/ -
0.82
dB/m
Mini Low
Loss 2.5 m,
SMA male
1140.26
890
960/1850
1990/
17102170
MHz
0 dBd 50 ohm 2:1 @
specified
freq.
10 W Linear
vertical
Mini Low
Loss 2.5 m,
SMA male
The above examples can only be used with antennas received from Anite Finland Ltd. or Smarteq. If
you are using antennas from other antenna manufacturers, you will have to ask the antenna gain and
cable loss information from the manufacturer.
Clicking on the Measurement Properties button will lead to the Measurement Properties dialog
where you can make device-specific measurement settings (see Measurement Properties).
After you have configured the device, click the Appl y button to check that the device is working
properly. To exit the dialog, click OK.
Device Configuration for GPS Receivers
In the Label field you can define a label for the GPS device, for example, a name or a usage purpose,
making it easier to identify devices during measurement and post processing. The label can be seen
in the Nemo Outdoor user interface during a measurement and playback, and the information is also
stored in the log file header.
Serial port refers to the port to which the GPS receiver is connected.
Baud rate refers to the communication speed. The available values are 1200, 2400, 4800, and 9600.
DURI NG MEASUREMENTS 71
Data bits, Parity and Stop bits are other communication-related parameters. The available values for
Data bits are 5, 6, 7, and 8, the options for Parity are Even, None, and Odd. The default value for Stop
bits is 1. You should set these values the same as in your GPS. Check your GPS receiver
documentation.
After you have configured the device, click the Appl y button to check that the device is working
properly. To exit the dialog, click OK.
View Groups
Under the View Groups item are listed all the view groups that are currently loaded. View groups are
sets of windows that are open at the same time. You can add a new view group from the plus icon ,
and remove a view group by selecting the item and clicking on the minus icon . When you select a
view group in the Configuration Manager, the right-hand panel displays the views that are saved in the
view group. You can define properties for each view by double-clicking the view name.
See chapter View Groups for more information on using the view groups.
72 Nemo Outdoor User Manual
MEASUREMENT PROPERTIES
The Measurement Properties dialog contains several pages and the contents depend on the device
type (mobile or scanner), on the device model, and on the technologies supported by the device.
Measurement Properties General
Network name field can be used for stating the friendly name for the network (operator) that Nemo
Outdoor measures with the respective test mobile. Note that you should enter the name yourself, as
Nemo Outdoor does not recognize the network that each mobile is using. The network name is
presented in the output files and helps you to recognize which network you have been monitoring.
BTS file defines the base station file that will be displayed on the map. If you have a GPS receiver
connected to the system, you can view the measurement vehicle on the map and a line will be drawn
from the measurement vehicle to the active base station. Click the button to browse for a BTS file
(.nbf or .csv).
Subscriber number can be entered manually in case the information cannot be read from the device
with AT-commands.
DURI NG MEASUREMENTS 73
By clicking the Advanced button, you will access the Advanced Properties dialog. Here you can
enable and disable various measurement options such as layer messages. If you disable some of the
options, the disabled messages will not be recorded in the measurement file. This will decrease output
file size. The selection depends on the measurement device used. The parameters in the
Measurement Options list vary depending on the device. These options are also accessible through
the Devices view.
Note that the Enabl e RLC Data messages item should not be enabled with data connections
384kbit/s or higher as thi s may cause instabi lity in the measurement terminal.
To view data in Packet decoder grids during pl ayback, you need to enabl e the packet decoding
function prior to performi ng data measurements. Select Full or Parti al in the Enable IP Capture
field. A separate .pcap-file will be generated for the measurement. This file needs to accompany
the measurement fil e in the same folder when viewing and decoding packet capture information
in Packet Decoder grids i n Nemo Outdoor.
Please note that when measuring with a LX GSM/WCDMA scanner in a WCDMA network, the
internal GPS receiver should be activated.
74 Nemo Outdoor User Manual
Measurement Properties Measurement Settings
You are able to make measurement type specific configurations by clicking the corresponding field in
the dialog. The Measurement Settings page of the Measurement Properties dialog is available for
mobiles only.
Voice Call opens the Voice Call Properties dialog.
DTMF characters field can be used to send DTMF (dual-tone multi-frequency) tones during a voice
call.
Short Messaging Servi ce button opens the SMS Testing dialog. See chapter SMS Testing for more
information on SMS testing.
USSD Message button opens the USSD Testing dialog. See chapter USSD Testing for more
information on USSD testing.
Multimedia Messaging Service button opens the Packet Session Settings, MMS dialog. See chapter
MMS Testing for more information on MMS testing.
Circuit-Switched Data Cal l opens the Data Call Properties dialog.
Video Call button opens the Video Call Properties dialog. See chapter Making Video Calls for more
information.
Packet Session opens the Packet Session Settings dialog.
DURI NG MEASUREMENTS 75
Selected Data Protocol defines which data protocol is used to perform data transfers. Clicking the
Supported Data Protocol s field opens a list of supported data protocols. Clicking the field of a
selected data protocol will open a dialog for configuring the selected data protocol.
SIP Server option opens the SIP server dialog. See chapter VoIP Calls for more information.
VoIP Call option opens the VoIP call dialog. See chapter VoIP Calls for more information.
Facebook option opens the Facebook Configuration dialog. See chapter Facebook Testing for more
information.
Skype Account option opens the Skype Settings dialog. See chapter Skype Calls for more
information.
Skype Cal l option opens the Skype Call Configuration dialog. See chapter Skype Calls for more
information.
Custom AT Commands offers the possibility to run custom AT commands with certain test terminals.
The available commands are device-specific. Type in the AT command and click Send Command.
The AT commands and responses are saved in the measurement file.
Enable di agnostic data logging option enables/disables Qualcomm raw packet logging. When
diagnostics data logging is enabled, you can select individual Qualcomm trace messages to be stored
in a separate binary file (.NBL).
Due to a high sample rate, the diagnostic data logging option should not be activated during a
normal drive test.
76 Nemo Outdoor User Manual
Measurement Properties Frequency Scanning with Mobiles
Note that this page i s onl y visible in a phone's Measurement Properties dial og if the terminal
supports frequency scanning.
Enable frequency scanni ng option must be selected to activate frequency scanning for the mobile.
The Top-N scanning functionality can be used for scanning the strongest channels in GSM. With Top-
N scanning it is possible to get Top-N channel results for each band, e.g. for EGSM, GSM900 and
GSM1800. The benefits also include the possibility to benchmark different operators.
Selecting the BSIC decodi ng option displays BSIC value in a measurement window. BSIC threshold
defines the minimum BSIC level that the scanner reports.
When the Mi ssing neighbor detection option is selected, the missing neighbor information event
(NMISS) is written in the log file. You can view the missing neighbor information, for example, in a grid
view.
DURI NG MEASUREMENTS 77
If you select BSIC decoding or Missing neighbor detection, click the Select Channels button to
define the channels to be scanned.
Select the Show channels as frequencies option to view the channels in MHz.
In the Band drop-down menu you can select a band from which to view channels from in the
Avail able view. If you select All in the Band drop-down menu, channels from all bands will be viewed.
You can also select one band at a time and add the bands you want to scan.
The Availabl e view provides a list of channels that are available for scanning. To add channels to the
Selected list, click on a number in the Available list and then click the Add button or simply double-
click a channel to add it to the Selected list. To select all available channels for scanning, click the
Add Al l button. An alternative method to select channels is to type the channel numbers in the field at
the bottom of the dialog and to click Add. If all bands are selected, you have the possibility to select
Remove All | ... items from every band. Alternatively, if only one band is selected you can remove
only items from the current band through Remove All | ...items from current band.
78 Nemo Outdoor User Manual
If you select the Top-N option, click the Top-N Configuration button to select channels.
In the Top-N Configuration dialog you can set the Start and Stop ARFCN range between which the
Top-N channels are recorded. Define the number of strongest channels to be searched in the Top-N
field. The maximum number of Top-N channels is 32. You can click on the Cl ear all button to clear the
table.
DURI NG MEASUREMENTS 79
Measurement Properties Pilot Scanning with Mobiles
Note that this page i s onl y visible in a phone's Measurement Properties dial og if the terminal
supports pilot scanning.
The Enable pilot scanning option must be selected to activate pilot scanning for the mobile.
Select a value for the CPICH RSCP threshold field. The device will only report cells with CPICH
RSCP above the set value.
The Top-N scanning functionality can be used for scanning the strongest pilots in UMTS. With Top-N
scanning it is possible to get Top-N channel results for each band. The benefits also include the
possibility to benchmark different operators.
When the Mi ssing neighbor detection option is selected, the missing neighbor information event
(NMISS) is written in the log file. You can view the missing neighbor information, for example, in a grid
view.
Click the Top-N Configuration button to enter the Sel ect Channel s dialog.
80 Nemo Outdoor User Manual
Measurement Properties Frequency, Pilot, and Spectrum
Scanning with Scanners
Please refer to the separate scanner guides, Nemo FSR1 User Manual and Nemo Scanner Guide,
included in the product package.
Measurement Properties - Script
In order to select a script file to be used in a measurement, click the Device Settings button in the
Devices window and select Script Properties.
In the Script Fil e field, browse the script file that you want to use. There are some premade script files
available but you can also create your own in the Scri pt Editor (see chapter Making Script Files).
With Nemo Outdoor you can define multiple script synchronization groups. The scripts in the same
group are synchronized with each other. Devices can be assigned for certain script groups. By default
the script group is selected as <None>, but the user can also create new script groups by selecting
<New group> in the Script group drop-down menu, and typing the name of the new script group in
the field. A script group can be also saved with a specific name. To be able to use script groups, the
Synchronize script repeats option must be selected in the User Interface Properties (see User
Interface Properties Measurement).
When a script group is selected as <None>, but Synchronize script repeats option is selected, all
script files that belong to the same <None>group are synchronized.
DURI NG MEASUREMENTS 81
Script groups can be used, e.g., with Nemo Outdoor multi configuration including two voice quality
terminals and two USB modems performing PS data transfers simultaneously. For example, script files
used with voice quality terminals belong to the same script group, and their script files are
synchronized with one another, whereas the PS data scripts belong to the second script group. The
script synchronization settings need to be configured separately for each device.
82 Nemo Outdoor User Manual
DURING MEASUREMENTS
When Nemo Outdoor is performing the user defined test measurement, you can view the process in a
number of graphs, grids, and maps. The graph and grid windows are fully user configurable. In the
following chapters, the most common tasks are presented in more detail and some examples are
given to illustrate their use. If you have any problems in starting the measurements, see chapter
Troubleshooting.
DURI NG MEASUREMENTS 83
MAKING SCANNING MEASUREMENTS
With a Scanner
In order to measure with a scanner, just start the recording by clicking the Start Recording button.
Nemo Outdoor will start writing the measurement data in a file.
With a Mobile
To carry out frequency scanning with a mobile phone, first make sure that the terminal model supports
the scanning feature.
To do frequency scanning, select Measurement control | Start Singl e Shot Scanning, or
Measurement control | Start Continuous Scanning.
To end a scanning measurement, select Measurement control | Stop Scanning.
MAKING VOICE CALLS
To make voice calls:
1. In the Measurement Properties, Measurement settings page (see Measurement Properties
Measurement Settings), insert the phone number that you wish to use in the test call in the Voice
Call field. Click OK.
2. Select Start Voi ce Call from the Device Commands menu or from the Measurement menu.
Alternatively, you can activate a script by clicking the Start/Stop Scripts button.
Note that after you have activated the script, you cannot control the measurement manual l y
until the script i s finished or you interrupt the script by clicking the Start/Stop Scripts button.
3. When you wish to finish the call in manual mode, select Stop Voi ce Call from the Device
Commands menu . If you are running a script, wait until the script is finished.
84 Nemo Outdoor User Manual
Voice Call Properties
Voice call properties are needed to establish the voice calls and to make voice quality measurements.
Click the Voi ce Call button in the Measurement Properties, Measurement Setti ngs dialog and the
Voice Call Properties dialog will be opened.
Number defines the number to be called. It must be a valid phone number. The number must be such
that the line stays open for a user-defined time and some speech or sound is transferred on the line.
The Number field can contain up to 17 characters.
When Request voi ce call callback is selected, the application sends callback command to Nemo
Server using DTMF tones. DTMF tones are sent separately from audio so naturally DTMF tones do
not affect to MOS score. If Nemo server is connected to analog telephone lines (PSTN) user must
define the correct callback number on the server side using Nemo Server manager application. If
ISDN lines are used with Nemo Server and test terminals are selected to be sent also caller id to
Nemo server, callback number is recognized automatically. Note that this functionality requires Nemo
Server version 2.5.0 or later.
Select the Voi ce quality option to activate the voice quality settings. Note that the voice quality
settings are available only if your license supports voice quality measurements.
DURI NG MEASUREMENTS 85
Reference sample filename defines the reference sample to which the received audio sample is
compared. If you want to use your own test samples, make sure that the samples are of 8KHz
sampling rate, 16-bit linear coded .wav files that are no longer than six seconds in length. With the
Terratec sound card, sampling rate can be 8kHz or 16 kHz (for WB-AMR testing) and sample length a
maximum of 30 seconds. For ECHO measurements, use one of the following samples: 10s.wav,
4s_m.wav, 8s.wav, ru_6s.wav, and ru_6s_wb.wav.
Select the Save sampl e fil es option to save the received voice quality sample files.
Prefi x for received sampl e files refers to the prefix that is added to the file names of received audio
sample files. If you leave this field empty, the received audio files are not stored. When a prefix is
defined, Nemo Outdoor names the files as follows: prefix_mos_date_time.wav where prefix is the
user-defined prefix, mos the voice quality score on a MOS scale with one decimal precision but
without decimal point, date in DDMMYYYY format, and time in HHMMSS format. For example:
terminal1_34_15112004_143045.wav.
Save only samples below threshold determines the value below which the samples are saved. The
threshold values range from 0-5, 0 being the worst and 5 the best value. The default threshold value is
5, which means that all samples are saved.
Note that the Script Settings table i s activated onl y if you access this dialog through the Script
Editor. See chapter Making Script Files for more information on making scripts.
Note that with voice quali ty measurements when calling the Nemo audio server, the delay time
between a new call attempt and the previous call disconnect must be at l east 10 seconds.
CDMA specifi c settings, Service option defines the service option used for the test call. Note that
the CDMA specific setting is activated only if you are measuring with a CDMA mobile.
Call duration determines the time that the call lasts in seconds. The duration timer is started from the
channel assignment. The range of duration values is from 1 to 1,000,000 seconds. Note that the
maximum value of this parameter is the same as the value you have set as the Delay Between
Call Attempts parameter.
Call attempt timeout value determines the maximum duration of the call attempt. If the call attempt
timeout value is exceeded before the cellular system has assigned a traffic channel, the call attempt
will be stopped and the attempt will be marked as a failure. The range of the Call Attempt Timeout
values is from 5 to 60 seconds. The value is recommended to be at least 10 seconds.
86 Nemo Outdoor User Manual
Voice Call Properties TETRA
Note that the TETRA tab i s visible onl y if you are measuring with a TETRA mobile.
Voice call properties are needed to establish the voice calls. Click the Voi ce Number Properti es
button in the Measurement Properties dialog and the Voice Call Properties dialog will be opened.
Number defines the number to be called. It must be a valid phone number. The number must be such
that the line stays open for a user-defined time and some speech or sound is transferred on the line.
The Number field can contain up to 17 characters.
Call type defines what kind of calls will be made. There are five different options in TETRA networks:
duplex, semiduplex, group, direct, and PSTN.
Duplex: Normal call between two terminals; both parties can speak at the same time
Semiduplex: Call between two terminals, but only one party can speak at a time by pressing the
PTT (Press-to-Talk) button
Group: Call from one terminal to a group; all terminals having that group active can listen, and by
pressing the PTT button, also speak
Direct: Call between terminals which bypasses the network, by means of the PTT button
DURI NG MEASUREMENTS 87
PSTN: Call from terminal to fixed line or to another cellular mobile
Note that the Script Settings table i s activated onl y if you access this dialog through the Script
Editor. See chapter Making Script Files for more information on making scripts.
Call duration determines the time that the call lasts in seconds. The duration timer is started from the
channel assignment. The range of duration values is from 1 to 1,000,000 seconds. Note that the
maximum value of this parameter is the same as the value you have set as the Delay Between
Call Attempts parameter.
Call attempt timeout value determines the maximum duration of the call attempt. If the call attempt
timeout value is exceeded before the cellular system has assigned a traffic channel, the call attempt
will be stopped and the attempt will be marked as a failure. The range of the Call Attempt Timeout
values is from 5 to 60 seconds. The value is recommended to be at least 10 seconds.
Push-to-Talk (PTT) Testing
Nemo Outdoor supports QChat (developed by Qualcomm) and Kodiak Push-to-Talk (PTT)
technologies. QChat Push-to-Talk (PTT) calls must be performed using the keypad of the phone when
used with Nemo Outdoor. Kodiak PTT calls can be made using UI commands in Nemo Outdoor.
Normal call events and statistics are written when attempting or ending PTT calls. Different states of
PTT calls, such as idle, getting ready to receive, receiving, transmitting are written to VCHI event.
Please see the file format specification for further information. RTP packets are recorded and decoded
with Nemo Outdoor. Qchat and Kodiak PTT are optional features in Nemo Outdoor and require a
license option.
Kodiak Push-to-Talk
Kodiak PTT devices are connected with Nemo Outdoor as Bluetooth devices. After the device has
been paired with the laptop, check the COM port number from the Windows Bluetooth Devices dialog.
Start Nemo Outdoor and add the device (Add New Device | Phone | Qual comm). In the Device
Configuration dialog, select the COM port assigned for your device in the Kodiak PTT port field and
click OK.
88 Nemo Outdoor User Manual
In the Measurement Properties Measurement Settings page, double-click the Kodiak PTT call item
to open the Kodiak Call Configuration dialog.
Call type defines what kind of call will be made. The options are one to one, one to many, and group
call.
Recipients defines to whom the call is made. The recipients are selected from the contact list of the
Kodiak application and are defined as index numbers. For example, if you would like to make a call to
the first contact on the contact list, enter 0. If the selected call type is one to many, define several
recipients and separate the index numbers with semicolons. If the selected call type is group call,
select the recipient from the group contact list of the Kodiak application and again, use the index
number.
After the call type and recipients have been defined, start a Kodiak call.
DURI NG MEASUREMENTS 89
Once the Kodiak call has been established, select Press PTT Button/Release PTT Button.
From Events grids, you can observe the Kodiak call events.
In addition to calls, you can send IPAs. Go to Measurement Properties Measurement Settings and
double-click the Instant Personal Al ert item. Define the recipient (only one at a time) and click Send
Message.
90 Nemo Outdoor User Manual
VOICE QUALITY MEASUREMENTS
Nemo Outdoor supports mobile-to-mobile and mobile-to-fixed-to-mobile voice quality measurements.
Please refer to the Nemo Voice Quality Guide document for complete instructions on setting up and
making voice quality measurements.
MAKING VIDEO CALLS
Click the Video Cal l button in the Measurement Properties, Measurement Setti ngs dialog to access
the Video Call Properties dialog. These settings are needed for making video calls.
Number defines the number where the video call will be made.
When Request voi ce call callback is selected, the application sends callback command to Nemo
Server using DTMF tones. DTMF tones are sent separately from audio so naturally DTMF tones do
not affect to MOS score. If Nemo server is connected to analog telephone lines (PSTN) user must
define the correct callback number on the server side using Nemo Server manager application. If
ISDN lines are used with Nemo Server and test terminals are selected to be sent also caller id to
Nemo server, callback number is recognized automatically. Note that this functionality requires Nemo
Server version 2.5.0 or later.
Select the Voi ce quality option to activate the voice quality settings. Note that the voice quality
settings are available only if your license supports voice quality measurements.
DURI NG MEASUREMENTS 91
Reference sample filename defines the reference sample to which the received audio sample is
compared. If you want to use your own test samples, make sure that the samples are of 8KHz
sampling rate, 16-bit linear coded .wav files that are no longer than ten seconds in length. With the
Terratec sound card, sampling rate can be 8kHz or 16 kHz (for WB-AMR testing) and sample length a
maximum of 30 seconds.
Select the Save sampl e fil es option to save the received voice quality sample files.
Prefi x for received sampl e files refers to the prefix that is added to the file names of received audio
sample files. If you leave this field empty, the received audio files are not stored. When a prefix is
defined, Nemo Outdoor names the files as follows: prefix_mos_date_time.wav where prefix is the
user-defined prefix, mos the voice quality score on a MOS scale with one decimal precision but
without decimal point, date in DDMMYYYY format, and time in HHMMSS format. For example:
terminal1_34_15112004_143045.wav.
Save only samples below threshold determines the value below which the samples are saved. The
threshold values range from 0-5, 0 being the worst and 5 the best value. The default threshold value is
5, which means that all samples are saved.
Note that the Script Settings view is activated onl y i f you access thi s dialog through the Script
Editor. See chapter Making Script Files for more information on making scripts.
Note that with voice quali ty measurements when calling Nemo Server, the delay time between a
new call attempt and the previous cal l disconnect must be at least 10 seconds.
CDMA specifi c settings, Service option defines the service option used for the test call. Note that
the CDMA specific setting is activated only if you are measuring with a CDMA mobile.
Call duration determines the time that the call lasts in seconds. The duration timer is started from the
channel assignment. The range of duration values is from 1 to 1,000,000 seconds. Note that the
maximum value of this parameter is the same as the value you have set as the Delay Between
Call Attempts parameter.
Call attempt timeout value determines the maximum duration of the call attempt. If the call attempt
timeout value is exceeded before the cellular system has assigned a traffic channel, the call attempt
will be stopped and the attempt will be marked as a failure. The range of the Call Attempt Timeout
values is from 5 to 60 seconds. The value is recommended to be at least 10 seconds.
Note that video calls with the generi c Qualcomm handler require some further settings to be
made prior to making the call. Go to Measurement Properties | General, and press the
Advanced button. In the Advanced Properties dial og, you need to select the applicabl e video
call method for the measurement from the drop-down menu.
92 Nemo Outdoor User Manual
Select the method based on the list below, or try each Method separately and select the one that
works. The selected method is saved to the device configuration file.
Method 1 - Samsung Z105
Method 2 - Samsung Z107
Method 3 - Samsung Z140, Samsung Z500, Samsung P920, Samsung Z560, Samsung ZX20
Method 4 - Samsung ZV10
Method 5 - Qualcomm TM 6250 reference mobile
Method 6 - Qualcomm TM 6250 reference mobile
Method 7 - LG KU950 , LG KF700
Method 8 - Samsung U800 (always required to first make a video call using the terminal keypad)
Method 9 - Samsung G800
To make video calls and video quality calls:
1. In the Measurement Properties, Configuration dialog, insert the phone number that you wish to
use in the test call in the Vi deo Number field. Click OK.
2. Select Make Video Call from the Device Commands menu or from the Measurement menu.
Alternatively, you can activate a script by clicking the Start/Stop Scripts button.
Note that after you have activated the script, you cannot control the measurement manual l y
until the script i s finished or you interrupt the script by clicking the Start/Stop Scripts button.
DURI NG MEASUREMENTS 93
Note that video quality parameters are supported only with certain Motorola test terminals.
3. When you wish to finish the call in manual mode, select Stop Video Cal l. If you are running a
script, wait until the script is finished.
Note! Video call testing is supported on any video call capable terminal based on Qualcomm
chipset. However, the user must remember to select the correct method from Measurement
Properties | General | Advanced Properties prior to making the call. The selected method is
saved to the device confi guration file.
Terminals verified by Anite Finland support video calls. It is possible that if the device i s not
included in the li st of supported terminals, the video call functional ity does not work.
DATA TRANSFERS
With mobiles supporting CS and PS data, you can make data transfers. In Nemo Outdoor, you have
several data protocol options for making data transfers: you can use the Iperf for TCP/UDP, FTP,
SFTP, HTTP, HTTP Browsing, POP3, SMTP, IMAP, WAP, or streaming.
The Nemo Outdoor Multi system enables multiple simultaneous data connections. Each data transfer
needs to be set up and configured individually.
To view data in Packet decoder grids during pl ayback, you need to enabl e the packet decoding
function (Measurement settings button General Properties, Advanced button) prior to
performing data measurements. Select Full or Partial in the Enabl e IP Capture field. A separate
.pcap-file will be generated for the measurement, and this file needs to accompany the
measurement fil e under the same folder when viewing and decoding packet capture information
in Packet Decoder grids i n Nemo Outdoor.
Configuring the Data Connection
Before you can start maki ng data transfers you need to define the actual connection that is
used for the transfer. The setup is different for CS and PS data transfers.
If you are making CS data transfers, see chapter Data Call Properties. If you are making PS data
transfers, see chapter Packet Session Settings.
Data Call Properties
Data Call properties are needed to establish the circuit-switched data connection. Open the Data Call
Properties dialog by double-clicking the Circuit-Switched Data Call item in the Devices view.
There are separate views for GSM, UMTS, and CDMA. The parameters are the same. The UMTS and
CDMA views just have fewer parameters.
A PPP compatible di al-up server is required for CS data testing. Settings related to the dial -up
server (number, username, and password) are operator-specific.
94 Nemo Outdoor User Manual
Number defines the number to be called of the dial-up server.
Username refers to the dial-up server username.
Password refers to the dial-up server password.
Transparent mode defines whether transparent or non-transparent mode is used in the CS data call.
Compression defines if no compression or v.42bis compression is used.
Modem type refers to the modem type that the dial-up server is using. The alternatives are Analog
(v.34) and ISDN (v.110 and v.120).
Timeslots (UL/DL) defines the number of timeslots for each direction.
Coding defines the coding scheme used in the air interface.
Enable automatic link adaptation option allows you to disable and enable Automatic Link Adaptation
(ALA). The ALA technology controls power levels and automatically selects the best channel coding.
DURI NG MEASUREMENTS 95
Packet Session Settings
Packet session settings are needed to establish the packet switched data connection. Double-click the
Packet Session item in the Devices view to access the Packet Session Settings dialog.
All the parameters in this dialog are operator specific. You must select the correct parameters to make
the packet transfer function. Contact the operator of the network that you are measuring.
96 Nemo Outdoor User Manual
TCP/UDP Protocol Configuration (Iperf)
Note that it is required that Nemo Server be used with Iperf testing as the original Iperf service
is slightl y modified for optimal performance.
Open the TCP/UDP Protocol Configuration dialogs by double-clicking the TCP (IPerf) and UDP
(IPerf) items in the Devices view.
Host name is the IP address used in Nemo Server.
Note that if you have multiple simultaneous data connections on different terminals, each
connection must have its own IP address.
Note that if you are doing multiple simultaneous data transfers on a single terminal, the same IP
address can be used.
Note that Firewall should be turned off.
Host port refers to the port used by Nemo Server. For TCP and UDP protocols, the default port is
5001.
Connection timeout defines the time in seconds for how long Nemo Outdoor waits for the connection
to be established. If a connection is not established within the defined time, connection attempt will
fail.
Listen port refers to the port used by the client. For TCP and UDP protocols, the default port is 6015.
Direction defines whether you are sending or receiving data, or both.
DURI NG MEASUREMENTS 97
Transfer timeout determines the maximum waiting time after data connection. If the transfer attempt
timeout value is exceeded before data connection, the data connection attempt will be stopped and
the attempt will be marked as a failure. The range of Transfer timeout values is from 0 to 60 seconds.
The value is recommended to be at least 10 seconds.
TCP window size defines the size of the receive window during TCP/IP transmission. If it is too small,
it can decrease the maximum data throughput, and if it is too high it can increase the retransmission
round-trip time (RTT). To be able to avoid decrease of data throughput, the window size should be at
least the maximum throughput multiplied by RTT. For example, with HSDPA with category 8 the
maximum throughput is about 7.3 Mbit/s and RTT is about 100 ms. To avoid reduction of the
throughput the TCP window size should be set at least to 7.3 Mbit/s * 0.1 s =730 kbit =91.25 kB.
Downlink testing (these values are indicative only):
Max. throughput ~RTT (ms) TCP window size (kbit) TCP window size (kB)
64 kbps (GPRS/ EDGE) 600 38.4 4.8
128 kbps (GPRS/ EDGE) 600 76.8 9.6
256 kbps (GPRS/ EDGE) 600 153.6 19.2
384kbps (Rel. 99) 200 76.8 9.6
HSDPA 1.8Mbps
UE category 3 & 4
100 180 22.5
HSDPA 3.6Mbps
UE category 5 & 6
100 360 45
HSDPA 7.3Mbps
UE category 7 & 8
100 730 91.25
HSDPA 10.2Mbps
UE category 9
100 1020 127.5
HSDPA 14.4Mbps
UE category 9
100 1440 180
TCP buffer size is the amount of data that can be buffered during a connection without a validation
from the receiver. It can be between 1 and 8291 kbytes.
UDP buffer size is the amount of data that can be buffered during a connection without a validation
from the receiver. It can be between 1 and 8291 kbytes.
UDP bandwidth defines how much data is attempted to be transmitted. Since UDP does not
guarantee successful data transmission, it is not limited by maximum throughput of the lower layers. If
higher data transmission rate is used, the packet error rate (PER) increases. For example, if lower
layers are capable of transmitting 100kbit/s and UDP bandwidth is configured to 400kbit/s, there
should be a 75% packet error rate (only every fourth packet has been able to transmit successfully).
Naturally UDP bandwidth should not be configured too small since it limits the maximum throughput
that is not normally desired.
98 Nemo Outdoor User Manual
UDP datagram size defines the size of the UDP packet in bytes. It should be smaller than the
maximum packet size of the lower layers to be able to avoid packet fragmentation in the lower layers.
Packet fragmentation has a huge negative impact to the achieved data throughput and it should be
avoided. On the other hand if too small UDP packet size is used the portion of the UDP and IP header
increases which decreases the amount of transmitted user data with the result of smaller data
throughput. Normally good maximum value for UDP datagram is a little bit less than maximum
Ethernet packet size which is 1,500 bytes. A good default value for the UDP datagram size is 1,460
bytes.
Number of threads defines the number of parallel Iperf data transfers.
Transfer duration defines the length of the data transfer in seconds.
Transfer data size defines the length of the total data transfer in kilobytes; that is, the transfer finishes
when the defined amount of data has been transferred. The size of the individual data packages is
defined in the Packet Size field.
Note that if you have chosen Transfer data size from the Packet Transfer Properties di alog, the
Transfer duration option will be disabled. This is because when the Transfer data size option is
used, the transmission will end after a certain amount of data has been transferred. It is not
limited by time.
Next, click OK to return to the Measurement Properties dialog. Click the PDP Context Properties
button.
Configuring the FTP Protocol
Nemo Outdoor has an integrated FTP client, which can be used to measure data transfer rates
between Nemo Outdoor and the FTP server. The server can be any standard FTP server. Current
data throughput and transferred data size are reported during transfer. The FTP module supports
firewall-friendly passive mode transfers. Normally when a data transfer is initialized, the server opens
a new connection to the client and then data is transferred through this connection. Some firewalls
may be configured to refuse any incoming connection requests, and in that case the data transfer
would fail. With passive mode, the client always opens those new connections so the firewall does not
block the connection.
A PPP compatible di al-up server is required for CS data testing. Settings related to the dial -up
server (number, username, and password) are operator-specific.
If you encounter problems with the data transfer, deactivate the firewall on the computer where
you are running Nemo Outdoor.
To set up data measurements using FTP
1. Follow the instructions in the Dial-Up Networking Setup Guide to set up a dial-up connection and
to connect and configure the measurement devices.
2. Define measurement-related settings in the Measurement Properties dialog (see Measurement
Properties Measurement Settings)
3. Configure the data connection for CS data (see Data Call Properties) or PS data (see Packet
Session Settings).
4. Define FTP transfer-related settings in the FTP Transfer Properties dialog.
5. Create a script (optional) (see Making Script Files).
DURI NG MEASUREMENTS 99
6. After you have completed the setup, you can start the actual data transfer (see Making Data
Transfers).
FTP Transfer Properties
Open the FTP Transfer Properties dialog by double-clicking the FTP item in the Devices view.
Host name is the IP address of the FTP server used.
Note that if you have multiple simultaneous data connections on different terminals, each
connection must have its own IP address.
Note that if you are doing multiple simultaneous data transfers on a single terminal, the same IP
address can be used.
If you encounter problems with the data transfer, deactivate the firewall on the computer on
which you are running Nemo Outdoor.
Port refers to the port used by the FTP server.
In the Username field you must enter a valid username for the FTP server.
In the Password field you must enter a valid password for the FTP server.
Some firewalls may be configured to refuse any incoming connection requests, and in that case the
data transfer would fail. With passive mode, the client always opens those new connections so the
firewall does not block the connection. Select the Passive mode option to activate passive mode.
100 Nemo Outdoor User Manual
Connection timeout defines the time in seconds for how long Nemo Outdoor waits for the connection
to be established. If a connection is not established within the defined time, connection attempt will
fail.
Proxy type defines the type of the proxy used in the measurements. Supported types are Tunneling,
SOCKS4, and SOCKS5.
Address refers to the address of the proxy.
Port refers to the port used by the proxy.
In the Username field you must enter a valid username for the proxy.
In the Password field you must enter a valid password for the proxy.
Direction defines whether you are sending or receiving data.
Buffer size defines the transmit/receive buffer used with the transfer protocol in kilobytes.
Transfer timeout defines the time in seconds for how long Nemo Outdoor waits during a transfer if
there is a break in the data flow. If the transfer does not continue within the defined time, transfer will
fail.
Transfer attempts defines how many times an interrupted data transfer is resumed during one FTP
session.
Number of threads defines in how many threads the test file is split during an FTP transfer. For
example, the size of the downloaded file is 10MB. The number of threads is set to five. Nemo Outdoor
splits the 10MB file into five fragments with the size of 2MB each. All five FTP transfer sessions are
started simultaneously. Each thread creates a new FTP session and transfers a fragment of the file.
Total application data throughput is recorded including all threads. Resume is not supported with multi
threaded FTP transfers. In case of a data drop, all threads will start from the beginning.
Remote file defines the name and location of the file that is on the FTP server. If you are receiving
data, this is the source file. If you are sending data, this is the destination file.
Note that if you have multiple simultaneous data connections and the di recti on is set to send
for all of them, you must define a different remote file for each connection. Otherwise the
different data connections will try to write in the same file.
Al so note that if there are several testing units usi ng the same FTP server, we recommend that
you use a unique file name extension (e.g., fil ename_tester1.txt, fil ename_tester2.txt, etc.) for
each unit to avoid a situation where two testing units are trying to write in the same file.
Local file defines the name and location of the file that is on your laptop. If you are receiving data, this
is the output file. If you are sending data, this is the source file. The default location for these files is
defined in the User Interface Properties Paths dialog.
Generate local file allows you to generate random binary files with user-specified file size. This
functionality is available with FTP upload testing. The file is named with following format <IMEI>_<file
size in kB>.bin.
Select the Write local fil e to disk option to save the downloaded file on disk.
Note that if you have multiple simultaneous data connections and the di recti on is set to receive
for all of them, you must define a different local fil e for each connection. Otherwise the different
data connections will try to write in the same fil e.
DURI NG MEASUREMENTS 101
Configuring the SFTP Protocol
Nemo Outdoor has an integrated SFTP client, which can be used to measure data transfer rates
between Nemo Outdoor and the SFTP server. The server can be any standard SFTP server. Current
data throughput and transferred data size are reported during transfer. The SFTP module supports
firewall-friendly passive mode transfers. Normally when a data transfer is initialized, the server opens
a new connection to the client and then data is transferred through this connection. Some firewalls
may be configured to refuse any incoming connection requests, and in that case the data transfer
would fail. With passive mode, the client always opens those new connections so the firewall does not
block the connection.
A PPP compatible di al-up server is required for CS data testing. Settings related to the dial -up
server (number, username, and password) are operator-specific.
If you encounter problems with the data transfer, deactivate the firewall on the computer where
you are running Nemo Outdoor.
To set up data measurements using SFTP
1. Follow the instructions in the Dial-Up Networking Setup Guide to set up a dial-up connection and
to connect and configure the measurement devices.
2. Define measurement-related settings in the Measurement Properties dialog (see Measurement
Properties Measurement Settings)
3. Configure the data connection for CS data (see Data Call Properties) or PS data (see Packet
Session Settings).
4. Define SFTP transfer-related settings in the SFTP Transfer Properties dialog.
5. Create a script (optional) (see Making Script Files).
6. After you have completed the setup, you can start the actual data transfer (see Making Data
Transfers).
102 Nemo Outdoor User Manual
SFTP Transfer Properties
Open the SFTP Transfer Properties dialog by double-clicking the SFTP item in the Devices view.
Host name is the IP address of the SFTP server used.
Note that if you have multiple simultaneous data connections on different terminals, each
connection must have its own IP address.
Note that if you are doing multiple simultaneous data transfers on a single terminal, the same IP
address can be used.
If you encounter problems with the data transfer, deactivate the firewall on the computer on
which you are running Nemo Outdoor.
Port refers to the port used by the SFTP server.
In the Username field you must enter a valid username for the SFTP server.
In the Password field you must enter a valid password for the SFTP server.
Connection timeout defines the time in seconds for how long Nemo Outdoor waits for the connection
to be established. If a connection is not established within the defined time, connection attempt will
fail.
Proxy type defines the type of the proxy used in the measurements. Supported types are Tunneling,
SOCKS4, and SOCKS5.
Address refers to the address of the proxy.
Port refers to the port used by the proxy.
DURI NG MEASUREMENTS 103
In the Username field you must enter a valid username for the proxy.
In the Password field you must enter a valid password for the proxy.
Direction defines whether you are sending or receiving data.
Buffer size defines the transmit/receive buffer used with the transfer protocol in kilobytes.
Transfer timeout defines the time in seconds for how long Nemo Outdoor waits during a transfer if
there is a break in the data flow. If the transfer does not continue within the defined time, transfer will
fail.
Transfer attempts defines how many times an interrupted data transfer is resumed during one SFTP
session.
Remote file defines the name and location of the file that is on the SFTP server. If you are receiving
data, this is the source file. If you are sending data, this is the destination file.
Note that if you have multiple simultaneous data connections and the di recti on is set to send
for all of them, you must define a different remote file for each connection. Otherwise the
different data connections will try to write in the same file.
Al so note that if there are several testing units usi ng the same SFTP server, we recommend that
you use a unique file name extension (e.g., fil ename_tester1.txt, fil ename_tester2.txt, etc.) for
each unit to avoid a situation where two testing units are trying to write in the same file.
Local file defines the name and location of the file that is on your laptop. If you are receiving data, this
is the output file. If you are sending data, this is the source file. The default location for these files is
defined in the User Interface Properties Paths dialog.
Generate local file allows you to generate random binary files with user-specified file size. This
functionality is available with SFTP upload testing. The file is named with following format <IMEI>_<file
size in kB>.bin.
Select the Write local fil e to disk option to save the downloaded file on disk.
Note that if you have multiple simultaneous data connections and the di recti on is set to receive
for all of them, you must define a different local fil e for each connection. Otherwise the different
data connections will try to write in the same fil e.
Configuring the HTTP(S) Protocol
The HTTP(S) testing functionality offers the possibility to test how data is transferred through the
HTTP(S) protocol. The HTTP(S) protocol is used in web browsing. In HTTP(S) testing, the user
selects one file that will be downloaded or uploaded through the HTTP(S) protocol and this data
transfer is measured.
A PPP compatible di al-up server is required for CS data testing. Settings related to the dial-up
server (number, username, and password) are operator-specific.
104 Nemo Outdoor User Manual
To set up data measurements using HTTP(S)
1. Follow the instructions in the Dial-Up Networking Setup Guide to set up a dial-up connection and
to connect and configure the measurement devices.
2. Define measurement-related settings in the Measurement Properties dialog (see Measurement
Properties Measurement Settings)
3. Configure the data connection for CS data (see Data Call Properties) or PS data (see Packet
Session Settings).
4. Define HTTP transfer-related settings in the HTTP(S) Transfer Properties dialog.
5. Create a script (optional) (see Making Script Files).
6. After you have completed the setup, you can start the actual data transfer (see Making Data
Transfers).
HTTP(S) Transfer Properties
Open the HTTP Transfer Properties dialog by double-clicking the HTTP item in the Devices view.
The same dialog is used for defining HTTPS transfer properties.
In the HTTP Transfer Properties dialog, you can define the required data transfer settings.
Proxy Type defines the type of the proxy used in the measurements. Supported types are Tunneling,
SOCKS4, and SOCKS5.
Address refers to the address of the proxy.
Port refers to the port used by the proxy.
Connection timeout defines the time in seconds for how long Nemo Outdoor waits for the connection
to be established. If a connection is not established within the defined time, connection attempt will
fail.
In the Username field you must enter a valid username for the proxy.
In the Password field you must enter a valid password for the proxy.
DURI NG MEASUREMENTS 105
Direction defines whether the HTTP file is sent or received.
Buffer size defines the transmit/receive buffer used with the transfer protocol in kilobytes.
Transfer timeout defines the time in seconds for how long Nemo Outdoor waits during a transfer if
there is a break in the data flow. If the transfer does not continue within the defined time, transfer will
fail.
Number of threads enables all the threads to be started simultaneously with the same time stamp.
The number of threads can be defined by the user. Each thread transfers the entire file.
URL defines the IP address of the test file that will be downloaded when data is received. For
example, http://www.yourcompany.com/testfile.htm. Only one file will be downloaded at a time. If you
are sending HTTP data, URL defines the destination. To define a port for the transfer, type the port
number after the URL, for example, http://www.yourcompany.com:85.
Note that if you have multiple simultaneous data connections on different terminals, you must
define a different URL from different servers for each of them.
Note that if you have multiple simultaneous data connections on a single terminal, you can use
the same URL for all of them.
If you encounter problems with the data transfer, deactivate the firewall on the computer where
you are running Nemo Outdoor.
To make consecutive transfers, create a script with several HTTP transfers. See chapter Making Script
Files for instructions on making scripts.
Local File defines the output file and location for HTTP testing. The default location for these files is
defined in the User Interface Properties Paths dialog.
Note that if you have multiple simultaneous data connections and the di recti on is set to receive
for all of them, you must define a different local fil e for each connection. Otherwise the different
data connections will try to write in the same fil e.
Generate local file allows you to generate random binary files with user-specified file size. This
functionality is available with HTTP upload testing. The file is named with following format
<IMEI>_<file size in kB>.bin.
Select the Write local fil e to disk option to save the downloaded file on disk.
Select the Use SSL encryption option to transfer the files over a HTTPS connection.
Configuring the (HTTP) Browsing Protocol
The HTTP Browser testing functionality offers the possibility to test how data is transferred through the
HTTP Browsing protocol. The HTTP protocol is used in web browsing. In HTTP testing, the user
selects one URL address that will be downloaded through the HTTP protocol and this data transfer is
measured.
If you are experi encing problems with HTTP browsing testing, such as, the page downloading
time is increased, disabl e the following LAN settings: Automati call y detect settings and Proxy
server.
106 Nemo Outdoor User Manual
To set up data measurements using HTTP browsing protocol
1. Follow the instructions in the Dial-Up Networking Setup Guide to set up a dial-up connection and
to connect and configure the measurement devices.
2. Define measurement-related settings in the Measurement Properties dialog (see Measurement
Properties Measurement Settings)
3. Configure the data connection for CS data (see Data Call Properties) or PS data (see Packet
Session Settings).
4. Define HTTP browsing-related settings in the Browser Transfer Properties dialog.
5. Create a script (optional) (see Making Script Files).
6. After you have completed the setup, you can start the actual data transfer (see Making Data
Transfers).
Browser Transfer Properties
Open the Browser Transfer Properties dialog by double-clicking the Browsing item in the Devices
view.
URL defines the IP address of the test page that will be downloaded. For example,
http://www.yourcompany.com/testbrowser.htm.
Transfer timeout defines the time in seconds for how long Nemo Outdoor waits during a transfer if
there is a break in the data flow. If the transfer does not continue within the defined time, the transfer
will fail.
DURI NG MEASUREMENTS 107
If Decode content information is selected, information about the images, texts and links are written
to measurement file including the number of content elements and size information.
Close window after transfer closes the browser window after the data transfer.
The downloaded page can be seen during the measurement and the total time to download the whole
page is written to the measurement file. The cache and cookies information is cleared after every
download. PPP and RLC layer data throughputs are logged during the browser testing. The average
PPP and RLC data throughputs are also available. Average results are calculated from the time PDP
context was active (PAC- PAD). The connection setup time and the download time can be seen in
Nemo Outdoor or calculated with Nemo Analyze
For multi browser testing with single computer it is recommended that Nemo Server be used for
multiple simultaneous data connections, e.g. for benchmarking purposes as each connection
must have its own IP address.
If you encounter problems with the data transfer, deactivate the firewall on the computer where
you are running Nemo Outdoor.
Configuring the POP3 Protocol
POP3, SMTP, and IMAP testing offers the possibility to send emails through Nemo Outdoor and to
monitor how the message is transferred. POP3 and IMAP protocols are used for receiving and SMTP
protocol for sending emails.
A PPP compatible di al-up server is required for CS data testing. Settings related to the dial -up
server (number, username, and password) are operator-specific.
To set up data measurements using POP3
1. Follow the instructions in the Dial-Up Networking Setup Guide to set up a dial-up connection and
to connect and configure the measurement devices.
2. Define measurement-related settings in the Measurement Properties dialog (see Measurement
Properties Measurement Settings)
3. Configure the data connection for CS data (see Data Call Properties) or PS data (see Packet
Session Settings).
4. Define POP3 Server settings in the E-Mail Settings POP3 dialog. Also define the test e-mails
that are used in the measurement.
5. Create a script (optional) (see Making Script Files).
6. After you have completed the setup, you can start the actual data transfer (see Making Data
Transfers).
108 Nemo Outdoor User Manual
E-Mail Settings POP3
Open the E-Mail Settings (POP3) dialog by double-clicking the POP3 item in the Devices view.
POP3 Server Settings define settings for the POP3 server used in the measurements.
Server name defines a name or an IP address for the POP3 server.
Note that if you have multiple simultaneous data connections on different terminals, each
connection must have its own IP address.
Note that if you have multiple simultaneous data connections on a single terminal, the same IP
address can be used.
Port refers to the port used by the POP3 server.
In the Username field you must enter a valid username for the POP3 server.
In the Password field you must enter a valid password for the POP3 server.
Select the Use SSL encryption option to apply SSL encryption to the test email.
Connection timeout defines the time in seconds for how long Nemo Outdoor waits for the connection
to be established. If a connection is not established within the defined time, connection attempt will
fail.
Proxy server settings define settings for the proxy server used in the measurements.
Proxy type defines the type of the proxy used in the measurements. Supported types are Tunneling,
SOCKS4, and SOCKS5.
Address refers to the address of the proxy.
Port refers to the port used by the proxy.
DURI NG MEASUREMENTS 109
In the Username field you must enter a valid username for the proxy.
In the Password field you must enter a valid password for the proxy.
POP3 receiving options define how the test e-mails are received and handled by Nemo Outdoor.
Transfer timeout defines the time in seconds for how long Nemo Outdoor waits during a transfer if
there is a break in the data flow. If the transfer does not continue within the defined time, transfer will
fail.
Buffer size defines the transmit/receive buffer used with the transfer protocol in kilobytes.
Maximum number of messages to receive defines the maximum number of messages received
from the e-mail server.
Select the Del ete messages after recei ving option to delete all received test e-mails. This will save
disk space.
The View button opens a received test message in the E-Mail Editor dialog.
Configuring the SMTP Protocol
POP3, SMTP, and IMAP testing offers the possibility to send emails through Nemo Outdoor and to
monitor how the message is transferred. POP3 and IMAP protocols are used for receiving and SMTP
protocol for sending emails.
A PPP compatible di al-up server is required for CS data testing. Settings related to the dial-up
server (number, username, and password) are operator-specific.
To set up data measurements using SMTP
1. Follow the instructions in the Dial-Up Networking Setup Guide to set up a dial-up connection and
to connect and configure the measurement devices.
2. Define measurement-related settings in the Measurement Properties dialog (see Measurement
Properties Measurement Settings)
3. Configure the data connection for CS data (see Data Call Properties) or PS data (see Packet
Session Settings).
4. Define SMTP Server settings in the E-Mail Settings SMTP dialog. Also define the test e-mails
that are used in the measurement.
5. Create a script (optional) (see Making Script Files).
6. After you have completed the setup, you can start the actual data transfer (see Making Data
Transfers).
110 Nemo Outdoor User Manual
E-Mail Settings SMTP
Open the E-Mail Settings (SMTP) dialog by double-clicking the SMTP item in the Devices view.
SMTP Server Settings define settings for the SMTP server used in the measurements.
Server name defines a name or an IP address for the SMTP server.
Note that if you have multiple simultaneous data connections, each connecti on must have its
own IP address.
Note that if you have multiple simultaneous data connections on a single terminal, the same IP
address can be used.
Note that some operators prevent accessing SMTP services other than their own. Therefore, it
is not possible to test SMTP against the Nemo server with those operators' SIM cards.
Port refers to the port used by the SMTP server.
In the Username field you must enter a valid username for the SMTP server.
In the Password field you must enter a valid password for the SMTP server.
Connection timeout defines the time in seconds for how long Nemo Outdoor waits for the connection
to be established. If a connection is not established within the defined time, connection attempt will
fail.
Select the Use SSL encryption option to apply SSL encryption to the test email.
Proxy server settings define settings for the proxy server used in the measurements.
DURI NG MEASUREMENTS 111
Proxy type defines the type of the proxy used in the measurements. Supported types are Tunneling,
SOCKS4, and SOCKS5.
Address refers to the address of the proxy.
Port refers to the port used by the proxy.
In the Username field you must enter a valid username for the proxy.
In the Password field you must enter a valid password for the proxy.
Transfer timeout defines the time in seconds for how long Nemo Outdoor waits during a transfer if
there is a break in the data flow. If the transfer does not continue within the defined time, transfer will
fail.
Buffer size defines the transmit/receive buffer used with the transfer protocol in kilobytes.
Messages to be sent defines the test messages used in the SMTP test. Click the Edit button to open
the E-Mail Editor where you can type the test message and attach files to the message.
E-Mail Editor
Use the E-Mail Editor dialog to type and edit test messages. You can attach files to the test
messages and save messages for later use.
New E-Mail Message button saves the current changes and opens an empty E-Mail Editor.
Open E-Mai l Message button opens an Open dialog where you can open premade e-mail messages.
112 Nemo Outdoor User Manual
Save E-Mail Message button saves the current e-mail message for later use.
Save As button saves the current e-mail message with a different name for later use.
Save Attachments button saves the files attached to the test message to a selected location.
Attachments field displays a list of attachments in the test e-mail.
Add button opens an Open dialog for adding an attachment to the test message.
Remove button removes the selected attachment from the test message.
Configuring the IMAP Protocol
POP3, SMTP, and IMAP testing offers the possibility to send emails through Nemo Outdoor and to
monitor how the message is transferred. POP3 and IMAP protocols are used for receiving and SMTP
protocol for sending emails.
A PPP compatible di al-up server is required for CS data testing. Settings related to the dial -up
server (number, username, and password) are operator-specific.
To set up data measurements using IMAP
1. Follow the instructions in the Dial-Up Networking Setup Guide to set up a dial-up connection and
to connect and configure the measurement devices.
2. Define measurement-related settings in the Measurement Properties dialog (see Measurement
Properties Measurement Settings)
3. Configure the data connection for CS data (see Data Call Properties) or PS data (see Packet
Session Settings).
4. Define IMAP Server settings in the E-Mail Settings IMAP dialog. Also define the test e-mails that
are used in the measurement.
5. Create a script (optional) (see Making Script Files).
6. After you have completed the setup, you can start the actual data transfer (see Making Data
Transfers).
DURI NG MEASUREMENTS 113
E-Mail Settings IMAP
Open the E-Mail Settings (IMAP) dialog by double-clicking the IMAP item in the Devices view.
IMAP server settings define settings for the IMAP server used in the measurements.
Server name defines a name or an IP address for the server.
Note that if you have multiple simultaneous data connections, each connecti on must have its
own IP address.
Note that if you have multiple simultaneous data connections on a single terminal, the same IP
address can be used.
Port refers to the port used by the server.
In the Username field you must enter a valid username for the server.
In the Password field you must enter a valid password for the server.
Connection timeout defines the time in seconds for how long Nemo Outdoor waits for the connection
to be established. If a connection is not established within the defined time, connection attempt will
fail.
Select the Use SSL encryption option to apply SSL encryption to the test email.
Proxy server settings define settings for the proxy server used in the measurements.
Proxy type defines the type of the proxy used in the measurements. Supported types are Tunneling,
SOCKS4, and SOCKS5.
Address refers to the address of the proxy.
114 Nemo Outdoor User Manual
Port refers to the port used by the proxy.
In the Username field you must enter a valid username for the proxy.
In the Password field you must enter a valid password for the proxy.
IMAP receiving options define how the test e-mails are received and handled by Nemo Outdoor.
Transfer timeout defines the time in seconds for how long Nemo Outdoor waits during a transfer if
there is a break in the data flow. If the transfer does not continue within the defined time, transfer will
fail.
Buffer size defines the transmit/receive buffer used with the transfer protocol in kilobytes.
Maximum number of messages to receive defines the maximum number of messages received
from the e-mail server.
Select the Del ete messages after recei ving option to delete all received test e-mails. This will save
disk space.
The View button opens a received test message in the E-Mail Editor dialog.
Configuring the WAP Protocol
The WAP testing functionality offers the possibility to test how data is transferred through the WAP
protocol. The WAP protocol is used, for example, in web browsing. In the WAP testing, the user
selects one file that will be downloaded through the WAP protocol and this data transfer is measured.
A PPP compatible di al-up server is required for CS data testing. Settings related to the dial -up
server (number, username, and password) are operator-specific.
To set up data measurements using WAP
1. Follow the instructions in the Dial-Up Networking Setup Guide to set up a dial-up connection and
to connect and configure the measurement devices.
2. Define measurement-related settings in the Measurement Properties dialog (see Measurement
Properties Measurement Settings)
3. Configure the data connection for CS data (see Data Call Properties) or PS data (see Packet
Session Settings).
4. Define WAP Gateway settings in the WAP Transfer Properties dialog.
5. Create a script (optional) (see Making Script Files).
6. After you have completed the setup, you can start the actual data transfer (see Making Data
Transfers).
DURI NG MEASUREMENTS 115
WAP Transfer Properties
Open the WAP Transfer Properties dialog by double-clicking the WAP item in the Devices view.
WAP transfer properties define settings for the WAP gateway used in the measurements.
WAP gateway host defines a name or an IP address for the WAP gateway. Note that if you have
multiple simultaneous data connections, each connection must have its own IP address.
WAP gateway port refers to the port used by the WAP gateway.
Connection timeout defines the time in seconds for how long Nemo Outdoor waits for the connection
to be established. If a connection is not established within the defined time, connection attempt will
fail.
Transfer timeout defines the time in seconds for how long Nemo Outdoor waits during a transfer if
there is a break in the data flow. If the transfer does not continue within the defined time, transfer will
fail.
URL defines the IP address of the test file that will be downloaded. For example,
http://www.yourcompany.com/testfile.htm. Only one file will be downloaded at a time.
Note that if you have multiple simultaneous data connections on different terminals, you must
define a different URL from different servers for each of them.
Note that if you have multiple simultaneous data connections on a single terminal, the same
URL can be used.
If you encounter problems with the data transfer, deactivate the firewall on the computer where
you are running Nemo Outdoor.
To make consecutive downloads, create a script with several WAP transfers. See chapter Making
Script Files for instructions on making scripts.
Local file defines the output file and location for WAP testing. The default location for these files is
defined in the User Interface Properties Paths dialog.
116 Nemo Outdoor User Manual
Note that if you have multiple simultaneous data connections and the di recti on is set to receive
for all of them, you must define a different local fil e for each connection. Otherwise the different
data connections will try to write in the same fil e.
Configuring the Streaming Protocol
Please note that video streaming with RTSP links and IP packet capturing are not supported on
64-bit Windows. HTTP streaming can be performed with both 32 and 64-bit operating systems.
Note that to make video streaming qual ity measurements, Microsoft Network Monitor must be
installed and IP packet capturing must be enabl ed. Refer to chapter IP Packet Capturing for
more information.
The Streaming testing functionality offers the possibility to test how data is transferred through the
streaming protocol. The streaming protocol is used, for example, in video streaming. In the streaming
testing, the user selects one file that will be downloaded through the streaming protocol and this data
transfer is measured.
A PPP compatible di al-up server is required for CS data testing. Settings related to the dial -up
server (number, username, and password) are operator-specific.
In order to make streaming measurements with Nemo Outdoor version 6.40 and onwards, you need to
have VLC player v. 2.0.6 or newer (32-bit) installed on the computer. You can download VLC from
Nemo User Club www.nemotechnologies.com/index (Nemo Outdoor - Drivers for Test Mobiles and
Other Devices) or from http://www.videolan.org/vlc.
With Nemo Outdoor 6.2 and older versions, you need to have RealPlayer version 11 installed on the
computer. You can download RealPlayer 11 from Nemo User Club www.nemotechnologies.com/index
(Nemo Outdoor - Drivers for Test Mobiles and Other Devices).
To set up data measurements using streaming:
1. Install VLC.
2. Install Microsoft Network Monitor.
3. Follow the instructions in the Dial-Up Networking Setup Guide to set up a dial-up connection and
to connect and configure the measurement mobile.
4. Define measurement-related settings in the Measurement Properties Measurement Settings
dialog. Also define the test files that are used in the measurement.
5. Configure the data connection for CS data (see Data Call Properties) or PS data (see Packet
Session Settings).
6. Define Streaming properties (see Streaming Properties).
7. Create a script (optional) (see Making Script Files).
8. After you have completed the setup, you can start the actual data transfer (see Making Data
Transfers).
DURI NG MEASUREMENTS 117
Streaming Properties
Open the Streaming Properties dialog by double-clicking the Streaming item in the Devices view.
Note that if the Streaming item is not avail able in the Devices view, VLC is not installed on the
computer. You can download a free player from http://www.videolan.org/vlc.
URL defines the IP address (http or rtsp) of the video file that will be streamed. For example,
rtsp://yourcompany.com/testfile.rm or videos from YouTube. Only one file will be downloaded at a
time. Note that if you have multiple simultaneous data connections, you must define a different URL
from different servers for each of them. To make consecutive downloads, create a script with several
streaming sessions. See chapter Making Script Files for instructions on making scripts.
Connection timeout defines the time in seconds for how long Nemo Outdoor waits for the connection
to be established. If a connection is not established within the defined time, connection attempt will
fail.
Transfer timeout defines the time in seconds for how long Nemo Outdoor waits during a transfer if
there is a break in the data flow. If the transfer does not continue within the defined time, transfer will
fail.
Rebuffering timeout defines the maximum allowed buffering duration during video playback.
Select the Display video stream option if you would like to view the test clip during the streaming.
Select the Streaming quali ty option to activate streaming video quality measurements.
Configuring the Trace Route Protocol
By conducting Trace Route testing functionality, you can trace the servers pinged along the way to the
target server.
Ping trace route testing can be used to help troubleshooting network or Internet connections. The ping
utility tests responsiveness between two hosts, etc. With ping trace route testing it is also possible to
check responsiveness and trace the path of the packet from one host to another. In case the network
does not respond to ping or trace route requests with trace route testing, it is possible to show the
location right before the host that is not responding.
A PPP compatible di al-up server is required for CS data testing. Settings related to the dial-up
server (number, username, and password) are operator-specific.
118 Nemo Outdoor User Manual
To set up data measurements using the Trace Route Protocol
1. Follow the instructions in the Dial-Up Networking Setup Guide to set up a dial-up connection and
to connect and configure the measurement devices.
2. Define measurement-related settings in the Measurement Properties dialog (see Measurement
Properties Measurement Settings)
3. Configure the data connection for CS data (see Data Call Properties) or PS data (see Packet
Session Settings).
4. See below how to define Trace Route properties.
5. Create a script (optional) (see Making Script Files).
6. After you have completed the setup, you can start the actual data transfer (see Making Data
Transfers).
Trace Route Properties
Open the Trace Route Properties dialog by double-clicking the Trace Route item in the Devices
view.
The Remote host field defines the IP address or URL of the target server of the trace route
measurement, for example, www.anite.com. You can use Packet Data Tester or any IP server. J ust
make sure that the IP server used will respond to the ping.
Note that if you have multiple simultaneous data connections with different terminal s, each
connection must be given its own, separate IP address!
Note that if you are doing multiple simultaneous data transfers on a single terminal, the same IP
address can be used!
If you encounter problems with the data transfer, deactivate the firewall on the computer on
which you are running Nemo Outdoor.
Transfer timeout determines the maximum timeout seconds since the beginning of the operation.
HOP timeout defines the maximum amount of time to wait for an individual hop to complete.
HOP limit defines the maximum number of servers to be pinged along the way to the target server.
By selecting the Resol ve host names item, the names of the pinged servers will be reported by Nemo
Outdoor.
DURI NG MEASUREMENTS 119
Making Data Transfers
After you have configured the data connection (CS or PS data) and selected and configured the data
protocol (Iperf (TCP/UDP), FTP, SFTP, HTTP, Browsing, POP3, SMTP, IMAP, WAP, or streaming),
you can start making the data transfers.
Note! Fi rewall must be deactivated when making data transfers.
To make data transfers:
1. Activate the script by clicking the Start/Stop Scripts button.
Note that after you have activated the script, you cannot control the measurement manual l y
until the script i s finished or you interrupt the script by clicking the Stop Scri pts button.
2. To make manual CS data calls, click the Measurement control button in the Devices view and
select Start Data Cal l. Wait until the call is connected and dial-up connection established. Then
select
3. To make manual PS data calls, click the Measurement control button in the Devices view and
select Start Packet Session. Nemo Outdoor will automatically activate the PDP context and make
the GPRS attach.
4. To end the data transfer/data call, select Stop Packet Session/ Stop Data Call.
STREAMING VIDEO QUALITY TESTING
Streaming video quality testing allows you to monitor how streaming video is transferred in the
network. Data streaming can be made manually and with scripts. Nemo Outdoor supports Opticom
PVI streaming video quality testing, and measures video quality type, jitter, packet error rate, and
MOS. A video preview can also be seen during the measurement in Nemo Outdoor. Note that it is only
possible to make single video quality measurements.
In order to be able to make streaming video quality measurements, you will need to install VLC 2.0.6
or newer on the computer, and to define streaming video settings in the Streaming Properties dialog.
VLC is available on the Nemo product DVD and Nemo User Club. Or you can download it from the
product website.
Making streaming video quality measurements:
1. Check that VLC is installed on the computer.
2. Define the video streaming settings in the Streaming Properties dialog.
3. Start recording by clicking the Start Recording button . From the Measurement menu, select
Al l Devices | Start/Stop Data Transfer to start the data transfer with all test devices or <device
name> | Start/Stop Data Transfer to start the data transfer with just one device.
4. You can view, for example, from a line graph some streaming parameters. Open a line graph (Data
| Line Graph | New). Press the Add New Layer button and select Video Quality MOS in the Y
field and click OK. The graph will now display the selected parameter.
5. From the Measurement menu, select Start/Stop Data Transfer to end the data transfer or wait
until the entire video clip has been streamed.
120 Nemo Outdoor User Manual
VOIP CALLS
With the optional VoIP module combined to Nemo Outdoor, a
user is able to perform IP telephony measurements on the IP
networks based on the established VoIP sessions.
In order to be able to make VoIP call measurements, you will
need to install a SIP server. Nemo Outdoor VoIP system is
compatible with Asterisk SIP Server. To find more information
on installing the Asterisk SIP server, login to
http://www.asterisk.org/applications/pbx
To start making VoIP call measurements, you will need to
define some VoIP session settings in the SIP Server Settings
and VoIP Call Configuration dialogs. Open the SIP Server
Settings dialog by double-clicking the SIP Server item in the
Devices view.
Domain defines the address of the SIP server, e.g. pbx.nemo.fi.
Port defines the SIP port. The default SIP port is 5060.
Username/Password defines the username that the user has registered to the server and the
corresponding password.
Connection timeout defines the timeout while trying to connect to the server.
Registration duration defines the duration for which the SIP registration is valid.
Automatic regi stration, when selected, automatically registers the user to the SIP server (as soon as
Packet Session has been created).
When selected, Use SIP proxy option enables the user to send outbound SIP messager via Proxy.
Proxy address/port defines the proxy, through which SIP messages are sent.
DURI NG MEASUREMENTS 121
Open the VoIP Call Configuration dialog by double-clicking the VoIP Call item in the Devices view.
SIP call ee address defines the SIP address of the call receiver.
Audio codecs for the call can be selected from the list by selecting the box next to them. The order of
the codecs is significant since the first codec is offered as the primary codec when making a call to a
counterparty. For example, in the image above the primary codec offered for an outgoing call is
G729/8000. In addition, only selected codecs are used while negotiating the codec in the case of an
incoming call.
Select the Voi ce quality option to enable voice quality measurements for VoIP calls. Please note that
this option is available after you have selected the VoIP onl y option from the Device Configuration for
Mobiles and Modems dialog.
Reference sample filename refers to the file used as the reference sample in the voice quality
measurements. Click the Browse button to select a file.
Select the Save sampl e fil es option to save the received sample files on the laptop.
With the Prefix for received sample fil es option you can define a prefex that will be added to the
filename of all received sample files.
With the Save only sampl es below threshold option you choose to save only those samples that are
below a user-definable threshold (MOS score).
Script settings defines the duration of the call and the call attempt timeout in seconds.
122 Nemo Outdoor User Manual
Making VoIP measurements:
1. Define SIP Server Settings and VoIP Call Configurations.
2. To start packet session, click on the Measurement control button | Start Packet Session.
3. To register SIP server, click on the Measurement control button | Register SIP Server.
4. To start VoIP measurement, click on the Measurement control button | Start VoIP Call.
5. To end VoIP measurement, click on the Measurement control button | Stop VoIP Call.
6. Finally, to unregister SIP server, click on the Measurement control button | Unregister SIP Server
(Note: This is not a mandatory step, a new call can be made without unregistering)
SKYPE CALLS
In order to be able to make Skype call measurements, you will need to set up a Skype account.
Please note that you cannot use the same Skype account to log in to Skype and to Nemo
Outdoor on the same computer. You can log in to Skype on a different device using the same
account and use that account for receiving Skype test cal ls from Nemo Outdoor.
To start making Skype call measurements, you will need to define some Skype settings in the Skype
Account Settings and Skype Call Configuration dialogs. Open the Skype Setti ngs dialog by
double-clicking the Skype Account item in the Devices view.
Please note that if the Skype Account and Skype Call items are not visible in the Devices view,
your Nemo Outdoor l icense does not support Skype cal ls.
DURI NG MEASUREMENTS 123
If you already have a Skype account, type in the Username and Password.
124 Nemo Outdoor User Manual
The Privacy Settings button is activated after you have defined the account settings and logged in to
the Skype server through Measurement control. In the Skype Privacy Settings dialog you can, for
example, prevent people from contacting you through Skype.
If you need to create a Skype account, click Create New Account.
In the Create Skype Account dialog define the account information. Please fill in all fields.
Full name defines your name. This information is visible to all Skype users.
Skype name refers to a Skype screen name. This information is visible to all Skype users.
In the Password field type a password that contains 6-20 characters and at least one letter and one
number.
In the E-mail address field, define a valid e-mail address.
Accept Skypes terms and conditions and finally click Create Account.
After defining Skype account settings, return to the Devices view and double-click on Skype Cal l. In
the Skype Cal l Configuration dialog, define the recipients Skype name and click OK.
DURI NG MEASUREMENTS 125
Making Skype call measurements:
1. Define Skype Account Settings and create a Skype account, if necessary.
2. Define the recipient in the Skype Cal l Configuration dialog.
3. To start packet session, click on the Measurement control button | Start Packet Session.
4. To login to the Skype server, click on the Measurement control button | Login to Skype Server.
5. To make a Skype call, click on the Measurement control button | Start Skype Cal l.
6. To end a Skype call, click on the Measurement control button | End Skype Call .
7. Finally, to log out from the Skype server, click on the Measurement control button | Logout from
Skype Server (Note: This is not a mandatory step, a new call can be made without logging out).
126 Nemo Outdoor User Manual
FACEBOOK TESTING
In order to be able to test the Facebook application, you will need to set up a Facebook account.
To start running Facebook tests, you will need to define some Facebook settings in the Facebook
Configuration dialog. Open the dialog by double-clicking the Facebook item in the Devices view.
Please note that if the Facebook item is not visible in the Devices view, your Nemo Outdoor
license does not support Facebook testing.
DURI NG MEASUREMENTS 127
If you already have a Facebook account, type in the Username. The username can be found from the
General Account Settings in Facebook.
Transfer timeout defines the time in seconds for how long Nemo Outdoor waits during a transfer if
there is a break in the data flow. If the transfer does not continue within the defined time, the transfer
will fail.
User access token is required for Facebook testing. Enter the username and click the Get Access
Token button. You will be redirected to the Facebook login page. Enter your account information and
select the Keep me logged in to option. Click Log In. You will return to Nemo Outdoor and an
access token will appear in the field.
Application ID and Application access token fields are required only if you have your own
application for accessing Facebook. Otherwise you can leave these fields empty and the Nemo Fabo
application will be used by default.
128 Nemo Outdoor User Manual
You can define a Photo that will be uploaded on the wall of your Facebook profile.
Comment is text that will either be posted as a status update (without a photo) or as a caption for a
photo.
Limit for feed retrieval defines how many items or from how many days items will be retrieved from
the wall when the user executes the Get Wall Feed command.
After defining Facebook settings, return to the Devices view and start a packet session. Click the
Measurement control button and select one of the Facebook-related commands. The following
information is logged for each command: operation type, success/failure, time elapsed, and amount of
data received/sent.
Get friend list will download the friend list from you Facebook account.
Get wall feed will download the wall feed from you Facebook account. The amount of data
downloaded is defined by the Limit for feed retrieval setting in the Facebook Configuration dialog.
Post status update will upload the text typed in the Comment field and post it on the wall of your
Facebook profile.
Post photo will upload the photo selected in the Facebook Configuration dialog and the text typed in
the Comment field as caption on the wall of your Facebook profile.
DURI NG MEASUREMENTS 129
SMS TESTING
SMS testing allows you to monitor how text messages are transferred in the network. Open the SMS
Testing dialog by double-clicking the Short Messaging Service item in the Devices view.
Phone Number defines the number of the mobile where you are sending the test messages. Enter
the number without spaces and with the international country code; for example, +3581234567.
Service Center Address defines the message center number of the mobile from where the messages
are sent. The number is found from the test mobile SMS settings.
Timeout defines the time in seconds after which the SMS sending attempt is terminated.
When the End-to-end message option is selected, a unique ID consisting of 42 characters is added
to the beginning of the message text when the SMS is sent. When the measurement file is added to
the Nemo Analyze database, Nemo Analyze is able to recognize the SMS and the time it took for it to
reach its destination from the time of sending during post-processing.
All handlers support sending and receiving concatenated SMS messages.
Message refers to the user-defined test message that will be sent. The limit is set to 15000
characters.
130 Nemo Outdoor User Manual
Making SMS testing measurements:
Note that with CDMA terminals, before carrying out SMS testing in Nemo Outdoor, you must
send an SMS to the target phone number using the terminal's keypad. After that Nemo Outdoor
can be used to send the same message again.
1. Define the Phone Number (with the international country code and without spaces) where you are
sending the test SMS message.
2. Enter the Service Center Address of the test mobile from which you are sending the test SMS.
The number can be found from your mobile SMS Settings.
3. Define the Timeout, i.e., the time in seconds after which the SMS sending attempt is terminated.
4. Type in the test message and click OK.
5. Start recording by clicking the Start Recording button . From the Measurement menu, select
Al l Devices | Send SMS Message to send an SMS with all test devices or <device name> | Send
SMS Message to send an SMS with just one device. Nemo Outdoor will send the test SMS.
6. You can view, for example, from a grid window if the test message was delivered successfully.
Open an event grid (Data | Events Grid | New). Open the Grid Properties dialog (right-click on
the grid and select Properties from the popup menu). Clear all selections and select the Short
Message Service item and click OK. The grid will now display only the selected SMS testing-
related events.
SMS Testing with CDMA Terminals
SMS testing with CDMA does not require you to do any configurations prior to SMS testing for the
terminal. The verified CDMA terminals supporting SMS testing are
Huawei C7600
LG C680
LG C676
LG KX206
LG KX256
LG VX8100
LG VX8350
LG VX8360
Samsung SCH A870
The testing goes as follows.
1. Connect and add the terminal to Nemo Outdoor.
2. Prior to starting SMS testing in Nemo Outdoor, send an SMS to the target phone number from the
phones keypad.
3. In the Devices view, click on the Measurement control button and select Send SMS
Message. Nemo Outdoor sends the same message as was sent by the user from the actual
phone interface by retrieving the text message from the phones Saved messages folder.
DURI NG MEASUREMENTS 131
MMS TESTING
MMS testing allows you to monitor how multimedia messages are transferred in the network. MMS
messages can be sent manually and with scripts. In addition to successfully sent/received MMS
messages, also sending/receiving attempts and sending/receiving failures are recorded enabling
statistical success rate calculations. Nemo Outdoor measures total MMS sending delay. Also separate
delays from Attach, PDP context activation, logging to MMSC, and message sending/receiving are
recorded.
In order to be able to make MMS measurements, you will need to define some MMS-related settings
in the Packet Session Settings dialog.
Note that you need to defi ne the MMS settings also on the device receiving the MMS messages.
If you are using the Nokia 6630, 6680 or N80 mobil e for MMS testing, please see chapter MMS
Settings for Nokia 6630, 6680, and N80. Some speci al MMS settings are requi red.
If you are using Nokia N95, 6120, and 6121 mobil es for MMS testing, please see chapter MMS
Settings for Nokia N95, 6120, and 6121. Some special MMS settings are required.
Please note that if you create a script for making MMS measurements, the script must not
contain a PDP activation command.
132 Nemo Outdoor User Manual
Packet Session Settings for MMS
Open the Packet Session Settings - MMS dialog by double-clicking the Multimedia Messaging
Service item in the Devices view. The MMS tab is opened by default.
Packet Session settings are needed to establish the packet switched data connection. All the
parameters in the Packet Session and the Basic QoS and Extended QoS tabs are operator-specific.
You must select the correct parameters to make the packet transfer function. Contact the operator of
the network that you are measuring.
MMS
In the MMS tab, all the settings are required in order to make MMS measurements.
MMSC address defines the MMS Service Center address. This setting is operator-specific.
MMSC username defines the MMS Service Center username. This setting is operator-specific.
MMSC password defines the MMS Service Center password. This setting is operator-specific.
WAP gateway host refers to the WAP gateway host. This setting is operator-specific.
WAP gateway port refers to the port used by the WAP gateway. This setting is operator-specific.
Connection timeout defines the time in seconds after which the connection attempt is terminated.
Transfer timeout defines the time in seconds after which the MMS sending attempt is terminated.
Message to be sent refers to the test MMS message used in the measurement.
Message Editor button opens the MMS Editor dialog for editing and creating MMS messages.
DURI NG MEASUREMENTS 133
MMS Editor
Use the MMS Editor dialog to type and edit test messages. You can attach files to the test messages
and save messages for later use.
New MMS Message saves the current changes and opens and empty MMS Editor.
Open MMS Message opens an Open dialog where you can open premade MMS messages.
Save MMS Message saves the current MMS message for later use.
Save As saves the current MMS message with a different name for later use.
Save Attachments saves the files attached to the test message to a selected location.
Attachments field displays a list of attachments in the test message.
Add opens an Open dialog for adding an attachment to the test message.
Remove removes the selected attachment from the test message.
Making MMS Measurements
Follow these step-by-step instructions for making MMS measurements.
You should have all the measurement devices connected and activated.
Note that you need to defi ne the MMS settings also on the device receiving the MMS messages.
If you are using Nokia 6630, 6680 or N80 mobil es for MMS testing, please see chapter MMS
Settings for Nokia 6630, 6680, and N80. Some speci al MMS settings are requi red.
If you are using Nokia N95, 6120, and 6121 mobil es for MMS testing, please see chapter MMS
Settings for Nokia N95, 6120, and 6121. Some special MMS settings are required.
134 Nemo Outdoor User Manual
Making MMS measurements:
1. Define the MMS-related Packet Session Settings (see Packet Session Settings for MMS).
2. Edit the test message and add the media attachments in the MMS Editor.
3. If you want to make automated measurements, create a script for MMS measurements (see
Making Script Files).
4. If you are making manual measurements, that is, not using a script, select Send MMS Message
from the Measurement control menu or from the Measurement menu. Nemo Outdoor will
send the test MMS.
5. If you are using a script, activate the script by clicking the Start/Stop Scripts button. This will start
the measurement.
6. You can view, for example, from a grid window if the test message was delivered successfully.
Open an event grid (Data | Events Grid | New). Open the Grid Properties dialog (right-click on the
grid and select Properties from the popup menu). Clear all selections and select the Multimedia
Message Service item and click OK. The grid will now display only the selected MMS testing-
related events.
MMS Settings for Nokia 6630, 6680, and N80
You need to make some MMS settings for the Nokia 6630, 6680, and N80 mobiles before you can use
them in MMS testing with Nemo Outdoor.
Changing MMS settings for Nokia 6630, 6680, and N80:
1. On the phone main window, press Messag.
DURI NG MEASUREMENTS 135
2. In the Messaging view, press Options.
3. From the menu, select Settings.
4. From the Settings view, select Multimedia message.
136 Nemo Outdoor User Manual
5. Select the Access point in use option and change it to None.
6. Select the Recept. in home net. and change it to Off.
7. Select the Reception if roaming option and change it to Off.
8. Press Back and select Yes to confirm the changes. Finally switch the mobile on and off.
DURI NG MEASUREMENTS 137
MMS Settings for Nokia N95, 6120, and 6121
You need to make some MMS settings for the Nokia N95, 6120, and 6121 mobiles before you can use
them in MMS testing with Nemo Outdoor.
Changing MMS settings for Nokia N95, 6120, and 6121:
1. On the phone main window, press Messaging.
2. In the Messaging view, press Options.
138 Nemo Outdoor User Manual
3. From the menu, select Settings.
4. From the Settings view, select Multimedia message.
5. Select the Access point in use option and change it to None.
DURI NG MEASUREMENTS 139
6. Select Multimedia retri eval and change it to Off.
7. Select Allow anon. msgs. and change it to Off by pressing the navigation button on the phone, or
by selecting Options| Change| No.
8. Press on the navigation key to change the setting for Receive adverts from Yes to No.
9. Press the navigation button on the phone to change the Receive report setting from Yes to No.
140 Nemo Outdoor User Manual
10. Press Back and select Yes to confirm the changes. Finally switch the mobile off and on.
DURI NG MEASUREMENTS 141
USSD TESTING
USSD testing allows you to monitor how USSD messages are transferred in the network. Open the
USSD Message dialog by double-clicking the USSD Message item in the Devices view.
Timeout defines the time in seconds after which the USSD sending attempt is terminated.
Message refers to the user-defined test message that will be sent. The limit for USSD messages is
182 characters.
Sending USSD messages:
1. Define the Timeout, i.e., the time in seconds after which the message sending attempt is
terminated.
2. Type in the test message and click OK.
142 Nemo Outdoor User Manual
3. Start recording by clicking the Start Recording button . In the Devices view, click the
Measurement Control button and select Send USSD Message to send a USSD message with just
one device. Nemo Outdoor will send the message.
4. You can view, for example, from a grid window if the test message was delivered successfully.
Open an event grid (Data | Events Grid | New). Open the Grid Properties dialog (right-click on
the grid and select Properties from the popup menu). Clear all selections and select the USSD item
and click OK. The grid will now display only the selected USSD message testing-related events.
START EXTERNAL APPLICATION
This feature allows users to launch external applications from Nemo Outdoor as a part of the
automatic measurement sequence. You can define the executable as well as the command-line
parameters. With Nemo Invex, you can run external applications also on the measurement servers
(UICs).
The external application can be used to launch any proprietary or third-party applications that are not
built into Nemo Outdoor. This enables, for example, the testing of data protocols that are not currently
supported by Nemo Outdoor. You can then monitor the data throughputs from the PPP data
throughput parameter.
The external application feature can also be used to test web browsing. An APP event is written to the
log file when a web browser is launched and closed. The user must set the cache size to minimum
from the browser settings.
DURI NG MEASUREMENTS 143
The Start External Application dialog is accessed through the Script Editor, Add menu. Select Start
External Application from the menu.
Application Name defines the application that you want to run from Nemo Outdoor while making
measurements. Define the path where the application .exe file is located on your computer. For
example, C:\Program Files\Mozilla Firefox\firefox.exe.
Please note that clicking the Browse button will onl y show the folders on the local computer. If
you want to run an external application on a measurement server (Nemo Invex), check the path
from that server, for example, with Remote Desktop and type in the path manuall y.
If you select the Wait until completed option, the test script will be on hold until the external
application is closed.
Arguments defines what file or web page will be opened in the external application once it is started.
For example, if you start Internet Explorer, define here a URL (http://www.anite.com/nemo). You can
also leave the field empty. Note that there should be no spaces between the characters in the
pathname or target file specified in the Arguments field.
Working Folder refers to the folder that the application uses to open and save files. For example,
C:\Temp.
144 Nemo Outdoor User Manual
ICMP PING
The ICMP (Internet Control Message Protocol) Ping functionality allows you to perform ping
measurements simultaneously with data transfers.
Host name refers to the IP address or URL that is being pinged, for example, www.anite.com. You
can use Packet Data Tester or any IP server. J ust make sure that the IP server used will respond to
the ping.
Packet size is the size of the ping packet that is used to measure ping time. The value determines the
size of the packet sent to the server. In addition, it determines the size of the reply packet that the
server uses to reply Nemo Outdoor.
Timeout determines the maximum time that Nemo Outdoor waits for a reply packet from the server. If
this time is exceeded, the ping measurement event will be created by using the timeout parameter
(=-1).
Delay defines the delay duration in milliseconds. In addition to the duration, also define where the
delay will occur. The options are:
Delay between requests which means the protocol will always wait for a reply before sending
new request. If the delay is less than the ping delay, a new request is sent immediately after
the reply.
Delay from reply to request which means a new ping is sent after a reply is received.
Select the Repeat n times option if you would like to define the number of times the ping
measurement is repeated.
Select the Repeat until stopped option if you would like to continue the ping measurement until you
stop it manually.
DURI NG MEASUREMENTS 145
Exampl e 1. RTT time is 100ms and delay from reply to request is set to 1 s. New request is sent
every 1.1s (100ms +1000ms). If delay between request is selected, a new request is sent every
1000ms.
Exampl e 2. RTT time is 100ms and delay from reply to request is set to 50ms. New request is sent
every 150ms (100ms +50ms). If delay between request is selected, a new request is sent every
100ms because the protocol always waits for a reply before sending a new request.
To make ping measurements:
1. Open the Ping Settings dialog by double-clicking the ICMP Ping item in the Devices view.
2. Define the required ping parameters and click OK.
3. Click the Start Recording button .
4. In the Devices view, click on the Measurement control button and select Start Packet
Session. Wait until the status field in the Device Status window says PDP Context Activated.
5. From the Measurement control menu, select Start ICMP Ping. If you selected the Ping until
stopped option in the Ping Settings dialog, select Stop ICMP Ping to stop the ping measurement.
Otherwise, the ping will be repeated the user-defined number of times.
MEASUREMENT PROFILES
To make the measurement configuration for different devices more convenient, you can create
measurement profiles. A measurement profile contains all the necessary settings for making data
transfers, voice/video calls, sending messages, etc. The measurement profiles can also be exported
to another Nemo Outdoor system. See chapter Export/Import Settings for more information on
exporting settings.
To create a new measurement profile, go to the Devices view and click the arrow button next to a
service (e.g. voice call or Facebook) and select Edit Measurement Profiles.
146 Nemo Outdoor User Manual
In the Measurement Profil es dialog, click the Add button to create a new measurement profile for the
selected service or select one of the existing profiles. Type a name for the new measurement profile
and click OK.
A configuration dialog for the selected service is opened. Enter the required information and click OK.
The measurement profile is added to the Measurement Profiles dialog. In the future you can just select
the measurement profile from the list and start measuring.
IP PACKET CAPTURING
Please note that IP packet capturing is not supported on 64-bit Windows.
With IP packet capturing, network packets sent between IP addresses are stored in log files and can
be post-processed with a third party application such as Ethereal. A separate log file is generated for
each test terminal making data transfers.
In order to use IP packet capturing in Nemo Outdoor, you must configure a dial-up connection (see the
Dial-Up Networking Setup Guide for more information) and install the Network Monitor driver for the
dial-up connection.
After setting up the dial-up connection, go to Microsoft website to download the free Network Monitor
installation package. Select the NM34_x86_setup.exe installation file and click on Download.
1. Once the installation file is downloaded, double-click on it. The Microsoft Network Monitor 3.4
dialog appears. Click Yes to continue installation.
2. Click Next in the Welcome dialog.
3. In the End-User License Agreement dialog select I accept the terms in the License Agreement
option, and click Next.
4. It is recommended to select the Use Microsoft Update when I check for updates
(recommended) option. Click Next to continue with installation.
5. Select Typical in the Choose Setup Type dialog that appears.
DURI NG MEASUREMENTS 147
6. Click Install in the Ready to install dialog.
7. Click Finish in the Completing the Setup Wizard dialog.
8. Start Nemo Outdoor, add a device, and go to the Measurement Properties, General page. Click
the Advanced button. In the Advanced Properties dialog, select the Enable IP Capture option.
Note that if the Enabl e IP Capture item is not on the list, the Network Monitor driver is not
installed.
IP packet capture measurement option has four states: disabled, enabled, partial, and full.
Disabled: IP packet monitoring is not performed at all
Enabled: a separate .pcap file is not written but, for example, KPI, IP service access time is
recorded
Parti al: only message headers are recorded
Full: all messages are recorded
The IP packet data is stored in a separate file (.pcap) for each measurement terminal for which IP
capturing is enabled.
To view data in Packet decoder grids during playback, you need to enable the packet decoding
function prior to performing data measurements. Select Full in the Enabl e IP Capture field. A
separate .pcap-file will be generated for the measurement. This file needs to accompany the
measurement file in the same folder when viewing and decoding packet capture information in Packet
Decoder grids in Nemo Outdoor.
148 Nemo Outdoor User Manual
Performing IP Packet Capturing:
1. Set up a dial-up connection (see Dial-Up Networking Setup Guide for instructions).
2. In Nemo Outdoor, enable IP capturing in the Advanced Properties dialog.
3. IP packet capturing data is stored in a separate file (.pcap) for each measurement terminal and the
data can be analyzed with Ethereal.
MAKING SCRIPT FILES
Note that it is not possibl e to use scripts with scanners.
The script file is an ASCII file containing the list of numbers that are to be called. The extension for all
Script files is .nsf. You can edit the Script file configuration in the Script Editor dialog.
You can access this dialog by selecting Measurement | Script Editor (Ctrl+E).
The table in the middle will show a list of all functions and parameters that will be executed during a
measurement.
Click the Add button to add commands in the script.
Modify can be used to edit an existing script entry. Select a row from the table and click the button to
change the settings for that function.
Delete deletes the selected entry row.
Move Up moves the selected entry row up by one row in the script.
Move Down moves the selected entry down by one row in the script.
Insert Script can be used to insert the contents of another script file into the current script.
Repeat Script value defines how many times the script will be repeated during the measurements.
The range of repeat script values is from 1 to 10,000.
DURI NG MEASUREMENTS 149
When the Use device setti ngs for script commands option is selected, the settings that have been
configured in the Measurement Properties dialog are used for the script settings. For example, if you
have defined a Voice number in the Measurement Properties Configuration dialog, that number is
used when you add a voice call in the script and the Voice Call Properties dialog does not appear.
New clears the entry fields for inserting new script values.
Open opens a dialog for selecting an existing script file to be modified or reviewed.
Save saves the file with the existing name or if the script is a new one, opens a dialog for inserting the
file name.
Close exits the dialog.
Notes about script functi ons:
Scrambling code or removed scrambling code can be selected for conditional testing using the IF
loop
Examples of conditions:
o Is different: If UMTS carrier RSSI is different than -70dBm
Whenever the value is other than -70dBm, IF condition is triggered
o Is changed: If UMTS carrier RSSI is changed
Whenever the UMTS carrier RSSI value changes, the IF condition is triggered.
The reference value is unknown, which means that when starting the measurement
and when the first UMTS carrier RSSI value is received, the IF condition is triggered.
The next trigger occurs when the carrier RSSI value is different from the previous
value. For example,
1. Carrier RSSI value in the log file: -70dBm triggers the IF string
2. Carrier RSSI value -70dBm nothing happens
3. Carrier RSSI value -68dBm Triggers the IF string
150 Nemo Outdoor User Manual
Script Transfer Stop Commands
With the forced stop command it is possible to abort a current script command. For example, a data
transfer can be canceled if the serving system changes, instead of waiting for its completion. It is also
possible to set a time duration for data transfers. If a data transfer is not completed during a user-
defined time, the Nemo Outdoor application will abort the data transfer automatically. Please note that
in this case the data disconnection status is written as Normal data disconnect.
The forced stop command, e.g., with voice calls, can be used in conjunction with conditional or wait
commands as well. For example, if a call should be stopped when the system changes from GSM to
UMTS, the forced stop command can be used to end the call immediately after the system changes.
In the example below, the voice call is started only when the serving system is GSM. Call duration is
set to 120 seconds. It should be noted that the actual call duration is set with line three, Wait until
system is UMTS but at most 120s. After the call is connected, the script starts waiting for the system
to be changed to UMTS, or at most 120 seconds. The call is ended with End a voice call (forced)
with line 4 after 120 seconds, or when system changes to UMTS; whichever comes first.
GSM voice call example. Voice call is started onl y in GSM and aborted when system changes to UMTS.
DURI NG MEASUREMENTS 151
The forced stop command can be used also to stop active data transfers. In the example below the
script waits until the system changes to UMTS. Once the system is in UMTS, the script waits 5
seconds before making a voice call followed by PDP context activation and FTP data transfer. The
script stops, waiting until the system changes to GSM, but at most for 60 seconds. If the system
changes to GSM before 60 seconds, the voice call is continued normally until a 60-second call
duration is reached. FTP data transfer is aborted immediately when the system changes to GSM, or
after 60 seconds, whichever comes first. If line eight were End a voice call (forced), the voice call
would be stopped immediately after inter-RAT handover occurred.
In the following you will see a PS data and voice call example. The data transfer is aborted when the
system changes to GSM, or after 60 seconds; voice call is continued. The call duration is 60 seconds.
152 Nemo Outdoor User Manual
In the following you will see another PS data and voice call example. The data transfer and voice call
are aborted when the system changes to GSM, or after 60 seconds, whichever comes first.
The voice call is aborted when the system changes to GSM, or after 60 seconds, but data transfer is
continued normally with the Stop FTP transfer (Normal) command.
DURI NG MEASUREMENTS 153
Add Menu
The Add menu contains all the items that can be used in a script. Selecting an item may open a dialog
where you need to define some parameters and settings. See earlier chapters for more detailed
information on the dialogs. The Start External Application item is described in more detail in chapter
Start External Application.
In the Script Editor, by clicking Add and selecting Send DTMF Characters you are able to send
DTMF sequences. You can e.g. make calls to service numbers that work by using DTMF tones. This
command can only be used during voice calls.
154 Nemo Outdoor User Manual
Wait Settings
To add pauses in the script, select Wait. In the Wait Settings dialog you can define different
conditions for the wait. You can also define custom conditions.
With the Wait until the time is option you can define a point in time after which the script continues.
With the Wait for all scripts to be synchronized option you can place multiple synchronization points
inside the script file. Nemo Outdoors script group functionality enables you to synchronize the script
files and/or certain lines in the script file for certain devices. Both synchronization methods can be
used together or separately depending on needs of the user.
In the following example below both devices are doing PS data transfers. The idea is to start FTP
download simultaneously. Script files for both devices are identical except that IP address is different.
Wait for script synchronization command has been selected for both devices in the Wait settings
dialog. The Wait for script synchronization is seen on line two for both devices.
DURI NG MEASUREMENTS 155
Both devices have been assigned for the same script group called PS data.
Script groups are useful especially if certain devices and when script files are needed to be
synchronized. In this example, it is not necessary to use the script group. As many synchronization
points as needed can be added to the script files. It should be noted that the number of
synchronization points between script files used in the same script group should be equal.
With the Current time option you can define a pause between items in the script. For example, you
can set a 10 second pause after a voice call is finished and before the next call starts.
With the Last notification option you can define a wait period after certain event notifications. For
example, you can make the script pause for 60 seconds after a call attempt event. This will prevent
the script from continuing before the call attempt has completed.
Note that also custom-made notifications can be selected here.
With the Next notification option you can make the script wait for a certain event notification to
appear. For example, you can make the script wait until the system changes from GSM to UMTS.
The until: Current system option enables you to define that the script file continues only when the
system selected from the drop-down menu is in use.
But at most value is the maximum wait time in seconds if the defined notification does not appear.
156 Nemo Outdoor User Manual
With the Custom condition option you can make the script wait for a custom condition. Click the Edit
Rules button to access the Wait Custom Conditions dialog where you can define a wait condition.
For example, you can define a specific parameter value.
Adding a pause in the script file:
1. First define the wait time in seconds.
2. Then define from which point onwards the wait time is calculated: from the current time or after a
certain event notification, such as, call attempt.
3. If you selected the Last notification or Next notification option, define also the maximum wait time in
seconds after which the script will continue.
DURI NG MEASUREMENTS 157
Advanced Script Settings
Conditional Blocks
By selecting Advanced | If/End If, you will enter the If Condition Settings dialog. Here you can
define criteria which have to be met until a set of commands between the If - End If block in the script
takes place. If the criteria set in this dialog are met, Outdoor will perform the set of commands within
the If - End If block, and if the criteria are not met, this set of commands will be skipped altogether and
the script resumes from the first item after the End If command.
Click on the Field tab to select a system and a parameter from the drop-down menu. In the Condition
and Value fields you can define the value conditions for the parameter which have to be met for the
commands inside the If-End If block to take place. In this example the serving system must be UMTS
FDD. You can select the system in the Value drop-down menu. Click Add to li st to add the condition
to the list. If you want to remove the condition from the list, select it and click Remove. Click OK.
Next, add commands to the script from the Add menu, and move them to their appropriate places with
the Move Up and Move Down tabs. In the following example script, Serving sys.=5 on the fourth row
in the Parameters field indicates the criteria that were set earlier. If the criteria are met, the commands
between the If Condition and End If commands will be performed.
158 Nemo Outdoor User Manual
Loops
You can add loops in the script files. By going to Add | Advanced | Loop/End Loop, you will enter the
Loop Settings dialog.
You can select from the following loop options:
Repeat the loop x times
DURI NG MEASUREMENTS 159
Repeat the loop for x minutes
Repeat the loop until the time is x
Repeat the loop as long as the following criteria are met
With the Repeat the loop as long as the following criteria are met option you can set conditions for
the loop to take place. Click the Fi eld button to select a parameter. Then define the condition and
value for the selected parameter. Finally click Add to l ist and OK to add the loop in the script.
In the first example, the loop has been set to be repeated twice before continuing with the script. Click
OK and add the wanted script commands in the script from the Add menu. You can move the
commands to their appropriate places with the Move Up and Move Down tabs. In the example below
the voice call within the loop will be repeated twice before continuing with the script.
160 Nemo Outdoor User Manual
The second loop option allows the user to define criteria which need to be met for the loop to be
repeated. In the example below the system and parameter (UMTS | Ec/N0 (Active)) have been
selected from the Field drop-down menu. The condition for the loop is that the parameter value needs
to be greater or equal to -5. Click Add to list and OK. The commands inside the loop block will be
performed only and as long as the Ec/N0 (Active) value is greater or equal to -5.
In the example below the script is set to start and continue making calls only when and as long as the
call is connected to UMTS. As soon as there is a handover from UMTS to GSM, the call stops.
DURI NG MEASUREMENTS 161
Counters and Timers
Counters and timers can be used with If and Loop commands as conditions. With a counter you can
define a number of instances and with a timer you can define a certain time in seconds.
Click the Add button in the Script Editor and select Advanced | Counter or Advanced | Start Timer.
Define a name for the counter/timer and click OK. The counter/timer can now be selected as a
condition in the If and Loop Condition Settings dialogs.
162 Nemo Outdoor User Manual
Below is an example of a script with both a timer and a counter. On row three there is a loop
command with a counter condition called GSM calls and a timer condition called Duration. The loop is
configured to repeat a voice call until one of the following conditions is met: number of calls in a GSM
system is five or the loop has been running for 600 seconds.
Running Scripts
After you have created a script, it will be saved and you can load it for measurements later on.
To run the script file:
1. In the Measurement Properties, Scripts dialog, select the script in the Script Fi le field. Note that
you need to define the script for each device individually. The script can be different for each
device.
2. Activate the Start/Stop Scripts (F8) button . Nemo Outdoor will start running the measurement
according to the script file. Note that if you have selected the Start Scripts Automaticall y option in
the User Interface Properties General dialog, Nemo Outdoor will start running the script when you
click the Start Recording button.
3. The program will now conduct the measurement as defined in the script file.
4. During measurements, you can stop and start the script for each measurement device individually
while the other devices will continue running their scripts. Select a device and click the Start/stop
script state for selected device button in the Devices view. You can then control the device
manually.
5. After the script is finished, you can stop the recording (Measurement | Stop or Stop button ).
DURI NG MEASUREMENTS 163
MEASUREMENT LISTS
Measurement lists enable you to run automated measurements with several devices combining
multiple scripts. You can use measurement lists with just one device to run several scripts one after
another. Each measurement is recorded in a separate file. You can also use measurement lists in idle
mode.
In Online mode, select Measurement | Start Measurement List to open the Measurement Li st
dialog.
Schedul ed measurements displays a list of measurements that will be run when the measurement
list is started. Each measurement will be recorded in its own file. Click Add New to add new
measurements and Remove to delete selected measurements from the list.
Filename defines the filename format. The default format is %y%b%d %H%M%S (year-month-day
hours-minutes-seconds, e.g., 06May31 165246) but you can use any combination of the items below.
For example, "%y%b%d_%n means that the filename looks as follows: 06May31_1. The last number
(%n) is the sequence number for measurement files recorded that day.
%a Abbreviated weekday name
%A Full weekday name
%b Abbreviated month name
164 Nemo Outdoor User Manual
%B Full month name
%d Day of month as decimal number (01 31)
%H Hour in 24-hour format (00 23)
%I Hour in 12-hour format (01 12)
%j Day of year as decimal number (001 366)
%m Month as decimal number (01 12)
%M Minute as decimal number (00 59)
%n Sequence number (1 )
%N Sequence number (1 )
%p Current locale's A.M./P.M. indicator for 12-hour clock
%S Second as decimal number (00 59)
%U Week of year as decimal number, with Sunday as first day of week (00 53)
%w Weekday as decimal number (0 6; Sunday is 0)
%W Week of year as decimal number, with Monday as first day of week (00 53)
%y Year without century, as decimal number (00 99)
%Y Year with century, as decimal number
%z Either the time zone name or time zone abbreviation, depending on registry settings;
no characters if time zone is unknown
%Z Either the time zone name or time zone abbreviation, depending on registry settings;
no characters if time zone is unknown
Measurement completion defines when the measurement list is finished.
Select the When all scripts are compl eted option to finish once all scripts have finished
running.
Select the After recording duration option to finish after recording has been going on for a
certain period of time. Define the time in hours and minutes (hh:mm).
Select the At measurement size option to finish when the total size of the measurement files
reaches a certain limit. Define the size in kilobits (KB).
Select the Save statisti cs to file option to enable the CSV file writing.
Select the Send measurement results to FTP server option to automatically upload the log files to
an FTP server after running the measurement list.
Devices table displays a list of devices connected to Nemo Outdoor.
Script file defines the script file used in the measurement. Click the Script Editor button to edit the
selected script.
Properties opens the Measurement Properties - Script dialog.
DURI NG MEASUREMENTS 165
Start runs the measurement list.
Click Load to load measurement lists and Save to save measurement lists. By default, measurement
list files (*.nmlx) are saved to the Configuration files folder. You can save and load measurement lists
to/from a file or to/from an FTP server.
To save a measurement list on an FTP server, select Save | Save To FTP Server. Click the FTP
Options button to define settings for the FTP server. See page 309 for more information on the
settings.
Define a name for the .aex file on your PC. The measurement list will be saved in this file.
To load a measurement list from an FTP server, select Load | From FTP Server. If you have not
defined any FTP server settings, the list will be empty. When FTP server settings are defined, a list of
exported measurement list files will appear. Select a file and click Open.
166 Nemo Outdoor User Manual
Creating a measurement list:
1. Click the Add New button to add a new measurement.
2. Select a device from the Devices list.
3. Select a script from the Script File field. You can edit the selected script by clicking the Script
Editor button.
4. Repeat the previous steps until you have a complete measurement list.
5. Select the When all scripts are compl eted option. Finally, click Start.
6. The measurement list is finished after all scripts have been completed.
7. To save the measurement list, click Save.
FORCING FUNCTIONS
Nemo Outdoor offers a set of forcing functions that are accessible through the Nemo Outdoor user
interface. In addition to these, some terminals support more forcing features that are accessible via
the mobile keypad. See the terminal-specific data sheets for more information on the forcing features
available for each terminal.
Channel Locking
This functionality i s avail able for GSM and UMTS mobiles onl y.
You can lock GSM and UMTS test mobiles to a channel and/or scrambling code during the
measurement process. Note that even though you are locking the mobile to a certain channel in idle
mode, you are actually locking the mobile only to the base station supporting that channel at that
moment if you make a call. As the base station can carry several channels simultaneously, the
connection can be established or handed over to another channel but not to another base station. In
other words, the channel used cannot be totally controlled by the mobile as the system will assign the
channel.
To lock the Nemo Outdoor test mobile to a channel:
Note that when the channel lock is activated, the Neighbor Stations window displays onl y
Serving Cell values.
Note that if you are using the single mode, you must keep the test mobile connected to the
power cord. If the mobile is not connected to the power cord and the program switches it off,
you must switch the mobile on manual l y.
DURI NG MEASUREMENTS 167
1. When you have connected the measurement device, select the device and click the Measurement
settings button in the Devices view and select Channel Locking. You can also select
Measurement | <device name> | Channel Locking. The Channel Locking dialog will appear on
your screen.
2. Enter the system and channel number and/or scrambling code within the given limits (it must be a
valid channel/scrambling code number) and click the Lock button. The button will remain pushed
down indicating that channel lock is activated. A red indicator will appear in the Device Status view
when a lock is activated.
3. Click the Unlock button in the Forcing functions | Channel locking dialog to release the channel
lock.
168 Nemo Outdoor User Manual
Band Locking
You can use band locking if you want to compare how the network functions with different bands and
systems. Using the Band Locking dialog, you can force the mobile to use certain bands or system(s).
You can open the Band Locking dialog by selecting the device and clicking the Measurement
settings button in the Devices view and choosing Band Locking.
Choose the band(s) or system(s) from the list and click the Lock button. This will lock the mobile to the
band/system you have chosen. Click Close to exit the dialog.
A red indicator will appear in the Device Status view when a lock is activated.
To release the band lock, open the Band Locking dialog and click the Unlock button.
DURI NG MEASUREMENTS 169
Handover Control
This functionality i s avail able onl y with certain Nokia terminal s.
Forcing handovers can be used to check that they work properly. You do not have to wait for the
mobile to make handovers, as you can, for example, force a handover to every neighbor cell.
Start a measurement and initiate a call (Measurement control button | Start Voi ce Call). Open
the Handover Control dialog (Measurement settings button | Handover Control). Define the
channel and handover type and click OK.
The BCCH ARFCN can be used to select the broadcast control channel (1-885) you want to force the
handover to.
The BSIC field defines the Base station identification code for the target cell.
The user has three mode request commands, Normal mode, Handover forcing and Handover
suppression. If the terminal accepts the command made by the user, the corresponding button will
indicate this. If the command fails, the user is notified. It is also possible to send the same command
several times without clicking other commands (i.e. send a new Handover Forcing command with
different bias values or forced the terminal to different scr. code, or in GSM to a different channel
without first deactivating HO forcing). For example, the device can be forced to scrambling code 6.
Once the terminal is locked to scrambling code 6, the user can set a new target cell and press the
Handover forcing button again.
The Target cell settings and Non-Target cell settings fields enable the user to define 3G offsets, i.e.
enhance target cell Ec/N0 and RSCP, and degrade non-target cell Ec/N0 and RSCP)
170 Nemo Outdoor User Manual
During Normal mode, forcing is disabled and the terminal performs 2G and 3G handovers normally.
The system field shown in the Target cell field shows in real time whether the serving system is GSM
or WCDMA. When the serving system is GSM, the target cell and non-target cell settings are disabled.
In case the current serving system is GSM, but the wanted target cell is in WCDMA, band locking can
be used first to lock the terminal to WCDMA.
DURI NG MEASUREMENTS 171
Once target cell settings including biasing information are defined by the user, handover mode can be
changed to Handover forcing mode by pressing the button. Handover forcing is done by biasing target
and non-target cell Ec/N0 and RSCP values. Therefore it is also possible to bias the current active
cell. For example, in the example below active set includes only one scrambling code. By pressing the
Handover forcing button, the terminal reports biasing Ec/N0 and RSCP values as set by the user.
When the mode is changed back to Normal mode the terminal reports unbiased values.
In the next example regarding Forced 3G handover and measurement report modification, the terminal
active set includes scrambling code 63 with Ec/N0 value -7.6dB shown as a brown curve. Scrambling
code 6 and 255 are seen in the monitored set with colors blue and green. Scrambling code 6 is
selected to be a target cell.
172 Nemo Outdoor User Manual
Once the button is pressed, scrambling code number 6 is added to active set with Ec/N0 value -4.7dB.
Scrambling codes seen in the monitored set are decreased -10dB. Scrambling code 6 is seen with
Ec/N0 value -18.2dB (brown) and scrambling code 255 (green) is removed from the monitored set.
This situation is active as long as forcing/biasing is enabled. The device sends measurement reports
to the network with biased values.
Once the mode is changed back to normal, the terminal starts reporting unbiased values.
DURI NG MEASUREMENTS 173
When the Handover suppression button is pressed, the terminal is not allowed to do handovers to
other cells. It should be noted that target cell biasing can be done only with WCDMA. Biasing/
measurement report message modification is not possible with GSM at the moment. You can use this
feature, for example, to find the edge of a cell by stopping the handovers from taking place when
driving away from a base station.
Note that with scripts you can al so perform handover forcing from one system to another. See
chapter Making Script Fil es.
174 Nemo Outdoor User Manual
Cell Barring
This functionality i s avail able for Nokia 2G and Motorola 3G terminal s.
During the measurement you can select if you wish to access only cells that are accessible to all end
users (Accept), all cells; that is, also cells that are barred (Ignore), and only barred cells (Reverse).
The Cell Barring dialog is accessed by selecting the device and clicking the Measurement settings
button in the Devices view and choosing Cell Barring. You can also select Measurement |
<device name> | Cell Barring.
Set Terminal Radio On/Off (Airplane Mode)
It is possible to set the terminal radio on and off by selecting the device and clicking the Measurement
settings button in the Devices view and selecting Set Terminal Radio On/Off. You can also
select Measurement | <device name> | Set Terminal Radio On/Off.
The Device Status view will display a red indicator when the terminal radio is off.
AMR Codec Forcing
This feature is available with Qualcomm-based devices.
It is possible to enable/disable AMR codecs for Qualcomm-based devices. The available codecs are:
GSM AMR NB
GSM AMR WB
GSM AMR HR
WCDMA AMR WB
DURI NG MEASUREMENTS 175
The codecs are enabled/disabled from the Advanced Properties dialog (Measurement Properties
General page, Advanced).
CELL TESTING
The surrounding cells of a location can be tested through an automated list of test calls that are locked
to a cell at a time. The Cell Testing dialog is accessed by selecting the device and clicking the
Measurement settings button in the Devices view and choosing Cell Testing. You can also
select Measurement | <device name> | Cell Testing.
Phone number defines the phone number that is called at the outset of the cell test. During the call
the neighbor list which defines the cells to be tested is updated. This is necessary since if the cell from
which the cell testing is performed is a strong one, without this call the neighbour list may remain
empty.
176 Nemo Outdoor User Manual
Test cases defines whether the user wishes to perform Voice call or Packet cal l testing or both by
selecting Voice & Packet in the drop-down menu. If the user selects both, the test starts with a voice
connection attempt, and after that the test continues with the attempt to create a PDP context with the
cell. The choice of test case also affects the displayed fields in this dialog. For example, if Voice call is
selected, no Packet call settings are displayed
RX level threshold: if the cell to be tested is a GSM cell, only cells stronger than the value defined
here will be included in the test
Ec/N0 threshold: if the cell to be tested is a UMTS cell, only cells that are stronger than this value will
be included in the test
Maximum number of calls defines the maximum number of calls that are made in the test
Voice cal l settings | Maxi mum number of retries defines the maximum number of retries to a cell if
no voice connection is formed. After the maximum voice connection attempts Nemo Outdoor
continues to the next cell or to packet call testing
Packet connection settings | Maximum number of retries defines the access point name for the
packet connection and the maximum number of retries for the connection attempts to a cell. After the
maximum voice connection attempts Nemo Outdoor continues to the next cell
Save results to file defines whether the report is saved to a file
Save results to clipboard defines whether the report is saved on the clipboard after testing.
The Test results page shows the progress of the test. The green color indicates successful attempts,
and the number the number of attempts.
MISSING NEIGHBOR DETECTION
Real-time missing neighbor detection can be performed with the possibility to detect both
GSM/WCDMA and CDMA missing neighbors at the same time. Missing neighbor measurements are
also supported on some Nokia terminals. You have three options in which to perform missing neighbor
detection:
DURI NG MEASUREMENTS 177
1. with a mobile terminal supporting missing neighbor detection,
2. a scanner, or
3. a scanner and a mobile.
Each cell has list of neighboring intra-frequency, inter-frequency, and inter-system cells. A terminal
sees/measures only cells in the neighbor list, whereas a scanner measures all available cells. Missing
neighbor detection is based on comparing scanner measurements with the neighbor list of the mobile.
Hence, a possible missing neighbor refers to a cell that is not in the neighbor list of the mobile at a
given time, but is detected/measured by the scanner. In mobile only missing neighbor measurements,
the mobile is able to detect also missing neighbors through the missing neighbor detection
functionality.
Missing Neighbor Detection with a Mobile
1. Connect your mobile phone to Nemo Outdoor.
2. In the Devices view, select the device and click the Measurement control button . Select
Frequency Scanning Properties. Select BSIC decoding and Missing neighbor detection in the
Frequency scanning view. Next, click on Select Channels.
Note that both BSIC decoding and Missing neighbor detection need to be selected and Top-N
option deselected.
1. Select the channels for scanning in the Select Channels dialog.
2. Click OK and OK.
178 Nemo Outdoor User Manual
3. Start the device by pressing on the work online button if you have not done this already, and
select Measurement control | Start Single Shot Scanning or Start Continuous Scanning.
4. Once the selected scans have been performed, Nemo Outdoor compares the scanning results to
the neighbor list of the serving cell before scanning was initiated and reports possible detected
missing neighbors.
Missing Neighbor Detection with a Scanner/Scanner and Mobile
You will need a scanner or a scanner and a mobile. If you are performing missing neighbor detection
with a scanner only, the scanner needs either of the following options enabled: GSM Layer 3 or
GSM/WCDMA decoding. Note that missing neighbor detection using a scanner onl y i s not
available for CDMA/EVDO.
A scanner scans all possible pilots whereas a mobile scans only channels that are on its neighbor list.
Nemo Outdoor compares these two measurements and, based on the data, reports the neighbor
channels that are seen by the scanner but are not in the mobile's neighbor list. You can observe the
missing neighbors in a bar graph and also view some important network parameters, such as,
difference to strongest, Ec/N0, and RSCP related to the missing neighbors.
Connect a mobile and a scanner to Nemo Outdoor. Configure the devices so that they are measuring
the same frequency and channels.
From Measurement | <device name>, select Missing Neighbor to open the following dialog. The
field displays the scanner(s) used. The user can also set a minimum RX level threshold for missing
neighbor. If the measured RX level is below the threshold, the channel is not detected as a missing
neighbor. Click on Enable to start the missing neighbor detection.
DURI NG MEASUREMENTS 179
In GSM Missing Neighbor detection, the maximum number of missing neighbors is 32. However, note
that it is recommended to use default values to prevent false missing neighbor detection results.
Number of missing neighbors: Max. 32, default 3.
RX level: -50- -110dBm, default -95dBm
Open a bar graph, for example, with a Missing Neighbor Ec/N0 layer (Data | Bar Graph | New, click
the New Layer button and select the parameter in the Y box). The bar graph with the selected
parameter will display the missing neighbor channel(s).
PILOT POLLUTION ANALYSIS
Available for UMTS, CDMA and EVDO networks, Pilot Pollution Analysis measurements can be
performed in real time with Nemo Outdoor by using test terminals or a scanning receiver. In a pilot
pollution situation there are more active/monitored pilots than a handset can measure, or there is no
clear dominance for any pilots in the area. The pilot signal is used to distinguish cells in the network
from one another. Pilot pollution analysis is done based on CELL MEASUREMENT events, and
analysis is always active. The user can define thresholds for pilot pollution analysis via Nemo
Outdoors UI. Pilot pollution is detected when all the criterias match.
Right-click on the device in the Devices view and select Pilot Pollution Anal ysis.
180 Nemo Outdoor User Manual
The user can define thresholds for pilot pollution analysis via Nemo Outdoor user interface.
Ec/N0 acti ve set best bel ow threshold (dB) (for UMTS): The default value is set to -12dB. Pilot
pollution analysis is done when the best reported active set Ec/N0 value is below -12dB.
Ec/I0 acti ve set best below threshold (dB) (for CDMA and EVDO): The default value is set to -12dB.
Pilot pollution analysis is done when the best reported active set Ec/I0 value is below -12dB.
RSCP acti ve set best above threshold (dB) (for UMTS): The default value is set to -95dBm. Pilot
pollution analysis is done when the reported active set best RSCP value is above -95dBm.
RSCP (Ec) active set best above threshold (for CDMA and EVDO): The default value is set to -
95dBm. Pilot pollution analysis is done when reported active set best RSCP value is above -95dBm
Polluter level window from best acti ve set cell (dB) (for UMTS): The default value is set to -6dB.
Pilot pollution analysis is done when the Ec/N0 values of polluting pilots are within -6dB from the best
active set Ec/N0 value.
Polluter level window from best acti ve set cell (for CDMA and EVDO): The default value is set to -
6dB. Pilot pollution analysis is done when Ec/I0 values of polluting pilots are within -6dB from the best
active set Ec/I0 value.
Pilot count threshold (for UMTS): The default value is set to 3. The number of cells that are within
the user-defined window from the Ec/N0 of active set best cell. The pilot count includes active and
monitored sets. For example, pilot pollution analysis is performed when more than three pilots are
detected within the user-defined window from the Ec/N0 of active set best cell.
Pilot count threshold (for CDMA and EVDO): The default value is set to 3. The number of cells that
are within the user-defined window from the Ec/I0 of active set best cell. Pilot count includes active
and neighbor sets. For example, pilot pollution analysis is performed when more than three pilots are
detected within the user-defined window from the Ec/I0 of active set best cell.
Start recording by clicking on the Start recording button .
DURI NG MEASUREMENTS 181
UMTS Pilot Pollution Analysis on Mobile Phone
Pilot pollution analysis results are written to a log file as an event of their own, called
CELLPOLLUTION.
The event includes the following information:
Source system
Source band
Source channel number
Pilot pollution scrambling code
Pilot pollution Ec/N0
Pilot pollution RSCP
Cell name of polluting pilot (if cell site file is used)
Cell ID of polluting pilot (if cell site file is used)
NOTE! Cell site fil e (BTS file) is not used with scanning receivers with Nemo Outdoor at the
moment.
182 Nemo Outdoor User Manual
Note that pilot pollution anal ysi s takes some time to happen, and the results are based on
earli er cell measurement events.
UMTS Pilot Pollution Analysis Based on Scanner
Measurements
Ec/N0 values for pilots are less than -12dB
Ec/N0 values of the pilots are within -6dB from the best Ec/N0 value
CDMA/EVDO Pilot Pollution Analysis - Mobile Phones
Pilot pollution analysis results are written to a log file as an event of their own, called
CELLPOLLUTION.
The event includes the following information:
Source system
Source band
Source channel number
DURI NG MEASUREMENTS 183
Pilot pollution scrambling code
Pilot pollution Ec/I0
Pilot pollution RSCP
Cell name of polluting pilot (if cell site file is used)
Cell ID of polluting pilot (if cell site file is used)
Note that pilot pollution anal ysi s takes some time to happen, and the results are based on
earli er cell measurement events.
CDMA/EVDO Pilot Pollution Analysis - Scanners
Ec/I0 values for pilots are less than -12dB
Ec/I0 values of the pilots are within -6dB from the best Ec/N0 value
GSM INTERFERENCE ANALYSIS
In GSM mobile communication networks, system capacity is often limited by co-channel interference.
This is because of the surrounding cells using the same carrier frequency, or adjacent channel
interference when surrounding cells use a channel too close to the serving cell used by a terminal.
The GSM recommendations state that reference interference will be achieved at a minimum C/I
margin of 9 dB for co-channel interference, and that the margin is -9 dB C/I for adjacent channel
interference with voice. With packet switched data connection C/I margin should be much higher.
Interference source can be a BCCH or TCH channel, or it can be also from out of band in some
circumstances. ETSI 05.05 requirements for the interference rejection are:
Co-channel channel interference: z =9 dB
200 kHz adjacent channel: z =-9dB
184 Nemo Outdoor User Manual
400 kHz adjacent channel: z =-41dB
600 kHz adjacent channel: z =-49dB
GSM co-channel and adjacent channel analysis is done in real time during the measurement and
playback with Nemo Outdoor. The user must enable interference analysis similarly, as with, e.g.
missing neighbor detection. Interference detection is done based on GSM terminal and GSM scanner
measurements and these measurements are combined together. GSM terminal continuously reports
RX level, RX quality and C/I values. With RX level and RX quality, the sub values are used to make
correct analysis in case DTX downlink is used.
In idle mode C/I and RX level values are used to trigger interference analysis from the BCCH channel.
A decent RX level with a simultaneous poor C/I value is a clear sign of an interference situation. Once
triggering is done, the power of BCCH channel used by a terminal is measured also by a scanning
receiver. BCCH decoding must be enabled with a scanning receiver to decode BSIC information.
Power of adjacent channels are (+/ - 1) is also measured by the scanning receiver. It should be noted
that the C/I value is not available with all test terminals in idle mode. Due to this limit interference
analysis in idle mode cannot be performed with all GSM test terminals.
During dedicated mode, RX level sub, RX quality sub and C/I reported by terminal are observed. C/I
value measured by the terminal is not available all the time in dedicated mode. For example, when
AMR speech codec is used, the terminal reports the LQE (Link Quality Estimate) value to the network.
During this time the C/I value reported by the terminal is not valid. Please note that all test terminals
do not report C/I value. Triggering points in dedicated mode are:
RX level sub and RX quality sub, OR RX level sub and C/I
These two combinations are observed all the time during the measurement to trigger interference
analysis. Analysis is based on TCH channel numbers if valid data is available, or BCCH if no TCH
channel data is found. If frequency hopping is used, C/I average value is used. The user can define
triggering limits via the Nemo Outdoor user interface. Default values are:
RX Level Sub is above or equal user-defined threshold (default value -90 dBm)
RX Quality Sub is above or equal user defined threshold (default value 4)
Channel average C/I is below or equal user defined threshold (default value 10 dB)
The following data is extracted from the terminal and written to the terminal measurement file:
Terminal serving channel number
or TCH channels in case of frequency hopping
DURI NG MEASUREMENTS 185
Cell ID
RX level sub
RX quality sub
C/I if available
For each terminal serving channel number X, the following data is extracted from scanner
measurements and written to terminal measurement file:
Channel number, RX level and BSIC for channel X
Channel number, RX level and BSIC for channel (X-1)
Channel number, RX level and BSIC for channel (X+1)
Results are written to IANALYSIS event and can be displayed in different views, for example, in a
table grid and bar graph. If BTS file is used also cell names for the serving and interfering cells can be
seen during the measurement and playback. Nemo Outdoor includes two predefined custom windows
for GSM interference analysis. Table grid and bar graph.
186 Nemo Outdoor User Manual
BAND SCAN
With the Nemo FSR1 scanner you can perform band scanning. All specified channels are scanned for
the selected band and technology and the strongest measured identifiers (CDMA PN, EVDO PN,
WCDMA SC, LTE Cell ID) for every valid channel of that technology type are reported. Signal strength
and signal quality are reported for each identified channel. This feature is useful in areas where
broadcasted technologies and bands are unknown.
To start a band scan, right click the Nemo FSR1 item in the Devices view and select Band Scan.
Available technologies and bands supported by the scanner are shown under Scan settings. Please
note that only licensed technologies (systems) are shown.
Select the technologies and bands that you want to be scanned and define the threshold levels for the
parameters available. Finally press the Start Scan button. With the default threshold values it takes
approximately two minutes and 30 seconds to scan GSM 900, 1800 and WCDMA 2100 bands. The
scanning rate can be increased by adjusting the threshold values.
DURI NG MEASUREMENTS 187
Scanning results are displayed on the Scan results page. It is possible to save the results to a text file
(.csv).
188 Nemo Outdoor User Manual
TIMESLOT TESTING
This functionality i s avail able for certain GSM and GSM/UMTS dual-mode mobiles onl y.
With Nemo Outdoor, it is possible to test the timeslots of any particular channel.
Select Measurement | <device name> | Timeslot Testing and the Timeslot Test Configuration dialog
will be opened.
Phone Number Used for Testing defines the test call number. This must be a valid number.
Run Test Until Compl eted option keeps the test running until all the timeslots have been tested.
Note that if you select the Run Test Until Completed option, the test may continue indefinitel y.
Click the Stop Testing button to interrupt the timeslot test.
The Specify call duration option enables you to define a time in seconds that the call will last.
DURI NG MEASUREMENTS 189
In the Channel Settings | BCCH channel you define the Channel (BCCH) that you want to test.
Timeslots used by BCCH refers to the timeslots that are used for system messaging and therefore
cannot be accessed with mobiles. Click on the button to enter the Sel ect Channel dialog.
Save results to file defines whether the report is saved to a file
Save results to clipboard defines whether the report is saved on the clipboard after testing.
On the Test results page you can view the progress of the test. Selecting timeslots will exclude them
from the test, for example, in the case they are already reserved for data testing. Green color indicates
channels and their timeslots that have been called, and the number in the slot the number of calls
made in the timeslot. In the table you can see a list of all the TCHs of the selected channel and their
timeslots. There is a yellow frame around the timeslot that was accessed during the previous call.
Those white timeslots that were not tested will turn red. This happens, for example, if the user stops
the testing.
The Number of Call Attempts field tells how many calls have been made so far.
Click the Stop testing button to interrupt the timeslot test.
When there are no more white slots left, i.e. all time slots except for the ones that were excluded from
the test by selecting them (grey), the measurement will stop on its own.
190 Nemo Outdoor User Manual
VIEWING GRAPHS
There are several types of graphs in Nemo Outdoor: line, scatter, spectrum, and bar graphs. There
are some pre-made custom windows of each graph type that offer easy access to relevant network
parameters. See chapter Custom Windows for opening custom windows. To open an empty graph,
select Data | [graph type] | New.
It is possible to view selected parameters in graphs by drag and dropping them in it. Click on a
parameter in the Parameters view and drag and drop it on the graph. Move your mouse pointer on top
of a parameter in the Parameters view, and the tooltip will display more information about that
particular parameter.
DURI NG MEASUREMENTS 191
Parameters can also be opened for all devices at once and seen on different views. First, press down
the Ctrl button and select the devices by clicking on them in the Parameter tree. After this, right-click
on the wanted parameter from the parameter tree and select the graph type in which you want the
parameter to be opened.
The Parameters view contents can be filtered using the Parameters and Windows buttons. Clear the
Windows button, and all the custom windows will be hidden. Clear the Parameters button, and all
parameters will be hidden.
The options listed in the graph popup menu will be introduced next.
Graph Popup Menu
Right-click on the graph to open a popup menu with various tools for configuring the layout of the
graph.
192 Nemo Outdoor User Manual
Custom Window Properties
In the Custom Window Properties dialog you can define the custom window name and select groups
for the custom windows. The custom window groups define which custom windows are available for
each device. For example, if you select LTE FDD, the custom window will only be available when an
LTE device is added to Nemo Outdoor or you are playing back an LTE measurement.
Save Custom Window Changes
Use the Save Custom Window Changes command to save changes made in the custom window.
Save as New Custom Window
Right-click on a graph window and select Save as New Custom Window from the popup menu. The
Custom Window Properties dialog is opened (see above). Type a name for the custom window and
define the custom window groups.
Save as Image
Use the Save as Image command to save the active view as a .jpg image.
Move View To
With the Move View To command you can move the active view to another view group. See chapter
View Groups for more information on view groups.
DURI NG MEASUREMENTS 193
Graph Properties
Right-click on a graph window and choose Properti es from the popup menu to open the Graph
Properties dialog. You can also open it by clicking the Graph Properties dialog button . Please
note that the contents of this dialog varies depending on the graph type (line, bar, scatter, spectrum).
Select Yes in the Show val ue label s field to view the parameter value as a numerical label above the
bar in the graph.
Axes define the parameter for the left and right axes in the bar graph. If you select Default, the axis
changes depending on the active layer. You can also define different parameters for the axes. This is
especially useful if you have two layers open and they have different scales.
Automatic bar scale option is available for bar graphs. When the option is set to Yes, the X-scale
automatically scales to the displayed data.
Select Yes in the Hide panels in full screen mode if you want panels to disappear once you enter full
screen mode.
194 Nemo Outdoor User Manual
Edit Parameters
By selecting the Edit Parameters item in the menu you will enter the Edit Parameters dialog. Select
parameters in the Parameters tree and move them to the editing table with the right arrow button .
Remove a parameter from the table by selecting it and clicking the left arrow button
You can also quickly find parameters through the filter field. Use the up and down arrow buttons
to move the parameters in the editing field.
The parameters will be shown in the Values view in the Graph side panel. This functionality is
particularly useful for viewing textual parameters.
Side Panel
Right-click on a graph window and choose Side Panel from the popup menu. You can also open it by
clicking the Side Panel dialog button .
Layers
Select Layers in the popup menu to view the Layers view in the graph side panel.
Values
Select Values in the popup menu to view the Values view in the graph side panel.
DURI NG MEASUREMENTS 195
Full Screen
Selecting the Full screen item in the popup menu will display Nemo Outdoor in full screen mode.
Zoom - Scatter Graph
To zoom in on a scatter graph, drag your mouse diagonally from either corner with the green dot
towards the corners with the red dots. To zoom out, do the same in reverse, dragging the mouse from
a red dot to a green dot.
196 Nemo Outdoor User Manual
Graph Side Panel - Layers
The layers can be dragged and dropped on some toolbar buttons. For example, a layer can be
dragged and dropped on the Remove layer button to remove the layer. The order of the layers can
also be changed by dragging them with the mouse.
The layer is now removed.
DURI NG MEASUREMENTS 197
To create space in the graph side panel, you can also click on the X button in the right-hand corner of
the Layers view. To reopen the view, right-click on the graph and select Layers in the popup menu.
You can also change the order of the parameters in the graph by dragging them in the Layers view.
Right-click on the Layers view to view the Layers popup menu.
198 Nemo Outdoor User Manual
Grouping Layers
The New Group, Rename Group, Remove Group, Move Group Up, Move Group Down and
Group Simil ar Layers items are used in editing and organizing layer groups. Layer groups can be
used to group parameters with the same unit and scale. Parameters in the same group will be
displayed in the same scales and the different groups will be stacked in the graph.
The Layers view displays all parameters added in the graph.
DURI NG MEASUREMENTS 199
Righ-click on the view and select Group Similar Layers.
The parameters will be organized into groups based on the parameter unit.
200 Nemo Outdoor User Manual
Groups can be removed, renamed and moved up and down. You can also create a new group and
drag and drop parameters into the group.
New Layer
The New Layer command creates a new layer.
Select a parameter in the Y or X field. You can also assign the parameter into a layer group.
Define the layer properties, such as, line style and color. See chapter Layer Properties for more
detailed information. Click Add to add the new layer and Close to exit the dialog.
DURI NG MEASUREMENTS 201
Hide Layer
The Hide Layer button hides the selected layer.
Remove Layer
The Remove Layer button removes the selected layer.
Layer Properties
Click on the Layer Properties icon to enter the Layer Properties dialog. The dialog can also be
accessed by double-clicking a layer in the panel. The Layer Properties dialog can be used to edit the
selected layer.
Line width defines the line thickness in pixels
Stairs defines whether the line is drawn connecting two points using two lines (giving a "stairs"
appearance) or one straight line
Sort(Y): Support for data sorting based on y-value in bar graph. Data can be sorted based on
descending or ascending order
Draw as area defines whether the area below the line is filled
Area transparency defines transparency value used in filling the area (0 =totally opaque, 100 =
totally transparent)
Averaging refers to whether moving average is used in drawing the line
There is an option to manually configure graph layer colors. This feature can be used with line and bar
graphs. The Color field determines whether the graph line is colored with a Classic (algorithmic) or
fixed color set, or whether a color set based on parameter values is used (see chapter Graph Layer
Color Configuration).
202 Nemo Outdoor User Manual
Window size defines the number of values to be averaged
Automatic scale the minimum and maximum values of the scale are defined automatically based on
the minimum and maximum values visible on the screen
Use value scale defaults: the minimum and maximum values of the scale can be defined by the user,
so the maximum and minimum values are not dependent on the values that are displayed. Note that if
you want to select No in the drop-down menu, Automatic scale also needs to be set to No.
Minimum defines the minimum value of the scale, if Automatic scale is set to No. If Automatic scale is
set to Yes, this is not used
Maximum defines the maximum value of the scale if Automatic scale is set to No. If Automatic scale is
set to Yes, this is not used
Minimum and maximum threshold define the maximum and minimum values at which the user-
defined limits for a measurement result is set. Horizontal lines help determine if the value goes below
or above the minimum and maximum values.
Depending on the parameter, it is possible to define various filters:
Channel: list of channels whose measurement values are shown (Ch =ch1 or ch2 or ch 3 or AND
Pilot 0 p1 or p2 or o3 or...). If the list is empty, no filtering is used
Pilot: list of channels and pilots whose measurement values are shown (Ch =ch1 or ch2 or ch 3 or
AND Pilot 0 p1 or p2 or o3 or...). If the list is empty, appropriate filtering is not used so that it is
possible to filter only channels, only pilots or both
Frequency: list of frequencies whose measurement values are shown (Freq =f1 or f2 or f3 or); if
the list is empty, no filtering is used
TopN: only N best measurement results are shown based on a defined parameter. If 0, no filtering is
used
TopN(Y): Support for best TOP-N filtering based on y-value in line and bar graphs. E.g., only the best
two values can be seen in the line or bar graph
BottomN(y): This can be done by selecting number of topN and select sorting order. E.g., below
bottom three RX levels are shown.
Some of the graph types support data tips. Hover the mouse cursor over the graph line or bar. The
data tip will display information from that point of time.
Parameters with instantaneous values display points instead of a line in a graph. Such parameters
are, for example, RACH TX Power, RACH Preamble Step and RACH Preamble Count. Such graphs
include also the following layer properties.
Point style allows you to select among various icons such as a triangle or a cross to display the
instantaneous values in the graph
Point size defines the size of the points in pixels in the graph
Point transparency defines the degree of point transparency.
DURI NG MEASUREMENTS 203
In the following example three RACH parameters are shown in the graph, and each of them has a
different point style.
Arrow Down/Up
The Arrow Down and Arrow Up icons will move the selected layer up or down in the graph
panel. You can also change the order of the parameters in the graph by dragging them in the Layers
view with the mouse.
204 Nemo Outdoor User Manual
Layer Device Selection
The Device Selection dialog enables you to view and reorganize layers by device. Layers can be
reorganized easily by simply dragging and dropping them from one device to another. The Device
Selection dialog is a convenient way to change a device for several layers at once instead of using
layer properties dialog for each layer separately.
Graph Side Panel Values & Parameter
The Values view shows the layer parameter values at a specific point during the measurement
defined by the position of the cursor in the graph window. Select a layer in the Layers view, and
double-click on any parameter in the Values view to view the parameter properties.
If a given parameter value consists of more than one value, a separate parameter window, an
extended values list, appears.
DURI NG MEASUREMENTS 205
In the example above, the Parameters view is organized into tabs to view more than one parameter
and its values. In this example the Ec/N0 (active) parameter is selected. You can also drag and drop
the Values and Parameter views inside, beside, above or below each other. For example, in the
example below the parameter view is embedded in the Values view.
In the example below all views are separate. By clicking the maximize icon at the upper right-hand
corner of a view it is possible to maximize the view. Click the exit icon at the top to close the view.
You can reopen the view by right-clicking on the graph and selecting Values.
206 Nemo Outdoor User Manual
By right-clicking on the Val ues view, you can access the Edit Parameters dialog.
Graph Layer Color Configuration
Nemo Outdoor offers an option to manually configure graph layer colors. This feature can be used
with line and bar graphs, and is very useful when observing a certain parameter or parameters, as
different colors can be assigned e.g., to different channels, scrambling codes, cell ID, etc. First, add
parameters to the graph by dragging them from the parameter tree. Next, double-click on a layer in the
Layers side panel to enter the Layer Properties dialog.
DURI NG MEASUREMENTS 207
If you select the Classic (algorithmic) option for coloring the graph, Nemo Outdoor will pick up the color
automatically.
If you choose Fixed color, click to enter the Colors dialog. Define the fixed color by selecting it in
the Standard or Custom page, or define the RGB for the color. Click OK. The graph will be colored
based on the fixed color you selected.
208 Nemo Outdoor User Manual
Selecting Color set in the Color method drop-down menu will activate the Color set parameter and
Color set fields.
Select a parameter in the Color set parameter drop-down menu, and a color set in the Color set
drop-down menu. Note that only layer-specific parameters will be available in the Color set
parameter menu.
DURI NG MEASUREMENTS 209
To edit the color set in question, click on Edit Color Set.. button. It will lead you to the Color Set
Properties dialog. Here you can edit the color set selected. See chapter Color Set Editor for more
information.
The parameter will be colored based on its values in the graph.
In the picture below you will see a bar graph colored based on BSIC numbers. Each BSIC is
presented with its own color; the channels without BSIC information appear in blue color.
210 Nemo Outdoor User Manual
Similarly, the picture below presents a bar graph where bars are colored based on BSIC numbers. All
channels with BSIC information appear in green color, and channels without BSIC information are
shown with black color.
DURI NG MEASUREMENTS 211
The example below shows a bar graph in which bars are colored based on channel numbers.
How to Read MIMO Parameters in Bar Graph Data View
In the bar below, graph CQI can be seen for both antenna ports. CQI for antenna port 0 is on the top
and bottom CQI value (CQI2) is for the second antenna port. For example, in the example below three
percentage of time (200ms) CQI value 6 has been used with antenna port 0 and CQI value 3 has been
used for antenna port 1. Bars are colored based on CQI type to indentify used CQI type. CQI type A is
shown in green and CQI type B is shown in red.
If more detailed information about the link adaptation is needed, it can be seen from the HSDPA link
adaptation information table grid. Distribution is shown for both antenna ports from the last sample
duration which is set to 200ms. E.g., four percentage of the time during the sample duration
modulation for antenna port 0 has been 16QAM with transport block size 14411 bits and for the
second antenna port 1 modulation was 16QAM with transport block size 12266 bits.
212 Nemo Outdoor User Manual
VIEWING GRIDS
Along with the graph windows, the grid tables offer you useful information about measurement events,
such as statistics from the current measurement, QoS parameters, Layer2 and Layer 3 messages (the
selection depends on the technology measured), and packet capture data. All events can be decoded
by double-clicking on the event row. The decoded message is displayed in a separate window.
Alternatively, you can right-click on an event row and from the popup menu select Decode Message.
To open several decoded message windows, select Decode Message in New Window option.
To view data in Packet decoder grids during playback, you need to enable the packet decoding
function in Device Settings Measurement Properties | General | Advanced prior to performing
data measurements. Select Full or Partial in the Enable IP Capture field. A separate .pcap-file will be
generated for the measurement, and this file needs to accompany the measurement file in the same
folder when viewing and decoding packet capture information in Packet Decoder grids in Nemo
Outdoor. This requires Microsoft Network Monitor to be installed. Please see chapter IP Packet
Capturing for more information.
An empty grid table is opened by selecting Data | [Gri d Type] | New. If you select one of the ready-
made custom windows and you have multiple devices connected to Nemo Outdoor, you need to select
which device(s) you would like to view in the grid from the Select Device(s) to View dialog. In most
grids you only view one device in a grid at a time. Open several grid windows to view multiple devices
at the same time. However, in the Parameters grids you can view several devices simultaneously as
separate columns.
You can also drag and drop parameters from the parameter tree into grids. Click on the parameter and
drag it in the grid. It will be added there.
DURI NG MEASUREMENTS 213
Find Function in Signaling Grid Based on Decoded Message
You can use the Find functionality in signaling grids to find message(s) with a specific string in its
decoded message. Select the grid view, press Ctrl +F, and type the search string in the Search
string field in the Find dialog. Depending on whether Up or Down direction is selected in the
Direction field, the event next in the time sequence will be highlighted in the grid.
Grid Popup Menu
Right-click on the grid to open a popup menu with various tools for configuring the layout of the grid.
Note that the contents of the menu vary depending on the grid type.
214 Nemo Outdoor User Manual
Custom Window Properties
In the Custom Window Properties dialog you can define the custom window name and select groups
for the custom windows. The custom window groups define which custom windows are available for
each device. For example, if you select LTE FDD, the custom window will only be available when an
LTE device is added to Nemo Outdoor or you are playing back an LTE measurement.
Save Custom Window Changes
Use the Save Custom Window Changes command to save changes made in the custom window.
Save As New Custom Window
With Save As New Custom Window you can save a new custom window. Selecting this item will
open the Custom Window Properties dialog.
Move View To
With the Move View To command you can move the active view to another view group. See chapter
View Groups for more information on view groups.
Automatic Scrolling
Select the Automatic Scrolling option in order to make the grid view scroll as the measurement
progresses.
Add/Remove Separator
In Parameters grids you can add empty lines (separators) to make the view easier to read. Select
Remove Separator to delete an empty line from the grid.
DURI NG MEASUREMENTS 215
Open
Open allows you to open the selected parameter or statistic in another view (line graph, table grid,
map, etc.). This item is available only with parameters and statistics grids.
Grid Color Configuration in Events Grids
To make grids more clear, you can colorize certain events in a grid based on the event name or event
ID. Right-click on a grid, and select Configure Colors from the popup menu, or click on the
Configure Colors button in the Grid Properti es dialog. The Grid Color Configuration dialog is
opened.
Note that not all events and parameters are available with all devices.
In the events Grid Color Configuration dialog select the Event name column. You can set a text
color and/or a background color for the selected events. If you want to colorize the background, select
Call events (Event name) in the Background Color Set field and select (none) in the Text Color Set
field. Alternatively, if you want to colorize only the text in the grid, select Call Events (Event name) in
the Text Color Set field from the drop-down menu and select (none) in the Background Color Set
field, as in the example below. Note that the contents of the Grid Color Configuration dialog depend
on which columns have been selected in the Grid Properties dialog.
216 Nemo Outdoor User Manual
Click Edit to view the Color Set Properties dialog. Make sure that the color set type is string. Here
you can also add more strings to the color set through Add
In the String Properties dialog specify the name of the string in the Text field and select the color
code for it. If you want, you can also write a description for the string text in the Description field.
Click OK in the String Properties and Color Set Properties dialogs. Finally, click OK in the Grid
Color Configuration dialog. You can see color-coded events in the grid data view. Each color
corresponds to a certain type of event, defined in the Color Set Properties dialog.
DURI NG MEASUREMENTS 217
Grid Color Configuration Based on Decoded Message in Grids
Messages and Events grids can be color-coded based on a string in a messages decoded message.
In this case, you need to create a new color set in the Color Set Editor. It is possible to color-code both
the text in the grid and the background color. While you can choose to colorize only one of them, it is
also possible to color-code both text and background. For example, you can have a message appear
in white text and blue background color. However, in that case remember to create two new color sets
for the same string, for example, Decoded Text_1 and Decoded Text_2. Below you will see an
example of how to create a color set and set it for the background color. Click Add
218 Nemo Outdoor User Manual
In the Color Set Properties dialog type, for example, Decoded Text in the Name field. You can also
create a short name for the new color set, or write a description for it. Select string as the color set
type. Click Add In the String Properties dialog type in the string which will determine the messages
to be colored with the new color set.
DURI NG MEASUREMENTS 219
Click OK, and Close in the Color Set Editor.
Right-click on the grid and select Configure Colors. You can colorize the text color in the grid and/or
the background color. If you want to colorize only the text, select the new color set created above,
Decoded Text, in the Text Color Set field and select (none) in the Background Color Set field. In this
example the background will be color-coded, so (none) is selected in the Text Col or Set field, and
Decoded Text in the Background Color Set field. Click OK.
220 Nemo Outdoor User Manual
All messages with sysInfoType2 in its decoded message will be color-coded with the Decoded text
color set.
DURI NG MEASUREMENTS 221
Grid Color Configuration in Events Grids Based on Message Name
Messages in Events grids can also be color-coded based on the message name. You can color-code
the message text or the background color, or both. Color-coding a message based on its name is
done in the same way as color-coding a message based on a specific string in its decoded message.
However, when creating the new color set in the Color Set Editor | Color Set Properties | String
Properties, you need to type the name of the message you want to color-code instead of the string in
the decoded message. Below you will see an example of two color sets made for the same message
name. Further, both the message text and background will be colorized. Click OK.
Also click OK in the Color Set Properti es and Color Set Editor dialogs.
222 Nemo Outdoor User Manual
Next, right-click on the messages grid and select Configure Colors, or select Configure Colors in
the Grid Properties dialog. Select Message_2 in the Text Color Set field and Message in the
Background Color Set field. Click OK.
All messages called SYSTEM_INFORMATION_BCH will be color-coded with the new color sets.
DURI NG MEASUREMENTS 223
Grid Color Configuration for Parameter Grids
Grids can be made clearer through colors. Open a parameters grid from Data | Parameters Grid.
Right-click on the grid and select Configure Colors. In the Grid Color Configuration dialog click Use
Defaults if no default color sets are shown in the Color Set field. The Clear Al l button inactivates the
default color sets. Note that not all parameters have default color sets assigned to them. You can
choose a color set for a selected parameter in the Text Color Set and Background Color Set drop-
down menus depending on whether you want to color the text/values or the background of the
text/values in the grid. If you want to set a color set for both text and color for the same parameter,
note that you need to use two different color sets for it.
224 Nemo Outdoor User Manual
You can also edit the default color sets by selecting a color set and clicking Edit In the Color Set
Properties dialog you can change the default settings to the color set.
DURI NG MEASUREMENTS 225
Parameters with assigned color sets are colorized according to their value. In the example below a
background of the parameter values has been color-coded. Click OK twice to exit the Grid Color
Configuration dialog.
226 Nemo Outdoor User Manual
Grid Color Configuration for Table Grids
Table grids have default color sets assigned to them. Go to Data | Table Grid | New. In the Grid
Properties dialog select a device and a parameter set to be viewed in the table grid. Click OK.
The parameters are colorized according to their default color sets. You can also edit the default color
sets. Right-click on the grid, select Configure Colors the parameter you wish to edit, and Edit
The Color Set Properties dialog appears where you can change the color set settings. Click OK to
exit the dialogs and go back to the table grid.
DURI NG MEASUREMENTS 227
You can also view cell name information for missing neighbors when a scanner and a mobile are used
simultaneously.
Configure Filters/Quick Filter
Another method to organize Events grids is to use filters. By using filters, only the selected messages
will be displayed. Right-click on a grid view and select Configure Filters from the popup menu
228 Nemo Outdoor User Manual
. The Grid Filter Configuration dialog is opened.
Select the Showing all option to display all events in the grid window as default. Select the Hiding all
option from the drop-down menu to hide all events in the grid window as default. If you would like to
view one or more messages of a selected type and hide others, select hiding all lines. If you would like
to hide one or more messages of a selected type and view others, select showing all lines.
You can add a filter rule for the grid by clicking on the plus button. A conditional row appears giving
you options based on which the grid filtering takes place.
It is possible to set filtering rules for message name, subchannel and decoded text. In addition, you
can select a parameter in the Select Parameter dialog which you can access through the Other
Parameter item in the filter target popup menu.
DURI NG MEASUREMENTS 229
The contents of the condition menu vary depending on which item in the filter target menu is selected.
Note also that a separate, independent condition needs to be added from the plus icon at the top
left-hand corner of the dialog. If a condition has two or more constituents, the plus icon next to the
first constituent needs to be clicked. In this case the conditions are indented and combined with one
another with the text and if, and both conditions need to be met for the filtering to take place.
In the example above, a line is filtered out if a message contains a missing neighbor ec/n0 value that
is less than -5. The second filtering rule states that if a message name contains the text
SYSTEM_INFORMATION_BCH and if a message contains SysInfoType18, the message is filtered
out from the grid.
230 Nemo Outdoor User Manual
The minus icon removes a row next to it from the list. Alternatively, you can delete all filters by right-
clicking on a grid and selecting Quick Filter and Remove All Fi lters from the popup menu.
The Quick Filter menu offers a shortcut to defining filter rules for messages. Right-click on a row in the
grid and select Quick Filter from the popup menu.
You can now quickly define a filter for the selected layer message. You can choose to hide the
respective message and all similar messages either according to the Event (Hide this Event),
subchannel (Hide This Subchannel) or according to the message text (Hide This Message). All
messages with the selected event, subchannel name or message text will be hidden. In the same way,
you can choose to display messages of the selected type only. Select Remove All Filters to delete all
filter rules.
When filtering is enabled, the text Filtering will appear in the title bar.
Create Notification
Select the Create Notification item to create a new notification matching the selected event. For more
information, see chapter Notification Configuration.
Decode Message
This function will open the selected event row in a decoded form. You can also decode messages by
double-clicking on the message row.
In the message decoding grid you can use the Show Next Message and Show Previous
Message grid toolbar buttons to move to the previous/next message. If you move forward or back
in the message decoding grid, use the Go to Message button to move to the same message in the
messages grid. Click the Copy to Cl ipboard button to copy the contents of the message decoding
grid as text to clipboard.
With certain events such as cell measurement (CELLMEAS), it is also possible to arrange the contents
of the decoded message in three different ways.
DURI NG MEASUREMENTS 231
The Format as l ist arranges the contents of a grids measurement results in a list. The Format as
horizontal table arranges the contents in the form of a horizontal table with columns, and the
Format as vertical table arranges the contents in a vertical table. The search field in the decoded
text window enables the user to find a string in the decoded message window.
Select a string of text in the decoded text, right-click on it and select Copy to copy the selected text as
text to the clipboard. If no text is selected in the decoded text window, all text in it will be copied. This
is the same as the Copy to Clipboard functionality.
232 Nemo Outdoor User Manual
Decode Message in New Window
This function enables you to have several decoded message windows open at the same time.
Automatic Decode
The Automatic Decode function opens up a window which displays the currently selected or latest
message in decoded form.
Save - Grid
The Save command allows you to save a selected event row as a text file (.txt). If you select the
Decoded Text option, the decoded event text is saved in a text file. You can also save the entire grid
window as an image file (.jpg). From Events grids, you can export data into a MapInfo Tab-File or into
a CSV file.
DURI NG MEASUREMENTS 233
MapInfo Tab-File Export
You can export measurement data into a MapInfo .tab file. In an Events grid, select Save | MapInfo
Tab-File. See chapter MapInfo Tab-File Export for more information.
CSV File Export
You can export measurement data into a CSV file. In an Events grid, select Save | CSV File..
The exporting is supported for a single file, and the column separator can be a comma, semicolon, tab
or space. The file(s) can be opened with third-party applications. Indoor files are not supported at the
moment. The user can select all events or only specific events from the grid for export.
Copy
The Copy command allows you to copy a selected event row and paste to another application as text
or as decoded text. If you select the Decoded Text option, the decoded event text is copied on the
clipboard. You can also copy the entire grid window as an image and paste to another application.
Select All
Through the Select Al l item you can select all events in an Events grid. This presents an easy and
quick way to select all lines, for example, to be exported.
234 Nemo Outdoor User Manual
Find
The Find command allows you to search through the measurement file opened in the grid.
Type in the Search string field what you are looking for. Define if the search results should match
case and if the search should be applied to whole words only. You can also limit the search to
decoded messages only. The matches are highlighted in the grid one by one. To move down to the
next match, press F3. To move up to the next match, press Shift+F3.
The search field in the decoded text window enables the user to find a string in the decoded message
window.
DURI NG MEASUREMENTS 235
Below you will see a list of commands for the decoded text view.
Ctrl + Shift + F =Go to search field in decoded text view
Enter =Highlight next match in decoded text view (when search field is focused)
Shift + Enter =Highlight previous match in decoded text view (when search field is focused)
Esc =Clear search field in decoded text view (when search field is focused)
Full Screen
The Full Screen item enables you to view Nemo Outdoor in full screen mode.
Grid Properties
Right-click on a grid table and select Properti es from the popup menu. The Grid Properties dialog is
opened.
Note that the appearance of the grid and the selection of parameters depend on the grid type
and on the measurement device.
You can select events, parameters, and statistics you would like to see in the grid table. The available
parameters/events are organized by technology and call mode in the Al l tab. If you select, for
example, the UMTS option, all the parameters/events under UMTS are selected. You can also select
individual parameters/events. Move your mouse pointer on top of a parameter/event, and the tooltip
will display more information about that particular parameter/event.
In the Selected tab you can view which parameters/events you have selected and change their order
using the arrow buttons.
236 Nemo Outdoor User Manual
User Parameters
The User Parameters function allows you to specify parameters from layer messages that will be
automatically decoded and the values displayed in the Device Status window or in graphs. Click the
User Parameters button in the Parameters dialog to access the Layer Parameters dialog.
Click the Add button to define new parameters.
Parameter name and Short name refer to the long and short name of the parameter to be decoded.
Search string is the string that is searched from the decoded layer messages, for example, Ordered
MS power level.
Layer defines the layer messages from where the string is searched.
After you have defined all the parameters, click OK. The new parameter is added to the list in the
Layer Parameters dialog. Click OK to exit the dialog. In the Parameters dialog, expand the User
Parameters item. Select the parameter you just defined and click OK.
DURI NG MEASUREMENTS 237
The list of user parameters that you have defined are saved in a file called Parameters.xml.
User Parameters can be searched in messages grids. The user can also perform more complex
searches where the search key is split across multiple rows of data. It is possible, for example, to
search and display multiple results in a single Layer 3 message.
It is possible to export and import user parameters from and to Nemo Outdoor. See chapter
Export/Import Settings for more information.
VIEWING MAPS
Nemo Outdoor supports two types of outdoor maps: MapX and OpenStreetMap maps. Most of the
functions are the same for both types but there are some differences.
Please note that in order to use OpenStreetMap maps, the computer needs to be connected to
the Internet or OpenStreetMap data must be downloaded on the computer.
238 Nemo Outdoor User Manual
Open a map by selecting Data | Map | New MapX or New OpenStreetMap. If you open a new MapX
map, Nemo Outdoor will open by default the map that you have entered in the Default Map field in the
User Interface Properties dialog, Paths tab. If you open an OpenStreetMap map, the view will center
on your current location.
The map window specific commands can be accessed through toolbar buttons as well as from the
popup menu when right-clicking on the map. See chapter Map Toolbar Buttons for a description of
the Nemo Outdoor map toolbar buttons.
Note that the Indoor map differs from the example below. For information on Indoor
measurements, refer to chapter Viewing Indoor Maps.
It is possible to view selected parameters on a map by drag and dropping them in it. Click on a
parameter in the Parameters view and drag and drop it on the map. Parameters can also be opened
for all devices at once and seen on different views. First, press down the Ctrl button and select the
devices by clicking on them in the parameter tree. After this, right-click on the parameter you wish to
view from the parameter tree and select Open in Map from the drop-down menu.
If you have a GPS receiver connected to the test system, the current location of the test vehicle will be
displayed on the map as a circle on the route. If there is no GPS connected to the system, you can
define the current location manually with the Set Current Location tool. A new GPS event is created in
the handler after which all location-specific data, such as BTS cell names are displayed using the
specified location.
You can observe the values of certain network parameters from the route coloring on the map. You
can define which color refers to which parameter value. This way it is easy to spot the problem areas
on a map.
DURI NG MEASUREMENTS 239
While viewing notifications on a map, hovering above the notification icons will display a tooltip with
information such as cell name (if cell site file is used) and channel number.
Base Stations on a Map
If you select a BTS file (.nbf or .csv) for the measurement file, the base stations will be displayed. A
line will be drawn from the test vehicle to the serving base station. Also, the distance to the serving
base station is displayed in the status bar of the map window. Note that the BTS file i s displayed
only if a device is associated with the BTS file (BTS Properties Connected devices). The BTS
icons display the antennas, the channel numbers for the antennas, and directions that the antennas
point to. The antennas are drawn in one degree steps. Hover your mouse over the base station icon to
see more information about the BTS.
Note that if there are more than five cell s in a BTS, the BTS name will be truncated with In
this case, click on the BTS icon to view the rest of the cell s.
Editing Base Station Files in Nemo Outdoor
It is possible to edit the locations of base station icons directly in Nemo Outdoor. Open a BTS file on a
map. Right-click on a BTS icon and select Move. Then click on the new location and the BTS icon is
moved there. You can also remove BTS sites from the BTS file. The changes are saved in the BTS file
when you exit Nemo Outdoor.
240 Nemo Outdoor User Manual
Right-click on a BTS icon and select Edit or right-click on the map and select Add Site. In the BTS
Editor you can edit the site and cell information. You can also add new sites, cells, and neighbor cells
by clicking the Add button.
For sites, you must define the following information: site name, longitude, and latitude.
Under sites you have cells. For cells there are some mandatory and optional settings.
The settings below are mandatory.
System defines in which cellular system the cell belongs.
Cell name defines a unique name for the cell.Antenna direction defines the direction of the antenna
in degrees.
Channel number defines the channel number.
DURI NG MEASUREMENTS 241
Cell ID/Cell ID 16-bit defines a unique cell ID for the cell.
Radio network controller ID defines a unique radio network controller ID for the cell.
Scrambling code defines a unique scrambling code for the cell.
The settings below are optional.
Antenna height defines the height of the antenna from the ground in meters.
Antenna tilt defines the angle of the main beam of the antenna relative to the horizontal plane.
Antenna beam width defines the width of the beam in degrees.
Cell range defines the range of the cell in kilometers.
For Cell type the options are undefined, normal, and repeater.
Location area code defines in which location area the cell belongs.
Routing area code defines in which routing area the cell belongs.
UTRAN registration area defines in which UTRAN registration area the cell belongs.
MapX Maps
You can customize the MapX map view using the MapX properties. The customized settings can be
saved in a MapInfo Geoset file (.gst) and loaded later on. MapInfo Workspaces (*.wor file) cannot be
directly opened with MapX, but can be saved as a .gst file in MapInfo Professional using the MapInfo
MapX Geoset Utility tool (Geoset.mbx) that ships with version 5.x of MapInfo Professional. This file
(.gst) can be directly opened by MapX in Nemo Outdoor.
Each MapInforaster map has two files: an image file (.tif. .gif, .jpg) and a .tab file When MapInfo
raster maps are used, the image file is the actual map image file. The .tab file contains information
about a map (such as location coordinates) and is used by Nemo Outdoor to refer to a particular map.
When using vector data for MapInfo, there are three different files that need to be in the same
directory, the .tab, .map, and the .id file. The corresponding image and .tab files for raster maps have
to be in the same folder in order to view a MapInfomap. If you are using a large map (size over 1
Mb), updating the map window will slow down Nemo Outdoor functions. We recommend you minimize
the map size by reducing the number of colors to 256 or 16, or turning the color map to black and
white.
242 Nemo Outdoor User Manual
MapInfo Tab-File Export
You can export measurement data into a MapInfo .tab file. In an Events grid, select Save | MapInfo
Tab-File. To export a route plan, create a route plan, right-click on the map and select Save Route
Plans as MapInfo Tab-File.
The MapInfo Tab-File Export dialog displays a list of parameters or items that can be exported.
Select the items that you would like to include in the .tab file. Also define a File name and Layer title
for the exported .tab file.
To change the symbol for each parameter, double-click the parameter or select a parameter and click
the Change Symbol button. The symbol is used to draw the route in MapInfo. In the Symbol Style
dialog, you can select the symbol and define some effects and background color for it. Finally click
OK.
Click OK in the MapInfo Tab-File Export to save the .tab file.
DURI NG MEASUREMENTS 243
Map Side Panel
The contents of the map side panel depend on which items have been selected in the map popup
menu. Right-click on a map and select Color Legend, Layers, and Waypoints in the popup menu to
view the three items above. You can drag each view to different places on the map as well, or dock it
to another side of the map window following the arrows that appear when you drag the window. When
you double-click on the displaced view, it will resume its original position in the side panel.
You can view three different kinds of items in the Layers view. The item indicates a device-
specific measurement route on the map, the item indicates a base station file connected to the
measurement route, and the item indicates a route plan. Double-click on an item to access its
Properties dialog (see Layer Properties). You can also access the Properties dialog by right-clicking
on the item and selecting Properties in the popup menu. When you right-click on a layer, the following
popup menu appears:
244 Nemo Outdoor User Manual
In the popup menu you can select whether or not you want to show or delete a layer. You can also
clear the option next to the layer item if you do not want to view it, or click on the X button next to the
option to delete the layer.
Through the Properties item you can access the layers Properties dialog (see Layer Properties),
and you can also add a new route or a new BTS file from the popup menu or directly from the Layers
view. The Add route functionality is useful, for example, when a multi measurement is loaded, and you
want to view all the routes in the Layers view and all the color legends in the Color legends view.
The Color legends view shows the selected color set for a measurement route. If you have loaded a
multi measurement and added multiple routes with assigned color sets on the map, the color legends
will be shown next to one another in this view. See chapter Color Set Editor on how to create and edit
color sets.
The Waypoints view is meant for controlling route plans. The Show next waypoint field is only
activated when at least one device and one GPS receiver are attached to Nemo Outdoor in online or
offline mode. This functionality is not active during measurement playback. See the Route Plans
chapter below for more information on waypoints.
Route Plans
Route plans are useful when you want to follow a certain route while performing a measurement. You
can create route plans automatically from a measurement in playback mode, or you can manually
create one with the Add waypoint functionality both during a measurement and during playback. In
addition, you can alter the route plans at any point through the control buttons in the Waypoints view in
the map side panel. You can save a route plan as a Route Plan File (.rpf), and if you have made any
changes to the route plan properties in the map window, you can save them as a custom window for
later use. The custom window will also contain changes made to the color set or Waypoints views.
If you have previously created and saved a route plan (.rpf), you can open it through the Open Route
Plan item in the map toolbar or by right-clicking on the map and selecting Open Route Plan from
the popup menu. The route plan (.rpf) is now viewed on the map and in the map side panel, and is
ready to be used in a measurement. By pressing Ctrl +A you can jump from one waypoint to the next.
DURI NG MEASUREMENTS 245
Creating and Modifying Route Plans with Waypoints
Start Nemo Outdoor with at least one device and a GPS receiver attached to it in online or offline
mode. You can select a ready workspace in the Nemo Outdoor Wel come page (see Configuration
through Welcome page) as you start Nemo Outdoor and view a map window, or alternatively you can
open a map manually from Data | Map.
You can create a route plan manually by clicking on the Add waypoint button in the map toolbar,
or by selecting Add Waypoint in the map popup menu, and clicking on the map. The Add button at
the bottom of the Waypoints view in the side panel is also activated. A new route plan (.rpf) appears
in the Layers view, and the Waypoints view is enabled. You can save the route plan for later use by
clicking on the Save Route Plan icon in the map toolbar or by selecting it in the map popup menu.
You can define waypoint-related settings in the Waypoint view in the side bar. The Show next
waypoint option should be selected when you want to view the next waypoint on the map during a
measurement. Note that the Show next waypoint functionality is only enabled in online or idle
mode, not during playback. The next waypoint is shown on the route as a big circle. If you clear the
Show next waypoint option, the Waypoint detection radius and Distance to next waypoint items
will also be disabled.
The Waypoint detection radius slider indicates at which distance (meters) the next waypoint is
selected. As you approach the next waypoint during a measurement, the next waypoint is selected on
the map when distance to it is smaller than the distance selected in the slide bar. The Distance to
next waypoint field indicates how many meters there still are to the next waypoint from the current
position on the route, so the figure decreases as you approach the next waypoint. The Distance from
previous waypoint field indicates how many meters it is from the previous waypoint from the current
position on the route. With the Next button you can move from one waypoint to the next.
246 Nemo Outdoor User Manual
You can make changes to the route plan using the buttons at the bottom of the Waypoints view.
To select a waypoint on the map, click on the Select button in the Waypoints view, then select a
waypoint on the map. This waypoint is shown as a bigger circle than the others. In addition, the delete
functionality is only enabled when the Select button is selected. If you click on Del ete, the selected
waypoint on the route plan will be deleted, and the previous waypoint on the route will automatically be
selected and shown as a bigger circle. If the deleted waypoint was the first waypoint on the route plan,
the next waypoint on the route will be selected. Moreover, the Delete button is only enabled with the
Select button if there is more than one waypoint on the map. Reclick on Select to clear the
functionality.
You can move waypoints on the map by first clicking on Select, then selecting a specific waypoint on
the map. Click on the Move button, and you will be able to move the selected waypoint on the map.
The part of the route attached to the waypoint is moved with the waypoint.
The Add button in the Waypoints view in the side panel is synchronized with the Add waypoint
button in the map toolbar. If you click on either button when they are inactive, they will both be
activated, and conversely if you click on either button when active, they will become inactive. When
you select either, you are able to place new waypoints in the route plan.
Creating and Saving Route Plans from a Measurement
In addition to creating a route plan with waypoints, you can create a route plan from a measurement.
Start Nemo Outdoor, load a measurement file and open a map window. Right-click on the map and
select View Entire Route, or zoom in on the map to make sure the measurement contains GPS
coordinates. Create a route plan by clicking the Create Route Pl an toolbar icon, or select the
option from the map popup menu. The route plan should now be visible on the map, the layer list
should have a new layer (Untitled.rpf), and the control buttons on the Waypoints view should be
enabled. The route plan should closely follow the route from which it was created. Save the route plan
by clicking the Save Route Plan item in the toolbar, or by selecting it in the map popup menu.
DURI NG MEASUREMENTS 247
You can also modify the route plan with the Sel ect, Move, Add and Delete buttons at the bottom of
the Waypoints view in the side panel. Note that when you click on Select, you may need to zoom in on
the map to view the discrete waypoints. The selected waypoint will show as a bigger circle among all
the circles. See chapter Creating and Modifying Route Plans with Waypoints for more information on
how to use the control buttons, and on how to read the waypoints on the route plan during a
measurement.
Saving a Route Plan to a Custom Window
When you create a route plan and save it, the actual route plan will be saved as a Route Plan File
(.rpf). However, if you have made changes to the default map window and to the layer-specific
properties, and you want to save these changes, you need to save the map window as a custom
window. When you open a measurement the next time, you can open the custom window by right-
clicking on the gray space outside the map window, and select Map | [name of custom window]. You
will also find the custom window in Data | Map | [name of custom window].
First, create or open a route plan, and save it. Next, double-click on the route plan in the map side
panel to access the Route Plan Properties dialog, change the properties and click OK. Change the
settings in the Waypoints view in the side panel, right-click on the map, and select Save As Custom
Window in the map popup menu. Close the map and open the custom window you saved. When you
open the properties dialog, the properties should be what you set them to.
248 Nemo Outdoor User Manual
Map Popup Menu
Right-click on the map to open a popup menu with various tools for configuring the layout of the map.
Please note that the contents of the menu depend on the map type (MapX or OpenStreetMap).
DURI NG MEASUREMENTS 249
Custom Window Properties
In the Custom Window Properties dialog you can define the custom window name and select groups
for the custom windows. The custom window groups define which custom windows are available for
each device. For example, if you select LTE FDD, the custom window will only be available when an
LTE device is added to Nemo Outdoor or you are playing back an LTE measurement.
Save Custom Window Changes
Use the Save Custom Window Changes command to save changes made in the custom window.
Save as New Custom Window
Right-click on a graph window and select Save as New Custom Window from the popup menu. The
Custom Window Properties dialog is opened (see above). Type a name for the custom window and
define the custom window groups.
Save as Image
Use the Save as Image command to save the active view as a .jpg image.
Save as MapInfo Tab-file
Use the Save as MapInfo Tab-file command to export the active view into MapInfo format.
Save as CSV File
Use the Save as Image command to export the active view into CSV format.
250 Nemo Outdoor User Manual
Export to Google Earth
By clicking on the Export to Google Earth item you can export a map with measurement route, colors
based on selected parameter, notifications, and base station information to Google Earth .kml file
which can be viewed with the installed Google Earth application.
Move View To
With the Move View To command you can move the active view to another view group. See chapter
View Groups for more information on view groups.
Open Map
By selecting the Open Map item, you can open existing map files (.tab).
Save Map
By selecting the Save Map item, you can open the Save As dialog that you can use for saving the
map with another name.
Find Map at Position
When you right click on the map and select the Find Map at Position item, Nemo Outdoor will view a
list of possibly more detailed maps of the same location from the directory you have specified in the
View | User Interface Properties | Paths dialog. In this way you have the possibility to choose the
most appropriate map for your purposes. You can also browse for a suitable map manually by clicking
on the Browse button and browsing your local folders.
DURI NG MEASUREMENTS 251
Download Tiles
With the Download Tiles tool you can download OpenStreetMap data on your computer so you can
use the OpenStreetMap maps even when you are not connected to the Internet.
It is recommended to use this method always with OpenStreetMap maps as downloading map
data in the middle of measurements may affect the results.
Zoom level s defines the number of levels from which map data is downloaded. The more levels you
choose, the more data is downloaded.
Select the Reload existing tiles option to overwrite existing map data.
Click the Select Area button to the select an area with your mouse from where map data will be
downloaded.
Empty Disk Cache
Select the Empty Disk Cache option to delete all downloaded OpenStreetMap data. The tiles open on
the map will not be deleted.
Create Route Plan
The Create Route Pl an item creates a route plan from an open measurement in a map window.
Open Route Plan
Through the Open Route Plan item you can open saved route plans to be viewed on a map.
Save Route Plan
The Save Route Plan item will let you save the route plan as a Route Plan File (.rpf) for later use.
Save Route Plan as MapInfo Tab-File
The Save Route Plan as MapInfo Tab-File item will let you save the route plan as a .tab file that can
be opened in MapInfo. See chapter MapInfo Tab-File Export for more information.
Add Waypoints
Activates the add waypoint functionality for creating route plans manually.
252 Nemo Outdoor User Manual
Find Cell
With Find cell functionality you can search for a cell in a map window based on a parameter. Below a
cell is searched based on its Cell ID number.
Tool
Tool pull-down menu offers a selection of settings for configuring the window setup.
Arrow tool changes the cursor back to an arrow.
Pan tool changes the cursor into a hand that can scroll the map.
Center tool allows the map to be centered according to the cursor point.
Zoom In and Zoom Out tools change the cursor into a magnifying glass. You can also zoom in and
out using the mouse wheel and the +and - keyboard buttons.
Clear Route tool removes the measurement route from the map. Note that this command is activated
only during measurements. It cannot be used during playback.
Set Current Location tool defines the current location when no GPS data is available. Note that this
command is activated only during measurements and when no GPS is connected. It cannot be used
during playback.
DURI NG MEASUREMENTS 253
Auto Center
The Auto Center tool pans the map so that the current location will stay on the visible area of the
map. Note that you cannot use the Pan and Center tools when the Auto Center command is
selected.
Auto Clear Route
The Auto Clear Route tool automatically removes the route from the map when measurement is
stopped. If you wish to keep the route on the map when starting a new measurement, unselect the
tool.
Previous View and View Entire Map
With the Previous View command, you can return to the previous map view, and the View Entire
Map command displays the whole map.
View Entire Route
By selecting the Vi ew Entire Route item you will be able to view the whole route on the map.
Scale
The Scal e appears in the window when the respective selection is activated.
Modify Route
With the Modify Route tool you can modify and reposition the measurement route in playback. This is
especially useful if there is a gap in the measurement route, for example, because GPS fix was lost in
a tunnel.
Right-click on a map and select Modify Route from the popup menu.
254 Nemo Outdoor User Manual
The route will be displayed as dots.
Drag and drop the dots into their new positions. Please note that you should maintain the correct order
of the dots. Otherwise the route will appear jagged.
DURI NG MEASUREMENTS 255
When you have finished modifying the route, right-click on the map and clear the Modify Route tool.
The modified route is now displayed in normal mode.
Add Site
With the Add Site tool you can edit and add new BTS sites on the map. Please see chapter Editing
Base Station Files in Nemo Outdoor for more information.
Textual Comments
With the Textual Comments tool you can add textual comments on the map. Select Add Textual
Comment from the menu and type in the text box that appears on the map. The box can be
repositioned by dragging it on the map. To remove or edit individual comments, right-click on the text
box and select Remove or Edit. To remove all comments, right-click on the map and select Textual
Comments | Remove Al l Textual Comments.
Color Legend
Color Legend displays the name of the selected Color Set on the map window.
Layers
By selecting the Layers item you will be able to view all the layers of the map in the map side panel.
Waypoints
The waypoints item will activate the free route planning functionality on the map. You can create and
save a route plan for later use. See chapter Creating and Modifying Route Plans with Waypoints for
more information.
256 Nemo Outdoor User Manual
Measure Distance
Use the Measure Distance tool to measure the distance between multiple points on a map. Click the
Measure Distance button to activate the tool and click the Add point button. Select the points on
the map and the distance between these points is displayed on the map. The Total distance is
displayed in the left-hand panel.
With the Draw distance circle tool you can draw a circle where the distance between the last two
points is used as the radius.
DURI NG MEASUREMENTS 257
To remove points from the map, click the Remove l atest point or Remove all points buttons. To hide
the Measure Distance panel, click the Measure Distance button.
Side Panel
When Side Panel is selected, you will be able to view the side panel in the map window. The Color
Legend, Layers and Waypoints items can only be viewed in the side panel, and if you activate any of
these items, also the side panel will be shown along with the specific item. However, if you start by
activating the side panel, all the three items will be shown in the side panel.
Full Screen
Selecting the Full screen item will display Nemo Outdoor in full screen mode.
Layer Properties
The dialog appearing when you click on the Layer Properties item depends on the layer selected in
the map side panel. It is possible to view three different kinds of layers in the side panel: the device-
specific measurement route layer, the base station layer, and the route plan layer.
Route Properties
When a measurement route is selected in the side panel and you right-click on the map and select
Layer Properties, the Route Properties dialog appears. You can also access this dialog by double-
clicking on the device-specific route layer in the side-panel.
In the case of multi measurements, you need to select a device in the drop-down menu on the Device
page.
Select the Show Devi ce Label next to route option to display the device name at the starting point of
the measurement route.
By clicking on the MapX Properties button you will enter the MapX Properties dialog.
258 Nemo Outdoor User Manual
In the Route page you can define route line specific settings.
The Line thickness field allows you to define the thickness of the route in pixels. The X offset and Y
offset fields allow you to move the route on the map in x and y directions.
With the Show parameter next to route option you can display a selected parameter value in
numerical format next to the route. Select the parameter and define the text and background colors.
Select the Show active cel l information option to display active cell information and direction.
The Draw as dots item enables you to view the measurement route in dots instead of a line. If the
Draw as dots item is selected, the Dot size field appears and allows you to define the dot size in
pixels.
If you select the Draw thicker l ine when using high band option, the route will be drawn thicker
when the device is using the 1800/1900 band.
When the Draw during pause option is deselected, the route is not drawn during when measurement
is in pause.
DURI NG MEASUREMENTS 259
On the Color page you can define route-specific line coloring.
Use default color defines a single color for the measurement route. The entire route is drawn with the
same color.
If you would like to colorize the route based on parameter values, select the Use color set option.
First, select the Parameter for which you would like to define colors. Then select a matching color set
in the Color set field. Click the Edit Color Set button to access the Color Set Editor dialog.
Please note that even if you are using a color set to colorize the measurement route, the route
will be drawn with the default color if the sel ected parameter does not have valid values.
Therefore it is best not to use the default color in the color set.
If you are measuring with a scanner, click on Configure Filters to select specific channels or
scrambling codes for which the parameter values are displayed.
260 Nemo Outdoor User Manual
To select scrambling codes, first select a channel by clicking the Select button under Sel ected
channel numbers. Then select scrambling codes for the selected channel by clicking the Select
button under Sel ected scrambling codes.
If you would like to use averaging in drawing the route, select the Trend line option and select from
the Number of previous values field how many values will be included in the average value.
When the Hide route line on invalid value is selected, the default color is not drawn. For example, if
the route is colored based on Ec/No but the terminal is using GSM, the system route is not drawn
while in GSM.
On the Notifications page select the Show notifications option to view notification icons on the map.
You can also define the notification icon size in pixels.
DURI NG MEASUREMENTS 261
By selecting the Show Textual notes option on the Textual notes page, you will be able to view
textual notes on a measurement route in the map window. You can select a text and background color
for the note in the Text col or and Background color fields.
The Base stations page displays information on the open BTS files on the map.
Connected BTS File refers to the BTS file that is used in connection with the map. Select a BTS file
by clicking the Add BTS Fil e button in the map side panel. See chapter Side Panel for more
information.
Select the Draw line to active base station option to draw a line from the serving BTS to the test
vehicle. Define also the line Thickness and Color.
Select the Draw line(s) to neighbor cel l(s) option to draw a line from the neighboring cells to the test
vehicle. Define also the line Thickness and Color.
Select the Draw only to active system cell(s) option, if you only want to draw a line from active
system cell(s) to the test vehicle.
262 Nemo Outdoor User Manual
Select the Draw line(s) to detected neighbor cel l(s) option to draw a line from the detected
neighboring cells to the test vehicle. Define also the line Thickness and Color.
Select the Draw line(s) to missing neighbor cell(s) option to draw a line from the missing
neighboring cells to the test vehicle. Define also the line Thickness and Color. Please note that lines
to missing neighbor cell(s) are drawn only when measuring with a mobile and a scanner. If missing
neighbor detection is performed using a scanner only, this information is not shown on the map.
Instead, the missing neighbor information can be viewed in a table grid.
Select the Draw line(s) to interferer cell(s) option to draw a line from interferer cells to the test
vehicle. Define also the line Thickness and Color. Please note that a BTS file must be used with this
feature. GSM interfering analysis results (IANALYSIS event) are written to the terminal output file and
due to this reason, the interfering cells can be seen on a map only when a BTS file is used with the
terminal.
Click OK to exit the Route Properties dialog.
BTS Properties
When a base station file is selected in the map side panel, the BTS Properties dialog appears when
Layer Properties is selected in the map popup menu. You can also view the dialog by double-clicking
on the BTS file in the map side panel.
BTS file refers to the BTS file that is used on the map.
If you have a BTS file that contains base stations from several systems (e.g., UMTS and GSM), select
the Draw only active system base stations option to display only base stations from the active
system, in other words, the system in which the test device is currently. The other base stations are
hidden.
DURI NG MEASUREMENTS 263
Define also the size and color of the BTS icons. Note that you define a different color for active system
base stations and for other base stations. The Sel ected BTS cell color refers to neighbor cells that
can be highlighted on the map if neighbor information is defined in a BTS file. Neighboring cells are
highlighted with the selected color and the selected cell is shown with the same color but also with a
bolded outline. The tooltip shows neighbor cell names for the selected cell.
Select the Use color set to color BTS icons when you want to distinguish between different base
stations through the use of existing and user-defined color sets.
Select a parameter from the Parameter drop-down menu based on which you want to color base
stations, and a color set in the Color set drop-down menu.
264 Nemo Outdoor User Manual
Clicking on the Edit Color Set button will lead to the Color Set Editor dialog where you can edit
existing color sets or create a new one to suit your needs.
See chapter Color Set Editor for more information on how to edit and create color sets.
On the Cell info page you can choose what information is displayed from each base station.
Select the Show labels option to display a label or a description next to the selected cell information
and define the Text color and Background color.
DURI NG MEASUREMENTS 265
In the example below, all cell information and the Show labels option are selected.
The Cell Range page enables you to view cell range on the map. Define the degree of cell range
transparency in the Cell Range transparency slide bar.
266 Nemo Outdoor User Manual
The Connected Devices page displays a list of devices that you can connect to the base station sites.
Note that the BTS sites will not be drawn if no device is selected.
Route Plan Properties
When a route plan is selected in the side panel and you right-click on the map and select Layer
Properties, the Route Plan Properties dialog appears. You can also view the dialog by double-
clicking on the route plan in the map side panel.
Route plan file field defines the name of the route plan you selected in the map side panel.
The Waypoint properties field allows you to define the color for the waypoint icon and the line
attaching the icons together. You can also define the icon size and line thickness in pixels.
The X offset and Y offset fields allow you to move the route plan on the map in x and y directions.
DURI NG MEASUREMENTS 267
MapX Properties
Click the MapX Properties button to define some MapX specific properties. Note that these settings
differ according to the map provider. These settings can be saved in a MapInfo Geoset file by clicking
the Save Map button in the Map window. To later open the .gst file, click the Open Map button, select
MapInfo Geoset file in the Files of Type listbox, and select a file from the list.
If you are using MapInfomaps, you can define the appearance of the map even further by clicking
the MapX Properties button in the Route Properti es dialog. In the Layers tab the table shows a list of
the current layers. The order on the list defines the order in which the layers are displayed on a map;
for example, in this case the Route layer is on the top, Current Position layer is under that, and World
map is at the bottom. This utility is useful if you want to have a bigger map on the bottom (e.g., a map
of Europe) and a more detailed map of a smaller area (e.g., of Helsinki) on top of that. To add layers
on the map click Add. An Open dialog is opened where you can choose the map you want to add as a
layer. The map is added on the list and with the Up and Down you can change the maps position on
the list. By selecting and clearing the Visible option you can decide whether or not to display the layer
on the map. To remove layers from the map, select the layer from the list and click the Remove
button.
268 Nemo Outdoor User Manual
Color Set Editor
You can access the Color Set Editor by clicking the Edit Color Set button in the Route Properties |
Color dialog. You can also access the Color Set Editor by selecting View | Color Set Editor.., or by
double-clicking Color sets in the Configuration Manager (Ctrl+M). With the Color Set Editor you can
define and name color sets to be used in maps and grids. In the Color Set Editor dialog you will see a
list of all existing color sets. You can sort the color sets by selecting the Type. You can also search for
a color set by its name. To edit an existing color set, double-click on the color set.
In the Color Set Properties dialog you can edit the settings for each color set.
DURI NG MEASUREMENTS 269
Name and Short name identify the color set.
You can also type a description of the color set in the Description field.
Type defines what kind of data the color set is used with, numerical, gradient, string, or automatic. T
The Groups and Type settings can be used to sort the color sets in the Color Set Editor dialog.
Values table displays the different value ranges and the colors associated with them.
Click the Add button to define the colors and limits. In the Range Properti es dialog, select the color
and then the upper and lower limits of the value range. You can also write a description for the value
range. Finally click OK.
Click the Add Range button to quickly assign colors to parameter values. In the Add Range dialog,
define the top and bottom values and the step, i.e., how many values are represented by the same
color. Finally click OK and Nemo Outdoor will automatically assign colors for the parameter values.
270 Nemo Outdoor User Manual
Map Example 1
In the map below, the measurement route is colored using the Active set size color set.
In the Route Properties | Route dialog, Color page, select Number of TBF-s Uplink in the Parameter
field, and Active set size in the Color Set field, and click OK. The Color Legend in the map side panel
displays the color codes for the Active set size values.
DURI NG MEASUREMENTS 271
Map Example 2
In the map below, the measurement route is colored using the TX Power color set. In the
Measurement's Route Properties dialog, Color page, select TX Power in the Parameter and Color
Set fields and click OK. The Color Legend in the map side panel displays the color codes for the TX
Power values. In this color set, green means a low TX Power level and red a high level.
272 Nemo Outdoor User Manual
Map Example 3
In the map below, the measurement route is colored using the EcN0 color set. Base station icons are
displayed and a red line is drawn to the serving base station and a blue line to the neighbor stations.
In the Layer view in the map side panel, click on Add BTS File, or right-click on the measurement
layer and select Add BTS File. Right-click on the measurement layer in the map side panel again, and
select Properti es | Base stations. Select the Draw line to active base station, and Draw line(s) to
neighbor cel l(s) options. On the Color page, select the Use color set option, select Ec/N0 (Active) in
the Parameter field, and EcN0 in the Color set field. Click OK. The Color Legend in the side panel
displays the color codes for the EcNo values.
DURI NG MEASUREMENTS 273
Map Example 4
In the map below, the same measurement route is drawn twice on the map. The route with the blue
current location symbol is colored using the Ec/N0 color set, and the route with the black current
location symbol is colored using the MS Power Level color set.
In the Layers view click the Add Route button, or right-click on the existing measurement layer and
select Add Route. Select a device from the Route Properties | Device page, and now there should
be two measurements in the Layers view in the side panel. Right-click on the first measurement route
and select Properties. On the Route Properties | Col or page, select the Use col or set option, and
Ec/N0(active) in the Parameter field, and Ec/N0 in the Color set field. Click OK.
Next, right-click on the second measurement in the Layers view, and select Properties. In the Route
Properties | Color page, select the Use color set option, and MS Power Level in the Parameter field,
and MS Power Level in the Color set field. Click OK.
You will see the two adjacent routes colored with the above-mentioned color sets on the map. In
addition, you will see the measurements in the Layers view, and their color sets in the Color l egends
view in the map side panel.
274 Nemo Outdoor User Manual
Map Example 5
It is possible to export a map with measurement route, colors based on selected parameter, parameter
values, notifications, and base station information to Google Earth .kml file. The Google Earth
application needs to be installed for viewing the file.
Click on the Export to Google Earth toolbar button in the map window.
DURI NG MEASUREMENTS 275
A Save As dialog appears. Select a destination for the saved .kml file in the Save i n field, and type a
name for the map to be exported in the Fil e name field. Click Save.
Go to the file destination and double-click on the saved file to open it. Note that you must have Google
Earth installed on your laptop to view the file.
The route and cell information are visible on the Google Earth map.
276 Nemo Outdoor User Manual
Map Example 6
With scanner measurements, it is possible to view parameter values for a specific channel or
scrambling code on a map. In this example we will view RX level values for a selected channel.
First open a scanner measurement on a map.
Right-click on the route layer in the Layers view and select Properties.
DURI NG MEASUREMENTS 277
On the Route Properties, Color page, select Use col or set. Select RX level in the Parameter field.
The corresponding color set is selected automatically.
Click on Configure Filters. In the Select Channel s dialog, first click Remove All and then select one
channel by double-clicking on the channel in the Avail able list. Click OK and OK.
278 Nemo Outdoor User Manual
The route now displays the RX level values for the selected channel.
DURI NG MEASUREMENTS 279
VIEWING INDOOR MAPS
Open an indoor map by selecting Data | Indoor | New and click the Open Map button. The supported
indoor map types are MapInfo, iBwave, and Google Earth maps (.kmz).
Please refer to Google Earth documentation on how to create KMZ files. To view measurement data
on KMZ maps, select Data | Indoor | New. Change the file type to Google Earth Files (.kmz). Select
a map file and click Open. KMZ and MapInfo maps have the same functionalities. For more
information on iBwave files, please see chapter iBwave Maps.
It is possible to view selected parameters on an indoor map by drag and dropping them in it. Click on a
parameter in the Parameters view and drag and drop it on the graph. Parameters can also be opened
for all devices at once and seen on different views. First, press down the Ctrl button and select the
devices by clicking on them in the parameter tree. After this, right-click on the parameter you wish to
view from the parameter tree and select Open in Indoor from the drop-down menu.
280 Nemo Outdoor User Manual
To view a route on the floorplan you must have a marker file (.mrk) attached to the measurement file
(.nmf). To move the markers on the map, select a marker in the Markers | Index field, click on Move
and select a new destination for the marker.
On the map you can view, for example, a floorplan of the test site. While you are performing the
measurement and walking around in the building, use the markers to draw the measurement route on
the floor plan. If you are running Nemo Outdoor on the Microsoft XP Tablet PC Edition, click with the
Tablet PC pen on the screen and the marker will be placed there. You can observe the values of
certain network parameters from the route coloring on the map. You can define which color refers to
which parameter value. This way it is easy to spot the problem areas on a map. Map layers can be
saved to .gst file and also as a custom window.
DURI NG MEASUREMENTS 281
Floorplans and BTS Files
You can also use BTS files on indoor maps. Open a route on an indoor map. Click the Add BTS File
button and browse for a BTS file.
After the BTS file is loaded, select a device that will be connected with the BTS file. Click OK.
282 Nemo Outdoor User Manual
The BTS icons will appear on the map and when the measurement file is played back, a line is drawn
from the test device to the serving base station.
DURI NG MEASUREMENTS 283
Multiple Routes and Floorplans
You can also view more than one route on a floorplan. Click on Add Route in the Layers view in the
side panel to add a route, and go through the steps mentioned above.
The floorplan below has three routes, two with parameter-based coloring and one with a default color.
When more than one route with parameter-based coloring exists, you can switch between the color
legends in the Color legends side panel.
You can load multiple floorplans in the indoor map by clicking on the Add Floorpl an button in the
Layers view. This makes it possible for you to have, for example, indoor maps of different floors on
the same building at once. You can switch between the different floorplans through the Go
Downstairs and Go Upstairs buttons.
284 Nemo Outdoor User Manual
Indoor Route Planning
Prior to conducting indoor measurements, you can plan the route in the indoor map window. You can
create a route plan manually by clicking on the Add waypoint button in the map toolbar, and
clicking on the map. The Add button at the bottom of the Waypoints view in the side panel is also
activated. A new route plan (.rpf) is viewed in the Layers view. You can save the route plan for later
use by clicking on the Save Route Plan icon in the map toolbar or by selecting it in the map popup
menu.
The route planning functionality with indoor measurements works in the same way as with outdoor
maps. See chapter Route Plans for more information.
DURI NG MEASUREMENTS 285
iBwave Maps
iBwave indoor maps can be viewed in Nemo Outdoor. Please refer to iBwave documentation on how
to create iBwave maps that can be imported to Nemo Outdoor.
To view measurement data on iBwave maps, select Data | Indoor | New. Change the file type to
iBwave Design Files. Select an iBwave map file and click Open.
If the map file contains several building, choose one of them and click OK.
286 Nemo Outdoor User Manual
The map is opened. With the Go Downstairs and Go Upstairs buttons you can move the view
between floors. From the Layers list you can hide and displays the different floors and the BTS files for
each floor.
Nemo Outdoor will not automatically place the measurement route on the correct floor. Therefore,
when making measurements on several floors, it is adviced to make a separate log file for each floor
and, for example, include the floor number in the measurement file name. Alternatively, you can add a
textual note in the log file identifying the floor number in question. This way you will be able to place
the measurement route on the correct floor when playing back the log file.
BTS Files on iBwave Maps
You can also view BTS sites on iBwave maps. An iBwave map file contains, by default, BTS sites but
you will also need a separate BTS file (.nbf or .csv) that has the same BTS sites with matching cell IDs
than the iBwave file. Without the .nbf/csv file, BTS cell information and antenna directions will not be
displayed.
DURI NG MEASUREMENTS 287
First open an iBwave map and click the Add BTS File button to open the BTS file.
Select the BTS file and then select the device connected with the map. Click OK.
288 Nemo Outdoor User Manual
The BTS file appears in the Layers panel but to make it appear on the map, you will need to associate
it with the iBwave BTS file. To do this, right-click one of the iBwave BTS layers and select Properties.
On the Linked BTS page, select the file that you opened on the map and click OK.
DURI NG MEASUREMENTS 289
The BTS sites and cell information are now displayed on the map.
290 Nemo Outdoor User Manual
Indoor Map Popup Menu
Right-click on the floorplan to open a popup menu with various tools for configuring the layout of the
map.
DURI NG MEASUREMENTS 291
Custom Window Properties
In the Custom Window Properties dialog you can define the custom window name and select groups
for the custom windows. The custom window groups define which custom windows are available for
each device. For example, if you select LTE FDD, the custom window will only be available when an
LTE device is added to Nemo Outdoor or you are playing back an LTE measurement.
Save Custom Window Changes
Use the Save Custom Window Changes command to save changes made in the custom window.
Save as New Custom Window
Right-click on a graph window and select Save as New Custom Window from the popup menu. The
Custom Window Properties dialog is opened (see above). Type a name for the custom window and
define the custom window groups.
Save as Image
Use the Save as Image command to save the active view as a .jpg image.
Save as MapInfo Tab-File
Use the Save as MapInfo Tab-File command to export the active view into MapInfo format. See
chapter MapInfo Tab-File Export for more information.
Save as CSV File
Use the Save as Image command to export the active view into CSV format. See chapter CSV File
Export for more information.
292 Nemo Outdoor User Manual
Move View To
With the Move View To command you can move the active view to another view group. See chapter
View Groups for more information on view groups.
Open Map
By selecting the Open Map item, you can open existing map files (.tab).
Save Map
By selecting the Save Map item, you can open the Save As dialog that you can use for saving the
map with another name.
Import Map
You can import your own bitmap files to Nemo Outdoor and use them as maps. Click the Import Map
button in the map toolbar or select Import Map from the popup menu. The Map Import Parameters
dialog is opened.
In order for the map and route drawing to function correctly, you must define some map settings.
Either define the dimensions in meters of the area visible on the map or define the GPS coordinates of
the upper left corner and the lower right corner of the map area.
Create Route Plan
The Create Route Plan item creates a route plan from an open measurement in an indoor map
window, after which you can save the route plan.
DURI NG MEASUREMENTS 293
Open Route Plan
Through the Open Route Plan item you can open saved route plans to be viewed on an indoor map.
Save Route Plan
The Save Route Plan item will let you save the route plan as a Route Plan File (.rpf) for later use.
Add Waypoints
Activates the add waypoint functionality for creating route plans manually.
Tool
The Tool pull-down menu offers a selection of settings for configuring the window setup. With the Add
Marker command you can add markers in the measurement file. The Arrow selection changes the
cursor back to an arrow. The Pan selection changes the cursor into a hand that can scroll the map.
The Center selection allows the map to be centered according to the cursor point. The Zoom In and
Zoom Out selections change the cursor into a magnifying glass. You can also zoom in and out using
the mouse wheel. The Cl ear Route command removes the measurement route from the map. Note
that this command is activated only during measurements. It cannot be used during playback.
Center on New Marker
The Center on New Marker option defines whether the indoor view is centered on a marker when it is
inserted.
Auto Center
The Auto Center tool for MapInfopans the map so that the current location will stay on the visible
area of the map. Note that you cannot use the Pan and Center tools when the Auto Center command
is selected.
View Entire Map
The View Entire Map command displays the whole map.
View Entire Route
The View Entire Route command displays the whole route.
Textual Comments
With the Textual Comments tool you can add textual comments on the map. Select Add Textual
Comment from the menu and type in the text box that appears on the map. The box can be
repositioned by dragging it on the map. To remove or edit individual comments, right-click on the text
box and select Remove or Edit. To remove all comments, right-click on the map and select Textual
Comments | Remove Al l Textual Comments.
294 Nemo Outdoor User Manual
Show Minimap
With the Show Minimap command you can view and hide the Minimap in the Indoor window. Minimap
displays a miniature version of the map and the current location is highlighted with a red square.
Show Marker Info
Show marker info hides or displays markers inserted into the measurement file.
Show Waypoints
The waypoints item will activate the free route planning functionality on the map. You can create and
save a route plan for later use. See chapter Creating and Modifying Route Plans with Waypoints for
more information.
Color Legend
Color Legend displays the name of the selected Color Set on the map window.
Show Markers
Show Markers hides or displays markers on a map.
Show Layers
Selecting the Show Layers item in the popup menu will display the Layers view in the side panel.
Full Screen
Full Screen switches the Indoor map view to full screen. Close the full screen view by clicking on
Close Full Screen in the popup window that appears.
DURI NG MEASUREMENTS 295
Route Properties Indoor Map
In the Route Properties dialog, you can define map-related settings.
Device defines the device that is being viewed on the map.
Click the MapX Properties button to define some MapX specific properties. Note that these settings
differ according to the map provider. These settings can be saved in a MapInfo Geoset file by clicking
the Save Map button in the Map window.
In the Route page you can define route line specific settings.
296 Nemo Outdoor User Manual
The Line thickness field allows you to define the thickness of the route in pixels. The X offset and Y
offset fields allow you to move the route on the map in x and y directions.
With the Show parameter next to route option you can display a selected parameter value in
numerical format next to the route. Select the parameter and define the text and background colors.
Select the Show active cel l information option to display active cell information and direction.
The Draw as dots item enables you to view the measurement route in dots instead of a line. If the
Draw as dots item is selected, the Dot size field appears and allows you to define the dot size in
pixels.
When the Draw during pause option is deselected, the route is not drawn when measurement is
paused.
Use default color defines a single color for the measurement route. The entire route is drawn with the
same color.
If you would like to colorize the route based on parameter values, select the Use color set button.
First, select the Parameter for which you would like to define colors. Then select a matching color set
in the Color set field. Click the Edit Color Set button to access the Color Set Edi tor dialog. See
chapter Color Set Editor for more information on defining color sets.
If you would like to use averaging in drawing the route, select the Trend line option and select from
the Number of previous values field how many values will be included in the average value.
When the Hide route line on invalid value is selected, the default color is not drawn. For example, if
the route is colored based Ec/No but the terminal is using GSM, the route is not drawn while in GSM.
Please note that even if you are using a color set to colorize the measurement route, the route
will be drawn with the default color if the sel ected parameter does not have valid values.
Therefore it is best not to use the default color in the color set.
DURI NG MEASUREMENTS 297
Selecting the Show notifications option will view notifications on the indoor map. You can define the
size of the notifications in pixels in the Size field.
298 Nemo Outdoor User Manual
EXPORT/IMPORT SETTINGS
It is possible to export and import various settings and measurement lists from and to Nemo Outdoor.
This function can also be used to send configurations remotely to Nemo Outdoor from an (S)FTP
server.
Export Settings to File
1. To export settings to a file, go to File | Export Settings | To File in Nemo Outdoor. Define a name
for the .aex file on your PC. The exported settings will be saved in this file.
2. Next, the Export Settings dialog appears. Select the items you wish to export, and click OK.
3. The selected items are now saved in the .aex file.
ENDI NG MEASUREMENTS 299
Export Settings to FTP Server
1. To export settings to an FTP server, go to Fil e | Export Settings | To FTP Server in Nemo
Outdoor. Define a name for the .aex file on your PC. The exported settings will be saved in this
file.
2. Click the FTP Options button to define settings for the FTP server. See page 309 for more
information on the settings.
3. Next, the Export Settings dialog appears. Select the items you wish to export, and click OK.
4. The selected items are now saved in the .aex file and exported to the FTP server. The exported
settings can now be downloaded from the FTP server to any Nemo Outdoor unit with access to
the server.
300 Nemo Outdoor User Manual
Import Settings from File
1. To import settings, select File | Import Settings | From File in Nemo Outdoor. Select the file and
click Open.
2. Select the settings you wish to import in the Import Settings dialog.
3. Click OK. The selected settings and files are now saved in Nemo Outdoor and they can be taken
into use.
ENDI NG MEASUREMENTS 301
Import Settings from FTP Server
1. To import settings from an FTP server, select Fil e | Import Settings | From FTP Server in Nemo
Outdoor. If you have not defined any FTP server settings, the list will be empty. When FTP server
settings are defined, a list of exported setting files will appear.
2. Select the user parameters you wish to import in the Import Settings dialog.
3. Click OK. The selected settings and files are now saved in Nemo Outdoor and they can be taken
into use.
302 Nemo Outdoor User Manual
ENDING MEASUREMENTS
The measurement is being recorded when a REC text appears in the upper right corner of the main
window. Follow these instructions to stop the measurement.
To end the measurements:
1. If you are using a script to perform the measurement, you can either wait until the script file has
been executed or interrupt the script either by selecting Measurement | Stop Scri pt or by clicking
the Stop button on the toolbar.
2. If you are performing measurements manually, the measurement process is terminated either by
selecting Measurement | Stop or by clicking the Stop button on the toolbar. All the ongoing
calls will be stopped and scanning will be terminated. Data transfers will be stopped, PDP context
will be deactivated, and GPRS detach will be performed.
3. Nemo Outdoor will display a report window with some call statistics. At this point, you can choose if
you would like to save this file or delete it. You can also start a playback of this file.
4. If you wish to exit Nemo Outdoor, select Fil e | Exit or click the cross in the upper right corner of the
Nemo Outdoor main window.
When carrying out measurements using a script, stopping the measurement is not
recommended while a test call i s on. Always wait until the end of the cal l, then sel ect
Measurement | Stop Scri pt or click the Stop button to end the measurement. If the measurement
is stopped while the test call i s on, it may affect the Quality Survey Report values. The Cal l
Length from the TCH assi gnment percentage in thi s report might indicate calls to be shorter
than they actual l y were.
ENDI NG MEASUREMENTS 303
MEASUREMENT REPORT
The Measurement Report dialog is displayed when recording is stopped. The dialog displays some
statistics from the measurement.
Select the Save statisti cs to file option to save the statistics to a separate Excel .csv file. The
filename is the same as for the actual measurement file and the file is located in the Results folder.
Select the Send measurement results to FTP server option to send the log files to an FTP server.
See chapter Uploading Measurement Files to an FTP Server for more information.
If you do not want this dialog to appear, select the Do not show this dialog agai n option.
To save the measurement file under another name, click the Rename button and type a new file name
in the field that appears. To delete the file without saving, click the Delete button. To export the
measurement, click the Export button (see Exporting Measurements).
Click the Pl ayback button to playback the measurement file immediately. To save the file, click Save.
Note that if you press Esc on your computers keyboard, or click on the button on the
dialog, you will save the measurement fil e just as i f you had cli cked on the Save button.
Click the Export button the access the Export Measurements dialog (see Exporting Measurements).
Click the Anal yze button to open the measurement file for analysis in Nemo Analyze.
Note that this requi res that you have Nemo Anal yze install ed on the same computer where
Nemo Outdoor is installed.
304 Nemo Outdoor User Manual
In the Anal yze Measurement dialog, select a workbook where the data is opened and/or a report
template that is used for creating a report from the data. If you do not select a workbook or a report,
the measurement file is added to the Nemo Analyze database without starting Nemo Analyze. Finally
click Upload.
USER INTERFACE 305
MEASUREMENT RESULTS
This section guides you on viewing and analyzing the measurement results produced by Nemo
Outdoor, and explains how measurement files are uploaded to an FTP server.
The measurement process produces one or more output files at a time, depending on whether you
have been using a mobile and a scanner at the same time or just one device at a time. The file name
can be user defined but Nemo Outdoor always decides the extension part. If you change the file name
manually, the file name format should be xxxx.1.nmf where the number refers to the device number.
ANALYZING MEASUREMENT RESULTS
The measurement results produced by Nemo Outdoor can be viewed and analyzed, for example, with:
Nemo Outdoor Playback functions
Nemo Analyze
Text editor
Spreadsheet software such as MicrosoftExcel
Mapping software via conversion utilities provided by Anite Finland Ltd.
PLAYING BACK MEASUREMENT FILES
Playback is a handy tool for making a quick analysis of measurements. You can playback files
anytime and anywhere immediately after the measurement has been finished or later on.
Selecting Playback Files
When you open a file for playback, Nemo Outdoor will deactivate all connected devices. Nemo
Outdoor will ask if you would like to save the current device. If you answer Yes, Nemo Outdoor will
save the current configuration and reactivate the devices that you had connected before the playback
when you close the playback file(s).
306 Nemo Outdoor User Manual
To open files for playback, select File Open Measurement. This will open up the following dialog.
In the dialog, you can look for a file by clicking the button. The File Header box displays the
measurement file header. If you have selected a multi measurement, you can still clear some of the
files from playback.
During Playback
The Playback commands can be executed with a set of toolbar buttons. The same commands can be
found in the Playback menu.
The Play button starts the playback.
The Pause button pauses the playback.
The Stop button stops the playback.
With the Add Textual Note button you can add written
remarks in the measurement file.
The status bar at the bottom of the main window displays the progress of the playback; that is, the
starting, ending, and current time. There is also a time slider which you can use to jump into certain
points in the measurement.
USER INTERFACE 307
Viewing and Moving Markers
You can use the grid window to view the markers you have inserted in a measurement file during
measurements. After a file has been loaded, select the Play command from the Playback menu or
click the Play button on the tool bar.
Open a marker grid from Data | Events Grid | User Markers.
The grid window will display all the markers that you have inserted in the file during measurements.
Click on any of the markers in the grid window, and all the other open windows will display the same
point of time.
308 Nemo Outdoor User Manual
Markers are also displayed on the Indoor map along with the marker number. You can move the
markers by selecting a marker from the list (click the index number) and pressing the Move button.
Place the red pin to the new location on the map. The new longitude and latitude information is saved
in the marker file.
Closing Playback Files
After playback, you need to close the playback file. Select File | Close Measurement. If you saved
the current device configuration when you started the playback, Nemo Outdoor will ask if you would
like to load the same device(s).
USER INTERFACE 309
UPLOADING MEASUREMENT FILES TO AN FTP
SERVER
You can upload measurement files from Nemo Outdoor to an FTP server when a measurement is
stopped, or at any later point via the Nemo Outdoor user interface. Note that it is recommended to
stop all measurements before uploading files.
Select File | Send Measurement to FTP Server. Select one or more measurements in the Send
Measurement to FTP Server dialog.
Click on the FTP Options button.
Under FTP Server you can define the FTP server address in the Server address field, and the name
of the folder to which the measurement files are sent on the FTP server in the Remote folder field.
The Username and Password fields will grant you permission to access the server.
310 Nemo Outdoor User Manual
Select the Use SFTP protocol option to send the measurement files using SFTP protocol.
Select the Use passive mode option to send the measurement files using passive mode.
When the Move local files to Sent folder after upload option is selected, the measurement files
are moved to the Sent folder in the C:\Nemo Tools directory on your computer after the transfer. You
can also change this default destination in User Interface Properties | Paths | Measurements.
The file transfer can be performed using a default Internet connection or via a user-selected dial-up
connection.
When you select the Use a Proxy Server option, the Proxy address, Username and Password
fields will become active. After configuring the FTP settings, click OK. The Measurement file(s) are
sent to the FTP server.
EXPORTING MEASUREMENTS
With the Export Measurements functionality it is possible to export measurement files from Nemo File
Format to MapInfo or .csv formats. Close all measurements and select Fil e | Export Measurements.
You can also export individual measurements through the Measurement Report dialog when you are
ending measurements.
USER INTERFACE 311
The Export Measurements dialog is opened.
Template contains a predefined set of parameters and parameter rules for export. To create a new
template, select New in the Template field and type a name for the template. Then select the
parameters that will be exported and define parameter rules. When you export the parameters, the
settings are saved. The saved template will be available in the Template field the next time you open
the Export Measurements dialog.
With the Add Measurement and Add Folder buttons you can add individual measurement files or
entire folders containing measurement files to be exported.
Export format defines the format in which the files are stored. The options are MapInfo TAB file and
CSV file.
Export interval defines at what rate (in seconds) parameter values are sampled from the
measurement data for export. If you select all, all data is exported.
Number of values per parameter defines the maximum number of values exported for parameters
that can have multiple values.
By default, multiple values of the same parameter are exported in a single column. To create a
separate column for each value, select the Separate values to columns option.
With the Export files to folder option, the individual files will be saved in a folder. Also define the
Target folder.
312 Nemo Outdoor User Manual
With the Export to singl e file option, the selected files will be stored in a single .tab file.
Click the Select Parameters button to define which parameters will be included in the export.
Select a parameter from the list of available parameters and with the arrow button move it to the right.
The selected parameters will be exported.
You can also make more rules for selecting parameter values for export. Only those parameter values
that meet the rule will be exported. Click the Edit Rules button.
Select a parameter from the field in the middle. Then define the condition and value for the parameter
and click Add to List. You can define as many rules as you wish. Finally click OK.
When you have selected all parameters to be exported, click OK.
USER INTERFACE 313
314 Nemo Outdoor User Manual
USER INTERFACE
This section presents the Nemo Outdoor user interface. You will find general descriptions on all the
commands and windows. The functions and dialogs related to the commands are described in detail in
the following sections.
The Nemo Outdoor user interface is compatible with common Windowsstandards. If you are not
familiar with these standards, refer to your MicrosoftWindowsDocumentation.
VIEW GROUPS
View Groups is a function that allows you to organize measurement windows into different tabs for
easier viewing. This is especially useful if you have several graphs and maps open at the same time
and you have to overlap them to fit them all in the Nemo Outdoor main window. Now you can create
view groups and organize the measurement windows into several groups. Each view group appears at
the bottom of the main window as a tab that you can view by clicking the tab.
When you start Nemo Outdoor for the first time, you will have one default view group. To rename the
default view group, right-click on the tab and select Rename.
Enter a name for the view group and click OK.
To create a new view group, right-click on the empty area next to the existing view groups, and select
Create New. Enter a name for the view group and click OK. The new view group appears as another
tab.
To organize measurement windows into the view groups, open a view group, for example, Maps, and
open the windows that you would like to have in this particular view group. Then go to another view
group by clicking on the respective tab, for example, Graphs and open measurement windows there.
The windows are automatically saved in the view groups and will be opened the next time you start
Nemo Outdoor.
To copy the contents of an existing view group to a new view group, right-click on the view group label
and select Copy to New Vi ew Group. Type a name for the new view group and select the device for
which the data is displayed.
USER INTERFACE 315
If you need to change the device for which the views in a particular view group are displaying data,
right-click the view group label and select Select Device. Select the device from the list. All the views
in the view group will be updated to display data from the selected device.
MENU BAR
The menu bar contains all Nemo Outdoor commands. The commands are arranged in menus. Some
commands execute their respective operations immediately, while others will first display a dialog with
options for you to select from. A command ending in three dots () will open a dialog. Note that you
can use shortcut keys to carry out some of the commands. The shortcut keys are presented on the
menus next to the menu commands.
TOOLBAR
You can use the toolbar with the mouse for quick access to frequently used commands. In the View
menu, you can choose to hide the toolbar; this will bring more space to the other objects in the main
window.
The Nemo Outdoor toolbar comprises of a set of buttons that allow you to perform common tasks
quickly. For example, to start the measurement, just click the Start Recording button on the toolbar.
See chapter Toolbar Buttons for more information on the Nemo Outdoor toolbar buttons.
STATUS BAR
The status bar at the bottom of the Nemo Outdoor window gives you variable information depending
on the operations you are performing. For example, when you are pointing to a toolbar button with the
mouse (without clicking), the status bar will show a description of the corresponding function. You can
also see a brief description of the same function in a help box that appears next to the button when
you hold the mouse over the button long enough. There is also a time slider which you can use to
jump into certain points in the measurement.
In the Vi ew menu, you can select to hide the status bar; this will bring more space to the other objects
in the main window.
316 Nemo Outdoor User Manual
NEMO OUTDOOR MENUS
The menus in the Nemo Outdoor software are introduced next.
File Menu
The File menu allows you to open and save Workspace files and Device Configurations.
Measurement files for playback are also opened through the File menu.
By selecting the Save Workspace on Exit option, the current configuration is saved in a file and
opened automatically the next time the program is started. The Work Offline item activates and
deactivates the offline mode. The Send Measurement to FTP Server enables you to send
measurement files to an FTP server (see chapter Uploading Measurement Files to an FTP Server).
With the Export Measurements tool you can export measurement files from Nemo File Format to
MapInfo or .csv formats (see chapter Exporting Measurements). With the Export and Import Settings
items you can export and import settings into an .aex file. The following items are stored in the .aex
file:
Scripts
Color sets
Custom views
Device configurations
Notification settings
Route plans
Workspaces
You can also export measurements. Note that measurement needs to be closed before export.
USER INTERFACE 317
The Recent Workspaces, Recent Device Configurations, and Recent Measurements items
display the recently used workspaces and device configurations and recently viewed playback files,
respectively. With the Exit command you can close the program.
Edit Menu
In the Edit menu, you can copy and save as images selected items from the Nemo Outdoor program.
It is also possible to export data views as images and open them in MS Word or PowerPoint. Please
note that playback needs to be idle or paused and measurement must be paused when exporting
views.
The Find command allows you to search through the measurement file opened in the grid.
View Menu
318 Nemo Outdoor User Manual
In the Vi ew menu, you can select, hide and display items of the main window, such as the standard
toolbar, custom window toolbar, status indicator, output, and device status, those you wish to see on
the screen. Through quick windows you have easy access to custom windows defined by the user.
You can also access the Configuration Manager, Color Set Editor, Notification Manager, User
Parameters and the User Interface Properties dialogs. Through the Vi ew Groups item you can
create new view groups or switch between existing View Groups. The Active View Properties will
open a properties dialog for the currently active window.
Measurement Menu
Through the Measurement menu, you can control the measurement process and add, autodetect and
remove devices.
The Start Scripts command starts and stops a user-defined script file. These same commands can be
executed by clicking the Start/Stop Scripts button in the toolbar. In the Script Editor you can edit
script files. You can also add markers and textual notes in the measurement file. The Clear Buffers
command will empty the event history buffer. This does not affect the measurement file.
Through the All Devices item you can control several devices at once. For example, you can make a
voice call or send an SMS with all test mobiles connected to Nemo Outdoor.
USER INTERFACE 319
Below All Devices are listed individually all measurement devices connected to the system. Through
these items you can control and configure the individual test terminals.
Measurement Properties General, Measurement Properties Measurement Settings, Measurement
Properties Frequency Scanning with Mobiles, Measurement Properties Pilot Scanning with
Mobiles, and Measurement Properties - Script dialogs can be accessed through this menu. By
selecting the Reset command, you can reset the Devices window, for example, if you want to
reconnect and activate a device after disconnecting it.
The menu also offers access to various actions that can be performed during manual measurements.
If you are using scripts to run measurements, you will not need these commands.
Please note that the menu displays onl y those functions that are supported by the device.
Note that you cannot use scripts with scanners.
320 Nemo Outdoor User Manual
Playback Menu
The Playback menu offers you commands for the playback of measurement data. The same
commands can also be executed by means of toolbar buttons. With the Pl ay, Pause, and Stop
commands you can control the playback. You can also add markers and textual notes in the playback
file.
Data Menu
Through the Data menu you can open different views for observing a measurement. You can also
access the Open Custom Window dialog (see chapter Custom Windows).
Under each type you will find a selection of premade custom windows of the selected type. If you
select New, Nemo Outdoor will open an empty graph of the selected type.
By right-clicking the Spectrum Graph item you are able to see the static line graph displaying
spectrum scanning results. By adding markers (vertical lines) on top of the window, it is possible to
see the RX level for certain frequencies shown on the side panel. Markers can be also edited, added
or removed via edit marker window.
USER INTERFACE 321
The Grid items offer a selection of grid types. Events grids list, by default, all measurement events but
the user can configure the view so that only events that are of special interest are displayed.
Parameters grids display selected network parameters. Statistics grids list various statistics, such as,
the number of PDP context activation attempts, successes, and failures from the measurement.
Messages grids are used for observing layer 2 and 3, RLC/MAC, and LLC messages. Table grids
provide an easy way of simultaneously displaying the same parameter values for multiple instances.
For example, the neighbor list of a serving cell can be displayed in a table grid so that each row
represents one neighbor and each column represents a parameter value (e.g., system, carrier,
scrambling code, etc.). The Packet Decoder Grid offers a chance to display and decode packet
capture files in playback mode.
The Indoor item opens a floorplan (see chapter Viewing Indoor Maps). The Map item opens a map
window (see chapter Viewing Maps).
322 Nemo Outdoor User Manual
The Save as Custom Window item offers a quick way to save your own custom windows. The
custom windows are presented in chapter Custom Windows.
The Save Changes option saves changes to measurement windows. For example, if you resize the
windows, Nemo Outdoor will open the window in the same size the next time you start the program.
Window Menu
The Window menu provides you with a list of all open windows on the main window. You can switch
the focus between these windows and arrange them with the Cascade, Tile Horizontall y, Tile
Verti call y, and Arrange Icons commands. With the Close All command you can close all windows at
once. The active window is marked with a check mark .
Help Menu
The Help menu offers you quick access to all the most important help topics. By selecting the Li cense
Information item, you can check the current license status for your Nemo Outdoor version. From the
About dialog you can also receive further information on the Nemo Outdoor application, including the
contact information and the application version number.
USER INTERFACE 323
CUSTOMIZING MENUS AND TOOLBARS
Nemo Outdoor menus and toolbars are fully customizable. To edit the contents of menus, to add new
menus, or edit the toolbars, right-click on the menu bar or toolbar at the top of the main window and
select Customize.
In the Toolbars page hide and display the default toolbars by clearing and selecting the
corresponding options. Click the New button to create a new toolbar. In the New Toolbar dialog, type
a name for the new toolbar and click OK.
324 Nemo Outdoor User Manual
The new toolbar is added to the Customize dialog. Delete the toolbar by selecting it and clicking the
Delete button.
In the Commands page you will find all available commands sorted under categories. Drag
commands from the list to a toolbar or menu.
USER INTERFACE 325
To remove commands from a toolbar or menu, drag and drop the command outside the toolbar or
menu. If you want to restore the original toolbar and menu content, open the Customize dialog (right-
click on main toolbar and select Customize) and in the Toolbars page, select the toolbar or menu bar
you want to restore and click the Reset button.
326 Nemo Outdoor User Manual
In the Options page you can further personalize the appearance of toolbars and menus. For example,
you can activate large icons for toolbars for easier viewing or change the menu animations.
You can also change the icon for each toolbar button. Open the Customize dialog, right-click on a
button, and select Change Button Image.
USER INTERFACE 327
NEMO OUTDOOR WINDOWS
The windows in Nemo Outdoor are highly user configurable. Different network parameters and events
can be viewed as line graphs, bars, and dots. To make the measuring process easier for first-time
users, Nemo Outdoor offers some ready-made custom windows that include some essential windows
for specific types of measuring. The users are also able to make their own custom windows and save
them for later use.
Custom Windows
Nemo Outdoor offers a selection of premade graphs and grids which can be quickly accessed through
the Data menu or the Custom window tool bar if selected in the View menu. They are also accessible
through the parameter tree. The custom windows are grouped under the corresponding graph and grid
types. You can also browse for the existing custom windows through the Open Custom Window
dialog (Data | Open Custom Window).
You can view the existing custom windows sorted by type (graph, grid, map, indoor view) or by
technology (AMPS, CDMA, GSM, UMTS, etc.). Select the custom window you would like to open from
the table on the right and click Open.
328 Nemo Outdoor User Manual
You can also save your own custom windows. When you have set up a graph view that you would like
to use later on, activate the window that you would like to save and select Data | Save as Custom
Window. Nemo Outdoor will ask you to type a name for the new custom window. After clicking OK,
the window is added to the custom windows list. If you want to remove some custom windows, select
the custom window that you want to remove and click the Delete button.
The Quick Windows bar (go to View, and select Qui ck Windows) in
Nemo Outdoor main window offers quick access to custom windows. Click on one of the quick
windows, and select a custom window from the list. Click OK. The next time you click on the same
quick window button, that selected custom window will appear.
Parameter Tree Search Functionality
A user-specified search string can be used to search parameters, parameter short names and
possible alias names.
In addition, the string matching supports multiple search substrings separated by spaces i.e. HSDPA
BLER search string matches, for example, HSDPA MAC-hs BLER and HSDPA HARQ process BLER.
USER INTERFACE 329
Devices View
The Devices view offers easy access to the most common commands and configuration dialogs. The
view displays all devices connected to Nemo Outdoor and the device-specific commands. By double-
clicking the various items in the view, you can access the related configuration dialogs. For example,
double-click the FTP item to access the FTP Transfer Properties dialog.
330 Nemo Outdoor User Manual
It is also possible to select multiple devices (Ctrl+left-click) and define settings that will be applied to all
selected devices. For example, if the same APN is used with several devices, you can select the
devices and define the APN for all devices at one go. When you have selected multiple devices, you
can only edit settings that are supported by all the selected devices.
From the Supported Data Protocols list, select the data protocol (FTP, SMTP, TCP/UDP, etc.) used
in the measurements.
Measurement servers button opens the Measurement
Servers dialog (see Nemo Invex Device Set-Up) where you
can connect to Nemo Invex servers. Note that this button is
activated onl y if your Nemo Outdoor license includes the
Nemo Invex option.
Add or remove devices button opens a menu where you can
choose to add a new device or remove the selected device.
Measurement control button offers access to some
commands that are supported by the selected device, such as,
start/stop voice call, GPRS attach/detach, SMS/MMS message
sending.
Measurement settings button offers access to configuration
and properties dialogs. The selection is device-specific.
Device connection settings button opens the Device
Configuration dialog (see Devices).
Device measurement settings button opens the
Measurement Properties Measurement Settings page for the
selected device.
Device notification settings button opens the Measurement
Properties - Notifi cations page (see Notifications) for the
selected device.
Device script settings button opens the Measurement
Properties - Script page for the selected device.
Group devices by type/server button organizes the devices
in the view.
USER INTERFACE 331
Device Status View
The Device Status view displays the device status. The green light at the upper left corner is blinking
whenever the device is active and connected.
332 Nemo Outdoor User Manual
Right-click on the Device Status view and select Toggle Status Window Docking Area to dock the
Status view to the top of the main view.
Right-click on the Device Status view and select Reorder Devices to change the order of the devices
in the Device Status and Devices views. Drag and drop the devices in the correct order and finally
click OK.
USER INTERFACE 333
Server Status View
The Server Status view is available only with Nemo Invex.
The Server Status view displays the server status and some information about the server hardware.
Right-click on the Device Status view and select Toggle Status Window Docking Area to dock the
Status view to the top of the main view.
Right-click on a server in the Device Status view and select Add New Device to Measurement
Server to open the Add New Device dialog.
Right-click on the Device Status view and select Measurement Servers to access a list of
measurement servers connected to the system. You can connect and disconnect the servers.
Right-click on a server in the Device Status view and select Restart All VQ Modules to access a list
of measurement servers connected to the system. You can connect and disconnect the servers.
334 Nemo Outdoor User Manual
Output Window
The Output window displays program messages and textual notifications. Icons ( ) next to
the timestamps clarify the type of message or notification in question. For example, the speech bubble
indicates a normal message, the orange flag a warning, the red flag an error message, and the
exclamation mark a notification. The window can be opened by choosing Vi ew | Output. You can
clear the Output window by right-clicking on the window and selecting Clear Window from the popup
menu.
Script Status Window
Note that since you cannot use scripts with scanners, thi s window is also not available when
making scanner measurements.
From the Script Status window you can follow the progress of the script file used in the current
measurement.
Controlling Windows
You can have several windows open at the same time. The minimizing, maximizing, and closing
functions for individual windows operate in the same way as in all Windows applications. The active
window is indicated through a color specified in the WindowsControl Panel to indicate an active
window (see your MicrosoftWindowsDocumentation).
You can drag windows outside the Nemo Outdoor desktop area to make more space on the main
window.
Cascade Windows
The Cascade command in the Window menu organizes the windows in an overlapping array. You can
bring any window to the top by selecting it from the Window menu or by clicking any visible part of that
window (except for the Minimize, Maximize, and Close buttons in the top right corner). You can also
bring the next window to the top by selecting the Next command from the window-specific menu (top
left corner of the window).
USER INTERFACE 335
Tile Windows
The Tile command in the Window menu organizes the windows side by side, filling the whole space
so that all windows are visible at the same time. The windows can be tiled horizontally or vertically.
Arrange Icons
The windows that have been minimized to icons can be arranged evenly in a row at the bottom of the
main window, starting from the left side. To do this, select the Arrange Icons command in the Window
menu.
Close All
The Close All command in the Window menu can be used to close all measurement windows in the
Nemo Outdoor main window.
Saving Window Settings
If you wish to retain the same settings on your main window the next time you use Nemo Outdoor,
activate the Save Workspace on Exit command in the File menu. Clicking the command will result on
a check mark ; the second click will remove the mark.
336 Nemo Outdoor User Manual
TROUBLESHOOTING
This section describes some of the possible problem situations that may occur in Nemo Outdoor.
LOW THROUGHPUT
In case lower data throughputs are received with Nemo Outdoor compared to third party applications,
read this chapter for troubleshooting throughput problems with various TCP based protocols.
In case low throughput values are monitored with Nemo Outdoor and also with third party applications,
the issue can most likely be seen by observing link adaptation parameters.
For example, low average CQI and high MAC-HS 3
rd
retransmission rate indicate an area of bad
coverage or high interference. Low HS-SCCH usage rate (=high HSDPA DTX percentage ratio)
points to capacity, server or transmission problems.
In LTE networks, observe physical resource block allocation (PRB) and signal to noise ratio (SNR).
PRB affects throughput directly. Values less than maximum may indicate other users in the cell, a
bottleneck in the transmission network or not enough data to be sent (application does not need all the
available bandwidth).
Requested throughput much higher than the actual measured throughput may indicate that there are
other users sharing the radio resources of the cell or some other bottleneck in the network that
prevents the mobile from getting the maximum achievable throughput.
High PUSCH TX power values indicate a lack of uplink coverage.
When operating in the dynamic range of link adaptation, average BLER (PDSCH BLER) should be
higher than 0, typically 10-20%, in order to achieve the gain of HARQ retransmission scheme
Residual BLER after all HARQ retransmissions should be 0%. Higher values indicate that the radio
link is about to drop. Observe the MAC downlink/uplink residual BLER (%) values.
Other things that could help troubleshooting:
Disable any firewall and/or antivirus software that could reduce the throughput. Some HSPA USB
interfaces may also install their own software which may affect to window size settings in registry.
Disable IP capturing from the Advanced Properties.
Try another FTP server for comparison.
Command prompt FTP throughput. This comparison is recommended because command prompt
FTP does not use any multithreading or other non-standard methods. For better results, keep
Nemo Outdoor at the background measuring the mobile network while making the transfers. Also
try different servers.
For Nemo Outdoor 5.60 and older versions: Run a script with simultaneous FTP transfers to see if
the throughput increases. Does not work manually, script is always needed.
For Nemo Outdoor 5.70 and later versions: Use the multithread feature of the FTP protocol to test
simultaneous transfers. Works also manually.
TROUBLESHOOTING 337
All Windows Versions
How to check the TCP window size from packet logs:
Using Wireshark:
1. Check the .pcap file and look at the (non FTP-DATA) TCP traffic in the middle of the transfer.
Window size value tells the current TCP window size used.
Using Nemo Outdoor:
1. Open a packet grid window in Nemo Outdoor.
2. Look at the TCP traffic in the middle of an FTP transfer with PayloadLen=0:
3. Double click the frame to get detailed frame info. Look at the Tcp tree. Window shows the current
value.
Using debug logs (for developers, help desk, etc.):
1. Look for the GetWindowSizeFromRegistry() function.
TCP Window size set to n = Value found from registry.
TCP Window size set to default: n =Value not found from registry. Set to default.
TCP Auto-Tuning detected. Window size not set. =Windows Vista/7 is using auto-tuning TCP
window.
2. A measurement file does not save window size info. Packet log and/or debug log is always
needed.
338 Nemo Outdoor User Manual
Windows XP
Check registry value of
HKEY_LOCAL_MACHINE\System\CurrentControlSet\Services\TcpipParameters\TcpWindowSize.
Windows and Nemo Outdoor both use it if it exists. The value can be changed manually or by using
TcpOptimizer software. If the registry value is missing, Nemo Outdoor will use its default window size
which is 256 KB.
Windows Vista/Windows7
Windows Vista/7 does not use static window sizes from the registry. They rely on dynamic window
size which is handled by TCP auto tuning feature. However, if the same registry value that XP uses is
set, Outdoor reads it and adjusts the manual window size based on this value. In most cases, the
registry has been edited by a third party software or a USB mobile interface driver/software. This
registry entry can be removed.
If TCP auto-tuning is disabled, Nemo Outdoor will use its default window size 256 KB. Outdoor 5.40
and later checks the auto-tuning state and does not change any window sizes if auto-tuning is
enabled.
How to check TCP auto-tuning state:
1. Open command prompt by typing CMD to Search programs and files field.
2. Type netsh interface tcp show global
3. Receive Window Auto-Tuning Level shows the current state.
Please note that administrator rights are required to change auto-tuning settings.
TROUBLESHOOTING 339
4. Open command prompt by typing CMD to Search programs and files field. Right-click and
select Run as admini strator.
5. To disable auto-tuning type netsh interface tcp set global autotuning=disabled. This limits the
TCP window size to 64KB. However, Outdoor sets its own default 256KB when auto-tuning is
disabled.
6. To increase the maximum TCP window size that auto-tuning uses, type netsh interface tcp set
global autotuning=highlyrestricted.
7. Below are all the values of auto-tuning level with explanations:
disabled: Uses a fixed value for the TCP receive window. Limits to 64 KB (65535).
highlyrestricted: Recommended. Allows the receive window to grow beyond its default value,
very conservatively.
restricted: Recommended. Somewhat restricted growth of the TCP receive window beyond its
default value.
normal: Default value. Allows the receive window to grow to accommodate most conditions.
experimental: Allows the receive window to grow to accommodate extreme scenarios (not
recommended, it can degrade performance in common scenarios, only intended for research
purposes). It enables receive window values of over 16 MB.
340 Nemo Outdoor User Manual
DEVICE STATUS VIEW
The Device Status view displays the device status.
If a green light is blinking, it means that the device is properly connected to Nemo Outdoor and is
functioning normally.
If a red light is blinking, it means that the device has been disconnected. Connect the device, right-
click on the device in the Devices view and select Reset.
CANNOT ADD DEVICES
If the Add button is deactivated in the Configuration Manager window when you start Nemo
Outdoor, your version of Nemo Outdoor is an unlicensed evaluation version. Please, see chapter
Licensing for more information.
If the HASP USB key is plugged in and the Add button is deactivated, check that recording is not on.
Also, playback should be stopped and playback files closed (File | Close Measurement).
TROUBLESHOOTING 341
CANNOT MAKE CALLS/PACKET TRANSFERS
If the commands are inactive in the Measurement control menu , check that you have devices
online. The Work offline or online button should be unselected.
PROBLEMS WITH GPS RECEIVERS
The WindowsXP and Vista operating systems sometimes confuse a GPS receiver with the
computers mouse. When this occurs, the mouse stops working correctly. In this case, follow the steps
below.
1. Select Start | Settings | Control Panel. Double-click on System.
2. Go to the Hardware tab and click the Device Manager button.
3. Double-click on Mice and other pointing devices. A Microsoft Serial BallPoint device should appear.
4. Right click on the Microsoft Seri al Ball Point device and select Disable from the popup menu.
5. Confirm the disabling by clicking Yes in the message box.
6. The mouse device is now disabled and the GPS device can be reconnected.
MEASUREMENT FILE CHECKSUM NOTIFICATION
Measurement file has a checksum that detects modifications to the measurement file after the
measurement is stopped. The checksum is validated when loading measurement files for playback.
The user is notified by the Nemo Outdoor user interface when opening a measurement file where
modification is detected. However, measurement files are still opened normally. The last line in the
measurement file is HASH events including time stamp and checksum information.
#HASH,14:46:49.262,1,"0360D938749FFE82B15545D3E55B75C0"
Measurement files made with Nemo Outdoor 5.4 or earlier do not include checksum information and
the notification is always prompted when such a file is opened with Nemo Outdoor version 5.50 or
later.
342 Nemo Outdoor User Manual
NEMO OUTDOOR BUTTONS
TOOLBAR BUTTONS
These are the buttons available in the Nemo Outdoor toolbar.
Title Button Description
Open Playback File(s)
Opens an existing
measurement for
playback
Open Workspace
Opens an existing
workspace file.
Save Workspace
Saves the current
workspace configuration.
Configuration
Manager
Opens the Configuration
Manager dialog.
Work Offline
Switches the offline mode
on and off.
Start Recording
Nemo Outdoor starts
writing a file of the current
measurement.
Start Playback
Starts the playback with
the selected files.
Pause Pauses the
playback/recording.
Stop Stops the
playback/recording.
Start/Stop Scripts
Switches a script on/off.
Add Marker
Adds a marker in the
measurement file or on
the Indoor map.
Add Textual Note
Adds a textual note in the
measurement file.
Open Custom Window
Opens the Open Custom
Window dialog.
Save As New Custom
Window
Saves the active window
as a new custom window.
Save Changes to
Custom Window
Saves changes to the
active custom window.
Save As Image
Saves the active window
as an image file (.jpg).
NEMO OUTDOOR BUTTONS 343
DIALOG BUTTONS
These are the dialog buttons used in Nemo Outdoor.
Title Button Description
Expand
Device Info
Window
Displays the selected device info
parameters in the Device Info
window.
Device
notification
settings
Opens the Notifications dialog
where you can select the events
of which Nemo Outdoor will
display or play a notification.
Device
Commands
Through the Device Commands
button you have access to various
mobile specific functions.
Device
Settings
Offers access to several dialogs.
Autodetect
Devices
Automatically detects devices
connected to Nemo Outdoor.
Refresh
Updates information in the
Configuration Manager.
Properties
Opens a Properties dialog for the
selected item in the Configuration
Manager.
Add
Adds a new device, event trigger,
or script depending on the item
selected in the Configuration
Manager.
Remove
Removes the selected device,
event trigger, or script from the
Configuration Manager.
344 Nemo Outdoor User Manual
GRAPH TOOLBAR BUTTONS
These are the toolbar buttons available when using graphs.
Title Button Description
Hide Layer
Hides the selected layer in the
graph
Remove Layer
Removes the selected layer
New Layer
Opens the New Layer dialog
where you can configure a new
layer to be added in the active
graph.
Layer
Properties
Opens the Layer Properties dialog
where you can edit an existing
layer.
Move Layer
Down
Moves the selected layer down in
the layer view
Move Layer
Up
Moves the selected layer up in the
layer view
Set Stacked
Mode
If there are two or more layers in
a graph, you can view them in
stacked mode; that is, in separate
graphs.
Autoscroll
When the button is pressed down,
the graph is scrolling
automatically as the
measurement proceeds.
Show Panels
Displays the info panel with
numerical values on the right side
of the graph.
NEMO OUTDOOR BUTTONS 345
MAP TOOLBAR BUTTONS
These are the toolbar buttons available when using maps.
Title Button Description
Open Map
Opens the Open dialog for selecting a map file.
Save Map
Saves the current map layers and settings into a
MapInfo Geoset file (.gst).
Import Map
Opens the Map Import Parameters dialog for importing
bitmap images as floorplans. Available only in the
Indoor map.
Layer
Properties
Opens the selected layer's Properties dialog where you
can configure the layer properties.
Find Map at
Position
With the automatic map find feature the user can easily
locate all maps from same location.
Create Route
Plan
Creates a route plan from an open measurement.
Open Route
Plan
Through this item you can open saved route plans.
Save Route
Plan
Allows you to save the route plan as a Route Plan File
(.rpf).
Add Waypoint
Activates the add waypoint functionality for creating
route plans manually.
Arrow
Changes the cursor into an arrow, which you can use
for selecting items.
Pan
Changes the cursor into a hand, which you can use for
dragging the map to a different position. Place the
hand on the map. Keep the left mouse button pressed
down and move the map.
Center
Changes the cursor into the center tool, which you can
use for selecting a point on the map on which the map
view will be centered.
Zoom In
Changes the cursor into a magnifying glass, which you
can use for zooming in on the map.
Zoom Out
Changes the cursor into a magnifying glass, which you
can use for zooming out on the map.
Clear Route
Clears the measurement route from the map. This
button is active only during measurements. It cannot
be used during playback.
Set Current
Location
Set Current Location tool defines the current location
when no GPS data is available. That this command is
activated only during measurements and when no
GPS is connected. It cannot be used during playback.
346 Nemo Outdoor User Manual
Auto Center
With the Auto Center tool activated, the map view will
always center on the test vehicle. This requires that a
GPS receiver is used.
Auto Center
Sensitivity
The Auto center sensitivity slider defines in
percentages the sensitivity of the activated Auto
Center tool. The higher the percentage, the sooner the
map is centered on the test vehicle when it moves
around on the route.
Previous View
Click the Previous View button to return to the previous
map view, for example, if you have moved the map
with the Pan tool.
Entire Map
Click the Entire Map button to display the entire map
after zooming in.
Entire Route
With the Entire Route button you can view the whole
route on the map.
Scale Bar
Activate the Scale Bar button to view a scale bar in the
map window.
Measure
Distance
With the Measure Distance tool you can measure the
distance on the map in kilometers between multiple
points.
Side Panel
Activate the Side Panel button to view the side panel in
the map window.
SHORTCUT KEYS 347
SHORTCUT KEYS
This is a complete list of the shortcut keys available in Nemo Outdoor. This window can be displayed
by pressing down the F2 key when using Nemo Outdoor.
348 Nemo Outdoor User Manual
NOTIFICATION SYMBOLS
Below are described the default notification symbols.
Attach Attempt
MMS Receiving Attempt
Attach Failed
MMS Receiving Failed
Attach Success
MMS Receiving Success
MMS Sending Attempt
Call Alerting
MMS Sending Failed
Call Answered
MMS Sending Success
Call Attempt
Call Connected
Packet Call Attempt
Call Disconnect
Packet Call Connected
Call Dropped
Packet Call Disconnected
Call Failed
Packet Call Failed
Call Received
Packet Technology Changed to HSDPA
Packet Technology Changed to UMTS
Cell Change Attempt
PTT Idle
Cell Change Failed
PTT Receiving
Cell Change Success
PTT Transmitting
Cell Reselection
Cell Reselection (3G) GSM/UMTS
RX Level Low/Bad
Cell Reselection (2G) UMTS/GSM
Routing Area Update Attempt
Routing Area Update Failed
Context Activation Attempt
Routing Area Update Success
Context Activation Failed
Context Activation Success
Semiduplex Call Attempt
Context Deactivation
Service Lost
NOTIFI CATION SYMBOLS 349
Service Received
Data Call Attempt
Data Connection Attempt
SMS/USSD Received
Data Connection Failed
SMS/USSD Receiving Attempt
Data Connection Success
SMS/USSD Receiving Failed
Data Disconnect
SMS/USSD Sending Completed
Data Transfer Attempt
Data Transfer Success
Soft Handover Failure
Data Transfer Failed
Soft Handover Success
Dead Reckoning in Use
TX Power High/UL Power Up High
Detach
Differential GPS in Use
Video Call Attempt
Duplex Call Attempt
Voice Call Attempt/Voice Call Attempt
(ETSI)
FER High
Voice Call Connected (ETSI)
Voice Call Disconnected (ETSI)
GPS Fix Lost
Voice Call Dropped (ETSI)
GPS Fix Received
HS-DSCH Serving Cell Changed
Star
Thumb Down
Handover Attempt
Thumb Up
Handover Failed
Handover Success
Location Area Update Attempt
Location Area Update Failed
Location Area Update Success
350 Nemo Outdoor User Manual
Marker
Markov Call Attempt
Measurement Error
NEMO OUTDOOR SUPPORT 351
NEMO OUTDOOR SUPPORT
If you have questions on or beyond this documentation about Nemo Outdoor, please contact our
Nemo Outdoor technical support service at nemosupport@anite.com or call +358 50 395 7800. Note
that for full support you need to have the Maintenance Agreement.
INTERNET SUPPORT
At our web site http://www.anite.com/nemo, you can find all the frequently asked questions about
Nemo Outdoor, among other information.
USER CLUB
The Nemo User Club offers several new ways to benefit from Nemo products. You can find it at our
WWW site http://www.anite.com/nemo.
Access to the Nemo User Club is restricted to customers with SW maintenance and Technical
Support agreements or partner agreements. If you are an existing Anite Finland customer with SW
maintenance and Technical Support agreements, but you are without access to the user club, please
complete an on-line registration form.
After submitting the requested information, you will receive a personal access key and password by
email in a few days time.
Once you are registered with our User Club, you will automatically receive e-mails informing you
each time a new version of software for your Nemo Product is released. It is fast, easy, and it is
available to you seven days a week, 24 hours a day. If you have questions relating to the Nemo User
Club, please e-mail us at nemosupport@anite.com.
PHONE, EMAIL, AND FAX SUPPORT
During the warranty period, the phone and fax support related to potential software errors is free of
additional charge. Registered users with a valid Maintenance Agreement are entitled to full support.
When faxing or emailing, please let us know the number of your Software Maintenance and Support
Agreement.
Please contact us at the following locations:
Global
Email
nemosupport@anite.com
Tel. +358 50 395 7800
Americas
Email
nemosupport@anite.com
Mobile +1 469 951 9105
+1 469 774 4608 (En espaol e portugus)
APAC
Email nemosupport@anite.com
Tel. +65 9746 2431
P.R. China
Email nemosupport@anite.com
Tel. +86 10 6567 8528
352 Nemo Outdoor User Manual
India
Email nemosupport@anite.com
Tel. +91 982 0016372
When contacting us for problem reporting, please supply/inform us of:
Your Windowsversion number see WindowsControl Panel | System
Your computer brand model
Your test mobile types
GPS receiver type
Your Nemo Outdoor version and build, see Help | About
Device handler versions
Your description of the problem
Whether you were able to repeat the problem
The corresponding measurement results file (as email attachment or on disc)
APPENDI CES 353
APPENDIX 1
MAKING MAPINFO
RASTER MAPS
Using raster image files, you can bring paper maps, photographs, and other graphic images into
MapInfo. You can scan paper maps and then use paper maps as the foundation for the maps you
create in MapInfo. After scanning the paper map into a raster image file, you can display it in a map
window.
Nemo Outdoor and Nemo Analyze support .TIF, .GIF, and .J PG formats. MapInfo
can read the
following types of raster images:
- filename.TIF
- filename.GIF
- filename.J PG
- filename.PCX
- filename.BMP
- filename.BIL
Color options are:
- Monochrome images: each pixel in a map image can be black or white.
- Gray scale images: each pixel in a gray scale image can be black, white, or a shade of gray.
- Color images: each pixel can be of any color from a palette of available colors. MapInfosupports
256 colors. When using Nemo Outdoor and Nemo Analyze, we recommend using gray scale
images. By doing this, the measurement route can be discerned better than with color map
images.
Registering a Raster Map with MapInfo
SW
If you want to overlay vector data on top of a raster image, then you must register the raster map
image so that MapInfo
can position it properly in a Map window. You do this in the Image Registration
Dialog. You must identify control point coordinates and the projection of the raster image map. It is
important to provide accurate control point information when registering a raster map image. Choose
control points that can be easily identified and selected, such as street intersections or use the
coordinates (latitude and longitude grid) for the selected point from a paper map.
To register a raster map:
1. Start the MapInfo
software. Choose File | Open Table and Raster Image Fil e Format. Select
your raster map image file (.TIF, .GIF, .J PG) and open it. The Image Registration Dialog is
displayed. A preview of the raster map image appears on the screen.
2. Select the Projection button to specify the projection of the raster image map. If you do not know
the right projection, the default value is Longitude/ Latitude.
354 Nemo Outdoor User Manual
3. Start adding control points. Click on a location in the preview (raster image map). The Add Control
Point Dialog is displayed showing the location of the point in pixels. Add Map X and Map Y
coordinates in decimal formats. For example, to specify the coordinates 65 degrees, 30 minutes,
enter 65.5 degrees. Use negative numbers when specifying west and south coordinates. If you
want to register a raster map that does not use longitude and latitude coordinates, specify the
appropriate projection in the Image Registration Dialog. Enter your coordinates in the native units
of the coordinate system. For example, if you are registering a UTM map image, enter coordinates
in meters. Using the MapBasic
program, you can convert d/m/s coordinates into decimal degrees
format, or the conversion from d/m/s to decimal degrees is as follows:
degrees+(minutes/60)+(seconds/3600)=decimal degrees
4. You must choose at least three control points. Select points that can be easily identified and
selected in the map window.
5. After all control points have been defined, click OK in the Image Registration dialog. The raster
map will be displayed in the map window.
6. Move filename.tab and filename.tif/gif/jpg files to the map directory of Nemo Outdoor or Nemo
Analyze.
7. Open filename.tab in Nemo Outdoor or Nemo Analyze.
APPENDI CES 355
APPENDIX 2
CDMA SETTINGS AND PRL EDITING IN NEMO
OUTDOOR
You can access CDMA Settings and the PRL editing dialog in Nemo Outdoor through Device
Settings .
In the NV items page you are able to read and write nonvolatile memory items.
You need to know your SPC before you can program any of the following settings. A known SPC can
also be overwritten by this plugin.
Directory number defines a phone number
356 Nemo Outdoor User Manual
MIN1 defines a seven-digit phone number of the terminal
MIN2 defines a three-digit area code
SPC defines the service programming code
IMSI =IMSI_MCC +IMSI_11_12 +MIN1 +MIN2
On the PRL page you can read and write PRL items. This can be used to load any previously saved
PRLs onto any Qualcomm-based mobile. You can also use this feature to save a PRL from a
connected phone and then use this later to load the same PRL onto a new mobile.
On the DIP Switch page you are able to enable/disable the listed features.
APPENDI CES 357
Should you need to manually edit a PRL, you can use the Presto tool which can be downloaded from
CDG.org. The download page can be accessed by searching for prl using the search tool on the
main page.
1. Click on the prltools.asp link to get to the downloads page.
2. From there you can download the toolbar suite and the tutorial for it. Install the suite when
launched. This will add a tool bar called Presto to MS Excel.
358 Nemo Outdoor User Manual
3. Run the Setup.exe file. Click Install in the dialog that appears.
4. Click Next in the PRL Toolbar Suite dialog that appears.
5. Click Next in the Welcome window.
6. Select I Agree in the License Agreement dialog, and click Next.
7. Click Next to confirm installation.
8. Click Close to exit the Installation Finished dialog.
9. Next, open Presto by going to Start | Al l Programs | QUALCOMM PRL Toolbar Suite |
PRESTO. It should look as follows in Excel:
APPENDI CES 359
APPENDIX 3 - TROUBLESHOOTING DATA
TRANSFER ISSUES
PS CONNECTION WORKS BUT NO DATA
UAC Settings
If UAC (User Account Control) is set to always notify, it might cause issues with data testing. A PS
connection can be established but data transfers cannot be made. It is recommended that the UAC
settings are changed to Never notify. This can be done via User Account Control Settings.
Antivirus Filtering
Disable the antivirus application and Windows firewall. If the data transfer still does not work properly,
please do the following:
1. Activate PS connection (activate PDP context).
2. Go to Network Settings and choose the appropriate connection assigned for the device.
3. Go to Connection Properties and check that antivirus NDIS filtering is unchecked.
Low Data Throughputs
In case lower data throughputs are received with Nemo Outdoor compared to third party applications,
read this document for troubleshooting throughput problems with various TCP based protocols.
In case low throughput values are monitored with Nemo Outdoor and also with third party applications,
the issue can most likely be seen by observing link adaptation parameters.
360 Nemo Outdoor User Manual
For example, low average CQI and high MAC-HS 3rd retransmission rate indicate an area of bad
coverage or high interference. Low HS-SCCH usage rate (=high HSDPA DTX percentage ratio)
points to capacity, server or transmission problems.
In LTE networks, observe physical resource block allocation (PRB) and signal to noise ratio (SNR).
PRB affects throughput directly. Values less than maximum may indicate other users in the cell, a
bottleneck in the transmission network or not enough data to be sent (application does not need all the
available bandwidth).
Requested throughput much higher than the actual measured throughput may indicate that there are
other users sharing the radio resources of the cell or some other bottleneck in the network that
prevents the mobile from getting the maximum achievable throughput.
High PUSCH TX power values indicate a lack of uplink coverage.
When operating in the dynamic range of link adaptation, average BLER (PDSCH BLER) should be
higher than 0, typically 10-20%, in order to achieve the gain of HARQ retransmission scheme
Residual BLER after all HARQ retransmissions should be 0%. Higher values indicate that the radio
link is about to drop. Observe the MAC downlink/uplink residual BLER (%) values.
Other things that could help troubleshooting:
Disable any firewall and/or antivirus software that could reduce the throughput. Some HSPA USB
interfaces may also install their own software which may affect to window size settings in registry.
Try another FTP server for comparison.
Command prompt FTP throughput. This comparison is recommended because command prompt
FTP does not use any multithreading or other non-standard methods. For better results, keep
Nemo Outdoor at the background measuring the mobile network while making the transfers. Also
try different servers.
For Nemo Outdoor 5.60 and older versions: Run a script with simultaneous FTP transfers to see if
the throughput increases. Does not work manually, script is always needed.
For Nemo Outdoor 5.70 and later versions: Use the multithread feature of the FTP protocol to test
simultaneous transfers. Works also manually.
Make a comparison test between Nemo Outdoor and the connection manager used with the
device. When configuring a device with Nemo Outdoor, only the trace port should be defined. The
modem port and dial-up connection must be left blank. As ports are left blank it is not possible to
perform a manual PDP context activation or data transfer via Nemo Outdoor. However, a script file
with data connection commands can be used. Script files should include only data transfer
commands, not Attach/detach or PDP context activation or deactivation commands. Start a data
transfer and observe the application data throughput value. Make the same test again but this time
make a connection using Nemo Outdoor.
All Windows Versions
How to check the TCP window size from packet logs:
Using Wireshark:
1. Check the .pcap file and look at the (non FTP-DATA) TCP traffic in the middle of the transfer.
Window size value tells the current TCP window size used.
APPENDI CES 361
Using Nemo Outdoor:
1. Open a packet grid window in Nemo Outdoor.
2. Look at the TCP traffic in the middle of an FTP transfer with PayloadLen=0:
3. Double click the frame to get detailed frame info. Look at the Tcp tree. Window shows the current
value.
Using debug logs (for developers, help desk, etc.):
1. Look for the GetWindowSizeFromRegistry() function.
TCP Window size set to n = Value found from registry.
TCP Window size set to default: n =Value not found from registry. Set to default.
TCP Auto-Tuning detected. Window size not set. =Windows Vista/7 is using auto-tuning TCP window.
A measurement file does not save window size info. Packet log and/or debug log is always needed.
Windows XP
Check registry value of
HKEY_LOCAL_MACHINE\System\CurrentControlSet\Services\TcpipParameters\TcpWindowSize.
Windows and Nemo Outdoor both use it if it exists. The value can be changed manually or by using
TcpOptimizer software. If the registry value is missing, Nemo Outdoor will use its default window size
which is 256 KB.
362 Nemo Outdoor User Manual
Windows Vista/Windows7
Windows Vista/7 does not use static window sizes from the registry. They rely on dynamic window
size which is handled by TCP auto tuning feature. However, if the same registry value that XP uses is
set, Outdoor reads it and adjusts the manual window size based on this value. In most cases, the
registry has been edited by a third party software or a USB mobile interface driver/software. This
registry entry can be removed.
If the TCP auto-tuning is disabled Nemo Outdoor will use its default window size 256 KB. Outdoor
5.40 and newer checks the auto-tuning state and does not change any window sizes if auto-tuning is
enabled.
How to check TCP auto-tuning state:
1. Open command prompt by typing CMD to Search programs and files field.
2. Type netsh interface tcp show global
3. Receive Window Auto-Tuning Level shows the current state.
Please note that administrator rights are required to change auto-tuning settings.
4. Open command prompt by typing CMD to Search programs and files field. Right-click and
select Run as admini strator.
APPENDI CES 363
5. To disable auto-tuning type netsh interface tcp set global autotuning=disabled. This limits the
TCP window size to 64KB. However, Outdoor sets its own default 256KB when auto-tuning is
disabled.
6. To increase the maximum TCP window size that auto-tuning uses, type netsh interface tcp set
global autotuning=highlyrestricted.
7. Below are all the values of auto-tuning level with explanations:
disabled: Uses a fixed value for the TCP receive window. Limits to 64 KB (65535).
highlyrestricted: Recommended. Allows the receive window to grow beyond its default value,
very conservatively.
restricted: Recommended. Somewhat restricted growth of the TCP receive window beyond its
default value.
normal: Default value. Allows the receive window to grow to accommodate most conditions.
experimental: Allows the receive window to grow to accommodate extreme scenarios (not
recommended, it can degrade performance in common scenarios, only intended for research
purposes). It enables receive window values of over 16 MB.
8. Windows XP fix KB943198 (http://support.microsoft.com/kb/943198) is needed when using
HSDPA category 6 or higher data transfer speeds with Nokia test terminals.
364 Nemo Outdoor User Manual
APPENDIX 4
END-USER LICENSE AGREEMENT
IMPORTANT - READ CAREFULLY: This End-User License Agreement ("EULA") is a legal
agreement between you (either an individual or a single entity) and Anite Finland Ltd for the Anite
Finland Ltd software product(s), in whatever form, identified above ("Software Product" or "Software").
The Software Product includes computer software, the associated media, any printed materials, and
any "online" or electronic documentation. By installing, copying or otherwise using the Software
Product, you agree to be bound by the terms of this EULA. If you do not agree to the terms of this
EULA, Anite Finland Ltd is unwilling to license the Software Product to you. In such event, you may
not use or copy the Software Product, and you should promptly return the unused product(s) in their
original packaging to the place of purchase within thirty days of the date of original purchase.
SOFTWARE PRODUCT LICENSE
The Software Product is protected by copyright laws and international copyright treaties, as well as
other intellectual property laws and treaties. The Software Product is licensed, not sold.
1. GRANT OF LICENSE. This EULA grants you the following rights:
Software. You agree that the Software product is licensed to you to be used with the mobile phone(s)
and software protection key designated by Anite Finland Ltd for such use ("Designated Hardware").
You also agree that you shall not have more than one copy of the Software Product in use at a time
for any Designated Hardware in which the Software Product is to be used or to be distributed except
as expressly provided for in this EULA. You may use one copy of the Software Product in binary code
form only on one computer at a time in order to conduct system measurements using the Designated
Hardware at various locations to the extent necessary for the permitted operation of the application
software but may not duplicate the Software Product.
Storage/Network/Single Use. You may also store or install a copy of the Software Product in binary
code form only over an internal network, and distribute the Software Product to your other computers
over an internal network. However, you must acquire and dedicate a license for the Software Product
for each Designated Hardware on which the Software Product is used or to which it is distributed. A
license for the Software Product may not be shared or used concurrently on different computers.
2. DESCRIPTION OF OTHER RIGHTS AND LIMITATIONS.
Limitations on Reverse Engineering, Decompil ation and Disassembl y. Removal, emulation, or
reverse engineering of all or any part of this product or its protection constitutes an unauthorized
modification to the product and is specifically prohibited. Nothing in this license statement permits you
to derive the source or assembly code of files provided to you in executable or object formats.
Limitations on Modifications, Adaptations and Other Changes. You may not modify, adapt or
otherwise make any changes to the Software Product except and only to the extent you are expressly
permitted to do so under the applicable mandatory law notwithstanding this limitation or by Anite
Finland Ltd's prior written consent.
Separation of Components. The Software Product is licensed as a single product. Its component
parts may not be separated for use on more than one Designated Hardware and computer as
designated above.
APPENDI CES 365
Not for Resale. This Software Product is Not for Resale" or "NFR" and your license only permits
personal use and you may not sell or otherwise transfer the Software Product for value except as
specified below.
Rental. You may not rent, lease or lend the Software Product to any person or entity.
Software Transfer. You may not otherwise give or permanently transfer any or all of your rights under
this EULA without the express prior written consent of Anite Finland Ltd which such consent shall not
be unreasonably withheld.
Duration and Termination. This EULA is effective from the day you open the sealed media package
or download and continues until termination. You may terminate this EULA at any time. Without
prejudice to any other rights, Anite Finland Ltd may terminate this EULA if you fail to comply with the
terms and conditions of this EULA. In either event, you must destroy all copies of the Software Product
and all associated media, printed materials, updates and component parts and verify to Anite Finland
Ltd in writing that such has been done.
3. SUPPORT SERVICES. Anite Finland Ltd may provide you with support services related to the
Software Product ("Support Services"). Any supplemental software code provided to you as part of the
Support Services shall be considered part of the Software Product and subject to the terms and
conditions of this EULA. With respect to technical information you provide to Anite Finland Ltd as part
of the Support Services, Anite Finland Ltd may use such information for its business purpose,
including for product updates and development.
4. COPYRIGHT AND TRADEMARKS. All title and copyrights in and to the Software Product (including
but not limited to any images, photographs, animations, video, audio, music, text and "applets",
incorporated into the Software Product), the accompanying printed materials, and any copies of the
Software Product, are owned by Anite Finland Ltd or its suppliers. The Software Product is protected
by copyright laws and international treaty provisions. You may not copy the printed materials
accompanying the Software Product. You may not remove, modify or alter any Anite Finland Ltd
copyright or trademark from any part of the Software Product, including but not limited to any such
notices contained in the physical and/or electronic media or documentation, in the Anite Finland Ltd
Setup Wizard dialogue or 'about' boxes, in any of the runtime resources and/or in any web-presence
or web-enabled notices, code or other embodiments originally contained in or dynamically or
otherwise created by the Software Product.
Portions based on WinWAP technology. Copyright Slob-Trot Software Oy Ab 2004.
http://www.winwap.com
Perceptual Objective Listening Quality Analysis (POLQA) according to ITU-T Recommendation P. 863
included in this product is protected by copyright and by European, US and other International patents
and patent applications and isprovided under license from
OPTICOM Dipl.-Ing. M. Keyhl GmbH, Erlangen, Germany, 2011 www.opticom.de
POLQAis a registered trademark of OPTICOM GmbH. Used by permission.
2011 by the POLQA Coalition of OPTICOM GmbH, Germany - SwissQual AG, Switzerland - KPN,
The Netherlands - TNO, The Netherlands.
www.polqa.info
This software uses Libresample library distributed under LGPL license. For detailed license
information, see libresample-license.txt, gpl-license.txt and lgpl-license.txt located in the Nemo
Outdoor installation directory.
366 Nemo Outdoor User Manual
This software uses libVLC library distributed under LGPL license. For detailed license information, see
lgpl-license.txt located in the Nemo Outdoor installation directory.
Iperf copyright
Copyright (c) 1999-2006, The Board of Trustees of the University of Illinois
All Rights Reserved.
Iperf performance test
Mark Gates
Ajay Tirumala
J im Ferguson
J on Dugan
Feng Qin
Kevin Gibbs
J ohn Estabrook
National Laboratory for Applied Network Research
National Center for Supercomputing Applications
University of Illinois at Urbana-Champaign
http://www.ncsa.uiuc.edu
Permission is hereby granted, free of charge, to any person obtaining a copy of this software (Iperf)
and associated documentation files (the "Software"), to deal in the Software without restriction,
including without limitation the rights to use, copy, modify, merge, publish, distribute, sublicense,
and/or sell copies of the Software, and to permit persons to whom the Software is furnished to do so,
subject to the following conditions:
Redistributions of source code must retain the above copyright notice, this list of conditions and the
following disclaimers.
Redistributions in binary form must reproduce the above copyright notice, this list of conditions and the
following disclaimers in the documentation and/or other materials provided with the distribution.
Neither the names of the University of Illinois, NCSA, nor the names of its contributors may be used to
endorse or promote products derived from this Software without specific prior written permission.
THE SOFTWARE IS PROVIDED "AS IS", WITHOUT WARRANTY OF ANY KIND, EXPRESS OR
IMPLIED, INCLUDING BUT NOT LIMITED TO THE WARRANTIES OF MERCHANTABILITY,
FITNESS FOR A PARTICULAR PURPOSE AND NONINFRINGEMENT. IN NO EVENT SHALL THE
CONTIBUTORS OR COPYRIGHT HOLDERS BE LIABLE FOR ANY CLAIM, DAMAGES OR OTHER
LIABILITY, WHETHER IN AN ACTION OF CONTRACT, TORT OR OTHERWISE, ARISING FROM,
OUT OF OR IN CONNECTION WITH THE SOFTWARE OR THE USE OR OTHER DEALINGS IN
THE SOFTWARE.
5. DUAL-MEDIA SOFTWARE. You may receive the Software Product in more than one medium.
Regardless of the type or size of medium you receive, you may use only that one medium that is
appropriate for the systems you use to operate the Software Product. You may not use or install the
other medium on any system. You may not loan, rent, lease or otherwise transfer the other medium to
another user, except as part of the permanent transfer (as provided above) of the Software Product.
APPENDI CES 367
6. CONFIDENTIALITY AND NON-DISCLOSURE. You agree to keep in confidence and not to disclose
in any manner or form to any third party nor publish any such data or information related to the
Software Product. You agree to protect all information and data provided to you by Anite Finland Ltd
related to the Software Product with the same degree of care that you use to protect your own like
data and information, but with not less than that due care exercised by a reasonably prudent person
under the same or similar circumstances.
7. U.S. GOVERNMENTAL RESTRICTED RIGHTS. The Software Product and documentation are
provided with Restricted Rights. Use, duplication, or disclosure by the Government is subject to
restrictions as set forth in subparagraph (c)(1)(ii) of the Rights in Technical Data and Computer
Software clause at DFARS 252.277-7013 or subparagraphs (c)(1) and (2) of the Commercial
Computer Software - Restricted Rights at 48 CFR 52-227-19, as applicable.
8. LIMITED WARRANTY. Anite Finland Ltd warrants that (a) the Software Product will perform
substantially in accordance with the accompanying written materials for a period of three (3) months
from the date of receipt, and (b) any third party hardware accompanying the Software Products will be
free from defects in materials and workmanship under normal use and service for a period of one (1)
year from the date of receipt. To the extent that implied warranties are disclaimable, they are
disclaimed in paragraph 10. Some states/jurisdictions do not allow disclaimers of or limitations on
duration of an implied warranty, so the above limitation may not apply to you. Any implied warranties
on the Software Product and, as applicable, third party hardware that is not disclaimable are limited to
three (3) months and one (1) year respectively.
9. CUSTOMER REMEDIES. Anite Finland Ltd and its suppliers' entire liability and your exclusive
remedy shall be, at Anite Finland Ltd option, either (a) return of the price paid, or (b) repair or
replacement of the software or hardware that does not meet the Limited Warranty contained in this
EULA and which is returned to Anite Finland Ltd. The Limited Warranty contained herein is void if
failure of the software or third party hardware has resulted from accident, abuse, misapplication or
events beyond the control of Anite Finland Ltd including, but not limited to Acts of God, acts of nature
or acts of war. Any replacement Software Products or hardware will be warranted for the remainder of
the original warranty period or thirty (30) days, whichever is longer. Anite Finland Ltd is not
responsible for ensuring adequate backup and storage for your data or records.
10. NO OTHER WARRANTIES. To the maximum extent permitted by applicable law, Anite Finland Ltd
disclaims all other warranties, either express or implied, including but not limited to implied warranties
of merchantability, fitness for a particular purpose, and non-infringement of third-party rights, with
regard to the Software Product, the accompanying written materials, and any accompanying
hardware. This limited warranty gives you specific legal rights. You may have others which vary from
state/jurisdiction to state/jurisdiction.
368 Nemo Outdoor User Manual
11. NO LIABILITY FOR CONSEQUENTIAL DAMAGES. To the maximum extent permitted by
applicable law, in no event shall Anite Finland Ltd or its suppliers be liable for any damages
whatsoever (including without limitation, special, incidental, consequential, punitive or indirect
damages for personal injury, loss of business profits, business interruption, loss of business
information, or any other pecuniary loss) arising out of the use of or inability to use this Software
Product, even if Anite Finland Ltd has been advised of the possibility of such damages. In any case,
Anite Finland Ltd and its suppliers' entire liability under any provision of this EULA shall be limited to
the amount actually paid by you for the Software Product and/or third party hardware accompanying
the Software Product. The Limitations of Liability contained in this Section apply to claims of every
kind, whether based on contract law, tort law or otherwise, even if these limitations have the effect of
exculpating a party from responsibility for its negligence, fault or other conduct. Because some
states/jurisdictions do not allow the exclusion or limitation of liability for consequential or incidental
damages, the above limitation may not apply to you.
Вам также может понравиться
- The Subtle Art of Not Giving a F*ck: A Counterintuitive Approach to Living a Good LifeОт EverandThe Subtle Art of Not Giving a F*ck: A Counterintuitive Approach to Living a Good LifeРейтинг: 4 из 5 звезд4/5 (5783)
- The Yellow House: A Memoir (2019 National Book Award Winner)От EverandThe Yellow House: A Memoir (2019 National Book Award Winner)Рейтинг: 4 из 5 звезд4/5 (98)
- Never Split the Difference: Negotiating As If Your Life Depended On ItОт EverandNever Split the Difference: Negotiating As If Your Life Depended On ItРейтинг: 4.5 из 5 звезд4.5/5 (838)
- The Emperor of All Maladies: A Biography of CancerОт EverandThe Emperor of All Maladies: A Biography of CancerРейтинг: 4.5 из 5 звезд4.5/5 (271)
- Hidden Figures: The American Dream and the Untold Story of the Black Women Mathematicians Who Helped Win the Space RaceОт EverandHidden Figures: The American Dream and the Untold Story of the Black Women Mathematicians Who Helped Win the Space RaceРейтинг: 4 из 5 звезд4/5 (890)
- The Little Book of Hygge: Danish Secrets to Happy LivingОт EverandThe Little Book of Hygge: Danish Secrets to Happy LivingРейтинг: 3.5 из 5 звезд3.5/5 (399)
- Team of Rivals: The Political Genius of Abraham LincolnОт EverandTeam of Rivals: The Political Genius of Abraham LincolnРейтинг: 4.5 из 5 звезд4.5/5 (234)
- Devil in the Grove: Thurgood Marshall, the Groveland Boys, and the Dawn of a New AmericaОт EverandDevil in the Grove: Thurgood Marshall, the Groveland Boys, and the Dawn of a New AmericaРейтинг: 4.5 из 5 звезд4.5/5 (265)
- A Heartbreaking Work Of Staggering Genius: A Memoir Based on a True StoryОт EverandA Heartbreaking Work Of Staggering Genius: A Memoir Based on a True StoryРейтинг: 3.5 из 5 звезд3.5/5 (231)
- Elon Musk: Tesla, SpaceX, and the Quest for a Fantastic FutureОт EverandElon Musk: Tesla, SpaceX, and the Quest for a Fantastic FutureРейтинг: 4.5 из 5 звезд4.5/5 (474)
- The Hard Thing About Hard Things: Building a Business When There Are No Easy AnswersОт EverandThe Hard Thing About Hard Things: Building a Business When There Are No Easy AnswersРейтинг: 4.5 из 5 звезд4.5/5 (344)
- The Unwinding: An Inner History of the New AmericaОт EverandThe Unwinding: An Inner History of the New AmericaРейтинг: 4 из 5 звезд4/5 (45)
- The World Is Flat 3.0: A Brief History of the Twenty-first CenturyОт EverandThe World Is Flat 3.0: A Brief History of the Twenty-first CenturyРейтинг: 3.5 из 5 звезд3.5/5 (2219)
- The Gifts of Imperfection: Let Go of Who You Think You're Supposed to Be and Embrace Who You AreОт EverandThe Gifts of Imperfection: Let Go of Who You Think You're Supposed to Be and Embrace Who You AreРейтинг: 4 из 5 звезд4/5 (1090)
- The Sympathizer: A Novel (Pulitzer Prize for Fiction)От EverandThe Sympathizer: A Novel (Pulitzer Prize for Fiction)Рейтинг: 4.5 из 5 звезд4.5/5 (119)
- Certified Ethical Hacker v8 - Study GuideДокумент146 страницCertified Ethical Hacker v8 - Study GuideWayan Sriyasa100% (2)
- Laporan Praktikum Keamanan Siber - Tugas 4 - Kelas C - Kelompok 3Документ69 страницLaporan Praktikum Keamanan Siber - Tugas 4 - Kelas C - Kelompok 3I Gede Arie Yogantara SubrataОценок пока нет
- Basic Switch Part1Документ6 страницBasic Switch Part1BasilОценок пока нет
- Segment Routing, Part I - Clarence FilsfilsДокумент465 страницSegment Routing, Part I - Clarence FilsfilsStefan Vasilache80% (5)
- Run System CheckДокумент2 страницыRun System CheckIlham HidayatОценок пока нет
- CompTIA Security - (SY0-601) Practice Exam #2 - ResultadosДокумент56 страницCompTIA Security - (SY0-601) Practice Exam #2 - Resultadosjosue.monge.mongeОценок пока нет
- 8.3.2.7 Lab - Testing Network Connectivity With Ping and TracerouteДокумент15 страниц8.3.2.7 Lab - Testing Network Connectivity With Ping and TracerouteNomad197167% (3)
- Step by Step Procedure To Convert From Enterprise Edition To Standard Edition (Doc ID 465189.1)Документ24 страницыStep by Step Procedure To Convert From Enterprise Edition To Standard Edition (Doc ID 465189.1)Dev FitriadyОценок пока нет
- Network Lab MCQДокумент7 страницNetwork Lab MCQ5006 AbineshОценок пока нет
- Firewall Penetration TestingДокумент52 страницыFirewall Penetration TestingColin FancesОценок пока нет
- CCNPv7 ROUTE Lab5-1 Path Control Using PBR Student Alexis PedrozaДокумент24 страницыCCNPv7 ROUTE Lab5-1 Path Control Using PBR Student Alexis Pedrozaalexis pedrozaОценок пока нет
- Trace Route & Analyse PathДокумент20 страницTrace Route & Analyse PathSAM7028Оценок пока нет
- CMD CommandsДокумент27 страницCMD CommandsAbhishek gargОценок пока нет
- FileДокумент114 страницFilevaibhav shuklaОценок пока нет
- Fire WalkingДокумент18 страницFire Walkingg4ubhОценок пока нет
- Joshua Castromayor - 20.3.12 Lab - Troubleshoot Using Network UtilitiesДокумент6 страницJoshua Castromayor - 20.3.12 Lab - Troubleshoot Using Network UtilitiesJoshua CastromayorОценок пока нет
- Jawaban - 1.3.2.4 Lab - Tracing Internet ConnectivityДокумент11 страницJawaban - 1.3.2.4 Lab - Tracing Internet Connectivity03Muhammad Raihan SaputraОценок пока нет
- TL-WR841N - 841ND User GuideДокумент25 страницTL-WR841N - 841ND User GuideVilmet KaraneziОценок пока нет
- Lab 4.2.3.3 Trace Internet ConnectivityДокумент3 страницыLab 4.2.3.3 Trace Internet Connectivityonlycisco.tkОценок пока нет
- Vidyavardhini’s College of Engineering & Technology Department of Electronics and Telecommunication Engineering Lab ManualДокумент38 страницVidyavardhini’s College of Engineering & Technology Department of Electronics and Telecommunication Engineering Lab ManualArchit GharatОценок пока нет
- En Dsmbisp SLM v401Документ227 страницEn Dsmbisp SLM v401mjthompson17Оценок пока нет
- Assigment-Worksheet 2Документ9 страницAssigment-Worksheet 2HOD-DIT PSG-PTCОценок пока нет
- CSN55 CHM ManualДокумент34 страницыCSN55 CHM ManualYuva RajОценок пока нет
- Cisco IOS Router CommandsДокумент7 страницCisco IOS Router CommandsbatousaiОценок пока нет
- 3.2.2 Circuit Switching, Packet Switching and RoutersДокумент8 страниц3.2.2 Circuit Switching, Packet Switching and RoutersDeewas Pokh100% (1)
- Security Testing FAQДокумент25 страницSecurity Testing FAQjosephОценок пока нет
- Raw SocketsДокумент13 страницRaw SocketsmOrtyyОценок пока нет
- Networking Commond:-: HostnameДокумент9 страницNetworking Commond:-: HostnameAjay JesthaОценок пока нет
- ulvwldq $GDQ 0Hqgr) D +huqdqg H) : Introduccion A La Operación Y Mantenimiento de Siu-02Документ39 страницulvwldq $GDQ 0Hqgr) D +huqdqg H) : Introduccion A La Operación Y Mantenimiento de Siu-02Wilson DiazОценок пока нет
- Field Report 2022.Документ30 страницField Report 2022.lucasОценок пока нет