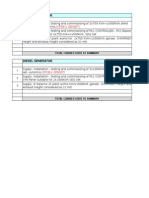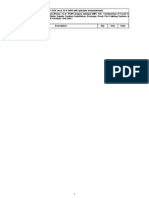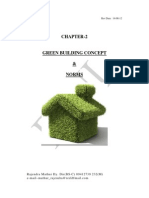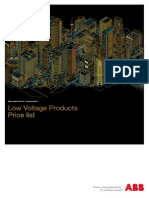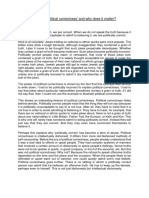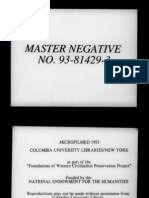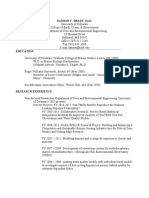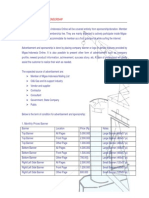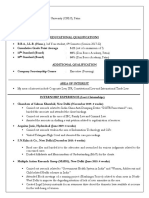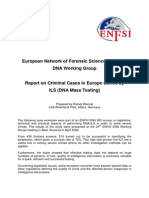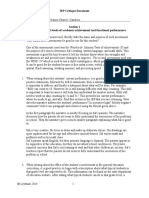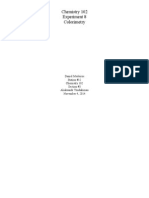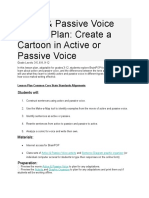Академический Документы
Профессиональный Документы
Культура Документы
Tut 02
Загружено:
sunilrauloОригинальное название
Авторское право
Доступные форматы
Поделиться этим документом
Поделиться или встроить документ
Этот документ был вам полезен?
Это неприемлемый материал?
Пожаловаться на этот документАвторское право:
Доступные форматы
Tut 02
Загружено:
sunilrauloАвторское право:
Доступные форматы
MicroStation 95 Tutorial Workbook 2-1
2 MicroStation Fundamentals
This tutorial covers the fundamentals of using view controls to
navigate in your designs. It also gives you an idea of the flow of
MicroStation. For example, you will see how you can interrupt a
drawing tool to use a view control and then return to the drawing
tool at the point at which it was interrupted.
This tutorial is structured as a series of exercises that are meant to
be performed consecutively. You will learn about:
Backing up a design file (see page 2-1)
Fitting the active design (see page 2-3)
Windowing areas of the design (see page 2-4)
Zooming and panning (see page 2-6)
Interrupting a drawing tool to use a view control (see page 2-8)
In each exercise, it is assumed that you have just completed the
preceding exercise.
Exercise: Backing up a design file
This tutorial uses a copy of the design file, office.dgn. You will
rename the file to off_bak.dgn and work with the renamed file.
The original file remains unaltered so it can be used with a
subsequent tutorial.
Open the design file office.dgn:
1. From the File menu, choose Open.
The Open Design File dialog box opens.
2. In the Directories list box, select MicroStations dgn/learning
directory.
3. In the Files list box, select office.dgn.
4. Click the OK button.
Backing up a design file
2-2 MicroStation 95 Tutorial Workbook
View window 1 shows a receptionists desk in a lobby. The
design includes the floor plan of an entire floor of an office
building.
Create the backup file:
1. From the File menu, choose Save As.
The Save Design As dialog box opens.
2. In the Files field, key in off_bak.dgn.
3. Click the OK button.
The backup file off_bak.dgn is created and opened as the
active design file. Recall that the MicroStation windows title
bar identifies the active design file.
All the sample files supplied with MicroStation, including those
used with the Tutorial Workbook are backed up on the delivery
media. If you want to start over with one, reinstall the sample
files. (If there are any sample files that you do not want
overwritten during reinstallation, rename them or move them to
another directory.) For information about reinstallation, see If
you are reinstalling MicroStation and plan to install it in the same
directory where a previous version was installed, you should back
up any personal files in that directory. Depending upon the
options you choose when you install MicroStation, these types of
files could be erased during installation: in Chapter 1 in the Setup
Guide.
Save Design As dialog box
Fitting the active design
MicroStation 95 Tutorial Workbook 2-3
M
i
c
r
o
S
t
a
t
i
o
n
F
u
n
d
a
m
e
n
t
a
l
s
2
Exercise: Fitting the active design
As you move view windows about on the screen, the content of
the views stays the same. View controls are used to change the
part of the design displayed in each view. View controls are
located on the view control bar on the bottom border of each
view window.
Display the entire design in view window 1:
1. Select the Fit View view control by clicking it in windows
view control bar.
The entire design is fitted in view window 1.
Notice that the Fit View view control remains selected.
2. In the center of the design, locate the receptionists desk in
the lobby. You will use this location later in this tutorial.
While using the view controls, if you lose the design and find
yourself looking at an empty view, use the Fit View view control
to regain your bearings.
View control bar
The pointer indicates the
location of the
receptionists desk.
Windowing areas of the design
2-4 MicroStation 95 Tutorial Workbook
Exercise: Windowing areas of the design
Use view window 1 to refer to the entire floor plan and open a
second view window to examine details. At the end of this
exercise, the two open view windows will look similar to this:
Resize view window 1 and fit the entire design in it:
1. Position the pointer over the lower right corner of view
window 1s border.
When the pointer is precisely over the corner of the window
border, it becomes a diagonal double arrow.
2. When the pointer becomes a diagonal double arrow, press
(and hold down) the Data button, and drag the corner upward
and to the left until the view window occupies only the upper
left quadrant of the screen.
3. Re-select the Fit View view control to again display the entire
design in view window 1.
The design includes a border and reference lines that extend far
beyond the floor plan. There is no need to see these in their
entirety in view window 1.
Windowing areas of the design
MicroStation 95 Tutorial Workbook 2-5
M
i
c
r
o
S
t
a
t
i
o
n
F
u
n
d
a
m
e
n
t
a
l
s
2
Window the area that contains the floor plan:
1. Select the Window Area view control.
Window Area view is used to enlarge a part of the design to
fill an entire view window.
The pointer changes to a large X. In the Tool Settings
window, Apply to Window is set to (view window) 1.
2. Position the pointer inside view window 1 just above and to
the left of the floor plan. Then press (and release) the Data
button to enter a data point there.
As you move the pointer, a rectangular box indicating the area
to be fit is dynamically displayed.
3. Position the pointer just below and to the right of the floor
plan, and again enter a data point.
The box disappears, and the defined area fills the view (to the
extent possible, given the difference between the shape of the
area you defined and the shape of the view window).
Open another view window and display a detail of the
design in it:
1. From the Window menus Open/Close sub-menu, choose
(view window) 2.
View window 2 opens.
2. Move and resize view window 2, by dragging it by its title bar
and dragging its resize borders, so that it fills the entire right
half of the screen.
Windowing the floor plan
(steps 2 and 3)
2
3
Zooming and panning
2-6 MicroStation 95 Tutorial Workbook
The Window Area view control remains selected.
3. In the Tool Settings window, choose (view window) 2 from
the Apply to Window option menu.
4. Enter two data points in view window 1 to define the area
around the conference table in the upper left quadrant of the
floor plan. You can either press the Data button for each data
point or drag the pointer while holding down the Data button.
The defined area is displayed in view window 2.
5. Repeat step 4 to examine other details of the design (such as a
stairwell or work cubicle). The smaller the area you define in
view window 1, the greater the magnification in view
window 2.
6. Repeat step 4 to window the receptionists desk. The
receptionists desk is between two beams in the lower half of
the central lobby of the office building.
Exercise: Zooming and panning
The Zoom Out and Zoom In view controls also let you increase or
reduce the scale at which part of a design is displayed in a view.
The zoom controls have effects similar to a zoom lens on a
camera, magnifying or shrinking an image.
Experiment with the Zoom Out and Zoom In view
controls:
1. In the view control bar in the border of view window 2, select
the Zoom In view control (its icon is a + sign).
2. In view window 2, enter a data point in the center of the
typewriter on the receptionists desk.
When you zoom in or out, the point at which you enter the
data point becomes the views center. Therefore, the center of
the typewriter is displayed at the center of view window 2,
and the size of each element displayed in the view is doubled.
3. In the view control bar in the border of view window 2, select
the Zoom Out view control (its icon is a sign).
The size of the displayed elements is halved. That is, they are
sized as they were before you zoomed out.
4. Again select Zoom Out.
The size of the displayed elements is again halved.
Zooming and panning
MicroStation 95 Tutorial Workbook 2-7
M
i
c
r
o
S
t
a
t
i
o
n
F
u
n
d
a
m
e
n
t
a
l
s
2
Undo and redo the last zoom operation:
1. In the view control bar in the border of view window 2, select
the View Previous view control (its icon is a curved arrow
pointing to the left).
View window 2 returns to its state prior to the last zoom
operation.
2. Select the View Next view control, which is located
immediately to the right of View Previous in the view control
bar.
View window 2 returns to its state prior to use of View
Previous.
A convenient way to change the part of the design displayed in a
view without changing the magnification is to dynamically pan
(like zoom, a camera metaphor) in a view.
The dynamic panning procedure does not lend itself to step-by-
step description, so it is recommended that you review the next
procedure in its entirety before starting to perform it.
Pan dynamically within View 2:
1. Position the pointer near the center of view window 2.
2. Hold down the <Shift> key while you press and hold down
the Data button to define the anchor point. (You can then
release the <Shift> key, but keep the Data button depressed.)
The anchor point is a point in the view window, not a point in
the design. It is not displayed.
3. While keeping the Data button depressed, drag the pointer a
short distance directly to the right of the anchor point.
The design begins to pan (shift) in the direction you dragged
the pointer. The farther you drag the pointer from the anchor
point, the faster the panning occurs.
You also control the direction of the panning by dragging the
pointer. Imagine an arrow starting at the anchor point and
ending wherever you drag the pointer. Panning follows the
direction of the imaginary arrow, and the panning speed
increases with the length of the imaginary arrow.
Panning stops when you release the Data button.
Interrupting a drawing tool to use a view control
2-8 MicroStation 95 Tutorial Workbook
Exercise: Interrupting a drawing tool to use a view control
Suppose you wanted to draw a line diagonally across the floor
plan from the steel I-beam in the upper left corner to the I-beam
in the lower right corner. The I-beams are small relative to the
distance between them and are surrounded by other elements in
the design. If you had to draw the line in a single view, you
would not be able to accurately place the ends of the line on the
I-beams. With MicroStation, you can solve the problem by
interrupting your drawing to use the view controls.
View a detail of the upper left I-beam in view window 2
and start to place a line:
1. Use the Window Area view control to display in view window
2 a small rectangle containing the upper left corner of the
floor plan.
The I-beam is gray and is located at the intersection of the two
dashed, green lines just inside the corner of the floor plan. (If
you cannot see the I-beam, use the Zoom Out view control to
increase the portion of the design visible in view window 2.
When you find the I-beam, use the Zoom In view control to
increase the magnification again and to display the I-beam in
the center of the view window.)
Windowing the upper left corner
of the floor plan
Interrupting a drawing tool to use a view control
MicroStation 95 Tutorial Workbook 2-9
M
i
c
r
o
S
t
a
t
i
o
n
F
u
n
d
a
m
e
n
t
a
l
s
2
2. In the Linear Elements tool box, select the Place Line tool.
3. Enter a data point at the intersection of the two green lines
that cross the I-beam.
The prompt in the status bar is Enter end point.
4. Move the pointer around in both view windows without
pressing the Data button.
As you move the pointer, MicroStation dynamically displays a
line from the I-beam to the pointer location. However, if you
position the pointer directly over a view windows resize
border, the line no longer displays and the pointer becomes a
double arrow. Even though the Place Line tool is selected, you
can resize view windows, change settings, and use the view
controls.
Window the lower right I-beam and finish placing the
line:
1. Use the Window Area view control to display a small
rectangle containing the lower right corner of the floor plan in
view window 2.
While the Window Area view control is selected, the title of
the Tool Settings window is Window Area.
2. Reset. (Recall the Reset button is the right mouse button.)
The Window Area view control is de-selected, and the Place
Line tool is reselected. The tools settings are again shown in
Starting the line at the
intersection of the two
green lines.
3
2-10 MicroStation 95 Tutorial Workbook
the Tool Settings window, and the prompt in the status bar
again reads Enter end point.
3. Finish placing the line: Enter a data point at the intersection of
the two green lines over the I-beam in the lower right corner
of the floor plan.
Undo placement of the line:
N In the Standard tool bar, click the Undo icon (the icon looks
much like the View Previous.
The line disappears, and the message in the status bar reads
Place Line > <Place Line> Undone.
(Optional) Save your work:
N From the File menu, choose Save Settings.
In the remaining tutorials, zooming and panning are not
specifically described within exercises or procedures. It is
assumed that you will zoom and pan as needed.
Finishing the line.
3
Вам также может понравиться
- RMEP Keyboard ShortcutsДокумент1 страницаRMEP Keyboard ShortcutssunilrauloОценок пока нет
- The Subtle Art of Not Giving a F*ck: A Counterintuitive Approach to Living a Good LifeОт EverandThe Subtle Art of Not Giving a F*ck: A Counterintuitive Approach to Living a Good LifeРейтинг: 4 из 5 звезд4/5 (5794)
- Gemscab LT XlpeДокумент16 страницGemscab LT Xlpevaithy1990Оценок пока нет
- Hidden Figures: The American Dream and the Untold Story of the Black Women Mathematicians Who Helped Win the Space RaceОт EverandHidden Figures: The American Dream and the Untold Story of the Black Women Mathematicians Who Helped Win the Space RaceРейтинг: 4 из 5 звезд4/5 (895)
- Is 10005 1994 PDFДокумент29 страницIs 10005 1994 PDFsunilrauloОценок пока нет
- The Yellow House: A Memoir (2019 National Book Award Winner)От EverandThe Yellow House: A Memoir (2019 National Book Award Winner)Рейтинг: 4 из 5 звезд4/5 (98)
- Diesel Generator: (Cpcb-2 Genset)Документ5 страницDiesel Generator: (Cpcb-2 Genset)sunilrauloОценок пока нет
- Landt Switchgear Agricultural Standard Products Price ListДокумент24 страницыLandt Switchgear Agricultural Standard Products Price ListsunilrauloОценок пока нет
- The Little Book of Hygge: Danish Secrets to Happy LivingОт EverandThe Little Book of Hygge: Danish Secrets to Happy LivingРейтинг: 3.5 из 5 звезд3.5/5 (400)
- Handbook On Jelly Filled CableДокумент49 страницHandbook On Jelly Filled Cablesunilraulo100% (1)
- The Emperor of All Maladies: A Biography of CancerОт EverandThe Emperor of All Maladies: A Biography of CancerРейтинг: 4.5 из 5 звезд4.5/5 (271)
- Havells MCB Price ListДокумент8 страницHavells MCB Price ListHimanshu Goel100% (1)
- Never Split the Difference: Negotiating As If Your Life Depended On ItОт EverandNever Split the Difference: Negotiating As If Your Life Depended On ItРейтинг: 4.5 из 5 звезд4.5/5 (838)
- Fault Level PDFДокумент14 страницFault Level PDFsunilrauloОценок пока нет
- The World Is Flat 3.0: A Brief History of the Twenty-first CenturyОт EverandThe World Is Flat 3.0: A Brief History of the Twenty-first CenturyРейтинг: 3.5 из 5 звезд3.5/5 (2259)
- Indoor Commercial Indoor Commercial: Type LP (RS.) Type LP (RS.)Документ4 страницыIndoor Commercial Indoor Commercial: Type LP (RS.) Type LP (RS.)sunilrauloОценок пока нет
- Boq MepДокумент76 страницBoq MepsunilrauloОценок пока нет
- Elon Musk: Tesla, SpaceX, and the Quest for a Fantastic FutureОт EverandElon Musk: Tesla, SpaceX, and the Quest for a Fantastic FutureРейтинг: 4.5 из 5 звезд4.5/5 (474)
- E4-E5 Architecture Chapter-2 Green Building Concept & NormsДокумент20 страницE4-E5 Architecture Chapter-2 Green Building Concept & NormssunilrauloОценок пока нет
- A Heartbreaking Work Of Staggering Genius: A Memoir Based on a True StoryОт EverandA Heartbreaking Work Of Staggering Genius: A Memoir Based on a True StoryРейтинг: 3.5 из 5 звезд3.5/5 (231)
- PDF Telephone Wire LeafletДокумент2 страницыPDF Telephone Wire LeafletsunilrauloОценок пока нет
- Team of Rivals: The Political Genius of Abraham LincolnОт EverandTeam of Rivals: The Political Genius of Abraham LincolnРейтинг: 4.5 из 5 звезд4.5/5 (234)
- ABB Pricelist 2014Документ128 страницABB Pricelist 2014sunilrauloОценок пока нет
- Devil in the Grove: Thurgood Marshall, the Groveland Boys, and the Dawn of a New AmericaОт EverandDevil in the Grove: Thurgood Marshall, the Groveland Boys, and the Dawn of a New AmericaРейтинг: 4.5 из 5 звезд4.5/5 (266)
- Philips Price List Sept 2013Документ103 страницыPhilips Price List Sept 2013sunilrauloОценок пока нет
- The Hard Thing About Hard Things: Building a Business When There Are No Easy AnswersОт EverandThe Hard Thing About Hard Things: Building a Business When There Are No Easy AnswersРейтинг: 4.5 из 5 звезд4.5/5 (345)
- Statistics Mid-Term Exam - February 2023Документ18 страницStatistics Mid-Term Exam - February 2023Delse PeterОценок пока нет
- 5 HPHT API 6x - FowlerДокумент13 страниц5 HPHT API 6x - Fowlerchau nguyenОценок пока нет
- The Unwinding: An Inner History of the New AmericaОт EverandThe Unwinding: An Inner History of the New AmericaРейтинг: 4 из 5 звезд4/5 (45)
- LNAT EssayДокумент2 страницыLNAT EssayFaisal . BathawabОценок пока нет
- Chapter 1-3Документ36 страницChapter 1-3Babyin LowОценок пока нет
- DLP 7 - Unique Selling PropositionДокумент2 страницыDLP 7 - Unique Selling PropositionDecember Ember100% (1)
- Habitat Lesson PlanДокумент2 страницыHabitat Lesson Planapi-177886209Оценок пока нет
- Schopenhauer S LebenДокумент345 страницSchopenhauer S LebenVeRa100% (1)
- Damian C. Brady, P .DДокумент9 страницDamian C. Brady, P .Dapi-27484581Оценок пока нет
- Sugar Decolorization Using Ion Exchange Resin in The Refining ProcessДокумент4 страницыSugar Decolorization Using Ion Exchange Resin in The Refining ProcessAnonymous k41BMGYDLОценок пока нет
- Advertisement and Sponsorship-Price ListДокумент4 страницыAdvertisement and Sponsorship-Price ListzulkiplyОценок пока нет
- The Gifts of Imperfection: Let Go of Who You Think You're Supposed to Be and Embrace Who You AreОт EverandThe Gifts of Imperfection: Let Go of Who You Think You're Supposed to Be and Embrace Who You AreРейтинг: 4 из 5 звезд4/5 (1090)
- The Essential Guide To Developing A Social Recruiting StrategyДокумент48 страницThe Essential Guide To Developing A Social Recruiting Strategysubzzz222Оценок пока нет
- Structural Robustness of Steel Framed BuildingsДокумент0 страницStructural Robustness of Steel Framed BuildingsCristina VlaicuОценок пока нет
- Visallo Brochure PDFДокумент2 страницыVisallo Brochure PDFchris jonasОценок пока нет
- Pages From ABB Power Factor Correction and Harmonic Filtering in Electrical PlantsДокумент7 страницPages From ABB Power Factor Correction and Harmonic Filtering in Electrical Plantsrajpre1213Оценок пока нет
- Exadata Technical Whitepaper 134575Документ31 страницаExadata Technical Whitepaper 134575Jyothi JohnОценок пока нет
- The Sympathizer: A Novel (Pulitzer Prize for Fiction)От EverandThe Sympathizer: A Novel (Pulitzer Prize for Fiction)Рейтинг: 4.5 из 5 звезд4.5/5 (121)
- Aman-Gupta CVДокумент2 страницыAman-Gupta CVShrish GaurОценок пока нет
- ENFSIДокумент8 страницENFSIkmrdОценок пока нет
- Semantics Course BookДокумент67 страницSemantics Course BookJosipa Blažević50% (2)
- Combination CircuitsДокумент6 страницCombination CircuitsGordanPešićОценок пока нет
- If You Can Keep Your Head When All About YouДокумент3 страницыIf You Can Keep Your Head When All About YouxabiersuarezОценок пока нет
- Iep CritiqueДокумент11 страницIep Critiqueapi-357058154Оценок пока нет
- Annotated BibliographyДокумент10 страницAnnotated Bibliographyapi-457225775Оценок пока нет
- Psy 1 Chap 3 Human DevelopmentДокумент24 страницыPsy 1 Chap 3 Human Developmentjeanette8riosОценок пока нет
- Luis Barragan The Eye EmbodiedДокумент117 страницLuis Barragan The Eye Embodiedboremovic100% (1)
- A Study On Customer Relationship Management Practices of Commercial Banks in Thanjavur DistrictДокумент6 страницA Study On Customer Relationship Management Practices of Commercial Banks in Thanjavur DistrictarcherselevatorsОценок пока нет
- Psychosocial Problem and Its Associated Factors Among Adolescents in The Secondary Schools in Pasir Gudang, JohorДокумент11 страницPsychosocial Problem and Its Associated Factors Among Adolescents in The Secondary Schools in Pasir Gudang, JohorMaysoun AtoumОценок пока нет
- Quadratic EquationsДокумент40 страницQuadratic EquationsWeb Books100% (6)
- CDP MCQs - Child Development & Pedagogy (CDP) MCQ Questions With AnswerДокумент4 страницыCDP MCQs - Child Development & Pedagogy (CDP) MCQ Questions With AnswerPallav JainОценок пока нет
- Chemistry 102 Experiment 8 ColorimetryДокумент7 страницChemistry 102 Experiment 8 ColorimetryDaniel MedeirosОценок пока нет
- Active & Passive Voice Lesson Plan: Create A Cartoon in Active or Passive VoiceДокумент3 страницыActive & Passive Voice Lesson Plan: Create A Cartoon in Active or Passive VoiceHanie Balmedina-RazoОценок пока нет