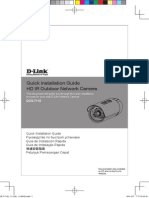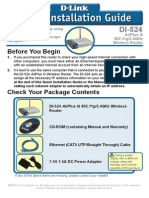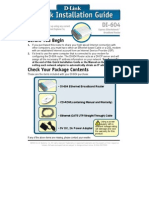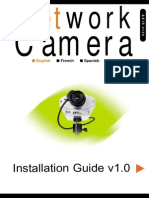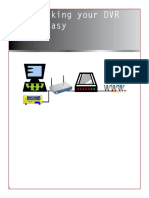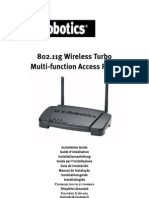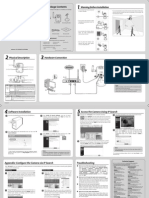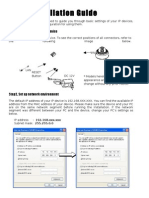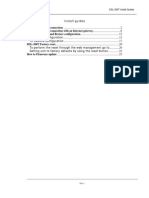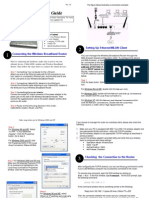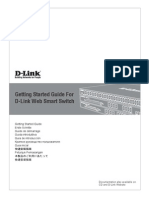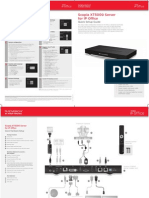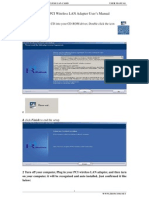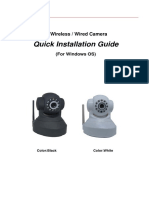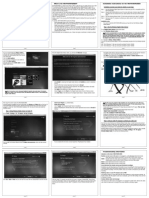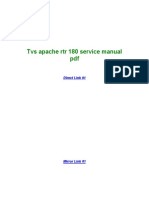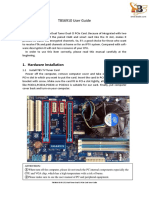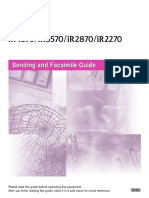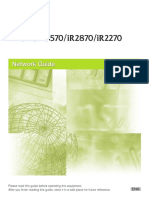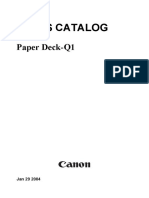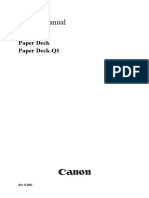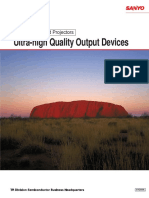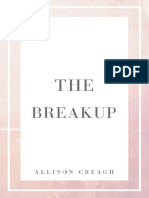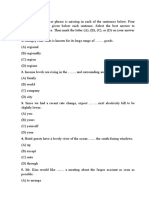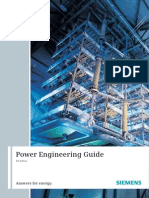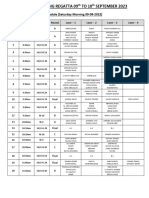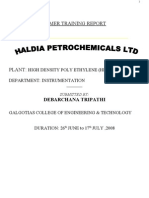Академический Документы
Профессиональный Документы
Культура Документы
DCS-3420 Qig 10
Загружено:
utilscОригинальное название
Авторское право
Доступные форматы
Поделиться этим документом
Поделиться или встроить документ
Этот документ был вам полезен?
Это неприемлемый материал?
Пожаловаться на этот документАвторское право:
Доступные форматы
DCS-3420 Qig 10
Загружено:
utilscАвторское право:
Доступные форматы
2 D-Link DCS-3420 Quick Install Guide
System Requirements
Windows
2000 or XP
At least 256MB of memory (512MB recommended)
An available Ethernet connection
Internet Explorer 6.x or higher Internet Web Browser
VGA card resolution: 800x600 or above
CPU: 1.7GHz or above processor (2.8GHz plus processor with
512MB memory and a 32MB video card is required for multiple
camera viewing and recording in IP surveillance program)
CAT5 Ethernet Cable
Package Contents
DCS-3420
Wireless Day & Night Internet
Camera
System Requirements
If any of the above items are missing, please contact your reseller.
CD-ROM with Manual and
Installation Wizard
Camera Stand
12V 1.5A AC Power Adapter
Antenna
3 D-Link DCS-3420 Quick Install Guide
Hardware Overview
Hardware Overview
Connections
Ethernet Cable Connector
The Internet Cameras back panel features an RJ-45
connector for connections to 10Base-T Ethernet cabling
or 100Base-TX Fast Ethernet cabling. This network port
supports the NWay protocol, allowing the Internet Camera
to automatically detect or negotiate the transmission speed
of the network.
Power LED
The power LED is on the back of the camera. As soon as the
power adapter is connected to the camera, the power LED will
ash red and green several times, indicating that the DCS-3420
is conducting a self-test. Upon passing the self-test, the LED will
turn green, indicating a good connection to an Ethernet port. A
red LED indicates that no connection has been made.
DC Power Connector
The DC power input connector
is located on the DCS-3420
Internet Cameras back panel
and is labeled 12V DC with a
single socket to supply power
to the Internet Camera.
4 D-Link DCS-3420 Quick Install Guide
Hardware Overview
Audio Out Connector
The DCS-3420 provides an Audio Out connector to be
used for 2-way audio. Speakers (not included) may be
connected to the camera to provide audio for 2-way
communication.
Microphone Connector
The DCS-3420 Wireless Day & Night Internet Camera
has an internal microphone built-in. However, you have
the option of using an external microphone by plugging
it into the microphone connector.
Reset Button
Reset will be initiated when
the reset button is pressed
once and held until the Power
LED ashes through its cycle
twice.
5 D-Link DCS-3420 Quick Install Guide
Hardware Installation
BNC
The BNC connector is used for
professional video connections.
It benets users who integrate
digital IP camera into traditional
system (CCTV) for both analog
and digital video streaming
purpose.
I/O Connector
The DCS-3420 provides a terminal block with two pairs of
connectors situated on the back panel. One pair is for input
and the other is for output. The I/O connectors provide the
physical interface to send and receive digital signals to and
from a variety of external devices.
Antenna Connector
The antenna is included with the DCS-3420. It
fastens onto the antenna connector on the back
panel to provide a connection with a wireless
network.
6 D-Link DCS-3420 Quick Install Guide
Hardware Installation
Hardware Installation
Connect the Ethernet Cable
Connect an Ethernet cable to the network
cable connector located on the Internet
Cameras back panel and attach it to the
network.
Attach the Antennas
Locate the antennas included with your
DCS-3420 and attach them to the antenna
connectors located on the back of the
DCS-3420.
Attach the External Power Supply
Attach the external power supply to the
DC power input connector located on the
Internet Cameras back panel (labeled
DC 12V) and connect it to an AC power
outlet.
Note: When you have a proper connection, the LED will turn from red to
green. The light may cycle on and off and your computer may show an
intermittent loss of connectivity, this is normal until you have congured your
Internet Camera.
Note: It is required that an Ethernet cable is used during initial
setup. Once your wireless conguration is set, you may disconnect
the Ethernet cable and begin communicating wirelessly with your
DCS-3420.
7 D-Link DCS-3420 Quick Install Guide
Software Installation
Click Next
Insert the DCS-3420 CD into the CD-ROM drive. If the CD Autorun
function does not automatically start on your computer, click Windows
Start > Run. In the Run command box type D:\DCS3420.exe, where
D: represents the drive letter of your CD-ROM. If it does start, proceed
to the next screen.
Software Installation
Click on Installation
Wizard
8 D-Link DCS-3420 Quick Install Guide
Software Installation
Click Next
Click Next
Click Finish
9 D-Link DCS-3420 Quick Install Guide
Conguration
Conguring Your Camera with
the Setup Wizard
Double click on the Installation Wizard icon
that was created on you desktop.
Double-Click
The software will search for
cameras.
The Installation Wizard will
appear and show the MAC
address of the DCS-3420
and an IP Address (which
may or may not be correct
depending on what you have
your DCS-3420 connected
to). If you have a DHCP*
server on your network, there
will be a valid IP Address
displayed here, indicated by
a Yes under the assigned
column.
*A DHCP server is a device that supplies IP Addresses to its clients
that are on the same network.
10 D-Link DCS-3420 Quick Install Guide
Conguration
Click the Setup button
Click the Next button
Enter an administrative password in the Root password and Conrm
password elds.
For details on the Date/Time
Settings, please refer to the
User Manual on the CD-ROM.
11 D-Link DCS-3420 Quick Install Guide
Conguration
Click the Next button
If you need to modify the IP
settings, please refer to the
user manual on the CD-ROM.
Uncheck the box labeled Reset IP address at next boot
Click the Next button
Users can conf i gure t he
Wireless Network Settings
for the camera, by entering
the SSID and selecting the
Wireless Mode, Channel, TX
Rate, and Preamble.
12 D-Link DCS-3420 Quick Install Guide
Conguration
After the settings have been saved,
the Done button will appear.
Click the Done button
Click the Apply button
13 D-Link DCS-3420 Quick Install Guide
Conguration
Restart the camera by disconnecting and reconnecting the power cord
from the back of the camera. This will switch the connection from wired
to wireless. Wait until the light starts to blink green again indicating the
wireless connection has been established.
Click the button labeled Link
to Selected Device(s)
14 D-Link DCS-3420 Quick Install Guide
Conguration
Viewing Your Internet Camera
The installation and conguration of the DCS-3420 Wireless
Internet Camera is now complete.
After you click the button labeled Link to Device(s), the Installation
Wizard will automatically open your web browser to the IP address
of the DCS-3420, in this example it is: http://192.198.0.120.Your
DCS-3420 may have a different IP Address.
15 D-Link DCS-3420 Quick Install Guide
IP surveillance Installation
IP surveillance software is included for the administrator to manage
up to 16 DCS-3420s remotely. The administrator can also record the
video to hard drive and congure advanced settings. IP surveillance is a
complete management tool and includes all congurative settings.
Insert the CD-ROM into the CD-ROM drive. A menu screen will appear
as shown below.
IP surveillance Installation
Click Next
Click IP surveillance
16 D-Link DCS-3420 Quick Install Guide
IP surveillance Installation
Click Yes
Click Next
Click Next
Create an Admin Password for
the IP surveillance program.
17 D-Link DCS-3420 Quick Install Guide
IP surveillance Installation
Click Next
Click Next
Click Next
18 D-Link DCS-3420 Quick Install Guide
IP surveillance Installation
After successfully installing IP surveillance, the application program
for the DCS-3420 is automatically installed to \Program Files\D-Link\
IP surveillance Directory.
Click Finish
19 D-Link DCS-3420 Quick Install Guide
Add a Camera
To start IP surveillance, click on Windows
Start > Programs >
D-Link > IP surveillance > Monitor.
Once the Authentication screen
appears, enter admin as your
Username and the Password
that was entered during the
installation of IP surveillance.
Add a Camera
The IP surveillance Monitor screen will appear as shown below.
On the menu to the left, click the Conguration button and select
Camera Conguration.
20 D-Link DCS-3420 Quick Install Guide
IP surveillance Installation
After selecting Camera Conguration, a warning message will appear
and all cameras will stop recording. Click Yes to continue.
Click the Insert Channel button located in the upper left corner of
the Camera Conguration screen.
Enter the IP address of the camera you would like to add.
By default, the port number is set
at 80. Click OK to continue.
Click Yes
Click OK
21 D-Link DCS-3420 Quick Install Guide
IP surveillance Installation
When the camera screen appears to the right of the Conguration
menu screen, this means that a connection has been established.
Click the Save button at the bottom of the Conguration menu
screen.
Click OK
Your IP surveillance Installation is
Complete!
Click Save
22 D-Link DCS-3420 Quick Install Guide
Notes
Notes
23 D-Link DCS-3420 Quick Install Guide
Notes
Notes
24 D-Link DCS-3420 Quick Install Guide
Technical Support
D-Links website contains the latest user documentation and
software updates for D-Link products.
U.S. and Canadian customers can contact D-Link Technical
Support through our website or by phone.
United States
Telephone
(877) 453-5465
Twenty four hours a day, seven days a week.
World Wide Web
http://support.dlink.com
Canada
Telephone
(800) 361-5265
Monday through Friday, 7:30am to 9:00pm EST.
World Wide Web
http://support.dlink.ca
Version 1.0
May 19, 2006
Copyright 2006 D-Link Corporation/D-Link Systems, Inc. All rights reserved. D-Link and the D-Link logo are registered
trademarks of D-Link Corporation or its subsidiaries in the United States and other countries. Other trademarks are the property
of their respective owners. Maximum wireless signal rate based on IEEE Standard 802.11g specications. Actual data throughput
will vary. Network conditions and environmental factors, including volume of network trafc, building materials and construction,
and network overhead lower actual data throughput rate. Product specications, size and shape are subject to change without
notice, and actual product appearance may differ from that depicted on the packaging. Visit www.dlink.com for more details.
Вам также может понравиться
- DCS-5220 A1 QIG v1.0Документ24 страницыDCS-5220 A1 QIG v1.0orejerosucreОценок пока нет
- Quick Installation Guide HD IR Outdoor Network CameraДокумент60 страницQuick Installation Guide HD IR Outdoor Network CameraperjamОценок пока нет
- DCS-2121 QigДокумент24 страницыDCS-2121 QigOngky SajaОценок пока нет
- DFL200 Qig 101Документ12 страницDFL200 Qig 101Fabio Marcia GrassiОценок пока нет
- DI 524 Qig Uk en 20061016 PDFДокумент18 страницDI 524 Qig Uk en 20061016 PDFJawa StoreОценок пока нет
- Qig Di-604Документ12 страницQig Di-604Dark _Оценок пока нет
- DG-BG1100U: Quick in Stallation GuideДокумент16 страницDG-BG1100U: Quick in Stallation GuideSulochanaChandamalaОценок пока нет
- Adsl Modem 220909Документ51 страницаAdsl Modem 220909Alana PetersonОценок пока нет
- Camara DCS 2100+Документ137 страницCamara DCS 2100+alfredoxxxxОценок пока нет
- X11 Network SetupДокумент13 страницX11 Network Setupgidjuns absОценок пока нет
- Device Installation Guide CPN RevisedДокумент11 страницDevice Installation Guide CPN RevisedMackNine-KnucklesОценок пока нет
- Camera: Installation Guide v1.0Документ6 страницCamera: Installation Guide v1.0LeonardLapatratОценок пока нет
- DVR Networking 8Документ14 страницDVR Networking 8sekhargmОценок пока нет
- DG Wn1150n QigДокумент12 страницDG Wn1150n Qigdeep72Оценок пока нет
- 5450 Multi IgДокумент124 страницы5450 Multi IgrinishamrenishОценок пока нет
- LED Display Installation Instruction Manual (s08-018)Документ16 страницLED Display Installation Instruction Manual (s08-018)anitasandra79Оценок пока нет
- Semindia Adsl 2+ Modem/RouterДокумент51 страницаSemindia Adsl 2+ Modem/RouterJagdish KatarkarОценок пока нет
- SetupWizard-SettingUpDCS-930L - DCS-932LviaSetupWizardSoftwareДокумент5 страницSetupWizard-SettingUpDCS-930L - DCS-932LviaSetupWizardSoftwareGeekware PeruОценок пока нет
- DVR Networking GuideДокумент19 страницDVR Networking GuideApple Mac OsxОценок пока нет
- Warning Before Installation: Package ContentsДокумент2 страницыWarning Before Installation: Package ContentsOngky SajaОценок пока нет
- NVC1000 Quick Installation GuideДокумент8 страницNVC1000 Quick Installation GuideAli Serdar KılıçОценок пока нет
- Assignment #3 Name: Qazi Mujtaba Enrollment: 01-235171-050Документ5 страницAssignment #3 Name: Qazi Mujtaba Enrollment: 01-235171-050Qazi MujtabaОценок пока нет
- EBW100-LAN Deltalogic24 (En)Документ10 страницEBW100-LAN Deltalogic24 (En)Jorge_Andril_5370Оценок пока нет
- DSL-300T Install GuidesДокумент26 страницDSL-300T Install Guidesg1400831Оценок пока нет
- EWR-Modem Deltalogic24 (En)Документ12 страницEWR-Modem Deltalogic24 (En)Jorge_Andril_5370Оценок пока нет
- TD w8151n QigДокумент18 страницTD w8151n Qigtotos20100% (1)
- Airlink Wireless Router Rt210wДокумент4 страницыAirlink Wireless Router Rt210wdonsterthemonsterОценок пока нет
- Setting Up The DVR/IP Camera Wifi Adapter For Your NetworkДокумент8 страницSetting Up The DVR/IP Camera Wifi Adapter For Your NetworkAnisa SyakilaОценок пока нет
- Getting Started Guide For D-Link Web Smart SwitchДокумент48 страницGetting Started Guide For D-Link Web Smart SwitchSaiAccountingОценок пока нет
- User Guide of Drivers Installation and Settings of ModemДокумент14 страницUser Guide of Drivers Installation and Settings of ModemLolulilula Nana BubbuchanОценок пока нет
- Quick Setup Guide For Scopia XT5000 Server For IP Office Version 32Документ2 страницыQuick Setup Guide For Scopia XT5000 Server For IP Office Version 32Eng Majdi Al-QatatshehОценок пока нет
- DAP-2360 B1 QIG v2.00 (DI)Документ48 страницDAP-2360 B1 QIG v2.00 (DI)Luis Antonio Salazar AlejoОценок пока нет
- How To Install The DCS-932LДокумент16 страницHow To Install The DCS-932LXi NapoОценок пока нет
- Dumitru Constantin Dulcan Catre Noi Insine PDFДокумент4 страницыDumitru Constantin Dulcan Catre Noi Insine PDFindigo25% (8)
- Tbs6902 User GuideДокумент21 страницаTbs6902 User GuideUlises Tetramorfos SuarezОценок пока нет
- Steps How To Set Run Your Advertising Via CDMS Software WiFi LAN ConfigДокумент5 страницSteps How To Set Run Your Advertising Via CDMS Software WiFi LAN ConfigAlfredo Oscar AtencioОценок пока нет
- Ralink PCI Wireless LAN Adapter User's Manual: To Start SetupДокумент6 страницRalink PCI Wireless LAN Adapter User's Manual: To Start SetupMarcos CalabrésОценок пока нет
- TD-W8101G: 54Mbps Wireless ADSL2+ Modem Router User GuideДокумент5 страницTD-W8101G: 54Mbps Wireless ADSL2+ Modem Router User GuideAnonymous DKv8vpОценок пока нет
- DWL-G120: Before You BeginДокумент12 страницDWL-G120: Before You BeginMark TeaterОценок пока нет
- How To Configure Wireless Network in Packet TracerДокумент7 страницHow To Configure Wireless Network in Packet Tracerfuadsprit422Оценок пока нет
- 9105 Multi IgДокумент112 страниц9105 Multi IgGökhan ÖnalОценок пока нет
- WAP D-Link DWL-2100AP Installation GuideДокумент74 страницыWAP D-Link DWL-2100AP Installation GuideblogadderОценок пока нет
- ITE v7 Instructor Packet Tracer ManualДокумент17 страницITE v7 Instructor Packet Tracer ManualWaldon HendricksОценок пока нет
- Wifisky Wireless AdapterДокумент9 страницWifisky Wireless AdapterVan HusenОценок пока нет
- Quick Installation GuideДокумент15 страницQuick Installation GuideلويجيعوضОценок пока нет
- 01 - Quick Installation Guide (Windows)Документ32 страницы01 - Quick Installation Guide (Windows)Sri Atman jiОценок пока нет
- DCS-931L: Quick Install GuideДокумент16 страницDCS-931L: Quick Install GuideAnonymous HVS4CqW67Оценок пока нет
- FAQ Install An eCOM PartP Interface With DTS V8.06Документ5 страницFAQ Install An eCOM PartP Interface With DTS V8.06Dylan DYОценок пока нет
- DSL-2730B How To Configure Port Forwarding-1Документ10 страницDSL-2730B How To Configure Port Forwarding-1Rodrigo De Oliveira SáОценок пока нет
- Wintv-Dcr-2650: Quick Installation GuideДокумент2 страницыWintv-Dcr-2650: Quick Installation GuideKerh Seker ShemsiОценок пока нет
- Networking/Port Forwarding/DDNS Overview GuideДокумент13 страницNetworking/Port Forwarding/DDNS Overview GuideBeqir CubolliОценок пока нет
- Router WN518N Manual V1.1Документ2 страницыRouter WN518N Manual V1.1dragon25Оценок пока нет
- 220-1001 Dumps Comptia A+ Certification Exam: Core 1Документ16 страниц220-1001 Dumps Comptia A+ Certification Exam: Core 1Tauseef AzizОценок пока нет
- Tvs Apache RTR 180 Service Manual PDFДокумент3 страницыTvs Apache RTR 180 Service Manual PDFRodrigo Castro Orjuela100% (1)
- Hardware Installation: TBS6910 User GuideДокумент24 страницыHardware Installation: TBS6910 User GuideUlises Tetramorfos SuarezОценок пока нет
- tbs6910 User Guide PDFДокумент24 страницыtbs6910 User Guide PDFcahpmasterОценок пока нет
- Haxorware Tutorial For SB5101 (Works On Compatible Modems)Документ19 страницHaxorware Tutorial For SB5101 (Works On Compatible Modems)ModemPremodz Sales100% (1)
- Guide IbmДокумент19 страницGuide IbmmirzakadbtОценок пока нет
- Steinel Heat Gun User ManualДокумент18 страницSteinel Heat Gun User ManualutilscОценок пока нет
- Send FaxДокумент528 страницSend FaxutilscОценок пока нет
- Specifications DADF N1 PID DraftДокумент1 страницаSpecifications DADF N1 PID DraftutilscОценок пока нет
- Specifications-Cassete Feeding Unit Y1 Y2 SMДокумент1 страницаSpecifications-Cassete Feeding Unit Y1 Y2 SMutilscОценок пока нет
- MT-501 Instalation ManualДокумент5 страницMT-501 Instalation ManualmymamymОценок пока нет
- Interchangeable Lenses For The ExaktaДокумент10 страницInterchangeable Lenses For The ExaktautilscОценок пока нет
- Remote Ui Guide En-GbДокумент172 страницыRemote Ui Guide En-GbutilscОценок пока нет
- Saddle Finisher q2 q4 SMДокумент262 страницыSaddle Finisher q2 q4 SMutilscОценок пока нет
- Installation Procedure: Finisher, Sorter, Deliverytray Puncher-Q1Документ20 страницInstallation Procedure: Finisher, Sorter, Deliverytray Puncher-Q1utilscОценок пока нет
- Network Guide En-GbДокумент244 страницыNetwork Guide En-GbutilscОценок пока нет
- Service Manual: Finisher, Sorter, Deliverytray Puncher-Q1Документ64 страницыService Manual: Finisher, Sorter, Deliverytray Puncher-Q1utilscОценок пока нет
- Saddle Finisher q2 q4 IpДокумент48 страницSaddle Finisher q2 q4 IputilscОценок пока нет
- Circuit Diagram: Finisher, Sorter, Deliverytray 3 Way Unit-A1/A2Документ12 страницCircuit Diagram: Finisher, Sorter, Deliverytray 3 Way Unit-A1/A2Catalin PatileaОценок пока нет
- Portable Manual: Finisher, Sorter, Deliverytray Puncher-Q1Документ48 страницPortable Manual: Finisher, Sorter, Deliverytray Puncher-Q1utilscОценок пока нет
- Puncher q1 GTC GCDДокумент10 страницPuncher q1 GTC GCDutilscОценок пока нет
- Paper Deck q1 GTC GCDДокумент12 страницPaper Deck q1 GTC GCDutilscОценок пока нет
- Paper Deck q1 PCДокумент36 страницPaper Deck q1 PCutilscОценок пока нет
- Ir2270 2870 3570 4570-cdДокумент22 страницыIr2270 2870 3570 4570-cdutilscОценок пока нет
- Puncher q1 GTC GCDДокумент10 страницPuncher q1 GTC GCDutilscОценок пока нет
- Saddle Finisher q2 q4 CDДокумент46 страницSaddle Finisher q2 q4 CDutilscОценок пока нет
- Paper Deck q1 SMДокумент106 страницPaper Deck q1 SMutilscОценок пока нет
- Installation Procedure: Finisher, Sorter, Deliverytray Puncher-Q1Документ20 страницInstallation Procedure: Finisher, Sorter, Deliverytray Puncher-Q1utilscОценок пока нет
- Paper Deck q1 GTC GCDДокумент12 страницPaper Deck q1 GTC GCDutilscОценок пока нет
- Multi PDL Printer Kit-e1-IpДокумент16 страницMulti PDL Printer Kit-e1-IputilscОценок пока нет
- Tda4852 CNV 2Документ16 страницTda4852 CNV 2utilscОценок пока нет
- Multi PDL Printer Kit-e1-PcДокумент16 страницMulti PDL Printer Kit-e1-PcutilscОценок пока нет
- Multi PDL Printer Kit-e1-SmДокумент42 страницыMulti PDL Printer Kit-e1-SmutilscОценок пока нет
- SY103A eДокумент16 страницSY103A eutilscОценок пока нет
- Tda 4858Документ44 страницыTda 4858utilscОценок пока нет
- CHIR12007 Clinical Assessment and Diagnosis Portfolio Exercises Week 5Документ4 страницыCHIR12007 Clinical Assessment and Diagnosis Portfolio Exercises Week 5api-479849199Оценок пока нет
- The BreakupДокумент22 страницыThe BreakupAllison CreaghОценок пока нет
- Harbin Institute of TechnologyДокумент7 страницHarbin Institute of TechnologyWei LeeОценок пока нет
- Test 1Документ9 страницTest 1thu trầnОценок пока нет
- Trần Phương Mai - Literature - Irony in "Letter to a Funeral Parlor" by Lydia DavisДокумент2 страницыTrần Phương Mai - Literature - Irony in "Letter to a Funeral Parlor" by Lydia DavisTrần Phương MaiОценок пока нет
- CAP214 Web Devlopment PDFДокумент9 страницCAP214 Web Devlopment PDFAlisha AgarwalОценок пока нет
- Ruahsur Vangin Basket-Ball Court Lungrem ChimДокумент4 страницыRuahsur Vangin Basket-Ball Court Lungrem ChimchanmariansОценок пока нет
- Network Function Virtualization (NFV) : Presented By: Laith AbbasДокумент30 страницNetwork Function Virtualization (NFV) : Presented By: Laith AbbasBaraa EsamОценок пока нет
- Immediate Life Support PDFДокумент128 страницImmediate Life Support PDFShilin-Kamalei Llewelyn100% (2)
- QTP Common FunctionsДокумент55 страницQTP Common FunctionsAnkur TiwariОценок пока нет
- PEG Catalog Siemens PDFДокумент419 страницPEG Catalog Siemens PDFrukmagoudОценок пока нет
- S Jozsef Viata in DiosigДокумент52 страницыS Jozsef Viata in Diosigunoradean2Оценок пока нет
- Adverbs Before AdjectivesДокумент2 страницыAdverbs Before AdjectivesJuan Sanchez PrietoОценок пока нет
- KBC Autumn Regatta 2023 Saturday Race ScheduleДокумент2 страницыKBC Autumn Regatta 2023 Saturday Race SchedulezainОценок пока нет
- 1986 Elektric M InfoДокумент1 страница1986 Elektric M InfoDanielDiasОценок пока нет
- Ulangan Harian Lesson 4 Kls 6Документ3 страницыUlangan Harian Lesson 4 Kls 6Megadevegaalgifari Minozholic Full100% (2)
- TN Vision 2023 PDFДокумент68 страницTN Vision 2023 PDFRajanbabu100% (1)
- Group 4 - Regional and Social DialectДокумент12 страницGroup 4 - Regional and Social DialectazizaОценок пока нет
- Motion Exhibit 4 - Declaration of Kelley Lynch - 03.16.15 FINALДокумент157 страницMotion Exhibit 4 - Declaration of Kelley Lynch - 03.16.15 FINALOdzer ChenmaОценок пока нет
- Different Types of Classrooms in An Architecture FacultyДокумент21 страницаDifferent Types of Classrooms in An Architecture FacultyLisseth GrandaОценок пока нет
- MSC in Healthcare Management (Top-Up) Degree From ARU - Delivered Online by LSBR, UKДокумент19 страницMSC in Healthcare Management (Top-Up) Degree From ARU - Delivered Online by LSBR, UKLSBRОценок пока нет
- Syllabus Biomekanika Kerja 2012 1Документ2 страницыSyllabus Biomekanika Kerja 2012 1Lukman HakimОценок пока нет
- Torah Hebreo PaleoДокумент306 страницTorah Hebreo PaleocamiloОценок пока нет
- Test AmeeshДокумент7 страницTest AmeeshUdit DravidОценок пока нет
- CURRENT DEVELOPMENT OF SLAG VALORISATION IN ChinaДокумент13 страницCURRENT DEVELOPMENT OF SLAG VALORISATION IN ChinaHung LeОценок пока нет
- La Fonction Compositionnelle Des Modulateurs en Anneau Dans: MantraДокумент6 страницLa Fonction Compositionnelle Des Modulateurs en Anneau Dans: MantracmescogenОценок пока нет
- Sample Behavioral Interview QuestionsДокумент3 страницыSample Behavioral Interview QuestionssanthoshvОценок пока нет
- Marriage Families Separation Information PackДокумент6 страницMarriage Families Separation Information PackFatima JabeenОценок пока нет
- Debarchana TrainingДокумент45 страницDebarchana TrainingNitin TibrewalОценок пока нет
- Atelierul Digital Pentru Programatori: Java (30 H)Документ5 страницAtelierul Digital Pentru Programatori: Java (30 H)Cristian DiblaruОценок пока нет