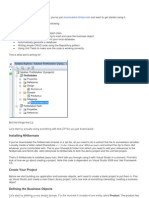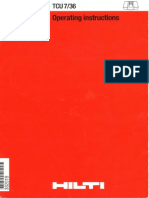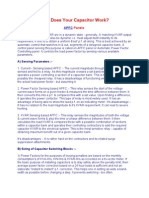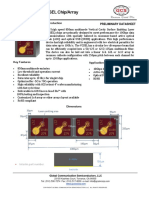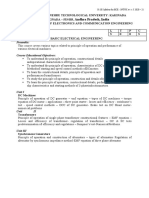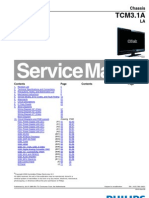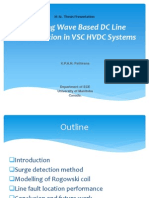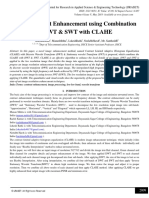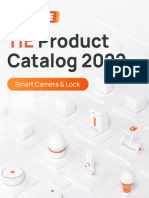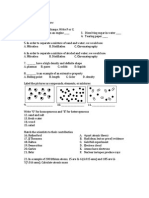Академический Документы
Профессиональный Документы
Культура Документы
Corrigindo Windows 8.1
Загружено:
shicabuumИсходное описание:
Авторское право
Доступные форматы
Поделиться этим документом
Поделиться или встроить документ
Этот документ был вам полезен?
Это неприемлемый материал?
Пожаловаться на этот документАвторское право:
Доступные форматы
Corrigindo Windows 8.1
Загружено:
shicabuumАвторское право:
Доступные форматы
1. Disable all items in Task Manager Statup, then re-started Windows 8 in SAFE mode.
2. Noted that disk performance was not constantly at 100% for more than a second or two. This basically eliminated
whatever was running at this point as the culprit.
3. Disable all items in Task Manager Statup, then re-started Windows 8 in SAFE WITH NETWORKING mode.
4. Noted that the disk performance was again constantly at 100% for long periods of time. So, turning on networking
caused things to do bad!
5. I disabled my Wi-Fi driver on the Device Manager, then again re-started Windows 8 in SAFE WITH NETWORKING
mode.
6. I then noted that disk performance was NOT constantly at 100% for more than a second or two. This pointed to my
Wi-Fi driver as the culprit.
7. I have an ASUS U36J laptop with a Qualcomm Atheros AR9002WB-1NG Wi-Fi adapter, which I had upgraded to
Win8 from Win7 about 2 months ago. Everything worked okay after that upgrade until a Windows update session
during the last 2 weeks, which must have installed some "stuff" --- after which this disk performance problem
started. Something in that Windows update must have "triggered" the bad behavior of this old Win7 wi-fi driver.
8. I went to the ASUS site and could not locate a Windows 8 specific driver for this adapter there. So, I went to 3rd
party site (www.atheros.cz) and found a Windows 8 specific driver there.
9. I updated the current driver with the one that I downloaded from the above site, then again re-started Windows 8 in
SAFE WITH NETWORKING mode.
10. I noted that disk performance was not constantly at 100% for more than a second or two. This indicated that the
new driver did the trick.
11. I then enabled about half the Startup items, and re-started Win8 normally. All was well.
12. But, when I enabled the remaining half of the Startup items and re-started Win8 normally, THE PROBLEM START
AGAIN!?!?! It seems that something in these Startup items was triggering the bad behavior again!
13. To make a long story short, I went through each of the Startup Items and disabled them one by one then re-started
in normal mode. At the end of this process, almost all the ASUS "bloatware" were disabled before this bad behavior
stopped.
14. It's been over 24 hours now, and the problem has not re-occured.
The bottom line is that I now believe that this disk performance problem is caused by bad drivers, in my case Wi-Fi
drivers, but in other cases it may be other drivers. I believe that keeping Win7 drivers in a Win8 system may work at
the beginning, but at some point a Windows Update will come along and trigger some bad behavior.
Windows8 automatically manages virtual memory and paging file size by default.
It doesn't sets virtual memory as per the internal recommendation. The virtual memory set by default is approximately
70% of the recommendation. E.g. For my laptop, it recommends 2003MB of virtual memory wherein each drive size is
of 100GB & RAM is 3GB. By default it got set to 1403MB when Windows8 was installed.
You need to increase this virtual memory. Make it equivalent to your RAM size for the initial size and twice of the initial
size in maximum size and make sure you have the same amount of free space in your hard drive in each drive.
To do this, follow the following steps:
1. Go to Control Panel> All control panel items > System
2. Click on Advanced system settings
3. Under performance, click on settings
4. Go to Advanced tab
5. Under Virtual memory, click on Change
6. UN-check "Automatically manage paging file size for all drives" check box
7. Select your windows drive (where OS is installed)
8. Click on Custom size radio button
9. Set Initial size equivalent to your RAM size in MB
10. Set Maximum size to twice of your RAM size in MB
11. Click on Set
12. Click on OK thrice
13. Restart your system
Sistema W8.
1 - na rea de trabalho segurar as teclas Windows + X
2 - Em executar, digite "services.msc"
3 - procure o servio "windows Search" e pare o servio.
4 - Logo aps clica duas vezes em cima do servio e em tipo
de inicializao selecione "desativar"
5 - Vocs ja vo sentir a melhora + reinicie o pc
Redefina o tamanho da memria virtual
Outra soluo apontada por algumas pessoas
apontar manualmente o tamanho da memria
virtual utilizada pelo sistema operacional. Por
padro, o Windows 8 utiliza um mtodo de
gerenciamento e deteco automtica, mas
possvel determinar tudo manualmente.
Assim, v at o Painel de Controle e abra a seo Sistema e
Segurana. Em seguida, clique no boto Configuraes
avanadas do sistema, localizado na parte esquerda da tela.
Uma nova janela ser aberta. Ali, clique na aba Avanado e, na
rea Desempenho, aperte no boto Configuraes.
Mais uma janela se abrir e novamente voc deve ir aba
Avanado. Na rea Memria Virtual clique no boto
Alterar.... Agora, desmarque a opo Gerenciar
automaticamente o tamanho do arquivo de paginao de todas
as unidades.
Isso far com que a parte de baixo da janela fique acessvel.
ali que voc capaz de gerenciar a memria. Antes de tudo,
no entanto, marque a unidade que contm o chamado arquivo
de paginao, pois essa partio que conta com o sistema
operacional instalado. Agora, clique no boto Tamanho
personalizado.
Feito isso, voc capaz de apontar o tamanho inicial e o
tamanho mximo de uso da memria virtual. O recomendado que voc marque, como mnimo,
um espao igual ao tamanho da sua memria RAM instalada no seu computador. Ou seja, se
voc tem 4 GB de RAM, aponte tambm os mesmos 4 GB como memria virtual.
Вам также может понравиться
- Nitro AN515-54 EH50F, EH51F, EH5VF, EH70F) Compal LA-H501P Rev.1AДокумент101 страницаNitro AN515-54 EH50F, EH51F, EH5VF, EH70F) Compal LA-H501P Rev.1ARoyer Arteaga100% (3)
- 50 Old Books 8.5 11 inДокумент12 страниц50 Old Books 8.5 11 inshicabuumОценок пока нет
- Welcome To NHibernateДокумент17 страницWelcome To NHibernateshicabuumОценок пока нет
- Socket Programing GuideДокумент101 страницаSocket Programing GuideAnurag AggarwalОценок пока нет
- Machine Learning For Computer Games - Gdc2005Документ249 страницMachine Learning For Computer Games - Gdc2005shicabuumОценок пока нет
- The Subtle Art of Not Giving a F*ck: A Counterintuitive Approach to Living a Good LifeОт EverandThe Subtle Art of Not Giving a F*ck: A Counterintuitive Approach to Living a Good LifeРейтинг: 4 из 5 звезд4/5 (5794)
- The Yellow House: A Memoir (2019 National Book Award Winner)От EverandThe Yellow House: A Memoir (2019 National Book Award Winner)Рейтинг: 4 из 5 звезд4/5 (98)
- Hidden Figures: The American Dream and the Untold Story of the Black Women Mathematicians Who Helped Win the Space RaceОт EverandHidden Figures: The American Dream and the Untold Story of the Black Women Mathematicians Who Helped Win the Space RaceРейтинг: 4 из 5 звезд4/5 (895)
- The Hard Thing About Hard Things: Building a Business When There Are No Easy AnswersОт EverandThe Hard Thing About Hard Things: Building a Business When There Are No Easy AnswersРейтинг: 4.5 из 5 звезд4.5/5 (344)
- The Little Book of Hygge: Danish Secrets to Happy LivingОт EverandThe Little Book of Hygge: Danish Secrets to Happy LivingРейтинг: 3.5 из 5 звезд3.5/5 (399)
- The Emperor of All Maladies: A Biography of CancerОт EverandThe Emperor of All Maladies: A Biography of CancerРейтинг: 4.5 из 5 звезд4.5/5 (271)
- Devil in the Grove: Thurgood Marshall, the Groveland Boys, and the Dawn of a New AmericaОт EverandDevil in the Grove: Thurgood Marshall, the Groveland Boys, and the Dawn of a New AmericaРейтинг: 4.5 из 5 звезд4.5/5 (266)
- Never Split the Difference: Negotiating As If Your Life Depended On ItОт EverandNever Split the Difference: Negotiating As If Your Life Depended On ItРейтинг: 4.5 из 5 звезд4.5/5 (838)
- A Heartbreaking Work Of Staggering Genius: A Memoir Based on a True StoryОт EverandA Heartbreaking Work Of Staggering Genius: A Memoir Based on a True StoryРейтинг: 3.5 из 5 звезд3.5/5 (231)
- Elon Musk: Tesla, SpaceX, and the Quest for a Fantastic FutureОт EverandElon Musk: Tesla, SpaceX, and the Quest for a Fantastic FutureРейтинг: 4.5 из 5 звезд4.5/5 (474)
- Team of Rivals: The Political Genius of Abraham LincolnОт EverandTeam of Rivals: The Political Genius of Abraham LincolnРейтинг: 4.5 из 5 звезд4.5/5 (234)
- The World Is Flat 3.0: A Brief History of the Twenty-first CenturyОт EverandThe World Is Flat 3.0: A Brief History of the Twenty-first CenturyРейтинг: 3.5 из 5 звезд3.5/5 (2259)
- The Unwinding: An Inner History of the New AmericaОт EverandThe Unwinding: An Inner History of the New AmericaРейтинг: 4 из 5 звезд4/5 (45)
- The Gifts of Imperfection: Let Go of Who You Think You're Supposed to Be and Embrace Who You AreОт EverandThe Gifts of Imperfection: Let Go of Who You Think You're Supposed to Be and Embrace Who You AreРейтинг: 4 из 5 звезд4/5 (1090)
- The Sympathizer: A Novel (Pulitzer Prize for Fiction)От EverandThe Sympathizer: A Novel (Pulitzer Prize for Fiction)Рейтинг: 4.5 из 5 звезд4.5/5 (120)
- Hilti Tcu-7-36Документ7 страницHilti Tcu-7-36ManuelОценок пока нет
- APFC Panel DesigningДокумент16 страницAPFC Panel Designingyrmn200% (1)
- OEM Ford 7.3 Litre Diesel OBD II DiagnosticsДокумент26 страницOEM Ford 7.3 Litre Diesel OBD II DiagnosticsTigxMig75% (8)
- GCS VCSEL DO188 - VCSEL Datasheet Preliminary Ver. 2Документ2 страницыGCS VCSEL DO188 - VCSEL Datasheet Preliminary Ver. 2bobОценок пока нет
- Kioxia Thgjfat0t44bail Bics4 128gb Ufs Ver 3 1 e Rev2 00Документ50 страницKioxia Thgjfat0t44bail Bics4 128gb Ufs Ver 3 1 e Rev2 00Kiran NimbalkarОценок пока нет
- Basic of electrical Measurement: Ω Ohm V Voltage P Power R Resistance I StreamДокумент7 страницBasic of electrical Measurement: Ω Ohm V Voltage P Power R Resistance I StreamYainel FariОценок пока нет
- Beee SyllabusДокумент2 страницыBeee SyllabusHarimadhavareddy YenireddyОценок пока нет
- DCCДокумент35 страницDCCkhushbu patelОценок пока нет
- Air Flow SensorДокумент23 страницыAir Flow SensorRinus ZoetebierОценок пока нет
- LCD TV Philips 32hfl3331-93 Tcm3.1alaДокумент72 страницыLCD TV Philips 32hfl3331-93 Tcm3.1alapaulrauОценок пока нет
- HVDC Fault Location PresentationДокумент66 страницHVDC Fault Location PresentationAmila Pathirana100% (1)
- Accident Statistics, Buzzer During Any AccidentДокумент30 страницAccident Statistics, Buzzer During Any Accidentpray1979567% (6)
- Case StudyДокумент12 страницCase StudyPrateek PandeyОценок пока нет
- DS - Automatic Cable Test Van - Titron - BAUR - En-Gb - 2Документ7 страницDS - Automatic Cable Test Van - Titron - BAUR - En-Gb - 2Tri Ari WibowoОценок пока нет
- Letter by Letter Abu Taubah S Arabic Alphabet WorkbookДокумент2 страницыLetter by Letter Abu Taubah S Arabic Alphabet WorkbookSharief SkОценок пока нет
- Manual Smar Tt301Документ58 страницManual Smar Tt301yo_soy_yvette100% (1)
- Blue Thunder 253 PDFДокумент36 страницBlue Thunder 253 PDFsingoОценок пока нет
- Image Contrast Enhancement Using Combination of DWT & SWT With CLAHEДокумент4 страницыImage Contrast Enhancement Using Combination of DWT & SWT With CLAHEIJRASETPublicationsОценок пока нет
- Longi Lr5 72hph 535mДокумент2 страницыLongi Lr5 72hph 535mMonster LifeОценок пока нет
- MD Rakibul Islam Rakib - Lab Report 2Документ4 страницыMD Rakibul Islam Rakib - Lab Report 2A H MОценок пока нет
- 3va1225 5ef42 0aa0Документ5 страниц3va1225 5ef42 0aa0Alexander Urriola JimenezОценок пока нет
- Pioneer DV 300 KДокумент69 страницPioneer DV 300 KsvnnvsОценок пока нет
- ACS 1000 Faults Alarms Classic0.1Документ189 страницACS 1000 Faults Alarms Classic0.1AbhishekDutta94% (16)
- Camera Lock Catalog-MinДокумент55 страницCamera Lock Catalog-MinAlex BrasfeltОценок пока нет
- MuramasaДокумент4 страницыMuramasaThomson AffendyОценок пока нет
- Buck & Boost Operation Using Single Phase Matrix ConverterДокумент25 страницBuck & Boost Operation Using Single Phase Matrix ConverterManu JainОценок пока нет
- Chemistry Test 2 Review With AnswersДокумент4 страницыChemistry Test 2 Review With AnswersAmanda ClayОценок пока нет
- EX600 Profibus DPДокумент87 страницEX600 Profibus DPalberto240174Оценок пока нет
- Calibration Check List For Fresenius Medical CareДокумент3 страницыCalibration Check List For Fresenius Medical CareAntra NovalОценок пока нет