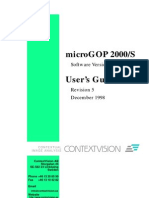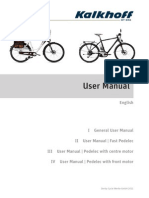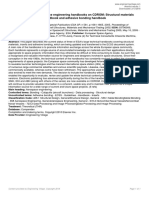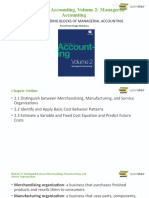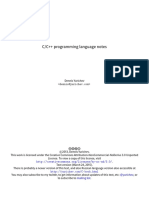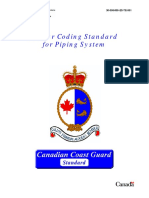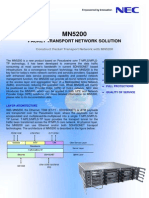Академический Документы
Профессиональный Документы
Культура Документы
001 CBLM Capter 5 New
Загружено:
api-255855366Оригинальное название
Авторское право
Доступные форматы
Поделиться этим документом
Поделиться или встроить документ
Этот документ был вам полезен?
Это неприемлемый материал?
Пожаловаться на этот документАвторское право:
Доступные форматы
001 CBLM Capter 5 New
Загружено:
api-255855366Авторское право:
Доступные форматы
1 | P a g e
PC HARDWARE SERVICING
The Strengthened Technical-Vocational Education Program
Program course : Computer Hardware Servicing NCII
Unit of Competency : Diagnose and Troubleshoot Computer
System
Module Title : Diagnosing and Troubleshooting of Computer
System
Learning Outcome 1 : Formulate Plans and Prepare for Diagnostic
Procedure for Computer Troubleshooting
Assessment Criteria:
1. Plans and procedures that are in accordance with the job requirements are
formulated.
2. OHS policies are carried out along with the job requirements
3. Required materials for the job are obtained and validated against the requirements
of the task.
4. Appropriate tools, equipment and testing devices are requested before the proper
operation.
Resources:
Equipment/Facilities Tools & Instruments Supplies & Materials
Server
Computer peripherals
Desktop computers
Glasses
Mask
Gloves
Anti-static wrist strap
USB Flash drive
Multi-tester
Diagnostic software
Appropriate software
Assorted pliers
Assorted screw drivers
Soldering gun
Allen key
Connectors, RJ45
Adaptors
Bus wires and cables
Appropriate software
Computer storage media
References:
1. McLaughlin,Robert, Sasser,Susan, Ralston,Mary.Fix Your Own PC.Philippine Graphic
Arts, Inc Tandang Sora St.Caloocan City
2. Meralco Faoundation. Microcomputer Servicing Plus. Pasig City, Philippines.
3. Legaspi,Carlos, Caia, Mark Anthony. Operate A Personal Computer. Dasmarias
Computer Learning Center.Dasmarias,Cavite, Philippines
4. Bigelow,Stephen J. PC Technicians Troubleshooting ,McGaw Hill
5. www.helpwithpcs.com
6. http://en.wikipedia.org
7. www.techsoup.org
8. www.howstuffworks.com
9. www.microsoft.com/technet/network
2 | P a g e
PC HARDWARE SERVICING
The Strengthened Technical-Vocational Education Program
PC Diagnosing
Probably the most frustrating problem computer users run into are
startup problems, where your computer wont boot. Equally
annoying are error messages you constantly run into during your
computers startup process. In this module you will be given a few
tips on how you can avoid some of the most common problems that
happen right after your computer is turned on.
Troubleshooting Plan for Personal Computers
How to Troubleshoot the Computer?
Here you will learn the basic troubleshooting.
Trial and error: When you find a faulty component in your computer, check it with
the other computers so that you can make sure whether the fault is in the
component or not.
Check cables: In case of any device failure, check all the cables of your computer
such as data cables, power cable, internal circuitry cables and make sure that all
these are plugged in and working fine.
Hardware settings: Check the hardware settings in the CMOS and in the device
manager of the system and make all the device drivers up to date and all the cards
are plugged in properly.
Notice changes: When you notice a software or hardware error in your computer,
determine what was changed before the problem occurred.
Event viewer: In the event viewer, you will find the error or warning messages
associated with any faulty hardware or software.
Make notes: Troubleshooting is a big learning option and we can learn a lot when
we face any kind of troubleshooting in our computer. Make notes including the
error messages and their solutions, so that you have a record on how a certain
problem occurred and how did you solve it.
3 | P a g e
PC HARDWARE SERVICING
The Strengthened Technical-Vocational Education Program
Common Trouble Shooting for Computer Units
1. Double check the power connections.
2. Voltage Regulator and power supply could cause power failure in the computer
unit.
3. Check the power cords and cable connectors in your computer unit.
4. Unseated card. Loose cards could cause malfunction.
5. Check the ink toners/cartridges in your printers.
6. Check the boot sequence configuration in the advance BIOS (Basic Input/Output
Unit) setup.
Diagnosing Network Connection
Things to look for if a PC is connected to the internet or network.
First check the cable connecting to the network card into the network hub.
Check the back of the computer to see if the network card light is on
Check the network cable
Check the network HUB
Network
HUB
Network
cable
Network
card
4 | P a g e
PC HARDWARE SERVICING
The Strengthened Technical-Vocational Education Program
Diagnostic Planning
Equipment, Tool, Materials:
Equipment: Computer Unit
Tools: Multi-tester, Phillip screw driver
Materials: Bond paper, Ruler, Pencil and Eraser
Diagnose a Computer Power Supply
Directions:
1. Work in group of 5
2. Create a diagnostic plan for troubleshooting a power supply with the use of the above
identified tools, materials and equipment.
3. Take turns in during the task.
4. You will be assessed using the following criteria
Evaluation:
CRITERIA
Passed Failed
1. Sequence of steps in diagnosing is followed.
2. Safety precaution are observed.
3. Appropriate tools are used in diagnosing.
4. Diagnostic plan for troubleshooting is created.
Total
5 | P a g e
PC HARDWARE SERVICING
The Strengthened Technical-Vocational Education Program
INFORMATION SHEET 5.1.2
Tools for Testing Computer System
Tools and equipment play vital roles in troubleshooting. They help the user determine the
errors found in their computer hardware and network.
Tools used to test hardware problems:
1. Screw drivers - are used for installing and removing screws in the computer unit.
2. Pliers and tweezers - are used for picking small parts in the computer unit.
3. Soldering iron- is primarily used for connecting terminals in the power supply and
circuit board with the use of a soldering lead.
6 | P a g e
PC HARDWARE SERVICING
The Strengthened Technical-Vocational Education Program
4. Anti-static wrist strap, mat and spray- are used for eliminating electrostatic discharge
in the work area.
5. Lens cleaner a device used for cleaning optical media, such as DVD-ROMS and CD-
writers.
6. Thermal paste-is a paste used for heat dissipation of the processor.
7 | P a g e
PC HARDWARE SERVICING
The Strengthened Technical-Vocational Education Program
Network Troubleshooting Tools
1. LAN Tester is a device used for testing the network connection.
2. Crimping tool- is a device used to crimp the RJ45 connector to the UTP cable.
8 | P a g e
PC HARDWARE SERVICING
The Strengthened Technical-Vocational Education Program
Sample Diagnostic Plan
Directions: Individually do the following:
Use another sheet of paper from your sheet work.
- List down all possible components to be checked based on the symptoms.
Symptoms: Dead Computer Monitor
Good
Defective
Remedy
AC outlet
AVR
AVR fuse
Monitor Power Cable
Monitor Switch
Power Supply
Board components
9 | P a g e
PC HARDWARE SERVICING
The Strengthened Technical-Vocational Education Program
Place your answers on your notebook:
1. Enumerate the six tools used for troubleshooting.
a.
b.
c.
d.
e.
f.
2. Enumerate the two network troubleshooting tools.
a.
b.
10 | P a g e
PC HARDWARE SERVICING
The Strengthened Technical-Vocational Education Program
Program course : Computer Hardware Servicing NCII
Unit of Competency : Diagnose and Troubleshoot Computer System
Module Title : Diagnosing and Troubleshooting of Computer System
Learning Outcome 2 : Identify computer faults and other defects
Assessment Criteria:
1. Approved personal protective equipment is used.
2. Standard procedure for fault and problems diagnosis are performed according to
requirements.
3. Emergency procedures are put under control in accordance with the established
procedure.
4. Accidental events or conditions are responded to according to the established
standard operating procedures.
Resources:
Equipment/Facilities Tools & Instruments Supplies & Materials
Server
Computer peripherals
Desktop computers
Glasses
Mask
Gloves
Anti-static wrist strap
USB Flash drive
Multi-tester
Diagnostic software
Appropriate software
Assorted pliers
Assorted screw drivers
Soldering gun
Allen key
Connectors, RJ45
Adaptors
Bus wires and cables
Appropriate software
Computer storage media
References:
1. McLaughlin,Robert, Sasser,Susan, Ralston,Mary.Fix Your Own PC.Philippine Graphic
Arts, Inc Tandang Sora St.Caloocan City
2. Meralco Faoundation. Microcomputer Servicing Plus. Pasig City, Philippines.
3. Legaspi,Carlos, Caia, Mark Anthony. Operate A Personal Computer. Dasmarias
Computer Learning Center.Dasmarias,Cavite, Philippines
4. Bigelow,Stephen J. PC Technicians Troubleshooting ,McGaw Hill
5. www.helpwithpcs.com
6. http://en.wikipedia.org
7. www.techsoup.org
8. www.howstuffworks.com
9. www.microsoft.com/technet/network
11 | P a g e
PC HARDWARE SERVICING
The Strengthened Technical-Vocational Education Program
Personal Protective Equipment includes
1. Safety Precautions
2. Preventive Maintenance
3. Protective Devices
4. Accident Reports
Safety precautions
Proper preparation is the key to a successful built. Before you begin, make sure that you
have the tool you will need, and secure a clear well-lit workplace. Gather all the
components you will be using and unpack them at the same time. Find a dry, well -
ventilated place to do your work, you should choose an area without carpets, because it
tends to create static electricity. Always keep in mind that personal protection is one of the
traits of a good technician.
Preventive Maintenance
Maintenance is keeping something in working order. It includes repair, testing,
adjusting, and replacing parts of a computer or a peripheral.
Types of Preventive Maintenance
Active is carried out before problems develop in a computer unit.
Passive is carried after problems have developed in the computer unit.
Personal Protective Devices
1. Anti-Static Devices
2. Power Surge Protector Devices
12 | P a g e
PC HARDWARE SERVICING
The Strengthened Technical-Vocational Education Program
Anti-Static devices
These are the devices used for protecting computer units from electro static
discharge.
Anti-static Wrist Strap - used to prevent electrostatic discharge (ESD) by
safely grounding a person working on electronic equipment.
Anti-static Mat - antistatic devices designed to help eliminate static
electricity
Anti-static Bag - a bag used for shipping (usually electronic) components,
which are prone to damage caused by electrostatic discharge.
Power Surge Protector Devices
An appliance designed to protect electrical devices from voltage spikes. A surge protector
attempts to regulate the voltage supplied to an electric device by either blocking or by
shorting to ground voltages above a safe threshold.
Automatic Voltage Regulators (AVR) - an electrical regulator designed
to automatically maintain a constant voltage level.
Uninterruptible Power Supply (UPS) - also known as a battery
backup, provides emergency power and, depending on the topology,
line regulation as well to connected equipment by supplying power from
a separate source when utility power is not available.
13 | P a g e
PC HARDWARE SERVICING
The Strengthened Technical-Vocational Education Program
INFORMATION SHEET 1.2.2
Diagnostic procedures and troubleshooting techniques for personal computer
components
Recognize the basic aspects of troubleshooting theory :
For example assess a problem systematically and divide large problems into smaller
components to be analyzed individually.
Student should divide common PC problems into four categories hardware, software, user
and environment. Each of these problem areas can be broken down further.
Hardware
Failure - One or more components fail inside the computer.
Compatibility - A component is not compatible with another component.
Configuration - The hardware has not been installed or configured properly.
Software
Configuration - Software (Operating System or Application Software) is not installed
or configured properly.
Failure - Software glitch. (This can range from corrupted data to a flaw in the
programming)
Compatibility - Software may not be compatible with some hardware or other
software.
Environment
The location of the computer and its environment (temperature, air flow, dust,
electromagnetic interference ect).
User Error
User hits the wrong keys. (sometimes as simple as the user hitting the zero (0) key
rather than the letter O)
Is not familiar with the computer
Is not familiar with the software.
Identify and apply basic diagnostic procedures and troubleshooting techniques.
Before replacing any components, you should do the following:
Confirm that all cables and connectors are connected properly and securely
Verify CMOS setup programs
Update the BIOS
14 | P a g e
PC HARDWARE SERVICING
The Strengthened Technical-Vocational Education Program
Verify that all drivers are installed properly and that you have loaded the newest
drivers
Look for updated device drivers
Apply basic troubleshooting techniques to check for problems with components:
Use Windows XP Help and Support
To monitor system health using Help and Support
1. Log on as a local administrator on your computer, click Start, and then click Help
and Support.
2. Under the Pick a task, click Use Tools to view your computer information and
diagnose problems.
3. In the Task pane, click My Computer Information, and then click View the status of
my system hardware and software.
Motherboard Troubleshooting
The PC will not power on:
Double check the power cable connection from the power supply to your AC power
source.
Ensure you are using the proper power supply.
Ensure that the power supply connections to the motherboard are secure.
Check for external power switch on back of power supply, Ensure it is turned ON.
Remove and re-insert the processor, memory, and any add-in cards to make sure
they are fully seated.
Remove any non-essential hardware components and boot the system.
Disconnect all power and remove the CMOS battery. Wait 10 minutes, then re-
install the battery, reconnect power, and boot the system.
Processor heat sink fan will not turn:
Connect the processor's fan heatsink cable to the processor fan connector labeled
CPU FAN.
Ensure that the power supply cable with the 4-pin connector is plugged into the 12
V processor core voltage connector located near the processor socket on the
desktop board.
Floppy drive or CD-ROM not detected during boot:
If you make any hardware changes related to drives, such as adding/removing hard
drives, floppy drives or CD-ROMs, the specified boot order may change.
Additionally, after you upgrade to a new BIOS or if you set the BIOS to factory
defaults, your floppy drive or CD-ROM may not be detected in the desired boot
order.
15 | P a g e
PC HARDWARE SERVICING
The Strengthened Technical-Vocational Education Program
Enter the BIOS Setup program and re-specify the boot order.
Power Supply Troubleshooting
To check for shorts and overloads, you need to use isolation:
1. Take out all of the expansion cards except the video card.
2. Disconnect any drives except your floppy disk drive and your primary hard drive.
3. If the system powers on with the minimum devices, one of the components which
you removed or disconnected is causing a short or overload or all of the
components together is too much for the power supply.
4. To find out which one is causing the problem, put one expansion card or connect
one drive at a time and turn on the system to find out if that device causes the
power supply to go into idle mode.
ATX Version 1.2 - 20 wire motherboard connector
Processor / CPU Troubleshooting
CPU is not identified correctly during POST or in the BIOS setup program
Check the CMOS parameters or jumpers settings on the motherboard for the
processor.
Check to make sure the motherboard supports the processor.
Update to the newest BIOS version.
Pin 1 Pin 2 Pin 3 Pin 4 Pin 5 Pin 6 Pin 7 Pin 8 Pin 9 Pin 10
3.3V 3.3V Gnd 5V Gnd 5V Gnd P_OK 5VSB 12V
Oran Oran Blk Red Blk Red Blk Gray Purp Yell
Oran Blue Blk Green Blk Blk Blk White Red Red
3.3V -12V Gnd P_ON Gnd Gnd Gnd -5V 5V 5V
Pin 11 Pin 12 Pin 13 Pin 14 Pin 15 Pin 16 Pin 17 Pin 18 Pin 19 Pin 20
16 | P a g e
PC HARDWARE SERVICING
The Strengthened Technical-Vocational Education Program
CPU is not identified correctly by the operating system.
Check the CMOS parameters or jumpers settings on the motherboard for the
processor.
Check to make sure the motherboard supports the processor.
Update to the newest BIOS version.
Since many programs detect the processor so that they can better utilize their
features, the software may have been written before the processor existed. Therefore,
check with the software manufacturer for a patch or update.
Frequent processor failures.
Make sure the motherboard supports the specific processor.
Check the jumpers or BIOS setup program for the voltage settings of the processor.
Check the jumpers or BIOS setup program for the operating frequency settings for
the processor.
Is the CPU fan working?
Is the CPU heatsink clean? thus not allowing proper cooling from the fan.
Is the chassis/case and power supply appropriate for the processor model and
frequency and the motherboard?
Check that the power supply fan is running properly and any other external case fans
are running properly.
Check that the air intakes for the external fans are unobstructed and have at least
several inches away from walls and other items.
Check that the power cable for the fan connected to the correct fan header
specifically for the processor.
Check that the thermal grease is applied properly.
Check for power fluctuations.
Use a voltmeter to verify that each output from the power supply is correct. If any
output is very low (especially the +5 volt output), replace the power supply.
Processor is running hot
Is the CPU fan working?
Is the CPU heatsink clean? thus not allowing proper cooling from the fan.
Is the chassis/case and power supply appropriate for the processor model and
frequency and the motherboard?
Check that the power supply fan is running properly and any other external case fans
are running properly.
Check that the air intakes for the external fans are unobstructed and have at least
several inches away from walls and other items.
Check that the power cable for the fan connected to the correct fan header
specifically for the processor.
Check that the thermal grease is applied properly.
17 | P a g e
PC HARDWARE SERVICING
The Strengthened Technical-Vocational Education Program
INFORMATION SHEET 1.2.2
Flowchart for ATX Power Supply Repair
Warning! You must unplug your ATX power supply from the wall before working inside
the case.
18 | P a g e
PC HARDWARE SERVICING
The Strengthened Technical-Vocational Education Program
Flow chart power supply diagnosing procedure
Directions:
1. Divide the class into five (5) groups. Choose a leader for each group. The group
will prepare a chart and perform the tasks required by the Diagnostics Procedure of
_______________________________ Failure. After the activity, the group will be graded
using the Performance Score Card below:
2. Draw a Chart to create appropriate solution for the given problem stated below.
Problem: No power output
PERFORMANCE SCORE CARD
Performance Criteria
Scoring
1 2 3 4 5
1. The students clearly identified the problem and applied the possible
solution correctly.
2. Sequence of steps in diagnosing is followed.
3. The students applied safety precautions during the simulation activity.
4. Diagnostic plan for troubleshooting is created.
5. The students cooperatively performed the activity.
5 -Excellently Performed
4 - Very Satisfactorily Performed
3 - Satisfactorily Performed
2 - Fairly Performed
1 - Poorly Performed
19 | P a g e
PC HARDWARE SERVICING
The Strengthened Technical-Vocational Education Program
Power supply
Equipment, Tools, and Materials:
System unit Network card Multi Tester
Monitor UTP Cable
Keyboard Lan Tester
Mouse RJ45
Printer Internet Connectivity
Power plugs Utility Driver
AVR.
Task: Check the fuse
Problem: No Power
Direction:
Give the different equipment, diagnose and identify common connection error messages
and symptoms in the computer system. Use your Diagnostic sheets to complete the task.
You will be assessed using the following criteria
Evaluation:
CRITERIA
PASSED FAILED
1. Sequence of steps in diagnosing is followed.
2. Safety precautions are observed.
3. Standard procedures in diagnosing are performed.
4. Appropriate tools are used in diagnosing
20 | P a g e
PC HARDWARE SERVICING
The Strengthened Technical-Vocational Education Program
Flow Chart repair for Video Adapter and Computer Monitor
Warning! You must unplug your ATX power supply from the wall before
working inside the case.
21 | P a g e
PC HARDWARE SERVICING
The Strengthened Technical-Vocational Education Program
Video Connector Pin-out
1-Red
2-Green
3-Blue
4-Monitor ID (Note: pins for ID bits often not present)
5-Ground
6-Red Return (coax shield)
7-Green Return (coax shield)
8-Blue Return (coax shield)
9 No-Connection
10-Sync Ground
11-Monitor ID
12-Monitor ID
13-Horizontal-Sync
14-Vertical-Sync
15-Monitor ID
22 | P a g e
PC HARDWARE SERVICING
The Strengthened Technical-Vocational Education Program
Flow Chart repair for Video Adapter and Computer Monitor
Directions:
1. Divide the class into five (5)groups. Choose a leader for each group. The group
will prepare a chart and perform the tasks required by the Diagnostics Procedure of
_______________________________ Failure. After the activity, your group will be graded
using the Performance Score Card below:
2. Draw a Chart to create appropriate solution for the given problem stated below.
Problem: No Display with Beeps
PERFORMANCE SCORE CARD
Performance Criteria
Scoring
1 2 3 4 5
1. The students clearly identified the problem and applied the possible
solution correctly.
2. Sequence of steps in diagnosing is followed.
3. The students applied safety precautions during the simulation activity.
4. Diagnostic plan for troubleshooting is created.
5. The students cooperatively performed the activity.
5 -Excellently Performed
5 - Very Satisfactorily Performed
4 - Satisfactorily Performed
3 - Fairly Performed
1 - Poorly Performed
23 | P a g e
PC HARDWARE SERVICING
The Strengthened Technical-Vocational Education Program
Video Card Failure
Equipment, Tools, and Materials:
System unit Network card
Monitor UTP Cable
Keyboard Lan Tester
Mouse RJ45
Printer Internet Connectivity
Power plugs Utility Driver
AVR.
Task: Check the Video card and utility drivers.
Problem: Video Card not recognize
Direction:
Give the different equipment, diagnose and identify common connection error messages
and symptoms in the computer system. Use your Diagnostic sheets to complete the task.
You will be assessed using the following criteria
Evaluation:
CRITERIA
PASSED FAILED
1. Sequence of steps in diagnosing is followed.
2. Safety precautions are observed.
3. Standard procedures in diagnosing are performed.
4. Appropriate tools are used in diagnosing
24 | P a g e
PC HARDWARE SERVICING
The Strengthened Technical-Vocational Education Program
INFORMATION SHEET 5.2.2C
Flow Chart of Diagnosing Procedure for Motherboard, CPU, RAM problems
Warning! You must unplug your ATX power supply from the wall before working inside
the case.
25 | P a g e
PC HARDWARE SERVICING
The Strengthened Technical-Vocational Education Program
Flow Chart of Diagnosing Procedure for Motherboard, CPU, RAM problems
Directions:
1. Divide the class into five (5)groups. Choose a leader for each group. The group
will prepare a chart and perform the tasks required by the Diagnostics Procedure of
_______________________________ Failure. After the activity, the group will be graded
using the Performance Score Card below:
2. Draw a Chart to create appropriate solution for the given problem stated below.
Problem: No Display with Beeps and power
PERFORMANCE SCORE CARD
Performance Criteria
Scoring
1 2 3 4 5
1. The students clearly identified the problem and applied the possible
solution correctly.
2. Sequence of steps in diagnosing is followed.
3. The students applied safety precautions during the simulation activity.
4. Diagnostic plan for troubleshooting is created.
5. The students cooperatively performed the activity.
5 -Excellently Performed
6 - Very Satisfactorily Performed
5 - Satisfactorily Performed
4 - Fairly Performed
1 - Poorly Performed
26 | P a g e
PC HARDWARE SERVICING
The Strengthened Technical-Vocational Education Program
Memory Failure/Motherboard
Equipment, Tools, and Materials:
System unit Network card
Monitor UTP Cable
Keyboard LAN Tester
Mouse RJ45
Printer Internet Connectivity
Power plugs Utility Driver
AVR.
Task: Check the memory if properly inserted to the memory module
Problem: No display with power
Directions:
Give the different equipment. Diagnose and identify common connection error messages
and symptoms in the computer system. Use your Diagnostic sheets to complete the task.
You will be assessed using the following criteria
Evaluation:
CRITERIA
PASSED FAILED
1. Sequence of steps in diagnosing is followed.
2. Safety precautions are observed.
3. Standard procedures in diagnosing are performed.
4. Appropriate tools are used in diagnosing
27 | P a g e
PC HARDWARE SERVICING
The Strengthened Technical-Vocational Education Program
INFORMATION SHEET 5.2.2.E
Hard Drive and IDE CD/DVD Troubleshooting Chart
Warning! You must unplug your ATX power supply from the wall before working inside
the case.
28 | P a g e
PC HARDWARE SERVICING
The Strengthened Technical-Vocational Education Program
Hard Drive and IDE CD/DVD Troubleshooting Chart
Directions:
1. Divide the class into five (5)groups. Choose a leader for each group. The group
will prepare a chart and perform the tasks required by the Diagnostics Procedure of
_______________________________ Failure. After the activity, each group will be graded
using the Performance Score Card below:
2. Draw a Chart to create appropriate solution for the given problem stated below.
Problem: Optical Drives are not connected
PERFORMANCE SCORE CARD
Performance Criteria
Scoring
1 2 3 4 5
1. The students clearly identified the problem and applied the possible
solution correctly.
2. Sequence of steps in diagnosing is followed.
3. The students applied safety precautions during the simulation activity.
4. Diagnostic plan for troubleshooting is created.
5. The students cooperatively performed the activity.
5 -Excellently Performed
7 - Very Satisfactorily Performed
6 - Satisfactorily Performed
5 - Fairly Performed
1 - Poorly Performed
29 | P a g e
PC HARDWARE SERVICING
The Strengthened Technical-Vocational Education Program
Hard drive and IDE/CD-ROM/DVD ROM Failure
Equipment, Tools, and Materials:
System unit Network card
Monitor UTP Cable
Keyboard LAN Tester
Mouse RJ45
Printer Internet Connectivity
Power plugs Utility Driver
AVR.
Task: Check the Cable connections including the power and IDE cables also the jumpers
Problem: Hard Disk not detected / Optical Drive Not Detected
Direction:
Give the different equipment. Diagnose and identify common connection error messages
and symptoms in the computer system. Use your Diagnostic sheets to complete the task.
You will be assessed using the following criteria
Evaluation:
CRITERIA
PASSED FAILED
1. Sequence of steps in diagnosing is followed.
2. Safety precautions are observed.
3. Standard procedures in diagnosing are performed.
4. Appropriate tools are used in diagnosing
30 | P a g e
PC HARDWARE SERVICING
The Strengthened Technical-Vocational Education Program
INFORMATION SHEET 5.2.2F
Diagnostic Procedure for Sound card driver and hardware problem
Warning! You must unplug your ATX power supply from the wall before working inside the case.
31 | P a g e
PC HARDWARE SERVICING
The Strengthened Technical-Vocational Education Program
Diagnostic Procedure for Sound card driver and hardware problem
Directions:
1. Divide the class into five (5)groups. Choose a leader for each group. The group
will prepare a chart and perform the tasks required by the Diagnostics Procedure of
_______________________________ Failure. After the activity, your group will be graded
using the Performance Score Card below:
2. Draw a Chart to create appropriate solution for the given problem stated below.
Problem: No Audio Capability
PERFORMANCE SCORE CARD
Performance Criteria
Scoring
1 2 3 4 5
1. The students clearly identified the problem and applied the possible
solution correctly.
2. Sequence of steps in diagnosing is followed.
3. The students applied safety precautions during the simulation activity.
4. Diagnostic plan for troubleshooting is created.
5. The students cooperatively performed the activity.
5 -Excellently Performed
8 - Very Satisfactorily Performed
7 - Satisfactorily Performed
6 - Fairly Performed
1 - Poorly Performed
32 | P a g e
PC HARDWARE SERVICING
The Strengthened Technical-Vocational Education Program
No audio and hardware problem
Equipment, Tools, and Materials:
System unit Network card
Monitor UTP Cable
Keyboard LAN Tester
Mouse RJ45
Printer Internet Connectivity
Power plugs Utility Driver
AVR.
Task: Check the Audio Driver and configure the other hardware installed into the pc.
Problem: No Audio / Hardware Failure
Direction:
Give the different equipment. Diagnose and identify common connection error messages
and symptoms in the computer system. Use your Diagnostic sheets to complete the task.
You will be assessed using the following criteria
Evaluation:
CRITERIA
PASSED FAILED
1. Sequence of steps in diagnosing is followed.
2. Safety precautions are observed.
3. Standard procedures in diagnosing are performed.
4. Appropriate tools are used in diagnosing
33 | P a g e
PC HARDWARE SERVICING
The Strengthened Technical-Vocational Education Program
INFORMATION SHEET 5.2.2G
Network Troubleshooting Flowchart
Warning! You must unplug your ATX power supply from the wall before working inside
the case.
34 | P a g e
PC HARDWARE SERVICING
The Strengthened Technical-Vocational Education Program
Network Troubleshooting
Directions:
1. Divide the class into five (5)groups. Choose a leader for each group. The group
will prepare a chart and perform the tasks required by the Diagnostics Procedure of
_______________________________ Failure. After the activity, your group will be graded
using the Performance Score Card below:
2. Draw a Chart to create appropriate solution for the given problem stated below.
Problem: No Network Connectivity
PERFORMANCE SCORE CARD
Performance Criteria
Scoring
1 2 3 4 5
1. The students clearly identified the problem and applied the possible
solution correctly.
2. Sequence of steps in diagnosing is followed.
3. The students applied safety precautions during the simulation activity.
4. Diagnostic plan for troubleshooting is created.
5. The students cooperatively performed the activity.
5 -Excellently Performed
9 - Very Satisfactorily Performed
8 - Satisfactorily Performed
7 - Fairly Performed
1 - Poorly Performed
35 | P a g e
PC HARDWARE SERVICING
The Strengthened Technical-Vocational Education Program
INFORMATION SHEET 5.2.3H
Accident reports
Forms are used to give specific details with regards to the acci dents happened in the
laboratory during experiments.
Accident reports contain the following details:
Name of the person injured
Date and time of the accident
Type of injury
First aid given
Action taken to prevent further accidents
Accident report sample form
Form No:
Accident Report Form
Date:
Rm. No:
Name: Yr/Sec:
Type of Injury
Cause of Injury
Remedy
36 | P a g e
PC HARDWARE SERVICING
The Strengthened Technical-Vocational Education Program
No internet connection file Sharing is not applicable
Equipment, Tools, and Materials:
System unit Network card
Monitor UTP Cable
Keyboard LAN Tester
Mouse RJ45
Printer Internet Connectivity
Power plugs
AVR.
Task: Check the cable and configuration of internet connection
Problem: No internet / file sharing not applicable
Direction:
Give the different equipment. Diagnose and identify common connection error messages
and symptoms in the computer system. Use your Diagnostic sheets to complete the task.
You will be assessed using the following criteria
Evaluation:
CRITERIA
PASSED FAILED
1. Sequence of steps in diagnosing is followed.
2. Safety precautions are observed.
3. Standard procedures in diagnosing are performed.
4. Appropriate tools are used in diagnosing
37 | P a g e
PC HARDWARE SERVICING
The Strengthened Technical-Vocational Education Program
Program course : Computer Hardware Servicing NCII
Unit of Competency : Diagnose and Troubleshoot Computer System
Module Title : Diagnosing and Troubleshooting of Computer System
Learning Objective 3 : Replace and provide remedies for defective computer
parts
Assessment Criteria:
1. Necessary corrections and improvements or adjustments are executed with the
approval of the teacher in-charge.
2. Discarding or replacement of defective components/parts abiding with
environmental laws and regulations is carried out.
3. Accidental events or conditions are responded to according to the establi shed
standards and procedures.
4. OHS standards are considered in the choice of the equipment.
Resources:
Equipment/Facilities Tools & Instruments Supplies & Materials
Server
Computer peripherals
Desktop computers
Glasses
Mask
Gloves
Anti-static wrist strap
USB Flash drive
Multi-tester
Diagnostic software
Appropriate software
Assorted pliers
Assorted screw drivers
Soldering gun
Allen key
Connectors, RJ45
Adaptors
Bus wires and cables
Appropriate software
Computer storage media
Reference:
1. McLaughlin,Robert, Sasser,Susan, Ralston,Mary.Fix Your Own PC.Philippine
Graphic Arts, Inc Tandang Sora St.Caloocan City
2. Meralco Faoundation. Microcomputer Servicing Plus. Pasig City, Philippines.
3. Legaspi,Carlos, Caia, Mark Anthony. Operate A Personal Computer. Dasmarias
Computer Learning Center.Dasmarias,Cavite, Philippines
4. Bigelow,Stephen J. PC Technicians Troubleshooting ,McGaw Hill
5. www.helpwithpcs.com
6. http://en.wikipedia.org
7. www.techsoup.org
8. www.howstuffworks.com
9. www.microsoft.com/technet/network
38 | P a g e
PC HARDWARE SERVICING
The Strengthened Technical-Vocational Education Program
INFORMATION SHEET 5.3.1
Proper Replacement of Components or Parts
Computer Parts Replacement
When replacing computer parts and peripherals, you need to consider the following
factors:
1. Compatibility of the component or part
2. Consider the component specification
3. Components form factor
Compatibility of the Component
When replacing computer parts you should check if it is compatible with your unit. Double
check on your computer manual if the component you are replacing is compatible or not
with the unit because this may lead to system crash.
Component Specification
This focuses on the specification of the component. Check if the voltage rating, current
rating, memory size and frequency matches your computer unit.
Form factor
The components manufacturer should be considered. Check if the unit you are trying to
repair or upgrade is generic or branded units. Branded units have their own set of
components compatible only to their units, while genetic types can be used only to generic
type of units.
39 | P a g e
PC HARDWARE SERVICING
The Strengthened Technical-Vocational Education Program
List of Components Commonly Replaced in a Computer System
Memory- is technically any form of electronic storage; it is used most often to identify fast,
temporary forms of storage. It is commonly called RAM (Random Access Memory).
Video Cards- also referred to as a graphics accelerator, is an item of personal computer
hardware whose function is to generate and output images to a display.
Network Interface Card is also known as LAN card. A PC interface to network cabling. It is
a piece of computer hardware designed to allow computers to communicate over a
computer network
40 | P a g e
PC HARDWARE SERVICING
The Strengthened Technical-Vocational Education Program
Hard disk drive is a fixed computer storage medium
Motherboard is also known as the main board. It contains circuits that perform various
functions.
Processor is also known as CPU or the Central Processing unit
41 | P a g e
PC HARDWARE SERVICING
The Strengthened Technical-Vocational Education Program
INFORMATION SHEET 5.3.2
General Safety Tips and Reminders
Observe good housekeeping in the area of the machines during and after
maintenance.
Place removed covers and other parts in a safe place, away from all personnel,
while you are servicing the machine.
Dress for the Job
Keep your tool case away from walk areas so that other people will not trip over it.
Do not wear loose clothing that can be trapped in the moving parts of a machine.
Ensure that your sleeves are fastened or rolled up above your elbows. If your hair is
long, use hair net or hair cap.
Insert the ends of your necktie or scarf inside clothing or fasten it with a
nonconductive clip, approximately three (3) inches from the end.
Do not wear jewelry, chains, metal-frame eyeglasses, or metal fasteners.
After service, reinstall all safety shields, guards, labels, and ground wires. Replace
any safety device that is worn out or defective.
Finally, reinstall all covers correctly before returning the unit to the customers.
Electrical safety
Electric current from power, telephone, and communication cables can be
hazardous. To avoid personal injury or equipment damage, disconnect the attached power
cords, telecommunications systems, networks and modems before you open the
server/workstation covers, unless instructed otherwise in the installati on and configuration
procedure.
Precautions
Disconnect all power before:
Performing a mechanical inspection
Working near power supplies
Removing or installing main units
Before starting work on the machine, unplug the power cord.
Never assume that power has been disconnected from a circuit. First, check that it
has been powered-off.
Always look carefully for possible hazards in your work
Moist floors
Remember: Metal objects are good conductors
42 | P a g e
PC HARDWARE SERVICING
The Strengthened Technical-Vocational Education Program
Non-grounded power extension cables
Power surges.
If an electrical accident occurs:
Use caution
Switch off power
Send another person to get medical aid
Safety Inspection Guide
1. These steps will help you identify potentially unsafe conditions on these products:
Check exterior covers for damage (loose, broken, or sharp edges)
Power-off computer. Disconnect the power cord.
The power cord should be the appropriate type.
Insulation on the power cord must not be frayed or worn out.
Remove the cover.
Check for any obvious alteration. Use good judgment as to the safety of any
alterations.
Check for worn out, frayed or pinched cables.
Check that the power-supply cover fasteners (screws or rivets) have not
been removed or tampered with.
43 | P a g e
PC HARDWARE SERVICING
The Strengthened Technical-Vocational Education Program
Directions:
Do the following individually
Place your answer on your notebook
1 .Give the functions of each component.
1. Memory
2. Video card
3. NIC
4. Motherboard
5. HDD
2. Factors to consider when replacing a component.
1.
2.
3.
44 | P a g e
PC HARDWARE SERVICING
The Strengthened Technical-Vocational Education Program
INFORMATION SHEET 5.3.2
Adjustments, Modification and Upgrading
Upgrading Your Computer Components
To upgrade means to change some parts with faster and better performing ones. These
parts may even cost less and more powerful.
Commonly Upgraded Computer Parts:
Monitors- replaced old CRT monitors to new LCD monitors.
Optical drives- old cd-rom drives are commonly replaced with DVD-ROM and DVD
writers.
45 | P a g e
PC HARDWARE SERVICING
The Strengthened Technical-Vocational Education Program
Hard Drives- small capacity hard drives are replaced with faster and high capacity hard
drives.
Keyboards and mouse- keyboards and mouse are commonly replaced with optical
mouse and wireless keyboards.
RAM (Random Access Memory)- upgrading the computers memory or RAM speeds up
the performance of the computer
46 | P a g e
PC HARDWARE SERVICING
The Strengthened Technical-Vocational Education Program
Video cards- upgrade computers graphics card to improve the computer
performance in terms of graphics and games.
Processors- replacing the processors increase the data processing speed.
Modem- installing a modem enables your computer to connect to the internet.
47 | P a g e
PC HARDWARE SERVICING
The Strengthened Technical-Vocational Education Program
How to Speed up the Computer
1. Defragmenter utility: Automatically analyzes the empty disk space on the hard disk and
defrag all scattered files.
1. Shutdown Unnecessary programs: Close all unwanted programs at the Windows
startup and this will automatically increase the windows loading time and speed of
the computer will also be increased.
48 | P a g e
PC HARDWARE SERVICING
The Strengthened Technical-Vocational Education Program
2. Increased memory: Increasing the memory in the system will result to exceptional
speed of your computer.
3. Disk Cleanup: You can delete unwanted programs and files from your computer
and this will be helpful in increasing the speed.
4. Empty Recycle Bin: Delete all the files and folders from the recycle bin and you will
get the space of C drive for reusability.
49 | P a g e
PC HARDWARE SERVICING
The Strengthened Technical-Vocational Education Program
Memory Upgrade
To make your computer faster, you can upgrade its memory. Here are the steps in
upgrading your computers memory
1. Remove the memory modules from the slot.
2. In Fig 1.2 the notches we have marked as A are used
for the ejector clip on the DIMM slot.
The notches we have marked as B are used to align
the memory module with the DIMM slot key C as
shown in Fig 1.3.
In Fig 1.3 you can see the ejector clips (D), using your
finger, push these into the down position as shown in
Fig 1.3 this allows the memory to be inserted.
2. Now you are ready to install the module,
ensuring the notches line up with the keys
gently but firmly push the memory into the slot
until it is seated fully(see Fig 1.4), the ejector
clips should rise to the vertical position as
shown in Fig 1.5.
4. Now your memory is installed. Be sure you
have not loosened any cables while working
and also ensure that the memory module is
fully seated and the ejector clips are in the
vertical position.
50 | P a g e
PC HARDWARE SERVICING
The Strengthened Technical-Vocational Education Program
Video card Upgrade
Installing the video card
Next, take the video card (hold it by the edges) and line it up with the slot paying careful
attention to the alignment notch. When it is aligned correctly, press gently but firmly until
the card is seated fully and evenly into the slot (see fig 1.3).
When you are happy that the card is firmly in place, insert the fixing screw fig 1.4 and
check to make sure you have not loosened anything during installation.
Replace the case cover and reconnect the mains power.
When you reboot your machine Windows (or other OS) should find the card automatically,
it may then ask you to insert the disk/CD that came with your video card, insert the CD
and follow the on-screen instructions to install the video card driver.
51 | P a g e
PC HARDWARE SERVICING
The Strengthened Technical-Vocational Education Program
Hard Drive Upgrade
The first thing to do (after removing the case covers) is to locate the drive bay where the
hard drive will go (see fig 1.3 below).
In our example in fig 1.3 above we have a drive already in the bay so you can see more
clearly where it should be situated.
The next step is to attach the IDE and power cables.
In fig 1.4 below you can see a standard IDE Cable, note there are three (3) connections
(notice the difference in distance between the connectors). Connection A plugs into the
motherboard and then the slave and master connections are used for IDE devices such as
hard drives, if you are only installing one drive or the new drive is to be the master then
use the master connector, if the drive is to be the slave then use the slave connector.
The IDE cable will be marked down one side with a red or black strip, this denotes Pin 1,
match this with the Pin 1 indicator on the back of the hard drive.
The power cable you will find in your case is attached to your power supply, you can see an
example below in fig 1.5
52 | P a g e
PC HARDWARE SERVICING
The Strengthened Technical-Vocational Education Program
Hardware Upgrade
Tool, Materials, and Equipment
Tools
Philip Screw Deriver
Anti-static wrist strap
Anti-static mat
Equipment
Network Card
Network Card Upgrade
Given the tools and materials listed above, upgrade your computer by installing a
network card.
You will be assessed using the following criteria
Evaluation:
CRITERIA
Passed Failed
1. Safety precautions are observed.
2. Appropriate tools are used in upgrading
3. Necessary improvement and adjustment are done in terms
up upgrading.
.
53 | P a g e
PC HARDWARE SERVICING
The Strengthened Technical-Vocational Education Program
Program course : Computer Hardware Servicing NCII
Unit of Competency : Diagnose and Troubleshoot Computer System
Module Title : Diagnosing and Troubleshooting Computer System
Learning Objective 4 : Test repaired computer system
Assessment Criteria:
1. Validation of performed task is executed ensuring safe operation.
2. Accidental events or conditions are responded to according to established
standards and procedures.
3. An accomplishment report is submitted to teachers concerned in compliance with
the subject requirements.
Resources:
Equipment/Facilities Tools & Instruments Supplies & Materials
Server
Computer peripherals
Desktop computers
Glasses
Mask
Gloves
Anti-static wrist strap
USB Flash drive
Multi-tester
Diagnostic software
Appropriate software
Assorted pliers
Assorted screw drivers
Soldering gun
Connectors, RJ45
Adaptors
Bus wires and cables
Appropriate software
Computer storage media
Cable tie
Reference:
1. McLaughlin,Robert, Sasser,Susan, Ralston,Mary.Fix Your Own PC.Philippine
Graphic Arts, Inc Tandang Sora St.Caloocan City
2. Meralco Faoundation. Microcomputer Servicing Plus. Pasig City, Philippines.
3. Legaspi,Carlos, Caia, Mark Anthony. Operate A Personal Computer.
Dasmarias Computer Learning Center.Dasmarias,Cavite, Philippines
4. Bigelow,Stephen J. PC Technicians Troubleshooting ,McGaw Hill
5. www.helpwithpcs.com
6. http://en.wikipedia.org
7. www.techsoup.org
8. www.howstuffworks.com
9. www.microsoft.com/technet/network
54 | P a g e
PC HARDWARE SERVICING
The Strengthened Technical-Vocational Education Program
INFORMATION SHEET 5.4.1
Testing Computer System
Three Major Components of Computer System:
Hardware
Software
Firmware
Test Your Hardware
Checking your computer hardware and its peripherals
1. Computer Monitor and its peripherals
Monitor and interface cables
Video card
Monitor power cable
Interface cables
Video cards
Monitor power
cable
55 | P a g e
PC HARDWARE SERVICING
The Strengthened Technical-Vocational Education Program
2. Keyboard and Mouse
Keyboard connector
Mouse Connector
3. I/O port and devices
Connection between the I/O port and the peripheral device
A faulty cable between the I/O port and the peripheral device
A faulty peripheral device
Incorrect settings in the System Setup program
Incorrect settings in the system's configuration files
Faulty I/O port logic on the system board
Mouse connector
Keyboard connecter
I/O circuit board
56 | P a g e
PC HARDWARE SERVICING
The Strengthened Technical-Vocational Education Program
4. Power supply
Power cord
Fuse
Serial ports
Parallell ports
Power supply
Fuse
Power cord
Power plug
57 | P a g e
PC HARDWARE SERVICING
The Strengthened Technical-Vocational Education Program
Testing Your Software
Check the different software installed in the computer.
1. Operating system
Run live updates for your operating systems to get the latest patches and
protection for your OS.
Run registry scanners to check the OS registry configuration
2. Application Software
Check for live updates
58 | P a g e
PC HARDWARE SERVICING
The Strengthened Technical-Vocational Education Program
3. Anti-virus software
Run anti-virus program
Check for virus signature updates
Check for spyware updates
Test Your Firmware
Firmware- a combination of hardware and software integrated on a chip.
How do you test your firmware?
Example: Check for the correct configuration on your firmware, You can accomplish this by
configuring the BIOS in the computer
59 | P a g e
PC HARDWARE SERVICING
The Strengthened Technical-Vocational Education Program
Sample Accomplishment Report Form
Task to be accomplished
Status
Hardware component testing Working
properly
Not working
properly
Software testing
Status
Working
properly
Not working
properly
60 | P a g e
PC HARDWARE SERVICING
The Strengthened Technical-Vocational Education Program
Testing a Computer Unit
Equipment, Tools, and Materials:
Tools: Multi-tester, Screw driver
Equipment: Computer unit, Monitor, Keyboard and mouse,Power cables
Materials: Bond paper, Ruler and Pencil
Hardware Testing and Documentation
Directions:
Test the following computer peripherals and equipment with the use of the tools provider.
Document your testing with the use of an accomplishment form.
Assigned Task
Condition
Hardware component testing Working properly Not working
properly
Computer monitor
Power supply
Keyboard
Mouse
61 | P a g e
PC HARDWARE SERVICING
The Strengthened Technical-Vocational Education Program
You will be assessed using the following criteria
Evaluation:
CRITERIA
Rating
1. Sequence of steps in testing is followed. 20%
2. Safety precautions are observed.
20%
3. Appropriate tools are used in testing. 30%
4. An accomplishment report is created. 30%
Total
100%
62 | P a g e
PC HARDWARE SERVICING
The Strengthened Technical-Vocational Education Program
INFORMATION SHEET 5.4.2
Enumerating Unpredicted Events
Error Beep codes
When a PC is first switched on or reset it performs a special diagnostic test called a POST
(Power-On Self Test), to check all components in the PC, the POST program sends out a
signal to each device initializing each device's built-in self test procedure.
The POST test is a two stage process:
1. First, it will check all the basic components including among other things the system
clock, the processor, RAM, the keyboard controller and the
Video
2. After the video has been tested the BIOS will then indicate
any errors encountered by displaying either a numeric code or
a text message on the screen.
When a device fails the first part of the POST, the BIOS will send a series of beeps from the
PC's speaker (internal) to inform the PC user that there is a problem these beeps are coded
allowing the user to diagnose the troublesome component.
When the POST has been completed successfully, the PC will make a short beep to let the
user know everything is as it should be.
Three (3) major brands of BIOS chip
1. AWARD BIOS
2. Phoenix BIOS
3. AMI BIOS
Each type of BIOS chip has it own error code
AMI BIOS ERROR BEEP CODES
Indicator Error message Solutions
63 | P a g e
PC HARDWARE SERVICING
The Strengthened Technical-Vocational Education Program
Phoenix BIOS ERROR BEEP CODES
Phoenix BIOS beep codes are a series of beeps separated by a pause, for example:
beep --- beep beep --- beep --- beep beep would be 1-2-1-2
Indicator Error message Solutions
1-1-4-1
1-2-2-3
1-3-1-1
1-3-1-3
1-3-4-1
1-3-4-3
1-4-1-1
2-1-2-3
Cache error
BIOS ROM Checksum
DRAM test rate
Keyboard controller test
RAM failure
RAM failure data bits of
low memory bus
RAM failure data bits of
high memory bus
ROM copyright notice
Test for unexpected
interrupt
Check cache memory
Check BIOS ROM
Check DRAM
Check keyboard
controller
Check memory
Check memory
Check memory
Check ROM
64 | P a g e
PC HARDWARE SERVICING
The Strengthened Technical-Vocational Education Program
AWARD BIOS ERROR BEEP CODES
Indicator Error message Solutions
One long beep and two
short beeps
Two short beeps
Video error
Non-fatal error
Replace video card
Reset RAM, Check other
components.
65 | P a g e
PC HARDWARE SERVICING
The Strengthened Technical-Vocational Education Program
Error codes
Equipment, Tools, and Materials:
Tools: Screw drivers, Anti-static wrist strap
Equipment: Computer unit
Memory Error Codes
Given the tools and equipment, identify the memory error code by removing the module
in the computer unit
You will be assessed using the following criteria
Evaluation:
CRITERIA
Rating
1. Observance of safety precautions. 30%
2. Appropriate tools are used in testing.
30%
3. Identifying the error code. 40%
Total
100%
66 | P a g e
PC HARDWARE SERVICING
The Strengthened Technical-Vocational Education Program
Direction: Answer the following questions and place your answers on your answer sheet.
1. What does the acronym POST stand for?
2. What are the Three types of BIOS chip
3. Identify the following error codes:
1-2-2-3
1-3-4-1
2-1-2-3
1-1-4-1
1-3-1-1
67 | P a g e
PC HARDWARE SERVICING
The Strengthened Technical-Vocational Education Program
Multiple Choice:
1. A material used for heat dissipation of the CPU is the.
A. Lens cleaner B. Thermal paste C. Canned air D. Electric fan
2. A tool used to connect RJ45 connector to the network cable.
A. Crimping Tool B.LAN tester C. Multi-tester D. Impact tool
3. What equipment is used to test network connectivity?
A. Crimping Tool B.LAN tester C. Multi-tester D. Impact tool
4. The voltage output for pin no 10 of the ATX motherboard power connector is.
A. 10 Volts B. 12 Volts C. 20 Volts D. 30 Volts
5. The acronym POST stands for what?
A. Power On Selves Test B. Power On Sell Test C. Power On Self Test D.
Power On Self Testing
6. Testing equipment used to check the continuity of a circuit.
A. Crimping Tool B. Impact Tool C. LAN Tester D. Multi-tester
7. A computer component responsible for the video output of the computer.
A. LAN Card B. Sound Card C. Mouse D. Video Card
8. If the computer has no power, what part of the computer you should check first?
A. Power Supply B. Hard Disk C. ATX D. Video Card
9. An interface card used for networking is.
A. Sound Card B. Video Card C. NIC D. Power card
10. If the computer unit has no sound output, what component should you check first?
A. Sound Card b. NIC C. Mainboard D. USB
68 | P a g e
PC HARDWARE SERVICING
The Strengthened Technical-Vocational Education Program
Вам также может понравиться
- The Subtle Art of Not Giving a F*ck: A Counterintuitive Approach to Living a Good LifeОт EverandThe Subtle Art of Not Giving a F*ck: A Counterintuitive Approach to Living a Good LifeРейтинг: 4 из 5 звезд4/5 (5794)
- The Gifts of Imperfection: Let Go of Who You Think You're Supposed to Be and Embrace Who You AreОт EverandThe Gifts of Imperfection: Let Go of Who You Think You're Supposed to Be and Embrace Who You AreРейтинг: 4 из 5 звезд4/5 (1090)
- Never Split the Difference: Negotiating As If Your Life Depended On ItОт EverandNever Split the Difference: Negotiating As If Your Life Depended On ItРейтинг: 4.5 из 5 звезд4.5/5 (838)
- Hidden Figures: The American Dream and the Untold Story of the Black Women Mathematicians Who Helped Win the Space RaceОт EverandHidden Figures: The American Dream and the Untold Story of the Black Women Mathematicians Who Helped Win the Space RaceРейтинг: 4 из 5 звезд4/5 (895)
- The Hard Thing About Hard Things: Building a Business When There Are No Easy AnswersОт EverandThe Hard Thing About Hard Things: Building a Business When There Are No Easy AnswersРейтинг: 4.5 из 5 звезд4.5/5 (345)
- Elon Musk: Tesla, SpaceX, and the Quest for a Fantastic FutureОт EverandElon Musk: Tesla, SpaceX, and the Quest for a Fantastic FutureРейтинг: 4.5 из 5 звезд4.5/5 (474)
- The Sympathizer: A Novel (Pulitzer Prize for Fiction)От EverandThe Sympathizer: A Novel (Pulitzer Prize for Fiction)Рейтинг: 4.5 из 5 звезд4.5/5 (121)
- The Emperor of All Maladies: A Biography of CancerОт EverandThe Emperor of All Maladies: A Biography of CancerРейтинг: 4.5 из 5 звезд4.5/5 (271)
- The Little Book of Hygge: Danish Secrets to Happy LivingОт EverandThe Little Book of Hygge: Danish Secrets to Happy LivingРейтинг: 3.5 из 5 звезд3.5/5 (400)
- The World Is Flat 3.0: A Brief History of the Twenty-first CenturyОт EverandThe World Is Flat 3.0: A Brief History of the Twenty-first CenturyРейтинг: 3.5 из 5 звезд3.5/5 (2259)
- The Yellow House: A Memoir (2019 National Book Award Winner)От EverandThe Yellow House: A Memoir (2019 National Book Award Winner)Рейтинг: 4 из 5 звезд4/5 (98)
- Devil in the Grove: Thurgood Marshall, the Groveland Boys, and the Dawn of a New AmericaОт EverandDevil in the Grove: Thurgood Marshall, the Groveland Boys, and the Dawn of a New AmericaРейтинг: 4.5 из 5 звезд4.5/5 (266)
- A Heartbreaking Work Of Staggering Genius: A Memoir Based on a True StoryОт EverandA Heartbreaking Work Of Staggering Genius: A Memoir Based on a True StoryРейтинг: 3.5 из 5 звезд3.5/5 (231)
- Team of Rivals: The Political Genius of Abraham LincolnОт EverandTeam of Rivals: The Political Genius of Abraham LincolnРейтинг: 4.5 из 5 звезд4.5/5 (234)
- The Unwinding: An Inner History of the New AmericaОт EverandThe Unwinding: An Inner History of the New AmericaРейтинг: 4 из 5 звезд4/5 (45)
- Acquisition (Pagtamo) Meaning-Making (Pag-Unawa) Transfer (Paglilipat)Документ2 страницыAcquisition (Pagtamo) Meaning-Making (Pag-Unawa) Transfer (Paglilipat)MAY BEVERLY MORALES100% (8)
- Content Analysis in The Social Sciences From Manual To Automated ApproachesДокумент75 страницContent Analysis in The Social Sciences From Manual To Automated Approachesdiablero999Оценок пока нет
- Lordk Edid 6507-Case Study Assignment 1 2 3Документ34 страницыLordk Edid 6507-Case Study Assignment 1 2 3api-310042469Оценок пока нет
- Image AnalysisДокумент404 страницыImage Analysisholyfreeman34Оценок пока нет
- Screenshots Itil Process Map VisioДокумент16 страницScreenshots Itil Process Map VisiomabesninaОценок пока нет
- Sap Accrual EngineДокумент2 страницыSap Accrual Enginerohit12345aОценок пока нет
- Canalta Parts CatalogueДокумент25 страницCanalta Parts Cataloguellando1Оценок пока нет
- Occupational Health and Safety of Hydrogen Sulphide (H2S)Документ20 страницOccupational Health and Safety of Hydrogen Sulphide (H2S)hitm357100% (1)
- Kalkhoff Users ManualДокумент148 страницKalkhoff Users Manualanonms_accОценок пока нет
- Sapthagiri College of Engineering: Tracing Manufacturing Processes Using Blockchain Based Token CompositionsДокумент19 страницSapthagiri College of Engineering: Tracing Manufacturing Processes Using Blockchain Based Token CompositionsYashi FakeОценок пока нет
- Status of ECSS E-30 - Space Engineering Handbooks On CDROM: Structural Materials Handbook, Insert Design Handbook and Adhesive Bonding HandbookДокумент1 страницаStatus of ECSS E-30 - Space Engineering Handbooks On CDROM: Structural Materials Handbook, Insert Design Handbook and Adhesive Bonding HandbookNetrom09Оценок пока нет
- TA125Документ4 страницыTA125WaqasjamОценок пока нет
- Theory: Figure 1: The Exit Age Distribution Curve E For Fluid Flowing Through A Vessel Also Called The Residence TimeДокумент5 страницTheory: Figure 1: The Exit Age Distribution Curve E For Fluid Flowing Through A Vessel Also Called The Residence Timeiko856Оценок пока нет
- V8 Pro BRДокумент20 страницV8 Pro BRwtn2013Оценок пока нет
- Starter MP EecДокумент21 страницаStarter MP EecIshan 96Оценок пока нет
- Network Management Card - Installation Manual - EngДокумент30 страницNetwork Management Card - Installation Manual - EngZunaira ShafiОценок пока нет
- Normas ISO TelecomunicacionesДокумент38 страницNormas ISO Telecomunicacionesjolao AlmeidaОценок пока нет
- Materi Safety Riding Honda TangerangДокумент26 страницMateri Safety Riding Honda TangerangKusuma Cheep Liiss100% (2)
- STR Mpa-MpmДокумент8 страницSTR Mpa-MpmBANGGAОценок пока нет
- Principles of Accounting, Volume 2: Managerial AccountingДокумент59 страницPrinciples of Accounting, Volume 2: Managerial AccountingVo VeraОценок пока нет
- C/C++ Programming Language NotesДокумент68 страницC/C++ Programming Language Notesctf challengeОценок пока нет
- Color Code - Canadian Standard - ABES - PROD.PW - MC.B017.E24806.ATTA003Документ14 страницColor Code - Canadian Standard - ABES - PROD.PW - MC.B017.E24806.ATTA003Adam Michael GreenОценок пока нет
- Trodat Standard Self Inking Stamp and Accessory Mini CatalogДокумент12 страницTrodat Standard Self Inking Stamp and Accessory Mini CatalogpromotesourceОценок пока нет
- ABB Wireless Communications For Mining OperationsДокумент38 страницABB Wireless Communications For Mining OperationsAymanОценок пока нет
- CVДокумент2 страницыCVAkash JainОценок пока нет
- Ef3602 9Документ2 страницыEf3602 9AwanОценок пока нет
- ABB Ability Safety Plus For Hoists BrochureДокумент12 страницABB Ability Safety Plus For Hoists BrochureCarlos Bruno MatosОценок пока нет
- MN5200 Issue1.1 APR2009Документ2 страницыMN5200 Issue1.1 APR2009Roger ReisОценок пока нет
- 2012-13 Waste CalendarДокумент2 страницы2012-13 Waste CalendarOmar9998Оценок пока нет
- Manual qf1200Документ24 страницыManual qf1200Guilherme MiyashiroОценок пока нет