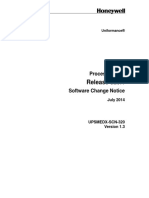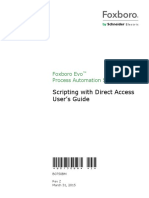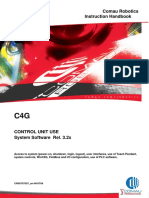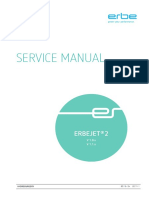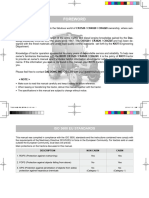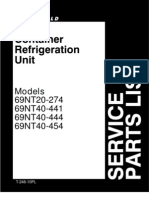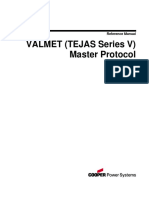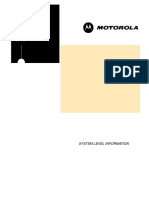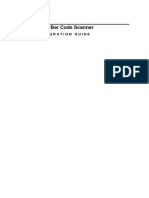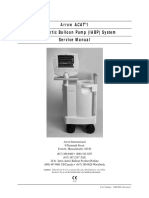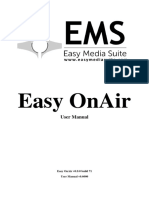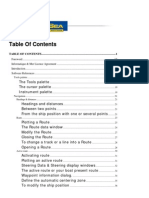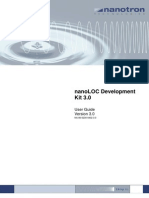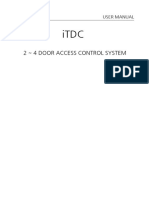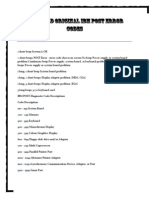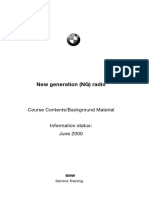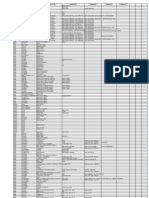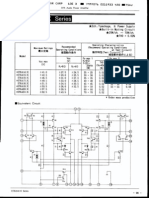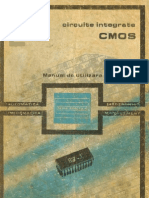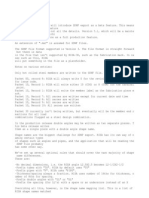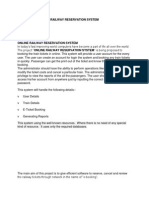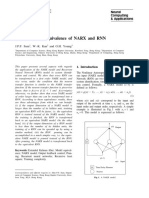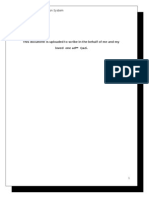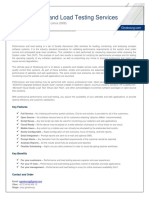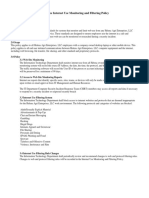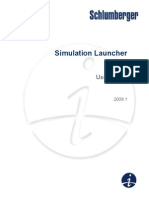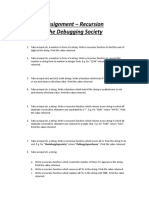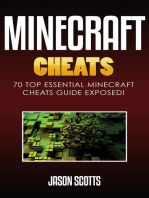Академический Документы
Профессиональный Документы
Культура Документы
LaserNet Manual TM0048 (RevAB)
Загружено:
Mos CraciunОригинальное название
Авторское право
Доступные форматы
Поделиться этим документом
Поделиться или встроить документ
Этот документ был вам полезен?
Это неприемлемый материал?
Пожаловаться на этот документАвторское право:
Доступные форматы
LaserNet Manual TM0048 (RevAB)
Загружено:
Mos CraciunАвторское право:
Доступные форматы
LaserNET
SOFTWARE PROGRAM
USERs GUIDE
Version 3.0
Manual No. TM0048
October 2001
HART XL
High-Sensitivity
Smoke Detector
Manual No. TM0048
October 2001
LaserNET
SOFTWARE PROGRAM
USERs GUIDE
Version 3.0
HART XL
High-Sensitivity
Smoke Detector
THIS PAGE INTENTIONALLY LEFT BLANK.
October 2001 TM0048
i
LaserNET Program User's Guide
FOREWORD
This manual is intended to clearly and accurately describe the software functions of the LaserNET soft-
ware program Version 3.0. This manual is to be used by trained distributors only for configuring the HART
XL system.
TERMS AND ABBREVIATIONS
AC- Alternating Current
AUX- Auxiliary
BPM- Beats Per Minute
CCM - Central Control Module
CCP- Central Control Panel
CFG- Configuration
COM- Communication Port
CPU- Central Processing Unit
ft.- Feet
GUI- Graphical User Interface
HSSD
- High Sensitivity Smoke Detector
IIM- Intelligent Interface Module
I/O- Input/Output
ID- Identification
M- Metres
MAX- Maximum
MB- Megabyte
MIN- Minute or Minimum
P/N- Part Number
PC- Personal Computer
RAM- Random Access Memory
ROM- Read Only Memory
SEC- Second
TB- Termination Board
UL- Underwriter Laboratories Incorporated
Vdc- Volts Direct Current
October 2001 TM0048
LaserNET Program User's Guide
ii
THIS PAGE INTENTIONALLY LEFT BLANK.
October 2001 TM0048
iii
LaserNET Program User's Guide
TABLE OF CONTENTS
Foreword ........................................................................................................... i
List of Illustrations ........................................................................................................... vi
List of Tables ........................................................................................................... viii
Paragraph Title Page
1 Introduction ................................................................................................... 1-1
1-1 Introduction ...................................................................................................... 1-1
1-2 LaserNET System Requirements .................................................................... 1-1
1-3 Getting Started................................................................................................. 1-1
1-4 Hardware Background ..................................................................................... 1-1
1-5 System Configurations .................................................................................... 1-2
1-5.1 Non-Networked Systems ................................................................................. 1-2
1-5.1.1 DIRECT Connection ........................................................................................ 1-2
1-5.2 Networked Systems......................................................................................... 1-2
1-6 Installing LaserNET on the Computer .............................................................. 1-2
2 Features and Functions ................................................................................ 2-1
2-1 Introduction ...................................................................................................... 2-1
2-2 Initial ConfigurationChapter 3 ........................................................................ 2-1
2-3 Configuration of the IIMChapter 4 ................................................................. 2-1
2-4 Main Screen and CommunicationsChapter 5 ................................................ 2-1
2-5 Configuring and Monitoring HART XL DetectorsChapter 6 ........................... 2-2
2-6 Storing historical dataChapter 7..................................................................... 2-3
3 Initial Configuration ...................................................................................... 3-1
3-1 Introduction ...................................................................................................... 3-1
3-2 Configuring the Computer Connection ............................................................ 3-1
3-3 Communicating with a Remote IIM.................................................................. 3-2
3-4 Launching LaserNET....................................................................................... 3-3
3-5 Entering and Changing Passwords ................................................................. 3-4
3-5.1 Access Levels ................................................................................................. 3-4
3-5.2 Entering the Password .................................................................................... 3-4
3-5.3 Changing the Password .................................................................................. 3-4
3-5.4 Special Cases .................................................................................................. 3-5
3-6 Detector and IIM Configuration........................................................................ 3-5
4 Configuring the IIM........................................................................................ 4-1
4-1 Introduction ...................................................................................................... 4-1
4-2 Intelligent Interface Module Window................................................................ 4-1
4-3 Owner Location Information ............................................................................ 4-1
4-4 Miscellaneous IIM Parameters ........................................................................ 4-2
4-4.1 Wiring Configuration ........................................................................................ 4-2
4-4.2 Fault Delay ...................................................................................................... 4-2
4-4.3 Auxiliary Parameters ....................................................................................... 4-3
4-5 Assigning HART XL Addresses ....................................................................... 4-3
4-5.1 IIM (P/N 53836-K191 or 53836-K190) ............................................................. 4-3
4-6 Detector Connection Map ................................................................................ 4-3
4-6.1 Viewing the Connection Map ........................................................................... 4-4
4-7 Autodial Configuration ..................................................................................... 4-4
4-7.1 Phone Line Supervision ................................................................................... 4-4
4-7.2 Callback ........................................................................................................... 4-4
4-7.3 Alarms and Faults That Trigger Autodial .......................................................... 4-5
4-8 Print the IIM Configuration ............................................................................... 4-6
October 2001 TM0048
LaserNET Program User's Guide
iv
5 Main Screen and Communications .............................................................. 5-1
5-1 Introduction ...................................................................................................... 5-1
5-2 Establishing Communications ......................................................................... 5-1
5-2.1 Direct Detector Connection ............................................................................. 5-1
5-2.2 Local IIM Connection ....................................................................................... 5-1
5-2.3 Remote IIM Connection ................................................................................... 5-3
5-3 Viewing and Acknowledging Alarms and Faults............................................... 5-4
5-4 Disconnecting .................................................................................................. 5-4
6 Configuring and Monitoring Hart XL Detectors .......................................... 6-1
6-1 HART XL Detector Monitoring and Configuration ............................................ 6-1
6-2 Status Indicators in the Display Control Window ............................................. 6-1
6-3 Show Faults ..................................................................................................... 6-2
6-4 Buttons on the Display and Control Window ................................................... 6-3
6-4.1 Airflow 6-3
6-4.2 Smoke 6-4
6-4.3 Isolation ........................................................................................................... 6-4
6-4.4 Reset 6-5
6-5 Configuring a Detector ..................................................................................... 6-5
6-5.1 Owner Location ............................................................................................... 6-5
6-5.2 Smoke Alarms ................................................................................................. 6-7
6-5.2.1 Day Smoke Thresholds ................................................................................... 6-7
6-5.2.2 Night Smoke Thresholds ................................................................................. 6-7
6-5.2.3 Alarm Time-Delay Option ................................................................................ 6-7
6-5.2.4 Current Smoke Level ....................................................................................... 6-8
6-5.2.5 Detector Sensitivity Range .............................................................................. 6-8
6-5.2.6 Cumulative Alarm Delay Option ....................................................................... 6-8
6-5.2.7 Day/Night Alarms Option ................................................................................. 6-8
6-5.3 Faults 6-8
6-5.3.1 Airflow Deviation/Normalizing Airflow .............................................................. 6-9
6-5.3.2 Low Airflow Threshold ..................................................................................... 6-9
6-5.3.3 High Airflow Threshold..................................................................................... 6-9
6-5.3.4 Airflow Fault Delays ......................................................................................... 6-10
6-5.3.5 Power Supply Fault Delays .............................................................................. 6-10
6-5.3.6 Isolation Output ............................................................................................... 6-10
6-5.4 Output Latching ............................................................................................... 6-10
6-5.4.1 Latched Alarms ................................................................................................ 6-11
6-5.4.2 Non-Latching Alarms ....................................................................................... 6-11
6-5.4.3 Latching Faults ................................................................................................ 6-11
6-5.5 Signal Averaging .............................................................................................. 6-11
6-5.6 Referencing ..................................................................................................... 6-12
6-5.7 Auto-Setup................................................................................................... 6-13
6-5.8 Display Enable ................................................................................................. 6-14
6-5.9 Display Passwords .......................................................................................... 6-14
6-5.10 Information ...................................................................................................... 6-15
6-5.11 Time and Date ................................................................................................. 6-15
6-5.12 Factory Defaults .............................................................................................. 6-16
6-6 Sensitivity Test ................................................................................................. 6-16
6-7 Printing the Configuration ................................................................................ 6-17
6-7.1 Printing to a Printer .......................................................................................... 6-17
6-7.2 Printing to a Disk File....................................................................................... 6-17
6-8 Saving and Loading Detector Configurations .................................................. 6-17
6-8.1 Loading a Configuration, Off-Line.................................................................... 6-18
6-8.2 Loading a Configuration, On-Line .................................................................... 6-18
TABLE OF CONTENTS (cont.)
Paragraph Title Page
October 2001 TM0048
v
LaserNET Program User's Guide
6-8.3 Saving a Configuration to File.......................................................................... 6-18
6-9 Software Version ............................................................................................. 6-19
7 Storing Historical Data ..................................................................................... 7-1
7-1 Smoke History ................................................................................................. 7-1
7-1.1 Opening the History Window ........................................................................... 7-1
7-1.2 Downloading Smoke History From a Detector ................................................. 7-2
7-1.3 Using the Smoke History Window ................................................................... 7-3
7-1.3.1 Zooming .......................................................................................................... 7-3
7-1.3.2 Alarm Levels .................................................................................................... 7-3
7-1.3.3 Viewing Raw Smoke Levels ............................................................................ 7-4
7-1.3.4 Viewing Smoke and Reference ....................................................................... 7-4
7-1.3.5 Discontinuity .................................................................................................... 7-4
7-1.4 Adding Titles and Comments........................................................................... 7-5
7-1.5 Saving and Loading Smoke History To/From Disk .......................................... 7-5
7-1.6 Printing a Smoke History Graph ...................................................................... 7-6
7-1.7 Clearing the Smoke History Buffer .................................................................. 7-7
7-1.8 Setting Smoke History Sample Rate ............................................................... 7-7
7-2 Event History ................................................................................................... 7-7
7-2.1 Downloading an Event History From a Detector .............................................. 7-8
7-2.2 Printing the Event History ................................................................................ 7-9
7-2.3 Saving an Event History .................................................................................. 7-9
7-2.4 Clearing the Event History ............................................................................... 7-9
7-3 Max/Min Smoke Levels ................................................................................... 7-9
7-3.1 Viewing Max/Min Smoke Levels ...................................................................... 7-9
7-3.2 Clearing Max/Min Smoke Levels ..................................................................... 7-10
7-4 LaserNET System Log .................................................................................... 7-10
7-4.1 Downloading the LaserNET System Event Log ............................................... 7-10
7-4.2 Printing the LaserNET System Event Log ....................................................... 7-11
7-4.3 Saving the LaserNET System Event Log ........................................................ 7-12
7-4.4 Clearing the System Event Log ....................................................................... 7-12
TABLE OF CONTENTS (cont.)
Paragraph Title Page
October 2001 TM0048
LaserNET Program User's Guide
vi
1-1 Example of a Direct Connection ...................................................................... 1-2
1-2 IIM System Showing Local IIM and Remote IIM Connections ......................... 1-2
1-3 InstallShield Wizard Screen .......................................................................... 1-3
1-4 Welcome Screen ............................................................................................. 1-3
1-5 Choose Destination Location Screen .............................................................. 1-3
1-6 Choose Folder Screen..................................................................................... 1-4
1-7 Select Program Folder Screen ........................................................................ 1-4
1-8 Desktop Prompt Screen .................................................................................. 1-4
1-9 Setup Complete Screen .................................................................................. 1-5
3-1 System Configuration Window ........................................................................ 3-1
3-2 Remote System Directory................................................................................ 3-2
3-3 New Directory Item Screen.............................................................................. 3-2
3-4 Edit Directory Item Window ............................................................................. 3-3
3-5 LaserNET Main Screen ................................................................................... 3-3
3-6 Logon Window................................................................................................. 3-4
3-7 Change Owner Password Screen ................................................................... 3-5
4-1 IIM Window...................................................................................................... 4-1
4-2 IIM Location Window ....................................................................................... 4-1
4-3 Miscellaneous Parameters .............................................................................. 4-2
4-4 IIM Detectors Window ..................................................................................... 4-3
4-5 Detector Connection Map ................................................................................ 4-4
4-6 ConIIM Window ............................................................................................... 4-5
5-1 Display and Control Window for a Direct Detector Connection ....................... 5-1
5-2 One-Zone LaserNET Display Window. ............................................................ 5-2
5-3 Two-Zone LaserNET Display Window............................................................. 5-2
5-4 Multi-Zone LaserNET Display Window............................................................ 5-3
5-5 Dial Remote System Window.......................................................................... 5-3
6-1 Direct Connection and IIM Display Control Window ........................................ 6-1
6-2 Faults Button ................................................................................................... 6-3
6-3 Show Faults ..................................................................................................... 6-3
6-4 Airflow Status Window..................................................................................... 6-3
6-5 Smoke Status Window for an Direct Connection or IIM................................... 6-4
6-6 De-Isolation Warning Message ....................................................................... 6-5
6-7 Owner Location Window.................................................................................. 6-5
6-8 Smoke Alarms Window for a Direct Connection and IIM................................. 6-7
6-9 Faults Window, IIM and Direct Connection...................................................... 6-9
6-10 Output Latching Window ................................................................................. 6-11
6-11 Signal Averaging Screen ................................................................................. 6-12
6-12 Signal Referencing Window ............................................................................ 6-13
6-13 Auto Setup ....................................................................................................... 6-13
6-14 LCD Enable Screen ......................................................................................... 6-14
6-15 Display Passwords Screen .............................................................................. 6-14
6-16 Information Screen .......................................................................................... 6-15
6-17 Time and Date Window ................................................................................... 6-15
6-18 Default Configuration Window ......................................................................... 6-16
6-19 Sensitivity Test Window ................................................................................... 6-16
6-20 Print Configuration Window............................................................................. 6-17
6-21 HART XL Configuration Save Window ............................................................ 6-17
6-22 Configuration Load Window ............................................................................ 6-18
LIST OF ILLUSTRATIONS
Figure Title Page
October 2001 TM0048
vii
LaserNET Program User's Guide
6-23 Configuration Save Window ............................................................................ 6-19
6-24 Software Version Window................................................................................ 6-19
7-1 Smoke History Window ................................................................................... 7-1
7-2 Download Button ............................................................................................. 7-2
7-3 Smoke History Window With Data .................................................................. 7-2
7-4 Scroll Left Button ............................................................................................. 7-3
7-5 Scroll Right Button ........................................................................................... 7-3
7-6 Display Alarm Levels Button ............................................................................ 7-3
7-7 Smoke History Window Showing Smoke Data and Alarm Levels ................... 7-3
7-8 Smoke History Showing Raw Smoke Data...................................................... 7-4
7-9 Discontinuity .................................................................................................... 7-4
7-10 Title and Comments Button ............................................................................. 7-5
7-11 Title/Comment Window ................................................................................... 7-5
7-12 Save to Disk Button ......................................................................................... 7-5
7-13 Load from Disk Button ..................................................................................... 7-5
7-14 Save History Data Window.............................................................................. 7-5
7-15 Load History Data Window .............................................................................. 7-6
7-16 Print Button ...................................................................................................... 7-6
7-17 Print Options Window...................................................................................... 7-6
7-18 History Buffer Update Period Window ............................................................. 7-7
7-19 Event History Window ..................................................................................... 7-8
7-20 Event Log Save Window ................................................................................. 7-9
7-21 Warning Window, Event History ...................................................................... 7-9
7-22 Max/Min Levels Window.................................................................................. 7-10
7-23 System Event Log Window.............................................................................. 7-11
7-24 Event Display Description ................................................................................ 7-11
7-25 Print System Event Log Window ..................................................................... 7-11
7-26 Save System Event Log Window .................................................................... 7-12
7-27 System Event Log Save Window .................................................................... 7-12
LIST OF ILLUSTRATIONS (cont.)
Figure Title Page
October 2001 TM0048
LaserNET Program User's Guide
viii
4-1 IIM Alarms and Faults that Trigger Autodial ..................................................... 4-5
4-2 Detector Alarms and Faults that Trigger Autodial ............................................ 4-6
6-1 IIM/Detector Factory Default Settings .............................................................. 6-6
7-1 History Buffer Sample Intervals and Monitoring Times .................................... 7-7
7-2 Event History Types ......................................................................................... 7-8
7-3 System Log Types ........................................................................................... 7-10
LIST OF TABLES
Table Title Page
October 2001 TM0048 1-1
LaserNET Program User's Guide
CHAPTER 1
INTRODUCTION
1-1 INTRODUCTION
LaserNET Version 3 software is a graphical configuration and system-monitoring tool for the HART XL High
Sensitivity Smoke Detectors. This manual describes LaserNET, shows how to install it and tells how to use
it for configuration of HART XL Detectors and monitoring operations. LaserNET 3 is not compatible with
previous HART products.
1-2 LASERNET SYSTEM REQUIREMENTS
LaserNET is designed to run on computers running Windows
95/98/2000 or NT. The computer should
meet these minimum criteria:
A Pentium
75 MHz CPU
20 MB of RAM
3 MB of hard disk space
A VGA monitor (800 x 600 pixel)
A mouse or compatible pointing device
One unused COM port (for Direct Detector or Local IIM connections). See Paragraph 1-5 for an expla-
nation of these terms.
A modem (for Remote-IIM connections). See Paragraph 1-5.
CD-ROM drive
1-3 GETTING STARTED
Before using LaserNET :
Familiarize yourself with the HART XL High Sensitivity Smoke Detector by reading the Installation,
Operation and Maintenance Manual (TM0042).
Ensure the personal computer meets the LaserNET system requirements as described in Paragraph
1-2.
Install the LaserNET software as described in Paragraph 1-6.
Make the necessary physical and electrical connections between the personal computer and the HART
XL system.
1-4 HARDWARE BACKGROUND
Before using LaserNET, the installer or user should gain some familiarity with the HART XL High Sensitivity
Smoke Detector. Background information can be found in the HART XL Installation, Operation and Mainte-
nance Manual (TM0042).
LaserNET is designed to configure and monitor the following components which make up the HART XL
system:
HART XL HSSD
or High Sensitivity Smoke Detector. The HART XL Detector is an air sampling
smoke detector designed for early warning smoke detection applications such as telecommunications
facilities, data processing facilities, museums and warehouses. The Detector is available in two sensi-
tivity ranges. Both provide coverage for an area up to 2000 sq. m. (20,000 sq. ft.). The standard
Detector has a dynamic sensitivity range of 0.0025 to 1%/m (0.00075% to 0.3%/ft). However, for
cleanroom applications, where the environment must be virtually free of air particles, the Ultra HART
XL Detector has a sensitivity range of 0.0005% - 0.1%/m (0.00015% to 0.03%/ft). For proper operation,
the HART XL Detector must be configured with the LaserNET software.
IIM, or Intelligent Interface Module. The Intelligent Interface Module (IIM) is the communication link
that networks up to 127 HART XL Detectors. A computer running LaserNET Version 3 software can
communicate with the IIM either through a local computer or a remote computer via a modem. This
allows the HART XL Detectors to be completely configured and monitored from a central location. The
IIM is available as a stand-alone enclosure.
1-2 October 2001 TM0048
LaserNET Program User's Guide
1-5 SYSTEM CONFIGURATIONS
HART XL detection systems are configured in one of two forms as explained in the following paragraphs.
Additional detail is available in the manuals supplied with the system hardware.
1-5.1 Non-Networked Systems
1-5.1.1 DIRECT CONNECTION
This connection is created by connecting a computer running LaserNET software to the Detector via a
programming cable (P/N 53800-H08) from the computer's RS-232 port to the RS-232 jack located on the
side of the Detector.
Figure 1-1. Example of a Direct Connection
1-5.2 Networked Systems
LaserNET can communicate with the Intelligent Interface Module (IIM) either through a local computer or a
remote computer via a modem. All Detectors networked through the IIM can be completely configured and
monitored through the LaserNET-IIM connection. The IIM can monitor any fire alarm control panel for com-
mon alarm and fault conditions. These alarm and fault inputs can be displayed in LaserNET.
The computer running LaserNET software is connected directly to the IIM via a programming cable (P/N
53800-H08) from the computers RS-232 port to the IIM computer port or connected remotely to the IIM via
the computers modem and telephone line.
Figure 1-2. IIM System Showing Local IIM and Remote IIM Connections
1-6 INSTALLING LASERNET ON THE COMPUTER
On computers running Windows
95/98/2000 or Windows NT 4.0:
1. Insert the CD into the CD-ROM drive.
2. Locate the CD-ROM drive and find the file titled "Setup.exe". Double-click on the file to begin the
InstallShield
Wizard (see Figure 1-3).
Note: If the computer is setup for AutoRun, InstallShield
will automatically appear.
October 2001 TM0048 1-3
LaserNET Program User's Guide
Figure 1-3. InstallShield
Wizard Screen
3. After InstallShield
Wizard is finished processing, the Welcome screen will appear (Figure 1-4). Read
all of the instructions carefully before proceeding. When finished, click on the <Next> button to proceed
to the next screen.
Figure 1-4. Welcome Screen
4. Choose Destination Location screen (Figure 1-5). Setup will automatically default to place the file in the
C: drive. To choose another location to place the file, click on the <Browse> button. The Choose Folder
screen will appear (Figure 1-6) to allow the user to place the program in a specified location. Click on
the <OK> button after choosing a new folder to return to the Choose Destination Location Screen. After
the destination for LaserNET has been chosen, click on the <Next> button to proceed to the next
screen. Click on the <Back> button to go to the previous screen at any time. Click on the <Cancel>
button at any time to end the InstallShield
Wizard.
Figure 1-5. Choose Destination Location Screen
1-4 October 2001 TM0048
LaserNET Program User's Guide
Figure 1-6. Choose Folder Screen
5. Select Program Folder. The system will automatically default to create a new folder for LaserNET (Fig-
ure 1-7). To choose another folder, scroll down the list and click on the folder in which LaserNET should
be placed, or type in a new folder name. Click the <Next> button to start the installation process.
Figure 1-7. Select Program Folder Screen
6. The next prompt gives the option to install a short-cut for LaserNET on the desktop (Figure 1-8). Click
on either <Yes> or <No>.
Figure 1-8. Desktop Prompt Screen
7. The Setup Complete Screen (Figure 1-9) informs the user that the setup is now complete. It offers the
choice to either view the ReadMe file or launch LaserNET. Check the preferable box and then click the
<Finish> button to end the InstallShield
Wizard.
October 2001 TM0048 1-5
LaserNET Program User's Guide
Figure 1-9. Setup Complete Screen
1-6 October 2001 TM0048
LaserNET Program User's Guide
THIS PAGE INTENTIONALLY LEFT BLANK.
2-1 October 2001 TM0048
LaserNET Program User's Guide
CHAPTER 2
FEATURES AND FUNCTIONS
2-1 INTRODUCTION
This chapter presents a brief summary of LaserNET's features keyed to the chapters and paragraphs in this
manual. It also gives an index to parameters set or monitored using LaserNET windows, dialogue boxes
and displays discussed in this manual.
2-2 INITIAL CONFIGURATIONCHAPTER 3
This chapter explains how to set up the electrical connection between the LaserNET host computer and the
HART XL Detector. There are three types of physical connections:
Local IIM
Remote IIM
Direct Detector Connection
The connection must be configured using the System Configuration window as noted in Paragraph 3-2.
The procedure for setting up modem communications between a remote IIM and the computer running
LaserNET is detailed in Paragraph 3-3.
2-3 CONFIGURATION OF THE IIMCHAPTER 4
This chapter is specific to IIM-based systems; configuration of the Direct Connection is addressed else-
where in this manual. LaserNET is used to set and monitor the following parameters, among others:
Owner location (4-3)
Miscellaneous parameters (4-4)
- Wiring configuration (4-4.1)
- Fault delay (4-3.2)
- Auxiliary parameters (4-3.3)
Assigning HART XL addresses (4-5)
Detector connections map (4-6)
AutoDial configuration (4-7)
- Phoneline supervision (4-7.1)
- Callback (4-7.2)
- Alarms and Faults that trigger autodial (4-7.3)
Printing the IIM configuration (4-8)
2-4 MAIN SCREEN AND COMMUNICATIONSCHAPTER 5
This chapter introduces the user or installer to the LaserNET main screen, from which all communications,
configuration and monitoring operations are conducted. The following topics are addressed:
The main screen and its features (5-1)
Establishing communications with the HART XL Detector using LaserNET (5-2)
- Direct Detector connections (5-2.1)
- Local IIM connections (5-2.2)
- Remote IIM connections (5-2.3)
Viewing and Acknowledging Alarms and Faults (5-3)
Disconnecting (5-4)
2-2 October 2001 TM0048
LaserNET
Program User's Guide
2-5 CONFIGURING AND MONITORING HART XL DETECTORSCHAPTER 6
Once connection has been made between the LaserNET host computer and the Detector, and the proper
password entered, a range of display, control and configuration options become available to the installer or
user. This chapter discusses these options.
HART XL Detector Monitoring and Configuration (6-1)
Status Indicators in the Display Control Window (6-2)
The following indicators are displayed in the Display and Control window:
- Status
- Smoke-Level Bar Graph
- Smoke Level
- Alarm Indicators
- Other Status Indicators (Average, Isolate, Night and Auto-Setup)
- Show Faults (6-3)
Buttons on the Display and Control Window (6-4)
- Airflow Status Button. Selecting <Airflow> displays the following options:
Airflow Deviation
Low/High Airflow Fault
- Smoke Status Button. Selecting the <Smoke> button opens the Smoke Status window, from which
the following parameters can be addressed:
Cumulative Alarm Delays
Current Smoke Level
Alarm 2, Alarm 1, Pre-Alarm 2 and Pre-Alarm 1 Thresholds
Detector Sensitivity Range
Day/night Alarm Settings
Referencing (IIM only)
- Isolation Button
- Reset Button
Configuring a Detector (6-5)
Paragraph 6-5 covers the Detector configuration process. Configuration of the following parameters is
covered:
- Owner Location (6-5.1)
- Smoke Alarms (6-5.2)
- Day Smoke Thresholds (6-5.2.1)
- Night Smoke Thresholds (6-5.2.2)
- Alarm Time-Delay Option (6-5.2.3)
- Current Smoke Levels (6-5.2.4)
- Detector Sensitivity Range (6-5.2.5)
- Cumulative Alarm Delay Option (6-5.2.6)
- Day/Night Alarms Option (6-5.2.7)
- Faults (6-5.3)
- Airflow Deviation/Normalizing Airflow (6-5.3.1)
- Low Airflow Threshold (6-5.3.2)
- High Airflow Threshold (6-5.3.3)
2-3 October 2001 TM0048
LaserNET Program User's Guide
- Airflow Fault Delays (6-5.3.4)
- Power Supply Fault Delays (6-5.3.5)
- Isolation Output (6-5.3.6)
- Output Latching (6-5.4)
- Latched Alarms (6-5.4.1)
- Non-latching Alarms (6-5.4.2)
- Latching Faults (6-5.4.3)
- Signal Averaging (6-5.5)
- Referencing (6-5.6)
- Auto-Setup (6-5.7)
- Display Enable (6-5.8)
- Display Passwords (6-5.9)
- Information (6-5.10)
- Time and Date (6-5.11)
- Factory Defaults (6-5.12)
Sensitivity test (6-6)
Printing the configuration (6-7)
- Printing to a Printer (6-7.1)
- Printing to a Disk File (6-7.2)
Saving and Loading Detector Configurations (6-8)
Software Version (6-9)
2-6 STORING HISTORICAL DATACHAPTER 7
The smoke history window and event logs are powerful administrative tools. This chapter introduces them
and gives brief instruction in their use. It describes the smoke history window and details its uses and
features. The following subjects are covered:
Smoke History (7-1)
- Opening the History Window (7-1.1)
- Downloading Smoke History from a Detector (7-1.2)
- Using the Smoke History (7-1.3)
- Setting Smoke History Sample Rate (7-1.4)
- Adding Titles and Comments to a Smoke History Printout (7-1.5)
- Saving and Loading Smoke History to/from Disk (7-1.6)
- Printing a Smoke History Graph (7-1.7)
- Clearing the Smoke History Storage Buffer (7-1.8)
- Downloading an Event History from a Detector (7-1.9)
Detector Event Log (7-2)
HART XL Detectors store an event history as an aid to management and troubleshooting. Areas covered
include:
- How to Download an Event History from a Detector (7-2.1)
- Printing the Event History (7-2.2)
- Saving the Event History (7-2.3)
- Clearing the Stored History (7-2.4)
2-4 October 2001 TM0048
LaserNET
Program User's Guide
Max/Min Smoke Levels (7-3)
Each HART XL Detector stores maximum and minimum smoke levels as well as a date and time stamp for
each such reading. This chapter describes how LaserNET is used with this feature.
- Viewing Max/Min Levels (7-3.1)
- Clearing Max/Min Levels (7-3.2)
The LaserNET System Log (7-4)
LaserNET stores all events taking place at connected devices in the System Event Log with a time and date
stamp. This paragraph tells how to take advantage of this log.
- Downloading the System Event Log (7-4.1)
- Printing the System Event Log (7-4.2)
- Saving the System Event Log (7-4.3)
- Clearing the System Event Log (7-4.4)
3-1
LaserNET Program User's Guide
October 2001 TM0048
CHAPTER 3
INITIAL CONFIGURATION
3-1 INTRODUCTION
This chapter explains how to configure LaserNET to communicate with a Direct Connection, Local IIM or
Remote IIM.
3-2 CONFIGURING THE COMPUTER CONNECTION
The first step in configuring LaserNET is to specify the type of connection to the computer.
1. Select Setup>System Computer>Configure from the main screen. The System Configuration win-
dow opens, as shown in Figure 3-1.
Figure 3-1. System Configuration Window
2. Select an available serial communications port (such as COM1 or COM2) from the serial port box. To
help make a selection, see the documentation that was provided with the computer.
3. Select the type of connection in the Connection box. Choose Local IIM if the configuration is like that
shown in Figure 1-2 with the personal computer and IIM connected via RS-232 cable. The Remote IIM
configuration is also shown in Figure 1-2 with the telephone line between the computer and the IIM.
Select Direct Detector if the configuration is the same as is shown in Figure 1-1.
4. If a specific modem initialization string is required, enter it in the Modem Initialization String field. The
initialization string is only used when communicating in the Remote IIM connection mode. The docu-
mentation provided with the modem will provide the required or default initialization string for individual
types of modems.
5. Select Meters or Feet. Unless selected otherwise, the system will automatically default to Meters. If
Feet is chosen, a message window will appear requesting the user to quit LaserNET and re-launch the
program.
6. Select <OK> to save the entries and close the screen. If Remote IIM was selected, the software will
look for the modem.
To save the configuration, LaserNET must be closed and restarted.
Configuration for a Local IIM, Remote IIM and Direct Connection is complete. A Remote IIM connection
requires further configuration as described next.
3-2
LaserNET Program User's Guide
October 2001 TM0048
3-3 COMMUNICATING WITH A REMOTE IIM
Before connections can be made to a Remote IIM, the telephone number of the remote IIM must be specified in
the machine connected to the IIM. Up to 99 phone numbers can be stored .
To add a new Remote IIM to the directory:
1. Select Setup>System Computer>Directory. The following figure displays.
Figure 3-2. Remote System Directory
2. Click on <ADD>. The following screen opens.
Figure 3-3. New Directory Item Screen
3. Enter a location name.
4. Enter the telephone number for the Remote IIM. Up to 20 characters are allowed including commas for
pauses; dashes are ignored.
5. Check Callback to enable the feature. Callback is a security feature which restricts access to only one
authorized computer. When a remote computer calls the Remote IIM, the IIM hangs up and automati-
cally calls the programmed callback phone number.
6. Select <OK>.
To delete a Remote IIM from the directory:
1. If the Remote System Directory screen is not open, select Setup>System Computer>Directory.
2. Highlight the entry to delete and click on <Delete>. A Confirmation window asks to confirm the
deletion.
3-3
LaserNET Program User's Guide
October 2001 TM0048
To edit a Remote IIM listing:
1. Highlight the entry and click on <Edit> (see Figure 3-2). The Edit Directory Item window (Figure 3-4)
displays where changes can be made. Select <OK> to save the changes.
Figure 3-4. Edit Directory Item Window
Note: If connection difficulties are encountered when dialling into a Remote IIM, try editing the phone
number. It may be necessary to insert additional commas between segments of the number to
avoid timing problems. For example, a comma (indicating a pause of a few seconds) should always
be inserted between the number required to get an outside line and the rest of the telephone number.
If the Remote IIM is accessible via an extension off a PBX, four or more commas may have to be
inserted between the primary phone number and the extension to allow the remote PBX time to
connect. Because different PBX systems respond at different speeds, the number of commas
needed must be found by experiment.
3-4 LAUNCHING LASERNET
1. Select Start>Programs>LaserNET>LaserNET 3 or click on the LaserNET icon on the desktop.
The main screen displays as shown in Figure 3-5.
Note: When menu selections are greyed out, they are not available due to password access level, hard-
ware configuration or communication has not been established with a Detector.
Figure 3-5. LaserNET Main Screen
3-4
LaserNET Program User's Guide
October 2001 TM0048
3-5 ENTERING AND CHANGING PASSWORDS
3-5.1 Access Levels
Three levels of access are available:
Access Level Password
Monitoring No password required (not available for Remote IIM
connection)
Owner Level Up to 8 characters, default = own
Installer Level Up to 8 characters, default = inst
Note: Passwords are not case sensitive.
A limited number of monitoring functions are available without entering a password. The installer-level
password gives access to all functions. The owner-level password gives access to the following functions:
Smoke History Download
Event History Download
View Max/Min Levels
Print Configuration
Time and Date
3-5.2 Entering the Password
To enter the password:
1. First, connect to the system by selecting Connect from the main menu. The system will default to be
configured for a Direct Connection. See Chapter 3 if the system needs to be configured for a connection
other than Direct Connection. The Display and Control Window (Figure 5-1) will appear if a connection
is made. If a connection is not made, a notification message will appear. Recheck hardware and system
configuration and repeat step one.
2. From the main menu select Password>Enter Password. The Logon screen displays as shown in
Figure 3-6.
3. Enter the password.
4. Select <OK>.
Figure 3-6. Logon Window
3-5.3 Changing the Password
Passwords should be changed from the factory default values to prevent unauthorized access.
1. Select Password>Change Owner Pwd or Password>Change Installer Pwd. The appropriate screen
will appear. See Figure 3-7 for an Owner Password screen example.
3-5
LaserNET Program User's Guide
October 2001 TM0048
Figure 3-7. Change Owner Password Screen
2. Enter the new password. Up to eight characters can be used.
3. Select <OK>.
3-5.4 Special Cases
Depending on the system configuration, the password feature works differently because of the way the
password is stored.
Generally the storage location is transparent to the user or installer. However, communications must be
established between the personal computer and the Detector or IIM before a password can be entered.
1. When using Direct Detector connections, the password cannot be entered or changed unless the com-
puter is communicating with the Detector. The password is stored in the Detector.
2. When using Local IIM connections, the password cannot be entered or changed unless the computer is
communicating with the IIM. The password is stored in the IIM. The default passwords apply to the IIM
connections as well.
3. When using Remote IIM connections, the password cannot be entered until connection has been made
with the remote site. It may take up to one second per device for LaserNET to establish communica-
tions with all Detectors connected to the IIM. The password is stored in the IIM. If the correct password
is not entered after three attempts, the modem will hang up.
3-6 DETECTOR AND IIM CONFIGURATION
Once the connection is configured in LaserNET, set the operating parameters of these components as
outlined in the following chapters.
3-6
LaserNET Program User's Guide
October 2001 TM0048
THIS PAGE INTENTIONALLY LEFT BLANK.
4-1
LaserNET Program User's Guide
October 2001 TM0048
CHAPTER 4
CONFIGURING THE IIM
4-1 INTRODUCTION
Follow the instructions in this chapter if either Local IIM or Remote IIM was specified in the System Configu-
ration screen as explained in Paragraph 3-2.
This chapter describes how to configure the IIM. Skip this chapter if a Direct Connection is used.
Note: LaserNET will not allow IIM configuration unless the connection between the personal computer
and the IIM has been properly configured and specified in LaserNET. If the connection information
has not yet been entered in LaserNET, refer to Chapter 3 and follow the directions before
proceeding.
4-2 INTELLIGENT INTERFACE MODULE WINDOW
The IIM window displays the status of the IIM (Figure 4-1). To open the Intelligent Interface Module window,
select IIM from the upper right hand corner of the LaserNET main menu bar. The computer must be com-
municating with the IIM to access this window in either the Local or Remote mode. This screen is available
without entering a password. The Setup Menu is only available in Local IIM mode and requires an installer
password.
Figure 4-1. IIM Window
4-3 OWNER LOCATION INFORMATION
The IIM provides a means of identifying itself to the LaserNET software by programming into the IIM a
unique name called the owner location. To program the owner location:
1. Enter the installer password.
2. Select IIM from the main screen. The Intelligent Interface Module window opens as shown in Figure
4-1.
3. Select Setup>Owner Location from the menu bar. The IIM Location window opens as shown in
Figure 4-2.
Figure 4-2. IIM Location Window
4-2
LaserNET Program User's Guide
October 2001 TM0048
4. Enter a name for the IIM up to 20 characters long.
5. Select <OK> to save your entry and close the window. The top line of the LaserNET screen displays:
Local LaserNET Connection to (owner location).
4-4 MISCELLANEOUS IIM PARAMETERS
There are three additional configuration options for the IIM: the type of RS-485 wiring supervision, IIM fault
delay and enabling of auxiliary alarm and fault inputs on the IIM.
Figure 4-3. Miscellaneous Parameters
4-4.1 Wiring Configuration
The RS-485 HART XL network can be configured for two styles of supervised wiring. For additional details,
refer to the HART XL Installation, Operation and Maintenance Manual (TM0042).
Style-4. This is the factory default. One pair of wires is run (in a Class-B fashion) from Channel One on
the IIM to all of the Detectors.
Style-6. This option is used to provide Class-A wiring, allowing communications to continue to all De-
tectors even with (one) open or ground fault on the RS-485 signalling line circuit. One pair of wires runs
from Channel One on the IIM to all of the Detectors, then returns to IIM Channel Two.
To specify the wiring configuration, do the following:
1. Select IIM from the menu bar on the main screen. The Intelligent Interface Module window opens.
2. Select Setup>Miscellaneous. The Miscellaneous Parameters window opens as shown in Figure 4-3.
3. In the Wiring Configuration box, select one of the two options: Style-4 or Style-6.
Note: In order to make the change effective, the installer or user must reset the IIM by pressing the Reset
switch on the IIM board.
4. Select <OK> to save the configuration.
4-4.2 Fault Delay
This option delays the fault condition on an IIM for the programmed period of time.
1. Select the Setup>Miscellaneous window.
2. In the Fault Delay box, enter a delay period in seconds. The period can be from zero (that is, no delay)
to 90 seconds. The factory default is 30 seconds.
3. Select <OK> to save the configuration.
4-3
LaserNET Program User's Guide
October 2001 TM0048
4-4.3 Auxiliary Parameters
The auxiliary alarm and fault inputs on the IIM must be enabled in order for them to display their status in
LaserNET.
1. Select the Setup>Miscellaneous window.
2. In the Auxiliary Parameters box, check Alarm Enable or Fault Enable to activate these inputs.
3. Select <OK> to save the configuration.
4-5 ASSIGNING HART XL ADDRESSES
The IIM communicates with all HART XL Detectors over an RS-485 signalling line circuit. This circuit supports
up to 127 unique addresses which are used to identify each HART XL Detector. There are hardware and
software addresses which must be set for correct operation of the communications network. The software
addresses are stored in the IIM, as explained in the next paragraph. The hardware address for each HART
XL Detector is set on the termination board. See the HART XL Installation, Operation and Maintenance
Manual (TM0042) for information on setting addressees.
There are two different ways to set the HART XL software addresses in the IIM.
4-5.1 IIM (P/N 53836-K191 or 53836-K190)
The software addresses of all the Detectors installed on the RS-485 loop must be selected to communicate
with the IIM. Configure as follows:
1. Select Setup>Detectors from the main screen that is referred to in Figure 3-5 (not the Intelligent Inter-
face Module screen of Figure 4-1). The Detectors window opens as shown in the next figure.
Figure 4-4. IIM Detectors Window
2. In the Addresses Installed paragraph, either:
a. Place a check in the box for each installed address, or
b. LaserNET will register/deregister a range of Detectors with the Enter a Range of Detector
Addresses function.
3. Enter the range of Detectors (ex., 3 to 15), choose either Register or Deregister and click <OK>.
4-6 DETECTOR CONNECTION MAP
The Detector Connection Map provides a troubleshooting aid for Style-4 and Style-6, RS-485 network wir-
ing. Detectors normally communicate on Channel One. If a network is broken, the Detectors after the break
will be reassigned to Channel Two for communications with the IIM. By viewing the Detector Connection
Map, the location of the wire break can be isolated.
4-4
LaserNET Program User's Guide
October 2001 TM0048
4-6.1 Viewing the Connection Map
The Detector Connection Map shows what Detectors are connected. This screen is for viewing only and
cannot be changed.
1. Select IIM from the main screen. The Intelligent Interface Module window opens as shown in Figure 4-
1.
2. Select Setup>Detector Connection Map. The Detector Connection Map opens as shown in Figure 4-
5. It shows the wiring configuration, which Detectors are connected, as well as on which channel the
Detectors are connected. Click <OK> to return to the main screen.
Figure 4-5. Detector Connection Map
4-7 AUTODIAL CONFIGURATION
With the Autodial feature, the IIM can automatically dial preprogrammed phone numbers when alarms and
faults occur. The IIM continues to dial until a successful connection is made to a remote computer. In order
to set up the connection with LaserNET, the remote computer must have a modem connection and LaserNET
software running.
When Autodial is enabled, the IIM initiates communications when an alarm or fault is generated by an HART
XL Detector. The IIM dials up to three preprogrammed phone numbers until making a successful connection
to a remote computer.
See Tables 4-1 and 4-2 for conditions which initiate Autodial for an IIM. When Autodial is enabled, the
Autodial sequence will be initiated if:
HART XL Detectors are connected and a Detector alarm or fault occurs. Subsequent Detector
alarms or faults will cause the Autodial sequence to repeat if the user has disconnected.
If auxiliary alarms and auxiliary faults are enabled, an auxiliary alarm or fault input will trigger Autodial.
4-7.1 Phone Line Supervision
This feature which monitors the phone line every 60 seconds to ensure that a dial tone is present and the
modem can dial out. If no dial tone is detected, a common IIM fault condition is generated. This feature is
only used when Autodial is enabled.
4-7.2 Callback
This is a security feature which allows only one authorized remote computer to communicate with a Remote
IIM. When a remote computer calls into the Remote IIM, the IIM hangs up and automatically calls the
programmed callback phone number.
To configure the IIM for Autodial or Callback, do the following:
1. Select IIM from the main screen. The Intelligent Interface Module window opens as shown in Figure 4-
1.
2. Select Setup>Autodial. Figure 4-6 displays.
4-5
LaserNET Program User's Guide
October 2001 TM0048
Figure 4-6. Configure IIM Window
3. To enable the Autodial function, check the Autodial box.
4. Enter the phone number of the computer that will be called in the 1 field. A second and third phone
number can be entered if desired in fields 2 and 3. Each number can be up to 15 digits long, including
commas which designate pauses and dashes which are ignored.
When the alarm or fault is received at the IIM, phone number 1 is dialed. If no connection is made, the
IIM hangs up and tries number 2 if programmed to do so. If no connection is made using number 2, it
tries number 3 if programmed. If no connection is made with numbers 2 and 3, the IIM tries number 1
again, and so on, until a connection is made, or until the alarm or fault condition is reset.
5. To enable phone-line supervision, check the Phone Line Supervision box.
6. To enable the callback security feature, check the Callback box and enter the phone number of the
authorized remote computer in the Callback Phone Number field. The phone number can be up to 15
digits long. Use commas to designate pauses; dashes are ignored.
Note: The remote computer must have the IIM phone number configured for Callback. See Paragraph 3-
3.
7. Select <OK> to save the configuration.
4-7.3 Alarms and Faults That Trigger Autodial
The IIM Autodial feature (if enabled), fault LED and fault relay respond to alarms and faults as shown in the
following two tables.
Table 4-1. IIM Alarms and Faults that Trigger Autodial
t l u a F M I I y a l e R & D E L t l u a F M I I l a i d o t u A
g n i d n o p s e R t o N r o t c e t e D s e Y s e Y
m r a l A x u A o N s e Y
t l u a F x u A o N s e Y
t l u a F n o i s i v r e p u S m r a l A x u A s e Y s e Y
e r u l i a F n o i s i v r e p u S t l u a F x u A s e Y s e Y
e r u l i a F n o i s i v r e p u S e n o t l a i D s e Y o N
e r u l i a F C R C y r o m e M s e Y s e Y
g n i s s i M m e d o M s e Y -
n e k o r B k r o w t e N 6 - e l y t S s e Y s e Y
4-6
LaserNET Program User's Guide
October 2001 TM0048
Table 4-2. Detector Alarms and Faults that Trigger Autodial
t l u a F r o m r a l A r o t c e t e D y a l e R & D E L t l u a F M I I l a i d o t u A
2 m r a l A o N s e Y
1 m r a l A o N s e Y
2 m r a l A - e r P o N s e Y
1 m r a l A - e r P o N s e Y
t l u a F r o t c e t e D o N s e Y
t l u a F U S P o N s e Y
t l u a F n o i t a l o s I o N s e Y
t l u a F w o l f r i A - h g i H o N s e Y
t l u a F w o l f r i A - w o L o N s e Y
t l u a F e c n e r e f e R o N s e Y
4-8 PRINT THE IIM CONFIGURATION
The IIM configuration can be printed from the computer.
1. Select IIM from the menu bar on the main screen. The Intelligent Interface Module window opens.
2. Select Setup>Print Configuration. The configuration information will be printed to the computer's
default printer.
5-1
LaserNET Program User's Guide
October 2001 TM0048
CHAPTER 5
MAIN SCREEN AND COMMUNICATIONS
5-1 INTRODUCTION
Once the connection between the personal computer and the HART XL Detector has been configuredas
described in Chapter 3the operation of the Detector, the viewing of alarms and faults and the monitoring of
specific operating parameters for the Detector is accessible.
This chapter describes the features of the LaserNET main screen, tells how to initiate communications
through the Direct Detector Connection or IIM and how to enter the operating parameters for the Detector.
5-2 ESTABLISHING COMMUNICATIONS
5-2.1 Direct Detector Connection
Select Connect from the main screen. The Display and Control window opens displaying the graphic repre-
sentation of a Detector, as shown in the following figure. A warning message will appear if a connection
cannot be made. If this message appears, check the system configuration and wiring and try again.
Figure 5-1. Display and Control Window for a Direct Detector Connection
Note: The information displayed on this screen and the button functions is explained in Chapter 6.
5-2.2 Local IIM Connection
Select Connect from the main screen. A Please Wait message appears while the computer establishes
communications and the IIM passes information back to the computer. The wait should be less than 30
seconds. When a successful connection has been made, the banner on the main screen will read Local
LaserNET Connection to-(owner location)'.
The main screen varies depending on the number of HART XL Detectors connected to the IIM:
One Detector: A window opens displaying a graphic representation of a system monitor with a dynamic
smoke-level bar graph as shown in Figure 5-2. The owner location defined for that Detector will be
displayed in this windows banner, along with the address in parenthesis.
5-2
LaserNET Program User's Guide
October 2001 TM0048
Figure 5-2. One-Zone LaserNET Display Window.
Two to Eight Detectors: When more than one Detector is displayed, an abbreviated graphic appears
for each Detector. The owner location of each Detector is displayed at the top of each graphic. A typical
two-zone system is shown in the next figure. For additional information, click on one of the Detectors. A
window opens showing the display and control window of that Detector, as shown in Figure 5-1. Alarm
levels are indicated by red arrows beside the bar graph for those alarms that are enabled. When you
close the window with the X in the upper right-hand corner (see Figure 5-1), the screen returns to the
multi-zone display shown in Figure 5-3.
Figure 5-3. Two-Zone LaserNET Display Window
Nine to One Hundred Twenty-Seven: Each Detector is represented by a smoke-level bar graph,
alarm status box, and a trouble status box. Alarm levels are indicated by red arrows beside the bar
graph for those alarms that are enabled. When more than 16 Detectors are activated, a scroll up/down
button will appear on the left hand side of the Display Window allowing the user to toggle between the
screens to monitor the Detectors. A multi-zone system is shown in Figure 5-4.
5-3
LaserNET Program User's Guide
October 2001 TM0048
Figure 5-4. Multi-Zone LaserNET Display Window
Alarm status boxes are normally green, but turn red when an alarm condition is present. Trouble status
boxes are normally green, but turn yellow in the presence of a trouble condition or blue if the Detector is
isolated.
To obtain more information about a Detector, or change the settings, double-click on the graphic for that
Detector. The screen will look like Figure 5-1. To return to the multi-zone display of Figure 5-4, click on the
X in the upper right-hand corner of the screen.
5-2.3 Remote IIM Connection
On the remote computer, select Connect from the main screen. The Dial Remote System window (Figure
5-5) opens as shown below. Select the system to connect to, then select <Dial>. The phone number being
dialed is then displayed in the banner of the window.
Figure 5-5. Dial Remote System Window
When the IIM answers the call, this window closes and a "Please Wait" message appears while the per-
sonal computer establishes communications and the IIM passes information back to the computer. This
should take less than 30 seconds. When a connection has been established, the main screen banner
displays 'Remote LaserNET Connection to-(owner location)'. The display on the main screen will then be
the same as for a Local IIM connection as described in Paragraph 5-2.2.
5-4
LaserNET Program User's Guide
October 2001 TM0048
5-3 VIEWING AND ACKNOWLEDGING ALARMS AND FAULTS
All active alarms and faults are shown in the Alarm and Fault status boxes at the bottom of the main screen.
If the system is configured for a Direct Detector connection, all alarm and fault conditions are displayed for
the connected Detector. If the system is configured for an IIM, all alarms and faults are displayed for all
networked Detectors as well as IIM faults, a common fault (if so configured) and the auxiliary alarm and fault
(if so configured).
When there are no active alarms or faults, the status boxes are empty, the borders of the status boxes are
green and the number zero displays in the title bar.
When an alarm condition occurs in a Detector (or an auxiliary alarm):
The word Normal (green) changes to Alarm (red) in the title bar of the status box and the number
of active alarms displays.
The alarm message displays in the Alarm box.
The computer beeps until each active alarm is acknowledged.
To acknowledge an alarm, click on <A> (Alarm Acknowledge) to the right of the box. Continue to click on the
<A> button until all alarms are acknowledged. Once all active alarms are acknowledged:
The alarm message displays in halftone red,
The computer stops beeping, and
The scroll bar to the left of the <A> button will allow viewing of all active alarm messages.
When an alarm condition restores:
An alarm-off message is displayed, as above,
As each alarm-off message is acknowledged, the message and the corresponding alarm message
is deleted from the alarm box, and
When all alarm conditions are restored and acknowledged, the box empties and the border returns
to green.
When a fault condition occurs in a Detector or IIM (or an auxiliary fault):
The word Fault in the status box changes from green to yellow,
The fault message displays in the Fault box,
The computer beeps until each active fault is acknowledged, and
The number of active faults displays in the title bar of the Fault box.
Each fault condition must be acknowledged by clicking on the <F> (Fault Acknowledge) button to the right of
the box. Once all active faults are acknowledged:
The fault message displayed in halftone yellow,
The computer stops beeping, and
When a fault condition restores:
A fault-off message is displayed, as above,
As each fault-off message is acknowledged, the message and the corresponding fault message is
deleted from the fault box, and
When all fault conditions are restored and acknowledged, the box empties and its border returns to
green.
The scroll bar to the left of the <F> button will allow viewing of all active fault messages.
5-4 DISCONNECTING
To hang-up on a remote site, select Disconnect from the main screen menu bar.
LaserNET Program User's Guide
October 2001 TM0048 6-1
CHAPTER 6
CONFIGURING AND MONITORING HART XL DETECTORS
6-1 HART XL DETECTOR MONITORING AND CONFIGURATION
Once the connection has been made to a Detectoras described in the previous chaptera wide range of
display, control and configuration programming options are available. This chapter details those options.
While viewing the status of a Detector does not require a password (except when viewing through an IIM),
an installer level password is needed to make configuration changes. The owner-level password gives
access to the smoke history download, event history download, the maximum/minimum smoke and airflow
levels, print configurations, view software versions and allows the Detector time and date to be set.
Figure 6-1. Direct Connection and IIM Display Control Window
6-2 STATUS INDICATORS IN THE DISPLAY CONTROL WINDOW
There are several groups of indicators on the Display and Control window. In a normal condition, without
active alarms or faults, the Status Box displays 'Normal' in green and the yellow smoke-level bar graph may
be moving below the Pre-Alarm 1 threshold. The green Average and Night and yellow Isolate and Auto-
Setup lights may also appear, depending on the system configuration.
1. Status. This shows the current status of the system. Normal will appear in green, Fault in yellow and
Alarm in red.
2. Smoke-Level Bar Graph. This is a dynamic display which shows the current smoke level. There are
two red pointers which show the programmed thresholds for Alarm 1 and Pre-Alarm 1.
3. Smoke Level. Smoke level is displayed in units of % and %/m or %/ft.
4. Alarm Indicators. There are four red alarm lights, corresponding to the four alarm thresholds: Alarm 2,
Alarm 1, Pre-Alarm 2 and Pre-Alarm 1. These will track the alarm state of the device, taking into ac-
count any time delays or signal conditions. These lights will also follow the activation of the Isolation
switch and, if the Detector is isolated, will not be lit even if the threshold is exceeded. The number of
alarm indicators showing will vary depending on system settings. To view actual thresholds, select the
Smoke button.
5. Other Status Indicators.
Average. Lights green when Signal Averaging is enabled. This is considered a normal operating
condition.
Isolate. Lights yellow when the Isolation function is active (see paragraphs on Isolation Switch
below). This is considered a fault condition.
TM0048
LaserNET Program User's Guide
October 2001 6-2
Night. Lights green when the Night Alarms function is active (see information on setting Day/Night
Alarms in Paragraph 6-5.2.7). This is considered a normal operating condition.
Auto-Setup. Lights yellow when Auto-Setup is running. This is considered a normal operating
condition (see Paragraph 6-5.7 for more information on Auto-Setup).
6-3 SHOW FAULTS
If there are Faults in the Detector, a <Show Faults> button appears under the Status box (Figure 6-2).
Clicking on the <Show Faults> button displays a small window of Fault icons (Figure 6-3). LaserNET will
display icons for the following faults:
Low Airflow. The airflow in the pipe network has dropped below the programmed low airflow thresh-
old. Check the pipe network for obstructions or blockages of airflow and check if the Detector fan is
opening.
High Airflow. The airflow in the pipe network has risen above the programmed high airflow thresh-
old. Check for breaks in the pipe network.
Detector Fault. The Detector has failed its sensitivity or diagnostics test or the termination board is
unable to communicate with the Detector head. Check the connections of the cable that connects
the Detector head and the termination board.
Power Supply Fault. The power supply is not functioning correctly. Check all connections inside
the power supply. If connected properly, replace the power supply module.
Sensitivity. Occurs when the Detector fails the sensitivity test.
Communications Failure. LaserNET is unable to communicate with the HART XL Detector. Check
the RS-232 cable connections at the Detector and at the computer. Check the connections of the
RS-232 connector extension inside the Detector. Check dip switch address settings.
CPU Error. Reset the Detector to clear the CPU Error. If this does not clear the error, please
contact the supplier.
RAM Configuration. Termination board memory has been corrupted. Power down the Detector
with the battery link disconnected.
Note: This will remove all Detector configuration settings. Save the Detector configuration before shutting
down with the battery link removed.
Display Fault. The Display Module is connected but not enabled. Enable the Display Module in
Options/Configure/Display Enable.
Reference Fault-IIM Only. A reference Detector is not specified or communicating. Check that the
reference Detector has been configured to provide a reference or that the reference Detector has
been wired to the network correctly and operating normally.
Unregistered Fault-IIM Only. A Detector on the IIM network has not been properly registered.
Check that all the detectors have been registered through LaserNET.
LaserNET Program User's Guide
October 2001 TM0048 6-3
Figure 6-2. Faults Button
Figure 6-3. Show Faults
6-4 BUTTONS ON THE DISPLAY AND CONTROL WINDOW
There are four buttons on the Display and Control window: Airflow, Smoke, Isolation and Reset.
6-4.1 Airflow
Selecting <Airflow> displays a real-time view of airflow level, as well as all programmed parameters for
airflow as shown in Figure 6-4.
Figure 6-4. Airflow Status Window
Airflow Deviation. This box displays the real-time airflow level through the Detector head. This is a
relative measurement (-50 to +50, with "normal" being O, -50 being no airflow and +50 being maximum
airflow). The airflow through a Detector is highly variable because of a variety of environmental conditions
such as temperature, humidity and altitude. As a result, a normalizing function is available when the
normal airflow display shows a value other than 0. To normalize the airflow, see Paragraph 6-5.3.1.
Low Airflow Fault/High Airflow Fault. These boxes display the programmed thresholds for both levels.
Each level has a corresponding programmable delay, which is shown in seconds.
TM0048
LaserNET Program User's Guide
October 2001 6-4
6-4.2 Smoke
Selecting <Smoke> opens the Smoke Status window (Figure 6-5 for a Direct Connection and an IIM) which
displays a real-time smoke level as well as all programmed parameters for the smoke level.
Figure 6-5. Smoke Status Window for an Direct Connection or IIM
Cumulative Alarm Delays. This box indicates whether this feature is enabled or disabled.
Current (smoke) Level. This box displays smoke level in real time in percent of full-scale, as well as in
%/m or %/ft.
Alarm 2, Alarm 1, Pre-Alarm 2 and Pre-Alarm 1 (IIM and Direct Connection). These boxes will
display the programmed smoke thresholds, in percent of full scale, for Alarm 1, Pre-Alarm 2 and Pre-
Alarm 1 levels. Alarm 2 is display as %/m or %/ft obscuration. In each case, there are two levels shown,
one for Day and one for Night. If the Day/Night feature is not enabled, the Night value is ignored. Each
level has a corresponding programmable delay which is displayed in seconds.
Detector Sensitivity Range. This box indicates the sensitivity range that was chosen (see Smoke
Alarms, Paragraph 6-5.2).
Day/Night Alarms. This box indicates whether the feature is enabled or disabled. It also displays the
programmed Day Start Time and Night Start Time in 24-hour format. These times are ignored if the
feature is disabled.
Referencing. This box is only used with a IIM connection. This box will display whether the Detector is
used as a reference Detector or uses a reference Detector. (See Paragraph 6-5.6.)
6-4.3 Isolation
Selecting <Isolation> isolates or de-isolates the Detector. Isolation allows the Detector to be tested without
generating alarms on the fire alarm panel. When the Detector is isolated, the Isolate indicator lights and the
Detector will be in a fault condition. No alarm conditions will be reported by the Detector when they are
isolated.
When isolated:
On a Detector, the Alarm 2, Alarm 1, Pre-Alarm 2 or Pre-Alarm 1 indicators do not light.
The Isolate light is yellow and a fault message occurs in the status box. The computer will beep until the
isolation is acknowledged.
The real-time smoke level will continue to be displayed on the bar graph and in the Smoke Status
window.
The Alarm and Pre-Alarm relay outputs are disabled.
The Fault relay output will be activated.
If there are active alarms when isolation is invoked, the alarm relays on the Detector will restore and an
alarm-off message will be sent to an IIM.
LaserNET Program User's Guide
October 2001 TM0048 6-5
Note: If the Detector is isolated and the actual smoke level is above programmed thresholds, care must
be taken before the Detector is de-isolated. If the actual smoke level is above a programmed
threshold when the Detector is de-isolated, the Detector will immediately go into alarm. LaserNET
will display a de-isolation warning (see Figure 6-6).
Figure 6-6. De-Isolation Warning Message
6-4.4 Reset
Selecting <Reset> resets any latched alarm or fault conditions on the Detector if the conditions have cleared.
6-5 CONFIGURING A DETECTOR
When a Detector is installed, it must be configured for proper operation. A Detector will arrive with its
configuration preset to certain factory default values; these are shown in Table 6-1 (for the IIM and Direct
Connection).
6-5.1 Owner Location
This feature is used only on when connected to an IIM. It is used to program the location as seen in the
banner of the Display and Control window. Note that Location is distinct from Address which is configured
elsewhere.
1. Select Options>Configure>Owner Location. The screen shown in the following figure will open.
Figure 6-7. Owner Location Window
2. The location of the Detector (if entered) is displayed in the window. Enter a new location name up to 20
characters long.
3. Select <OK> to save the configuration.
4. The owner location, along with the address in parenthesis, will now be displayed in the title bar of the
Display and Control window.
TM0048
LaserNET Program User's Guide
October 2001 6-6
Table 6-1. IIM/Detector Factory Default Settings
n o i t c n u F t l u a f e D
t h g i N d n a y a D , 2 m r a l A d e l b a s i D
t h g i N d n a y a D , 1 m r a l A ) N ( % 0 0 1 ; ) D ( m / % 2 . 0
t h g i N d n a y a D , 2 m r a l A - e r P d e l b a s i D
t h g i N d n a y a D , 1 m r a l A - e r P % 0 3
) s l e v e L l l A ( y a l e D m r a l A s d n o c e S 0
e d o M m r a l A t h g i N y a D * d e l b a s i D
y a D f o t r a t S * 0 0 : 6 0
t h g i N f o t r a t S * 0 0 : 2 2
h c t a L m r a l A - e r P d n a m r a l A d e h c t a L
d o i r e P h c t a L m r a l A - e r P d n a m r a l A * e t u n i M 0
s m r a l A e v i t a l u m u C * d e l b a s i D
g n i g a r e v A l a n g i S d e l b a s i D
d o i r e P g n i g a r e v A l a n g i S * s d n o c e S 8
h c t a L s t l u a F d e h c t a L - n o N
y a l e D t l u a F y l p p u S r e w o P s d n o c e S 0
l e v e L t l u a F w o l f r i A h g i H 0 2 +
l e v e L t l u a F w o l f r i A w o L 0 2 -
y a l e D t l u a F w o l f r i A h g i H s d n o c e S 0 1
y a l e D t l u a F w o l f r i A w o L s d n o c e S 0 1
e t a R e t a d p U e t a D y r o t s i H s d n o c e S 0 3
t u p u O n o i t a l o s I d e l b a n E
e t a l o s I d e t a v t i c a e D
t s e T r o t c e t e D d e t a v i t c a e D
g n i c n e r e f e R
y l n O M I I *
d e l b a s i D
r o t c e t e D o t d e c n e r e f e R * 1 #
d r o w s s a P l e v e L r e l l a t s n I T S N I
d r o w s s a P l e v e L s ' r e n w O N W O
e l b a n E y a l p s i D d e l b a s i D
m r a l A n o d n u o S e l u d o M y a l p s i D d e l b a s i D
m r a l A - e r P n o d n u o S e l u d o M y a l p s i D d e l b a s i D
t l u a F n o e l u d o M y a l p s i D d e l b a s i D
s t i n U e l u d o M y a l p s i D s e r t e M
t n e r a p r i e h t l i t n u t n a c i f i n g i s t o n e r a s m e t i e s e h t r o f s e d o m t l u a f e d e h T *
. d e t a v i t c a e r a s n o i t c n u f
LaserNET Program User's Guide
October 2001 TM0048 6-7
6-5.2 Smoke Alarms
The thresholds for the alarm levels, the time delays associated with these alarm levels and the day/night
option are configured in this paragraph.
1. Select Options>Configure>Smoke Alarms. The Smoke Alarms window shows the current settings.
Figure 6-8. Smoke Alarms Window for a Direct Connection and IIM
6-5.2.1 DAY SMOKE THRESHOLDS
Day Smoke Thresholds are entered in the Alarm 2, Alarm 1, Pre-Alarm 2, and Pre-Alarm 1 boxes (Direct
Connection and IIM). The following rules apply to setting these thresholds:
The thresholds can be set from 10% to 100% of full scale, in increments of 5%.
Two thresholds can be set to the same level.
For Direct Connection or IIM, Alarm 2 cannot be set below Alarm 1, and Pre-Alarm 2 cannot be set
below Pre-Alarm 1.
The window will display the factory default, or other programmed settings when opened. To change the
settings:
1. Select the Day Threshold field in the Alarm 2 or Pre-Alarm 2 or Pre-Alarm 1 Box. Enter the new value.
2. Repeat this step for all alarm(s).
3. Select <OK> to save the configuration.
6-5.2.2 NIGHT SMOKE THRESHOLDS
Night smoke thresholds only need to be set if the day/night option is selected. If this option is not used, the
values in these boxes will be ignored and you may skip to the paragraph on Alarm Time Delay Options
below.
If the day/night option is used, values for the night smoke thresholds are entered following the same proce-
dure as in Paragraph 6-5.2.1, except selecting the appropriate Night Threshold fields.
6-5.2.3 ALARM TIME-DELAY OPTION
This option prevents transient conditions from causing unwanted alarms. When programmed, each alarm
level will activate when the smoke level reaches its threshold and the programmed delay is satisfied. The
following conditions apply:
The smoke-level bar graph on the display and control graphic will accurately reflect the real-time smoke
level throughout the delay period.
The alarm indicators on the display and control graphic will not light until the delay is satisfied.
If the smoke level drops below the threshold during the delay period, the delay time will be reset.
TM0048
LaserNET Program User's Guide
October 2001 6-8
Delays can be set from zero to 60 seconds in one second increments.
Different delays can be programmed for day and night conditions.
The window will display factory default or programmed settings. To change:
1. Select the Day Delay field in an Alarm or Pre-Alarm box, if desired. Enter the new value.
2. Repeat Step 1 for all alarms and pre-alarms, if desired.
3. If the Day/Night Option has been selected, then values for alarm delays can be entered for the night
period. Repeat Steps 1 and 2 for the Night Delay field, if desired.
4. Select <OK> to save the configuration.
6-5.2.4 CURRENT SMOKE LEVEL
Displays smoke level in real-time in percent of full-scale as well as in %/m or %/ft (depending on system
configuration).
6-5.2.5 DETECTOR SENSITIVITY RANGE
Allows the Detector's sensitivity range to be chosen. There are two ways to use this feature. Either (a)
Select the sensitivity range by monitoring the current smoke level and adjusting the sensitivity higher or
lower to the desired level, or (b) Use the Auto-Setup feature and let LaserNET automatically select the
sensitivity range of the Detector. If the range does not seem to be sensitive enough, adjust the range to the
desired level.
6-5.2.6 CUMULATIVE ALARM DELAY OPTION
This option is used only if the Alarm Delay option in Paragraph 6-5.2.3 is used. When enabled, this option
prevents an alarm levels delay time from starting until the alarm level below it has activated by completing
its own delay time. In order for this option to work, a time delay must be programmed for each level.
To enable this feature:
1. Check the Cumulative Alarm Delays box.
2. Select <OK> to save the configuration.
6-5.2.7 DAY/NIGHT ALARMS OPTION
Allows for a different smoke level threshold and smoke level time delay to be used during the day and at
night. The day smoke thresholds are typically higher and the times delays longer than at night. This is to
adjust for ambient conditions caused by high activity that may be present during the day, and therefore
might cause unwanted alarms.
To enable the day/night option:
1. Check Day/Night Alarms.
2. The Day Start Time field will show the factory default or programmed value. Select this field and enter
the new value in 24-hour format.
3. The Night Start Time field also shows the factory default or programmed value. Select this field and
enter the new value in 24-hour format. The Night Detector light on the main screen will be green during
the programmed night period.
4. Select <OK> to save the configuration.
6-5.3 Faults
The thresholds for airflow faults and time delays for fault conditions are configured in this paragraph.
To begin, select Options>Configure>Faults. The Faults window (Figure 6-9) opens, giving the current
settings.
LaserNET Program User's Guide
October 2001 TM0048 6-9
Figure 6-9. Faults Window, IIM and Direct Connection
6-5.3.1 AIRFLOW DEVIATION/NORMALIZING AIRFLOW
This feature is used to show the deviation of airflow from the normal airflow level.
1. Check the initial Airflow Deviation number on start-up. The number will show the amount (+/-) the
system is from the norm. Being that each system is different, a number other than zero deviation from
the norm will most likely appear.
2. Use the Normalize Airflow function to set the system's deviation to "zero deviation from the norm". If the
Normalized Airflow falls either too high or too low to normalize, a fault message will appear and normali-
zation will not be allowed. If a fault message occurs, the piping network must be recommissioned. Refer
to the "SNIFF" Program and the HART XL Installation Manuals, or contact Kidde Fire Protection for
further help.
Press the <Normalize Airflow> button to normalize the current airflow (this will change the Airflow
Deviation to zero). A dialogue box will appear displaying the offset due to the previous normaliza-
tion. Continuing with the normalization process will offset the current airflow deviation as long as it
is within the bounds set by the system thresholds. If the deviation is within the threshold bounds, the
normalization process can be continued and the airflow deviation will be offset to "0". For example,
the airflow deviation was 2, after the normalization process, the normal deviation becomes zero and
the offset becomes 2. Select <Yes> to continue.
A second caution message will appear telling users to verify the suction pressures and transport
times with "SNIFF" before continuing. Select <OK> to continue or <Cancel> to return to the Faults
screen.
6-5.3.2 LOW AIRFLOW THRESHOLD
This feature is used to generate a fault in the event of a blocked air-sampling pipe or a nonoperational fan.
The following notes apply to setting this threshold:
Airflow can be highly variable and will fluctuate with changes in temperature, humidity or pressure
within the monitored hazard.
The airflow threshold should be set about -20 below the "normal" airflow for the system.
The threshold can be set in increments of one with -40 absolute value as the minimum.
The window will display the current or factory default settings. To change:
1. Select the Threshold field in the Low Air Flow box. Enter the new value.
2. Select <OK> to save this setting.
6-5.3.3 HIGH AIRFLOW THRESHOLD
This feature is used to generate a fault condition in the event of a disconnected air-sampling pipe. The
following rules apply to setting this threshold.
Airflow can be highly variable and will fluctuate with changes in temperature, humidity or pressure
within the monitored hazard.
TM0048
LaserNET Program User's Guide
October 2001 6-10
The high airflow threshold should be set at least +20 above the normal airflow for the system.
The threshold can be set in increments of one with +40 as the maximum.
The window will display the factory default or programmed setting. To change:
1. Select the Threshold field in the High Air Flow box. Enter the new value.
2. Select <OK> to save the setting.
6-5.3.4 AIRFLOW FAULT DELAYS
This feature is used to prevent transient changes in airflow from causing unwanted fault conditions. A small
delay is normal for most applications, with the default being 10 seconds. When this feature is enabled, a
fault condition will activate when the threshold is crossed and time delay is satisfied. The following condi-
tions apply:
The current level in the real-time airflow display will accurately reflect the airflow level throughout the
delay period.
The fault indicator on the display and control graphic will not light until the delay is satisfied.
If the airflow level drops below (for high airflow) or rises above (for low airflow) its programmed level
during the delay period, the delay timer will be reset.
Delays can be set from zero to 60 seconds in one second increments.
Different delays can be programmed for high and low airflows.
The window displays the factory default or programmed settings. To change:
1. Select the Delay field in the Low Air Flow box. Enter the new value if desired.
2. Select the Delay field in the High Air Flow box. Enter the new value if desired.
3. Select <OK> to save the configuration.
6-5.3.5 POWER SUPPLY FAULT DELAYS
These are used to prevent transient problems with the power supply from causing unwanted fault condi-
tions. A typical example would be a power supply delay to prevent a transfer from normal power to emer-
gency generator from generating a fault from loss of AC power. When programmed, a fault condition will
activate when the condition is detected and the time delay is satisfied. The following conditions apply:
Delays can be set from zero to 60 seconds in one second increments.
Different delays can be set for power supply and Detector faults.
The window will display the factory default or programmed settings. To change:
1. Select the Delay field in the Power Supply Fault box. Enter the new value, if desired.
2. Select <OK> to save the configuration.
6-5.3.6 ISOLATION OUTPUT
Enable Isolation is checked to allow the Isolate relay to operate when the Detector is isolated (for Detector
cleaning, etc.). If the Enable Isolation is not checked, the Fault relay will operate when the Detector is
isolated.
6-5.4 Output Latching
The alarm and fault outputs can be configured to be either latching or non-latching. Alarms, when non-
latching, can have a latch period programmed.
To begi n confi gurati on of l atched and non-l atched al arms, and l atchi ng faul ts, sel ect
Options>Configure>Output Latching. The Output Latching window (Figure 6-10) will appear, displaying
the current settings.
LaserNET Program User's Guide
October 2001 TM0048 6-11
Figure 6-10. Output Latching Window
6-5.4.1 LATCHED ALARMS
When alarms are configured for latching, the alarm outputs will require a manual reset to clear the alarm
condition once the smoke level has dropped below the alarm threshold(s).
To set latching alarms:
1. Check the Latch Until Reset box in the alarms box.
2. Select <OK> to save the configuration.
6-5.4.2 NON-LATCHING ALARMS
When alarms are configured for non-latching, the alarm condition on the Detector will clear after the smoke
level has dropped below the programmed threshold and the programmed latch period has expired. The
following conditions apply:
The latch period can be set from zero to 60 minutes in one minute increments.
If the smoke level rises above the threshold during the latching period, the timer is reset.
To configure:
1. Ensure that the Latch Until Reset box is unchecked (see above).
2. Select the Latch Period field in the Alarms box. Enter the new value.
3. Select <OK> to save the configuration.
6-5.4.3 LATCHING FAULTS
Fault conditions are normally configured for non-latching, in that the fault indication will clear automatically
as soon as the fault condition disappears. For troubleshooting purposes, it is sometimes desirable to make
faults latching, so that the fault will require a manual reset to clear the fault indication after the fault condition
is cleared. To configure:
1. Check the Latch Until Reset box in the Faults box.
2. Select <OK> to save the configuration.
6-5.5 Signal Averaging
Some environments may have transient ambient conditions which will sometimes cause spikes in the smoke
level reading, even when the system is normal. The signal averaging feature allows these spikes to be
averaged out over a fixed time period to provide a smoother system response and help eliminate unwanted
alarms.
The green Average indicator on the display and control graphic will be lit when this option is enabled.
TM0048
LaserNET Program User's Guide
October 2001 6-12
When enabled, a short-term running average of the smoke level is stored in memory and used to display as
the smoke level, the average calculated for the time period. The time period is programmable for 2, 4 or 8
seconds.
Figure 6-11. Signal Averaging Screen
To enable the function:
1. Access the menu by Options>Configure>Signal Averaging.
2. Check the Signal Averaging box.
3. Select the Signal Averaging Period field. Check either 2, 4 or 8 seconds.
4. Select <OK> to save the configuration.
6-5.6 Referencing
This feature is only available when using an IIM. Certain installations using HART XL may have HVAC
systems which provide make-up air from outside the monitored space. Sometimes this make-up air comes
from outside the building and will contain elevated levels of separate particles or low levels of smoke, often
caused by vehicle exhaust fumes, chimney soot or general urban pollution. This will then elevate the back-
ground smoke level in the monitored space and may cause unwanted alarms.
Referencing is a means of eliminating high background smoke levels caused by outside influences. One
Detector is assigned to monitor the make-up (or outside) air. The smoke level value of this reference Detector
is then subtracted from the smoke levels of the other detectors assigned to this reference Detector.
The following conditions apply to referencing:
The reference Detector is the Detector which monitors the make-up or outside air. There can only be
one reference Detector in the system.
A Detector which uses the reference unit will have the reference detectors smoke level (up to 30%)
subtracted from its own smoke level.
The referencing feature should only be used when the normal ambient conditions in the air outside the
monitored space cause a 10% to 30% deflection on the smoke level bar graph display.
A fault will be generated in the Fault box on the main screen if the reference Detector exceeds 30%.
Any Detector which is configured to use a reference unit will show a fault if a reference Detector is not
defined.
The reference Detector does not report alarms.
1. Select Options>Configure>Referencing from the menu to open the Signal Referencing window, show-
ing the current settings, as shown in the following figure.
LaserNET Program User's Guide
October 2001 TM0048 6-13
Figure 6-12. Signal Referencing Window
2. For a Reference Detector. To enable referencing, one Detector must be selected as the reference
Detector. When connected to the Detector to be used as the reference Detector:
a. Check the Provides Reference box.
b. Select <OK> to save the configuration.
3. For a Detector Which Uses a Reference Unit. Every Detector which will use referencing must be
configured. When connected to a Detector which will be a reference unit:
a. Check the Uses Reference Unit box.
b. If the reference Detector has already been defined, its address will appear in the Uses Reference
Unit field. If not, enter the address of the reference Detector in this field or choose the Detector
address from the drop down menu next to the Uses Reference Unit field.
c. Select <OK> to save the configuration.
d. Repeat for every other Detector in the system which uses a reference unit.
6-5.7 Auto-Setup
The Auto-Setup is enabled through LaserNET by setting a time period to collect data for determining the
Detector sensitivity range.
1. Select Options>Configure>Auto Setup. The following figure displays.
Figure 6-13. Auto Setup
2. Enter a learning time period. The time period can range from 15 minutes to 14 days as that is the
selection in the Auto Setup box. Choose <Start> to begin the program.
3. Auto-Setup will run for assigned period of time. The main screen Auto-Setup light will appear yellow
while the Auto-Setup function is running.
4. If desired, Auto-Setup can be terminated before the assigned time period. The options appear in the
Auto-Setup dialogue box and include <Stop> or <Quit>. <Stop> will cancel the Auto-Setup and configure
the Detector sensitivity range with data that is already accumulated. <Quit> cancels Auto-Setup and
keeps the current sensitivity selection. The buffer that collects data will be erased when <Quit> is
selected.
5. After Auto-Setup has completed, it will automatically set the Detector sensitivity range to the appropriate
number based on the results of average smoke levels that were gauged during the testing period.
6. If Load Configuration is selected or an alarm condition occurs while Auto-Setup is enabled, LaserNET
will abort the Auto-Setup function. An exisiting alarm, pre-alarm, fault or isolate condition will prevent the
execution of Auto-Setup.
TM0048
LaserNET Program User's Guide
October 2001 6-14
6-5.8 Display Enable
Connect the Display Module to the Detector.
1. Select Options>Configure>Display Enable. Figure 6-14 displays.
Figure 6-14. LCD Enable Screen
Enable Display Check this box and click on the <OK> button. If the LCD isn't connected, a warning
message will appear. Recheck hardware configuration and repeat the step.
Sounder Configuration Select the Alarm box to set the Detector to have sound only in an Alarm
condition, Pre-Alarm box to set the Detector sound only in a Pre-Alarm condition, or the Fault box for
the Detector to sound only for fault conditions.
Display Module Units This function controls the numeric display on the Detector. Select either Metres
or Feet.
6-5.9 Display Passwords
This feature allows the display module password to be modified via LaserNET. Enter in the new password(s)
(must be from two to eight numeric characters ranging from 0-9) and click <OK>.
Figure 6-15. Display Passwords Screen
LaserNET Program User's Guide
October 2001 TM0048 6-15
6-5.10 Information
Specific information about the Detector installation must be entered here by the installer of the system. This
will provide guidance to future service technicians, as well as the owner, if there is a problem. Access this
screen by selecting Options>Configure>Information. The following screen will appear.
Figure 6-16. Information Screen
a. Select the Description field. Additional descriptive information about the Detector, up to 40 charac-
ters, may be entered in this field.
b. Select the Installation Date field. Enter an installation date up to 20 characters long.
c. Select the Service Date field. Enter the date when the Detector was last serviced, up to 20 charac-
ters long.
d. Select the Name field. Enter a company name up to 40 characters long.
e. Select the Address field. Enter a company address up to 40 characters long.
f. Select the Telephone field. Enter a company phone number up to 20 characters long.
6-5.11 Time and Date
Each Detector has a real-time clock which contains the date and time. This clock is backed-up by a 10-year
lithium battery in order to maintain the date and time information when 24 Vdc power is disconnected. In the
event of power failure, information can be retained for up to a period of approximately 90 days. When the
Detector is installed for the first time, and the battery jumper is set, the date and time must be entered in the
system.
1. Select Options>Configure>Time and Date from the menu. The Time and Date window opens as
shown in the following figure.
Figure 6-17. Time and Date Window
TM0048
LaserNET Program User's Guide
October 2001 6-16
2. The time and date currently programmed in and the Detector is shown in the window. Time is shown in
a 24-hour format, HH:MM:SS. Date is in month-day-year order, MM-DD-YYYY. The time and date, if
incorrect, can be changed by highlighting the appropriate field and entering the correct number.
3. Select <OK> to save this configuration.
6-5.12 Factory Defaults
All settings can be returned to their factory defaults. These settings are shown in Table 6-1. All settings will
be returned to the default values simultaneously using the following procedure.
1. Select Options>Configure>Factory Defaults. The Default Configuration window will open as shown
in the following figure.
Figure 6-18. Default Configuration Window
2. To reset all parameters to their default values, select <OK> The configuration will be returned to default.
6-6 SENSITIVITY TEST
A Detector sensitivity test can be run from the computer. It takes about 30 seconds to complete. The signal
averaging and referencing functions are disabled during the test.
1. Select Options>Sensitivity Test. If the Detector is working correctly, the smoke level bar graph on the
display and control graphic will rise to 75%. If the Detector reports any reading other than 75%, it is
defective and must be returned for service.
2. At the completion of the test, a "Test Pass" message as shown in Figure 6-19 will appear in the Status
box. Select <OK> to close the window.
Figure 6-19. Sensitivity Test Window
3. The event log will record Test On, Test Off, and if the Detector failed, Detector Fault.
4. If the test is a failure, a Detector fault will be generated in the Detector.
LaserNET Program User's Guide
October 2001 TM0048 6-17
6-7 PRINTING THE CONFIGURATION
The programmed configuration of a Detector can be printed, as follows.
6-7.1 Printing to a Printer
To print to the default printer on the computer:
1. Select Options>Print Configuration from the menu. The Print Configuration window opens as shown
in the following figure.
Figure 6-20. Print Configuration Window
2. Select the Printer box and then select <OK>. The configuration will print.
6-7.2 Printing to a Disk File
This will save the configuration information to a disk file.
1. Select Options>Print Configuration from the menu. The Print Configuration window opens as shown
in the previous figure.
2. Select the Disk File box and then select <OK>. The HART XL Configuration Save window opens as
shown in the following figure.
Figure 6-21. HART XL Configuration Save Window
3. Enter a file name in the File Name field.
4. Select the directory to which the file will be saved.
5. Select <OK> to save the file.
6-8 SAVING AND LOADING DETECTOR CONFIGURATIONS
The configuration of an Detector cannot only be saved as a disk file, but a Detector can also be downloaded
with a configuration file stored on disk. This allows programming to take place in the office for download in
the field. It also makes possible reliable programming of many Detectors with identical configurations. The
feature can be used either on-line or off-line.
TM0048
LaserNET Program User's Guide
October 2001 6-18
6-8.1 Loading a Configuration, Off-Line
LaserNET must be disconnected from the Detector.
1. Select File>Load Config.
Figure 6-22. Configuration Load Window
2. All the configuration files for the directory shown in the Path box will be displayed in the Files box. All
Detector configuration files are saved with the *.cfg extension. To change directories, view all directo-
ries in the Directories box and double-click on the desired directory.
3. Select the desired file from the Files box. Its name will appear in the File Name field. The file
DEFAULTS.CFG contains the factory default settings.
4. Select <OK> to load the file into LaserNET. A display and control graphic window will open with Off-Line
Mode in the banner. The file is now available for editing.
6-8.2 Loading a Configuration, On-Line
LaserNET must be communicating with the IIM or Detector and the correct installer-level password must be
entered.
1. Select File>Load Config from the main screen.
2. The Configuration Load window opens.
3. All the configuration files for the directory shown in the Path box will be displayed in the Files box. All
Detector configuration files are saved with the *.cfg extension. To change directories, view all directo-
ries in the Directories box and double-click on the desired directory.
4. Select the desired file from the Files box. Its name will appear in the File Name field. The file
DEFAULTS.CFG contains the factory default settings.
5. Select <OK> to load the file.
6. The Date and Time window opens. The values in the Time and Date fields will be taken from the
computers real-time clock. If the time and date are incorrect, change them using the procedures in
Paragraph 6-5.11.
7. After this operation, clear the Event Log.
6-8.3 Saving a Configuration to File
The save procedure is the same, whether on-line or off-line.
1. Select File>Save Config. The Configuration Save window opens as shown in the following figure.
LaserNET Program User's Guide
October 2001 TM0048 6-19
Figure 6-23. Configuration Save Window
2. The file name to be saved will be shown in the File Name field. For IIM or Direct Connection, the default
file name is *.CFG. To save with a different file name, select the desired file name from the Files box
and it will appear in the File Name field. The file name must end with a *.cfg extension.
3. The directory where the file will be saved is displayed in the Save in box. To change directories, view all
directories in the Directories box and double-click on the desired directory. It is recommended that
each job site be saved to a separate directory to avoid confusion.
4. Select <OK> to save the configuration. A confirmation window will open showing the drive\directory\file
name to be saved. Click <OK> to save.
6-9 SOFTWARE VERSION
The LaserNET software version and the Detector's embedded software versions can be displayed through
LaserNET.
1. Select Options>Software Version. The software version window opens displaying the following figure:
Figure 6-24. Software Version Window
TM0048
LaserNET Program User's Guide
October 2001 6-20
THIS PAGE INTENTIONALLY LEFT BLANK.
7-1 October 2001 TM0048
LaserNET
TM
Program User's Guide
CHAPTER 7
STORING HISTORICAL DATA
The HART XL system has three ways of storing historical data in the Detector: in the Smoke History, Event
History and through Max/Min Levels. Data may also be stored in the System Log on a PC. This information
is valuable to the installer in setting system parameters. It is also valuable to the owner for post-incident
analysis.
7-1 SMOKE HISTORY
Smoke history is the most important historical data stored by the HART XL. Up to 40,320 time-stamped
samples are stored in the Detector. The sample rate is programmable from one sample every two seconds
to one sample every 60 seconds. The highest value that is recorded during the sample period is the one
which is stored. Up to 28 days of smoke history will be stored in the history buffer (depending on the
sampling rate). Once the history buffer is full, the oldest data is written over as new samples are stored. If
signal averaging or referencing is enabled, the stored smoke levels reflect the adjusted values.
Most history commands will be entered in the history window, shown in the following figure. Direct Detector
Mode displays in parentheses in the title bar for a direct connection to a Detector, while owner location
displays for an IIM connection. For off-line operation, the parentheses are empty. Descriptions of the icons
in this window are detailed later in this chapter.
Figure 7-1. Smoke History Window
7-1.1 Opening the History Window
Both this procedure and off-line operations will vary slightly depending on whether the system is configured
for a Detector or an IIM.
1. Direct Detector Connection. Ei ther sel ect History from the mai n screen, then sel ect
Options>Download from the Smoke History screen or select Options>Smoke History>Download
from the main screen . The Smoke History window opens as shown in Figure 7-1.
2. IIM Connection. There are three alternatives:
a. If there is only one Detector on the IIM, follow the procedure for a Direct Detector Connection.
b. For IIMs with more than one Detector, click on the button for a specific Detector. This opens the
Display and Control window for that Detector. Then follow the procedure for a Direct Detector Con-
nection.
c. If no Display and Control windows are open, selecting History from the main screen connects to
the Detector with the lowest address. The Smoke History screen will display the owner address in
the blue bar across the top.
7-2 October 2001 TM0048
LaserNET
TM
Program User's Guide
3. Off-line Connection. Select History from the main screen.
7-1.2 Downloading Smoke History From a Detector
With LaserNET communicating with the Detector and the History window open, the Detectors smoke his-
tory that is stored in the Detector can be downloaded to LaserNET. It is recommended to download and
save the Detector's smoke history after any major event.
Figure 7-2. Download Button
1. Select Options>Download from the menu bar. Alternatively, select the Download button shown in
Figure 7-2.
2. The data download begins and a status box displays the progress of the download.
3. The download begins with the newest data and proceeds to the oldest.
4. The download can be stopped at any time by selecting Options>Download from the menu bar. What-
ever data has been downloaded will be displayed.
5. When the download is complete, the smoke-level graph will display in the history window as shown in
Figure 7-3.
Notes:
A complete download should take approximately three minutes. The time remaining for the download
is shown in the status box.
If an alarm or fault condition is generated during the download, the download window is minimized
and LaserNET maintains a copy of the downloaded data.
If the history window is manually minimized during downloading, downloading continues and the
downloaded data is stored by LaserNET.
The smoke levels displayed will reflect the adjusted values if signal averaging or referencing are
selected as an option.
Figure 7-3. Smoke History Window With Data
7-3 October 2001 TM0048
LaserNET
TM
Program User's Guide
7-1.3 Using the Smoke History Window
Several features are available for viewing the smoke history once it has been downloaded. The history
graph is divided into equal segments with the date and time shown beneath each division on the horizontal
axis and obscuration percentages given for the vertical axis.
7-1.3.1 ZOOMING
To zoom in on specific sections of the graph:
1. Place the cursor over one end of the range to be enlarged. The Cursor Position box will show the date,
time and smoke level for the point beneath the cursor.
2. While holding down the left mouse button, move the cursor to the other end of the range, using the
Cursor Position box as a guide if necessary. A rectangle will outline the range to be enlarged.
3. Select the Scroll Left and Scroll Right icons (Figure 7-4 and 7-5) to view the history to the left or right
of the displayed data.
Figure 7-4. Scroll Left Button
Figure 7-5. Scroll Right Button
4. To zoom out to the full graph, click on the right mouse button.
7-1.3.2 ALARM LEVELS
To superimpose the programmed alarm levels over the smoke history curve:
1. Select the Display Alarm Levels button, or select Options>Alarm Levels from the menu. The pro-
grammed alarm levels are shown.
Figure 7-6. Display Alarm Levels Button
2. The alarm levels are superimposed over the graph in dotted red lines. For a Direct Connection or IIM,
there will be three such lines labelled Alarm 1, Pre-Alarm 2 and Pre-Alarm 1.
Figure 7-7. Smoke History Window Showing Smoke Data and Alarm Levels
7-4 October 2001 TM0048
LaserNET
TM
Program User's Guide
3. To remove the alarm levels from the display, click on the Alarm Levels button again or select Options,
then Alarm Levels from the menu.
7-1.3.3 VIEWING RAW SMOKE LEVELS
When signal referencing is used, the smoke history graph displays the net smoke history in normal mode;
that is, the raw smoke level minus the reference value. However, the raw smoke level alone can also be
displayed as follows.
1. Select Options>Format>Raw Smoke from the menu.
2. The smoke history graph now displays the raw smoke level, but the vertical axis has been extended to
show a range from 0% to 130%. This allows display of the raw smoke level before the reference value
(a maximum of 30%) is subtracted. An example is shown in the following figure.
Figure 7-8. Smoke History Showing Raw Smoke Data
7-1.3.4 VIEWING SMOKE AND REFERENCE
This feature is only used when Referencing is enabled (see Paragraph 6-5.6). This graph takes the smoke
level from the referencing Detector and subtracts it from the Detector's smoke level. A blue line indicates the
smoke level for the referencing Detector.
7-1.3.5 DISCONTINUITY
Discontinuity is a feature that allows the user to view at what time a Detector was powered down. A yellow
line will appear (as shown in Figure 7-9) to indicate a power-down time. This feature is useful because it
allows a power-down time in the event of a smoke history event. It is suggested that the smoke history data
be saved immediately after an event occurs. (See Paragraph 7-1.5 for further details on how to save smoke
history.)
Figure 7-9. Discontinuity
7-5 October 2001 TM0048
LaserNET
TM
Program User's Guide
7-1.4 Adding Titles and Comments
Titles and comments can be added to a data file and saved and printed with the smoke history graph.
Figure 7-10. Title and Comments Button
1. Select either the Title button (Comments appears in the same window) or Options>Titles from the
menu.
Figure 7-11. Title/Comment Window
2. Enter a title up to 59 characters long in the Graph Title field.
3. Enter a comment of up to 99 characters in the Comments field.
4. Select <OK> to save the title and comments as part of the data file.
7-1.5 Saving and Loading Smoke History To/From Disk
The smoke level history, once downloaded into LaserNET, can be saved to disk as a file for future refer-
ence. The files can then be retrieved and viewed off-line.
Figure 7-12. Save to Disk Button
Figure 7-13. Load from Disk Button
To save a file:
1. Select either the Save to Disk button or Options>Save from the menu.
The Save History Data window opens as shown in the following figure.
Figure 7-14. Save History Data Window
7-6 October 2001 TM0048
LaserNET
TM
Program User's Guide
2. Enter a file name in the File Name field.
The file name will use the extension .SMK.
3. The file will be saved in the directory displayed in the Save in box. To change directories double-click in
the Directories box.
4. Select <OK> to save the file.
To view a saved file:
1. Select either the Load from Disk button or Options>Load from the menu. The Load History Data
window opens as shown in the following figure.
Figure 7-15. Load History Data Window
2. Enter the file to load by typing in the File Name field or double-click in the Files box. The file name will
use the extension .SMK.
3. Select <OK> to load the selected file. The stored data will now display in the Smoke History window.
7-1.6 Printing a Smoke History Graph
This function prints the smoke history graph as displayed, including title and comments from the computer.
Figure 7-16. Print Button
1. Select the Print button or Options>Print from the menu. The Print Options window opens.
2. The smoke history graph can be printed in either landscape (horizontal) or portrait (vertical) orientation.
The default is landscape. Select either Landscape or Portrait.
3. Select <OK> to begin printing.
Figure 7-17. Print Options Window
7-7 October 2001 TM0048
LaserNET
TM
Program User's Guide
7-1.7 Clearing the Smoke History Buffer
After a period of testing, the history buffer can be cleared to avoid confusion at a later time.
1. From the Display and Control window, select Options>Smoke History>Clear.
2. Select <OK> to clear the stored smoke history.
7-1.8 Setting Smoke History Sample Rate
The smoke history sample rate is programmable over a range of one sample every two to 60 seconds, in
two-second increments. Since the history buffer can store up to 40,320 samples, the length of the monitor-
ing time ranges from 22.4 hours to as long as 28 days. The table below shows typical examples.
Table 7-1. History Buffer Sample Intervals and Monitoring Times
e t a R e l p m a S r e f f u B y r o t s i H e m i T g n i r o t i n o M
s d n o c e S 2 s r u o H 4 . 2 2
s d n o c e S 4 s r u o H 8 . 4 4
s d n o c e S 8 s r u o H 6 . 9 8
s d n o c e S 6 1 s y a D 4 . 7
s d n o c e S 0 3 s y a D 4 1
s d n o c e S 0 6 s y a D 8 2
Note: The history buffer will be cleared when the sample rate is changed.
1. From the Display and Control window, select Options>Smoke History>Sample Rate. The History
Buffer Update Period window opens as shown in the following figure.
Figure 7-18. History Buffer Update Period Window
2. Enter a sample interval, between two and 60 seconds, in two second increments.
3. Select <OK> to save the configuration. A warning window will open asking to confirm that the History
Buffer should be cleared.
4. Select <OK> to confirm and save the new sample rate.
7-2 EVENT HISTORY
Events can be alarms, fault conditions, operation functions and configuration changes. A complete list of
events is shown in Table 7-2. Each Detector stores up to 128 events, each with a time and date stamp. Once
the event log is full, the oldest event is written over with new event data.
7-8 October 2001 TM0048
LaserNET
TM
Program User's Guide
Table 7-2. Event History Types
e p y T t n e v E r o l o C t n e m m o C e p y T t n e v E r o l o C t n e m m o C
t n e v E o N k c a l B d e s s e r P t e s e R k c a l B
n o i t a r u g i f n o C o t e g n a h C k c a l B n O r e w o P k c a l B
2 m r a l A d e R f f O r e w o P k c a l B
1 m r a l A d e R l i a F M A R w o l l e Y e r u l i a F l a n r e t n I
2 m r a l A - e r P d e R l i a F M O R w o l l e Y e r u l i a F l a n r e t n I
1 m r a l A - e r P d e R t e s e R e r a w d r a H k c a l B
f f O 2 m r a l A d e R l i a F M A R n o i t a r u g i f n o C w o l l e Y e r u l i a F l a n r e t n I
f f O 1 m r a l A d e R l i a F M A R h c t a r c S w o l l e Y e r u l i a F l a n r e t n I
f f O 2 m r a l A - e r P d e R l i a F M A R y r o t s i H w o l l e Y e r u l i a F l a n r e t n I
f f O 1 m r a l A - e r P d e R l i a F k s a M O I w o l l e Y e r u l i a F l a n r e t n I
n O t s e T n e e r G l i a F U S P l a n r e t x E w o l l e Y
f f O t s e T n e e r G
l i a F U S P l a n r e t x E
d e r a e l C
w o l l e Y
d e s s a P t s e T w o l l e Y t u o e m i T g o d h c t a W w o l l e Y e r u l i a F l a n r e t n I
n O e t a l o s I e u l B d e r a e l C r e f f u B y r o t s i H n e e r G
f f O e t a l o s I e u l B t e S n o i t a r u g i f n o C t l u a f e D n e e r G
e l b u o r T r o t c e t e D w o l l e Y d e r a e l C s l e v e L n i M / x a M n e e r G
e l b u o r T r o t c e t e D
d e r a e l C
w o l l e Y l e v e L w o l f r i A h g i H w o l l e Y
l e v e L w o l f r i A w o L w o l l e Y
l e v e L w o l f r i A h g i H
d e r a e l C
w o l l e Y
l e v e L w o l f r i A w o L
d e r a e l C
w o l l e Y
e c n e r e f e R g n i v i e c e R t o N
a t a D
w o l l e Y
n O t e s f f O n e e r G
e c n e r e f e R g n i v i e c e R t o N
d e r a e l C a t a D
w o l l e Y
f f O t e s f f O n e e r G
r o f % 0 3 s d e e c x E t e s f f O
s r u o H 8 6 1 >
w o l l e Y
n o i t c u r t s n I l a g e l l I w o l l e Y e r u l i a F l a n r e t n I d e l b a n E t e s f f O o t u A n e e r G
n O e g a r e v A n e e r G d e l b a s i D t e s f f O o t u A n e e r G
f f O e g a r e v A n e e r G
7-2.1 Downloading an Event History From a Detector
With the Display and Control window open for a specific detector, and with LaserNET communicating with
that detector, the event history stored in the Detector can be downloaded to LaserNET.
1. Select Options>Event History>Download Event History. The HART XL Event History window opens
as shown in Figure 7-19.
Figure 7-19. Event History Window
7-9 October 2001 TM0048
LaserNET
TM
Program User's Guide
2. Each event and its time and date displays with the newest event at the top and the oldest at the bottom.
Use the scroll bar to move up and down through all events.
7-2.2 Printing the Event History
1. From the HART XL Event Log window, select File>Print.
7-2.3 Saving an Event History
A log can be saved as an ASCII text file and imported into any word processing program for viewing or
printing.
1. From the HART XL Event History window, select File>Save. The following figure displays.
Figure 7-20. Event Log Save Window
2. The name of the file to be saved displays in the File Name field. The defaults are as follows:
For a Detector: No default name; any valid file name can be used.
3. Select <OK> to save the file.
7-2.4 Clearing the Event History
After a period of testing, the event history is usually cleared to avoid confusion in the future.
1. From the Display and Control window, select Options>Event History>Clear Event History. The Warning
window opens as shown in Figure 7-21.
Figure 7-21. Warning Window, Event History
2. Select <OK> to clear the event history. A confirmation message will appear stating that the Event Log
has been cleared.
7-3 MAX/MIN SMOKE LEVELS
Each Detector and IIM stores maximum and minimum smoke and airflow levels together with date and time
stamps for each. This feature is only available when the Display and Control window is open for a specific
detector and while LaserNET is communicating with that detector. These values are stored separately from
smoke level history. If referencing is used, the stored smoke level values will be the adjusted levels.
7-3.1 Viewing Max/Min Smoke Levels
1. Select Options>Max/Min Levels>View Max/Min Levels. The following figure displays.
7-10 October 2001 TM0048
LaserNET
TM
Program User's Guide
Figure 7-22. Max/Min Levels Window
7-3.2 Clearing Max/Min Smoke Levels
1. Select Options>Max/Min Levels>Clear Max/Min Levels. A warning window will appear to confirm
that the Max/Min Levels will be cleared.
2. Select <OK> to clear the stored values.
7-4 LASERNET SYSTEM LOG
LaserNET stores all events occurring at connected Detectors in the system log. Each event is time and date
stamped. These events consist of alarms and fault conditions which are displayed in LaserNET while con-
nected and communicating with detectors. It also stores operator functions initiated from LaserNET. A com-
plete list of these events is shown in Table 7-3.
Table 7-3. System Log Types
e p y T t n e v E r o l o C t n e m m o C e p y T t n e v E r o l o C t n e m m o C
t n e v E o N k c a l B t l u a F M I I w o l l e Y y l n O M I I
2 m r a l A d e R e r u i l a F n o i s i v r e p u S t l u a F M I I w o l l e Y y l n O M I I
1 m r a l A d e R s s e c c A l a g e l l I w o l l e Y
- e r P 2 m r a l A d e R C P m o r f t c e n n o c s i D M I I k c a l B y l n O M I I
1 m r a l A - e r P d e R n o i t c e n n o c s i D r e s U r e h t O k c a l B
n o i t a l o s I e u l B d n a m m o C l a g e l l I w o l l e Y e r u l i a F l a n r e t n I
t l u a F r o t c e t e D w o l l e Y e r u l i a F n o i s i v r e p u S e n o h P M I I w o l l e Y y l n O M I I
t l u a F U S P w o l l e Y e r u l i a F m u s k c e h C M O R P E E M I I w o l l e Y e r u l i a F l a n r e t n I
t l u a F w o l f r i A w o L w o l l e Y n e k o r B k r o w t e N 6 e l y t S M I I w o l l e Y y l n O M I I
t l u a F w o l f r i A h g i H w o l l e Y g n i s s i M m e d o M M I I w o l l e Y e r u l i a F l a n r e t n I
t l u a F a t a D e c n e r e f e R o N w o l l e Y y l n O M I I n o i t c e n n o C r o t c e t e D / L X t r a H k c a l B y l n O r o t c e t e D
t l u a F t e s f f O e v i s s e c x E w o l l e Y y l n O M I I t u o l a i D r e s U k c a l B y l n O M I I
n O g o L r e s U k c a l B p u g n a H r e s U k c a l B y l n O M I I
f f O g o L r e s U k c a l B t c e n n o c s i D m e d o M k c a l B y l n O M I I
m r a l A M I I d e R y l n O M I I n o i t c e n n o C M I I l a c o L k c a l B y l n O M I I
e r u l i a F n o i s i v r e p u S m r a l A M I I w o l l e Y y l n O M I I n o i t c e n n o C M I I e t o m e R k c a l B y l n O M I I
The system log is designed primarily for use with the IIM. However, it also stores data in a Direct Connec-
tion. There are several things to consider when using the system log:
The date and time stamps are derived from the computer's clock.
Only events which annunciate on LaserNET are stored in the system log.
Only operator actions originating from LaserNET are stored in the system log.
7-4.1 Downloading the LaserNET System Event Log
This can be done either on-line or off-line.
1. Select System Log from the main screen. The following figure displays.
7-11 October 2001 TM0048
LaserNET
TM
Program User's Guide
Figure 7-23. System Event Log Window
2. Each event is displayed, with the newest events at the bottom and the oldest at the top. Use the scroll
bar to see all events. The data format is shown below:
Figure 7-24. Event Display Description
7-4.2 Printing the LaserNET System Event Log
1. From the System Event Log window select Options>Print.
The Print System Event Log window opens as shown in Figure 7-25. Note that the total number of
logged events displays just below the banner.
Figure 7-25. Print System Event Log Window
2. There are three ways to select which events will print:
a. All Events.
b. Most Recent. Check Most Recent and enter the desired number of events in the Events field.
c. Range. Check Range and enter the first and last events in the From: and To: fields.
d. Select <OK> to begin printing.
7-12 October 2001 TM0048
LaserNET
TM
Program User's Guide
7-4.3 Saving the LaserNET System Event Log
The System Event Log can be saved as a text file to disk.
1. From the System Event Log window select Options>Save as Text. The following figure displays.
Figure 7-26. Save System Event Log Window
2. There are three ways to select which events to save:
a. All Events.
b. Most Recent. Check Most Recent and enter the number of events in the Events field.
c. Range. Check Range and enter the first and last events in the From: and To: fields.
d. Select <OK>. The System Event Log Save window opens as shown in Figure 7-27.
Figure 7-27. System Event Log Save Window
3. Enter the name in the File Name field. The extension .txt is added automatically, identifying it as an
ASCII text file.
4. The directory where the file will be saved is displayed in the Path box. To change directories, view all
directories in the Directories box, and double click on the one desired.
5. Select <OK> to save the file.
7-4.4 Clearing the System Event Log
After a period of testing, the system log should be cleared to avoid confusion in the future.
Note: No confirmation is requested when selecting this option, so proceed with caution.
1. From the System Event Log window select Options>Erase Log. The log is immediately erased without
any further messages.
220423
(Use this report to indicate deficiencies, user remarks and recommendations relating to the publication. Fold on dotted line, tape
and mail to Kidde Fire Protection, Belvue Road, Northolt, Middlesex, UB5 5QW UK.
DATE:
1. PART NUMBER 2. VOLUME NO. 3. TITLE (NOMENCLATURE)
4. CHANGE NO. OR REV. DATE 5. SYSTEM/EQUIPMENT 6. PRIORITY OF COM-
MENT
7. USER EVALUATION
MANUAL IS: q EXCELLENT qGOOD qFAIR q POOR qOMPLETE q INCOMPLETE
8. q PROBLEM qQUESTION qSUGGESTION qCOMMENT: (check one)
9. RECOMMENDED CHANGE TO PUBLICATION
PAGE PARAGRAPH LINE FIGURE TABLE RECOMMENDED CHANGES AND REASON
NO. NO. NO. NO. NO. (Use Blank Continuation Sheets as Required)
10. ORIGINATOR 11. COMPANY NAME
12. ADDRESS
13. KIDDE FIRE PROTECTION USE ONLY
a. Received b. Action Necessity c. Priority d. Comments
TECHNICAL MANUAL USER FEEDBACK FORM
220423
Kidde Fire Protection
Belvue Road
Northolt, Middlesex UB5 5QW UK
Attn. Documentation Manager
Place
Stamp
Here
FOLD
FOLD
These instructions do not purport to cover all the details or variations in the equipment described, nor do they
provide for every possible contingency to be met in connection with installation, operation and maintenance. All
specifications subject to change without notice. Should further information be desired or should particular
problems arise which are not covered sufficiently for the purchasers purposes, the matter should be referred
to Kidde Fire Protection, Northolt, Middlesex, UK.
06-129943-001 Rev. AB 2001 Kidde Fire Protection
HSSD is a registered trademark of Kidde Fire Protection.
LaserNET, Ultra and Auto-Setup are all trademarks of Kidde Fire Protection.
Windows is a registered trademark of Microsoft Corporation in the United States and/or other countries.
InstallShield is a registered trademark of Stirling Technologies, Inc. DBA Installshield Corporation.
Pentium is a registered trademark of the Intel Corporation.
Вам также может понравиться
- Triple Play: Building the converged network for IP, VoIP and IPTVОт EverandTriple Play: Building the converged network for IP, VoIP and IPTVОценок пока нет
- Harmonic HLT7706 R ManualДокумент62 страницыHarmonic HLT7706 R ManualMike Rice100% (1)
- Active Disturbance Rejection Control for Nonlinear Systems: An IntroductionОт EverandActive Disturbance Rejection Control for Nonlinear Systems: An IntroductionОценок пока нет
- Time America, Inc. TA520/530: Technical Reference ManualДокумент55 страницTime America, Inc. TA520/530: Technical Reference Manualsujithnair143Оценок пока нет
- EcoStruxure Hybrid DCS Process Templates User Guide - Eng - EIO0000000987.14Документ227 страницEcoStruxure Hybrid DCS Process Templates User Guide - Eng - EIO0000000987.14João Carlos AlmeidaОценок пока нет
- Installation Guide For Nortel Meridian 2Документ240 страницInstallation Guide For Nortel Meridian 2RCraftОценок пока нет
- Reg48 User GuideДокумент108 страницReg48 User GuideDiegoОценок пока нет
- SIP Trunking Service Configuration Guide For Accessline: DFW Phone 972-992-4600Документ38 страницSIP Trunking Service Configuration Guide For Accessline: DFW Phone 972-992-4600Rodrigo100% (1)
- UPS 320 Depl SCNДокумент30 страницUPS 320 Depl SCNSaka MpfmОценок пока нет
- DIM User ManualДокумент30 страницDIM User ManualBrian KennedyОценок пока нет
- Silterra 18 RVTДокумент304 страницыSilterra 18 RVTAYYОценок пока нет
- Au6805 PDFДокумент108 страницAu6805 PDFsg mesОценок пока нет
- Elk m1 Rs232 ProtocolДокумент68 страницElk m1 Rs232 ProtocolBob Kim100% (1)
- ICNC Technical Manual 2006 - DraftДокумент75 страницICNC Technical Manual 2006 - DraftManolo MedranoОценок пока нет
- IRC5-MultiMove Application Manual 3HAC021272-001 - RevBДокумент116 страницIRC5-MultiMove Application Manual 3HAC021272-001 - RevBmartinimartiiniОценок пока нет
- SD1 18 LayersДокумент159 страницSD1 18 LayersdankusnerОценок пока нет
- Direct AccessДокумент362 страницыDirect AccessAlfredo Francisco Romero PlasenciaОценок пока нет
- PATROL Getting StartedДокумент112 страницPATROL Getting Startedmajumder_subhrajitОценок пока нет
- 710-04840-00M EMX3 User Manual EN - Web PDFДокумент96 страниц710-04840-00M EMX3 User Manual EN - Web PDFJokerNekromorphicОценок пока нет
- 830Документ556 страниц830Omer IhsanОценок пока нет
- C4G Controller ManualДокумент610 страницC4G Controller ManualMauro RussoОценок пока нет
- 80116-134 Erbejet2 ServiceДокумент32 страницы80116-134 Erbejet2 ServiceAxl RamirezОценок пока нет
- Kioti CK3520, CK4020, CK4220 Tractor Operator's ManualДокумент15 страницKioti CK3520, CK4020, CK4220 Tractor Operator's ManualLisakolyОценок пока нет
- PATROL Agent Reference ManualДокумент570 страницPATROL Agent Reference Manualrockstar0020% (1)
- BCS100 Height Controller User Manual V3.15Документ46 страницBCS100 Height Controller User Manual V3.15sebastian carreñoОценок пока нет
- X MT Service ManualДокумент82 страницыX MT Service ManualGurumoorthy ChandranОценок пока нет
- Manual DameiДокумент189 страницManual DameiEduardo Caleb Merino NavarroОценок пока нет
- 7.4 LASER Series 2000 EnglishДокумент162 страницы7.4 LASER Series 2000 EnglishedwinОценок пока нет
- GE TRAM-RAC 4A Housing - Service Manual PDFДокумент136 страницGE TRAM-RAC 4A Housing - Service Manual PDFMahmoud imamОценок пока нет
- DES-1210-08P 28 28P 52 C1 Manual v4.00Документ99 страницDES-1210-08P 28 28P 52 C1 Manual v4.00Alexandre SoaresОценок пока нет
- Transcede 2xxx Hardware Data Sheet (PN 842xx-DSH-001-A) PDFДокумент257 страницTranscede 2xxx Hardware Data Sheet (PN 842xx-DSH-001-A) PDFPedro RobertОценок пока нет
- 606PC3 - SpindlePowerSupplyДокумент157 страниц606PC3 - SpindlePowerSupplyjamesstaylorОценок пока нет
- CHAPTER 1 - Overview 1.1 Overview 1-2: Roche/Hitachi 912 Analyzer Tutorial Guide V1.2Документ8 страницCHAPTER 1 - Overview 1.1 Overview 1-2: Roche/Hitachi 912 Analyzer Tutorial Guide V1.2hdlozanoaОценок пока нет
- Part List - 69NT40-441 To 444Документ49 страницPart List - 69NT40-441 To 444cloviskrelling100% (1)
- Quick Inst Alla Tion Guid E: Wl-EdhowaДокумент155 страницQuick Inst Alla Tion Guid E: Wl-EdhowaDomenicoОценок пока нет
- Valmet (Tejas Series V) Master Protocol: Reference ManualДокумент43 страницыValmet (Tejas Series V) Master Protocol: Reference ManualJOSEОценок пока нет
- lm80 p2751 5 - C PDFДокумент91 страницаlm80 p2751 5 - C PDFSamy GuitarsОценок пока нет
- Gamma C-12 Multicrystal Gamma Counter ManualДокумент57 страницGamma C-12 Multicrystal Gamma Counter Manualwklofkorn100% (1)
- Micro 5 GuideДокумент170 страницMicro 5 GuideAbigail MerloОценок пока нет
- Mcafee Enterprise Security Manager 10.3.x Product Guide 7-24-2019Документ262 страницыMcafee Enterprise Security Manager 10.3.x Product Guide 7-24-2019Shawn G100% (1)
- Programming Manual TDS520Документ378 страницProgramming Manual TDS520plum_brandyОценок пока нет
- SR-1000 User's Manual - EДокумент92 страницыSR-1000 User's Manual - ECarlos MusellaОценок пока нет
- Software ManualДокумент35 страницSoftware ManualБободжон ЗукуровОценок пока нет
- IDEN System Overview and Functional DescriptionДокумент339 страницIDEN System Overview and Functional DescriptionDavidMendezОценок пока нет
- Configuration Guide M2DДокумент192 страницыConfiguration Guide M2DRobinsonJavierОценок пока нет
- NX100 Epx2750Документ69 страницNX100 Epx2750Trí ChốtОценок пока нет
- Arrows Consele PDFДокумент221 страницаArrows Consele PDFIsai Lara OsoriaОценок пока нет
- Waf BOOKДокумент123 страницыWaf BOOKAymen DawoodОценок пока нет
- User Manual: PAC-T100 (Transformer Protection and Control Unit)Документ90 страницUser Manual: PAC-T100 (Transformer Protection and Control Unit)syed Mujtaba hassan100% (1)
- Easy Onair: User ManualДокумент59 страницEasy Onair: User ManualSheikh Usman SaleemОценок пока нет
- Praesideo 3.0 - Installation and User Manual PDFДокумент414 страницPraesideo 3.0 - Installation and User Manual PDFredvalorОценок пока нет
- r2600 MaintenanceДокумент514 страницr2600 MaintenanceAjedrecista de Jehova BОценок пока нет
- b70 3570en PDFДокумент84 страницыb70 3570en PDFAshish TripathiОценок пока нет
- PAN OS 31 CLI Reference GuideДокумент322 страницыPAN OS 31 CLI Reference GuideneoaltОценок пока нет
- CP200-Detailed ManualДокумент252 страницыCP200-Detailed ManualCorona Beach Ens100% (1)
- MaxSea User ManualДокумент303 страницыMaxSea User ManualMaria Louiza Loucas100% (1)
- NanoLOC Development Kit User GuideДокумент152 страницыNanoLOC Development Kit User GuideHugo LoureiroОценок пока нет
- SeidelДокумент42 страницыSeidelAxel HernandezОценок пока нет
- Idteck Itdc Series User Manual Eng 20160106Документ146 страницIdteck Itdc Series User Manual Eng 20160106Gregorio FaraldoОценок пока нет
- Ael 2002Документ458 страницAel 2002magic1111Оценок пока нет
- Standard Original IBM POST Error Codes: Code DescriptionДокумент4 страницыStandard Original IBM POST Error Codes: Code DescriptionHasan MahmudОценок пока нет
- Tainet ADSL RouterДокумент38 страницTainet ADSL RouterMos CraciunОценок пока нет
- Manual Tvtel PB, 240Документ38 страницManual Tvtel PB, 240Mos CraciunОценок пока нет
- FA - FF Training - Entry LevelДокумент11 страницFA - FF Training - Entry LevelMos CraciunОценок пока нет
- Programe TV NecodateДокумент3 страницыPrograme TV NecodateMos CraciunОценок пока нет
- ATS Manual - EnglishДокумент25 страницATS Manual - EnglishMos Craciun100% (1)
- Original BMW Radio Cassette E39Документ29 страницOriginal BMW Radio Cassette E39Mos CraciunОценок пока нет
- Ba SW Update Bz500lsn A1.enДокумент3 страницыBa SW Update Bz500lsn A1.enMos CraciunОценок пока нет
- K071 - Main Control ProcessorДокумент2 страницыK071 - Main Control ProcessorMos CraciunОценок пока нет
- FPA 1000 Operating Manual EnUS 9628990347Документ196 страницFPA 1000 Operating Manual EnUS 9628990347Mos CraciunОценок пока нет
- XP95 Detectors Data SheetДокумент4 страницыXP95 Detectors Data SheetMos CraciunОценок пока нет
- kd1230 DatasheetДокумент2 страницыkd1230 DatasheetMos CraciunОценок пока нет
- Grid DipДокумент2 страницыGrid DipMos Craciun100% (1)
- TV Make Model Chassis EquivalentДокумент116 страницTV Make Model Chassis Equivalentgizmotec74Оценок пока нет
- Vega Fault Code ListingДокумент1 страницаVega Fault Code ListingMos CraciunОценок пока нет
- STK4141IIДокумент2 страницыSTK4141IIMos CraciunОценок пока нет
- Beko 14.2 PDFДокумент33 страницыBeko 14.2 PDFMos CraciunОценок пока нет
- Circuite Integrate CMOS - Manual de UtilizareДокумент505 страницCircuite Integrate CMOS - Manual de UtilizaregumymatzyОценок пока нет
- DipIt 1 2UKДокумент28 страницDipIt 1 2UKMos CraciunОценок пока нет
- Full Line Condensed Catalog 1993-1994 Baneasa S.a..oДокумент67 страницFull Line Condensed Catalog 1993-1994 Baneasa S.a..oMos Craciun75% (4)
- Inventory Management System Project in JavaДокумент60 страницInventory Management System Project in JavaEng Ahmed Abdi Muse36% (14)
- PC-based 7 Segment Rolling DisplayДокумент2 страницыPC-based 7 Segment Rolling DisplayPradnya BhoodharОценок пока нет
- Introduction To Neural NetworksДокумент51 страницаIntroduction To Neural NetworkssavisuОценок пока нет
- EEE248 CNG232 Lab2 3 Spring2012Документ10 страницEEE248 CNG232 Lab2 3 Spring2012Aziz Nihat GürsoyОценок пока нет
- SDNFДокумент2 страницыSDNFhennawijaya100% (1)
- Railway Reservation SystemДокумент3 страницыRailway Reservation Systemsb_rameshbabuОценок пока нет
- A Note On The Equivalence of NARX and RNNДокумент7 страницA Note On The Equivalence of NARX and RNNcristian_masterОценок пока нет
- Student Registration System SRSДокумент23 страницыStudent Registration System SRSAmani Idd MrishoОценок пока нет
- BIG-IP Global Traffic Manager Load Balancing PDFДокумент40 страницBIG-IP Global Traffic Manager Load Balancing PDFAurelio Canales AlcayagaОценок пока нет
- Specification For Design Under Test (DUT) For Laboratory ExercisesДокумент6 страницSpecification For Design Under Test (DUT) For Laboratory ExercisesGarry ManochaОценок пока нет
- Bahasa InggrisДокумент2 страницыBahasa InggrisSimbah Lagi Simbah LagiОценок пока нет
- CAPTCHA PresentationДокумент28 страницCAPTCHA Presentationbsbharath198770% (10)
- How To Design A SolarEdge System Using PV SOL PDFДокумент4 страницыHow To Design A SolarEdge System Using PV SOL PDFJeferson FischerОценок пока нет
- Load TestingДокумент1 страницаLoad TestingShay GinsbourgОценок пока нет
- Allwinner H5 DatasheetДокумент68 страницAllwinner H5 DatasheetSuperFly SmithОценок пока нет
- Employee Internet Use Monitoring and Filtering PolicyДокумент2 страницыEmployee Internet Use Monitoring and Filtering PolicybartОценок пока нет
- User NameДокумент3 страницыUser NamepappujanОценок пока нет
- Folder Lock - Exe UpДокумент2 страницыFolder Lock - Exe UpDesan HenriawanОценок пока нет
- 6500 Switch DifferenceДокумент51 страница6500 Switch DifferencemailchОценок пока нет
- Bounded Buffer Using MonitorДокумент3 страницыBounded Buffer Using MonitorsuganrhithuОценок пока нет
- VPN Seminar ReportДокумент13 страницVPN Seminar ReportshreevinayakaОценок пока нет
- Unit-4 PPT. Embedded Systems by SuryaДокумент34 страницыUnit-4 PPT. Embedded Systems by SuryaAnonymous 3yqNzCxtTz100% (1)
- Sick Lector CLV PNDP v2 00 enДокумент24 страницыSick Lector CLV PNDP v2 00 enRafael GagoОценок пока нет
- Larbs Readme PDFДокумент7 страницLarbs Readme PDFFlorencia FeldsbergОценок пока нет
- Manual EclipseДокумент40 страницManual EclipseElcio Dias Junior100% (2)
- Dcon Utility User ManualДокумент45 страницDcon Utility User ManualPedro BortotОценок пока нет
- Visual Basic Lab ManualДокумент36 страницVisual Basic Lab Manualsbalajisathya70% (10)
- Succinct TreesДокумент19 страницSuccinct TreesSurangma ParasharОценок пока нет
- RecursionДокумент2 страницыRecursionLoha Singh0% (3)
- A High Efficient System For Traffic Mean Speed Estimation From MPEG Video (10.1109@AICI.2009.358)Документ5 страницA High Efficient System For Traffic Mean Speed Estimation From MPEG Video (10.1109@AICI.2009.358)YoungKimОценок пока нет
- Skulls & Anatomy: Copyright Free Vintage Illustrations for Artists & DesignersОт EverandSkulls & Anatomy: Copyright Free Vintage Illustrations for Artists & DesignersОценок пока нет
- Excel Essentials: A Step-by-Step Guide with Pictures for Absolute Beginners to Master the Basics and Start Using Excel with ConfidenceОт EverandExcel Essentials: A Step-by-Step Guide with Pictures for Absolute Beginners to Master the Basics and Start Using Excel with ConfidenceОценок пока нет
- 2022 Adobe® Premiere Pro Guide For Filmmakers and YouTubersОт Everand2022 Adobe® Premiere Pro Guide For Filmmakers and YouTubersРейтинг: 5 из 5 звезд5/5 (1)
- Learn Power BI: A beginner's guide to developing interactive business intelligence solutions using Microsoft Power BIОт EverandLearn Power BI: A beginner's guide to developing interactive business intelligence solutions using Microsoft Power BIРейтинг: 5 из 5 звезд5/5 (1)
- NFT per Creators: La guida pratica per creare, investire e vendere token non fungibili ed arte digitale nella blockchain: Guide sul metaverso e l'arte digitale con le criptovaluteОт EverandNFT per Creators: La guida pratica per creare, investire e vendere token non fungibili ed arte digitale nella blockchain: Guide sul metaverso e l'arte digitale con le criptovaluteРейтинг: 5 из 5 звезд5/5 (15)
- The Designer’s Guide to Figma: Master Prototyping, Collaboration, Handoff, and WorkflowОт EverandThe Designer’s Guide to Figma: Master Prototyping, Collaboration, Handoff, and WorkflowОценок пока нет
- Linux For Beginners: The Comprehensive Guide To Learning Linux Operating System And Mastering Linux Command Line Like A ProОт EverandLinux For Beginners: The Comprehensive Guide To Learning Linux Operating System And Mastering Linux Command Line Like A ProОценок пока нет
- How to Create Cpn Numbers the Right way: A Step by Step Guide to Creating cpn Numbers LegallyОт EverandHow to Create Cpn Numbers the Right way: A Step by Step Guide to Creating cpn Numbers LegallyРейтинг: 4 из 5 звезд4/5 (27)
- To Pixar and Beyond: My Unlikely Journey with Steve Jobs to Make Entertainment HistoryОт EverandTo Pixar and Beyond: My Unlikely Journey with Steve Jobs to Make Entertainment HistoryРейтинг: 4.5 из 5 звезд4.5/5 (259)
- AI Monetization of your Faceless YouTube Channel: Ai Side Hustle NicheОт EverandAI Monetization of your Faceless YouTube Channel: Ai Side Hustle NicheОценок пока нет
- Animation for Beginners: Getting Started with Animation FilmmakingОт EverandAnimation for Beginners: Getting Started with Animation FilmmakingРейтинг: 3 из 5 звезд3/5 (1)
- Microsoft SQL Server 2012 Integration Services: An Expert CookbookОт EverandMicrosoft SQL Server 2012 Integration Services: An Expert CookbookРейтинг: 5 из 5 звезд5/5 (1)
- Blender 3D for Jobseekers: Learn professional 3D creation skills using Blender 3D (English Edition)От EverandBlender 3D for Jobseekers: Learn professional 3D creation skills using Blender 3D (English Edition)Оценок пока нет
- iPhone X Hacks, Tips and Tricks: Discover 101 Awesome Tips and Tricks for iPhone XS, XS Max and iPhone XОт EverandiPhone X Hacks, Tips and Tricks: Discover 101 Awesome Tips and Tricks for iPhone XS, XS Max and iPhone XРейтинг: 3 из 5 звезд3/5 (2)
- Excel : The Ultimate Comprehensive Step-By-Step Guide to the Basics of Excel Programming: 1От EverandExcel : The Ultimate Comprehensive Step-By-Step Guide to the Basics of Excel Programming: 1Рейтинг: 4.5 из 5 звезд4.5/5 (3)
- Architectural Design with SketchUp: 3D Modeling, Extensions, BIM, Rendering, Making, and ScriptingОт EverandArchitectural Design with SketchUp: 3D Modeling, Extensions, BIM, Rendering, Making, and ScriptingОценок пока нет
- Minecraft Cheats : 70 Top Essential Minecraft Cheats Guide Exposed!От EverandMinecraft Cheats : 70 Top Essential Minecraft Cheats Guide Exposed!Рейтинг: 3.5 из 5 звезд3.5/5 (7)
- Tableau Your Data!: Fast and Easy Visual Analysis with Tableau SoftwareОт EverandTableau Your Data!: Fast and Easy Visual Analysis with Tableau SoftwareРейтинг: 4.5 из 5 звезд4.5/5 (4)
- The Basics of User Experience Design by Interaction Design FoundationОт EverandThe Basics of User Experience Design by Interaction Design FoundationРейтинг: 4 из 5 звезд4/5 (6)
- Excel 2024: Mastering Charts, Functions, Formula and Pivot Table in Excel 2024 as a Beginner with Step by Step GuideMastering Charts, Functions, Formula and Pivot Table in Excel 2024 as a Beginner with Step by Step GuideОт EverandExcel 2024: Mastering Charts, Functions, Formula and Pivot Table in Excel 2024 as a Beginner with Step by Step GuideMastering Charts, Functions, Formula and Pivot Table in Excel 2024 as a Beginner with Step by Step GuideОценок пока нет
- Autodesk 3ds Max 2020: A Detailed Guide to Modeling, Texturing, Lighting, and RenderingОт EverandAutodesk 3ds Max 2020: A Detailed Guide to Modeling, Texturing, Lighting, and RenderingРейтинг: 5 из 5 звезд5/5 (4)