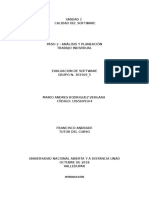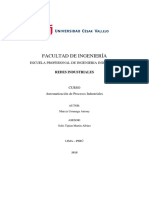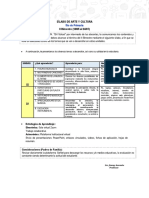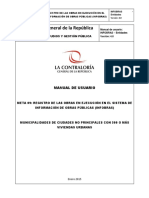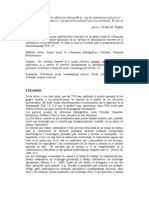Академический Документы
Профессиональный Документы
Культура Документы
Guia 3 Power Point
Загружено:
Andres Hernandez II0 оценок0% нашли этот документ полезным (0 голосов)
28 просмотров20 страницАвторское право
© © All Rights Reserved
Доступные форматы
DOCX, PDF, TXT или читайте онлайн в Scribd
Поделиться этим документом
Поделиться или встроить документ
Этот документ был вам полезен?
Это неприемлемый материал?
Пожаловаться на этот документАвторское право:
© All Rights Reserved
Доступные форматы
Скачайте в формате DOCX, PDF, TXT или читайте онлайн в Scribd
0 оценок0% нашли этот документ полезным (0 голосов)
28 просмотров20 страницGuia 3 Power Point
Загружено:
Andres Hernandez IIАвторское право:
© All Rights Reserved
Доступные форматы
Скачайте в формате DOCX, PDF, TXT или читайте онлайн в Scribd
Вы находитесь на странице: 1из 20
1. CONCEPTOS BASICOS.
COMO ARRANCAR POWER POINT.
1)Desde el botn Inicio situado, normalmente, en la esquina inferior izquierda de la
pantalla. Coloca el cursor y haz clic sobre el botn Inicio se despliega un men; al colocar el
cursor sobre Programas, aparece otra lista con los programas que hay instalados en tu
ordenador; buscar Microsoft PowerPoint, y al hacer clic sobre l e arrancar el programa.
2) Desde el icono de PowerPoint del escritorio haciendo doble clic sobre l.
Ahora arranca el PowerPoint para ir probando lo que vayamos explicando, de esta forma
aprenders mejor el manejo de este programa. Para que te sea fcil el seguir la explicacin al
mismo tiempo que tienes abierto el programa te aconsejamos que combines dos sesiones, si
no sabes cmo hacerlo no te preocupes aqu te explicamos cmo compaginar dos
sesiones.
La pantalla inicial
Al arrancar PowerPoint aparece una pantalla inicial como la que a continuacin te
mostramos. Ahora conoceremos los nombres de los diferentes elementos de esta pantalla y
as ser ms fcil entender el resto del curso. La pantalla que se muestra a continuacin puede
no coincidir exactamente con la que ves en tu ordenador, ya que cada usuario puede decidir
qu elementos quiere que se vean en cada momento, como veremos ms adelante.
La parte central de la ventana es donde visualizamos y creamos las diapositivas que formarn
la presentacin.
Una diapositiva no es ms que una de las muchas pantallas que forman parte de una
presentacin, es como una pgina de un libro.
CERRAR POWER POINT.
Para cerrar power point se da clic en la X que hay arriba en el lado derecho.
O Asi es otro modo de cerrar.
El documento se guardara.
COMPAGINAR SESIONES.
Aqu te explicaremos cmo conseguir tener la pantalla dividida en dos partes, una
con la sesin deI curso y otra con el PowerPoint2002.
1 Se supone que tienes abierta la sesin con el curso.
2 Abrir la sesin de PowerPoint2002 sin cerrar la ventana del navegador.
3 Pulsar con el botn derecho sobre cualquier parte vaca de la barra de tareas, en la
parte inferior de la pantalla.
4 Elegir la opcin Mosaico vertical.
5 Una vez tenemos las dos sesiones con el tamao adecuado basta pinchar con el ratn
para pasar de la una a la otra.
Para volver a dejar las ventanas con su tamao normal, hacer clic en el botn Maximizar .
Tambin puedes probar con Mosaico vertical y elegir la que ms te guste.
Esto va bien con monitores grandes ( de 17" o ms), con monitores pequeos quizs
prefieras dejar las ventanas con su tamao normal e ir pasando de una a otra presionando las
teclas Alt + tabulador (manteniendo pulsada Alt, presionar la tecla tabulador).
2. CREAR UNA PRESENTACION.
CREAR UNA PRESENTACION CON EL ASISTENTE.
En el Power point de 2010 no existe pero anteriormente si.
PowerPoint nos permite crear una presentacin de formas distintas, bien a travs
del asistente que es muy til cuando nuestros conocimientos sobre PowerPoint son escasos
porque nos guiar en todo el proceso de creacin de la presentacin, tambin podemos
crearlas a travs de algunas de las plantillas que incorpora el propio PowerPoint o plantillas
nuestras. Tambin se puede crear la presentacin desde cero, es decir, crearla a partir de
una presentacin en blanco.
Para crear una presentacin con un asistente sigue estos pasos:
En el panel de Tareas encontrars una seccin llamada Nuevo, selecciona la opcin Del
Asistente para autocontenido.
Si no tienes abierto el panel de tareas tambin puedes ir al men Archivo y seleccionar la
opcin Nuevo.
Una vez elegida la opcin Del asistente para contenido aparecer una ventana como la que
mostramos a continuacin.
En la parte izquierda de la ventana tenemos un esquema de los pasos a realizar con el
asistente, en este caso nos encontramos en el primer paso (Iniciar).
Si nos arrepentimos y no queremos crear la presentacin, pulsar el botn Cancelar para
salir del asistente.
CREAR UNA PRESENTACION CON UNA PLANTILLA.
Inicia PowerPoint desde el men inicio o el acceso directo del escritorio.
Despliega la ficha Archivo y selecciona Nuevo.
Selecciona la opcin Plantillas de ejemplo. Se mostrar el listado de plantillas disponibles.
Selecciona la plantilla Concurso y pulsa el botn Crear. Si no tienes la plantilla indicada
instalada, selecciona cualquier otra.
Observa el aspecto de la presentacin creada. En la barra de estado inferior indica que
tiene 8 diapositivas y que el tema aplicado es Concurso.
Y Asi quedara
CREAR UNA PRESENTACION EN BLANCO.
Haz clic en Archivo > Nuevo.
Selecciona la opcin Presentacin en blanco.
Pulsa el botn Crear de la derecha.
La nueva presentacin se mostrar en el rea de trabajo y de esquema.
Y Te saldr un documento nuevo.
3. GUARDAR UNA PRESENTACION.
GUARDAR COMO UNA PRESENTACION
Se le da clic en archivo despus clic en guardar y enviar.
Despues te saldrn varias opciones abajos en Tipos de archivo dale a Cambiar
tipo de archivo a tu derecha te van a aparecer en que tipo de archivo lo deseas
guardar all te va a salir la opcin de "Presentacin de PowerPoint" clikea ah y
luego dale a "Guardar como" que aparece mas abajo de las opciones (no el de
otro tipo de archivos sino el de abajo, el cuadrito pues).
GUARDAR COMO UNA PAGINA WEB.
(YA NO EXISTE)
GUARDADO AUTOMATICO.
Se le da clic en archivo y despus clic en guardar
PERSONALIZAR PUBLICACIONES WEB.
4. ABRIR UNA PRESENTACION.
Para abrirlo le damos clic en archivo y despus escogemos Abrir y le damos clic.
Escogemos el documento que queremos abrir.
Y nos saldr el documento.
5. TIPOS DE VISTA.
VISTA NORMAL.
Se da clic en vista y en este caso ya estaba en vista normal.
VISTA CLASIFICADOR DE DIAPOSITIVAS.
La vista diapositiva se le da clic en vista y se escoge vista clasificador de diapositiva, te saldr
asi.
VISTA PRESENTACION CON DIAPOSITIVA.
Se da clic en vista de lectura y saldr en toda la pantalla.
Asi se vera.
ZOOM.
Se pone el cursor en zoom y se da clic.
Se vera asi.
6. TRABAJAR CON DIAPOSITIVAS.
INSERTAR UNA NUEVA DIAPOSITIVA.
En inicio se le da clic en insertar nueva diapositiva y se escoge el diseo que tu quieras.
Escogi la diapositiva de solo titulo y se agrego ese.
COPIAR UNA DIAPOSITIVA.
Se le da copiar y la pegas en una nueva diapositiva.
Despues le das clic en Pegar.
DUPLICAR UNA DIAPOSITIVA.
Aqu esta duplicada
MOVER DIAPOSITIVA.
Вам также может понравиться
- Derechos Pasajeros Swiftair 2005Документ32 страницыDerechos Pasajeros Swiftair 2005royalcityОценок пока нет
- Fundamentos WebДокумент37 страницFundamentos WebFlor de María Tello FloresОценок пока нет
- Redes Sociales en InternetДокумент10 страницRedes Sociales en Internetomar aguilarОценок пока нет
- TCISДокумент2 страницыTCISdonalОценок пока нет
- Como Subir Cualquier Tipo de Documento Al Blog Al WikiДокумент11 страницComo Subir Cualquier Tipo de Documento Al Blog Al Wikiidelmamoramedina@yahoo.es100% (3)
- Sistema de FacturacionДокумент28 страницSistema de FacturacionMario Andres RodriguezОценок пока нет
- Red LAN IMPOTДокумент13 страницRed LAN IMPOTRandixОценок пока нет
- Eba U1 A2 OsdrДокумент5 страницEba U1 A2 OsdrOscar Del ToroОценок пока нет
- Cableado Estructurado Trabajo FinalДокумент26 страницCableado Estructurado Trabajo FinalCarlos Andres HerreraОценок пока нет
- Alumno: Gerardo Iglesias MartinesДокумент41 страницаAlumno: Gerardo Iglesias MartinesholaОценок пока нет
- Metodos de CifradosДокумент18 страницMetodos de CifradosCarlosAlejandroPeñalozaMoralesОценок пока нет
- Requerimientos de Matematica IIДокумент3 страницыRequerimientos de Matematica IITomas VazquezОценок пока нет
- Temas de Curso Word Intermedio 2010Документ2 страницыTemas de Curso Word Intermedio 2010John Ever Chávez UriolОценок пока нет
- Redes Industriales - Murcia AntonyДокумент6 страницRedes Industriales - Murcia AntonyAntonyОценок пока нет
- Exportar Datatable A Diferentes FormatosДокумент16 страницExportar Datatable A Diferentes FormatosDiego Flores SanchezОценок пока нет
- El InstagramДокумент6 страницEl InstagramAnayancyAlvarezОценок пока нет
- Mapa Mental E-CommerceДокумент1 страницаMapa Mental E-CommerceLuisa BlancoОценок пока нет
- El Producto Publicitado Como Xambo Contiene MetilhexanaminaДокумент3 страницыEl Producto Publicitado Como Xambo Contiene MetilhexanaminaLaura Daniiela BernalОценок пока нет
- Leap Training Exercises Spanish 2011Документ86 страницLeap Training Exercises Spanish 2011Wilmer CasasОценок пока нет
- 200 Chistes SR OteroДокумент15 страниц200 Chistes SR Oterosheillah0803Оценок пока нет
- Navegadores, Buscadores, MetabuscadoresДокумент15 страницNavegadores, Buscadores, MetabuscadoresDiego100% (1)
- Unidad 1. Actividad 2. La Comunicación y La TecnologíaДокумент2 страницыUnidad 1. Actividad 2. La Comunicación y La Tecnologíaluis A.CОценок пока нет
- ASBVДокумент1 страницаASBVRayTapiaArevaloОценок пока нет
- 581SPCДокумент10 страниц581SPCÓscar Cañongo VergaraОценок пока нет
- InfobrasДокумент47 страницInfobrasFeliciano Kala MОценок пока нет
- Foro 4.1Документ2 страницыForo 4.1Amy Denisse Morales100% (2)
- Los Servicios Sociales de Referencias BibliográficasДокумент6 страницLos Servicios Sociales de Referencias BibliográficasNicolás TripaldiОценок пока нет
- Tipos de Párrafos de DesarrolloДокумент1 страницаTipos de Párrafos de DesarrolloJunior TVОценок пока нет
- Recurso M1.1 Herramientas de ComunicaciónДокумент23 страницыRecurso M1.1 Herramientas de ComunicaciónNEREYDA NOEMI VERDUGO GUERREROОценок пока нет