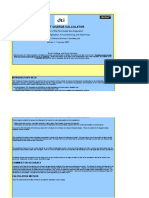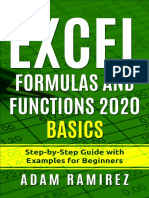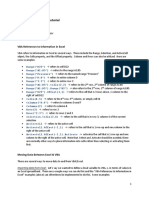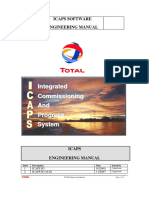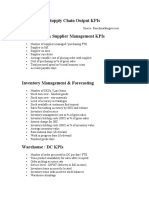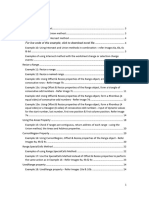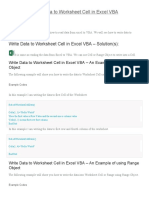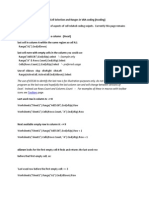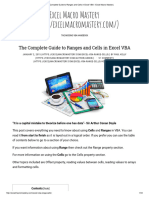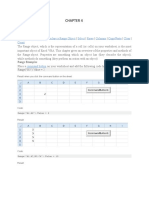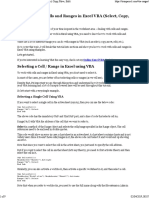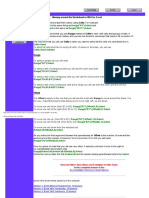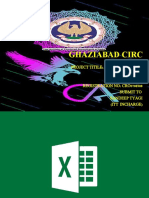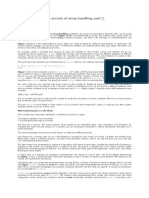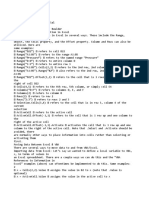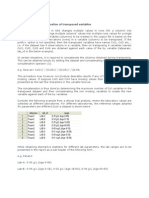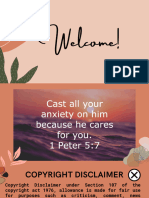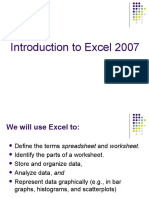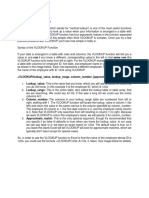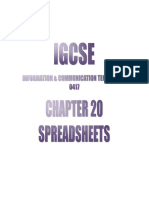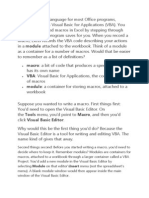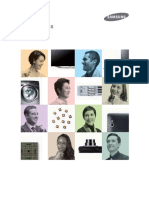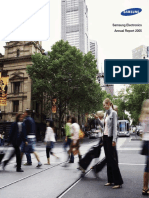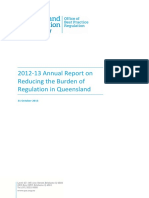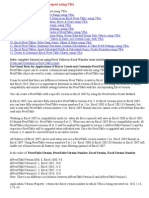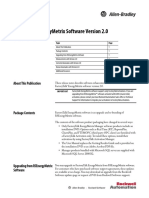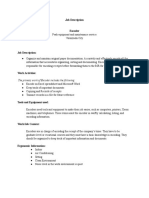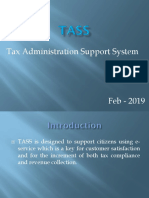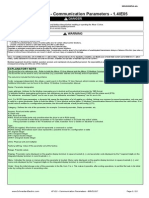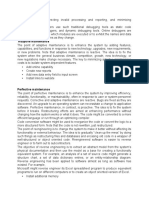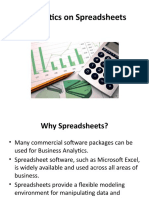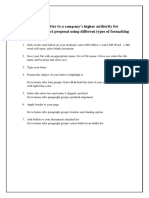Академический Документы
Профессиональный Документы
Культура Документы
Referring To Ranges: in This Chapter
Загружено:
tranhungdao12a3Оригинальное название
Авторское право
Доступные форматы
Поделиться этим документом
Поделиться или встроить документ
Этот документ был вам полезен?
Это неприемлемый материал?
Пожаловаться на этот документАвторское право:
Доступные форматы
Referring To Ranges: in This Chapter
Загружено:
tranhungdao12a3Авторское право:
Доступные форматы
I N T HI S C HAPT E R
Referring to Ranges
3
A range can be a cell, row, column, or a grouping of
any of these. The RANGE object is probably the most
frequently used object in Excel VBAafter all,
youre manipulating data on a sheet. Although a
range can refer to any grouping of cells on a sheet,
it can refer to only one sheet at a time; if you want
to refer to ranges on multiple sheets, you have to
refer to each sheet separately.
This chapter shows you different ways of referring
to ranges, such as specifying a row or column.
Youll also learn how to manipulate cells based on
the active cell and how to create a new range from
overlapping ranges.
The Range Object
The following is the Excel object hierarchy:
The Range Object . . . . . . . . . . . . . . . . . . . . . . . 61
Using the Upper-Left and Lower-Right Corners
of a Selection to Specify a Range . . . . . . . . . . 62
Named Ranges . . . . . . . . . . . . . . . . . . . . . . . . . 62
Shortcut for Referencing Ranges . . . . . . . . . . 62
Referencing Ranges in Other Sheets . . . . . . . 63
Referencing a Range Relative to Another
Range . . . . . . . . . . . . . . . . . . . . . . . . . . . . . . . . . 63
Using the Cells Property to Select
a Range . . . . . . . . . . . . . . . . . . . . . . . . . . . . . . . 64
Using the Offset Property to Refer
to a Range . . . . . . . . . . . . . . . . . . . . . . . . . . . . . 65
Using the Resize Property to Change
the Size of a Range . . . . . . . . . . . . . . . . . . . . . . 67
Using the Columns and Rows Properties
to Specify a Range . . . . . . . . . . . . . . . . . . . . . . 68
Using the Union Method to Join Multiple
Ranges . . . . . . . . . . . . . . . . . . . . . . . . . . . . . . . . 68
Using the Intersect Method to Create
a New Range from Overlapping Ranges . . . . 69
Using the ISEMPTY Function to Check
Whether a Cell Is Empty . . . . . . . . . . . . . . . . . . 69
Using the CurrentRegion Property to
Quickly Select a Data Range . . . . . . . . . . . . . . 70
Using the Areas Collection to Return a
Noncontiguous Range . . . . . . . . . . . . . . . . . . . 73
Referencing Tables . . . . . . . . . . . . . . . . . . . . . . 73
Application Workbook Worksheet Range
The Range object is a property of the Worksheet
object. This means it requires that either a sheet be
active or it must reference a worksheet. Both of the
following lines mean the same thing if
Worksheets(1) is the active sheet:
Range(A1)
Worksheets(1).Range(A1)
There are several ways to refer to a Range object.
Range(A1) is the most identifiable because that is
how the macro recorder does it. But each of the fol-
lowing is equivalent:
Range(D5)
[D5]
Range(B3).Range(C3)
Cells(5,4)
Range(A1).Offset(4,3)
Range(MyRange) assuming that D5 has a Name
of MyRange
Which format you use depends on your needs.
Keep readingit will all make sense soon!
04_0789736829_ch03.qxd 7/12/07 1:17 PM Page 61
Using the Upper-Left and Lower-Right Corners of a Selection to
Specify a Range
The Range property has two acceptable syntaxes. To specify a rectangular range in the first
syntax, you specify the complete range reference just as you would in a formula in Excel:
Range(A1:B5).Select
In the alternative syntax, you specify the upper-left corner and lower-right corner of the
desired rectangular range. In this syntax, the equivalent statement might be this:
Range(A1, B5).Select
For either corner, you can substitute a named range, the Cells property, or the ActiveCell
property. This line of code selects the rectangular range from A1 to the active cell:
Range(A1, ActiveCell).Select
The following statement selects from the active cell to five rows below the active cell and
two columns to the right:
Range(ActiveCell, ActiveCell.Offset(5, 2)).Select
Named Ranges
Youve probably already used named ranges on your sheets and in formulas. You can also
use them in VBA.
To refer to the range MyRange in Sheet1, do this:
Worksheets(Sheet1).Range(MyRange)
Notice that the name of the range is in quotesunlike the use of named ranges in formulas
on the sheet itself. If you forget to put the name in quotes, Excel thinks you are referring to
a variable in the program, unless you are using the shortcut syntax discussed in the previous
section, in which case, quotes are not used.
Shortcut for Referencing Ranges
A shortcut is available when referencing ranges. It uses square brackets, as shown in Table 3.1.
Table 3.1 Shortcuts for Referring to Ranges
Standard Method Shortcut
Range(D5) [D5]
Range(A1:D5) [A1:D5]
Range (A1:D5, G6:I17) [A1:D5, G6:I17]
Range(MyRange) [MyRange]
3
Chapter 3 Referring to Ranges 62
04_0789736829_ch03.qxd 7/12/07 1:17 PM Page 62
63 Referencing a Range Relative to Another Range
Referencing Ranges in Other Sheets
Switching between sheets by activating the needed sheet can drastically slow down your
code. To avoid this slowdown, you can refer to a sheet that is not active by referencing the
Worksheet object first:
Worksheets(Sheet1).Range(A1)
This line of code references Sheet1 of the active workbook even if Sheet2 is the active
sheet.
If you need to reference a range in another workbook, include the Workbook object, the
Worksheet object, and then the Range object:
Workbooks(InvoiceData.xls).Worksheets(Sheet1).Range(A1)
Be careful if you use the Range property as an argument within another Range property. You
must identify the range fully each time. Suppose, for example, that Sheet1 is your active
sheet and you need to total data from Sheet2:
WorksheetFunction.Sum(Worksheets(Sheet2).Range(Range(A1), Range(A7)))
This line does not work. Why? Because Range(Range(A1), Range(A7)) refers to an
extra range at the beginning of the code line. Excel does not assume that you want to carry
the Worksheet object reference over to the other Range objects. So, what do you do? Well,
you could write this:
WorksheetFunction.Sum(Worksheets(Sheet2).Range(Worksheets(Sheet2). _
Range(A1), Worksheets(Sheet2).Range(A7)))
But this is not only a long line of code, it is difficult to read! Thankfully, there is a simpler
way, With...End With:
With Worksheets(Sheet2)
WorksheetFunction.Sum(.Range(.Range(A1), .Range(A7)))
End With
Notice now that there is a .Range in your code, but without the preceding object reference.
Thats because With Worksheets(Sheet2) implies that the object of the range is the work-
sheet.
Referencing a Range Relative to Another Range
Typically, the RANGE object is a property of a worksheet. It is also possible to have RANGE be
the property of another range. In this case, the Range property is relative to the original
range! This makes for code that is very unintuitive. Consider this example:
Range(B5).Range(C3).Select
This actually selects cell D7. Think about cell C3. It is located two rows below and two
columns to the right of cell A1. The preceding line of code starts at cell B5. If we assume
that B5 is in the A1 position, VBA finds the cell that would be in the C3 position relative to
3
04_0789736829_ch03.qxd 7/12/07 1:17 PM Page 63
B5. In other words, VBA finds the cell that is two rows below and two columns to the right
of B5, and this is D7.
Again, I consider this coding style to be very unintuitive. This line of code mentions two
addresses, and the actual cell being selected is neither of these addresses! It seems mislead-
ing when you are trying to read this code.
You might consider using this syntax to refer to a cell relative to the active cell. For exam-
ple, this line activates the cell three rows down and four columns to the right of the
currently active cell:
Selection.Range(E4).Select
This syntax is mentioned only because the macro recorder uses it. Remember that back in
Chapter 1, Unleash the Power of Excel with VBA! when we were recording a macro with
Relative References on, the following line was recorded:
ActiveCell.Offset(0, 4).Range(A2).Select
It found the cell four columns to the right of the active cell, and from there selected the cell
that would correspond to A2. This is not the easiest way to write code, but thats the macro
recorder.
Although a worksheet is usually the object of the Range property, on occasion, such as
during recording, a range may be the property of a range.
Using the Cells Property to Select a Range
The Cells property refers to all the cells of the specified range object, which can be a work-
sheet or a range of cells. For example, this line selects all the cells of the active sheet:
Cells.Select
Using the Cells property with the Range object might seem redundant:
Range(A1:D5).Cells
The line refers to the original Range object. However, the Cells property has a property,
Item, which makes the Cells property very useful. The Item property enables you to refer
to a specific cell relative to the Range object.
The syntax for using the Item property with the Cells property is as follows:
Cells.Item(Row,Column)
You must use a numeric value for Row, but you may use the numeric value or string value for
Column. Both the following lines refer to cell C5:
Cells.Item(5,C)
Cells.Item(5,3)
Because the Item property is the default property of the RANGE object, you can shorten these
lines:
3
Chapter 3 Referring to Ranges 64
04_0789736829_ch03.qxd 7/12/07 1:17 PM Page 64
65 Using the Offset Property to Refer to a Range
Cells(5,C)
Cells(5,3)
The ability to use numeric values for parameters proves especially useful if you need to loop
through rows or columns. The macro recorder usually uses something like Range(A1).
Select for a single cell and Range(A1:C5).Select for a range of cells. If you are learning
to code simply from the recorder, you might be tempted to write code like this:
FinalRow = Cells(Rows.Count, 1).End(xlUp).Row
For i = 1 to FinalRow
Range(A & i & :E & i).Font.Bold = True
Next i
This little piece of code, which loops through rows and bolds the cells in Columns A
through E, is awkward to read and write. But, how else can you do it?
FinalRow = Cells(Rows.Count, 1).End(xlUp).Row
For i = 1 to FinalRow
Cells(i,A).Resize(,5).Font.Bold = True
Next i
Instead of trying to type out the range address, the new code uses the Cells and Resize
properties to find the required cell, based on the active cell.
Using the Cells Property in the Range Property
You can use Cells properties as parameters in the Range property. The following refers to
the range A1:E5:
Range(Cells(1,1),Cells(5,5))
This proves especially useful when you need to specify your variables with a parameter, as
in the previous looping example.
Using the Offset Property to Refer to a Range
Youve already seen a reference to Offset; the macro recorder used it when we were record-
ing a relative reference. It enables you to manipulate a cell based off the location of the
active cell. In this way, you dont have to know the address of a cell.
The syntax for the Offset property is this:
Range.Offset(RowOffset, ColumnOffset)
To affect cell F5 from cell A1, write this:
Range(A1).Offset(RowOffset:=4, ColumnOffset:=5)
Or, shorter yet, write this:
Range(A1).Offset(4,5)
The count starts at A1 but does not include A1.
3
04_0789736829_ch03.qxd 7/12/07 1:17 PM Page 65
But what if you need to go over only a row or a column, but not both? You dont have to
enter both the row and column parameter. If you need to refer to a cell one column over,
use one of these:
Range(A1).Offset(ColumnOffset:=1)
Range(A1).Offset(,1)
Both lines mean the same. The choice is yours. Referring to a cell one row up is similar:
Range(B2).Offset(RowOffset:=-1)
Range(B2).Offset(-1)
Once again, the choice is yours. It is a matter of readability of the code.
Lets suppose you have a list of produce with totals next to them, and you want to find any
total equal to zero and place LOW in the cell next to it. You could do it this way:
Set Rng = Range(B1:B16).Find(What:=0, LookAt:=xlWhole, LookIn:=xlValues)
Rng.Offset(, 1).Value = LOW
Sub MyOffset()
With Range(B1:B16)
Set Rng = .Find(What:=0, LookAt:=xlWhole, LookIn:=xlValues)
If Not Rng Is Nothing Then
firstAddress = Rng.Address
Do
Rng.Offset(, 1).Value = LOW
Set Rng = .FindNext(Rng)
Loop While Not Rng Is Nothing And Rng.Address <> firstAddress
End If
End With
End Sub
The LOW totals are quickly noted by the program, as shown in Figure 3.1.
Offsetting isnt only for single cellsit can be used with ranges. You can shift the focus of a
range over in the same way you can shift the active cell. The following line refers to B2:D4
(see Figure 3.2):
Range(A1:C3).Offset(1,1)
3
Chapter 3 Referring to Ranges 66
Figure 3.1
Find the produce
with the 0 total.
Figure 3.2
Offsetting a range
Range(A1:C3).
Offset(1,1).
Select.
04_0789736829_ch03.qxd 7/12/07 1:17 PM Page 66
67 Using the Resize Property to Change the Size of a Range
Using the Resize Property to Change the Size of a Range
The Resize property enables you to change the size of a range based on the location of the
active cell. You can create a new range as you need it.
The syntax for the Resize property is this:
Range.Resize(RowSize, ColumnSize)
To create a range B3:D13, use this:
Range(B3).Resize(RowSize:=11, ColumnSize:=3)
Or, simpler, use this:
Range(B3).Resize(11, 3)
But what if you need to resize by only a row or a column, not both? You dont have to enter
both the row and column parameters. If you need to expand by two columns, use one of
these:
Range(B3).Resize(ColumnSize:=2)
or
Range(B3).ReSize(,2)
Both lines mean the same. The choice is yours. Resizing just the rows is similar:
Range(B3).Resize(RowSize:=2)
or
Range(B3).Resize(2)
Once again, the choice is yours. It is a matter of readability of the code.
From the list of produce, find the zero total and color the cells of the total and correspond-
ing produce (see Figure 3.3):
Set Rng = Range(B1:B16).Find(What:=0, LookAt:=xlWhole, LookIn:=xlValues)
Rng.Offset(, -1).Resize(, 2).Interior.ColorIndex = 15
Notice that the Offset property was used first to move the active cell over; when you are
resizing, the upper-left corner cell must remain the same.
Resizing isnt only for single cellsit can be used to resize an existing range. For example,
if you have a named range but need it and the two columns next to it, use this:
Range(Produce).Resize(,2)
Remember, the number you resize by is the total number of rows/columns you want to
include.
3
04_0789736829_ch03.qxd 7/12/07 1:17 PM Page 67
3
Chapter 3 Referring to Ranges 68
Figure 3.3
Resizing a range to
extend the selection.
Using the Columns and Rows Properties to Specify a Range
Columns and Rows refer to the columns and rows of a specified Range object, which can be a
worksheet or a range of cells. They return a Range object referencing the rows or columns
of the specified object.
Youve seen the following line used, but what is it doing?
FinalRow = Cells(Rows.Count, 1).End(xlUp).Row
This line of code finds the last row in a sheet in which Column A has a value and places
the row number of that Range object into FinalRow. This can be very useful when you
need to loop through a sheet row by rowyoull know exactly how many rows you need to
go through.
Some properties of columns and rows require contiguous rows and columns to work properly. For
example, if you were to use the following line of code, 9 would be the answer because only the first
range would be evaluated:
Range(A1:B9, C10:D19).Rows.Count
But if the ranges are grouped separately,
Range(A1:B9, C10:D19).Rows.Count
the answer would be 19.
C A U T I O N
Using the Union Method to Join Multiple Ranges
The Union method enables you to join two or more noncontiguous ranges. It creates a
temporary object of the multiple ranges, allowing you to affect them together:
Application.Union(argument1, argument2, etc.)
The following code joins two named ranges on the sheet, inserts the =RAND() formula, and
bolds them:
Set UnionRange = Union(Range(Range1), Range(Range2))
With UnionRange
.Formula = =RAND()
.Font.Bold = True
End With
04_0789736829_ch03.qxd 7/12/07 1:17 PM Page 68
69 Using the ISEMPTY Function to Check Whether a Cell Is Empty
3
Using the Intersect Method to Create a New Range from
Overlapping Ranges
The Intersect method returns the cells that overlap between two or more ranges:
Application.Intersect(argument1, argument2, etc.)
The following code colors the overlapping cells of the two ranges.
Set IntersectRange = Intersect(Range(Range1), Range(Range2))
IntersectRange.Interior.ColorIndex = 6
Using the ISEMPTY Function to Check Whether a Cell Is Empty
The ISEMPTY function returns a Boolean value of whether a single cell is empty or not; True
if empty, False if not. The cell must truly be empty. Even if it has a space in it, which you
cannot see, Excel does not consider it empty:
IsEmpty(Cell)
Look at Figure 3.4. You have several groups of data separated by a blank row. You want to
make the separations a little more obvious.
Figure 3.4
Blank empty rows
separating data.
The following code goes down the data in Column A; where it finds an empty cell, it
colors in the first four cells for that row (see Figure 3.5):
LastRow = Cells(Rows.Count, 1).End(xlUp).Row
For i = 1 To LastRow
If IsEmpty(Cells(i, 1)) Then
Cells(i, 1).Resize(1, 4).Interior.ColorIndex = 1
End If
Next i
04_0789736829_ch03.qxd 7/12/07 1:17 PM Page 69
Using the CurrentRegion Property to Quickly Select
a Data Range
CurrentRegion returns a Range object representing a set of contiguous data. As long as the
data is surrounded by one empty row and one empty column, you can select the table with
CurrentRegion:
RangeObject.CurrentRegion
Look at Figure 3.6. The following line selects A1:D3 because this is the contiguous range
of cells around cell A1:
Range(A1).CurrentRegion.Select
This is useful if you have a table whose size is in constant flux.
3
Chapter 3 Referring to Ranges 70
Figure 3.6
Use CurrentRegion
to quickly select a range
of contiguous data
around the active cell.
C AS E S T UDY
Using the SpecialCells Method to Select Specific Cells
Even Excel power users may never have encountered the Go To Special dialog box. If you
press the F5 key in an Excel worksheet, you get the normal Go To dialog box (see Figure
3.7). In the lower-left corner of this dialog is a button labeled Special. Click that button to
get to the super-powerful Go To Special dialog (see Figure 3.8).
In the Excel interface, the Go To Special dialog enables you to select only cells with for-
mulas, or only blank cells, or only the visible cells. Selecting visible cells only is excellent
for grabbing the visible results of AutoFiltered data.
To simulate the Go To Special dialog in VBA, use the SpecialCells method. This enables
you to act on cells that meet a certain criteria:
RangeObject.SpecialCells(Type, Value)
Figure 3.5
Colored rows
separating data.
04_0789736829_ch03.qxd 7/12/07 1:17 PM Page 70
71 Using the CurrentRegion Property to Quickly Select a Data Range
This method has two parameters: Type and Value. Type is one of the xlCellType constants:
3
Figure 3.7
Although the Go To dia-
log doesnt seem very
useful, click the Special
button in the lower-left
corner.
Figure 3.8
The Go To Special dialog
has many incredibly
useful selection tools.
xlCellTypeAllFormatConditions
xlCellTypeAllValidation
xlCellTypeBlanks
xlCellTypeComments
xlCellTypeConstants
xlCellTypeFormulas
xlCellTypeLastCell
xlCellTypeSameFormatConditions
xlCellTypeSameValidation
xlCellTypeVisible
Value is optional and can be one of the following:
xlErrors
xlLogical
xlNumbers
xlTextValues
The following code returns all the ranges that have conditional formatting set up. It pro-
duces an error if there are no conditional formats. It puts a border around each contiguous
section it finds:
04_0789736829_ch03.qxd 7/12/07 1:17 PM Page 71
Chapter 3 Referring to Ranges 72
Set rngCond = ActiveSheet.Cells.SpecialCells(xlCellTypeAllFormatConditions)
If Not rngCond Is Nothing Then
rngCond.BorderAround xlContinuous
End If
Have you ever had someone send you a worksheet without all the labels filled in? Some
people consider that the data shown in Figure 3.9 looks neat. They enter the Region field
only once for each region. This might look aesthetically pleasing, but it is impossible to
sort. Even Excels pivot table routinely returns data in this annoying format.
Figure 3.9
The blank cells in the
region column make
data tables such as this
very difficult to sort.
Using the SpecialCells method to select all the blanks in this range is one way to quickly
fill in all the blank region cells with the region found above them:
Sub FillIn()
On Error Resume Next Need this because if there arent any blank cells,
the code will error
Range(A1).CurrentRegion.SpecialCells(xlCellTypeBlanks).FormulaR1C1 _
= =R[-1]C
Range(A1).CurrentRegion.Value = Range(A1).CurrentRegion.Value
End Sub
In this code, Range(A1).CurrentRegion refers to the contiguous range of data in the
report. The SpecialCells method returns just the blank cells in that range. Although you
can read more about R1C1 style formulas in Chapter 6, R1C1-Style Formulas, this par-
ticular formula fills in all the blank cells with a formula that points to the cell above the
blank cell. The second line of code is a fast way to simulate doing a Copy and then Paste
Special Values. Figure 3.10 shows the results.
3
Figure 3.10
After the macro runs, the
blank cells in the Region
column have been filled
in with data.
04_0789736829_ch03.qxd 7/12/07 1:17 PM Page 72
73 Referencing Tables
Using the Areas Collection to Return a Noncontiguous Range
The Areas collection is a collection on noncontiguous ranges within a selection. It consists
of individual Range objects representing contiguous ranges of cells within the selection. If
the selection contains only one area, the Areas collection contains a single Range object
corresponding to that selection.
You might be tempted to loop through the sheet, copy a row, and paste it to another sec-
tion. But theres an easier way (see Figure 3.11):
Range(A:D).SpecialCells(xlCellTypeConstants, 1).Copy Range(I1)
3
Figure 3.11
The Areas collection
makes it easy to
manipulate noncon-
tiguous ranges.
Referencing Tables
With Excel 2007, were introduced to a new way of interacting with ranges of data: tables.
These special ranges offer the convenience of referencing named ranges, but are not
created in the same manner. For more information on how to create a named table, see
Chapter 8, Create and Manipulate Names in VBA.
The table itself is referenced using the standard method of referring to a ranged name. To
refer to the data in table Table1 in Sheet1, do this:
Worksheets(1).Range(Table1)
This references just the data part of the table; it does not include the header or total row.
To include the header and total row, do this:
Worksheets(1).Range(Table1[#All])
What I really like about this new feature is the ease of referencing specific columns of a
table. You dont have to know how many columns in from a starting position or the
letter/number of the column, and you dont have to use a FIND function. You can just use
the header name of the column. To reference the Qty column of the table, for example,
do this:
Worksheets(1).Range(Table1[Qty])
04_0789736829_ch03.qxd 7/12/07 1:17 PM Page 73
Next Steps
Now that youre getting an idea of how Excel works, its time to apply it to useful situa-
tions. The next chapter looks at user-defined functions, uses the skills youve learned so
far, and introduces other programming methods that you will learn more about throughout
this book.
3
Chapter 3 Referring to Ranges 74
04_0789736829_ch03.qxd 7/12/07 1:17 PM Page 74
Вам также может понравиться
- F1 - Get The Most Out of Excel Formulas and FunctionsДокумент485 страницF1 - Get The Most Out of Excel Formulas and FunctionsSalman Awan100% (5)
- Excel VBA TutorialДокумент70 страницExcel VBA Tutorialncore_scribdОценок пока нет
- Scrubber 2Документ18 страницScrubber 2molszewОценок пока нет
- Almost Every File Format in The WorldДокумент22 страницыAlmost Every File Format in The WorldMohit Saras100% (1)
- Excell MCQ'sДокумент5 страницExcell MCQ'sInspire Institute of Information TechnologyОценок пока нет
- The Complete Guide To Ranges and Cells in Excel VbaДокумент29 страницThe Complete Guide To Ranges and Cells in Excel VbaAnonymous 0F6560100% (1)
- Excel VBA Guide (v1.0) Last Update: 09/01/2014: Hierarchy, The Idea That Objects Can Contain OtherДокумент3 страницыExcel VBA Guide (v1.0) Last Update: 09/01/2014: Hierarchy, The Idea That Objects Can Contain Otherhtmlfreak100% (1)
- Power System Load Flow Analysis Using Microsoft ExcelДокумент21 страницаPower System Load Flow Analysis Using Microsoft ExcelGIORGIOОценок пока нет
- Working With Cells and Ranges in Excel VBA (Select, Copy, Move, Edit)Документ21 страницаWorking With Cells and Ranges in Excel VBA (Select, Copy, Move, Edit)alphadzoОценок пока нет
- Excel VBA by Index (1Документ17 страницExcel VBA by Index (1Pahty StarxОценок пока нет
- VBA TutorialДокумент70 страницVBA TutorialgaОценок пока нет
- Fgas Refrigerant CalculatorДокумент12 страницFgas Refrigerant CalculatorKhadija MirajОценок пока нет
- Excel Formulas and Functions 2020 Basics - Adam RamirezДокумент58 страницExcel Formulas and Functions 2020 Basics - Adam RamirezDavid Daniel PerezОценок пока нет
- VBA Cheat-Sheet and Tutorial: VBA References To Information in ExcelДокумент19 страницVBA Cheat-Sheet and Tutorial: VBA References To Information in Excelmarmaduke32100% (2)
- 101 Excel Functions You Should KnowДокумент39 страниц101 Excel Functions You Should Knowtranhungdao12a3Оценок пока нет
- 14bus Matlab CodeДокумент86 страниц14bus Matlab CodeRavishankar Kankale100% (3)
- Excel ShortcutsДокумент2 страницыExcel ShortcutsJudit NunezОценок пока нет
- The Supply Chain Management Article4Документ24 страницыThe Supply Chain Management Article4Elzein Amir ElzeinОценок пока нет
- Lesson For SpreadsheetsДокумент69 страницLesson For SpreadsheetsCrisna Rivera PundanoОценок пока нет
- Referring To Cells and Ranges by Using A1 Notation: Reference MeaningДокумент18 страницReferring To Cells and Ranges by Using A1 Notation: Reference MeaningSatria setiawanОценок пока нет
- ExcelBeg Handbook PDFДокумент67 страницExcelBeg Handbook PDFAnonymous J5hsZUZGAuОценок пока нет
- ICAPS Engineering Manual R3 10 PDFДокумент19 страницICAPS Engineering Manual R3 10 PDFAnyanele Nnamdi FelixОценок пока нет
- Supply Chain Output KPIsДокумент4 страницыSupply Chain Output KPIstranhungdao12a3100% (1)
- Learning Activity Sheet LAS in ICT 6Документ30 страницLearning Activity Sheet LAS in ICT 6TWEETTV GAMING100% (2)
- NouvUnion & Intersect - PDF - Resize - PDF - Areas, CurrentRegion, UsedRange & End Properties - PDF - SpecialCellsДокумент29 страницNouvUnion & Intersect - PDF - Resize - PDF - Areas, CurrentRegion, UsedRange & End Properties - PDF - SpecialCellskangamiessanОценок пока нет
- Excel VBA Constructs To Insert RowsДокумент12 страницExcel VBA Constructs To Insert RowsYamini ShindeОценок пока нет
- Write Data To Worksheet Cell in Excel VBAДокумент22 страницыWrite Data To Worksheet Cell in Excel VBAgirirajОценок пока нет
- Range & Selection ObjectsДокумент19 страницRange & Selection ObjectsImran MulaniОценок пока нет
- Cell Selection and Ranges in VBA CodingДокумент6 страницCell Selection and Ranges in VBA CodingClint MooreОценок пока нет
- VBACells and Ranges GuideДокумент44 страницыVBACells and Ranges Guideflavio.vargas78Оценок пока нет
- Range Object: Range Examples Cells Declare A Range Object Select Rows Columns Copy/Paste Clear CountДокумент27 страницRange Object: Range Examples Cells Declare A Range Object Select Rows Columns Copy/Paste Clear Countglaiza cafeОценок пока нет
- Excel Form 2Документ9 страницExcel Form 2George AniborОценок пока нет
- CBSE Class 9-ITДокумент4 страницыCBSE Class 9-ITPrepare ExamОценок пока нет
- An Introduction To MATLAB Interactive GraphicsДокумент14 страницAn Introduction To MATLAB Interactive GraphicsAngelAldrinaОценок пока нет
- Excel VBA Range ObjectДокумент11 страницExcel VBA Range Objectsourav ghoraiОценок пока нет
- Tutorial 2Документ7 страницTutorial 2alko232Оценок пока нет
- 15-VBA Excel Range Cells and OffsetДокумент3 страницы15-VBA Excel Range Cells and OffsetgkforoghanОценок пока нет
- Select Range-ObjectДокумент8 страницSelect Range-ObjectYamini ShindeОценок пока нет
- Itt Project by KrishanДокумент31 страницаItt Project by KrishanSiddhartha BindalОценок пока нет
- The Secrets of Array Handling, Part 2Документ5 страницThe Secrets of Array Handling, Part 2Jose CorderoОценок пока нет
- VBA Chart SheetsДокумент6 страницVBA Chart SheetsgenshaoxОценок пока нет
- Part B, Unit 4 It - PT 3Документ6 страницPart B, Unit 4 It - PT 3gkgthnb2rhОценок пока нет
- Range: Using The Range CollectionДокумент8 страницRange: Using The Range Collectionav_meshramОценок пока нет
- Excel Summary Doc For STA1000 Ammaar Salasa 2023Документ14 страницExcel Summary Doc For STA1000 Ammaar Salasa 2023mulalolmaphalaОценок пока нет
- Importing Arrays From Excel Into VBAДокумент3 страницыImporting Arrays From Excel Into VBAChike ChiamakaОценок пока нет
- 6.096 Problem Set 4: 1 Additional MaterialДокумент5 страниц6.096 Problem Set 4: 1 Additional MaterialqadirОценок пока нет
- Mini ExcelДокумент3 страницыMini ExcelRizwan yaqoobОценок пока нет
- Microsoft Excel Vba ExamplesДокумент20 страницMicrosoft Excel Vba Examplesrickjerickson86% (7)
- Moving Data Between Excel & VBAДокумент3 страницыMoving Data Between Excel & VBAChike ChiamakaОценок пока нет
- SAS Programming TIPS To Be Used in DevelopmentДокумент16 страницSAS Programming TIPS To Be Used in DevelopmentGiri BalaОценок пока нет
- Et Week 4Документ25 страницEt Week 4yra.viluan14Оценок пока нет
- Chapter:-Spreadsheet - Formulae, Functions and Charts: Q1) What Is A Spreadsheet? Ans)Документ3 страницыChapter:-Spreadsheet - Formulae, Functions and Charts: Q1) What Is A Spreadsheet? Ans)join my quizzОценок пока нет
- Etech, ExcelДокумент46 страницEtech, ExcelDannamei EmbanecidoОценок пока нет
- SPREADSHEETДокумент10 страницSPREADSHEETShah MuhammadОценок пока нет
- Modules in Excel Part2Документ17 страницModules in Excel Part2racelgenshinОценок пока нет
- EXCEL Advanced Lessons - Collection 1Документ43 страницыEXCEL Advanced Lessons - Collection 1banglecowboyОценок пока нет
- It Lab ManualДокумент62 страницыIt Lab ManualVIPIN SINGHОценок пока нет
- My VBAДокумент19 страницMy VBADevotees AddaОценок пока нет
- MS Excel 2007 NotesДокумент28 страницMS Excel 2007 NotesBarkas BrosОценок пока нет
- 20 SpreadsheetsДокумент15 страниц20 SpreadsheetsSusan Yap Kai FengОценок пока нет
- A Spreadsheet Is A Computer Application That Simulates A PaperДокумент12 страницA Spreadsheet Is A Computer Application That Simulates A PaperChristine GreyОценок пока нет
- Ringkasan Spreadsheet SMA 1Документ7 страницRingkasan Spreadsheet SMA 1Darren KhusumaОценок пока нет
- Introduction To ExcelДокумент18 страницIntroduction To Exceljeffrey.enriquezОценок пока нет
- The Macro CodeДокумент9 страницThe Macro Codeviktóriam_6Оценок пока нет
- Applications of Spread SheetsДокумент8 страницApplications of Spread SheetsAnuОценок пока нет
- Unit 4 - Part B - It PT3Документ6 страницUnit 4 - Part B - It PT3gkgthnb2rhОценок пока нет
- Applicable Excel Versions: Selecting A Specific CellДокумент9 страницApplicable Excel Versions: Selecting A Specific CelljefidelinoОценок пока нет
- Excel Tuesday Pre ReadДокумент6 страницExcel Tuesday Pre ReadHarvey SpectorОценок пока нет
- LAB 02: MATLAB Programming: 2.1 Basic Symbols and CommandsДокумент6 страницLAB 02: MATLAB Programming: 2.1 Basic Symbols and CommandsMuhammad Massab KhanОценок пока нет
- COMP322: Assignment 2 - Winter 2010: Due at 11:59pm EST, 3 Mar 2010Документ3 страницыCOMP322: Assignment 2 - Winter 2010: Due at 11:59pm EST, 3 Mar 2010Yam AradaОценок пока нет
- Hướng Dẫn Cơ Bản VBA Phan Tự HướngДокумент32 страницыHướng Dẫn Cơ Bản VBA Phan Tự HướngminhtungphОценок пока нет
- Average, Averagea & Averagex FunctionsДокумент8 страницAverage, Averagea & Averagex Functionstranhungdao12a3Оценок пока нет
- BoyxinДокумент3 страницыBoyxintranhungdao12a3Оценок пока нет
- Improving Customer Service and Fulfillment With Order Processing AutomationДокумент21 страницаImproving Customer Service and Fulfillment With Order Processing Automationtranhungdao12a3Оценок пока нет
- Dealer Dealercd WHCD WHNM Catecd Catenm Brandcd Brandnm Skucd SkunmДокумент988 страницDealer Dealercd WHCD WHNM Catecd Catenm Brandcd Brandnm Skucd Skunmtranhungdao12a3Оценок пока нет
- Average Function in Power BIДокумент13 страницAverage Function in Power BItranhungdao12a3Оценок пока нет
- Our Board of Directors Conducts Transparent and Responsible Management Based On Advanced, Board-Centered Corporate GovernanceДокумент1 страницаOur Board of Directors Conducts Transparent and Responsible Management Based On Advanced, Board-Centered Corporate Governancetranhungdao12a3Оценок пока нет
- 2010 e PDFДокумент48 страниц2010 e PDFtranhungdao12a3Оценок пока нет
- 2011 Samsung Electronics SR Report FinalДокумент94 страницы2011 Samsung Electronics SR Report FinalhiliteroОценок пока нет
- 2011 eДокумент51 страница2011 etranhungdao12a3Оценок пока нет
- 124 ScraДокумент21 страница124 Scratranhungdao12a3Оценок пока нет
- 2008 eДокумент106 страниц2008 etranhungdao12a3Оценок пока нет
- Excel For The CEO PDFДокумент368 страницExcel For The CEO PDFhockchilatoОценок пока нет
- 2009 eДокумент51 страница2009 etranhungdao12a3Оценок пока нет
- 2006 eДокумент154 страницы2006 etranhungdao12a3Оценок пока нет
- 2005 eДокумент148 страниц2005 etranhungdao12a3Оценок пока нет
- Daily To Do List 2011Документ1 страницаDaily To Do List 2011Maya Elandra100% (1)
- 2007 eДокумент140 страниц2007 etranhungdao12a3Оценок пока нет
- VL547Документ15 страницVL547tranhungdao12a3Оценок пока нет
- 2012 13 OBPR Annual ReportДокумент65 страниц2012 13 OBPR Annual Reporttranhungdao12a3Оценок пока нет
- 2012 13 OBPR Annual ReportДокумент65 страниц2012 13 OBPR Annual Reporttranhungdao12a3Оценок пока нет
- Borang Takwim 2016Документ14 страницBorang Takwim 2016rajaОценок пока нет
- Networking Services: 221 Weber Building (970) 491-7653Документ10 страницNetworking Services: 221 Weber Building (970) 491-7653tranhungdao12a3Оценок пока нет
- Les 27 10 2004 NielsenДокумент74 страницыLes 27 10 2004 Nielsentranhungdao12a3Оценок пока нет
- Networking Services: 221 Weber Building (970) 491-7653Документ10 страницNetworking Services: 221 Weber Building (970) 491-7653tranhungdao12a3Оценок пока нет
- Create An Excel Pivot Table Report Using VBAДокумент8 страницCreate An Excel Pivot Table Report Using VBAtranhungdao12a3Оценок пока нет
- Midterm Module 1aДокумент14 страницMidterm Module 1aMa. Lourdes “Ria” VillanuevaОценок пока нет
- TMS Grid Pack GuideДокумент195 страницTMS Grid Pack GuideLolaca DelocaОценок пока нет
- Motomart InstructionsДокумент13 страницMotomart InstructionsJohn Louis Reyes Aguila0% (1)
- Factorytalk Energymetrix Software Version 2.0: Release NotesДокумент4 страницыFactorytalk Energymetrix Software Version 2.0: Release Notesluis.chuquimiaОценок пока нет
- PTU MBA SyllabusДокумент85 страницPTU MBA SyllabusKavi VyasОценок пока нет
- Job DescriptionДокумент3 страницыJob DescriptionMeryan MirallesОценок пока нет
- TASS ManuwalДокумент53 страницыTASS Manuwalsj e jobОценок пока нет
- 500 Computer Shortcuts PDFДокумент33 страницы500 Computer Shortcuts PDFRon TОценок пока нет
- Advance Presentation Skills (G5)Документ32 страницыAdvance Presentation Skills (G5)Abdul Jakeem CastanosОценок пока нет
- Excel Macro Save As PDF With Date in FilenameДокумент2 страницыExcel Macro Save As PDF With Date in FilenameVinhОценок пока нет
- ATV12 Communication Parameters BBV51917 1.4IE05bДокумент12 страницATV12 Communication Parameters BBV51917 1.4IE05bluizatourinhoОценок пока нет
- Adaptive MaintenanceДокумент2 страницыAdaptive MaintenanceSweeti AngelОценок пока нет
- Chapter 2Документ18 страницChapter 2Muliana SamsiОценок пока нет
- Record Keeping PDFДокумент16 страницRecord Keeping PDFmujahid1137100% (1)
- Hyperion Smart View User GuideДокумент73 страницыHyperion Smart View User GuideRakeshОценок пока нет
- Excel Test QuestionsДокумент6 страницExcel Test QuestionsCecille IdjaoОценок пока нет
- 1.0. Intended Learning Outcome (ILO's) 1.2. Getting Started With ExcelДокумент16 страниц1.0. Intended Learning Outcome (ILO's) 1.2. Getting Started With ExcelMon RamОценок пока нет
- 4.discrete Event Simulation 2Документ54 страницы4.discrete Event Simulation 2AdiSatriaPangestuОценок пока нет
- List of Experiments BBA - IIT PDFДокумент15 страницList of Experiments BBA - IIT PDFCraze Garg100% (2)
- Using Stata: The Opening DisplayДокумент16 страницUsing Stata: The Opening DisplaysakiaslamОценок пока нет