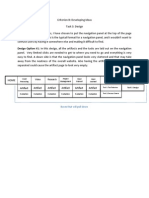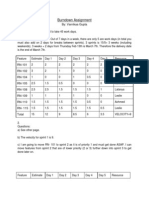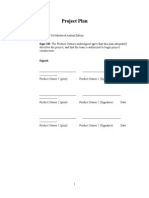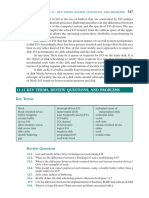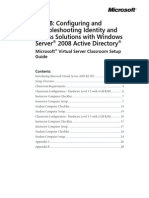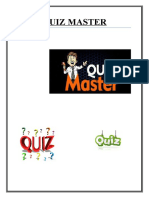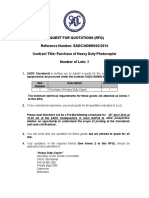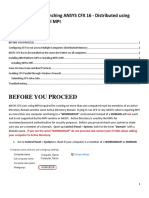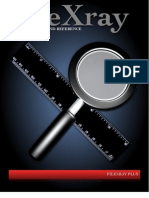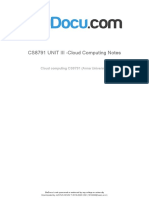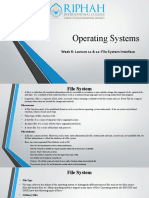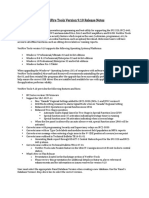Академический Документы
Профессиональный Документы
Культура Документы
BTT Computersfordummiesnotes
Загружено:
api-2562560740 оценок0% нашли этот документ полезным (0 голосов)
64 просмотров11 страницОригинальное название
btt-computersfordummiesnotes
Авторское право
© © All Rights Reserved
Доступные форматы
DOCX, PDF, TXT или читайте онлайн в Scribd
Поделиться этим документом
Поделиться или встроить документ
Этот документ был вам полезен?
Это неприемлемый материал?
Пожаловаться на этот документАвторское право:
© All Rights Reserved
Доступные форматы
Скачайте в формате DOCX, PDF, TXT или читайте онлайн в Scribd
0 оценок0% нашли этот документ полезным (0 голосов)
64 просмотров11 страницBTT Computersfordummiesnotes
Загружено:
api-256256074Авторское право:
© All Rights Reserved
Доступные форматы
Скачайте в формате DOCX, PDF, TXT или читайте онлайн в Scribd
Вы находитесь на странице: 1из 11
GLOSSARY
WHAT IS A COMPUTER? (#1)
http://www.gcflearnfree.org/computerbasics/1
A computer is an electronic device that manipulates information, or "data." It has the
ability to store, retrieve, and process data.
Uses: typing documents, sending emails, and browsing the internet. You can also use it
to handle spreadsheets, accounting, database management, presentations, games, and
more.
http://www.webopedia.com/TERM/C/computer.html
A computer is a programmable machine.
The two principal characteristics of a computer are: it responds to a specific set of
instructions in a well-defined manner and it can execute a prerecorded list of
instructions (a program).
Modern computers are electronic and digital.
Memory: enables a computer to store, at least temporarily, data and programs.
Mass storage device: allows a computer to permanently retain large amounts of data.
Common mass storage devices include disk drives and tape drives.
Input device: usually a keyboard and mouse, the input device is the conduit through
which data and instructions enter a computer.
Output device: a display screen, printer, or other device that lets you see what the
computer has accomplished.
central processing unit (CPU): the heart of the computer, this is the component that
actually executes instructions.
personal computer: a small, single-user computer based on amicroprocessor. In
addition to the microprocessor, a personal computer has a keyboard for entering data, a
monitor for displaying information, and a storage device for saving data.
workstation: a powerful, single-user computer. A workstation is like a personal
computer, but it has a more powerful microprocessor and a higher-quality monitor.
minicomputer: a multi-user computer capable of supporting from 10 to hundreds of
users simultaneously.
mainframe: a powerful multi-user computer capable of supporting many hundreds or
thousands of users simultaneously.
supercomputer: an extremely fast computer that can perform hundreds of millions of
instructions per second.
WHAT IS HARDWARE? (#2)
http://www.computerhope.com/jargon/h/hardware.htm
Physical devices connected to your computer (can be touched)
Computers dont exist without hardware
Two types of hardware: internal and external
Hardware Upgrades: replacement or additional hardware (upgrading the old hardware
to increase the computers capabilities)
Ex. RAM upgrade: increase in total memory, efficiency, and speed
http://searchcio-midmarket.techtarget.com/definition/hardware
The term has been used to distinguish the components of a computer from the
programs they are used for
Hardware is any part of your computer that has a physical structure, such as the
computer monitor or keyboard.
The actual machine wires, and circuits are called hardware;
http://searchsoa.techtarget.com/definition/software
Software can be thought of as the variable part of a computer and hardware the
invariable part.
WHAT ARE THE MAIN HARDWARE COMPONENTS OF A COMPUTER? (#3)
http://www.computerhope.com/jargon/h/hardware.htm
Internal: Blu-Ray/CD-Rom/DVD, CPU, Hard Drive, Motherboard, RAM, Sound Card,
Video Card
External: Flat-Panel/Monitor/ LCD, Keyboard, Mouse, Printer, Scanner
http://www.openprojects.org/hardware-definition.htm
Power supply, Storage Controllers (IDE, SCSI, floppy disk, CD-Rom), Graphics Controller,
Mass Storage Drives (hard disk, floppy disk), interface controllers (parallel, serial, USB,
Firewire)
http://searchcio-midmarket.techtarget.com/definition/hardware
Includes cables connectors, power supply units, peripheral devices (keyboard, mouse,
audio speakers, and printers)
http://www.cleverlogic.net/book/functions-major-hardware-components-computer-system
CPU(Central Processing Unit)/CU (Control Unit)/ ALU (Arithmetic and Logic Unit)
CPU: brain of a computer system, carries out the instructions of a computer program, to
perform the basic arithmetical, logical, and input/output operations of the system
ALU: digital circuit that performs arithmetic and logical operation
form of Immediate Access Storage also known as primary storage
Main memory: used to store data actively operated on
CPU continuously reads instructions stored there and executes them as required
information stored in main memory is lost when the computer is powered off.
Secondary Storage: not directly accessible by the CPU.
uses its input/output channels to access secondary storage and transfers the
desired data using an intermediate area in primary storage.
does not lose the data when the device is powered off
ex. Hard Drive, Flash Drive, Memory Card.
Input Devices: any peripheral (piece of computer hardware equipment) used to provide
data to the computer.
Input Devices Include the Mouse, Keyboard, Touch Screen Monitor, Scanner,
Track Pad, Microphone, Joystick, Web Camera.
Output Devices: any piece of computer hardware equipment used to communicate the
results of data processing carried out by the computer to the outside world.\
Output Devices include the Speaker, Printer, Monitor, Plotter.
http://www.cleverlogic.net/book/functions-major-hardware-components-computer-system
The Central Processing Unit also called the CPU
This is the part of the computer that is the actual part of the computer and
represents its main part which is synonymous to the brain.
It can perform a host of complex tasks right from the calculation of mathematical
formulas to being able to transfer the information onto the motherboard.
motherboard: part of the computer that you will find hidden beneath the removable
parts that are right on top if you were to open the computer.
The motherboard is like the backbone of the computer and ensures that all the
other parts of the computer are connected to one another.
There is no part of the hardware of the computer that is not in some way or the
other connected to the motherboard.
The thing to do if your computer is not working well enough is to see if all the
things are connected to the motherboard.
Hard Drive: place wherein all of your computers programs are stored. This is inclusive of
the documents.
The hard disc: place that your file goes to when you save it. Also, you will be able to find
the file again based on the unique path that each document has been allocated and
stored with.
The RAM (random access memory): computers short term memory.
It is used to store the information in the computer that needs to be accessed
often and quickly.
The more the RAM that your computer has the faster is it going to work, and
process the information and data.
The video card will make things visible on your computer screen. You will be able to see
this via the graphic card that you find in simple computers and more advanced graphic
cards in those with high intensity. If you cant view your work properly on your monitor,
then something might be the concern with the video card. These video cards are
available in the latest 2D and 3D formats as well.
Sound Card: This enables you to plug in your speakers and listen to all kinds of sounds
that are linked with the operating of the computer such as the beeps and bells. Some of
the latest sound cards are now fitted into the motherboard directly in the latest new
age computers.
Each of this hardware parts play an important function and anything wrong with them
will go on to hamper your computer and the way you are able to use it. A trained
technician can easily repair the fault in any hardware.
WHAT IS AN OPERATING SYSTEM? WHAT IS ITS PURPOSE? (#4)
http://www.gcflearnfree.org/computerbasics/2
An operating system: most important software that runs on a computer. It manages the
computer's memory, processes, and all of its software and hardware. It also allows you
to communicate with the computer without knowing how to speak the computer's
"language."
Booting: process that occurs when you press the power button to turn your computer
on. During this process (which may take a minute or two), the computer does several
things:
It runs tests to make sure everything is working correctly.
It checks for new hardware.
It then starts up the operating system.
Once the operating system has started up, it manages all of the software and hardware
on the computer.
different programs running at the same time, and they all need to access your
computer's Central Processing Unit (CPU), memory, and storage. The operating system
coordinates all of this to make sure that each program gets what it needs.
Without the operating system, the software wouldn't even be able to talk to the
hardware, and the computer would be useless
http://computer.howstuffworks.com/operating-systems1.htm
Not all computers have operating systems.
The computer that controls the microwave oven in your kitchen, for example,
doesn't need an operating system.
An operating system creates the ability to:
serve a variety of purposes
interact with users in more complicated ways
keep up with needs that change over time
All desktop computers have operating systems. The most common are the Windows
family of operating systems developed by Microsoft
http://www.techterms.com/definition/user_interface
A user interface, also called a "UI" or simply an "interface," is the means in which a
person controls a software application or hardware device.
Nearly all software programs have a graphical user interface, or GUI. This means the
program includes graphical controls, which the user can select using a mouse or
keyboard.
A typical GUI of a software program includes a menu bar, toolbar, windows,
buttons, and other controls.
WHAT IS SOFTWARE?(#5)
abbreviated as S/W
http://www.computerhope.com/jargon/s/software.htm
Software is any set of instructions that tells the hardware what to do. It is what guides
the hardware and tells it how to accomplish each task.
the instructions and data are called software
software is a collection of instructions that enable a user to interact with the computer
or have the computer perform specific tasks for them
can be purchased or downloaded
http://searchsoa.techtarget.com/definition/software
various kinds of programs used to operate computers and related devices
Software can be thought of as the variable part of a computer and hardware the
invariable part.
Software is often divided into application software (programs that do work users are
directly interested in) and system software (which includes operating systems and any
program that supports application software)
GIVE SOME SAMPLES OF SOFTWARE. (#6)
http://www.computerhope.com/jargon/s/software.htm
Some examples of software are web browsers, games, and word processors such as
Microsoft Word.
Example... without your Internet browser software you would be unable to browse the
Internet or read this page and without a software operating system the browser would
not be able to run on your computer.
there are also millions of free software programs(examples: excel, word, firefox, and
itunes)
A computer programmer or several computer programmers write the instructions using
a programming language that tell the software how to work. Once a program has been
completed it is compiled into a language that the computer can understand.
http://searchsoa.techtarget.com/definition/software
Productivity software, which includes word processors, spreadsheets, and tools for
use by most computer users
Presentation software
Graphics software for graphic designers
CAD/CAM software
Specialized scientific applications
Vertical market or industry-specific software (for example, for banking, insurance,
retail, and manufacturing environments)
IDENTIFY COMMON USER INTERFACE ELEMENTS AND DESCRIBE THEIR FUNCTIONS.(#7)
WHAT IS A PERIPHERAL?(#8)
http://pc.net/helpcenter/answers/peripheral_device_example
A computer peripheral, or peripheral device, is an external object that provides input
and output for the computer.
any external device that provides input to the computer or receives output from the
computer is considered a peripheral
WHAT PERIPHERALS ARE COMMONLY USED, AND WHAT ARE THEY USED FOR?(#9)
http://pc.net/helpcenter/answers/peripheral_device_example
Some common input devices include:
keyboard
mouse
touchscreen
pen tablet
joystick
MIDI keyboard
scanner
digital camera
video camera
microphone
Some common output devices include:
monitor
projector
TV screen
printer
plotter
speakers
There are also devices that function as both input and output devices, such as:
external hard drives
media card readers
digital camcorders
digital mixers
MIDI equipment
WHAT IS A NETWORK? WHAT ARE THE DIFFERENCES BETWEEN A NETWORK AND A STAND-
ALONE ENVIRONMENT?(#10)
http://fcit.usf.edu/network/chap1/chap1.htm
network: consists of two or more computers that are linked in order to share resources
(such as printers and CDs), exchange files, or allow electronic communications. The
computers on a network may be linked through cables, telephone lines, radio waves,
satellites, or infrared light beams.
Two very common types of networks include:
Local Area Network (LAN)
Wide Area Network (WAN)
Local Area Network (LAN): network that is confined to a relatively small area. It is
generally limited to a geographic area such as a writing lab, school, or building.
Wide Area Networks (WANs): connect networks in larger geographic areas, such as
Florida, the United States, or the world. Dedicated transoceanic cabling or satellite
uplinks may be used to connect this type of global network.
Computers connected to a network are broadly categorized as servers or workstations.
HOW SHOULD A COMPUTER WORKSTAITON BE SET UP TO MAXIMIZE THE COMFORT OF THE
USER?(#11)
http://ergonomics.ucla.edu/index.php/homepage/office-ergonomics/4-steps
Step 1: chair
Push your hips as far back as they can go
Adjust the seat height so your feet are flat on the
floor and your knees are equal to, or slightly lower
than your hips.
Adjust the back of the chair to a 100-110 reclined
angle. Make sure your upper and lower back are
supported. Use inflatable cushions or small pillows if
necessary. If you have an active back mechanism on
your chair, use it to make frequent position changes.
Adjust the armrests so that your shoulders are relaxed. If your
armrests are in the way, remove them
Position the keyboard directly in front of your body.
Determine what section of the board you use most frequently, and
readjust the keyboard so that section is centered with your body
Adjust the keyboard height so that your shoulders are relaxed, your
elbows are in a slightly open position (100 to 110), and your wrists and
hands are straight.
If you sit in a forward or upright position, try tilting your keyboard away
from you at a negative angle. If you are reclined, a slight positive tilt will
help maintain a straight wrist position.
Palm support can help to maintain neutral postures and pad hard
surfaces. However, the palm support should only be used to rest the palms of the hands
between keystrokes. Resting on the palm support while typing is not recommended.
Avoid using excessively wide palm support, or palm support that are higher than the
space bar of your keyboard.
If you do not have a fully adjustable keyboard tray, you may need to adjust your
workstation height, the height of your chair, or use a seat cushion to get in a
comfortable position. Remember to use a footrest if your feet dangle.
neck is in a neutral and relaxed position.
Center the monitor directly in front of you above your keyboard.
Position the top of the monitor approximately 2-3 above seated eye level.
Sit at least an arm's length away from the screen and then adjust the distance for your
vision.
Place screen at right angles to windows and adjust curtains or blinds as needed
Place your telephone within easy reach.
Use a headset or speaker phone to eliminate cradling the handset.
Once you have correctly set up your computer workstation use good work habits. No matter
how perfect the environment, prolonged, static postures will inhibit blood circulation and take a
toll on your body.
Take short 1-2 minute stretch breaks every 20-30 minutes. After each hour of work, take
a break or change tasks for at least 5-10 minutes. Always try to get away from your
computer during lunch breaks.
Avoid eye fatigue by resting and refocusing your eyes periodically. Look away from the
monitor and focus on something in the distance.
Rest your eyes by covering them with your palms for 10-15 seconds.
Use correct posture when working. Keep moving as much as possible.
http://www.safety.uwa.edu.au/health-wellbeing/physical/ergonomics/workstation
Your knees should be bent at a comfortable angle and greater than 90 flexion. If this
places an uncomfortable strain on the leg muscles, or if the feet do not reach the floor,
then a footrest should be used.
Set the height of the monitor so that the top of the screen is below eye level and the
bottom of the screen can be read without a marked inclination of the head. Usually this
means that the centre of the screen will need to be near shoulder height. Your eyes
should be level with the tool bar
Place the monitor to the side of the light source/s, not directly underneath. Try to site
desks between rows of lights. If the lighting is fluorescent strip lighting, the sides of the
desks should be parallel with the lights. Try not to put the screen near a window. If it is
unavoidable ensure that neither the screen nor the operator faces the window.
If the monitor is well away from windows, there are no other sources of bright light and
prolonged desk-work is the norm, use a low level of service light of 300 lux. If there are
strongly contrasting light levels, then a moderate level of lighting of 400-500 lux may be
desirable.
It is important to detect the presence of glare and reflection. To determine whether
there is glare from overhead lights, sit down and hold an object such as a book above
the eyes at eyebrow level and establish whether the screen image becomes clearer in
the absence of overhead glare.
Change the text and background colours. We recommend black characters on white or
yellow background, or yellow on black, white on black, white on blue and green on
white. Avoid red and green and yellow on white.
A well-designed mouse should not cause undue pressure on the wrist and forearm
muscles. A large bulky mouse may keep the wrist continuously bent at an
uncomfortable angle.
Pressure can be reduced by releasing the mouse at frequent intervals and by selecting a
slim-line, low-profile mouse. Keep the mouse as close as possible to the keyboard,
elbow bent and close to the body.
Computer screens emit visible light that allows the characters on the screen to be seen. Weak
electromagnetic fields and very low levels of other radiation that are not visible to the human
eye can be detected by sensitive instruments. Similar emissions are produced by television
receivers.
Good posture is essential for all computer users.
Typing is a physical activity, and using a keyboard requires skill, hence the need to learn
correct typing technique.
Ten thousand to 12,000 keystrokes per hour is considered an acceptable standard.
The maintenance of a fixed posture for long periods is tiring and increases the likelihood
of muscular aches and pains. In addition, long periods of repetitive movement and
sustained visual attention can also give rise to fatigue-related complaints.
It is recommended that operators avoid spending more than five hours a day on
keyboard duties and no longer than 50 minutes per hour without a postural/stretching
break.
Change your posture at frequent intervals to minimise fatigue. Avoid awkward postures
at the extremes of the joint range, especially the wrists.
Take frequent short rest breaks rather than infrequent longer ones. Avoid sharp
increases in work rate. Changes should be gradual enough to ensure that the workload
does not result in excessive fatigue.
BIBLIOGRAPHY
http://www.omg-facts.com/lists/27/6-Little-Known-Facts-About-IPhones/6
Вам также может понравиться
- A Heartbreaking Work Of Staggering Genius: A Memoir Based on a True StoryОт EverandA Heartbreaking Work Of Staggering Genius: A Memoir Based on a True StoryРейтинг: 3.5 из 5 звезд3.5/5 (231)
- The Sympathizer: A Novel (Pulitzer Prize for Fiction)От EverandThe Sympathizer: A Novel (Pulitzer Prize for Fiction)Рейтинг: 4.5 из 5 звезд4.5/5 (121)
- Devil in the Grove: Thurgood Marshall, the Groveland Boys, and the Dawn of a New AmericaОт EverandDevil in the Grove: Thurgood Marshall, the Groveland Boys, and the Dawn of a New AmericaРейтинг: 4.5 из 5 звезд4.5/5 (266)
- The Little Book of Hygge: Danish Secrets to Happy LivingОт EverandThe Little Book of Hygge: Danish Secrets to Happy LivingРейтинг: 3.5 из 5 звезд3.5/5 (400)
- Never Split the Difference: Negotiating As If Your Life Depended On ItОт EverandNever Split the Difference: Negotiating As If Your Life Depended On ItРейтинг: 4.5 из 5 звезд4.5/5 (838)
- The Emperor of All Maladies: A Biography of CancerОт EverandThe Emperor of All Maladies: A Biography of CancerРейтинг: 4.5 из 5 звезд4.5/5 (271)
- The Subtle Art of Not Giving a F*ck: A Counterintuitive Approach to Living a Good LifeОт EverandThe Subtle Art of Not Giving a F*ck: A Counterintuitive Approach to Living a Good LifeРейтинг: 4 из 5 звезд4/5 (5794)
- The World Is Flat 3.0: A Brief History of the Twenty-first CenturyОт EverandThe World Is Flat 3.0: A Brief History of the Twenty-first CenturyРейтинг: 3.5 из 5 звезд3.5/5 (2259)
- The Hard Thing About Hard Things: Building a Business When There Are No Easy AnswersОт EverandThe Hard Thing About Hard Things: Building a Business When There Are No Easy AnswersРейтинг: 4.5 из 5 звезд4.5/5 (344)
- Team of Rivals: The Political Genius of Abraham LincolnОт EverandTeam of Rivals: The Political Genius of Abraham LincolnРейтинг: 4.5 из 5 звезд4.5/5 (234)
- The Gifts of Imperfection: Let Go of Who You Think You're Supposed to Be and Embrace Who You AreОт EverandThe Gifts of Imperfection: Let Go of Who You Think You're Supposed to Be and Embrace Who You AreРейтинг: 4 из 5 звезд4/5 (1090)
- Hidden Figures: The American Dream and the Untold Story of the Black Women Mathematicians Who Helped Win the Space RaceОт EverandHidden Figures: The American Dream and the Untold Story of the Black Women Mathematicians Who Helped Win the Space RaceРейтинг: 4 из 5 звезд4/5 (895)
- Computer Hardware Servicing NC II Assesment Free ReviewerДокумент6 страницComputer Hardware Servicing NC II Assesment Free ReviewerMarnel Matunog IwamotoОценок пока нет
- Elon Musk: Tesla, SpaceX, and the Quest for a Fantastic FutureОт EverandElon Musk: Tesla, SpaceX, and the Quest for a Fantastic FutureРейтинг: 4.5 из 5 звезд4.5/5 (474)
- The Unwinding: An Inner History of the New AmericaОт EverandThe Unwinding: An Inner History of the New AmericaРейтинг: 4 из 5 звезд4/5 (45)
- The Yellow House: A Memoir (2019 National Book Award Winner)От EverandThe Yellow House: A Memoir (2019 National Book Award Winner)Рейтинг: 4 из 5 звезд4/5 (98)
- LPS Users GuideДокумент283 страницыLPS Users GuideMatt EscalanteОценок пока нет
- AudioDesk User Guide PDFДокумент280 страницAudioDesk User Guide PDFsdagogyОценок пока нет
- 4th Week For StudentДокумент21 страница4th Week For StudentLudivert SolomonОценок пока нет
- Designs For BTT PortfolioДокумент3 страницыDesigns For BTT Portfolioapi-256256074Оценок пока нет
- Spreadsheet For Burndown Chart AssignmentДокумент2 страницыSpreadsheet For Burndown Chart Assignmentapi-256256074Оценок пока нет
- BurndownchartassignmentДокумент3 страницыBurndownchartassignmentapi-256256074Оценок пока нет
- Text Adventure Plan 2Документ13 страницText Adventure Plan 2api-256256074Оценок пока нет
- Computers For DummiesДокумент48 страницComputers For Dummiesapi-256256074Оценок пока нет
- EE8691 Syllabus Edubuzz360 PDFДокумент2 страницыEE8691 Syllabus Edubuzz360 PDFHOD EEEОценок пока нет
- Seagate Network StorageДокумент2 страницыSeagate Network StorageAnushri ChansoriaОценок пока нет
- CS410 Exercises and Problems Chapter 11Документ3 страницыCS410 Exercises and Problems Chapter 11Engr. Nabeel Ahmad MS Student Mechanical - Fall 21Оценок пока нет
- 6426B: Configuring and Troubleshooting Identity and Access Solutions With Windows Server 2008 Active DirectoryДокумент36 страниц6426B: Configuring and Troubleshooting Identity and Access Solutions With Windows Server 2008 Active DirectorySmRodolfo PlUrrutiaОценок пока нет
- InteliVision 18touch DatasheetДокумент4 страницыInteliVision 18touch DatasheetArchie MaguillanoОценок пока нет
- Quiz MasterДокумент17 страницQuiz MasterMukesh JangraОценок пока нет
- EE8691 Embedded SystemsДокумент76 страницEE8691 Embedded SystemsvvasileОценок пока нет
- Operating System:: CSE101-Lecture-5 Operating SystemsДокумент12 страницOperating System:: CSE101-Lecture-5 Operating SystemsAhsan HabibОценок пока нет
- Mini Project Hangman GameДокумент21 страницаMini Project Hangman GameKanika TyagiОценок пока нет
- A Software Implementation of AES For A Multos Smart CardДокумент94 страницыA Software Implementation of AES For A Multos Smart Cardhasanahuswatun123Оценок пока нет
- ErtosДокумент5 страницErtossachinsomannaОценок пока нет
- B.sc. Information TechnologyДокумент67 страницB.sc. Information TechnologyArchana PatilОценок пока нет
- Chap 03Документ58 страницChap 03api-26090714Оценок пока нет
- Request For Quotations (RFQ) Reference Number: SADC/ADMIN/02/2014 Contract Title: Purchase of Heavy Duty Photocopier Number of Lots: 1Документ9 страницRequest For Quotations (RFQ) Reference Number: SADC/ADMIN/02/2014 Contract Title: Purchase of Heavy Duty Photocopier Number of Lots: 1shababturiОценок пока нет
- Simulacion Paralela CFD AnsysДокумент9 страницSimulacion Paralela CFD AnsysOscar Choque JaqquehuaОценок пока нет
- Solution Network Essential Guide CH 01Документ5 страницSolution Network Essential Guide CH 01Hussain MirОценок пока нет
- Experiment No. - 9 - Advanced Shell Programming 1. Objective(s) : The Activity AimsДокумент10 страницExperiment No. - 9 - Advanced Shell Programming 1. Objective(s) : The Activity AimsJong FrancoОценок пока нет
- File XrayДокумент173 страницыFile XrayTim PlattОценок пока нет
- Cs8791 Unit III Cloud Computing NotesДокумент36 страницCs8791 Unit III Cloud Computing NotesJUSTUS KEVIN T 2019-2023 CSEОценок пока нет
- European Computer Driving Licence (ECDL) and International Computer Driving Licence (ICDL) European Question and Test Base (EQTB)Документ36 страницEuropean Computer Driving Licence (ECDL) and International Computer Driving Licence (ICDL) European Question and Test Base (EQTB)liakonstОценок пока нет
- OrCAD-Allegro Hardware and Software Requirements 16-6 PDFДокумент1 страницаOrCAD-Allegro Hardware and Software Requirements 16-6 PDFEmanuelePaganiОценок пока нет
- User Guide MT5Документ584 страницыUser Guide MT5Andrei Cristian BalasanОценок пока нет
- DVR5808MДокумент4 страницыDVR5808MTTB VisionОценок пока нет
- 20410B - 01.Pptx (Sólo Lectura)Документ41 страница20410B - 01.Pptx (Sólo Lectura)jribes7Оценок пока нет
- OS Lec 11 & 12Документ17 страницOS Lec 11 & 12HasnainОценок пока нет
- VeriFire Tools Version 9.10 Release Notes - JCI PDFДокумент2 страницыVeriFire Tools Version 9.10 Release Notes - JCI PDFValenteОценок пока нет