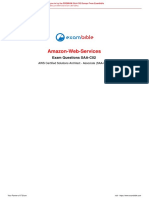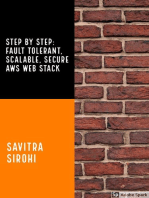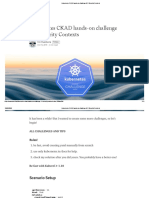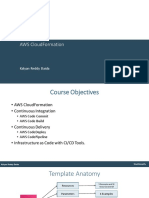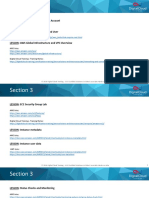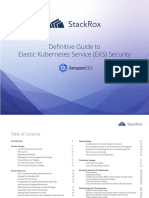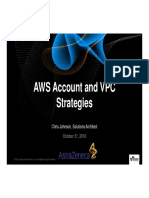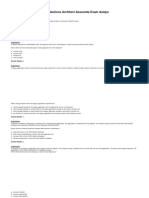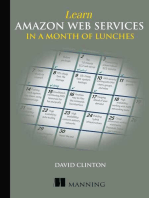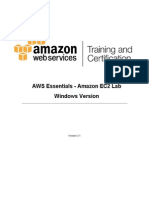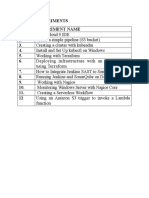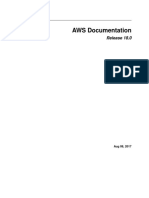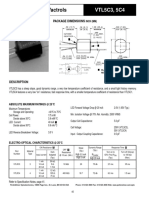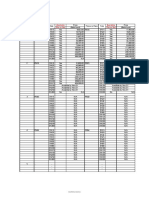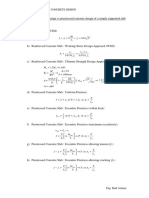Академический Документы
Профессиональный Документы
Культура Документы
AWS Day 3 Create A Batch Processing Cluster Advance v2.5
Загружено:
Cheo GarzaОригинальное название
Авторское право
Доступные форматы
Поделиться этим документом
Поделиться или встроить документ
Этот документ был вам полезен?
Это неприемлемый материал?
Пожаловаться на этот документАвторское право:
Доступные форматы
AWS Day 3 Create A Batch Processing Cluster Advance v2.5
Загружено:
Cheo GarzaАвторское право:
Доступные форматы
Creating a Batch Processing Cluster
Advanced
v. 2.5_August, 2013 Copyright 2012-2013, Amazon Web Services, All Rights Reserved.
Architecting on AWS Exercise 1 - Creating a Virtual Private Cloud
v. 2.5 Copyright 2012-2013, Amazon Web Services, All Rights Reserved. Page 2
TABLE OF CONTENTS
Table of Contents ......................................................................................................................................................................... 2
Overview ..................................................................................................................................................................................... 4
About the batch processing cluster .......................................................................................................................................... 4
Learning objectives .................................................................................................................................................................. 4
Download your EC2 Key Pair private key file ........................................................................................................................ 6
Launch and configure a batch processing instance ...................................................................................................................... 8
Create an IAM role .................................................................................................................................................................. 8
Launch AN EC2 instance ........................................................................................................................................................ 8
Create an AMI from your batch processing instance ............................................................................................................... 9
Create two SQS task queues .................................................................................................................................................. 10
Create an S3 bucket ............................................................................................................................................................... 10
Launch worker nodes ............................................................................................................................................................. 10
Dispatch work and view results ............................................................................................................................................. 11
Monitoring the cluster ................................................................................................................................................................ 13
Create an alarm ...................................................................................................................................................................... 13
Create an SQS alarm .............................................................................................................................................................. 14
Auto scaling the cluster.............................................................................................................................................................. 15
Launch a CLI instance ........................................................................................................................................................... 15
Create an auto scaling launch configuration .......................................................................................................................... 15
Create a User Data Script ....................................................................................................................................................... 15
Create a Launch Configuration .............................................................................................................................................. 16
Create an auto scaling group .................................................................................................................................................. 16
Create an auto scaling policy ................................................................................................................................................. 17
Execute the auto scaling policy using CloudWatch ............................................................................................................... 18
Test your policy ..................................................................................................................................................................... 18
Conclusion ................................................................................................................................................................................. 19
End Lab .................................................................................................................................................................................. 19
Architecting on AWS Exercise 1 - Creating a Virtual Private Cloud
v. 2.5 Copyright 2012-2013, Amazon Web Services, All Rights Reserved. Page 3
Appendix A: Connecting to EC2 Instances ............................................................................................................................... 20
Connect to your EC2 Instance via SSH (OS X and Linux) ................................................................................................... 22
Architecting on AWS Exercise 1 - Creating a Virtual Private Cloud
v. 2.5 Copyright 2012-2013, Amazon Web Services, All Rights Reserved. Page 4
OVERVIEW
In this lab, you use the AWS Management Console to build a basic batch processing cluster.
You:
Launch and configure an EC2 instance that will serve as the template for future worker
nodes in your batch processing cluster
Create an Amazon Machine Image (AMI) from that instance
Use SQS to create task queues for passing message to your instances
Launch a cluster of instances based on your AMI
Schedule work via your task queues
Observe the output in your output queue
ABOUT THE BATCH PROCESSING CLUSTER
The worker nodes in your cluster have a simple job: to convert some number of individual
images into a single montage image. A worker node will download a list of images you provide
and stitch them into a composite montage using the ImageMagick tool. While this is not the
most CPU-intensive job, it does require some cycles, and the larger the size and number of
images you provide for each job, the more work each node will have to do.
For this lab, you will provide a newline-delimited list of image URLs. For example:
https://us-east-1-aws-training.s3.amazonaws.com/arch-static-assets/static/20120728-DSC01265-L.jpg
https://us-east-1-aws-training.s3.amazonaws.com/arch-static-assets/static/20120728-DSC01267-L.jpg
https://us-east-1-aws-training.s3.amazonaws.com/arch-static-assets/static/20120728-DSC01292-L.jpg
https://us-east-1-aws-training.s3.amazonaws.com/arch-static-assets/static/20120728-DSC01315-L.jpg
https://us-east-1-aws-training.s3.amazonaws.com/arch-static-assets/static/20120728-DSC01337-L.jpg
The node will download each image and produce an output:
LEARNING OBJECTIVES
By the end of this lab, you will be able to:
Bootstrap an EC2 instance using UserData and CloudInit
Create an AMI from a running instance
Use the AWS Management Console to create an SQS queue
Use the AWS Management Console to pass messages to, and read messages from, an
SQS queue
Architecting on AWS Exercise 1 - Creating a Virtual Private Cloud
v. 2.5 Copyright 2012-2013, Amazon Web Services, All Rights Reserved. Page 5
START YOUR QWIKLAB
1) To the right of the Architecting on AWS, Day 3: Batch Processing link, click the Start
Lab button to launch your qwikLAB.
(Hint: If you are prompted for a token, use one you have been given or have
purchased.)
You will see the lab creation in progress.
2) The instructions for this lab are located on the INSTRUCTION2 tab at the bottom of the
window.
3) On the exercise page, notice the lab properties.
1) Duration - The time the lab will run for before automatically shutting down.
2) Setup Time - The estimated time to setup the lab environment.
3) AWS Region - The AWS Region where the lab resources are being created. (Note:
The AWS Region in the image below is intentionally blank. Regions differ depending
on the lab setup.)
4) Copy the Password provided.
(Hint: Selecting the value shown and pressing CTRL+C works best.)
5) Click the Open Console button.
6) Login to the AWS Management Console using the following steps:
Architecting on AWS Exercise 1 - Creating a Virtual Private Cloud
v. 2.5 Copyright 2012-2013, Amazon Web Services, All Rights Reserved. Page 6
1) In the User Name field type awsstudent.
2) Paste the password you copied from the lab details in qwikLAB into the Password
field.
3) Click the Sign in using our secure server button.
In this step you logged into the AWS Management Console. Login credentials for the
awsstudent AWS account are provisioned by qwikLAB using AWS Identity Access
Management.
7) In the AWS Management Console, click EC2.
8) Confirm that the same AWS Region shown on the qwikLAB tab appears in the AWS
Management Console toolbar.
DOWNLOAD YOUR EC2 KEY PAIR PRIVATE KEY FILE
1) In your browser, switch to the qwikLAB tab.
2) Download the qwikLAB provided EC2 Key Pair Private Key file in PPK format (for
Windows) or PEM format (for OSX or Linux). From the EC2 Key Pair Private Key drop-
down list, choose the appropriate option for your operating system.
Architecting on AWS Exercise 1 - Creating a Virtual Private Cloud
v. 2.5 Copyright 2012-2013, Amazon Web Services, All Rights Reserved. Page 7
3) Save the file to your \Downloads directory (the default), or move it to another directory
of your choice.
Architecting on AWS Exercise 1 - Creating a Virtual Private Cloud
v. 2.5 Copyright 2012-2013, Amazon Web Services, All Rights Reserved. Page 8
LAUNCH AND CONFIGURE A BATCH PROCESSING INSTANCE
In this section, you use the AWS Management Console to launch and configure an EC2
instance. This instance will be the template for the batch processing nodes in your cluster.
CREATE AN IAM ROLE
Your batch processing nodes will be communicating with SQS to receive processing
instructions and to return results to S3. Start by creating an IAM Role that grants this access.
1) From the Services menu, choose All AWS Services > IAM.
2) In the Details section, click Roles.
3) Click the Create New Role button.
4) For Role Name, type: BatchProcessing and click Continue.
5) For AWS Service Roles, select Amazon EC2.
6) For Select Policy Template, choose Amazon SQS Full Access.
7) At the Set Permissions panel, accept the default values and click Continue.
8) Click Create Role.
9) Select the newly created role in the list, and then in the Permissions tab below, click
Attach Role Policy.
10) For Select Policy Template, choose the Amazon S3 Full Access policy template, and
then click Apply Policy.
LAUNCH AN EC2 INSTANCE
Next you launch an EC2 instance that forms the basis for your batch processing nodes.
1) From the Services menu, choose All AWS Services > EC2.
2) Click Launch Instance and choose the Classic Wizard.
3) Click Continue.
4) Select the following AMI: Amazon Linux AMI 2013.03.1 (64-bit).
5) Verify the Instance Type is set to t1.micro and click Continue.
6) For User Data, leave as text selected and paste (or type) the script below into the
window (you may remove the comment lines beginning with #):
#!/bin/bash
# Install ImageMagick, a Python library, and create a directory
yum install -y ImageMagick
easy_install argparse
mkdir /home/ec2-user/jobs
# Download and install the batch processing script
wget -O /home/ec2-user/image_processor.py \
https://awsu-arch.s3.amazonaws.com/aux/technical-exercises\
/day-2/lab_1_create_batch_processing_cluster/image_processor.py
Architecting on AWS Exercise 1 - Creating a Virtual Private Cloud
v. 2.5 Copyright 2012-2013, Amazon Web Services, All Rights Reserved. Page 9
7) For IAM Role, choose BatchProcessing and click Continue until you reach the tags
panel.
8) On the tags panel, for the Name key, type the following in the Value column: Master
Node.
9) Click Continue.
10) Leave the default key pair selected (starting with qwiklab) and click Continue.
11) On the Configure Firewall panel, for Security group, choose Create a new security
group (to allow SSH access from your workstation):
1) For Group Name, type BatchMaster (and optionally enter a Description).
2) Accept the default options to create an inbound TCP rule for port 22 (SSH) and click
Continue.
13) Click Launch and then click Close.
14) When your instance is in the running state, SSH to the instance using the key pair you
downloaded previously and user name ec2-user.
Note: If you need assistance connecting to an EC2 instance, see Appendix A:
Connecting to EC2 Instances.
15) Confirm that the image_processor.py script and jobs directory are present by running
the following command:
ls
14) You should receive the following output:
image_processor.py jobs
Note: It can take a few minutes for all of the commands you issued in the User Data field to
run. If the items are not present, periodically try again.
At this point, you have customized a running EC2 instance that you use as the basis for nodes
in your batch processing cluster.
CREATE AN AMI FROM YOUR BATCH PROCESSING INSTANCE
In this section you use the AWS Management Console to create an Amazon Machine Image
(AMI) from the running batch processing instance you created in the previous section. By
creating an AMI from the running instance you configured, you can launch many more
identically configured instances quickly and easily.
1) Locate your instance in the EC2 Management Console.
2) Right-click your instance and choose Create Image (EBS AMI).
3) For Image Name type Worker Image (and optionally enter a Description).
4) Accept the remaining default values and click Yes, Create and then click Close.
Architecting on AWS Exercise 1 - Creating a Virtual Private Cloud
v. 2.5 Copyright 2012-2013, Amazon Web Services, All Rights Reserved. Page 10
Note: Your SSH session may be temporarily stopped this is normal.
5) Click Images > AMIs to view the status of your AMI (it should change from pending to
available).
6) Copy the value in the AMI ID column you will need it later.
After your AMI is ready, you can use it to launch pre-configured worker nodes in your batch
processing cluster.
CREATE TWO SQS TASK QUEUES
In this section, you use the AWS Management Console to create two SQS queues to hold
input and output tasks. You will eventually dispatch work via the input queue, and view the
results provided by your worker nodes in the output queue.
1) Choose Services > All AWS Services > SQS.
2) Confirm that the region shown in the top-right corner is the same region you used for
EC2.
3) Click Create New Queue.
4) In the Queue Name field, type: input-queue.
5) Change Default Visibility Timeout to 60 seconds.
6) Accept the remaining default values and click Create Queue.
7) Repeat the previous steps to create an output task queue named: output-queue.
Note: Remember the names of your input and output queues you will need them later.
CREATE AN S3 BUCKET
In this section you create an S3 bucket to hold the output your worker nodes create.
1) Choose Services > All AWS Services > S3.
2) Click Create Bucket.
3) In the Bucket Name field, type image_bucket[your initials] and click Create. Note:
Replace [your initials] with the first letter of your first and last name. If that name is
already in use, choose another unique name for your bucket.
Important: Use only lowercase letters for your bucket name.
Note: Remember the name of your bucket you will need it later.
LAUNCH WORKER NODES
In this section, you launch the worker nodes in your batch processing environment.
1) Choose Services > All AWS Services > EC2 (or click the link in the History section).
2) Click Launch Instance and choose the Classic Wizard.
3) Click Continue.
Architecting on AWS Exercise 1 - Creating a Virtual Private Cloud
v. 2.5 Copyright 2012-2013, Amazon Web Services, All Rights Reserved. Page 11
4) Click the My AMIs tab and select the Worker Image you created.
5) On the Instance Details panel, for Instance Type, choose c1.medium.
6) Accept the remaining default options and click Continue.
7) On the Advanced Instance Options panel, in the User Data field, leave as text
selected and paste (or type) the following code in the window (you may remove the
comments if you wish). Replace the underlined text in the code with your SQS queue
names and S3 bucket name:
#!/bin/sh
# REPLACE PARAMETERS WITH YOUR QUEUE NAMES AND BUCKET NAME
INPUT_QUEUE=<YOUR_INPUT_QUEUE_NAME>
OUTPUT_QUEUE=<YOUR_OUTPUT_QUEUE_NAME>
S3_BUCKET=<YOUR_S3_BUCKET_NAME>
# Launch two processes to do work
/usr/bin/python /home/ec2-user/image_processor.py --input-queue
$INPUT_QUEUE \
--output-queue $OUTPUT_QUEUE --s3-output-bucket $S3_BUCKET &
/usr/bin/python /home/ec2-user/image_processor.py --input-queue
$INPUT_QUEUE \
--output-queue $OUTPUT_QUEUE --s3-output-bucket $S3_BUCKET &
This User Data snippet will launch the two processes for the application that do image
conversion. This makes optimum use of the two available cores on the
c1.medium instance. If there were more or fewer cores available, you would adjust the
number of processes accordingly.
8) For IAM Role, choose BatchProcessing and click Continue.
9) At the Storage Device Configuration panel, click Continue.
10) On the tags panel, for the Name tag, type: Worker Node in the Value column.
11) Click Continue.
12) On the Create Key Pair panel, accept the default key pair and click Continue.
13) On the Configure Firewall panel, for Choose one or more of your existing Security
Groups, choose BatchMaster and click Continue.
14) Click Launch then click Close.
You are now ready to use SQS to schedule jobs and view the output.
DISPATCH WORK AND VIEW RESULTS
In this section you use the SQS Management Console to put a message in your SQS input
queue. Your background nodes expect a newline-delimited list of URLs pointing to images.
1) Navigate to the SQS Management Console.
2) Right-click your input-queue and click Send a Message.
Architecting on AWS Exercise 1 - Creating a Virtual Private Cloud
v. 2.5 Copyright 2012-2013, Amazon Web Services, All Rights Reserved. Page 12
3) Paste the following list of image URLs in the window:
https://us-east-1-aws-training.s3.amazonaws.com/arch-static-assets/static/20120728-DSC01265-L.jpg
https://us-east-1-aws-training.s3.amazonaws.com/arch-static-assets/static/20120728-DSC01267-L.jpg
https://us-east-1-aws-training.s3.amazonaws.com/arch-static-assets/static/20120728-DSC01292-L.jpg
https://us-east-1-aws-training.s3.amazonaws.com/arch-static-assets/static/20120728-DSC01315-L.jpg
https://us-east-1-aws-training.s3.amazonaws.com/arch-static-assets/static/20120728-DSC01337-L.jpg
4) Click Send Message then click Close.
5) Click the Refresh button and observe the Messages Available and Messages in Flight
columns for each queue. Refresh periodically until you see 0 messages in your input
queue and 1 message in your output queue.
If the messages in your queue do not move:
Ensure that you put the correct queue names and bucket names in the User Data
field when creating the Worker Node.
Ensure that your bucket name only has lowercase letters.
Ensure that your Worker Node uses the BatchProcessing IAM role.
After your first job has been processed, follow these steps to view the output and open the
resulting link in a browser:
1) Right-click your output-queue and click View/Delete Messages.
2) Click Start Polling for Messages.
3) Find your message and click More Details to view the message body. The message
will contain a link to the output.
4) Select the link, right-click it, and choose Go to to view the montage image.
Now that you have run one job, try using your input queue to schedule 30 or more jobs. You
may re-use the same list of URLS that you used in your initial test.
Architecting on AWS Exercise 1 - Creating a Virtual Private Cloud
v. 2.5 Copyright 2012-2013, Amazon Web Services, All Rights Reserved. Page 13
MONITORING THE CLUSTER
Next, use the AWS Management Console to monitor the CPU performance of your worker
node.
1) Navigate to the EC2 Management Console.
2) Click Instances > Instances.
3) Select your Worker Node from the list.
4) Select the Monitoring tab below.
5) Observe the available metrics, then click the Avg CPU Utilization metric to view more
detail.
6) Change the Time Range filter to view the previous 6 hours of data.
CREATE AN ALARM
CloudWatch Alarms allow you to receive notifications when metrics are at a threshold you
define. Create an alarm to alert you if your worker nodes CPU is over-utilized.
1) On the Monitoring tab, click Create Alarm.
2) In the Create Alarm dialog, for With these recipients type your email address.
3) Configure the alarm to fire: Whenever Average of CPU utilization is >= 90% For at
least 1 consecutive period(s) of 5 minutes.
Hint: Adjust the value for CPU utilization and observe the graph to see how this alarm
might work given your current metric.
4) For Name this alarm, type: BatchProcessingNotifications.
5) Click Create Alarm and then click Close.
6) Check your e-mail and click the link to opt-in to the notification subscription.
Architecting on AWS Exercise 1 - Creating a Virtual Private Cloud
v. 2.5 Copyright 2012-2013, Amazon Web Services, All Rights Reserved. Page 14
CREATE AN SQS ALARM
In this section you create an SQS alarm to track the number of messages in the input queue.
1) Navigate to the CloudWatch section of the Management Console.
2) Click Alarms.
3) Click Create Alarm.
4) Create an alarm to receive an e-mail when the number of messages in your input-queue
is > 10 for (1) 5-minute period.
Hint: The metric is named ApproximateNumberOfMessagesVisible, and the statistic
you should use is Sum, not Average. For Action details, choose NotifyMe and validate
your email address.
If your messages are not being processed quickly enough, that is a good indicator that you
should add more nodes to your cluster. In the next section, you create an Auto Scaling group
to scale out automatically when the SQS Alarm you just created is fired.
TEST YOUR POLICY
Add enough messages to your input-queue to force your alarm to fire. Because CloudWatch
statistics are not updated instantly, it may take a few moments before the alarm is fired and
can be viewed in the CloudWatch Dashboard. Observe as your instances are scaled out and
the number of messages in your queue begin to be processed more quickly.
Architecting on AWS Exercise 1 - Creating a Virtual Private Cloud
v. 2.5 Copyright 2012-2013, Amazon Web Services, All Rights Reserved. Page 15
AUTO SCALING THE CLUSTER
Auto scaling is commonly configured using the Command Line Interface (CLI). Rather than
manually installing the CLIs on your laptop, in this lab you use CloudFormation to quickly
launch an EC2 instance and automatically install and configure all of the AWS CLIs for you.
LAUNCH A CLI INSTANCE
Use CloudFormation to launch an EC2 instance and configure all of the AWS command line
tools (CLIs):
1) Open the CloudFormation Management Console.
2) Click Create New Stack.
3) For Stack Name type: CLI.
4) In the Provide a Template URL field, paste the following URL:
https://awsu-arch.s3.amazonaws.com/aux/technical-exercises/install-all-cli/install-all-cli.template
5) Click Continue.
6) In the KeyName field, type the name of the qwiklab EC2 Key Pair you downloaded
previously (you do not need to type the extension).
7) Check I acknowledge that this template may create IAM resources and click
Continue.
8) Click Continue twice and then click Close to create your stack.
9) Periodically refresh the page until the stacks status changes to CREATE_COMPLETE.
10) Select the CLI stack, click the Outputs tab, and copy the DNS name of your instance
(you need it connect to the instance using SSH).
You now have an EC2 instance with all of the AWS CLIs installed. In the next section you will
use the Auto Scaling CLIs to create and configure auto scaling for your batch processing
cluster.
CREATE AN AUTO SCALING LAUNCH CONFIGURATION
The first step when using auto scaling is to define exactly how the service should launch an
EC2 instance. Defining these parameters is done by creating a launch configuration. In this
section, you will use the auto scaling CLI to create a launch configuration for your batch
processing cluster.
CREATE A USER DATA SCRIPT
Because your launch configuration will need user data to automatically launch your image
processing script, you should create a file containing that script before creating the launch
configuration.
Architecting on AWS Exercise 1 - Creating a Virtual Private Cloud
v. 2.5 Copyright 2012-2013, Amazon Web Services, All Rights Reserved. Page 16
1) Copy the following script to a text editor and replace the underlined parameters with
your queue names and bucket name (this is the same script used for your Worker
Node):
#!/bin/sh
# REPLACE PARAMETERS WITH YOUR QUEUE NAMES AND BUCKET NAME
INPUT_QUEUE=<YOUR_INPUT_QUEUE_NAME>
OUTPUT_QUEUE=<YOUR_OUTPUT_QUEUE_NAME>
S3_BUCKET=<YOUR_S3_BUCKET_NAME>
# Launch two processes to do work
/usr/bin/python /home/ec2-user/image_processor.py --input-queue $INPUT_QUEUE \
--output-queue $OUTPUT_QUEUE --s3-output-bucket $S3_BUCKET &
/usr/bin/python /home/ec2-user/image_processor.py --input-queue $INPUT_QUEUE \
--output-queue $OUTPUT_QUEUE --s3-output-bucket $S3_BUCKET &
2) Log in to your new CLI instance using previous steps as a guide.
3) Use vi or nano (use nano if you are unfamiliar with vi) to create a file to hold your user
data. The following command creates the file using nano:
nano user-data.txt
4) Type or paste your user data script.
5) When you are finished, in nano, press CTRL+X to exit, and press Y, followed by Enter
when prompted to save the file.
CREATE A LAUNCH CONFIGURATION
1) Edit the following command (using a text editor) and replace the underlined parameters
to include a name for your launch configuration, your Security Group, your AMI ID and
your Key Pair name:
as-create-launch-config <YOUR_LAUNCH_CONFIGURATION_NAME> \
--group <YOUR_SECURITY_GROUP_NAME_> \
--image-id <YOUR_WORKER_NODE_AMI_ID> \
--key <YOUR_EC2_KEY_PAIR_NAME> \
--user-data-file user-data.txt \
--instance-type c1.medium \
--iam-instance-profile BatchProcessing
2) Paste (or type) the edited command and execute it. Note: If you type the command, you
do not need the closing \ at the end of each line.
3) You should receive the message: OK-Created launch.
Note: Remember the name of your launch configuration you need it later.
CREATE AN AUTO SCALI NG GROUP
Architecting on AWS Exercise 1 - Creating a Virtual Private Cloud
v. 2.5 Copyright 2012-2013, Amazon Web Services, All Rights Reserved. Page 17
Now that your launch configuration is created, create an auto scaling group to automatically
launch your worker nodes.
1) Copy the following command into a text editor and replace the underlined parameters to
include a name for your group, the name of your launch configuration, and the
availability zone of your worker node:
as-create-auto-scaling-group <YOUR_AUTO_SCALING_GROUP_NAME> \
--launch-configuration <YOUR_LAUNCH_CONFIGURATION_NAME> \
--tag "k=Name, v=Worker-Node" \
--tag "k=Department, v=7500" \
--tag "k=Application, v=image-processor" \
--min-size 1 \
--max-size 5 \
--availability-zones <YOUR_AZ>
2) Paste (or type) the edited command and execute it.
3) You should receive the message: OK-Created AutoScalingGroup.
Note: Remember the name of your Auto Scaling Group you need it later.
If you receive the message The availability zone is not legal then the availability
zone you entered is not available for your account. Edit the command to reference the
availability zone of your worker node.
4) Open the EC2 Management Console and look for the instance launched by auto scaling
with the name you specified (Worker-Node).
CREATE AN AUTO SCALI NG POLICY
Now that your auto scaling group is created, create an auto scaling policy that will add capacity
to your group. You ultimately configure CloudWatch to execute this policy automatically.
1) Copy the following command into a text editor and replace the underlined parameters to
include a name for your policy and the name of your auto scaling group:
as-put-scaling-policy <YOUR_POLICY_NAME> \
--auto-scaling-group <YOUR_AUTO_SCALING_GROUP_NAME> \
--adjustment 1 \
--type ChangeInCapacity
2) Paste (or type) the edited command and execute it.
3) You should receive an arn for the policy such as:
arn:aws:autoscaling:us-east-1:424012728564:scalingPolicy:526ae925-
Architecting on AWS Exercise 1 - Creating a Virtual Private Cloud
v. 2.5 Copyright 2012-2013, Amazon Web Services, All Rights Reserved. Page 18
f46f-4384-80f5-
d5f1a9353b90:autoScalingGroupName/cliautoscale:policyName/workerpolicy
Note: Remember the name of your auto scaling policy, you need it later.
EXECUTE THE AUTO SCALING POLICY USING CLOUDWATCH
Now that your auto scaling policy is created, locate the CloudWatch alarm for SQS messages
you created previously and have it execute the policy you just created.
1) Navigate to the CloudWatch Management Console and click Alarms.
2) Select the alarm you created earlier for SQS messages and click Modify.
3) On the Configure Actions panel, add an action to execute the policy you just created
for your auto scaling group.
TEST YOUR POLICY
Add enough messages to your input queue to force your alarm to fire. Observe as your
instances are scaled out and the number of messages in your queue begin to be processed
more quickly. You may need to modify some settings in order to observe the proper
functionality.
Architecting on AWS Exercise 1 - Creating a Virtual Private Cloud
v. 2.5 Copyright 2012-2013, Amazon Web Services, All Rights Reserved. Page 19
CONCLUSION
Congratulations! You now have successfully:
Bootstrapped an EC2 instance via UserData and CloudInit.
Created an AMI from a running instance.
Used the AWS Management Console to create an SQS queue.
Used the AWS Management Console to pass messages to, and read messages from,
an SQS queue.
For feedback, suggestions and corrections to this lab, please email aws-course-
feedback@amazon.com.
END LAB
1) Sign-out of the AWS Management Console.
2) Close your Remote Desktop Client session.
3) Click the End Lab button in qwikLAB.
3) Give the lab a rating, optionally type a Comment, and click Submit. You may also close
the dialog if you do not wish to provide feedback.
Architecting on AWS Exercise 1 - Creating a Virtual Private Cloud
v. 2.5 Copyright 2012-2013, Amazon Web Services, All Rights Reserved. Page 20
APPENDIX A: CONNECTING TO EC2 INSTANCES
If you are unfamiliar with connecting to EC2 instances, here are some instructions.
Important: Proceed to the next section entitled CONNECT TO YOUR EC2 INSTANCE VIA
SSH (OS X AND LINUX) if you are using a Linux-based laptop to perform this exercise. This
section is only for Microsoft Windows users. There is no need for you to perform the steps in
each section. Only complete the section that matches your operating system.
DOWNLOAD PUTTY
1) Download PuTTY to a location of your choice using the following URL (unless you
already have PuTTY):
http://www.chiark.greenend.org.uk/~sgtatham/putty/download.html
DOWNLOAD YOUR EC2 KEY PAIR PRIVATE KEY FILE
4) In your browser, switch to the qwikLAB tab.
5) In the Connection Details section, copy the Endpoint name to the clipboard or paste it
into a text document. You will need this to connect to the image in PuTTY. Note the
ec2-user user name preceding the @ symbol. If you place just the host name in the
PuTTY client, you must log in as ec2-user.
6) Download the qwikLAB provided EC2 Key Pair Private Key file in the PuTTY
compatible PPK format. From the EC2 Key Pair Private Key drop-down list, click the
Download PPK option.
7) Save the file to your \Downloads directory (the default), or move it to another directory
of your choice.
CONNECT TO THE EC2 I NSTANCE USING SSH AND PUTTY.
1) Double-click putty.exe (your downloaded copy or your existing copy).
2) Paste the Endpoint string you copied to your clipboard into the Host Name input in
Putty (using CTRL+V).
Architecting on AWS Exercise 1 - Creating a Virtual Private Cloud
v. 2.5 Copyright 2012-2013, Amazon Web Services, All Rights Reserved. Page 21
3) Expand the SSH category by double-clicking it.
4) Select the Auth category by clicking it (not the + symbol next to it).
5) Click Browse and locate the PPK file (ending in .ppk) in your \Downloads directory (or
the location you chose).
6) Select the file and click Open.
7) In the PuTTY client, click Open.
Architecting on AWS Exercise 1 - Creating a Virtual Private Cloud
v. 2.5 Copyright 2012-2013, Amazon Web Services, All Rights Reserved. Page 22
8) When prompted, click Yes to allow PuTTY to cache the servers host key.
CONNECT TO YOUR EC2 INSTANCE VIA SSH (OS X AND LINUX)
Important: Only complete this section if you are using a Macintosh OS X or Linux-based
laptop to perform this exercise. This section is only for Linux users. There is no need for you to
perform the steps in each section. Only complete the section that matches your operating
system.
DOWNLOAD YOUR EC2 KEY PAIR PRIVATE KEY FILE
1) In your browser, switch to the qwikLAB tab.
2) Download the qwikLAB provided EC2 Key Pair Private Key file in PEM format. From
the EC2 Key Pair Private Key drop-down list, click the Download PEM option.
3) Save the file to your \Downloads directory (or some other directory of your choice).
4) Copy the entire content of the Endpoint field to your clipboard (using CTRL+C).
CONNECT TO THE EC2 I NSTANCE USING THE OPENSSH CLI CLIENT
1) Open the Terminal application.
2) Enter the commands below.
In the first command, change the path and file name (~/Downloads/qwiklab-l33-
5018.pem) to the location of the .pem file you downloaded.
Architecting on AWS Exercise 1 - Creating a Virtual Private Cloud
v. 2.5 Copyright 2012-2013, Amazon Web Services, All Rights Reserved. Page 23
In the second command, replace username@hostname (ec2-user@ec2-23-22-87-
238.compute-1.amazonaws.com) with the information you copied from the
Endpoint field.
chmod 600 ~/Downloads/qwiklab-l33-5018.pem
ssh i ~/Downloads/qwiklab-l33-5018.pem ec2-user@ec2-23-22-
87-238.compute-1.amazonaws.com
Вам также может понравиться
- AWS Certified Solutions Architect DocumentationДокумент119 страницAWS Certified Solutions Architect Documentationgokhan ustaОценок пока нет
- InstallationGuide SAP SQLДокумент31 страницаInstallationGuide SAP SQLCheo GarzaОценок пока нет
- InstallationGuide SAP SQLДокумент31 страницаInstallationGuide SAP SQLCheo GarzaОценок пока нет
- InstallationGuide SAP SQLДокумент31 страницаInstallationGuide SAP SQLCheo GarzaОценок пока нет
- Aws 25Документ37 страницAws 25kdr akm100% (1)
- LinuxДокумент206 страницLinuxDinesh BhawnaniОценок пока нет
- Amazon Web Services Prep4sure Saa-C02 Vce Download 2021-Jun-23 by Michell 277q VceДокумент17 страницAmazon Web Services Prep4sure Saa-C02 Vce Download 2021-Jun-23 by Michell 277q VcePushan GhoshОценок пока нет
- Va Mri Design Plan Drawings and LayoutДокумент19 страницVa Mri Design Plan Drawings and Layoutkusnanto erinОценок пока нет
- Using Terraform in The Context of AWS Multi-Account SetupsДокумент25 страницUsing Terraform in The Context of AWS Multi-Account SetupsTonyОценок пока нет
- Api Tubing Casing Id CalculatorДокумент45 страницApi Tubing Casing Id CalculatorRyan LlanetaОценок пока нет
- Energy Saving Basics - EsdsДокумент40 страницEnergy Saving Basics - Esdsapi-238581599Оценок пока нет
- AwsДокумент15 страницAwsAditya Bose100% (1)
- Aws Ecs Lab GuideДокумент24 страницыAws Ecs Lab GuideAlan LiuОценок пока нет
- Artifactory With Amazon Ecs On The Aws Cloud PDFДокумент37 страницArtifactory With Amazon Ecs On The Aws Cloud PDFKevin MadhuОценок пока нет
- Amazon Lead2pass AWS-Certified-Cloud-Practitioner Exam Prep V2019-Aug-02 by Dave 75q Vce PDFДокумент6 страницAmazon Lead2pass AWS-Certified-Cloud-Practitioner Exam Prep V2019-Aug-02 by Dave 75q Vce PDFAhmadYazidОценок пока нет
- AWS Course Content MindQfghfgДокумент8 страницAWS Course Content MindQfghfgSaidi Reddy100% (1)
- Kubernetes CKAD Hands-On Challenge #11 Security ContextsДокумент11 страницKubernetes CKAD Hands-On Challenge #11 Security ContextsRpl MarseilleОценок пока нет
- AWS CloudFormation CourseДокумент191 страницаAWS CloudFormation Coursebreakfree21Оценок пока нет
- AWS Lab Practice Guide by WWW - Server Computer 13-12-2018Документ68 страницAWS Lab Practice Guide by WWW - Server Computer 13-12-2018dhana laxmiОценок пока нет
- AWS SA-A Summary - NotesДокумент39 страницAWS SA-A Summary - NoteshenryvelezОценок пока нет
- Aws TestДокумент123 страницыAws TestSATYA NARAYAN DASОценок пока нет
- Aws Interview Guide EbookДокумент27 страницAws Interview Guide EbookDigambar S Tatkare100% (1)
- Amazon EC2 Cookbook - Sample ChapterДокумент41 страницаAmazon EC2 Cookbook - Sample ChapterPackt PublishingОценок пока нет
- Mainframe AbendsДокумент12 страницMainframe AbendsMadhuriTungal100% (1)
- Aws Storage SolutionsДокумент8 страницAws Storage SolutionsHitesh KatariyaОценок пока нет
- Lab Notes RDS v1 02Документ48 страницLab Notes RDS v1 02jakcette100% (1)
- Cognixia 360° MASTERS TRAINING PROGRAM IN AWSДокумент25 страницCognixia 360° MASTERS TRAINING PROGRAM IN AWSshivОценок пока нет
- AWS Toolkit For Eclipse: User GuideДокумент68 страницAWS Toolkit For Eclipse: User GuideNaresh KuppiliОценок пока нет
- AWS CSAA Reference LinksДокумент26 страницAWS CSAA Reference LinksSid DeshmukhОценок пока нет
- Definitive Guide To Elastic Kubernetes Service (EKS) SecurityДокумент42 страницыDefinitive Guide To Elastic Kubernetes Service (EKS) SecuritySepehrОценок пока нет
- Cloud Training Plan AWSДокумент10 страницCloud Training Plan AWSRajesh Chowdary ParaОценок пока нет
- Practice Test 6Документ50 страницPractice Test 6AVINASHОценок пока нет
- Architecting On AWS 5 - LabДокумент61 страницаArchitecting On AWS 5 - LabSrinivasanОценок пока нет
- AWS+Essentials+Student+Guide+Print+Out+V1 8Документ56 страницAWS+Essentials+Student+Guide+Print+Out+V1 8princechennai50% (2)
- AWS Solutions Architect Certification Case Based Practice Questions Latest Edition 2023От EverandAWS Solutions Architect Certification Case Based Practice Questions Latest Edition 2023Оценок пока нет
- AWS Arch Course Manual Linux AcadДокумент17 страницAWS Arch Course Manual Linux AcadAvenger MCUОценок пока нет
- Lab-6 Ec2 InstanceДокумент11 страницLab-6 Ec2 InstanceEswarchandra PinjalaОценок пока нет
- AWS Solution Architect Associate Practice 1 Converted TheДокумент171 страницаAWS Solution Architect Associate Practice 1 Converted ThePinaki ChakrabortyОценок пока нет
- Aws CliДокумент123 страницыAws Clisai abhilash100% (1)
- Aws TestДокумент122 страницыAws TestNguyễn CươngОценок пока нет
- AWS Essentials 20 20 Lab202 20-20EC2 20-20Student20InstructionsДокумент23 страницыAWS Essentials 20 20 Lab202 20-20EC2 20-20Student20InstructionsCheo Garza100% (4)
- Lane Departure Warning SystemДокумент7 страницLane Departure Warning SystemRavisingh RajputОценок пока нет
- AWS Certified Solutions Architect Professional Blueprint PDFДокумент37 страницAWS Certified Solutions Architect Professional Blueprint PDFrajinikvОценок пока нет
- GitHub - ITWonderLab - Terraform-Aws-Ec2-Rds-Basic-Free - Using Terraform To Create An AWS VPC With An EC2 Instance and A MariaDB RDS Data Base PDFДокумент2 страницыGitHub - ITWonderLab - Terraform-Aws-Ec2-Rds-Basic-Free - Using Terraform To Create An AWS VPC With An EC2 Instance and A MariaDB RDS Data Base PDFdonna.nixОценок пока нет
- AWS 20free 20labs 20 - 20lab 203 20 - 20EC2 20 - 20student 20instructions PDFДокумент7 страницAWS 20free 20labs 20 - 20lab 203 20 - 20EC2 20 - 20student 20instructions PDFlegendacОценок пока нет
- AWS MicroservicesДокумент39 страницAWS MicroservicesRudrasatyanarayana BattuОценок пока нет
- Aws - Q&aДокумент27 страницAws - Q&amanoj465Оценок пока нет
- Aws Sns - Pub - Sub ModelДокумент8 страницAws Sns - Pub - Sub Modelarchananarayanan223Оценок пока нет
- Amazon Web ServicesДокумент49 страницAmazon Web ServiceshiraОценок пока нет
- Advance Devops Lab - ManualДокумент100 страницAdvance Devops Lab - ManualVikas SharmaОценок пока нет
- Aws OverviewДокумент36 страницAws OverviewDebabrata BiswasОценок пока нет
- Devops With Kubernetes and Helm: Jessica Deen Cloud Developer AdvocateДокумент40 страницDevops With Kubernetes and Helm: Jessica Deen Cloud Developer Advocatestalemate97100% (1)
- Mastering Azure Kubernetes Service (AKS): Rapidly Build and Scale Your Containerized Applications with Microsoft Azure Kubernetes Service (English Edition)От EverandMastering Azure Kubernetes Service (AKS): Rapidly Build and Scale Your Containerized Applications with Microsoft Azure Kubernetes Service (English Edition)Оценок пока нет
- Aws CloudДокумент11 страницAws CloudredmiОценок пока нет
- Amazon Elastic File SystemДокумент180 страницAmazon Elastic File SystemshiivangОценок пока нет
- Amazon Web Services TrainingДокумент5 страницAmazon Web Services TrainingvisualpathОценок пока нет
- Building A Serverless App 1481055780Документ11 страницBuilding A Serverless App 1481055780psp83Оценок пока нет
- 1 Aws Certified Sysops Admin Associate m1 SlidesДокумент11 страниц1 Aws Certified Sysops Admin Associate m1 SlidesKumarОценок пока нет
- 7 Ways To Reduce AWS CostДокумент4 страницы7 Ways To Reduce AWS CostProyectos de AutorОценок пока нет
- Lab Title Duration 60 Minutes: Aws ConfigureДокумент3 страницыLab Title Duration 60 Minutes: Aws Configurerajagopalan19Оценок пока нет
- Aws Lab1Документ12 страницAws Lab1Chengyi QuОценок пока нет
- Advanced Architecting On AWSДокумент1 страницаAdvanced Architecting On AWSjaisinglaОценок пока нет
- Certified Kubernetes Application Developer (CKAD) Exam CurriculumДокумент3 страницыCertified Kubernetes Application Developer (CKAD) Exam CurriculumMangesh Abnave100% (1)
- AWS Certified Developer Associate Exam GuideДокумент8 страницAWS Certified Developer Associate Exam GuideBhuvan DalavaiОценок пока нет
- Aws PDFДокумент356 страницAws PDFCee JotaОценок пока нет
- Amazon - Pass4sure - Aws Certified Solutions Architect - Associate 2018.v2019-02-12.by - Mia.84q PDFДокумент3 страницыAmazon - Pass4sure - Aws Certified Solutions Architect - Associate 2018.v2019-02-12.by - Mia.84q PDFmehanakjafhhaifhiassf100% (1)
- Microsoft Security Intelligence Report Volume 16Документ152 страницыMicrosoft Security Intelligence Report Volume 16MSFTSIRОценок пока нет
- Pre-Release The Nagios Book-05012006Документ44 страницыPre-Release The Nagios Book-05012006Cheo GarzaОценок пока нет
- Consultas SAP Query 011000358700004861302004EДокумент37 страницConsultas SAP Query 011000358700004861302004ECheo GarzaОценок пока нет
- Pre-Release The Nagios Book-05012006Документ44 страницыPre-Release The Nagios Book-05012006Cheo GarzaОценок пока нет
- Cisco 2014 Annual Security ReportДокумент81 страницаCisco 2014 Annual Security ReportjohnblommersОценок пока нет
- Guia Rapida Cisco IP Phone 303Документ1 страницаGuia Rapida Cisco IP Phone 303Cheo GarzaОценок пока нет
- UG TE100-P1U (v3.01) PDFДокумент109 страницUG TE100-P1U (v3.01) PDFAlfonso GaguancelaОценок пока нет
- UG TE100-P1U (v3.01) PDFДокумент109 страницUG TE100-P1U (v3.01) PDFAlfonso GaguancelaОценок пока нет
- GP2500S/GP2501S - STN Color: Pro-Face Graphic Operator InterfacesДокумент2 страницыGP2500S/GP2501S - STN Color: Pro-Face Graphic Operator Interfacesthanh_cdt01Оценок пока нет
- Avx 10k Data Sheet Data Sheets enДокумент6 страницAvx 10k Data Sheet Data Sheets enAerotia InternationalОценок пока нет
- Atulya Beharwal: Class - 7 AДокумент15 страницAtulya Beharwal: Class - 7 AAtul Beharwal100% (1)
- Manual HL R 3830Документ52 страницыManual HL R 3830Kent BinkerdОценок пока нет
- Low Cost Axial Vactrols: VTL5C3, 5C4Документ2 страницыLow Cost Axial Vactrols: VTL5C3, 5C4sillyОценок пока нет
- ANtenna PropagationДокумент63 страницыANtenna PropagationPrasanna PandeyОценок пока нет
- A Time To Build: People's Housing in Asia: Photograph By: Yann Arthus-BertrandДокумент14 страницA Time To Build: People's Housing in Asia: Photograph By: Yann Arthus-BertrandarchitectsforumОценок пока нет
- 002 Danfoss PICV Energy Valve Ver 090821 r0Документ2 страницы002 Danfoss PICV Energy Valve Ver 090821 r0Pattana MekkhumОценок пока нет
- Automatic Room Light Controller With Visitor Counter-1Документ2 страницыAutomatic Room Light Controller With Visitor Counter-1Amitosh MishraОценок пока нет
- A Mini Unmanned Aerial Vehicle (Uav) : System Overview and Image AcquisitionДокумент7 страницA Mini Unmanned Aerial Vehicle (Uav) : System Overview and Image AcquisitionhougieОценок пока нет
- 03 Vetotouch Europa - Group 170821Документ2 страницы03 Vetotouch Europa - Group 170821HalaОценок пока нет
- FC Model - 012201Документ4 страницыFC Model - 012201jlvega18Оценок пока нет
- RF Cable Andrew LDF5-50A PDFДокумент4 страницыRF Cable Andrew LDF5-50A PDFMuneer JaafarОценок пока нет
- Air Compressor Anatomy 101Документ20 страницAir Compressor Anatomy 101Rahul ChandrawarОценок пока нет
- Chapter One Wind Load Analysis and Design 1.1 Wind ForcesДокумент13 страницChapter One Wind Load Analysis and Design 1.1 Wind ForcesYalem MesfinОценок пока нет
- Recovery of Spent CatalystДокумент4 страницыRecovery of Spent CatalystUtsav PatelОценок пока нет
- Z4 Multi-Function Button Retrofit KitДокумент12 страницZ4 Multi-Function Button Retrofit KitgioioioiОценок пока нет
- MC600 ManДокумент156 страницMC600 ManEsteban PauloОценок пока нет
- NAPCA TrainingДокумент149 страницNAPCA TrainingalejandroОценок пока нет
- ASTM D 653-97 Standard Terminology Relating To Soil, Rock, and Contained FluidsДокумент35 страницASTM D 653-97 Standard Terminology Relating To Soil, Rock, and Contained FluidsPablo Antonio Valcárcel VargasОценок пока нет
- Ce 506 Prestressed Concrete Design: M R M M MДокумент2 страницыCe 506 Prestressed Concrete Design: M R M M Mbadr amОценок пока нет
- Calculating The Volume of A Stainless Steel WeldДокумент6 страницCalculating The Volume of A Stainless Steel WeldOkayОценок пока нет
- VECU - Manual de Producción 70312913Документ33 страницыVECU - Manual de Producción 70312913RainorSS100% (2)
- ERZG Blanking Plug Technical DatasheetДокумент3 страницыERZG Blanking Plug Technical DatasheetEvolution Oil ToolsОценок пока нет