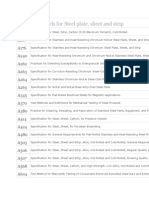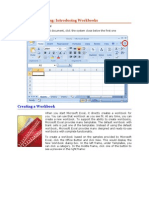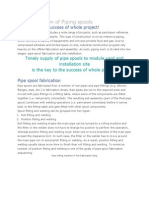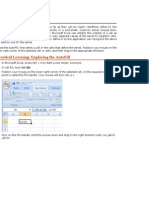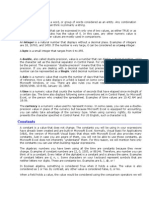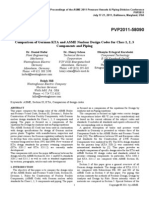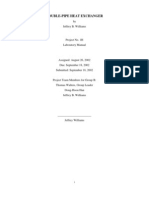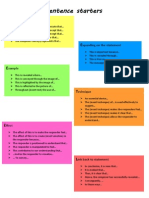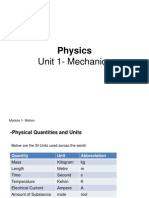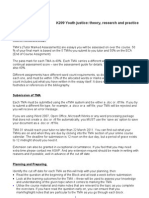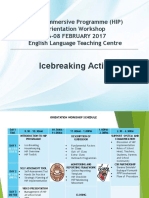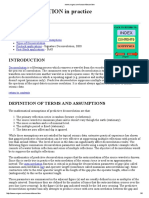Академический Документы
Профессиональный Документы
Культура Документы
Lesson 4
Загружено:
farmanali070 оценок0% нашли этот документ полезным (0 голосов)
14 просмотров21 страницаkkkkkkkkkkkkkkkkkkk
Оригинальное название
lesson 4
Авторское право
© © All Rights Reserved
Доступные форматы
DOCX, PDF, TXT или читайте онлайн в Scribd
Поделиться этим документом
Поделиться или встроить документ
Этот документ был вам полезен?
Это неприемлемый материал?
Пожаловаться на этот документkkkkkkkkkkkkkkkkkkk
Авторское право:
© All Rights Reserved
Доступные форматы
Скачайте в формате DOCX, PDF, TXT или читайте онлайн в Scribd
0 оценок0% нашли этот документ полезным (0 голосов)
14 просмотров21 страницаLesson 4
Загружено:
farmanali07kkkkkkkkkkkkkkkkkkk
Авторское право:
© All Rights Reserved
Доступные форматы
Скачайте в формате DOCX, PDF, TXT или читайте онлайн в Scribd
Вы находитесь на странице: 1из 21
As a list is made of columns and rows, they intersect.
The intersection of a column and a row
creates a small box called a cell:
In Lesson 3, we saw that, when Microsoft Excel starts, it creates 16,384 columns. In Lesson 4, we saw that when
Microsoft Excel starts, it creates 1,048,576 rows. As a result, when you open Microsoft Excel, you have a total of 16,384
* 1,048,576 = 17,179,869,184 cells available. You can use just a few of them, as will usually be the case, or you can use
as many as you want but they are always available.
Among the various ways you can use a cell, we will see in various sections that you can click it or use the keyboard to
get to a cell. You can also right-click a cell. When you do, a multi-part menu would appear:
Notice that the context-sensitive menu is divided in two sections; a toolbar and a menu window. Throughout our lessons,
we will see what the buttons and the menu items represent.
The Location of a cell
Whatever you are doing on a cell, it is always important to know what cell you are working on. The minimum piece of
information you need about a cell is to know which one you are using at a particular time. To make this recognition a
little easier, each cell has an address also called a location. This address or location also serves as the cell's primary
name.
To know the location of a cell, you refer to its column and its row. The combination of the column's name and the row's
label provides the address or name of a cell. When you click a cell, its column header becomes highlighted in orange. In
the same way, the row header of a selected cell is highlighted in orange. To know the name of a cell, you can refer to the
Name Box, which is located at the intersection of columns and rows' headers:
Practical Learning: Identifying a Cell
1. Open the RTHS4.xlsx file
2. Click any cell in the document and notice its name in the Name Box
3. Press Ctrl + Home
Selecting Cells
Introduction
Before doing anything on a cell or a group of cells, you must first select it. Selecting cells is almost equivalent to
highlighting a word in a text document. Various means are available to select a cell or a group of cells. You can use the
mouse only, the keyboard only, or a combination of the mouse and keyboard.
Selecting a Cell
At almost any time, at least one particular cell is selected. The selected cell has thicker borders than the other cells. That
cell is referred to as the active cell. This is important because you always need to know where the changes you are
making are being applied. This means that, whatever you type or format will apply to that particular cell. Sometimes you
will want to work on many cells simultaneously. Therefore, you first have to select the intended cells before proceeding.
As mentioned already, you can select a cell using the mouse, the keyboard, or a combination:
To select a cell using the mouse, just click it. To select another cell, click the new one
To select a cell using the keyboard, since you may have to move focus from one active cell to another, press the
arrow keys until the desired cell is selected
To select a cell based on its name and using the mouse and keyboard, click in the Name Box, and type the name or
address of the cell
To select the first cell of the document using the keyboard only, press Ctrl + Home
Practical Learning: Selecting Cells
1. To select one cell at a time, click cell B6
2. Click cell C4
3. Click cell E8
4. Press the down arrow key
5. Press the right arrow key three times
6. Press Ctrl + Home
Selecting Cells
Instead of only one cell, you may want to perform a common operation on many cells, which means you must select
them first. You can use the mouse, the keyboard, or a combination. You can select cells based on columns or based on
rows. You can select cells in a particular region; that is, adjacent cells, or you can select non-adjacent cells:
To select all cells of a column:
o Click the column header
o In the Name box, type the name of a cell of that column and press Enter. Then press Ctrl and the Space bar
To select all cells of a series of columns, select those columns as seen in Lesson 2 and notice that all cells in the
selected columns are selected
To select all cells of a row:
o Click the row header as seen in Lesson 3
o In the Name box, type the name of a cell of that row and press Enter. Then press Shift and the Space bar
To select all cells of a series of rows, select those rows as seen in Lesson 3 and notice that all cells on the right side
of the selected rows are highlighted
To select cells in the same region using the mouse only, click and hold your mouse on one cell, then drag down or
up, left or right, to the last cell in the range
To select cells in the same region using the keyboard only, press the arrow keys a few times until the cell that will
be at one corner is selected. Press and hold Shift. Press the arrow keys left, right, up, or down. If you press the
right arrow key, the currently highlighted cell and the cell to its right would be selected. If you press the down arrow
key, the current cell and the cell under it will be highlighted. You can also press the left or up arrow key. You can
press the arrow keys many times in the direction of your choice. Once you have achieved the selection you want,
release the Shift key
To select non-adjacent cells, click one of the cells. Press and hold Ctrl. Click each of the desired cells. Once the
selection is complete, release Ctrl
To select all cells on a worksheet, you can press Ctrl + A. Alternatively, you can click the button at the intersection
of the row header and row headers
Practical Learning: Selecting Cells
1. To select multiple cells on the same column, click Column Header C
2. To select multiple cells on the same row, click Row Header 15
3. To select cells in a range, click and hold the mouse on cell B8, your mouse turns into a big + sign
4. Drag the mouse in the right direction until 17.50 in cell F8 is selected, then release the mouse. Notice that 5 cells
are selected
5. Click Cell C7
6. Press and hold Shift
7. Then click Cell C15 and release Shift
8. Click cell C7 and hold the mouse down
9. Drag the mouse right and down to cell E11 to include it in the highlighted range
10. Release the mouse. That selects adjacent cells in the same area
11. Click Cell B6
12. Press and hold Shift
13. Press the down arrow key twice
14. Press the right arrow key 4 times
15. Release Shift
16. Press Ctrl + Home
17. To select cells at random, click cell D9. Press and hold Ctrl. While you are holding Ctrl, click cells B7, H12, and E15
18. Release Ctrl
19. Press Ctrl + Home
20. To select all cells, click the button on the intersection of the row and row headers
21. To deselect, click cell C4
22. Press Ctrl + Home
Lessons Conventions
From now on, unless specified otherwise, the following conventions will be used
Instruction Means
Click G5 Click cell G5
Select B2:F8
Select cells from B2 to F8, and that will include all cells in the
range B2 to F8
Select cells D4, B10, A2, and
H16
Select only those cells at random
Click cell F4
Using your mouse, click cell F4. On the other hand, if I write
press F4, I mean using your keyboard, press function key F4.
Remember that "click" refers to using the mouse and "press"
refers to using the keyboard
Select row 4
Position the mouse on the row header which is the gray box
where the row number is displaying, then click
Select rows 4 and 5 Use one of the methods we learned to select the row headers
Select rows 4:8 Use one of the methods we learned to select the row headers
Select row E
Position the mouse on the row header which is the gray box
where the row letter(s) is displaying, then click
Select rows D and F Use one of the methods we learned to select the row headers
Select rows C:H Use one of the methods we learned to select the row headers
The Size of a Cell
Introduction
A cell uses a combination of the width of its parent column and the height of its parent role to determine its size. This
means that the width of a cell is the width of its column and its height is that of its row. Therefore, to change or specify
the size of a cell, you use the technique of setting the width of columns or the height of cells as we saw in Lessons 3 and
4.
Controlling the Widths of Cells
In future lessons, we will see how to enter values in cells. We will find out that it is not unusual that the content of a cell
goes beyond its normal size. To show the hidden content of a cell, you can resize it.
As seen in Lesson 2:
To control the width of all cells of a column, position the mouse on the separating line between two column headers.
Drag left or right until you get the desire width. Then release the mouse.
To change the widths of cells of a group of columns, first select the columns, whether in a range or randomly.
Position the mouse on the column header border of one of the selected columns. Click and drag left or right in the
direction of your choice until you get the desired with. Then release the mouse.
If a cell under a column header displays the width you want, click the box that has the desired width. Then:
o Double-click the separating line between the column header
o On the Ribbon, click Home. In the Cells section, click Format and click AutoFit Column Width
If many columns have some cells width a desired width, select those cells as we saw earlier. Then:
o Double-click the separating line on one side of the column headers
o On the Ribbon, click Home. In the Cells section, click Format and click AutoFit Column Width
To precisely set the width of cells under a column:
o Right-click the column header and click Column Width...
o Click a column header or any of its cells. On the Ribbon, click Home. In the Cells section, click Format and
click Column Width...
To specify the same width for many columns:
o Select a range of columns. Right-click either one of the column headers or inside the selection and click
Column Width...
o Randomly select a group of (non-adjacent) columns. Right-click one of the column headers and click Column
Width...
o Select the columns, whether in a range or randomly (non-adjacent). On the Ribbon, click Home. In the Cells
section, click Format and click Column Width...
Any of these actions would open the Column Width dialog box. From there, accept or enter the desired value and
click OK
To undo any of these actions:
On the Quick Access toolbar, click the Undo button
Press Ctrl + Z
Practical Learning: Setting the Widths of Cells
1. Click Cell D4 to select it
2. On the Ribbon, click Home if necessary.
In the Cells section, click Format and click AutoFit Column Width
3. Select Cells E4:I4
4. In the Cells section of the Ribbon, click Format and click Column Width...
5. Type 10 and click OK
6. Press Ctrl + Home
Controlling the Heights of Cells
In Lesson 3, we saw different techniques of setting or controlling the heights of rows. Actually, these apply to cells on the
right side of the rows. As a reminder:
To change the height of the cells of a row, click the lower border of a row header. Drag up or down until you get the
desired height. Then release the mouse
To change the height of cells on the right sides of a group of rows, first select the rows. Position the mouse on the
bottom border of one of the selected rows. Click and drag up or down in the direction of your choice until you get
the desired height. Then release the mouse.
If the cells on the right side of a row header are too short or too tall, to change their height:
o Double-click the bottom border of the row header
o Click the row header. On the Ribbon, click Home. In the Cells section, click Format and click AutoFit Row
Height
To precisely specify the height of cells of a row:
o Right-click the row header and click Row Height...
o Click a row header or any box on its right side. Then, on the Ribbon, click Home. In the Cells section, click
Format and click Row Height...
To precisely set the same height for cells of many rows:
o Select a range of rows. Right-click either one of the row headers or inside the selection and click Row
Height...
o Randomly select a group of (non-adjacent) rows. Right-click one of the row headers and click Row Height...
o Select the rows. On the Ribbon, click Home. In the Cells section, click Format and click Row Height...
This would call the Row Height dialog box where you can type the desired value and click OK or press Enter
To undo any of these actions:
On the Quick Access toolbar, click the Undo button
Press Ctrl + Z
Adding Cells
Creating Cells Vertically
As mentioned already, when Microsoft Excel starts, it creates billions of cells for you. As we will see in the next lessons,
you can then use the cells to enter the values you want in your spreadsheet. As a list displays its values, you may want
to insert a value between two existing cells.
In Lesson 2, we saw that you could insert a new column to get new cells on the left side of a series of existing cells.
Instead of using the column to perform this operation, you can do it from inside the cells.
To add a new column:
Right-click a cell that belongs to the column that will follow the new column and click Insert... This would open the
Insert dialog box. To insert a new column, click the Entire Column radio button before clicking OK:
Click a cell. On the Ribbon, click Home. In the Cells section, click the arrow button under Insert and click Insert
Sheet Columns
Click a cell. On the Ribbon, click Home. In the Cells section, click the arrow under Insert and click Insert Cells... This
would open the Insert dialog box. To insert a new column, click the Entire Column radio button and click OK
When you perform any of these operations, a new column would be created on the left side of the column whose cell was
clicked or right-clicked:
To add more than one column, first select the cells, either in a range:
Or at random:
Then:
Right-click one of the selected cells and click Insert... In the Insert dialog box, click the Entire Column radio button
and click OK
Click a cell. On the Ribbon, click Home. In the Cells section, click the arrow under Insert and click Insert Sheet
Columns
Click a cell. On the Ribbon, click Home. In the Cells section, click the arrow under Insert and click Insert Cells... This
would open the Insert dialog box. To insert a new column, click the Entire Column radio button and click OK
When you perform one of these actions, if the cells were selected in a range, the same number of columns would be
created on the left side of the range that was selected. If the selected cells where not adjacent, new columns would be
created on the left side of the column of each cell that was selected or on the left side of each group of cells that were
selected.
The techniques of inserting columns that we saw in Lesson 2 and above are used to add a complete column. Sometimes,
you will want to create, add, or insert a new cell between two existing cells. To perform this operation vertically, you
would ask Microsoft Excel to consider a cell, move all cells under it by one step down. Once this is done, you would be
presented with a new empty cell where the other was.
To insert a cell vertically between two cells:
Right-click the cell that will be pushed down along with the cells under it, and click Insert...
Click the cell that will be pushed down along with its bottom neighbors. On the ribbon, click Home. In the Cells
section, click the arrow button under Insert, and click Insert Cells...
Any of these actions would call the Insert dialog box. From it, to insert a cell and push the other cells down, click the
Shift Cells Down radio button:
When you click OK, each cell would be pushed down up to the cell that must be created:
In the same way, you can first select cells in a column, either in a range or randomly, and insert new cells.
To undo any of these actions:
On the Quick Access toolbar, click the Undo button
Press Ctrl + Z
Creating Cells Horizontally
In Lesson 3, we saw that you could add a new row to get a new series of cells aligned horizontally. Those operations can
also be performed from cells.
To add a new row:
Right-click a cell that belongs to the row that will be below the new row and click Insert... This would open the
Insert dialog box. To insert a new row, click the Entire Row radio button and click OK
Click a cell. On the Ribbon, click Home. In the Cells section, click the arrow button under Insert and click Insert
Sheet Sheet Rows
Click a cell. On the Ribbon, click Home. In the Cells section, click the arrow under Insert and click Insert Cells... This
would open the Insert dialog box. To insert a new column, click the Entire Column radio button and click OK
Any of these actions would add a new row above the cell that was selected.
To add more than one column, first select the cells, either at random or in a range
Then:
Right-click one of the selected cells and click Insert... In the Insert dialog box, click the Entire Row radio button and
click OK
Click a cell. On the Ribbon, click Home. In the Cells section, click the arrow under Insert and click Insert Sheet Rows
Click a cell. On the Ribbon, click Home. In the Cells section, click the arrow under Insert and click Insert Cells... This
would open the Insert dialog box. To insert a new column, click the Entire Row radio button and click OK
If the cells were selected in a range, the same number of rows would be created above the cells. Imagine the selected
cells where not adjacent:
If you insert the rows, a new row would be inserted above each selected row:
Any of these techniques adds a complete row to the list. Sometimes, you will only want to add a new cell. You can ask
Microsoft Excel to push some cell to the right and create room for one or more new cells.
To insert a cell horizontally between two cells:
Right-click the cell that will be pushed to the right along with the cells on its right, and click Insert...
Click the cell that will be pushed to the right along with its right neighbors. On the ribbon, click Home. In the Cells
section, click the arrow button under Insert, and click Insert Cells...
Any of these actions would call the Insert dialog box. From it, to insert a cell and push the others to the right, click the
Shift Cells Right radio button.
To undo any of these actions:
On the Quick Access toolbar, click the Undo button
Press Ctrl + Z
Removing Cells
Introduction
Besides adding cells, a list maintenance also consists of deleting or moving cells. In Lesson 2, we saw how to delete one
or more columns. The problem is that, when you delete a column, all of its cells a lost. In the same way, if you delete a
row, all of its cells are lost also. Sometimes you want to remove only one or more cells but keep the other cells of the
same column or the same row. Fortunately, Microsoft Excel supports various techniques of removing cells from a list.
Instead of deleting a whole column, you can delete just one cell or more cells. Because a cell is surrounded by other
cells, you must indicate what would happen to the other cells or how they would adjust to he new empty spot.
Deleting a Cell
Before deleting a cell, you first make it active. Then you specify if, by removing it, the cells on on its right would be
moved to the left to close the left empty space. The alternative it to draw the cells from under it up. When the cell has
been removed, and the cells from the right side have been move left, Microsoft Excel adds a new cell from the last
column. If the cells have moved up, Microsoft Excel creates a cell in the last position of that column.
To delete a cell:
Right-click the cell and click Delete...
Click the cell. On the Ribbon, click Home. In the Cells section, click Delete and click Delete Cells...
This would display the Delete dialog box. To
To delete more than one row, first select the rows, whether in a range or randomly. Then:
Right-click one of the rows (whether one of the row headers or a box on the right side of one of the selected rows)
and click Delete
(After selecting the rows,) On the Ribbon, click Home. In the Cells section, click Delete and click Delete Sheet Rows
To undo any of these actions:
On the Quick Access toolbar, click the Undo button
Press Ctrl + Z
Вам также может понравиться
- Timeline of The Certification ProcessДокумент1 страницаTimeline of The Certification Processfarmanali07Оценок пока нет
- ASTM Standards For Steel PlateДокумент4 страницыASTM Standards For Steel Platefarmanali07Оценок пока нет
- Lesson 13Документ14 страницLesson 13farmanali07Оценок пока нет
- Comparing and Evaluating Values in Excel with Logical and Comparison OperatorsДокумент6 страницComparing and Evaluating Values in Excel with Logical and Comparison Operatorsfarmanali07Оценок пока нет
- Lesson 6Документ30 страницLesson 6farmanali07Оценок пока нет
- Lesson 8Документ29 страницLesson 8farmanali07Оценок пока нет
- Factors Affecting Pipe Spool FabricationДокумент7 страницFactors Affecting Pipe Spool FabricationtkarasonОценок пока нет
- PreДокумент4 страницыPrefarmanali07Оценок пока нет
- Overview of AutoFillДокумент6 страницOverview of AutoFillfarmanali07Оценок пока нет
- Piping Shop Fabrication SpecificationДокумент18 страницPiping Shop Fabrication Specificationfarmanali07100% (1)
- ExpressionsДокумент17 страницExpressionsfarmanali07Оценок пока нет
- Overview of AutoFillДокумент6 страницOverview of AutoFillfarmanali07Оценок пока нет
- Piping Coordination SystemsДокумент28 страницPiping Coordination Systemsfarmanali07Оценок пока нет
- Shop FabДокумент8 страницShop Fabfarmanali07Оценок пока нет
- Data Entry With NumbersДокумент13 страницData Entry With Numbersfarmanali07Оценок пока нет
- Numerical Significance: Ladle Steel MillДокумент2 страницыNumerical Significance: Ladle Steel Millfarmanali07100% (1)
- Pipeline ProcedureДокумент26 страницPipeline ProcedurekeronsОценок пока нет
- 100 Industry Piping FormulasДокумент2 страницы100 Industry Piping Formulasfarmanali07Оценок пока нет
- British Standard Pipe FlangesДокумент1 страницаBritish Standard Pipe Flangesfarmanali07Оценок пока нет
- Comparison ASME KTAДокумент7 страницComparison ASME KTAAndres_Pastor1987Оценок пока нет
- ForewordДокумент2 страницыForewordfarmanali07Оценок пока нет
- MCQ CH 3 FSC Part1 NaumanДокумент2 страницыMCQ CH 3 FSC Part1 Naumanfarmanali07Оценок пока нет
- BS 10 Flange Dimensions and Pressure Ratings for Stainless Steel FlangesДокумент6 страницBS 10 Flange Dimensions and Pressure Ratings for Stainless Steel Flangesfarmanali07Оценок пока нет
- English Proficiency CertificateДокумент1 страницаEnglish Proficiency Certificatefarmanali07Оценок пока нет
- Double Pipe Heat ExchangersДокумент27 страницDouble Pipe Heat ExchangersRiki MandolОценок пока нет
- The Subtle Art of Not Giving a F*ck: A Counterintuitive Approach to Living a Good LifeОт EverandThe Subtle Art of Not Giving a F*ck: A Counterintuitive Approach to Living a Good LifeРейтинг: 4 из 5 звезд4/5 (5784)
- The Yellow House: A Memoir (2019 National Book Award Winner)От EverandThe Yellow House: A Memoir (2019 National Book Award Winner)Рейтинг: 4 из 5 звезд4/5 (98)
- Never Split the Difference: Negotiating As If Your Life Depended On ItОт EverandNever Split the Difference: Negotiating As If Your Life Depended On ItРейтинг: 4.5 из 5 звезд4.5/5 (838)
- The Emperor of All Maladies: A Biography of CancerОт EverandThe Emperor of All Maladies: A Biography of CancerРейтинг: 4.5 из 5 звезд4.5/5 (271)
- Hidden Figures: The American Dream and the Untold Story of the Black Women Mathematicians Who Helped Win the Space RaceОт EverandHidden Figures: The American Dream and the Untold Story of the Black Women Mathematicians Who Helped Win the Space RaceРейтинг: 4 из 5 звезд4/5 (890)
- The Little Book of Hygge: Danish Secrets to Happy LivingОт EverandThe Little Book of Hygge: Danish Secrets to Happy LivingРейтинг: 3.5 из 5 звезд3.5/5 (399)
- Team of Rivals: The Political Genius of Abraham LincolnОт EverandTeam of Rivals: The Political Genius of Abraham LincolnРейтинг: 4.5 из 5 звезд4.5/5 (234)
- Devil in the Grove: Thurgood Marshall, the Groveland Boys, and the Dawn of a New AmericaОт EverandDevil in the Grove: Thurgood Marshall, the Groveland Boys, and the Dawn of a New AmericaРейтинг: 4.5 из 5 звезд4.5/5 (265)
- A Heartbreaking Work Of Staggering Genius: A Memoir Based on a True StoryОт EverandA Heartbreaking Work Of Staggering Genius: A Memoir Based on a True StoryРейтинг: 3.5 из 5 звезд3.5/5 (231)
- Elon Musk: Tesla, SpaceX, and the Quest for a Fantastic FutureОт EverandElon Musk: Tesla, SpaceX, and the Quest for a Fantastic FutureРейтинг: 4.5 из 5 звезд4.5/5 (474)
- The Hard Thing About Hard Things: Building a Business When There Are No Easy AnswersОт EverandThe Hard Thing About Hard Things: Building a Business When There Are No Easy AnswersРейтинг: 4.5 из 5 звезд4.5/5 (344)
- The Unwinding: An Inner History of the New AmericaОт EverandThe Unwinding: An Inner History of the New AmericaРейтинг: 4 из 5 звезд4/5 (45)
- The World Is Flat 3.0: A Brief History of the Twenty-first CenturyОт EverandThe World Is Flat 3.0: A Brief History of the Twenty-first CenturyРейтинг: 3.5 из 5 звезд3.5/5 (2219)
- The Gifts of Imperfection: Let Go of Who You Think You're Supposed to Be and Embrace Who You AreОт EverandThe Gifts of Imperfection: Let Go of Who You Think You're Supposed to Be and Embrace Who You AreРейтинг: 4 из 5 звезд4/5 (1090)
- The Sympathizer: A Novel (Pulitzer Prize for Fiction)От EverandThe Sympathizer: A Novel (Pulitzer Prize for Fiction)Рейтинг: 4.5 из 5 звезд4.5/5 (119)
- JPIA Manual Membership SystemДокумент50 страницJPIA Manual Membership SystemEdita Lamp DizonОценок пока нет
- Animate Ggplots With Gganimate::: Cheat SheetДокумент2 страницыAnimate Ggplots With Gganimate::: Cheat SheetJosé AnguloОценок пока нет
- Delete Entries On TRBAT and TRJOB Tables ..Документ3 страницыDelete Entries On TRBAT and TRJOB Tables ..ssssssssssОценок пока нет
- 2004 - Rosser - Faculty Members Intentions To Leave PDFДокумент26 страниц2004 - Rosser - Faculty Members Intentions To Leave PDFCarlos Arturo HoyosОценок пока нет
- The Master-Slave DialecticДокумент16 страницThe Master-Slave DialecticGoran StanićОценок пока нет
- Los Valores en InglesДокумент4 страницыLos Valores en InglesYeinyОценок пока нет
- ICAO Annex 19 PresentationДокумент46 страницICAO Annex 19 PresentationBenoit Paré100% (1)
- Composing SentencesДокумент2 страницыComposing Sentencesapi-250296212Оценок пока нет
- Physics Unit 1 MechanicsДокумент49 страницPhysics Unit 1 Mechanicsamir hamza100% (1)
- Critical Thinking: The Power To Think BeyondДокумент16 страницCritical Thinking: The Power To Think BeyondLuis Fernando ObstaculoОценок пока нет
- ETHICS AND VALUES EDUCATION: What is PHILOSOPHYДокумент26 страницETHICS AND VALUES EDUCATION: What is PHILOSOPHYdominic nicart0% (1)
- Target CostingДокумент20 страницTarget CostinganisahОценок пока нет
- Handout TMA GuidanceДокумент3 страницыHandout TMA GuidanceElizabeth FernandezОценок пока нет
- EDICONChina2019 - (87) - Vye, David - Designing A Narrowband 28-GHz Bandpass Filter For 5G Applications PDFДокумент41 страницаEDICONChina2019 - (87) - Vye, David - Designing A Narrowband 28-GHz Bandpass Filter For 5G Applications PDFkhyatichavdaОценок пока нет
- 04 - 2018-A2LA Presentation - P2 - Changes in 17025-2017 - Rob KnakeДокумент33 страницы04 - 2018-A2LA Presentation - P2 - Changes in 17025-2017 - Rob KnakekrishnakumariОценок пока нет
- Session 1 - Introduction To HIP 2017Документ18 страницSession 1 - Introduction To HIP 2017teachernizz100% (3)
- Jurnal Terapi Marital IndonesiaДокумент10 страницJurnal Terapi Marital IndonesiaErickson Arthur SiahaanОценок пока нет
- FreePBX Installation GuideДокумент6 страницFreePBX Installation Guidetinhs2cop0% (1)
- Apsa StyleДокумент4 страницыApsa StyleLincoln DerОценок пока нет
- Panasonic - PDP TH 37 42 pv70xx - Gph10deДокумент85 страницPanasonic - PDP TH 37 42 pv70xx - Gph10defaroltek0% (1)
- ION EXCHANGE KINETICS: A NONLINEAR DIFFUSION PROBLEMДокумент32 страницыION EXCHANGE KINETICS: A NONLINEAR DIFFUSION PROBLEMNgô Văn CườngОценок пока нет
- Course DeconДокумент6 страницCourse DeconSilvia Jannatul FajarОценок пока нет
- HydroVision Brochure Q Eye PSC 2014Документ4 страницыHydroVision Brochure Q Eye PSC 2014sreeyukthaОценок пока нет
- Notification JNTU Anantapur Assistant Professor Posts PDFДокумент7 страницNotification JNTU Anantapur Assistant Professor Posts PDFNagabhushanaОценок пока нет
- The Sharing EconomyДокумент2 страницыThe Sharing EconomyHiprasoОценок пока нет
- Addressing Modes of Fixed Point DSPsДокумент25 страницAddressing Modes of Fixed Point DSPsShreyas TaterОценок пока нет
- Physical Education 1Документ25 страницPhysical Education 1Kynna Devera Dela CruzОценок пока нет
- Chapter 1 - Purposive CommunicationДокумент70 страницChapter 1 - Purposive CommunicationEnola HolmesОценок пока нет
- KEY - Unit 12 Test ReviewДокумент4 страницыKEY - Unit 12 Test ReviewHayden MulnixОценок пока нет