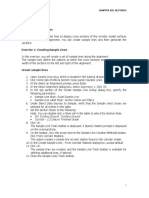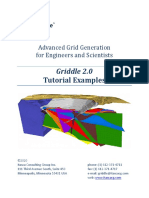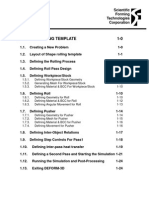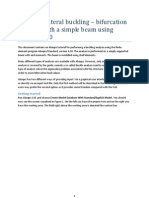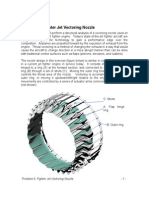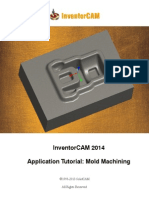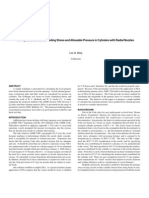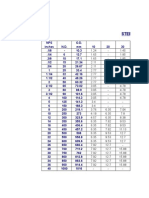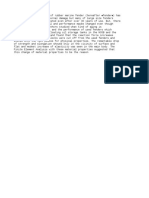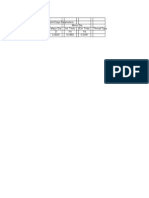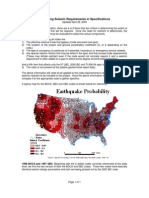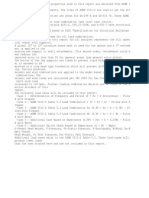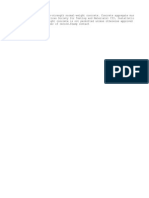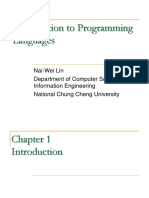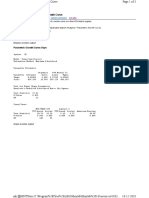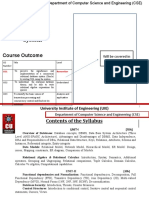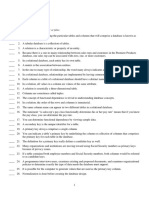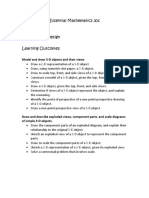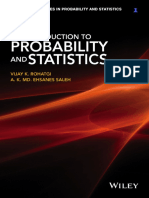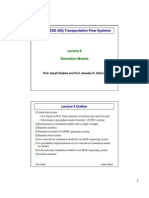Академический Документы
Профессиональный Документы
Культура Документы
WS24 Bracket Pin
Загружено:
Nurul Huda0 оценок0% нашли этот документ полезным (0 голосов)
20 просмотров20 страницBracket
Авторское право
© © All Rights Reserved
Доступные форматы
PDF, TXT или читайте онлайн в Scribd
Поделиться этим документом
Поделиться или встроить документ
Этот документ был вам полезен?
Это неприемлемый материал?
Пожаловаться на этот документBracket
Авторское право:
© All Rights Reserved
Доступные форматы
Скачайте в формате PDF, TXT или читайте онлайн в Scribd
0 оценок0% нашли этот документ полезным (0 голосов)
20 просмотров20 страницWS24 Bracket Pin
Загружено:
Nurul HudaBracket
Авторское право:
© All Rights Reserved
Доступные форматы
Скачайте в формате PDF, TXT или читайте онлайн в Scribd
Вы находитесь на странице: 1из 20
MSC.
visualNastran Desktop FEA
Exercise Workbook
Pin and Bracket Assembly: Vibration
Simulation in 4D
WS24-2
VND101, Workshop 24
WS24-3
VND101, Workshop 24
Objectives
This exercise is design to introduce
vibration analysis in visualNastran Desktop.
You will determine the natural frequencies
of the part
Learn how to display the mode shape
contours for the foot support.
Exercise Overview
Introduction to visualNastran Desktop 4D
vibration analysis.
Import/Open a model from various CAD
applications.
Simulation and Display Settings.
Create a material.
Apply restraints.
Mesh the model.
Solve model.
Evaluate result.
WS24-4
VND101, Workshop 24
WS24-5
VND101, Workshop 24
Step 1: Open Assembly / Connect Part
1) Open the associated Bracket_Pin.* file in
C:\Training\vnd101_files\Workshop 24 using the CAD
package you are working with. If no CAD package is
available, import Bracket_pin.SAT or Bracket_Pin.x_t.
If ACIS or Parasolid file is imported, skip sub-step 2,
3 and 4. Go directly to Creating Rigid Joint.
2) Connect the assembly or drawing over from Native
CAD to MSC.visualNastran 4D
Connecting the part over from Solidworks, MDT,
Pro-e, Inventor, and SolidEdge utilize Automatic
Constraint mapping which transfer mates into
physical joints.
3) Once the assembly is brought in from CAD, you will
notice that the bracket and the Pin is connected with a
revolute joint.
4) Skip to Step 3: Constraint Navigator
Figure 1 Open file
WS24-6
VND101, Workshop 24
No
Feature
Detected
Arc
Detected
Vertex
Detected
Step 2: Creating a Rigid Joint
1) When bodies are imported, you have to manually create the
constraint to simulate desired motion. For this assembly, we a
rigid joint is need to hold the two parts together.
2) Hide the Pin and rotate the Bracket so the hole on the back face
is visible shown in Figure 2.
3) Pick the Coord Icon from the toolbar and hover the mouse over
the body. You will notice that vN 4D allows arc detection for easy
placement in the center of the hole.
Move the mouse to the hi-lighted circular edge until you find a
cross-hair that allows you to place the coord in the center of
the hole as shown in Figure 3.
4) Left mouse click when the Arc is detected.
Figure 2 Back face surface detection
Figure 4 Coord Placement
Figure 3 Cross-hair
WS24-7
VND101, Workshop 24
Step 2: Creating a Rigid Joint
5) Turn the visibility of the pin back on and hide the bracket by right
clicking on the Object List or the Body.
6) Repeat Step 3 and 4 and add another coord on one of the face of
the Pin as shown in Figure 6.
Pick the circular edge second to the back face.
7) Go to the Object List and expand on the two bodies so you can
select the two Coords that we created.
Hold down the Shift key to multi-select. See Figure 7.
Figure 5 Hiding and showing bodies
Figure 6 Coord Placement
Figure 7 Selecting both Coords
WS24-8
VND101, Workshop 24
Step 2: Creating a Rigid Joint
8) With the two Coords selected, Pick the
Constraint Icon.
9) Pick Rigid Joint when the Create
Constraint Window appears.
10) Accept the Default Joint Type and
Click Create
11) The rigid joint will appear as in Figure
9.
Figure 8 Selecting both Coords
Figure 9 Rigid Joint
WS24-9
VND101, Workshop 24
Step 3: Constraint Navigator
1) Right Click on the Pin and open the Constraint Navigator
Constraint Navigator allows you to examine relationships among bodies,
subassemblies, and constraints so that you can verify and modify your
simulation model.
2) Navigate through constraint within the assembly by selecting Next on the
toolbar and use the Move tool to see its motion shown in Figure 11.
3) Change the Revolute Joint to a Rigid Joint if it is not already so by Double
Clicking on the constraint either in the Connection Window or the Object List
Window.
When changing a revolute joint to a rigid joint, you can either make the rigid
joint measurable or optimized. In this case we will want to Optimized the rigid
joint for faster simulation.
4) Click Close.
Figure 10 Constraint Navigator
Figure 11 Navigating through constraints
WS24-10
VND101, Workshop 24
Step 4: Display and Simulation Setting
1) From the World menu select Display Setting
or click the Display Setting button.
2) Click the Units tab.
3) Choose unit set English (pounds). Refer to
Figure 12.
4) Click Close.
Figure 12 Display Settings - Units
WS24-11
VND101, Workshop 24
Step 4: Display and Simulation Setting
1) From the World menu select Simulation
Settings or click on the Simulation Settings
button.
2) Click on the FEA tab and select Vibration for
Analysis type.
3) Specify 5 for Lowest modes in Desired
modes.
4) Make sure the Desired outputs Displacement
and Stress are selected.
5) Accept all other defaults as shown in Figure
13. Click Close.
Figure 13 Simulation Settings - FEA
WS24-12
VND101, Workshop 24
Step 5: Specify Material
1) Double-click on the bracket in the simulation window.
2) Select the Material tab.
3) Click Edit.
4) The Material Selector window appears. Select Aluminum 2024-T3 as shown in Figure 15.
5) Click OK.
6) Click the Appearance tab. Notice that the name bracket_assy_piece-1 is already given.
7) Leave everything else default. Click Apply and close.
8) Repeat steps 1 thru 7 for the pin and notice that a name pin_assy_piece-1 is also given. Choose
Steel-ANSI 304 for the pin material.
Figure15 Material Selector
Figure 14 Material
WS24-13
VND101, Workshop 24
Step 6: Apply Restraints
Figure 16 Restraint placement
1) Rotate the assembly to get a better view
of the holes.
The faces of the holes will be selected for
the restraint.
2) To apply restraints select Insert from the
menu and choose Restraint or click the
Restraint button.
3) Select the face of one of the holes as
shown in Figure 16.
4) Repeat step 2 and 3 for the next hole.
Restraint symbols appear on the geometry.
The model with restraints applied is
displayed in Figure 17.
Figure 17 Restraints
WS24-14
VND101, Workshop 24
Step 7: Meshing the Geometry
1) Double-click on the bracket in the simulation window. The
Properties of body window appears.
2) Select the FEA tab and check Include in FEA.
3) Check Show mesh and enter 0.5 for the Default Mesh Size.
Accept all other defaults. Refer to Figure 18.
4) Click the Mesh button to mesh the model.
5) Close the Properties window.
Figure 18 Properties of body - Mesh
WS24-15
VND101, Workshop 24
Step 7: Meshing the Geometry
6) Now double-click the pin.
7) Select the FEA tab in the Properties of
body window that appears.
8) Check Include in FEA.
9) Check Show mesh and enter 0.2 for the
Default Mesh Size. Accept all other
defaults.
10) Click the Mesh button to mesh the model.
11) Close the Properties window.
Solid elements are set by default. The
simulation window now shows the bracket
and pin with mesh elements. Shown in
Figure 19.
Figure 19 Meshed assembly
WS24-16
VND101, Workshop 24
Step 8: FEA Analysis
1) Click the Solve FEA button in the playback
controls.
2) The MSC.Nastran analysis window appears
to display analysis is in progress.
The analysis may take a few minutes.
3) After results are completed. visualNastran
Desktop will display the result in the
simulation window.
4) If not already shown, results such as Mesh,
Contours, Deformation and Forces can be
displayed by right-clicking on the model in
the simulation window. Refer to Figure 21.
5) Another way would be to click in the
Properties List on FEA display and the
Properties of body window appears.
6) Select the FEA Display tab and check on
the respective result to display, as shown in
Figure 22.
Figure 21 Show
Contours
Figure 20 MSC.Nastran analysis in progress
Figure 22 Display results
WS24-17
VND101, Workshop 24
Step 8: FEA Results
1) Click the Display setting icon and select FEA
Results.
2) 5 modes of vibration are shown. The current
mode shown in the simulation window is 1.
Each mode can be selected and animated in
the simulation window. Refer to Figure 23.
Figure 23 FEA Results Show different modes of vibrations
WS24-18
VND101, Workshop 24
Step 7: Results Animation
Figure 24 Animate result
3) Select mode number 5 and click close.
Notice that the Frequency of vibration is
shown in the simulation window for both the
pin and the bracket. In this case the resulting
frequency for the pin is 0.00137 Hz and
5.84e+3 Hz for the bracket.
4) The simulation window display the result
as shown in Figure 24.
5) To animate the result click the Run button
in the Playback Controls.
6) View other modes of vibration by changing
the mode in the Display Settings.
Frequency
WS24-19
VND101, Workshop 24
Review
You learned how to apply vibration analysis in visualNastran Desktop 4D.
You learned how to display the contours of different mode shapes.
You also learned how to animate the different mode shapes.
WS24-20
VND101, Workshop 24
Вам также может понравиться
- NX 9 for Beginners - Part 3 (Additional Features and Multibody Parts, Modifying Parts)От EverandNX 9 for Beginners - Part 3 (Additional Features and Multibody Parts, Modifying Parts)Оценок пока нет
- Catia Tutorial 5: Generative Part Structural AnalysisДокумент65 страницCatia Tutorial 5: Generative Part Structural AnalysismatmeanОценок пока нет
- Week 12 - Project 2 - Piston Mechanical Event SimulationДокумент20 страницWeek 12 - Project 2 - Piston Mechanical Event SimulationRogério Vilella JunqueiraОценок пока нет
- DYNAFORM 5.9.4 Training TutorialДокумент26 страницDYNAFORM 5.9.4 Training TutorialAnimal FunnyОценок пока нет
- DYNAFORM 5.9.4 Training TutorialДокумент32 страницыDYNAFORM 5.9.4 Training TutorialAnimal FunnyОценок пока нет
- T2 ProE Revised NC 9-7-11Документ12 страницT2 ProE Revised NC 9-7-11C.E. Ishmeet SinghОценок пока нет
- Fracture Mechanics Practical FileДокумент21 страницаFracture Mechanics Practical Filesubashish100% (1)
- Code group design for steel members using Revit, RSA, and Advance SteelДокумент33 страницыCode group design for steel members using Revit, RSA, and Advance SteelEDDYVECEОценок пока нет
- Autodesk® Inventor® Dynamic Simulation: Its Bark Is Worse Than Its Bite!Документ24 страницыAutodesk® Inventor® Dynamic Simulation: Its Bark Is Worse Than Its Bite!Alcides Luis Fabián BráñezОценок пока нет
- Sections Tutorials Creating Section Views: Sample Lines - DWG Alignment - 1 Road Sample Line Section Name and MarksДокумент3 страницыSections Tutorials Creating Section Views: Sample Lines - DWG Alignment - 1 Road Sample Line Section Name and MarksJayson J. PagalОценок пока нет
- Ball-Flange Impact Using Surface To Surface Contact ElementsДокумент8 страницBall-Flange Impact Using Surface To Surface Contact Elementsrishit_aОценок пока нет
- Department of Mechanical and Industrial Engineering Northeastern UniversityДокумент26 страницDepartment of Mechanical and Industrial Engineering Northeastern UniversityIvanZavaletaОценок пока нет
- Instructions For Using Abaqus/cae in Analyzing Pipe CrackДокумент10 страницInstructions For Using Abaqus/cae in Analyzing Pipe CracknxdavidОценок пока нет
- AMI Mesh Editing TutorialДокумент29 страницAMI Mesh Editing TutorialWoong KimОценок пока нет
- ECE415 NX TURNING CAM TUTORIALДокумент20 страницECE415 NX TURNING CAM TUTORIALRobert CollinsОценок пока нет
- Rd-3150: Seat Model With Dummy Using HypercrashДокумент45 страницRd-3150: Seat Model With Dummy Using HypercrashSupriya Sanjay PadaleОценок пока нет
- Joint Tutorial Analyzes Circular Opening Near WeaknessДокумент12 страницJoint Tutorial Analyzes Circular Opening Near WeaknessTeofilo Augusto Huaranccay HuamaniОценок пока нет
- Griddle TutorialExamplesДокумент65 страницGriddle TutorialExamplesRodrigo Felipe Cárdenas JaraОценок пока нет
- Shape Rolling Template Lab LagrangianДокумент26 страницShape Rolling Template Lab Lagrangiannitouch3564Оценок пока нет
- Getting Started with Abaqus FEAДокумент6 страницGetting Started with Abaqus FEAAngel J. AliceaОценок пока нет
- Exercise: Creating and Editing Solid GeometryДокумент11 страницExercise: Creating and Editing Solid GeometrymuhannedОценок пока нет
- 2D/3D ProblemsДокумент14 страниц2D/3D ProblemsJUANОценок пока нет
- Solidcam Application Tutorial: Simple ImpellerДокумент27 страницSolidcam Application Tutorial: Simple Impellerdavid_valdez_83Оценок пока нет
- Exercise5 PDFДокумент69 страницExercise5 PDFSelva GanapathyОценок пока нет
- Base Plate Modelling Using Staad Pro 200Документ28 страницBase Plate Modelling Using Staad Pro 200Maha Moddather Hassan100% (1)
- Autodesk Inventor Assembly OptimizationДокумент8 страницAutodesk Inventor Assembly Optimizationjack-bcОценок пока нет
- Creating Weld Elements Using Surface To Surface Contact ElementsДокумент17 страницCreating Weld Elements Using Surface To Surface Contact Elementsrishit_aОценок пока нет
- Bulding Models in AdamsДокумент18 страницBulding Models in AdamsAttila BartiОценок пока нет
- CATIA Lab ManualДокумент79 страницCATIA Lab ManualPavaniОценок пока нет
- Exp 5Документ5 страницExp 5Manish SharmaОценок пока нет
- FLUENT MDM Tut 03 3d Checkvalve DiffusionДокумент28 страницFLUENT MDM Tut 03 3d Checkvalve DiffusionRajeuv GovindanОценок пока нет
- Abaqus Simulating Thermal Expansion PDFДокумент20 страницAbaqus Simulating Thermal Expansion PDFhasib75% (4)
- FRAC W01 ThreePointДокумент11 страницFRAC W01 ThreePointavenashaОценок пока нет
- Building Simulation Model in PetrelДокумент11 страницBuilding Simulation Model in PetrelErsarsit GeaОценок пока нет
- DFE Training Tutorial HoodInnerДокумент37 страницDFE Training Tutorial HoodInnerGerardo ArroyoОценок пока нет
- Torsional-Lateral Buckling - Bifurcation Analysis With A Simple Beam Using Abaqus 6.10Документ10 страницTorsional-Lateral Buckling - Bifurcation Analysis With A Simple Beam Using Abaqus 6.10Rajendra Prasad KuncharapuОценок пока нет
- LAB 8 - Simulation PDFДокумент13 страницLAB 8 - Simulation PDFZAVEN TORTIANОценок пока нет
- Fault Modeling: Important Icons Used in The Process StepsДокумент13 страницFault Modeling: Important Icons Used in The Process StepsIng. José Marín100% (1)
- STDCE TH Editting 01Документ43 страницыSTDCE TH Editting 01lavyОценок пока нет
- Problem 5: Fighter Jet Vectoring Nozzle. - 1Документ72 страницыProblem 5: Fighter Jet Vectoring Nozzle. - 1Selva GanapathyОценок пока нет
- Abaqus Cae Shear WallДокумент28 страницAbaqus Cae Shear WallMAGED MOHMMED AHMED QASEM0% (1)
- Sections Tutorials Creating Section ViewsДокумент2 страницыSections Tutorials Creating Section ViewsJerel Aaron FojasОценок пока нет
- Mold MachiningДокумент192 страницыMold MachiningKhai Huynh100% (1)
- FEM-Lab ManualДокумент80 страницFEM-Lab ManualRoshan vОценок пока нет
- Experiment No.01: FEA Bending in CATIAДокумент8 страницExperiment No.01: FEA Bending in CATIATrived DoijodОценок пока нет
- Introductory Pre-Lab 2 ManualДокумент34 страницыIntroductory Pre-Lab 2 ManualMohit Gulati100% (1)
- Exercise 1 - Running & Post-Processing An ExampleДокумент26 страницExercise 1 - Running & Post-Processing An ExampleCarlos L. OyuelaОценок пока нет
- DFE Training INC Tutorial 1 Liftgate enДокумент53 страницыDFE Training INC Tutorial 1 Liftgate enkonrajОценок пока нет
- OptimumDynamics - Tutorial 2 PDFДокумент22 страницыOptimumDynamics - Tutorial 2 PDFpravin kumarОценок пока нет
- Certified Solidworks Professional Advanced Weldments Exam PreparationОт EverandCertified Solidworks Professional Advanced Weldments Exam PreparationРейтинг: 5 из 5 звезд5/5 (1)
- CATIA V5-6R2015 Basics - Part II: Part ModelingОт EverandCATIA V5-6R2015 Basics - Part II: Part ModelingРейтинг: 4.5 из 5 звезд4.5/5 (3)
- NX 9 for Beginners - Part 2 (Extrude and Revolve Features, Placed Features, and Patterned Geometry)От EverandNX 9 for Beginners - Part 2 (Extrude and Revolve Features, Placed Features, and Patterned Geometry)Оценок пока нет
- SolidWorks 2015 Learn by doing-Part 2 (Surface Design, Mold Tools, and Weldments)От EverandSolidWorks 2015 Learn by doing-Part 2 (Surface Design, Mold Tools, and Weldments)Рейтинг: 4.5 из 5 звезд4.5/5 (5)
- SolidWorks 2018 Learn by doing - Part 2: Surface Design, Mold Tools, WeldmentsОт EverandSolidWorks 2018 Learn by doing - Part 2: Surface Design, Mold Tools, WeldmentsРейтинг: 2 из 5 звезд2/5 (1)
- Gafhsx 1Документ1 страницаGafhsx 1Nurul HudaОценок пока нет
- Method For Finding Stress in Cylinders With Radial NozzlesДокумент10 страницMethod For Finding Stress in Cylinders With Radial NozzlesmatodelanusОценок пока нет
- DFH5342Документ1 страницаDFH5342Nurul HudaОценок пока нет
- DFHW112Документ1 страницаDFHW112Nurul HudaОценок пока нет
- Generate Response Spectra in MSC NastranДокумент16 страницGenerate Response Spectra in MSC NastranNurul HudaОценок пока нет
- Steel Pipes - Pipe Schedule ChartДокумент3 страницыSteel Pipes - Pipe Schedule ChartNurul HudaОценок пока нет
- Elastic BeaconsДокумент9 страницElastic BeaconsNurul HudaОценок пока нет
- Prakt +kimia+organik+life+skillДокумент1 страницаPrakt +kimia+organik+life+skillNurul HudaОценок пока нет
- Hex Bolt Unc Series 1 4x20x0 75 Ansi b18!2!1Документ1 страницаHex Bolt Unc Series 1 4x20x0 75 Ansi b18!2!1Nurul HudaОценок пока нет
- Autocrashsimulation InpДокумент2 страницыAutocrashsimulation InpNurul HudaОценок пока нет
- SE ThreadsДокумент1 страницаSE ThreadsNurul HudaОценок пока нет
- Eval Seismic ReqДокумент12 страницEval Seismic ReqJoe LulekОценок пока нет
- Analysis and Design of Marine Structures V Digital PDFДокумент4 страницыAnalysis and Design of Marine Structures V Digital PDFNurul Huda0% (1)
- Designmodeler: Workshop 5.1 3D CurveДокумент8 страницDesignmodeler: Workshop 5.1 3D CurveNurul HudaОценок пока нет
- 25 Abaqus ODBДокумент6 страниц25 Abaqus ODBNurul HudaОценок пока нет
- Asme B30Документ1 страницаAsme B30Nurul Huda100% (1)
- PVEdwg 4225 0 0 PDFДокумент3 страницыPVEdwg 4225 0 0 PDFSaša ĐorđevićОценок пока нет
- Fatigue Analysis Tool 1.0Документ2 страницыFatigue Analysis Tool 1.0Nurul HudaОценок пока нет
- SsaДокумент1 страницаSsaNurul HudaОценок пока нет
- PSI 415 1 enДокумент2 страницыPSI 415 1 enAstraopcОценок пока нет
- Ty PVДокумент3 страницыTy PVNurul HudaОценок пока нет
- Spring Analysis Tool3Документ4 страницыSpring Analysis Tool3Nurul HudaОценок пока нет
- Ty PVДокумент1 страницаTy PVNurul HudaОценок пока нет
- UndДокумент1 страницаUndNurul HudaОценок пока нет
- SfgawyДокумент1 страницаSfgawyNurul HudaОценок пока нет
- SfgawyДокумент1 страницаSfgawyNurul HudaОценок пока нет
- VHNDДокумент1 страницаVHNDNurul HudaОценок пока нет
- StyДокумент1 страницаStyNurul HudaОценок пока нет
- SfdeaДокумент1 страницаSfdeaNurul HudaОценок пока нет
- DSFДокумент1 страницаDSFNurul HudaОценок пока нет
- Online Airline Reservation System Project UML DiagramsДокумент9 страницOnline Airline Reservation System Project UML Diagramsabdinah100% (1)
- Multinomial Logistic Regression Models: Newsom Psy 525/625 Categorical Data Analysis, Spring 2021 1Документ5 страницMultinomial Logistic Regression Models: Newsom Psy 525/625 Categorical Data Analysis, Spring 2021 1Deo TuremeОценок пока нет
- Kifercomp 348761 ppt04Документ75 страницKifercomp 348761 ppt04Ardel BassigОценок пока нет
- Dithering and Half ToningДокумент16 страницDithering and Half ToningunalmarОценок пока нет
- Decison Model Case-StudyДокумент26 страницDecison Model Case-StudyUmt BbisОценок пока нет
- Evermotion Archexteriors Vol 08 PDFДокумент2 страницыEvermotion Archexteriors Vol 08 PDFSeviusОценок пока нет
- Introduction To Programming LanguagesДокумент41 страницаIntroduction To Programming LanguagesDanieal esayasОценок пока нет
- Pipelined AdcДокумент14 страницPipelined AdcHubert Ekow AttahОценок пока нет
- HumveeДокумент5 страницHumveeUlises ReyesОценок пока нет
- PPL Syllabus JntukДокумент2 страницыPPL Syllabus JntukVekata Subrahmanyam KudupudiОценок пока нет
- AssignmentsДокумент6 страницAssignmentsPeter ChenzaОценок пока нет
- Object Oriented DevelopmentДокумент18 страницObject Oriented Developmentsurenyoga100% (1)
- IDB Assignment QuestionДокумент4 страницыIDB Assignment QuestionThe DopefeinОценок пока нет
- DB-III Coc Sample ExamДокумент9 страницDB-III Coc Sample ExamEmente Emente100% (2)
- Ayuda MInitab Ejemplo GrowtДокумент3 страницыAyuda MInitab Ejemplo GrowtrainorhОценок пока нет
- Optimize Materialized Views with Fast RefreshesДокумент31 страницаOptimize Materialized Views with Fast RefreshesNiku KumarОценок пока нет
- Lecture 2.3 and 2.4 Mapping Constraints and ER DiagramДокумент26 страницLecture 2.3 and 2.4 Mapping Constraints and ER DiagramANAND kumarОценок пока нет
- CH 4 ForecastДокумент43 страницыCH 4 ForecastYaredОценок пока нет
- Chapter 5 - Introduction To SQL: JJM/IT/IT-Portal/2011/DBSДокумент28 страницChapter 5 - Introduction To SQL: JJM/IT/IT-Portal/2011/DBSNo12n533Оценок пока нет
- Lecture 3 PDFДокумент43 страницыLecture 3 PDFRaziaSabeqiОценок пока нет
- Data Warehousing Mid-Term Answers (Tentative)Документ4 страницыData Warehousing Mid-Term Answers (Tentative)Nikhil BoorlaОценок пока нет
- Model Overfitting in Data MiningДокумент30 страницModel Overfitting in Data MiningKamel SaifОценок пока нет
- Introduction To Semantic WebДокумент28 страницIntroduction To Semantic WebYashwanth RaoОценок пока нет
- A Guide To SQL 8th Edition Pratt Test BankДокумент9 страницA Guide To SQL 8th Edition Pratt Test BankyawahabОценок пока нет
- Drawing and Design NotesДокумент16 страницDrawing and Design Notesapi-394983937Оценок пока нет
- GIS Data Model Raster Data ModelДокумент11 страницGIS Data Model Raster Data ModelRajanRanjanОценок пока нет
- Master Java FP with 5 interfacesДокумент3 страницыMaster Java FP with 5 interfacesRoberto AlonsoОценок пока нет
- Java Programming 2 The Java Programming Language v1 PDFДокумент187 страницJava Programming 2 The Java Programming Language v1 PDFChandra SekarОценок пока нет
- 0b755df5-44c6-48da-9ad3-bafb0798629cДокумент15 страниц0b755df5-44c6-48da-9ad3-bafb0798629cNitiraj123100% (1)
- 9 - Traffic Simulation ModelДокумент11 страниц9 - Traffic Simulation ModelDr. Ir. R. Didin Kusdian, MT.Оценок пока нет