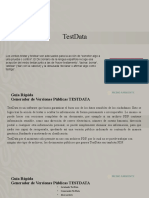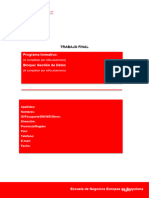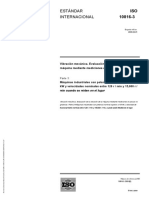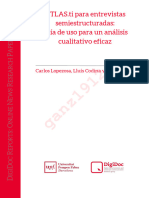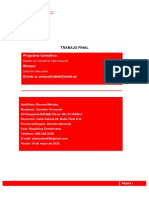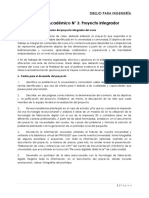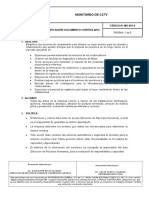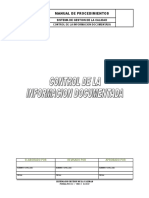Академический Документы
Профессиональный Документы
Культура Документы
Manual Excel2010
Загружено:
Daniel Sánchez0 оценок0% нашли этот документ полезным (0 голосов)
45 просмотров280 страницАвторское право
© © All Rights Reserved
Доступные форматы
PDF, TXT или читайте онлайн в Scribd
Поделиться этим документом
Поделиться или встроить документ
Этот документ был вам полезен?
Это неприемлемый материал?
Пожаловаться на этот документАвторское право:
© All Rights Reserved
Доступные форматы
Скачайте в формате PDF, TXT или читайте онлайн в Scribd
0 оценок0% нашли этот документ полезным (0 голосов)
45 просмотров280 страницManual Excel2010
Загружено:
Daniel SánchezАвторское право:
© All Rights Reserved
Доступные форматы
Скачайте в формате PDF, TXT или читайте онлайн в Scribd
Вы находитесь на странице: 1из 280
Microsoft Excel 2010
Manual del alumno
1
MICROSOFT EXCEL 2010
NDICE
Captulo 1: Microsoft Excel 2010 .................................................................................................. 2
1. Entorno ................................................................................................................................. 2
2. Vista ...................................................................................................................................... 7
Captulo 2: Gestin de los archivos ............................................................................................. 15
1. Libros ................................................................................................................................... 15
2. Plantillas .............................................................................................................................. 33
Captulo 3: Introduccin y modificacin de datos ...................................................................... 35
1. Desplazarse y seleccionar ................................................................................................... 35
2. Introducir datos .................................................................................................................. 42
3. Modificar datos ................................................................................................................... 49
Captulo 4: Las hojas de clculos ................................................................................................. 66
1. Hojas ................................................................................................................................... 66
2. Filas, columnas y celdas ...................................................................................................... 71
3. Zonas con nombre .............................................................................................................. 75
Captulo 5: Los clculos ............................................................................................................... 81
1. Clculos ............................................................................................................................... 81
2. Clculos avanzados ............................................................................................................. 99
Captulo 6: Presentacin de los datos ....................................................................................... 120
1. Formatos estndar ............................................................................................................ 120
2. Alineacin de los datos ..................................................................................................... 128
3. Bordes y rellenos ............................................................................................................... 132
4. Formatos condicionales .................................................................................................... 137
5. Estilos y temas................................................................................................................... 148
Captulo 7: Reorganizacin de los datos ................................................................................... 157
1. Ordenar datos y trabajar con esquemas .......................................................................... 157
2. Filtrar datos ....................................................................................................................... 164
Captulo 8: Impresin de los datos ............................................................................................ 176
1. Diseo de pgina ............................................................................................................... 176
2. Impresin .......................................................................................................................... 184
Captulo 9: Los grficos ............................................................................................................. 188
1. Crear grficos .................................................................................................................... 188
2. Opciones grficas .............................................................................................................. 200
Captulo 10: Los objetos grficos .............................................................................................. 224
1. Objetos grficos ................................................................................................................ 224
2. Gestionar objetos .............................................................................................................. 233
Captulo 11: Tablas de datos y tablas cruzadas dinmicas ....................................................... 244
1. Tabla de datos ................................................................................................................... 244
2. Tabla dinmica .................................................................................................................. 249
3. Grfico dinmico ............................................................................................................... 277
2
MICROSOFT EXCEL 2010
CAPTULO 1: MICROSOFT EXCEL 2010
1. ENTORNO
INICIAR MICROSOFT EXCEL 2010
Haga clic en el botn Inicio.
Deslice el cursor sobre la opcin Todos los programas y luego sobre Microsoft
Office.
Haga clic en Microsoft Excel 2010.
Se muestra en pantalla una ventana titulada Libro1 - Microsoft Excel.
El icono del men del Sistema (a) de Excel da acceso a comandos que permiten
ver y cerrar la aplicacin.
La barra de herramientas de acceso rpido (b) contiene las herramientas
usadas con mayor frecuencia. Puede personalizarse colocndola bajo la cinta
de opciones o agregndole nuevas herramientas (vase captulo Personalizar).
La barra de ttulo (c) muestra el nombre de la hoja de clculo (LibroN cuando
sta no se ha guardado an) seguido del nombre de la aplicacin, Microsoft
Excel. A la derecha encontrar los botones Minimizar, Maximizar o Restaurar y
Cerrar.
Debajo aparecen los botones Minimizar/expandir la cinta de opciones, el botn de
Ayuda, Minimizar ventana, Restaurar ventana, Cerrar ventana.
3
MICROSOFT EXCEL 2010
La ficha Archivo (d) activa el modo Backstage de Microsoft Office, que oculta
temporalmente la hoja de clculo y muestra un men que da acceso a
funciones bsicas de la aplicacin (crear un nuevo libro, abrir, guardar y cerrar
un libro, imprimir...), pero tambin a otras funciones, como la que permite
compartir un archivo o incluso configurar Excel.
La Cinta de opciones (e) incluye la mayor parte de comandos de la aplicacin.
Estos comandos se agrupan por tareas y cada tarea se representa con una
ficha. Al seleccionar ciertos objetos (una imagen, por ejemplo) aparecen fichas
complementarias, llamadas fichas contextuales. Esas fichas se sitan a la
derecha de las fichas estndar y renen los comandos propios del objeto
seleccionado. Cada ficha presenta varios grupos de comandos (o subtareas), en
los cuales podemos encontrar botones de comando, que permiten llevar a
cabo la mayora de las operaciones. Algunos grupos presentan un iniciador de
cuadro de dilogo, que abre un cuadro de dilogo o un panel Office a travs del
cual podemos acceder a opciones complementarias.
La barra de frmula (f) contiene la zona de nombre y la zona de frmula. La
zona de nombre muestra informaciones sobre la celda activa, y la zona de
frmula permite introducir y modificar datos. El tamao de ambas puede
cambiarse (vase captulo Vista).
La hoja de clculo (g) est compuesta de celdas, organizadas en filas y en
columnas. Las filas se identifican con nmeros y las columnas, con letras. En
Excel 2010 (versin de 32 bits) el usuario dispone de 1 048 576 filas y
16 384 columnas (identificadas de A a XFD). Las celdas corresponden a la
interseccin de una fila y una columna y se identifican mediante la letra
asociada a la columna y el nmero asociado a la fila (la combinacin de letra y
nmero se conoce como referencia de celda). Por ejemplo, la celda situada en
la interseccin de la tercera columna y la dcima fila se identifica como C10.
Cuando el usuario se encuentra en una celda, sta se convierte en la celda
activa y su referencia aparece en la zona de nombre de la barra de frmula. El
cuadrado que aparece en la esquina inferior derecha de la celda activa recibe el
nombre de indicador de relleno.
Los libros se componen de varias hojas de clculo (3 por defecto). En la parte
inferior de la hoja de clculo activa, Excel presenta una barra de fichas de hoja
de clculo (h) que permite identificar cada hoja. Esta barra contiene los
botones de desplazamiento de las hojas, las diferentes fichas de hoja y el botn
Insertar una hoja de clculo.
Las barras de desplazamiento sirven para mover la hoja de clculo en sentido
horizontal (i) y vertical (j). Los rectngulos presentes en esas barras reciben el
nombre de cursores de desplazamiento.
4
MICROSOFT EXCEL 2010
La barra de estado (k) muestra informacin sobre el entorno de trabajo, el tipo
de vista, el botn Zoom y el cursor de zoom. Los indicadores que aparecen en
esta barra (vase captulo Personalizar) pueden modificarse.
SALIR DE MICROSOFT EXCEL 2010
Haga clic en la ficha Archivo y luego en el botn Salir.
Si fuera preciso, guarde los libros modificados.
Si slo hay abierto un libro en la aplicacin Excel, otra opcin
para salir del programa es hacer clic en el botn o bien
usar el mtodo abreviado [Alt] [F4].
USAR Y ADMINISTRAR LA CINTA DE OPCIONES
Si la cinta de opciones se est visualizando en modo minimizado (aparece el
smbolo a la derecha en la barra de fichas), haga clic una vez en una ficha
para que se muestre temporalmente su contenido:
La cinta de opciones aparece encima de la hoja de clculo.
Para que la cinta de opciones permanezca fija, haga clic en el smbolo que aparece a
la derecha en la barra de fichas o haga doble clic en una de las fichas.
Si la cinta de opciones est en modo expandido (aparece el smbolo a la
derecha en la barra de fichas), haga clic una vez en una ficha para que se
muestre su contenido.
Cada ficha se divide en varios grupos. Por ejemplo, en la ficha Diseo de pgina, que
trata de la presentacin de las pginas del libro, los comandos se reparten en cinco
grupos: Temas, Configurar pgina, Ajustar rea de impresin, Opciones de la hoja y
Organizar.
Para reducir temporalmente la cinta de opciones y disponer as de ms espacio
en la pantalla, haga clic en el smbolo Minimizar la cinta de opciones o bien
use el mtodo abreviado [Ctrl][F1].
5
MICROSOFT EXCEL 2010
En la pantalla slo quedarn visibles las fichas. Esto permite aumentar el tamao de la
ventana del documento.
Para volver a ver toda la cinta de opciones, haga clic en una ficha o bien use el
mtodo abreviado [Ctrl][F1].
Para reducir la cinta de opciones de forma permanente, haga clic en el smbolo
Minimizar la cinta de opciones . Para usar la cinta de opciones cuando esta
est minimizada, haga clic en la ficha que desea usar y luego en la opcin o en
el comando deseados.
Para ver el cuadro de dilogo o el panel Office asociado a un grupo, haga clic en
el botn , situado en la parte inferior derecha del grupo de comandos en
cuestin.
Cuando hace clic con el botn derecho del ratn en un
elemento cualquiera de la hoja de clculo (celda, fila,
columna...), aparece su men contextual, que muestra
nicamente los comandos que pueden aplicarse a ese
elemento.
DESCUBRIR LA FICHA ARCHIVO
En Office 2010, la ficha Archivo reemplaza al botn de Office de la versin 2007 y al
men Archivo usado en las versiones 2003, 2002...
Haga clic en la ficha Archivo.
6
MICROSOFT EXCEL 2010
De este modo activa la vista Backstage: el libro actual queda momentneamente
oculto por una nueva ventana.
El panel izquierdo de este nueva ventana da acceso a las funciones bsicas de Excel
(Guardar, Guardar como, Abrir, Cerrar, Imprimir, Salir...).
Dependiendo de la funcin elegida, puede aparecer un determinado nmero de
opciones en la parte derecha de la ventana; por ejemplo, para la funcin Nuevo
podremos elegir entre crear un Libro en blanco o usar una de las Plantillas recientes, o
descargar una plantilla desde el sitio de Internet Office.com...
Para cerrar la ficha Archivo sin aceptar ninguna opcin, haga clic en la ficha
Inicio.
DESHACER LAS LTIMAS OPERACIONES
Para deshacer la ltima accin, haga clic en la herramienta Deshacer de la
barra de herramientas de acceso rpido o use el mtodo abreviado [Ctrl] Z.
Para deshacer las ltimas operaciones, haga clic en la flecha asociada a la
herramienta Deshacer . Se abrir una lista con las ltimas acciones
acometidas; haga clic en la ltima operacin que desea deshacer (se anular
esa y todas las que le siguen).
Algunas acciones, como pueden ser abrir un libro o guardarlo,
no pueden anularse. En esos casos la herramienta Deshacer es
sustituida por No se puede deshacer.
REHACER OPERACIONES ANULADAS ANTERIORMENTE
Para rehacer la ltima accin anulada, haga clic una vez en la herramienta
Rehacer de la barra de herramientas de acceso rpido o use el mtodo
abreviado [Ctrl] Y.
Para rehacer las ltimas acciones anuladas, haga clic tantas veces como sea
necesario en la herramienta Rehacer de la barra de herramientas de
acceso rpido.
REPETIR LA LTIMA OPERACIN
En lugar de llevar a cabo varias veces la misma operacin, podemos recurrir a la
repeticin.
Si fuese preciso, seleccione las celdas en las que desea repetir la operacin.
7
MICROSOFT EXCEL 2010
Use el mtodo abreviado [Ctrl] Y o [F4].
2. VISTA
CAMBIAR EL TIPO DE VISTA
Microsoft Office Excel 2010 propone tres tipos de vista principales.
LA VISTA NORMAL
La vista Normal es el tipo activado y usado de forma predeterminada.
En la ficha Vista, haga clic en el botn Normal del grupo Vistas de libro o haga
clic en la herramienta , situada a la derecha de la barra de estado.
LA VISTA DISEO DE PGINA
En la ficha Vista, haga clic en el botn Diseo de pgina del grupo Vistas de
libro o haga clic en la herramienta , situada a la derecha de la barra de
estado.
En la vista Diseo de pgina, Excel muestra la disposicin general de la hoja de clculo
tal y como se imprimir en una hoja de papel. Las reglas horizontal y vertical que se
8
MICROSOFT EXCEL 2010
observan permiten colocar correctamente los objetos y ver o modificar directamente
los mrgenes de pgina en la hoja de clculo. Tambin tiene la posibilidad de crear o
modificar los encabezados y pies de pgina.
LA VISTA PREVIA DE SALTOS DE PGINA
Este tipo de vista permite visualizar los saltos de pgina existentes y desplazarlos.
En la ficha Vista, haga clic en el botn Ver salt. Pg. del grupo Vistas de libro o
haga clic en la herramienta , situada a la derecha en la barra de estado.
Aparece un cuadro de dilogo donde se indica que es posible desplazar los saltos de
pgina arrastrndolos.
Active la opcin No mostrar este dilogo nuevamente si no desea volver a ver
el cuadro de dilogo y haga clic en el botn Aceptar.
Los saltos de pgina se representan con unas lneas azules, continuas para los saltos
manuales y con punteado discontinuo para los automticos. Podr trabajar con
normalidad en la hoja de clculo (introducir datos, modificarlos, etc.).
Para desplazar un salto de pgina, seale la lnea azul y arrstrela hasta la
nueva ubicacin.
ACTIVAR LA VISTA PANTALLA COMPLETA
Sea cual fuere el tipo de vista activo, la vista Pantalla completa permite visualizar la
hoja de clculo sola, sin la barra de herramientas de acceso rpido, la cinta de
opciones ni la barra de estado.
En la ficha Vista, haga clic en el botn Pantalla completa del grupo Vistas de
libro.
Pulse [Esc] para volver al tipo de vista anterior.
MODIFICAR LA VISTA DE LA BARRA DE FRMULAS
Recordemos que la barra de frmulas contiene dos cuadros cuyo tamao puede
modificarse.
9
MICROSOFT EXCEL 2010
Para ampliar o reducir el cuadro de nombre con respecto al cuadro de frmula,
seale la interseccin de ambos (el puntero del ratn adopta la forma de una
flecha horizontal de dos puntas) y haga clic y arrastre hacia la izquierda o hacia
la derecha.
Para ampliar o reducir el cuadro de frmula, seale la parte inferior del cuadro
(el puntero del ratn adopta la forma de una flecha vertical de dos puntas) y
haga clic y arrastre hacia arriba o hacia abajo.
Cuando el cuadro de frmula incluye una barra de desplazamiento, quiere decir que no
todo su contenido est a la vista.
Para ajustar automticamente el cuadro de frmula en funcin de su contenido
(es decir, en funcin del nmero de lneas de texto incluidas en la celda activa),
seale la parte inferior del cuadro (el puntero del ratn adopta la forma de una
flecha vertical de dos puntas) y haga doble clic.
Para desarrollar el cuadro de frmula al menos tres lneas o para reducirlo a
una sola, haga clic en el botn o situado al final de la barra de frmulas, o
use el mtodo abreviado de teclado [Ctrl][Mays] U.
Para ocultar la barra de frmulas, active la ficha Vista y desactive la opcin
Barra de frmulas del grupo Mostrar.
VER U OCULTAR LAS L NEAS DE CUADRCULA Y LOS ENCABEZADOS DE FILA Y
DE COLUMNA
Active la ficha Vista.
Para ocultar las lneas de cuadrcula, desactive la opcin Lneas de cuadrcula
del grupo Mostrar. Para volver a verlas, active nuevamente la opcin.
Para ocultar las letras de las columnas y los nmeros de las filas, desactive la
opcin Ttulos del grupo Mostrar. Para volver a ver estos elementos, active
nuevamente la opcin.
MODIFICAR EL ZOOM
Para modificar rpidamente el valor del zoom, desplace el Cursor de zoom
situado en la barra de estado o haga clic tantas veces como sea necesario en el
botn Alejar o en el botn Acercar .
Tambin es posible realizar esta operacin manteniendo pulsada la tecla [Ctrl]
mientras se acciona la ruedita del ratn hacia delante o hacia atrs. El porcentaje de
zoom de la hoja de clculo se muestra en la barra de estado.
10
MICROSOFT EXCEL 2010
Para acercar o alejar slo una parte de la hoja de clculo, seleccione las celdas
sobre las que desea hacer zoom y haga clic en el botn Ampliar seleccin del
grupo Zoom de la ficha Vista.
Para especificar un valor concreto de zoom, active la ficha Vista y haga clic en el
botn Zoom, situado en el grupo del mismo nombre, o haga clic en el botn
Zoom de la barra de estado que muestra el porcentaje de zoom activo.
Aparece en pantalla el cuadro de dilogo Zoom.
Haga clic en la opcin correspondiente al porcentaje deseado o bien introduzca un
valor de zoom en el cuadro de texto Personalizado.
La opcin Ajustar la seleccin a la ventana permite, como su nombre indica, hacer
zoom sobre las celdas seleccionadas previamente.
Haga clic en el botn Aceptar.
ACTIVAR UNA VENTANA
Cuando hay varios libros abiertos o cuando se han creado varias ventanas a partir de
un libro (ver apartado siguiente), resulta indispensable saber cmo activar una ventana
u otra.
Active la ficha Vista y haga clic en el botn Cambiar ventanas del grupo
Ventana.
11
MICROSOFT EXCEL 2010
Se abre la lista de ventanas abiertas; en ella la ventana activa aparece precedida de
una marca.
Haga clic en la ventana que contiene el libro que desea mostrar.
Si en la pantalla aparecen todas las ventanas (vase
Organizar la vista de las ventanas), simplemente haga clic en
aquella que desea activar. Otra posibilidad es hacer clic, en la
barra de tareas de Windows (XP o Vista), sobre el botn
correspondiente a la ventana que se desea activar o, en
Windows 7, en el icono de Excel que aparece en la barra de
tareas y luego en el icono correspondiente al libro que se
desea activar.
MOSTRAR UN LIBRO EN DOS VENTANAS DISTINTAS
Existe la posibilidad de crear varias vistas diferentes del libro, cosa que permite, por
ejemplo, visualizar al mismo tiempo dos zonas apartadas de una misma hoja de clculo
o incluso dos hojas de clculo de un mismo libro.
En la ficha Vista, haga clic en el botn Nueva ventana del grupo Ventana.
Inmediatamente, una nueva ventana con el nombre Nombre de libro.xlsx:2 se
superpone a la ventana de origen.
Muestre las ventanas en mosaico (vase Organizar la vista de las ventanas).
Desplace el contenido de cada ventana con el fin de visualizar en cada una de
ellas una zona diferente del libro.
Al trabajar en una ventana u otra se modifica todo el libro, no
slo la hoja activa en la ventana.
12
MICROSOFT EXCEL 2010
ORGANIZAR LA VISTA DE LAS VENTANAS
Otra posibilidad que existe es ver al mismo tiempo en la pantalla las ventanas abiertas
de uno o de varios libros.
Active la ventana del libro deseada.
En la ficha Vista, haga clic en el botn Organizar todo del grupo Ventana.
Aparece un cuadro de dilogo en el que puede seleccionar la disposicin de las
ventanas.
Seleccione la disposicin que mejor le convenga. La opcin Mosaico muestra
las ventanas unas al lado de otras, la opcin Cascada permite superponer las
ventanas con una pequea separacin de forma que la barra de ttulo de cada
una de ellas est accesible.
Si tiene abiertos varios libros y el libro activo contiene varias ventanas, active la
opcin Ventanas del libro activo si slo desea ver las ventanas creadas para el
libro activo (vase Mostrar un libro en dos ventanas distintas).
Haga clic en Aceptar.
MOSTRAR U OCULTAR UNA VENTANA
Excel permite ocultar las ventanas sin necesidad de cerrarlas.
Para ocultar una ventana, empiece por activarla.
En la ficha Vista, haga clic en el botn Ocultar del grupo Ventana.
Para ver una ventana oculta, haga clic en el botn Mostrar del grupo Ventana.
En el cuadro de dilogo Mostrar que aparece a continuacin, haga clic en el nombre de
la ventana y luego en el botn Aceptar o haga doble clic sobre su nombre.
INMOVILIZAR Y MOVILI ZAR FILAS Y COLUMNAS
13
MICROSOFT EXCEL 2010
Esta operacin permite inmovilizar filas o columnas en la pantalla con el fin de que
datos que de otra manera apareceran separados al ir haciendo avanzar la hoja de
clculo, aparezcan unos al lado de otros.
Active la ficha Vista.
Para bloquear una fila haga que se desplace, si es preciso, el contenido de la
ventana para ver la fila en cuestin como primera fila de la ventana. Haga clic
en el botn Inmovilizar del grupo Ventana y active la opcin Inmovilizar fila
superior.
Para bloquear una columna, colquela como si fuera la primera columna de la
ventana. Haga clic en el botn Inmovilizar del grupo Ventana y active la opcin
Inmovilizar primera columna.
Para bloquear las primeras filas y columnas de la ventana, haga clic en la celda
situada a la derecha de las columnas y debajo de las filas que desea bloquear.
Luego haga clic en el botn Inmovilizar del grupo Ventana y active la opcin
Inmovilizar paneles.
Para liberar las filas y columnas bloqueadas, haga clic en el botn Inmovilizar
del grupo Ventana y active la opcin Movilizar paneles.
DIVIDIR UNA VENTANA EN VARIOS PANELES
Siguiendo el mismo principio descrito en el apartado anterior, tambin es posible
dividir la ventana en dos o cuatro paneles. Esta funcin ofrece la posibilidad de
desplazar de forma independiente el contenido de cada panel de la ventana.
Para dividir la ventana, haga clic en la celda situada a la derecha y debajo del
lugar donde desea dividir la hoja de clculo.
Active la ficha Vista y haga clic en el botn Dividir del grupo Ventana.
14
MICROSOFT EXCEL 2010
Cada panel dispone de sus propias barras de desplazamiento: puede hacer que se
desplace el contenido de cada panel con independencia de los dems.
Para suprimir la divisin, haga clic de nuevo en el botn Dividir del grupo
Ventana (ficha Vista).
Otra posibilidad para dividir la ventana es sealar la barra de
divisin situada en la parte superior de la barra de
desplazamiento vertical y/o a la derecha de la barra de
desplazamiento horizontal (el puntero del ratn se
transforma en una flecha doble) y hacer clic y arrastrar la
barra de divisin hacia abajo o hacia la izquierda hasta
alcanzar la ubicacin deseada.
15
MICROSOFT EXCEL 2010
CAPTULO 2: GESTIN DE LOS ARCHIVOS
1. LIBROS
CREAR UN NUEVO LIBRO VACO
Los archivos creados en Microsoft Excel 2010 reciben el nombre de libros.
Haga clic en la ficha Archivo y seguidamente en la opcin Nuevo.
Asegrese de que el botn Libro en blanco est seleccionado en la ventana
Plantillas disponibles.
Haga clic en el botn Crear.
Se abre una nueva ventana vaca con el nombre Libro seguido de un nmero.
Otra posibilidad para crear un nuevo libro es usar el mtodo
abreviado de teclado [Ctrl] U.
CREAR UN LIBRO BASADO EN UNA PLANTILLA
Se trata de crear un nuevo libro a partir de una plantilla diferente a la usada para los
libros en blanco: bien a partir de una de las plantillas predefinidas e instaladas con
Excel, bien a partir de una plantilla creada por usted mismo (vase captulo Plantillas -
Crear una plantilla de libro personalizada), o incluso a partir de una plantilla
descargada directamente del sitio de Microsoft.
Haga clic en la ficha Archivo y en la opcin Nuevo.
Las Plantillas disponibles se presentan en dos grandes categoras:
las plantillas disponibles internamente (ya se hayan instalado con Excel o se
trate de plantillas personalizadas) aparecen encima de la zona Plantillas de
Office.com.
las plantillas que puedan descargarse desde el sitio de Microsoft aparecen
debajo de la barra Plantillas de Office.com.
El panel derecho de esta ventana proporciona una vista previa de la plantilla elegida y
contiene el botn Crear, que permite confirmar la creacin del libro. Los botones de
navegacin situados en la parte superior de la ventana
sirven para pasar a la pgina anterior, a la siguiente, o volver a la pgina de Inicio.
16
MICROSOFT EXCEL 2010
CREAR UN LIBRO BASADO EN UNA PLANTILLA PREDEFINIDA
Las plantillas predefinidas de Excel 2010 aparecen en la primera parte de la ventana,
encima de la lista Plantillas de Office.com.
Haga clic en una de las categoras propuestas: Plantillas recientes o Plantillas
de ejemplo.
Haga clic en la plantilla que desea usar.
Haga clic en el botn Crear.
Se abre una nueva ventana con los datos de la plantilla escogida.
Lleve a cabo las modificaciones oportunas y guarde el libro como libro nuevo.
Crear un libro basado en una plantilla personalizada
Haga clic en la categora Mis plantillas en la zona de las plantillas disponibles.
Se abre el cuadro de dilogo Nueva y en l aparece la lista de plantillas guardadas por
el usuario. Las plantillas personalizadas se almacenan generalmente en una carpeta
reservada para las plantillas:
en Windows XP: C:\Documents and Settings\nombre_usuario\Application
Data\Microsoft\Templates
en Windows Vista: C:\usuarios\nombre_usuario\Application
Data\Microsoft\Templates
17
MICROSOFT EXCEL 2010
en Windows 7:
C:\usuarios\nombre_usuario\AppData\Roaming\Microsoft\Templates
Haga doble clic en la plantilla que desea usar.
Aparece una nueva ventana con los datos de la plantilla escogida. Esta ventana recibe
el mismo nombre que la plantilla, pero seguido de un nmero.
Lleve a cabo las modificaciones oportunas y guarde el libro como libro nuevo.
CREAR UN LIBRO BASADO EN UNA PLANTILLA DESCARGADA
Asegrese de que su conexin a Internet est activa.
En la parte que queda debajo de la barra Plantillas de Office.com, dentro de las
Plantillas disponibles, haga clic en la categora que corresponda a la plantilla
que quiere descargar.
Dependiendo de la categora escogida, es posible que en la parte central del
cuadro de dilogo se le propongan una serie de subcategoras. En esos casos,
haga clic en el vnculo correspondiente a la subcategora cuyas plantillas desea
ver.
La lista de plantillas del sitio Office.com se descargar y aparecer en la parte central
del cuadro de dilogo.
El nombre de la categora o subcategora puede verse en la parte superior del panel (a
la derecha del botn Inicio).
Por defecto, se muestran las miniaturas de las plantillas.
18
MICROSOFT EXCEL 2010
Seleccione la plantilla que mejor le convenga: en el panel de la derecha aparece
una vista previa de la plantilla, acompaada de las propiedades de sta
(nombre, tamao, valoracin, etc.).
La valoracin es una nota otorgada por los internautas a la plantilla utilizada.
Haga clic en el botn Descargar o haga doble clic en la plantilla.
Una vez descargada la plantilla, aparecer una nueva ventana con los datos de la
plantilla escogida. Una vez ms, la ventana recibe el mismo nombre que la plantilla,
seguido de un nmero.
Lleve a cabo las modificaciones oportunas y guarde el libro como libro nuevo.
La lista Plantillas recientes aparece en la lista Plantillas
disponibles. Para crear un libro basado en una de esas
plantillas, basta con hacer doble clic sobre su nombre. Para
eliminar una plantilla de la lista, haga clic con el botn
secundario del ratn sobre el nombre de la plantilla y despus
haga clic en la opcin Quitar plantilla. Para eliminar todas las
plantillas de la lista, haga clic con el botn secundario del
ratn sobre el nombre de una de las plantillas y luego en la
opcin Quitar todas las plantillas recientes.
Para buscar una plantilla en el sitio Office.com, introduzca
una o varias palabras clave en el cuadro de texto Buscar
plantillas en Office.com de la ventana Plantillas disponibles e
inicie la bsqueda haciendo clic en el botn : en caso de
que existieran, las plantillas correspondientes a la bsqueda
efectuada aparecern en panel central del cuadro de dilogo.
En caso contrario, un mensaje le indica que No se han
encontrado resultados que coincidan con "su bsqueda" y
le ofrece diversas sugerencias y consejos de bsqueda.
CREAR UN LIBRO A PARTIR DE OTRO YA EXISTENTE
Haga clic en la ficha Archivo y en la opcin Nuevo.
En la pgina de inicio de las Plantillas disponibles, haga clic en el botn Nuevo
a partir de existente.
Se abre el cuadro de dilogo Nuevo a partir de un libro existente, que es similar al
cuadro de dilogo Abrir.
19
MICROSOFT EXCEL 2010
Entre en la carpeta que contiene el libro que desea usar y haga doble clic sobre
l.
La ventana que aparece contiene los datos del libro escogido: tiene el mismo nombre
que el libro de origen, pero seguido de un nmero.
Lleve a cabo las modificaciones oportunas y guarde el libro como libro nuevo.
ABRIR UN LIBRO
Haga clic en la ficha Archivo y luego en la opcin Abrir o bien use el mtodo
abreviado [Ctrl] A.
La barra de ttulo contiene los botones de navegacin, seguidos de la ubicacin
de almacenamiento del archivo mostrada en forma de vnculos. Adems,
integra una zona de bsqueda (Buscar...).
En este ejemplo, la ubicacin de almacenamiento del archivo corresponde a la
subcarpeta Mis archivos de Excel, en la subcarpeta Mis documentos, que a su vez es
una subcarpeta de JOAN (carpeta del usuario activo). Si la longitud de la ventana no
basta para mostrar la ruta completa, el primer elemento o los primeros elementos se
reemplazan por comillas:
Para ver la ruta completa, puede hacer ms grande la ventana arrastrando uno de sus
bordes.
En el panel izquierdo de la ventana aparecen los Favoritos, las carpetas de trabajo
reunidas en las Bibliotecas, as como las unidades del ordenador y los sitios de red.
Para seleccionar la carpeta donde est guardado el archivo, haga clic en uno de
los Favoritos o carpetas de las Bibliotecas o bien en una unidad del Equipo o en
una ubicacin de Red.
Por defecto, en Windows 7, se propone la carpeta Documentos; esta carpeta contiene
normalmente los archivos de trabajo (libros, documentos de Word...) organizados en
subcarpetas; en Xindows XP o Windows Vista, recibe el nombre de Mis documentos.
Haga doble clic en la carpeta de almacenamiento.
Su contenido se muestra en el panel derecho.
Para modificar la vista de la lista de los documentos, haga clic en la herramienta
Ms opciones y escoja la opcin que desee haciendo clic en su nombre
o arrastrando el cursor vertical.
20
MICROSOFT EXCEL 2010
Para abrir un libro, haga doble clic en su nombre; para abrir varios libros al
mismo tiempo, haga clic en el primero y luego:
si los libros estn contiguos, pulse la tecla [Mays] a la vez que hace clic
en el ltimo libro.
si los libros no estn contiguos, pulse la tecla [Ctrl] a la vez que hace clic
en cada uno de los libros.
Haga clic en el botn Abrir.
ABRIR UN LIBRO USADO RECIENTEMENTE
Para abrir rpidamente uno de los ltimos documentos usados, haga clic en la
ficha Archivo y luego en Reciente. Haga clic a continuacin en el nombre del
libro que desea abrir, que aparece en la parte derecha de la ventana (Lugares
recientes).
Los 20 ltimos documentos usados aparecen en esta lista de forma predeterminada.
Para mantener un documento en la lista de Libros recientes, haga clic en el
smbolo Anclar este documento en la lista , situado a la derecha del
nombre del documento en cuestin.
El smbolo aparece entonces en verde: . Para anular esta operacin, basta con
hacer clic sobre el smbolo. El documento desaparecer automticamente al llegar a la
ltima posicin de la lista.
21
MICROSOFT EXCEL 2010
Para modificar el nmero de documentos visibles en la lista de Libros recientes,
abra el cuadro de dilogo Opciones de Excel (ficha Archivo, botn Opciones) y
haga clic en la categora Avanzadas. Especifique el valor deseado en el cuadro
asociado a la opcin Mostrar este nmero de documentos recientes, en la
zona Mostrar.
En esta lista puede verse un mximo de cincuenta documentos.
Haga clic en Aceptar.
GUARDAR UN LIBRO
GUARDAR UN NUEVO LIBRO
Los libros que no se han guardado nunca no tienen nombre, (p. ej.: Libro1, Libro2...) o
uno provisional (p. ej.: Plantilla1, Plantilla2...). Si apaga el ordenador antes de guardar
un archivo, perder todo lo que haya hecho en ese archivo.
Haga clic en la ficha Archivo y, a continuacin, en la opcin Guardar de la
barra de herramientas de acceso rpido o use el mtodo abreviado [Ctrl] G.
Seleccione la unidad en la que debe guardarse el libro usando el panel
izquierdo.
Entre en la carpeta y, en caso necesario, en la subcarpeta o subcarpetas donde
desea guardar el libro haciendo doble clic sobre el icono de stas. Si desea
crear una carpeta, entre en la carpeta donde se va a crear y haga clic en el
botn Nueva carpeta. Introduzca el nombre de la carpeta y haga clic en
Aceptar.
Haga doble clic en el cuadro Nombre de archivo e introduzca el nombre que
desea atribuir al libro.
Haga clic en el botn Guardar.
La lista Plantillas recientes aparece en la lista Plantillas
disponibles. Para crear un libro basado en una de esas
plantillas, basta con hacer doble clic sobre su nombre. Para
eliminar una plantilla de la lista, haga clic con el botn
secundario del ratn sobre el nombre de la plantilla y despus
haga clic en la opcin Quitar plantilla. Para eliminar todas las
plantillas de la lista, haga clic con el botn secundario del
ratn sobre el nombre de una de las plantillas y luego en la
opcin Quitar todas las plantillas recientes.
Un documento de Excel lleva la extensin .xlsx (aunque sta no est necesariamente a
la vista). Este formato de archivo, basado en el lenguaje XML, permite, entre otras
22
MICROSOFT EXCEL 2010
cosas, reducir el tamao de los archivos y hacerlos ms seguros. Los archivos xlsx no
pueden abrirse con una versin anterior a la 2007, pero debe saber, sin embargo, que
los libros tambin pueden guardarse en formatos de Excel anteriores a la versin 2007.
GUARDAR UN LIBRO EXISTENTE
Al trabajar sobre un libro que ya exista previamente, lo que se hace es introducir
modificaciones en ste. Para que esas modificaciones se conserven, deber guardarlas.
Haga clic en la ficha Archivo y en la opcin Guardar o haga clic en la
herramienta Guardar de la barra de herramientas de acceso rpido o bien
use el mtodo abreviado [Ctrl] G.
El libro se guarda, en ese caso, con el mismo nombre.
Cuando los cambios que se estn guardando son numerosos, aparece en la barra de
estado otra barra que muestra la evolucin del proceso de guardado.
Excel memoriza la celda activa al guardar el libro; cuando
lo abra de nuevo, esa celda estar seleccionada.
USAR LIBROS DE EXCEL 2010 EN VERSIONES ANTERIORES
A los libros creados con Microsoft Office Excel 2007 y la versin posterior, 2010, se les
asocia un nuevo formato de archivo basado en el lenguaje XML. Ahora llevan la
extensin .xlsx, mientras que los creados con versiones anteriores a la de 2007 llevan
la extensin .xls.
No obstante, sigue siendo posible guardar los libros en versiones anteriores (97 a
2003), aunque se recomienda comprobar previamente la compatibilidad.
COMPROBAR LA COMPATIBILIDAD DE UN LIBRO
Esta operacin permite detectar y resolver posibles problemas de compatibilidad
capaces de provocar prdidas de informacin con versiones anteriores de Excel.
Abra el libro en Microsoft Excel 2010.
Haga clic en la ficha Archivo y despus en la opcin Informacin.
Haga clic en el botn Comprobar si hay problemas y luego en Comprobar
compatibilidad.
Para comprobar la compatibilidad del libro cada vez que ste se guarda,
marque la casilla Comprobar la compatibilidad al guardar este libro.
Si se detectan problemas, haga clic en el botn Copiar en hoja nueva para crear
un informe que recoja los problemas descritos en una hoja de clculo distinta.
23
MICROSOFT EXCEL 2010
En caso contrario, haga clic en el botn Aceptar para salir del cuadro de dilogo
Comprobador de compatibilidad.
GUARDAR UN LIBRO EN FORMATO EXCEL 97-2003
Esta operacin consiste en crear una copia del libro en versin 2010, enteramente
compatible con las versiones de Excel 97 a 2003.
Abra el libro en Excel 2010.
Haga clic en la ficha Archivo y en Guardar como.
En el cuadro de dilogo Guardar como, abra la lista Tipo y escoja la opcin
Libro de Excel 97-2003.
Seleccione la carpeta en la que desea guardar el libro y especifique el nombre
de ste en el cuadro Nombre de archivo.
Incluso si usa la misma carpeta de almacenamiento y el mismo nombre que los
empleados para el libro de origen de Excel 2010, el archivo no se reemplazar:
coexistirn los dos archivos, que no tienen la misma extensin (xls y xlsx).
Haga clic en el botn Guardar.
Para abrir un libro de Excel 2010 en una versin anterior
(Excel 2000-2003), el usuario de la versin antigua deber
descargarse (si no lo ha hecho an) desde el sitio Office.com
un conversor que le permitir abrir este libro. Una vez
instalado el conversor, el usuario podr abrir, cambiar y
guardar el libro creado con Excel 2010. Aunque las funciones y
los formatos especficos de Excel 2010 no se mostrarn en la
versin antigua de Excel, por lo menos permanecern
disponibles cuando ese libro se guarde y se vuelva a abrir en
Excel 2010.
USAR LIBROS DE VERSI ONES ANTERIORES A EXCEL 2007
TRABAJAR EN MODO COMPATIBILIDAD EN EXCEL 2010
Abra en Excel 2010 el libro creado en una versin anterior.
El libro se abre automticamente en Modo de compatibilidad: el trmino aparece entre
corchetes al lado del nombre del archivo, en la barra de ttulo. Se usa el formato de
archivo Excel 97-2003 (.xls).
Las nuevas funciones de Excel 2010 o aquellas que han sido mejoradas no se
encuentran disponibles (para impedir la prdida de datos y de confidencialidad cuando
el libro se abra en una versin anterior a 2007).
24
MICROSOFT EXCEL 2010
Trabaje y guarde las modificaciones como acostumbra a hacer, pero teniendo
en cuenta los consejos anteriores.
Al guardar los cambios se conserva el formato de archivo Excel 97-2003 (.xls).
CONVERTIR UN LIBRO EN FORMATO DE ARCHIVO EXCEL 2010
Cuando desee trabajar definitivamente con un libro concreto en la nueva versin de
Office y aprovechar de as las nuevas funciones de Excel 2010, puede convertir el libro
al nuevo formato.
Abra el libro que desea convertir al formato Office Excel 2010.
Haga clic en la ficha Archivo y en la opcin Informacin.
Haga clic en el botn Convertir.
Excel le informa sobre la accin en curso:
Si no desea que el mensaje vuelva a aparecer en sucesivas operaciones
similares, active la opcin No volver a preguntarme sobre la conversin de
libros.
Haga clic en Aceptar.
Haga clic en el botn S para cerrar y volver a abrir el libro o en el botn No
para conservar el libro abierto en la versin anterior.
Si ha hecho clic en el botn No, observe que la barra de ttulo del libro muestra ahora la
extensin .xlsx. Sin embargo, el texto [Modo de compatibilidad] sigue estando visible
(desaparecer la siguiente vez que abra el libro).
La conversin de un archivo provoca la reduccin de su
tamao.
Al convertir un libro, ste es remplazado por una copia del
libro en el formato de archivo actual (.xlsx). Una vez que el
libro ha sido convertido dejar de estar disponible en su
formato de archivo inicial. Si desea conservar una copia del
libro en ese formato, en lugar de convertir el libro puede
guardarlo en el formato de archivo actual (.xlsx): haga clic en
25
MICROSOFT EXCEL 2010
la ficha Archivo y en la opcin Guardar como. Modifique si es
preciso la carpeta de almacenamiento y el Nombre de archivo
y escoja Libro de Excel (*.xlsx) en la lista desplegable Tipo,
luego haga clic en el botn Guardar. Si no modifica el
emplazamiento ni el nombre del libro, aparecern en la
carpeta dos libros con el mismo nombre: uno llevar la
extensin .xls y el otro, la extensin .xlsx. En caso de que las
extensiones no sean visibles, podr diferenciar ambos
archivos gracias a sus iconos ( y ).
GUARDAR UN LIBRO EN FORMATO PDF O XPS
Los formatos de archivos PDF y XPS son formatos que permiten distribuir documentos
electrnicos (documentos transmitidos por correo electrnico). Dichos formatos
conservan las fuentes, imgenes, grficos y formato de los documentos tal y como se
crearon en sus aplicaciones de origen. Un usuario puede ver, compartir e imprimir
archivos PDF si tiene el programa Acrobat Reader (disponible de forma gratuita en el
sitio Web de Adobe) y archivos XPS si cuenta con Microsoft .NET Framework
(disponible de forma gratuita en el sitio Microsoft).
Una vez se ha guardado el archivo en los formatos PDF o XPS, ya no puede convertirse
de nuevo al formato de Excel (.xls, .xlsx...) con el programa Excel. Ello slo podr
hacerse con una aplicacin especializada.
Haga clic en la ficha Archivo y luego en la opcin Guardar como.
Tambin puede usar la ficha Archivo - Opcin Guardar y Enviar - botn Crear
documento PDF/XPS.
Si es preciso, modifique la carpeta de almacenamiento y el Nombre de archivo
en el cuadro de texto correspondiente.
Abra la lista Tipo y, en funcin del tipo de archivo que desee crear, seleccione la
opcin PDF o Documento XPS.
Marque la opcin Abrir archivo tras publicacin si desea abrir el archivo (PDF o
XPS) inmediatamente despus de haberlo guardado.
Active una de las opciones asociadas a la opcin Optimizar para:
ESTNDAR (PUBLICACIN EN LNEA E IMPRESIN)
Para obtener una buena calidad de impresin del documento: se aumenta el tamao
del archivo.
TAMAO MNIMO (PUBLICACIN EN LNEA)
26
MICROSOFT EXCEL 2010
Si el archivo no est destinado a ser impreso: se reduce el tamao del archivo (su
calidad de impresin ser menor).
En caso necesario, modifique las Opciones asociadas al formato PDF o XPS
haciendo clic en el botn correspondiente.
Aqu puede ver las opciones vinculadas al formato PDF. Estas opciones son las mismas
que las incluidas en el cuadro de dilogo del formato XPS, exceptuando las
pertenecientes al apartado Opciones, situado en la parte inferior del cuadro de dilogo.
Especifique la parte del libro que desea publicar activando una de las siguientes
opciones:
Todo
Publica todas las pginas del libro.
Pginas
Publica las pginas especificadas en los cuadros Desde y A.
Seleccin
Publica las celdas seleccionadas.
Hojas activas
Publica la hoja u hojas seleccionadas.
Todo el libro
27
MICROSOFT EXCEL 2010
Publica todos los datos del libro.
Tabla
Publica la tabla seleccionada.
Marque la opcin Omitir reas de impresin para imprimir toda la hoja, sin
tener en cuenta las zonas de impresin existentes.
Marque la opcin Propiedades del documento si desea incluir las propiedades
del libro (ttulo, asunto, autor) en la versin PDF o XPS.
Marque la opcin Etiquetas de la estructura del documento para accesibilidad
si desea publicar un archivo ms accesible para los usuarios con alguna
discapacidad. Si se desmarca esta opcin, el archivo publicado ser ms
pequeo porque no contendr los datos que contribuyen a mejorar la
accesibilidad.
En los archivos PDF puede activar la opcin Compatible con ISO 19005-1
(PDF/A) si desea que el archivo est en ese formato (exigido en algunas
administraciones).
Haga clic en el botn Aceptar del cuadro de dilogo Opciones.
Haga clic en el botn Publicar.
VER Y MODIFICAR LAS PROPIEDADES DE UN LI BRO
Las propiedades, tambin llamadas metadatos (es decir, datos que describen a otros
datos; por ejemplo, las palabras de un libro son datos y el nmero de palabras que
contiene es un metadato), son informaciones relativas a un archivo que lo describen o
lo identifican. Comprenden informaciones como el ttulo, el nombre del autor, el
objeto, etc.
Haga clic en la ficha Archivo y luego en la opcin Informacin.
A la derecha de la ventana, el panel Propiedades presenta, en forma de lista, el nombre
de cada propiedad, seguido de su contenido.
28
MICROSOFT EXCEL 2010
Para Mostrar todas las propiedades, haga clic en el vnculo correspondiente;
haga clic en Mostrar menos propiedades para reducir su nmero.
Para modificar una de las Propiedades, haga clic en el campo asociado al
nombre de la propiedad e introduzca el ttulo de la etiqueta que desee. Para
aadir varias etiquetas, seprelas con punto y coma (;). Confirme mediante la
tecla [Intro].
Para volver al libro y guardar automticamente los cambios efectuados, haga
clic de nuevo en la ficha Archivo.
ADMINISTRAR LAS PROPIEDADES AVANZADAS
Muestre las Propiedades avanzadas haciendo clic en Propiedades y luego en la
opcin del mismo nombre.
29
MICROSOFT EXCEL 2010
Efecte las modificaciones que desee y confirme con Aceptar.
MOSTRAR LAS PROPIEDADES EN LA CINTA DE OPCIONES
Haga clic en Propiedades y luego en Mostrar el panel de documentos.
El panel Propiedades del documento se muestra en la parte superior del libro, entre la
cinta de opciones y la barra de frmulas.
30
MICROSOFT EXCEL 2010
Para modificar una de las propiedades, haga clic en el campo correspondiente e
introduzca la nueva etiqueta. Separe varias etiquetas mediante un punto y
coma.
Para cerrar el panel Propiedades del documento, haga clic en la pequea cruz
situada a la derecha, en su barra de ttulo.
COMPARAR LIBROS EN PARALELO
Abra los libros que desea comparar.
Si es preciso, active uno de ellos: en la ficha Vista, haga clic en el botn
Cambiar ventanas y luego en el nombre del libro que desea ver.
En la ficha Vista, haga clic en el botn Ver en paralelo del grupo Ventana.
Los dos libros aparecen en ventanas distintas, dispuestas una debajo de otra. De forma
predeterminada, el contenido de los libros se desplaza a la vez, es decir, cuando se
desplaza el contenido de uno de los libros, el otro lo hace al mismo tiempo (el botn
Desplazamiento sincrnico est activo).
Para desplazar el contenido de las dos ventanas de forma independiente, haga
clic en el botn Desplazamiento sincrnico para desactivarlo.
Si ha modificado el tamao y/o la posicin de las ventanas, haga clic en el
botn Restablecer posicin de la ventana en la ficha Vista de uno de los
documentos.
Cuando haya terminado de comparar los documentos, haga clic en el botn Ver
en paralelo de la ficha Vista de uno de los dos libros para cerrar la vista en
paralelo.
CERRAR UN LIBRO
Haga clic en la ficha Archivo y luego en la opcin Cerrar o use el mtodo
abreviado [Ctrl][F4] o haga clic en el botn , situado en la esquina superior
derecha de la ventana de la aplicacin.
Si ha modificado el libro despus de la ltima vez que lo guard, Excel le
propone que lo guarde antes de cerrarlo. En ese caso, haga clic en uno de los
siguientes botones:
Guardar
para guardar y cerrar el libro.
No guardar
31
MICROSOFT EXCEL 2010
para cerrar el libro sin guardar los cambios introducidos en l.
Cancelar
para cancelar el cierre del libro.
ELEGIR LA CARPETA DE TRABAJO PREDETERMINADA
Esta carpeta ser la que se proponga automticamente al guardar o abrir el libro.
Haga clic en la ficha Archivo, en el botn Opciones y seleccione la categora
Guardar.
Especifique la carpeta de trabajo que desea usar de forma predeterminada en
la zona Guardar libros y en Ubicacin de archivo predeterminada.
Haga clic en Aceptar.
CONFIGURAR LA RECUPERACIN AUTOMTICA DE LOS LIBROS
A veces puede ocurrir que Excel sufra una interrupcin (corte de electricidad, fallo del
sistema, etc.) sin que haya tenido tiempo de guardar el trabajo en curso. El sistema de
recuperacin automtica, activo de forma predeterminada, permite guardar los datos
y el estado del programa automticamente. Este sistema puede configurarse.
Haga clic en la ficha Archivo y, a continuacin, en el botn Opciones y
seleccione la categora Guardar.
Para activar la recuperacin automtica, active, en caso necesario, la opcin
Guardar informacin de Autorrecuperacin cada x minutos.
Especifique la frecuencia con la que desea que el programa guarde los datos y
el estado del programa en la lista minutos.
Si la autorrecuperacin est activada, puede marcar, en caso de que sea
necesario, la opcin Conservar la ltima versin autoguardada cuando se
cierra sin guardar para poder restaurarla la prxima vez que se abra.
Si es preciso, modifique la carpeta en la que el programa guarda
automticamente las versiones de los archivos en los que est trabajando en el
cuadro de texto Ubicacin de archivo con Autorrecuperacin.
Haga clic en Aceptar.
RECUPERAR UNA VERSIN ANTERIOR DE UN ARCHIVO
Si se han activado las funciones de autorrecuperacin (ver Configurar la recuperacin
automtica de los libros), puede abrir fcilmente una versin anterior del archivo con
el que trabajaba para verificar su estado o recuperarlo.
32
MICROSOFT EXCEL 2010
Asegrese de que el libro cuyas versiones guardadas desea visualizar est
activo.
Haga clic en la ficha Archivo y luego en Informacin.
La lista con las versiones guardadas se muestra al lado del botn Administrar
versiones.
Haga doble clic en la versin que desee abrir.
Puede constatar mediante la herramienta Cambiar ventanas de la ficha Vista, por
ejemplo, que las dos versiones del archivo estn abiertas.
Tras efectuar la comprobacin, si desea reemplazar el archivo actual por esa
versin anterior, haga clic en el botn Restaurar de la barra amarilla
denominada Versin autoguardada, situada encima de la barra de frmulas.
Haga clic a continuacin en el botn Aceptar para confirmar el reemplazo de la
ltima versin guardada por la versin seleccionada.
ENVIAR UN LIBRO POR CORREO ELECTRNICO
Microsoft Excel 2010 permite enviar libros usando el programa de correo electrnico,
a condicin, claro est, de disponer de un programa de correo y una conexin a
Internet y/o intranet.
Abra el libro que desea enviar.
Haga clic en la ficha Archivo y luego en la opcin Guardar y enviar.
Haga clic en el botn Enviar mediante correo electrnico.
Despendiendo de lo que quiera hacer, haga clic en el botn Enviar como datos
adjuntos, Enviar como PDF, Enviar como XPS o Enviar como fax de Internet.
Para enviar un libro como fax, no basta slo con disponer de una conexin a Internet;
tambin debe contar con un servicio en lnea de pago, como Venali o Infofax.
33
MICROSOFT EXCEL 2010
Si ha elegido la opcin Enviar como datos adjuntos, el libro se integrar en el mensaje:
el destinatario deber disponer de Excel para poder abrir el libro.
Aparece la ventana de envo de mensajes del programa de correo.
Teclee la direccin del destinatario o destinatarios del mensaje en el cuadro
Para separando sus nombres mediante punto y coma, o haga clic en el botn
Para para seleccionar las direcciones a partir de una libreta de direcciones.
Si es preciso, especifique en el cuadro CC la direccin de los destinatarios del
mensaje a quienes desea enviar una Copia conforme.
En el cuadro Asunto introduzca o modifique el tema del mensaje.
Escriba el mensaje en el cuadro de texto reservado a tal efecto.
Haga clic en el botn Enviar.
Para abrir y modificar el libro enviado, el destinatario deber
abrir el mensaje y hacer doble clic en el nombre del libro: al
abrir el libro se iniciar automticamente la aplicacin Excel.
2. PLANTILLAS
CREAR UNA PLANTILLA DE LIBRO PERSONALIZADA
Una plantilla es un documento que contiene hojas de clculo, datos con formato,
frmulas de clculo, etc., que pueden usarse para crear nuevos libros.
Elabore el libro plantilla integrando en l los elementos comunes a los futuros
libros que se crearn siguiendo esa plantilla. Si es preciso, defina las
protecciones de las hojas y de las celdas (ver captulo Proteccin)
Haga clic en en la ficha Archivo y, a continuacin, en la opcin Guardar como.
Abra la lista Tipo y seleccione la opcin Plantilla de Excel (*.xltx).
La carpeta de almacenamiento que se propone de forma predeterminada es la carpeta
Templates, situada en el disco duro de su ordenador, generalmente en esta direccin
(Windows 7):
C:\Usuarios\Nombre_de_usuario\AppData\Roaming\Microsoft\Templates.
Cuidado: si modifica la carpeta de almacenamiento propuesta de forma
predeterminada no podr usarla como plantilla, slo podr abrirla.
Especifique el nombre de la plantilla completando el cuadro Nombre de
archivo.
Haga clic en el botn Guardar.
34
MICROSOFT EXCEL 2010
La extensin atribuida a los archivos de plantillas es .xltx (de
acuerdo con los parmetros definidos en Windows, la
extensin puede ocultarse).
Para modificar una plantilla personalizada, brala y trabaje
en ella como si se tratara de un libro cualquiera. Para crear un
libro basado en una plantilla personalizada, remtase al
apartado correspondiente del captulo Libros.
CREAR UNA PLANTILLA DE LIBRO O DE HOJA PARA USAR DE FORMA
PREDETERMINADA
Al iniciar la aplicacin Excel, el nuevo libro creado automticamente usa los
parmetros (formato, nmero de hojas, etc.) de una plantilla llamada Libro.xltx. sta
es tambin la plantilla que se usa al crear nuevos libros vacos (ver captulo Libros).
Al insertar hojas en el libro se usa tambin una plantilla invisible llamada Hoja.xltx en
la que estn definidos el formato y el posible contenido de la nueva hoja.
Para modificar la plantilla utilizada por defecto para la creacin de cualquier
nuevo libro, efecte las modificaciones que desee en los parmetros generales
(ficha Archivo - botn Opciones - General). Confirme mediante el botn
Aceptar. Cierre Excel y bralo de nuevo para que los cambios se tengan en
cuenta.
Para crear sus propias plantillas de libro y/o de hojas de clculo
predeterminadas, el principio consiste en crear una plantilla, a la que
llamaremos Libro.xltx u Hoja.xltx siguiendo el procedimiento descrito en el
apartado anterior (la plantilla Hoja.xltx slo debe incluir una hoja de clculo; de
lo contrario, cada vez que desee insertar una hoja se incluirn todas las hojas
de la plantilla).
En Windows 7, para poder usar las plantillas automticamente, gurdelas en la
carpeta:
C:\Usuarios\Nombre_de_usuario\AppData\Roaming\Microsoft\Excel\X
LSTART para la plantilla Libro.xltx,
C:\Usuarios\Nombre_de_usuario\AppData\Roaming\Microsoft\Templa
tes para la plantilla Hoja.xltx.
Si ha creado sus propias plantillas predeterminadas, puede
volver a las plantillas predeterminadas de Excel suprimiendo
las plantillas Libro.xltx y Hoja.xltx.
35
MICROSOFT EXCEL 2010
CAPTULO 3: INTRODUCCIN Y MODIFICACIN DE DATOS
1. DESPLAZARSE Y SELECCIONAR
DESPLAZARSE EN UNA HOJA DE CLCULO
Tiene a su disposicin varias tcnicas posibles en funcin de la herramienta que desee
usar: el ratn o el teclado.
Use las barras de desplazamiento para visualizar la celda que desea activar.
Puede usar el teclado de la siguiente manera:
o celda de la derecha/de la izquierda: [Flecha derecha] o [Tab]/[Flecha
izquierda] o [Mays][Tab]
o celda superior/inferior: [Flecha arriba] o [Mays][Intro]/[Flecha abajo]
o [Intro] pgina pantalla derecha/izquierda: [Alt][Av Pg]/[Alt][Re Pg]
o pgina pantalla superior/inferior: [Re Pg]/[Av Pg]
o columna A de la fila activa: [Inicio]
o celda A1: [Ctrl][Inicio]
o borde derecho/izquierdo de la zona de datos: [Ctrl][Flecha
izquierda]/[Ctrl][Flecha derecha]
o borde superior/inferior de la zona de datos: [Ctrl][Flecha
arriba]/[Ctrl][Flecha abajo]
o La zona de datos es un rango de celdas que contiene datos y est
delimitada por celdas vacas o bordes de hoja de clculo.
DESPLAZARSE HASTA UNA CELDA CONCRETA
Haga clic en la zona de nombre (la referencia de la celda activa puede verse en
una parte de la barra de frmula).
La referencia de la celda activa aparece seleccionada.
Introduzca la referencia de la celda a la que desea ir y pulse la tecla [Intro] para
confirmar.
36
MICROSOFT EXCEL 2010
Tambin puede usar la opcin Ir a del botn Buscar y
seleccionar del grupo Modificar de la ficha Inicio (o [Ctrl] I),
introducir la referencia de la celda y confirmar.
BUSCAR UNA CELDA
POR SU CONTENIDO
Si la bsqueda debe llevarse a cabo en toda la hoja o en todo el libro, active
una celda: si la bsqueda afecta a una parte de la hoja activa, seleccione el
rango de celdas que desee.
En la ficha Inicio, haga clic en el botn Buscar y seleccionar del grupo Modificar
y haga clic en la opcin Buscar o use el mtodo abreviado [Ctrl] B.
Teclee el texto que debe encontrar en el cuadro de texto Buscar.
Si lo necesita, haga clic en el botn Opciones para determinar de qu manera
debe llevarse a cabo la bsqueda:
Dentro de
Seleccione si la bsqueda debe efectuarse en la Hoja activa o en todas las hojas del
Libro.
Buscar
Seleccione el sentido de la bsqueda.
Buscar dentro de
Seleccione en la lista si la bsqueda debe efectuarse en las Frmulas, los Valores o los
Comentarios de las celdas.
Coincidir maysculas y minsculas
Marque esta opcin si desea discriminar los caracteres en minsculas de aquellos que
estn en maysculas.
Coincidir con el contenido de toda la celda
Marque esta opcin si desea que Excel busque en las celdas coincidencias exactas con
los caracteres introducidos en el cuadro de texto.
Para efectuar una bsqueda celda por celda, haga clic en el botn Siguiente y
luego en el botn Cerrar si la celda encontrada contiene el texto buscado, de lo
contrario haga clic en Siguiente.
Para buscar todas las celdas, haga clic en el botn Buscar todos. En esos casos,
la lista de celdas encontradas aparece en la parte inferior del cuadro de
dilogo.
37
MICROSOFT EXCEL 2010
Excel ha encontrado en este caso tres celdas que contienen la palabra "venta".
Haga clic en uno de los valores de la lista para seleccionar la celda
correspondiente y haga clic en Cerrar.
POR SU FORMATO
Active una sola celda o seleccione el rango de celdas en las que se llevar a
cabo la bsqueda.
En la ficha Inicio, haga clic en el botn Buscar y seleccionar del grupo Modificar
y luego haga clic en la opcin Buscar o use el mtodo abreviado [Ctrl] B.
Borre el contenido del cuadro Buscar, en caso de que hubiera alguno, con la
tecla [Supr].
Si es preciso, haga clic en el botn Opciones para ver las opciones de bsqueda.
Haga clic en el botn Formato y seleccione en el cuadro de dilogo Buscar
formato las opciones de formato buscadas.
La opcin Elegir formato de celda permite seleccionar una celda para recuperar
automticamente todos los atributos de formato.
Haga clic en Aceptar.
Efecte la bsqueda haciendo clic en el botn Buscar siguiente o en el botn
Buscar todos, segn cual sea la opcin que ms le convenga.
Cuando el cuadro de dilogo Buscar y reemplazar est
cerrado, puede proseguir la bsqueda pulsando [Mays][F4].
38
MICROSOFT EXCEL 2010
Es posible efectuar bsquedas de texto y de formato a un
tiempo. Para ello, introduzca el texto en el cuadro Buscar y
seleccione las opciones de formato haciendo clic en el botn
Formato.
SELECCIONAR CELDAS
CELDAS CONTIGUAS
Use una de las tres tcnicas siguientes:
Hacer clic y arrastrar
Haga clic en la primera celda a seleccionar y, sin soltar el botn del ratn, deslcelo
para extender la seleccin. Suelte el botn cuando estime conveniente. Cuidado, no
haga clic y arrastre a partir del indicador de relleno (el cuadrado negro situado en la
parte inferior derecha de la celda activa).
Pulsar [Mays]-clic
Haga clic en la primera celda que quiera seleccionar, seale la ltima, pulse la tecla
[Mays] y, sin soltarla, haga clic. Suelte a continuacin el botn del ratn y la tecla.
Con el teclado
Pulse la tecla [Mays] y, mantenindola pulsada, use las teclas de desplazamiento
correspondientes a la seleccin que desea llevar a cabo.
Los rangos de celdas seleccionados aparecen enmarcados y de color ms oscuro
(excepto la primera celda, que conserva la misma apariencia ya que se trata de la celda
activa).
39
MICROSOFT EXCEL 2010
Por defecto la barra de estado muestra el promedio y el recuento de las celdas
seleccionadas si al menos una de las celdas seleccionadas contiene un valor numrico;
la barra de estado muestra tambin el nmero de valores (texto, numrico u otro)
contenidos en la seleccin.
CELDAS NO CONTIGUAS
Seleccione el primer rango de celdas.
Pulse la tecla [Ctrl] y, mantenindola pulsada, seleccione los dems rangos de
celda. Cuando haya terminado suelte la tecla [Ctrl] antes de soltar el botn del
ratn.
Para seleccionar todas las celdas de la hoja de clculo, haga
clic en el botn (situado en la interseccin de los
encabezados de fila y de columna) o use los mtodos
abreviados [Ctrl] E o [Ctrl][Mays][barra espaciadora].
SELECCIONAR FILAS Y COLUMNAS
Proceda de acuerdo con las tcnicas siguientes:
Fila Columna
Haga clic en el nmero de la fila que
desea seleccionar.
Haga clic en la letra de la columna
que desea seleccionar.
Active una celda situada en la fila y, a
continuacin, use las teclas
[Mays][barra espaciadora].
Active una celda situada en la
columna y, a continuacin, use las
teclas [Ctrl][barra espaciadora].
Cuando una fila (columna) est seleccionada, su nmero (letra) aparece en negro sobre
fondo sombreado.
Para seleccionar varias filas (columnas) contiguas, deslice el ratn hasta los
encabezados de las filas (columnas). Si las filas (columnas) no son contiguas,
mantenga pulsada la tecla [Ctrl] al seleccionar cada fila (columna).
Es posible seleccionar filas y columnas al mismo tiempo.
SELECCIONAR CELDAS DE ACUERDO CON SU CONTENIDO
En la ficha Inicio, haga clic en el botn Buscar y seleccionar del grupo Modificar
y, a continuacin, haga clic en la opcin Ir a Especial.
40
MICROSOFT EXCEL 2010
Haga clic en la opcin correspondiente a la naturaleza de las celdas que desea
seleccionar.
Comentarios
Para buscar las celdas con comentarios.
Constantes
Para buscar las celdas con valores tipos.
Frmulas
Para buscar las celdas con frmulas de clculo. Especifique, si es necesario, el tipo de
frmula que corresponda marcando la opcin o las opciones: Nmeros, Texto, Valores
lgicos, Errores.
Celdas en blanco
Para seleccionar celdas vacas.
Regin actual
Para seleccionar el conjunto de celdas que hay alrededor de la celda activa hasta la
primera fila o columna vaca.
Matriz actual
Para seleccionar la totalidad de la matriz si la celda activa se encuentra en una matriz.
Objetos
Para seleccionar los objetos grficos situados en la hoja de clculo y en zonas de texto
(grficos, botones...).
Diferencias entre filas/columnas
Para seleccionar todas las celdas diferentes de la celda activa en una fila/una columna
seleccionada; la celda activa de una seleccin es, por defecto, la primera celda de una
fila/una columna. Para modificar la ubicacin de esta celda activa, pulse la tecla [Intro]
o [Tab].
Si la seleccin implica varias filas/columnas, la comparacin se efecta por cada
fila/columna de esta seleccin, y la celda utilizada para la comparacin de cada fila
suplementaria se sita en la misma columna/fila que la celda activa.
Celdas precedentes
41
MICROSOFT EXCEL 2010
Para seleccionar las celdas a las que se refiere la frmula de la celda activa. Active a
continuacin la opcin Directamente relacionadas para tener en cuenta slo las celdas
a las que la frmula hace referencia directa, o bien la opcin Todos los niveles para
tener en cuenta aquellas celdas a las que las celdas de la seleccin hacen referencia
directa o indirectamente.
Celdas dependientes
Para seleccionar las celdas cuya frmula hace referencia a la celda activa. Active a
continuacin la opcin Directamente relacionadas para tener en cuenta slo las celdas
que hacen referencia directa a la celda activa, o bien la opcin Todos los niveles para
tener en cuenta las celdas que hacen referencia directa o indirectamente a la celda
activa
ltima celda
Para seleccionar la ltima celda de la hoja de clculo que contiene un formato o datos.
Slo celdas visibles
Para seleccionar nicamente las celdas visibles en un rango que contiene filas o
columnas ocultas
Celdas con formatos condicionales
Para seleccionar nicamente las celdas a las que se ha aplicado un formato
condicional. Active a continuacin la opcin Todos para buscar todas las celdas de este
tipo, o bien la opcin Iguales a celda activa para buscar nicamente las celdas cuyo
formato condicional es idntico al de la celda activa.
Celdas con validacin de datos
Para buscar las celdas que contienen una lista desplegable. Active a continuacin la
opcin Todos para buscar todas las celdas a las que se ha aplicado la validacin de
datos, o bien la opcin Iguales a celda activa para buscar nicamente las celdas cuya
validacin de datos es idntica a la de la celda activa.
42
MICROSOFT EXCEL 2010
Haga clic en el botn Aceptar.
Tambin puede utilizar las opciones siguientes de la lista
asociada a la herramienta Buscar y seleccionar: Frmulas,
Comentarios, Formato condicional, Constantes, Validacin
de datos.
Cuando la hoja de clculo no contiene celdas que se correspondan con la bsqueda,
Excel muestra el siguiente mensaje:
2. INTRODUCIR DATOS
INTRODUCIR DATOS CONSTANTES (TEXTO, VALORES, ETC.)
Active la celda en la que deben aparecer los datos.
Compruebe la referencia de la celda activa en el cuadro de nombre de la barra de
frmula.
Introduzca el dato.
43
MICROSOFT EXCEL 2010
Al introducir el primer carcter, aparecen en la barra de frmula dos smbolos:
anula los datos introducidos (corresponde a la tecla [Esc]).
confirma los datos introducidos (corresponde a la tecla [Intro]).
Paralelamente, el indicador de la barra de estado seala que slo pueden introducirse
datos.
Confirme los datos introducidos: use la tecla [Intro] o [Tab] o una tecla de
direccin cualquiera o haga clic en el botn .
El hecho de pasar a una nueva celda confirma la introduccin efectuada anteriormente.
Cuando se activa una nueva celda, Excel vuelve al modo Listo y los smbolos
y desaparecen.
Una vez efectuada la confirmacin, los datos de tipo Texto se alinean a la izquierda de
las celdas y los de tipo Fecha o Nmero, a la derecha. Por otro lado, los datos de tipo
Fecha se formatean automticamente (por ejemplo: 31/03 se convierte en 31-marzo).
A la hora de introducir datos, preste atencin a los siguientes consejos:
En los valores numricos, tenga cuidado de escribir 0 (ceros) y no O (la letra o).
Preceda los valores negativos del signo menos (-) o colquelos entre parntesis.
Para que un nmero como 10000 aparezca inmediatamente con la forma
10 000 , escrbalo as: 10000 (el smbolo se teclea casi siempre
combinando [Alt Gr] E, aunque ello depende del tipo de teclado utilizado).
Para escribir un porcentaje, teclee el signo % justo despus del nmero.
Para escribir decimales, use la coma o el punto como separador decimal (segn
la configuracin de Windows, lo que aparece en la hoja de clculo es un punto
o una coma).
Para escribir fechas, Excel interpreta el ao tecleado en dos cifras de la siguiente
manera:
de 00 a 29 = de 2000 a 2029,
44
MICROSOFT EXCEL 2010
de 30 a 99 = de 1930 a 1999.
Si est usando Windows 7, la configuracin de la Fecha, Moneda, Hora y el separador
pueden modificarse a partir del men Inicio - Panel de control - Reloj, idioma y regin
- Configuracin regional y de idioma.
Para introducir un mismo contenido en varias hojas de clculo
simultneamente, seleccione las hojas de clculo (pasarn a
formar un grupo de trabajo) y proceda igual que hara para
introducir datos normalmente.
INSERTAR CARACTERES ESPECIALES
Esta tcnica permite insertar smbolos que no figuran en el teclado. Los caracteres
especiales pueden insertarse en una celda vaca o dentro de un texto en el momento
de teclearlo.
Active la ficha Insertar y haga clic en el botn Smbolo del grupo Smbolos.
Aparece el cuadro de dilogo Smbolo con la ficha Smbolos en primer trmino.
En la lista Fuente, seleccione aquella que contiene el carcter que desea
insertar.
Seleccione el carcter haciendo clic sobre l.
Haga clic en el botn Insertar.
45
MICROSOFT EXCEL 2010
En caso de que as lo necesite, inserte otros caracteres y cierre el cuadro de
dilogo haciendo clic en el botn Cerrar.
Termine de introducir los datos y confirme.
INSERTAR LA FECHA Y LA HORA DEL SISTEMA EN UNA CELDA
La fecha y la hora del sistema estn gestionados por Windows.
Active la celda en la que desea que aparezca la fecha o la hora del sistema.
Para insertar la fecha y la hora del sistema actualizadas cada vez que se abre el
libro, use una de las dos funciones siguientes:
=HOY ()
para insertar la fecha.
=AHORA()
para insertar la fecha y la hora.
Para insertar la fecha del da y/o la hora del sistema estticas, es decir, fijas, use
uno de los siguientes mtodos abreviados: [Ctrl] ; para insertar la fecha,
[Ctrl][Mays] : para insertar la hora.
Si la fecha mostrada no es la del da en curso, corrija la fecha
del sistema del ordenador a partir del Panel de control de
Windows, opcin Reloj, idioma y regin, subopcin Fecha y
hora.
UTILIZAR LA FUNCIN AUTOCOMPLETAR VALORES DE CELDA
A veces, al teclear los primeros elementos, Excel propone una serie de caracteres que
se corresponden con alguna entrada existente en la columna y que comienza con esas
mismos caracteres.
Si la entrada propuesta se ajusta a lo que usted desea, confirme la
introduccin. De lo contrario, puede ver la lista de propuestas de entrada
pulsando [Alt][Flecha abajo].
46
MICROSOFT EXCEL 2010
Aparece la lista de entradas existente en la columna. Tambin puede ver esta lista
haciendo clic con el botn secundario del ratn y seleccionando la opcin Elegir de la
lista desplegable.
Haga clic en la entrada que ms le convenga.
Si ninguna le resulta adecuada, contine introduciendo el texto.
Esta funcin slo est disponible si se activa la opcin
Habilitar Autocompletar para valores de celda del cuadro de
dilogo Opciones de Excel (ficha Archivo - botn Opciones -
categora Avanzadas - Opciones de edicin).
INTRODUCIR UN MISMO CONTENIDO EN VARIAS CELDAS
Seleccione el rango de celdas (stas pueden ser contiguas o no).
Introduzca el contenido comn a todas las celdas (frmula o texto).
Cuando el contenido es una frmula, teclee la frmula relativa a la celda activa.
Confirme con las teclas [Ctrl][Intro].
La introduccin de datos y la copia de stos se efecta en una sola operacin.
USAR EL RETORNO DE CARRO EN UNA CELDA
Existen dos maneras de hacer que el texto aparezca en varias filas dentro de una
misma celda: en el momento de escribirlo o bien modificando el formato de la celda.
INSERTAR UN SALTO DE LNEA
Cuando est escribiendo un texto o modificndolo, use la combinacin de
teclas [Alt][Intro] para insertar el salto de lnea en el lugar que desee.
47
MICROSOFT EXCEL 2010
Si el alto de la barra de frmula no est ajustado, slo visualizar la ltima lnea
introducida.
Confirme con [Intro].
El alto de la fila se adapta automticamente.
AJUSTAR EL TEXTO DE FORMA AUTOMTICA
Seleccione las celdas.
En el grupo Alineacin de la ficha Inicio, haga clic en la herramienta Ajustar
texto .
Los datos se colocan en varias filas de manera que el contenido se ajuste al ancho de
las celdas. Si modifica el ancho de la columna, los datos se ajustan automticamente
en consecuencia.
CREAR UNA SERIE DE DATOS
Las series de datos corresponden a series lgicas de valores. Es posible crear series de
datos de fechas, horas, meses, das y de textos y valores numricos combinados.
CREAR UNA SERIE DE DATOS SIMPLE
Este tipo de serie permite mostrar valores sucesivos con un incremento igual a una
unidad.
Introduzca el primer valor de la serie.
Mueva el indicador de copia hasta la celda en que debe aparecer el ltimo
valor, hacia abajo o hacia la derecha para completar en orden creciente; hacia
arriba o hacia a la izquierda para completar en orden decreciente.
48
MICROSOFT EXCEL 2010
Justo despus de crear la serie, en la esquina inferior derecha de sta aparecer el
botn Opciones de autorrelleno .
Si desea modificar el tipo de copia o de incremento segn el tipo de serie, haga
clic en el botn Opciones de autorrelleno .
Haga clic en la opcin adecuada. Las opciones que se muestran dependen del
tipo de dato; en este caso, por ejemplo, puede establecer el incremento por
das o por das de la semana.
CREAR UNA SERIE DE DATOS COMPLEJA
Este tipo de serie permite definir el incremento entre los valores de la serie.
USANDO LA FUNCIN DE AUTORRELLENO
Introduzca los dos primeros valores para indicar el valor del incremento.
Seleccione las dos celdas.
Haga clic y arrastre a partir del botn de relleno.
Referencia 100 y Referencia 150 son los dos primeros datos de esta serie compleja.
USANDO EL CUADRO DE DILOGO
49
MICROSOFT EXCEL 2010
Introduzca el primer valor de la serie (nmero o fecha) y seleccione la celda que
lo contiene.
Haga clic en la flecha de la herramienta Rellenar situada en la categora
Modificar de la ficha Inicio y active la opcin Series.
En el cuadro Series en, indique si la serie debe insertarse en Filas o en
Columnas.
Si la seleccin contiene un nmero, puede activar la opcin Lineal o
Geomtrica del cuadro Tipo para generar una serie lineal, es decir, una serie de
nmeros obtenida al aadir el valor del incremento al valor de partida y luego a
cada valor sucesivo, o para generar una serie geomtrica, es decir, una serie de
nmeros obtenida al multiplicar una constante distinta de cero al nmero
anterior.
Si su seleccin contiene un dato de tipo Fecha, puede activar la opcin Cronolgica del
cuadro Tipo para generar una serie que se incremente segn la Unidad de tiempo
elegida en el cuadro de la derecha.
Si es preciso, modifique el Incremento en el cuadro del mismo nombre.
Si es preciso, indique un Lmite para el incremento.
Haga clic en Aceptar.
Abordaremos las series de datos personalizadas en el captulo
Optimizar la introduccin de datos.
3. MODIFICAR DATOS
MODIFICAR EL CONTENIDO DE UNA CELDA
Haga doble clic en la celda que desea modificar:
50
MICROSOFT EXCEL 2010
Aparece un punto de insercin (barrita vertical parpadeante) en el lugar donde se ha
hecho clic y Excel pasa a modo Edicin.
Lleve a cabo las modificaciones pertinentes.
Confirme las modificaciones.
Otra opcin es hacer clic en la celda y despus en la barra de
frmula para introducir directamente los cambios.
BORRAR EL CONTENIDO DE LAS CELDAS
Seleccione las celdas que desea borrar y pulse la tecla [Supr].
Se elimina entonces el contenido de las celdas, pero no su formato.
Para borrar el contenido, el formato o los comentarios, haga clic en la
herramienta del grupo Modificar de la ficha Inicio.
Haga clic en la opcin ms adecuada en funcin de aquello que desee borrar.
51
MICROSOFT EXCEL 2010
Otra opcin para borrar el contenido de las celdas es
seleccionarlas y deslizar el indicador de relleno sobre la
seleccin.
SUSTITUIR EL CONTENI DO Y EL FORMATO DE UNA CELDA
Esta operacin permite reemplazar automticamente el texto y el formato de varias
celdas por otro texto o formato; tambin permite modificar el texto contenido en las
frmulas.
REEMPLAZAR TEXTO
Si la sustitucin debe efectuarse en toda la hoja o en todas las hojas del libro,
active una sola celda. Si la sustitucin debe hacerse slo en una parte de la hoja
activa, seleccione el rango de celdas correspondiente.
En la ficha Inicio, haga clic en el botn Buscar y seleccionar del grupo Modificar
y haga clic en la opcin Reemplazar o bien use el mtodo abreviado [Ctrl] L.
Introduzca el texto que desea reemplazar en el cuadro Buscar.
Este cuadro puede contener letras, nmeros, signos de puntuacin o caracteres
genricos (? o *, que sustituyen respectivamente a uno o ms caracteres).
Introduzca el texto de sustitucin en el cuadro Reemplazar con.
Al igual que ocurre en la bsqueda de celdas (vase Buscar una celda), es
posible indicar dnde y cmo Excel debe buscar el texto que hay que
reemplazar haciendo clic en el botn Opciones.
Para realizar las sustituciones de una en una, haga clic en el botn Buscar
siguiente. De esta forma alcanzar la primera celda con el texto buscado, luego
haga clic en el botn Reemplazar, si desea reemplazar el valor o Buscar
siguiente para no reemplazarlo y proseguir con la sustitucin.
Para realizar la sustitucin de una sola vez, haga clic en el botn Reemplazar
todos.
Haga clic en el botn Cerrar.
REEMPLAZAR UN FORMATO
Active una sola celda o seleccione el rango de celdas cuyo formato desea
sustituir.
En la ficha Inicio, haga clic en el botn Buscar y seleccionar del grupo Modificar
y haga clic en la opcin Reemplazar o use el mtodo abreviado [Ctrl] L.
Si es preciso, haga clic en el botn Opciones para ver las posibilidades que
existen.
52
MICROSOFT EXCEL 2010
Borre el contenido del cuadro Buscar, en caso de que este no est vaco, y el
contenido del cuadro Reemplazar con.
Haga clic en el botn Formato de la lnea Buscar y seleccione los formatos
deseados en el cuadro de dilogo Buscar formato.
El botn Elegir formato de celda permite seleccionar una celda con el fin de
recuperar automticamente todos sus atributos de formato. Tambin es
posible acceder a esta funcin haciendo clic en la flecha asociada al botn
Formato.
Haga clic en Aceptar.
Haga clic en el botn Formato de la lnea Reemplazar con y seleccione los
formatos deseados en el cuadro de dilogo Reemplazar formato, luego haga
clic en Aceptar.
De acuerdo con sus necesidades, lleve a cabo las sustituciones una por una
(botones Buscar siguiente y Reemplazar) o todas a la vez (botn Reemplazar
todos).
Haga clic en Cerrar.
Es posible efectuar a un tiempo sustituciones de texto y de
formato. Para ello, introduzca los textos en los cuadros Buscar
y Reemplazar con y seleccione los formatos tras hacer clic en
los botones Formato.
COMPROBAR LA ORTOGRAFA
El corrector revisa la hoja de clculo activa, incluyendo el contenido de las celdas, los
comentarios de celda, los grficos, los cuadros de texto, los botones, los encabezados y
pies de pgina, pero no verifica las hojas protegidas ni las frmulas o el texto
resultante de una frmula.
Para verificar toda una hoja de un libro, active slo una de sus celdas. Para
verificar un cuadro de texto, seleccinelo.
Active la ficha Revisar y haga clic en el botn Ortografa del grupo Revisin o
pulse [F7].
Excel lee el texto y se detiene cuando detecta una palabra que no conoce. Puede que
no conozca la palabra simplemente porque no est en su diccionario o porque se est
usando con una combinacin de maysculas poco habitual (por ejemplo: NOsotros).
La revisin se hace a partir de un diccionario principal (el de Excel) y de tantos
diccionarios personales como usted desee (el nico diccionario existente de forma
predeterminada es PERSO.DIC).
53
MICROSOFT EXCEL 2010
Si la palabra est escrita correctamente, haga clic en el botn:
Omitir una vez
para dejar la palabra tal como est y continuar la revisin.
Omitir todas
para omitir la palabra cada vez que aparezca.
Agregar al diccionario
para agregar la palabra al diccionario personal activo.
Si la palabra es incorrecta, puede corregirla seleccionando una de las
propuestas o tecleando su forma correcta en el cuadro No est en el
diccionario y haciendo clic en:
Cambiar
para reemplazar la palabra incorrecta por aquella que se ha introducido.
Cambiar todas
para reemplazar la palabra por aquella que se ha introducido cada vez que aparece.
Tambin es posible hacer doble clic en una de las palabras propuestas.
Al llegar al final, Excel le comunica que ha terminado la revisin:
54
MICROSOFT EXCEL 2010
Haga clic en Aceptar.
GESTIONAR LA CORRECCIN ORTOGRFICA AUTOMTICA
La correccin ortogrfica automtica permite que Excel corrija los errores frecuentes
de tecleo (por ejemplo, si habitualmente escribe gravar en lugar de grabar).
ACTIVAR Y DESACTIVAR LA AUTOCORRECCIN
Haga clic en la ficha Archivo y en el botn Opciones.
Seleccione la categora Revisin y haga clic en el botn Opciones de
Autocorreccin.
Marque o desmarque la opcin Reemplazar texto mientras escribe,
dependiendo de si desea o no que el texto se corrija de forma automtica
mientras lo est tecleando.
Esta opcin est marcada de forma predeterminada.
Haga clic en Aceptar.
DEFINIR LA AUTOCORRECCIN
De forma predeterminada, Excel pone a su disposicin una amplia lista de
autocorrecciones. A esta lista pueden agregarse otras correcciones (palabras o
abreviaturas) que Excel reemplazar mientras usted est escribiendo.
Haga clic en la ficha Archivo y luego en el botn Opciones.
Seleccione la categora Revisin y haga clic en el botn Opciones de
Autocorreccin.
Asegrese de que est marcada la opcin Reemplazar texto mientras escribe.
Introduzca la palabra con la ortografa incorrecta o la abreviatura en el cuadro
Reemplazar.
Introduzca la palabra correctamente escrita en el cuadro de texto Con.
55
MICROSOFT EXCEL 2010
El texto SL se reemplazar automticamente por Sociedad Limitada.
Haga clic en el botn Agregar.
Introduzca as las abreviaturas comnmente usadas o los errores habituales.
Cierre el cuadro de dilogo Autocorreccin pulsando Aceptar.
Cierre el cuadro de dilogo Opciones de Excel pulsando Aceptar.
COPIAR UN CONTENIDO EN CELDAS CONTIGUAS
Esta tcnica permite copiar rpidamente texto o frmulas.
Active la celda que desea copiar.
Seale el indicador de relleno de la celda:
Le recordamos que este indicador corresponde al cuadradito negro situado en la parte
inferior derecha de la celda activa. Observe el aspecto que adopta el puntero del ratn.
56
MICROSOFT EXCEL 2010
Haga clic y, sin soltar el botn del ratn, deslcelo hasta la ltima celda en la
que debe copiarse el contenido.
Las celdas barridas as aparecen rodeadas de un borde ms grueso.
Cuando llegue a la ltima celda, suelte el botn del ratn.
Justo despus de llevar a cabo la copia, en la esquina inferior derecha del rango de
celdas copiado aparece el botn .
Haciendo clic sobre ese botn, podr, en caso de precisarlo as, modificar el
tipo de copia y optar por Rellenar formatos slo o por Rellenar sin formato.
COPIAR Y DESPLAZAR CELDAS
La copia consiste en duplicar celdas no contiguas.
HACIENDO CLIC Y ARRASTRANDO
Esta tcnica se usa, sobre todo, cuando es posible visualizar al mismo tiempo las celdas
que se desean transferir y su lugar de destino.
Seleccione las celdas que desea transferir.
Seale uno de los bordes de la seleccin:
57
MICROSOFT EXCEL 2010
El ratn adopta entonces la forma de una flecha. Cuidado, no seale el indicador de
relleno.
Si lo que desea hacer es copiar, pulse la tecla [Ctrl] y, sin soltarla, haga clic y
arrastre hasta el lugar de destino del duplicado.
Durante la operacin de copia, al arrastrar las celdas aparece un pequeo signo
ms a la derecha del puntero del ratn.
Si lo que desea es desplazar las celdas, haga clic y arrastre hasta el lugar de destino.
Suelte el botn del ratn y, en caso necesario, la tecla [Ctrl].
De esta forma se copia o desplaza el contenido y el formato de las celdas.
USANDO EL PORTAPAPELES
Seleccione las celdas que desea transferir.
Active la ficha Inicio.
Si lo que desea es copiar las celdas, haga clic en la herramienta Copiar del
grupo Portapapeles o pulse [Ctrl] C.
Si lo que desea es desplazar las celdas, haga clic en la herramienta Cortar o
pulse [Ctrl] X.
La seleccin aparece rodeada de unas pequeas lneas parpadeantes.
Active la primera celda de destino.
Incluso si se copian o desplazan varias celdas, slo se debe seleccionar una celda de
destino.
Haga clic en el botn Pegar o pulse [Ctrl] V.
El contenido de las celdas (valores, frmula, fecha), as como el formato y los
posibles comentarios, tambin se copian o se mueven. En la parte inferior derecha
del rango de celdas copiado aparece un botn Opciones de pegado , que
permite definir los datos que hay que pegar; las opciones disponibles se presentan
en forma de iconos y varan segn el tipo de datos pegados. Para saber ms sobre
las opciones de pegado, vanse los apartados Usar el Portapapeles de Office o
Copiar contenido, resultado y/o formato de celdas, ms adelante en este mismo
captulo.
Si es preciso, haga clic en l y active la opcin que ms le convenga.
58
MICROSOFT EXCEL 2010
La primera seleccin sigue parpadeando y, mientras esto ocurra, puede pegarse en
otras ubicaciones. Cuando el parpadeo se detiene ya no es posible realizar la
accin.
COPIAR CELDAS EN OTRAS HOJAS
Seleccione las celdas que desea copiar.
Seleccione las hojas: mantenga pulsada la tecla [Ctrl] y haga clic en las etiquetas
de las hojas.
Haga clic en la flecha de la herramienta Rellenar del grupo Modificar
(ficha Inicio) y active la opcin Otras hojas.
De acuerdo con sus necesidades, opte por copiar Todo, slo el Contenido o los
Formatos.
Confirme pulsando Aceptar.
Otra posibilidad para copiar un grupo de celdas en otra hoja
es usar el primer mtodo del apartado precedente:
manteniendo pulsadas las teclas [Ctrl] y [Alt], deslice la
seleccin hasta la etiqueta de hoja y luego hasta la primera
celda de destino.
USAR EL PORTAPAPELES DE OFFICE
El Portapapeles de Office permite efectuar copias y desplazamientos de selecciones
mltiples.
MOSTRAR Y OCULTAR EL PANEL PORTAPAPELES
Para ver el panel Portapapeles de Office, haga clic en el iniciador de cuadro de
dilogo del grupo Portapapeles de la ficha Inicio.
Para ocultar el panel Portapapeles, haga clic en el botn , situado a la
derecha de la barra de ttulo del panel.
DEFINIR LAS OPCIONES DEL PANEL PORTAPAPELES
Haga clic en el botn Opciones, situado debajo del todo del panel
Portapapeles.
59
MICROSOFT EXCEL 2010
Las opciones marcadas estn activas.
Marque la opcin u opciones que ms le convengan:
Mostrar automticamente el Portapapeles de Office para que el panel
Portapapeles aparezca al copiar elementos.
Mostrar Portapapeles de Office al presionar Ctrl+C dos veces para que el panel
Portapapeles aparezca al utilizar el mtodo abreviado [Ctrl] C (Copiar) dos veces.
Recopilar sin mostrar el Portapapeles de Office para copiar automticamente los
elementos en el Portapapeles sin mostrar el panel.
Mostrar el icono del Portapapeles de Office en la barra de tareas para ver el icono
Portapapeles de Office en la zona de estado de la barra de tareas del sistema
cuando el Portapapeles de Office est activo.
Mostrar estado cerca de la barra de tareas al copiar para que aparezca un
mensaje referente a los elementos copiados.
Para ocultar las opciones del botn Opciones, pulse [Esc].
60
MICROSOFT EXCEL 2010
EFECTUAR COPIAS Y DESPLAZAMIENTOS MLTIPLES
Abra el Portapapeles de Office.
Seleccione las celdas o el objeto en cuestin y transfiralos al Portapapeles con
las herramientas Copiar o Cortar (segn el caso) del grupo Portapapeles. Lleve
a cabo esta operacin con cada uno de los elementos que desee copiar o
desplazar.
En el panel Portapapeles de Office puede ver una parte del contenido de los
elementos cortados o copiados (mximo 24). El Portapapeles contiene todos los
elementos cortados o copiados en las diferentes aplicaciones de Office (Excel,
Word, PowerPoint...).
Active la primera celda de destino.
Para pegar una de las selecciones situadas en el Portapapeles, haga clic en el
elemento correspondiente.
61
MICROSOFT EXCEL 2010
El botn Opciones de pegado , situado en la parte inferior derecha del
elemento pegado, permite acceder rpidamente a determinadas opciones, las
cuales varan segn el tipo de elemento copiado: imagen, texto, grfico...
Para acceder a las Opciones de pegado, haga clic en el botn y escoja
la opcin que desee, representada en forma de iconos.
En este ejemplo, el icono permite conservar el formato de los datos copiados;
en cambio, el icono permite aplicar el formato de las celdas de destino a los
datos copiados.
Inserte as cada uno de los elementos del panel Portapapeles tantas veces
como precise.
Cuando seale un elemento ver una flecha a la derecha de ste. Si hace clic en
ella, se abrir una lista desde la que podr Pegar o Eliminar el elemento.
Si es preciso, cierre el panel de Office haciendo clic en el botn .
El botn Pegar todo del panel Portapapeles permite pegar
todos los elementos, que se copiarn entonces en columna (de
arriba abajo). Este botn no est accesible si uno de los
elementos es una imagen o un objeto.
Para vaciar el Portapapeles, haga clic en el botn Borrar todo
del panel Portapapeles.
Si no desea que se muestre el botn cada vez que
pega celdas, desmarque la opcin Mostrar botn Opciones
de pegado al pegar contenido (ficha Archivo - opcin
Opciones - categora Avanzadas - zona Cortar, copiar y
pegar).
62
MICROSOFT EXCEL 2010
COPIAR UN FORMATO
Esta tcnica permite copiar el formato (fuente, color, bordes...) de un rango de
celdas en otro.
Seleccione la celda o celdas que contienen los formatos que desea copiar.
Haga clic en la herramienta Copiar formato , situada en el grupo
Portapapeles de la ficha Inicio.
Al lado del puntero del ratn aparecer un pincel.
Seleccione las celdas cuyos formatos desea copiar.
Otra opcin es hacer una copia del formato activando la
opcin Formato , situada en la lista asociada al botn
Pegar (ver Copiar contenido, resultado y/o formato de
celdas).
Si el formato debe copiarse varias veces, haga doble clic en la
herramienta . Pulse a continuacin la tecla [Esc] para
desactivar la funcin.
COPIAR CONTENIDO, RESULTADO Y/O FORMATO DE CELDAS
Por defecto, Excel copia la totalidad de las celdas (valores o frmulas, formato y
comentarios), pero es posible elegir qu es lo que hay que copiar antes de pegar
los datos.
Seleccione las celdas que desea copiar.
Haga clic en la herramienta Copiar del grupo Portapapeles de la ficha
Inicio.
Active la primera celda de destino de la copia.
Abra la lista asociada al botn Pegar.
Seale el icono correspondiente al tipo de copia que debe efectuarse a fin de
mostrar su etiqueta informativa y obtener una vista previa del resultado de lo
que se pega en la celda de destino.
63
MICROSOFT EXCEL 2010
En este ejemplo, en la celda C4, vamos a Mantener formato de origen .
Los iconos de la categora Pegar valores permiten, por ejemplo, pegar solamente
(con formatos o sin ellos) el valor resultante de una frmula que est en otra hoja
de clculo, pero sin copiar la frmula.
Los iconos de la categora Pegar permiten pegar formatos o frmulas de celdas. Por
ejemplo, el icono permite Mantener ancho de columnas de origen, para que
los datos copiados no usen los parmetros de ancho de columna de las celdas de
destino. Y el icono permite conservar el Formato de frmulas y nmeros.
Haga clic a continuacin en el icono que elija para llevar a cabo la copia.
COPIAR LOS DATOS TRANSPONINDOLOS
Esta tcnica permite transponer las columnas y las filas de una tabla al copiarla.
Seleccione los datos que desea copiar, pulse [Ctrl] C o haga clic en y luego
active la primera celda de destino de la copia.
Abra la lista asociada al botn Pegar y seleccione la opcin Transponer .
De esta manera las filas de la seleccin se convierten
COPIAR DATOS DE EXCEL ESTABLECIENDO UN VNCULO
Los vnculos permiten que todas las modificaciones de datos efectuadas en el libro de
Microsoft Excel se transfieran a la hoja o a otro libro.
64
MICROSOFT EXCEL 2010
Seleccione los datos que desea copiar.
Pulse [Ctrl] C o haga clic en .
Active la primera celda de destino de la copia (en la misma hoja, en otra hoja o
en otro libro).
Abra la lista asociada al botn Pegar y seleccione Pegar vnculo .
Las celdas receptoras de la copia pasarn a incluir una frmula que permite ver el
contenido de la celda de origen. Si se modifica un valor de origen, se modificar
automticamente el contenido de la celda de destino correspondiente
Cuando se crean vnculos durante la operacin de pegado, no
es posible recuperar al mismo tiempo los formatos.
Si pega con vnculo una celda vaca, Excel muestra un cero.
Obtendr el mismo resultado insertando en la celda una
frmula de tipo = celda.
EFECTUAR CLCULOS SI MPLES AL COPIAR
Esta operacin permite copiar datos a la vez que se lleva a cabo una operacin (suma,
resta, etc.) que combina los datos copiados y los datos contenidos en las celdas de
destino.
Seleccione los datos que desea copiar.
Pulse [Ctrl] C o haga clic en .
Active la primera celda de destino (las celdas receptoras deben contener
datos).
Abra la lista asociada al botn Pegar y active la opcin Pegado especial.
65
MICROSOFT EXCEL 2010
Determine en el apartado Pegar aquello que debe copiarse.
A continuacin especifique la Operacin deseada activando la opcin
correspondiente.
Si deben omitirse las celdas vacas de la seleccin, marque la opcin Saltar
blancos.
Haga clic en Aceptar.
COPIAR DATOS COMO IMAGEN
Seleccione los datos que desea copiar.
Pulse [Ctrl] C o haga clic en .
Active la celda destinataria de la copia (en la hoja activa, en otra hoja o en otro
libro).
Abra la lista asociada al botn Pegar, active la opcin Imagen .
La opcin Imagen vinculada puede usarse si desea que cualquier modificacin que
se efecte en la imagen de origen se aplique tambin a la copiada.
66
MICROSOFT EXCEL 2010
CAPTULO 4: LAS HOJAS DE CLCULOS
1. HOJAS
ACTIVAR UNA HOJA
Recuerde que los libros se componen de hojas de clculo y que stas se representan
mediante etiquetas.
Gracias a los botones de desplazamiento de las etiquetas, podr visualizar el
nombre de la hoja a la que desea acceder:
Para hacer que las etiquetas se desplacen con mayor rapidez, mantenga
pulsada la tecla [Mays] cuando haga clic en o en .
A continuacin, haga clic en la etiqueta de la hoja a la que desea acceder.
Con el teclado, use las teclas [Ctrl] [Av Pg] para pasar a la hoja siguiente o las
teclas [Ctrl][Re Pg] para volver a la hoja anterior.
El espacio reservado a las etiquetas de la hoja puede
modificarse deslizando la barra de divisin de la etiqueta,
situada a la izquierda de la barra de desplazamiento
horizontal.
Para modificar el nmero de hojas de un libro nuevo, abra el
cuadro de dilogo Opciones de Excel (ficha Archivo, botn
Opciones) y haga clic en la categora General. Especifique el
nmero de hojas deseado en la opcin Incluir este nmero de
hojas de la zona Al crear nuevos libros.
CAMBIAR EL NOMBRE DE UNA HOJA
Haga clic en la etiqueta de la hoja cuyo nombre desea cambiar. Teclee el nuevo
nombre encima del antiguo.
El nombre no debe sobrepasar los 31 caracteres (espacios incluidos); algunos
caracteres no pueden usarse: dos puntos (:), barra oblicua (/ o \), signo de
interrogacin (?), asterisco (*), etc.
Confirme pulsando la tecla [Intro].
Otra posibilidad es usar el men contextual de la etiqueta de
hoja, opcin Cambiar nombre.
67
MICROSOFT EXCEL 2010
SELECCIONAR HOJAS
Para seleccionar una sola hoja, haga clic sobre su etiqueta (esta operacin
activa la hoja).
Para seleccionar varias hojas contiguas, haga clic en la etiqueta de la primera
hoja, mantenga pulsada la tecla [Mays] y haga clic en la etiqueta de la ltima
hoja.
Para seleccionar varias hojas no contiguas, haga clic en la etiqueta de la
primera hoja, mantenga pulsada la tecla [Ctrl] y haga clic en las etiquetas de las
dems hojas.
Para seleccionar todas las hojas, haga clic con el botn secundario del ratn en
una de las etiquetas y luego haga clic en Seleccionar todas las hojas.
Cuando hay varias hojas seleccionadas, aparece el trmino [Grupo] en la barra de
ttulo, tras el nombre del libro. Decimos que estamos en un grupo porque las
modificaciones hechas en la hoja activa se trasladan a todas las hojas del grupo.
Para desactivar el grupo y seleccionar o activar una sola hoja, haga clic en la
etiqueta de alguna hoja que no forme parte del grupo o abra el men
contextual de una etiqueta y active la opcin Desagrupar hojas.
Si estn seleccionadas todas las hojas del libro, el hecho de hacer clic sobre una de las
etiquetas desactiva el grupo.
MODIFICAR EL COLOR DE LAS ETIQUETAS
Si desea modificar el color de varias etiquetas, seleccione las hojas
correspondientes.
Abra el men contextual de la etiqueta: haga clic con el botn secundario del
ratn sobre la etiqueta de la hoja seleccionada que desee.
Seale la opcin Color de etiqueta. Haga clic en el color deseado. La opcin
Ms colores permite abrir un cuadro de dilogo desde el que crear un color
personalizado.
Cuando la hoja est activa, su nombre aparece subrayado con
una lnea de color, pero cuando est inactiva, toda la etiqueta
aparece coloreada.
Para quitar el color a una etiqueta, abra su men contextual,
seale la opcin Color de etiqueta y active la opcin Sin color.
68
MICROSOFT EXCEL 2010
MOSTRAR Y OCULTAR UNA HOJA
Para ocultar una o varias hojas, seleccione las hojas que desea ocultar, haga clic
con el botn secundario del ratn en una de las etiquetas seleccionadas y
active la opcin Ocultar.
Para mostrar una hoja oculta, haga clic con el botn secundario del ratn en
una de las etiquetas y active la opcin Mostrar.
El nombre de las hojas ocultas aparece en el cuadro de dilogo.
En el cuadro de dilogo Mostrar que aparece, haga doble clic en el nombre de
la hoja o haga clic una sola vez en el nombre y luego en el botn Aceptar.
Repita la misma operacin con todas las hojas que desee ver.
MOSTRAR UNA IMAGEN COMO FONDO DE LA HOJA
Microsoft Excel 2010 ofrece la posibilidad de mostrar una imagen como fondo de la
hoja. Sin embargo, este fondo no podr imprimirse.
Active la hoja y la ficha Diseo de pgina.
Haga clic en el botn Fondo del grupo Configurar pgina.
En el cuadro de dilogo Fondo de hoja, entre en la carpeta que contiene la
imagen que desea colocar como fondo.
Haga doble clic en el nombre de la imagen.
69
MICROSOFT EXCEL 2010
Observe que el botn Fondo del grupo Configurar pgina se ha convertido en el botn
Eliminar fondo.
Para eliminar la imagen que hace de fondo de la hoja, active,
si es preciso, la ficha Diseo de pgina y haga clic en el botn
Eliminar fondo del grupo Configurar pgina.
MOVER Y COPIAR UNA O VARIAS HOJAS
EN EL LIBRO ACTIVO
Seleccione la hoja u hojas.
Para mover las hojas, seale una de las etiquetas de la seleccin y haga clic y
arrastre hasta la nueva posicin.
La nueva posicin se simboliza mediante un tringulo negro.
Para copiar las hojas, lleve a cabo la misma operacin que para moverlas,
manteniendo pulsada la tecla [Ctrl].
DE UN LIBRO A OTRO
70
MICROSOFT EXCEL 2010
Abra el libro que contiene las hojas que se van a mover o copiar y el libro de
destino.
Seleccione la hoja u hojas que se van a transferir, haga clic con el botn
secundario del ratn en una de las etiquetas seleccionadas y active la opcin
Mover o copiar.
Abra la lista llamada Al libro y haga clic en el nombre del libro de destino.
En la lista Antes de la hoja, seleccione la hoja del libro de destino delante de la
cual desea transferir la hoja en cuestin.
Si desea hacer una copia de la hoja u hojas seleccionadas, marque la opcin
Crear una copia. Si desea desplazarlas, deje desmarcada esta opcin.
Haga clic en Aceptar.
El libro de destino se convierte en el libro activo.
INSERTAR Y AGREGAR HOJAS
Para insertar una sola hoja, seleccione la hoja delante de la cual desea que sta
se inserte. Para insertar varias hojas al mismo tiempo, seleccione tantas
etiquetas consecutivas como hojas desee insertar.
En este ltimo caso, las hojas se insertarn entre la penltima hoja seleccionada y la
ltima.
Haga clic con el botn secundario del ratn en una de las etiquetas
seleccionadas y active la opcin Insertar.
En el cuadro de dilogo Insertar que aparece a continuacin, compruebe que
est activa la opcin Hoja de clculo y haga clic en Aceptar.
71
MICROSOFT EXCEL 2010
Para agregar una hoja al final de todo, haga clic en el botn
Insertar hoja de clculo de la barra de etiquetas de la
hoja o pulse [Mays] [F11].
ELIMINAR HOJAS
Seleccione la hoja u hojas que desea eliminar.
Haga clic con el botn secundario del ratn en una de las etiquetas
seleccionadas y active la opcin Eliminar.
Si alguna de las hojas contiene datos, aparece el cuadro de dilogo siguiente:
En ese caso, haga clic en el botn Eliminar.
2. FILAS, COLUMNAS Y CELDAS
INSERTAR FILAS Y COLUMNAS
Para insertar una sola fila o columna, seleccione la fila o la columna (haciendo
clic en el nmero de la fila o en la letra de la columna) despus de la cual desea
insertar la nueva.
Para insertar varias filas o columnas, seleccione tantas filas o columnas como desee
insertar.
No se pueden insertar a la vez filas y columnas.
Active la ficha Inicio y haga clic en el botn Insertar del grupo Celdas, use el
mtodo abreviado [Ctrl] + o bien active la opcin Insertar del men contextual
de la seleccin.
Cuando inserta una fila (o columna), el formato del elemento
agregado es el mismo que el del elemento precedente. Esta
opcin puede modificarse haciendo clic en el botn (que
aparece al lado del elemento agregado) y seleccionando
luego la opcin El mismo formato de arriba/abajo (para las
filas), El mismo formato de la derecha/izquierda (para las
columnas) o la opcin Borrar formato.
72
MICROSOFT EXCEL 2010
ELIMINAR FILAS Y COLUMNAS
Seleccione las filas (o columnas) que desea eliminar haciendo clic sobre los
nmeros de fila (o las letras de columna).
Active la ficha Inicio y haga clic en el botn Eliminar del grupo Celdas, use el
mtodo abreviado [Ctrl] - o bien active la opcin Eliminar del men contextual
de la seleccin.
MODIFICAR EL ANCHO DE COLUMNA Y EL ALTO DE FILA
Seleccione las columnas a las que desea dar el mismo ancho o las filas a las que
desea dar el mismo alto. Si se trata de una sola columna o fila, no las
seleccione.
Seale la lnea vertical situada a la derecha de una de las columnas (o la lnea
horizontal situada debajo del nmero de una de las filas):
Observe el nuevo aspecto del puntero del ratn.
Ahora haga clic y arrastre sin soltar el botn del ratn.
El nuevo ancho (alto) se representa con una lnea de puntos y su valor aparece en una
etiqueta.
Suelte el botn del ratn cuando alcance el ancho (alto) que estime
conveniente.
El ancho de las columnas se calcula en nmero de caracteres
(y en pxeles), y el alto de fila, en puntos (y en pxeles).
Para ahorrar memoria en su ordenador, aligere las hojas de
clculo usando esta tcnica, y no insertando filas y columnas.
AJUSTAR EL ANCHO DE COLUMNA Y EL ALTO DE FILA
73
MICROSOFT EXCEL 2010
Los anchos de columna se calculan en funcin de la entrada de celda ms larga de la
columna y los altos de fila se basan en la entrada de celda ms alta de la fila.
Seleccione, si es preciso, las filas o columnas en cuestin.
Para el ancho de columna, haga doble clic en la lnea vertical situada a la
derecha de la letra de la columna.
Para el alto de fila, haga doble clic en la lnea horizontal situada debajo del nmero de
la fila.
INSERTAR CELDAS VAC AS
Las celdas se insertarn debajo o a la izquierda del rango de celdas seleccionadas.
Seleccione tantas celdas como desee insertar.
Active la ficha Inicio, abra la lista asociada al botn Insertar del grupo Celdas y
haga clic en la opcin Insertar celdas, o use el mtodo abreviado [Ctrl][Mays]
= o bien active la opcin Insertar del men contextual de la seleccin.
Active la primera o la segunda opcin para indicar de qu manera separar las
celdas existentes tras insertar las nuevas.
Confirme pulsando Aceptar.
Para insertar una nica celda encima de otra, haga clic en la
celda y despus en el botn Insertar del grupo Celdas.
ELIMINAR CELDAS
Seleccione las celdas que desea eliminar.
Active la ficha Inicio, abra la lista asociada al botn Eliminar del grupo Celdas y
haga clic en la opcin Eliminar celdas o active la opcin Eliminar del men
contextual de la seleccin.
74
MICROSOFT EXCEL 2010
Active la primera o la segunda opcin para indicar de qu manera deben
separarse las celdas existentes tras eliminar las celdas seleccionadas.
Haga clic en Aceptar.
Para eliminar celdas desplazando las dems hacia la
izquierda, seleccione las celdas que desea eliminar y haga clic
en el botn Eliminar del grupo Celdas.
MOVER E INSERTAR CELDAS, FILAS Y COLUMNAS
Las celdas (filas o columnas) se desplazarn e insertarn entre las existentes.
Seleccione las celdas (filas o columnas) que desea desplazar.
Seale uno de los bordes de la seleccin hasta que el puntero adopte la forma
de una flecha de cuatro puntas.
Arrastre la seleccin manteniendo pulsada la tecla [Mays].
Suelte el ratn en el lugar donde debe hacerse la insercin, simbolizada con
una lnea gruesa discontinua.
Si se mantiene pulsada la tecla [Ctrl], adems de la tecla
[Mays], al hacer clic y arrastrar la seleccin, las celdas, filas
o columnas se copian en lugar de desplazarse.
ELIMINAR LAS FILAS CON REPETICIONES
Se trata de eliminar las filas con datos iguales en varias columnas.
Haga clic en cualquier parte de la tabla.
Active la ficha Datos y haga clic en el botn Quitar duplicados del grupo
Herramientas de datos.
En el cuadro de dilogo Quitar duplicados que aparece, seleccione las
columnas que contienen las repeticiones que desea eliminar. Para ello,
desactive las casillas de verificacin correspondientes a las columnas en las que
75
MICROSOFT EXCEL 2010
no debe eliminarse nada. Otra opcin es hacer clic en el botn Anular seleccin
para desactivar todas las casillas de verificacin y seleccionar las columnas que
desee o hacer clic en el botn Seleccionar todo para activar todas las casillas de
verificacin.
En este ejemplo se eliminarn las filas repetidas correspondientes a los nombres de los
artculos que sean idnticos y que tengan el mismo precio.
Haga clic en el botn Aceptar.
El nmero de valores duplicados hallados y eliminados se muestra con objeto de que
usted pueda controlarlo.
Haga clic en Aceptar para cerrar este cuadro de dilogo.
3. ZONAS CON NOMBRE
PONER NOMBRE A LOS RANGOS DE CELDAS
Es posible hacer referencia a un rango de celdas usando su nombre para seleccionarlo
o bien utilizar dicho rango en frmulas.
Puede crear nombres definidos, que representan una celda, un rango de celdas, una
frmula o un valor de constante. Microsoft Excel crea a veces algunos
76
MICROSOFT EXCEL 2010
automticamente (por ejemplo, cuando se define una zona de impresin). Tambin es
posible crear nombres de tabla que corresponden a listas de datos (ver captulo Tabla
de datos).
PRIMER MTODO
Seleccione la celda o el rango de celdas contiguas (o no) al que desea atribuir
un nombre.
Haga clic en el Cuadro de nombre, situado a la izquierda de la barra de frmula.
Introduzca el nombre que desea dar a la seleccin.
Los nombres pueden contener un mximo de 255 caracteres y no pueden usarse
espacios. El primer carcter debe ser una letra, un carcter de subrayado (_) o una
barra oblicua inversa (\). Los dems caracteres pueden ser letras, cifras, puntos y
caracteres de subrayado. Los nombres no pueden ser iguales a las referencias de las
celdas y pueden contener maysculas y minsculas (Excel no hace distincin entre
ellas).
Pulse la tecla [Intro].
SEGUNDO MTODO
Seleccione la celda o el rango de celdas contiguas (o no) al que desea atribuir
un nombre.
Active la ficha Frmulas y haga clic en el botn Asignar nombre del grupo
Nombres definidos.
Se abre el cuadro de dilogo Nombre nuevo. Introduzca o modifique el nombre
propuesto en el cuadro Nombre.
77
MICROSOFT EXCEL 2010
En la lista desplegable mbito, seleccione la opcin Libro si el nombre debe
estar activo en todas las hojas del libro; en caso contrario, seleccione una de las
hojas de clculo del libro.
Opcionalmente, introduzca una descripcin del rango de celdas con nombre en
el cuadro Comentarios (255 caracteres como mximo).
El botn permite reducir el cuadro de dilogo para modificar el rango de celdas
asociado al nombre.
Haga clic en Aceptar.
TERCER MTODO
Este mtodo parte del supuesto de que los nombres que se van a atribuir existen en la
hoja de clculo como ttulos de columna o etiquetas de fila del rango de celdas al que
se va a poner nombre.
Seleccione las celdas que contienen los nombres que se van a asignar y las
celdas a las que se quiere poner nombre.
Active la ficha Frmulas y haga clic en el botn Crear desde la seleccin del
grupo Nombres definidos.
78
MICROSOFT EXCEL 2010
Indique dnde se encuentran las celdas que contienen el nombre que se va a
asignar.
Haga clic en Aceptar.
Excel convierte los guiones y los espacios en lneas de
subrayado.
ADMINISTRAR LOS NOMBRES DE CELDAS
ENTRAR EN EL ADMINISTRADOR DE NOMBRES
Active la ficha Frmulas y haga clic en el botn Administrador de nombres del
grupo Nombres definidos.
El cuadro de dilogo Administrador de nombres muestra el nombre, el valor, la
referencia, el mbito y los comentarios de todos los rangos con nombre existentes en el
libro. En este ejemplo, las zonas se ordenan por nombre.
Para adaptar automticamente el tamao de la columna a su valor ms
elevado, haga doble clic en lado derecho del encabezado de columna.
Para ordenar los nombres mostrados por orden creciente, haga clic una vez
sobre el encabezado de la columna a partir de la cual desea ordenar; para
ordenar en orden decreciente, haga clic otra vez en el mismo encabezado.
Para filtrar los nombres que aparecen, haga clic en el botn Filtro y seleccione
el filtro deseado.
79
MICROSOFT EXCEL 2010
Nombres en el mbito de la hoja de trabajo/del libro: para ver slo los nombres
vinculados a la hoja activa o al libro.
Nombres con errores/Nombres sin errores: para ver slo los nombres que contienen
errores (como #REF, #VALUE, #NAME...) o los que no los contienen.
Nombres definidos: para ver slo los nombres definidos por usted o por Excel.
Nombres de tabla: para ver slo los nombres de listas de datos.
Para seleccionar un nombre, haga clic en l.
ELIMINAR UN NOMBRE
Para eliminar un nombre, seleccinelo, haga clic en el botn Eliminar y
confirme la eliminacin haciendo clic en Aceptar.
MODIFICAR EL NOMBRE ASIGNADO A UN RANGO DE CELDAS
Seleccione el nombre que desea modificar y haga clic en el botn Editar.
Aparece el cuadro de dilogo Editar nombre, que es similar al cuadro de dilogo Nuevo
nombre.
Lleve a cabo los cambios deseados en los cuadros Nombre y Comentario y haga
clic en Aceptar.
MODIFICAR EL RANGO DE CELDAS ASOCIADO A UN NOMBRE
Seleccione el nombre que desea modificar.
Las referencias del rango con nombre aparecen en la zona Se refiere a.
Haga clic en el botn para reducir el cuadro de dilogo con el fin de
modificar el rango de celdas asociado al nombre.
Haga clic en el botn para volver al cuadro de dilogo Administrador de
nombres.
Cuando haya efectuado todas las modificaciones, cierre el cuadro de dilogo
Administrador de nombres haciendo clic en el botn Cerrar o el el botn
.
SELECCIONAR UN RANGO DE CELDAS USANDO SU NOMBRE
Haga clic en el botn , situado en el cuadro de nombre de la barra de
frmula.
80
MICROSOFT EXCEL 2010
Excel muestra todos los nombres de zonas con nombre del libro.
Haga clic en el nombre que prefiera.
VER LA LISTA DE NOMBRES Y DE REFERENCIAS DE CELDA ASOCIADAS
Esta tcnica permite ver en una hoja de clculo la lista con todos los nombres del libro
en una primera columna y las referencias de celda asociadas en la columna siguiente.
Active la celda a partir de la cual desea que aparezca la lista de nombres.
Active la ficha Frmulas y haga clic en el botn Utilizar en la frmula del grupo
Nombres definidos y luego en la opcin Pegar nombres.
Haga clic en el botn Pegar lista del cuadro de dilogo Pegar nombre.
81
MICROSOFT EXCEL 2010
CAPTULO 5: LOS CLCULOS
1. CLCULOS
DESCRIPCIN DEL PRINCIPIO EN QUE SE BASAN LAS FRMULAS DE CLCULO
Las frmulas de clculo efectan clculos con los valores contenidos en la hoja.
Las frmulas empiezan con un signo de igual (=).
Las frmulas pueden contener los siguientes elementos:
o referencias de celda,
o operadores de clculo:
OPERADORES MATEMTICOS:
+ para la suma
- para la resta
/ para la divisin
* para la multiplicacin
% para calcular un porcentaje (p. ej.: =5% da como resultado 0,05)
^ para elevar a la potencia (p. ej.: =2^3 da como resultado 8)
OPERADORES DE COMPARACIN: el resultado es un valor lgico: VERDADERO o
FALSO:
= igual a (p. ej.: =30=40 da como resultado FALSO)
< inferior a (p. ej.: =28<35 da como resultado VERDADERO)
<= inferior o igual a
> superior a
>= superior o igual a
<> diferente de
OPERADORES DE CONCATENACIN DE TEXTO: & concatena cadenas de caracteres
(p. ej.: ="Oeste"&" y "&"Norte" da como resultado "Oeste y Norte").
los operadores de referencia permiten combinar rangos de celdas:
: (dos puntos). P. ej.: B1:C4 representa el rango de celdas de B1 a C4.
82
MICROSOFT EXCEL 2010
; (punto y coma). P. ej.: B1;C4 representa la celda B1 y la celda C4.
las constantes, es decir, los valores que no se calculan y, por tanto, no cambian
(por ejemplo, el nmero 1210 o el texto "Totales trimestrales" son constantes).
algunas funciones de clculo son frmulas preescritas que toman uno o varios valores,
ejecutan una operacin y devuelven uno o varios valores; por ejemplo, la funcin
PROMEDIO calcula el promedio de un grupo de celdas.
CREAR UNA FRMULA DE CLCULO SIMPLE
Se trata de elaborar un clculo que integre las referencias de celdas, los operadores de
clculo y las constantes.
Haga clic en la celda donde desea introducir la frmula y ver el resultado.
Escriba un signo de igual =.
Elabore la frmula:
o para integrar el contenido de una celda, haga clic en la celda en cuestin
o introduzca su referencia (por ejemplo, C4),
o para integrar un operador de clculo o una constante, introduzca el
dato correspondiente (por ejemplo, * para multiplicar),
o si utiliza varios operadores, defina, si es preciso, el orden de prioridad
para reagrupar valores usando parntesis.
Confirme la frmula pulsando la tecla [Intro] o haciendo clic en el botn de
la barra de frmula.
Las frmulas de clculo se calculan de nuevo de forma
predeterminada al modificar los valores que intervienen en
ellas. Ese nuevo clculo automtico puede bloquearse: haga
clic en la ficha Archivo y luego en el botn Opciones; active la
categora Frmulas y, dentro la zona Opciones de clculo,
active la opcin Automtico excepto para tablas de datos o
la opcin Manual y haga clic en Aceptar. Para volver activar
83
MICROSOFT EXCEL 2010
el clculo manualmente si ha desactivado el modo de clculo
automtico, use la tecla [F9].
Al modificar una frmula de clculo, las referencias de las
celdas que la componen aparecen en colores diferentes en la
barra de frmula. En la hoja de clculo, las celdas o rangos de
celdas afectados por la frmula aparecen rodeados de un
borde del mismo color.
No olvide que para copiar una frmula en celdas contiguas es
posible usar el indicador de relleno, situado en la esquina
inferior derecha de la celda activa (ver Copiar y desplazar -
Copiar un contenido en celdas contiguas).
CONVERTIR EN ABSOLUTA UNA REFERENCIA DE CELDA EN UNA FRMULA
Esta tcnica permite fijar la referencia de una celda en una frmula, de forma que no
se modifique al copiar la frmula.
Empiece a teclear la frmula y detngase al llegar a la celda cuya referencia
desea hacer absoluta.
Pulse la tecla [F4].
La referencia de la celda muestra entonces el carcter $ delante de la referencia de
columna y del nmero de fila:
84
MICROSOFT EXCEL 2010
Al pulsar la tecla [F4], obtendr una referencia absoluta de celda; si pulsa [F4] una
segunda vez, slo se har absoluta la referencia de la fila; si pulsa [F4] una tercera vez,
se har absoluta la referencia de la columna.
Pulse la tecla [F4] tantas veces como sea necesario para convertir en absoluto
el elemento deseado.
Si es preciso, acabe de introducir la frmula y confirme.
En nuestro ejemplo, hemos copiado la celda F4 en las celdas F5, F6 y F7; observe que la
referencia absoluta (E10) permanece fija en las diversas frmulas, contrariamente a las
otras celdas. En este ejemplo, nicamente podra haberse fijado la referencia a la fila,
ya que hemos copiado hacia abajo. Para ilustrar esta funcin, mostramos las frmulas
en lugar de los resultados en las celdas (ficha Archivo - opcin Opciones - categora
Avanzadas - zona Mostrar opciones para este hoja - opcin Mostrar frmulas en celdas
en lugar de los resultados calculados).
INTRODUCIR UNA FRMULA MULTIHOJA
Esta tcnica permite insertar en una hoja frmulas (llamadas frmulas 3D) que hacen
referencia a celdas de una o varias hojas diferentes.
Active la celda en la que desea que aparezca el resultado.
Teclee =
Empiece a escribir la frmula y, cuando le parezca oportuno, haga clic en la
ficha de la hoja, seleccione la celda o celdas que desee y concluya la frmula.
Confirme.
85
MICROSOFT EXCEL 2010
La celda B3 suma el contenido de las celdas B7 de las hojas "Sector Sur" y "Sector
Norte".
Tambin es posible elaborar frmulas multilibro. Para ello
debern estar abiertos todos los libros que intervengan en el
clculo. Para desplazarse hasta una celda ubicada en una
hoja de otro libro, vaya a la ficha Vista y, dentro del grupo
Ventana, pulse el botn Cambiar ventanas para activar el
libro correspondiente.
CREAR UNA FRMULA CON UNA FUNCIN
Active la celda en la que desea que aparezca el resultado.
Haga clic en el botn Insertar funcin , situado en la barra de frmulas, o en
la ficha Frmulas, o pulse [Mays][F3].
En el cuadro de dilogo Insertar funcin, abra la lista desplegable O seleccionar
una categora si desea ver una categora concreta de funciones.
La categora Usadas recientemente muestra una lista con las funciones usadas por
usted y tambin con las ms habituales. La categora Todo muestra todas las funciones
disponibles.
Para buscar una funcin concreta existen dos posibilidades: introducir en el
cuadro Buscar una funcin el nombre exacto de la funcin o bien una
descripcin de lo que desea hacer con ella y luego confirmar la bsqueda
pulsando el botn Ir, situado en la parte superior, o la tecla [Intro].
Haga clic en la funcin buscada dentro del cuadro Seleccionar una funcin para
seleccionarla.
86
MICROSOFT EXCEL 2010
Al seleccionar una funcin, su sintaxis y su descripcin aparecen en la parte inferior del
cuadro.
Si es preciso, haga clic en el vnculo Ayuda sobre esta funcin para consultar la
ayuda de Excel referente a la funcin seleccionada.
Haga clic en Aceptar para activar el cuadro de dilogo Argumentos de funcin.
Para definir los argumentos de la funcin:
o haga clic en el cuadro de texto correspondiente y, a continuacin, haga
clic en el botn ,
o seleccione la celda o celdas correspondientes al argumento en la hoja
de clculo,
haga clic en el botn para ver de nuevo el cuadro de dilogo.
Otra posibilidad es introducir directamente un argumento.
87
MICROSOFT EXCEL 2010
La funcin SI permite crear una frmula condicional: si el valor de la celda C4 es
superior al de la celda D4, aparecer el texto "admitido" en las celdas; en caso
contrario, es el texto "eliminado" el que se mostrar.
Haga clic en Aceptar cuando haya definido todos los argumentos.
Es posible insertar funciones dentro de frmulas o de otras
funciones. Para ello, empiece a introducir la frmula y, cuando
le parezca oportuno, haga clic en (situado a la izquierda de
la barra de frmula) para ver la lista con las ltimas funciones
usadas y la opcin Ms funciones para acceder a la lista
completa de funciones. Tambin puede usar el botn
Recientes del grupo Biblioteca de funciones (ficha Frmulas).
Para insertar funciones utilizando el asistente, puede activar
la ficha Frmulas, hacer clic en uno de los botones del grupo
Biblioteca de funciones (agrupan las funciones por tipo) y
hacer clic sobre la funcin en cuestin.
88
MICROSOFT EXCEL 2010
Para buscar la lista de funciones de Excel clasificadas por
categora, tambin puede hacer clic en el botn Ayuda ;
muestre, si es preciso, la Tabla de contenido y haga clic en el
epgrafe Referencia de funciones.
USAR LA OPCIN AUTOCOMPLETAR PARA INTRODUCIR FUNCIONES
Esta operacin permite introducir una funcin sin necesidad de pasar por el Asistente
para funciones, pero contando con la ayuda de Excel para limitar los errores de
sintaxis y de tecleo.
Active la celda en la que desea introducir la frmula y ver el resultado.
Introduzca el signo = (igual) y las primeras letras de la funcin.
Al introducir la primera letra, Excel muestra la lista de funciones que empiezan por esa
letra en concreto.
Contine introduciendo el nombre de la funcin o haga doble clic en el nombre
que aparece en la lista e indique los argumentos.
A medida que vaya tecleando aparecern una serie de etiquetas que le guiarn en la
elaboracin de la frmula.
No olvide concluir la frmula introduciendo el signo ).
89
MICROSOFT EXCEL 2010
SUMAR UN CONJUNTO DE CELDAS
Active la celda en la que desea que aparezca el resultado.
Haga clic en la herramienta Suma del grupo Modificar (ficha Inicio) o
pulse [Alt] =.
Este botn se encuentra tambin en la ficha Frmulas del grupo Biblioteca de
funciones.
Excel muestra una funcin integrada llamada SUMA() y propone sumar el grupo de
celdas situadas encima de la celda de resultado (en este caso, F4 a F7).
Si la seleccin de celdas no le resulta conveniente, modifquela haciendo clic y
arrastrando hasta que la seleccin incluya las celdas deseadas.
Confirme pulsando [Intro] o haga clic en el botn Introducir .
Al seleccionar rangos de celdas con valores numricos, Excel
muestra, de forma predeterminada, la suma de dichos valores
en la barra de estado.
USAR FUNCIONES ESTADSTICAS SIMPLES
Active la celda en la que desea que aparezca el resultado.
Abra la lista asociada a la herramienta del grupo Modificar (ficha Inicio) o
del botn Autosuma del grupo Biblioteca de funciones (ficha Frmulas).
Haga clic en la funcin deseada:
Promedio
Calcula el promedio de un conjunto de celdas con valores numricos.
Contar nmeros
Calcula el nmero de celdas con valores numricos de un conjunto de celdas.
90
MICROSOFT EXCEL 2010
Mx.
Extrae el valor mximo de un conjunto de celdas con valores numricos.
Mn.
Extrae el valor mnimo de un conjunto de celdas con valores numricos.
Excel muestra la funcin correspondiente a la eleccin efectuada y selecciona un
grupo de celdas.
Si la seleccin de celdas no le resulta conveniente, modifquela haciendo clic en
una celda para seleccionarla o haciendo clic y arrastrando para seleccionar un
rango de celdas.
Pulse la tecla [Intro] o haga clic en el botn para confirmar la frmula de
clculo.
Al seleccionar rangos de celdas con valores numricos,
adems de su suma correspondiente, ver en la barra de
estado el promedio de los valores. En una seleccin cualquiera
ver tambin el nmero de celdas que no estn vacas. Para
ver otros resultados de funcin, haga clic con el botn
secundario del ratn en la barra de estado y seleccione entre
las funciones propuestas Recuento numrico, Mnimo o
Mximo).
CREAR UNA FRMULA CONDICIONAL SIMPLE
Este tipo de frmula permite mostrar un valor o efectuar un clculo segn una o
varias condiciones.
Active la celda en la que desea introducir la frmula y ver el resultado.
Utilice la funcin SI para efectuar una prueba lgica (VERDADERO o FALSO)
sobre el valor de una celda o en el resultado de otra frmula; en funcin del
resultado de la prueba, la funcin SI lleva a cabo una accin si el resultado es
verdadero, u otra, si el resultado es falso.
La sintaxis de la funcin SI es la siguiente:
=SI (prueba_lgica;[valor_si_verdadero];[valor_si_falso])
91
MICROSOFT EXCEL 2010
La frmula introducida en F4 se ha copiado en F5, F6 y F7. En este ejemplo, probamos
el valor de la celda Cantidad de dorsales (D4): =SI(D4>20;"pedir;"en espera"). Si el
contenido de la celda D4 es superior a 20, el texto "pedir" se mostrar en la celda de
resultado; en caso contrario, lo har el texto "en espera".
Observe que, si invertimos la prueba, el resultado es el mismo siempre que se invierta
el valor si FALSO y el valor si VERDADERO: =SI(D4<20;"en espera";"pedir")
Para mostrar un resultado slo si la condicin es VERDADERA, puede usar esta
frmula: =SI(D4>20;"pedir"); en este caso, si la condicin no se verifica, dado que la
accin no se ha definido en la frmula, Excel devuelve el valor FALSO.
Para que uno de los dos resultados (VERDADERO o FALSO) quede vaco con el fin de
que no se visualicen las palabras VERDADERO ni FALSO, escriba comillas. Por ejemplo:
=SI(D4>20;"pedir";" ").
En una frmula condicional pueden realizarse diversas acciones:
Ver un nmero
introducir el nmero.
Ver un texto
introducir el texto entre comillas.
Ver un resultado de clculo
introducir la frmula de clculo.
92
MICROSOFT EXCEL 2010
Ver el contenido de una celda
mostrar la celda.
No ver nada
teclear "".
Existen varios operadores disponibles relativos a las condiciones:
= igual,
>/< superior a/inferior a,
<> diferente de,
>=/<= superior o igual a/inferior o igual a.
CREAR UNA FRMULA CONDICIONAL ANIDADA
Cuando un resultado de condicin de prueba implica ms de dos posibilidades, se
pueden anidar frmulas condicionales:
=SI(prueba_lgica1;valor si VERDADERO;valor si FALSO)
=SI(prueba_lgica2;valor si VERDADERO;valor si FALSO)
En este caso, la frmula se escribe as: =SI(prueba_lgica1;valor si
VERDADERO;SI(prueba_lgica2;valor si VERDADERO;valor si FALSO)). La frmula
condicional nmero 2 se halla anidada en la primera.
Usando este mtodo, es posible anidar varias condiciones unas en otras.
En este ejemplo, se han anidado dos condiciones en una tercera: si (Stock<Mnimo;
entonces se muestra Aprovisionar; si no, (si (Stock-Mnimo = 100; entonces se
muestra Exceso stock; si no (si (Stock = Mnimo; entonces se muestra bajo mnimos;
si no se muestra ok)))
93
MICROSOFT EXCEL 2010
Observe que al final de la frmula hay un parntesis para cerrar cada condicin.
Para facilitar la escritura de la frmula, puede separar los argumentos insertando
saltos de lnea mediante las teclas [Alt][Intro].
La insercin de saltos de lnea en una frmula no tiene ninguna incidencia en el
resultado.
Combinar el operador O o Y en una frmula condicional
Para poner varias condiciones, puede utilizar el operador O o Y segn el caso:
Si deben verificarse varias condiciones al mismo tiempo:
=SI(Y(cond1;cond2; ;condn); accin que se debe realizar si las n condiciones se
cumplen; accin que debe realizarse si por lo menos una de las condiciones no se
cumple)
Si por lo menos una de las condiciones debe ser verdadera:
=SI(O(cond1;cond2; ;condn); accin que debe realizarse si por lo menos una
condicin se cumple; accin que debe realizarse si ninguna condicin se cumple)
En este ejemplo, si la aada es superior a 2000 Y el stock es inferior al stock Mnimo, se
muestra Aprovisionar; en caso contrario, no se muestra nada.
CONTAR LAS CELDAS QUE RESPONDEN A UN CRI TERIO ESPECFICO
(CONTAR.SI)
La funcin CONTAR.SI, cuya sintaxis es =CONTAR.SI(rango;criterios), permite contar el
nmero de celdas que responden a uno o varios criterios.
94
MICROSOFT EXCEL 2010
Como ejemplo de esta funcin, hemos calculado el nmero de vinos de color tinto que
tenemos en nuestra bodega.
Haga clic en la celda en la que desea mostrar el resultado.
Comience a introducir el principio de la frmula =CONTAR.SI(
Haciendo clic y arrastrando, seleccione el rango de celdas que incluyen los
datos que interesan para el clculo.
Por supuesto, tambin puede teclear la referencia al rango de celdas si no puede o no
quiere usar el mtodo de hacer clic y arrastrar.
Escriba el punto y coma (;) para indicar el cambio de argumento.
Luego introduzca el valor que se debe contar (criterio); ste puede estar
compuesto:
de un nmero: en ese caso se escribe el valor directamente. Por ejemplo:
=CONTAR.SI((F2:F20);2002) para buscar todos los vinos de la aada 2002.
95
MICROSOFT EXCEL 2010
de una referencia de celda. Por ejemplo: =CONTAR.SI((D2:D20);B16) para
buscar el nmero de reas (D2:D20) cuyo nombre es igual al que contiene la
celda B16, es decir, Burdeos.
de una expresin: hay que escribir la expresin entre comillas. Por ejemplo:
CONTAR.SI(F2:F20;<2003) para buscar el nmero de aadas inferiores a 2003.
de una cadena de texto: hay que escribir el texto buscado entre comillas. Por
ejemplo: =CONTAR.SI(E2:E20;tinto) para buscar el nmero de vinos de color
tinto.
Observe que los criterios no tienen en cuenta si los caracteres van en minsculas o en
maysculas: la cadena tinto, Tinto y TINTO proporcionarn el mismo resultado.
La insercin de un carcter genrico ? (signo de interrogacin) en un criterio
sirve para buscar un carcter cualquiera. Por ejemplo, el criterio p?rte
devuelve los resultados porte y parte.
La insercin de un * (asterisco) sirve para buscar un nmero cualquiera de
caracteres. Por ejemplo, el criterio tin* puede devolver tinto, tinaja,
tino, tinta
Para buscar literalmente un signo de interrogacin o un asterisco, escriba
(tilde) delante de ese carcter. Por ejemplo, el criterio xx902? devuelve el
resultado xx902?.
Para obtener el carcter tilde solo (), pulse la tecla [Alt Gr] y, sin soltarla, pulse los
dgitos 126 en el teclado numrico.
CALCULAR LA SUMA DE UN RANGO QUE RESPONDE A UN CRITERIO (SUMAR.SI)
La funcin SUMAR.SI, cuyo principio es muy similar al de la funcin CONTAR.SI (ver
Contar las celdas que responden a un criterio especfico (CONTAR.SI)), permite aadir
las celdas de un rango que responden a un criterio dado. La sintaxis de la funcin es
=SUMAR.SI(rango_de celdas;criterio;rango_para_sumar).
Como ejemplo de esta funcin, vamos a calcular el valor del stock de los vinos de la
regin de Borgoa.
96
MICROSOFT EXCEL 2010
Haga clic en la celda en la que desea que se muestre el resultado.
Comience introduciendo el principio de la frmula =SUMAR.SI(
Seleccione el rango de celdas en las que se comprobar el criterio haciendo clic
y arrastrando. Las celdas deben contener nmeros o nombres, matrices o
referencias que contengan nombres (los valores vacos o textuales no se tienen
en cuenta).
Tambin puede escribir la referencia del rango de celdas si no quiere o no puede usar el
mtodo de hacer clic y arrastrar.
Escriba el punto y coma (;) para indicar el cambio de argumento.
Introduzca el argumento criterio; ste puede estar compuesto por un nombre,
una referencia de celda, una expresin o una cadena de texto (ver Contar las
celdas que responden a un criterio especfico (CONTAR.SI)).
Escriba el punto y coma (;) y seleccione el rango de celdas que contienen los
valores que se han de sumar.
Si se omite este argumento, Excel suma las celdas incluidas en el argumento
rango_de_celdas.
Confirme mediante la tecla [Intro].
USAR ZONAS CON NOMBRE EN LAS FRMULAS
Esta funcin permite reemplazar una referencia de rangos de celda por la zona con
nombre correspondiente en una frmula.
Empiece a introducir la frmula y detngase al llegar al nombre.
97
MICROSOFT EXCEL 2010
Haga clic en el botn Utilizar en la frmula del grupo Nombres definidos de la
ficha Frmulas.
Aparece la lista con las zonas a las que se ha puesto nombre previamente (Ver Zonas
con nombre - Poner nombre a los rangos de celdas):
Haga clic en el nombre correspondiente al rango de celdas que desea insertar
en la frmula.
Contine y concluya la frmula.
Tambin es posible introducir el nombre directamente en la
frmula, en lugar de las referencias de celda.
INSERTAR FILAS DE ESTADSTICAS
La operacin consiste en agregar filas de subtotales.
Ordene la tabla en funcin de la columna que albergar los grupos con los
cuales se elaborarn los subtotales.
Seleccione la tabla en la que se van a insertar las filas de estadsticas,
incluyendo los ttulos de columna.
Active la ficha Datos y haga clic en el botn Subtotal del grupo Esquema.
Seleccione la columna que contiene los grupos con los que se har el clculo
estadstico en la lista Para cada cambio en.
Luego seleccione el clculo que desea efectuar en la lista Usar funcin.
Suma
calcula la suma.
Cuenta
calcula el nmero de elementos.
Promedio
calcula el promedio.
Mx.
destaca el valor mximo.
98
MICROSOFT EXCEL 2010
Mn.
destaca el valor mnimo.
Producto
multiplica los valores.
Contar nmeros
determina el nmero de valores comprendidos en la lista de los argumentos.
Desrest
(de una serie de nmeros) calcula la desviacin estndar de los valores respecto a la
media.
Desrestp
calcula la desviacin estndar de una poblacin a partir de la totalidad de la poblacin.
Var
calcula la varianza, que es igual al cuadrado de la desviacin estndar, sobre la base de
una muestra.
Varp
calcula la varianza sobre la base de la totalidad de la poblacin.
Por ltimo, marque las columnas que contienen los valores con los que se
efectuarn los clculos.
99
MICROSOFT EXCEL 2010
En este ejemplo, queremos calcular el promedio de las notas de Matemticas,
Castellano, Medio y RESULTADOS.
Deje marcada la opcin Reemplazar subtotales actuales si desea sustituir los
posibles subtotales ya creados por aquellos que se estn creando.
Marque la opcin Salto de pgina entre grupos para insertar automticamente
un salto de pgina despus de cada grupo de subtotales.
Deje marcada la opcin Resumen debajo de los datos para realizar subtotales y
totales debajo de los datos detallados. Si se desmarca esta opcin, debajo de
los datos detallados slo aparecern los subtotales.
Haga clic en Aceptar.
Para reducir la vista de un grupo de celdas, haga clic en la herramienta Ocultar
detalle (ficha Datos - grupo Esquema). Si lo que desea es expandir la vista
de un grupo, haga clic en la herramienta Mostrar detalle .
El botn Quitar todos del cuadro de dilogo Subtotales
permite eliminar todos los subtotales (y el esquema) de la
tabla seleccionada.
Consulte el captulo Orden y esquema para obtener ms
detalles sobre los esquemas.
2. CLCULOS AVANZADOS
100
MICROSOFT EXCEL 2010
EFECTUAR CLCULOS CON DATOS DE TIPO FECHA
En este apartado, una vez abordados los principios de clculo de fechas usados por
Excel, procederemos a describir algunas funciones especficas al tratamiento de fechas
a travs de una serie de ejemplos:
PRINCIPIOS PARA CALCULAR LOS DAS
En los clculos realizados sobre das, siga el mismo procedimiento que con los
dems clculos. Excel registra las fechas en forma de nmeros secuenciales
llamados nmeros de serie. Por ese motivo pueden agregarse, sustraerse e
incluirse en otros clculos.
De forma predeterminada, Excel para Windows inicia el calendario a partir de
1900 (para Macintosh el calendario se inicia en 1904). El 1 de enero de 1900
corresponde por tanto (en Excel para Windows) al nmero de serie 1, y el 1 de
enero de 2005 es el 38 353, ya que desde el 1 de enero de 1900 han
transcurrido 38 353 das.
Para utilizar una funcin especfica de gestin de fechas y horas, puede activar
la ficha Frmulas, hacer clic en el botn Fecha y hora del grupo Biblioteca de
funciones y luego en la funcin que corresponda para utilizar el asistente.
AHORA()
Devuelve el nmero de serie de la fecha y de la hora del da.
AO(nmero_de_serie)
Convierte un nmero de serie en ao.
DIA(nmero_de_serie)
Convierte un nmero de serie en da del mes.
DIA.LAB(fecha_inicial;das;[das_no_laborables])
Devuelve el nmero de serie de la fecha antes o despus del nmero de das
laborables especificado.
DIA.LAB.INTL(fecha_inicial;das;[fin_de_semana];[das_no_laborables])
Devuelve el nmero de serie de la fecha antes y despus de un nmero especificado
de das laborables con parmetros que identifican y cuentan los das de fin de semana.
DIAS.LAB(fecha_inicial; fecha_final;[das_no_laborables])
Devuelve el nmero de das laborables enteros comprendidos entre dos fechas.
101
MICROSOFT EXCEL 2010
DIAS.LAB.INTL(fecha_inicial;fecha_final;[fin_de_semana];[das_no_laborables])
Devuelve el nmero de das laborables enteros comprendidos entre dos fechas usando
parmetros que identifican los das del fin de semana y su nmero.
DAS360(fecha_inicial;fecha_final[mtodo])
Calcula el nmero de das separando dos fechas sobre la base de un ao de 360 das.
DIASEM(nmero_de_serie;[tipo_devolucin]
Convierte un nmero de serie en da de la semana.
FECHA(da;mes;ao)
Devuelve el nmero de serie de una fecha precisa.
FECHA.MES(fecha_inicial;mes)
Devuelve el nmero de serie de la fecha, que es el nmero indicado de meses antes o
despus de la fecha inicial.
FIN.MES(fecha_inicial;mes)
Devuelve el nmero de serie del ltimo da del mes antes o despus del nmero
especificado de meses.
FRAC.AO(fecha_inicial;fecha_final;[base])
Devuelve la fraccin del ao que representa el nmero de das completos entre la
fecha inicial y la fecha final.
HORA(nmero_de_serie)
Convierte un nmero de serie en hora.
HOY()
Devuelve el nmero de serie de la fecha del da.
MES(nmero_de_serie)
Convierte un nmero de serie en mes
MINUTO(nmero_de_serie)
Convierte un nmero de serie en minuto.
NUM.DE.SEMANA(nmero_de_serie;[tipo_retorno])
Convierte un nmero de serie en nmero de semanas del ao.
102
MICROSOFT EXCEL 2010
SEGUNDO(nmero_de_serie)
Convierte un nmero de serie en segundos.
TIEMPO(hora;minuto;segundo)
Devuelve el nmero de serie de una hora precisa.
VALFECHA(texto_de_fecha)
Convierte una fecha representada en forma de texto en nmero de serie.
VALHORA(texto_de_hora)
Convierte una fecha representada como texto en nmero de serie.
COMBINAR TEXTO Y FECHA
Para combinar en una celda el texto y la fecha contenidos en diferentes celdas,
puede usar la funcin TEXTO, cuya sintaxis es =TEXTO(valor;formato_texto):
El argumento valor representa un valor numrico o bien una frmula cuyo resultado es
un valor numrico o bien una referencia a una celda con un valor numrico.
El argumento formato_texto representa un formato de nmero en forma de texto
definido en el cuadro Categora del cuadro de dilogo Formato de celdas.
Presentamos aqu un ejemplo de uso:
CALCULAR LA DIFERENCIA ENTRE DOS FECHAS CON AYUDA DE LA FUNCIN
SIFECHA
SIFECHA es una de las funciones ocultas de la aplicacin Excel. Por ese motivo no
aparece en el asistente para funciones ni en la ayuda en lnea. Las funciones ocultas se
han introducido en Excel por razones de compatibilidad con otras hojas de clculo;
funcionan a la perfeccin, pero no forman parte de las funciones oficiales de Excel.
103
MICROSOFT EXCEL 2010
Esta funcin resulta muy prctica en caso, por ejemplo, de que desee calcular la
antigedad de un empleado en aos y meses. La sintaxis de la funcin SIFECHA es
SIFECHA(fecha_inicial;fecha_final;base):
El argumento base representa la duracin calculada y puede adoptar los valores
siguientes:
"y"
para calcular la diferencia absoluta en aos.
"m"
para calcular la diferencia absoluta en meses.
"d"
para calcular la diferencia absoluta en das.
"ym"
para calcular la diferencia en meses si las 2 fechas se encuentran en el mismo ao.
"yd"
para calcular la diferencia en das si las 2 fechas se encuentran en el mismo ao.
"md"
para calcular la diferencia en das si las 2 fechas se encuentran en el mismo mes.
Presentamos aqu un ejemplo de uso:
Las frmulas introducidas son las siguientes:
- En A7 =SIFECHA(B1;B2;"y")
- En B7 =SIFECHA(B1;B2;"m")
- En C7 =SIFECHA(B1;B2;"d")
104
MICROSOFT EXCEL 2010
CALCULAR EL NMERO DE DAS LABORABLES ENTRE DOS FECHAS
Excel sabe calcular el nmero de das laborables (de lunes a viernes) que hay entre dos
fechas con ayuda de la funcin DIAS.LAB, cuya sintaxis es
=DIAS.LAB(fecha_inicial;fecha_final).
Presentamos aqu un ejemplo de uso:
Para que la funcin pueda tener en cuenta los das festivos en
el clculo, deber agregar un tercer argumento que haga
referencia a un da festivo o a un rango de das festivos. La
sintaxis de esta funcin es entonces
=DIAS.LAB(fecha_inicial;fecha_final;[das_no_laborables]).
CALCULAR UNA FECHA DESPUS DE DETERMINADO NMERO DE DAS LABORABLES
La funcin DIA.LAB permite calcular una fecha correspondiente a un da (fecha de
inicio) ms o menos el nmero de das laborables especificado. Los das laborables
excluyen sbados y domingos y todas las fechas identificadas como das festivos.
La sintaxis de esta funcin es la siguiente:
=DIA.LAB(fecha_inicial;das;[das_no_laborables]):
fecha_inicial
Representa la fecha de inicio.
das
Representa el nmero de das laborables antes o despus de la fecha de inicio. Un
nmero de das positivo da una fecha futura y un nmero de das negativo, una fecha
pasada.
das_no_laborables
Representa una lista de fechas que deben excluirse del calendario de das de trabajo
(das festivos, vacaciones, permisos, etc.). Este argumento es opcional.
105
MICROSOFT EXCEL 2010
Si la frmula devuelve un mensaje de error, la explicacin es la siguiente:
#VALOR!
un argumento no es una fecha vlida.
#NUM!
la fecha de inicio ms el nmero de das no da una fecha vlida.
Sumar meses y aos
Para sumar meses respete la sintaxis siguiente:
=FECHA(AO(fecha_inicial);MES(fecha_inicial)+plazo_mensual;DA(fecha_inicial))
Por ejemplo, para calcular un plazo de 2 meses, use la frmula:
=FECHA(AO(HOY());MES(HOY())+2;DA(HOY()))
Para sumar aos respete la sintaxis siguiente:
=FECHA(AO(fecha_inicial)+plazo_anual;MES(fecha_inicial);DA(fecha_inicial)).
EFECTUAR CLCULOS CON DATOS DE TIPO HORA
En este apartado, una vez abordados los principios de clculo de horas usados por
Excel, procederemos a describir mtodos y frmulas especficos del tratamiento de las
horas a travs de una serie de ejemplos.
PRINCIPIOS DE CLCULO DE LAS HORAS
Al introducir una hora en una celda, Excel la guarda en forma de nmero
decimal de 0 a 1 (1 no incluido) por cada periodo de 24 horas.
Para que Excel pueda reconocer la informacin como una hora y guardarla en
forma de nmero decimal, deber separar las diferentes partes de la hora con
el signo dos puntos (:). Por ejemplo, 18 h 30 min y 43 segundos se escribe de
acuerdo con la sintaxis 18:30:43. Si no desea incluir los segundos, escriba 18:30
Ejemplo de hora Valor registrado por Excel
00:00 (medianoche) 0
11:59 0,499305555555556
106
MICROSOFT EXCEL 2010
Ejemplo de hora Valor registrado por Excel
12:00 (medioda) 0,5
15:00 (15h) 0,625
18:00 (18h) 0,75
Este concepto de hora propio de Excel permite aplicar clculos aritmticos a las horas.
Ejemplo: para calcular la diferencia entre 18:00 (18 h) y 15:00 (15 h), Excel efecta este
clculo:
= 0,75 - 0,625 = 0,125
Excel pone a su disposicin numerosos formatos de hora
predeterminados (vase Valores numricos y fechas -
Formatear fechas y horas).
CALCULAR LA DIFERENCIA ENTRE DOS HORAS
Para efectuar ese clculo y representar el resultado en formato horario
estndar, es decir, horas:minutos:segundos, puede usar la funcin TEXTO, cuya
sintaxis es =TEXTO(valor;formato).
o El argumento valor representa un valor numrico o una frmula cuyo
resultado es un valor numrico o una referencia a una celda con un
valor numrico.
o El argumento formato representa un formato de nmero en forma de
texto definido en el cuadro Categora del cuadro de dilogo Formato de
celdas (ficha Inicio - grupo Celdas - opcin Formato - zona Proteccin -
opcin Formato de celdas - categora Nmero).
Presentamos aqu un ejemplo de uso:
107
MICROSOFT EXCEL 2010
Para mostrar las horas, se ha usado h; para las horas y minutos, h:mm y, como
aparece en la pantalla, para horas, minutos y segundos h:mm:ss.
CONVERTIR HORAS
Para convertir unidades como horas en otras unidades de medida, utilice la
funcin CONVERTIR, cuya sintaxis es
=CONVERTIR(nmero;desde_unidad;a_unidad):
nmero
representa el nmero que hay que convertir,
"desde_unidad"
corresponde a la unidad del nmero que hay que convertir (presentada entre
comillas);
"a_unidad"
corresponde a la unidad del resultado (presentado entre comillas).
Esta funcin permite convertir mltiples unidades de medida (peso, masa, distancia,
presin, fuerza, energa, etc.).
Veamos su uso en el marco de una conversin de unidades de medicin del tiempo.
Segn la unidad que hay que convertir y la unidad deseada, use los siguientes
argumentos:
Ao "yr"
Da "day"
Hora "hr"
108
MICROSOFT EXCEL 2010
Minuto "mn"
Segundo "sec"
Ejemplo: para convertir 10 aos en horas, use esta frmula:
=CONVERTIR(10;"yr";"hr")
Resultado = 87 660 (horas)
USAR UNA FUNCIN BUSCAR
La funcin BUSCARV permite buscar un valor en la primera columna de una tabla (V =
Vertical) y devuelve el valor contenido en la celda situada en la misma fila y en la
columna especificadas.
Elabore una tabla que agrupe los datos que se recuperarn despus, al efectuar
la bsqueda, y ordnela por orden creciente a partir de los datos de la primera
columna. D un nombre a este rango de celdas si no desea seleccionarlo en el
momento de crear la frmula de clculo.
Haga clic en la celda en la que aparecer el dato buscado de la tabla.
Elabore la frmula de clculo respetando la sintaxis siguiente:
=BUSCARV(valor_buscado;matriz_buscar_en;indicador_columnas;ordenado)
valor_buscado
es el valor que la funcin busca en la primera columna de la tabla correspondiente a
indicador_columnas.
matriz_buscar_en
es la tabla a partir de la cual se recuperarn los datos. Este argumento puede ser las
referencias de un rango de celdas o el nombre de un rango de celdas.
indicador_columnas
es el nmero de la columna de la tabla (matriz_buscar) que contiene el valor buscado.
La primera columna de la tabla es la columna 1.
ordenado
es un valor lgico que permite efectuar una bsqueda exacta o aproximada a aquella
buscada. Si el valor_aproximado es VERDADERO o nulo, se muestra un dato igual o
109
MICROSOFT EXCEL 2010
inmediatamente inferior al valor buscado. Si el valor_aproximado es FALSO, slo se
muestra el valor buscado.
En este ejemplo, la funcin BUSCARV busca la referencia exacta del libro (contenida en
celda A8) en una tabla titulada LIBROS (no visible en esta pantalla) y encuentra en ella
el precio del artculo situado en la segunda columna.
Confirme la frmula pulsando la tecla [Intro].
De igual forma, la funcin BUSCARH lleva a cabo una
bsqueda horizontal (en la primera fila de una tabla) y
devuelve el valor contenido en la celda situada en la misma
columna y en la fila especificada.
CONSOLIDAR DATOS
Esta funcin permite combinar valores de varios rangos de datos ubicados en
diferentes hojas de clculo (para reunirlos, por ejemplo).
Antes de iniciar la consolidacin, compruebe los siguientes puntos:
o Cada rango de datos de origen debe estar ubicado en una hoja de
clculo distinta; ningn rango de origen debe estar ubicado en la hoja
de clculo sobre la cual se va a situar la consolidacin.
o Asegrese de que las tablas que se van a consolidar tienen la misma
estructura (el mismo nmero de filas y de columnas, el mismo tipo de
datos en las celdas) y que estn colocadas en las mismas celdas de las
distintas hojas.
o Si lo desea, asigne un nombre a los rangos de datos de origen (ver Zonas
con nombre - Poner nombre a los rangos de celdas).
Active la primera celda de destino de la consolidacin.
Active la ficha Datos y haga clic en la herramienta Consolidar del grupo
Herramientas de datos.
110
MICROSOFT EXCEL 2010
Seleccione la Funcin de sntesis que debe usarse para consolidar los datos;
para sumar los datos de las distintas tablas, escoja Sume.
Si los datos que desea consolidar se hallan en otro libro, haga clic en el botn
Examinar, localice el libro correspondiente, seleccinelo y haga clic en Aceptar.
Si los datos que desea consolidar se sitan en el libro activo, efecte estas
operaciones en todos los rangos de datos:
o haga clic en el botn para reducir el cuadro de dilogo,
o entre en la hoja de clculo y seleccione las celdas que corresponda o
introduzca el nombre de la zona de datos de origen,
o haga clic en el botn para ver de nuevo el cuadro de dilogo,
o haga clic en Agregar.
Marque la opcin Crear vnculos con los datos de origen si desea crear un
vnculo permanente entre las hojas de origen y la hoja de consolidacin. En
esos casos, la tabla de consolidacin se actualizar automticamente cada vez
que se modifiquen los datos de origen.
Observe que, en este caso, no podr modificar las celdas ni los rangos incluidos en la
consolidacin.
Marque o desmarque las opciones del cuadro Usar rtulos en segn si los
datos copiados contienen o no rtulos de filas y de columnas.
Haga clic en el botn Aceptar para confirmar.
CALCULAR EL VALOR DE UN REEMBOLSO PERIDICO
La funcin PAGO permite calcular las mensualidades de reembolso de un prstamo
partiendo de la base de unas mensualidades y un tipo de inters constante.
111
MICROSOFT EXCEL 2010
Active la celda en la que desea que aparezca el resultado.
Introduzca la frmula respetando la sintaxis siguiente:
=PAGO(tasa;nper;pago;va;tipo)
tasa
corresponde al tipo de inters del prstamo; si se trata de un tipo anual y el resultado
debe ser una mensualidad, hay que dividirlo entre 12.
nper
corresponde al nmero total de pagos; si representa aos y el resultado debe ser
mensual, hay que multiplicarlos por 12.
pago
representa el valor actual del total de pagos futuros, lo que corresponde al principal
del prstamo.
va
corresponde al importe que hay que obtener despus del ltimo pago (valor
capitalizado); si se omite, ste es igual a 0.
tipo
nmero comprendido entre 0 y 1 que especifica cundo expiran los pagos; si el tipo es
1, los pagos expiran al principio del periodo; si se omite o es igual a 0, stos expiran al
final del periodo.
Los argumentos va y tipo son opcionales. Si se omiten, el valor que se toma en cuenta
de forma predeterminada es 0 (cero).
Confirme pulsando la tecla [Intro].
El resultado obtenido slo comprende el principal y los intereses del prstamo, pero no
las cargas, fondos de garanta, etc.
112
MICROSOFT EXCEL 2010
El importe de los pagos se presenta siempre en negativo.
Para obtener un valor positivo, preceda la funcin PAGO de un signo menos (=-
PAGO) o de la funcin =ABS(nmero), que permite calcular el valor absoluto de
un nmero de una expresin (por ejemplo: =ABS(PAGO(C7/12;C8;C6))).
Para calcular el importe total pagado a lo largo del prstamo,
basta con multiplicar el resultado de la frmula PAGO.
CALCULAR EL VALOR DEL CAPITAL PRESTADO
Active la celda de resultado.
Introduzca la frmula respetando la sintaxis siguiente:
=VA(tasa;nper;pago;vf;tipo):
tasa
corresponde al tipo de inters del prstamo; si se trata de un tipo anual y el resultado
debe ser una mensualidad, hay que dividirlo entre 12.
nper
corresponde al nmero total de pagos; si representa los aos y el resultado debe ser
mensual, hay que multiplicarlo por 12.
pago
corresponde al importe del pago de cada periodo.
vf
113
MICROSOFT EXCEL 2010
corresponde al importe que hay que obtener tras el ltimo pago (valor capitalizado); si
se omite, ste es igual a 0.
tipo
nmero comprendido entre 0 y 1 que especifica cundo expiran los pagos; si el tipo es
1, los pagos expiran al principio del periodo; si se omite o es igual a 0, stos expiran al
final del periodo.
Los argumentos vf y tipo son opcionales.
Confirme pulsando la tecla [Intro].
Al igual que ocurre con la funcin PAGO, el resultado es
negativo. Para hacerlo positivo puede usar la funcin ABS().
GENERAR UNA TABLA DE DOBLE ENTRADA
Con el fin de ilustrar el uso de una tabla de doble entrada, queremos conocer el valor
de los pagos para un capital prestado fijo de 15.000 , un nmero variable de
mensualidades y tipos de inters tambin variables.
Introduzca los elementos iniciales del clculo que se debe realizar (tipo de
inters, duracin del prstamo, importe del prstamo, en nuestro ejemplo).
Introduzca los encabezados y las filas de la tabla que corresponden a los
parmetros variables.
Atencin, la tabla preparada no debe estar unida a los elementos iniciales y el primer
dato variable de fila debe estar situado una fila ms arriba y una columna ms a la
derecha que el primer dato variable de columna.
Introduzca la frmula de clculo en la interseccin de la fila y la columna y
confirme.
114
MICROSOFT EXCEL 2010
Seleccione el rango de celdas que comprende la frmula de clculo hasta la
ltima celda de la tabla.
Active la ficha Datos, haga clic en la herramienta Anlisis Y si del grupo
Herramientas de datos.
Active la opcin Tabla de datos.
En el cuadro Celda de entrada (fila), indique la referencia de la celda utilizada
en la frmula correspondiente a los datos variables situados en la primera fila
de la tabla.
En nuestro ejemplo, la fila corresponde a la duracin; por tanto, usaremos la celda D5.
De acuerdo con el mismo principio, indique la Celda de entrada (columna).
Haga clic en Aceptar.
115
MICROSOFT EXCEL 2010
Excel calcula ntegramente la tabla de pagos.
En este ejemplo, para los clculos a partir de las celdas B11 a I11, a pesar del texto
mes, se ha aplicado a estas celdas el formato personalizado o mes.
USAR UNA FRMULA MATRICIAL
Esta frmula tiene la particularidad de efectuar varios clculos y devolver resultados
simples o mltiples. Una frmula matricial slo puede intervenir en dos (o ms)
conjuntos de valores llamados comnmente argumentos matriciales. stos deben
tener el mismo nmero de filas y columnas.
Proceda igual que para efectuar un clculo simple, pero en lugar de trabajar por
celdas, trabaje por rangos de celdas y, en lugar de confirmar pulsando [Intro] o
[Ctrl][Intro], hgalo con la combinacin de teclas [Ctrl][Mays][Intro].
Veamos el uso de una frmula matricial a travs de tres ejemplos diferentes:
Para simplificar la lectura de las frmulas, hemos puesto nombre a tres zonas: Cliente
(A2:A11), Importe (B2:B11), Fecha (C2:C11).
116
MICROSOFT EXCEL 2010
Las frmulas matriciales se han introducido en G3, G6 y G9:
G3 {=SUMA(SI(Cliente="DUPONT Antoine";1;0))}
Con esta frmula, en el rango de celdas Cliente buscamos la entrada "DUPONT
Antoine"; si la condicin se verifica, Excel agrega 1, de lo contrario Excel agrega 0.
El mismo resultado podra obtenerse con la funcin SUMAR.SI.
G6 {=SUMA(Importe*(Cliente="PETIT Thierry"))}
Con esta frmula, solicitamos que se calcule la suma de los importes correspondientes
al cliente PETIT Thierry: SUMA(Importe: *(el cliente se llama PETIT Thierry:
Cliente="PETIT Thierry".
G9 {=SUMA(Importe*(Cliente="PETIT Thierry")*(FechaCliente<=FECHA(2011;4;1)))}
Con esta frmula solicitamos que se calcule la suma de los importes correspondientes
al cliente PETIT Thierry, fechados antes del 1/4/2011 (incluido): SUMA(Importe:*(el
cliente se llama PETIT Thierry: Cliente= "PETIT Thierry y como *(la fecha es inferior o
igual a 1/4/2011: Fecha<=FECHA(2011;4;1).
Una frmula matricial puede reconocerse por las llaves que cierran la frmula.
USAR EL EDITOR DE ECUACIONES
El editor de ecuaciones permite documentar una frmula en una hoja de clculo de
Excel insertando una ecuacin matemtica como objeto.
INSERTAR UNA ECUACIN PREESTABLECIDA
Active la ficha Insertar y haga clic en la flecha asociada a la herramienta
del grupo Smbolos para que se muestre la lista con las
ecuaciones disponibles:
117
MICROSOFT EXCEL 2010
Haga clic en la ecuacin que desee.
La ecuacin se inserta en forma de objeto en la hoja de clculo
118
MICROSOFT EXCEL 2010
Haga clic, si es preciso, en la ecuacin para seleccionarla y para que se
muestren las Herramientas de ecuacin (ficha Diseo).
Para convertir la seleccin en una forma unidimensional que permita una
edicin simple, haga clic en la herramienta del grupo Herramientas.
La ecuacin se convierte en:
En cambio, para convertir la seleccin en una forma bidimensional que permita
una presentacin profesional, haga clic en la herramienta del
grupo Herramientas.
La ecuacin se presenta ahora as:
CREAR UNA ECUACIN
Active la ficha Insertar y haga clic en la herramienta del grupo
Smbolos.
119
MICROSOFT EXCEL 2010
Utilice las Herramientas de ecuacin de la cinta de opciones Diseo para
introducir las variables de la ecuacin. Tambin puede hacer clic en los botones
del grupo Estructuras para insertar una serie de smbolos prediseados o en
uno de los smbolos del grupo del mismo nombre.
Para modificar uno de los componentes de la ecuacin, seleccinelo y escriba el
texto o haga clic en el smbolo que desee, segn la modificacin que haya que
hacer.
Para activar el objeto Ecuacin, haga clic en este ltimo.
Aparecen alrededor del objeto los controladores de seleccin, representados por
pequeos cuadrados en los lados y crculos en los ngulos. Ahora puede mover un
objeto, cambiar su tamao, modificar el formato de las variables...
Para saber ms acerca de la Gestin de los objetos, vaya a la
parte correspondiente.
120
MICROSOFT EXCEL 2010
CAPTULO 6: PRESENTACIN DE LOS DATOS
1. FORMATOS ESTNDAR
MODIFICAR LA FUENTE Y EL TAMAO DE LOS CARACTERES
Seleccione las celdas o los caracteres que desea modificar.
Active la ficha Inicio.
MODIFICAR LA FUENTE O SU TAMAO
Abra la lista Fuente del grupo Fuente o la lista Tamao de fuente de ese mismo
grupo, segn el caso.
Arrastre el ratn, sin hacer clic, sobre la fuente o el tamao deseados. Ver
inmediatamente el efecto producido en las celdas seleccionadas de la hoja de
clculo.
Haga clic en la fuente o el tamao deseados.
Otra posibilidad es hacer clic sobre el activador de cuadro de
dilogo del grupo Fuente para abrir el cuadro de dilogo
Formato de celda (o [Ctrl][Mays] E) y llevar a cabo las
selecciones oportunas en la ficha Fuente.
Para aumentar o reducir el tamao de los caracteres un
punto, haga clic en la herramienta Aumentar tamao de
fuente o Disminuir tamao de fuente . Para definir la
fuente y el tamao utilizados de forma predeterminada en los
nuevos libros, haga clic en la ficha Archivo, luego en el botn
Opciones, active la categora General y seleccione la fuente
en la lista Usar esta fuente, y el tamao de los caracteres en
la lista Tamao de fuente, del apartado Al crear nuevos
libros.
AJUSTAR EL TAMAO DE LOS CARACTERES
Esta funcin indica a Excel que debe reducir automticamente el tamao de los
caracteres si no puede verse todo el contenido de la celda en sentido horizontal.
Seleccione las celdas que corresponda, active la ficha Inicio y haga clic en el
activador de cuadro de dilogo del grupo Alineacin.
Active, si es preciso, la ficha Alineacin y marque la opcin Ajustar texto de la
zona Control del texto. Haga clic en Aceptar.
121
MICROSOFT EXCEL 2010
Una vez reducido el tamao, los caracteres vuelven a su
tamao original si se aumenta el ancho de la columna.
APLICAR LOS FORMATOS NEGRITA, SUBRAYADO, CURSIVA
Seleccione las celdas o los caracteres que corresponda.
Active la ficha Inicio y aplique los formatos deseados:
o para aplicar el formato negrita, haga clic en la herramienta Negrita
o pulse [Ctrl] N o [Ctrl] 2,
o para aplicar el formato cursiva, haga clic en la herramienta Cursiva
o [Ctrl] K o [Ctrl] 3,
o para aplicar el formato subrayado simple, haga clic en la herramienta
Subrayado o pulse [Ctrl] S o [Ctrl] 4,
o para aplicar el formato subrayado doble, abra la lista asociada a la
herramienta Subrayado y active la opcin Subrayado doble.
Para anular un formato, vuelva a ejecutar las operaciones precedentes en la
seleccin deseada.
Es posible aplicar varios formatos a la vez a una misma
seleccin.
APLICAR OTROS ATRIBUTOS DE CARACTERES
Se trata de aplicar los formatos Tachado, Superndice o Subndice o incluso de
seleccionar otros estilos de subrayado.
Seleccione las celdas o los caracteres.
Active la ficha Inicio y haga clic en el activador de cuadro de dilogo del
grupo Fuente o pulse [Ctrl][Mays] F y active, si es preciso, la ficha Fuente.
122
MICROSOFT EXCEL 2010
Aplique los formatos deseados en el cuadro Efectos: Tachado, Superndice y
Subndice.
La lista Subrayado permite optar por otro tipo de efecto de subrayado.
Haga clic en el botn Aceptar.
CAMBIAR EL COLOR DE LOS CARACTERES
Seleccione las celdas o los caracteres que corresponda.
Abra la lista asociada a la herramienta Color de fuente del grupo Fuente
(ficha Inicio) y haga clic en el color deseado.
Tambin es posible seleccionar el color en el cuadro de
dilogo Formato de celdas, ficha Fuente.
123
MICROSOFT EXCEL 2010
El color seleccionado aparece en la herramienta Color de
fuente : para aplicar el color a otro texto, basta con
hacer clic directamente en la herramienta, sin abrir la lista.
Para modificar el formato de los caracteres con la minibarra de herramientas,
seleccione los caracteres que corresponda: aparece temporalmente una
minibarra de herramientas encima de la seleccin. Seale esta minibarra y haga
clic en el formato que desee aplicar.
La minibarra de herramientas se muestra si est activada la
opcin Mostrar minibarra de herramientas al seleccionar del
cuadro de dilogo Opciones de Excel (ficha Archivo - botn
Opciones - categora General).
FORMATEAR EL CONTENI DO DE LAS CELDAS
Para aplicar un formato predefinido, seleccione las celdas que corresponda y
haga clic, en la ficha Inicio, sobre la lista Formato de nmero del grupo
Nmero.
124
MICROSOFT EXCEL 2010
Haga clic en uno de los formatos propuestos por Excel.
Cuando se aplica a los nmeros el formato Porcentaje, stos se multiplican por 100
para convertirlos en porcentaje.
El formato Texto permite ver los valores numricos como texto (alineado a la izquierda
de la celda de forma predeterminada).
Si es preciso, aumente o disminuya el nmero de decimales haciendo clic en la
herramienta Aumentar decimales o Disminuir decimales .
Es posible que en algunas celdas, cuando el ancho de la
columna sea insuficiente para mostrar el formato solicitado,
aparezcan unas almohadillas. En esos casos, aumente el
ancho de la columna.
125
MICROSOFT EXCEL 2010
Para que las celdas seleccionadas vuelvan al formato inicial,
abra la lista Formato de nmero y haga clic en la opcin
General. Las celdas con formato General no tienen un
formato de nmero especfico.
Para aplicar rpidamente el formato moneda, porcentaje o
millares, haga clic en las herramientas , o
respectivamente.
Para aplicar otro formato a las celdas seleccionadas, active la ficha Inicio, haga
clic en la lista Formato de nmero del grupo Nmero y en la opcin Ms
formatos de nmero o haga clic en el activador de cuadro de dilogo del
grupo Nmero, o pulse [Ctrl] 1 y active, si es preciso, la ficha Nmero del
cuadro de dilogo Formato de celdas.
Seleccione la opcin que contiene el formato que le interesa en la lista
Categora.
En caso necesario, modifique la configuracin de formato (Posiciones
decimales, etc.).
126
MICROSOFT EXCEL 2010
Haga clic en el botn Aceptar.
Para combinar texto y fecha, puede utilizar la funcin TEXTO
(ver Clculos - Efectuar clculos con datos de tipo fecha) o
bien personalizar el formato (ver Crear un formato
personalizado).
CREAR UN FORMATO PERSONALIZADO
Seleccione las celdas a las que desea aplicar el formato.
Active la ficha Inicio y haga clic en la lista Formato de nmero del grupo
Nmero y luego en la opcin Ms formatos de nmero o bien haga clic en el
iniciador de cuadro de dilogo del grupo Nmero o pulse [Ctrl] 1 y active, si
es preciso, la ficha Nmero.
En la lista Categora seleccione la opcin Personalizada e introduzca el formato
personalizado en el cuadro de texto Tipo, respetando los principios siguientes:
o Un formato personalizado puede estar compuesto de cuatro secciones,
separadas por punto y coma. Estas secciones definen, por orden, el
formato de los nmeros positivos, el de los nmeros negativos, el de los
valores nulos y el formato de texto.
Por ejemplo: 0,00" kg";[rojo]-0,00" kg";0. Este ejemplo muestra los valores positivos
con dos decimales seguidos del texto kg, los valores negativos aparecen en rojo
precedidos del signo - y seguidos del texto kg, los valores nulos se mostrarn sin
decimales y sin el texto kg, no se define ningn formato especfico para los valores de
tipo texto.
Cabe la posibilidad de definir nicamente una seccin. En esos casos la seccin
es usada por todos los nmeros, sea cual sea su valor.
Por ejemplo: #.##0" sin IVA". En este ejemplo, sea cual sea el valor introducido
(positivo, negativo o nulo), aparecer un punto entre los millares y las centenas y el
valor ir seguido del texto sin IVA.
Para crear un formato personalizado, pueden usarse las sintaxis siguientes:
Para agregar texto a un formato personalizado: el texto agregado al formato debe
teclearse obligatoriamente entre comillas. Tenga cuidado de no dejar espacios delante
de las comillas, de lo contrario Excel interpretara el espacio como una solicitud de
dividir entre 1000.
En los formatos numricos personalizados: #.##: muestra un espacio entre los millares
y las centenas
127
MICROSOFT EXCEL 2010
0: muestra los valores sin decimales
0,00: muestra dos decimales
Por ejemplo: #.##0,00"sin IVA": si se introduce 2415 aparece 2.415,00 sin IVA
Para personalizar un formato de fecha: para los das, use los cdigos: d (1) - dd (01) -
ddd (sb) - dddd (sbado)
Para los meses, use los cdigos: m (1) - mm (01) - mmm (ene) - mmmm (enero) Para
los aos, use los cdigos: aa (04) - aaaa (2011)
Use el carcter que prefiera como separador
Por ejemplo: "El"ddd dd de mmm "de "aaaa: al introducir 24/4/11 aparece El dom 24
de abr de 2011.
Si los elementos introducidos contienen texto: use el carcter @ para indicar el texto
introducido. Por ejemplo: "Regin: "@ : al introducir Sur aparece Regin: Sur
Recordemos que la tecla # se obtiene por lo general con la combinacin de teclas
[Mays] 3.
128
MICROSOFT EXCEL 2010
Confirme pulsando Aceptar.
Para personalizar la vista de los datos, tambin puede usar la
funcin TEXTO (ver Clculos - Efectuar clculos con datos de
tipo fecha).
Para ocultar el contenido de las celdas, cree el formato
personalizado ;;; (tres punto y coma).
2. ALINEACIN DE LOS DATOS
MODIFICAR LA ORIENTACIN DEL CONTENIDO DE LAS CELDAS
Seleccione las celdas en cuestin.
Active la ficha Inicio y abra la lista asociada a la herramienta Orientacin
del grupo Alineacin.
Haga clic en la orientacin deseada.
La opcin Formato de alineacin de celdas de la lista
asociada a la herramienta permite abrir el cuadro de
dilogo Formato de celdas (ficha Alineacin) para seleccionar
en l un ngulo de rotacin personalizado en el cuadro
Grados (zona Orientacin).
ALINEAR EL CONTENIDO DE LAS CELDAS
Seleccione las celdas y active la ficha Inicio.
129
MICROSOFT EXCEL 2010
Para modificar la alineacin vertical del contenido de las celdas con respecto al
alto de la fila, haga clic en una de las herramientas siguientes, situadas en el
grupo Alineacin: Alinear en la parte superior, Alinear en el medio,
Alinear en la parte inferior.
Para modificar la alineacin horizontal del contenido de las celdas con respecto
al ancho de la columna, haga clic en una de las herramientas siguientes:
Alinear texto a la izquierda, Centrar, Alinear texto a la derecha.
Tambin encontrar esas opciones en el cuadro de dilogo
Formato de celdas, ficha Alineacin (para abrirlo haga clic en
el iniciador de cuadro de dilogo del grupo Alineacin,
ficha Inicio), listas Horizontal y Vertical. La opcin General de
la lista Horizontal permite volver a la alineacin original.
Para justificar el contenido de una celda, entre en el cuadro de
dilogo Formato de celdas (ficha Alineacin), abra la lista
Horizontal y seleccione la opcin Justificar si quiere justificar
el texto a lo ancho o abra la lista Vertical y seleccione la
opcin Justificar si quiere justificar el texto a lo alto.
APLICAR UNA SANGRA AL CONTENIDO DE LAS CELDAS
Seleccione las celdas que corresponda.
Active la ficha Inicio y haga clic en el iniciador de cuadro de dilogo del
grupo Alineacin o pulse [Ctrl] 1 y active, si es preciso, la ficha Alineacin.
Abra la lista Horizontal y seleccione el tipo de sangra:
Izquierda (Sangra)
Para alinear a la izquierda y aplicar una sangra con respecto al borde izquierdo de las
celdas,
Derecha (Sangra)
Para alinear a la derecha y aplicar una sangra con respecto al borde derecho de las
celdas,
Distribuido (Sangra)
Para justificar y aplicar una sangra con respecto al borde derecho e izquierdo de las
celdas.
130
MICROSOFT EXCEL 2010
Especifique el valor deseado en el cuadro Sangra.
Cada incremento del cuadro Sangra que se obtiene al hacer clic en o equivale al
ancho de un carcter.
Haga clic en Aceptar.
Las herramientas y del grupo Alineacin (ficha Inicio)
permiten aumentar o disminuir respectivamente la sangra
izquierda.
COMBINAR CELDAS
Esta operacin permite agrupar varias celdas para expandir el contenido de la
primera a las dems. Las celdas combinadas pasan a formar una sola.
131
MICROSOFT EXCEL 2010
En este ejemplo, las celdas A1 a G1 se han combinado y centrado.
Seleccione las celdas que deben combinarse.
Slo los datos situados en la primera celda de la seleccin aparecern en las celdas
combinadas.
Active la ficha Inicio, abra la lista asociada a la herramienta Combinar y centrar
del grupo Alineacin y seleccione la opcin adecuada:
Combinar y centrar
Para combinar la seleccin centrando horizontalmente el contenido de la primera
celda sobre la seleccin.
Combinar horizontalmente
Para combinar la seleccin en sentido horizontal, sin cambiar la alineacin horizontal
de la seleccin.
Combinar celdas
Para combinar la seleccin en sentido horizontal o vertical, sin cambiar la alineacin
horizontal de la seleccin.
Separar celdas
Para anular la combinacin de la celda seleccionada.
Para combinar celdas, otra posibilidad es entrar en el cuadro
de dilogo Formato de celdas, ficha Alineacin, y marcar la
opcin Combinar celdas.
132
MICROSOFT EXCEL 2010
3. BORDES Y RELLENOS
APLICAR BORDES A LAS CELDAS
De forma predeterminada, no aparece ningn borde alrededor de las celdas. La
cuadrcula de la hoja de clculo slo se imprime en caso de que as se especifique.
APLICAR BORDES DEFINIDOS PREVIAMENTE
Seleccione las celdas a las que quiere aplicar el borde.
Active la ficha Inicio y abra la lista asociada a la herramienta del grupo
Fuente.
Haga clic en el tipo de borde deseado.
La herramienta dibuja todos los bordes de las celdas.
El ltimo borde aplicado puede verse sobre la herramienta
; para aplicarlo a una nueva seleccin, basta con hacer
clic en la herramienta, sin abrir la lista.
133
MICROSOFT EXCEL 2010
Para eliminar todos los bordes de la seleccin, seleccione la
opcin Sin borde de la lista asociada a la herramienta .
APLICAR OTROS BORDES
Seleccione las celdas a las que desea aplicar un borde.
Active la ficha Inicio, abra la lista asociada a la herramienta del grupo
Fuente y haga clic en la opcin Ms bordes o haga clic en el iniciador de cuadro
de dilogo del grupo Fuente o pulse [Ctrl] 1 y active, si es preciso, la ficha
Bordes.
Para colocar un borde especfico alrededor de los bordes externos de la
seleccin, seleccione el Estilo y el Color del borde y haga clic en el botn
Contorno. Para dibujar una cuadrcula, haga clic en el botn Interior.
Para colocar un borde a lo largo de los bordes especificados de cada celda de la
seleccin, seleccione en primer lugar el Estilo y el Color, y haga clic en el botn
correspondiente del cuadro Borde para ver u ocultar el borde, o bien haga clic en el
borde visible en el cuadro de vista previa. Haga clic en el botn Interior para insertar
134
MICROSOFT EXCEL 2010
lneas alrededor de las celdas seleccionadas, exceptuando los bordes externos de la
seleccin.
Los botones y permiten trazar diagonales en las celdas.
Confirme haciendo clic en Aceptar.
Visualice el resultado haciendo clic fuera de la seleccin.
Trazar un borde
Active la ficha Inicio y abra la lista asociada a la herramienta Todos los bordes
del grupo Fuente.
Escoja el Color de linea y el Estilo de lnea.
Se activa automticamente la herramienta : el puntero del ratn toma la forma de
un lpiz.
Haga clic en los bordes de la celda que quiere dibujar.
Para trazar una cuadrcula, seleccione la herramienta en la lista asociada a
la herramienta Todos los bordes y trace la cuadrcula haciendo clic y
arrastrando.
Para borrar un borde, seleccione la herramienta Borrar borde de esta
misma lista y borre cada borde haciendo clic en l.
Para desactivar una de estas herramientas, pulse la tecla
[Esc].
APLICAR UN COLOR DE FONDO A LAS CELDAS
Seleccione las celdas.
Active la ficha Inicio y abra la lista asociada a la herramienta Color de relleno
del grupo Fuente.
135
MICROSOFT EXCEL 2010
Si uno de los Colores del tema o de los Colores estndar le va bien, seale con
el puntero el color elegido para obtener una vista previa del resultado
directamente en las celdas seleccionadas, o haga clic en ese color para
aplicarlo.
Para seleccionar un color distinto, active la opcin Ms colores. Se abre
entonces el cuadro de dilogo Colores y en l puede llevar a cabo dos
operaciones:
o En la ficha Estndar, haga clic en la muestra de color que desea aplicar.
o En la ficha Personalizado, use el cursor de color o los cuadros Rojo,
Verde, Azul para crear su propio color.
Haga clic en el botn Aceptar del cuadro de dilogo Colores.
El ltimo color aplicado aparece en la herramienta Color de
relleno ; para aplicarlo a una nueva seleccin, basta con
hacer clic en la herramienta, sin abrir la lista.
Los colores seleccionados en el cuadro de dilogo Colores
aparecen despus en el cuadro Colores recientes de la lista
asociada a la herramienta Color de relleno .
El cuadro de dilogo Formato de celdas, ficha Relleno,
tambin permite aplicar un color al fondo de las celdas.
Para anular un color de fondo de una seleccin de celdas,
seleccione la opcin Sin relleno de la lista asociada a la
herramienta Color de relleno .
APLICAR UNA TRAMA O UN DEGRADADO AL FONDO DE LAS CELDAS
Seleccione las celdas que corresponda.
Active la ficha Inicio y haga clic en el iniciador de cuadro de dilogo del
grupo Fuente o pulse [Ctrl] 1.
Active la ficha Relleno.
APLICAR UNA TRAMA
136
MICROSOFT EXCEL 2010
En el cuadro Color de fondo, seleccione, en caso necesario, un color para el
fondo de la trama.
Para aplicar una trama al fondo de las celdas seleccionadas, abra la lista Color
de Trama y escoja el color frontal si desea crear una trama de color.
Abra la lista Estilo de Trama y seleccione el estilo que desea aplicar a las celdas.
APLICAR UN DEGRADADO AL FONDO DE LAS CELDAS
Haga clic en el botn Efectos de relleno del cuadro de dilogo Formato de
celdas - ficha Relleno.
Abra las listas Color 1 y Color 2 para seleccionar los colores del degradado.
En el cuadro Estilos de sombreado, seleccione aquel que mejor le convenga y
haga clic en uno de los modelos propuestos en el cuadro Variantes.
137
MICROSOFT EXCEL 2010
Haga clic en el botn Aceptar una vez para salir del cuadro de dilogo Efectos
de relleno y una segunda vez para salir del cuadro de dilogo Formato de
celdas.
4. FORMATOS CONDICIONALES
APLICAR UN FORMATO CONDICIONAL DEFINIDO PREVIAMENTE
Los formatos condicionales permiten destacar las celdas con valores numricos, fechas
u horas visualizando los datos con ayuda de barras de datos, escalas de color y
conjuntos de iconos que tomarn distintas formas segn el valor que contenga cada
celda. El aspecto de las celdas se modifica en funcin de condiciones gestionadas por
Excel.
Seleccione las celdas a las que desea aplicar el formato condicional.
Active la ficha Inicio y abra la lista asociada a la herramienta Formato
condicional del grupo Estilos.
Arrastre el cursor del ratn sobre una de las tres opciones propuestas:
138
MICROSOFT EXCEL 2010
Barras de datos: permiten comparar los valores de diferentes celdas con el fin de
resaltar rpidamente los valores ms elevados y los menos elevados. La longitud de la
barra de datos representa el valor en una celda. Cuanto ms larga es la barra, mayor es
el valor.
En el ejemplo anterior, se ha aplicado el formato condicional Barra de datos naranja a
las celdas C4 a F9, lo que permite resaltar las diferencias entre zonas. Observe que la
barra de datos negativa (en D9) aparece en el lado opuesto del eje, en relacin con los
valores positivos.
Escalas de color: permiten comprender la distribucin y las variaciones de los datos. Es
posible aplicar una escala de dos colores (el sombreado del color representa los
valores ms altos y los ms bajos) o de tres colores (el sombreado del color representa
los valores altos, los valores intermedios y los valores bajos).
En el ejemplo anterior, se ha aplicado un formato condicional de Escalas de color con
tres colores a las celdas C4 a F9. Los valores inferiores a un determinado valor se
representan por una escala de un color, los valores comprendidas entre dos valores se
139
MICROSOFT EXCEL 2010
representan por una escala de otro color y los valores superiores se representan por
una escala de un tercer color.
Conjuntos de iconos: permiten anotar y clasificar datos en tres a cinco categoras,
separadas por un valor mximo. Cada icono representa un rango de valores. Por
ejemplo, en el conjunto llamado 3 Flechas (de color), la flecha verde orientada hacia
arriba representa los valores ms altos; la flecha amarilla horizontal, los valores
intermedios, y la flecha roja orientada hacia abajo, los valores ms bajos.
En este caso, se ha aplicado el formato condicional Conjuntos de iconos - 3 estrellas a
las celdas C4 a F9. Observe que los valores inferiores a un determinado valor se
representan mediante una estrella vaca; los valores comprendidas entre dos valores se
representan con una estrella medio llena, y los valores superiores, con una estrella
llena.
Haga clic en el modelo de barras de datos, escalas de color o conjuntos de
iconos que desea aplicar.
Al sealar un modelo (sin hacer clic), aparece una etiqueta informativa en la que se
indica su nombre, especialmente si se trata de una escala de dos o tres colores (de la
lista Escalas de color).
Para Borrar reglas de las celdas seleccionadas de modo que stas vuelvan a su
formato original, abra la lista asociada a la herramienta Formato condicional
y haga clic en la opcin Borrar reglas.
Se pueden aplicar los tres formatos condicionales al mismo
rango de celdas.
140
MICROSOFT EXCEL 2010
Al modificar un dato, el formato condicional aplicado a la
celda se actualiza inmediatamente.
CREAR UNA REGLA DE FORMATO CONDICIONAL
La operacin consiste en crear una serie de condiciones propias para aplicar uno de los
formatos condicionales predefinidos o para aplicar un formato personalizado por el
usuario.
Seleccione las celdas a las que desea aplicar el formato condicional.
Active la ficha Inicio y abra la lista asociada a la herramienta Formato
condicional del grupo Estilos.
Haga clic en la opcin Nueva regla.
Se abre el cuadro de dilogo Nueva regla de formato. Tambin puede accederse a este
cuadro activando la opcin Ms reglas situada en los mens de las opciones Barras de
datos, Escalas de color y Conjuntos de iconos.
CREAR UN FORMATO CONDICIONAL DE TIPO BARRAS DE DATOS
En el cuadro de dilogo Nueva regla de formato, compruebe que est activa la
opcin Aplicar formato a todas las celdas segn sus valores del cuadro
Seleccionar un tipo de regla.
Abra la lista Estilo de formato y seleccione, si es preciso, la opcin Barra de
datos.
Lleve a cabo una de las siguientes operaciones:
o Para formatear los valores inferiores y superiores, seleccione las
opciones Valor ms bajo y Valor ms alto en las listas Tipo de los
cuadros Barra ms corta y Barra ms larga.
En ese caso no podr especificar un Valor.
Para formatear valores numricos, fechas u horas, seleccione la opcin Nmero
en las listas Tipo de los cuadros Barra ms corta y Barra ms larga e introduzca
un Valor en cada uno de los cuadros.
Para formatear porcentajes, seleccione la opcin Porcentual en las listas Tipo
de los cuadros Barra ms corta y Barra ms larga, e introduzca un Valor en
cada uno de los cuadros.
Los valores vlidos estn comprendidos entre 0 y 100. No escriba el signo de
porcentaje.
141
MICROSOFT EXCEL 2010
Para formatear percentiles, seleccione la opcin Percentil en las listas Tipo de
los cuadros Barra ms corta y Barra ms larga e introduzca un Valor en cada
uno de los cuadros.
Los percentiles permiten visualizar un grupo de valores elevados (como el percentil 80)
en una parte de la barra de datos y los valores bajos (como el percentil 20) en otra, ya
que representan los valores extremos que podran sesgar la visualizacin de los datos.
No se puede usar un percentil si el rango de celdas contiene ms de 8 191 puntos de
datos.
Para formatear el resultado de una frmula, seleccione la opcin Frmula en
las listas Tipo de los cuadros Barra ms corta y Barra ms larga e introduzca un
Valor en cada cuadro.
La frmula debe devolver un valor numrico, de fecha o de hora. Inicie la frmula con el
signo igual (=). Si las frmulas no son vlidas, no se aplica ningn formato al resultado.
Es posible seleccionar un Tipo diferente para la Barra ms
corta y para la Barra ms larga (por ejemplo, un tipo Nmero
en el cuadro Barra ms corta y un tipo Porcentaje en el
cuadro Barra ms larga); compruebe que el valor de la Barra
ms corta es inferior al de la Barra ms larga.
Defina la Aparencia de la barra eligiendo un Relleno y su Color, as como un
posible Borde y su Color.
142
MICROSOFT EXCEL 2010
Esta barra se aplicar a las celdas cuyo valor represente del 25 al 75% del total de
valores. Segn los parmetros elegidos, se mostrar un modelo de barra en el cuadro
Vista previa.
Para cambiar la Direccin de la barra, abra la lista correspondiente y haga clic
en la opcin Contexto (valor por defecto), Izquierda a derecha o Derecha a
izquierda.
Para establecer la apariencia de la barra cuando el valor es negativo, haga clic
en el botn Valor negativo y eje y defina en el cuadro de dilogo Valor
negativo y configuracin del eje las opciones de relleno y los colores de esta
barra. Defina tambin, si es preciso, los parmetros de ubicacin, as como el
color del eje.
143
MICROSOFT EXCEL 2010
Confirme con Aceptar.
Para mostrar slo la barra de datos y no el valor de la celda, marque la opcin
Mostrar slo la barra.
Haga clic en el botn Aceptar.
CREAR UN FORMATO CONDICIONAL DE TIPO ESCALAS DE COLOR
En el cuadro de dilogo Nueva regla de formato, compruebe que est activa la
opcin Aplicar formato a todas las celdas segn sus valores del cuadro
Seleccionar un tipo de regla.
Abra la lista Estilo de formato y seleccione si es preciso la opcin Escala de 2
colores o Escala de 3 colores.
Lleve a cabo el mismo tipo de operaciones que en el apartado anterior:
Abra la lista Tipo del cuadro Mnimo y seleccione la opcin Valor ms bajo,
Nmero, Porcentual, Frmula o Percentil.
En el cuadro Valor, introduzca el nmero, el porcentaje (sin el smbolo), el
percentil o cree la frmula de clculo en la que se indique la condicin
necesaria para mostrar los valores mnimos.
Abra la lista Color y seleccione aquel que mejor le convenga.
Lleve a cabo la misma operacin en el cuadro Mxima y, en las escalas de tres
colores, en el cuadro Punto medio.
144
MICROSOFT EXCEL 2010
Haga clic en Aceptar.
CREAR UN FORMATO CONDICIONAL DE TIPO CONJUNTOS DE ICONOS
En el cuadro de dilogo Nueva regla de formato, compruebe que est activa la
opcin Aplicarformato a todas las celdas segn sus valores del cuadro
Seleccionar un tipo de regla.
Abra la lista Estilo de formato y seleccione, si es preciso, la opcin Conjuntos
de iconos.
Abra la lista Estilo de icono y elija aquel que ms le convenga.
Haga clic en el botn Invertir criterio de ordenacin de icono si desea que el
primer icono represente los valores ms bajos y el ltimo, los valores ms altos.
Marque la opcin Mostrar icono nicamente si desea que se muestren slo los
iconos, y no el valor de las celdas.
Puede modificar el smbolo de cada icono asociado al Estilo de icono
seleccionado. Para ello, haga clic en la flecha negra que aparece al lado del
icono que desea modificar y luego haga clic en el smbolo.
Para cada icono elegido, seleccione un operador de comparacin: > >= < <=...
Abra las listas Tipo de cada cuadro y seleccione la opcin Nmero, Porcentual,
Frmula o Percentil.
En los cuadros Valor, introduzca el nmero, el porcentaje, el percentil o cree la
frmula de clculo.
145
MICROSOFT EXCEL 2010
El icono aparecer en las celdas cuyo valor sea superior o igual a 2000, el icono
aparecer para los valores comprendidos entre 1000 y 2000, y el icono
aparecer para los valores inferiores a 1000.
Existen tres tamaos de iconos. El tamao que se muestra depende del tamao de la
fuente usada en las celdas.
Haga clic en Aceptar.
FORMATEAR LAS CELDAS EN FUNCIN DE SU CONTENIDO
El formato que se aplicar al dato depender de su valor (por ejemplo, los valores
negativos en rojo y negrita).
APLICAR UN FORMATO PREDEFINIDO
Seleccione las celdas a las que desea aplicar el formato condicional.
Active la ficha Inicio y abra la lista asociada a la herramienta Formato
condicional del grupo Estilo.
Seleccione una de las opciones propuestas en el submen Resaltar reglas de
celdas o en el submen Reglas superiores e inferiores.
146
MICROSOFT EXCEL 2010
En funcin de la opcin seleccionada, el cuadro de dilogo que aparece permite
introducir o modificar los datos representativos de la regla que desea aplicar. Aqu
puede modificar el primer cuadro para aplicar un formato a los N primeros valores.
Modifique o introduzca los datos correspondientes a la regla que desea aplicar.
A continuacin, abra la lista desplegable para seleccionar el formato.
Haga clic en Aceptar.
PERSONALIZAR EL FORMATO
Seleccione las celdas a las que desea aplicar el formato condicional.
Active la ficha Inicio y abra la lista asociada a la herramienta Formato
condicional del grupo Estilo.
Haga clic en la opcin Nueva regla.
En el cuadro Seleccionar un tipo de regla, seleccione el tipo de regla que desea
crear, a saber, una de las reglas que empiezan con el ttulo Aplicar formato... o
la regla Utilice una frmula que determine las celdas para aplicar formato.
En el cuadro Editar una descripcin de regla, especifique las condiciones de
aplicacin de la regla en los cuadros de lista o en los cuadros de texto.
Haga clic en el botn Formato: se abre el cuadro de dilogo Formato de celdas.
Active las diferentes fichas para personalizar el formato de las celdas propio de
la condicin y haga clic en los dos botones Aceptar.
ELIMINAR TODAS LAS REGLAS DE FORMATO CONDICIONAL
147
MICROSOFT EXCEL 2010
Esta tcnica muestra cmo eliminar los formatos condicionales (vinculados a reglas)
aplicados a una hoja o a un rango de celdas.
Active la hoja de clculo que contiene los formatos condicionales que deben
borrarse o seleccione las celdas a las que se aplican estos formatos.
Active la ficha Inicio y abra la lista asociada a la herramienta Formato
condicional del grupo Estilo.
Deslice el ratn sobre la opcin Borrar reglas y, segn lo que le convenga, haga
clic en la opcin Borrar reglas de las celdas seleccionadas o Borrar reglas de
toda la hoja.
ADMINISTRAR LAS REGLAS DE FORMATO CONDICIONAL
Seleccione las celdas cuyos formatos condicionales desea modificar.
Active la ficha Inicio y abra la lista asociada a la herramienta Formato
condicional del grupo Estilo.
Haga clic en la opcin Administrar reglas.
Abra la lista Mostrar reglas de formato para y escoja una de las opciones:
Seleccin actual, Esta hoja u Hoja x.
Para seleccionar una regla, haga clic en su fila correspondiente.
Para modificar una regla, seleccinela y haga clic en el botn Editar regla y lleve
a cabo los cambios en el cuadro de dilogo Editar la regla de formato, que es
similar al cuadro de dilogo Nueva regla.
Para eliminar una regla, seleccinela y haga clic en el botn Eliminar regla.
Para modificar las celdas a las que se aplica la regla, seleccinela y use el botn
del cuadro Se aplica a para modificar la seleccin. Esta operacin puede
efectuarse con celdas situadas en otra hoja de clculo del libro activo.
Para modificar la prioridad de las reglas, seleccione una de ellas y haga clic en el botn
o .
Las reglas situadas en la parte alta de la lista tienen prioridad sobre las situadas ms
abajo. Por defecto, las nuevas reglas se agregan siempre a la parte superior de la lista y
tienen, por tanto, un nivel de prioridad mayor.
Para detener la evaluacin de una regla concreta, active su correspondiente
casilla de verificacin Detener si es verdad.
La casilla de verificacin Detener si es verdad permite tambin garantizar la
compatibilidad con versiones anteriores de Microsoft Excel que no soporten varias
reglas de formato condicional. Por ejemplo, si dispone de tres reglas para un rango de
148
MICROSOFT EXCEL 2010
celdas, las versiones de Excel anteriores a Excel 2007 aplican la ltima regla por orden
de prioridad. Si desea que se apliquen la primera o la segunda, active la casilla de
verificacin Detener si es verdad para esa regla.
Haga clic en Aceptar para confirmar los cambios y cerrar el cuadro de dilogo
Administrador de reglas de formato condicionales o en el botn Cerrar para
no confirmarlos.
5. ESTILOS Y TEMAS
APLICAR UN ESTILO DE CELDA
Los estilos son formatos predefinidos que pueden aplicarse a cualquier celda. Es
posible crear estilos de celda personalizados.
Seleccione las celdas a las que desea aplicar un estilo.
Active la ficha Inicio y haga clic en el botn Estilos de celda del grupo
Estilo.
Se abre una lista con los diferentes estilos, clasificados por categoras (Bueno, malo y
neutral, Datos y modelo, etc.).
Haga clic en el estilo que desea aplicar.
149
MICROSOFT EXCEL 2010
Para volver al formato anterior a la aplicacin del estilo, haga
clic en el botn Estilos de celda del grupo Estilo y
seleccione el estilo Normal de la categora Bueno, malo y
neutral.
CREAR UN ESTILO DE CELDA
Crear un estilo resulta muy til para guardar presentaciones que posteriormente van a
aplicarse a otras celdas.
Active la celda cuya presentacin desea automatizar.
Active la ficha Inicio y haga clic en el botn Estilos de celda del grupo
Estilo y active la opcin Nuevo estilo de celda.
Introduzca el Nombre del estilo en el cuadro de dilogo Estilo.
El apartado El estilo incluye (segn el ejemplo) presenta la descripcin del estilo.
Desmarque los posibles formatos que no deban incluirse en el estilo.
Si es preciso, modifique los formatos que sea necesario utilizando el botn
Aplicar formato.
Confirme pulsando Aceptar.
150
MICROSOFT EXCEL 2010
Observe que el estilo creado de esta forma no se ha aplicado a la celda activa, aunque
es posible hacerlo (ver apartado anterior). Los estilos se definen nicamente para el
libro activo.
ADMINISTRAR LOS ESTI LOS DE CELDA EXISTENTES
Active la ficha Inicio y haga clic en el botn Estilos de celda del grupo
Estilo.
Para modificar un estilo de celda, haga clic con el botn secundario del ratn
sobre el estilo que desea modificar y haga clic en la opcin Modificar. Haga clic
en el botn Aplicar formato del cuadro de dilogo Estilo que se abre,
introduzca las modificaciones en el cuadro de dilogo Formato de celdas y haga
clic en Aceptar.
Inmediatamente se modifican todas las celdas formateadas con ese estilo.
Para eliminar un estilo de celda, haga clic con el botn secundario del ratn en
el estilo que desea eliminar y haga clic en la opcin Eliminar.
La eliminacin se produce de forma inmediata: las celdas a las que se aplicaba el estilo
pierden su formato y recuperan uno estndar. Cuidado, las eliminaciones de estilos no
pueden deshacerse.
Para insertar la lista de estilos de celda en la barra de herramientas de acceso
rpido, haga clic con el botn secundario del ratn sobre uno de los estilos y
haga clic en la opcin Agregar galera a la barra de herramientas de acceso
rpido.
Para integrar los estilos de celda de otro libro (ste debe estar abierto), haga
clic en la opcin Combinar estilos. Haga doble clic en el libro que contiene los
estilos que desea utilizar. Haga clic en el botn S si quiere que se combinen los
estilos que llevan el mismo nombre, o en No si desea conservar los estilos del
libro activo intactos.
APLICAR UN TEMA AL LIBRO
Los temas son conjuntos de elementos de formato que incluyen colores, fuentes
(inclusive fuentes de encabezado y de cuerpo de texto), efectos grficos (inclusive filas
y efectos de relleno) que dan un aspecto coherente al libro. Los cambios de temas
repercuten inmediatamente en la presentacin de las celdas sobre las que se aplican
los estilos.
Active la hoja de clculo a la que quiere aplicar el tema.
151
MICROSOFT EXCEL 2010
Active la ficha Diseo de pgina y haga clic en el botn Temas del grupo
Temas.
Se abre la lista de temas predefinidos.
Arrastre el ratn sobre los temas (sin hacer clic) para ver directamente el
formato en la hoja de clculo.
Cuando haya escogido el tema, haga clic sobre su nombre.
El tema aplicado modifica la presentacin de las celdas formateadas con estilos.
El tema utilizado de forma predeterminada es el llamado
Office.
Si el tema que desea usar no se encuentra en la lista, haga clic
en la opcin Buscar temas para buscarlo en su ordenador o en
una ubicacin de red o bien haga clic en Ms temas en
Microsoft Office Online para buscar otros temas en Office
Online.
152
MICROSOFT EXCEL 2010
PERSONALIZAR LOS COLORES DEL TEMA
Los colores del tema contienen dos colores de texto, dos colores de fondo de celda,
seis colores de nfasis y dos colores de hipervnculo.
MODIFICAR EL CONJUNTO DE COLORES ASOCIADO AL TEMA
Active la ficha Diseo de pgina y haga clic en el botn Colores del grupo
Temas.
Arrastre el ratn (sin hacer clic) sobre los diferentes conjuntos de colores para
ver directamente el efecto producido en la hoja de clculo.
Los cuatro colores de texto y de fondo son los que aparecen en el botn Colores ; los
ocho colores restantes aparecen a la izquierda del nombre de la paleta de colores, al
abrir la lista.
Cuando haya escogido la paleta de colores del tema, haga clic sobre su nombre.
CREAR UNA PALETA DE COLORES
Haga clic en el botn Colores del grupo Temas (ficha Diseo de pgina) y luego
en la opcin Crear nuevos colores del tema que aparece al final de la lista.
153
MICROSOFT EXCEL 2010
En la lista Colores del tema, haga clic en el botn correspondiente al elemento
de color del tema que desea cambiar y seleccione el color deseado.
El cuadro Muestra se va modificando en funcin de los cambios efectuados.
Cuando haya modificado todos los elementos de color, vaya al cuadro Nombre
e introduzca un nombre apropiado para los nuevos colores del tema.
Si desea volver a los colores de origen de cada elemento, haga clic en Restablecer.
Haga clic en el botn Guardar.
Las paletas de colores creadas aparecen en la categora
Personalizados de la lista asociada al botn Colores.
PERSONALIZAR LAS FUENTES DEL TEMA
Las fuentes de tema contienen una fuente de ttulo y una fuente de cuerpo de texto.
MODIFICAR EL CONJUNTO DE FUENTES ASOCIADO AL TEMA
154
MICROSOFT EXCEL 2010
Active la ficha Diseo de pgina y haga clic en el botn Fuentes del grupo
Temas.
Deslice el ratn sobre las diferentes fuentes (sin hacer clic) para ver el efecto
producido en la hoja de clculo.
Cuando haya elegido la fuente, haga clic sobre su nombre.
CREAR UN CONJUNTO DE FUENTES
Puede modificar dos fuentes para crear su propio conjunto de fuentes de tema.
Haga clic en el botn Fuentes del grupo Temas (ficha Diseo de pgina) y luego
sobre la opcin Crear nuevas fuentes del tema, situada al final de la lista.
Seleccione las fuentes que desea usar en los cuadros Fuente de encabezado y
Fuente de cuerpo.
Podr obtener una vista previa de las fuentes seleccionadas en el cuadro Muestra.
Introduzca un nombre apropiado para el nuevo conjunto de fuentes en el
cuadro Nombre.
Haga clic en el botn Guardar.
Los conjuntos de fuentes creados aparecen en la categora
Personalizados de la lista asociada al botn Fuentes.
PERSONALIZAR LOS EFECTOS DEL TEMA
Los efectos de tema son conjuntos de filas y efectos de relleno. Aunque no pueda crear
su propio conjunto de efectos de tema, s puede modificar el asociado al tema activo.
Active la ficha Diseo de pgina y haga clic en el botn Efectos del grupo
Temas.
155
MICROSOFT EXCEL 2010
Ver las lneas y los efectos de relleno usados en cada conjunto de efectos de tema
para los objetos grficos.
Deslice el ratn sobre los diferentes efectos propuestos y, cuando haya
seleccionado uno, haga clic en l.
GUARDAR UN TEMA
Los cambios introducidos en los colores, fuentes o efectos de fila y de relleno de un
tema pueden guardarse como tema personalizado que podr aplicarse ms adelante a
otros libros.
Lleve a cabo los cambios en el tema activo (personalice los colores, las fuentes
y los efectos).
Active la ficha Diseo de pgina y haga clic en el botn Temas del grupo
Temas.
Haga clic en la opcin Guardar tema actual.
Introduzca un nombre en el cuadro Nombre de archivo.
La carpeta donde se guardan los temas de documento personalizados aparece
activada. Se trata de la carpeta: C:\Usuarios\Nombre de
usuario\AppData\Roaming\Microsoft\Templates\Document Themes.
Haga clic en Guardar.
156
MICROSOFT EXCEL 2010
Los temas personalizados creados aparecen en la lista
asociada al botn Temas, bajo la categora Personalizados.
157
MICROSOFT EXCEL 2010
CAPTULO 7: REORGANIZACIN DE LOS DATOS
1. ORDENAR DATOS Y TRABAJAR CON ESQUEMAS
ORDENAR LOS DATOS DE UNA TABLA DE ACUERDO CON UN NICO CRITERI O
DE CONTENIDO
Excel 2010 permite ordenar rpidamente una tabla de acuerdo con los valores
contenidos en alguna de sus columnas.
Seleccione, si es preciso, las celdas que desea ordenar.
Si se debe ordenar toda la tabla y sta contiene filas o columnas vacas o celdas
combinadas, no es preciso hacer una seleccin.
Haga clic en la celda de la columna en funcin de la cual desea establecer el
orden. Si ha hecho una seleccin, use las teclas [Tab] o [Mays][Tab] para ir a
la celda.
Haga clic en el botn Ordenar y filtrar de la ficha Inicio, grupo Modificar, y
luego sobre la opcin para ordenar en orden creciente (de A a Z o de 0 a 9)
o sobre la opcin para ordenar en orden decreciente (de Z a A o de 9 a 0).
Estas opciones llevan nombres diferentes en funcin del contenido de las celdas
seleccionadas: Ordenar de A a Z u Ordenar de Z a A para los textos, Ordenar de menor
a mayor u Ordenar de mayor a menor para los nmeros u Ordenar de ms antiguos a
ms recientes u Ordenar de ms recientes a ms antiguos para las fechas.
Encontrar tambin las herramientas y en el grupo
Ordenar y filtrar de la ficha Datos, as como en las listas
desplegables de una tabla de datos (ver Crear una tabla de
datos y Activar el filtrado automtico).
Para ordenar los datos de una tabla de acuerdo con varios
criterios de valor, remtase al apartado correspondiente, ms
adelante en este mismo captulo.
158
MICROSOFT EXCEL 2010
Para cancelar un orden, puede hacer clic en el botn Deshacer
de la barra de herramientas de acceso rpido o usar el
mtodo abreviado [Ctrl] Z.
ORDENAR LOS DATOS DE ACUERDO CON UN COLOR DE CELDA, DE FUENTE O
UN CONJUNTO DE ICONOS
Si ha aplicado un color de celda o de fuente a un rango de celdas o a una columna, la
tabla puede ordenarse en funcin de esos colores. Tambin se puede ordenar en
funcin de un conjunto de iconos creado por un formato condicional (ver captulo
correspondiente).
Seleccione, si es preciso, las celdas que desea ordenar.
Haga clic en el botn Ordenar y filtrar de la ficha Inicio, grupo Modificar, y
luego en la opcin Orden personalizado.
Se abre el cuadro de dilogo Ordenar.
Active la opcin Mis datos tienen encabezados si la primera fila de la seleccin
contiene ttulos de columna y no debe ordenarse.
Abra la lista Ordenar por y seleccione la columna que contiene el color o los
iconos que servirn como criterio de ordenacin.
En la lista Ordenar segn, active una de las opciones siguientes:
Color de celda para ordenar por color de celda,
Color de fuente para ordenar por color de fuente,
Icono de celda para ordenar por conjunto de iconos.
Abra la primera lista desplegable del cuadro Criterio de ordenacin y
seleccione, segn el tipo de orden, el color de celda, el color de fuente o el
icono de celda a partir de los cuales deben ordenarse los datos.
Abra la segunda lista desplegable del cuadro Criterio de ordenacin y
seleccione la opcin En la parte superior para ver las filas correspondientes al
color o al icono elegido arriba o la opcin En la parte inferior en caso contrario.
159
MICROSOFT EXCEL 2010
En este ejemplo (tabla de notas de alumnos), las filas con celdas sin color de la columna
Nota (primer color de la lista Criterio de ordenacin) aparecern las primeras.
Haga clic en Aceptar para iniciar la ordenacin.
Tambin encontrar este criterio de ordenacin a partir de las
listas desplegables de una tabla de datos (ver Crear una tabla
de datos y Activar el filtrado automtico).
ORDENAR LOS DATOS DE UNA TABLA DE ACUERDO CON VARIOS CRITERIOS
En Excel 2010 es posible combinar hasta 64 criterios de orden.
Seleccione, si es preciso, las celdas que desea ordenar.
Haga clic en el botn Ordenar y filtrar de la ficha Inicio, grupo Modificar, y
luego en la opcin Orden personalizado.
Active la opcin Mis datos tienen encabezados si la primera fila de la seleccin
contiene ttulos de columna y stos no deben ordenarse.
ORDENAR SEGN VARIOS CRITERIOS RELATIVOS A LOS VALORES
Las tablas pueden ordenarse de acuerdo con los valores de varias columnas (por
ejemplo, una tabla con notas puede ordenarse por nombre del alumno, apellido, fecha
de nacimiento, notas, etc.).
Entre en el cuadro de dilogo Ordenar: haga clic en el botn Ordenar y filtrar
de la ficha Inicio - grupo Modificar, y haga clic en la opcin Orden
personalizado.
Especifique el primer criterio de orden:
abra la lista Ordenar por y seleccione la primera columna que debe servir de
criterio de orden,
160
MICROSOFT EXCEL 2010
abra, si es preciso, la lista Ordenar segn y active la opcin Valores,
abra la lista Criterio de ordenacin y seleccione el tipo de orden:
o creciente, con la opcin A a Z si la columna contiene texto, la opcin De
menor a mayor si la columna contiene valores numricos y la opcin De
ms antiguos a ms recientes si la columna contiene fechas;
o decreciente, con la opcin Z a A si la columna contiene texto, la opcin
De mayor a menor si la columna contiene valores numricos y la opcin
De ms recientes a ms antiguos si contiene fechas.
Haga clic en el botn Agregar nivel para ver una segunda fila de criterios.
Especifique el segundo criterio de orden:
o abra la lista Luego por y seleccione la segunda columna que debe servir
de criterio de orden,
o compruebe que la lista Ordenar segn muestra la opcin Valores,
o especifique el Criterio de ordenacin.
Realice las dos ltimas operaciones si desea crear otros criterios.
En este ejemplo, la tabla se ordenar en funcin de las notas generales (columna
RESULTADOS) y luego, si dos alumnos tienen la misma nota, por apellido, nombre y
finalmente por fecha de nacimiento.
Haga clic en Aceptar para iniciar la ordenacin.
ORDENAR SEGN VARIOS CRITERIOS DE COLOR O DE ICONO
Las tablas pueden ordenarse en funcin de varios colores de celda, de fuente y de
conjuntos de iconos de una misma columna.
En el cuadro de dilogo Ordenar, especifique el primer criterio de orden.
Haga clic en el botn Agregar nivel para ver una segunda fila de criterios.
Especifique el segundo criterio de orden:
161
MICROSOFT EXCEL 2010
o abra la lista Luego por y seleccione la misma columna que la utilizada
para el primer criterio,
o abra la lista Ordenar segn y seleccione el elemento a partir del cual
debe establecerse el orden,
o especifique el Criterio de ordenacin.
Realice las dos ltimas operaciones si desea agregar otros criterios.
En este ejemplo la tabla se ordenar en funcin de dos colores de fondo de las celdas
de la columna Apellido.
Haga clic en el botn Aceptar para iniciar la ordenacin.
Puede combinar varios criterios basados en el contenido de
las celdas o sus formatos (color de fondo, de fuente, conjunto
de iconos...).
ADMINISTRAR LOS CRITERIOS DE ORDEN
Entre en el cuadro de dilogo Ordenar.
Para seleccionar un criterio, haga clic al principio de su fila correspondiente
(ttulo Ordenar por o Luego por).
Para modificar el orden de los criterios, seleccione la fila correspondiente al
criterio y haga clic en el botn para que suba en la lista o en el botn
para que baje.
Para eliminar un criterio, seleccione su fila correspondiente y haga clic en el
botn Eliminar nivel.
Para copiar un criterio, seleccinelo y haga clic en el botn Copiar nivel.
El botn Opciones del cuadro de dilogo Ordenar permite:
activar la opcin Distinguir maysculas de minsculas para
162
MICROSOFT EXCEL 2010
diferenciar ambas opciones, y modificar la Orientacin para
ordenar columnas en vez de filas.
UTILIZAR UN ESQUEMA
Los esquemas permiten ver o imprimir slo los resultados principales de una tabla
obviando los pormenores de los datos.
CREAR UN ESQUEMA AUTOMTICAMENTE
Si ha sintetizado la tabla con ayuda de frmulas (suma, promedio, etc.), podr crear
esquemas automticos.
Seleccione la tabla que corresponda, active la ficha Datos y abra la lista
asociada al botn Agrupar del grupo Esquema y active la opcin Autoesquema.
A la izquierda y en la parte superior de la hoja de clculo aparecen unos botones que
permiten gestionar los diferentes niveles del esquema. ste se compone de varios
niveles.
Si no visualiza los smbolos del esquema y , haga clic en
la ficha Archivo y luego en el botn Opciones. En la categora
Avanzadas, desplace las opciones hasta llegar al grupo
Mostrar opciones para esta hoja y active la opcin Mostrar
smbolos de esquema si se aplica un esquema.
163
MICROSOFT EXCEL 2010
CREAR UN ESQUEMA MANUALMENTE
Se trata de agrupar las filas o las columnas de la tabla segn uno o varios niveles.
Seleccione las filas (columnas) contiguas que debern formar parte del mismo
nivel de esquema (sin incluir la posible fila de resumen asociada a la seleccin,
en caso de que sta exista).
Active la ficha Datos y haga clic en la herramienta Agrupar del grupo Esquema.
Active la opcin Filas o Columnas segn el tipo de agrupacin que quiera hacer
y confirme mediante Aceptar.
Para insertar o retirar una columna (fila) en el grupo del nivel anterior,
seleccione la columna (o la fila) y haga clic de nuevo en el botn Agrupar o en
Desagrupar, segn el caso.
Active la opcin Filas o Columnas segn el caso, y confirme mediante Aceptar.
USAR EL ESQUEMA
Para ocultar las columnas o las filas subordinadas, haga clic en el botn
correspondiente.
Para ocultar todos los grupos del mismo nivel, haga clic en el botn numerado
correspondiente al nivel.
En la pantalla precedente no estn a la vista las columnas pertenecientes al nivel 4. Los
botones se transforman en .
Para volver a ver las columnas o filas subordinadas, haga clic en cada botn o
en el botn correspondiente al nivel siguiente.
ELIMINAR UN ESQUEMA
164
MICROSOFT EXCEL 2010
Active la hoja que contiene el esquema.
Active la ficha Datos y abra la lista asociada al botn Desagrupar del grupo
Esquema y active la opcin Borrar esquema.
Si elimina el esquema cuando los datos detallados estn
ocultos, es posible que las filas o columnas de datos
detallados permanezcan ocultas. En ese caso, para volver a
ver los datos, seleccione las filas o columnas visibles, abra su
men contextual correspondiente y active la opcin Mostrar.
2. FILTRAR DATOS
ACTIVAR EL FILTRO AUTOMTICO
El filtro automtico permite filtrar los datos de una tabla para ver slo las filas
correspondientes a los criterios especificados.
Si el rango de celdas se ha convertido en tabla de datos (ver Crear una tabla de datos),
la funcin filtro automtico ya se encuentra activada y los botones de las listas
desplegables aparecen en los encabezados de columnas.
Active una de las celdas del rango de celdas correspondiente.
Haga clic en el botn Ordenar y filtrar de la ficha Inicio, grupo Modificar, y
luego en la opcin Filtro.
En cada celda de encabezado de columna aparecen unas flechas de lista desplegable:
esto indica que el filtro se ha activado, pero no se ha aplicado.
165
MICROSOFT EXCEL 2010
Cree los filtros deseados (ver ms adelante Filtrar datos a partir de un
contenido o de un formato).
Puede crear tres tipos de filtros: por valores de lista, por formato o por criterios. Una
vez filtrados los datos, puede copiarlos, modificarlos, formatearlos, representarlos en
forma de grfico e imprimirlos sin reorganizarlos ni desplazarlos.
Para desactivar el filtro automtico, haga clic de nuevo en el botn Ordenar y
filtrar de la ficha Inicio, grupo Modificar, y luego en la opcin Filtro.
La desactivacin del filtro automtico provoca la anulacin de otros posibles filtros
existentes y, por tanto, hace visibles todos los datos.
FILTRAR DATOS A PARTIR DE UN CONTENIDO O DE UN FORMATO
Gracias al filtro automtico, es posible filtrar los datos en funcin del contenido de las
celdas, de su color de fondo, de su color de fuente o de su formato condicional por
conjuntos de iconos.
FILTRAR A PARTIR DE LOS VALORES DE LA COLUMNA
Active el filtro automtico.
Abra la lista desplegable asociada a la columna que contiene los valores en
funcin de los cuales desea filtrar.
166
MICROSOFT EXCEL 2010
Se abre el men Filtro automtico, en el que puede verse una lista con los valores
comprendidos en la columna activa (hasta 10 000 valores). Las casillas de verificacin
correspondientes a los valores estn activas de forma predeterminada: podr ver
todos los valores de la columna. En el men encontrar tambin las opciones de
ordenacin.
Puede cambiar el tamao del men Filtro automtico arrastrando la esquima inferior
derecha.
Para ocultar determinados valores, desactive las casillas de verificacin
correspondientes a los valores que desea ocultar.
Para ver valores, resulta ms rpido desactivar la opcin (Seleccionar todo) y
activar los valores en cuestin.
Para buscar un valor preciso, introdzcalo en el cuadro Buscar.
Si ese valor existe en la columna, tambin se seleccionar. En caso contrario, aparecer
el mensaje Ningn elemento coincide con la bsqueda en lugar de la lista de valores.
Para mostrar de nuevo la lista completa de valores, haga clic en la cruz situada
a la derecha del cuadro de bsqueda.
Para filtrar las celdas que no estn vacas, active la opcin (Seleccionar todo) y
desactive (Vacas), situada en la parte inferior de la lista de valores. A la
inversa, para filtrar las celdas vacas, desactive la opcin (Seleccionar todo) y
active (Vacas).
167
MICROSOFT EXCEL 2010
La opcin (Vacas) no aparece si la columna no contiene celdas vacas.
Haga clic en Aceptar.
Slo son visibles las filas correspondientes a los valores seleccionados. Al filtrar una
columna, la flecha correspondiente a la lista desplegable aparece de la forma
siguiente: . Si seala este botn se abrir una etiqueta informativa en la que se
describe el filtro aplicado.
Puede personalizar los criterios de filtro o usar filtros especficos para datos de tipo
nmero, fecha, etc.
FILTRAR A PARTIR DE UN COLOR DE CELDA, DE FUENTE O UN CONJUNTO DE
ICONOS
Si ha aplicado a la tabla un color de celda o de fuente, o incluso un formato condicional
en forma de conjunto de iconos, puede filtrar los datos en funcin de esos colores o
del conjunto de iconos.
Active el filtro automtico y abra la lista desplegable asociada a la columna.
Active la opcin Filtrar por color.
Esta opcin slo est disponible si la columna contiene colores o conjuntos de iconos.
168
MICROSOFT EXCEL 2010
En funcin del formato aplicado a la columna, aparecen las opciones Filtrar por color
de celda, Filtrar por color de fuente o Filtrar por icono de celda.
De acuerdo con el tipo de formato, haga clic en un color de celda, un color de
fuente o un icono de celda.
No es posible combinar estos tres tipos de filtro.
FILTRAR A PARTIR DEL CONTENIDO Y EL FORMATO DE LA CELDA ACTIVA
Puede filtrar rpidamente los datos en funcin del valor que contiene una celda
especfica.
Active el filtro automtico.
Haga clic con el botn secundario del ratn en la celda que contenga el valor, el
color, el color de fuente o el icono a partir de los cuales se filtrarn las celdas.
Active la opcin Filtrar y haga clic en una de las opciones siguientes:
Filtrar por valor de celda seleccionada para filtrar a partir del contenido texto,
nmero, fecha u hora de la celda.
Filtrar por color de celda seleccionada para, como indica la opcin, filtrar a partir del
color de celda.
Filtrar por color de fuente de la celda seleccionada para filtrar a partir del color de
fuente de la celda seleccionada.
Filtrar por icono de celda seleccionada para filtrar a partir del icono que muestra la
celda seleccionada.
FILTRAR A PARTIR DE UN CRITERIO PERSONALIZADO
169
MICROSOFT EXCEL 2010
La operacin consiste en filtrar los datos de acuerdo con valores contenidos en la
columna. En funcin del tipo de datos de la columna, Excel propone tres tipos de filtro:
filtros numricos (para datos de tipo numrico), filtros cronolgicos (para datos de tipo
fecha) o filtros de texto (para datos alfanumricos).
Active el filtro automtico y abra la lista desplegable asociada a la columna que
contiene los datos en funcin de los cuales desea aplicar el filtro.
De acuerdo con el tipo de datos de la columna, haga clic en la opcin Filtros de
nmero, Filtros de fecha o Filtros de texto.
Haga clic en la opcin Filtro personalizado o en cualquier otra que abra un
cuadro de dilogo (por ejemplo: Es igual a, No es igual a, Mayor que, Antes,
etc.).
Cualquiera que sea la opcin escogida, se abrir el cuadro de dilogo Autofiltro
personalizado. Si ha seleccionado una opcin diferente de Filtro personalizado, la
primera lista del cuadro de dilogo mostrar el trmino correspondiente a la opcin
escogida (p. ej.: no es igual a o es anterior a).
Seleccione el operador de comparacin en la primera lista.
Active el cuadro siguiente e introduzca o seleccione el valor de comparacin.
Puede usar caracteres genricos como ? para reemplazar un solo carcter o *
para reemplazar una serie de caracteres.
Para los filtros de fecha puede hacer clic en el Selector de fecha y seleccionar una
fecha en el calendario desplegable.
Las opciones Y y O permiten definir varios criterios de filtro (ver Filtrar a partir de varios
criterios).
Haga clic en Aceptar.
USAR FILTROS ESPECFICOS PARA LOS TIPOS DE DATOS
FILTRAR A PARTIR DE UN INTERVALO DE DATOS (FILTRO POR NMERO O POR
FECHA)
170
MICROSOFT EXCEL 2010
Active el filtro automtico y abra la lista desplegable asociada a la columna.
Active la opcin Filtros de fecha o Filtros de nmero y haga clic en la opcin
Entre.
En el cuadro de dilogo Autofiltro personalizado que aparece, especifique el
valor inferior del intervalo con respecto al operador de comparacin (es
posterior o igual a o mayor o igual a).
Compruebe que est activa la opcin Y.
Especifique el valor superior del intervalo con respecto al segundo operador de
comparacin (es menor o igual a o es inferior o igual a).
Haga clic en el botn Aceptar.
FILTRAR A PARTIR DE LOS VALORES MXIMOS O MNIMOS (FILTRO NUMRICO)
Active el filtro automtico y abra la lista desplegable asociada a la columna.
Active la opcin Filtros de nmero y luego la opcin Diez mejores.
Indique qu valores desea obtener, los mximos (superiores) o los mnimos
(inferiores).
Especifique el nmero de filas que desea ver, correspondientes a su criterio.
En la ltima lista del cuadro de dilogo, seleccione la opcin elementos para
filtrar las filas correspondientes al criterio establecido o la opcin Por ciento
para filtrar un nmero de filas correspondiente al porcentaje del nmero total
de valores de la lista.
Haga clic en Aceptar.
FILTRAR A PARTIR DE LA MEDIA DE LOS VALORES (FILTRO NUMRICO)
Active el filtro automtico y abra la lista desplegable asociada a la columna.
Active la opcin Filtros de nmero y luego una de las opciones siguientes:
Superior al promedio
Para filtrar los datos correspondientes a los valores que excedan el promedio.
Inferior al promedio
Para filtrar los datos correspondientes a los valores que estn por debajo del
promedio.
171
MICROSOFT EXCEL 2010
Los nmeros superiores e inferiores al promedio son funcin del rango de celdas o de la
columna de la tabla de origen, y no del posible subconjunto de datos filtrados.
USAR UN FILTRO DINMICO (FILTRO POR FECHA)
Los filtros dinmicos ofrecen la posibilidad de cambiar los criterios al volver a aplicar el
filtro.
Active el filtro automtico y abra la lista desplegable asociada a la columna.
Active la opcin Filtros de fecha y haga clic en una de las opciones
correspondientes a una fecha definida previamente (Maana, Hoy, Ayer,
Prxima semana, etc.).
La opcin Todas las fechas en el periodo permite filtrar por periodos (por ejemplo,
Enero o Trimestre 3).
La opcin Este ao devuelve fechas futuras del ao en curso, mientras que la opcin
Hasta la fecha slo devuelve las fechas hasta la fecha sealada como tope (incluida).
FILTRAR A PARTIR DE VARIOS CRITERIOS
DOS CRITERIOS PARA UNA MISMA COLUMNA
Active el filtro automtico y abra la lista desplegable asociada a la columna.
De acuerdo con el tipo de datos de la columna, haga clic en la opcin Filtros de
nmero, Filtros de fecha o Filtros de texto.
Haga clic en la opcin Filtro personalizado.
Concrete el primer criterio de filtro en la primera lista: especifique el operador
y el valor de comparacin.
Especifique cmo deben concatenarse los dos criterios:
Mediante Y lgico: para que Excel filtre los datos que respondan
simultneamente a todos los criterios.
Mediante O lgico: para que Excel filtre los datos que respondan a uno u otro
de los criterios.
Especifique el segundo criterio de filtro en la segunda lista: especifique el
operador y el valor de comparacin.
Ejemplos:
172
MICROSOFT EXCEL 2010
Aqu slo se mostrarn las filas con una fecha de nacimiento comprendida entre el
02/03/1998 y el 01/07/1998.
Aqu slo se mostrarn las filas con una fecha de nacimiento igual a 02/03/1998 O a
01/07/1998 (una persona no puede haber nacido en dos fechas diferentes).
Haga clic en Aceptar.
No es posible establecer un criterio de contenido y un criterio
de formato en una misma columna.
VARIOS CRITERIOS EN COLUMNAS DIFERENTES
Active el filtro automtico.
Defina cada criterio en su columna respectiva.
Los filtros son acumulativos, es decir, cada filtro complementario se basa en el filtro
activo, lo que reduce an ms el subconjunto de datos.
Es posible establecer un criterio de contenido y un criterio de
formato en columnas diferentes.
BORRAR UN FILTRO
La operacin consiste, simplemente, en volver a ver todos los datos.
173
MICROSOFT EXCEL 2010
Para desactivar el filtro de una columna, abra la lista desplegable asociada a la
columna y active la opcin Borrar filtro de "nombre de la columna".
Para desactivar todos los filtros, desactive el filtrado automtico o haga clic en
el botn Ordenar y filtrar del grupo Modificar (ficha Inicio) y haga clic en la
opcin Borrar.
FILTRAR DATOS CON UN FILTRO COMPLEJO
Los filtros complejos necesitan la creacin previa de una zona de criterios en la que
usted mismo introducir los criterios de filtro. A continuacin podr filtrar los datos
directamente en la lista, pero tambin copiarlos en otras ubicaciones.
CREAR UNA ZONA DE CRITERIOS
Encima o al lado de los datos que se van a filtrar deber haber varias filas y
columnas vacas.
En la primera de esas filas vacas, introduzca o copie el nombre de las columnas
que servirn para definir los criterios.
En las filas de debajo introduzca los criterios que deben respetarse, sin olvidar
las siguientes consignas:
o para vincular criterios con O lgico, introdzcalos en varias filas,
o para vincular criterios con Y lgico, introdzcalos en varias columnas,
o para vincular criterios con Y y O lgicos, introdzcalos en varias filas y
columnas.
Ejemplos:
Esta zona de criterios permite filtrar los alumnos que estn en las clases T302 o T101.
Esta zona de criterios permite filtrar los alumnos de la clase T302 nacidos despus del 1
de enero 1998 y con resultados iguales o superiores a 20.
Esta zona de criterios permite filtrar los alumnos de la clase T302 y de la clase T101,
nacidos despus del 1 de enero 1988 y con resultados iguales o superiores a 20.
FILTRAR DATOS A PARTIR DE UNA ZONA DE CRITERIOS
174
MICROSOFT EXCEL 2010
Haga clic en la celda de la tabla que contiene los datos que se han de filtrar.
Active la ficha Datos y haga clic en el botn Avanzadas del grupo Ordenar y
filtrar.
Se abre el cuadro de dilogo Filtro avanzado. En l aparece seleccionada la opcin
Filtrar la lista sin moverla a otro lugar.
Especifique, si es preciso, las referencias de las celdas que contienen los datos
en el cuadro Rango de la lista.
Haga clic en el cuadro Rango de criterios y en el botn para seleccionar el
cuadro de criterios creado previamente. A continuacin, haga clic en el botn
para agrandar de nuevo el cuadro de dilogo.
Active la opcin Slo registros nicos para filtrar las fichas retirando las
repeticiones.
Haga clic en Aceptar.
Slo se mostrarn las filas que respondan a los criterios establecidos.
175
MICROSOFT EXCEL 2010
Para ver de nuevo todas las filas, borre el filtro: haga clic en el botn Borrar del
grupo Ordenar y filtrar de la ficha Datos.
COPIAR DATOS QUE RESPONDAN A UN FILTRO COMPLEJO
Prepare una ubicacin vaca cerca de la tabla de origen.
Cree, si es preciso, una zona de criterios.
Haga clic en una de las celdas de la tabla que contiene los datos que desea
copiar.
Haga clic en el botn Avanzadas del grupo Ordenar y filtrar de la ficha Datos.
Active la opcin Copiar a otro lugar.
Especifique, si es preciso, las referencias de la tabla (Rangos) y el rango de
criterios (Rango de criterios).
Entre en el cuadro Copiar a y haga clic en el botn para seleccionar la celda
superior izquierda de la zona en la que desea copiar las filas. A continuacin
haga clic en el botn para agrandar de nuevo el cuadro de dilogo.
Haga clic en Aceptar.
176
MICROSOFT EXCEL 2010
CAPTULO 8: IMPRESIN DE LOS DATOS
1. DISEO DE PGINA
MODIFICAR LAS OPCIONES DE DISEO DE PGI NA
Para modificar los mrgenes de impresin, haga clic en el botn Mrgenes del
grupo Diseo de pgina y escoja uno de los mrgenes preestablecidos: Normal,
Ancho o Estrecho, o bien haga clic en la opcin Mrgenes personalizados para
definir los valores de los mrgenes en las zonas Superior, Izquierda, Derecha e
Inferior. En este caso, tambin puede activar la opcin Horizontalmente o
Verticalmente para centrar la tabla con respecto al ancho o al alto de la pgina.
Haga clic en el botn Aceptar del cuadro de dilogo de personalizacin de Mrgenes.
Tambin puede activar el modo Diseo de pgina (icono ,
en la parte inferior derecha de la ventana) y sealar el borde
de la zona de margen que quiere modificar mediante la regla;
cuando el puntero del ratn aparezca en forma de flecha de
doble punta, haga clic y arrastre de forma que cambie el
tamao del margen (se muestra una etiqueta informativa que
indica el valor del margen).
Para modificar la orientacin de las pginas, haga clic en el botn Orientacin
del grupo Diseo de pgina y escoja la opcin Vertical u Horizontal.
Para definir el formato de papel, haga clic en el botn Tamao del grupo
Diseo de pgina.
177
MICROSOFT EXCEL 2010
Escoja las opciones propuestas o haga clic en la opcin Ms tamaos de papel para
abrir el cuadro de dilogo Configurar pgina y elegir la opcin que prefiera en la lista
Tamao del papel.
Si desea modificar la escala de impresin:
Para reducir la altura o la anchura de la pgina impresa a fin de imprimir varias
pginas por hoja, abra la lista asociada al botn Ancho o Alto (segn el caso)
del grupo Ajustar rea de impresin y haga clic en el nmero de pginas que
desee.
Para ampliar o reducir los datos impresos en funcin de un porcentaje del
tamao real, seleccione el porcentaje que desee en la zona Escala del grupo
Ajustar rea de impresin.
Para volver a las dimensiones originales, seleccione las
opciones Automtico en las listas Ancho y Alto del grupo
Escala.
178
MICROSOFT EXCEL 2010
Para imprimir la cuadrcula de la hoja, active la opcin Imprimir de la zona
Lneas de Cuadrcula del grupo Opciones de la hoja.
Incluso si no ha aplicado bordes a las celdas, stos se imprimirn con un borde simple.
La opcin Ver de esta zona corresponde a la opcin Lneas de cuadrcula de la ficha
Vista - grupo Mostrar, y permite visualizar la cuadrcula de las celdas en la hoja de
clculo.
Para imprimir las letras representativas de las columnas y los nmeros
representativos de las filas, active la opcin Imprimir de la zona Encabezados
del grupo Opciones de la hoja.
La opcin Ver de esta zona corresponde a la opcin Ttulos de la ficha Vista - grupo
Mostrar, y permite ver los nmeros de las filas y las letras de las columnas en la hoja de
clculo.
Tambin puede accederse a algunas de las funciones descritas
aqu desde la ficha Archivo - botn Imprimir (ver Imprimir un
libro/una hoja/una seleccin).
CREAR UN REA DE IMPRESIN
Si no desea imprimir toda la hoja de clculo, puede definir un rea de impresin. Esta
rea corresponde a la parte de la hoja que va a imprimirse.
Seleccione el rea que desea imprimir.
Active, si es preciso, la ficha Diseo de pgina.
Haga clic en el botn rea de impresin del grupo Configurar pgina y luego en
la opcin Establecer rea de impresin.
El rea de impresin definida aparece rodeada de una lnea discontinua. Cuando se
define una nueva rea de impresin, Excel sustituye la ltima rea creada por la nueva.
Para agregar una nueva parte a la impresin, seleccinela y haga clic en el
botn rea de impresin y luego en la opcin Agregar al rea de impresin. Si
desea agregar ms reas, lleve a cabo la misma operacin.
Las diferentes reas de impresin se imprimirn en pginas diferentes.
179
MICROSOFT EXCEL 2010
Para eliminar el rea de impresin e imprimir de nuevo toda la hoja de clculo,
haga clic en el botn rea de impresin y luego en la opcin Borrar rea de
impresin.
INSERTAR Y ELIMINAR UN SALTO DE PGINA MANUAL
Cuando imprime una tabla relativamente grande, o una hoja de clculo que contiene
varias tablas, puede insertar manualmente un salto de pgina para repartir los datos
que hay que imprimir en varias hojas.
Active la celda a partir de la cual los datos se imprimirn en otra pgina.
El salto de pgina se insertar encima y a la izquierda de la celda activa.
Active la ficha Diseo de pgina y haga clic en el botn Saltos del grupo
Configurar pgina y luego en la opcin Insertar salto de pgina.
El salto de pgina queda representado mediante unas lneas discontinuas.
Para eliminar un salto de pgina, active una celda de la fila o de la columna que
le sigue y haga clic en el botn Saltos y en la opcin Quitar salto de pgina.
Para eliminar todos los saltos de pgina manuales, active cualquier celda de la
hoja y haga clic en el botn Saltos y en la opcin Restablecer todos los saltos
de pgina.
Recordemos que los saltos de pgina pueden moverse desde
el modo Vista previa de saltos de pgina, ficha Vista, grupo
Vistas de libro (ver captulo Vista).
REPETIR FILAS Y COLUMNAS EN CADA PGINA IMPRESA
Cuando imprime una tabla grande en varias hojas de papel, puede resultar til repetir
los encabezados de las filas o las columnas en cada pgina impresa.
Active la ficha Diseo de pgina y haga clic en el botn Imprimir ttulos del
grupo Configurar pgina.
Se abre el cuadro de dilogo Configurar pgina, con la ficha Hoja en primer trmino.
Haga clic en el botn del cuadro Repetir filas en extremo superior y del
cuadro Repetir columnas a la izquierda, segn el caso, y seleccione, en la hoja,
las filas o columnas que desea repetir.
180
MICROSOFT EXCEL 2010
En este ejemplo, la fila 1 se imprimir en todas las pginas.
Haga clic en el botn para ver otra vez todo el cuadro de dilogo.
Haga clic en Aceptar.
CREAR Y ADMINISTRAR ENCABEZADOS Y PIES DE PGINA
El contenido del encabezado se imprime en la parte superior de la pgina y el
contenido del pie se imprime en la parte inferior. Dispone de tres cuadros de texto
para cada encabezado o pie de pgina: a la izquierda, centrado y a la derecha.
ACCEDER A LA ZONA DE ENCABEZADO O DE PIE DE PGINA
Active la hoja y seleccione una de las siguientes tcnicas:
o En modo Normal, active la ficha Insertar y haga clic en el botn
Encabez. pie de pg. del grupo Texto.
Esta tcnica activa por sistema el modo Diseo de pgina.
En modo Diseo de pgina, haga clic en el cuadro situado en el centro del
margen superior, en el que aparece el texto Haga clic para agregar
encabezado.
181
MICROSOFT EXCEL 2010
El punto de insercin parpadea en la parte central del Encabezado y aparece la ficha
especfica Herramientas para encabezado y pie de pgina.
Para activar una de las dos zonas de texto, haga clic dentro de ella o use la tecla
[Tab].
Para pasar del encabezado al pie de pgina, haga clic en el botn Ir al pie de
pgina del grupo Navegacin. Para volver a activar el encabezado, haga clic en
el botn Ir al encabezado.
Para salir del encabezado o del pie de pgina, haga clic en la hoja de clculo o
pulse [Esc].
INSERTAR UN ENCABEZADO O PIE DE PGINA PREDEFINIDO
Acceda al cuadro de encabezado o de pie de pgina.
Para insertar un encabezado, abra la lista Encabezado del grupo Encabezado y
pie de pgina, perteneciente a la ficha Herramientas para encabezado y pie de
pgina. Para insertar un pie de pgina, abra la lista Pie de pgina.
Cuando Excel propone un solo contenido, ste aparece en la zona central; cuando
propone varios, stos aparecen separados por punto y coma y pueden verse en los
cuadros izquierdo, central y derecho.
La opcin (ninguno) permite borrar el encabezado o el pie de pgina.
Haga clic en el contenido deseado.
Sea cual sea la posicin de partida, Excel inserta el encabezado y el pie de pgina en
zonas determinadas.
INSERTAR UN ENCABEZADO O PIE DE PGINA PERSONALIZADO
Entre en el cuadro de encabezado o pie de pgina y active el cuadro de texto
haciendo clic sobre l.
Introduzca el texto deseado; use la tecla [Intro] para crear varias lneas.
Para insertar el signo & (y comercial) en el texto de un encabezado o pie de pgina,
escrbalo dos veces. Por ejemplo, para incluir Proveedores & servicios en un
encabezado, escriba Proveedores && servicios.
Para insertar contenidos concretos, haga clic en el botn correspondiente del
grupo Elementos del encabezado y pie de pgina de la ficha Herramientas
para encabezado y pie de pgina: Nmero de pgina, Nmero de pginas,
Fecha actual, Hora actual, Ruta de acceso del archivo (para insertar la ruta de
acceso y el nombre del archivo activo), Nombre de archivo o Nombre de hoja.
182
MICROSOFT EXCEL 2010
Los contenidos concretos corresponden a un cdigo que aparece entre corchetes.
Para dar formato a los caracteres, seleccinelos y use las herramientas de la
ficha Inicio.
DEFINIR LAS OPCIONES DE ENCABEZADO Y PIE DE PGINA
Entre en el cuadro de encabezado o pie de pgina de la hoja.
Active las opciones siguientes del grupo Opciones, ficha Herramientas para
encabezado y pie de pgina:
Primera pgina diferente para diferenciar el encabezado y el pie de pgina de la
primera pgina impresa. En esos casos, especifique el encabezado y el pie en la
primera pgina y luego en una de las dems.
Pginas pares e impares diferentes para insertar un encabezado o un pie de pgina
diferente en las pginas pares e impares. En esos casos, especifique el encabezado y el
pie en una de las pginas impares y luego en una de las pares.
Ajustar la escala con el documento para usar el mismo tamao de fuente y la misma
escala que la de la hoja de clculo.
Alinear con mrgenes de pgina para alinear el margen del encabezado o del pie con
los mrgenes derecho e izquierdo de la hoja de clculo.
Eliminar encabezados y pies de pgina
Entre en el cuadro de encabezado o pie de pgina de la hoja.
Seleccione el contenido que desea eliminar y pulse [Supr] o abra la lista
Encabezado o Pie de pgina del grupo Encabezado y pie de pgina, ficha
Herramientas para encabezado y pie de pgina, y active la opcin (ninguno).
CREAR UNA IMAGEN DE FONDO
Al contrario de lo que ocurre con los fondos de hoja, que no pueden imprimirse,
Microsoft Excel 2010 ofrece la posibilidad de insertar una imagen como encabezado o
pie de pgina para imprimirla como fondo del texto de la hoja.
183
MICROSOFT EXCEL 2010
Cree o modifique el encabezado o pie de pgina de la hoja de clculo y luego
haga clic en el cuadro de texto que va a contener la imagen.
Haga clic en el botn Imagen del grupo Elementos del encabezado y pie de
pgina, ficha Herramientas para encabezado y pie de pgina.
Se abre el cuadro de dilogo Insertar imagen.
Entre en la carpeta que contiene la imagen que desea usar.
Haga doble clic en el nombre de la imagen.
Para cambiar el tamao de la imagen o ajustarla a escala, haga clic en el botn
Dar formato a la imagen del grupo Elementos del encabezado y pie de pgina
y seleccione, en el cuadro de dilogo Formato de imagen, las opciones de la
ficha Tamao que le parezcan adecuadas. Haga clic en Aceptar.
USAR LA TCNICA DE LAS VISTAS
Una vista permite grabar un rea de impresin, la configuracin del diseo de
pgina, la configuracin del filtro, filas y columnas ocultas, etc. Activando la vista se
activan automticamente las opciones guardadas.
CREAR UNA VISTA
Prepare la impresin de la hoja (diseo de pgina, rea de impresin, columnas
ocultas, etc.).
Active la ficha Vista y haga clic en el botn Vistas personalizadas del grupo
Vistas de libro.
Haga clic en Agregar.
Introduzca el Nombre de la vista que se est elaborando.
Especifique si la vista debe guardar la Configuracin de impresora y la
Configuracin de filas ocultas, columnas ocultas y filtros marcando las
opciones correspondientes.
Haga clic en el botn Aceptar.
USAR UNA VISTA
184
MICROSOFT EXCEL 2010
Active la ficha Vista y haga clic en el botn Vistas personalizadas del grupo
Vistas de libro.
Haga clic en el nombre de la vista que desea usar y luego en Mostrar.
El botn Eliminar permite eliminar la vista seleccionada de la
lista Vistas.
2. IMPRESIN
USAR LA VISTA PRELIMINAR
La operacin consiste en visualizar las hojas del libro tal y como stas van a imprimirse.
Active la hoja que desea visualizar.
Haga clic en la ficha Archivo y luego en el botn Imprimir.
En la parte derecha de la pantalla aparece una imagen reducida de la hoja que muestra
cmo sta va a imprimirse. Si su impresora no gestiona el color, la vista previa se
mostrar en blanco y negro. En la barra de estado, Excel informa sobre el nmero de la
pgina activa y el nmero total de pginas que se van a imprimir.
Para hacer zoom sobre una vista preliminar, haga clic en el icono Toda a la
pgina , situado abajo a la derecha.
185
MICROSOFT EXCEL 2010
Para volver a la vista reducida, haga clic de nuevo en el icono Toda a la pgina
.
Para ver otra pgina, use las flechas situadas al lado de los nmeros de pgina.
IMPRIMIR UN LIBRO/UNA HOJA/UNA SELECCIN
Haga clic en la ficha Archivo y luego en la opcin Imprimir o pulse [Ctrl] P.
Para seleccionar otra impresora distinta de la establecida por defecto, abra la
lista Impresora y haga clic en la impresora que prefiera.
Para imprimir slo los elementos seleccionados en la hoja activa, abra la
primera lista desplegable de la Configuracin y haga clic en la opcin Imprimir
seleccin.
Tambin puede Imprimir hojas activas o Imprimir todo el libro.
Si la hoja de clculo contiene zonas de impresin que Excel no debe tener en
cuenta, abra la primera lista desplegable de la Configuracin y haga clic en la
opcin Omitir el rea de impresin.
Para imprimir un grupo de pginas, introduzca el nmero de la primera y de la
ltima pgina en los campos Pginas.
Si desea obtener varios ejemplares impresos, introduzca el nmero de copias
que desee en el cuadro Copias (a la derecha del botn Imprimir).
Si la impresin requiere varias pginas y usted necesita varios ejemplares, la opcin
Intercaladas, en la lista de la Configuracin, permite la impresin de un ejemplar
completo antes de proceder con la impresin de la primera pgina del ejemplar
siguiente.
186
MICROSOFT EXCEL 2010
Para cambiar las opciones de formato (orientacin, formato de papel,
mrgenes), utilice las listas desplegables de Configuracin y escoja las opciones
que desee:
Si desea imprimir una hoja de clculo entera en una sola pgina, puede
escalarla. Para ello, abra la ltima lista de la Configuracin y haga clic en la
opcin que prefiera:
Cuando se hayan definido todos los parmetros, haga clic en el botn Imprimir
para que sta comience.
187
MICROSOFT EXCEL 2010
Para proceder a una impresin de la hoja activa segn la
configuracin de pgina actual, haga clic en la herramienta
Impresin rpida , en la barra de herramientas de
Acceso rpido; si esta herramienta no aparece, agrguela
haciendo clic en el botn Personalizar barra de herramientas
de acceso rpido y marcando la opcin Impresin rpida.
188
MICROSOFT EXCEL 2010
CAPTULO 9: LOS GRFICOS
1. CREAR GRFICOS
CREAR UN GRFICO
Seleccione los datos que desea representar en forma de grfico:
Si las celdas son contiguas, seleccinelas haciendo clic y arrastrando,
Si las celdas no son contiguas, seleccinelas haciendo clic y arrastrando al
tiempo que mantiene pulsada la tecla [Ctrl]. Procure que los diferentes rangos
de celdas constituyan una forma rectangular,
Si las celdas estn representadas en una tabla de datos, haga clic en una de las
celdas que la componen.
Active la ficha Insertar.
En el grupo Grficos, haga clic en el botn correspondiente al tipo de grfico
que desea crear: Columna (para crear un histograma), Lnea, Circular, Barra,
rea, Dispersin u Otros grficos (para insertar grficos de tipo Cotizaciones,
Superficie, Anillo, Burbuja o Radial).
La eleccin del tipo de grfico es primordial para representar los datos. Presentamos
aqu algunas indicaciones acerca de la finalidad de cada tipo de grfico:
Los grficos en columna permiten ilustrar las variaciones de datos en un
periodo determinado y tambin comparar elementos.
Los grficos de lneas permiten ver datos continuos a lo largo de un periodo
determinado. Se definen en relacin con una escala normal y son adecuados
para representar las tendencias de los datos en intervalos regulares.
Los grficos circulares representan el tamao de los elementos de una sola
serie de datos comparndola con la suma de todos ellos.
189
MICROSOFT EXCEL 2010
Los grficos de barras permiten establecer comparaciones entre diferentes
elementos.
Los grficos de reas destacan la amplitud de las variaciones durante un
periodo determinado y permiten atraer la atencin sobre el valor total de una
tendencia.
Los grficos de dispersin representan las relaciones entre los valores
numricos de varias series de datos.
Los grficos de cotizaciones se utilizan para representar la fluctuacin de las
cotizaciones burstiles y para representar datos cientficos.
Los grficos de superficie permiten buscar las mejores combinaciones entre dos
conjuntos de datos.
Al igual que los grficos circulares, los grficos de anillo representan la relacin
de las diferentes partes con el todo, pero pueden contener varias series de
datos.
Los grficos de burbuja se usan para representar datos dispuestos en columna
(los valores X se indican en la primera columna, los valores Y correspondientes y
los valores de tamao de las burbujas aparecen en las columnas contiguas).
Los grficos radiales comparan los valores agrupados de determinado nmero
de series de datos.
La opcin Todos los tipos de grfico, situada al final de cada men, permite abrir un
cuadro de dilogo en el que se muestran todas las categoras de grfico disponibles en
Excel.
Haga clic en el subtipo de grfico que desea crear.
190
MICROSOFT EXCEL 2010
El rea del grfico aparece inmediatamente en la hoja de clculo (es un grfico
incorporado) y, asociadas a la ficha Herramientas de grficos, pueden verse las fichas
especficas Diseo, Presentacin y Formato.
Cuando se selecciona un grfico incorporado, creado a partir de datos contiguos,
aparecen una serie de rangos de celdas codificados por colores. Estos rangos ponen de
relieve los datos de la hoja de clculo usados en el grfico:
las series aparecen rodeadas de un rectngulo verde (en este caso, las
regiones),
las categoras aparecen rodeadas de un rectngulo violeta (aqu, las
designaciones),
los puntos de los datos aparecen rodeados de un rectngulo azul (aqu, los
valores).
Si es preciso, desplace el grfico como hara con cualquier otro objeto grfico:
seale uno de los bordes del objeto (rea del grfico) y muvalo. Tambin es
posible modificar su tamao arrastrando los indicadores.
Salvo indicacin contraria de su parte, todas las
modificaciones aportadas a los datos de origen se trasladan
automticamente al grfico, ya que ambos estn conectados.
191
MICROSOFT EXCEL 2010
En Excel 2010, el nmero de puntos de serie de datos de un
grfico 2D ya no se limita a 32.000; la limitacin radica
nicamente en la memoria disponible del ordenador.
Para crear rpidamente un grfico basado en el tipo de
grfico predeterminado, seleccione los datos que desea
presentar en l y pulse [Alt][F1] para crear un grfico
incorporado o [F11] para crear un grfico en una hoja de
grfico distinta.
ACTIVAR Y DESACTIVAR UN GRFICO INCORPORADO
Para activar un grfico incorporado, haga clic una vez sobre l si desea
seleccionar el objeto grfico o uno de los elementos del grfico.
Aparecen nuevamente las fichas Herramientas de grficos.
Para desactivar un grfico incorporado, haga clic en una celda fuera del grfico.
CAMBIAR LA UBICACIN DE UN GRFI CO
De forma predeterminada, los grficos se crean en las hojas de clculo (grfico
incorporado). Sin embargo, es posible cambiar su ubicacin de forma que aparezca en
una hoja completa (hoja grfica) o en otra hoja de clculo como grfico incorporado.
Si se trata de un grfico incorporado, haga clic sobre l para seleccionarlo. Si se
trata de un grfico existente en una hoja grfica, haga clic en la ficha de la hoja
para activarla.
Active la ficha Herramientas de grficos - Diseo y haga clic en el botn Mover
grfico del grupo Ubicacin.
Para desplazar el grfico en una hoja completa, active la opcin Hoja nueva y
en el cuadro de texto que sigue cambie, si es preciso, el nombre de la nueva
192
MICROSOFT EXCEL 2010
hoja. Para desplazar el grfico a una hoja existente como grfico incorporado,
abra la lista Objeto en y seleccione la hoja deseada.
Haga clic en Aceptar.
Si ha optado por desplazar el grfico a una nueva hoja, sta se insertar antes de la
hoja activa.
INVERTIR LOS DATOS DE UN GRFICO
Se trata de invertir las series de datos y las categoras.
Si es preciso active el grfico.
Active la ficha Herramientas de grficos - Diseo y haga clic en el botn
Cambiar entre filas y columnas del grupo Datos.
Inmediatamente, los datos representados en columnas pasan a ordenarse en filas y a la
inversa.
Otra posibilidad es hacer clic en el botn Seleccionar datos
del grupo Datos (ficha Herramientas de grficos - Diseo) y
luego, en el cuadro de dilogo Seleccionar origen de datos
que aparece, hacer clic en el botn Cambiar fila/columna.
MODIFICAR EL ORIGEN DE LOS DATOS DEL GRFICO
Esta tcnica permite modificar las referencias de las celdas representadas en el grfico.
PRIMER MTODO
Este mtodo est reservado al grfico incorporado. Si desea agregar series de datos,
stas deben ser contiguas a las existentes en el grfico.
Seleccione la zona de grfico.
Recordamos que, en las hojas de clculo, las celdas que contienen los puntos de datos
aparecen rodeadas por un rectngulo azul.
Arrastre el indicador del rectngulo azul para insertar o eliminar los valores de
los nuevos datos en el rectngulo verde.
Los ttulos de las series (rodeados de un rectngulo verde) y las categoras (rodeadas de
un rectngulo violeta) acompaan las modificaciones del rectngulo azul.
SEGUNDO MTODO
Active el grfico, si es preciso.
193
MICROSOFT EXCEL 2010
Active la ficha Herramientas de grficos - Diseo y haga clic en el botn
Seleccionar datos del grupo Datos.
En el cuadro de dilogo Seleccionar origen de datos que aparece, haga clic en
el botn para seleccionar la hoja con los nuevos datos que desea
representar, seleccinelos y haga clic en el botn para volver a la vista del
cuadro de dilogo.
Haga clic en Aceptar.
AGREGAR UNA O VARIAS SERIES DE DATOS AL GRFICO
Active el grfico si es preciso.
Active la ficha Herramientas de grficos - Diseo y haga clic en el botn
Seleccionar datos del grupo Datos.
Para agregar varias series de una sola vez, stas debern estar en las celdas contiguas.
Haga clic en el botn Agregar del cuadro de dilogo Seleccionar origen de
datos.
En el cuadro Nombre de la serie, use el botn para seleccionar la celda o
celdas con las etiquetas de serie que desea agregar.
En el cuadro Valores de la serie, use el botn para seleccionar las celdas
con los datos numricos de la serie o series que desea agregar.
194
MICROSOFT EXCEL 2010
Haga clic en Aceptar.
ELIMINAR UNA SERIE DE DATOS DEL GRFICO
Active el grfico y seleccione la serie que desea eliminar haciendo clic en ella
(barra, lnea...).
Pulse la tecla [Supr].
El botn Quitar del cuadro de dilogo Seleccionar origen de
datos permite eliminar tambin la serie seleccionada en el
cuadro Entradas de leyenda (Series).
MODIFICAR EL ORDEN DE LAS SERIES DE DATOS DEL GRFICO
Si es preciso active el grfico.
Active la ficha Herramientas de grficos - Diseo y haga clic en el botn
Seleccionar datos del grupo Datos.
En la parte Entradas de leyenda (Series) del cuadro de dilogo Seleccionar
origen de datos, haga clic en la serie cuyo orden debe modificarse.
Haga clic en el botn o en funcin de hacia dnde desea desplazarla.
Haga clic en el botn Aceptar.
MODIFICAR EL ORIGEN DE LAS ETIQUETAS DEL EJE HORIZONTAL
Si es preciso active el grfico.
Active la ficha Herramientas de grficos - Diseo y haga clic en el botn
Seleccionar datos del grupo Datos.
Haga clic en el botn Editar de la parte Etiquetas del eje horizontal (categora).
Use el botn para seleccionar las celdas con las etiquetas del eje que desea
agregar.
Haga clic en el botn Aceptar del cuadro de dilogo Rtulos del eje.
Haga clic en el botn Aceptar del cuadro de dilogo Seleccionar origen de
datos.
195
MICROSOFT EXCEL 2010
Tambin es posible seleccionar la primera serie del grfico y
modificar el segundo argumento de la funcin SERIE(), visible
en la barra de frmula.
ADMINISTRAR LAS PLANTILLAS DE GRFICO
Crear una plantilla de grfico permite volver a usar un tipo de grfico previamente
personalizado.
GUARDAR UN GRFICO COMO PLANTILLA
Haga clic en el grfico que va a guardar como plantilla.
Active la ficha Herramientas de grficos - Diseo y haga clic en el botn
Guardar como plantilla del grupo Tipo.
Introduzca el nombre de la plantilla de grfico en el cuadro Nombre de archivo.
Las plantillas de grfico llevan la extensin .crtx y se guardan de forma predeterminada
en la carpeta C:\Usuarios\Nombre del usuario\Application
Data\Microsoft\Templates\Charts.
Haga clic en el botn Guardar.
APLICAR UNA PLANTILLA DE GRFICO
Para crear un nuevo grfico a partir de una plantilla, active la ficha Insertar,
haga clic en un tipo de grfico del grupo Grficos y luego en la opcin Todos los
tipos de grfico o haga clic en el iniciador de cuadro de dilogo del grupo
Grficos.
Para modificar un grfico y atribuirle la plantilla, active la ficha Herramientas de
grficos - Diseo y haga clic en el botn Modificar el tipo de grfico del grupo Tipo.
En el cuadro de dilogo Cambiar tipo de grfico que aparece, haga clic en la
carpeta Plantillas situada en la parte izquierda.
196
MICROSOFT EXCEL 2010
En la parte derecha del cuadro de dilogo aparece la lista de plantillas existentes. Al
sealar la plantilla, su nombre se muestra en una etiqueta informativa.
Haga doble clic en el nombre de la plantilla que desea usar.
ELIMINAR UNA PLANTILLA DE GRFICO
Entre en el cuadro de dilogo Cambiar tipo de grfico o Insertar un grfico.
Haga clic en el botn Administrar plantillas.
Se abre una ventana del Explorador de Windows con la carpeta de almacenamiento de
plantillas activa.
Haga clic en la plantilla que desea eliminar y pulse [Supr] o bien use la opcin
Eliminar del men contextual. Confirme la eliminacin haciendo clic en el
botn S.
Cierre la ventana del Explorador de Windows para volver al cuadro de dilogo
de origen.
Haga clic en Aceptar.
La eliminacin de una plantilla personalizada no incide en los
grficos basados en esa plantilla.
CREAR/ELIMINAR MINIGRFICOS
197
MICROSOFT EXCEL 2010
Para obtener una representacin visual y compacta directamente en una celda de las
tendencias de los datos, puede insertar grficos minsculos denominados
minigrficos. Una de las ventajas indiscutibles de estos grficos es que, contrariamente
a los grficos normales, se imprimen al mismo tiempo que la hoja de clculo en la que
se encuentran.
Seleccione una o varias celdas vacas para insertar el minigrfico (se aconseja
colocar los minigrficos cerca de las celdas que contienen los datos, aunque no
es obligatorio).
Active la ficha Insertar.
En el grupo Minigrficos, haga clic en el botn que corresponda al tipo de
minigrfico que desea crear: Lnea, Columna o +/-.
En el cuadro de dilogo Crear grupo Minigrfico que se muestra, haga clic en el
botn para seleccionar la hoja que contiene los datos que afectan al
grfico, seleccinelos y haga clic en el botn para volver al cuadro de
dilogo.
Siguiendo el mismo principio, modifique si es preciso la Ubicacin de los
minigrficos.
Haga clic en Aceptar para confirmar.
El minigrfico aparece en el fondo de la celda o de las celdas elegidas. Contrariamente
a un grfico normal, el minigrfico no es un objeto: simplemente est anidado en una
198
MICROSOFT EXCEL 2010
celda. Esto significa que es posible introducir un texto en la celda que contiene el
grfico de fondo, tal y como se hara en una celda normal.
Si es preciso, ajuste la altura de la fila o de las filas para visualizar mejor el
grfico.
Para reproducir un minigrfico en las celdas adyacentes, puede utilizar el
controlador de relleno situado en el ngulo inferior derecho de la celda que
contiene el primer minigrfico.
Para seleccionar un minigrfico, haga clic en la celda en cuyo fondo aparece.
Si el minigrfico forma parte de un grupo, aparece enmarcado en un cuadro azul (como
en nuestro ejemplo). Observe que, en ese caso, los cambios de formato que se realizan
en uno de los grficos se reproducen en todos los minigrficos del grupo.
Si hace clic en una celda que contiene un minigrfico, aparece una ficha especfica de
Herramientas para minigrficos - Diseo, con los grupos Minigrfico, Tipo, Mostrar,
Estilo y Agrupar.
Para eliminar un minigrfico o un grupo de minigrficos, seleccione el elemento
o los elementos que corresponda, active la ficha Herramientas para
minigrfico - Diseo y abra la lista asociada a la herramienta Borrar del grupo
Agrupar. Haga clic en la opcin Borrar minigrficos seleccionados o Borrar
grupos de minigrficos seleccionados.
EDITAR UN MINIGRFICO
199
MICROSOFT EXCEL 2010
Para seleccionar un minigrfico, haga clic en el grfico correspondiente (si
forma parte de un grupo y slo debe modificarse el grfico seleccionado,
entonces desagrpelo primero).
Para desagrupar uno de los minigrficos del grupo, seleccione el grfico
correspondiente (el grupo aparece rodeado por un marco azul), active la ficha
Herramientas para minigrfico - Diseo y haga clic en la herramienta
Desagrupar del grupo Agrupar.
Una vez desagrupado, el minigrfico puede modificarse independientemente de los
dems.
Para modificar el Tipo de minigrfico o de un grupo de minigrficos, seleccione
uno de los grficos correspondientes y haga clic en el botn Lnea, Columna o
Ganancia o Prdida del grupo Tipo de la ficha Herramientas para minigrfico -
Diseo.
Para aplicar un estilo predeterminado a un minigrfico, seleccione uno de los
grficos correspondientes y haga clic en el estilo que prefiera de los que
aparecen en el grupo Estilo de la ficha Herramientas para minigrfico - Diseo
(la flecha Ms da acceso a estilos complementarios).
Si el rango de datos relativo al minigrfico contiene fechas, puede organizar los
puntos de datos en este grfico a fin de identificar los periodos irregulares. Para
ello, haga clic en el botn Eje del grupo Agrupar de la ficha Herramientas para
minigrfico - Diseo, y haga clic en la opcin Tipo de eje de fecha. En el cuadro
de dilogo Rango de fechas del minigrfico, rellene el campo Seleccione el
rango que contiene los valores de fecha para los datos del minigrfico y
confirme pulsando Aceptar.
Para mostrar u ocultar determinadas marcas de datos individuales (valores) en
un minigrfico de tipo Lnea, en el grupo Mostrar de la ficha Herramientas para
minigrfico - Diseo, marque o desmarque las opciones Marcadores, Puntos
negativos (valores negativos), Punto alto (valor ms alto), Punto bajo (valor
ms bajo), Primer punto (primer valor) o ltimo punto (ltimo valor), segn los
puntos de valor que deben mostrarse u ocultarse.
Para Editar ubicacin y datos del grupo de un minigrfico o para Editar los
datos de un minigrfico, haga clic en el grfico (de grupo o individual) y haga
clic en el botn Editar datos del grupo Minigrfico; finalmente, escoja la opcin
que desee:
200
MICROSOFT EXCEL 2010
Complete el campo o los campos en el cuadro de dilogo Editar grupo
Minigrfico o Editar los datos de un minigrfico, segn el caso, y confirme
pulsando Aceptar.
Para determinar el modo como el minigrfico debe gestionar las celdas vacas
del rango de celdas de origen, haga clic en el botn Editar datos del grupo
Minigrfico de la ficha Herramientas para minigrficos - Diseo, y haga clic en
la opcin Celdas ocultas y vacas.
Para definir cmo se vern las celdas vacas en el minigrfico, active la opcin:
Rangos para insertar una zona vaca en lugar del dato que falta y de las posibles
series precedentes.
Cero para representar la celda vaca con un cero.
Conectar puntos de datos con lnea sin tener en cuenta el valor que falta:
Para integrar en el minigrfico los valores de las celdas ocultas, marque la
opcin Mostrar datos en filas y columnas ocultas.
Confirme mediante Aceptar.
2. OPCIONES GRFICAS
SELECCIONAR LOS ELEMENTOS DE UN GRFICO
Si no lo ha hecho ya, active el grfico.
Seale el elemento que desea seleccionar y haga clic.
201
MICROSOFT EXCEL 2010
Al sealar un elemento, su nombre y, dependiendo del elemento, su valor, aparecen en
una etiqueta informativa. Al seleccionar el elemento, ste aparece rodeado de una
serie de indicadores de seleccin.
Para seleccionar un punto de una serie, haga clic primero sobre la serie y luego
sobre el punto que desea seleccionar.
Seleccionar todos los elementos de un grfico equivale a
seleccionar el elemento llamado rea del grfico.
Tambin puede activar la ficha Herramientas de grficos -
Formato, abrir la lista Elementos de grfico del grupo
Seleccin actual y hacer clic en el elemento de grfico que
desea seleccionar.
CAMBIAR EL TIPO DE GRFICO Y DE SERIE
Para modificar todo el grfico, simplemente actvelo. Para modificar una serie
de datos del grfico, seleccinela.
Active la ficha Herramientas de grficos - Diseo y haga clic en el botn
Cambiar tipo de grfico del grupo Tipo.
Haga clic en un tipo de grfico en la parte izquierda del cuadro de dilogo y
haga doble clic en el subtipo de grfico que desee, en la parte derecha.
202
MICROSOFT EXCEL 2010
Si usa con frecuencia el mismo tipo de grfico, le interesa
definirlo como tipo de grfico predeterminado: una vez
seleccionados el tipo y subtipo de grfico en el cuadro de
dilogo Cambiar tipo de grfico, haga clic en el botn
Establecer como predeterminado.
APLICAR UN DISEO PREDEFINIDO AL GRFICO
Las diferentes plantillas de diseo propuestas de forma predeterminada reservan una
ubicacin para el ttulo del grfico, la leyenda, la tabla de datos, etc.
Si es preciso active el grfico y la ficha Herramientas de grficos - Diseo.
Haga clic en el diseo que prefiera del grupo Diseos de grfico.
Por ejemplo, la disposicin denominada Diseo 5 permite ver la tabla de datos en el
espacio reservado al grfico.
MOSTRAR U OCULTAR LOS ELEMENTOS DEL GRFICO
Se trata de ver (eligiendo una posicin de vista predefinida) u ocultar el ttulo del
grfico, los ttulos de los ejes, la leyenda, los rtulos de datos, la tabla de datos, los
ejes, las lneas de cuadrcula, etc.
Si es preciso active el grfico y la ficha Herramientas de grficos - Presentacin.
Para ver un elemento o modificar su ubicacin, haga clic en el botn
correspondiente al elemento en cuestin y seleccione la opcin adecuada para
la posicin que desee:
Ttulo del grfico
Para ver un cuadro de texto modificable, superpuesto y centrado en el grfico o por
encima del grfico; para introducir el ttulo del grfico, basta con hacer clic en el
cuadro de texto y luego escribir el texto.
Rtulos del eje
Para ver un cuadro de texto modificable correspondiente al eje horizontal y un cuadro
de texto modificable correspondiente al eje vertical.
Leyenda
Para ver el ttulo de las series de datos. De forma predeterminada este elemento
aparece a la derecha del grfico.
Etiquetas de datos
203
MICROSOFT EXCEL 2010
Para ver los valores de la serie de datos seleccionada. Si no hay seleccionada ninguna
serie, Excel muestra los rtulos de todas ellas.
Tabla de datos
Para ver la tabla correspondiente a los datos de origen del grfico, debajo de este
ltimo.
Ejes
Para ver el eje horizontal principal, con o sin los rtulos, y el eje vertical principal
seleccionando su escala de valores (millares, millones, miles de millones, etc.).
Lneas de cuadrcula
Para ver las cuadrculas horizontal y vertical principales y secundarias.
rea de trazado
Para ver la zona situada entre los dos ejes (activa de forma predeterminada).
Para ocultar un elemento, haga clic en el botn correspondiente al elemento y
seleccione la opcin Ninguno.
El hecho de aplicar algunas presentaciones predefinidas
tambin permite ver u ocultar algunos elementos.
Para ocultar un elemento, tambin puede seleccionarlo y
pulsar la tecla [Supr].
Algunos elementos, como los ttulos, las leyendas, etc.,
pueden moverse haciendo clic en ellos y arrastrndolos. Estos
mismos elementos u otros (rea de trazado, leyendas, etc.)
pueden redimensionarse arrastrando uno de los controles de
seleccin que aparecen alrededor del elemento cuando ste
est seleccionado.
MODIFICAR LAS OPCIONES DEL EJE HORIZONTAL
El eje de las abscisas tambin se denomina eje de las X o eje de las categoras.
Esta operacin permite modificar la posicin de las graduaciones, los rtulos, la
interseccin entre el eje vertical y el horizontal, etc.
204
MICROSOFT EXCEL 2010
Si es preciso, active el grfico y la ficha Herramientas de grficos -
Presentacin.
Haga clic en el botn Ejes del grupo Ejes y active las opciones Eje horizontal
primario, Ms opciones del eje horizontal primario y luego, si es preciso, la
categora Opciones del eje.
Para abrir este cuadro de dilogo, tambin puede hacer clic en el grfico, abrir la lista
desplegable Elementos de grfico (ficha Herramientas de grficos - Presentacin,
grupo Seleccin actual), y elegir la opcin Eje horizontal (Categora), luego hacer clic
en el botn Aplicar formato a la seleccin (grupo Seleccin actual).
Especifique el espacio entre las marcas de graduacin del eje en el cuadro
Intervalo entre marcas de graduacin.
Si desea especificar el intervalo entre las etiquetas de las marcas de graduacin
en el cuadro Intervalo entre etiquetas, active la opcin Especificar unidad de
intervalo e introduzca el nmero correspondiente al intervalo que desee; por
ejemplo, escriba 2 para mostrar una de cada dos etiquetas.
205
MICROSOFT EXCEL 2010
Para invertir el orden de las etiquetas de categoras, marque la opcin
Categoras en orden inverso.
MODIFICAR LAS OPCIONES DEL EJE DE LAS ORDENADAS
El eje de las ordenadas tambin se denomina eje vertical, eje de las Y o eje de valores.
Esta tcnica permite modificar la escala del grfico, la posicin de las graduaciones, los
rtulos, la interseccin entre el eje horizontal y el vertical, etc.
Si es preciso active el grfico y luego la ficha Herramientas de grficos -
Presentacin.
Haga clic en el botn Ejes del grupo Ejes, active las opciones Eje vertical
primario, luego Ms opciones el eje vertical primario y, si es preciso, la
categora Opciones del eje.
Para abrir este cuadro de dilogo, tambin puede hacer clic en el grfico, abrir la lista
desplegable Elementos de grfico (ficha Herramientas de grfico - Presentacin, grupo
206
MICROSOFT EXCEL 2010
Seleccin actual), y elegir la opcin Eje Vertical (Valor), luego hacer clic en el botn
Aplicar formato a la seleccin (grupo Seleccin actual).
Para modificar el valor de la escala, active la opcin Fija de las opciones Mnima
o Mxima, e introduzca el valor que desee en los cuadros de edicin asociados.
Para modificar el intervalo de las marcas de graduacin y de las cuadrculas del
grfico, active la opcin Fija de las opciones Unidad mayor o Unidad menor, y
especifique el valor que desee en los cuadros de edicin asociados.
Para invertir el orden de los valores, marque la opcin Valores en orden
inverso.
Tenga presente que si cambia el orden de los valores en el eje de las ordenadas de
modo que vayan de abajo arriba, las etiquetas de las categoras en el eje de las
abscisas aparecern en la parte superior del grfico, y no debajo. De igual modo, si
cambia el orden de las categoras de la izquierda a la derecha, las etiquetas de los
valores aparecern a la derecha, y no a la izquierda del grfico.
Cuando los valores presentados en el grfico cubren un rango muy grande,
tiene la posibilidad de reemplazar el eje de los valores por una escala
logartmica. Para ello, marque la opcin Escala logartmica y modifique, si es
preciso, la Base asociada.
Observe que es imposible utilizar una escala de este tipo para los valores negativos o
nulos.
Para modificar si es necesario las Unidades de visualizacin, abra la lista
desplegable correspondiente y haga clic en la opcin que prefiera:
Por defecto, est seleccionada la opcin Ninguno.
Si ha elegido una de las unidades de visualizacin (para reemplazar, por
ejemplo, valores grandes por otros ms pequeos), ahora puede Mostrar
etiqueta de unidades de presentacin en el grfico marcando la opcin
correspondiente para agregar una etiqueta que indique la unidad utilizada.
207
MICROSOFT EXCEL 2010
Para mostrar las marcas de graduacin principal, abra la lista Marcas de
graduacin principal y escoja su posicin (Interior, Exterior, Cruz).
Para mostrar las marcas de graduacin secundaria, abra la lista Marcas de
graduacin secundaria y escoja su posicin (Interior, Exterior, Cruz).
Para mostrar el texto de las etiquetas de graduacin, abra la lista Etiquetas del
eje y escoja su posicin (Junto al eje, Alto, Bajo).
Si desea modificar el punto de interseccin del eje de las ordenadas y el eje de
las abscisas, en la zona El eje horizontal cruza active la opcin:
o Valor del eje e introduzca en el campo asociado el nmero que desee.
o Valor mximo del eje para establecer que el eje de las abscisas (eje X)
debe cruzar el eje de las ordenadas (eje Y) en el nivel del valor ms
elevado. En ese caso, las etiquetas de las categoras se colocarn en el
lado opuesto en el grfico.
La opcin Automtica est activada por defecto.
Cuando haya finalizado las modificaciones, haga clic en el botn Cerrar.
Los grficos de tipo lneas muestran los valores nicamente en
el eje de las ordenadas (vertical), mientras que los grficos de
dispersin (XY) y en burbujas muestran sus valores en el eje de
las abscisas y en el eje de las ordenadas. En caso de que la
escala del eje horizontal del grfico de tipo lneas no pueda
modificarse en la misma medida que la escala del eje vertical
utilizado en el grfico de dispersin, puede resultar apropiado
emplear un grfico de dispersin (XY) antes que un grfico de
lneas si debe cambiarse la escala de este eje o mostrarlo en
forma de escala logartmica.
AGREGAR UN EJE VERTI CAL SECUNDARIO
Esta tcnica permite representar en un mismo grfico datos completamente
diferentes, a partir de su escala y/o su unidad. En este ejemplo, las cuatro primeras
series se representan con barras asociadas al eje vertical principal, mientras que la
ltima se representa con una curva asociada al eje vertical secundario:
208
MICROSOFT EXCEL 2010
Seleccione la serie de datos que desea asociar al eje vertical secundario.
Active la ficha Herramientas de grficos - Formato, y haga clic en el botn
Aplicar formato a la seleccin del grupo Seleccin actual.
En la categora Opciones de serie, active la opcin Eje secundario del cuadro
Trazar serie en.
Haga clic en el botn Cerrar.
Para modificar los parmetros del eje vertical secundario,
puede hacer clic en el grfico, abrir la lista desplegable
Elementos de grfico (ficha Herramienta de grficos -
Presentacin, grupo Seleccin actual) y escoger la opcin Eje
Secundario Vertical (Valor); luego haga clic en el botn
Aplicar formato a la seleccin (grupo Seleccin actual).
Efecte los cambios tal y como los hara en un eje vertical (ver
Modificar las opciones del eje de las ordenadas).
MODIFICAR LOS RTULOS DE DATOS
Se trata de modificar la vista de los valores correspondientes a los datos de cada serie.
En el grfico, muestre, si es preciso, los rtulos de datos de las series deseadas
(ver Mostrar u ocultar los elementos del grfico).
Active la ficha Herramientas de grficos - Presentacin.
209
MICROSOFT EXCEL 2010
Haga clic en el botn Etiquetas de datos del grupo Etiquetas y active la opcin
Ms opciones de la etiqueta de datos y luego, si es preciso, la categora
Opciones de etiqueta.
Especifique aquello que debe aparecer en las etiquetas dentro de la zona
Contenido de la etiqueta.
Seleccione la disposicin de las etiquetas en relacin con la representacin de
las series (barras, lneas, etc.) en la zona Posicin de etiqueta.
Para ver tambin el smbolo de la leyenda en la etiqueta, active la opcin
Incluir clave de leyenda en la etiqueta.
Haga clic en el botn Cerrar.
Para eliminar la visualizacin de todas las etiquetas, escoja la
opcin Ninguna en la lista asociada al botn Etiquetas de
datos (ficha Herramientas de grficos - Presentacin, grupo
Etiquetas). Para eliminar la visualizacin de una etiqueta en
210
MICROSOFT EXCEL 2010
particular, haga clic en la zona correspondiente del grfico
para seleccionarla y pulse la tecla [Supr].
RESTAURAR UN TEXTO DE ETIQUETA
Si ha personalizado el contenido de una etiqueta de datos, tenga presente que, en ese
caso, ya no est vinculada a los datos de la hoja de clculo. Puede restaurar el vnculo y
restablecer al mismo tiempo el texto original de las etiquetas.
Para restablecer el vnculo entre todas las etiquetas de una serie de datos y las
celdas correspondientes de la hoja de clculo, haga clic una vez en el grfico, en
una etiqueta de datos de la serie que corresponda. Para restaurar el vnculo de
una etiqueta en particular, haga clic dos veces.
Haga un clic derecho en la etiqueta de datos y luego escoja la opcin Formato
de etiquetas de datos o Formato de etiqueta de datos, segn la seleccin que
haya realizado.
Haga clic en el botn Restablecer texto de etiqueta de la categora Opciones
de etiquetas y luego haga clic en el botn Cerrar.
APLICAR UN ESTILO RPIDO AL GRFICO
Un estilo rpido es un conjunto predefinido de colores, relleno y contornos para los
elementos del grfico.
Haga clic en el estilo deseado en el grupo Estilos de diseo de la ficha
Herramientas de grficos - Diseo. Para visualizar todos los estilos disponibles
al mismo tiempo, haga clic en el botn Ms de ese mismo grupo.
Es posible aplicar un estilo rpido a un elemento del grfico en
particular.
MODIFICAR EL FORMATO DE LOS VALORES NUMRICOS EN UN GRFICO
Seleccione el elemento del grfico con los valores numricos que desea
modificar.
Active la ficha Herramientas de grficos - Formato y haga clic en el botn
Aplicar formato a la seleccin del grupo Seleccin actual.
Active la categora Nmero.
Seleccione la Categora y especifique las opciones.
211
MICROSOFT EXCEL 2010
Si desea conservar los formatos de los nmeros tal y como estn en la hoja de
clculo, marque la opcin Vinculado al origen.
Haga clic en Cerrar.
AGREGAR UNA LNEA DE TENDENCIA A UN GRFI CO
La lnea de tendencia, asociada (obligatoriamente) a una serie de datos, permite
ilustrar las tendencias de los datos existentes o las previsiones de datos futuros. Esta
herramienta sirve para hacer un anlisis de regresin que puede usarse para efectuar
previsiones.
Segn el tipo de anlisis que busque, podr, por ejemplo, extender una lnea de
tendencia en un grfico ms all de los datos existentes con el fin de prever valores
futuros. Pero tambin puede crear una media mvil que permita suavizar las
fluctuaciones de los datos para, de este modo, ilustrar la tendencia con ms precisin.
Observe que es imposible aadir una lnea de tendencia a un grfico 3D, apilado,
radial, circular, de superficie o de anillos.
212
MICROSOFT EXCEL 2010
Seleccione la serie a la que desea aadir una lnea de tendencia.
Haga clic en el botn Lnea de tendencia del grupo Anlisis de la ficha
Herramientas de grficos - Presentacin.
Escoja una de las lneas de tendencia preestablecidas o haga clic en la opcin
Ms opciones de lnea de tendencia para definir su configuracin.
213
MICROSOFT EXCEL 2010
Para abrir este cuadro de dilogo, tambin puede hacer un clic derecho en la serie de
datos que corresponda y escoger la opcin Agregar lnea de tendencia.
Microsoft Excel propone seis tipos de lneas de tendencia o de regresin. La eleccin
de una o de otra lnea de tendencia depender del tipo de datos de que se disponga.
Escoja el Tipo de tendencia o regresin activando la opcin:
Exponencial para obtener una lnea curva a partir de valores que aumentan o
disminuyen de forma constante. Los valores nulos o negativos no pueden
utilizarse en una lnea de tendencia exponencial. Escoja este tipo de lnea si usa
una ecuacin del tipo y = ce
bx
(donde c y b son constantes, y e, la base del
logaritmo neperiano) para calcular los mnimos cuadrados.
Lineal para obtener una lnea recta ponderada a partir de conjuntos de datos
lineales simples, como sucede cuando la unin de los puntos de sus datos se
asemeja a una recta. Este tipo de lnea se utiliza en una ecuacin del tipo y = ax
214
MICROSOFT EXCEL 2010
+ b (donde a es la pendiente y b la ordenada en el origen) para calcular los
mnimos cuadrados para una lnea.
Logartmica para obtener una lnea lo ms exacta posible en caso de que la
frecuencia de cambio de los datos vare rpidamente y luego se estabilice.
Pueden usarse valores positivos y negativos en una lnea de tendencia
logartmica. Escoja este tipo de lnea si utiliza una ecuacin de tipo y = cln x + b
(donde c y b son constantes y ln, la funcin del logaritmo neperiano) para
calcular los mnimos cuadrados.
Polinmica para representar generalmente fluctuaciones (tales como prdidas
y ganancias, por ejemplo) en un gran nmero de datos. El orden de esta lnea
puede determinarse por el nmero de fluctuaciones en los datos o el nmero
de curvas de lnea. Escoja este tipo de lneas si utiliza una ecuacin del tipo y =
b + c
1
x + c
2
x + c
3
x + + c
6
x
6
(donde b y c
1
c
6
son constantes) para calcular los
mnimos cuadrados. Tras activar la opcin Polinmica, defina la potencia ms
elevada para la variable independiente en el cuadro Orden.
Potencial si, por ejemplo, el conjunto de los datos compara medidas que
aumentan con una velocidad especfica (como la aceleracin de un dragster por
segundo). Los valores nulos o negativos no pueden utilizarse en una lnea de
tendencia potencial. Escoja este tipo de lnea si usa una ecuacin del tipo y =
cx
b
(donde c y b son constantes) para calcular los mnimos cuadrados.
Media mvil: este tipo de lnea de tendencia iguala las fluctuaciones de los
datos con el fin de resaltar una pauta o una tendencia. Utiliza un nmero
especfico de puntos de datos (definido por el valor de la opcin Periodo),
calcula una media y luego utiliza este valor como punto de la lnea de
tendencia. Escoja este tipo de curva si utiliza una ecuacin del tipo:
Observe que el nmero de puntos de este tipo de lnea es igual al nmero total
de puntos de la serie menos el nmero especificado por el Perodo. Este ltimo
corresponde a los periodos que hay que utilizar para calcular la media mvil.
Para cambiar el Nombre de la lnea de tendencia que Excel atribuye
automticamente, haga clic en la opcin Personalizado e introduzca el nombre
que prefiera.
Para especificar el nmero de periodos que se deben incluir para una previsin
sobre un grfico 2D (en reas no apiladas, en barras, en columnas, en lneas, en
dispersin (XY) o en burbujas), introduzca en el campo Adelante o Hacia atrs
el valor de los periodos que hay que incluir.
Si utiliza una lnea de tendencia exponencial, lineal o polinmica, puede, si lo
desea, especificar el punto donde la lnea de tendencia corta el eje de las
ordenadas (vertical) sobre un grfico 2D (en reas no apiladas, en barras, en
columnas, en lneas, en dispersin (XY) o en burbujas). Para ello, marque la
215
MICROSOFT EXCEL 2010
opcin Sealar interseccin e introduzca en el campo asociado el valor que
indica el punto donde la lnea de tendencia cruza el eje de las ordenadas
(vertical).
Para mostrar la ecuacin de la lnea de tendencia sobre un grfico 2D (en reas
no apiladas, en barras, en columnas, en lneas, en dispersin (XY) o en
burbujas), Presentar ecuacin en el grfico.
Recordemos, si es necesario, que una lnea de tendencia est ms ajustada
cuando su coeficiente de determinacin (R) es igual o prximo a 1. Tenga en
cuenta que Excel calcula automticamente el valor de la raz cuadrada de la
lnea de tendencia que habr aplicado a sus datos. Para mostrar el coeficiente
de determinacin de una lnea de tendencia sobre un grfico 2D (en reas no
apiladas, en barras, en columnas, en lneas, en dispersin (XY) o en burbujas),
marque la opcin Presentar el valor R cuadrado en el grfico.
Para cambiar/verificar el formato de la lnea de tendencia, utilice los
parmetros que se ofrecen en las diferentes categoras de opciones del panel
de la izquierda (Color de lnea, Estilo de lnea, Sombra e Iluminado y bordes
suaves).
Confirme mediante el botn Cerrar.
Para eliminar una curva de tendencia, seleccinela haciendo clic en ella y pulse
la tecla [Supr].
MODIFICAR LA ORIENTACIN DEL TEXTO EN UN ELEMENTO
Seleccione el elemento del grfico que contiene el texto que desee modificar.
216
MICROSOFT EXCEL 2010
Active la ficha Herramientas de grficos - Formato y haga clic en el botn
Aplicar formato a la seleccin del grupo Seleccin actual.
Active la categora Alineacin.
Abra la lista Direccin del texto y seleccione la opcin Girar todo el texto 90 o
la opcin Girar todo el texto 270 o la opcin Apilado para ver los caracteres
unos debajo de otros, o conserve la opcin Horizontal en la lista Direccin del
texto y especifique un grado de inclinacin en el cuadro ngulo personalizado.
En este ejemplo, los rtulos del eje horizontal se han orientado a -20.
Haga clic en Cerrar.
Es posible modificar la presentacin de los caracteres de un
elemento del grfico (ver captulo Gestionar objetos -
Formatear los caracteres de un objeto).
MODIFICAR EL FORMATO 3D DE UN ELEMENTO
Estas opciones permiten formatear el elemento de grfico seleccionado con un efecto
en tres dimensiones.
Seleccione el elemento del grfico en cuestin.
Active la ficha Herramientas de grficos - Formato y haga clic en el botn
Aplicar formato a la seleccin del grupo Seleccin actual.
Active la categora Formato 3D.
217
MICROSOFT EXCEL 2010
Algunas opciones de formato 3D no estn disponibles con ciertos grficos.
Para obtener un efecto en 3D en el borde superior de un elemento, abra la lista
Superior de la zona Bisel y seleccione la opcin deseada. A continuacin defina
el Ancho y el Alto del borde superior.
Los efectos de bisel dan relieve al contorno gracias a la incorporacin de sombras y
luces en torno al elemento.
Seleccione seguidamente el Color y la Profundidad del efecto 3D.
Para modificar el aspecto del elemento cambiando su iluminacin especular,
abra las listas Material e Iluminacin, seleccione el modelo que desee y defina,
si es preciso, el ngulo (en grados) de reflexin de la luz.
La iluminacin especular hace que los objetos aparezcan ms o menos brillantes. El uso
de un efecto de la lista Material permite hacer los elementos ms mates, plsticos,
metlicos o traslcidos.
218
MICROSOFT EXCEL 2010
Haga clic en el botn Cerrar.
El botn Restablecer anula el formato 3D aplicado al
elemento.
MODIFICAR LA ORIENTACIN Y LA PERSPECTIVA DE UN GRFICO EN 3D
Seleccione el elemento del grfico.
Active la ficha Herramientas de grficos - Formato y haga clic en el botn
Aplicar formato a la seleccin del grupo Seleccin actual.
Active la categora Giro 3D.
Para modificar la orientacin (el giro) y la posicin de la cmara (vista) usada
para visualizar los elementos, especifique los valores en los cuadros:
X para modificar la orientacin del eje horizontal,
219
MICROSOFT EXCEL 2010
Y para modificar la orientacin del eje vertical,
Z para modificar la posicin de las formas por encima o por debajo de otras formas.
Para modificar la profundidad del efecto 3D, teclee un valor en el cuadro
Perspectiva.
El valor mnimo (0) es como tener una cmara en paralelo, y el valor mximo (120)
produce una perspectiva ms exagerada, similar a la generada por una cmara con
gran angular.
Active la opcin Mantener texto sin relieve para evitar que, al girar la forma,
rote tambin el texto situado dentro de ella.
Cuando esta opcin est seleccionada, el texto permanece siempre encima de la forma.
Si no lo est, el texto insertado en la forma sigue el movimiento de rotacin de la
forma.
Para mover la forma hacia delante o hacia atrs en un espacio 3D, introduzca
un valor en el cuadro Distancia desde la superficie.
Haga clic en el botn Cerrar.
El botn Restablecer cancela los efectos de giro 3D y de
perspectiva aplicados al elemento.
MODIFICAR UN GRFICO SECTORIAL
Tambin es posible hacer rotar grficos sectoriales e incluso separar una o varias de
sus partes.
Seleccione la serie del grfico o uno de sus datos.
Active la ficha Herramientas de grficos - Formato y haga clic en el botn
Aplicar formato a la seleccin del grupo Seleccin actual y luego active, si es
preciso, la categora Opciones de serie.
Si ha seleccionado el conjunto de la serie grfica, el ttulo del cuadro de dilogo es
Formato de serie de datos; si la seleccin concierne slo a un dato, el cuadro de dilogo
se llama Formato de punto de datos.
Para hacer que el grfico sectorial rote, arrastre el cursor del cuadro ngulo del
primer sector o introduzca un grado de rotacin en el cuadro de texto situado
debajo del cursor.
Para separar las partes del grfico, arrastre el cursor del cuadro Seccin circular
o Seccin de puntos si se trata de un solo dato o introduzca un porcentaje en el
cuadro de texto situado debajo de ese cursor.
220
MICROSOFT EXCEL 2010
En este ejemplo, slo se ha separado una parte.
Haga clic en el botn Cerrar.
Para destacar una de las partes del grfico, es posible
separarla de las dems: haga clic dos veces en la parte en
cuestin para seleccionarla y haga clic y arrastre hacia la
parte exterior del grfico.
221
MICROSOFT EXCEL 2010
Los grficos sectoriales son prcticos para mostrar puntos de datos en forma de
porcentaje, pero cuando estos puntos representan un porcentaje muy pequeo, puede
resultar difcil distinguirlos. En ese caso, es posible utilizar un subtipo de grfico:
subgrfico circular o subgrfico de barras.
USAR UN SUBGRFICO CIRCULAR O UN SUBGRFICO DE BARRAS
Este subtipo de grfico circular separa los sectores ms pequeos del grfico principal
y los muestra en un grfico circular o en un grfico de barras apiladas suplementario.
Para cambiar el tipo de grfico, seleccinelo y haga clic en el botn Cambiar
tipo de grfico de la ficha Herramientas de grficos - Diseo, grupo Tipo.
Active, si es preciso, la categora Circular en el panel izquierdo, y luego haga clic
en el modelo Circular con subgrfico circular o Circular con subgrfico
de barras segn el tipo que desee, y confirme mediante Aceptar.
Para modificar este tipo de grfico, seleccione la serie completa o uno de los
datos del grfico.
Si ha seleccionado el conjunto de la serie del grfico, el ttulo del cuadro de dilogo es
Dar formato a serie de datos; si la seleccin slo concierne a un nico dato, el cuadro
de dilogo se llama Formato de punto de datos.
Abra la lista desplegable Dividir serie por y escoja el criterio en funcin del cual
Excel debe separar los datos (Posicin, Valor, Valor del porcentaje,
Personalizado).
Segn la opcin elegida, se solicita informacin suplementaria. Para la opcin Valor del
porcentaje, se le pide que complete el valor del porcentaje de referencia en el cuadro
Segundo trazado contiene todos los valores menores que.
Complete la informacin asociada al criterio de separacin de datos.
Si la modificacin slo concierne a un nico dato (cuadro de dilogo Formato de punto
de datos), abra la lista desplegable El punto pertenece a y elija su posicin: Segundo
trazado (grfico secundario) o Primer trazado (grfico principal).
Para separar las partes del grfico, arrastre el cursor de la zona Seccin circular
o la zona Seccin de puntos si se trata de un solo dato, o bien introduzca un
porcentaje en el cuadro de edicin situado bajo este cursor.
Vare, si es preciso, la distancia que separa los dos grficos arrastrando el
cursor del cuadro Ancho del intervalo o introduciendo la anchura del intervalo
en porcentaje del tamao del grfico secundario.
222
MICROSOFT EXCEL 2010
Modifique, si es preciso, el Tamao del segundo trazado arrastrando el cursor
del cuadro correspondiente o bien introduciendo el tamao en porcentaje del
tamao del grfico principal.
Los dos grficos se sitan siempre uno al lado de otro horizontalmente. El grfico de la
izquierda corresponde al grfico principal, y el de la derecha, al grfico secundario.
El grfico secundario presenta los sectores que responden a los criterios definidos
(valores inferiores al 10% en nuestro ejemplo), y el total de estos sectores se presenta
globalmente en el grfico principal. Las lneas de conexin permiten visualizar mejor la
asociacin entre los dos grficos.
Haga clic en el botn Cerrar para confirmar los cambios.
CREAR UN GRFICO EN MEDIA LUNA
Se trata de integrar en el grfico sectorial la columna Total, que ocupar la mitad del
grfico sectorial; luego bastar con ocultarla para obtener un grfico en media luna.
Seleccione los datos que hay que presentar sin los ttulos y cree un grfico
circular segn el procedimiento habitual (ficha Insertar).
Haga clic en el botn Seleccionar datos de la ficha Diseo y luego en el botn
Editar del cuadro Etiquetas del eje horizontal.
Seleccione las celdas que contienen las etiquetas excepto la del total, y haga
clic en Aceptar.
Haga clic en los datos del grfico para activarlo y luego haga clic en el botn
Aplicar formato a la seleccin (ficha Herramientas de grficos - Presentacin).
Aplique una rotacin de 270 en el ngulo del primer sector.
Haga clic en el botn Cerrar.
223
MICROSOFT EXCEL 2010
Para ocultar la parte inferior del grfico, seleccinelo y haga clic en el botn
Relleno de forma de la ficha Herramientas de grficos - Formato, y haga clic en
la opcin Sin relleno.
Complete la presentacin del grfico en media luna aadindose un efecto 3D,
etiquetas de datos (evite los porcentajes, ya que no resultaran coherentes en
la medida en la que la mitad del grfico est oculto), etc.
UNIR LOS PUNTOS DE UN GRFICO DE TIPO L NEA
Active la ficha Herramientas de grficos - Presentacin.
Para ver lneas entre los puntos, haga clic en el botn Anlisis y luego en el
botn Lneas y seleccione:
LNEAS DE UNIN
Para ver lneas que parten del valor de la ordenada ms alta y acaban en el eje de las
abscisas.
LNEAS DE MXIMOS Y MNIMOS
Para ver filas que unen el valor de la ordenada ms alta y el valor de la ms baja.
Para ver barras entre los puntos, haga clic en el botn Barras ascendentes o
descendentes del grupo Anlisis y active la opcin del mismo nombre.
224
MICROSOFT EXCEL 2010
CAPTULO 10: LOS OBJETOS GRFICOS
1. OBJETOS GRFICOS
CREAR UN OBJETO GRFICO
TRAZAR UNA FORMA
Active la ficha Insertar y haga clic en el botn Formas del grupo Ilustraciones.
Haga clic en la forma que desea dibujar.
Haga clic en el lugar de la hoja donde desea que aparezca la forma para
insertarla con unas medidas predefinidas, o haga clic y arrastre en la hoja de
clculo pulsando o no, segn aquello que ms le convenga, una de las teclas
siguientes:
use la tecla [Alt] para alinear la forma con las celdas,
use la tecla [Mays] para dibujar un cuadrado, un crculo o para disminuir las
dimensiones de las dems formas.
En caso necesario, introduzca el texto que deber aparecer en la forma; use la
tecla [Intro] para pasar a la siguiente lnea y la tecla [Esc] para finalizar la
introduccin de texto.
Para dar formato al texto introducido, utilice las herramientas de la ficha
Herramientas de dibujo - Formato o de la ficha Inicio.
Es posible agregar formas a un grfico o a un diagrama para
personalizarlos.
Si desea agregar texto a una forma ya creada, haga clic sobre
ella para seleccionarla e introduzca el texto deseado.
Para dibujar varias formas iguales seguidas, haga clic en el
botn Formas de la ficha Insertar, abra el men contextual de
la forma en cuestin y active la opcin Bloquear modo de
dibujo. Lleve a cabo los diferentes trazados y, una vez que
haya aadido todas las formas deseadas, pulse [Esc].
TRAZAR UN CUADRO DE TEXTO
Un cuadro de texto es un objeto grfico, sin fondo ni contorno de forma
predeterminada, destinado a albergar texto. Este objeto permite introducir texto fuera
de las celdas.
225
MICROSOFT EXCEL 2010
Active la ficha Insertar y haga clic en el botn Cuadro de texto del grupo Texto.
Haga clic en el lugar donde desea crear el cuadro de texto,
O haga clic y arrastre dentro de la hoja de clculo, pulsando o no, segn aquello que
ms le convenga, una de las siguientes teclas para trazar el cuadro:
use la tecla [Alt] para alinear el cuadro con las celdas,
use la tecla [Mays] para dibujar el cuadro de texto en forma de cuadrado.
La ficha Herramientas de dibujo - Formato aparece con una serie de herramientas
especficas.
Introduzca el texto deseado sin preocuparse de los retornos de carro. Pulse la
tecla [Intro] para crear nuevos prrafos.
Para dar formato al texto introducido, utilice las herramientas de la ficha Inicio
o las de la minibarra de herramientas que aparece cuando se selecciona texto.
Cuando haya terminado el cuadro de texto, haga clic fuera de l.
Si desea seleccionar un cuadro de texto, haga clic en l y pulse
[Esc]. Basta con hacer clic una vez para activar su contenido y
poder modificarlo.
INSERTAR UN OBJETO WORDART
Un objeto WordArt es un objeto grfico destinado, al igual que los cuadros de texto, a
contener caracteres presentados con un efecto decorativo. Ejemplo:
Active la ficha Insertar y haga clic en el botn WordArt del grupo Texto.
Haga clic en el efecto deseado.
El objeto aparece en la hoja de clculo con el contenido: Escriba aqu el texto.
Introduzca el texto al que se aplicar el objeto WordArt. Use la tecla [Intro]
para insertar saltos de carro.
Para dar formato al texto introducido use las herramientas de la ficha
Herramientas de dibujo - Formato o de la ficha Inicio.
Si desea seleccionar un objeto WordArt, haga clic en l y pulse
[Esc]. Basta con hacer clic una vez sobre el cuadro para
activar su contenido y poder modificarlo.
226
MICROSOFT EXCEL 2010
INSERTAR UN ARCHIVO DE IMAGEN
Active la ficha Insertar y haga clic en el botn Imagen del grupo Ilustraciones.
Se abre el cuadro de dilogo Insertar imagen.
Acceda a la unidad y a la carpeta que contienen la imagen en cuestin.
Haga doble clic en el nombre del archivo de imagen.
Para editar o eliminar una imagen, vaya a la seccin
Gestionar objetos, en esta obra.
INSERTAR UNA IMAGEN PREDISEADA
Un clip es una imagen, un sonido o un vdeo incluidos en la biblioteca multimedia de
Office.
Active la ficha Insertar y haga clic en el botn Imgenes prediseadas del
grupo Ilustraciones.
Inmediatamente se abre a la derecha de la ventana de Excel el panel de Office
Imgenes prediseadas.
Introduzca una o varias palabras clave en el cuadro Buscar.
Para limitar el tipo de elementos buscado (Ilustraciones, Fotografas, Vdeos o
Audio), en la lista Los resultados deben ser, desmarque los tipos de elementos
que no corresponden con su bsqueda.
Haga clic en cualquier parte del panel Imgenes prediseadas (fuera del botn
Buscar) para cerrar la lista Los resultados deben ser.
Para Incluir contenido de Office.com en la bsqueda, asegrese de que la
conexin a Internet est activa y marque la opcin del mismo nombre.
Haga clic en el botn Buscar para iniciar la bsqueda.
Si desea interrumpir la bsqueda en curso, haga clic en el botn Detener que aparece
en sustitucin del botn Buscar.
227
MICROSOFT EXCEL 2010
Para insertar uno de los elementos encontrados en la hoja activa, seleccione la
celda en la que desea insertar el elemento y haga clic sobre ste en el panel de
Office Imgenes prediseadas.
Para insertar un elemento en la hoja de clculo tambin puede hacer clic y arrastrar
desde el panel Imgenes prediseadas hasta la hoja activa.
Al sealar un elemento en el panel Imgenes prediseadas,
ver que a la derecha de ste aparece una flecha. Haciendo
clic sobre ella acceder al men contextual de la imagen, cuyo
contenido vara segn el tipo de elemento. As puede, por
ejemplo, Copiar el elemento, Eliminar de la Galera
multimedia o Mover a la coleccin el elemento seleccionado,
Editar palabras clave asociadas a l o bien obtener una Vista
previa o propiedades del elemento.
Si fuera necesario, cierre el panel Imgenes prediseadas haciendo clic en el
botn .
228
MICROSOFT EXCEL 2010
INSERTAR UNA CAPTURA DE PANTALLA
Esta funcin permite aadir la foto de un elemento (pgina, ventana...) abierto en la
pantalla del ordenador.
Asegrese de que la ventana/elemento de la otra aplicacin que quiere
capturar est abierta.
Active la hoja de Excel en la que desea insertar la captura de pantalla.
En la ficha Insertar, haga clic en el botn Captura del grupo Ilustraciones para
abrir la ventana de las Ventanas disponibles.
En este ejemplo, hay abiertas siete ventanas aparte de la de Excel. La primera ventana
de la lista corresponde a la ltima ventana que se ha activado antes de llevar a cabo el
proceso de captura.
Para integrar en forma de imagen la totalidad de una de las ventanas abiertas,
haga clic en la vieta correspondiente de la ventana Ventanas disponibles.
Para integrar slo una parte de una ventana, y en caso de que estn abiertas
varias ventanas, tenga en cuenta que, por defecto, la seleccin se efecta en la
primera ventana de las Ventanas disponibles. Haga clic en la opcin Recorte de
pantalla situada en Ventanas disponibles.
La ventana de Excel tambin se reduce y slo se muestra la ventana de fondo (ms
opaca, aunque visible a pesar de todo; el puntero del ratn se transforma en una
pequea cruz).
Haciendo clic y arrastrando, seleccione la zona que desea capturar.
INSERTAR UN DIAGRAMA (SMARTART)
229
MICROSOFT EXCEL 2010
Los diagramas, llamados tambin grficos SmartArt, son representaciones grficas de
informaciones e ideas como puede ser, por ejemplo, un organigrama.
Active la ficha Insertar y haga clic en el botn SmartArt del grupo Ilustraciones.
La parte izquierda del cuadro de dilogo agrupa todos los tipos de diagramas
disponibles, la parte central muestra todas las disposiciones para el tipo seleccionado
en la parte izquierda y la parte derecha muestra la descripcin de la disposicin
seleccionada.
En la parte izquierda del cuadro de dilogo, seleccione el tipo de diagrama
deseado. La opcin Todos agrupa las disposiciones de todos los tipos de
diagramas.
En la parte central del cuadro de dilogo, haga clic en la disposicin deseada y
luego en el botn Aceptar.
230
MICROSOFT EXCEL 2010
Aparece un diagrama sin texto, acompaado a la izquierda por un panel de Texto que
permite completarlo. El punto de insercin parpadea en el primer espacio del panel
reservado al texto, llamado vieta, y que corresponde a la primera forma del diagrama.
Aparecen tambin las fichas especficas Herramientas de Smart-Art - Diseo y Formato.
En el panel de Texto, haga clic en el espacio reservado [Texto] que desea
completar e introduzca el texto.
El panel de Texto puede compararse con un esquema o con una lista de vietas. Cada
vieta del panel de Texto corresponde a una informacin usada para organizar el
diagrama: el diagrama se actualiza automticamente a medida que se introduce el
texto. Cuanto ms texto se introduce, ms disminuye el tamao de los caracteres en la
forma activa, pero tambin en las dems formas.
Cuando el diagrama puede incorporar una imagen (como en nuestro caso), aparece el
icono en el centro de la forma en la que puede agregarse.
Para insertar una imagen en una forma, haga clic en el icono y, en el cuadro
de dilogo Insertar imagen, seleccione la imagen que desee y confirme
haciendo clic en Insertar.
Para eliminar la imagen, haga clic en ella con el fin de seleccionarla y pulse
[Supr].
231
MICROSOFT EXCEL 2010
AGREGAR VIETAS A UNA FORMA
Cada vieta del panel de Texto corresponde a una informacin usada para organizar el
diagrama. Cada diagrama define sus propias correspondencias entre las vietas del
panel de Texto y su propio conjunto de formas.
Haga clic en la forma dentro de la cual desea agregar las vietas.
Haga clic en el botn Agregar vieta del grupo Crear grfico, ficha
Herramientas de SmartArt - Diseo.
En funcin del tipo de diagrama elegido, la vieta agregada se representar con una
nueva forma, o bien como una vieta insertada en una forma. Las vietas insertadas
en formas indican que el texto correspondiente se encuentra en un nivel inferior con
respecto al texto que le precede. Por ejemplo: en este primer diagrama, se ha aadido
una vieta a partir de la primera forma.
VER Y OCULTAR EL PANEL DE TEXTO
Para cerrar el panel de Texto, haga clic en el botn de cierre o en el botn
Panel de texto del grupo Crear grfico de la ficha Herramientas de SmartArt -
Diseo.
Para ver de nuevo el panel de Texto, haga clic en el botn:
ADMINISTRAR LAS FORMAS DE UN DIAGRAMA
Existen varias soluciones: es posible trabajar en el panel de Texto y, por tanto, en las
lneas de texto con vieta o directamente sobre las formas del diagrama.
CREAR UNA NUEVA FORMA
Seleccione la forma despus de la cual desea agregar una nueva y haga clic en
el botn Agregar forma del grupo Crear grfico, ficha Herramientas de
SmartArt - Diseo; luego haga clic en la opcin Agregar forma detrs o Agregar
forma delante, segn el caso.
Para agregar una nueva forma al final de la lista, tambin puede, en el panel de Texto,
hacer clic al final de la lnea de texto con vieta despus de la cual desea agregar una
nueva lnea y pulsar la tecla [Intro].
Como consecuencia de esta accin, se crear una nueva forma en el diagrama o bien
una vieta dentro de una forma. En los diagramas con un nmero constante de formas,
aparece una X roja en el panel de Texto y la forma no se inserta en el diagrama:
232
MICROSOFT EXCEL 2010
Para evitar esto, cambie la disposicin del diagrama (ver apartado siguiente).
MODIFICAR EL NIVEL DE UNA FORMA
Para disminuir el nivel de una forma, es decir, para sangrar una lnea de vieta,
haga clic a partir del panel de Texto en la lnea en cuestin y pulse la tecla [Tab]
o haga clic en el botn Disminuir nivel del grupo Crear grfico, ficha
Herramientas de SmartArt - Diseo.
Para aumentar el nivel de una forma, es decir, para disminuir el sangrado de
una lnea del panel de Texto, haga clic en la lnea y a continuacin pulse
[Mays][Tab] o haga clic en el botn Promover del grupo Crear grfico, ficha
Herramientas de SmartArt - Diseo.
El diagrama se actualiza siempre. No es posible disminuir el texto varios niveles con
respecto a la lnea superior ni, obviamente, disminuir el nivel de la forma de primer
nivel.
ELIMINAR UNA FORMA
Seleccione la forma que desea eliminar en el diagrama o seleccione su lnea de
texto en el panel de Texto y pulse [Supr].
DESPLAZAR FORMAS O UNA IMAGEN EN EL DIAGRAMA
233
MICROSOFT EXCEL 2010
Seleccione la forma que desea desplazar en el diagrama. Si desea desplazar
varias formas, use la tecla [Ctrl] para seleccionarlas.
Haga clic y arrastre la seleccin hasta el lugar deseado en la zona del diagrama.
Para invertir formas, seleccione una de ellas y haga clic en el botn De derecha
a izquierda del grupo Crear grfico, ficha Herramientas de SmartArt - Diseo.
Para reemplazar una forma por otra, seleccinela y active la
ficha Herramientas de SmartArt - Formato y haga clic en el
botn Cambiar forma del grupo Formas y luego en la forma
que desee.
MODIFICAR LA PRESENTACIN GENERAL DE UN DIAGRAMA
Es posible cambiar la disposicin, el tipo y los colores de un diagrama e incluso
aplicarle un estilo rpido.
Haga clic, si es preciso, en el diagrama y active la ficha Herramientas de
SmartArt - Diseo.
Para modificar la disposicin o el tipo de diagrama, seleccinelo en el grupo
Diseos de la ficha Herramientas de SmartArt - Diseo.
Tambin puede hacer clic en el botn Ms del grupo Diseos, ficha Herramientas de
SmartArt - Diseo, y luego en la opcin Ms diseos, para que aparezca el cuadro de
dilogo Elegir un grfico Smart-Art.
Para transformar el diagrama en un objeto grfico normal, haga clic en el botn
Convertir en formas (grupo Restablecer - ficha Herramientas de SmartArt -
Diseo).
Para personalizar la presentacin de las diferentes formas del diagrama
(colores, efectos, tamao...) puede usar los botones de la ficha Herramientas
de SmartArt - Formato.
Para volver a la presentacin de origen, haga clic en el botn Restablecer
grfico del grupo Restablecer (ficha Herramientas de SmartArt - Diseo).
2. GESTIONAR OBJETOS
SELECCIONAR LOS OBJETOS
Las tcnicas abordadas en este captulo son vlidas para los objetos grficos, pero
tambin para los grficos (exceptuando los minigrficos) y, en lo que respecta a la
presentacin, para los elementos de un grfico.
Para seleccionar un objeto, haga clic en l.
234
MICROSOFT EXCEL 2010
Atencin: en los cuadros de texto u objetos WordArt, pulse [Esc] para seleccionar el
objeto entero, y no su contenido. En los diagramas, pulse [Esc] dos veces si ha
seleccionado una forma haciendo clic sobre ella.
Cuando los objetos estn seleccionados (exceptuando los diagramas y grficos),
aparece un marco ficticio a su alrededor que contiene indicadores de seleccin,
representados por unos cuadraditos en los laterales y unos crculos en los ngulos:
Al sealar estos indicadores, el cursor del ratn adopta la forma de una flecha doble
vertical, horizontal u oblicua, en funcin del indicador.
Algunos objetos presentan tambin un crculo verde encima, llamado indicador de
rotacin (ver Administrar objetos). Por su parte, los diagramas o grficos seleccionados
aparecen rodeados de un marco ms elaborado, pero el principio de los indicadores
sigue siendo el mismo.
Para seleccionar varios objetos al mismo tiempo, seleccione el primero de ellos
y haga clic sobre los dems manteniendo pulsada la tecla [Mays].
ADMINISTRAR OBJETOS
Para eliminar, mover, cambiar su tamao, rotar, agrupar o desagrupar objetos,
seleccione primero los objetos que corresponda.
235
MICROSOFT EXCEL 2010
Para eliminar los objetos seleccionados, pulse la tecla [Supr].
Para mover los objetos seleccionados, seale uno de los bordes de la seleccin
hasta que el puntero del ratn adopte la forma de una flecha de cuatro puntas
y haga clic y arrastre hasta la nueva ubicacin.
Para cambiar el tamao de los objetos, arrastre uno de los indicadores de la
seleccin.
Tambin es posible especificar las dimensiones exactas del objeto en los cuadros Alto y
Ancho del grupo Tamao (ficha Formato).
Para rotar un objeto, seale el crculo verde situado en la parte superior del
objeto y arrstrelo para hacer girar el elemento.
Es posible hacer girar cuadros de texto, formas, objetos WordArt, imgenes, pero
tambin formas situadas dentro de diagramas.
Tambin es posible usar la herramienta Girar , situada en
el grupo Organizar de la ficha Formato.
Para agrupar/desagrupar objetos con el fin de moverlos, cambiar su tamao o
su formato en una nica operacin, active la ficha Formato y haga clic en la
herramienta Agrupar del grupo Organizar y active la opcin Agrupar.
Los objetos aparecen rodeados de un solo marco. Observe que el cuadro de nombre de
la barra de frmula muestra en estos casos el trmino NGrupo.
Para desagrupar objetos, seleccione el grupo, haga clic en la
herramienta y seleccione la opcin Desagrupar.
Para alinear objetos entre s con respecto a su borde superior, inferior,
izquierdo, derecho y a su medio horizontal o vertical, active la ficha Formato,
haga clic en la herramienta Alinear del grupo Organizar y active una de las
seis primeras opciones, aquella que corresponda al tipo de alineacin deseado.
Las opciones Distribuir horizontalmente y Distribuir
verticalmente del submen permiten uniformizar el espacio
existente entre los objetos de la seleccin.
Para modificar el orden de superposicin de los objetos, active la ficha Formato
y escoja una de las opciones siguientes:
o Haga clic en el botn Traer adelante del grupo Organizar y active la
opcin Traer al frente para situar el objeto delante de los dems o la
236
MICROSOFT EXCEL 2010
opcin del mismo nombre para situar el objeto delante de aquel que le
precede,
o Haga clic en el botn Enviar al fondo del grupo Organizar y active la
opcin del mismo nombre para situar el objeto detrs de los dems o la
opcin Enviar atrs para situar el objeto detrs de aquel que le sigue.
CAMBIAR EL FORMATO DE UN OBJETO
Para aplicar un estilo de forma predefinido a los objetos seleccionados (cuadros
de texto, formas y objetos WordArt, pero tambin formas incluidas dentro de
diagramas e incluso a elementos de grfico), active la ficha Formato y haga clic
en el estilo deseado en el grupo Estilos de forma.
Para modificar el relleno de los objetos seleccionados (cuadros de texto,
formas, objetos WordArt, pero tambin formas incluidas dentro de diagramas o
diagramas enteros e incluso elementos de grfico), active la ficha Formato, y
haga clic en el botn Relleno de forma del grupo Estilos de forma:
Efecte una de las siguientes operaciones:
Haga clic en una de las muestras de los Colores del tema o los Colores estndar
para rellenar el objeto con el color escogido.
La opcin Ms colores de relleno le permite crear sus propios colores.
Haga clic en la opcin Imagen para rellenar el objeto con un archivo Imagen
que se seleccionar en el cuadro de dilogo Insertar imagen.
Haga clic en la opcin Degradado para aplicar al fondo del objeto un degradado
del color escogido ms arriba.
Haga clic en la opcin Textura para aplicar una textura particular al fondo del
objeto.
237
MICROSOFT EXCEL 2010
Para modificar el borde de la seleccin, haga clic en el botn Contorno de
forma del grupo Estilos de forma:
Efecte una de las siguientes operaciones:
Haga clic en una de las muestras de los Colores del tema o los Colores estndar
para aplicar al borde del objeto el color escogido.
La opcin Ms colores del contorno le permite crear sus propios colores.
Haga clic en la opcin Grosor para modificar la tamao del borde del objeto.
Haga clic en la opcin Guiones para cambiar el estilo del borde del objeto.
Para aplicar un efecto de profundidad al objeto, haga clic en el botn Efectos
de formas del grupo Estilos de forma, active una de las opciones para ver el
submen y haga clic sobre la opcin deseada:
238
MICROSOFT EXCEL 2010
Encontrar estas opciones en el cuadro de dilogo Formato
de forma, que se abre haciendo clic en el iniciador de cuadro
de dilogo del grupo Estilos de forma.
La opcin Sin relleno del botn Relleno de forma del grupo
Estilos de forma permite eliminar el relleno del
objeto seleccionado. La opcin Sin contorno del botn
Contorno de forma permite eliminar el borde del objeto. Por
ltimo, cada submen del botn Efectos de formas comporta
una opcin de tipo Sin (Sin sombra, Sin reflejos, etc.), que
permite cancelar los diferentes efectos.
MODIFICAR EL FORMATO DE UNA IMAGEN
Seleccione la imagen haciendo clic una vez o, en caso necesario, dos veces para
que aparezca la ficha Herramientas de imagen - Formato.
239
MICROSOFT EXCEL 2010
Para aplicar un estilo predefinido a la imagen, haga clic sobre el estilo deseado
dentro del grupo Estilos de imagen y escoja la forma como se va a insertar la
imagen.
Para modificar el borde de la imagen, haga clic en el botn Contorno de
imagen del grupo Estilos de imagen y seleccione el color, el grosor y el estilo
del borde.
Para aplicar un efecto concreto a la imagen, haga clic en el botn Efectos de la
imagen del grupo Estilos de imagen y seleccione el tipo de efecto
Preestablecer (para un efecto 3D), Sombra, Reflexin, Iluminado, Bordes
suaves, Bisel o Giro 3D y haga clic en el subtipo deseado.
Para modificar la luminosidad y el contraste de la imagen, haga clic en el botn
Correcciones del grupo Ajustar.
Para modificar los parmetros de color de una imagen, haga clic en el botn
Color del grupo Ajustar.
Seale uno de los modelos para ver el efecto que produce en la imagen seleccionada y
luego haga clic en el modelo que elija, o haga clic en Opciones de color de imagen para
establecer la Saturacin de color, y el Tono de color. Haga clic a continuacin en
Cerrar.
Para aplicar transparencia a un color de la imagen seleccionada, haga clic en el
botn Color del grupo Ajustar y luego en Definir color transparente.
El puntero del ratn toma la forma de una varita con una punta de flecha.
Haga clic entonces en la zona de la imagen que contiene el color que desea borrar.
Para aplicar uno de los Efectos artsticos disponibles, haga clic en el botn
correspondiente del grupo Ajustar y luego en el modelo que prefiera.
240
MICROSOFT EXCEL 2010
Puede cambiar la configuracin de un efecto artstico desde la opcin Opciones de
efectos artsticos.
Para cancelar todos los formatos de la imagen, haga clic en el botn
Restablecer imagen del grupo Ajustar; para cancelar nicamente los cambios
de tamao, haga clic en Restablecer imagen y tamao.
El botn Cambiar imagen del grupo Ajustar permite
reemplazar la imagen seleccionada por otra (archivo Imagen)
conservando el formato aplicado.
Para cambiar el tamao de una imagen, vaya al apartado
Administrar objetos, al principio de este captulo
RECORTAR UNA IMAGEN
Recortar una imagen consiste en ocultar determinadas zonas de ella.
Seleccione la imagen que corresponda.
En la ficha Herramientas de imagen - Formato, haga clic en el botn Recortar
del grupo Tamao, seale el lado o el ngulo de la imagen que corresponda a la
parte que desea eliminar y arrastre el ratn hacia el interior. Ajuste el cuadro
de recorte haciendo clic y arrastrando si es necesario.
241
MICROSOFT EXCEL 2010
Para recortar la imagen segn una forma particular, haga clic en la flecha
asociada al botn Recortar (grupo Tamao - ficha Herramientas de imagen -
Formato), seale la opcin Recortar a la forma y luego haga clic en la forma
con la que desea recortar la imagen.
Para recortar la imagen seleccionada a fin de adaptarla a las proporciones
habituales de fotografa, haga clic en la flecha asociada al botn Recortar
(grupo Tamao - ficha Herramientas de imagen - Formato), seale la opcin
Relacin de aspecto y haga clic en la proporcin que prefiera.
Cuando haya terminado, pulse [Esc] o haga clic de nuevo en el botn Recortar.
Para cancelar el recorte efectuado, utilice la herramienta
Deshacer Recortar imagen, situada en la barra de
herramientas de acceso rpido (o pulse [Ctrl] Z).
Si tras haber recortado una imagen desea que sta ocupe
toda el rea de imagen, utilice la opcin Relleno asociada al
botn Recortar; para conservar las proporciones de la
imagen, utilice la opcin Ajustar en lugar de la opcin
Relleno.
ELIMINAR EL FONDO DE UNA IMAGEN
Seleccione la imagen correspondiente.
Haga clic en el botn Quitar fondo del grupo Ajustar de la ficha Herramientas
de imagen - Formato.
Arrastre el contorno de seleccin de forma que se incluyan (o se excluyan) las
zonas que deben conservarse (o eliminarse).
Si es preciso, utilice los siguientes botones del grupo Refinar de la ficha
Eliminacin del fondo:
Marcar las reas para mantener para indicar mediante un clic o haciendo clic y
arrastrando las zonas que no deben suprimirse automticamente.
Marcar las reas para quitar para indicar (siguiendo el mismo principio) las zonas que
se deben eliminar al mismo tiempo que las zonas marcadas automticamente.
Eliminar marca para suprimir las marcas de la zona que indican que dicha zona se ha
de conservar (signo +) o se ha de eliminar (signo -); para ello, haga clic en el signo
correspondiente.
Para salir del proceso de eliminacin del fondo, haga clic en el botn Descartar
todos los cambios o Mantener cambios, segn desee.
242
MICROSOFT EXCEL 2010
CAMBIAR LA RESOLUCIN DE LAS IMGENES
Puede resultar interesante cambiar la resolucin o la calidad, o bien comprimir una
imagen para disminuir su tamao con el fin de que el archivo correspondiente ocupe
menos espacio en su disco duro o para reducir el tiempo de descarga.
MODIFICAR LA RESOLUCIN POR DEFECTO DE LAS IMGENES
Para cambiar la resolucin que se aplica por defecto a las imgenes insertadas
en un libro, abra el libro de Excel correspondiente.
Active la ficha Archivo y haga clic en Opciones y en Avanzadas.
Abra si es necesario la lista desplegable asociada al campo Tamao y calidad de
la imagen y seleccione el libro correspondiente.
En la lista Establecer salida de destino predeterminada en, escoja la resolucin
que quiera.
Por defecto, la resolucin definida es de 220 ppp. Esta resolucin se aplica
generalmente a las imgenes destinadas a impresin de alta calidad. Para verlas por
pantalla o si slo se requiere una calidad normal de impresin, puede elegir una
resolucin inferior.
Si est marcada la opcin No comprimir las imgenes del archivo, la imagen
conservar la mxima calidad, pero en este caso el tamao del archivo puede resultar
muy elevado (sin lmite mximo).
CAMBIAR LA RESOLUCIN DE LA IMAGEN O LAS IMGENES SELECCIONADAS
Seleccione la imagen o las imgenes correspondientes.
Haga clic en la herramienta Comprimir imgenes del grupo Ajustar de la ficha
Herramientas de imagen - Formato.
Marque la opcin Aplicar slo a esta imagen y, en la parte Destino, active la
resolucin que desee.
243
MICROSOFT EXCEL 2010
Confirme mediante Aceptar.
Para reducir el tamao de un archivo de imagen, tambin
puede eliminar las posibles zonas de recorte la imagen (ver
Recortar una imagen).
FORMATEAR LOS CARACTERES DE UN OBJETO
Estas operaciones permiten modificar el aspecto de los carateres de los cuadros de
texto, las formas, los objetos WordArt, pero tambin de las forma incluidas en
diagramas o en elementos de grfico.
Seleccione el objeto o los objetos que contienen el texto que se desea
formatear.
Use la minibarra de herramientas asociada a la seleccin de caracteres o las
herramientas y botones del grupo Fuente de la ficha Inicio para modificar la
fuente, el tamao, el formato y el color de los caracteres.
Para aplicar efectos especiales, active la ficha Formato y use los siguientes
botones del grupo Estilos de WordArt:
Estilos rpidos para aplicar un efecto de carcter de tipo WordArt.
para aplicar un color, un degradado, una imagen o una textura al fondo de los
caracteres.
para aplicar un contorno a los caracteres.
para aplicar un efecto especial a los caracteres (sombra, luz, etc.).
244
MICROSOFT EXCEL 2010
CAPTULO 11: TABLAS DE DATOS Y TABLAS CRUZADAS
DINMICAS
1. TABLA DE DATOS
CREAR UNA TABLA DE DATOS
Las tablas de datos, tambin llamadas listas de datos (en las versiones anteriores de
Excel), son conjuntos de filas y columnas con datos conectados y administrados
independientemente de los datos de otras filas y columnas de la hoja de clculo. Las
tablas permiten administrar y analizar los datos con mayor facilidad.
No debe confundirse este tipo de tabla de datos con las tablas de datos que forman
parte de una serie de comandos de anlisis de los escenarios.
Seleccione el rango de celdas que desea definir como tabla de datos.
Active la ficha Insertar y haga clic en el botn Tabla del grupo Tablas.
Active la opcin La tabla tiene encabezados si el rango de celdas seleccionado
contiene datos que deben aparecer como encabezado.
Haga clic en Aceptar.
Los encabezados de tabla aparecen automticamente y presentan una serie de flechas
de lista desplegable. Aparece tambin una nueva ficha llamada Herramientas de tabla
- Diseo. Puede usar las herramientas que se proponen en ella para personalizar o
modificar la tabla.
245
MICROSOFT EXCEL 2010
Otra posibilidad para crear una tabla es seleccionar las celdas
y aplicarles un estilo de tabla mediante la opcin Dar formato
como tabla del grupo Estilos (ficha Inicio).
PONER NOMBRE A UNA TABLA DE DATOS
Haga clic en una de las celdas de la tabla de datos.
Active, si es preciso, la ficha Herramientas de tabla - Diseo.
Haga clic en el campo Nombre de tabla del grupo Propiedades e introduzca el
nombre que desea dar a su tabla.
Si hay tablas dinmicas que hacen referencia a este tabla de datos, tenga en cuenta
que el nombre que acaba de modificar se actualiza automticamente para evitar que
aparezca el signo de aviso que advierte de la existencia de referencias no vlidas.
CAMBIAR EL TAMAO DE UNA TABLA DE DATOS
Haga clic en cualquier parte de la tabla.
Haga clic en el botn Cambiar tamao de la tabla del grupo Propiedades, ficha
Herramientas de tabla - Diseo.
Modifique la seleccin de las celdas y confirme.
Otra posibilidad es sealar el indicador de cambio de tamao
(triangulito situado en la esquina inferior derecha de la tabla)
y arrastrarlo hasta seleccionar el rango de celdas deseado.
MOSTRAR U OCULTAR LOS ENCABEZADOS DE UNA TABLA
Haga clic en cualquier parte de la tabla.
Active, si es preciso, la ficha Herramientas de tabla - Diseo.
Para ver los encabezados de la tabla, marque la opcin Fila de encabezado del
grupo Opciones de estilo de tabla y, para ocultarlos, desactive esa opcin.
Cuando se desactivan los encabezados de una tabla, se
eliminan de ella los filtros automticos de encabezado y
tambin los dems filtros que pudieran haberse aplicado.
AGREGAR UNA FILA O UNA COLUMNA A UNA TABLA DE DATOS
246
MICROSOFT EXCEL 2010
Para agregar una fila a la tabla, introduzca un dato en una celda situada justo
debajo de la tabla.
Para agregar una columna a la tabla, introduzca un dato en una celda situada
inmediatamente a la derecha de la tabla.
Para agregar filas y columnas, tambin puede arrastrar el indicador de cambio
de tamao (esquina inferior derecha de la tabla) hacia abajo o hacia la derecha
y seleccionar filas y columnas.
Para agregar una fila vaca en la parte inferior de la tabla, haga clic en la ltima
celda de la tabla y pulse la tecla [Tab].
Si existe una fila de totales en la tabla, sitela en la ltima celda de la fila que precede
a la de subtotales.
Para insertar o eliminar filas y columnas en una tabla de
datos, use el mismo procedimiento que en las hojas de clculo
(ver captulo Filas, columnas y celdas).
SELECCIONAR FILAS Y COLUMNAS EN UNA TABLA DE DATOS
Para seleccionar los datos de una columna perteneciente a una tabla, seale el
borde superior del encabezado de la columna de la tabla (el puntero del ratn
adopta la forma ) y haga clic o active una de las celdas de la columna y pulse
[Ctrl][barra espaciadora].
Para seleccionar toda la columna (incluyendo el encabezado), haga doble clic o use dos
veces el mtodo abreviado [Ctrl][barra espaciadora].
Para seleccionar los datos de una fila de una tabla, seale el borde izquierdo de
la fila (el puntero del ratn adopta la forma ) y haga clic o active una de las
celdas de la fila y pulse [Mays][barra espaciadora].
Para seleccionar todos los datos de una tabla, seale el borde superior
izquierdo de la tabla (el puntero del ratn adopta la forma y haga clic o
active una de las celdas de la columna y pulse [Ctrl][Mays][barra espaciadora]
o [Ctrl] E.
Para seleccionar toda la tabla (incluyendo los encabezados), haga doble clic o use dos
veces uno de los mtodos abreviados.
MOSTRAR UNA FILA DE TOTALES EN UNA TABLA DE DATOS
Es posible obtener rpidamente una suma de los datos de la tabla insertando una fila
de totales al final de sta y usando a continuacin las opciones de las listas
desplegables de la fila de totales.
247
MICROSOFT EXCEL 2010
Haga clic en cualquier parte de la tabla.
Active, si es preciso, la ficha Herramientas de tabla - Diseo y marque la opcin
Fila de totales del grupo Opciones de estilo de tabla.
La fila de totales aparece en la ltima fila de la tabla con la mencin Total en la celda
de la izquierda.
Para ver el resultado de otro clculo o de otra columna, haga clic en la celda de
la columna correspondiente y haga clic en la flecha de la lista desplegable que
aparece:
Excel propone las funciones habituales de clculo, pero tambin ofrece la posibilidad de
insertar una frmula personalizada directamente en una celda de la fila de totales.
Haga clic en la funcin que desea usar.
Para ocultar la fila de totales, desactive la opcin Fila de totales del grupo
Opciones de estilo de tabla.
CREAR UNA COLUMNA CALCULADA EN UNA TABLA DE DATOS
Haga clic en una celda de la columna vaca de la tabla que desea transformar en
columna calculada.
Introduzca la frmula deseada.
La frmula se inserta automticamente en todas las celdas de la columna.
248
MICROSOFT EXCEL 2010
Para eliminar una columna calculada, proceda como si se
tratara de eliminar una columna cualquiera.
Para modificar una columna calculada, basta con modificar
una de las frmulas de clculo de la columna: las dems
celdas se actualizarn automticamente.
APLICAR UN ESTILO DE TABLA A UNA TABLA DE DATOS
Haga clic en cualquier parte de la tabla.
Active, si es preciso, la ficha Herramientas de tabla - Diseo y haga clic en el
botn Estilos rpidos del grupo Estilos de tabla.
Seale (sin hacer clic) uno de los estilos para ver su aplicacin en la tabla y
luego haga clic en el estilo de tabla que desea usar.
CONVERTIR UNA TABLA DE DATOS EN RANGO DE CELDAS
Cuando ya no necesite la tabla de datos, puede convertirla en un rango de celdas
normal, manteniendo su formato.
Haga clic en cualquier punto de la tabla de datos.
249
MICROSOFT EXCEL 2010
Haga clic en el botn Convertir en rango del grupo Herramientas de la ficha
Herramientas de tabla - Diseo o utilice la opcin Tabla - Convertir en rango
del men contextual de la tabla.
Confirme la conversin de la tabla en rango de celdas haciendo clic en el botn
S.
ELIMINAR UNA TABLA Y SUS DATOS
Haga clic en una de las celdas de la tabla de datos y pulse las teclas [Ctrl] E dos
veces para seleccionar toda la tabla.
Pulse la tecla [Supr].
Si no desea trabajar con los datos en una tabla de datos, puede convertirla en un rango
de celdas normal conservando su formato (ver Convertir una tabla de datos en rango
de celdas).
2. TABLA DINMICA
CREAR UNA TABLA DINMICA
Una tabla dinmica permite resumir, analizar, explorar y presentar datos de sntesis.
Si el rango de celdas en el que se basa la tabla dinmica contiene encabezados
de columna o ya est organizado en una tabla de Excel, haga clic en una de las
celdas. De lo contrario, seleccione el rango de celdas que desea tratar en la
tabla dinmica.
Active la ficha Insertar y haga clic en el botn Tabla dinmica del grupo Tablas
y luego, si es preciso, en la opcin Tabla dinmica.
250
MICROSOFT EXCEL 2010
Compruebe que el cuadro Seleccione una tabla o rango contiene en efecto los
datos que desea analizar. De lo contrario, use el botn para seleccionarlos.
Escoja la ubicacin de la tabla dinmica: en una Nueva hoja de clculo o en una
Hoja de clculo existente. Si ha optado por esta ltima opcin, use el botn
para activar la primera celda destinataria del informe.
Haga clic en Aceptar.
En la ubicacin indicada se inserta un informe vaco de tabla dinmica (aqu en la celda
A3 de la Hoja2) y aparece a la derecha el panel Lista de campos de tabla dinmica,
desde el que puede empezar a agregar campos, crear un diseo y personalizar el
informe. Este panel incluye dos secciones: la parte superior, llamada seccin de
Campos, que muestra la lista de campos, y la parte inferior, llamada seccin de reas,
que permite reorganizar y recolocar los campos en uno de los cuatro cuadros del
informe de tabla dinmica.
Si la opcin Diseo de tabla dinmica clsica (permite arrastrar cuadros en la
cuadrcula) est activada (ficha Herramientas de tabla dinmica - Opciones - botn
Opciones - ficha Mostrar), la zona que representa la tabla tiene este formato:
251
MICROSOFT EXCEL 2010
Esta disposicin permite insertar los campos en la tabla arrastrndolos hasta la zona
adecuada.
Aparecen las fichas Herramientas de tabla dinmica - Opciones y Diseo.
Si hace clic fuera de la zona destinada a la tabla dinmica, desaparece el panel Lista de
campos de tabla dinmica. Para mostrar de nuevo la lista de campos, haga clic en
dicha zona.
A partir de ah, el usuario podr agregar los campos que desee para crear la
tabla dinmica (ver apartado siguiente).
Para dar nombre a una tabla dinmica, haga clic en el botn Opciones de Tabla
dinmica de la ficha Herramientas de tabla dinmica - Opciones; cambie el
Nombre de tabla dinmica en el campo correspondiente, y confirme.
De forma predeterminada, las secciones Campo y rea del
panel Lista de campos de tabla dinmica aparecen apiladas.
Es posible modificar su disposicin seleccionando una de las
opciones asociadas a la herramienta .
Las modificaciones efectuadas en la lista de campos de la tabla dinmica se integran
inmediatamente en el rea del informe. Para Aplazar actualizacin del diseo, puede
252
MICROSOFT EXCEL 2010
marcar la opcin correspondiente (situada en la parte inferior del panel Lista de
campos de tabla dinmica) a fin de acelerar el proceso de adicin, desplazamiento o
eliminacin de campos. No obstante, tenga presente que no podr utilizar el informe
antes de haber desmarcado esta opcin.
ADMINISTRAR LOS CAMPOS DE UNA TABLA DINMICA
AGREGAR O ELIMINAR UN CAMPO
Haga clic con el botn secundario en el nombre del campo, (seccin de Campos
del panel Lista de campos de tabla dinmica) y seleccione la opcin
correspondiente a la zona en que desea colocar el campo:
AGREGAR A ETIQUETAS DE FILA
Para que los valores de este campo se conviertan en encabezados de fila de la tabla.
AGREGAR A ETIQUETAS DE COLUMNA
Para que los valores de este campo se conviertan en encabezados de columna de la
tabla.
AGREGAR A VALORES
Para que los valores de este campo se utilicen con objeto de rellenar las diferentes
celdas de la tabla dinmica. Por defecto, Excel utiliza la funcin SUMA para resumir los
datos numricos, y la funcin CONTAR para los datos de tipo texto. Observe que es
posible cambiar esta funcin de resumen, igual que es posible efectuar un clculo
personalizado con esos datos (ver Modificar la funcin de resumen o el clculo
personalizado del campo).
253
MICROSOFT EXCEL 2010
Esta tabla dinmica permite mostrar la suma de los salarios par funcin y por ciudad.
Los campos situados en la lista dinmica aparecen en las zonas correspondientes de la
seccin de reas.
Tambin es posible arrastrar el campo a la zona correspondiente de la seccin
de reas que aparece por defecto bajo la lista de los campos o, si la disposicin
clsica de la tabla dinmica est activada (ficha Herramientas de tabla
dinmica - Opciones - botn Opciones del grupo Tabla dinmica, opcin
Opciones, ficha Mostrar), arrastrar los campos directamente a la zona
adecuada de la tabla.
Para eliminar un campo de tabla dinmica, desactive su casilla de verificacin
correspondiente en la seccin de los Campos.
Para mostrar u ocultar alternativamente los encabezados de campo, haga clic
en el botn Encabezados de campo del grupo Mostrar de la ficha
Herramientas de tabla dinmica - Opciones.
Para crear varios niveles de filas o de columnas en la tabla dinmica, aada el
campo o los campos correspondientes en las zonas que desee, segn el
procedimiento descrito anteriormente.
254
MICROSOFT EXCEL 2010
En este ejemplo, hemos aadido el campo Apellido al segundo nivel de las Etiquetas de
fila (ver cuadro Etiquetas de fila de la zona de reas); las etiquetas de fila de la tabla
ahora van precedidas por un signo + que indica la presencia de un nivel suplementario.
Para mostrar u ocultar los botones de nivel (signo + o -), puede hacer clic en el
botn de expansin o de contraccin (ficha Herramientas de
tabla dinmica - Opciones, grupo Mostrar).
Para expandir o contraer la visualizacin de un nivel, haga un clic derecho en el
elemento correspondiente y escoja la opcin Expandir o contraer.
255
MICROSOFT EXCEL 2010
Luego haga clic en la opcin:
Expandir o Contraer para mostrar la informacin detallada del elemento activo.
Expandir todo el campo o Contraer todo el campo para mostrar u ocultar la
informacin detallada de todos los elementos de un campo.
Expandir hasta o Contraer hasta para mostrar u ocultar un nivel de detalle ms
all del nivel siguiente.
Tambin puede activar el campo (de fila o de columna) correspondiente, hacer clic en el
botn Campo activo (ficha Herramientas de tabla dinmica - Opciones) y hacer clic en
la opcin Expandir todo el campo o Contraer todo el campo, segn el caso.
Para contraer o expandir una de las etiquetas, tambin puede hacer clic en el signo +
(para expandir) o en el signo - (para contraer), situado al lado de la etiqueta
correspondiente.
REORGANIZAR LOS CAMPOS
Haga clic en el nombre del campo correspondiente en una de las cuatro zonas
de la seccin de reas y arrstrelo hasta otra zona; si la zona contiene varios
256
MICROSOFT EXCEL 2010
campos, tambin puede arrastrar los campos dentro de la misma zona para
cambiar su orden.
Estos cambios se reflejan automticamente en la tabla dinmica.
Las diferentes posibilidades de organizacin se encuentran en
el men que aparece cuando hace clic en el nombre de un
campo visible en una de estas zonas:
INSERTAR UN CAMPO CALCULADO
Para aadir un campo calculado a la tabla dinmica, haga clic en la tabla
dinmica con objeto de que se activen las herramientas especficas, haga clic a
continuacin en el botn Clculos de la ficha Herramientas de tabla dinmica -
Opciones y luego en el botn Campos, elementos y conjuntos.
257
MICROSOFT EXCEL 2010
Haga clic en el botn Campo calculado.
En el cuadro de dilogo Insertar campo calculado, escriba el Nombre del nuevo
campo calculado.
Introduzca la Frmula que elija; para integrar uno de los campos existentes,
seleccione el campo correspondiente en la lista Campos y luego haga clic en el
botn Insertar campo. Complete la frmula segn el clculo que se deba
efectuar.
Como ejemplo de esta funcin, vamos a calcular el importe de los impuestos aplicados
a la empresa: el 45% del salario bruto.
258
MICROSOFT EXCEL 2010
Haga clic en el botn Aceptar para confirmar la informacin.
Los valores del campo calculado aparecen en la tabla; el nombre del nuevo campo
puede verse en la lista de los campos. Observe tambin que, por defecto, la funcin
SUMA se ha aplicado automticamente a este campo.
Para eliminar un campo calculado, abra la lista Nombre del
cuadro de dilogo Insertar campo calculado (botn Clculos -
opcin Campos, elementos y conjuntos) para seleccionarlo;
luego haga clic en el botn Eliminar. Tambin puede hacer un
clic derecho en la etiqueta del campo calculado y escoger la
opcin Quitar nombre del campo del men contextual.
MODIFICAR LA FUNCIN DE RESUMEN O EL CLCULO PERSONALIZADO DE
UN CAMPO
Recordemos que, por defecto, se aplica la funcin SUMA a los datos numricos de la
zona Valores y la funcin CONTAR a los datos de tipo texto.
Para cambiar la funcin de resumen utilizada o efectuar un clculo
personalizado con objeto de tratar los datos de un campo de la zona Valores,
haga clic en el nombre del campo correspondiente en esta zona (seccin de
reas), y active la opcin Configuracin de campo de valor.
Se abre el cuadro de dilogo Configuracin de campo de valor.
Tambin puede acceder a este cuadro de dilogo mediante la ficha Herramientas de
tabla dinmica - Opciones - grupo Herramientas - lista del botn Clculos - botn
Mostrar valores como - opcin Ms opciones.
259
MICROSOFT EXCEL 2010
El campo Nombre personalizado contiene el nombre del campo activo, o el nombre del
origen si no se ha definido ningn nombre personalizado, precedido del tipo del clculo
efectuado.
Para cambiar la funcin de resumen, active la ficha Resumir valores por y, en el
cuadro Resumir campo de valor por, haga clic en la funcin de resumen que
desee.
Para utilizar un clculo personalizado, active la ficha Mostrar valores como y
abra la lista desplegable Mostrar valores como.
Luego haga clic en el clculo personalizado que ms le convenga:
260
MICROSOFT EXCEL 2010
% de: para mostrar el valor en forma de porcentaje del valor del Elemento base
en el Campo base.
Diferencia de o % de la diferencia de: para mostrar el valor, en nmero o en
porcentaje, correspondiente a la diferencia en relacin con el valor del
Elemento base en el Campo base.
Total en: para mostrar los valores para elementos sucesivos en el Campo base
en forma de total acumulado.
% del total de filas o % del total de columnas: para mostrar los valores de cada
fila (o categora) o de cada columna (o serie) en porcentaje del total de la fila (o
categora) o de la columna (o serie).
% del total en: para mostrar un valor en porcentaje del total general de todos
los datos o puntos de datos del informe.
ndice: para calcular un valor segn esta frmula: ((valor en la celda) x (Total
general))/((Total general de la fila) x (Total general de la columna)).
La opcin Sin clculo desactiva el clculo personalizado.
Todas estas opciones tambin estn disponibles a partir del botn Clculos - opcin
Mostrar valores como (ficha Herramientas de tabla dinmica - Opciones):
Segn el tipo de clculo solicitado, puede seleccionar a continuacin un Campo
base y un Elemento base sabiendo que el Campo base debe ser diferente del
seleccionado al principio del procedimiento (zona Valores).
261
MICROSOFT EXCEL 2010
En este caso, pedimos que se muestre la diferencia en el importe de los impuestos para
la empresa tomando como referencia la ciudad de Madrid.
Para cambiar el formato de los resultados del clculo, haga clic en el botn Formato de
nmero.
262
MICROSOFT EXCEL 2010
Escoja la Categora de nmero que hay que asignar al resultado y modifique, si es
preciso, las opciones que se le han asociado en el panel derecho del cuadro de dilogo.
Confirme mediante el botn Aceptar.
Haga clic en el botn Aceptar del cuadro de dilogo Configuracin de campo
de valor para confirmar las modificaciones.
Si desea utilizar varios mtodos de resumen para un campo en
particular, puede aadir otra vez el campo en cuestin desde
la lista de campos de la tabla dinmica y seguir el mismo
procedimiento para asignarle otra funcin de resumen.
UTILIZAR LOS CAMPOS DE TOTALES Y DE SUBTOTALES
Para ilustrar este apartado, vamos a utilizar una tabla dinmica simple en la que se
calcularn por defecto las sumas de los salarios y de las primas (campo TOTAL) por
Funcin del personal y por Ciudad.
263
MICROSOFT EXCEL 2010
Seleccione uno de los elementos del campo de fila o de columna para el que
desea aadir subtotales o totales.
Haga clic en el botn Campo activo y luego en la opcin Configuracin de campo (ficha
Herramientas de tabla dinmica - Opciones) para mostrar el cuadro de dilogo
Configuracin de campo.
Para calcular el subtotal de la etiqueta de fila o de columna seleccionada
usando la funcin de resumen por defecto (SUMA para los valores numricos,
CONTAR para los valores de tipo texto), active la opcin Automtico del rea
Subtotales.
Para calcular los subtotales usando una funcin diferente, o bien calcular varios
tipos de subtotales, active la opcin Personalizado y escoja la funcin o las
funciones que quiere utilizar, usando la tecla [Ctrl] para seleccionar varias
funciones si es preciso.
Para cambiar el modo de visualizacin de los subtotales, active la ficha Diseo e
impresin; active, si no lo est, la opcin Mostrar etiquetas de elementos en
formato esquemtico y marque la opcin Mostrar subtotales en la parte
superior de cada grupo. Confirme mediante Aceptar.
264
MICROSOFT EXCEL 2010
Para saber ms acerca de la presentacin y el diseo de una tabla dinmica, vase el
apartado Cambiar el diseo y la presentacin de una tabla dinmica, un poco ms
adelante en este captulo.
Haga clic en el botn Aceptar para confirmar.
En este caso, hemos aadido los subtotales de tipo Suma y Promedio por etiqueta de
fila.
Para modificar la visualizacin de los totales generales,
tambin puede hacer clic en el botn Totales generales del
grupo Diseo de la ficha Herramientas de tabla dinmica -
Diseo, y hacer clic en la opcin de visualizacin que prefiera:
265
MICROSOFT EXCEL 2010
Para modificar la visualizacin de los subtotales, tambin puede hacer clic en el botn
Subtotales del grupo Diseo de la ficha Herramientas de tabla dinmica - Diseo, y
hacer clic en la opcin de visualizacin que prefiera.
FILTRAR UNA TABLA DI NMICA USANDO UN FILTRO DE INFORME
Para filtrar los datos de una tabla dinmica a partir de uno o varios campos, puede
utilizar un filtro normal, que se puede aplicar desde una lista desplegable, o bien
utilizar los filtros de segmentacin, que proporcionan una representacin visual de los
datos filtrados.
EL CAMPO UTILIZADO PARA FILTRAR FORMA PARTE DE LA TABLA
Haga clic en el botn , situado a la derecha de Etiquetas de fila o Etiquetas
de columna.
266
MICROSOFT EXCEL 2010
Se abre un men y en l se muestra la lista de los valores del campo. Todos los valores
estn marcados y, por lo tanto, aparecen en la tabla.
Para quitar uno o varios valores de la tabla, desmarque la opcin
correspondiente. Para conservar un solo valor, desmarque la opcin
(Seleccionar todo) y luego marque el valor que desee mostrar.
Haga clic en Aceptar.
La columna Bilbao ya no se ve en la tabla. El botn , que aparece a la derecha de
Etiquetas de columna, indica que se ha aplicado un filtro a este campo. Este smbolo
tambin aparece en la lista de los campos de la tabla dinmica.
Para cancelar este filtro, haga clic en el botn o en el smbolo que aparece
en la lista de los campos y luego en la opcin Borrar filtro de campo.
Para filtrar en funcin de los valores de la tabla dinmica, haga clic en el botn
y luego en la opcin Filtros de valor:
267
MICROSOFT EXCEL 2010
Haga clic entonces en la opcin que le permita definir el intervalo de valores que se
emplearn en el filtro. Por ejemplo, para filtrar los valores comprendidos entre 1.000 y
1.500, haga clic en Entre, precise los extremos del intervalo y haga clic en Aceptar.
La opcin Filtros de etiqueta permite, siguiendo el mismo
principio, filtrar en funcin de un intervalo definido sobre los
datos de las etiquetas de fila o de columna. Si los datos son
fechas, tambin puede filtrar segn un periodo dado; si se
trata de texto, puede filtrar los datos que Comienza por,
Termina con...
EL CAMPO UTILIZADO PARA FILTRAR NO FORMA PARTE DE LA TABLA
Arrastre el campo correspondiente desde la lista de campos hasta la zona Filtro
de informe de la seccin de reas.
El elemento correspondiente aparece encima de la tabla dinmica (en nuestro ejemplo,
hemos utilizado el campo Fecha contrato).
Haga clic en el botn asociado a este campo.
268
MICROSOFT EXCEL 2010
Aparece la lista de valores del campo.
Marque los valores que desee utilizar para aplicar el filtro y desmarque los
dems. La opcin Seleccionar varios elementos hace que aparezcan las casillas
de verificacin que permiten seleccionar varios valores.
Haga clic en Aceptar.
Se modifica el contenido de la tabla dinmica; aparece el botn en lugar del botn
en la lista de campos.
Para modificar este filtro, haga clic de nuevo en . Para quitar este campo de
filtro, haga clic en el nombre del campo que se muestra en la zona Filtro de
informe y luego en la opcin Quitar campo o desmrquelo en la lista de los
campos.
El smbolo permanece visible en la lista de los campos: si mueve el campo a la zona
Filtro de informe, el filtro previamente definido se aplicar de forma automtica.
FILTRAR UNA TABLA DINMICA USANDO UN FILTRO DE SEGMENTACIN
Para filtrar los datos de una tabla dinmica, tambin puede segmentar los datos. En
contraposicin con el mtodo tradicional de filtrado, la segmentacin de datos
presenta la ventaja de su facilidad de acceso, ya que incorpora un conjunto de botones
de filtrado y proporciona una visin ms clara de los datos filtrados.
Para crear una segmentacin de datos en una tabla dinmica, haga clic en dicha
tabla y luego en el botn Insertar Segmentacin de datos del grupo Ordenar y
filtrar de la ficha Opciones.
269
MICROSOFT EXCEL 2010
Marque el campo o los campos de la tabla dinmica a los que desea aplicar un
filtro por segmentacin.
Haga clic en Aceptar para confirmar.
Se muestra un filtro de segmentacin de datos para cada campo seleccionado; cada
filtro contiene los valores del campo representados en forma de botones.
270
MICROSOFT EXCEL 2010
En este ejemplo, se superponen dos filtros de segmentacin. Puede mover estos
paneles arrastrando su barra de ttulo y cambiar su tamao arrastrando uno de sus
ngulos.
Para filtrar los datos de la tabla dinmica, haga clic en uno de los botones del
filtro de segmentacin (mantenga pulsada la tecla [Ctrl] para filtrar segn
varios datos).
Los cambios se reflejan automticamente en la tabla dinmica.
Para cancelar un filtro, haga un clic derecho en el panel correspondiente y
luego haga clic en la opcin Borrar filtro de nombre de campo.
Por defecto, el estilo del filtro de segmentacin retoma el estilo de la tabla dinmica a
la que se aplica. Observe no obstante que las modificaciones efectuadas en la tabla
dinmica tras la creacin del filtro de segmentacin no sern tomadas en cuenta por
dicho filtro.
Para cambiar el formato de un filtro de segmentacin, haga clic en el filtro en
cuestin y seleccione el estilo que prefiera en el grupo Estilos de Segmentacin
de datos de la ficha Herramientas de Segmentacin de datos - Opciones.
Para compartir un filtro de segmentacin con otra tabla dinmica, puede
conectarlo a esa tabla. Para ello, haga clic en el filtro de segmentacin y luego
en el botn Conexiones de tabla dinmica del grupo Segmentacin de datos
de la ficha Herramientas de Segmentacin de datos - Opciones.
Marque el nombre de las tablas dinmicas en las que desea utilizar el filtro de
segmentacin y confirme mediante Aceptar.
Para utilizar el filtro de segmentacin que acaba de definir como compartido, la tabla
dinmica conectada deber utilizar la opcin Conexiones de Segmentacin de datos
(ficha Herramientas de tabla dinmica - Opciones - grupo Ordenar y filtrar - lista del
botn Insertar Segmentacin de datos).
Si un filtro de segmentacin ya no le resulta til, en vez de eliminarlo puede
desconectarlo de la tabla dinmica. Para ello, haga clic en cualquier lugar de
la tabla dinmica y luego haga clic en la flecha asociada al botn Insertar
Segmentacin de datos del grupo Ordenar y filtrar de la ficha Herramientas de
tabla dinmica - Opciones; luego haga clic en la opcin Conexin de
Segmentacin de datos.
Desmarque el campo o los campos de la tabla dinmica en los que ya no desea utilizar
el filtro de segmentacin (y al revs, marque los campos para activar de nuevo la
conexin al filtro de segmentacin correspondiente). Confirme mediante Aceptar.
271
MICROSOFT EXCEL 2010
Los filtros de segmentacin desconectados permanecen visibles, pero ya no estn
vinculados a la tabla dinmica.
Para eliminar un filtro de segmentacin, haga clic en su barra de ttulo y luego
pulse [Supr]. Tambin puede hacer un clic derecho en el panel y luego escoger
la opcin Quitar nombre del filtro.
AGRUPAR LOS DATOS DE UNA TABLA DINMICA
Esta funcin le permite agrupar valores de uno o varios campos por criterios de
seleccin o por campo.
Tomemos el ejemplo de una tabla dinmica que muestra el total de los salarios y de las
primas segn la Funcin de asalariado, y que los presenta por Ciudad y Fecha
contrato.
AGRUPAR POR CAMPO
Para resumir elementos de tipo numrico o de fecha en el informe, haga clic en
una de las etiquetas de fila o de columna correspondientes al campo de la tabla
dinmica que desea agrupar.
En nuestro ejemplo, vamos a agrupar el campo Fecha contrato por ao.
Active si es preciso la ficha Herramientas de tabla dinmica - Opciones y haga
clic en el botn Agrupar.
Haga clic en la opcin Agrupar campos.
La opcin Agrupar campos aparecer en gris (inaccesible) si el elemento seleccionado
no es un nmero, una fecha o una hora.
272
MICROSOFT EXCEL 2010
En el cuadro de dilogo Agrupar, modifique si es preciso el primer valor que
debe integrarse en la agrupacin (nmero, fecha u hora) en la zona Comenzar
en, y la ltima, en la zona Terminar en.
Los valores propuestos por defecto corresponden a los valores mnimo y mximo del
campo.
En la zona Por, y en funcin del tipo de agrupamiento, lleve a cabo una de las
siguientes operaciones:
o para agrupar datos numricos, escriba el valor que representa el
intervalo de cada grupo,
o para agrupar fechas u horas, haga clic en la unidad o las unidades de
tiempo que deben aplicarse a los grupos (para desactivar una de las
unidades seleccionadas, haga clic de nuevo en su nombre).
En nuestro ejemplo, las columnas de la tabla dinmica se agruparn por aos entre el
01/05/2000 y el 02/11/2005.
Haga clic en el botn Aceptar.
273
MICROSOFT EXCEL 2010
Para cancelar el agrupamiento, desagrupe los elementos:
haga clic en uno de los valores del grupo y luego en el botn
Agrupar y en la opcin Desagrupar.
AGRUPAR POR SELECCIN
Esta funcin permite crear un conjunto a partir de elementos seleccionados en el
informe a fin de poder mostrar el total de los elementos que lo constituyen o, por el
contrario, de mostrar cada valor.
Seleccione, haciendo clic y arrastrando o bien haciendo clic con la tecla [Ctrl]
pulsada, la etiqueta o las etiquetas de los campos que desea agrupar.
Para ilustrar esta funcin, vamos a crear un primer grupo con los campos Camarero y
Camarera.
Haga clic en el botn Agrupar y luego en la opcin Agrupar seleccin.
Tambin puede hacer un clic derecho en la seleccin y escoger la opcin Agrupar del
men contextual.
Repita esta operacin con cada grupo que desea formar.
En este caso, se ha creado un nuevo nivel de agrupamiento que contiene los dos
grupos: Grupo2 para los campos Cocinero y cocinera y Grupo1 para los campos
Camarero y Camarera.
274
MICROSOFT EXCEL 2010
Para contraer la vista del grupo, haga clic en el signo - (menos) correspondiente, y para
desarrollar el grupo con el fin de mostrar cada valor por separado, haga clic en el signo
+ (ms).
Para cancelar el agrupamiento, desagrupe los elementos:
haga clic en el nombre del grupo y en el botn Agrupar, luego
en la opcin Desagrupar, o haga un clic derecho en el nombre
del grupo y luego escoja la opcin Desagrupar del men
contextual.
CAMBIAR EL DISEO Y LA PRESENTACIN DE UNA TABLA DINMICA
CAMBIAR EL FORMATO DE LA TABLA DINMICA
Para cambiar el formato de la tabla dinmica, active la ficha Herramientas de
tabla dinmica - Diseo y haga clic en el botn Diseo de informe del grupo
Diseo; active la opcin:
o Mostrar en forma compacta para mantener los campos de la izquierda
en una columna aplicndoles una sangra a fin de mostrar la relacin de
anidacin entre los datos conectados (forma activada por defecto).
o Mostrar en forma de esquema para presentar los datos segn el estilo
habitual de una tabla dinmica.
o Mostrar en formato tabular para presentar los datos en un formato de
tabla tradicional.
CAMBIAR EL FORMATO DE UN CAMPO DE FILA
Para cambiar el formato de un campo de fila, seleccinelo y haga clic en la
opcin Configuracin de campo del grupo Campo activo de la ficha
Herramientas de tabla dinmica - Opciones.
Tambin puede hacer doble clic en el campo de fila correspondiente en modo esquema
o tabular.
275
MICROSOFT EXCEL 2010
Active la opcin Diseo e impresin.
Para mostrar los elementos del campo de forma jerrquica, active la opcin
Mostrar etiquetas de elementos en formato esquemtico. A continuacin
puede pedir que se muestren (u oculten) las etiquetas del campo siguiente en
la misma columna de forma compacta marcando la opcin Mostrar elementos
del campo siguiente en la misma columna (forma compacta).
Para mostrar los elementos del campo en formato tabular, active la opcin
Mostrar etiquetas de elementos en formato tabular.
Para Insertar salto de pgina despus de cada elemento en el momento de la
Impresin, marque la opcin correspondiente.
Haga clic en el botn Aceptar para confirmar la Configuracin de campo.
CAMBIAR LA DISPOSICIN Y EL FORMATO DE LA TABLA
Para cambiar la disposicin y el formato de la tabla, puede hacer clic en el
botn Opciones de tabla dinmica (ficha Opciones de tabla dinmica -
Opciones) con objeto de mostrar el cuadro de dilogo del mismo nombre.
276
MICROSOFT EXCEL 2010
Active la ficha Diseo y formato y luego defina el Diseo de las celdas, as
como el Formato de los valores de error o de las celdas vacas. As, por
ejemplo, para reemplazar las celdas vacas por ceros, puede marcar la opcin
Para celdas vacas, mostrar y luego teclear 0 en el campo asociado.
Confirme las modificaciones haciendo clic en Aceptar.
CAMBIAR EL ESTILO DE LA TABLA DINMICA
Para cambiar las Opciones de estilo de tabla dinmica (ficha Herramientas de
tabla dinmica - Diseo), marque la opcin o las opciones que prefiera:
Filas con bandas o Columnas con bandas para aplicar alternativamente un
color claro y luego un color oscuro a las filas o a las columnas.
Encabezados de fila o Encabezados de columna para incluir los encabezados
de fila o de columna en los estilos de las bandas.
277
MICROSOFT EXCEL 2010
Para Insertar lnea en blanco despus de cada elemento de la tabla dinmica,
haga clic en el botn Filas en blanco (ficha Herramientas de tabla dinmica -
Diseo) y luego en la opcin del mismo nombre. En caso contrario, para Quitar
lnea en blanco despus de cada elemento, haga clic igualmente en el botn
Filas en blanco y luego en la opcin correspondiente.
Para aplicar o modificar el estilo de tabla, seleccinelo en el grupo Estilos de
tabla dinmica (ficha Herramientas de tabla dinmica - Diseo).
VOLVER A CALCULAR UNA TABLA DINMICA
Cuando el rango de celdas de origen de la tabla dinmica se modifica, estos cambios
no se reflejan automticamente en la tabla: es preciso actualizarla.
Haga clic si es preciso en la tabla dinmica.
Active la ficha Herramientas de tabla dinmica - Opciones y haga clic en la
flecha asociada al botn Actualizar del grupo Datos.
Haga clic en la opcin Actualizar para actualizar la informacin del libro que
provenga del origen de datos o en la opcin Actualizar todo para actualizar
toda la informacin que provenga del origen de datos.
ELIMINAR UNA TABLA DINMICA
Haga clic dentro de la tabla dinmica.
Active si es preciso la ficha Herramientas de tabla dinmica - Opciones.
Haga clic en el botn Borrar del grupo Acciones y luego en la opcin Borrar
todo.
3. GRFICO DINMICO
CREAR UN GRFICO DINMICO
278
MICROSOFT EXCEL 2010
Los grficos dinmicos facilitan una representacin grfica de los datos contenidos en
una tabla dinmica. Cuando se crea un grfico dinmico, a ste se le asocia al mismo
tiempo una tabla dinmica.
Si el rango de celdas que sirven de base para el grfico dinmico contiene
encabezados de columna o ya est organizado en una tabla de datos, haga clic
en una de las celdas. De lo contrario, seleccione el rango de celdas que desea
tratar en la tabla dinmica.
Active la ficha Insertar, abra la lista asociada al botn Tabla dinmica del grupo
Tablas y haga clic en la opcin Grfico dinmico.
Se abre un cuadro de dilogo similar al que sirve para crear tablas dinmicas.
Compruebe que el cuadro Seleccione una tabla o rango contiene los datos que
desea analizar. Si no es as, use el botn para seleccionarlos.
Elija la ubicacin del grfico dinmico: en una Nueva hoja de clculo o en una
Hoja de clculo existente. Si ha optado por esta ltima opcin, use el botn
para activar la primera celda destinataria del grfico.
Haga clic en Aceptar.
Un grfico dinmico vaco aparece en la ubicacin indicada y justo al lado vemos una
tabla dinmica, tambin vaca. Al igual que cuando se crean tablas dinmicas solas, a
la derecha de la ventana se abre el panel Lista de campos de tabla dinmica. La seccin
Campos de leyenda (series) sustituye a la seccin Rtulos de columna y la seccin
Campos de eje (categoras) sustituye a la seccin Rtulos de fila.
279
MICROSOFT EXCEL 2010
Aparecen tambin las fichas Herramientas del grfico dinmico - Diseo, Presentacin,
Formato y Analizar.
Construya el grfico dinmico igual que si se tratase de una tabla dinmica (ver
captulo precedente).
Para crear un grfico dinmico a partir de una tabla dinmica
existente, haga clic en la tabla dinmica, active la ficha
Insertar y, en el grupo Grficos, haga clic en el tipo de grfico
que desea crear.
ELIMINAR UN GRFICO DINMICO
Haga clic dentro del grfico dinmico.
Active, si es preciso, la ficha Herramientas del grfico dinmico - Analizar, haga
clic en el botn Borrar del grupo Datos y luego en la opcin Borrar todo para
suprimir el grfico y la tabla dinmica asociada.
Para eliminar nicamente el grfico dinmico, haga clic en uno de sus bordes
exteriores con objeto de seleccionar la zona de grfico y luego pulse la tecla
[Supr].
FILTRAR UN GRFICO DINMICO
Haga clic dentro del grfico dinmico.
Puede abrir la lista desplegable asociada a cada campo a fin de marcar el
elemento o los elementos que es preciso filtrar y luego confirme pulsando
Aceptar.
Tambin puede usar los filtros por segmentacin. Para ello, active si es preciso
la ficha Herramientas del grfico dinmico - Analizar, haga clic en el botn
Insertar Segmentacin de datos del grupo Datos y luego en la opcin Insertar
Segmentacin de datos.
Marque el campo o los campos del grfico dinmico en los que desea aplicar un
filtro por segmentacin y haga clic en Aceptar para confirmar.
Вам также может понравиться
- Profetas MenoresДокумент3 страницыProfetas MenoresAdhemar LedezmaОценок пока нет
- Todos Los Órganos Judiciales: Minerva (V. 4.20.7.0 - 4.20.10.0)Документ66 страницTodos Los Órganos Judiciales: Minerva (V. 4.20.7.0 - 4.20.10.0)Sara SpОценок пока нет
- Documentos para Descargar Otros Documentos en Scribd 7Документ17 страницDocumentos para Descargar Otros Documentos en Scribd 7Fabricio AguilarОценок пока нет
- 5 - Configurar Hojas y Libros de Trabajo para Distribución PDFДокумент3 страницы5 - Configurar Hojas y Libros de Trabajo para Distribución PDFMauricio Fuentes BravoОценок пока нет
- Requisitos para Obtener El Grado de Bachiller y Titulo Profesional de La Facultad de Geologia, Geofisica y MinasДокумент6 страницRequisitos para Obtener El Grado de Bachiller y Titulo Profesional de La Facultad de Geologia, Geofisica y MinasDick De la VegaОценок пока нет
- Ejemplo de Archivo Reto 4Документ3 страницыEjemplo de Archivo Reto 4EMMANUEL ALFREDO RUIZ HERNANDEZОценок пока нет
- Temario Curso IllustratorДокумент3 страницыTemario Curso IllustratorfernandoОценок пока нет
- Presentación TestData OKДокумент42 страницыPresentación TestData OKJ. RoqueОценок пока нет
- Libros de Matemáticas para Descargar GRATISДокумент2 страницыLibros de Matemáticas para Descargar GRATISFernanda BetaniaОценок пока нет
- TF - Gestión de DatosДокумент6 страницTF - Gestión de DatosDaniel OsorioОценок пока нет
- Manual de Solid ConverterДокумент7 страницManual de Solid ConverterMilagros Cahua MuñozОценок пока нет
- Calidad de Un Ebook (2) Formatos y Estándares 2709 BooksДокумент8 страницCalidad de Un Ebook (2) Formatos y Estándares 2709 BooksLuis Alfredo Gutierrez EiróОценок пока нет
- Como Hacer Un Trabajo MonográficoДокумент20 страницComo Hacer Un Trabajo MonográficorudyscribdОценок пока нет
- Scanner HP 300Документ4 страницыScanner HP 300xxxОценок пока нет
- 9°T Y T Retroalimentación Fecha 07de OctubreДокумент7 страниц9°T Y T Retroalimentación Fecha 07de OctubreAlmitaОценок пока нет
- ISO 10816-3-2009-EspañolДокумент20 страницISO 10816-3-2009-EspañolTom Wilber100% (3)
- Caracteristicas Impresoras HP Laserjet Enterprise MFP m635Документ6 страницCaracteristicas Impresoras HP Laserjet Enterprise MFP m635Gian MarkoОценок пока нет
- Columbia Python para GerentesДокумент17 страницColumbia Python para GerentesBart MaxОценок пока нет
- LOPEZOSA, C. CODINA, L. & FREIXA, P. - ATLAS - Ti para Entrevistas Semiestructuradas (Por Ganz1912)Документ35 страницLOPEZOSA, C. CODINA, L. & FREIXA, P. - ATLAS - Ti para Entrevistas Semiestructuradas (Por Ganz1912)Profesor ExeОценок пока нет
- Guia de Referencia ITextSharpДокумент9 страницGuia de Referencia ITextSharpGermanAlejandroОценок пока нет
- NCh02912 2012 PDFДокумент42 страницыNCh02912 2012 PDFMarcelo Alejandro ZamoraОценок пока нет
- Guia de Aprendizaje PanificacionДокумент7 страницGuia de Aprendizaje Panificacionmiguel escobar100% (1)
- Guía para La Entrega de Documentación en Medio DigitalДокумент8 страницGuía para La Entrega de Documentación en Medio DigitalRicardo Reyes0% (1)
- Guía Documentos MOPДокумент2 страницыGuía Documentos MOPAna MariaОценок пока нет
- Derecho Mercantil - Cornelio Fernando Bouma MendezДокумент8 страницDerecho Mercantil - Cornelio Fernando Bouma MendezFraymon Rafael Sanchez DiazОценок пока нет
- Proceso de Digitalización en La Biblioteca Nacional de EspañaДокумент44 страницыProceso de Digitalización en La Biblioteca Nacional de EspañaHérland Vilchez PeñarandaОценок пока нет
- Producto Académico 03Документ8 страницProducto Académico 03Jhon Eduard Mandujano OréОценок пока нет
- PR Mo 001 01 Procedimiento de MonitoreoДокумент5 страницPR Mo 001 01 Procedimiento de MonitoreoChapis Ramirez100% (1)
- Modelo de Procedimiento de Informacion DocumentadaДокумент16 страницModelo de Procedimiento de Informacion DocumentadaYbrahin Mendoza0% (1)
- 1-1-P-TP3-Windows-Oblig-Nivel I-Ver6-1Документ4 страницы1-1-P-TP3-Windows-Oblig-Nivel I-Ver6-1Ayelen MelisaОценок пока нет