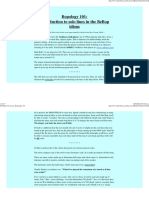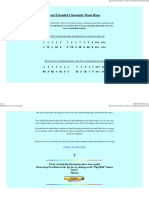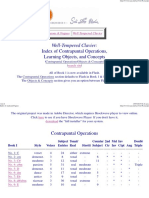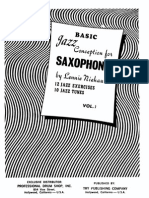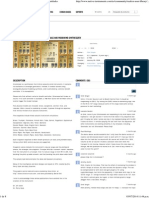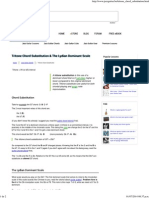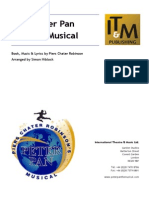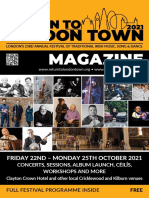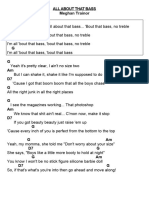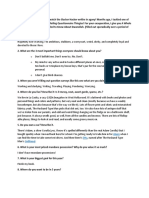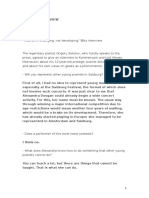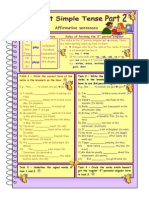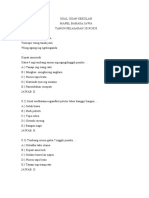Академический Документы
Профессиональный Документы
Культура Документы
Elastik 2 Manual English DVD
Загружено:
Nicky AlejandrinoИсходное описание:
Оригинальное название
Авторское право
Доступные форматы
Поделиться этим документом
Поделиться или встроить документ
Этот документ был вам полезен?
Это неприемлемый материал?
Пожаловаться на этот документАвторское право:
Доступные форматы
Elastik 2 Manual English DVD
Загружено:
Nicky AlejandrinoАвторское право:
Доступные форматы
1
Version 2.0
MANUAL
ENGLISH
v.1.1
2
Elastik 2 - Quick Start
This manual describes the functions available in the Ueberschall software Elastik 2.
Elastik 2, an in-house development at Ueberschall, is an entirely new sample player that
revolutionizes the way loops and phrases are handled. The intuitive browser ensures that the user
always has a clear overview of the installed libraries, and the powerful manipulating tools can deliver a
continuous fow of rhythmic and tonal variations.
The Elastik 2 user interface has a three-part structure:
a) Browser
b) Key Assignment Area (KAA)
c) Loopeye
The browser makes rapid navigation within the installed Ueberschall soundbanks very easy, and func-
tions such as Favorites and Tags help you fnd your go-to sounds more quickly and comfortably. The
Key Assignment Area (KAA) lets you distribute samples across the keyboard it is the link between the
browser and Loopeye. Loopeye is the true heart of Elastik 2. It is used to manipulate loaded samples in
countless different and surprising ways!
Quick Start
- Loading and Registering Soundbanks
- The Browser
- Loopeye
Loading and Registering Soundbanks
1. Open Elastik and click on Elastik > Setup
2. Either click on Add or use drag & drop to register the soundbank with the Elastik player
3. Soundbanks must be activated at our website:
www.ueberschall.com
(For more information, see Installation)
Browser
1. The browser lets you navigate freely through all your registered soundbanks
2. Specifc samples can be found more quickly with the aid of the flter functions
3. Samples are loaded into the key assignment area (KAA) via drag & drop from the
browser, and are immediately ready to be played via the host sequencer and/or MIDI
controller.
(For more information, see Browser).
Loopeye
1. The Loopeye lets you edit samples. For instance, quick adjustments of the start and end
points.
2. To change volumes, flter cutoff, pitch etc., click on Edit then on the various parameters
arranged around the Loopeye.
3. To change parameter values for individual snippets (slices) within a sample click on Se
quence, then on the parameter.
(For more information, see Loopeye).
3
Elastik 2 - Table of Content
- Quick Start
- Loading and Registering Soundbanks
- Browser
- Loopeye
- Table of Content
- Overview of the Loopeye
- Overview of the Key Assignment Area
- Overview of the Browser
- Installation
- Installing the Elastik engine
- Online Registration
- Activating Soundbanks
- Browser
- Basics
- Navigation
- Transport-Buttons
- Sync
- Filter
- Instrument, Genre, Key, BPM &
Soundbank
- Sample Type & Folder Type
- Favorites & Tags
- Search
- Show All
- Sample-Name
- Userbanks
- Create Folder
- Create Userbank
- Load Userbank
- Key Assignment Area (KAA)
- Basics
- Shortcuts
- Copy Mode
- Copy
- Move
- Chromatic
- Slices
- Key Menu
- Clear
- Export
- Color Tag
- Show Sample in Browser
- Key Settings
- Key Assignment Area (KAA)
- BPM
- Snap Mode
- Master Volume
- Buttons
- Play
- Undo and Redo
- Random Sample
- Loopeye
- Basics
- Reset
- Loopeye
- Start and end points
- Follow MIDI
- Edit
- Envelope
- Resample
- Sliced
- Looped
- Vari-Speed
- Pitch and Formant
- Volume and Panorama
- Cutoff and Resonance
- Reverse
- Loop
- Sequence
- Snap
- Slices
- Automation
- Setup and System
- Menu Bar
- Soundbanks
- Preferences
- Extra Ordner
- Render Cache
- Elastik Library
- Exported Loops
- Credits
4
Elastik 2 - Overview of the Loopeye
5
Elastik 2 - Overview of the Loopeye
A) Loopeye parameters
Arranged in a circle around the Loopeye are ten parameter buttons used for editing the sample
in several ways.
(see also Loopeye > Edit)
B) Start and end points
The start and end points (and thus the sample length) can be set by moving the triangular
arrows in the inner ring to different positions.
(see also Loopeye > Start and end points)
C) Edit mode
Edit mode is for editing the various parameters. Clicking on a parameter displays the
corresponding settings in the center of the Loopeye.
Note that both Volume and Panorama are selected by default.
(see also Loopeye > Edit)
D) Reset Par and Reset All
The two Reset buttons on either side are used for canceling edits.
While Reset All cancels all edits in all parameters, Reset Par only cancels those for the currently
selected parameter.
(see also Loopeye > Reset)
E) Sequence mode
Elastik loops can be divided into shorter portions known as Slices.
In Sequence mode, certain parameters can be edited per slice. Changes made in
Sequence mode always apply to the selected sample.
(see also Loopeye > Sequence)
6
Elastik 2 - Overview of the Keyboard
7
Elastik 2 - Overview of the Keyboard
A) Loopeye or Browser
The two buttons toggle between the Loopeye view and the browser window.
B) Menu Bar
Access to Elastiks command functions, the key menu and help fles.
(see also Setup & System > Menu Bar)
C) Mini Browser
The Mini Browser displays the path structure of the currently selected sample.
Clicking on an entry will jump immediately to the corresponding directory.
D) BPM feld
Displays the global tempo, which is set by the host sequencer.
In the standalone version, tempo can also be entered by the user.
E) Sample name
Hovering over a key in the KAA displays the samples path and fle name.
F) Copy mode
Elastik can copy samples in several different ways.
(see also Key Assignment Area > Copy mode)
G) Sample BPM feld
The BPM feld lets you change the tempo of the selected sample.
H) Snap mode
Snap mode determines the size i.e. spacing of Loopeyes grid.
(see also Key Assignment Area > Snap mode)
I) Master volume
Determines Elastiks output volume and indicates clipping.
J) Buttons in the Key Assignment Area (KAA)
The Play button allows synchronized playback of multiple samples.
(see also Key Assignment Area > Play)
The Random button replaces the current sample with a randomly selected one in the same
instrument class.
(see also Key Assignment Area > Random Sample)
The two buttons on the righthand side (Undo and Redo) step backwards and forwards through
edits made in the Key Assignment Area.
(see also Key Assignment Area > Undo and Redo)
K) Key Assignment area
This is where samples from the browser can be assigned to particular keys. The keys
themselves resemble those of a piano. Each can be played via a MIDI keyboard or from the host
sequencer.
8
Elastik 2 - Overview of the Browser
9
Elastik 2 - Overview of the Browser
A) Browser Filter
The Filters restrict the visibility of samples, and are used to pinpoint specifc samples from the
entire set with only a few mouse-clicks. The available flters are:
- Instruments
- Genre
- Key
- BPM
- Soundbank
- Sample Type (mixes, loops and single sounds)
- Folder Type (construction kits and producer loops)
- Favorites (each sample can have 1 to 5 stars)
- Tags (a tag i.e. descriptive word can be written for each sample)
- Search (full text search in the library)
(see also Browser > Filter)
B) Browser
This is where you can navigate through any loaded soundbanks. Folders are marked with a
hollow arrow, samples with a solid arrow (click on these to audition samples)
(see also Browser)
C) Browser Path
This feld displays the path of the current sample.
D) Enter your tags here
Add a few descriptive words to your samples
(see Browser > Filter > Favorites and Tags)
E) Five Stars
Lets the user grade individual samples, from 1 to 5.
(see Browser > Filter > Favorites and Tags)
F) Sync button
If this button is activate, all samples in the browser will be synchronized to the project tempo.
(see Browser > Sync button)
G) Transport Keys
The transport keys in the browser are for navigating up and down the list of samples:
- Previous (jumps up one sample)
- Play (plays the currently selected sample)
- Next (jumps down one sample)
- Load (assigns the current sample to the next free spot on the keyboard)
(see also Browser > Transport Buttons)
H) User Banks
Users own banks can be saved and loaded here.
(see Browser > Userbanks)
10
Elastik 2 - Installation
Basics
Elastik 2 is based on a multi-soundbank concept.
All installed soundbanks from the Elastik series (e.g. 60s a Gogo, Urbanic etc.) are managed within the
same user interface. Another special instance of Elastik does not have to be installed every time a new
soundbank is purchased, simply register the new soundbank in the Elastik 2 player.
Installing the Elastik engine
Before you can use a soundbank, the Elastik 2 player must be installed.
An up-to-date installation package can be downloaded from here:
www.ueberschall.com
Elastik 2 is available for Mac or PC, in the formats VST, RTAS and AU.
There is also a standalone version.
Elastik 2 has been designed to run on either 32-bit or 64-bit systems.
1- Either insert the installation DVD in your computers DVD drive, or download the latest
installation package from our website.
2- Open the fle and follow further instructions in the setup window.
11
Elastik 2 - Installation
Online Registration
After installing the Elastik Player, the soundbank needs to be registered via our website.
If the soundbank was purchased and downloaded directly from www.ueberschall.com,
this step can be skipped.
The next stage is called activation every soundbank bought in our online shop will be
automatically registered under User Area > My Products.
If the soundbank was downloaded from a third-partys online shop or purchased as a DVD,
please follow these instructions:
Navigate to www.ueberschall.com and, if you are already a customer, log in under
login/register > login with your e-mail address and password.
If you dont have an account yet, you should register under login/register > create new account.
The purchased product can then be registered under User Area > My Products.
Click on Register Product and enter the serial number of your soundbank in the appropriate
feld.
If you bought a DVD version, you will fnd the serial number printed on the inlay of your cover.
If you downloaded the soundbank, you will receive a serial number from the online shop.
12
Elastik 2 - Installation
Registration in the player
To activate a soundbank, it needs to be loaded into Elastik frst. To do this, either copy the
soundbank from the DVD (in the Soundbank directory) onto your hard drive or, after
downloading it from the website, double-click on the ZIP fle to expand the soundbank.
Start Elastik 2, either as plug-in within your host sequencer or as standalone application,
open the Elastik menu and select the Setup window.
Click on the Soundbank entry and register soundbanks either via drag-and-drop from your
hard drive into the Elastik window, or via Elastik Players Add button.
After selecting a soundbank, a window will open displaying an Ueberschall license agreement.
After agreeing with the license, you are free to use the soundbank.
If you have any questions about registration, please contact our customer service.
The soundbank should now be visible in the Setups/Soundbanks window.
The lefthand column displays the status of each soundbank:
- activated: The soundbank has been successfully registered and activated, and is ready for use
- not activated: The soundbank has not yet been registered or activated (see below)
- missing: The soundbank has probably been moved so Elastik was unable to fnd it
- free: The soundbank does not require activation (e.g. the demo soundbank)
13
Elastik 2 - Installation
Activating Soundbanks
Before a soundbank can be used in the Elastik engine, it will need to be activated online.
Of course this does not apply to the demo soundbanks. We have made this procedure
very simple, you shouldnt have any trouble activating sound banks.
Instead of entering a long string of numbers (as was previously the case), everything now works
via an activation request and response fle. It contains information about all your soundbanks.
This also has the advantage that several soundbanks can be activated at once.
Click on the button Soundbank Activation. A window opens with a short explanation of the
activation procedure. You are given the choice between Online Activation or Offine Activation.
Before carrying out online activation, please make sure you are already logged into our website.
The Online Activation option automatically starts your internet browser at the page where the
response fle can be downloaded.
The alternative Offine Activation is for all users who prefer not to connect their music
computers to the Internet.
In this case you can copy the fle named (without the quotes) Elastik 2 Activation Request.html
onto e.g. a USB fash drive, then double-click that fle on your Internet computer.
After the Elastik 2 activation request fle has been sent to our server, you will be able to
download a fle called (again, without the quotes) Elastik 2 Activation Response.ueberschall.
Transfer this fle to your music computer and drag-drop it into Elastiks Setup window.
The soundbank status should quickly change to activated, and the soundbank can now be
used.
14
Elastik 2 - Browser
Index
- Browser
- Basics
- Navigation
- Transport buttons
- Sync buttons
- Filter
- Instrument, Genre, Key, BPM and Soundbank
- Sample Type and Folder Type
- Favorites and Tags
- Search
- Show All
- Sample-Name
- Userbanks
- Create Folder
- Create Userbank
- Load Userbank
Basics
The browser in Elastik 2 organizes / manages the Ueberschall sample libraries. It lets you
navigate everywhere within all loaded soundbanks, and the comfortable flter functions make
fnding specifc samples very fast. However, the browser only reveals its true power when
multiple soundbanks are installed. During our in-house tests with up to 60 soundbanks (150 GB),
we were surprised to see that each and every request delivered usable results.
Apart from its fexible flter functions, the browser also lets you audition any sample in sync with
the currently loaded sample. Details of these options are explained below.
Navigation
The top level of the browser displays all registered soundbanks.
Use either the computer mouse or the cursor keys to navigate through directory levels.
Individual samples are marked with a solid arrow (Play symbol):
To audition the sample, click on the arrow.
Once you have found a suitable sample, simply drag-drop it onto Elastiks lower keyboard.
Of course entire folders can be sent to the keyboard (also via drag-drop).
Previous Play Next Load
Transport buttons
The transport buttons offer an alternative method of navigating within soundbanks.
The Next and Previous buttons select the next / previous sample.
The Play button auditions the sample.
The downward-pointing Load button automatically loads the selected sample into the next free
slot of the Key Assignment Area (KAA).
15
Elastik 2 - Browser
Sync button
The Sync button toggles playback speed between the original tempo of the sample and
an adopted tempo (if Sync is active). The adopted tempo depends on the song tempo as set in
the host sequencer, and this is also displayed (BPM) in the upper righthand corner of Elastiks
window.
Filter
The flter functions are the most powerful new feature of Elastik 2s browser window.
Filter functions let you navigate to one particular sample (of perhaps thousands) with only a few
mouse-clicks by making only the samples that conform to the selected flters visible.
Example:
If, for instance, you are looking for a piano loop in D-major at a tempo between 120 and 130
BPM, you can do this very quickly by setting the flters as follows: Key = D, BPM = 120-130,
Sample Type = Loop and Instrument 0 Keys > Piano Acoustic.
If at any point a flter type is not selectable, the reason is almost certainly that Elastik already
knows that no sample with those specifcations exists.
Filters can be combined, but please remember that the order in which flters are applied can be
crucial. If for instance I select the flter Key and then the flter Instrument, I will get an
overview of all instruments with samples in the selected key. However, if I select the Instrument
flter frst, I will be presented with a list of available keys for the selected instrument.
Available flters
- Instrument, Genre, Key, BPM and Soundbank
The Instrument flter lets you search directly for specifc instruments.
Every Ueberschall sample has been tagged with a three-letter code providing information
about the instrument.
A drum loop, for instance, carries the code drm, and trumpets have the code trp.
(see also Browser > Sample Name)
Example:
Clicking through Instrument > Drums > Drumloop immediately displays all samples with drm
in the name.
Tip:
You can audition construction kit Mix fles very quickly using the instrument flters.
Select Basics > Mixes to display all demo mixes in the currently loaded construction kit.
Use the navigation buttons to switch from one mix to the next.
Once you have found a mix you like, you can navigate very quickly to its original directory:
Simply select the mix and click on Show All.
(For more about Show All, see below)
16
Elastik 2 - Browser
Available Filer
The Genre flter depends on the soundbank. Each soundbank has been tagged with a
Genre. The Urbanic soundbank, for instance, contains Urban-style samples,
while Minimal Electro Vibes contains House and Techno samples.
Some special libraries were produced with more than one genre in mind.
These have generally been tagged with the Various genre.
Key stands for the musical key of the sample. Upper-case letters stand for major keys
and lower-case letters stand for minor. Key information can be found towards the end of
the samplename.
The BPM flter stands for the samples original tempo. BPM samples are allocated in
10 bpm steps.
Tip:
Thanks to the integrated zPlane time-stretching algorithm, each sample can be easily stretched
to any tempo.
The Soundbank flter orders samples according to the source soundbank.
- Sample Type, Folder Type
In addition to the flters mentioned above, samples can be further categorized using the
Sample Type and Folder Type flters.
Sample Type can differentiate between the three basic kinds of sample:
- Mixes
Displays all demo mixes from the Construction Kits
(the same result as instrument > Basics > Mixes)
- Loops
Lists all looped samples i.e. all samples that can be endlessly repeated
- Single
Shows all Single (one-shot) samples, for instance drum hits.
The names of all single samples end with a small s.
Folder Type differentiates between Construction Kits and Producer Packs.
- Construction Kits are complete mixes of song sections, divided into
seperate tracks.
- Producer Packs contain a collection of loops and one-shot samples,
independent of a specifed song structures.
17
Elastik 2 - Browser
- Favorites & Tags
Elastik also lets you tag individual samples in two ways to fnd them more quickly:
- Favorites
A sample can be graded with up to 5 stars.
Example:
If you like a drum loop very much and want to use it later, give it 5 stars. When you need to fnd it
again, select the Favorites flter. All 5-star samples will appear.
- Tags
You can also write your own custom keywords (tags) for any sample.
Example:
While browsing through the library, you fnd a sample that could be very suitable for your Space
Weevils project. Tag it with the least common word from the project name e.g. Weevils.
Afterwards, click on the Tags flter to see all used custom tags and access the associated
samples.
- Search
The Search feld is used for querying any text embedded in fle names or tags.
(see also Browser > Sample Name)
- Show All
The Show All function not only deactivates all flters and search functions, but also
automatically opens the parent folder of the selected sample.
Sample Name
The names of all Ueberschall samples conform to a strict system. A typical Ueberschall sample
name looks something like this:
05pna120_ueberschall_a#_s.wav
Lets parse that fle name:
05 is a simple index
pna stands for the instrument, in this case a piano. A complete list of instrument
abbreviations is available on request from Ueberschall.
120 is the samples original tempo. When the tempo of a sample has been modifed and
the sample is exported, the new tempo will appear at the end of the name.
_ueberschall_ is the name/title of the Construction Kit or folder in which the sample
resides.
a# is the key of the sample. Lower-case letters mean minor keys, and upper-case letters
mean major keys. Note that only the sharp (#) symbol is used, b is too ambiguous.
_s means a Single (one-shot) sample. The sample will not automatically loop.
18
Elastik 2 - Browser
Userbanks
The Elastik browser lets you create your own userbanks. The arrangement and changes to the
sample can be stored in the Key Assignment Area (KAA). As required, such settings can be
loaded into any other project.
Clicking on the Userbanks button opens the window in which userbanks are managed.
To create a userbank, samples must be loaded into the KAA frst.
Right-clicking in the Userbank window opens a menu containing (at least) two options:
- Create Folder
A custom folder structure for all userbanks lets you organize your material any way you
wish. To create a new folder, right-click in the Userbanks area and select Create Folder
from the menu. Folders in the browser can be recognized by their right-pointing arrows.
- Create Userbank
Creates userbanks. If you wish to create a userbank within a folder, click on the folder
frst, then right-click in the folder i.e. in the area to the right and select Create Userbank
from the menu.
- Load Userbank
To load a complete userbank, click on the name of the bank and drag-drop it into the Key
Assignment area. The keys in the KAA will be highlighted. As soon as you release the
mouse button, the userbank will loaded and all samples previously in the KAA will be
overwritten.
Tip:
Alternatively, samples can be dragged from the userbank into the KAA: Clicking on the name of
the userbank displays all existing samples, which can then be dragged into the KAA. To select
multiple samples, hold down SHIFT or CMD (Mac) / CTRL (PC) and click on the sample names.
19
20
Elastik 2 - Key Assignment Area
Index
- Key Assignment Area (KAA)
- Basics
- Shortcuts
- Copy Mode
- Copy
- Move
- Chromatic
- Slice
- Key Menu
- Clear
- Export
- Color Tag
- Show Sample in Browser
- Key Settings
- BPM
- Snap Mode
- Master Volume
- Buttons
- Play
- Random Sample
- Undo and Redo
Basics
Elastiks Key Assignment Area (KAA) manages all loaded samples. The KAA represents the link
between the browser and Loopeye.
User presets can be created and saved here, settings can be transferred from one sample to
another, and samples can be triggered from the host sequencer.
Example:
The keys in the KAA resemble the keys of a piano. Once loaded, a sample assigned to e.g. C1
(MIDI note number 36), can be played via a MIDI keyboard, or from the corresponding note in
the the host sequencer.
21
Elastik 2 - Key Assignment Area
Shortcuts
- Open the Key Menu
Shortcut Mac: CTRL + click on a key in the KAA
Shortcut PC: Right-click on a sample in the KAA
(see Key Menu)
- Copy samples
Copies a sample to another key
Shortcut Mac+PC: ALT + drag the sample to a different key
(see copy mode)
- Select samples silently
Selects a sample without auditioning it. This function is useful if you are looking for a
sample while another is already playing.
Shortcut Mac+PC: SHIFT+ click on the other sample
- Multiple selection
Multiple selection of samples, starting from the currently selected one:
Shortcut MAC+PC: SHIFT + click on another sample
- Selection / deselection of individual samples
Shortcut Mac: CMD + click on the sample
Shortcut PC: SHIFT + click on the sample
Copy Mode
Copies a sample to another key in the KAA
Shortcut Mac+PC: ALT + drag the sample to a different key.
Within the KAA, samples can be copied from one key to another.
There are three ways of achieving this, selectable from the Copy menu:
- Copy
Copies a sample from one key to another
- Move
Moves a sample from one key to another
- Chromatic
Spreads a single sample across two octaves.
Example:
A single sound (for instance a synth bass) is spread over two octaves of the KAA and pitched
accordingly, allowing melodies and chords to be played. Now try this with drums or percussion.
Before the copy process is complete, the range of notes to be reassigned will be displayed in the
KAA. This is a visual aid to help you avoid overwriting anything important by mistake.
- Slices
Divides a loop into a number of slices according to the selected Snap value
(see Snap Mode).
Example:
Slice mode allows e.g. a drum loop to be cut into maximum 64 parts, which can then be
rearranged to create new rhythmic variations.
22
Elastik 2 - Key Assignment Area
Key Menu
Shortcut Mac: CTRL + click on a sample on the keyboard
Shortcut PC: Right-click on a sample on the keyboard
- Clear
Clear Selected Loops
Clear Lower Keyboard or Clear Upper Keyboard - completely clears the lower/upper
keyboard (depending on which sample is selected).
Clear All - clears all samples in the KAA
- Export
Export Original - exports the selected sample without edits.
Export Modifed - exports the sample including all modifcations
e.g. time-stretch and pitch shift.
Exported fles are saved to the following folders:
Mac: User/Documents/ElastikPlayer/ExportedLoops
PC: User\My Documents\ElastikPlayer\
After exporting, these folders will be automatically opened.
Original and modifed loops are differentiated:
The names of modifed loops include the abbreviation mod
Samples are exported at the sample rate dictated by the host application.
(see also Setup and System).
- Color Tag
Individual keys in the KAA can be marked using the Color Tag function.
This makes fnding samples on the keyboard much easier.
Tip:
Mouseover (hover without clicking) within the KAA shows the name and path of the sample.
The names of tonal samples include the key, whereby lower-case letters stand for minor keys
and upper case letters stand for major keys.
(See also Browser > Sample Name)
- Show... (Sample in Browser)
Opens the directory from which the sample originated.
This function is useful e.g. while searching for closely related samples.
Tip:
The mini-browser at the top of Elastiks window includes a similar function. It displays the path
structure of the currently selected sample. Clicking on an entry opens the corresponding path in
the browser.
- Key Settings
Copy Settings - copies the current sample settings
Paste Settings - pastes previously copied sample settings into the currently selected
sample
(see also Loopeye > Basics)
23
Elastik 2 - Key Assignment Area
BPM
The BPM feld lets you change the tempo of the currently selected sample. Click on one of the
arrows to double or halve the playback rate (relative to the main tempo). Alternatively, click on
the BPM feld itself to set a custom tempo.
Snap Mode
Snap Mode in the browser and Loopeye has different meanings.
- Snap mode in the Browser Window (Trigger Sync)
Within the browser window, Snap determines the Trigger Sync
In conjunction with the Play button, Trigger Sync determines the point(s) at which other
samples can be started.
(see Key Assignment Area > Play)
Example:
If the snap of the frst sample is set to 1/4, all the following samples will be started as soon as the
Loopeye cursor has reached the next 1/4 marker.
- Snap Mode in the Loopeye Window (Loopeye snap)
The Snap value in the Loopeye window is the grid size for the current sample.
The range is selectable within a range of 1/1 to 1/64.
In the Loopeye view, Snap determines the size of the grid for start and end points.
(see Loopeye > Start and End Points)
In the Sequence view, Snap determines the size of the Slices
(which can then have different parameter values).
(see Loopeye > Sequence > Snap)
Snap mode also determines the number of samples in Slice mode.
(see Copy Mode > Slice)
Master Volume
Adjusts Elastiks overall volume
24
Buttons
- Play
The Play button can play back several samples simultaneously, and in sync.
While the Play button is active, all samples behave as follows:
Clicking on a sample causes it to be played until stopped by clicking again.
To stop playing all active samples, simply click on the Play button (standalone or plug-in),
or start playback in the host application (plug-in only).
- Trigger Synchronization
When a second loop is activated, it starts in sync with the frst according to the Snap
grid set in Loopeye for the frst loop.
In the standalone version, this function simply starts multiple samples at once.
In the plug-in version, the loops in the KAA are generally triggered from MIDI notes
entered into the host sequencer.
However, the activated Play button can be used as a comfortable method of auditioning
samples in context without having to trigger them from the host. As soon as a sequence is
started in the host application, Play is automatically deactivated.
- Undo and Redo
The Undo and Redo buttons let you step backwards and forwards through your KAA
edits.
If, for instance, certain samples have been removed from the KAA via the Random
function, or samples have been overwritten by mistake in Copy mode, this can be
remedied by clicking on the Undo button. Redo undoes the Undo again.
Elastik 2 - Key Assignment Area
25
- Random Sample
The Random Sample button replaces the current sample with a random one from the
sample library. The selection is limited by certain settings in the sample to be replaced, for
instance its instrument type.
Example 1:
A percussion loop has been assigned to a key in the KAA, and is selected.
Clicking on the Random button causes Elastik to replace that loop with another
percussion loop from the library. Settings made to the original loop in Loopeye are
retained.
This function is great for experimentation, and the fun factor increases with the number of
available soundbanks.
Loading random (but related) samples is a valuable source of musical inspiration.
Example 2:
The frst key in the KAA is loaded with some bass drum or other, the second key is a
snare drum loop and the third is a hi-hat. The three loops are started together.
Every time we have the third key i.e. the hi-hat selected, and replace it with another loop
via the RND function, a different hi-hat will be loaded into that slot and will play at the next
opportunity.
If the search/replace process is genre-independent, unusual and inspiring crossover
groove variations can arise.
Replacement and triggering has been implemented such that the newly loaded loop will
take over from where the original leaves off.
Everything stays in sync!
Of course this function can also be used with tonal material.
Please note that Elastik does not (yet) analyze the pitch of samples you might need to
adjust the pitches of tonal samples loaded via RND.
(see also Loopeye > Edit > Pitch and Formant).
Elastik 2 - Key Assignment Area
26
Index
- Loopeye
- Basics
- Reset
- Loopeye
- Start and end points
- Follow MIDI
- Edit
- Envelope
- Resample
- Sliced
- Looped
- Vari-Speed
- Pitch and Formant
- Volume and Panorama
- Cutoff and Resonance
- Reverse
- Loop
- Sequence
- Snap
- Slices
- Automation
Basics
The Loopeye lets you work on individual samples. Fundamental parameters of each sample,
such as volume, flter, tempo and pitch, can be optimized to suit the project.
Tip:
Parameter settings can be copied from one key in the KAA to another.
To do this, right-click (Mac: CTRL+click) on the key, then select Key Settings > Copy Settings
from the context menu.
Then right-click on the target key and select Paste Settings.
The Elastik player also features a so-called Sequence Mode, including many options for
automation. This innovative feature offers plenty of scope for creative use of existing material.
(see also Loopeye > Sequence).
Most of the editable parameters can be recorded / played back in the host sequencer.
(see also Loopeye > Automation)
The ring of buttons surrounding the Loopeye are divided into two sections.
- The upper section contains all ten editable parameters.
- The lower section contains fve mode switches plus two reset functions...
Reset
While the Reset All button takes back all edits to the current sample, Reset Par only applies
to the most recently selected parameter.
For instance, if you click on the Volume button and then on Reset Par, only the Volume settings
will be reset to their original values.
Elastik 2 - Loopeye
27
Loopeye
The innovative waveform representation explicitly visualizes the transition of the loop start
and end. In combination with the slidable controls on the inner ring for start and end,
new variations can be created in a few seconds.
The loops have no fxed starting and ending points any more!
- Start and end points
The triangular markers in the inner rim can be moved so that the loop starts and fnishes
at user-defned positions, which will also affect the total length of the loop.
The markers can only sit at at certain positions according to a predetermined grid.
The number of possible positions for the current parameter is set in the Loopeye Snap
feld.
The clockwise-pointing marker sets the start point and the anticlockwise-pointing marker
sets the end point. The angle between the two determines the relative length of the
sample. To move both markers at the same time, right-click and drag anywhere between
the markers.
If the Loopeye button is currently selected, a left-click within the waveform has the same
function.
- Follow MIDI
The small circle in the centre is the Follow MIDI switch. When this is active, each new
MIDI Note On message (whether from the host sequencer or from an attached
MIDI keyboard) will update the Loopeye to the corresponding sample.
Elastik 2 - Loopeye
28
Edit
The Edit button enables editing for all parameters in the upper part of the ring.
Clicking on any parameter button displays the corresponding controls in the main area of the
Loopeye.
The individual parameters:
- Envelope
- Resample
- Pitch and Formant
- Volume and Panorama
- Cutoff and Resonance
- Reverse
- Loop
- Envelope
The Envelope parameter controls the current samples attack and release times.
Click and drag the upper-left handle (Attack) to increase the attack
i.e. the time it takes to fade in after receiving a MIDI Note On message.
The standard value is 0 ms.
Click and drag the lower-right handle (Release) to extend the release time
i.e. the time it takes to fade out after receiving a MIDI Note Off message.
The standard value is 5ms, which is usually enough to prevent unwanted clicks.
Elastik 2 - Loopeye
29
- Resample
The Resample parameter is similar to the variable pitch control found on some record
decks it changes the both the tempo as well as the pitch of a sample.
Three different modes are available in the upper area of the inner ring:
- Sliced
In Sliced mode, tempo changes are applied to every slice in the loop.
(A slice is a short section of the loop, similar to a slice of pie)
The number (and therefore the size) of slices is set in the Loopeye Snap feld or
next to the resample mode.
For instance, selecting a value of 1/4 in the Loopeye Snap feld will resample
4 sections of the loop, and 1/64 will resample 64 sections.
- Looped
The Looped mode is the same as Sliced, except that the slices are looped.
Example:
If a drum loop is played back at double speed, the frst hit in either mode is identical to the frst
note played by the host sequencer.
This results in the following behaviour:
If the length of the loop stays the same but the sample is played back faster, there will be a gap
at the end of the sample.
Elastik 2 - Loopeye
30
Tip:
If the sample is played back 4 times as fast in Sample mode, it will only occupy the frst quarter
of each slice the rest of the slice is empty. This results in rhythmic pauses, it can be used to
thin out overly hectic material.
In Looped mode, on the other hand, these areas are flled in with repeats of the original slice.
This can result in typical stutter effects, depending on the source material and the chosen
resample factor.
Note that Sliced and Looped modes only differ when the resample factor is above 1.
When the sample is played back at normal speed or slower, there is no difference between the
two modes.
- Vari-Speed
The Vari-Speed mode changes both the tempo and the length of a sample.
It is very good for experimental results.
In all three modes, tempo is adjusted by clicking and dragging the central handle.
Movements in the Y-axis determine the tempo factor. The available factors have been
chosen to make musical sense:
0.25 (1/4 of the original tempo)
0.33 (1/3 of the original tempo)
0.5 (1/2 of the original tempo)
0.66 (2/3 of the original tempo)
1.0 (original tempo)
1.5 (one and a half times as fast as the original tempo)
2.0 (twice as fast as the original tempo)
3.0 (three times as fast as the original tempo)
4.0 (four times as fast as the original tempo)
For resample factors that lie between these values (fne tuning), the central handle can be
dragged to the left or right once the main handle has been moved up or down.
Note:
Fine-tuned resampling applied to rhythmic material is seldom musically right!
Tip:
Movements of the fne-tuning control can be automated via the host sequencer.
This can be used to create the illusion of loops stopping and starting.
Tip:
For more interesting results, try resampling slices in Sequence mode.
(see also Loopeye > Sequence).
Elastik 2 - Loopeye
31
- Pitch and Formant
The Pitch and Format parameters affect the pitch and timbre of the sample.
The Y-axis of the central control adjusts the pitch of the sample, in semitone steps.
To the right of the feld is a vertical fne-tune slider.
The X-axis of the central control adjusts the timbre (formants) of the sample.
Extreme values here can deliver interesting results. On the other hand, if you want more
natural results, it is best to limit formant-shifting to values that are close to the original.
Caution!
Edits to Pitch and Formant are not applied in realtime, but have to be calculated before
playback.
The status of this calculation is displayed in a bar at the bottom of the Elastik window.
For this reason, Pitch and Formant in Edit mode cannot be automated within the host
sequencer.
If you wish to automate these parameters, use Sequence mode (see also Sequence).
Tip:
When Pitch is transposed upwards, the most natural results are achieved by setting Formant
values lower than the original. Conversely, if Pitch is transposed downwards, the most natural
results are achieved by using Formant values higher than the original.
Elastik 2 - Loopeye
32
- Volume and Panorama
The Volume and Panorama parameters determine the level/gain and stereo position of
the sample.
The Y-axis of the central control adjusts the volume. The default value is -3 dB.
The X-axis adjusts the stereo position of the sample, e.g. moving the handle to the left will
reposition the sample more towards the left channel.
The default value is 0% i.e. the sample sits in the centre of the stereo feld.
Any movements here can be recorded / automated in the host sequencer.
Elastik 2 - Loopeye
33
- Cutoff and Resonance
The Cutoff and Resonance parameters offer realtime adjustment of the two basic
flter characteristics.
If you wish to work with the flter, you should select its type frst.
By default the flter is switched off the other options are lowpass (Low), highpass (High),
bandpass (Band) and bandreject (Notch).
The default slope value is 24dB per octave, and this can be changed to 12dB or 72 dB.
The central X/Y feld simultaneously adjusts Cutoff and Resonance:
The X-axis determines the cutoff and the Y-axis adjusts the resonance (or Q-factor).
The default Cutoff value is 5000Hz.
The default Resonance value is 0.5.
Movements can be recorded / automated in the host sequencer and both parameters can be
automated in Sequence mode.
Elastik 2 - Loopeye
34
- Reverse
The Reverse parameter switches the direction in which the sample will be played back.
Click on the left-pointing arrow to play the sample in reverse.
Click on the righthand arrow to play it forwards i.e. in the normal direction.
The default value is Forward.
Changes to the playback direction can be recorded / automated in the host sequencer.
- Loop
The Loop parameter determines whether the sample will be repeated (looped) or stop at
the end of the sample (one-shot).
This parameter is automatically set to Single for all samples that have been marked as
as one-shot (Single). Such samples have a lowercase s at the end of the name.
(see also Browser > Sample Namen)
Elastik 2 - Loopeye
35
Sequence
As well as Edit and Loopeye, there is also the Sequence mode.
Sequence mode makes the parameters of each individual slice user-editable, an open invitation
for experimentation even a simple bass drum can be the source of countless, complex
rhythmic variations.
Example:
To mute a particular section of a loop, click on Volume then on Sequence, and set the level of
the slice to zero.
- Snap
Sequence mode is independent of the Snap value. If Snap is set to 1/16, each of the 16
portions can have its own set of parameter values. If Snap is set to 1/1, the parameters
apply to the entire sample.
Tip 1:
Rhythmic variations of a loop can be achieved by editing the resample factor (1.5x, 2.0x etc.) in
Resample mode. Individual slices can be played back at a different rates.
While in Edit mode, switch between Sliced, Looped and Vari-Speed to hear the difference.
Tip 2:
Up to 64 slices can have individual settings for the following parameters:
Resample factor, Pitch, Formant, Volume, Panorama, Cutoff, Resonance and Reverse.
- Slices
Slices react differently to mouse-clicks.
For instance, if you click within a slice and drag in or out, only that slice will be edited.
If you click in the background and move around the circle, multiple slices will be edited.
Elastik 2 - Loopeye
36
Automation
Practically all parameters in Elastik can be automated via the host sequencer.
The procedure differs from host to host, of course
(please refer to the appropriate documentation).
Recordable parameters:
- Start point (Begin)
- Loop length (Length)
- Volume
- Pan
- Cutoff
- Resonance
- Reverse
- Resampling factor
- Resampling fne tuning
With its 72 keys and 9 automation controls, the KAA can react to a total of 648 automation
tracks.
Elastik 2 - Loopeye
37
38
Menu Bar
- Elastik
- Setup
Manage the installed soundbanks
Change Elastiks basic settings
Open Audio Setup (standalone version only)
(see also Setup & System > Setup Menu)
- Get Demo Soundbanks Online
Open the webpage with demo soundbanks in your internet browser
- Buy Soundbanks Online
Open the online-shop (for all Elastik soundbanks) in your internet browser
- About
Displays the splash screen, including the version number of your software
- Quit
Exits the standalone version of Elastik 2
- Edit
This opens the Key Menu:
- Clear
Clear Selected Loops clears selected loops
Clear Lower Keyboard clear the lower keyboard
Clear Upper Keyboard clear the upper keyboard
Clear All clears all samples in the KAA.
- Export
Export Original exports the selected sample without edits
Export Modifed exports the selected sample with any edits
(e.g. time shift or pitch shift)
- Color Tag
Individual keys in the KAA can be color-coded, which speeds up fnding
particular samples on the KAA
- Show > Sample in Browser
Opens the browser directory from which the selected sample was loaded.
This function is useful for fnding samples that are similar to the current one.
- Help:
- Online Manual
Opens the Elastik 2 manual webpage in your internet browser.
- Video Tutorials
Opens the Elastik 2 video tutorial webpage in your internet browser.
Elastik 2 - Setup & System
39
Soundbanks
The soundbanks in Elastik are collections of individual samples.
Soundbanks can be purchased on DVD or downloaded from our website.
Elastik soundbank fles have the fle extension .elastik.
Preferences
- Enable realtime stretching if master tempo changes
If this option is active, everything will be calculated in realtime whenever the master
tempo changes.
The technology used for this feature is very fast, but it does depend on the quality of the
source material. If a large number of samples are triggered simultaneously.
The CPU-hit will of course be higher and the host automation will have to switch to a
higher latency.
As soon as you have decided on a particular tempo, we recommend activating the
Render option (near the top of the window, to the right of the BPM feld).
This recalculates all samples offine and stores the results in the Render cache.
Tip:
Time-stretching in realtime is very useful if you are working with tempo automation, or if you want
to play back your entire track at a different tempo.
If this button is not active, all samples will be permanently converted to audio i.e. they will
not be calculated in realtime.
For this reason, as soon as a tempo change is encountered, playback of all samples will
be interrupted but you can rest assured that the audio quality will be the best.
- always enable synchronized playback in library browser
If this option is active, the browsers Sync button will be automatically switched on the
next time you load Elastik, and all samples will be auditioned at the hosts tempo.
- Preferred window size
Elastik lets you adjust the size of its window to suit your monitor. This option sets the
default size, offering a choice between the following resolutions:
small - 444 x 611 pixels
middle - 525 x 722 pixels
large - 700 x 963 pixels
Elastik 2 - Setup & System
40
Extra folder
After installation, Elastik 2 creates a folder on your hard drive which it will use for managing
soundbanks and exported fles.
The folder can be found in this location:
Mac: User/Documents/ElastikPlayer/
PC: User\My Documents\ElastikPlayer\
The Elastik Player folder contains the following data:
- Render Cache
Elastik 2 needs a render cache to store (temporarily) the results of all background
calculations.
The Render Cache contains calculated samples in order to optimize workfow and to keep
any waiting times to a minimum.
Render cache requires a certain amount of memory on your hard drive, and the maximum
size can be adjusted in the Setup window.
The Maximum total size of temporary fles in render cache option determines how much
memory Elastik is allowed to use for the cache.
The Minimum free space left on render cache volume option determines how much of
the cache must always remain available.
Folders are managed dynamically. This means that the oldest data will be automatically
deleted as soon as one of the limits has been reached.
The path for the render cache is user-defnable.
- Elastik Library
This folder also contains the fle ElastikLibrary.db, a databank used to manage all entries
in the installed soundbanks. Userbank settings, tags and favorites are also stored here.
- Exported Loops
This is where loops exported from Elastik are stored. Loops marked as original and
modifed can be distinguished modifed loops have the abbreviation mod in their fle
name.
Note that loops are exported at the sample rate set for the project.
Elastik 2 - Setup & System
41
Credits
Concept & Idea
Uwe Kinast
Wenzel Mehnert
Programming
Steffen Sauder at zplane.development (www.zplane.de)
Interface Design
Idea: Uwe Kinast, Wenzel Mehnert
Realization: Alexander Waldmann
Manual
Wenzel Mehnert
Hans-Jrg Scheffer
Translation
Howard Scarr
Special thanks for your help in this project
Tim Flohrer, Alexander Lerch, Martin Schwerdtfeger, Andreas Reinsch,
Marc Steinmeier, Benjamin Oworae-Gyasi, Ramin Mirgoli, Benjamin Dehling, Joel Kinast,
Hakan Trkzu, Peter Kohlwage, CM Dess and the beta crew.
Also special thanks to our distributor
Bestservice
www.bestservice.de / www. soundondemand.com
Klaus Kandler, Robert Leuthner, Lupo Greil, Nina Herzog, Sandy Pletzer, Lilo Steffen,
Oliver Morgenroth
Bigfshaudio
www.bigfshaudio.com
Tom Meadows, Byron Devers, Debbie Mohr and the BFA crew
Crypton
www.crypton.co.jp
Hiroyuki Itoh, Shiori Yachimoto, Taichi Furudate and the Crypton crew
Elastik 2 uses lastique Pro & fx::pack by zplane.development (www.zplane.de)
& the JUCE class library by Raw Material Software Ltd.
p + c 2010 ueberschall
Elastik 2 - Credits
Вам также может понравиться
- Mapping Tonal Harmony Pro 5: User GuideДокумент19 страницMapping Tonal Harmony Pro 5: User Guideccalderon3107100% (1)
- Jeff Brent's Lessons - Bopology 101Документ19 страницJeff Brent's Lessons - Bopology 101Nicky Alejandrino100% (1)
- Jeff Brent's Lessons - PracticingДокумент3 страницыJeff Brent's Lessons - PracticingNicky AlejandrinoОценок пока нет
- Action Strikes Manual EnglishДокумент40 страницAction Strikes Manual EnglishkukuduxuОценок пока нет
- 8dio Progressive Metal Read MeДокумент10 страниц8dio Progressive Metal Read MeNicky AlejandrinoОценок пока нет
- Acou6tics ManualДокумент39 страницAcou6tics ManualKurt's Sheet MusicОценок пока нет
- Secrets of Chord Subs RevealedДокумент17 страницSecrets of Chord Subs RevealedNicky AlejandrinoОценок пока нет
- Loopworkshop: Metal ChunksДокумент1 страницаLoopworkshop: Metal ChunksNicky AlejandrinoОценок пока нет
- Index of Analyzed FuguesДокумент21 страницаIndex of Analyzed FuguesNicky AlejandrinoОценок пока нет
- Basic Jazz Conception For Saxophone Volume 1Документ28 страницBasic Jazz Conception For Saxophone Volume 1Nicky AlejandrinoОценок пока нет
- Silverwood - Reaktor User Library - Entry - ComunidadesДокумент8 страницSilverwood - Reaktor User Library - Entry - ComunidadesNicky AlejandrinoОценок пока нет
- Substitute Dominant ChordsДокумент4 страницыSubstitute Dominant ChordsNicky AlejandrinoОценок пока нет
- Tritone Chord Substitution - Jazz Guitar OnlineДокумент2 страницыTritone Chord Substitution - Jazz Guitar OnlineNicky AlejandrinoОценок пока нет
- The Subtle Art of Not Giving a F*ck: A Counterintuitive Approach to Living a Good LifeОт EverandThe Subtle Art of Not Giving a F*ck: A Counterintuitive Approach to Living a Good LifeРейтинг: 4 из 5 звезд4/5 (5794)
- Hidden Figures: The American Dream and the Untold Story of the Black Women Mathematicians Who Helped Win the Space RaceОт EverandHidden Figures: The American Dream and the Untold Story of the Black Women Mathematicians Who Helped Win the Space RaceРейтинг: 4 из 5 звезд4/5 (895)
- The Yellow House: A Memoir (2019 National Book Award Winner)От EverandThe Yellow House: A Memoir (2019 National Book Award Winner)Рейтинг: 4 из 5 звезд4/5 (98)
- The Little Book of Hygge: Danish Secrets to Happy LivingОт EverandThe Little Book of Hygge: Danish Secrets to Happy LivingРейтинг: 3.5 из 5 звезд3.5/5 (400)
- The Emperor of All Maladies: A Biography of CancerОт EverandThe Emperor of All Maladies: A Biography of CancerРейтинг: 4.5 из 5 звезд4.5/5 (271)
- Never Split the Difference: Negotiating As If Your Life Depended On ItОт EverandNever Split the Difference: Negotiating As If Your Life Depended On ItРейтинг: 4.5 из 5 звезд4.5/5 (838)
- The World Is Flat 3.0: A Brief History of the Twenty-first CenturyОт EverandThe World Is Flat 3.0: A Brief History of the Twenty-first CenturyРейтинг: 3.5 из 5 звезд3.5/5 (2259)
- Elon Musk: Tesla, SpaceX, and the Quest for a Fantastic FutureОт EverandElon Musk: Tesla, SpaceX, and the Quest for a Fantastic FutureРейтинг: 4.5 из 5 звезд4.5/5 (474)
- A Heartbreaking Work Of Staggering Genius: A Memoir Based on a True StoryОт EverandA Heartbreaking Work Of Staggering Genius: A Memoir Based on a True StoryРейтинг: 3.5 из 5 звезд3.5/5 (231)
- Team of Rivals: The Political Genius of Abraham LincolnОт EverandTeam of Rivals: The Political Genius of Abraham LincolnРейтинг: 4.5 из 5 звезд4.5/5 (234)
- Devil in the Grove: Thurgood Marshall, the Groveland Boys, and the Dawn of a New AmericaОт EverandDevil in the Grove: Thurgood Marshall, the Groveland Boys, and the Dawn of a New AmericaРейтинг: 4.5 из 5 звезд4.5/5 (266)
- The Hard Thing About Hard Things: Building a Business When There Are No Easy AnswersОт EverandThe Hard Thing About Hard Things: Building a Business When There Are No Easy AnswersРейтинг: 4.5 из 5 звезд4.5/5 (345)
- The Unwinding: An Inner History of the New AmericaОт EverandThe Unwinding: An Inner History of the New AmericaРейтинг: 4 из 5 звезд4/5 (45)
- The Gifts of Imperfection: Let Go of Who You Think You're Supposed to Be and Embrace Who You AreОт EverandThe Gifts of Imperfection: Let Go of Who You Think You're Supposed to Be and Embrace Who You AreРейтинг: 4 из 5 звезд4/5 (1090)
- The Sympathizer: A Novel (Pulitzer Prize for Fiction)От EverandThe Sympathizer: A Novel (Pulitzer Prize for Fiction)Рейтинг: 4.5 из 5 звезд4.5/5 (121)
- Meaning Beyond Words - A Musical Analysis of Afro-Cuban Batá Drumm PDFДокумент180 страницMeaning Beyond Words - A Musical Analysis of Afro-Cuban Batá Drumm PDFmibiquiОценок пока нет
- Remote MicrophoneДокумент8 страницRemote MicrophoneRavi100% (1)
- Piano and Vocal ScoreДокумент164 страницыPiano and Vocal ScoreAgustin ViganoОценок пока нет
- Return To London Town Festival Magazine 2021Документ32 страницыReturn To London Town Festival Magazine 2021Karen RyanОценок пока нет
- All About That Bass - CifraДокумент2 страницыAll About That Bass - CifraGuilherme FernandesОценок пока нет
- Destiny Lerma: Objective SkillsДокумент2 страницыDestiny Lerma: Objective Skillsapi-438992166Оценок пока нет
- Personal Response Questions 400Документ60 страницPersonal Response Questions 400Anonymous wfZ9qDMNОценок пока нет
- Multiple Choice GrammarДокумент1 страницаMultiple Choice GrammarPancaОценок пока нет
- Another Challenger Concert TAB PDFДокумент6 страницAnother Challenger Concert TAB PDFmiguelfarias100% (2)
- CTS TestДокумент9 страницCTS TestSandeep SainiОценок пока нет
- Lesson 4 Line DanceДокумент23 страницыLesson 4 Line DanceItsClarenceОценок пока нет
- Sokolov InterviewДокумент5 страницSokolov InterviewtigurasОценок пока нет
- Diagrama de Conexión - Catamaran Oukiva PDFДокумент1 страницаDiagrama de Conexión - Catamaran Oukiva PDFMartín Andrés García100% (1)
- Historia Do H (Luiz Ribeiro) 2006Документ2 страницыHistoria Do H (Luiz Ribeiro) 2006zimby12Оценок пока нет
- PianoДокумент4 страницыPianoRoberta Carla100% (1)
- Present Simple Tense Part 2 Affirmative Sentences 3 Pages 10 Tasks With KeyДокумент5 страницPresent Simple Tense Part 2 Affirmative Sentences 3 Pages 10 Tasks With KeydaliborsekiОценок пока нет
- BTS Commissioning For EricssonДокумент2 страницыBTS Commissioning For EricssonSachin Saxena83% (6)
- 2010.08.23-Quotation For Mogul Desktop ComputerДокумент13 страниц2010.08.23-Quotation For Mogul Desktop ComputerNyamzaya KhaynkhyrwaaОценок пока нет
- FuseДокумент21 страницаFusenaji1365100% (2)
- Fiona Apple Hot-KnifeДокумент19 страницFiona Apple Hot-Knifeluciarella0% (1)
- TEMS Investigation (GSM) Ver 001Документ0 страницTEMS Investigation (GSM) Ver 001saeedtarkianОценок пока нет
- No PlanДокумент74 страницыNo PlanhenrykylawОценок пока нет
- Peter Pan Playscript (Full Version)Документ13 страницPeter Pan Playscript (Full Version)Angelina KostovaОценок пока нет
- Jawbone Jambox ManualДокумент20 страницJawbone Jambox ManualKevin KatoОценок пока нет
- My Paddle's Keen and Bright & Land of The Silver Birch PDFДокумент1 страницаMy Paddle's Keen and Bright & Land of The Silver Birch PDFKoay Yee FeiОценок пока нет
- Ortega Lessons - Arpeggio 2Документ5 страницOrtega Lessons - Arpeggio 2Oggie MarinskiОценок пока нет
- 1238.D.02.0001 Vantage Brochure CENTURION 14022017 NGДокумент2 страницы1238.D.02.0001 Vantage Brochure CENTURION 14022017 NGHitham FisalОценок пока нет
- SheetoДокумент9 страницSheetoejrejhОценок пока нет
- English BIg TB Answer Key (Super Important)Документ94 страницыEnglish BIg TB Answer Key (Super Important)FoundationОценок пока нет
- Bahasa JawaДокумент14 страницBahasa Jawanaam80% (5)