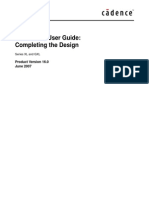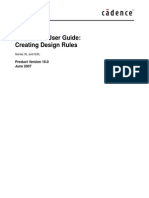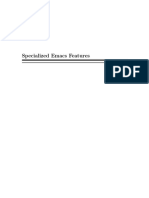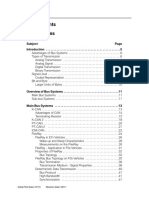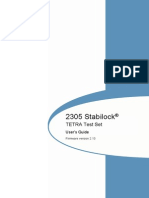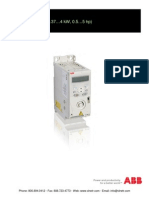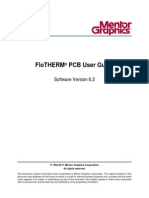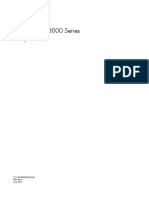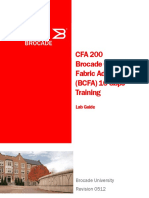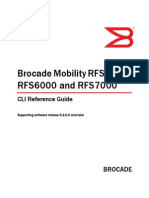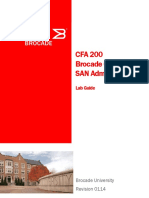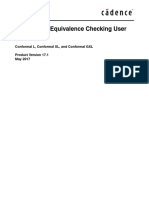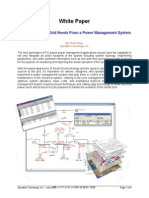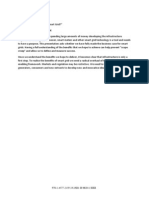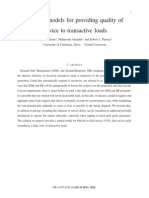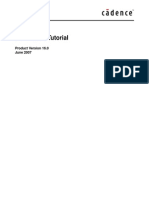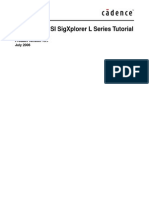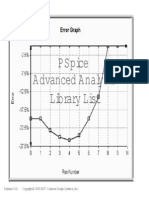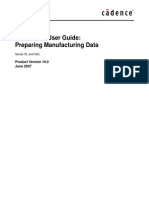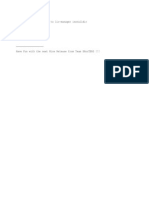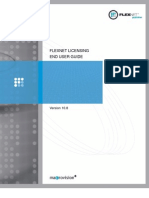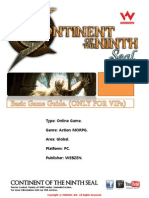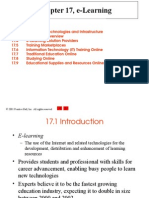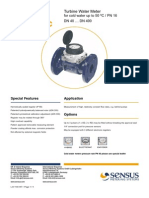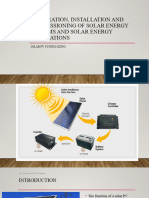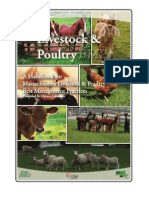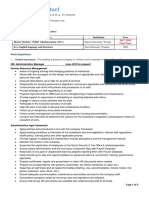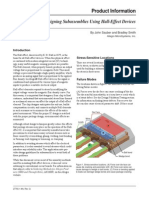Академический Документы
Профессиональный Документы
Культура Документы
Al Gro Route
Загружено:
a_damrong0 оценок0% нашли этот документ полезным (0 голосов)
80 просмотров148 страниц567d
Авторское право
© © All Rights Reserved
Доступные форматы
PDF, TXT или читайте онлайн в Scribd
Поделиться этим документом
Поделиться или встроить документ
Этот документ был вам полезен?
Это неприемлемый материал?
Пожаловаться на этот документ567d
Авторское право:
© All Rights Reserved
Доступные форматы
Скачайте в формате PDF, TXT или читайте онлайн в Scribd
0 оценок0% нашли этот документ полезным (0 голосов)
80 просмотров148 страницAl Gro Route
Загружено:
a_damrong567d
Авторское право:
© All Rights Reserved
Доступные форматы
Скачайте в формате PDF, TXT или читайте онлайн в Scribd
Вы находитесь на странице: 1из 148
Allegro
PCB Editor User Guide:
Routing the Design
Series XL and GXL
Product Version 16.0
June 2007
19912007 Cadence Design Systems, Inc. All rights reserved.
Portions Apache Software Foundation, Sun Microsystems, Free Software Foundation, Inc., Regents of
the University of California, Massachusetts Institute of Technology, University of Florida. Used by
permission. Printed in the United States of America.
Cadence Design Systems, Inc. (Cadence), 2655 Seely Ave., San Jose, CA 95134, USA.
Allegro PCB Editor contains technology licensed from, and copyrighted by: Apache Software Foundation,
1901 Munsey Drive Forest Hill, MD 21050, USA 2000-2005, Apache Software Foundation. Sun
Microsystems, 4150 Network Circle, Santa Clara, CA 95054 USA 1994-2007, Sun Microsystems, Inc.
Free Software Foundation, 59 Temple Place, Suite 330, Boston, MA 02111-1307 USA 1989, 1991, Free
Software Foundation, Inc. Regents of the University of California, Sun Microsystems, Inc., Scriptics
Corporation, 2001, Regents of the University of California. Daniel Stenberg, 1996 - 2006, Daniel
Stenberg. UMFPACK 2005, Timothy A. Davis, University of Florida, (davis@cise.ulf.edu). Ken Martin, Will
Schroeder, Bill Lorensen 1993-2002, Ken Martin, Will Schroeder, Bill Lorensen. Massachusetts Institute
of Technology, 77 Massachusetts Avenue, Cambridge, Massachusetts, USA 2003, the Board of Trustees
of Massachusetts Institute of Technology. All rights reserved.
Trademarks: Trademarks and service marks of Cadence Design Systems, Inc. contained in this document
are attributed to Cadence with the appropriate symbol. For queries regarding Cadences trademarks,
contact the corporate legal department at the address shown above or call 800.862.4522.
Open SystemC, Open SystemC Initiative, OSCI, SystemC, and SystemC Initiative are trademarks or
registered trademarks of Open SystemC Initiative, Inc. in the United States and other countries and are
used with permission.
All other trademarks are the property of their respective holders.
Restricted Permission: This publication is protected by copyright law and international treaties and
contains trade secrets and proprietary information owned by Cadence. Unauthorized reproduction or
distribution of this publication, or any portion of it, may result in civil and criminal penalties. Except as
specied in this permission statement, this publication may not be copied, reproduced, modied, published,
uploaded, posted, transmitted, or distributed in any way, without prior written permission from Cadence.
Unless otherwise agreed to by Cadence in writing, this statement grants Cadence customers permission to
print one (1) hard copy of this publication subject to the following conditions:
1. The publication may be used only in accordance with a written agreement between Cadence and its
customer.
2. The publication may not be modied in any way.
3. Any authorized copy of the publication or portion thereof must include all original copyright,
trademark, and other proprietary notices and this permission statement.
4. The information contained in this document cannot be used in the development of like products or
software, whether for internal or external use, and shall not be used for the benet of any other party,
whether or not for consideration.
Patents: Allegro PCB Editor, described in this document, is protected by U.S. Patents 5,481,695;
5,510,998; 5,550,748; 5,590,049; 5,625,565; 5,715,408; 6,516,447; 6,594,799; 6,851,094; 7,017,137;
7,143,341; 7,168,041.
Disclaimer: Information in this publication is subject to change without notice and does not represent a
commitment on the part of Cadence. Except as may be explicitly set forth in such agreement, Cadence does
not make, and expressly disclaims, any representations or warranties as to the completeness, accuracy or
usefulness of the information contained in this document. Cadence does not warrant that use of such
information will not infringe any third party rights, nor does Cadence assume any liability for damages or
costs of any kind that may result from use of such information.
Restricted Rights: Use, duplication, or disclosure by the Government is subject to restrictions as set forth
in FAR52.227-14 and DFAR252.227-7013 et seq. or its successor.
Allegro PCB Editor User Guide: Routing the Design
June 2007 3 Product Version 16.0
1
Overview of the Routing Process. . . . . . . . . . . . . . . . . . . . . . . . . . . . . . . . 9
2
Component Fanout . . . . . . . . . . . . . . . . . . . . . . . . . . . . . . . . . . . . . . . . . . . . . . . 11
Controlling Fanouts . . . . . . . . . . . . . . . . . . . . . . . . . . . . . . . . . . . . . . . . . . . . . . . . . . . . . 11
Overriding Line Width . . . . . . . . . . . . . . . . . . . . . . . . . . . . . . . . . . . . . . . . . . . . . . . . . 13
Pin - Via Space . . . . . . . . . . . . . . . . . . . . . . . . . . . . . . . . . . . . . . . . . . . . . . . . . . . . . . 13
Specifying Vias and Orientation . . . . . . . . . . . . . . . . . . . . . . . . . . . . . . . . . . . . . . . . . 14
Creating Via Structures . . . . . . . . . . . . . . . . . . . . . . . . . . . . . . . . . . . . . . . . . . . . . . . . . . 17
Copying Fanouts . . . . . . . . . . . . . . . . . . . . . . . . . . . . . . . . . . . . . . . . . . . . . . . . . . . . . . . 18
3
Interactive Routing. . . . . . . . . . . . . . . . . . . . . . . . . . . . . . . . . . . . . . . . . . . . . . . . 19
General Routing Prerequisites . . . . . . . . . . . . . . . . . . . . . . . . . . . . . . . . . . . . . . . . . . . . . 20
Dynamic Etch Editing . . . . . . . . . . . . . . . . . . . . . . . . . . . . . . . . . . . . . . . . . . . . . . . . . . . . 21
Setting Visibility During Interactive Routing . . . . . . . . . . . . . . . . . . . . . . . . . . . . . . . . . . . 22
Highlighting Nets . . . . . . . . . . . . . . . . . . . . . . . . . . . . . . . . . . . . . . . . . . . . . . . . . . . . 22
Viewing Ratsnests . . . . . . . . . . . . . . . . . . . . . . . . . . . . . . . . . . . . . . . . . . . . . . . . . . . 23
Etch Edit Visibility . . . . . . . . . . . . . . . . . . . . . . . . . . . . . . . . . . . . . . . . . . . . . . . . . . . . 23
Highlighting Segments Over Voids . . . . . . . . . . . . . . . . . . . . . . . . . . . . . . . . . . . . . . . 24
About Bubble Mode . . . . . . . . . . . . . . . . . . . . . . . . . . . . . . . . . . . . . . . . . . . . . . . . . . . . . 26
Hug and Shove-Preferred Modes When Adding Clines . . . . . . . . . . . . . . . . . . . . . . . 26
Handling DRC Errors . . . . . . . . . . . . . . . . . . . . . . . . . . . . . . . . . . . . . . . . . . . . . . . . . 27
Obeying Line Angle Controls . . . . . . . . . . . . . . . . . . . . . . . . . . . . . . . . . . . . . . . . . . . 28
Odd Angle Lines . . . . . . . . . . . . . . . . . . . . . . . . . . . . . . . . . . . . . . . . . . . . . . . . . . . . . 28
45-Degree Lines . . . . . . . . . . . . . . . . . . . . . . . . . . . . . . . . . . . . . . . . . . . . . . . . . . . . . 28
Pads . . . . . . . . . . . . . . . . . . . . . . . . . . . . . . . . . . . . . . . . . . . . . . . . . . . . . . . . . . . . . . 29
Arcs . . . . . . . . . . . . . . . . . . . . . . . . . . . . . . . . . . . . . . . . . . . . . . . . . . . . . . . . . . . . . . 29
Constraint Areas . . . . . . . . . . . . . . . . . . . . . . . . . . . . . . . . . . . . . . . . . . . . . . . . . . . . . 30
Contents
Allegro PCB Editor User Guide: Routing the Design
June 2007 4 Product Version 16.0
Via Shoving . . . . . . . . . . . . . . . . . . . . . . . . . . . . . . . . . . . . . . . . . . . . . . . . . . . . . . . . 30
Using the slide Command in Bubble Mode . . . . . . . . . . . . . . . . . . . . . . . . . . . . . . . . 33
Using the add_connect Command in Bubble Mode . . . . . . . . . . . . . . . . . . . . . . . . . . 33
Adding Connections . . . . . . . . . . . . . . . . . . . . . . . . . . . . . . . . . . . . . . . . . . . . . . . . . . . . . 34
Interactive Routing with Layer-set Constraints . . . . . . . . . . . . . . . . . . . . . . . . . . . . . . . . . 36
Dening Line Width . . . . . . . . . . . . . . . . . . . . . . . . . . . . . . . . . . . . . . . . . . . . . . . . . . 39
Cornering . . . . . . . . . . . . . . . . . . . . . . . . . . . . . . . . . . . . . . . . . . . . . . . . . . . . . . . . . . 41
Adding Vias . . . . . . . . . . . . . . . . . . . . . . . . . . . . . . . . . . . . . . . . . . . . . . . . . . . . . . . . 41
Editing Connections and Vias . . . . . . . . . . . . . . . . . . . . . . . . . . . . . . . . . . . . . . . . . . . . . 43
Moving or Sliding Connect Lines and Vias . . . . . . . . . . . . . . . . . . . . . . . . . . . . . . . . . 43
Custom Smoothing of Connect Lines . . . . . . . . . . . . . . . . . . . . . . . . . . . . . . . . . . . . . 43
Deleting Connections and Vias . . . . . . . . . . . . . . . . . . . . . . . . . . . . . . . . . . . . . . . . . 43
Changing the Layer of a Connect Line . . . . . . . . . . . . . . . . . . . . . . . . . . . . . . . . . . . . 43
Creating or Moving Vertices . . . . . . . . . . . . . . . . . . . . . . . . . . . . . . . . . . . . . . . . . . . . 43
Deleting Vertices . . . . . . . . . . . . . . . . . . . . . . . . . . . . . . . . . . . . . . . . . . . . . . . . . . . . 44
Spreading Between Voids . . . . . . . . . . . . . . . . . . . . . . . . . . . . . . . . . . . . . . . . . . . . . 44
Routing High Speed Circuits . . . . . . . . . . . . . . . . . . . . . . . . . . . . . . . . . . . . . . . . . . . . . . 46
Routing Rat Ts . . . . . . . . . . . . . . . . . . . . . . . . . . . . . . . . . . . . . . . . . . . . . . . . . . . . . . 46
Displaying Timing Feedback . . . . . . . . . . . . . . . . . . . . . . . . . . . . . . . . . . . . . . . . . . . . 46
Displaying Timing Feedback With Constraint Manager . . . . . . . . . . . . . . . . . . . . . . . 55
Displaying Etch Length . . . . . . . . . . . . . . . . . . . . . . . . . . . . . . . . . . . . . . . . . . . . . . . . 57
Generating a Delay Information Report . . . . . . . . . . . . . . . . . . . . . . . . . . . . . . . . . . . 58
Delay Tuning . . . . . . . . . . . . . . . . . . . . . . . . . . . . . . . . . . . . . . . . . . . . . . . . . . . . . . . . . . 58
Elongation Styles . . . . . . . . . . . . . . . . . . . . . . . . . . . . . . . . . . . . . . . . . . . . . . . . . . . . 59
Differential Pairs . . . . . . . . . . . . . . . . . . . . . . . . . . . . . . . . . . . . . . . . . . . . . . . . . . . . . 61
Interactive Routing for Differential Pairs . . . . . . . . . . . . . . . . . . . . . . . . . . . . . . . . . . . . . . 62
Single Trace Mode . . . . . . . . . . . . . . . . . . . . . . . . . . . . . . . . . . . . . . . . . . . . . . . . . . . 62
Setup and Editing Differential Pairs Using the Etch Edit Tools . . . . . . . . . . . . . . . . . . . . 65
Line Spacing . . . . . . . . . . . . . . . . . . . . . . . . . . . . . . . . . . . . . . . . . . . . . . . . . . . . . . . . 66
Cornering . . . . . . . . . . . . . . . . . . . . . . . . . . . . . . . . . . . . . . . . . . . . . . . . . . . . . . . . . . 67
Grid Snapping . . . . . . . . . . . . . . . . . . . . . . . . . . . . . . . . . . . . . . . . . . . . . . . . . . . . . . 68
Route Necking . . . . . . . . . . . . . . . . . . . . . . . . . . . . . . . . . . . . . . . . . . . . . . . . . . . . . . 68
Single Trace Mode . . . . . . . . . . . . . . . . . . . . . . . . . . . . . . . . . . . . . . . . . . . . . . . . . . . 69
Gathering and Splitting . . . . . . . . . . . . . . . . . . . . . . . . . . . . . . . . . . . . . . . . . . . . . . . . 70
Slide . . . . . . . . . . . . . . . . . . . . . . . . . . . . . . . . . . . . . . . . . . . . . . . . . . . . . . . . . . . . . . 73
Allegro PCB Editor User Guide: Routing the Design
June 2007 5 Product Version 16.0
Interactive Group Routing . . . . . . . . . . . . . . . . . . . . . . . . . . . . . . . . . . . . . . . . . . . . . . . . 74
Routing Spacing . . . . . . . . . . . . . . . . . . . . . . . . . . . . . . . . . . . . . . . . . . . . . . . . . . . . . 76
Control Trace . . . . . . . . . . . . . . . . . . . . . . . . . . . . . . . . . . . . . . . . . . . . . . . . . . . . . . . 77
Cornering . . . . . . . . . . . . . . . . . . . . . . . . . . . . . . . . . . . . . . . . . . . . . . . . . . . . . . . . . . 77
Snapping and Hugging . . . . . . . . . . . . . . . . . . . . . . . . . . . . . . . . . . . . . . . . . . . . . . . . 77
Routing in Single Trace Mode . . . . . . . . . . . . . . . . . . . . . . . . . . . . . . . . . . . . . . . . . . . 78
Routing with Vias . . . . . . . . . . . . . . . . . . . . . . . . . . . . . . . . . . . . . . . . . . . . . . . . . . . . 78
Generating Reports on Interactive Routing . . . . . . . . . . . . . . . . . . . . . . . . . . . . . . . . . . . 78
About Power and Ground Ratsnest Scheduling . . . . . . . . . . . . . . . . . . . . . . . . . . . . . . . . 79
Setting POWER_AND_GROUND . . . . . . . . . . . . . . . . . . . . . . . . . . . . . . . . . . . . . . . 80
4
Prerequisites for Allegro PCB Router Automatic Routing. . . . 85
General Routing Prerequisites . . . . . . . . . . . . . . . . . . . . . . . . . . . . . . . . . . . . . . . . . . . . . 85
Grids and Automatic Routing . . . . . . . . . . . . . . . . . . . . . . . . . . . . . . . . . . . . . . . . . . . . . . 87
Dening Routing Grids . . . . . . . . . . . . . . . . . . . . . . . . . . . . . . . . . . . . . . . . . . . . . . . . 88
Via Grids . . . . . . . . . . . . . . . . . . . . . . . . . . . . . . . . . . . . . . . . . . . . . . . . . . . . . . . . . . . 88
Controlling How Vias Are Used During Routing . . . . . . . . . . . . . . . . . . . . . . . . . . . . . . . 89
Dening Vias for Use During Routing . . . . . . . . . . . . . . . . . . . . . . . . . . . . . . . . . . . . . 89
Controlling Via Staggering . . . . . . . . . . . . . . . . . . . . . . . . . . . . . . . . . . . . . . . . . . . . . 89
Allowing Via Placement on Pads . . . . . . . . . . . . . . . . . . . . . . . . . . . . . . . . . . . . . . . . 90
Controlling the Distance Between Buried Vias . . . . . . . . . . . . . . . . . . . . . . . . . . . . . . 92
Controlling the Number of Vias on a Net . . . . . . . . . . . . . . . . . . . . . . . . . . . . . . . . . . 92
Scheduling Nets Interactively . . . . . . . . . . . . . . . . . . . . . . . . . . . . . . . . . . . . . . . . . . . . . . 93
Constraints That Affect Automatic Routing . . . . . . . . . . . . . . . . . . . . . . . . . . . . . . . . . . . 93
Net Properties . . . . . . . . . . . . . . . . . . . . . . . . . . . . . . . . . . . . . . . . . . . . . . . . . . . . . . 93
Component Properties . . . . . . . . . . . . . . . . . . . . . . . . . . . . . . . . . . . . . . . . . . . . . . . . 97
Optimizing Tpoint Location . . . . . . . . . . . . . . . . . . . . . . . . . . . . . . . . . . . . . . . . . . . . . . . 97
5
Cleaning Up a Design. . . . . . . . . . . . . . . . . . . . . . . . . . . . . . . . . . . . . . . . . . . . 99
Setting Properties to Prevent Net Changes During Glossing . . . . . . . . . . . . . . . . . . 100
Adding No-Gloss Polygons . . . . . . . . . . . . . . . . . . . . . . . . . . . . . . . . . . . . . . . . . . . . 101
Dening the Area to be Glossed . . . . . . . . . . . . . . . . . . . . . . . . . . . . . . . . . . . . . . . 101
Setting Glossing Parameters . . . . . . . . . . . . . . . . . . . . . . . . . . . . . . . . . . . . . . . . . . 102
Allegro PCB Editor User Guide: Routing the Design
June 2007 6 Product Version 16.0
Glossing Designs Interactively or in Batch Mode . . . . . . . . . . . . . . . . . . . . . . . . . . . 102
Glossing Applications . . . . . . . . . . . . . . . . . . . . . . . . . . . . . . . . . . . . . . . . . . . . . . . . . . 102
Pad and T Connection Fillet Glossing . . . . . . . . . . . . . . . . . . . . . . . . . . . . . . . . . . . . . . 102
Preparing the Design for Filleting . . . . . . . . . . . . . . . . . . . . . . . . . . . . . . . . . . . . . . . 103
Changing a Filleted Design . . . . . . . . . . . . . . . . . . . . . . . . . . . . . . . . . . . . . . . . . . . 104
Error Reporting . . . . . . . . . . . . . . . . . . . . . . . . . . . . . . . . . . . . . . . . . . . . . . . . . . . . . . . 105
Error Reporting for Pad and T Connection Filleting . . . . . . . . . . . . . . . . . . . . . . . . . 105
Error Reporting for Dielectric Generation . . . . . . . . . . . . . . . . . . . . . . . . . . . . . . . . . 106
6
Using the Allegro PCB Router Translator . . . . . . . . . . . . . . . . . . . . . 107
Translator Flows . . . . . . . . . . . . . . . . . . . . . . . . . . . . . . . . . . . . . . . . . . . . . . . . . . . . . . . 108
Prerequisites to Running the Translator . . . . . . . . . . . . . . . . . . . . . . . . . . . . . . . . . . 109
Restrictions and Considerations . . . . . . . . . . . . . . . . . . . . . . . . . . . . . . . . . . . . . . . . 109
Running the Pre-Route Checker . . . . . . . . . . . . . . . . . . . . . . . . . . . . . . . . . . . . . . . 110
Running the Translator . . . . . . . . . . . . . . . . . . . . . . . . . . . . . . . . . . . . . . . . . . . . . . . 112
Mapping Allegro PCB Editor Properties, Assignment Tables, Rule Sets, and Constraints .
113
Allegro PCB Editor Properties to Allegro PCB Router . . . . . . . . . . . . . . . . . . . . . . . 113
Allegro PCB Editor Assignment Tables to Allegro PCB Router . . . . . . . . . . . . . . . . 124
Allegro PCB Editor Rule Sets to Allegro PCB Router . . . . . . . . . . . . . . . . . . . . . . . . 125
Allegro PCB Edtior Constraints to Allegro PCB Router Rules . . . . . . . . . . . . . . . . . 129
Troubleshooting Translation Problems . . . . . . . . . . . . . . . . . . . . . . . . . . . . . . . . . . . . . . 132
7
Automatic Routing with Allegro PCB Router . . . . . . . . . . . . . . . . . 135
Modes of Operation . . . . . . . . . . . . . . . . . . . . . . . . . . . . . . . . . . . . . . . . . . . . . . . . . 135
File Generation . . . . . . . . . . . . . . . . . . . . . . . . . . . . . . . . . . . . . . . . . . . . . . . . . . . . . . . 136
Autorouting Task Flows . . . . . . . . . . . . . . . . . . . . . . . . . . . . . . . . . . . . . . . . . . . . . . . . . 137
Mainstream Flow . . . . . . . . . . . . . . . . . . . . . . . . . . . . . . . . . . . . . . . . . . . . . . . . . . . 137
High-speed Flow . . . . . . . . . . . . . . . . . . . . . . . . . . . . . . . . . . . . . . . . . . . . . . . . . . . 138
High-speed Power User Flow . . . . . . . . . . . . . . . . . . . . . . . . . . . . . . . . . . . . . . . . . . 139
Autorouting Parameters . . . . . . . . . . . . . . . . . . . . . . . . . . . . . . . . . . . . . . . . . . . . . . . . . 141
Setting Parameters in the Mainstream Flow . . . . . . . . . . . . . . . . . . . . . . . . . . . . . . . 141
Setting Parameters in the High-speed or High-speed Power User Flows . . . . . . . . 144
Allegro PCB Editor User Guide: Routing the Design
June 2007 7 Product Version 16.0
File Examples . . . . . . . . . . . . . . . . . . . . . . . . . . . . . . . . . . . . . . . . . . . . . . . . . . . . . . . . 145
Sample Rules File . . . . . . . . . . . . . . . . . . . . . . . . . . . . . . . . . . . . . . . . . . . . . . . . . . 145
Sample Forget File . . . . . . . . . . . . . . . . . . . . . . . . . . . . . . . . . . . . . . . . . . . . . . . . . . 148
Allegro PCB Editor User Guide: Routing the Design
June 2007 8 Product Version 16.0
Allegro PCB Editor User Guide: Routing the Design
June 2007 9 Product Version 16.0
1
Overview of the Routing Process
Allegro PCB Editor provides tools that help you perform the following when routing designs:
I Interactive routing
I Automatic routing with Allegro PCB Router
I Glossing to improve the appearance and manufacturability of a design
The following list describes a owchart of the basic Allegro PCB Editor routing process. The
basic routing owassuming automatic routingis:
1. Prepare for routing:
Check layers to see that layer types and photo lm types are correct.
Create internal shapes on planes.
Create blind and buried vias.
Set routing controls (routing areas, constraints and properties, grids, nets, and so
on).
2. Manually route critical nets.
3. Dene routing parameters in Allegro PCB Router to control how automatic routing
functions.
4. Run Allegro PCB Router.
5. Review routing results.
6. Interactively nish or correct etch.
7. Gloss the design.
8. Optionally analyze the design for signal integrity or EMI.
Perform routing anytime after placement in a design ow as shown in Figure 1-1.
Allegro PCB Editor User Guide: Routing the Design
Overview of the Routing Process
June 2007 10 Product Version 16.0
Figure 1-1 Interactive Routing in a Design Flow
LIBRARY DEVELOPMENT
Create custom pad shapes
Define library padstacks
LIBRARY DEVELOPMENT
Create custom pad shapes
Define library padstacks
Define unique packages
Define mechanical elements
LOGIC DATA TRANSFER
Create design database
Associate Design Entry HDL or
System Connectivity Manager
schematic or create and enter third-
LAYOUT PREPARATION
Define design rules (properties and
constraints)
Define layers (cross section)
Create mechanical elements
(outline, keepins, keepouts)
DESIGN LAYOUT
Placement (automatic/interactive)
Routing (automatic/interactive)
DESIGN COMPLETION
Rename reference designators
Backannotate
Add power and ground planes
Run Design Rule Checking (DRC)
MANUFACTURING OUTPUT
Generate pen plots
Create artwork
Generate numerical control output
DESIGN ANALYSIS
Signal integrity analysis
EMI Compliance
Allegro PCB Editor User Guide: Routing the Design
June 2007 11 Product Version 16.0
2
Component Fanout
Allegro PCB Editor offers several interactive and automatic controls for component fanout, a
process sometimes referred to as pin escaping. You can use Route Fanout By Pick
(fanout_by_pick command) to invoke the Allegro PCB Router and work with .do les,
route interactively within Allegro PCB Editor, build fanouts into your library symbols, or use
the suite of interactive fanout commands located in the Route menu. The interactive suite
includes four commands to create, copy, dene via structures, and convert cline/via
extensions to fanouts.
Fanouts created with the interactive suite are automatically associated to the symbol
instance. This is benecial when moving a component; fanouts not associated remain in
place when a component is moved. Route Convert Fanout Mark (mark fanout
command) can be used to associate fanouts that may have originated from the Allegro PCB
Router or ones routed manually.
Route Create Fanout (create_fanout command) is applied to a single package
symbol. There are several control options available to customize the style and physical
characteristics of the resulting fanout pattern. Unlike Route Fanout By Pick, Route
Create Fanout is not DRC aware and may result in via to element conicts. Running
additional passes with parameter adjustments may be required to reach nal intent.
Complex via structures are typically used on designs utilizing High Density Interconnect (HDI)
rules. If required for fanout, they can be dened using Route Define Via Structure
(define via structure command) and then applied to a symbol with Route Create
Fanout. Via structures are uniquely named and are stored in the database.
Route Copy Fanout (copy_fanout command) is used to replicate an existing fanout
pattern to all other packages or devices of the same name on the same layer. There are no
restrictions on the origin fanout; it can be auto generated or user dened.
Controlling Fanouts
Route Create Fanout works with the Options tab of the Control Panel where several
parameters exist to control the physical spacing and style of the fanout pattern. Available
Allegro PCB Editor User Guide: Routing the Design
Component Fanout
June 2007 12 Product Version 16.0
elements for selection are symbols and pins. Generating a fanout automatically replaces any
existing fanout on the chosen elements. If pins connect to a different component, existing
fanouts are preserved. The command does not create:
I shared vias
I multiple vias for voltage pins
I fanouts for thru-hole pins
I fanouts for pins whose padstack name contains FID, assumed to be ducials
If multiple via padstacks are associated with a net, then fanout does not occur, and a warning
message displays. In this case, you must select a specic via padstack fromthe via dropdown
menu.
Route Create Fanout and Route Copy Fanout are not DRC aware. DRC errors may
result after each operation. Parameter adjustments or interactive editing may be required to
comply with DRC rules.
Figure 2-1 Options tab for Route Create Fanout
The use of the Unassigned Pins option results in the fanout of all pins on a component. Pins
not assigned a logical connection are considered unassigned, as shown in Figure 2-2.
Allegro PCB Editor User Guide: Routing the Design
Component Fanout
June 2007 13 Product Version 16.0
Figure 2-2 Fanout of Unassigned Pins
Overriding Line Width
By default, Route Create Fanout uses the line width specied in the respective nets cset.
Use of the Override Line Width parameter overrides the inherited value and applies to all
pins.
Selective override at the net level can be accomplished by enabling the Include all Same
Net Pins option. For example, you may want all logical nets to be 6 mils, but DC nets to be
10 mils. After using Route Create Fanout with override line width set to 6 mils, change
the override line with to 10 mils, enable the same pin option, set the Find Filter to pins, then
select a DC pin to fanout all pins on that net.
Pin - Via Space
Distance between the edge of the pin-pad and the edge of the via-pad may be regulated with
the Pin to Via Space parameter. Zero or negative numbers are valid entries.
Allegro PCB Editor User Guide: Routing the Design
Component Fanout
June 2007 14 Product Version 16.0
Figure 2-3 Pin to Via Spacing (top: negative clearance value; bottom: positive value)
Specifying Vias and Orientation
You can choose the type of via froma list of those stored in the database that span specied
subclasses. The combination of the start-end layers produces the list of applicable via types
for that range. There are 13 direction types to consider pending the type of package symbol
with which you are working. The direction of the fanout via is relative to the pin location.
Distance between the edge of the pin-pad and the edge of the via-pad may be regulated with
the Pin to Via Space parameter. Zero or negative numbers are valid entries
Allegro PCB Editor User Guide: Routing the Design
Component Fanout
June 2007 15 Product Version 16.0
Figure 2-4 Via Direction Parameters
Via in Pad centers a via at the pin origin with no cline between the via and the pad.
Figure 2-5 Via in Pad
BGA Quadrant is the default style in which vias are created for each pin in the direction away
fromthe symbol center. Two unused channels remain (one vertical, one horizontal) that pass
through the symbol center. BGAs by default fan out using 45 degree angles.
Allegro PCB Editor User Guide: Routing the Design
Component Fanout
June 2007 16 Product Version 16.0
Figure 2-6 BGA Quadrant Style
North, South, East, West specify compass-point directions.
I NE (northeast), NW (northwest), SE, (southeast), and SW (southwest) control 45
degree angles.
I Inward, Outward, and In/Out are useful for SOICs and other non-BGA components.
Inward allows vias underneath the component.
Outward allows vias outside the component.
In/Out allows fanouts to alternate between Inward and Outward orientation.
The Min Channel Space parameter is used to maintain a minimumspace between adjacent
fanout vias. The distance spans the edge of a via-pad to the edge of a via-pad on the
diagonal, and as the distance increases, so does the stagger effect, as shown in Figure 2-7.
The value defaults fromthe via-to-via space in the default constraint set and is available when
you set Via Direction to Inward, Outward, or In/Out.
Allegro PCB Editor User Guide: Routing the Design
Component Fanout
June 2007 17 Product Version 16.0
Figure 2-7 Minimum Channel Space Between Vias
To create fanout clines with two segments and an arc either clockwise (cw) or counter-
clockwise (ccw), a Curve option is available when used in conjunction with a Via Direction
of BGA Quadrant Style, NE, NW, SE, or SW. A graphic depiction of the Curve options
effects is available by pressing the ? on the Options tab.
Figure 2-8 Curved Cline Segments
Creating Via Structures
A via structure is a series of vias and clines used primarily on HDI designs to transition a
signal from the surface into the HDI or core layers. The Route Define Via Structure
(define via structure command) can be used to dene a single via structure that
Allegro PCB Editor User Guide: Routing the Design
Component Fanout
June 2007 18 Product Version 16.0
comprises a single via and connect line, or a multiple combination of these elements
spanning many layers. Chosen vias and clines must all be connected to each other and
belong to the same net. They may be connected to only one pin, whose location becomes the
symbol origin. Duplicate symbol names are not created. A via structure must start and end
on the subclasses specied in the create fanout commands Start and End subclasses
elds when used in creating fanouts.
When more than one type of via structure is required for a component fanout, such as for
power or ground fanouts that terminate on different end layers, you can dene additional via
structures, then use Route Create Fanout in combination with the Include all Same Net
Pins option to disperse the new via structures across all same net pins across the symbol.
Copying Fanouts
Route Copy Fanout (copy_fanout command) replicates instantiated fanouts across all
common package names or device types. Replication is limited to the same side of the board
where the origin component is placed. For symbols on the opposite side, you can create a
fanout for one instance using Route Create Fanout, and then copy it to the remaining
symbols on that subclass.
Copying a fanout automatically replaces any existing fanout on the chosen component unless
the FIXED property has been assigned, or the fanout is routed to a different component. A
copy occurs even if you have modied a symbol pin's padstack on one instance, as long as
the pin location remains unchanged.
Copied fanouts replicate the origin symbol attributes such as line width, via type, direction or
via structure. DRCerrors may occur after the command is completed; for example, the copied
fanout via may conict with an adjacent pad or may not meet minimum line width
requirements.
Figure 2-9 Copied Fanouts
Allegro PCB Editor User Guide: Routing the Design
June 2007 19 Product Version 16.0
3
Interactive Routing
Allegro PCB Editor provides several interactive routing options for producing manufacturable
results on the following types of designs:
I Analog
I Digital
I Surface-mount
I Through-hole
I High-speed
I Multichip module
I Hybrid
Interactive routing lets you do the following:
I Connect two points, with and without vias
I Start a connection from a Rat T point
I Edit vertices
I Insert blind, buried, and through-hole vias
I Shove vias when adding clines
I Add, slide, or delete connections and vias
I Begin a connection, then run automatic routing to nish the etch for that pin-pair
I Route timing-sensitive circuits
I Route with layer-set constraints
Allegro PCB Editor User Guide: Routing the Design
Interactive Routing
June 2007 20 Product Version 16.0
Interactive routing features complement automatic routing features. You can use interactive
routing to:
I Complete critical nets before automatic routing.
I Finish disconnects left after automatic routing.
General Routing Prerequisites
Table 3-1 shows general prerequisites, recommendations, and optional considerations for
interactive routing. The table also provides links to the areas of the user guide that detail each
process.
Table 3-1 Prerequisites for Interactive Routing
Prerequisite Interactive Routing For Details, See...
Dene nets in netlist Required unless routing in a
package symbol
Writing an Allegro PCB
Editor Netlist in the
Allegro PCB Editor User
Guide: Transferring
Logic Design Data.
Schedule nets in netlist If needed Scheduling a Net in the
Allegro PCB Editor User
Guide: Transferring
Logic Design Data and
Scheduling Nets
Interactively
Load netlist Partial netlist for intelligent
conductor optional, but not
required
Creating a Database in
the Allegro PCB Editor
User Guide: Transferring
Logic Design Data
Place components Partial placement, reecting
netlist, required
Chapter 3, Placing
Elements Manually, in the
Allegro PCB Editor User
Guide: Placing the
Elements
Dene etch subclasses As needed How Etch Shapes Affect
Routing in the Allegro
PCB Editor User Guide:
Preparing the Layout
Allegro PCB Editor User Guide: Routing the Design
Interactive Routing
June 2007 21 Product Version 16.0
Dynamic Etch Editing
When you route connections interactively, you get immediate, real-time feedback by way of
dynamic WYSIWYG etch editing. You can see the results of any changes you make when
adding or editing etch. Components of dynamic etch editing are integrated in the Route
Dene etch width Required Dening Line Width
Dene route grid As needed Specifying Grids in the
Allegro PCB Editor User
Guide: Getting Started
with Physical Design
Verify layer information Recommended Working with Cross
Section Layers in the
Allegro PCB Editor User
Guide: Preparing for
Layout
Dene blind and buried vias As needed Dening Blind and Buried
Vias
Dene route and via keepouts As needed Keepin and Keepout
Areas in the Allegro PCB
Editor User Guide:
Preparing for Layout
Dene spacing and physical
constraint sets for design rule
checking
As needed Chapter 3, Working with
Constraints, in the Allegro
PCB Editor User Guide:
Creating Design Rules
Dene electrical constraint sets As needed Chapter 3, Working with
Constraints, in the Allegro
PCB Editor User Guide:
Creating Design Rules
Dene via padstacks As needed Chapter 3, Layout
Padstacks, Vias, and Etch
Shapes in the Allegro
PCB Editor User Guide:
Preparing for Layout
Table 3-1 Prerequisites for Interactive Routing
Prerequisite Interactive Routing For Details, See...
Allegro PCB Editor User Guide: Routing the Design
Interactive Routing
June 2007 22 Product Version 16.0
Connect (add connect command), Route Slide (slide command), and Edit Vertex
(vertex command) menu items. They include:
I Bubbling in hug- or shove-preferred modes
I Smoothing connect lines
I In-compliance or out-of-compliance feedback on timing constraints
I Dynamic DRC
I Full visibility of elements on dimmed or invisible layers during etch editing operations
All these features let you complete interactive routing tasks quickly and successfully.
The menu items and console commands used in dynamic etch editing are described in the
Allegro PCB and Package Physical Layout Command Reference.
The following issues are related to some components of dynamic etch editing:
I Bubble functionality may not perform optimally on arc segments or line segments that
need to bubble arcs.
I Dynamic DRC does not support electrical DRC violations.
I In some instances, use of smoothing in bubble mode could result in one cline causing
another to bubble.
I Full smoothing on long non-orthogonal segments may result in slower performance
when in vertex mode.
I Based on your hardware, performance degradation may occur on very dense designs as
a result of WYSIWYG functionality.
Setting Visibility During Interactive Routing
You can set the visibility (highlighting, dimming, and so on) of elements and layers to assist
you while manually editing etch and other design elements. You can set these functions
statically using commands for highlighting nets and viewing ratsnests or dynamically through
the use of Shadow mode in the Color dialog box, and a user preference.
Highlighting Nets
You can highlight nets that you want to route so that they are more visible. To choose
elements for display in the permanent highlight color, choose Display Highlight
Allegro PCB Editor User Guide: Routing the Design
Interactive Routing
June 2007 23 Product Version 16.0
(hilight command). To turn off the highlighting, choose Display Dehilight
(dehilight command).
Viewing Ratsnests
To display all rats or only those for a component or a net, choose Show Rats All (rats
allcommand), Show Rats Components (rats component command), or Show Rats
Nets (rats net command).
To blank out rats or remove them from display, choose the Blank Rats All (unrats all
command), Blank Rats Components (unrats component command), or Blank Rats
Nets (unrats net command) menu items.
Etch Edit Visibility
Normally, as you edit etch using the Route Connect (add connect command), Route
Slide (slide command), or Edit Vertex (vertex command) menu items, if the edit
activity moves or affects an element or a cline on a non-visible layer, that layer becomes
temporarily visible. This happens whether or not a DRC violation occurs.
To control the visibility of layers that are not active, use the following:
I Shadow mode in the Display folder of the Color dialog box
Shadow mode shows the active etch layer in full color and dims all other visible layers,
that is, layers that are selected in the Visibility tab. Other layers are temporarily
highlighted only if a DRC violation occurs.
To set shadow mode, choose Display Color/Visibility (shadow or color192
commands).
I The bubble_no_display_invisible environment variable affects how invisible
elements are dynamically displayed when bubbled
If an invisible element is modied by shove in a way that causes a DRC violation, the
element, via or segment, is displayed in the highlighted color. If an invisible element is
modied by shove and there is no DRC violation, it is displayed only if you have not set
the bubble_no_display_invisible environment variable.
To set environment variables, choose Setup User Preferences (enved command).
If you enable Shadow mode and you set the bubble_no_display_invisible
environment variable, the following occurs:
I The active etch layer appears in full color.
Allegro PCB Editor User Guide: Routing the Design
Interactive Routing
June 2007 24 Product Version 16.0
I Other visible layers are dimmed.
I All other layers do not appear.
I If a DRC violation occurs on a layer that is visible but not active, the elements on that
layer appear in the temporary highlight color.
I If a DRC violation occurs on a layer that is not visible, the element with the DRC marker
appears.
Highlighting Segments Over Voids
Critical signal traces must travel over an uninterrupted copper plane to insure a continuous
loop of return path current. Even traces that overlap pin voids can be subject to signal
disruption. Identifying and locating all of these void overlaps is crucial to assuring the integrity
of the signals in question.
The Highlight Segments Over Voids feature (highlight sov command) locates and
highlights the segments of nets where signals overlap voids. The pin where the overlap
occurs is also highlighted. This feature streamlines your ability to eliminate potential signal
integrity problems during the clean-up phase of your design.
Typically, you use this feature near the end of the design process, after the routing has
beencompleted and all other constraints have been met.
How Highlight Segments Over Voids Works
All segments of the selected nets that overlap voids are highlighted, as well as the offending
void. Only adjacent voltage planes are considered. The Highlight Segments Over Voids
feature works across the entire board.
Note: In the case of cross-hatched planes, the Highlight Segments Over Voids feature
highlights only those clines that cross the boundaries of the planes. Such violations for
cross-hatched planes appear in the report le under the section Segments with partial
or missing plane coverage.
Highlight Segments Over Voids checks all nets except those with the VOLTAGE property. You
can limit the check to particular nets by assigning the SOV_CHECK property to one or more
nets. If a net is assigned both the SOV_CHECK property and the VOLTAGE property, the
VOLTAGE property takes precedence and the net is not checked.
A report le containing the violations is generated. The report le appears in the Viewlog
dialog box, which allows you to click on the X,Y coordinates of a violation and center the
design window on that object.
Allegro PCB Editor User Guide: Routing the Design
Interactive Routing
June 2007 25 Product Version 16.0
The report le shows the spacing of the overlap for each violation. You can scan the list
quickly, looking at the spacing values, and determine if there is a common number that would
be considered acceptable (for example, 0.2 mils). You can then set the sov_spacing value
to offset that (sov_spacing = -0.2) and rerun highlight sov to see where the really signicant
overlaps occur. This process eliminates many false violations and helps you choose a
reasonable value for sov_spacing without a lot of guesswork. By repeating this process
incrementally, you can arrive at the smallest acceptable value based on what you have
designed.
Setting the User Preference Variables
You can set the following user preference variables to control how Highlight Segments Over
Voids operates:
sov_spacing Allows you to specify the minimum space that must exist
between void and a cline segment. This will suppress
Allegro PCB Editor User Guide: Routing the Design
Interactive Routing
June 2007 26 Product Version 16.0
highlighting anything less than or equal to that value if it is
acceptable to have a small part of a cline exposed by an antipad
but the majority covered. You can use this variable to eliminate
any false failures and highlight only the most troublesome
conditions. The value for sov_spacing is expressed in the
same units that the design uses (mils, mm, inch, micron). The
default value is 0. A positive value means there must be space
between the void and the cline segment. Anegative value means
the segment is allowed to overlap the void by that amount. A
value of 0 allows the segment to touch a void without
overlapping.
sov_active If enabled, only the active layer is checked. If you disable
sov_active, the Highlight Segments Over Voids checks all
conductive layers that have at least one adjacent plane.
You set these variables in the User Preferences Editor (from the Setup menu, choose
User Preferences), under the category Display_SOV.
About Bubble Mode
You can choose hug- or shove-preferred bubble modes to avoid spacing DRC errors when
adding newetch using Route Connect (add connect command) or modifying etch using
Route Slide (slide command), or Edit Vertex (vertex command) during interactive
routing.
I When Allegro PCB Editor, in hug-preferred mode, encounters an obstacle, it tries to
maintain the geometry of the existing etch to avoid spacing violations. If it cannot
successfully hug existing etch with hug-preferred mode enabled, then it tries to shove
clines to avoid spacing violations.
I When Allegro PCB Editor, in shove-preferred mode, encounters an obstacle, it tries to
maintain the geometry of the new etch. If it cannot successfully shove existing etch due
to obstacles with shove-preferred mode enabled, then it tries to hug obstacles to avoid
spacing violations.
For additional information, see Obeying Line Angle Controls.
Hug and Shove-Preferred Modes When Adding Clines
Figure 3-1 shows the differences between hug- and shove-preferred bubble modes when
adding clines.
Allegro PCB Editor User Guide: Routing the Design
Interactive Routing
June 2007 27 Product Version 16.0
Figure 3-1 Hug and Shove-Preferred Modes
Off Hug Shove
I Off: Shows the original path of the newetch without bubble mode enabled. The newetch
runs on top of the bottom cline, causing DRC errors.
I Hug-preferred bubble mode: Newetch hugs the bottomcline. The bottomcline retains
its original position.
I Shove-preferred bubble mode: New etch moves the bottom cline.
Handling DRC Errors
Using Route Connect (add connect command) and Route Slide (slide command)
you can dynamically bubble to x spacing violations when in hug- or shove-preferred bubble
mode. If Allegro PCB Editor, in the mode, cannot x some violation(s), it changes the cursor
to the DRC marker shape and highlights segments that have spacing violations as you move
the mouse. Allegro PCB Editor dynamically highlights cline segments affected by DRC errors
using the temporary highlight color you dened in the Color dialog box, accessed using
Display Color/Visibility (color192 command).
If Allegro PCB Editor, in bubble mode, fails to x DRC errors, takes undesired paths to x
them, or requires too much time to arrive at a solution, you can make intermediate picks to
guide more specically through obstacles. If you disable Allow DRCs in the Options tab
when using Route Slide (slide command), the extent of the slide is limited to prevent
you from creating spacing violations.
Shove- and hug-preferred bubble modes conform to spacing checks and may consequently
cause electrical constraint-set DRC errors, which are not reported until you make the next
pick.
Allegro PCB Editor User Guide: Routing the Design
Interactive Routing
June 2007 28 Product Version 16.0
Obeying Line Angle Controls
The initial path for new etch follows the Line lock angle you specied. However, when you
enable bubble mode, new or existing etch hugs or shoves other clines to avoid DRC errors,
even if it violates the specied angle.
Odd Angle Lines
If the original design contains odd angle lines, bubbling may create more odd angle lines, as
shown in Figure 3-2, even if the Line lock value is 90.
Figure 3-2 Odd Angle Lines
90/off 45/off Hug preferred/45 and 90
I (Left) A line with a Line lock setting of 90 and bubble disabled
I (Center) A line with a Line lock setting of 45 and bubble disabled
I (Right) Hug-preferred bubble mode enabled, hugging an odd angle line, regardless of the
45- or 90-degree angle setting
45-Degree Lines
If the original design contains 45-degree angle lines, Allegro PCBEditor, in bubble mode, may
create more 45-degree angle lines (Figure 3-3) even if you set the angle to 90 degrees.
Hugging the outside of a 45-degree turn may result in 45-degree segments that exceed the
specied value in the Max 45 length eld, as shown in Figure 3-3.
Allegro PCB Editor User Guide: Routing the Design
Interactive Routing
June 2007 29 Product Version 16.0
Figure 3-3 45-Degree Angle With and Without Hug-Preferred Mode
I (Left) The specied maximum 45 length obeyed.
I (Right) If the shortest cline was added at the maximum 45-degree length, Allegro PCB
Editor, in hug-preferred mode, adds other segments at greater than maximum45 length.
Pads
With hug- and shove-preferred bubble mode, circular objects such as pads do not produce
circular etch, as shown in Figure 3-4.
Figure 3-4 Handling Pads
I (Left) When the Line lock angle is 90 degrees, orthogonal routes handle circular objects.
I (Right) When the Line lock angle is 45 degrees or off, Allegro PCB Editor uses 45-
degree lines to bubble around circular objects.
Arcs
You cannot add arcs while in shove- or hug-preferred mode. Allegro PCB Editor does not
support hugging or shoving of existing arcs. Consequently, specifying a value of Arc in the
Line lock eld disables bubble mode. Conversely, enabling bubble mode to either hug- or
shove-preferred sets the Line lock value to Line.
Allegro PCB Editor User Guide: Routing the Design
Interactive Routing
June 2007 30 Product Version 16.0
Constraint Areas
If a line crosses a constraint-area boundary, more than one line-to-line spacing rule may
apply to the cline. This could result in bubble using the wrong spacing rule for the line. To
avoid this issue, pick just inside the constraint area and then continue routing.
Via Shoving
When you are in bubble mode, you can shove vias when adding or sliding connections or
editing vertices. This functionality lets you complete a connection without DRC violations.
You set via shoving in the Options tab when you choose Route Connect (add connect
command), Route Slide (slide command), or Edit Vertex (vertex command), as
shown in Figure 3-5. Note that in each case, Shove vias is disabled when Bubble mode is
inactive.
Figure 3-5 Shove Via Settings in Options Tab
add connect conguration vertex conguration slide conguration
Allegro PCB Editor User Guide: Routing the Design
Interactive Routing
June 2007 31 Product Version 16.0
You can set via shoving to operate in three modes. Table 3-2 shows how the Shove vias
modes work with the Bubble modes.
Table 3-2 Shove Via Modes
Regardless of the Shove via mode you choose, the behavior of vias when you shove them
is identical. A shoved via moves the minimum distance from an element acting upon it. To
accommodate this behavior, a via may sometimes hop over a connect line to ensure the least
amount of disruption to the overall design. This behavior is shown in Figure 3-6.
Bubble
Shove Vias
Minimal Full
Hug-Preferred
Mode
Clines hug the vias unless there is
no room, then shoving occurs.
Clines hug the vias unless there is
no room, then shoving occurs.
Hug-Only
Clines hug the vias. Other etch
remains the same.
Clines hug the vias. Other etch
remains the same.
Shove-Preferred
Mode
Clines hug the vias unless there is
no room, then shoving occurs.
Vias are shoved. If a via cannot
be shoved, Allegro PCB Editor
goes around it.
Allegro PCB Editor User Guide: Routing the Design
Interactive Routing
June 2007 32 Product Version 16.0
Figure 3-6 Via Hopping
Display Congurations for Via Shoving
Like all other aspects of etch editing, via shoving appears in WYSIWYG mode. Because vias
typically exist on many layers of a design, elements on layers other than the active (visible)
layer become visible when acted upon by a shoved via. Figure 3-7 shows how a design in
non-shadow mode displays etch when acted upon by a shoved via.
Figure 3-7 Shoved Via Display Characteristics
Original conguration Via hopping over cline Horizontal cline moving toward via
Allegro PCB Editor User Guide: Routing the Design
Interactive Routing
June 2007 33 Product Version 16.0
In the left design no vias have been shoved. The design displays the vias and connect lines
on the active layer. The right design shows when the via at the center of the picture has been
shoved upward by the addition of a newly added connect line. All the affected traces on the
hitherto invisible layer become visible.
Figure 3-7 shows the default display behavior. You can modify the display of this information
by conguring which layer is active and which layers are visible and by setting shadow mode
and the bubble_no_display_invisible environment variable. See Setting Visibility
During Interactive Routing for details on these visibility options.
Using the slide Command in Bubble Mode
When you modify existing etch during interactive routing, you can use the two bubble mode
optionshug- or shove-preferredto assist you in avoiding DRC errors. Use hug-preferred
mode when you want to model the etch you are sliding to other etch. Use shove-preferred
mode when you want the etch you are sliding to move other etch out of its path.
Using the add_connect Command in Bubble Mode
When you add new etch during interactive routing, you can use hug- or shove-preferred or
hug-only bubble mode to avoid creating DRC errors. Use hug-preferred mode to place routes
as closely as possible to existing routes. Use hug-only mode to contour without changing
other etch objects Use shove-preferred mode to route through a path blocked by other clines.
To ensure that existing critical clines meeting your requirements remain unchanged, choose
Edit Properties (property edit command) or use the toolbar icon to attach the FIXED
property to these clines after you complete the route.
Guidelines
Hug and shove-preferred bubble modes are not auto-routing modes. When in these modes,
Allegro PCB Editor does not always locate the optimal path fromone point to another. It starts
with the line lock-based segments that go from the last pick to the cursor. It then attempts to
correct any spacing violations by hugging or shoving etch. Consequently, as you use the
shove-preferred and hug modes, the Line Lock and toggle settings are critical. You can
access the toggle options from the pop-up menu.
Note that setting the Line Lock eld to Arc disables bubble mode. Conversely, enabling
bubble mode (to either hug-preferred or shove-preferred mode) sets the Line Lock eld to
Allegro PCB Editor User Guide: Routing the Design
Interactive Routing
June 2007 34 Product Version 16.0
Line to prevent adding arcs while in shove/hug mode. Shoving or hugging existing arcs is not
supported.
During hug or shove-preferred routing, excessive delays typically indicate the result may be
undesirable. To maximize performance when you use bubble modes during etch editing:
I Avoid particularly dense or complicated or both types of regions.
I Do not shove many traces simultaneously.
I Minimize distances between selections to preclude crossing constraint-area boundaries.
If you do not like the result, you can try again by adding smaller amounts of etch with each
pick.
Adding Connections
Choose Route Connect (add connect command) to add connections to a design
interactively. You can add etch interactively before or after automatic routing. Before adding
connections, you may want to familiarize yourself with some aspects of interactive routing:
I Setting Visibility During Interactive Routing
I Setting Visibility During Interactive Routing
I About Bubble Mode
For information related to time-sensitive connections, see Routing High Speed Circuits.
Allegro PCB Editor User Guide: Routing the Design
Interactive Routing
June 2007 35 Product Version 16.0
When you add connections using Route Connect (add connect command),
Allegro PCB Editor displays the following tabs.
I The Options tab lets you choose various routing controls.
I The Find Filter lets you identify and choose pins, vias, and etch segments for routing.
I The Visibility tab controls visibility of those elements as well as selection of visibility
settings.
For instructions on how to add a connect line, see the Route Connect (add connect
command) section in the Allegro PCB and Package Physical Layout Command
Reference.
Allegro PCB Editor User Guide: Routing the Design
Interactive Routing
June 2007 36 Product Version 16.0
Interactive Routing with Layer-set Constraints
The add connect command lets you route nets that have layer-set constraints.
Note: You can place layer-set constraints on nets, XNets, differential pairs, buses, or ECSets.
The Options tab helps you to route with layer-set constrained nets in the following ways:
I Displays the legal routing layer-set layers (also referred to as subclasses) in bold-faced
type.
I Automatically sets the Act (active) and Alt (alternate) drop-down list boxes to layers that
are in the applicable layer sets.
Tip
Uncheck the Planes box in the Visibility tab to reduce the number of layers that
appear in the drop-down list boxes of the Options tab.
Allegro PCB Editor defaults to the layer closest to the initial active subclass setting. When you
start routing on a net, the layer-set constraint and the existing clines determine the layer set
that applies to the current route. In cases where the layer-set constraint contains more than
one layer set, the pre-existing clines determine the legal layers for both the active and
alternate subclasses. If no clines exist, all layers in all layer sets of the layer-set constraint are
legal for the active and alternate subclasses. If you choose a layer-set subclass in the Act
drop-down list box, Allegro PCB Editor displays the applicable alternate subclass in the Alt
drop-down list box.
Allegro PCB Editor User Guide: Routing the Design
Interactive Routing
June 2007 37 Product Version 16.0
For example, in Figure 3-8, a 64-bit bus has a layer-set constraint that allows LS3-4 (layer
set 3-4) and LS6-7 as legal routing layer sets. When you choose the rst element, the four
layers contained in the two layer sets appear in bold-faced type in the Act and Alt subclass
drop-down list boxes. For example, LS3-4 consists of layers Sig_3H and Sig_4V. LS6-7
includes layers Sig_6H and Sig_7V. The Act subclass defaults to Sig_3H, as a result of
the previous setting of Top, and the Alt subclass becomes Sig_4V. After you pick the rst
element and the Act subclass was previously set to Bottom, the default Act subclass is
Sig_7V and the Alt subclass becomes Sig6-H. If you want, you can change the active
layer to a layer from the second layer set (LS6-7) at the point of the initial pick.
Figure 3-8 Picking the First Element
LS3-4
LS6-7
Allegro PCB Editor User Guide: Routing the Design
Interactive Routing
June 2007 38 Product Version 16.0
When you add the rst cline, Allegro PCB Editor locks the routing on the LS3-4 set
containing routing layers Sig_3H and Sig_4V. Subclasses Sig_6H and Sig_7V revert back
to normal font in the Options tab, as shown in Figure 3-9.
Figure 3-9 Committing to a Layer Set
If a layer set does not include top and bottometch layers, then surface-mount pins associated
with the layer set require pin escaping to access the legal routing layers. In this case, DRC
ignores the etch from the surface-mount pin to the via. The accumulated amount of etch
length on non-layer set subclasses appears in the Length column of the Electrical Constraint
Spreadsheet.
Caution
Allegro PCB Editor does not prevent routing on an illegal layer; however,
DRC reports an error.
For additional information on layer-set constraints, see Layer Sets in the Allegro PCB Editor
User Guide: Creating Design Rules.
Allegro PCB Editor User Guide: Routing the Design
Interactive Routing
June 2007 39 Product Version 16.0
Dening Line Width
To determine the line width of the etch you add to the design, Allegro PCBEditor uses several
locations to determine the width of each line segment (lines and arcs). An impedance rule
can control width, and as with minimumline width, it can come fromthe constraint set (except
when it is electrical) or from a property (IMPEDANCE_RULE) on the net. The net property
overrides the constraint set impedance rule.
The precedence is as follows:
I If you type in a new line width in the Options tab during operation, it takes precedence
over values at any other locations. See Overriding the Minimum Line Width Setting.
I If the route is constrained by an impedance rule, a line width based on that impedance
rule is used as long as that line width is greater than the minimum line width dened in
the physical rule set. Line width, subclass, board materials, and cross-section affect
impedance.
I If the route is constrained by an impedance rule and a neck width greater than zero that
allows the cline to meet the target impedance, necking is used and automatically adjusts
to meet the target impedance. If the minimumneck width is zero, necking is not used, so
the neck width is not considered for automatic width generation. Instead the minimum
line width is the constraint limit to meet the target impedance. If the target impedance is
not met, a DRC error occurs.
I If no impedance rule exists, or if the width based on impedance is less than the minimum
line width, the minimum line width is used.
Note: Line widths that are derived from an impedance rule are rounded to the database
accuracy. If database accuracy is greater than one decimal place, the resulting line width may
not be an integer multiple of the base design unit; for example, 1 mil or 1 micron.
Overriding the Minimum Line Width Setting
By entering a new value in the Line width eld of the Options tab, you can override the
minimumline width determined by an impedance rule on a property or by a constraint setting.
If you are adding etch to an existing cline segment whose line width differs from that of the
constraint/property setting, the new etch uses the width of the existing segment. This applies
to new routes that extend a dangling cline or which tee into a cline.
Unless you specify a width override in the Options tab and you connect from an existing
segment, Allegro PCB Editor automatically uses the width of the existing segment. Table 3-3
shows behaviors that apply to minimum line width settings and manual overrides when you
are connecting from existing segments.
Allegro PCB Editor User Guide: Routing the Design
Interactive Routing
June 2007 40 Product Version 16.0
Note: The override value remains in effect until you complete the connection task or click
Reset in the Options tab.
Reverting to Constraint-Set Minimum Line Width
You can revert a manually overridden minimumline width to constraint/property settings. The
the drop-down menu associated with the Line Width eld shows previous values that were
set. If the current value in the eld is not the default value (the minimum line width) the drop-
down menu shows an item called Default. Choosing this item resets the line width so that
Allegro PCB Editor uses the minimum line width from the applicable physical constraint set.
This feature replaces the Reset button.
When you use this function, the following conditions occur:
I The constraint/property-based minimumline width takes effect immediately and under all
the conditions described above.
I The Line width eld in the Options tab displays the constraint/property-based setting.
Table 3-3 Line Width Behavior When Connecting from Existing Segments
If... Then Allegro PCB Editor...
You override the line width for an existing
segment
Uses the line value specied as an override for
the connection.
You begin a new route or route from an
existing segment that does not have an
override value
Uses the line width setting dened in the
constraint/property.
You connect from other element types,
such as pins, vias, or shapes
Uses the minimum line width specied by the
constraint/rule. This behavior, however, is
partially dependent on the type of element
selected and the element types selected in the
Visibility tab.
You add a via while a minimum line width
override is in effect
Reverts to its property constraint setting.
The line width of an existing segment is
less than the constraint-based line width
Uses the constraint-based line width.
Allegro PCB Editor User Guide: Routing the Design
Interactive Routing
June 2007 41 Product Version 16.0
Cornering
During interactive routing, you now have more control in cornering with arcs and 45-degree
angles.
If you set the Line lock option as Arc with 45 or 90 degrees, the radius controls appear.
These controls let you specify a minimum or xed radius.
If you set the Line lock option as Line with a 45-degree angle, the miter controls appear.
These controls allow you to specify a minimum or xed miter size. Miter means that Allegro
PCB Editor cuts a corner with a 45-degree angle.
See Route Connect (add connect command) in the Allegro PCB and Package
Physical Layout Command Reference for additional information.
Adding Vias
There are two types of vias: through-hole and blind/buried. You can add either type as part of
a connection or as a stand-alone via. A stand-alone via is either a through-hole or a blind/
buried via that is not added to a particular connection.
Through-hole Via
A through-hole via penetrates all layers and allows a connection to travel between the top and
bottom etch layers.
To add a through-hole via, choose Route Connect (add connect command). The add
connect command in the Allegro PCB and Package Physical Layout Command
Reference describes the procedure.
Through-hole via
Allegro PCB Editor User Guide: Routing the Design
Interactive Routing
June 2007 42 Product Version 16.0
Blind Via
A blind via travels between an outer layer and an inner layer.
Buried Via
A buried via travels between two internal layers.
Dening Blind and Buried Vias
Before you can add blind or buried vias to a design, rst create a blind or buried padstack.
You can do this automatically by choosing Setup Vias Auto Define B/B Via (auto
define bbvia command) or manually by choosing Setup Vias Define
B/B (define bbvia command). You can also dene a via in the Padstack Designer by
choosing Tools Padstack Modify Design Padstack (padeditdb command).
To assign vias that you are going to use on a net for routing, choose Setup Constraints
Physical, then in the Physical worksheet of Constraint Manager, click in the cell under the
Vias column for the net and select the vias from the Edit Via List dialog box.
These menu items and commands are described in the Allegro PCB and Package
Physical Layout Command Reference.
Blind via
Buried via
Allegro PCB Editor User Guide: Routing the Design
Interactive Routing
June 2007 43 Product Version 16.0
Editing Connections and Vias
You can use menu items or routing commands described in the Allegro PCB and Package
Physical Layout Command Reference to perform the tasks listed in this section.
Moving or Sliding Connect Lines and Vias
In menu-driven editing mode, choose Route Slide (slide command) to interactively move
or edit connect lines, segments, or vias while maintaining their connectivity. You choose the
element to move, then its destination. If you choose Temp Group fromthe pop-up menu, you
can move multiple segments. If you choose Cut, you can move only a portion of a segment.
Custom Smoothing of Connect Lines
Choose Route Custom Smooth (custom smooth command) to optimize selected clines
or cline segments according to parameters set in the Options tab. Smoothing the angles of
clines or cline segments can minimize the distance to pad connections.
Before you start, note that customsmoothing cannot be performed on clines or segments that
contain DRC errors. You may need to performa DRC update and appropriate cleanup before
using this feature.
Deleting Connections and Vias
Choose Edit Delete (delete command) to remove a connect line or segment or cut out
a piece of etch and discard it. The original connection remains on the design with two
dangling ends. You also use these methods to remove vias.
Changing the Layer of a Connect Line
Choose Edit Change (change command) to change the layer of a connect line.
Creating or Moving Vertices
Choose Edit Vertex (vertex command) to edit etch by creating a vertex or moving an
existing one. While doing so, Allegro PCB Editor can dynamically correct DRC errors through
the use of bubble capability similar to that which exists when you choose Route Connect
(add connect command) and Route Slide (slide command). When you choose
Allegro PCB Editor User Guide: Routing the Design
Interactive Routing
June 2007 44 Product Version 16.0
Edit Vertex (vertex command), bubble is active only when you are editing cline or etch
line segments.
Deleting Vertices
Unlike other aspects of etch editing, you cannot view the results of deleting a vertex until the
change has been made. To undo a deletion, click the right mouse button, and choose Oops
from the pop-up menu.
To avoid creating DRC errors when deleting vertices, deselect the Allow DRCs check box in
the Options tab. Doing so prohibits you from removing any vertex that would generate DRC
errors, and displays an error message at the console window prompt.
To delete a vertex, choose Edit Delete Vertex (delete vertex command).
Spreading Between Voids
The Spread Between Voids feature spreads out the clines in a routing channel you specify.
You can use this feature to correct return path issues that occur when clines overlap pad voids
on adjacent layers. Typically, you apply the spreading function at the end of the design
process after you complete routing, meet all other design constraints, and execute the
highlight sov command to highlight any problems.
You choose two objects (a combination of two pins, two vias, or one of each) that dene a
routing channel. The clines within the channel are pushed toward voids found on adjacent
planes. The spacing between routes is the largest minimumspacing for the group of clines in
that channel. If the clines cannot space evenly, based on the spacing rule applied for
spreading, then no spreading occurs. The following examples illustrate what happens to the
clines using different void clearances.
Allegro PCB Editor User Guide: Routing the Design
Interactive Routing
June 2007 45 Product Version 16.0
Figure 3-10 Before Spreading Between Voids
Figure 3-11 Spreading Between Voids with Zero Clearance
Allegro PCB Editor User Guide: Routing the Design
Interactive Routing
June 2007 46 Product Version 16.0
Figure 3-12 Spreading Between Voids with 10 mil Clearance
Routing High Speed Circuits
Adding connections to high speed circuits in a design may make it necessary for you to use
rat Ts and delay rules that are not present in other nets.
Routing Rat Ts
Rat Ts are logical database (not physical) objects that you can use to insert a branch in a net
schedule at a point other than at a component pin. A rat Ts physical location is typically an
approximate location for a T or a via in the nets interconnect. However, once located in the
design, you can use the optimize_ts command to further optimize the location of rat Ts
automatically. See the net schedule command for further details on working with rat Ts.
To route rate Ts, choose Route Connect (add connect command), described in the
Allegro PCB and Package Physical Layout Command Reference.
Displaying Timing Feedback
High-speed circuits often require timing constraints to ensure successful routing. Delay rules
are timing constraint variations that you can attach to timing-sensitive nets. Allegro PCB
Editor provides you with dynamic timing feedback on nets, extended nets (Xnets), buses,
differential pairs, and pin pairs that have properties such as the following attached:
Allegro PCB Editor User Guide: Routing the Design
Interactive Routing
June 2007 47 Product Version 16.0
I PROPAGATION_DELAY
I RELATIVE_PROPAGATION_DELAY
I TOTAL_ETCH_LENGTH
See the Allegro Platform Properties Reference for the syntax of these properties.
Dynamic timing feedback, a type of heads-up display, lets you determine if connections you
are adding or modifying are within the acceptable timing parameters of the properties. The
display updates as you route using the following commands:
I add connect
I delay tune
I slide
I vertex
The feedback displayed shows you whether the etch you are adding or changing is within the
acceptable range, determined by the values of the attached timing properties and the overall
proposed etch of the interconnect. Proposed etch, as the add connect example shows in
Figure 3-13, is the total of all interconnect between start and end points. It includes:
I Existing etch (shown as old and new etch in Figure 3-13)
I Dynamic etch (the rubberband display that appears as you move the cursor)
I Expected etch (represented as a ratsnest line)
Allegro PCB Editor User Guide: Routing the Design
Interactive Routing
June 2007 48 Product Version 16.0
Figure 3-13 Components of Proposed Etch
Note: Proposed etch must provide at least some of the connection between pin pairs
specied in attached timing constraints. For timing constraints on Xnets, pin pairs do not have
to be part of the current net.
In addition to the components of proposed etch described above, timing displays also take
into account unrouted portions of a net (or other supported object). The calculation of
unrouted portions of a proposed etch assumes routing at manhattan length with current line
width on the current subclass. Timing constraints for pin pairs that are not connected (fully
routed) have the following conditions:
I Reference pin pairs of a RELATIVE_PROPAGATION_DELAY constraint are assumed to
be routed at manhattan length and are assigned the default propagation velocity, which
is dened on Interconnect Models tab of the Analysis Preferences dialog box,
accessed by choosing Analyze SI/EMI Sim Preferences (signal prefs
command).
I Unreferenced pin pairs are ignored; no timing feedback is displayed.
The Timing Feedback Window
The dynamic timing feedback windowis an Allegro PCBEditor heads-up display that provides
feedback on how well you satisfy timing constraints when editing an electrically-constrained
net. These constraints include properties such as PROPAGATION_DELAY, RELATIVE
PROPAGATION_DELAY, TOTAL_ETCH_LENGTH, and so on.
Allegro PCB Editor User Guide: Routing the Design
Interactive Routing
June 2007 49 Product Version 16.0
Figure 3-14 shows the basic components of the timing feedback window, and the sections
below the gure describe the components.
Figure 3-14 Dynamic Timing Feedback Window
Color Indicator
The frame of the window and the slide bar show a color representing one of the following
conditions. Allegro PCB Editor uses the length of the current etch plus the estimated
manhattan distance of the unrouted segment when determining these conditions.
Numeric Output
The top of the window shows text representing the timing constraint and the numeric output
of the timing margin. The display changes as you add, subtract, or move dynamic etch (the
interconnect that changes as you move the cursor). The numeric output display has the
following characteristics:
I The displayed value of the timing margin is in length user units of the design (mils,
inches, and so on).
Color Description
Green Indicates that the current etch is within the minimum/maximum constraint
range.
Red Indicates that the current etch is not within the minimum/maximum
constraint range.
Yellow Indicates that you have a violation, but possibly, it can be corrected by a
different as yet unrouted connection.
Property name and numeric output
Sliding meter bar
RDly +14
Color indicator
Minimum and maximum
constraints
Allegro PCB Editor User Guide: Routing the Design
Interactive Routing
June 2007 50 Product Version 16.0
I The margin is relative to either the minimum or maximum timing constraint, depending
on which makes a smaller value. In Figure 3-14, the margin value (+14) is relative to the
minimumtiming constraint, so it appears on the left side of the display. When the margin
is relative to the maximum timing constraint, the value appears on the right side.
I The margin value displays a decimal accuracy based on the accuracy settings in the
Design tab of the Design Parameter Editor, available by choosing Setup Design
Parameters (prmed command). The maximumnumber of digits after the decimal point
in the display is the same as the value in the Design tab of the Design Parameter Editor.
However, trailing zeros to the right of the decimal point are suppressed.
Sliding Meter Bar
The bottom of the window has a meter bar that slides to the right as you increase the
proposed etch length. The meter bar has these characteristics:
I Vertical lines represent the minimum and maximum timing constraint values. If either a
minimum or maximum timing constraint is not set, then only one line, representing the
constraint that is set, appears.
I The meter reaches its maximum extent to the left or right if the proposed etch extends
too far outside the acceptable range. Beyond that point, you must read the numeric
output for valid data.
Figures 3-15 and 3-16 show the timing display for conditions when there is only a minimum
value set for the constraint setting.
Allegro PCB Editor User Guide: Routing the Design
Interactive Routing
June 2007 51 Product Version 16.0
Figure 3-15 Red Condition Delay Less Than Minimum Value
Figure 3-16 Green Condition Delay Satises the Minimum Value
Figures 3-17 and 3-18 show the timing display for conditions when there is only a maximum
value set for the constraint setting.
Allegro PCB Editor User Guide: Routing the Design
Interactive Routing
June 2007 52 Product Version 16.0
Figure 3-17 Red Condition Delay Exceeds Maximum Value
Figure 3-18 Green Condition Delay Satises the Maximum Value
Figures 3-19 through 3-21 show the timing display for conditions when both minimum and
maximum values are set for the constraint setting.
Allegro PCB Editor User Guide: Routing the Design
Interactive Routing
June 2007 53 Product Version 16.0
Figure 3-19 Red Condition Delay is Less than Minimum Value
Figure 3-20 Red Condition Delay Exceeds Maximum Value
Allegro PCB Editor User Guide: Routing the Design
Interactive Routing
June 2007 54 Product Version 16.0
Figure 3-21 Green Condition Delay Is in Acceptable Range for Both Min/Max Values
Target Net Identied in Matched Groups
If you create a matched group using relative conditions, for example, delta:tolerance,
the word Target is assigned to the member with the longest manhattan length. The letter T
has been added to the heads-up display (see below) to indicate that the net being editing is
the target net of a relative matched group.
Note: To obtain this feedback, you must dock the heads-up display.
Docking the Heads-Up Display in the Options Tab
To dock the heads-up display, choose Setup User Preferences from the Allegro PCB
Editor menu bar, then choose Etch and enable the allegro_dynam_timing_fixedpos
environment variable.
When you dock the heads-up display in the Options tab in newer versions of Allegro PCB
Editor, each length or timing constraint margin displays its own meter. Figure 3-22 shows the
tuning of a differential pair with phase control, relative delay and propagation delay rules. The
multiple heads-up display shows that only relative delay conditions are in violation.
Allegro PCB Editor User Guide: Routing the Design
Interactive Routing
June 2007 55 Product Version 16.0
Figure 3-22 Multiple Heads-Up Display Meters
Turning Off the Timing Feedback Window
If you do not want to automatically display feedback on timing-sensitive circuits, set the
allegro_dynam_timing environment variable, located in the Etch category in the User
Preferences Editor, to off. Choose Setup User Preferences (enved command) to access
the User Preferences Editor. If you are viewing etch length feedback on circuits that do not
have timing constraints attached, using Route Connect (add connect command)
displays only that information until you unset the variable. For additional information, see
Displaying Etch Length.
Displaying Timing Feedback With Constraint Manager
If you are working with Allegro PCB Editor supporting simulation, you can viewdetailed timing
feedback using Constraint Manager. This may be required in instances when complicated
timing situations make it difcult for you to route a net using only a worst case feedback
display.
Note: This section describes only the procedure for viewing timing feedback in Constraint
Manager. For complete information on Constraint Manager, see the Constraint Manager
documentation.
To display timing information in Constraint Manager:
Allegro PCB Editor User Guide: Routing the Design
Interactive Routing
June 2007 56 Product Version 16.0
1. Choose Setup Constraints Electrical (cmgr_elec command) to open the
Electrical worksheet of Constraint Manager.
2. In the tree view, expand the Net folder and then the Routing icon.
3. Open the timing worksheet appropriate to the timing constraint you are using. For
example: Min/Max Propagation Delays, Relative Propagation Delay.
4. As an optional step, you can use the pop-up menu in the Objects header of the
worksheet to open a Filter dialog box.
a. Check Selected nets/xnets only.
b. Click Apply.
c. Click Close.
While you are editing the net, its Constraint Manager object is highlighted. If you chose the
Filter option, only the net you are editing appears. Figure 3-23 shows the Constraint Manager
worksheet for a timing-sensitive net. Filtering is used to display only the active net.
Figure 3-23 Constraint Manager Worksheet
Highlight Limitations
I Only nets with timing constraints are highlighted in the Constraint Manager.
Allegro PCB Editor User Guide: Routing the Design
Interactive Routing
June 2007 57 Product Version 16.0
I Constraint Manager has to be open before you begin editing the net for information in the
worksheet to be highlighted.
I Only nets and extended nets are highlighted, not pin pairs, differential pairs, or bus
objects.
I Differential pair length tolerance is not supported.
Displaying Etch Length
When you choose Route Connect (add connect command), you can receive dynamic
feedback on the length of the etch you are adding. The feedback appears when you set the
allegro_etch_length_on environment variable in the Etch category of the User
Preferences Editor. Choose Setup User Preferences (enved command). The Dynamic
Length window displays the names of the design objects logically connected; for example,
ADDR4T.1 (a connect point) to U13.11 (a pin).
The Dynamic Length windowdisplays when you have nets that do not have timing constraints
attached to them or because you have set the allegro_dynam_timing environment
variable to off. See Displaying Timing Feedback for information on nets with timing
constraints attached to them.
Figure 3-24 shows the Dynamic Length window.
Allegro PCB Editor User Guide: Routing the Design
Interactive Routing
June 2007 58 Product Version 16.0
Figure 3-24 Dynamic Etch Length Display
Generating a Delay Information Report
You can generate a le of net delay information in Veritools Standard Delay Format (SDF)
containing compensated switch and settle delays, and rise and fall propagation delays.
To extract SDF wire delay data, run the a2sdf batch command, described in the Allegro
PCB and Package Physical Layout Command Reference.
Delay Tuning
Nets containing minimumpropagation delay, minimumtotal etch, or relative delay rules often
require additional compensation etch to meet these respective constraint conditions. Today,
most designs require levels of delay matching between groups of signals, either signals in a
data bus or groups of differential pairs. For high-speed serial interfaces, such as PCI Express,
the differential pair should be kept in phase across its entire length and not just at the gather
points.
Allegro PCB Editors new interactive tuning capability lets you select and control the delay
matching style, with the supported accordion, trombone, or sawtooth (preferred for PCI
Allegro PCB Editor User Guide: Routing the Design
Interactive Routing
June 2007 59 Product Version 16.0
Express) elongation styles, and control gap and amplitude. You can also choose the exact
area or areas for tuning. The real-time heads-up display provides direct feedback to guide you
during tuning.
Once you determine the violations, either through visible DRC markers or from Constraint
Manager information, you can interactively adjust etch length on your delay-constrained nets
or differential pairs to match the required delay on the net. To create the delay tuning area,
called the elongation rectangle, place your cursor on the line segment that you want to tune.
Click the mouse and then using the heads-up display feedback as a guide, move your cursor
toward the location that gives the specied results. The elongation rectangle appears,
displaying the location, amplitude, and length of the delay tuning area. When you are satised
with the results, click the mouse to complete tuning.
Elongation Styles
Figure 3-25 shows the accordion elongation style.
Figure 3-25 Accordion Elongation Style
Figure 3-26 shows the trombone elongation style.
Elongation Rectangle
Gap
A
m
p
l
i
t
u
d
e
Mouse Pick
Cursor
Allegro PCB Editor User Guide: Routing the Design
Interactive Routing
June 2007 60 Product Version 16.0
Figure 3-26 Trombone Elongation Style
Figure 3-27 shows the sawtooth elongation style.
Figure 3-27 Sawtooth Elongation Style
Although Allegro PCB Editor ignores constraint areas during delay tuning, you can perform
separate elongations on each side of the constraint boundary. Allegro PCB Editor uses the
width of the selected cline segment for the entire elongation etch. If you specify a gap or
corner size using N times the line width, the calculation is based on that same width.
Elongation Rectangle
G
a
p
Amplitude
Mouse
Pick
Cursor
Elongation Rectangle
Gap
A
m
p
l
i
t
u
d
e
Mouse Pick
Cursor
Allegro PCB Editor User Guide: Routing the Design
Interactive Routing
June 2007 61 Product Version 16.0
For additional information on delay tuning, see delay tune. For information on the heads-up
display, see Displaying Timing Feedback.
Differential Pairs
Delay tuning for differential pairs is similar to single net delay tuning. You select the cline
segment with a cursor pick, and you dene the amplitude and direction with the mouse
position. The elongation gap requires that the innermost parallel lines of the elongation
pattern have the required gap clearance. If the selected cline segment is not currently
coupled or if you have set single trace mode, then Allegro PCB Editor elongates the selected
net. When you specify corners, the value applies to the inner segment. For additional
information on routing differential pairs, see Interactive Routing for Differential Pairs.
Allegro PCB Editor User Guide: Routing the Design
Interactive Routing
June 2007 62 Product Version 16.0
Interactive Routing for Differential Pairs
Differential pair routing applies to edge coupled differential pairs. An edge coupled differential
pair consists of two signals that are routed side-by-side on the same layer. You can perform
routing on the differential pairs after you set up the nets as a differential pair. See Designating
Nets as Differential Pairs and Dening Differential Pairs by Layer in the Allegro PCB Editor
User Guide: Creating Design Rules for information on setting up differential pairs.
Once you set up the differential pair, you can route the paired nets concurrently (default) or
in single trace mode. When you concurrently route or edit two nets of a differential pair, the
specied net is routed or modied while the companion net automatically follows.
For information on the values the Allegro PCB Editor uses in routing, see How the Allegro
PCB Editor Uses Constraint Values in Routing and Checking Differential Pairs in the Allegro
PCB Editor User Guide: Creating Design Rules.
Single Trace Mode
You can also individually route or edit the nets of a differential pair using single trace mode.
All the etch edit commands that support concurrent differential pair routing or editing let you
enter and exit single trace mode during routing or editing. When you turn on single trace
mode, the companion net is immediately dropped. Turning off single trace mode results in
differential pair routing or editing as long as Allegro PCB Editor can identify the companion
net. For information on turning single trace mode on and off, see the Pop-Up Menu Options
section in the add connect command section of the Allegro PCB and Package Physical
Layout Command Reference.
Figure 3-28 shows the routing of a differential pair.
Allegro PCB Editor User Guide: Routing the Design
Interactive Routing
June 2007 63 Product Version 16.0
Figure 3-28 Unnished Routing of Differential Pair
You can manually route differential pairs by choosing Route Connect (add connect
command). Once you pick a starting point a pin, via, cline, rat, or rat T on a net, Allegro
PCB Editor determines whether the net is part of a differential pair, nds a starting point on
the companion net, and enters concurrent routing mode.
Figures 3-29 and 3-30 showthe options available on the Options tab when routing differential
pairs. For descriptions of the elds on the Options tab, see the Route Connect (add
connect command) section of the Allegro PCB and Package Physical Layout
Command Reference.
Allegro PCB Editor User Guide: Routing the Design
Interactive Routing
June 2007 64 Product Version 16.0
Figure 3-29 Options Available with Routing Differential Pairs
Via pattern indicator showing
Differential pair indicator
Miter size
Field is available when
Line lock is set to Line
Miter setting
(minimum or xed)
and angle setting is
Diagonal Down pattern
45 degrees.
Smoothing disabled
for differential pair
routing
Allegro PCB Editor User Guide: Routing the Design
Interactive Routing
June 2007 65 Product Version 16.0
Figure 3-30 Options Available with Routing Differential Pairs
The following sections detail manual routing for differential pairs:
I Setup and Editing Differential Pairs Using the Etch Edit Tools
I Gathering and Splitting
Setup and Editing Differential Pairs Using the Etch Edit
Tools
This section describes how Allegro PCB Editor routes and edits differential pairs. Topics
include:
I Line Spacing
I Cornering
Radius size
Field is available when
Line lock is set to Arc
and angle setting is
Radius setting
(minimum or xed)
45 or 90 degrees.
Allegro PCB Editor User Guide: Routing the Design
Interactive Routing
June 2007 66 Product Version 16.0
I Grid Snapping
I Route Necking
I Single Trace Mode
I Slide
Line Spacing
In handling line spacing for differential pairs during concurrent routing, Allegro PCB Editor
uses the values described in How the Allegro PCB Editor Uses Constraint Values in Routing
and Checking Differential Pairs in the Allegro PCB Editor User Guide: Creating Design
Rules. It also uses the values of Line To Via and Via To Via from the applicable spacing
constraint set for spacing between vias to lines and vias to vias. You can also control the via
to via spacing when you are in the add connect mode and enable via pattern spacing.
For additional information about setting the values specied in this section, see the Setup
Constraints Electrical (cmgr_elec command), Setup Constraints Physical
(cmgr_phys command), and Setup Constraints Spacing (cmgr_spac command),
sections of the Allegro PCB and Package Physical Layout Command Reference.
Figure 3-31 shows how Allegro PCB Editor gathers traces during differential pair routing. The
line lock is 45 degrees in the differential pair on the left side of the gure and 90 degrees in
the differential pair on the right side of the gure.
Figure 3-31 Differential Pair Spacing
Allegro PCB Editor tries to maintain the specied gap value during routing and editing except
when you choose Route Gloss (gloss command).
Allegro PCB Editor User Guide: Routing the Design
Interactive Routing
June 2007 67 Product Version 16.0
Cornering
With Release 15.0, you now have more control in cornering with 45-degree angles and with
arcs.
During editing of differential pairs, based on your options, the specied minimum value for
corner size applies unless you specify a miter size. When you specify a minimum or a xed
corner size, it applies to the inner trace.
If you enable the Line lock option as Line with a 45-degree angle, the corners are mitered
even when you position the cursor for a 90-degree turn. Allegro PCB Editor uses the miter
size you specify in the Options tab. Figure 3-32 shows an example of mitering.
For additional information, see Cornering.
Figure 3-32 Mitering Example
You can use arcs to corner differential pairs. For concurrent differential pair editing, Allegro
PCB Editor properly nests the arcs while turning the corner. The nested arcs have a common
center point. The trace on the outside of the corner has a larger radius, providing the proper
gap for the differential pair. Figure 3-33 shows an example of cornering with arcs.
Allegro PCB Editor User Guide: Routing the Design
Interactive Routing
June 2007 68 Product Version 16.0
Figure 3-33 Cornering with Arc
For interactive routing, you can specify the value to be used for smaller radius, either as a
minimum or as a xed radius. Bubble mode is automatically disabled for interactive routing
with arcs.
Grid Snapping
The specied net of the differential pair snaps to the specied grid when it can. This means
that even if you have specied Gridless during setup, Allegro PCB Editor tries to put at least
one of the differential pair traces on grid without causing unnecessary bends or rules
violations. When routing differential pairs, the primary gap separation takes precedence over
grid snapping.
Route Necking
Neck mode during differential pair routing allows you to route with reduced line width and gap
(specied by the Neck Gap and Neck Width parameters) to keep the differential pair
impedance. Allegro PCB Editor remains in neck mode as long as you continue with the
current route. See Figure 3-34.
For additional information, see the Pop-Up Menu Options section in the add connect
command section of the Allegro PCB and Package Physical Layout Command
Reference.
Allegro PCB Editor User Guide: Routing the Design
Interactive Routing
June 2007 69 Product Version 16.0
Figure 3-34 Neck Mode
Single Trace Mode
Sometimes, you must route in single trace mode to get around obstacles and complete the
differential pair route. During routing or editing of differential pairs, when you enter single trace
mode for one command, it causes all the other commands to operate in single trace mode
until you turn it off or open another board. When you open another board, the current mode
is the one that was in effect when the board was saved. So if you saved a board with single
trace mode turned on, when you open the board again, single trace mode is automatically
turned on.
For additional information, see Using Single Trace Mode With Differential Pairs in the Route
Connect (add connect command) section of the Allegro PCB and Package Physical
Layout Command Reference.
Figures 3-35 and 3-36 showhowsingle trace mode works with differential pair routing. Figure
3-35 shows that if you position the cursor close to a cline segment of the companion net
during single trace mode, the route endpoint snaps to a point that is spaced from the
companion net segment by the specied gap value.
Allegro PCB Editor User Guide: Routing the Design
Interactive Routing
June 2007 70 Product Version 16.0
Figure 3-35 Differential Pair Snapping During Single Trace Mode
Figure 3-36 shows that if you choose a companion net while in single trace mode, Allegro
PCB Editor follows the route of the rst net, while maintaining the specied gap value.
Figure 3-36 Differential Pair Follows Route
Gathering and Splitting
During routing, Allegro PCB Editor automatically gathers routes when they do not meet the
specied gap value. Gathering is the point where the two nets of the differential pair meet the
specied gap value within tolerance for the rst time.
Allegro PCB Editor also splits routes, when necessary, to avoid obstacles or connect with the
destinations (vias, pins, and so on). Splitting automatically occurs when you position the
cursor at the specied net's destination, unless the destination connect points are spaced by
the differential pair gap. Allegro PCB Editor then attempts to route the companion net to its
destination. If Allegro PCB Editor cannot route the companion net, it automatically enters
single trace mode. Then you can nish routing the specied net, followed by the companion
net, without having to turn on and turn off single trace mode.
Allegro PCB Editor User Guide: Routing the Design
Interactive Routing
June 2007 71 Product Version 16.0
Allegro PCB Editor gathers together or splits the nets of a differential pair during these times:
I Routing to and from Pins or Vias
I Routing with Vias
I Encountering Obstacles During Routing
Routing to and from Pins or Vias
When routing to and from pins or vias, Allegro PCB Editor determines the gather point as
close to the pins as possible, while adhering to cornering requirements and good pad entry
practices.
If Allegro PCB Editor is unable to gather close to the pins because it would result in a DRC
violation, it gathers near the positioned cursor where you dene the gathering or splitting
point. To lock in the gathering location, you must make a pick. When splitting, the last pick
denes the split location.
Finally, if you prefer, you can individually route the nets to or from a gather point using single
trace mode. This gives you the most control over the routes to the gathering points, but you
have to individually route each signal to or from the gathering point.
Routing with Vias
During routing with differential pairs, Allegro PCB Editor splits the routes and adds two vias
concurrently. While you are in add via mode:
The two vias connected to the differential pair traces move or oat with the cursor.
For information on adding vias, see Adding a Via to a Differential Pair in the
Procedures section of the Route Connect (add connect command) section
of the Allegro PCB and Package Physical Layout Command Reference.
Although the vias move with the cursor, the via pattern remains the same. For
additional information on via patterns, see Via Patterns.
You can see the effects of bubble as you specied in the Options tab.
You must pick to place the vias.
Routing continues with traces gathering as soon as possible.
Allegro PCB Editor User Guide: Routing the Design
Interactive Routing
June 2007 72 Product Version 16.0
Via Patterns
Allegro PCB Editor supports four styles of via patterns. To change a pattern directly, choose
a new pattern from the pop-up menu. Allegro PCB Editor remembers the values and uses
themthe next time you add vias. For information on changing via patterns, see Changing Via
Patterns and Pop-up Menu Options in the add connect command.
Figure 3-37 shows examples of the patterns.
Figure 3-37 Diagonal Down, Diagonal Up, Horizontal, and Vertical Via Patterns
Via Spacing
Allegro PCB Editor supports three options for via spacing with differential pairs. You can set
the spacing for vias using the Differential Pair Via Space dialog box. For additional
information, see Changing Via Spacing Using the Diff Pair Via Space Dialog Box described
in the Route Connect (add connect command) section in the Allegro PCB and
Package Physical Layout Command Reference.
Encountering Obstacles During Routing
Differential pair nets are gathered or split when the pair of nets cannot get by as a unit (see
Figure 3-38). This can result when you turn on bubble mode. The split lasts as long as
obstacles continue to prevent the signals from coming back together.
Allegro PCB Editor User Guide: Routing the Design
Interactive Routing
June 2007 73 Product Version 16.0
Figure 3-38 Gathering and Splitting
Slide
The slide feature supports the differential pair as a single object. For each operation listed
below, Allegro PCB Editor needs to be able to identify the companion net. If you choose
elements from multiple nets, Allegro PCB Editor slides these nets and maintains relative
spacing between each element.
I If you choose a segment of a differential pair net, Allegro PCB Editor chooses those
segments. The segments slide together, maintaining the applicable differential pair gap.
I Using the Cut option (unavailable in pre-selection use model), you can slide a piece of a
line segment on the specied net and a compatible segment on the companion net. The
two cut segments slide together.
I Differential pair T sliding is enabled if the pair of physical Ts are associated with Rat Ts.
Then the Ts move together with the attached etch. If you choose a physical T and there
is no Rat T, the corresponding segments of the differential pair companion move with the
specied tracks, but the corresponding T remains in place. You can use the Group Slide
feature to move the physical Ts together.
I If you choose a via connected to a differential pair, Allegro PCB Editor also chooses the
companion via. The vias slide together, maintaining the original pattern and space,
unless Bubble mode moves them to x a spacing violation.
I If you choose a segment that connects to a via, and you enable Vias with Segments in
the Options tab, the via slides with the segment. If the segment is coupled with a
segment on the companion net, the corresponding via on the companion net also slides.
Figure 3-39 shows how vias slide when part of a differential pair.
Allegro PCB Editor User Guide: Routing the Design
Interactive Routing
June 2007 74 Product Version 16.0
Figure 3-39 Sliding of Differential Pair Vias
Interactive Group Routing
With Release 15.2, all tiers of Allegro PCBEditor support interactive group routing. Interactive
group routing is the routing of more than one net concurrently. You can use this feature when
routing a bus with traces that follow the same path and have common physical and electrical
rules.
Allegro PCB Editor User Guide: Routing the Design
Interactive Routing
June 2007 75 Product Version 16.0
To specify the nets for group routing, select the elements (such as clines, pins, vias, and
ratsnests) from which to route either by using the Temp Group option from the add
connect pop-up menu or selecting the elements with a window. Routing proceeds from the
selected elements.
Note: You can initiate a route by selecting ratsnest lines provided that you have enabled
Ratsnests in the Find Filter. To reduce the incidence of accidental ratsnest selection, the
editor ignores the ratsnests if you also select other types of elements.
Note: If you are routing from a component with a complicated pin pattern, route from each
pin to a location outside the component area. Then group the routes together (outside the
component area) in the order that you want to route them as a group that is , organize the
routes outside the component area so that the Allegro PCB Editor can order and space them
properly.
For additional information, see Performing Group Routing in the add_connect command
section.
Allegro PCB Editor User Guide: Routing the Design
Interactive Routing
June 2007 76 Product Version 16.0
The following topics describe how group routing works:
I Routing Spacing
I Control Trace
I Cornering
I Snapping and Hugging
I Routing in Single Trace Mode
I Routing with Vias
Routing Spacing
When group routing, you can change the spacing mode between traces to one of the
following:
I Current
I Minimum DRC
I User-dened
Note: Spacing mode is supported only in Allegro Series 600, and Allegro SI.
When you choose Current mode, which is the default mode, traces continue at the same
spacing with which they started. No gathering or splitting is done unless there is a line-width
change. Differential pairs gather, if necessary, to maintain the differential pair gap.
When you choose Minimum DRC mode, adjacent traces are separated by the line-to-line
space specied in the applicable spacing constraint set. Traces fromthe same differential pair
traces are spaced by the applicable differential pair gap.
You can specify a value for spacing between the traces when you choose User-defined and
then enter a spacing value. For any trace pair, if the spacing value you specify is less than the
Minimum DRC spacing value, the Minimum DRC spacing value is used instead of the
specied value. Traces from the same differential pair are always spaced by the differential
pair gap. Allegro PCB Editor performs gathering or splitting when you change the spacing
value.
For additional information, see Changing the Spacing Mode During Group Routing in the
Allegro PCB and Package Physical Layout Command Reference: A Commands.
Allegro PCB Editor User Guide: Routing the Design
Interactive Routing
June 2007 77 Product Version 16.0
Gathering and Splitting
Gathering and splitting during group routing occurs when the spacing of your traces does not
match the value specied by the spacing mode, for example, the line width changes because
you modied the Options tab of the Control Panel or you switched to neck mode.
Note: Gathering and splitting are supported only in Allegro Series 600, and Allegro SI.
Control Trace
During group routing, the editor chooses one of the traces as the control trace. The control
trace routes to the cursor location and the other traces follow along with it. You can identify
the control trace by the X at the dangling end of the control trace near the cursor.
To determine which trace is the control trace, the editor uses the following:
I If you choose Temp Group fromthe pop-up menu when selecting the elements for group
routing, Allegro PCB Editor chooses the rst element as the control trace.
I If you select elements with a window, Allegro PCB Editor chooses the trace closest to the
nish point of the selection box as the control trace.
You can change the control trace for routing when you choose Change Control Trace from
the add connect pop-up menu.
For additional information, see Performing Group Routing in the Allegro PCB and Package
Physical Layout Command Reference: A Commands.
Cornering
Interactive group routing uses the Miter and Radius controls in the Options tab. As with
differential pairs, the Min or Fixed corner size applies to the inner trace. The control trace
corner size adjusts to a larger value if it is not the inside trace of the corner.
Snapping and Hugging
During group routing, snapping and hugging occurs as it does with differential pair nets. The
snap-to- or hug-to-cline is established by positioning the cursor close to the cline. This is
enabled unless you set Bubble mode to Shove preferred. To use this feature, you must
set the control trace to the trace in the group that is closest to the snap-to or hug-
to cline.
Allegro PCB Editor User Guide: Routing the Design
Interactive Routing
June 2007 78 Product Version 16.0
Routing in Single Trace Mode
Single trace mode allows you to suspend concurrent routing in favor of routing a single trace
of the group. This is helpful for drilling to a different layer or for connecting into or out of a
component, for example, getting in and out of a BGA. Single trace mode during group routing
works in a similar manner as single trace mode for differential pairs.
When you switch to single trace mode, the companion nets are immediately dropped. Routing
continues with just the control trace fromthe same route-frompoint. To change the trace used
in single trace mode, choose Change Control Trace from the pop-up menu. When you
switch from single trace mode to group routing, the current trace becomes the group route
control trace. When you switch to group routing after adding single trace routes, the other
traces either snuggle up to the control trace to catch up to the endpoint of the control trace or
are trimmed back to the endpoint of the control trace, depending on which net extends farther.
Single trace mode resets at the beginning of the route, that is, you always start out in multi-
trace mode.
Note: Single trace mode is supported only in Allegro Series 600, and Allegro SI.
For additional information, see Using Single Trace Mode During Group Routing in the Allegro
PCB and Package Physical Layout Command Reference.
Routing with Vias
During group routing, you can only add vias when in single trace mode.
Generating Reports on Interactive Routing
You can use the following reports to evaluate the current routing status:
I Summary Drawing Report, which provides overall progress information about the
design.
At any point in the process, you can check on:
Connection statistics
The number of connections made
Shape statistics
I Unconnected Pins Report, which helps you to locate missing connections.
Allegro PCB Editor User Guide: Routing the Design
Interactive Routing
June 2007 79 Product Version 16.0
To generate a routing report from Allegro PCB Editor, choose Tools Reports (reports
command). Information about this menu item and commands are described in the Allegro
PCB and Package Physical Layout Command Reference.
About Power and Ground Ratsnest Scheduling
To ensure total connectivity of power and ground pins without cluttering the design with rat
displays, assign POWER_AND_GROUND to the RATSNEST_SCHEDULE property. Adding
this power schedule to a net results in the display of a boxed X gure at unconnected pins or
the end of dangling connect lines (clines) off the pins. You are thus able to more easily view
power and ground pin disconnects without attaching the NO_RAT property to the net.
In previous versions, it was recommended that you attach the NO_RAT property to these
types of nets to reduce performance issues associated with ratsnesting algorithms on large
pin-count nets. Attaching the POWER_AND_GROUND schedule on power and ground nets
lets you discontinue using the NO_RAT property.
Note: The POWER_AND_GROUND schedule can only be used on nets with the VOLTAGE
property attached. In addition, you cannot add a BUS name to a name containing
POWER_AND_GROUND. Additionally, unlike other ratsnest schedules, you cannot set
POWER_AND_GROUND in an electrical constraint set (ECSet).
The boxed-X display is controlled by the settings in the Display Show Rats and Display
Blank Rats commands and in the Display settings of the Color and Visibility dialog box.
The color and color priority of the displays are identical to those of the ratsnest objects and
appear in the same size as the composite extents of the closest pin.
Important
POWER_AND_GROUND scheduling is not supported in pre-14.2 versions.
Additionally, ratsnesting will no longer default to POWER_AND_GROUND
ratsnesting on a VOLTAGE net if there is an explicit MIN_DAISY_CHAIN schedule
attached. In versions prior to 15.1, POWER_AND_GROUND was defaulted to even
when MIN_DAISY_CHAIN was specied.
Allegro PCB Editor User Guide: Routing the Design
Interactive Routing
June 2007 80 Product Version 16.0
Setting POWER_AND_GROUND
This section provides an example in the form of a procedure for attaching the
POWER_AND_GROUND schedule to a ground (GND) net, and illustrates the result of that
action under typical conditions. This procedure is identical for attaching any ratsnest
algorithm.
1. Choose Edit Properties (property edit command).
2. Attach the VOLTAGE property to the net with a value.
3. Attach the RATSNEST_SCHEDULE to the net and set the value to
POWER_AND_GROUND.
Procedures and dialog boxes for these menu items and commands are described in the
Allegro PCB and Package Physical Layout Command Reference.
The net that you attach the schedule to displays the boxed-X gures on any unconnected
pins, as shown in Figure 3-40. In this example, U3 on active class ETCH, subclass GND
is fully connected, therefore no pins display the boxed-X display.
Allegro PCB Editor User Guide: Routing the Design
Interactive Routing
June 2007 81 Product Version 16.0
Figure 3-40 Boxed X Warnings on Unconnected Pins
4. Choose Setup Design Parameters (prmed command) to display the Design
Parameter Editor.
5. In the Display tab, set Ratsnest points to Closest endpoint, and click OK to save the
change.
6. Choose Route Connect (add connect command) to add some etch from an
unconnected power rat pinin this example, the ground pin in U1. The menu item and
command are described in the Allegro PCB and Package Physical Layout
Command Reference
The boxed-X display appears at the end of the dangling cline, as shown in Figure 3-41.
Allegro PCB Editor User Guide: Routing the Design
Interactive Routing
June 2007 82 Product Version 16.0
Figure 3-41 Warning Display on Dangling Cline
7. Choose Display Element (show element command) and choose the gure at the
end of the cline on the U2 ground net.
The ShowElement dialog box in Figure 3-42 shows the lower left coordinates of the U2.7
display point (the other rat end being arbitrary). The net is labeled power or ground
ratsnest.
Allegro PCB Editor User Guide: Routing the Design
Interactive Routing
June 2007 83 Product Version 16.0
Figure 3-42 Show Element Data
8. Choose Setup Design Parameters (prmed command) to display the Design
Parameter Editor to reset the Ratsnest points option to Pin to pin.
As shown in Figure 3-43, the display reappears on the ground pin.
Allegro PCB Editor User Guide: Routing the Design
Interactive Routing
June 2007 84 Product Version 16.0
Figure 3-43 Boxed-X Display on Ground Pin
Allegro PCB Editor User Guide: Routing the Design
June 2007 85 Product Version 16.0
4
Prerequisites for Allegro PCB Router
Automatic Routing
This chapter provides information on setting up prerequisites for the Allegro PCB Router used
with Allegro PCB Editor. Some of the prerequisites may apply to third-party routers. Where
specics differ, consult the user documentation for the specic router. For detailed information
on Allegro PCB Router, refer to the Allegro PCB Router User Guide and Allegro PCB
Router Command Reference.
This chapter does not document the Allegro PCB Editor routing commands or user interfaces
for the Allegro PCB Router. For information on auto routing with Allegro PCB Router from
Allegro PCB Editor, see Chapter 7, Automatic Routing with Allegro PCB Router.
Note: Automatic routing is not available in all Allegro PCB Editor versions.
General Routing Prerequisites
Table 4-1 shows general prerequisites, recommendations, and optional considerations for
Allegro PCB Router as well as many third-party automatic routing tools. The table also
provides pointers to the areas of the user guide that detail each process.
Table 4-1 Prerequisites for Automatic Routing
Prerequisite Automatic Routing For details, see...
Dene nets in netlist Required Writing a Allegro PCB
Editor Netlist in the
Allegro PCB Editor User
Guide: Transferring
Logic Design Data
Allegro PCB Editor User Guide: Routing the Design
Prerequisites for Allegro PCB Router Automatic Routing
June 2007 86 Product Version 16.0
Schedule nets in netlist Recommended Scheduling a Net in the
Allegro PCB Editor User
Guide: Transferring
Logic Design Data
Load netlist Required Creating a Database in
the Allegro PCB Editor
User Guide:
Transferring Logic
Design Data
Place components Required Chapter 3, Placing
Elements Manually, in the
Allegro PCB Editor User
Guide: Placing the
Elements
Dene etch subclasses Required How Etch Shapes Affect
Routing in the Allegro
PCB Editor User Guide:
Preparing the Layout
Dene etch width Required Dening Line Width
Dene route grid (This can be done
either in Allegro PCB Router or with
Allegro PCB Editors auto_route
command)
Required Specifying Grids in the
Allegro PCB Editor User
Guide: Getting Started
with Physical Design
Verify layer information Recommended Working with Cross
Section Layers in the
Allegro PCB Editor User
Guide: Preparing the
Layout
Dene route keepin Required Keepin and Keepout
Areas in the Allegro
PCB Editor User Guide:
Preparing the Layout
Dene blind and buried vias As needed Dening Blind and Buried
Vias
Table 4-1 Prerequisites for Automatic Routing
Prerequisite Automatic Routing For details, see...
Allegro PCB Editor User Guide: Routing the Design
Prerequisites for Allegro PCB Router Automatic Routing
June 2007 87 Product Version 16.0
Grids and Automatic Routing
Allegro PCB Editor automatic routers typically place connections on grid locations. The only
time etch is placed off grid is:
I When you run a pattern router
I When you connect to off-grid pins
The spacing of routing grids, together with etch width and spacing of etch and pads,
determines how efciently etch is placed on the design. Grids are one of the critical variables
to check when results do not meet expectations.
In addition to routing grids, via grids dene where vias can be located during executions of a
via router, DRC router, and delay router.
Dene route and via keepouts As needed Keepin and Keepout
Areas in the Allegro
PCB Editor User Guide:
Preparing the Layout
Dene constraint sets for design rule
checking
Required Chapter 3, Working with
Constraints, in the
Allegro PCB Editor User
Guide: Creating Design
Rules
Assign properties to nets and
components
As needed Chapter 3, Working with
Constraints, in the
Allegro PCB Editor User
Guide: Creating Design
Rules
Dene via padstacks As needed Chapter 3, Layout
Padstacks, Vias, and Etch
Shapes in the Allegro
PCB Editor User Guide:
Preparing the Layout
Table 4-1 Prerequisites for Automatic Routing
Prerequisite Automatic Routing For details, see...
Allegro PCB Editor User Guide: Routing the Design
Prerequisites for Allegro PCB Router Automatic Routing
June 2007 88 Product Version 16.0
Dening Routing Grids
Allegro PCB Editor lets you interactively dene a variable routing grid and a different grid for
each etch subclass by choosing the Display tab of the Design Parameter Editor, available by
choosing Setup Design Parameters (prmed command), described in the Allegro PCB
and Package Physical Layout Command Reference. If using Allegro PCB Router, you
must set the grid within the router.
You can dene a variable grid for etch subclasses by entering multiple spacing values.
Variable grid points are spaced by the values in the sequence you provide. After the last value
has been used, the series repeats from the rst increment value, as shown in the following
example:
Via Grids
You set via grids in Allegro PCB Router or in the Via Grid section of the Automatic
Router dialog box when you choose Route Route Automatic (auto_route command),
described in the Allegro PCB and Package Physical Layout Command Reference.
Allegro PCB Editor User Guide: Routing the Design
Prerequisites for Allegro PCB Router Automatic Routing
June 2007 89 Product Version 16.0
Controlling How Vias Are Used During Routing
Note: For successful routing results, Cadence recommends that the only shapes on planes
during routing be negative solid shapes. Routing does not put vias through crosshatched and
positive shapes. Do not add positive shapes or any kind of crosshatched shapes until you are
ready to generate artwork.
Dening Vias for Use During Routing
You assign the vias you will use during routing in the Vias column of the Physcial worksheet
of Constraint Manager. To access this worksheet, choose Setup Constraints Physical
(cmgr_phys command), as described in the Allegro PCB and Package Physical Layout
Command Reference. Then, click on any cell in the Vias column to access the Edit Via List
dialog box and select the vias you want to assign to the layer.
Note: Before you can establish a list of vias, you must dene all necessary padstacks, both
through-hole and blind or buried. Choose Tools Padstack Modify Design Padstack
(padeditdb command) to complete this task.
When multiple vias are available during routing, the router uses the via that spans the fewest
layers. Therefore, blind and buried vias are selected before a through-hole via. If multiple blind
and buried vias span the correct layers, the one that spans the fewest is chosen.
If both through-hole and blind/buried vias are legal for a net, the router prefers a sequence of
blind/buried vias. If more than one sequence of blind/buried vias is possible, Allegro PCB
Editor selects the sequence with the fewest vias. The router selects a through-hole via only if
no sequence of blind/buried vias is possible. If multiple through-hole vias are available, then
the rst one on the list is used.
Controlling Via Staggering
Staggered vias are two pins or vias on the same net with a single connect line connecting
themon a particular layer. The stagger distance is the distance fromthe connect point of one
pin or via (x,y location) to the connect point of another.
Stagger distance
Allegro PCB Editor User Guide: Routing the Design
Prerequisites for Allegro PCB Router Automatic Routing
June 2007 90 Product Version 16.0
A minimumstagger distance lets you control how close staggered vias can be to each other.
Zero is a legal value for Min BBvia Stagger, which allows a pad to be placed on top of the via
to which it is connected, as in the following example:
This establishes a direct connection, without a connect line. For details on direct pad-to-pad
connections, see Allowing Via Placement on Pads.
After you have minimum and maximum stagger distances, a DRC marker is generated if a
stagger distance is less than the minimum stagger value or greater than the maximum
stagger value. The DRC marker is placed on the common subclass.
Dening Minimum and Maximum Stagger Distances
There are two methods for dening stagger distances:
I Assign these distances to nets using a constraint set. Choose Setup Constraints
Physical (cmgr_phys command) to enter values in the Min and Max cells under the
BB Via Stagger column in the Physical worksheet of Constraint Manager. You can
specify these elds by subclass.
I Add these distance constraints to individual nets. Choose Edit Properties
(property edit command) to assign these properties, described in the Allegro
Platform Properties Reference:
MIN_BVIA_STAGGER
MAX_BVIA_STAGGER
These menu items and commands are described in the Allegro PCB and Package
Physical Layout Command Reference.
Allowing Via Placement on Pads
You can set the placement of vias on pads in the Physical worksheet of Constraint Manager.
Choose Setup Constraints Physical (cmgr_phys command) and click in cells under
the column Allow - Pad-Pad Connect to select a via placement option from the pull-down
list for each layer.
To create a pad-to-pad direct connections, follow these rules:
Allegro PCB Editor User Guide: Routing the Design
Prerequisites for Allegro PCB Router Automatic Routing
June 2007 91 Product Version 16.0
I Both via and pad must be on the same layer (ETCH subclass).
I The origin of one pad must be within the edge of the other pad.
I The two pads must be on the same net.
There is no limit to the number of vias that can connect to a single pad, as shown below:
Connection:
Origin of via inside the edge of
the surface-mount pad
No Connection:
Via origin is not inside the edge
of the surface-mount pad
Surface-mount pads
Allegro PCB Editor User Guide: Routing the Design
Prerequisites for Allegro PCB Router Automatic Routing
June 2007 92 Product Version 16.0
Controlling the Distance Between Buried Vias
You can control the minimum distance allowed between the centers of two vias that do not
share a common layer. The distance is measured fromthe connect point of one pin or via (x,y
location) to the connect point of the other.
There are two methods for controlling the distance between buried vias:
I Assign the distance using a constraint set. Choose Setup Constraints Spacing
(cmgr_spac command) to access the Spacing worksheet of Constraint Manager. In the
tree view, expand the Spacing Constraint Set folder and then the All Layers icon.
Select the Same Net/BB Via Gap icon, then enter a default value in the cell under the
column Min BB Via Gap.
I Add this distance constraint to individual nets. Choose Edit Properties (property
edit command) to assign the MIN_BVIA_GAP property, described in the Allegro
Platform Properties Reference.
These menu items and commands are described in the Allegro PCB and Package
Physical Layout Command Reference.
Important
If the gap is less than the specied constraint value, a DRC marker appears except
if the vias in question share a common layer, in which case no DRC error is
generated.
Controlling the Number of Vias on a Net
There are two methods for controlling the number of vias on a net:
I Assign this number using a constraint set. Choose Setup Constraints Electrical
(cmgr_elec command) to access the Electrical worksheet of Constraint Manager. In the
tree view, expand the Net folder and then the Routing icon. Select the Wiring icon, then
enter values in the cells under the Via Count - Max column.
I Add this constraint to individual nets. Choose Edit Properties (property edit
command) to assign the MAX_VIA_COUNT property, described in the Allegro Platform
Properties Reference.
These menu items and commands are described in the Allegro PCB and Package
Physical Layout Command Reference.
Allegro PCB Editor User Guide: Routing the Design
Prerequisites for Allegro PCB Router Automatic Routing
June 2007 93 Product Version 16.0
Scheduling Nets Interactively
After placing design elements on a design, you might need to reschedule the order that the
pins are routed on a particular net to satisfy electrical constraints and improve routability.
Choose Logic Net Schedule (net schedule command), described in the Allegro PCB
and Package Physical Layout Command Reference, to:
I Schedule entire nets and parts of nets.
I Schedule partially placed nets.
I Schedule Tpoints in nets.
I Unschedule nets.
Constraints That Affect Automatic Routing
This section explains key properties that affect automatic routing.
To apply properties, Choose Edit Properties (property edit command), described in
the Allegro PCB and Package Physical Layout Command Reference.
Net Properties
The following properties can be added to particular nets. The basics of each property and its
values are described in the Allegro Platform Properties Reference. If there is additional
information on routing for the property, it appears in this section.
I PROPAGATION_DELAY (For routing details, see below.)
I DIFFP_COUPLED_MINUS
I DIFFP_COUPLED_PLUS
I DIFFP_GATHER_CONTROL
I DIFFP_MIN_SPACE
I DIFFP_NECK_GAP
I DIFFP_PHASE_TOL
I DIFFP_PRIMARY_GAP
I DIFFP_UNCOUPLED_LENGTH
Allegro PCB Editor User Guide: Routing the Design
Prerequisites for Allegro PCB Router Automatic Routing
June 2007 94 Product Version 16.0
I ECL
I ELECTRICAL_CONSTRAINT_SET
I FIXED
I IMPEDANCE_RULE (For routing details, see IMPEDANCE_RULE.)
I RELATIVE_PROPAGATION_DELAY
I LAYERSET_GROUP
I MAX_BVIA_STAGGER
I MAX_XTALK
I MAX_VIA_COUNT
I MIN_BVIA_GAP
I MIN_BVIA_STAGGER
I MIN_LINE_WIDTH
I NET_PHYSICAL_TYPE
I NET_SPACING_TYPE
I NO_PIN_ESCAPE
I NO_RAT
I NO_RIPUP
I NO_ROUTE
I RATSNEST_SCHEDULE
I ROUTE_PRIORITY
I SAME_NET
I STUB_LENGTH
I TS_ALLOWED
I VIA_LIST
Allegro PCB Editor User Guide: Routing the Design
Prerequisites for Allegro PCB Router Automatic Routing
June 2007 95 Product Version 16.0
PROPAGATION_DELAY
Add this property to nets to control either the delay or the connection length between any two
pins or for an entire net.
Note: For a complete explanation of how the Allegro PCB Router uses
PROPAGATION_DELAY, see the Allegro PCB Router documentation.
The Allegro PCB Editor Glossing applications do not recognize the PROPAGATION_DELAY
property. Both the Line And Via Cleanup and Line Smoothing applications can make changes
in the lengths of nets, so it is best to avoid running either of these two functions on any net
with a PROPAGATION_DELAY. Add the NO_GLOSS property to delay nets. The other
glossing functions make minor length changes and should not adversely affect nets with the
PROPAGATION_DELAY attached.
Applying PROPAGATION_DELAY to a Net
You can add the PROPAGATION_DELAY property to a net using any of the following
methods:
I Place it on the schematic with Design Entry HDL, System Connectivity Manager, or
Design Entry CIS (if available).
I Add it through a netlist.
I Choose Edit Properties (property edit command) to assign it interactively.
I Choose Setup Constraints Electrical (cmgr_elec command) to specify it in the
Propagation Delay column of the Electrical worksheet in Constraint Manager.
Because the syntax is complex, adding the property through Constraint Manager or a
topology template is the recommended method.
Reports for Checking PROPAGATION_DELAY Results
Two Allegro PCB Editor reports let you verify etch results with the PROPAGATION_DELAY
property:
ECL Actual/Schedule Report
This report is useful for verifying if the connection length restrictions for a board are
reasonable.
Note: This report does not support non-ECL nets or extended nets.
Allegro PCB Editor User Guide: Routing the Design
Prerequisites for Allegro PCB Router Automatic Routing
June 2007 96 Product Version 16.0
To generate this report, type the following command:
report -v ean <design name> <output report name>
For every net marked with the ECL property, this report lists the manhattan distance for each
pin-to-pin connection within the net. By comparing the required length with the manhattan
distance for each connection, you can determine whether or not the lengths are acceptable.
If the requested maximum is shorter than the manhattan length or if the maximum is much
longer than the manhattan distance, the router might not achieve the required results. If any
of these conditions exist, x them by modifying placement before running the router.
DRC Report
This report lists all violations that exist on the design. To generate this report, type the
following command:
report -v drc <design name> <output report name>
Any connection that is longer than a given maximum length, or shorter than a specied
minimum length, is listed in this report. This report also lists errors created when using
interactive editing commands that do not adhere to the PROPAGATION_DELAY property.
IMPEDANCE_RULE
This property species an impedance restriction between any two pins on a net or between
any pin and Tpoint connection on a net. When this property is assigned to a net its impedance
value overrides any impedance value constraint dened in the nets Electrical Constraint Set.
IMPEDANCE_RULE is used to establish line widths used by Allegro PCB Router. The router
passes a width rule that satises impedance unless the width is smaller than the minimum
line width rule.
Applying IMPEDANCE_RULE to a Net
You can add the IMPEDANCE_RULE property to a net using any of the following methods:
I Add it through a netlist.
I Choose Edit Properties (property edit command) to assign it interactively.
The netlist is the recommended method.
Allegro PCB Editor User Guide: Routing the Design
Prerequisites for Allegro PCB Router Automatic Routing
June 2007 97 Product Version 16.0
Component Properties
The following properties can be added to components:
I NO_PIN_ESCAPE
I PIN_ESCAPE
Optimizing Tpoint Location
After fanout is complete and before any critical routing is performed, you can use the
optimize_ts command to help optimize the location of Tpoints in designs containing
complex topologies such as dense H-tree and Tpointed differential pair.
This command uses the rst of two separate modules that Allegro PCB Router employs to
optimize Tpoints for routing. The rst module is a course optimizer that works during the
opening of a .dsn or .do le. The second module runs during the rst two route passes and
optimizes locations according to routing when the dynamic virtual pin setting is on (default).
Graphic feedback from this command enables you to visually inspect the optimized Tpoint
locations to ensure that they are reasonable. If so, you can begin routing. However, if one or
more Tpoint locations are unsatisfactory, you can make further adjustments interactively by
using the following procedure.
To interactively adjust and rene the location of Tpoints
1. Move one or more Tpoints to more satisfactory locations in the design taking routing
rules into consideration.
Note: Be sure to check (select) Rat Ts in the Find Filter.
2. Apply a FIXED_T_TOLERANCE property to each Tpoint that you move to preserve its
new location.
Note: The value of this property is a radius (0 (xed) to 500 (default) mils) from the
supplied location that denes how much the router is allowed to move the Tpoint once
routing commences.
For details on how to apply a property to a design element, see the procedures for the
property_edit command.
3. Check your design carefully to ensure that vias at these new Tpoint locations do not
create conicts.
4. Using the Route Editor, type the following commands in the Command line.
Allegro PCB Editor User Guide: Routing the Design
Prerequisites for Allegro PCB Router Automatic Routing
June 2007 98 Product Version 16.0
protect all wires
route 2
delete all wires
quit (and save)
Note: This is a more involved process of Tpoint location renement and takes longer to
optimize.
This result is the Allegro PCB Routers best effort to optimize Tpoint locations.
5. Repeat steps 1 through 3.
6. Repeat step 4 using a ve pass routing strategy (route 5).
7. Make any nal adjustments by repeating steps 1 through 3 again.
Allegro PCB Editor User Guide: Routing the Design
June 2007 99 Product Version 16.0
5
Cleaning Up a Design
When you have completely routed a design, you can use the Allegro PCB Editor glossing
process to eliminate vias and straighten lines. This improves the appearance and
manufacturability of the design. It also lowers fabrication costs and enhances routability and
reliability.
With the Allegro PCB Editor glossing features, you can:
I Clean up lines and vias
I Eliminate vias
I Smooth lines
I Center lines between pads
I Improve line entry into pads
I Widen connect lines
I Convert corners to arcs
I Generate dielectric patches
I Fillet pad and T connection
Glossing does the following:
I Adheres to design rules
I Can run multiple times
I Can be run by area
I Allows you to specify up to 16 windows and 16 rooms
I Performs operations on a pad and related connect lines where the center of the pad is
within the glossing area
Note: An ECO can be difcult to implement after glossing has centered lines and improved
line entry into pads because many routing channels are blocked. Cadence recommends that
Allegro PCB Editor User Guide: Routing the Design
Cleaning Up a Design
June 2007 100 Product Version 16.0
you keep a copy of the routed design prior to glossing. If your company standards prohibit the
use of two versions, run gloss without these options.
Figure 5-1 shows the glossing process.
Figure 5-1 Glossing Cycle
Setting Properties to Prevent Net Changes During Glossing
To designate nets that require special treatment, assign the following properties by choosing
Edit Properties (property edit command) , described in the Allegro PCB and
Package Physical Layout Command Reference:
NO_GLOSS Prevents a net from being changed by the automatic glossing
applications.
FIXED Prevents a net or group from being changed by any automatic routine.
Set properties on nets
Add no-gloss polygons
Define areas to be glossed
Set glossing parameters
Run glossing program
Glossing program generates
gloss.log files
Allegro PCB Editor User Guide: Routing the Design
Cleaning Up a Design
June 2007 101 Product Version 16.0
Adding No-Gloss Polygons
By enclosing an area of the design with a no-gloss polygon, you can exclude that area from
being changed by glossing. A no-gloss polygon is a shape on class MANUFACTURING. It
can be placed in any of the following subclasses:
I NO_GLOSS_TOP
I NO_GLOSS_BOTTOM
I NO_GLOSS _ALL
I NO_GLOSS_INTERNAL
To add a no-gloss rectangular shape, choose Setup Areas Gloss Keepout (keepout
gloss command) with the Active Class and Subclass in the Options tab set to
Manufacturing and No_gloss_all. The menu items and commands are described in the
Allegro PCB and Package Physical Layout Command Reference.
Note: To add a polygon or circular shape, choose Shape Polygon (shape add
command) or Shape Circular (shape add circle command) with the Active Class
and Subclass in the Options tab set to Manufacturing and No_gloss_all.
Dening the Area to be Glossed
You can specify any of the following areas for glossing with the appropriate menu path or
command. The menu items and commands are described in the Allegro PCB and Package
Physical Layout Command Reference.
Area Menu Path/Command Notes
Design Route Gloss Design
gloss area design
Allegro PCB Editor automatically selects
the area dened by the route keepin for
glossing.
Individual nets
or components
Route Gloss Highlight
gloss area highlight
You select the nets or components for
glossing before you select this option.
Room(s) Route Gloss Room
gloss area room
You specify one or more rooms as glossing
areas.
Window Route Gloss Window
gloss area window
You specify a rectangular window area for
glossing.
Allegro PCB Editor User Guide: Routing the Design
Cleaning Up a Design
June 2007 102 Product Version 16.0
To view the current, active area of the design for glossing, choose Route Gloss List
(gloss area list command).
Setting Glossing Parameters
Choose Route Gloss Execute (gloss param command), described in the Allegro
PCB and Package Physical Layout Command Reference, to select glossing
applications, set glossing parameters, and control the functions. Each glossing application is
described in Glossing Applications.
Glossing Designs Interactively or in Batch Mode
After dening the area to be glossed and setting the parameters, you can gloss a design
interactively by choosing Route Gloss Execute (gloss param command) or in batch
mode with the gloss command, both described in the Allegro PCB and Package Physical
Layout Command Reference.
If you are glossing a small area of the design or running one of the faster types of gloss,
interactive glossing is the fastest method.
If you are running a complete execution of line and via cleanup, batch mode is most efcient.
When you run glossing, Allegro PCB Editor writes statistics into a log le, gloss.log.
Check this le for warnings and errors encountered during the glossing process. After
glossing is complete, examine the glossed design and the gloss.log le to evaluate the
results.
Glossing Applications
For instructions on displaying the Glossing Controller dialog box, selecting applications to
run, displaying application parameter dialog boxes, and descriptions of available parameter
elds, see Route Gloss Execute (gloss param command) in the Allegro PCB and
Package Physical Layout Command Reference.
Pad and T Connection Fillet Glossing
One of the glossing applications you can set up using the gloss execute command is Pad
and T Connection Fillet glossing. Filleting should be the nal operation performed prior to
postprocessing. When you have a design routed to 100%, invoke the llet options. Cadence
recommends that you run any other glossing options rst.
Allegro PCB Editor User Guide: Routing the Design
Cleaning Up a Design
June 2007 103 Product Version 16.0
Details of the parameters for this glossing application appear in the Route Gloss
Execute (gloss param command) in the Allegro PCB and Package Physical Layout
Command Reference. This section describes how to prepare a design for this nal glossing
step and how to change a lleted design.
Preparing the Design for Filleting
Prepare the designs for llets by running the Improve Line Entry into pads glossing
application, which you set up by choosing Route Gloss Execute (gloss param
command). Since the lleting application does not place a llet past the rst bend in the etch,
running this option rst assures that the rst bend in a connect line occurs outside a pad.
Executing the Fillet Operation
When Pad and T Connection lleting is executed, each pin, via, and T is compared with the
parameter denitions to determine whether it is a candidate for glossing. When the program
nds a pad or T to be glossed, a marker is inserted into the line entering the pad or T at the
point of the V-shaped pattern being created. The V-shaped pattern is formed by adding two
connect lines, each of which connects to the marker on one end, and then extends to the pad
or T connection on the other end. Connect lines are added as the same width and on the
same ETCH layer as the original connect line. They are added to the same net as the original
connect line.
If the preferred location of the marker is beyond the rst bend of the line segment, then it is
moved to the end of the segment, as shown below.
Fillet is pushed back to fall
inside the rst bend.
Fillet is placed as
dened.
Allegro PCB Editor User Guide: Routing the Design
Cleaning Up a Design
June 2007 104 Product Version 16.0
If the area inside the llet is not completely lled because of the line width and angle of the
llet, a second V-shaped set of connect lines is added inside the rst set. These lines overlap
the previous lines. This process is repeated until the area is lled solid.
Changing a Filleted Design
You should consider the following information when editing a lleted design. If the editing job
is small, you can manually move llets. If editing is more substantial, remove the llets and
replace them. Two things that make editing llets difcult are: they are very close to pads and
connections, and they are dangling lines.
Fillets can be edited using the interactive commands. The difculty lies in the fact that they
are a series of lines that can be tedious to select. The following shows what happens when
you move the symbol attached to a llet:
I This is component D26 as it appears after completing the lleting operation.
I After the symbol is moved horizontally, notice that the connect line etch stretches, but the
llet remains attached to the same point on the etch.
This can be remedied two ways. First, you can choose Edit Move, click the right mouse
button, and choose Temp Group fromthe pop-up menu; then move the llet with the symbol.
Then, you can zoom in and manually move each llet line.
Another option is to delete all llets in the area you are editing and replace themby rerunning
the Pads and T connection fillet glossing on that area.
Allegro PCB Editor User Guide: Routing the Design
Cleaning Up a Design
June 2007 105 Product Version 16.0
Error Reporting
When the glossing program completes, check the gloss.log le for a description of the
items modied during processing. The following sample gloss.log le shows results of the
Convert corner to arc glossing application.
Sample gloss.log File
Glossing on drawing /home/chuck/routed.brd - Allegro PCB Editor
glossing version
Glossing started on Tue Jan 15 00:45:19 1995
Started on Tue Jan 15 00:45:19 1995
Maximum Radius 13.
Minimum Radius 2.
Number of Executions = 1
Elapsed time: 0 hr 0 min 59 sec (0.01 hr)
Actual time of completion: Tue Jan 15 00:46:13 1995
Glossing complete.
Error Reporting for Pad and T Connection Filleting
If a llet pattern creates a DRC error, the llet is not added and a warning message is written
to the gloss.log log le.
If part of a llet cannot be created due to a DRC error, the problemis reported in the gloss.log
le with the following message:
WARNING:Fillet segment from (3450,6168) to (3431,5952) on subclass
BOTTOM removed due to DRC error.
In addition, the number of llets that only partially fail due to a DRC error are tallied and
reported at the end of the log le with the following message:
Number of fillets rejected due to DRC errors : 1
This message indicates that one partial llet was created. If an entire llet cannot be added
due to DRC errors or for any other reason, then the following message appears in the log le:
WARNING:Unable to complete fillet on pad at (4580,7450)
If the llet fails completely due to DRCerrors (no partial llet is created), then it is not included
in the Number of llets rejected due to DRC errors total.
Allegro PCB Editor User Guide: Routing the Design
Cleaning Up a Design
June 2007 106 Product Version 16.0
Error Reporting for Dielectric Generation
The log le reects the parameter sets dened for the execution and the glossing activity that
occurred, as shown in the following example.
***Parameters for trace layer: TOP
Crossover Layer: INTERNAL-SIGNAL4
1st Dielectric Layer: INTERNAL-SIGNAL9
X Size: 15 Y Size: 30 Incremental: Yes
Dielectric created at location 475 1500 of size 33 wide by 48 high for nets: GND
TN-31
Can't correct drc - both nets not movable: TN-31 VCC
Drc at location 600 1500
TN-31 not movable due to etch already moved to
crossover layer.
VCC not movable due to an attached pad not
going through to crossover layer.
Dielectric created at location 1200 1438 of size 66 wide by 18 high for nets TN-3
TN-31
Allegro PCB Editor User Guide: Routing the Design
June 2007 107 Product Version 16.0
6
Using the Allegro PCB Router Translator
The Allegro PCB Router translator in Allegro PCB Editor lets you:
I Translate and export data froman Allegro PCB Editor .brd le or .mcm le to an Allegro
PCB Router .dsn le.
The design le is created from a .brd le and acts as a placeholder containing
information needed by Allegro PCB Router to place and route the design.
I Translate and import data from an Allegro PCB Router session (.ses) le to a board
(.brd) le in Allegro PCB Editor.
The session le contains information regarding any placement or routing changes/
additions to the design le. The session le is all that is necessary to read back into
Allegro PCB Editor.
You can run the translator interactively from Allegro PCB Editor or from an operating system
prompt. Both methods produce a dialog box into which you enter the appropriate information
and run the program. You can also run the translator from a system prompt as a batch
command.
Figure Figure 6-1 on page 108 shows the translation ow in both directions.
Allegro PCB Editor User Guide: Routing the Design
Using the Allegro PCB Router Translator
June 2007 108 Product Version 16.0
Figure 6-1 Translation Flows
Translator Flows
Run the translator program in the manner described in these ows. Designs of these ows
appear in the rest of the chapter.
Allegro PCB Editor to Allegro PCB Router
1. Set up the Allegro PCB Editor .brd/.mcm le (see Prerequisites to Running the
Translator).
2. Choose File Export Router (specctra_out command) from Allegro PCB Editor
or
run spif from an operating system prompt.
3. Run the program from the displayed dialog box.
4. Call up the design (.dsn) le with Allegro PCB Router and place/route the design using
Allegro PCB Router. You may want to set up routing controls within Allegro PCB Router
using do les. (Refer to the online Help in Allegro PCB Router for details.)
Allegro
PCB Editor
Design
file
written*
* Design and session les are similar, but design (.dsn) les contain detailed pre-route
information for the purpose of identifying new place-and-route (and gate/pin swap) data.
Session les contain information related to changes in placement/routing.
PCB Router
Allegro
PCB Editor PCB Router
Session
file
written*
PCB Router-to-Allegro PCB Editor translation
Allegro PCB Editor to-PCB Router
translation
Allegro PCB Editor User Guide: Routing the Design
Using the Allegro PCB Router Translator
June 2007 109 Product Version 16.0
Allegro PCB Router to Allegro PCB Editor
1. Write a session (.ses) le in Allegro PCB Router.
2. Choose File Import Router (specctra_in command) from Allegro PCB Editor
or
run spif from an operating system prompt.
3. Run the program from the displayed dialog box.
4. Choose Tools Update DRC (drc update command) in Allegro PCB Editor.
Prerequisites to Running the Translator
To minimize the potential for violations and mapping errors, prepare the Allegro PCB Editor
layout les before running the translator. You can perform these preparations in any order:
I Set up constraints and properties in Allegro PCB Editor.
Note: Special constraints that are dened in Allegro PCB Router do not get passed back
to Allegro PCB Editor when you import the .ses le back to Allegro PCB Editor.
I Set plane layers to Plane (other layers are translated as Signal by the translator).
I Edit null padstacks in Allegro PCB Editor to avoid generating errors or warnings when
starting Allegro PCB Router.
I Run the pre-route checker.
Restrictions and Considerations
In addition to the preparations listed above, be aware of the following when you run the
translator:
I The FIXEDproperty in Allegro PCB Editor translates to a net of TYPE FIX in Allegro PCB
Router. It cannot be changed in Allegro PCB Router.
I The translator protects pre-existing etch in Allegro PCB Editor. Etch that is carried over
to Allegro PCB Router can be unprotected, then removed/modied there.
I The translated board le should not be changed between the time the Allegro PCB
Router design le is written and the session le is read back into Allegro PCB Editor.
I A session le must be written before exiting Allegro PCB Router to update the Allegro
PCB Editor .brd/.mcm le.
Allegro PCB Editor User Guide: Routing the Design
Using the Allegro PCB Router Translator
June 2007 110 Product Version 16.0
I Only place and route results (not rules) created in Allegro PCB Router translate to
Allegro PCB Editor.
I Electrical constraints are not passed from Allegro PCB Editor to Allegro PCB Router if
you set DRC mode to Off in the Electrical Modes tab of the Constraints Modes and
Options dialog box, accessed when you choose Setup Constraints Modes (cns
modes command). You must have all DRC modes set to On or Batch to pass electrical
constraints.
I Dynamic shapes passed from Allegro PCB Editor to Allegro PCB Router without the
FIXED property enable Allegro PCB Router to allow wires and vias inside their area lls.
I All shapes with voids passed from Allegro PCB Router back to Allegro PCB Editor
behave in the following ways:
For shapes with the Dynamic Copper FIll parameter set to Disabled; voiding does
not take place.
For shapes with the Dynamic Copper FIll parameter set to either Rough or
WYSIWYG; voiding automatically takes place.
Running the Pre-Route Checker
Before routing an Allegro PCB Editor design in Allegro PCB Router, you should performa pre-
route check to help ensure that the design does not contain non-conforming conditions that
may cause Allegro PCB Router to fail or route poorly. The check identies deciencies in a
design that could cause the router to fail and nds Allegro PCB Editor constraints that do not
correspond with constraints in Allegro PCB Router.
You can use one of these menu items or commands to run routing and alignment checks, both
of which are described in the Allegro PCB and Package Physical Layout Command
Reference:
I Route Router Checks (specctra checks command) runs the checker fromAllegro
PCB Editor on the current design.
I spif is a batch command that runs the checker against the specied design. You can
also run the Allegro PCB Router with this command.
I spif_batch is a batch command that runs the checker against the specied design.
With Route Router Checks (specctra checks command) and the spif command,
the pre-route check displays a list of warnings and errors that provides you with the
opportunity to remove or otherwise work around non-conforming constraints.
Allegro PCB Editor User Guide: Routing the Design
Using the Allegro PCB Router Translator
June 2007 111 Product Version 16.0
Listing of Pre-Route Design Checks
The following design checks are performed for Allegro PCB Router when you run the pre-
route program. Additional checks may be added in subsequent versions to identify non-
conforming conditions in the two systems.
I checkKeepin
route_keepin is not dened.
I checkFiguresOnEtch
There are gures on ETCH subclass.
I checkVias
There are no vias available for routing. Checks for default vias only.
I check0LineWidth
One or more nets have a default line of zero units.
I checkConsOutsideKeepin
One or more connection points of a route is outside the route_keepin area. Connections
are checked for placed components only.
I checkPositiveShapes
One or more routing layers have more than 50% of their areas covered with positive
shapes.
I checkPinsUnderKeepout
A through pin is blocked by ROUTE_KEEPOUT ALL, or a surface-mount pin is blocked
by KEEPOUT on its layer.
I checkDanglingConnections
Unconnected clines/vias that would translate to Allegro PCB Router as traces/vias on an
orphan net. This can cause unwanted blockages when routing.
I checkXtalkTable
DRC is turned on, but no crosstalk table (design_name.xtb) le can be found.
I checkRatTs
One or more Rat Ts are found without a FIXED_T_TOLERANCE property set.
I checkPadstackShape
Allegro PCB Editor User Guide: Routing the Design
Using the Allegro PCB Router Translator
June 2007 112 Product Version 16.0
A high number of custom shapes are found in one or more padstacks. This can cause
possible degradation in autorouter performance.
I checkHighNumberDRC
A high number of pre-existing DRC errors are found. This can cause possible
degradation in autorouter performance.
I checkShapeVertices
A high number of vertices are found on one or more shapes on a signal layer. This can
cause possible degradation in autorouter performance.
I checkDiffPairConstraintArea
One or more constraint areas are found. Differential pair rules in constraint areas are not
followed by the Allegro PCB Router.
Running the Translator
Based on how you run the Allegro PCB Router translator, you can enter parameters (le
names) from the user interfaces or from an operating system prompt:
I Choose File Import Router (specctra_in command) or File Export
Router (specctra_out command) fromAllegro PCB Editor when you want to import
to or export from the active database.
I To transfer design data between Allegro PCB Editor and Allegro PCB Router, use the
spif command with the -io argument at the operating system prompt.
All these commands are described in the Allegro PCB and Package Physical Layout
Command Reference.
Allegro PCB Editor User Guide: Routing the Design
Using the Allegro PCB Router Translator
June 2007 113 Product Version 16.0
Mapping Allegro PCB Editor Properties, Assignment
Tables, Rule Sets, and Constraints
This section describes how Allegro PCB Editor properties, assignment tables, and rule sets
are mapped to corresponding elements in the Allegro PCB Router design le.
Allegro PCB Editor Properties to Allegro PCB Router
The SPIF translator extracts the following Allegro PCB Editor properties:
ALT_SYMBOLS
BUS_NAME
NO_SWAP_GATE
ROOM
ECL
ELECTRICAL_CONSTRAINT_SET
FIXED
FIXED_T_TOLERANCE
LAYER_SET_GROUP
MAX_VIA_COUNT
MIN_LINE_WIDTH
NET_PHYSICAL_TYPE
NET_SPACING_TYPE
NO_RIPUP
NO_ROUTE
PINUSE
PROPAGATION_DELAY
RELATIVE_PROPAGATION_DELAY
ROUTE_PRIORITY
SHIELD_NET (user dened)
Allegro PCB Editor User Guide: Routing the Design
Using the Allegro PCB Router Translator
June 2007 114 Product Version 16.0
STUB_LENGTH
TS_ALLOWED
VIA_LIST
NO_PIN_ESCAPE
NO_TEST
SHIELD_NET
SHIELD_TYPE
PIN_DELAY
The mapping of these properties to a Allegro PCB Router design le are detailed below.
ALT_SYMBOLS This property translates to a pair of image descriptors in Allegro
PCB Router that specify symbol images for top side and back
side component placement.
Allegro PCB Editor:
CLASS DISCRETE
PACKAGE RES400
PACKAGEPROP ALT_SYMBOLS (RES500;B:RES400B)
Allegro PCB Router:
(image RES400_-_RES400B
(side front)
...
)
(image RES400_-_RES400B
(side back)
...
)
In this example, the translator denes front and back side images for Allegro PCB Router, but
uses the same name for both, with a side descriptor to specify image usage for either front or
back placement. The translator combines the Allegro PCB Editor package symbol name
(RES400) and the rst Allegro PCB Editor symbol name following the B in the
ALT_SYMBOLS property value (RES400B) to form the Allegro PCB Router image name
(RES400_-_RES400B).
BUS_NAME This property translates to a Allegro PCB Router class that
contains all nets that have an identical BUS_NAME value.
Allegro PCB Editor User Guide: Routing the Design
Using the Allegro PCB Router Translator
June 2007 115 Product Version 16.0
Allegro PCB Editor:
Net Sig1:
BUS_NAME = DATA
Net Sig2
BUS_NAME = DATA
Net Sig3
BUS_NAME = DATA
Allegro PCB Router:
(class DATA Sig1 Sig2 Sig3)
NO_SWAP_GATE Components with this property do not have any of their gates
swapped, either within the component or with gates in other
components.
Allegro PCB Editor:
component U1: NO_SWAP_GATE = YES
Allegro PCB Router:
(component DIP14
(place U1 ... (property (lock_type gate)))
NO_SWAP_PIN Components with this property do not have any of their pins
swapped with other pins in the component.
Allegro PCB Editor:
component U1: NO_SWAP_PIN = YES
Allegro PCB Router:
(component DIP14
(place U1 ... (property (lock_type pin)))
ROOM Components with this property are included in a Allegro PCB
Router oor planning room.
Allegro PCB Editor:
component U1: room = left_side
Allegro PCB Router:
(floor_plan
(room left_side
Allegro PCB Editor User Guide: Routing the Design
Using the Allegro PCB Router Translator
June 2007 116 Product Version 16.0
(polygon ...)
(include U1 ... (property (type hard))
(exclude remain)))
PROPAGATION_DELAY Nets with this property have a length rule in the Allegro PCB
Router design le. Pin pairs included in the Allegro PCB Editor
PROPAGATION_DELAY translate as fromto descriptors in the
Allegro PCB Router design le. Within the same net, pin pairs
are (type soft); in extended nets (XNets), a group is created.
Allegro PCB Editor:
C18.1:U6.4:800:1000:U16.2:U4.3:900:1100:
Allegro PCB Router:
(net SIG_1
(pins C18-1 U16-2 U4-3 U6-4)
(fromto C18-1 U6-4 (circuit (length 1000 800))
(fromto U16-2 U4-3 (circuit (length 1100 900)))
)
If pin pairs are not included in the PROPAGATION_DELAY, fromto descriptors are created for
AD:AR or D:R formats.
Allegro PCB Editor:
::1500:2000
Allegro PCB Router:
(net SIG_1
(pins C18-1 U16-2 U4-3 U6-4)
(circuit (length 2000 1500)
)
If the delay value is specied in time instead of length (for example, ns), then the translator
calculates and assigns a Time/Length Factor to the design le so that Allegro PCB Router
can translate the time to an appropriate length.
Allegro PCB Editor:
ECset ESET1:
Primary Gap = 8 mil
Line Width = 5 mil
Neck Gap = 6 mil
Neck Width = 4 mil
Coupled Tolerance (+) = 3 mil
Coupled Tolerance (-) = 2 mil
Allegro PCB Editor User Guide: Routing the Design
Using the Allegro PCB Router Translator
June 2007 117 Product Version 16.0
Min Line Spacing = 1 mil
Gather Control = Ignore
Max Uncoupled Length = 25 mil
Phase Control = Dynamic
Phase Tolerance = 15 mil
Net Sig1:
DIFF_PAIR_NAME = MyPair
ELECTRICAL_CONSTRAINT_SET = ESET1
PRIMARY_GAP = 9 mil
Net Sig2
DIFF_PAIR_NAME = MyPair
ELECTRICAL_CONSTRAINT_SET = ESET1
Allegro PCB Router:
define (pair (nets Sig1 Sig2))
define (class ESET1 Sig1 Sig2)
rule class ESET1 (edge_primary_gap 8)
rule class ESET1 (diffpair_line_width 5)
rule class ESET1 (neck_down_gap 6)
rule class ESET1 (neck_down_width 4)
rule class ESET1 (edge_coupling_tolerance_plus 3)
rule class ESET1 (edge_coupling_tolerance_minus -2)
rule class ESET1 (clearance 1 (wire_wire))
rule class ESET1 (ignore_gather_length on)
rule class ESET1 (max_uncoupled_length 25)
rule class ESET1 (phase_control on)
rule class ESET1 (phase_tolerance 15)
rule net Sig1 (edge_primary_gap 9)
ECL Nets with the ECL property translate to a series of fromto
descriptors and a reorder daisy net rule in Allegro PCB Router.
Allegro PCB Router:
(net SIG-1
(pins C18-1 U16-2 U4-3 U6-4)
(fromto C18-1 U4-3)
(fromto U4-3 U6-4)
Allegro PCB Editor User Guide: Routing the Design
Using the Allegro PCB Router Translator
June 2007 118 Product Version 16.0
(fromto U6-4 U16-2)
(rule (reorder daisy))
)
ELECTRICAL_CONSTRAINT_SET
This property determines the electrical rule set for this net. If this
property is not dened, the default electrical rule set is used.
FIXED Nets with this property are type x in Allegro PCBRouter. Allegro
PCB Router cannot move, alter, or route to any point on these
nets. Nets with this Allegro PCB Editor property cannot be
deleted or replaced by the cct2cadence program.
Allegro PCB Router:
(net SIG_1
(pins C18-1 U16-2 U4-3 U6-4)
(type fix)
)
If nets are type x and not routed, Allegro PCB Router does not recognize them as
unconnects, although Allegro PCB Editor does. Therefore, you can have a report of 100%
completion in Allegro PCB Router, but when routing is merged with the Allegro PCB Editor
le, the completion rate is less than 100%.
FIXED_T_TOLERANCE Nets with this property have a RADIUS rule in Allegro PCB
Router.
Allegro PCB Router cannot move the location of any Rat-Ts
outside the specied tolerance radius.
Allegro PCB Editor:
FIXED_T_TOLERANCE = 50 mil
Allegro PCB Router:
(virtual_pin TR14.2_Sig1
(position 1500 2500 (radius 50))
)
LAYERSET_GROUP Nets with this property have a USE_LAYER rule in Allegro PCB
Router.
Allegro PCB Editor:
Allegro PCB Editor User Guide: Routing the Design
Using the Allegro PCB Router Translator
June 2007 119 Product Version 16.0
LAYERSET_GROUP = LS1:LS2
Allegro PCB Router:
(circuit net SIG_1
(use_layer LS1 LS2)
)
MAX_VIA_COUNT Nets with this property have a MAX_VIA_COUNT net rule in
Allegro PCB Router.
Allegro PCB Editor:
MAX_VIA_COUNT = 5
Allegro PCB Router:
(net SIG_1
(pins C18-1 U16-2 U4-3 U6-4)
(rule (max_via_count 5))
)
MIN_LINE_WIDTH Nets with this property have a width net rule in Allegro PCB
Router.
Allegro PCB Router:
(net SIG_1
(pins C18-1 U16-2 U4-3 U6-4)
(rule (width 10))
)
NET_PHYSICAL_TYPE This property determines the physical rules for a net according
to the Allegro PCB Editor assignment table for spacing rule sets
(see Allegro PCB Editor Assignment Tables to Allegro PCB
Router).
NET_SPACING_TYPE Nets with this property are included in a Allegro PCB Router
class that has the same name as this property's value.
The property also determines the spacing rules for this class according to the Allegro PCB
Editor assignment table for spacing rule sets (see Allegro PCB Editor Assignment Tables to
Allegro PCB Router).
Allegro PCB Router:
(class clocks SIG_1 SIG_2 SIG_3 SIG_4 SIG_5)
no_move
Allegro PCB Editor User Guide: Routing the Design
Using the Allegro PCB Router Translator
June 2007 120 Product Version 16.0
Symbols with this property have a lock_type position rule and
cannot be moved or placed by Allegro PCB Router.
Allegro PCB Editor:
U1: NO_MOVE = TRUE
U2: NO_MOVE = TRUE
Allegro PCB Router:
(place U1 9180 8080 top 0 (lock_type position))
(place U2 3700 7160 top 90 (lock_type position))
NO_RIPUP All wires and vias that have this property are type protect in
Allegro PCB Router. Wires and vias assigned this property
cannot be altered by Allegro PCB Router. The autorouter can
route to a terminal of a protected wire, or if tjunctions are allowed,
tee off a protected segment.
Allegro PCB Router:
(wire
(path TOP 10 8043 9090 8103 9090 8103 9179)
(net SIG_1)(type protect)
)
NO_ROUTE Nets with this property are of type x in Allegro PCB Router.
Allegro PCBRouter cannot route nets that have this property and
cannot move or alter routes that have this property.
Allegro PCB Router:
(net SIG_1
(pins C18-1 U16-2 U4-3 U6-4)
(type fix)
)
When you assign a NO_ROUTE property to a net in Allegro PCB Editor, the property
translates to a type x in Allegro PCB Router. Allegro PCB Router does not alter nets that
have the x property. If a net with the x property is not prerouted, it remains unrouted. Nets
with the FIXED property cannot be completed by Allegro PCB Router unless you apply the
unx command.
PINUSE This pin property translates to source and load keywords in a
Allegro PCB Router net descriptor statement. Values of OUT,
OCA, OCL, and TRI translate to Allegro PCB Router source
keywords. Values of NC, IN, UNSPEC, and BI translate to Allegro
PCB Router load keywords.
Allegro PCB Editor User Guide: Routing the Design
Using the Allegro PCB Router Translator
June 2007 121 Product Version 16.0
Allegro PCB Editor:
NET: SIG1
PINS: U1-1 U2-2 U3-1 U4-1
PIN: U3-1;
PROPERTY: PINUSE
VALUE: OUT
Allegro PCB Router:
(net SIG
(pins U1-1 U2-1 U3-1 U4-1)
(source U3-1)
...
)
In this example, Allegro PCB Editor assigns the PINUSE property with a value of OUT to
pin U3-1. The translator denes U3-1 as a source pin in the Allegro PCB Router net
descriptor.
The translator ignores the PINUSE property if its associated pins are in a net that has an
Allegro PCB Editor ECL property.
ROUTE_PRIORITY Nets with this property have a priority net rule in Allegro PCB
Router. In Allegro PCB Editor, the lower the value the higher the
route priority. A value of 1 is the highest Allegro PCB Editor route
priority. In Allegro PCB Router, the higher the value the higher
the route priority. A value of 255 is the highest Allegro PCB
Router route priority. If the Allegro PCB Editor route priority has
a value of 255 or greater, the route priority maps to Allegro PCB
Router as 1 (a lowAllegro PCB Router route priority). Otherwise,
route priority is calculated as follows:
Allegro PCB Router route priority = (256 - Allegro PCB Editor route priority)
For example, if the Allegro PCB Editor route priority is 5, the Allegro PCB Router route priority
is represented as
(net SIG_1
(pins C18-1 U16-2 U4-3 U6-4)
(circuit (priority 251))
)
STUB_LENGTH Nets that have a STUB_LENGTH property with a value greater
than 0 have a max_stub net rule in Allegro PCB Router.
Allegro PCB Router:
Allegro PCB Editor User Guide: Routing the Design
Using the Allegro PCB Router Translator
June 2007 122 Product Version 16.0
(net SIG_1
(pins C18-1 U16-2 U4-3 U6-4)
(rule (max_stub 50))
)
TS_ALLOWED Nets with this property have a tjunction net rule in Allegro PCB
Router. There are four different settings for tjunctions in Allegro
PCB Editor.
not_allowed No tjunctions are allowed on these nets.
Allegro PCB Router:
(net SIG_1
(pins C18-1 U16-2 U4-3 U6-4)
(rule (tjunction off))
)
anywhere Tjunctions are allowed anywhere on these nets.
Allegro PCB Router:
(net SIG_1
(pins C18-1 U16-2 U4-3 U6-4)
(rule (tjunction on) (junction_type all))
)
pins_only and pins_and_vias_onlyBoth pins_and_vias_only and pins_only allow tjunctions
at terminals only (pins and vias).
Allegro PCB Router:
(net SIG_1
(pins C18-1 U16-2 U4-3 U6-4)
(rule (tjunction on) (junction_type term_only))
)
VIA_LIST Nets with this property have a use_via net rule in Allegro PCB
Router. Only vias in the via_list are used by Allegro PCB Router
to route a net with this property. Wildcards are not allowed when
you use this property.
Allegro PCB Editor:
via_list - via1, testvia
Allegro PCB Router:
(net SIG_1
Allegro PCB Editor User Guide: Routing the Design
Using the Allegro PCB Router Translator
June 2007 123 Product Version 16.0
(pins C18-1 U16-2 U4-3 U6-4)
(circuit (use_via via1 testvia))
NO_PIN_ESCAPE Nets with this property have a 'noexpose' rule in the Allegro PCB
Router design le. All pins in the net are included in the
'noexpose' rule and will not be fanned out.
Allegro PCB Router:
(net SIG1
(pins U1-3 R3-1 U1-4)
(noexpose U1-3 R3-1 U1-4)
)
NO_TEST Nets with this property have the testpoint rule 'insert off' in the
Allegro PCB Router design le. The Allegro PCB Router does
not insert testpoints on nets that have this property.
Allegro PCB Router:
(net SIG1
(pins U1-3 R3-1 U1-4)
(rule (testpoint (insert off)))
)
SHIELD_NET Nets with this property have the circuit rule'shield' in the Allegro
PCB Router design le. The value of this property is the name
of the net to use for shielding the net that the property is attached
to.
Allegro PCB Editor:
SHIELD_NET = GND
Allegro PCB Router:
(net SIG1
(circuit (shield on (use_net GND)))
)
SHIELD_TYPE Nets with this property include a type for the circuit rule 'shield' in
the Allegro PCB Router design le. The value should be one of
the Allegro PCB Router keywords "parallel", "tandem", or "coax".
Allegro PCB Editor:
SHIELD_NET = GND
SHIELD_TYPE = PARALLEL
Allegro PCB Editor User Guide: Routing the Design
Using the Allegro PCB Router Translator
June 2007 124 Product Version 16.0
Allegro PCB Router:
(net SIG1
(circuit (shield on (use_net GND) (type parallel)))
)
PIN_DELAY Pins with this property include a 'pin_length' rule in the Allegro
PCB Router design le. The value should representthe internal
length from the package to the pin. This length will be
considered when calculating length rules in the Allegro PCB
Router.
Allegro PCB Editor:
PIN_DELAY on U1-3 = 2 mill
Allegro PCB Router:
(net SIG1
(pins U1-3 R3-1 U1-4)
(pin_length 2 u1-3)
)
Allegro PCB Editor Assignment Tables to Allegro PCB Router
Allegro PCB Editor assignment tables support area properties. How these area properties
translate to Allegro PCB Router depends on whether they are combined with other Allegro
PCB Editor properties.
Spacing Assignment Tables
uses the spacing assignment table to assign spacing rule sets to nets that use the
NET_SPACING_TYPE property.
I NO_TYPE to NO_TYPE to NO_TYPE entries map to Allegro PCB Router as PCB
clearance rules
I NET_SPACING_TYPE to NO_TYPE to NO_TYPE entries map to a Allegro PCB Router
class of nets with the same name as net_spacing_type
I NET_SPACING_TYPE to NET_SPACING_TYPE to NO_TYPE entries map to
class_class rules in Allegro PCB Router
I Area spacing type entries map to Allegro PCB Router as region rules, if net spacing type
entries in the assignment table are NO_TYPE. Otherwise, the area spacing type is
ignored
Allegro PCB Editor User Guide: Routing the Design
Using the Allegro PCB Router Translator
June 2007 125 Product Version 16.0
The following table shows possible assignment table entries:
In this example, the Allegro PCB Editor DEFAULT constraint set maps to Allegro PCB Router
PCB clearance rules. The 6_MIL_SPACINGconstraint set maps as a region rule for one entry
and as a class clearance rule for another entry (CLOCKS1 class). The 7_MIL_SPACING
constraint set maps as a Allegro PCB Router class_class clearance rule between wires of the
CLOCKS1 class. The entry that denes an 8_MIL_SPACINGconstraint set for the CLOCKS1
net spacing type with a REGION1 area spacing type is ignored and not translated.
Physical
Allegro PCB Editor uses the physical assignment table to assign physical rule sets to nets
that use the NET_PHYSICAL_TYPE property. A NO_TYPE entry maps to Allegro PCB
Router as a PCB rule. Nets assigned the NET_PHYSICAL_TYPE properties other than
NO_TYPE map to Allegro PCB Router as net rules.
In the example above, the DEFAULT physical rules are used for Allegro PCB Router PCB
rules. In Allegro PCB Router, the WIDE physical rule set is assigned to nets that have the
Allegro PCB Editor NET_PHYSICAL_TYPE property value of CLOCKS1. The class
CLOCKS1 has the rules and nets assigned to that class.
Allegro PCB Editor Rule Sets to Allegro PCB Router
Allegro PCB Editor spacing rules map to Allegro PCB Router as pcb rules, class rules, or
class_class rules. Allegro PCB Editor physical rules map to Allegro PCB Router as PCB rules
or class rules (see Allegro PCB Editor Properties to Allegro PCB Router).
Spacing
If a spacing rule set is the default set (that is, no_type, notype, no_type entry), this maps to
Allegro PCB Router pcb rules.
Ne t 1 Sp a c ing Typ e Ne t 2 Sp a c ing Typ e Are a Sp a c ing Typ e C onstra int Se t
NO_TYPE NO_TYPE NO_TYPE DEFAULT
NO_TYPE NO_TYPE REGION1 6_MIL_SPACING
CLOCKS1 NO_TYPE REGION1 8_MIL_SPACING
CLOCKS1 NO_TYPE NO_TYPE 6_MIL_SPACING
CLOCKS1 CLOCKS1 NO_TYPE 7_MIL_SPACING
Ne t Physic a l Prop e rty Are a Prop e rty Physic a l C onstra int Se t
NO_TYPE NO_TYPE DEFAULT
CLOCKS1 NO_TYPE WIDE
Allegro PCB Editor User Guide: Routing the Design
Using the Allegro PCB Router Translator
June 2007 126 Product Version 16.0
Types of clearance rules that translate to Allegro PCB Router include:
wire_wire
wire_smd
wire_area
wire_pin
wire_via
area_smd
area_area
area_pin
area_via
smd_smd
smd_pin
smd_via
pin_pin
pin_via
via_via
Spacing rule set examples (in Allegro PCB Router):
(rule (clearance 6 (type wire_wire)))
(rule (clearance 6 (type wire_smd)))
(rule (clearance 6 (type wire_area)))
(rule (clearance 6 (type wire_pin)))
(rule (clearance 7 (type wire_via)))
(rule (clearance 6 (type area_smd)))
(rule (clearance 6 (type area_area)))
(rule (clearance 6 (type area_pin)))
(rule (clearance 7 (type area_via)))
(rule (clearance 6 (type smd_smd)))
(rule (clearance 6 (type smd_pin)))
(rule (clearance 7 (type smd_via)))
Allegro PCB Editor User Guide: Routing the Design
Using the Allegro PCB Router Translator
June 2007 127 Product Version 16.0
(rule (clearance 6 (type pin_pin)))
(rule (clearance 7 (type pin_via)))
(rule (clearance 7 (type via_via)))
Physical
The Allegro PCB Editor physical rules that translate include:
I Minimum line width maps to Allegro PCB Router as a width rule.
Allegro PCB Router:
(rule (width 10))
I Allow etch on subclass
If one or more signal layers have this rule turned off (no routing on those layers), this
rule maps to Allegro PCB Router as a circuit net rule. All signal layers that have this
rule turned on are included in a Allegro PCB Router use_layer rule.
Allegro PCB Router:
(class SIG_1
(pins C18-1 U16-1 U4-3 U6-4)
(circuit (use_layer TOP SIG_3 BOTTOM))
)
I Tjunctions map to Allegro PCB Router as a tjunction rule. Allegro PCB Editor has four
different settings for tjunctions:
Not_Allowed
No tjunctions are allowed.
Allegro PCB Router:
(rule (tjunction off))
Anywhere
Tjunctions are allowed anywhere on a wire segment.
Allegro PCB Router:
(rule (tjunction on)
(junction_type all))
Pins_Only
Pins_and_Vias_Only
Allegro PCB Editor User Guide: Routing the Design
Using the Allegro PCB Router Translator
June 2007 128 Product Version 16.0
Both of these settings allow tjunctions at terminals only (pins and vias)
Allegro PCB Router:
(rule (tjunction on)
(junction_type term_only))
Via_List
The default physical rule set maps to Allegro PCB Router as a via list. Allegro PCB Router
can use any via in the list for autorouting. If a physical rule set is not the default set, vias in
the list are represented in the Allegro PCB Router design le as spares.
Allegro PCB Router:
(via VIA
(spare VIA1 VIA_TEST))
Spare vias can be assigned to a net in Allegro PCB Router by using a circuit command. If a
net uses a physical rule set that is not the default, the Allegro PCB Editor VIA_LIST maps to
Allegro PCB Router as a circuit net rule, and all vias in the list are included.
Allegro PCB Router:
(net SIG_1
(pins C18-1 U16-2 U4-3 U6-4)
(circuit (use_via VIA_TEST VIA1))
Electrical
The electrical rule that translates to Allegro PCB Router is:
max_stub_length If this rule has a value greater than 0, and the nets that use this
rule set don't have a max_stub property, they are assigned a
max_stub net rule in Allegro PCB Router.
Allegro PCB Router:
(net SIG_1
(pins C18-1 U16-2 U4-3 U6-4)
(rule (max_stub 50))
)
Allegro PCB Editor User Guide: Routing the Design
Using the Allegro PCB Router Translator
June 2007 129 Product Version 16.0
Allegro PCB Edtior Constraints to Allegro PCB Router Rules
The following table shows the mapping of the Allegro PCB Editor constraint hierarchy to the
Allegro PCB Router routing rules hierarchy. This mapping equivalence applies to Physical
and Spacing constraints only.
Table 6-1 Allegro PCB Editor to Allegro PCB Router Constraint Hierarchy Mapping
PCB Editor PCB Router Comments
Design pcb (or layer) Layer rules are used when
the constraint varies by layer.
NetClass class
Bus class Allegro PCB Router only
supports nets as members of
a class. Only direct net
members of an Allegro PCB
Editor NetClass will be
included in the Allegro PCB
Router class.
Diffpair class, pair Allegro PCB Router only
supports nets as members of
a class. Only direct net
members of the Allegro PCB
Editor Diffpair will be
included in the Allegro PCB
Router class. The rules will
be inherited from the parent
NetClass (if applicable) and
then overridden with the
Diffpair rules. Additionally, a
pair object is dened with the
nets as members.
Xnet n/a Allegro PCB Editor Physical
and Spacing constraints on
Xnets are attened to net
rules unless overridden by
net constraints.
Net net
PinPair fromto
Allegro PCB Editor User Guide: Routing the Design
Using the Allegro PCB Router Translator
June 2007 130 Product Version 16.0
The following table shows the mapping of the Allegro PCB Editor constraints to the Allegro
PCB Router routing rules.
Table 6-2 PCB Editor to PCB Router Constraint Mapping
Class-Class class_class
Region region
Region-Class region_class
Region-Class-Class region_class_class
PCB Editor PCB Router Comments
Minimum Line Width width
Minimum Neck Width none Not translated by SPIF
Maximum Neck Length none Not translated by SPIF
Minimum BBVia Stagger staggered_via
Maximum BBVia Stagger max_stagger
Etch Allowed (see Note below) (see Note below)
Ts Allowed junction_type
Maximum Line Width none Not translated by SPIF
Pad to Pad Direct
Connections
via_at_smd
Line to Line Spacing wire_wire
Line to SMD Spacing wire_smd
Line to Pin Spacing wire_pin
Line to Via Spacing wire_via
Shape to Line Spacing area_wire
Shape to SMD Spacing area_smd
Shape to Shape Spacing area_area
Shape to Pin Spacing area_pin
Shape to Via Spacing area_via
PCB Editor PCB Router Comments
Allegro PCB Editor User Guide: Routing the Design
Using the Allegro PCB Router Translator
June 2007 131 Product Version 16.0
Shape to Test Via Spacing area_test
SMD to SMD Spacing smd_smd
SMD to Pin Spacing smd_pin
SMD to Via Spacing smd_via
Pin to Pin Spacing pin_pin
Pin to Via Spacing pin_via
Via to Via Spacing via_via
Test Via to Test Via Spacing test_test
Test Via to Line Spacing test_wire
Test Via to SMD Spacing test_smd
Test Via to Pin Spacing test_pin
Test Via to Via Spacing test_via
Buried Via Gap buried_via_gap
Buried Via to Line Spacing none router uses wire_via
Buried Via to Shape Spacing none router uses area_via
Test Pin to Shape Spacing none router uses area_test
Buried Via to SMD Spacing none router uses smd_via
Buried Via to Pin Spacing none router uses pin_via
Buried Via to Buried Via
Spacing
none router uses via_via
Test Pin to Test Pin Spacing none router uses test_test
Test Pin to Test Via Spacing none router uses test_test
Test Pin to Line Spacing none router uses test_wire
Test Pin to SMD Spacing none router uses test_smd
Test Pin to Pin Spacing none router uses test_pin
Test Pin to Via Spacing none router uses test_via
Test Pin to Buried Via
Spacing
none router uses test_via
PCB Editor PCB Router Comments
Allegro PCB Editor User Guide: Routing the Design
Using the Allegro PCB Router Translator
June 2007 132 Product Version 16.0
Note: The Allegro PCB Editor Etch Allowed constraints default value is TRUE. This
means that etch is permitted on that layer. When Etch Allowed is set to FALSE, etch is
not allowed on that layer. Both Allegro PCB Editor and Allegro PCB Router assume that
all layers are available for routing, unless otherwise specied. However, in Allegro PCB
Router there is no way to directly restrict routing from a specic layer. This can be
accomplished indirectly with the use_layer constraint, listing the layer names where
routing is permitted and omitting the layer names where routing is not permitted.
Allegro PCB Editor supports the Etch Allowed constraint within a Physical CSet and as
an override on a region and region-class. In Allegro PCB Router, the use_layer
constraint can only be set on a class or net object. When the Etch Allowed constraint is
FALSE for one or more layers within a Physical CSet and that CSet is referenced by an
Allegro PCB Editor net-based object (class, bus, diffpair, xnet, net, pinpair), SPIF will
generate the appropriate use_layer constraints on the translated Allegro PCB Router
net, class, or fromto object.
SPIF does not translate an Etch Allowed constraint froman Allegro PCB Editor region or
region-class.
Troubleshooting Translation Problems
This section offers possible solutions to common translation difculties. The information is
presented in a question and answer format.
Q: After I run Write Allegro PCB Router, my padstacks are the wrong shape, or they
overlap, or both. What causes this?
A: If the padstacks contain custom shapes, they're translated to rectangles that fully
enclose the custom shapes.
Q: Why does Allegro PCB Router route my power nets on signal layers?
A: This occurs when etch subclasses are not designated as power layers and set to type
plane in Allegro PCB Editor. Also, check whether you have shapes on the plane layers
and whether the shapes are assigned to power nets.
Q: After I run Update Allegro PCB Editor, I see DRC violations that are not present in
Allegro PCB Router. Why?
Test Via to Buried Via
Spacing
none router uses test_via
PCB Editor PCB Router Comments
Allegro PCB Editor User Guide: Routing the Design
Using the Allegro PCB Router Translator
June 2007 133 Product Version 16.0
A: If you change clearance rules in Allegro PCB Router (which is not recommended),
update the DRCrules in Allegro PCB Editor to match those in Allegro PCB Router before
you run a design rule check.
Q: After I run Update Allegro PCB Editor, my cross-hatched shapes look different. Why?
A: Allegro PCB Router does not support cross-hatched shapes, so it converts them to
solid lls. When possible, convert cross-hatched shapes to solids in Allegro PCB Editor
before running the translator.
Q: After I run Update Allegro PCB Editor, I have unroutes in Allegro PCB Editor that
were not in Allegro PCB Router. Why?
A: There may be voids in the power plane in Allegro PCB Editor. Voids in shapes dont
translate into Allegro PCB Router. If these voids are unnecessary, delete them.
Q: Why does Update Allegro PCB Editor sometimes run slowly?
A: This occurs when Allegro PCB Editors DRC checking is turned on AND there are a
lot of electrical rules applied. Normally you would want to leave DRC checking on, but in
this case, it translates faster if you turn it off in Allegro PCB Editor rst and then run
Update DRC after translating.
Allegro PCB Editor User Guide: Routing the Design
Using the Allegro PCB Router Translator
June 2007 134 Product Version 16.0
Allegro PCB Editor User Guide: Routing the Design
June 2007 135 Product Version 16.0
7
Automatic Routing with Allegro PCB
Router
FromAllegro PCB Editor, you can automatically route all or part of your design (.brd or .mcm
le) using Allegro PCB Router. Depending on the characteristics of your design and the level
of routing interaction and control that you require, you can choose to follow one of three
different Cadence recommended autorouting ows. For further details, see Autorouting Task
Flows on page 137.
Modes of Operation
Depending on the command that you choose for autorouting, PCB Router is launched in
either background or foreground mode. In background mode, PCB Router works behind the
scenes to route your design while you remain active in Allegro PCB Editor. In foreground
mode, PCB Router becomes active to provide you with an enhanced level of interactivity and
a higher degree of routing control.
You can begin autorouting by using one of the following commands.
Command Menu Path
Mode of
Operation
Level of User
Interaction
Required
fanout_by_pick Route Fanout by Pick Background Low
route_by_pick Route Route Net(s) by Pick Background Low
elong_by_pick Route Elongation by Pick Background Low
auto_route Route Route Automatic Background None
custom_route Route Route Custom Foreground Low to Medium
specctra Route Route Editor Foreground Medium to High
miter_by_pick Route Miter by Pick Background Low
Allegro PCB Editor User Guide: Routing the Design
Automatic Routing with Allegro PCB Router
June 2007 136 Product Version 16.0
Important
Before running an autorouting command, you should review and complete all
required procedures that apply to your design as outlined in Chapter 4,
Prerequisites for Allegro PCB Router Automatic Routing, and Chapter 6, Using
the Allegro PCB Router Translator,
File Generation
When you run an automatic routing command, the following le types of routing les are
generated from your design and passed to PCB Router for processing.
These les can be used as-is, or you can modify themto change routing rules and parameters
or possibly relax or tighten constraints. For further information on working with routing les,
see Autorouting with Do Files in the Allegro PCB Router User Guide.
unmiter_by_pick Route Unmiter by Pick Background Low
Type Name Purpose
Design <filename>.dsn Communicates design data regarding
components, connectivity, and constraints
to Allegro PCB Router.
Rules <filename>_rules.do Species design rules such as clearance,
wiring, timing, cross-talk, and so on.
Forget Rules <filename>_forget.do Species certain rules dened in the
rules.do le that can be ignored during
the current routing session.
Command Menu Path
Mode of
Operation
Level of User
Interaction
Required
Allegro PCB Editor User Guide: Routing the Design
Automatic Routing with Allegro PCB Router
June 2007 137 Product Version 16.0
Autorouting Task Flows
Cadence recommends using one of the following autorouting ows depending on the
technology characteristics of your design and the level of interaction required.
Mainstream Flow
The Mainstream Flow performs automatic routing on the entire design or certain portions of
the design using PCB Router in background mode.
Note: This ow does not allow for modication of routing les.
The following commands are considered part of the Mainstream Flow. Click on a command
for specic usage details described in the Allegro PCB and Package Physical Layout
Command Reference.
Flow Use for . . .
Mainstream automatic routing of designs from within Allegro PCB Editor
where little to no user interaction is needed.
High-speed routing high-speed designs using the PCB Router interface
that require a certain degree of routing interactivity or
possible editing of the various .do les created for Allegro
PCB Router.
High-speed Power User routing high-speed designs using the PCB Router interface
that may require signicant routing interactivity and editing of
the various .do les created for Allegro PCB Router.
Command Use to . . .
auto_route route the entire design without further intervention.
route_by_pick route certain portions of the design. For example, just
critical nets.
fanout_by_pick route short pin escape wires from pins to vias.
elong_by_pick increase etch length to adhere to timing rules.
miter_by_pick change 90-degree wire corners to 45 degrees for wires,
exiting pins, and vias.
Allegro PCB Editor User Guide: Routing the Design
Automatic Routing with Allegro PCB Router
June 2007 138 Product Version 16.0
High-speed Flow
Use this ow if you want to review and possibly modify the generated.do les, then route the
design with Allegro PCB Router running in foreground mode.
Important
Be aware that the original.do les generated and modied using this ow are
automatically deleted when you terminate the current session of Allegro PCB Editor.
You must rename these.do les to have them retained between sessions.
The following commands are considered part of the High-speed Flow. Click on a command
for specic usage details in the Allegro PCB and Package Physical Layout Command
Reference.
unmiter_by_pick remove 45-degree wire corners and change them to 90-
degree corners.
Command Use to . . .
custom_route generate and pass a set of custom rules les from your
design to PCB Router running in foreground mode to
autoroute your design.
For further details on this strategy, see the description for
custom route in the Allegro PCB and Package
Physical Layout Command Reference.
specctra generate and pass a single (standard) rules le from your
design to PCB Router running in foreground mode to
autoroute your design.
Allegro PCB Editor User Guide: Routing the Design
Automatic Routing with Allegro PCB Router
June 2007 139 Product Version 16.0
High-speed Power User Flow
Use this ow if you want to actively edit the generated .do les before loading and routing
them with Allegro PCB Router running in foreground mode.
The following commands are considered part of the High-speed Power User Flow. Click on a
command for specic usage details described in the Allegro PCB and Package Physical
Layout Command Reference.
Flow Procedure
1. Choose File > Export > Router (specctra_out).
When you run this command, the following actions occur:
Allegro PCB Editor writes a design, rules, and forget le from the current database.
The Export to Auto-router dialog box opens.
2. Click Run to export the design le to Allegro PCB Router.
3. When translation of the design le is complete, close the dialog box.
4. Open a text editor to review and edit the rules.do le. Cadence recommends that you
do the following when editing any.do les:
a. Copy the generated rules.do le to a different le name.
b. Edit the renamed le as needed.
5. Choose Route > Route Editor (specctra) to launch PCB Router.
6. Load the forget le and the renamed .do les into Allegro PCB Router and perform an
initial route of the design.
Command Use to . . .
specctra_out export data fromyour design database and generate routing
les for use in PCB Router.
specctra invoke PCB Router in foreground mode in preparation to
load routing les and autoroute the design.
specctra_in translate and import data from a PCB Router Session
(.ses) le to update your PCB design.
Allegro PCB Editor User Guide: Routing the Design
Automatic Routing with Allegro PCB Router
June 2007 140 Product Version 16.0
7. If the initial route is completed to satisfaction, load the forget le and the original .do
le(s).
8. Issue the check command to verify any design rule violations.
9. If you are satised with the results, write out a session le, and load the original les back
into Allegro PCB Editor.
a. Choose File Import Router (specctra_in).
The Import from Auto-Router dialog box opens.
b. Enter the name of the session le.
c. Click Run to import the le into Allegro PCB Editor.
Allegro PCB Editor User Guide: Routing the Design
Automatic Routing with Allegro PCB Router
June 2007 141 Product Version 16.0
Autorouting Parameters
Setting Parameters in the Mainstream Flow
Prior to initiating autorouting using the mainstream ow, you have the opportunity to set
routing parameters within Allegro PCB Editor using the Automatic Router Parameters dialog
box shown in Figure 7-2 on page 143.
You can set the following parameters:
The Automatic Router Parameters dialog box can be accessed within Allegro PCB Editor by:
clicking Params on the Routing Passes tab of the Automatic Router dialog box (choose
Route Route Automatic). See Figure 7-1 on page 142.
- or -
choosing the Setup option from the autorouting context-sensitive menu (by clicking-
right) after invoking the other Mainstream Flow autorouting commands.
Parameter Type Species . . .
Fanout pin and via sharing, layer depth, escape direction, and a
temporary grid.
Blind / Burried Via Depth both direction and depth of the routing for blind and buried
vias.
Pin Types all pin types.
Bus Routing how component pins sharing the same, or nearly the same, x
or y coordinate are routed.
Seed Vias when single connections break into two shorter connections
by adding a via.
Testpoint how testpoints are assigned to signal nets.
Miter Corners how and when 90-degree wire corners are changed to 45
degrees for wires exiting pins and vias.
Spread Wires how extra space is added between wires and pins to improve
PCB manufacturability without moving or adding vias.
Elongation how etch length is increased to adhere to timing rules.
Allegro PCB Editor User Guide: Routing the Design
Automatic Routing with Allegro PCB Router
June 2007 142 Product Version 16.0
Figure 7-1 Accessing the Automatic Router Parameters Dialog Box
Autorouting
Context-sensitive
Menu
Choose either to
display the
Parameters dialog
box.
Allegro PCB Editor User Guide: Routing the Design
Automatic Routing with Allegro PCB Router
June 2007 143 Product Version 16.0
Figure 7-2 Automatic Router Parameters Dialog Box
For additional information, refer to Automatic Router Dialog Box described in the Allegro
PCB and Package Physical Layout Command Reference.
Allegro PCB Editor User Guide: Routing the Design
Automatic Routing with Allegro PCB Router
June 2007 144 Product Version 16.0
Setting Parameters in the High-speed or High-speed Power User Flows
When using either the High-speed or High-speed Power User ows, PCB Router runs in
foreground mode. Therefore, autorouting parameters must be set directly within the PCB
Router environment or by editing the routing .do les before you commence autorouting.
For further details, refer to the Autoroute Menu commands in the Allegro PCB Router
Command Reference.
Allegro PCB Editor User Guide: Routing the Design
Automatic Routing with Allegro PCB Router
June 2007 145 Product Version 16.0
File Examples
This section provides examples of the rules and forget les generated when you invoke
Allegro PCB Router from Allegro PCB Editor.
Sample Rules File
# start of do le
########################################################################
########
# CLEARANCE RULES
#
########################################################################
########
# rule assignments for PCB clearances
#
########################################################################
########
rule PCB (width 6)
rule PCB (clearance 5.50 (type wire_wire))
rule PCB (clearance 9 (type wire_smd))
rule PCB (clearance 9 (type wire_pin))
rule PCB (clearance 5.50 (type wire_via))
rule PCB (clearance 9 (type smd_smd))
rule PCB (clearance 20 (type smd_pin))
rule PCB (clearance 11.50 (type smd_via))
rule PCB (clearance 14 (type pin_pin))
rule PCB (clearance 9 (type pin_via))
rule PCB (clearance 5.50 (type via_via))
rule PCB (clearance 5 (type test_test))
Allegro PCB Editor User Guide: Routing the Design
Automatic Routing with Allegro PCB Router
June 2007 146 Product Version 16.0
rule PCB (clearance 5 (type test_wire))
rule PCB (clearance 5 (type test_smd))
rule PCB (clearance 5 (type test_pin))
rule PCB (clearance 5 (type test_via))
rule PCB (clearance 5 (type buried_via_gap))
rule PCB (clearance 0 (type area_wire))
rule PCB (clearance 0 (type area_smd))
rule PCB (clearance 0 (type area_area))
rule PCB (clearance 0 (type area_pin))
rule PCB (clearance 0 (type area_via))
rule PCB (clearance 0 (type area_test))
########################################################################
########
# rule assignments for layer clearances
#
########################################################################
########
rule layer BOTTOM (clearance 9 (type wire_via))
rule layer BOTTOM (clearance 20 (type smd_smd))
rule layer BOTTOM (clearance 20 (type smd_via))
rule layer BOTTOM (clearance 14 (type pin_via))
rule layer BOTTOM (clearance 14 (type via_via))
########################################################################
########
# WIRING RULES
#
########################################################################
########
Allegro PCB Editor User Guide: Routing the Design
Automatic Routing with Allegro PCB Router
June 2007 147 Product Version 16.0
########################################################################
########
# rule assignments for pcb wiring
#
########################################################################
########
rule pcb (tjunction off)
rule pcb (staggered_via on (min_gap 5))
########################################################################
########
# rule assignments for layer wiring
#
########################################################################
########
########################################################################
########
# rule assignments for net wiring
#
########################################################################
########
########################################################################
########
# TIMING RULES
#
########################################################################
########
########################################################################
########
# rule assignments for layer timing
#
########################################################################
########
rule layer TOP (restricted_layer_length_factor 1)
Allegro PCB Editor User Guide: Routing the Design
Automatic Routing with Allegro PCB Router
June 2007 148 Product Version 16.0
rule layer BOTTOM (restricted_layer_length_factor 1)
########################################################################
########
# Shielding RULES
#
########################################################################
########
########################################################################
########
# NOISE RULES
#
########################################################################
########
########################################################################
########
# rule assignments for net noise
#
########################################################################
########
# end of do le
Sample Forget File
########################################################################
########
# FORGET PAIR DEFINITIONS
#
########################################################################
########
forget pair (nets A3 A4)
Вам также может понравиться
- CompTIA Linux+ Certification Study Guide (2009 Exam): Exam XK0-003От EverandCompTIA Linux+ Certification Study Guide (2009 Exam): Exam XK0-003Оценок пока нет
- QRC Substrate Technology Characterization Manual PDFДокумент118 страницQRC Substrate Technology Characterization Manual PDFfenglingkeОценок пока нет
- Deploying QoS for Cisco IP and Next Generation Networks: The Definitive GuideОт EverandDeploying QoS for Cisco IP and Next Generation Networks: The Definitive GuideРейтинг: 5 из 5 звезд5/5 (2)
- Programming the Intel Galileo: Getting Started with the Arduino -Compatible Development BoardОт EverandProgramming the Intel Galileo: Getting Started with the Arduino -Compatible Development BoardРейтинг: 5 из 5 звезд5/5 (1)
- Wireedm ManualДокумент110 страницWireedm ManualJunaid YОценок пока нет
- Advanced CSДокумент192 страницыAdvanced CSbilly dillpickerОценок пока нет
- WrouteДокумент231 страницаWrouteMahmood Vdn100% (1)
- Alg Rodes CMPДокумент108 страницAlg Rodes CMPa_damrongОценок пока нет
- Artist Mix User Guide 3.0Документ46 страницArtist Mix User Guide 3.0balsakОценок пока нет
- conCM TutДокумент132 страницыconCM Tutthanh cong TruongОценок пока нет
- Allegro PCB Editor User Guide: Creating Design Rules: Product Version 16.0 June 2007Документ46 страницAllegro PCB Editor User Guide: Creating Design Rules: Product Version 16.0 June 2007a_damrongОценок пока нет
- Emacs XtraДокумент61 страницаEmacs XtraNhan ThànhОценок пока нет
- AssuredSAN 3004 Series FRU Installation and Replacement Guide - G222 - 83-00006724-15-01-AДокумент57 страницAssuredSAN 3004 Series FRU Installation and Replacement Guide - G222 - 83-00006724-15-01-AKilly BlameОценок пока нет
- Synth DataДокумент250 страницSynth DataMalka RavikrishnaОценок пока нет
- Alg PNДокумент306 страницAlg PNHaygiutinhyeuMaitrongtimbanTuoicuatraitimKhongduocdobangtocbacОценок пока нет
- v6 1 FB SupplementДокумент96 страницv6 1 FB SupplementTirado Melchor Angel MiguelОценок пока нет
- VENUE SC48 Guide 75438 PDFДокумент284 страницыVENUE SC48 Guide 75438 PDFYeratiYeratiОценок пока нет
- DH - Fru - 83 00006724 12 01 AДокумент56 страницDH - Fru - 83 00006724 12 01 AKilly BlameОценок пока нет
- ATAK User GuideДокумент66 страницATAK User Guidekap100% (1)
- Campus Network Design GuideДокумент34 страницыCampus Network Design GuideFaKry NiZam50% (4)
- CNC Machining Handbook: Building, Programming, and ImplementationОт EverandCNC Machining Handbook: Building, Programming, and ImplementationОценок пока нет
- BMW Bus Systems PDFДокумент76 страницBMW Bus Systems PDFGeorge NutaОценок пока нет
- 2305 Stabilock: TETRA Test SetДокумент246 страниц2305 Stabilock: TETRA Test SettotopgОценок пока нет
- DH - Fru - 83 00006724 13 01 AДокумент56 страницDH - Fru - 83 00006724 13 01 AKilly BlameОценок пока нет
- Powerboater's Guide to Electrical Systems, Second EditionОт EverandPowerboater's Guide to Electrical Systems, Second EditionРейтинг: 5 из 5 звезд5/5 (1)
- Cell Design TutorialДокумент195 страницCell Design Tutorial陳育楷Оценок пока нет
- DWS-3000 User Manual R2.1Документ264 страницыDWS-3000 User Manual R2.1Prashanth KumarОценок пока нет
- ACS150 Drives (0.37 4 KW, 0.5 5 HP) : User's ManualДокумент163 страницыACS150 Drives (0.37 4 KW, 0.5 5 HP) : User's Manualmu_ignoreОценок пока нет
- Mobile BachaulingДокумент38 страницMobile BachaulingSanjeev KoulОценок пока нет
- Live Performance Workstation User Manual: Quick Technical SupportДокумент75 страницLive Performance Workstation User Manual: Quick Technical SupportG-boОценок пока нет
- PecougДокумент114 страницPecougRA NDYОценок пока нет
- EXALT ManualДокумент148 страницEXALT ManualGurvinder SandhuОценок пока нет
- DMC UgДокумент344 страницыDMC UgVenkat ParvathaОценок пока нет
- VXVM AdminДокумент554 страницыVXVM Adminsantosh_kurakulaОценок пока нет
- Flotherm PCB User GuideДокумент127 страницFlotherm PCB User Guideteomondo100% (1)
- Mam71 App Dev GuideДокумент150 страницMam71 App Dev GuideKanakapriya KubenderanОценок пока нет
- Tunnel Master JR User Manual 3.0Документ108 страницTunnel Master JR User Manual 3.0KyleSaintDenisОценок пока нет
- ATAK User GuideДокумент67 страницATAK User GuideAlberto Caro HernandezОценок пока нет
- Flow DWДокумент200 страницFlow DWPino Watson PisoloОценок пока нет
- 3000 Series Setup Guide June 2012Документ110 страниц3000 Series Setup Guide June 2012Shady A. RashwanОценок пока нет
- Brocade BCFA 16 Gbps Training PDFДокумент156 страницBrocade BCFA 16 Gbps Training PDFbalaage2s5Оценок пока нет
- Mobility 05200 ControllerCLIGuide PDFДокумент854 страницыMobility 05200 ControllerCLIGuide PDFAlexanderRodríguezОценок пока нет
- Conformal User PDFДокумент478 страницConformal User PDFajaysimha0% (1)
- Icc 2 DpowerДокумент479 страницIcc 2 DpowerAgnathavasiОценок пока нет
- Manual Diag Redes FcaДокумент176 страницManual Diag Redes FcaCarlosZavalaОценок пока нет
- UBRSS Training Guide v1.2.0Документ56 страницUBRSS Training Guide v1.2.0Djuneardy SaputraОценок пока нет
- Lab Guide CFA200 Rev0114 LG - LДокумент114 страницLab Guide CFA200 Rev0114 LG - LdipeshОценок пока нет
- IC Compiler™ II Multivoltage User GuideДокумент217 страницIC Compiler™ II Multivoltage User GuideThai NguyenОценок пока нет
- Conformal User PDFДокумент480 страницConformal User PDFSdОценок пока нет
- Sie PC 71061752Документ790 страницSie PC 71061752aguilerabrОценок пока нет
- Peribit Seq Reducer Operators Guide SR - 31 - OgДокумент210 страницPeribit Seq Reducer Operators Guide SR - 31 - OgsedoshiОценок пока нет
- Dual Band Wireless Telephone: Level 1 and 2 Service ManualДокумент54 страницыDual Band Wireless Telephone: Level 1 and 2 Service ManualDaniel GabinoОценок пока нет
- Mam71 App Dev GuideДокумент150 страницMam71 App Dev GuidesermerОценок пока нет
- 324230-RigSense 2 (1) .2 User ManualДокумент228 страниц324230-RigSense 2 (1) .2 User ManualAdonay Jimenez Ruiz82% (11)
- En Acs850 04 G HW B ScrresДокумент146 страницEn Acs850 04 G HW B ScrrescuongvcsОценок пока нет
- TecCrete FlooringДокумент98 страницTecCrete FlooringDiaszОценок пока нет
- RTL Architect™ User GuideДокумент149 страницRTL Architect™ User Guideyang hu100% (1)
- White Paper: What Your Smart Grid Needs From A Power Management SystemДокумент8 страницWhite Paper: What Your Smart Grid Needs From A Power Management Systema_damrongОценок пока нет
- Efficient ICT For Efficient Smart GridsДокумент3 страницыEfficient ICT For Efficient Smart Gridsa_damrongОценок пока нет
- Building Resilient Infrastructures For Smart Energy Systems (Abstract)Документ1 страницаBuilding Resilient Infrastructures For Smart Energy Systems (Abstract)a_damrongОценок пока нет
- Isgt2012 000102Документ1 страницаIsgt2012 000102a_damrongОценок пока нет
- Isgt2012 000082Документ1 страницаIsgt2012 000082a_damrongОценок пока нет
- Queuing Models For Providing Quality of Service To Transactive LoadsДокумент1 страницаQueuing Models For Providing Quality of Service To Transactive Loadsa_damrongОценок пока нет
- Verifying Interoperability and Application Performance of Pmus and Pmu-Enabled Ieds at The Device and System LevelДокумент3 страницыVerifying Interoperability and Application Performance of Pmus and Pmu-Enabled Ieds at The Device and System Levela_damrongОценок пока нет
- Al Gro StartДокумент183 страницыAl Gro Starta_damrongОценок пока нет
- Al Gro TutorialДокумент10 страницAl Gro Tutoriala_damrongОценок пока нет
- Allegro PCB Si Sigxplorer L Series Tutorial: Product Version 15.7 July 2006Документ48 страницAllegro PCB Si Sigxplorer L Series Tutorial: Product Version 15.7 July 2006a_damrongОценок пока нет
- A Dvanced A Nalysis Library List Pspice: R Elease 16.0 C Opyright © 2000-2007 C Adence D Esign System S, IncДокумент247 страницA Dvanced A Nalysis Library List Pspice: R Elease 16.0 C Opyright © 2000-2007 C Adence D Esign System S, Inca_damrongОценок пока нет
- Advanced Applications For Distribution System Optimization: R. W. Uluski, Member, IEEEДокумент1 страницаAdvanced Applications For Distribution System Optimization: R. W. Uluski, Member, IEEEa_damrongОценок пока нет
- Al Gro ShapesДокумент42 страницыAl Gro Shapesa_damrongОценок пока нет
- Allegro PCB Editor User Guide: Preparing Manufacturing Data: Product Version 16.0 June 2007Документ132 страницыAllegro PCB Editor User Guide: Preparing Manufacturing Data: Product Version 16.0 June 2007a_damrongОценок пока нет
- Al Gro PlaceДокумент100 страницAl Gro Placea_damrongОценок пока нет
- Al Gro Back DrillДокумент30 страницAl Gro Back Drilla_damrongОценок пока нет
- Alg Rodes CMPДокумент108 страницAlg Rodes CMPa_damrongОценок пока нет
- Best Practices: Working With IDF: Product Version 16.0 June 2007Документ40 страницBest Practices: Working With IDF: Product Version 16.0 June 2007a_damrongОценок пока нет
- Allegro PCB Editor User Guide: Creating Design Rules: Product Version 16.0 June 2007Документ46 страницAllegro PCB Editor User Guide: Creating Design Rules: Product Version 16.0 June 2007a_damrongОценок пока нет
- ReadmeДокумент1 страницаReadmea_damrongОценок пока нет
- Flex Net End User GuideДокумент166 страницFlex Net End User GuideKGtechSistema]sОценок пока нет
- Sell Sheet Full - Size-FinalДокумент2 страницыSell Sheet Full - Size-FinalTito BustamanteОценок пока нет
- Total Productive Maintenance WorksheetДокумент2 страницыTotal Productive Maintenance WorksheetSeda De Drasnia100% (1)
- JUNOS Cheat SheetДокумент2 страницыJUNOS Cheat SheetJaeson VelascoОценок пока нет
- Global Sources - 2010 June - Home ProductsДокумент212 страницGlobal Sources - 2010 June - Home Productsdr_twiggyОценок пока нет
- C9 Game Guide For VIPsДокумент62 страницыC9 Game Guide For VIPsChrystyanoОценок пока нет
- Computer Science Ram PresentationДокумент11 страницComputer Science Ram Presentationapi-268896185100% (3)
- Chapter 17, E-Learning: 2001 Prentice Hall, Inc. All Rights ReservedДокумент22 страницыChapter 17, E-Learning: 2001 Prentice Hall, Inc. All Rights ReservedmarianОценок пока нет
- Weilding TechnologyДокумент15 страницWeilding TechnologyRAMALAKSHMI SUDALAIKANNANОценок пока нет
- New Centum VP Dcs With Network Io WhitepaperДокумент4 страницыNew Centum VP Dcs With Network Io WhitepaperFarrukh MajeedОценок пока нет
- Sensus WP Dynamic Cold Water Meter (DN40-300)Документ4 страницыSensus WP Dynamic Cold Water Meter (DN40-300)Roderikus Rendy MОценок пока нет
- How To Effectively Implement DCIM and Bridge The Gap Between IT and FacilitiesДокумент11 страницHow To Effectively Implement DCIM and Bridge The Gap Between IT and FacilitiesAbednego TariganОценок пока нет
- All C PG and CPP Service ManualДокумент60 страницAll C PG and CPP Service Manualhurantia100% (1)
- System SizingДокумент50 страницSystem SizingVictor mulotaОценок пока нет
- West Zone: South-West Zone: South Zone: Central Zone: North Zone: North West Zone: East ZoneДокумент6 страницWest Zone: South-West Zone: South Zone: Central Zone: North Zone: North West Zone: East ZoneKanupriyamОценок пока нет
- A Handbook of Livestock and Poultry Best Management PracticeДокумент87 страницA Handbook of Livestock and Poultry Best Management PracticeRaymond Katabazi100% (2)
- Procedure Checklist For Fm200 InstallationДокумент2 страницыProcedure Checklist For Fm200 InstallationJibril Lamai0% (1)
- Electrical Machines (K-18EL101) (Mid-Term Presentation)Документ11 страницElectrical Machines (K-18EL101) (Mid-Term Presentation)Noor SabaОценок пока нет
- 5.pipeline SimulationДокумент33 страницы5.pipeline Simulationcali89Оценок пока нет
- Premium Protection Synthetic Motor Oils (AMO & ARO)Документ2 страницыPremium Protection Synthetic Motor Oils (AMO & ARO)brian5786Оценок пока нет
- Fiesta Mk6 EnglishДокумент193 страницыFiesta Mk6 EnglishStoicaAlexandru100% (2)
- CV - Shakir Alhitari - HR ManagerДокумент3 страницыCV - Shakir Alhitari - HR ManagerAnonymous WU31onОценок пока нет
- Technical Data: Digital and Millivolt Gas HeatersДокумент2 страницыTechnical Data: Digital and Millivolt Gas HeatersDenis CuraОценок пока нет
- MF 3854 WDДокумент96 страницMF 3854 WDRizwanAli100% (1)
- Em - 1110 1 1005Документ498 страницEm - 1110 1 1005Sajid arОценок пока нет
- Guidelines For Hall IC SubassemblyДокумент9 страницGuidelines For Hall IC SubassemblyvkmsОценок пока нет
- Architectural, Museology, Urban DesignДокумент201 страницаArchitectural, Museology, Urban DesignAbby VernonОценок пока нет
- Lancaster LinksДокумент3 страницыLancaster LinksTiago FerreiraОценок пока нет
- Niner RIP9 RDOДокумент5 страницNiner RIP9 RDOSwitchback BikesОценок пока нет
- Short Notes On Building ConstructionДокумент20 страницShort Notes On Building Constructionlarnz0% (1)
- Introduction To CMOS Circuit DesignДокумент20 страницIntroduction To CMOS Circuit DesignBharathi MuniОценок пока нет