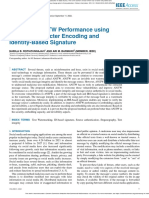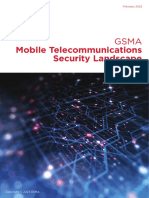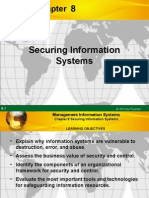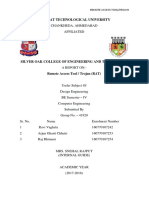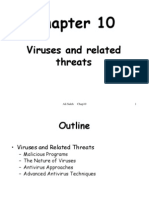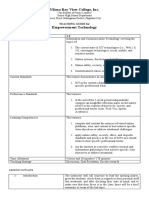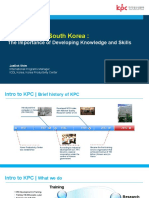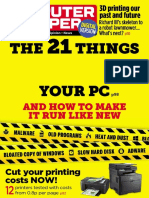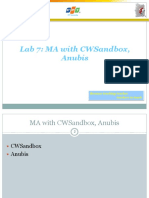Академический Документы
Профессиональный Документы
Культура Документы
The Best Tips For Speeding Up Your Windows PC
Загружено:
Jose A. MatosИсходное описание:
Оригинальное название
Авторское право
Доступные форматы
Поделиться этим документом
Поделиться или встроить документ
Этот документ был вам полезен?
Это неприемлемый материал?
Пожаловаться на этот документАвторское право:
Доступные форматы
The Best Tips For Speeding Up Your Windows PC
Загружено:
Jose A. MatosАвторское право:
Доступные форматы
The Best Tips for Speeding Up Your Windows PC
If your computer has started to slow down, there are many options for speeding it up.
Below, we show you some of the best tips for speeding up your PC, some from previous
HTG articles and some described here.
Turn off Startup Programs
hen you install a program in indows, it may add a small program that runs when
indows starts. !fter installing a lot of software, your boot up process could become
slow. If there are programs you don"t use much, they probably don"t need to start
every time indows does. #ou can disable startup programs manually or use the free
tool CCleaner. #ou can also use $oluto to speed up boot time.
Clean Up Unnecessary Files on Your Computer
!s you use your computer, files collect in all %inds of places. indows and programs
running in indows create temporary files and log files. &iles you have deleted may
collect in the 'ecycle Bin, if you don"t empty it often. hen you browse the internet,
browsers create temporary files, sites put coo%ies on your computer, and the download
history and form history grows. CCleaner can help you clean up your computer. #ou can
set up CCleaner to automatically run on a schedule and you can also create a shortcut
to run CCleaner (uic%ly and silently.
Schedule a Task to Perform Disk Cleanup
indows provides a built)in *is% Cleanup tool that removes old files and temporary files
to help you reclaim hard dis% space and possibly speed up your PC. It"s a good idea to
run the *is% Cleanup tool on a regular basis, such as wee%ly or monthly, depending on
your computer usage. #ou can use the Tas% $cheduler in indows to set up a tas% to
run the *is% Cleanup tool on a set schedule.
Remove Malare! Spyare! and "dare
If you have malware, spyware, or adware on your computer, that can affect its
performance. The articles below describe some tools that help you get rid of malware,
spyware, and adware and also how to get rid of fa%e antivirus applications that are
actually viruses in themselves.
How *oes $pyware, +alware or Crapware Get on +y Computer,
'emove $tubborn +alware with $uper!nti$pyware
$-P.'!nti$pyware Portable is the +ust)Have $pyware 'emoval Tool #ou /eed
'emove +alware 0uic%ly with +alwarebytes" !nti)+alware
How to 'emove in 1 !nti)$pyware 2344 5&a%e !nti)6irus Infections7
How To 'emove !ntivirus 8ive and 9ther 'ogue:&a%e !ntivirus +alware
Turn off #indos Features
By default, indows enables a lot of features that you most li%ely don"t use and ta%e up
valuable resources on your computer. However, these features can be disabled. There
are many ways to disable indows features. e have previously written about the ;3
best ways to disable built)in indows features you don"t want or need.
Disa$le the %nde&ing Service in #indos
The $earch Inde<ing service in indows scans through the files and folders on your
system and records information about them in an inde< file to speed up the search
process. However, this also consumes resources on your system and can slow it down.
If you don"t do a lot of searching through files and folders, you can turn off the inde<ing
service to free up some resources and speed up your computer.
9pen the $tart menu and enter =services.msc> 5without the (uotes7 in the search bo<.
Press .nter or clic% on the services.msc lin% when it displays.
In the right pane on the $ervices dialog bo<, scroll down until you find the indows
$earch service. 'ight)clic% on it and select Properties from the popup menu.
The indows $earch Properties dialog bo< displays. $elect *isabled from the $tartup
type drop)down list. Clic% 9? to accept the change and close the dialog bo<.
#ou are returned to the $ervices dialog bo<. $elect .<it from the &ile menu to close it.
'eboot your computer to finali@e the change.
Reduce the Delay of the Start Menu Display
By default, there is a delay before the $tart menu and its submenus display. If you
want to ma%e the $tart menu open faster, you can change a %ey in the registry to
accomplish this.
9pen the $tart menu and enter =regedit.msc> 5without the (uotes7 in the search bo<.
Press .nter or clic% on the regedit.msc lin% when it displays.
If the -ser !ccount Control dialog bo< displays, clic% #es to continue.
/9T.A #ou may not see this dialog bo<, depending on your -ser !ccount Control
settings.
In the tree in the left pane of the 'egistry .ditor, navigate to the
H?.#BC-''./TB-$.'CControl PanelC*es%top %ey. In the right pane, scroll down until
you find the +enu$how*elay data value. 'ight)clic% on the name and select +odify
from the popup menu.
In the 6alue data edit bo< on the .dit $tring dialog bo<, enter a new value between 3
and D333. This indicates how many milliseconds it ta%es for the $tart menu and any
submenus to display. e don"t recommend you use 3 as the value. It might ma%e it
hard to navigate through the menus. Clic% 9? to accept your change.
$elect .<it from the &ile menu to close the 'egistry .ditor. 'eboot your computer to
apply the change.
Fully Uninstall Unused Programs
$ometimes, when you uninstall a program, remnants are left behind that the uninstaller
doesn"t remove. If you install and uninstall a lot of programs, these files can
accumulate. How)To Gee% shows you how to use 'evo -ninstaller to completely
uninstall a program or utility from your system.
Change the 'um$er of Recent %tems Shon on the #indos ( Start Menu
If you have a lot of recent documents displaying in the 'ecent Items menu on the $tart
menu, it can slow down access to the menu. It is a (uic% and easy tas% to change the
number of items that display on the 'ecent Items menu.
Delete Unnecessary %tems from the Send To Menu
$ome programs may add items to the $end To menu when you install them. If so, your
$end To menu may become slow to access. However, you can easily customi@e the
$end To menu in indows and remove items you don"t use or even disable the $end To
menu completely.
)imit the 'um$er of %tems in *ach Folder
If you have lots of files in a single folder, it can slow down .<plorer. It"s best to create
multiple folders and spread out the files among the folders.
Thoroughly Clean Your Computer
The fan in your computer that draws in air to cool the components may become clogged
with dust, pet hair, and other forms of dirt. This can cause your system to overheat and
run sluggishly and maybe even eventually brea% down. How)To Gee% shows you how to
thoroughly clean the inside of your des%top computer.
%nstall Programs into a +irtual Machine
Installing programs in a virtual machine to test them using a virtuali@ation program li%e
6irtualBo< or 6+ware or%station or Player %eeps your host machine trim and fast and
can prevent it from slowing down. hen you uninstall them, any remnants are left in
the virtual machine, not on your host machine 5although, you can also use 'evo
-ninstaller, as mentioned earlier in this article, to uninstall software completely7. !lso,
you can test how the program itself, when running, affects system resources.
/ow, you can be faster and more efficient when wor%ing or goofing offE
Вам также может понравиться
- The Subtle Art of Not Giving a F*ck: A Counterintuitive Approach to Living a Good LifeОт EverandThe Subtle Art of Not Giving a F*ck: A Counterintuitive Approach to Living a Good LifeРейтинг: 4 из 5 звезд4/5 (5794)
- Hidden Figures: The American Dream and the Untold Story of the Black Women Mathematicians Who Helped Win the Space RaceОт EverandHidden Figures: The American Dream and the Untold Story of the Black Women Mathematicians Who Helped Win the Space RaceРейтинг: 4 из 5 звезд4/5 (895)
- The Yellow House: A Memoir (2019 National Book Award Winner)От EverandThe Yellow House: A Memoir (2019 National Book Award Winner)Рейтинг: 4 из 5 звезд4/5 (98)
- The Little Book of Hygge: Danish Secrets to Happy LivingОт EverandThe Little Book of Hygge: Danish Secrets to Happy LivingРейтинг: 3.5 из 5 звезд3.5/5 (400)
- The Emperor of All Maladies: A Biography of CancerОт EverandThe Emperor of All Maladies: A Biography of CancerРейтинг: 4.5 из 5 звезд4.5/5 (271)
- Never Split the Difference: Negotiating As If Your Life Depended On ItОт EverandNever Split the Difference: Negotiating As If Your Life Depended On ItРейтинг: 4.5 из 5 звезд4.5/5 (838)
- The World Is Flat 3.0: A Brief History of the Twenty-first CenturyОт EverandThe World Is Flat 3.0: A Brief History of the Twenty-first CenturyРейтинг: 3.5 из 5 звезд3.5/5 (2259)
- Elon Musk: Tesla, SpaceX, and the Quest for a Fantastic FutureОт EverandElon Musk: Tesla, SpaceX, and the Quest for a Fantastic FutureРейтинг: 4.5 из 5 звезд4.5/5 (474)
- A Heartbreaking Work Of Staggering Genius: A Memoir Based on a True StoryОт EverandA Heartbreaking Work Of Staggering Genius: A Memoir Based on a True StoryРейтинг: 3.5 из 5 звезд3.5/5 (231)
- Team of Rivals: The Political Genius of Abraham LincolnОт EverandTeam of Rivals: The Political Genius of Abraham LincolnРейтинг: 4.5 из 5 звезд4.5/5 (234)
- Devil in the Grove: Thurgood Marshall, the Groveland Boys, and the Dawn of a New AmericaОт EverandDevil in the Grove: Thurgood Marshall, the Groveland Boys, and the Dawn of a New AmericaРейтинг: 4.5 из 5 звезд4.5/5 (266)
- The Hard Thing About Hard Things: Building a Business When There Are No Easy AnswersОт EverandThe Hard Thing About Hard Things: Building a Business When There Are No Easy AnswersРейтинг: 4.5 из 5 звезд4.5/5 (345)
- The Unwinding: An Inner History of the New AmericaОт EverandThe Unwinding: An Inner History of the New AmericaРейтинг: 4 из 5 звезд4/5 (45)
- The Gifts of Imperfection: Let Go of Who You Think You're Supposed to Be and Embrace Who You AreОт EverandThe Gifts of Imperfection: Let Go of Who You Think You're Supposed to Be and Embrace Who You AreРейтинг: 4 из 5 звезд4/5 (1090)
- The Sympathizer: A Novel (Pulitzer Prize for Fiction)От EverandThe Sympathizer: A Novel (Pulitzer Prize for Fiction)Рейтинг: 4.5 из 5 звезд4.5/5 (121)
- Improving ANiTW Performance Using Bigrams Character Encoding and Identity-Based Signature PDFДокумент25 страницImproving ANiTW Performance Using Bigrams Character Encoding and Identity-Based Signature PDFابن الجنوبОценок пока нет
- PAN-OS Release NotesДокумент116 страницPAN-OS Release NotesT AОценок пока нет
- Nis MCQ QB1Документ34 страницыNis MCQ QB1Rakesh Mahajan100% (1)
- User Guide ARC ApolloДокумент63 страницыUser Guide ARC ApolloSantiago CorreaОценок пока нет
- Shoe Dog - A Memoir by The Creator of NikeДокумент67 страницShoe Dog - A Memoir by The Creator of NikeAbhishek ReddyОценок пока нет
- OverviewДокумент100 страницOverviewThuận BùiОценок пока нет
- GSMA Mobile Telecommunications Security Landscape 2023 - v1 - For WebsiteДокумент34 страницыGSMA Mobile Telecommunications Security Landscape 2023 - v1 - For Websiteimran CCIEОценок пока нет
- OpenCTI With A Capability For Attack Attribution S - 240127 - 151918Документ12 страницOpenCTI With A Capability For Attack Attribution S - 240127 - 151918Marcelo NevesОценок пока нет
- Ch08 Securing Information SystemsДокумент43 страницыCh08 Securing Information SystemsPatrickОценок пока нет
- Report of REMOTE ACCESS TOOLДокумент25 страницReport of REMOTE ACCESS TOOLArjun Gharti ChhetriОценок пока нет
- Cisco Email Security Customer PresentationДокумент38 страницCisco Email Security Customer Presentationravi199250% (2)
- Context-Based Access Control Systems For Mobile DevicesДокумент5 страницContext-Based Access Control Systems For Mobile DevicesThe Futura LabsОценок пока нет
- Chap 5 ETI MCQДокумент105 страницChap 5 ETI MCQShaikh WasimaОценок пока нет
- Introduction To Computing Quiz 1 To Quiz 6 PDFДокумент76 страницIntroduction To Computing Quiz 1 To Quiz 6 PDFmoncarla lagon33% (3)
- Chapter 10Документ42 страницыChapter 10herositeОценок пока нет
- TG EmTech Week 1 and 2 FinalДокумент26 страницTG EmTech Week 1 and 2 Finaljoel lacayОценок пока нет
- Virus (TROJAN HORSE AND SALAMI ATTACK)Документ10 страницVirus (TROJAN HORSE AND SALAMI ATTACK)fatin najwaОценок пока нет
- Strategic Cyber Deterrence - The Active Cyber Defense OptionДокумент270 страницStrategic Cyber Deterrence - The Active Cyber Defense OptionDie001Оценок пока нет
- Here Are 9 Types of Security VulnerabilitiesДокумент1 страницаHere Are 9 Types of Security VulnerabilitiesFlorick Le MahamatОценок пока нет
- Task 7 Anti Virus VirusДокумент11 страницTask 7 Anti Virus VirusEsther ReddyОценок пока нет
- Piyush Garg FinallДокумент117 страницPiyush Garg Finallrishabh vatsОценок пока нет
- Unit - 4 Introduction To Cyber Crime and LawДокумент43 страницыUnit - 4 Introduction To Cyber Crime and LawPriyanka DoshiОценок пока нет
- Group 2 - Wap & Miscellanous Usb DeviceДокумент8 страницGroup 2 - Wap & Miscellanous Usb DeviceAizzad HelmiОценок пока нет
- 6169 1 SMДокумент4 страницы6169 1 SMas1as2as3Оценок пока нет
- Cyberthreya Elite MasteryДокумент17 страницCyberthreya Elite MasteryPa1Оценок пока нет
- IT Security in South Korea - The Importance of Developing Knowledge and Skills - FinalДокумент27 страницIT Security in South Korea - The Importance of Developing Knowledge and Skills - FinalGullayazОценок пока нет
- TVL Empowerment Technologies-Q3-M3Документ13 страницTVL Empowerment Technologies-Q3-M3Sergio B. Goco Jr.Оценок пока нет
- Computer Shopper - July 2016 UKДокумент140 страницComputer Shopper - July 2016 UKcarlossp22Оценок пока нет
- Lab 7: Ma With Cwsandbox, Anubis: Because Teaching Teaches Teachers To TeachДокумент10 страницLab 7: Ma With Cwsandbox, Anubis: Because Teaching Teaches Teachers To TeachTHUẬN NGUYỄN MINHОценок пока нет
- XSOAR Use Case Document - 1-1Документ19 страницXSOAR Use Case Document - 1-1Gaurav SharmaОценок пока нет