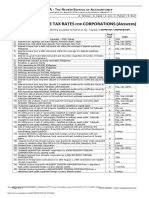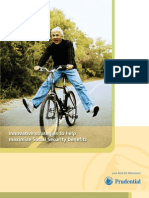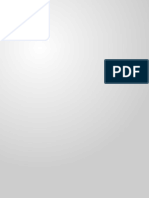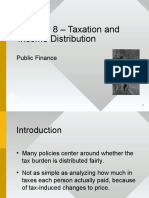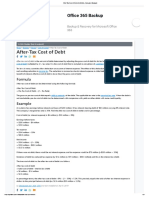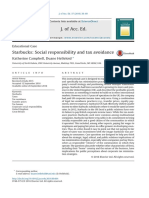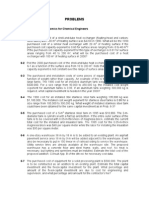Академический Документы
Профессиональный Документы
Культура Документы
All Data Instrucciones
Загружено:
edoc72Исходное описание:
Авторское право
Доступные форматы
Поделиться этим документом
Поделиться или встроить документ
Этот документ был вам полезен?
Это неприемлемый материал?
Пожаловаться на этот документАвторское право:
Доступные форматы
All Data Instrucciones
Загружено:
edoc72Авторское право:
Доступные форматы
1
Preparing Your System
Starting ALLDATA
Installing ServiceCenter
SM
Finding Information
Navigating ALLDATA
AZ Parts
SM
Catalog
Customer Support
Getting Started
and Update Guide
4th Quarter 2006
TABLE OF CONTENTS
INSTALLATION and SETUP:
Installing Your Subscription Key ............................................. 3
Installing ALLDATA
............................................................... 3
iSHOP
Server Confguration ................................................ 6
ServiceCenter
SM
Installation..................................................... 14
ServiceCenter Setup................................................................ 22
ServiceCenter and QuickBooks
.............................................. 34
USING ALLDATA:
Using ALLDATA....................................................................... 8
Finding Information in ALLDATA ............................................. 9
ALLDATA Toolbar Overview..................................................... 10
Navigating ALLDATA................................................................ 12
ServiceCenter Menu Options at a Glance................................. 30
ServiceCenter
SM
ELITE Features............................................... 33
AZ Parts
SM
Catalog:
Confguring AZ Parts Catalog .................................................. 35
Using your AZ Parts Catalog ................................................... 36
HELP and CUSTOMER SERVICE:
Help Overview......................................................................... 13
Account Services..................................................................... 40
Customer Support ................................................................... 41
Welcome to ALLDATA
ALLDATA's workfow-driven technology boosts performance at every
stage of the repair process and re-invents shop management with a
unique, integrated toolbox of options:
ALLDATA
factory-correct repair information
ServiceCenter
SM
shop management programs
ProCarCareZone
SM
online customer relationship tools
AZ Parts
SM
Catalog
AZ PartsConnect
SM
electronic ordering program for fast online
parts lookup, estimating and ordering.
For more information, call
1-800-859-3282
3
Installing Your Subscription Key (For New Customers ONLY)
IMPORTANT! You must install the program before using your new data discs.
1 Insert the ALLDATA Software Installation Disc into your DVD drive to begin set up.
NOTE: You can exit Setup at any time by selecting Cancel.
2 When the install window displays,
select Click Here to Update ALLDATA.
NOTE: If you are a new ALLDATA
subscriber, the window will say Click
Here to Install ALLDATA.
3 Follow the install instructions on the screen.
- OR -
4 If the install window does not automatically display after 10-20 seconds:
From the Start menu, select Run.
From the Run window, select the Browse button.
Navigate to the DVD drive where the ALLDATA Software Installation
Disc is located,
Highlight Setup.exe and select Open.
From the Run window, select OK.
Follow the install instructions on the screen.
Installing ALLDATA
ALLDATA
Information System
1 Turn your computer OFF.
2 Locate the Parallel port on the
back of the computer.
3 If the Parallel port has a printer cable
plugged into it, remove the printer cable.
4 Plug the Parallel key into the
appropriate port. Make sure that
the key is frmly in place.
5 If applicable, reconnect the printer cable
by plugging it into the parallel key.
6 Turn your computer ON.
Parallel Key/Port Users:
USB Key/Port Users:
Proceed to next step "Installing ALLDATA".
Your USB Key will be installed after
installing ALLDATA. (See pg 4 step 5.)
4 5
5 After installation has completed,
a dialog box will appear asking
if you would like to view the
ALLDATA Whats New
presentation.
6 Select Finish to view the most current information from ALLDATA.
- OR -
8 Double-click the ALLDATA icon on
your computer desktop to start the
ALLDATA program.
7 The ALLDATA Whats New
presentation will automatically start.
After viewing, select Go to ALLDATA.
Installing ALLDATA
ALLDATA
Information System
NOTE: For USB Key
installations, plug in your
USB Key now.
4 5
Installing ALLDATA
10 Enter the 16-character
Subscription Code into the frst
feld and select Validate Code.
NOTE: This code can be found on the
sheet entitled Subscription & Option
Codes included in your package.
9 Before ALLDATA launches, the following Subscription and Option window will appear:
IMPORTANT!
If you are a New or First Time ALLDATA Subscriber, proceed to Step #10.
If you are an Existing ALLDATA Subscriber, proceed to Step #16.
ALLDATA
Information System
11 The following message will confrm that the code has been accepted:
12 Select OK to close this window.
13 Repeat Step #10 for any additional Subscription Codes or Options that you may have
(e.g., Online Estimating, AZ Parts Catalog, ServiceCenter).
14 Select OK to continue.
15 When ALLDATA launches, the Terms and Conditions of Use will display. Please read
the terms carefully, as you must accept the agreement before ALLDATA will start.
IMPORTANT! You must start ALLDATA and accept the Terms & Conditions before starting or
installing any other ALLDATA programs in order to ensure proper functionality.
16 Confgure the iSHOP
server if necessary as described in the next section.
NOTE: Confguring the iSHOP server is required for ServiceCenter
SM
v4.0 or later and any
integrated 3rd party programs using iSHOP.
6 7
Install and Confgure iSHOP
Server
The i
SHOP servers integrate ALLDATA
and AZ Parts
SM
Catalog information with
ServiceCenter.
SM
This is not the same as a network server.
The following steps will register the ALLDATA i
SHOP servers on your PC. This makes
ALLDATA Parts and Labor Information, ALLDATA Repair Information and AutoZone
Parts
Information Servers available to ServiceCenter and 3
rd
party i
SHOP Clients.
1 Make sure you have installed and launched your enclosed ALLDATA update and that you
have agreed to the Terms and Conditions.
2 Go to Start > Programs > ALLDATA > ALLDATA i
SHOP Confguration.
3 Click Register Server.
4 Verify that the client buttons gray out (disable) as shown in this image:
5 If the screen comes up with the client buttons grayed out, then nothing needs to be done as
the server is already registered. Close the window.
6 Congratulations! You have just completed installation and confguration of the ALLDATA
program including your i
SHOP Server.
ALLDATA
iSHOP
Server Confguration
6 7
ALLDATA
iSHOP
Server Confguration
Use this procedure if you are accessing data discs on a remote device.
1 From the Data menu, select Devices. The Device Setup dialog box will be displayed.
2 Click Connect. The "Connect a Device" dialog box will
be displayed.
3 Click a Drive from the Devices list to select it.
4 In the Data Path feld, type the Path to the ALLDATA
database on the drive you selected.
5 Click OK to accept the drive and path selections.
6 Click Cancel to cancel the connection and close the dialog box. All drives recognized by the
operating system are displayed.
Confgure System to Access Remote Devices Using ALLDATA Devices Setup
8 9
Using ALLDATA
After you have selected the Year, Make, Model and Engine, click the icon or title you want.
Click the New Car icon on the ALLDATA home screen to display the Select a
Vehicle screen. Choose a Year, Make, Model and Engine confguration.
NOTE: ALLDATA will instruct you to insert the correct disc if you have not
already done so.
The ALLDATA
program starts and
displays a helpful Tip of the Day.
Using ALLDATA
Information System
ALLDATA Toolbar Overview Using ALLDATA
8 9
Finding Information in ALLDATA
Finding Information in ALLDATA
Get information to assist with the daily operation of your shop.
Supported topics include:
Shop Operations
This section contains information to aid the Service Technician, including:
Technicians Reference
Emissions Quick Reference Guide
Timing Belt Replacement Intervals
Automotive Glossary & Acronyms
Conversion Tables & Formulas
Service Write-Up Forms
Shop Management Integration Companies
Vehicle Inspection Forms
The Diagnosis and Repair section may include the following categories:
Diagnosis and Repair
Diagnostic Trouble Codes
Technical Service Bulletins
Specifcations
Locations
Diagrams
Application and ID
Service Precautions
Description and Operation
Testing and Inspection
Adjustments
Service and Repair
Tools and Equipment
This section provides manufacturer-recommended service information,
including inspection procedures, maintenance schedules, technical service
bulletins and other required service and repair instructions for general
maintenance. Specifc sub-system information includes:
Maintenance
Tune Up Procedures
Fluid Specifcations
Labor Times
Service Precautions
Brake Bleeding Instructions
Maintenance Light Reset Procedures
Parts and Labor can be added directly to the Estimate Worksheet from displayed
screens. The Parts and Labor section lists manufacturer parts and standard
labor times for specifc components. System information includes:
Parts and Labor
OEM Part Numbers
OEM Parts Prices
Labor Skill Levels
Warranty Labor Rates
Standard Labor Rates
Exploded View Diagrams
Select Online to access your online subscription.
Online with Estimating
Access your ALLDATA
Online
Subscription
Create ALLDATA
Estimates
with Online Parts & Labor
Select AZ Parts Catalog to look up and add parts to the estimate worksheet.
AZ Parts
SM
Catalog
Aftermarket Parts Look-up Integrated with ALLDATA
Estimating
Motorist Assurance Program
(MAP) Procedures
Frequently Asked Questions
10 11
ALLDATA Toolbar Overview
Back
Select the Back button or press
the Esc (Escape) key to return
to your previous selection. You
can also select Back from the
TurboView menu.
TurboView
TM
Displays a path to the information
you are viewing and a list of
information categories that are
available for the currently selected
system or component. TurboView
may also be accessed by clicking
the right mouse button.
Home
Return to the Home screen from
anywhere within ALLDATA.
Diagnosis and Repair
Access information for the
selected vehicle. This includes
troubleshooting procedures,
wiring diagrams, component
locations, service and repair
instructions, TSBs, diagnostic
trouble codes and specifcations.
Maintenance
Access maintenance schedules
and tune-up information for the
selected vehicle.
Parts and Labor
Display original equipment (OEM)
descriptions, part numbers and
estimated labor times. You can
add information directly to your
estimate worksheet from the
Parts and Labor information
category of ALLDATA.
ALLDATA Online
Access your online
subscription.
AZ Parts
SM
Catalog
Look up parts and add them to
the estimate worksheet.
AZ PartsConnect
SM
Check your price and
availability, and order parts
online from your local
AutoZone
store.
Estimate Worksheet
Build an Estimate. This button
also gives you access to
estimate settings such as hourly
labor rates, service writer
names and shop jobs.
New Car
Choose a new vehicle. The
Select a Vehicle screen will
appear and allow you to clear
out your current vehicle and
make another selection.
Previous Car
Choose from a list of vehicles
you have looked up most
recently.
Image+Text Display
Return to ALLDATAs default
split-screen mode with text on
the left and the image on the
right.
ALLDATA
Information System Toolbar Overview
10 11
ALLDATA Toolbar Overview
Text Only
View article in text only. (No
image will display.)
Image Only
Display the selected image.
(No text will display.)
Display the print dialog box.
You can choose options such as
text only, image only or text and
image.
Annotate
Attach notes to, and detach notes
from, specifc articles and images.
Context Sensitive Help
Display help information for the
current page displayed.
A
2
Z
SM
Component Search
Search for a system, component
or diagnostic trouble code by
name. ALLDATA displays a
Search For feld as part of the
A
2
Z component search dialog
box. Type a system or component
name into this feld and possible
matches will be displayed.
Fax
If your computer has a fax
modem and fax software, you
can fax our Resource Library by
clicking the Fax button.
NOTE: If your computer does not
have a fax modem, click the Fax
button, print the fax form and fax it
to ALLDATA at 1-800-684-4241.
Pan Mode
The Pan Mode button enables
navigation through magnifed
images. If images can be
panned, the pan cursor displays
as solid directional arrows in
the image view window. To
zoom in on an image, click the
zoom button
Click
to zoom in.
Fit to Window
Adjust the image size so that
it fts in the current image
window.
Fit to Width
Display the image using the
maximum width available in
the current window.
Full Size
Display the image at
maximum (100%) size.
ALLDATA
Information System Toolbar Overview
NOTE: The following tools are available only
if viewing an image.
12 13
Navigating ALLDATA
Information System
ALLDATA uses consistent information categories for all vehicles. Diagnosis and Repair,
Maintenance and Parts and Labor categories all use a standard structure, whether you are
viewing information at a system level or at a sub-system/component level.
By frst selecting a vehicles year, make, model and engine, then choosing a system and
sub-system/component, you have effectively forged a path to the information you
requested. Refer to the path example below:
Navigating ALLDATA
NOTE: This example is
for a 1992 Chevrolet
Suburban
4WD. Actual
components and systems
may differ by vehicle.
1
2
3
4
12 13
ALLDATA
Information System Help Overview
ALLDATA includes a Help feature for access to information in each area of ALLDATA.
Try using Help before contacting Customer Service; you may save time.
2 Select one of the following Help options displayed:
Where Am I? Provides information such as the disc being accessed, the vehicle selected, the
ALLDATA version and the path to your current selection. This information is very useful when
contacting Customer Service for help.
Contents Displays a Table of Contents window that provides a list of each section or chapter
within the Help fles. Click on one of the books to view the pages or contents of the section.
Then, click a page to view the Help information on that page.
Search for Help On Starts Windows
Help, which explains how to use the Help feature.
How to Contact Customer Service Displays important information pertaining to ALLDATAs
Customer Support Services.
Tip of the Day Provides helpful hints about using ALLDATA. Each time you select this
feature, a different tip is displayed.
Whats New? Describes new products, features and/or enhancements.
About ALLDATA Displays ALLDATAs copyright information and Terms and Conditions.
3 Click an Option to select it.
You may now follow the ServiceCenter
SM
Shop Management program installation instructions,
included in this booklet.
Help Overview
1 Select Help above the Toolbar to display a menu of Help options.
14 15
ALLDATA
ServiceCenter
SM
Installation
Before you begin confrm the following: Make sure the latest version
of ALLDATA
has been installed and launched, the Terms and Conditions
have been accepted and the iSHOP
server has been confgured.
Fill out the required felds in the ServiceCenter pre-install workbook.
This will help you properly install and confgure ServiceCenter.
You will need to determine if you are going to install and use ServiceCenter
on one computer or install and use ServiceCenter on a network. Please read
the following carefully to make your determination.
PC Standalone select if this is the ONLY computer using ServiceCenter.
Network Server select if you are running ServiceCenter on a network and
this is the computer where ServiceCenter data will be stored.
Network Client select if you are running ServiceCenter on a network and
this is not the server computer. (NOTE: Client installs do not contain their
own data. Data is accessed from the server on your network.)
Note: If you are installing as a Network Client, you will need the name of the
computer that will be the server for ServiceCenter. Please see the section, Obtaining
Computer Name, which is located under the ServiceCenter Setup dropdown menu.
IMPORTANT
If you are a frst time installer of ServiceCenter,
please read the information below.
The following information covers functions common to both
ServiceCenter
SM
Basic and ServiceCenter
SM
ELITE. Features that are
available only in ServiceCenter ELITE are noted.
ALLDATA ServiceCenter Installation
Upgrading from a version older than 4.0
If you are upgrading from an older 3.xx
version of ServiceCenter older than 4.0, you
will be asked to enter a password. Please
call Customer Support at 800.859.3282 to
obtain a password; once it is entered, click
Next.
NOTE: Installation will NOT continue until
you enter a correct password.
14 15
ALLDATA
ServiceCenter
SM
Installation
Use only if Installation does not start automatically
Insert the ServiceCenter disc into your DVD drive. If the ServiceCenter install screen
DOES NOT automatically display after 10-20 seconds:
Manual Start Instructions
4 From the Run window, select OK
and proceed with installation.
3 Navigate to the DVD drive where the
ServiceCenter Software Installation
Disc is located, highlight Setup.exe
and select Open.
1 From the Start menu, select Run.
2 From the Run window, select the
Browse button.
16 17
ALLDATA
ServiceCenter
SM
Installation
Standalone PC Installation (New Installation)
4 Read or Print the Terms and Conditions
Agreement, check I Accept and click Next
to accept the Terms and Conditions. If you
do not agree to the Terms and Conditions,
you cannot install ServiceCenter.
6 Click Next to accept the default fle location or use
the Browse... button to select a different location.
7 Wait while ServiceCenter and SQL are installed.
If you are using ServiceCenter on only one
computer, follow this procedure.
3 At the "ServiceCenter Setup" window,
click Next.
1 Back up fles and close all programs running
on your computer.
5 Select and highlight theStandalone PC
setup type, then click Next.
8 Click Finish when the "InstallShield Wizard
Complete" window displays. It is now safe to
remove the disc.
2 Insert the ServiceCenter disc into your DVD
drive. After a few seconds, an ALLDATA
ServiceCenter window displays. (If this
window does not display after 20 to 30
seconds, see the Manual Start Instructions
on page 15.)
NOTE: A ServiceCenter Setup Tutorial Video
will launch when you click Finish.
16 17
ALLDATA
ServiceCenter
SM
Installation
Network Server Installation (New Installation)
9 Click Yes to continue
4 Read or Print the Terms and Conditions
Agreement, check I Accept and click Next
to accept the Terms and Conditions. If you do
not agree to the Terms and Conditions, you
cannot install ServiceCenter.
6 Click Next to accept the default fle
location or use the Browse... button to
select a different location.
7 Wait while ServiceCenter and SQL are installed.
8 If you are running Windows
XP and your
frewall is ON, you will receive a message to
allow ServiceCenter setup to create or modify
your exceptions in your Windows Firewall.
5 Select and highlight the Network Server
setup type, then click Next.
10 Click Finish when the "InstallShield Wizard
Complete" window is displayed. It is now
safe to remove the disc.
If you are using ServiceCenter on two or more
networked computers, follow this procedure on
your server computer (this is the computer where
all your data will be stored). After completing
the Server installation, use the Network Client
Installation procedure to install on the other
(client) computers.
3 At the ServiceCenter Setup window,
click Next.
1 Back up fles and close all programs running
on your server computer.
2 Insert the ServiceCenter disc into the server's
DVD drive. After a few seconds, an ALLDATA
ServiceCenter window displays. (If this
window does not display after 20 to 30
seconds, see the Manual Start
Instructions on page 15.)
IMPORTANT: If you click NO, your ServiceCenter Server and Client will NOT be able to
communicate through your Windows Firewall correctly. To confgure your Windows Firewall
exceptions after the ServiceCenter installation
has completed, re-insert your installation disc
and run the frewall option.
NOTE: A ServiceCenter Setup Tutorial Video
will launch when you click Finish.
18 19
ALLDATA
ServiceCenter
SM
Installation
6 Click Next to accept the default fle location, or
use the Browse... button to select a different
location.
8 Wait while ServiceCenter is installed.
9 Click Finish when the "InstallShield Wizard
Complete" window is displayed. It is now safe
to remove the install disc.
7 Type the server name in the Enter
Server Name window, then click Next.
5 Select and highlight the
Network Client" setup type, then click Next.
4 Read or Print the Terms and Conditions
Agreement, check I Accept and click Next to
accept the Terms and Conditions. If you do not
agree to the Terms and Conditions, you cannot
install ServiceCenter.
3 At the ServiceCenter Setup window,
click Next.
Use this procedure only if you are using ServiceCenter on multiple computers in a networked
environment AND you have already installed on the server computer using the Network
Server Installation procedures. Follow the network client installation on every computer
using ServiceCenter, except the server.
Get the servers name before starting the client installation. Go to the server, select from the
ServiceCenter tool bar: Setup > Installation and Setup > Obtaining Computer Operating
System (OS), Name.
1 Close all programs running on your computer.
Network Client Installation (New Installation)
2 Insert the ServiceCenter disc into the
client's DVD drive. After a few seconds, an
ALLDATA ServiceCenter window displays.
(If this window does not display after 20-30
seconds, see the Manual Start Instructions.
on page 15)
NOTE: A ServiceCenter Setup Tutorial
Video will launch when you click Finish.
18 19
ALLDATA
ServiceCenter
SM
Installation
Standalone PC Installation (Update from a Previous Version)
If you are using ServiceCenter on only one computer, follow this procedure.
4 Read or Print the Terms and Conditions Agreement, check I Accept and click Next to
accept the Terms and Conditions. If you do not agree to the Terms and Conditions, you
cannot install ServiceCenter.
5 Wait while ServiceCenter is updated.
3 At the ServiceCenter Setup window,
click Next.
1 Back up fles and close all programs running
on your computer.
2 Insert the ServiceCenter disc into your DVD
drive. After a few seconds, an ALLDATA
ServiceCenter window displays. (If this
window does not display after 20 to 30
seconds, see the Manual Start Instructions
on page 15.)
6 If you are running Windows
XP and your frewall is ON, you will receive a message to
allow ServiceCenter setup to create or modify your exceptions in your Windows Firewall.
7 Click Yes to continue
10 Click Finish when the "InstallShield Wizard
Complete" window is displayed. It is now
safe to remove the disc.
IMPORTANT: If you click NO, your
ServiceCenter Server and Client will NOT be
able to communicate through your Windows
Firewall correctly. To confgure your Windows
Firewall exceptions after the ServiceCenter
installation has completed, re-insert your
installation disc and run the frewall option.
20 21
ALLDATA
ServiceCenter
SM
Installation
Network Server Installation (Update from a Previous Version)
If you are using ServiceCenter on two or more networked computers, follow this procedure
on your server computer (this is the computer where all your data is stored). After updating
the server, you will follow the procedure for installing on (client) computers.
4 Read or Print the Terms and Conditions Agreement, check I Accept and click Next to
accept the Terms and Conditions. If you do not agree to the Terms and Conditions, you
cannot install ServiceCenter.
5 Wait while ServiceCenter is updated.
3 At the ServiceCenter Setup window,
click Next.
1 Back up fles and close all programs running
on your computer.
2 Insert the ServiceCenter disc into the
server's DVD drive. After a few seconds, an
ALLDATA ServiceCenter window displays.
(If this window does not display after
20 to 30 seconds, see the Manual Start
Instructions on page 15.)
6 If you are running Windows
XP and your frewall is ON, you will receive a message to
allow ServiceCenter setup to create or modify your exceptions in your Windows Firewall.
7 Click Yes to continue
10 Click Finish when the "InstallShield Wizard
Complete" window is displayed. It is now
safe to remove the disc.
IMPORTANT: If you click NO, your
ServiceCenter Server and Client will NOT be
able to communicate through your Windows
Firewall correctly. To confgure your Windows
Firewall exceptions after the ServiceCenter
installation has completed, re-insert your
installation disc and run the frewall option.
20 21
ALLDATA
ServiceCenter
SM
Installation
Network Client Installation (Update from a Previous Version)
7 Click Finish when the "InstallShield Wizard
Complete" window is displayed. It is now safe
to remove the install disc.
6 Type the server name in the Enter
Server Name window, then click Next.
4 Read or Print the Terms and Conditions
Agreement, check I Accept and click Next to
accept the Terms and Conditions. If you do not
agree to the Terms and Conditions, you cannot
install ServiceCenter.
Use this procedure only if you are using ServiceCenter on multiple computers in a networked
environment AND you have already installed on the server computer using the Network
Server Installation procedures. Follow the network client installation on every computer
using ServiceCenter, except the server.
Get the servers name before starting the client installation. Go to the server, select from the
ServiceCenter tool bar: Setup > Installation and Setup > Obtaining Computer Operating
System (OS), Name.
1 Back up fles and close all programs running
on your computer.
2 Insert the ServiceCenter disc into the client's
DVD drive. After a few seconds, an ALLDATA
ServiceCenter window displays. (If this
window does not display after 20-30
seconds, see the Manual Start Instructions.
on page 15)
3 At the ServiceCenter Setup window,
click Next.
5 Wait while ServiceCenter is updated.
22 23
ALLDATA
ServiceCenter
SM
Installation
ALLDATA
ServiceCenter Installation
The ServiceCenter Setup Wizard pop-up window will appear the frst time the program starts.
Click OK to begin Setup.
You are now in the ServiceCenter Setup Wizard. This Wizard helps you enter your company
information, tax rates and markups, employees and a default labor rate. Information you do
not currently have available can be entered or changed after youve begun using ServiceCenter.
Youre now ready to use the Setup Wizard to create the ServiceCenter setup for your shop.
Click to begin.
The following information will appear on estimates, repair orders and counter sales. Fill in the
blanks.
Company Name: Your shops name, as you want it to appear.
Address: Your shops address.
City: The city in which your shop is located.
State: The state in which your shop is located (type or use the drop-down box).
ZIP Code: Your shops ZIP code.
Phone: Your shops telephone number. Dont forget your area code.
Click to continue.
Important Notice Regarding ServiceCenter Setup:
It is the responsibility of the customer and his/her attorneys and accountants to ensure that
the customer complies with all federal, state and local laws, rules and ordinances and to
verify that all data is accurate.
AutoZone and ALLDATA take no responsibility for complying with such laws, rules and
ordinances or verifying data accuracy.
Consult appropriate legal counsel for the business management procedures for your
particular location.
SET UP ServiceCenter Company Information
22 23
Setting Up ServiceCenter
SM
SET UP ServiceCenter Tax Rate
Fill in the blanks.
Parts %: Type the parts tax rate for your area (e.g., type 7 for 7.0%).
Labor %: If labor is taxed in your area, you can enter your labor tax rate percentage here
(e.g., type 7 for 7.0%). Skip this section if no labor taxes apply.
Click to continue.
Fill in the information requested in the blanks.
Parts %: Type the markup percentage of
your parts. This markup is applied at the
time a new part is created. It does not apply
to parts in the ALLDATA
Parts and
Labor Guide (e.g., type 25 for 25.0%).
Sublet %: Type the markup percentage
for work you send out to other shops
(e.g., type 30 for 30.0%).
OE Parts %: Type the percentage you mark parts up
when using the ALLDATA
Parts and Labor Guide.
Aftermarket Parts %: This will mark up your aftermarket parts.
Labor Guide %: Type the percentage you mark labor up when using the
ALLDATA Parts and Labor Guide.
Click to continue.
A Proft Margin allows you to check the
difference between the cost and selling price
of parts and services on orders, jobs and
line items. In the Proft Margin area, enter a
Minimum Order Proft Margin percent to use in
analyzing the proft margins on orders as jobs
are added (e.g., if you do not want to go lower
than 35% proft on any order, job or line item,
you would enter 35.)
Click to continue.
NOTE: If you are not using a ServiceCenter ELITE
subscription, leave the feld at 0.00 and click next.
SET UP ServiceCenter Markups
SET UP ServiceCenter Minimum Proft Margin
24 25
Setting Up ServiceCenter
SM
You will need to decide whether you
will use shop supply charges and if
the charges will be calculated on a
fat or percentage basis. Follow the
steps below.
NOTE: The fee can be removed
from individual repair orders,
estimates and counter sales.
To charge a fat shop supply fee:
1 From the Shop Supply Charges drop-down list under Type, select Parts & Labor, Parts
Only or Labor Only.
Parts Only fee only applies when parts are billed.
Labor Only fee only applies when labor, sublet or miscellaneous charges are billed.
Parts & Labor fee applies when parts, labor, sublet or miscellaneous charges are billed.
2 Tab to the Amount feld. Type the fee amount (e.g., 15 for $15.00).
3 Click the dollar sign ($) after your selection.
4 If the Shop Supply fee is taxable, click the Apply Tax check box.
NOTE: Maximum-charge dollar amounts cannot be entered because this is a fat fee.
To charge a percentage Shop Supply fee:
1 From the Shop Supply Charges drop-down list under Type, select Parts & Labor,
Parts Only or Labor Only.
Parts Only fee only applies when parts are billed.
Labor Only fee only applies when labor, sublet or miscellaneous charges are billed.
Parts & Labor fee applies when parts, labor, sublet or misc. charges are billed.
2 Type the percentage amount (e.g., 7.5 for 7.5%).
3 Click the percentage sign (%) after your selection.
4 Type a Maximum Charge (in $). If you leave this box at zero, the application will assume
there is no maximum charge.
5 If the Shop Supply fee is taxable, click the Apply Tax check box.
NOTE: If no parts tax rate was entered (see page 23), this box will be disabled.
Click to continue.
SET UP ServiceCenter Shop Supply Charges
24 25
Setting Up ServiceCenter
SM
SET UP ServiceCenter Hazmat Charges
This section is used to set
up a Hazardous Materials fee
that is automatically added
to all estimates, repair
orders and counter sales.
The charge is either a fat
fee or a percentage of the
parts and labor charges.
You will need to decide
whether you will use Hazmat
charges and if the charges
will be calculated on a fat or
percentage basis.
The fee can be removed from individual repair orders, estimates and counter sales.
To charge a fat Hazardous Materials fee:
1 From the Hazmat Charges drop-down list under Type, select Parts & Labor,
Parts Only or Labor Only.
Parts Only fee only applies when parts are billed.
Labor Only fee only applies when labor, sublet or miscellaneous charges are billed.
Parts & Labor fee applies when parts, labor, sublet or misc. charges are billed.
2 Enter the fee amount.
3 Select the dollar sign ($) after your selection.
4 If the Hazmat fee is taxable, click the Apply Tax check box. Hazmat is a materials disposal
fee, so it is taxed using the Labor Rate. If your Labor Tax Rate is set at zero, the Apply
Hazmat Tax feld is disabled. (To add tax rates, tab back to the Tax Rate section in your
program and refer to page 23.)
To charge a percentage Hazardous Materials fee:
1 From the Hazmat Charges drop-down list under Type, select Parts & Labor,
Parts Only or Labor Only.
Parts Only fee only applies when parts are billed.
Labor Only fee only applies when labor, sublet or miscellaneous charges are billed.
Parts & Labor fee applies when parts, labor, sublet or miscellaneous charges are billed.
2 Enter the percentage amount.
3 Select the percentage sign (%) after your selection.
4 Type a Maximum Charge (in dollars). If you leave this box at zero, the application will
assume there is no maximum charge.
If the Hazmat fee is taxable, click the Apply Tax check box. Hazmat is a materials disposal
fee, so it is taxed using the Labor Rate. If your Labor Tax Rate is set at zero, the Apply
Hazmat Tax feld is disabled. (To add tax rates, tab back to the Tax Rate section in your
program and refer to page 23.)
Click to continue.
26 27
Setting Up ServiceCenter
SM
SET UP ServiceCenter Setting Print Format
This area is used to enter text for shop-specifc messages at the top (Header) and/or bottom
(Footer) of estimates, repair orders and counter sales.
1 Header: Enter your message (no more than 100 characters) in the space provided,
exactly as you want it to appear at the top of the order. (e.g.,BOBs Garage Aims to
Please.)
2 Footer: Enter your message (no more than 100 characters) in the space provided,
exactly as you want it to appear at the bottom of the order. (e.g., Friendly
neighborhood garage since 1974.)
Printed Labor Format: Gives you control over the amount of detail that prints on your order.
Show Rate & Time: Selecting this button will print the hourly labor rate ($), the hours
charged (#) and total charge ($). (e.g., Labor Rate $50. Hours Charged 3. Total Charge $150.)
Show Total (Calculated from Rate & Time): Selecting this button will print only the total
charge ($) calculated from the rate and time. (e.g., Total Charge $150.)
Print on Pre-printed Form: Check this box only if you are using pre-printed forms.
Click to continue.
26 27
Setting Up ServiceCenter
SM
SET UP ServiceCenter Transaction Numbers
This section enables you to select your initial number sequence for your repair orders and
estimates.
IMPORTANT: Numbering of each should be signifcantly different to easily distinguish your
estimates from your repair orders.
Suggestion: You may want to continue using same numbering sequence you are currently using.
Starting RO #: Enter the number that you want your repair orders to begin with (up to 9 digits).
Starting Estimate #: Enter the number you want your estimates to begin with (up to 9 digits).
Starting PO #: Enter the number you want your purchase orders to begin with (up to 9 digits).
Click to continue.
To track employees on estimates,
repair orders and counter sales,
you must add their names to the
system.
To add an employee:
1 Click the Add Employee button. A New
Employee dialog box is displayed.
2 Type Employee ID. You can identify your
employees using letters, numbers or
both. This is a required feld.
3 Type an Employee Name. This is a
required feld.
4 Type Title.
5 Type phone Extension.
SET UP ServiceCenter Adding Employees
28 29
Setting Up ServiceCenter
SM
SET UP ServiceCenter Adding Employees
6 Enter the Salary Information.
Flat Rate In the Payment Type drop-list, select Flat Rate for employees whose pay
is based on a Flat Rate system. Type the hourly rate ($) in the Payment Amount feld.
Hourly In the Payment Type drop-list, select Hourly for employees paid by the
hour. Type the hourly pay rate ($) in the Payment Amount feld.
Salary In the Payment Type drop-list, select Salary for employees paid a set
amount per pay period. Type the salary amount for that pay period in the Payment
Amount feld, and type the hours per pay period in the Pay Period Hours feld.
7 Select Roles. Click Technician and/or Service Advisor to indicate the employees role.
This is a required feld.
8 Click the Save button.
9 Repeat this process for each employee.
Click to continue.
You must create the labor rates that are applicable when creating estimates and repair orders.
You can use multiple labor rates and one must be selected as the default rate.
To add a Labor Rate:
1 Click the Add Labor Rate button. A New Labor Rate dialog box is displayed.
2 Type a Labor Rate Code. Choose how you want to identify your labor rates using letters,
numbers or both. This is a required feld.
3 Type a labor rate in the Rate feld. (e.g., 60 for $60 per hour.)
SET UP ServiceCenter Adding Labor Rates
28 29
Setting Up ServiceCenter
SM
SET UP ServiceCenter Adding Labor Rates continued...
This completes the Setup Wizard portion of your ServiceCenter installation.
IMPORTANT! Make sure the latest version of ALLDATA
has been installed and launched
before starting ServiceCenter, otherwise an error message will occur.
Click the OK button to launch ServiceCenter. You will be greeted with the AutoAdmin status
report at the start of ServiceCenter.
The AutoAdmin status window displays backup and export tasks completed since
ServiceCenter was shut down, and whether or not those tasks were successful. Click OK to
move past the AutoAdmin status report.
NOTE: It is possible to disable the AutoAdmin status report displaying upon launch. Refer to
"Setting Setup Information" in the ServiceCenter Quick Reference Guide. Go to:
ServiceCenter Help > Quick Reference Guide.
4 Type a Description. (e.g.,Diagnosis, General Repair, etc.)
5 Click the Default Rate check box if you want this rate to be your default labor rate. One
labor rate must be selected as the default rate.
6 Click the Save button.
7 Repeat this process for each additional rate.
NOTE: There can be only one default rate selected.
When you have completed entering your Labor Rates, click Finish.
ServiceCenter SET UP COMPLETED!
30 31
Using ALLDATA
ServiceCenter
SM
Use the Main menu options for your daily work, such as creating repair orders and counter
sales, adding customers and vehicles and managing your work in progress.
Work in Progress, Saved Estimates
Click this button to view current work in progress,
including counter sales, invoices, repair orders,
estimates and cashiered invoices.
New Estimate or Repair Order
Click the New Estimate or Repair Order button
to open a new, blank order form and create repair
orders and estimates.
Customers
Click the Customers button to view, search, add
or edit customer information.
Shop Jobs
Click the Shop Jobs button to add, edit or delete
a shop job. These shop jobs are available to add
to estimates and repair orders.
Vehicles
Click the Vehicles button to view or edit
vehicles.
Service History
Click the Service History button to search service
history by customer name, order number, license
plate or VIN.
New Counter Sale
Click the New Counter Sale button to open a new,
blank counter sale form.
ServiceCenter Menu Options at a Glance
With ServiceCenter
SM
ELITE, the Scheduling shortcut bar gives access to the scheduling
Appointments Calendar and Appointments List.
Appointments Calendar
The Appointments Calendar allows you to view
your shops appointments in a calendar format
by month or week.
Appointments List
The Appointments List window lists all
appointments created in ServiceCenter or
imported from the web.
30 31
Using ALLDATA
ServiceCenter
SM
ServiceCenter Menu Options at a Glance
Additional Information on ServiceCenter is available at these locations:
ServiceCenter Toolbar > Setup > Installation and Setup
ServiceCenter Toolbar > Help > Quick Reference Guide
The Inventory shortcut bar allows you to create and manage purchase orders, vendors and parts.
The ALLDATA shortcut bar gives access to the ALLDATA library of repair information.
Parts
Click the Parts button to add, edit or delete
a part charge.
Purchase Orders
With ServiceCenter ELITE, you can add
purchase orders to your database so that
you can track parts orders and inventory.
Vendors
With ServiceCenter ELITE, the Vendor list
display the vendors (sellers/wholesalers) of
parts that you use and stock in the shop.
Repair Information
The ALLDATA library of repair information
is a searchable library of automotive repair
information, technical service bulletins,
diagnostic trouble codes and diagrams.
32 33
Using ALLDATA
ServiceCenter
SM
The Setup menu options help you add general shop information such as labor rates, employee
names, disclaimers, codes and charges.
ServiceCenter Menu Options at a Glance
Employees
Click the Employees button to add, edit or
delete an employee.
Labor Rates
Click the Labor Rates button to add, edit or
delete a labor rate, or to set a default labor
rate.
Job Status Codes
Click the Job Status Codes button to add,
edit or delete a job status code. This
allows you to label work by status, such
as Holding for Parts (HP) or Waiting for
Authorization (AUTH).
Miscellaneous Charges
Click the Miscellaneous Charges button
to add, edit or delete a miscellaneous
charge. Miscellaneous charges are taxed
using the labor tax rate.
Customer Types
Click the Customer Types button to add,
edit or delete customer types. Use
customer types to assign group labor rates
and discounts, such as Standard or Fleet.
Company Setup
Click the Company Setup button to add,
edit or delete shop information, including
name, address, phone numbers, licenses,
tax and markup rates, printing options
and more.
Disclaimers
Click the Disclaimers button to add, edit or
delete a disclaimer and note. These disclaimers
are available to print on orders.
Accounting Setup
ServiceCenter ELITE is equipped to integrate
with QuickBooks
to provide accounting
information and tools for your shop.
End of Day Setup
In ServiceCenter ELITE, you have the option
of choosing from an extensive list of reports
to print at the end of each day
32 33
ServiceCenter
SM
ELITE Features
ServiceCenter ELITE Features
For ServiceCenter ELITE Customers Only:
Proft Margin Analysis To utilize the proft margin analysis you must select a technician
on each work order, then complete actual cost and fagged hours. This will help maximize your
proft margin. This analysis information is displayed here as a graph with order details on the
side.
When a job is added to an order, ServiceCenter tests proft margins against the confgured
Minimum Proft Margin Threshold and displays a Proft Margin indicator in the status bar at
the bottom of the order window.
The indicator is GREEN if the Proft Margin threshold was met,
and RED if the Proft Margin threshold was not met.
In the Setup Wizard or under the Tax/Markups section of ServiceCenter, you can add your
Minimum Order Proft Margin Percentage. This will refect if your Proft Margin has been met.
Inventory Management, Vendors and Purchase Orders Inventory gives you the ability
to enter a parts list with Qty On Hand, along with vendors that supply your parts. You can
create purchase orders to assist with ordering and restocking parts for your inventory. Each
purchase order can be created for each vendor.
Data Validation The Data Validation screen allows you to set up rules for advanced
data entry. You can change the Data Validation status for each order state including
quotes, estimates, repair orders, invoices or all. You can change the status to be a
warning, required or not required feld.
34 35
ServiceCenter
SM
ELITE Features
ServiceCenter ELITE Features
Appointments Calendar The appointment calendar will display any appointments you have
scheduled or that have been imported from ProCarCareZone.
SM
Different views of your calendar
are available, such as monthly, weekly and daily.
Accounting Setup Accounting setup allows you to integrate ServiceCenter with QuickBooks
.
After integrating ServiceCenter with QuickBooks, certain information is transferred from
ServiceCenter to QuickBooks. Primarily, invoices, payments and refunds are written directly to
QuickBooks at the time they are posted in ServiceCenter.
The Price Matrix Setup window The price
matrix setup window allows you to set up
markup rules for parts based on their source.
There are three sources:
ServiceCenter parts are manually entered
based on the cost of the part as defned by
the user in the parts list.
Aftermarket parts are added, based on the
suggested list price of the part in the AZ
Parts Catalog.
OE Parts are added, based on the suggested
list price of the part in the ALLDATA Parts and Labor Guide.
ServiceCenter
SM
and QuickBooks
For information on integrating ServiceCenter with QuickBooks, please refer to:
Start > Programs > ALLDATA > ALLDATA ServiceCenter >
Documentation > QuickBooks Integration Summary
34 35
Local AutoZone
Store Confguration
IF YOU HAVE THE AZ PARTS
SM
CATALOG OPTION, FOLLOW THE INSTRUCTIONS BELOW TO
CONFIGURE YOUR LOCAL AUTOZONE STORE.
LOCAL STORE CONFIGURATION
The AZ Parts Catalog automatically displays a wide range of parts available in the catalog. The
AZ Parts Catalog can also be set up to view parts normally stocked by your local AutoZone
Commercial
SM
stores.
To set up the catalog to display local store items, call your AutoZone Commercial Specialist.
They will be able to provide you with the necessary local store numbers and addresses to add
to your custom setup.
To confgure your catalog:
1 Start ALLDATA.
2 Select Data, AZ Parts Setup.
3 Enter the store numbers in the
Number felds.
4 Enter the store addresses in the Name feld.
To continue viewing the Master store catalog:
5 Enter 9011 (or your local AutoZone
store number) in a Number feld.
6 Enter Master in the Name feld.
Confguring AZ Parts
SM
Catalog
NOTE: If you have not already set up your AZ Parts Catalog, contact your AutoZone
Commercial
SM
Specialist for local store numbers.
36 37
Using Your AZ Parts
SM
Catalog
The AZ Parts Catalog Accessing the Catalog
Access the AZ Parts Catalog by selecting one of the AZ Parts buttons located on the Home
screen or on the Toolbar.
From the AZ Parts Catalog, choose a vehicle by selecting the Year, Make and Model as
those pages are sequentially displayed.
The vehicle you selected will be displayed at the top of the screen.
Once installed, the
AZ Parts feature
will appear here
in the ALLDATA
program.
NOTE: You will be asked to select an Engine
or provide additional qualifying information
only as necessary to fnd the correct part.
36 37
The AZ Parts Catalog Selecting a Vehicle in ALLDATA
From ALLDATA, choose a vehicle by selecting the New Car button on the toolbar. A single
Select a Vehicle dialog box will appear listing any Year, Make, Model and Engine
combination contained in the ALLDATA database. After selecting a vehicle, click OK. The
vehicle you selected will now be displayed at the bottom of the screen.
NOTE: If you select the
AZ Parts button after selecting
a vehicle from the ALLDATA
Vehicle Selection feature,
additional vehicle or parts
information may be requested
while using the AZ Parts
Catalog.
The AZ Parts Catalog Navigating and Parts
Parts Information
The following information is provided for the components listed in the AZ Parts Catalog:
Part Name, Brand and Description: A description of the part, including the brand
name when available.
Part Number: The part number designated by the individual parts manufacturer.
Price: Manufacturers suggested list price. (Call your local AutoZone
store for your cost.)
NOTE: Links to related parts may be displayed for many of the parts in the catalog. Use these
links as shortcuts to additional parts that may be required to complete a job.
After you have accessed the AZ Parts
Catalog and selected a vehicle,
choose from the Part Group and Part
Type listings as those pages are
sequentially displayed.
Using Your AZ Parts
SM
Catalog
38 39
Using Your AZ Parts
SM
Catalog
The AZ Parts Catalog Estimating
Estimating with OEM parts
To continue with your estimate, select the estimate button.
A dialog box may be displayed showing a list of matching ALLDATA
vehicles. Select the
vehicle as necessary.
Continue estimating, using ALLDATA OEM Parts and Labor from
the AZ Parts Catalog disc, Service Advisor disc or ALLDATA
information disc. (Example: Import Disc #1.)
Adding Parts to an Estimate
From the AZ Parts Catalog, select the
Add check box to automatically add a
part to an estimate. If you de-select a
part in the catalog, it is removed from
an estimate. Similarly, if you delete a
part in an estimate, it is automatically
de-selected in the catalog.
Use the increase/decrease arrows or
enter a number in the Quantity box
to select a different quantity.
NOTE: The Quantity box remains blank
until you add an item to the estimate.
38 39
The AZ Parts Catalog Search Feature
A convenient search feature helps you fnd parts faster. From the AZ Parts Catalog, choose a
vehicle and easily fnd a part by:
Selecting the Search button located at the top right of the toolbar. The Search dialog
box will display. Type the part name (such as brakes, cylinder, master cylinder, etc.).
NOTE: You can type the frst few
letters of a component name for
a broadened parts search.
Click OK. A list of possible matches will be displayed. Select the part from the list.
The AZ Parts Catalog Local Stores Catalog Selection Feature
The AZ Parts Catalog shows normally stocked items in your local AutoZone
store. You can
view items available in other stores in your area using the Local Stores Catalog Selection
Feature.
Ready to Order Parts?
Call your local AutoZone
Commercial
SM
Specialist to check actual cost and
availability, and to order the parts you need.
Interested in Electronic Ordering?
Contact ALLDATA or your local AutoZone Commercial specialist to fnd out more about
AZ PartsConnect
SM
electronic ordering.
Using Your AZ Parts
SM
Catalog
40 41
Distinguish your shop from the competition by becoming a Certifed
ALLDATA Information Shop. CAIS certifcation is a testing system
designed to ensure your technicians are educated on ALLDATA
products and committed to keeping your shop on the cutting edge
of automotive repair technology. These tests are located under the
toolbox pull-down menu located at the top of the page within the
product. Visit www.alldata.com/cais for more information.
Certifed ALLDATA Information Specialist
Program (CAIS)
Training
ALLDATA professionals conduct live classroom-style training
sessions online via WebEx or by phone. Classes are held Monday
through Friday and no appointment is needed. Best of all, ALLDATA
training is FREE! Our trainers will quickly help you beneft
fully from all our products. For more information, please visit
www.alldata.com/training or call us at 800-859-3282.
Call Account Services today at 1-800-859-3282 to ask about these
additional options:
ALLDATA
Online provides the same information as our disc product with the convenience of
Internet access. Added benefts include maintenance tables, daily TSB updates and enhanced
image viewing.
2+ Key Program allows you to utilize one set of discs on two or more computers in one
location.
Service Advisor
TM
is tailored for service writers and includes factory Technical Service Bulletin
titles, maintenance schedules, a labor guide, OEM parts and prices, technical management
support and estimating software.
ALLDATA
ServiceCenter
SM
ELITE is an integrated, easy-to-use shop management system
that streamlines your current paper processes. Generate estimates, repair orders and invoices
quickly and professionally.
ALLDATA Emissions CD provides early-model vehicle emissions information on a
CD-ROM, integrating with the ALLDATA system to provide hassle-free access to the emissions
information you need for 1966 to present-year vehicles.
ProCarCareZone
SM
is a toolbox of effortless, web-based services to help you attract new and
repeat business into your service bays.
AZ PartsConnect
SM
provides integrated, quick and convenient online aftermarket parts
ordering through AutoZone
Commercial.
SM
Instantly check your cost, suggested list price
and availability, get quotes, place orders, and check delivery status online. All orders are
delivered quickly and reliably through the nations largest auto parts distribution network, and
are backed with the industrys only national 72-hour no core charge program,* and national
48-hour warranty claims processing program.**
Account Services
40 41
The ALLDATA User Suggestion Line makes it easy for you to submit suggestions and
comments about how we can improve ALLDATA. Just email, fax or call your suggestion
to: Email support@alldata.com, Fax 1-800-829-3329 or
Phone 1-800-829-8727, Ext. 3201.
While the suggestion line is not intended for callback messages, your suggestions
and comments will be forwarded to the appropriate departments for further
consideration. We welcome your input.
User Suggestion Line
*72 hour core deferral does not apply to engines, heads, crankshafts, transmissions or outside buys. Core charge deferral is available only to
qualifed delivery customers. **48 hour response guarantee does not apply to claims over $1,000 or claims requiring product testing. Offers
subject to change without notice. See your local AutoZone store for additional details.
Toll-Free Customer Support Access
Knowledgeable Customer Support Representatives are ready to
assist you with system information and navigation for ALLDATA.
For assistance call 1-800-859-3282. Support is also available
by email at support@alldata.com. Customer Support hours are
Monday through Friday from 5:30 a.m. to 5:00 p.m. and Saturday
from 6:00 a.m. to 2:30 p.m., Pacifc Standard Time. (PST)
Data and Library Resource Center
Professionals in ALLDATAs Resource Library have fast access
to original OEM information to answer your automotive-related
questions.
Contact them for quick, accurate answers by using the Fax button.
With this time-saving feature, all your shop and vehicle information
is automatically entered on the Fax Request Form. Just type the
information you need in the Data box, and click the Print/Fax
Request button.
NOTE: If your computer does not have fax modem capability,
click the Fax button, complete and print the fax form, then fax to
ALLDATA at 1-800-684-4241. If you are unable to send a fax, call
us at 1-800-859-3282.
Customer Support Services
42 43
Notes
42 43
Notes
44
PN 071-314 r7
ALLDATA
Online and DVD
ALLDATA
ServiceCenter
SM
ELITE
ProCarCareZone
SM
AZ Parts
SM
Catalog
AZ PartsConnect
SM
ALLDATA
Emissions CD
Visit www.alldata.com for more information.
Customer Support Center
9412 Bi g Horn Boulevard
Elk Grove, CA 95758
Tel 1-800-859-3282
Fax 1-916-684-5225
Email support@alldata.com
Web www.alldata.com
2002-2006 ALLDATA LLC. All rights reserved. ALLDATA is a registered trademark and ServiceCenter, TurboView,
Image+Text, A
2
Z and Service Advisor are marks of ALLDATA LLC. AUTOZONE and AutoZone & Design are registered
marks and ProCarCareZone, AZ Parts, AZ PartsConnect and AutoZone Commercial are marks of AutoZone Parts,
Inc. QuickBooks is a registered trademark of Intuit Inc. in the United States and other countries. For use with U.S.
editions of QuickBooks 2004 (or later). Aatrix is not a part of or affliated with Intuit Inc. Microsoft, NT, ME and
Windows are registered trademarks of Microsoft Corporation in the United States and/or other countries. iSHOP
is a registered trademark of the Automotive Aftermarket Industry Association (AAIA).
All other marks are the
property of their respective holders. USA Anti Piracy Warning: The unauthorized reproduction or distribution of
this copyrighted work is illegal. Criminal copyright infringement, including infringement without monetary gain,
is punishable by up to 5 years in federal prison and a fne of $250,000.
0806-2960 QR
Вам также может понравиться
- Hidden Figures: The American Dream and the Untold Story of the Black Women Mathematicians Who Helped Win the Space RaceОт EverandHidden Figures: The American Dream and the Untold Story of the Black Women Mathematicians Who Helped Win the Space RaceРейтинг: 4 из 5 звезд4/5 (895)
- Assign 1 Jones MДокумент5 страницAssign 1 Jones MAndrew NeuberОценок пока нет
- The Subtle Art of Not Giving a F*ck: A Counterintuitive Approach to Living a Good LifeОт EverandThe Subtle Art of Not Giving a F*ck: A Counterintuitive Approach to Living a Good LifeРейтинг: 4 из 5 звезд4/5 (5794)
- Home Take Exam Investment ManagementДокумент29 страницHome Take Exam Investment ManagementyebegashetОценок пока нет
- Singapore Tax System and Tax RatesДокумент10 страницSingapore Tax System and Tax RatesshafirasrjОценок пока нет
- This Study Resource Was: TAX-702A: Income TAX Rates Corporations (A)Документ7 страницThis Study Resource Was: TAX-702A: Income TAX Rates Corporations (A)Erika Bermas MedenillaОценок пока нет
- The Yellow House: A Memoir (2019 National Book Award Winner)От EverandThe Yellow House: A Memoir (2019 National Book Award Winner)Рейтинг: 4 из 5 звезд4/5 (98)
- New Tax Rates (TRAIN LAW) PDFДокумент1 страницаNew Tax Rates (TRAIN LAW) PDFphoebemariealhambra1475Оценок пока нет
- Innovative StrategiesДокумент20 страницInnovative StrategiesjfargnoliОценок пока нет
- Steuerbuch2023 en BFДокумент212 страницSteuerbuch2023 en BFNikos BalomenosОценок пока нет
- The Little Book of Hygge: Danish Secrets to Happy LivingОт EverandThe Little Book of Hygge: Danish Secrets to Happy LivingРейтинг: 3.5 из 5 звезд3.5/5 (400)
- Full Download Essentials of Corporate Finance 8th Edition Ross Test BankДокумент35 страницFull Download Essentials of Corporate Finance 8th Edition Ross Test Bankhoundbegin.oaqjy100% (42)
- Never Split the Difference: Negotiating As If Your Life Depended On ItОт EverandNever Split the Difference: Negotiating As If Your Life Depended On ItРейтинг: 4.5 из 5 звезд4.5/5 (838)
- BIR ComputationsДокумент10 страницBIR Computationsbull jack100% (1)
- Elon Musk: Tesla, SpaceX, and the Quest for a Fantastic FutureОт EverandElon Musk: Tesla, SpaceX, and the Quest for a Fantastic FutureРейтинг: 4.5 из 5 звезд4.5/5 (474)
- 93-02 Individual Income TaxДокумент19 страниц93-02 Individual Income TaxJuan Miguel UngsodОценок пока нет
- A Heartbreaking Work Of Staggering Genius: A Memoir Based on a True StoryОт EverandA Heartbreaking Work Of Staggering Genius: A Memoir Based on a True StoryРейтинг: 3.5 из 5 звезд3.5/5 (231)
- House Bill 1291Документ69 страницHouse Bill 1291WNDUОценок пока нет
- Business Taxation SolutionДокумент3 страницыBusiness Taxation SolutionBillie MatchocaОценок пока нет
- The Emperor of All Maladies: A Biography of CancerОт EverandThe Emperor of All Maladies: A Biography of CancerРейтинг: 4.5 из 5 звезд4.5/5 (271)
- FB3410 Lecture NotesДокумент141 страницаFB3410 Lecture NotesJessica Adharana Kurnia100% (1)
- Chapter 8 - Taxation and Income Distribution: Public FinanceДокумент25 страницChapter 8 - Taxation and Income Distribution: Public FinanceMey MeyОценок пока нет
- Devil in the Grove: Thurgood Marshall, the Groveland Boys, and the Dawn of a New AmericaОт EverandDevil in the Grove: Thurgood Marshall, the Groveland Boys, and the Dawn of a New AmericaРейтинг: 4.5 из 5 звезд4.5/5 (266)
- Accounting For Income TaxДокумент26 страницAccounting For Income TaxKelly Ng67% (6)
- The Hard Thing About Hard Things: Building a Business When There Are No Easy AnswersОт EverandThe Hard Thing About Hard Things: Building a Business When There Are No Easy AnswersРейтинг: 4.5 из 5 звезд4.5/5 (345)
- After-Tax Cost of Debt - Definition, Formula & ExampleДокумент3 страницыAfter-Tax Cost of Debt - Definition, Formula & ExampleHabeeb Adeshina AdeoyeОценок пока нет
- Ias 37 PDFДокумент27 страницIas 37 PDFmohedОценок пока нет
- The World Is Flat 3.0: A Brief History of the Twenty-first CenturyОт EverandThe World Is Flat 3.0: A Brief History of the Twenty-first CenturyРейтинг: 3.5 из 5 звезд3.5/5 (2259)
- Starbuck Tax AvoidanceДокумент23 страницыStarbuck Tax AvoidanceFauzul Azhimah100% (1)
- Team of Rivals: The Political Genius of Abraham LincolnОт EverandTeam of Rivals: The Political Genius of Abraham LincolnРейтинг: 4.5 из 5 звезд4.5/5 (234)
- EdSource: Proposition 30 - Proposition 38 ComparisonsДокумент8 страницEdSource: Proposition 30 - Proposition 38 Comparisonsk12newsnetworkОценок пока нет
- The Unwinding: An Inner History of the New AmericaОт EverandThe Unwinding: An Inner History of the New AmericaРейтинг: 4 из 5 звезд4/5 (45)
- Orca Share Media1613096356709 6765816501330676436Документ9 страницOrca Share Media1613096356709 6765816501330676436Mara Gianina QuejadaОценок пока нет
- The Gifts of Imperfection: Let Go of Who You Think You're Supposed to Be and Embrace Who You AreОт EverandThe Gifts of Imperfection: Let Go of Who You Think You're Supposed to Be and Embrace Who You AreРейтинг: 4 из 5 звезд4/5 (1090)
- Accounting For Income Taxes SlidesДокумент51 страницаAccounting For Income Taxes SlidesparmitchoudhuryОценок пока нет
- Annex B-1:: Guide On Filling Up The DocumentДокумент9 страницAnnex B-1:: Guide On Filling Up The DocumentGrace UrbanoОценок пока нет
- Taxation (Vietnam) : Thursday 7 December 2017Документ12 страницTaxation (Vietnam) : Thursday 7 December 2017Huyền NguyễnОценок пока нет
- Vodafone Group PLC H1 Report (2011)Документ42 страницыVodafone Group PLC H1 Report (2011)RCR Wireless News IndiaОценок пока нет
- Problemas Cap 6 Peters - Timmerhaus 052011Документ4 страницыProblemas Cap 6 Peters - Timmerhaus 052011Kevin Palma50% (2)
- SAP CIN ProcedureДокумент9 страницSAP CIN Procedurebharti2485100% (1)
- 5 2 56 - Grade 8 - FinancialLiteracyGuides Grade8 - ENG TaggedДокумент43 страницы5 2 56 - Grade 8 - FinancialLiteracyGuides Grade8 - ENG TaggedKerwin Santiago ZamoraОценок пока нет
- Test 1Документ13 страницTest 1ihateu22100% (2)
- TaxДокумент43 страницыTaxVОценок пока нет
- The Sympathizer: A Novel (Pulitzer Prize for Fiction)От EverandThe Sympathizer: A Novel (Pulitzer Prize for Fiction)Рейтинг: 4.5 из 5 звезд4.5/5 (121)
- Interim 7 Consolidation AFAR1Документ7 страницInterim 7 Consolidation AFAR1Bea Tepace PototОценок пока нет