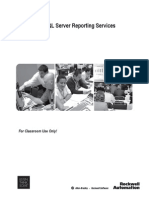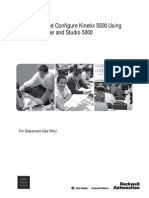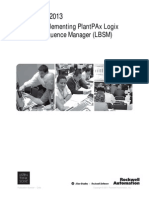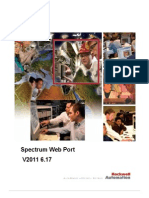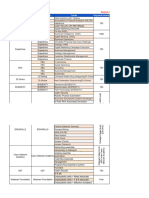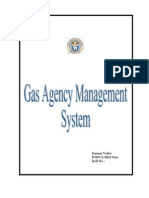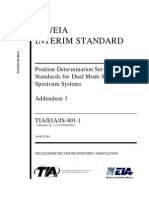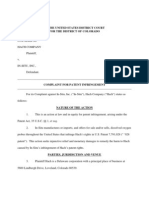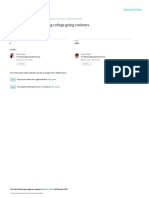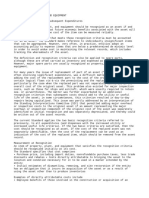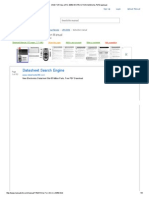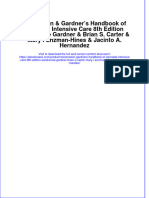Академический Документы
Профессиональный Документы
Культура Документы
L17 Intro Motion Analyzer
Загружено:
Alejandro Almonacid Rivas0 оценок0% нашли этот документ полезным (0 голосов)
80 просмотров80 страницRockwell Automation does not assume responsibility or liability for damages based on the alleged use of, or reliance on, this documentation. The Documentation is intended for use only as a learning aid when using approved demonstration hardware, software and firmware. No patent liability is assumed by Rockwell Automation with respect to use of information, circuits, equipment, or software described in the Documentation.
Исходное описание:
Авторское право
© © All Rights Reserved
Доступные форматы
PDF, TXT или читайте онлайн в Scribd
Поделиться этим документом
Поделиться или встроить документ
Этот документ был вам полезен?
Это неприемлемый материал?
Пожаловаться на этот документRockwell Automation does not assume responsibility or liability for damages based on the alleged use of, or reliance on, this documentation. The Documentation is intended for use only as a learning aid when using approved demonstration hardware, software and firmware. No patent liability is assumed by Rockwell Automation with respect to use of information, circuits, equipment, or software described in the Documentation.
Авторское право:
© All Rights Reserved
Доступные форматы
Скачайте в формате PDF, TXT или читайте онлайн в Scribd
0 оценок0% нашли этот документ полезным (0 голосов)
80 просмотров80 страницL17 Intro Motion Analyzer
Загружено:
Alejandro Almonacid RivasRockwell Automation does not assume responsibility or liability for damages based on the alleged use of, or reliance on, this documentation. The Documentation is intended for use only as a learning aid when using approved demonstration hardware, software and firmware. No patent liability is assumed by Rockwell Automation with respect to use of information, circuits, equipment, or software described in the Documentation.
Авторское право:
© All Rights Reserved
Доступные форматы
Скачайте в формате PDF, TXT или читайте онлайн в Scribd
Вы находитесь на странице: 1из 80
Introduction to Motion Analyzer Design Software
For Classroom Use Only!
Important User Information
This documentation, whether, illustrative, printed, online or electronic (hereinafter Documentation) is intended for use only as
a learning aid when using Rockwell Automation approved demonstration hardware, software and firmware. The Documentation
should only be used as a learning tool by qualified professionals.
The variety of uses for the hardware, software and firmware (hereinafter Products) described in this Documentation, mandates
that those responsible for the application and use of those Products must satisfy themselves that all necessary steps have been
taken to ensure that each application and actual use meets all performance and safety requirements, including any applicable
laws, regulations, codes and standards in addition to any applicable technical documents.
In no event will Rockwell Automation, Inc., or any of its affiliate or subsidiary companies (hereinafter Rockwell Automation) be
responsible or liable for any indirect or consequential damages resulting from the use or application of the Products described in
this Documentation. Rockwell Automation does not assume responsibility or liability for damages of any kind based on the
alleged use of, or reliance on, this Documentation.
No patent liability is assumed by Rockwell Automation with respect to use of information, circuits, equipment, or software
described in the Documentation.
Except as specifically agreed in writing as part of a maintenance or support contract, equipment users are responsible for:
properly using, calibrating, operating, monitoring and maintaining all Products consistent with all Rockwell Automation
or third-party provided instructions, warnings, recommendations and documentation;
ensuring that only properly trained personnel use, operate and maintain the Products at all times;
staying informed of all Product updates and alerts and implementing all updates and fixes; and
all other factors affecting the Products that are outside of the direct control of Rockwell Automation.
Reproduction of the contents of the Documentation, in whole or in part, without written permission of Rockwell Automation is
prohibited.
Throughout this manual we use the following notes to make you aware of safety considerations:
Identifies information about practices or circumstances
that can cause an explosion in a hazardous environment,
which may lead to personal injury or death, property damage, or economic loss.
Identifies information that is critical for successful application and understanding of the product.
Identifies information about practices or circumstances that can lead to personal injury or death, property
damage, or economic loss. Attentions help you:
identify a hazard
avoid a hazard
recognize the consequence
Labels may be located on or inside the drive to alert people that dangerous voltage may be present.
Labels may be located on or inside the drive to alert people that surfaces may be dangerous temperatures.
3 of 80
Introduction to Motion Analyzer Design Software
Contents
Before You Begin .......................................................................................................................................... 4
About This Lab .................................................................................................................................................................................. 4
Tools & Prerequisites ........................................................................................................................................................................ 4
Start the Software and Open the Project ...................................................................................................... 5
Understanding the Motion Analyzer Profile Editor ........................................................................................ 6
Advanced Index Types in the Profile Editor .................................................................................................................................... 17
Exporting an Index Move to RSLogix 5000 ..................................................................................................................................... 19
Exporting CAM Profiles to RSLogix 5000 Add-On Instructions ...................................................................................................... 24
Importing CAM Profiles from RSLogix 5000 ................................................................................................................................... 28
Using Tuning Simulation ............................................................................................................................. 31
Compliance in Couplings ................................................................................................................................................................ 35
Backlash in Gearboxes ................................................................................................................................................................... 37
Reducing Compliance and Eliminating Backlash ............................................................................................................................ 39
Advanced Tuning Simulation ...................................................................................................................... 41
SolidWorks Integration ................................................................................................................................ 50
BOM Generation ......................................................................................................................................... 73
4 of 80
Before You Begin
About This Lab
Welcome to the Introduction to Motion Analyzer Design Software lab. This session allows you to explore powerful new tools in
Motion Analyzer to quickly evaluate a variety of design options. This mechatronics design software integrates with RSLogix
5000 and SolidWorks to allow control engineers, electrical engineers, and mechanical engineers to see how their design
decisions affect the overall performance of the machine.
As you complete the exercise in this hands-on session, you will:
Explore how to create a motion profile using Motion Analyzer
Learn how to export Motion Analyzer profile data to RSLogix 5000
Understand how to import CAM profile data from RSLogix 5000 into Motion Analyzer
Analyze why a rotary direct drive motor may outperform a low inertia servo motor
Interface with SolidWorks to size and select a motor and a drive
This hands-on lab is intended for individuals who:
Size, select, and optimize motion control applications
Mechanical engineers and controls engineers designing machines with motion control
Machine users trying to improve an existing machine with motion control
System integrators selling motion control
The lab is written to be completed in the order shown; each portion may be broken out and can stand alone too. If you do jump
around, talk to a lab instructor to make sure you have the right programs and files open.
This lab takes approximately 60 minutes to complete.
Tools & Prerequisites
Motion Analyzer (v5.200)
RSLogix 5000 (v19)
SolidWorks 2011 SP4
Introduction to Motion Analyzer.acd
MA5.20 Tuning Simulation.mba
Advanced Tuning Simulation.xlsx
Hot_Stamper.SLDASM and associated files
5 of 80
Start the Software and Open the Project
1. Start RSLogix 5000.
From the Start menu, select Programs > Rockwell Software > RSLogix 5000 Enterprise Series > RSLogix 5000.
2. Open the project named Introduction to Motion Analyzer.acd by clicking the Open Project button.
You can find the project in this directory: C:\Lab Files\
3. Start Motion Analyzer.
From the Start menu, Select Programs > Rockwell Automation > Motion Analyzer > Motion Analyzer
4. Accept the terms of use by selecting I agree, then click OK.
6 of 80
Understanding the Motion Analyzer Profile Editor
Upon opening Motion Analyzer, you will be given the option to choose your sizing method. Each has advantages. The
Professional Mode has a new workflow which lets you enter all of your load information before you choose your drive family,
while the Classic Mode is the traditional workflow. The Just Quote Mode is for building a Bill of Materials (BOM) quickly when
you already know what motor and drive your application will use.
1. Click the Start button in the Professional Mode tile.
7 of 80
2. Click the Application Data button to start entering the data for the first axis.
8 of 80
3. In this screen you have the chance to choose one of the different load types. Later we will select the From
SolidWorks option, but for this example well select the Linear option.
Click on the Select button in the Linear tile.
9 of 80
4. This screen would allow you to enter data about the load. You dont need to enter anything here, since the goal
is simply to export a motion profile to RSLogix 5000.
Click the Proceed to Profile Definition button.
10 of 80
5. Once you have entered the motion profile, this screen provides an excellent summary.
Click the Edit Profile button to open the Profile Editor.
11 of 80
6. This simplified version of the Profile Editor can be useful for very simple indexing. To create more complex
moves, the full Profile Editor is used.
Click More Options to load the full Profile Editor.
12 of 80
7. Lets get acquainted with the full Profile Editor. This powerful tool will allow you to quickly and easily create
industry-standard index moves, add loads or external forces to specific segments, and define acceleration and
deceleration curves with several different input parameters.
Lets look at the screen, from left to right, then top to bottom.
13 of 80
8. Click on the Start Condition button. After opening this pane, you can define your initial starting time, position,
or velocity. For example, if your application axis does not start from rest, you should enter that initial velocity
here.
9. Click the Add button. This is how you will add motion segments to your cycle profile. Lets highlight some
commonly used segments:
14 of 80
10. Click on the Accel/Decel segment. This segment will allow you to define motion using a variety of data entry
permutations.
11. Now click the Add button and select the basic Index segment. This segment allows you to vary two parameters
besides the move distance and time.
Changing the Index Type will allow you to define the amount of time spent on acceleration and deceleration, and how steep
those velocity changes are. Select Trapezoidal and notice the sliders that appear on the right hand side and bottom of the
screen. Drag them to view how the segment changes.
15 of 80
12. Changing the Smoothness will allow you to add S-curve to your profile. Selecting Standard sets the
acceleration and deceleration jerk to 40% of time. At this value, transitions are smooth without greatly increasing
the torque required by the motor.
13. One easily-overlooked feature is the Segment Load button.
Click Segment Load to open the editor.
16 of 80
14. Click the (pushpin) to lock the Segment Load Editor into place. This is where you add external forces and
payload masses to specific portions of the motion profile.
15. Click the pushpin again to hide the Segment Load Editor.
16. Click the Arrow next to the Delete button and select Delete All to remove the segments you have added during
this Profile Editor exploration.
17 of 80
Advanced Index Types in the Profile Editor
The Profile Editor in Motion Analyzer contains several index move types. These move types all offer different benefits to
machine builders. In this exercise, you will see the different index move types offered and the benefits of each.
1. In the bottom left corner there is a section called Profile Plot. Click on the Distance and Acceleration buttons to
show those values. This will help you visualize the different profiles. Using the Profile Editor, select Add and
then select Index Advance. Enter the following data:
Move Distance: 250 mm
Move Time: 1 second
There are quite a few options in the drop down menu for Advance Index Type. Each of these has advantages in certain
applications. You can look at the graph on the next page to see how that velocity profile changes, depending on what type
of move you use. See the table below for a numerical analysis of the different move profiles. The standard index move has
been included too, so you can compare the advanced index types against a Triangular Index and a Trapezoidal Index. All
of these moves were evaluated for a generic distance of 1 position unit in 1 second.
Move Type
Peak
Velocity
Peak
Acceleration
Peak
Jerk
Zero velocity
at boundaries?
Zero acceleration
at boundaries?
Zero jerk at
boundaries?
Standard Index Moves
Triangle 2.00 4.00 Inf Yes No No
1/3
Trapezoidal
1.50 4.50 Inf Yes No No
Index Advance Moves
Index SHM 1.57 4.93 Inf Yes No No
Index 345
Poly
1.88 5.76 60.00 Yes Yes No
Index Mod
Sine
1.76 5.53 69.47 Yes Yes No
Index 2 3
Poly
1.50 6.00 Inf Yes No No
Index 4 5 6
7 Poly
2.19 7.51 52.50 Yes Yes Yes
Index Adj
Sine
2.00 6.28 39.48 Yes Yes No
Index Mod
Trapezoidal
1.99 4.89 63.55 Yes Yes No
18 of 80
19 of 80
Exporting an Index Move to RSLogix 5000
1. Choose one of the index types that you like (or a few indices if you are feeling adventurous) and build a profile
you can be proud of.
2. Click the Export button on the lower left hand side of the Profile Editor.
3. Click the Next button to continue to the Type of Exports screen shown. Click on the Logix CAM Profile Editor
radio button, and then click Next again.
20 of 80
4. Select the Motion Axis Time Cam (MATC) radio button and then select Next. The screen will now show the
Logix CAM Profile data calculated from the index input parameters. Depending on the index type you selected,
your data may differ.
5. Click the Next button, select Clipboard, click Next again, and then click the Finish button.
21 of 80
6. Switch to RSLogix 5000 and open MainRoutine within MainProgram. Ignore the MATC instruction already in
Rung 0 and add a rung with a new MATC instruction (Motion Axis Time Cam) with the following values:
Axis: Follower
Motion Control: MATC_Follower
Direction: 0
Cam Profile: CAM_01[0]
Distance Scaling: 1
Time Scaling: 1
Execution Mode: Once
Execution Schedule: Immediate
The rung should look as below:
22 of 80
7. Click on the for the Cam Profile. This will bring up the Cam Editor. Right click on the in the Master-
Slave distance table. Select Paste as shown below.
23 of 80
8. Press the button on the toolbar. This will scale the move profile to fit in the Cam Editor window and the
move profile will be shown in the same fashion as the Motion Analyzer Profile Editor. Your graphic may differ
slightly, depending on which move instruction you used.
9. Close the Cam Profile Editor. Do not save the changes. Delete the rung that you just created.
24 of 80
Exporting CAM Profiles to RSLogix 5000 Add-On Instructions
The Motion Analyzer Profile Editor supports the creation of Add-On Instruction (AOI) ladder code. Rather than creating a single
segment that cannot be easily changed programmatically, this option breaks each section of your motion profile into chunks that
can be easily changed within the logic. When using an index, the distance and time can be changed in the AOI and the new
move will be calculated in RSLogix 5000 without having to export a new Cam Profile from the Motion Analyzer Profile Editor.
1. In the Motion Analyzer Profile Editor, start the export process for the same motion profile again by clicking the
Export button. Click Next and then select the Logix Ladder AOI Instructions radio button.
25 of 80
2. Click Next and then select Motion Axis Time Cam (MATC). Click Next again and you will see the ladder logic
in neutral text format.
26 of 80
3. Click Next, select Clipboard, click Next, and then click Finish. Switch back to RSLogix 5000 and your ladder
logic should still be open from the previous section.
4. Double click on the label for the last rung labeled (End).
5. If the drop-down menu next to the text edit field says In ASCII Text, change it to In Neutral Text. In the text
field to the right of that, paste the clipboard data. You can right-click and select Paste, use Ctrl-V, or use the
Edit Menu to select Paste. Hit Enter on your keyboard to accept the changes to the rung or the green check
box that is highlighted below.
27 of 80
6. The screen shot below shows the logic after it has been pasted into the routine.
28 of 80
Importing CAM Profiles from RSLogix 5000
The Motion Analyzer Profile Editor supports the import of some Cam Profiles from RSLogix 5000. At this time, it does not
support two consecutive linear segments (which by definition creates a discontinuity in the velocity profile which cannot be
accurately simulated). In this exercise, you will import the Cam Profile from RSLogix 5000.
1. In the Motion Analyzer Profile Editor, click the arrow next to the Delete button and then select Delete All to
delete any existing segments. Click Add and Logix Elements.
29 of 80
2. Switch to RSLogix 5000 and select the MATC in rung zero. Click on the for the Cam Profile. Select all of
the segments and then right click to copy all of the segments, as shown. It is important not to select the row
marked with the asterisk, since it will cause errors when pasted into Motion Analyzer.
30 of 80
3. Switch back to the Motion Analyzer Profile Editor and click the button in the Logix Element Motion Parameters 1
pane labeled Import from Logix Editor. This will pull the data in from the clipboard, assuming that the
clipboard contains RSLogix 5000 Cam Profile data. If you turn off the Acceleration graph by pressing its button
in the lower left, your screen should match this one.
This can now be used to size the motor and drive combination.
4. Close RSLogix 5000 and Motion Analyzer. You dont need to save the changes.
31 of 80
Using Tuning Simulation
In this section of the lab, you will use the simulation tools built into Motion Analyzer to verify that the system stands a good
chance of being commissioned successfully. You will analyze three different axes, all of which have already been sized.
The tuning simulation feature in Motion Analyzer is able to show the likely dynamic behavior of a load and motor, being
controlled by a servo drive and a Logix controller. The simulator is able to factor in real world considerations such as tuning
gains, filters, compliance, backlash, and external disturbances.
Running a tuning simulation not only gives a good indication of the systems stability, it also indicates the probable following error
along the profile. This will help mitigate costly design changes and allow for faster commissioning.
1. Open MA5.20 Tuning Simulation.mba in the C:\Lab Files folder.
After acknowledging the disclaimer, the System View page will load, which shows a system in Motion Analyzer. The three
axes represent the three test cases you will simulate in this exercise:
Axis 1 Low inertia motor with coupling to shaft
Axis 2 Motor with planetary gearbox
Axis 3 Direct drive rotary motor
32 of 80
2. Double click on Axis 1 and select the Solution tab. You will see that all of the bars are green, indicating that the
system is properly sized, however the inertia ratio is pretty high almost 50:1, which may cause dynamic
performance issues.
3. In order to determine the dynamic performance of the system, you can click on the Simulation button at the
bottom of the Solution page.
This will launch the tool that allows you to simulate the performance of Kinetix 2000, Kinetix 6000, Kinetix 7000,
and Ultra3000 SERCOS servo drives operating with a Logix controller. When the tool opens, a dialog box will
appear click the OK button.
33 of 80
4. Take a moment to familiarize yourself with the screen. On the left hand side, there is information about the
control system including the processor, drive, motor, and load. On the right hand side are the tuning parameters
that would be used in RSLogix 5000. In the center, there is a trend that shows the predicted velocity feedback,
predicted torque feedback, and the predicted position error.
The trends shown here represent the system performance with default tuning gains that means that the controller has not
adapted the gains to accommodate the load. The dynamic performance in this case is a bit sloppy, which can be readily
seen by the differences in command velocity (grey curve) and actual velocity (green curve) in the uppermost plot. In
RSLogix 5000, the Auto-Tune function will determine the reflected inertia of the load and then adjust the gains as needed.
The Motion Analyzer Auto-Tune function will use the same equations along with the load that was entered to produce the
same results.
34 of 80
5. Click the Auto-Tune button, and then click the Tune button that will appear. The gains will be adjusted, so youll
need to click the Run button in order to see the results of the Auto-Tune. Notice how the performance changed.
6. Click the Auto-Tune button again, but now you should explore the different options available before clicking the
Tune button. You can also customize your tuning by venturing away from one of the tuning modes shown. Be
careful though some tuning parameters should not be used at the same time, and having more gains active
does not mean better performance!
35 of 80
Compliance in Couplings
Lets start with analyzing the coupling that connects the load to the motor of Axis 1. So far our tuning simulation has assumed
that the shaft and screw are directly coupled since we have not entered any data to suggest otherwise. Given this coupling, how
does the simulation perform?
1. Enter the torsional rigidity value of 116 Nm/degree (also known as stiffness) into the proper field. Its in the
bottom left corner of the simulator window. Run the simulation again. This screenshot was taken after
performing a Basic Auto-Tune.
36 of 80
2. Use the selection of couplings below to explore which are acceptable for this application. It may be helpful to
change the Auto-Tune Application Type as well. Enter the torsional rigidity and run the simulations:
Note: In servo applications, couplings need to be selected for both torque rating and stiffness. Tuning simulation can help
determine if a particular coupling is suitable.
3. Exit the current simulation by clicking the Return button and then selecting No when the pop-up box appears. If
you choose Yes, you can save your tuning parameters for the commissioning process.
37 of 80
Backlash in Gearboxes
Note that the motor is only reaching 12% of its peak speed. By adding a gearbox, we can significantly reduce the torque
requirement at the motor and increase its speed, which would allow a much smaller motor and drive.
1. Click on the arrow to the right of the Axis View button, and select the Motor with gearbox. If a dialog box
appears, click OK. This alternative shows the same load and profile, but with a smaller motor, drive, and 7:1
gearbox.
38 of 80
2. Although correctly sized, it is important to test the dynamic performance of the system. Click on the Simulation
button and then acknowledge that the default gains will be used by clicking OK.
We see below that the out of the box results are again a little bit sloppy. If you look at the inertia ratio, you can see that it
is set to 1:0 (since an Auto-Tune has yet to be performed). The Backlash has been set to a default of 6 arc-mins, though
you can change this for your specific gearbox.
3. Click the Auto-Tune button, Tune button, and then the Run button.
Does performance improve? Think about what is happening Try to fix the problem by adjusting the gains, filters, or
position loop bandwidth.
4. Try the Auto-Tune again, but adjust the Position Bandwidth (labeled as Position BW) to 10 Hz and set the
Application Type to Tracking. All of these options will be visible after clicking Auto-Tune. Then click Tune and
Run again. As you can see, there is a significant change in the performance (the system is more stable now),
but the position error has increased as well.
Note: In servo applications, gearboxes need to be selected for the torque rating and the backlash. Tuning simulation can
help determine if a gearbox is stable before commissioning, and will also help you to prevent noise and potentially harmful
gearbox chatter by entering in your simulated gains.
5. Exit the current simulation by clicking the Return button and then selecting No when the pop-up box appears.
39 of 80
Reducing Compliance and Eliminating Backlash
1. Switch to the Direct drive rotary axis by clicking on the arrow to the right of the Axis View button, and
selecting the Direct drive rotary. If a dialog box appears, click OK.
This axis shows the same move and load profile, but with an Allen-Bradley Rotary Direct Drive motor; these motors are
specifically designed to reduce compliance and eliminate backlash from the connection. By removing these parasitic
properties from the system, the performance can be improved dramatically.
40 of 80
2. Click on the Simulation button and click OK to acknowledge that the default gains will be used for the first
simulation.
As before, we need to tune the system in order to get better dynamic response. Look closely though at the out-of-the-box
performance. Since Rotary Direct Drive motors are more immune to large differences between the inertia of the load and
the inertia of the motor, the out-of-the-box gains provided a much closer approximation than for the other axes.
3. Click Auto-Tune and select the Tracking application type from the pull-down menu. Click Tune and Run in
order to see what the system performance will be.
With the direct drive motor, the system does not need to be de-tuned to achieve stable performance with very little
following error.
4. Exit the current simulation by clicking the Return button and then selecting No when the pop-up box appears.
5. If continuing on to the Advanced Tuning Simulation section, leave Motion Analyzer open. Otherwise, you can
exit the program without saving your work.
Note: The cost of making a design change in the field is estimated to be 10 times higher than during the machine build, and
100 times higher than in the design stage. Using this Tuning Simulation helps to reduce the risk of design errors, while also
providing information that can help to reduce product cost. Finding an optimal design that is not grossly oversized or too
small to meet the dynamic performance requirements will help you maintain costs.
41 of 80
Advanced Tuning Simulation
This section is designed to be completed after the Using Tuning Simulation section or by those users that already have a
familiarity with Motion Analyzer; many steps are intentionally covered in less detail than other sections. In this section, you will
learn how to import complex profile data from a Microsoft Excel document. After that, you will be challenged to create the best
control solution from a Total Cost of Ownership perspective which includes acquisition cost, power consumption, and
commissioning time.
1. If it is not already running, open the file MA5.20 Tuning Simulation.mba, located in C:\Lab Files.
2. From the System View, add a new axis by clicking the button below the existing axes.
3. Acknowledge the dialog box that appears and continue.
This message will inform you that the Integrated Axis Module configuration that had been chosen is no longer valid. Since a
new axis has been added, the converter module of the system will need to be sized again.
4. Click the Application Data button for the new axis.
42 of 80
5. In the Load Type screen, click on the Select button for Rotary Complex load types.
43 of 80
6. The defaults for the Rotary Complex are shown. You can use one of the existing templates for entering your
data, but in this case you will use the User-Defined option. This gives you more freedom to analyze your
complex load with 3
rd
party computational programs or to verify the dynamics of motion that were calculated by
hand.
44 of 80
7. Open the file C:\Lab Files\Advanced Tuning Simulation.xlsx to see the load that will be entered.
This could represent a vertical crank. Note the graphs on the side that show the inertia and applied torque of the rotary
load. The applied torque is calculated by determining what static holding torque would be required to prevent the load from
falling. In this example, the circular motion of the crank has been broken into 3.6 increments 100 sections around the
circle.
45 of 80
8. Select columns A through F and then copy that data to the clipboard.
9. Switch back to Motion Analyzer and click the Clear Data button.
10. Select the only row of data that remains, and then click the Paste button.
In order to select the row without editing it, you need to click on the row number.
46 of 80
11. Remove the header by selecting that row and clicking the Delete button. Switch the graphics tab on the right
from Image to Graph to see the load profile you just entered. Everything is scaled to 100% of its maximum
value, which is why the Friction Torque looks to be so large compared to the others.
Click the Proceed to Profile Definition button.
12. Click Edit Profile and then More Options to open the full profile editor. This example will model a constant
speed application, taking advantage of the linear sinusoidal motion of crank on the load end.
13. Delete the default segment.
14. Click Add > Accel/Decel. Set the following:
Time: 1 second
Velocity: 120 rpm
Jerk Percentage: 100 % of time
47 of 80
15. Click Add > Cruise/Dwell and set the following:
Time: 4 seconds
Click OK. Your completed profile should look something like this example. Click Proceed to Transmissions.
16. At this point in the lab, you have freedom to choose your motor, drive, and transmission combination. A few
things to keep in mind as you move forward:
If you choose one of the Rotary Direct Drive motors, no gearbox or transmission should be selected.
The Kinetix 6000 drive family should be chosen with 3-Phase supply at a nominal 460 Volt input. The other axes in this
system have all been sized to be a part of a single Kinetix 6000 rack, and this new axis would need to share the same
chassis.
Try sorting your solutions list by Cost Factor, Avg Power, and Inertia Ratio. Each will have importance in the Total Cost of
Ownership.
48 of 80
17. Once a solution has been selected, open it up for more investigation. As shown on the plot, the data points are
varied and represent the complex load throughout its motion profile.
49 of 80
18. Open the Simulation tool and run the Default Gains simulation. Your simulation may look different, and
depending if the position error is acceptable for the application this is being used for, you may need to tune the
system.
Note: It may take longer than before to open the tool, since there is significantly more profile data to pass.
19. Try an Auto-Tune for the Tracking application type. This will reduce the following error as much as possible.
Run the simulation. What happens?
You may need to reduce the bandwidth, change the checkboxes in the Application Type, reduce your compliance or
backlash (if using transmissions), increase the damping, or add filters.
Also, compare the performance of a motor with a gearbox compared to a direct drive motor. Looking at the position error
graph can help.
Note: Performing this kind of simulation can help you see the advantages and disadvantages of using different types of
mechanics before they are built, for example, how a linear motor could replace a constant speed crank.
20. Close Motion Analyzer and Excel when you are done. You dont need to save the files.
50 of 80
SolidWorks Integration
SolidWorks Motion has built in tools that allow for complex inertia estimation and torque estimation. Rather than having the
controls engineers recalculate all of these values for motor sizing, Motion Analyzer ties into SolidWorks so that the controls
engineers and mechanical engineers can use the same models. This allows for consistency in calculations throughout the
design process, as well as design validation.
1. Open SolidWorks. This may take a few moments.
Double-click on the icon on the desktop or, from the Start menu, select Programs > SolidWorks 2011 > SolidWorks 2011.
2. After SolidWorks has opened, click the icon in the menu bar to open a model.
3. Navigate to C:\Lab Files\SolidWorks\Hot_Stamper.SLDASM and open it.
51 of 80
4. The file will load showing a stamping press. This particular version of the model has been simplified to reduce
calculation time, but this model will still calculate the torque profile for a stamping operation.
5. At the bottom of the screen, there are three tabs: Model, Motion Study-Results and Motion Study-Fresh.
Motion Study-Results will show what your motion study should look like after calculation, while we will use
Motion Study-Fresh for our calculations.
6. Start Motion Analyzer.
From the Start menu, Select Programs > Rockwell Automation > Motion Analyzer > Motion Analyzer
52 of 80
7. Accept the terms of use by selecting I agree, then click OK.
8. Click the Start button in the Professional Mode tile, which simplifies the SolidWorks integration.
53 of 80
9. Click the Application Data button to start editing the data for the first axis.
54 of 80
10. In this screen you have the chance to choose one of the different load types. Since we will be getting data from
SolidWorks, well use that method.
Click on the Select button in the From SolidWorks tile.
55 of 80
11. SolidWorks Motion supports linear motors and rotary motors. The load we are sizing is moving linearly, however
SolidWorks Motion will be calculating all of the mechanical information downstream of the motor. All we need to
do is select the correct motor type. In this case, it is Rotational (Rotary), so select that radio button. Then click
the Proceed to Profile Definition button.
56 of 80
12. When the Profile Summary screen appears, click the Edit Profile button.
57 of 80
13. When the simplified Profile Editor displays, click the More Options button so that we can link multiple indices
together.
14. In the full Profile Editor, we can create a few indices. For this operation, make two identical Index Moves. Each
should have the following data:
Move Distance: 0.5 rev
Move Time: 0.2 sec
Index Type: Automatic
Smoothness: Maximum
58 of 80
15. Add a dwell at the end of the profile for 0.1 seconds. Then click OK.
59 of 80
16. Click the Proceed to SolidWorks Load button.
60 of 80
17. The SolidWorks Load Data screen allows you to compare the actual Motion Analyzer velocity profile and the
SolidWorks velocity profile. In order to pull the data into Motion Analyzer, click the Launch SolidWorks
Simulator button.
61 of 80
18. Motion Analyzer will launch a new window and display the SolidWorks model that is has connected to. If your
screen differs significantly from this one, please contact an instructor. Click the Next button.
62 of 80
19. This step will ask you to select a SolidWorks Motion Study for the data. Select Motion Study-Fresh from the
drop-down menu. Then click the Next button.
63 of 80
20. The Motor Setup screen allows you to verify the SolidWorks Motor setup. Since the orientation of the motor in
this Motion Study is different than Motion Analyzers, select the Reverse Direction checkbox. In the case of the
lab, everything else is configured for you already. Click the Next button.
64 of 80
21. The Summary screen is the last one before calculations take place. You can adjust the granularity of the motion
study by changing the frames per second. Change that value from 25 to 250 Frames/Second for this study,
since we have a short motion profile with fast acceleration and deceleration. When you click the Next button
now, SolidWorks will begin calculating values in the background.
65 of 80
22. After the calculations are complete, the Results screen will appear showing the velocity and torque profiles
calculated using SolidWorks. If yours do not resemble the graphs shown, contact your lab instructor. Click the
Apply button to close the simulator.
66 of 80
23. The SolidWorks Load Data screen has the graphs populated now, and it shows that the velocity profiles match.
If they were reversed, this screen would show that discrepancy so that you could correct your model. Click the
Proceed to Transmissions button.
Note: With these versions of SolidWorks and Motion Analyzer, the inertia data is not brought out automatically. This means
that Motion Analyzer has no knowledge of the inertia ratio, and therefore cannot do the Motion Analyzer Simulation on the
Solution tab.
67 of 80
24. Since the shaft has a maximum velocity of about 225 rpm in this application, lets add a gearbox to utilize a
smaller motor at a higher speed. Click the checkbox for a Motor Mounted Gearbox. If you are familiar with
gearbox manufacturers, click the Edit button and select one that you use, and then select the series. If not,
leave the generic data in there. Click the Proceed to Motor button when done.
68 of 80
25. Check the box for the MPL-Series motors and then click the Proceed to Drive button.
69 of 80
26. Check the box for AC3ph Supply Type and select 460 as the Nominal Voltage. Click the radio button for the
Kinetix 6000 drive, and then Proceed to Selection.
70 of 80
27. On this screen you have the option to search through the full database, select the exact model you want by
catalog number, or use the My Preferred search method. This reduced search method will help you maintain
lower spare parts inventories by only looking at the catalog numbers you select as your favorites to use. Well
continue with the full database, so click the Search Button.
71 of 80
28. Once all of the solutions are shown, click on the Cost Factor header to sort by least expensive (lower numbers
are lower cost). If any yellow solutions are shown, uncheck the box for Caution (2). Select the lowest cost
option by double clicking on it. If a dialog box appears, click OK to acknowledge it.
72 of 80
29. All of the red points on the torque-speed graph are the data points that SolidWorks Motion reviewed. Use the
arrows at the bottom right to look at different solutions from the list, or click back to the solution list.
30. Close Motion Analyzer and SolidWorks. You dont need to save anything.
73 of 80
BOM Generation
One of the new modes in Motion Analyzer is the Just Quote mode. This handy tool lets you create Bills of Material that follow the
rules of drive-motor-accessory pairing without having to open up the Motion Control Selection Guide. This can save you time
when youre putting together a quick BOM.
1. Start Motion Analyzer.
From the Start menu, Select Programs > Rockwell Automation > Motion Analyzer > Motion Analyzer
2. Accept the terms of use by selecting I agree, then click OK.
74 of 80
3. Click the Start button in the Just Quote Mode tile.
75 of 80
4. Double click on the axis shown to configure its Bill of Material.
76 of 80
5. The tool is conveniently split into steps.
6. The first step is to determine whether to quote rotary or linear motion. Lets select Linear Motion.
77 of 80
7. Next we need to determine whether to use an actuator or a linear motor. For this configuration, lets select an
actuator the Heavy Duty Electric Cylinder (MPAI) is one such option.
8. Pick one of the actuators from the list.
78 of 80
9. Choose one of the drives that are acceptable. Blue listings are compatible, while red listings are not.
10. Select a motor power cable.
11. Select a motor feedback cable.
79 of 80
12. None of the other steps are required for this application. If they interest you, please review them. To get more
information about any section, click on one of the links for Product Details. This will open the selection guide
page to that part.
13. When you are satisfied with your configuration, click the BOM View in the top menu bar. Explore the tabs and
add accessories.
Note: Though not shown in this lab, this BOM (or any other BOM created in Motion Analyzer) can be exported to Microsoft
Word reports for submission to project plans or quotes.
80 of 80
Publication XXXX-XX###X-EN-P Month Year Copyright 2011 Rockwell Automation, Inc. All rights reserved.
Supersedes Publication XXXX-XX###X-EN-P Month Year
Вам также может понравиться
- The Subtle Art of Not Giving a F*ck: A Counterintuitive Approach to Living a Good LifeОт EverandThe Subtle Art of Not Giving a F*ck: A Counterintuitive Approach to Living a Good LifeРейтинг: 4 из 5 звезд4/5 (5794)
- The Yellow House: A Memoir (2019 National Book Award Winner)От EverandThe Yellow House: A Memoir (2019 National Book Award Winner)Рейтинг: 4 из 5 звезд4/5 (98)
- Controlling A PowerFlex755 Drive On EtherNet With A MicroLogix1400 Controller - A6FDДокумент6 страницControlling A PowerFlex755 Drive On EtherNet With A MicroLogix1400 Controller - A6FDAlejandro Almonacid RivasОценок пока нет
- Configuracion Stratix 5700Документ46 страницConfiguracion Stratix 5700Alejandro Almonacid RivasОценок пока нет
- Configuracion E300Документ25 страницConfiguracion E300Alejandro Almonacid RivasОценок пока нет
- Manual para PVP6Документ154 страницыManual para PVP6Alejandro Almonacid RivasОценок пока нет
- DE04 Panel View 5000Документ44 страницыDE04 Panel View 5000Alejandro Almonacid RivasОценок пока нет
- TF07 Leveraging SQL Server Reporting Services (SSRS)Документ83 страницыTF07 Leveraging SQL Server Reporting Services (SSRS)Alejandro Almonacid RivasОценок пока нет
- PR06 Explorando Nuevas PlantPAXДокумент184 страницыPR06 Explorando Nuevas PlantPAXAlejandro Almonacid RivasОценок пока нет
- Configuracion de Kinetics 5000Документ65 страницConfiguracion de Kinetics 5000Alejandro Almonacid RivasОценок пока нет
- Specialty Devices Imitated, But Never Duplicated Advanced Switching FunctionalityДокумент8 страницSpecialty Devices Imitated, But Never Duplicated Advanced Switching FunctionalityAlejandro Almonacid RivasОценок пока нет
- PR03 Explorando PlantPAXДокумент103 страницыPR03 Explorando PlantPAXAlejandro Almonacid RivasОценок пока нет
- Training Manual: VP.1 - Installation and Getting ReadyДокумент58 страницTraining Manual: VP.1 - Installation and Getting ReadyJeniffer Vinueza BustosОценок пока нет
- Factory Talk SE Alarmas y EventosДокумент178 страницFactory Talk SE Alarmas y EventosAlejandro Almonacid RivasОценок пока нет
- Factory Talk SE Advance LabДокумент136 страницFactory Talk SE Advance LabAlejandro Almonacid RivasОценок пока нет
- Implementacion PlantPAXДокумент94 страницыImplementacion PlantPAXAlejandro Almonacid Rivas100% (2)
- AB SMC Flex 150 ManualДокумент162 страницыAB SMC Flex 150 Manualjpollard2Оценок пока нет
- L17 Intro Motion AnalyzerДокумент80 страницL17 Intro Motion AnalyzerAlejandro Almonacid RivasОценок пока нет
- Introducción Al Modelo PredictivoДокумент18 страницIntroducción Al Modelo PredictivoAlejandro Almonacid RivasОценок пока нет
- 7 Spectrum Web Port LabДокумент23 страницы7 Spectrum Web Port LabAlejandro Almonacid RivasОценок пока нет
- IA HOT Training InView Lab v1.0Документ40 страницIA HOT Training InView Lab v1.0Alejandro Almonacid RivasОценок пока нет
- DE06Документ234 страницыDE06Alejandro Almonacid RivasОценок пока нет
- ET1 Manufacturing Application BriefДокумент8 страницET1 Manufacturing Application BriefAlejandro Almonacid RivasОценок пока нет
- Conectar HartДокумент36 страницConectar HartAlejandro Almonacid RivasОценок пока нет
- Manual L21 - Introduction To Vizualization Using FactoryTalk View Site EditionДокумент318 страницManual L21 - Introduction To Vizualization Using FactoryTalk View Site EditionAlejandro Almonacid RivasОценок пока нет
- UPS Industrial A Riel DinДокумент2 страницыUPS Industrial A Riel DinAlejandro Almonacid RivasОценок пока нет
- PanelView Plus 6 Launch SummaryДокумент10 страницPanelView Plus 6 Launch SummaryAlejandro Almonacid RivasОценок пока нет
- A Heartbreaking Work Of Staggering Genius: A Memoir Based on a True StoryОт EverandA Heartbreaking Work Of Staggering Genius: A Memoir Based on a True StoryРейтинг: 3.5 из 5 звезд3.5/5 (231)
- Hidden Figures: The American Dream and the Untold Story of the Black Women Mathematicians Who Helped Win the Space RaceОт EverandHidden Figures: The American Dream and the Untold Story of the Black Women Mathematicians Who Helped Win the Space RaceРейтинг: 4 из 5 звезд4/5 (895)
- The Little Book of Hygge: Danish Secrets to Happy LivingОт EverandThe Little Book of Hygge: Danish Secrets to Happy LivingРейтинг: 3.5 из 5 звезд3.5/5 (400)
- Never Split the Difference: Negotiating As If Your Life Depended On ItОт EverandNever Split the Difference: Negotiating As If Your Life Depended On ItРейтинг: 4.5 из 5 звезд4.5/5 (838)
- Elon Musk: Tesla, SpaceX, and the Quest for a Fantastic FutureОт EverandElon Musk: Tesla, SpaceX, and the Quest for a Fantastic FutureРейтинг: 4.5 из 5 звезд4.5/5 (474)
- The Emperor of All Maladies: A Biography of CancerОт EverandThe Emperor of All Maladies: A Biography of CancerРейтинг: 4.5 из 5 звезд4.5/5 (271)
- Team of Rivals: The Political Genius of Abraham LincolnОт EverandTeam of Rivals: The Political Genius of Abraham LincolnРейтинг: 4.5 из 5 звезд4.5/5 (234)
- Devil in the Grove: Thurgood Marshall, the Groveland Boys, and the Dawn of a New AmericaОт EverandDevil in the Grove: Thurgood Marshall, the Groveland Boys, and the Dawn of a New AmericaРейтинг: 4.5 из 5 звезд4.5/5 (266)
- The Hard Thing About Hard Things: Building a Business When There Are No Easy AnswersОт EverandThe Hard Thing About Hard Things: Building a Business When There Are No Easy AnswersРейтинг: 4.5 из 5 звезд4.5/5 (344)
- The World Is Flat 3.0: A Brief History of the Twenty-first CenturyОт EverandThe World Is Flat 3.0: A Brief History of the Twenty-first CenturyРейтинг: 3.5 из 5 звезд3.5/5 (2259)
- The Gifts of Imperfection: Let Go of Who You Think You're Supposed to Be and Embrace Who You AreОт EverandThe Gifts of Imperfection: Let Go of Who You Think You're Supposed to Be and Embrace Who You AreРейтинг: 4 из 5 звезд4/5 (1090)
- The Unwinding: An Inner History of the New AmericaОт EverandThe Unwinding: An Inner History of the New AmericaРейтинг: 4 из 5 звезд4/5 (45)
- The Sympathizer: A Novel (Pulitzer Prize for Fiction)От EverandThe Sympathizer: A Novel (Pulitzer Prize for Fiction)Рейтинг: 4.5 из 5 звезд4.5/5 (121)
- " My Heart Will Go On ": Vocal: Celine DionДокумент8 страниц" My Heart Will Go On ": Vocal: Celine DionLail Nugraha PratamaОценок пока нет
- Degree 21-22 INTERNSHIPДокумент4 страницыDegree 21-22 INTERNSHIPkoushik royalОценок пока нет
- Gas Agency Management SystemДокумент78 страницGas Agency Management SystemManish Sharma100% (2)
- Space Vector Modulation - An Introduction - TutoriДокумент11 страницSpace Vector Modulation - An Introduction - TutorileonardoОценок пока нет
- Tia-Eia-Is 801-1 - 2001Документ148 страницTia-Eia-Is 801-1 - 2001John UrdanetaОценок пока нет
- Case Study (3 To 5 Months Test Plan) : Test Deliverable Responsibility Completion TimeДокумент1 страницаCase Study (3 To 5 Months Test Plan) : Test Deliverable Responsibility Completion Timepry_kumОценок пока нет
- Hach Company v. In-SituДокумент8 страницHach Company v. In-SituPatent LitigationОценок пока нет
- Map of The 110 and 220 KV Power Transmission Line and Substation Ulaanbaatar City " Ikh Toirog " ProjectДокумент10 страницMap of The 110 and 220 KV Power Transmission Line and Substation Ulaanbaatar City " Ikh Toirog " ProjectAltanochir AagiiОценок пока нет
- Numerical Techniques For Global AtmosphericДокумент577 страницNumerical Techniques For Global AtmosphericTatiana N. LeónОценок пока нет
- 213-Article Text-620-1-10-20201118Документ6 страниц213-Article Text-620-1-10-20201118Arlin FebriantiОценок пока нет
- Smart Phone Usage Among College Going StudentsДокумент9 страницSmart Phone Usage Among College Going StudentsAkxzОценок пока нет
- Internship PresentationДокумент22 страницыInternship PresentationCalvin WongОценок пока нет
- National Population PolicyДокумент12 страницNational Population Policymuthukumar100% (3)
- Polaris Ranger 500 ManualДокумент105 страницPolaris Ranger 500 ManualDennis aОценок пока нет
- Oxidation Ponds & LagoonsДокумент31 страницаOxidation Ponds & LagoonsDevendra Sharma100% (1)
- Why CPVC Pipes FailДокумент12 страницWhy CPVC Pipes FailNikita Kadam100% (1)
- Ariando Purba: Nov 2017-: CV. Mulia Abadi (Knitto Textiles) - Present System Development and ImplementationДокумент3 страницыAriando Purba: Nov 2017-: CV. Mulia Abadi (Knitto Textiles) - Present System Development and ImplementationariandoОценок пока нет
- Labor Relations LawsДокумент20 страницLabor Relations LawsREENA ALEKSSANDRA ACOPОценок пока нет
- Pas 16 - Property Plant and EquipmentДокумент4 страницыPas 16 - Property Plant and EquipmentJessie ForpublicuseОценок пока нет
- Guia de Desinstalación de ODOO EN UBUNTUДокумент3 страницыGuia de Desinstalación de ODOO EN UBUNTUjesusgom100% (1)
- Scope and Sequence Plan Stage4 Year7 Visual ArtsДокумент5 страницScope and Sequence Plan Stage4 Year7 Visual Artsapi-254422131Оценок пока нет
- Encryption LessonДокумент2 страницыEncryption LessonKelly LougheedОценок пока нет
- One For All Urc-8350 Instruction Manual PDF DownloadДокумент5 страницOne For All Urc-8350 Instruction Manual PDF DownloademinaОценок пока нет
- Merenstein Gardners Handbook of Neonatal Intensive Care 8Th Edition Sandra Lee Gardner Brian S Carter Mary I Enzman Hines Jacinto A Hernandez Download PDF ChapterДокумент52 страницыMerenstein Gardners Handbook of Neonatal Intensive Care 8Th Edition Sandra Lee Gardner Brian S Carter Mary I Enzman Hines Jacinto A Hernandez Download PDF Chapterrichard.martin380100% (17)
- FDI and FIIДокумент17 страницFDI and FIIsharathОценок пока нет
- Profitability Analysis (Sapphire Fibres Limited)Документ5 страницProfitability Analysis (Sapphire Fibres Limited)Aqsa MoizОценок пока нет
- Crisostomo Vs Courts of Appeal G.R. No. 138334 August 25, 2003Документ5 страницCrisostomo Vs Courts of Appeal G.R. No. 138334 August 25, 2003RGIQОценок пока нет
- Project Execution and Control: Lunar International College July, 2021Документ35 страницProject Execution and Control: Lunar International College July, 2021getahun tesfayeОценок пока нет
- A Thermoelectric Scanning Facility For The Study of Elemental Thermocouples Robin E Bentley - Meas. Sci. Technol. 11 (2000) 538-546Документ10 страницA Thermoelectric Scanning Facility For The Study of Elemental Thermocouples Robin E Bentley - Meas. Sci. Technol. 11 (2000) 538-546Ver OnischОценок пока нет
- Helicoil Plus en 0100Документ56 страницHelicoil Plus en 0100Khổng MạnhОценок пока нет