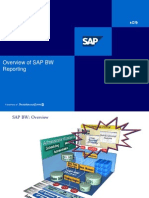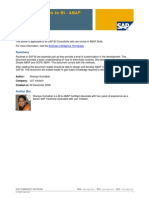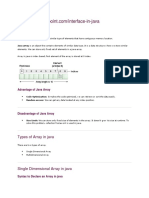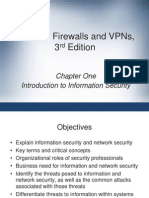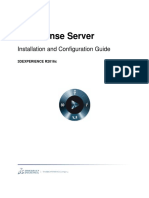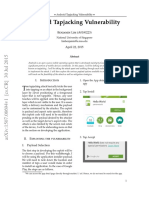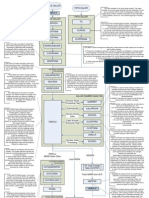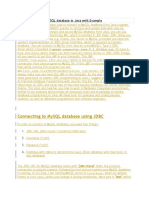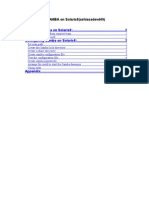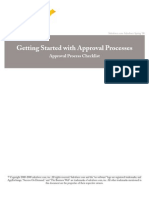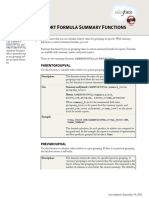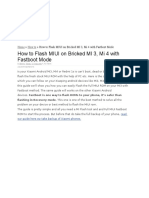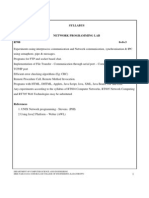Академический Документы
Профессиональный Документы
Культура Документы
7 BIPUWorkshop BEx Query Designer
Загружено:
Zaynab Fadlallah0 оценок0% нашли этот документ полезным (0 голосов)
26 просмотров32 страницыBEx Query Designer is a tool used to create ad hoc queries and is part of the BEx suite of tools. Ad-hoc queries are comprised of Characteristics (usually in the Rows section), Free Characteristics, Key Figures and Filters.
Исходное описание:
Оригинальное название
7BIPUWorkshopBExQueryDesigner
Авторское право
© © All Rights Reserved
Доступные форматы
PDF, TXT или читайте онлайн в Scribd
Поделиться этим документом
Поделиться или встроить документ
Этот документ был вам полезен?
Это неприемлемый материал?
Пожаловаться на этот документBEx Query Designer is a tool used to create ad hoc queries and is part of the BEx suite of tools. Ad-hoc queries are comprised of Characteristics (usually in the Rows section), Free Characteristics, Key Figures and Filters.
Авторское право:
© All Rights Reserved
Доступные форматы
Скачайте в формате PDF, TXT или читайте онлайн в Scribd
0 оценок0% нашли этот документ полезным (0 голосов)
26 просмотров32 страницы7 BIPUWorkshop BEx Query Designer
Загружено:
Zaynab FadlallahBEx Query Designer is a tool used to create ad hoc queries and is part of the BEx suite of tools. Ad-hoc queries are comprised of Characteristics (usually in the Rows section), Free Characteristics, Key Figures and Filters.
Авторское право:
© All Rights Reserved
Доступные форматы
Скачайте в формате PDF, TXT или читайте онлайн в Scribd
Вы находитесь на странице: 1из 32
SAP Business Warehouse/Business Intelligence Reporting
BEx Query Designer
Washington State HRMS Business Washington State HRMS Business
Warehouse/Business Intelligence (BW/BI) Warehouse/Business Intelligence (BW/BI) Warehouse/Business Intelligence (BW/BI) Warehouse/Business Intelligence (BW/BI)
BW/BI Power User Workshop Materials BW/BI Power User Workshop Materials
General Topics General Topics BW/BI Power Users BW/BI Power Users
Section 7
BEx Query Designer
The following section provides an overview of BEx Query Designer.
BEx Query Designer Overview
Creating a New Ad Hoc Query
BEx Query Designer Toolbar
Accessing BEx Query Designer
Saving an Ad Hoc Query
Opening/Running an Existing Ad Hoc Query
Business Intelligence
Business Explorer (BEx)
BW/BI Security
BW/BI Environment
What is BEx?
BEx Tools Overview
BEx Query Designer
BEx Query Analyzer
BW/BI Power User Workshop - BEx Query Designer 2
Deleting an Existing Ad Hoc Query
Closing BEx Query Designer
BEx Query Analyzer
Modifying an Existing Ad Hoc Query
BEx Query Designer Overview
BEx Query Designer is a tool used to create ad hoc queries and is part of the BEx suite of tools. Ad hoc
queries are comprised of Characteristics (usually in the Rows section), Free Characteristics, Key Figures
(usually in the Columns section) and Filters.
The following diagram displays the main work area of BEx Query Designer:
Report Filters Report Filters
InfoProvider Identifier InfoProvider Identifier
Toolbar Toolbar
Key Figures Key Figures
Default Values Default Values
(restrict (restrict
Characteristics and Characteristics and
add variables) add variables)
BW/BI Power User Workshop - BEx Query Designer 3
Report Layout Report Layout
Preview Preview
InfoObjects: Fields in the InfoObjects: Fields in the
InfoProvider used to InfoProvider used to
create queries. create queries.
Key Figures Key Figures
(Report Columns) (Report Columns)
Dimensions Dimensions
Characteristics Characteristics
Attributes Attributes
Characteristics Characteristics
(Report Rows) (Report Rows)
Free Free
Characteristics Characteristics
(Rows) (Rows) For For
Drilldown (hidden Drilldown (hidden
on initial entry) on initial entry)
BEx Query Designer Toolbar
Quit and Use Quit and Use
Query Query
Include Include
Technical Technical
Names Names
Rows Rows
Columns Columns
Create a Create a
Condition Condition
Save Save
Query Query
New New
Query Query
Display Query Display Query
on the Web on the Web InfoProvider InfoProvider
Copy Copy
Query Query
Properties Properties
Properties Properties
Messages Messages
BW/BI Power User Workshop - BEx Query Designer 4
Open Open
Query Query
Cut Cut
Create an Create an
Exception Exception
Where Where- -used used
List List
Check Check
Query Query
Exit Exit
Query Query
Filter Filter
Save All Save All
Paste Paste Define Define
Cells Cells
Tasks Tasks Documents Documents
BEx Query Designer Toolbar
Quit and Use Query Quit and Use Query Execute the query in MS Excel (enabled only when BEx Query Designer is opened from BEx Query Execute the query in MS Excel (enabled only when BEx Query Designer is opened from BEx Query
Analyzer). Analyzer).
Exit Query Exit Query
Logoff and Exit BEx Query Designer. Logoff and Exit BEx Query Designer.
New Query New Query
Create a new ad hoc query. Create a new ad hoc query.
Open Query Open Query
Open an existing query. Open an existing query.
Save Query Save Query
Save the ad hoc query. Save the ad hoc query.
Save All Save All
Save the ad hoc query. Save the ad hoc query.
Display Query on the Web Display Query on the Web
Execute the query on the web. Execute the query on the web.
The following table provides an overview of functions available from the BEx Query Designer Toolbar:
BW/BI Power User Workshop - BEx Query Designer 5
Display Query on the Web Display Query on the Web
Execute the query on the web. Execute the query on the web.
Check Query Check Query
Before a new query is saved, use the Before a new query is saved, use the Check Query Check Query command to check the query definition for errors. command to check the query definition for errors.
Query Properties Query Properties
Set query properties such as the query description, Set query properties such as the query description,
Cut Cut
Cut object out of query. Cut object out of query.
Copy Copy
Copy object in query. Copy object in query.
Paste Paste
Paste object that have been Cut or Copied in the query. Paste object that have been Cut or Copied in the query.
BEx Query Designer Toolbar
InfoProvider InfoProvider
Select the InfoProvider pane. Select the InfoProvider pane.
Filter Filter
Select the Filter pane. Select the Filter pane.
Rows/Columns Rows/Columns
Select the Rows/Columns pane. Select the Rows/Columns pane.
Cells Cells
Define formulas and selection conditions explicitly for cells in queries with two or more Define formulas and selection conditions explicitly for cells in queries with two or more
structures. structures.
Create a Condition Create a Condition
Create a condition for the ad hoc query. Create a condition for the ad hoc query.
Create an Exception Create an Exception
Create an exception for the ad hoc query. Create an exception for the ad hoc query.
Properties Properties
Select the Properties pane. Select the Properties pane.
BEx Query Designer Toolbar overview
BW/BI Power User Workshop - BEx Query Designer 6
Properties Properties
Select the Properties pane. Select the Properties pane.
Tasks Tasks
Select the Tasks pane. Select the Tasks pane.
Messages Messages
Select the Messages pane. Select the Messages pane.
Where Where- -used List used List
Check to see which objects (for example, workbooks) are using the current query. Check to see which objects (for example, workbooks) are using the current query.
Documents Documents
Displays the documents pane. Displays the documents pane.
Technical Names Technical Names
Show or hide the technical names of the query components. Show or hide the technical names of the query components.
Accessing BEx Query Designer
To access BEx Query Designer:
1. 1. Logon to the HRMS Business Logon to the HRMS Business
Intelligence via SAP GUI as Intelligence via SAP GUI as
described in the Business described in the Business
Explorer (BEx) module. Explorer (BEx) module.
2. 2. Double Double- -click Start the click Start the
Business Business
Explorer Analyzer link OR Explorer Analyzer link OR
enter RRMX in the Command enter RRMX in the Command
Field Field
7
BW/BI Power User Workshop - BEx Query Designer
Click Start All Programs
Business Explorer Analyzer
NOTE: NOTE: When opening the Analyzer When opening the Analyzer
through the Start menu, you will through the Start menu, you will
not get the log on pad until you not get the log on pad until you
create/open a query. create/open a query.
OR OR
Accessing BEx Query Designer
Result: MS Excel will open with the Business Explorer menu and BEx Query Analyzer toolbar enabled.
Logged in with Start the Business Explorer Analyzer, system icon shows connected:
Excel BEx Query
Analyzer Toolbar
and BEx Analyzer
Menu
8
BW/BI Power User Workshop - BEx Query Designer
Logged in through the Start Menu, system icon shows not connected:
Accessing BEx Query Designer
1. Click the BEx
Analyzer menu item.
2. Select Tools.
3. Click Create New
Query.
9
BW/BI Power User Workshop - BEx Query Designer
Query.
OR OR
1. Click the Tools
icon on the BEx
Query Analyzer
toolbar.
2. Click Create New
Query.
NOTE: NOTE: If opened with the If opened with the
Start Menu, this is the point Start Menu, this is the point
that you will be required to that you will be required to
log on before the Query log on before the Query
Designer is displayed. Designer is displayed.
Accessing BEx Query Designer
Result: BEx Query Designer will be opened in the Standard View.
10
BW/BI Power User Workshop - BEx Query Designer
Accessing BEx Query Designer
To access the SAP BW 3.x view:
(which allows users to view all
sections at one time)
1. Click the View tab.
2. Select Predefined
3. Click Sap BW 3.x View
Result: BEx Query Designer
will be opened in the SAP
11
BW/BI Power User Workshop - BEx Query Designer
will be opened in the SAP
BW 3.x View.
Creating a New Ad Hoc Query
The example below provides an overview of toolbar options available from the New Query options of BEx
Query Designer.
Up Level Up Level
Refresh Refresh
Properties Properties
On/Off On/Off
Technical Names Technical Names
12
BW/BI Power User Workshop - BEx Query Designer
Up Level Up Level
Refresh Refresh Technical Names Technical Names
On/Off On/Off
The table below provides a description of toolbar options available from the New Query options of BEx
Query Designer.
Find Find
Find an InfoProvider from the list of InfoAreas.
Up Level Up Level
Go back to previous level.
Refresh Refresh
Refresh list.
Technical Name On/Off Technical Name On/Off
Toggle the InfoArea Technical Names On/Off.
Properties On/Off Properties On/Off
Toggle the InfoArea Properties On/Off.
Creating a New Ad Hoc Query
The example below provides an overview of options available when creating a new ad hoc query from BEx
Query Designer.
Click New Query icon from Click New Query icon from
the BEx Query Designer the BEx Query Designer
toolbar to create a New ad toolbar to create a New ad
hoc query hoc query
13
BW/BI Power User Workshop - BEx Query Designer
History History: Displays a list of the most recently used : Displays a list of the most recently used
InfoProviders (this tab is selected by default) InfoProviders (this tab is selected by default)
InfoAreas InfoAreas: Displays the list of InfoAreas to select : Displays the list of InfoAreas to select
InfoProviders for new queries InfoProviders for new queries
Available InfoAreas will be Available InfoAreas will be
displayed. displayed.
Click InfoAreas when the New Query: Select InfoProvider screen is displayed. The History tab is selected by default.
Creating a New Ad Hoc Query
The Business Intelligence contains a list of InfoAreas with InfoProviders. To create a new ad hoc query,
select the appropriate InfoProvider from the InfoAreas section.
InfoAreas include:
AFRS Payroll
Human Resources
Organizational
Management
Payroll
Personnel Administration
Time Management
Click here to toggle Click here to toggle
Technical names Technical names
on/off on/off
Double click the Double click the
folder icon to folder icon to
expand/collapse expand/collapse
InfoAreas InfoAreas
14
BW/BI Power User Workshop - BEx Query Designer
Time Management
Grievance Data
Technical Content Technical Content
InfoProviders are InfoProviders are
used by HRMS BW/BI used by HRMS BW/BI
Production Support Production Support
staff only staff only
InfoProviders for InfoProviders for
Queries Queries
Creating a New Ad Hoc Query
1. Select the InfoAreas tab from the New
Query Select InfoProvider screen.
2. Expand the Human Resources InfoArea.
3. Expand the Personnel Administration
InfoArea.
4. Select the Headcount and Personnel
Actions InfoProvider.
5. Click OK.
15
BW/BI Power User Workshop - BEx Query Designer
Result: All InfoObjects of
the Headcount and
Personnel Actions
InfoProvider are displayed in
BEx Query Designer.
InfoObjects of the InfoObjects of the
Headcount Headcount
InfoProvider InfoProvider
Creating a New Ad Hoc Query
6. Drag&Drop the Number of
Employees Key Figure from
the Key Figures section to
the Columns section of the
ad hoc query.
7. Drag&Drop the Personnel
Area Characteristic from the
Personnel Area Dimension to
the Rows section of the ad
16
BW/BI Power User Workshop - BEx Query Designer
the Rows section of the ad
hoc query.
Result: An ad hoc query has been created. See Saving an Ad Hoc query for information on Saving.
Saving an Ad Hoc Query
BW/BI Power Users have the ability to create an ad hoc query that is visible only to themselves
(Personal) or to other BW/BI Power users in their Agency (Agency-specific).
The technical name used when the query is saved determines if it is Personal or Agency-specific.
Ad hoc queries saved as Personal or Agency-specific can only be modified or deleted by the BW/BI
Power User who created the query.
The following pages show how to save Personal and Agency-specific ad hoc queries.
17
BW/BI Power User Workshop - BEx Query Designer
Saving a Personal Ad Hoc Query
To save a Personal ad hoc query, BW/BI Power Users are required to prefix the ad hoc query Technical
Name with A (indicates a Personal query), followed by the users agency number with an underscore
(_). Any alpha numeric characters can be entered after the required prefix.
The example below shows a sample Personal query for a user who belongs to Agency 1790:
Saving an Ad Hoc Query
18
BW/BI Power User Workshop - BEx Query Designer
A Indicates a A Indicates a
Personal ad hoc Personal ad hoc
query (required) query (required)
BW/BI Power Users BW/BI Power Users
Agency (required) Agency (required)
Name of query Name of query
BW/BI Power Users will not be able to save ad hoc queries if the Technical Name prefix requirements have not been
added or if the user enters an agency number they are not assigned to.
Underscore (_) Underscore (_)
(required) (required)
Saving an Agency-specific Ad Hoc Query
To save an Agency-specific ad hoc query, BW/BI Power Users are required to prefix the ad hoc query
Technical Name with X (indicates an Agency-specific query), followed by the users agency number
with an underscore (_). Any alpha numeric characters can be entered after the required prefix.
The example below shows a sample Agency-specific query for a user who belongs to Agency 1790:
Saving an Ad Hoc Query
BW/BI Power BW/BI Power
Users Agency Users Agency
(required) (required)
Name of query Name of query
19
BW/BI Power User Workshop - BEx Query Designer
BW/BI Power Users will not be able to save ad hoc queries if the Technical Name prefix requirements have not been
added or if the user enters an agency number they are not assigned to.
Underscore (_) Underscore (_)
(required) (required)
X Indicates an X Indicates an
Agency Agency- -specific specific
ad hoc query ad hoc query
(required) (required)
1. Click the Save Query icon from the BEx
Query Designer toolbar of the ad hoc query
to save.
Result: The Save Query screen will be displayed.
2. Enter the query Description in the
Description text box:
Saving an Ad Hoc Query
The example below uses a sample query, My Personal Query, to show how to save a Personal ad hoc
query developed in the Headcount InfoProvider for a BW/BI Power User in Agency 1790.
To save a Personal ad hoc query once a query has been
created:
20
BW/BI Power User Workshop - BEx Query Designer
Description text box:
My Personal Query
3. Enter the query technical name in the
Technical Name text box (using YOUR
Personnel Area number):
A1790_MYPERSONALQUERY
4. Click Save.
Result: The ad hoc query is saved.
(A Personal query can be displayed/run/edited/deleted by the BW/BI Power User who created the ad hoc query only. To save the query as
agency specific, use an X instead of an A)
Opening/Running an Existing Ad Hoc Query
BW/BI Power Users have the ability to modify
and delete ad hoc queries they have created.
Ad hoc queries saved as Agency-specific
queries can be opened as read-only in BEx
Query Designer and run by other BW/BI
Power Users in the same agency.
Note: BW/BI Power Users can open and
save a read-only ad hoc query created by
another BW/BI Power User as a new
query.
21
BW/BI Power User Workshop - BEx Query Designer
query.
To open an ad hoc query, click the Open
Query icon from BEx Query Designer.
Result: the Open Query
screen will be
displayed.
The History tab will be
selected by default.
Opening/Running an Existing Ad Hoc Query
The Open Query screen will default to the History tab. The example below provides an overview of tab
options available from the Open Query screen.
History History: Displays a list of the most : Displays a list of the most
recently run or edited queries recently run or edited queries
Favorites Favorites: Displays a list of the : Displays a list of the
queries created by the user or added queries created by the user or added
22
BW/BI Power User Workshop - BEx Query Designer
queries created by the user or added queries created by the user or added
to the Favorites folder to the Favorites folder
Roles Roles: Not implemented in BW/BI : Not implemented in BW/BI
InfoAreas InfoAreas: Displays the list of : Displays the list of
InfoAreas to select InfoProviders for InfoAreas to select InfoProviders for
new or existing queries new or existing queries
Opening/Running an Existing Ad Hoc Query
In addition to the Open Query tab options, the Open Query screen will display toolbar options. The
example below provides an overview of toolbar options available from the Open Query screen.
Up Level Up Level
Delete Delete
Add to Add to
Refresh Refresh
Technical Technical
Name Name
On/Off On/Off
Properties Properties
23
BW/BI Power User Workshop - BEx Query Designer
Up Level Up Level
Add to Add to
Favorites Favorites
Properties Properties
On/Off On/Off
Find Find
Find an ad hoc query.
Delete Delete Delete an ad hoc query from a view (Favorites or History).
Add to Favorites Add to Favorites
Add ad hoc query to the users Favorites folder.
Up Level Up Level
Takes you back to prior level.
Technical Name On/Off Technical Name On/Off
Toggle the InfoArea Technical Names On/Off.
Properties On/Off Properties On/Off
Toggle the InfoArea Properties On/Off.
Opening/Running an Existing Ad Hoc Query
The example below uses a sample ad hoc query from the Headcount InfoProvider to show how to open
and run an ad hoc query from BEx Query Designer:
1. From BEx Query Designer, click the
Open Query icon .
2. Click on the InfoAreas tab.
3. Expand the Human Resources InfoArea.
4. Expand the Personnel Administration
InfoArea.
24
BW/BI Power User Workshop - BEx Query Designer
InfoArea.
5. Expand the Headcount and Personnel
Actions InfoProvider.
6. Find the query you want to open,
select it.
7. Click Open.
Opening/Running an Existing Ad Hoc Query
Result: The sample ad hoc query (Demo Open Query) has been opened in BEx Query Designer.
To run the ad hoc query:
Click the Execute Query on the
Web icon through Internet
Explorer.
OR
Click the Exit and use the
query icon to generate
your report through Excel.
25
BW/BI Power User Workshop - BEx Query Designer
your report through Excel.
Note: Note: If you get this userid and password prompt If you get this userid and password prompt
when using the Execute Query on the Web, when using the Execute Query on the Web,
click click Cancel Cancel. The Portal log on screen will . The Portal log on screen will
display. That is where you need to enter your display. That is where you need to enter your
userid and password. userid and password.
Opening/Running an Existing Ad Hoc Query
1. Enter Variable values, if applicable.
2. Click OK.
Variable screen on the Web
Variable screen through Excel
26
BW/BI Power User Workshop - BEx Query Designer
The Demo Key Figure query displayed on the Web
The Demo Key Figure query displayed through Excel
Modifying an Existing Ad Hoc Query
The example below uses a sample ad hoc query
from the Headcount and Personnel Actions
InfoProvider to show how to open and run an ad
hoc query from BEx Query Designer:
1. 1. From BEx Query Designer, click the Open From BEx Query Designer, click the Open
Query icon . Query icon .
2. 2. Click on the InfoAreas tab. Click on the InfoAreas tab.
3. 3. Expand the Human Resources InfoArea. Expand the Human Resources InfoArea.
4. 4. Expand the Personnel Administration Expand the Personnel Administration
InfoArea. InfoArea.
27
BW/BI Power User Workshop - BEx Query Designer
5. 5. Expand the Headcount and Personnel Expand the Headcount and Personnel
Actions InfoProvider. Actions InfoProvider.
6. 6. Find the query you want to open, select Find the query you want to open, select
it. it.
7. 7. Click Open. Click Open.
Modifying an Existing Ad Hoc Query
1. Drag&Drop the Gender Characteristic from
the Personal Data Dimension to the Rows
section of the query under Personnel Area.
2. Click the Display Query on the Web icon.
Result: The query is ready for modifications.
To modify the ad hoc query:
BW/BI Power User Workshop - BEx Query Designer 28
2. Click the Display Query on the Web icon.
3. At the Execute Query box, click Yes to save
and run ad hoc query.
User can save the User can save the
query without running query without running
it by clicking the Save it by clicking the Save
icon. icon.
Modifying an Existing Ad Hoc Query
Result: The Variables screen is displayed.
4. Enter query Variable(s).
5. Click the OK icon.
Result: The modified ad hoc query will be displayed on the Web
BW/BI Power User Workshop - BEx Query Designer 29
Result: The modified ad hoc query will be displayed on the Web
Deleting an Existing Ad Hoc Query
It is important BW/BI Power Users manage the number of ad hoc queries they have created. Ad hoc
queries that are no longer being used need to be deleted by the BW/BI Power User who created them.
The example below uses a sample ad hoc query (Delete Demo) to show how to delete an ad hoc query.
To delete an ad hoc query that has been opened in
BEx Query Designer:
1. Click the Query options from the BEx
Query Designer toolbar.
30
BW/BI Power User Workshop - BEx Query Designer
2. At the prompt, Query [Query Name]
This deletion process is irreversible. Are you
sure you want to continue? If you are sure,
click Yes.
Deleting an Existing Ad Hoc Query
Result: The sample ad hoc query, Delete Demo, is deleted. The BEx Query Designer screen will
be blank.
31
BW/BI Power User Workshop - BEx Query Designer
Closing BEx Query Designer
To close BEx Query Designer:
1. Click the End and Discard Changes icon from the toolbar.
OR
1. Click the Close Window icon.
Click the End
and Discard
Changes icon
to Close BEx
Click the Close
Window icon to
Close BEx
Query Designer
32
BW/BI Power User Workshop - BEx Query Designer
Query Designer
Result: BEx Query
Designer is closed.
Вам также может понравиться
- The Sympathizer: A Novel (Pulitzer Prize for Fiction)От EverandThe Sympathizer: A Novel (Pulitzer Prize for Fiction)Рейтинг: 4.5 из 5 звезд4.5/5 (119)
- Devil in the Grove: Thurgood Marshall, the Groveland Boys, and the Dawn of a New AmericaОт EverandDevil in the Grove: Thurgood Marshall, the Groveland Boys, and the Dawn of a New AmericaРейтинг: 4.5 из 5 звезд4.5/5 (265)
- The Little Book of Hygge: Danish Secrets to Happy LivingОт EverandThe Little Book of Hygge: Danish Secrets to Happy LivingРейтинг: 3.5 из 5 звезд3.5/5 (399)
- A Heartbreaking Work Of Staggering Genius: A Memoir Based on a True StoryОт EverandA Heartbreaking Work Of Staggering Genius: A Memoir Based on a True StoryРейтинг: 3.5 из 5 звезд3.5/5 (231)
- Never Split the Difference: Negotiating As If Your Life Depended On ItОт EverandNever Split the Difference: Negotiating As If Your Life Depended On ItРейтинг: 4.5 из 5 звезд4.5/5 (838)
- The Subtle Art of Not Giving a F*ck: A Counterintuitive Approach to Living a Good LifeОт EverandThe Subtle Art of Not Giving a F*ck: A Counterintuitive Approach to Living a Good LifeРейтинг: 4 из 5 звезд4/5 (5794)
- Team of Rivals: The Political Genius of Abraham LincolnОт EverandTeam of Rivals: The Political Genius of Abraham LincolnРейтинг: 4.5 из 5 звезд4.5/5 (234)
- The World Is Flat 3.0: A Brief History of the Twenty-first CenturyОт EverandThe World Is Flat 3.0: A Brief History of the Twenty-first CenturyРейтинг: 3.5 из 5 звезд3.5/5 (2219)
- The Emperor of All Maladies: A Biography of CancerОт EverandThe Emperor of All Maladies: A Biography of CancerРейтинг: 4.5 из 5 звезд4.5/5 (271)
- The Gifts of Imperfection: Let Go of Who You Think You're Supposed to Be and Embrace Who You AreОт EverandThe Gifts of Imperfection: Let Go of Who You Think You're Supposed to Be and Embrace Who You AreРейтинг: 4 из 5 звезд4/5 (1090)
- The Hard Thing About Hard Things: Building a Business When There Are No Easy AnswersОт EverandThe Hard Thing About Hard Things: Building a Business When There Are No Easy AnswersРейтинг: 4.5 из 5 звезд4.5/5 (344)
- Hidden Figures: The American Dream and the Untold Story of the Black Women Mathematicians Who Helped Win the Space RaceОт EverandHidden Figures: The American Dream and the Untold Story of the Black Women Mathematicians Who Helped Win the Space RaceРейтинг: 4 из 5 звезд4/5 (894)
- Elon Musk: Tesla, SpaceX, and the Quest for a Fantastic FutureОт EverandElon Musk: Tesla, SpaceX, and the Quest for a Fantastic FutureРейтинг: 4.5 из 5 звезд4.5/5 (474)
- The Unwinding: An Inner History of the New AmericaОт EverandThe Unwinding: An Inner History of the New AmericaРейтинг: 4 из 5 звезд4/5 (45)
- The Yellow House: A Memoir (2019 National Book Award Winner)От EverandThe Yellow House: A Memoir (2019 National Book Award Winner)Рейтинг: 4 из 5 звезд4/5 (98)
- IEEE Standard For Software Test DocumentationДокумент3 страницыIEEE Standard For Software Test Documentationapi-26345612100% (1)
- 2 Restricting and Sorting DataДокумент5 страниц2 Restricting and Sorting DataFarah KhanОценок пока нет
- Siemens S7 Indirect AddressingДокумент6 страницSiemens S7 Indirect AddressingAlexandar ApishaОценок пока нет
- LCD Interfacing With PIC MicrocontrollerДокумент9 страницLCD Interfacing With PIC MicrocontrollerEysha qureshi100% (2)
- Oracle Data Integrator SAP ABAPДокумент79 страницOracle Data Integrator SAP ABAPlulawarОценок пока нет
- Asug Ohio v3Документ67 страницAsug Ohio v3Zaynab FadlallahОценок пока нет
- Bi 7 Training Manual 2Документ32 страницыBi 7 Training Manual 2Zaynab FadlallahОценок пока нет
- How To Broadcast A BEx Report Through EДокумент22 страницыHow To Broadcast A BEx Report Through EZaynab FadlallahОценок пока нет
- 086 LeseprobeДокумент12 страниц086 LeseprobeZaynab FadlallahОценок пока нет
- BW Training 7 BW Reporting BEx 1Документ19 страницBW Training 7 BW Reporting BEx 1Zaynab FadlallahОценок пока нет
- Understanding BEx Query Designer - Part-4 Conditions & ExceptionsДокумент22 страницыUnderstanding BEx Query Designer - Part-4 Conditions & ExceptionsZaynab FadlallahОценок пока нет
- BW Training 7 BW Reporting BEx 1Документ19 страницBW Training 7 BW Reporting BEx 1Zaynab FadlallahОценок пока нет
- Understanding BEx Query Designer - Part-5 Query Element PropertiesДокумент21 страницаUnderstanding BEx Query Designer - Part-5 Query Element PropertiesZaynab FadlallahОценок пока нет
- Understanding BEx Query Designer - Part-3 Calculated Key Figures and Restricted Key FiguresДокумент20 страницUnderstanding BEx Query Designer - Part-3 Calculated Key Figures and Restricted Key FiguresZaynab FadlallahОценок пока нет
- Intro BWGuideДокумент56 страницIntro BWGuideromooscОценок пока нет
- Bi 7 Training Manual 2Документ32 страницыBi 7 Training Manual 2Zaynab FadlallahОценок пока нет
- Usgae of ABAP in BIДокумент32 страницыUsgae of ABAP in BIZaynab FadlallahОценок пока нет
- 086 LeseprobeДокумент12 страниц086 LeseprobeZaynab FadlallahОценок пока нет
- 593 Abap Debugging GuideДокумент7 страниц593 Abap Debugging GuideZaynab FadlallahОценок пока нет
- Process ChainДокумент6 страницProcess ChainNoopur PahalОценок пока нет
- 4 Ways To Use ABAP On Your SAP NetWeaver BW ProjectДокумент2 страницы4 Ways To Use ABAP On Your SAP NetWeaver BW ProjectZaynab FadlallahОценок пока нет
- ABAP Programming in BWДокумент14 страницABAP Programming in BWZaynab FadlallahОценок пока нет
- Beginner's Guide To BI ABAPДокумент19 страницBeginner's Guide To BI ABAPZaynab FadlallahОценок пока нет
- 20 Uses For ABAP On BW ProjectsДокумент10 страниц20 Uses For ABAP On BW ProjectsZaynab FadlallahОценок пока нет
- Five Ways To Enhance SAP BI Backend Functionality Using ABAPДокумент72 страницыFive Ways To Enhance SAP BI Backend Functionality Using ABAPZaynab FadlallahОценок пока нет
- ABAP Programming in BWДокумент14 страницABAP Programming in BWZaynab FadlallahОценок пока нет
- 593 Abap Debugging GuideДокумент7 страниц593 Abap Debugging GuideZaynab FadlallahОценок пока нет
- Object Oriented ABAP: Hyderabad February 24-26th 2009 Instructor: Subhas KatikalaДокумент69 страницObject Oriented ABAP: Hyderabad February 24-26th 2009 Instructor: Subhas KatikalaZaynab FadlallahОценок пока нет
- Process ChainДокумент6 страницProcess ChainNoopur PahalОценок пока нет
- 593 Abap Debugging GuideДокумент7 страниц593 Abap Debugging GuideZaynab FadlallahОценок пока нет
- Oops ABAPДокумент53 страницыOops ABAPkrameshkrОценок пока нет
- 4 Ways To Use ABAP On Your SAP NetWeaver BW ProjectДокумент2 страницы4 Ways To Use ABAP On Your SAP NetWeaver BW ProjectZaynab FadlallahОценок пока нет
- Process ChainДокумент6 страницProcess ChainNoopur PahalОценок пока нет
- Java Array and InheritanceДокумент11 страницJava Array and InheritanceAnil sharuОценок пока нет
- Symantec DLP 14.5 Install Guide WinДокумент154 страницыSymantec DLP 14.5 Install Guide WinPedro HernandezОценок пока нет
- RHCSAДокумент2 страницыRHCSAlarustanОценок пока нет
- (It-701) Internet Technology (2013-14)Документ4 страницы(It-701) Internet Technology (2013-14)Nirmalya SethОценок пока нет
- Guide To Firewalls and VPNS, 3 Edition: Chapter One Introduction To Information SecurityДокумент47 страницGuide To Firewalls and VPNS, 3 Edition: Chapter One Introduction To Information SecurityDominica McCoyОценок пока нет
- ExcerptДокумент10 страницExcerptShruti Karulkar Ujwala DixitОценок пока нет
- Basics of Database Management SystemsДокумент45 страницBasics of Database Management SystemsKushagra Kulshrestha0% (1)
- DSLS 1 PDFДокумент153 страницыDSLS 1 PDFBruno CarboniОценок пока нет
- Com - yy.Biu:Pushservice Com-Yy-Biu-Pushservice 2019 07-05-13 04Документ2 страницыCom - yy.Biu:Pushservice Com-Yy-Biu-Pushservice 2019 07-05-13 04Hasan HasanОценок пока нет
- Wpa Supplicant Devel 04Документ620 страницWpa Supplicant Devel 04renzoefraОценок пока нет
- Develop Android Apps Using AndroidДокумент1 страницаDevelop Android Apps Using AndroidHaseeb MogralОценок пока нет
- Android Tapjacking Vulnerability Attack ExplainedДокумент6 страницAndroid Tapjacking Vulnerability Attack ExplainedBiswajit MishraОценок пока нет
- Decentralize and Disrupt the Geospatial Industry with BlockchainДокумент38 страницDecentralize and Disrupt the Geospatial Industry with Blockchainsrini100% (3)
- Variation in Terminology: Rosen BryanДокумент55 страницVariation in Terminology: Rosen BryanSameOldHatОценок пока нет
- Number AnalysisДокумент4 страницыNumber AnalysisaphadaniОценок пока нет
- Venkatarao Lella ResumeДокумент2 страницыVenkatarao Lella ResumeSistla567Оценок пока нет
- How To Connect To MySQL Database in Java With ExampleДокумент8 страницHow To Connect To MySQL Database in Java With ExamplebingОценок пока нет
- Accessing MySQL Through MatlabДокумент3 страницыAccessing MySQL Through MatlabDavid ChacónОценок пока нет
- Installing Samba On Solaris 8Документ13 страницInstalling Samba On Solaris 8praveen2323Оценок пока нет
- Salesforce Approvals CheatsheetДокумент6 страницSalesforce Approvals Cheatsheetapi-19962998Оценок пока нет
- World Skills Collection MyRIO Interfacing PDFДокумент87 страницWorld Skills Collection MyRIO Interfacing PDFchuyen truong100% (1)
- Uvm Users Guide 1.0Документ198 страницUvm Users Guide 1.0Ram VutaОценок пока нет
- Hardware Protection Methods for Memory, I/O, and CPUДокумент5 страницHardware Protection Methods for Memory, I/O, and CPUALi FarHanОценок пока нет
- Report formula functionsДокумент2 страницыReport formula functionsMadhuri MalayathiОценок пока нет
- Flashboot Xiaomi Mi3wДокумент5 страницFlashboot Xiaomi Mi3wAbdul Hamid0% (1)
- Syllabus: R708 Network Programming LabДокумент64 страницыSyllabus: R708 Network Programming LabbaazilpthampyОценок пока нет