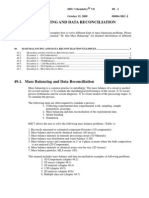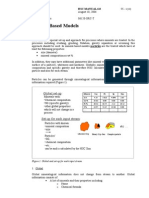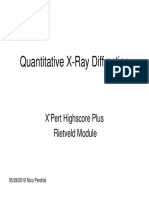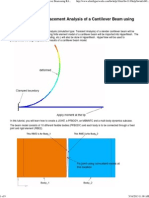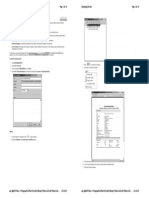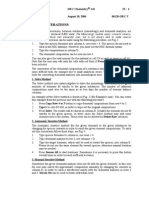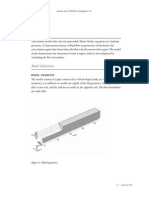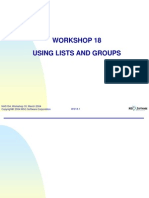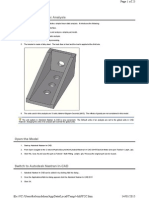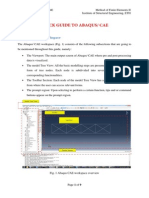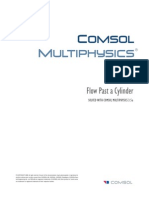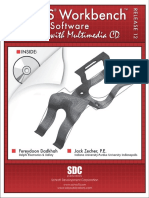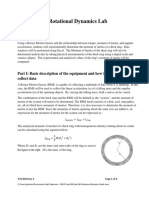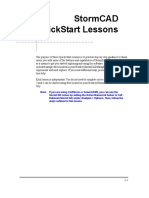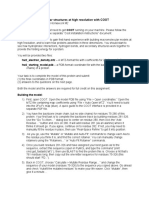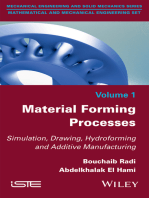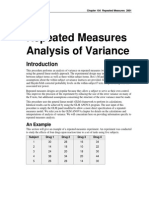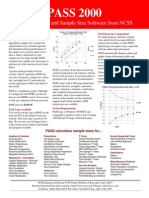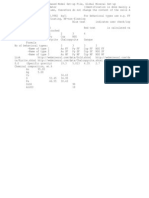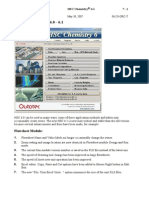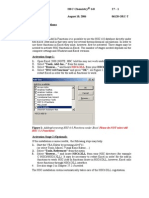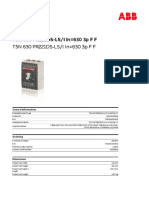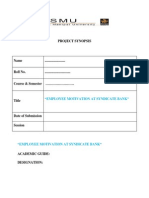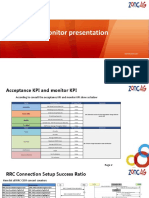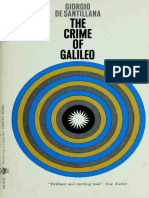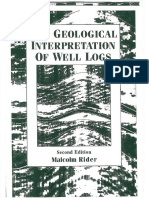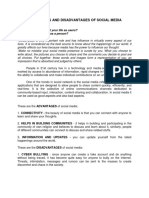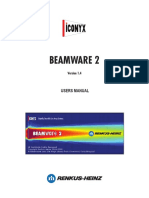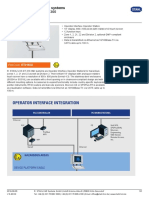Академический Документы
Профессиональный Документы
Культура Документы
Tutorial For Simple Flotation Example PDF
Загружено:
gore_11Исходное описание:
Оригинальное название
Авторское право
Доступные форматы
Поделиться этим документом
Поделиться или встроить документ
Этот документ был вам полезен?
Это неприемлемый материал?
Пожаловаться на этот документАвторское право:
Доступные форматы
Tutorial For Simple Flotation Example PDF
Загружено:
gore_11Авторское право:
Доступные форматы
HSC Chemistry
6.1 1
Pertti Lamberg J une 25, 2007 06120-ORC-T
HSC Sim 6.1 Tutorials
Simple Flotation Example
Prepared by Pertti Lamberg
Date 25
th
J une 2007
For HSC Chemistry Version 6.1
For HSC Chemistry Modele Sim
Tutorial version Draft 2.0, J une 2007
Checked and approved -
Language checked -
Keywords Flotation
Table of Contents
Table of Contents...........................................................................................................................1
Introduction.................................................................................................................................... 1
Drawing the flowsheet ................................................................................................................... 4
Mineralogical set-up .................................................................................................................... 14
Defining the unit models.............................................................................................................. 21
Simulation..................................................................................................................................... 23
Introduction
Simple flotation example shows how to use mineral based models and Excel Wizards in the HSC
Chemistry. Table on page three is a useful checklist. Use it.
Before you start the drawing of the flowsheet and simulating a process with the HSC Chemistry, you
should do the following:
1. Decide the level of details you want to have in the drawing and simulation.
a. Is it necessary to draw all the existing units (e.g. pump sumps), or could the circuit be
simplified without losing any information?
b. It is a good idea to draw a draft of the flowsheet on a piece of paper. That helps you in
placing the units in a good way.
2. Decide the level in terms of particles. The possible levels from the lowest (least information) to
the highest are:
a. Sized model without composition. Typically grinding circuits are
modeled like this. The chemical and mineral composition of the
input (e.g. ROM) is identical to the output (e.g. flotation feed), and
the main interests are in flowrates and in required energy.
(Typically 5-25
particles)
b. Unsized mineral model. Each mineral is treated separately but all (Typically 3-8
HSC Chemistry
6.1 2
Pertti Lamberg J une 25, 2007 06120-ORC-T
the size classes are treated together. Typically a simple flotation
models are like this.
particles)
c. Unsized floatability components model. Each mineral is divided
in 2-3 floatability classes, i.e. fast floating, slow floating and non-
floating.
(Typically 9-25
particles)
d. Size-by-mineral model. Each mineral by size is treated separately.
This approach enables the simulation of full mineral processing
circuit including crushing, grinding, classification and different
kind of separation techniques like flotation, gravity separation,
magnetic separation and dewatering.
(Typically 15-
50 particles)
e. True particles model. This is the highest level of the modeling
where particles treated in the process has been measured with e.g.
MLA and all of them or groups formed from them are treated in the
process.
(Typically 200-
1000 particles)
Remember that if you go to higher-level approach you need more data and better models.
3. List the minerals present in the circuit. Find their chemical composition. Decide the level in terms
of particles. The possible levels from the lowest (least information) to the highest are:
The steps are (use table on page 3):
1. Draw the units of the flowsheet and rename them
2. Draw the streams and rename them. Draw only the input streams with solids (water additions are
drawn later)
3. Check the connections.
4. Save the flowsheet
5. Do the mineralogical set-up
a. Define minerals
b. Define size fractions
c. Define the Feed stream(s) mineral grades, check the elemental grades
d. Save
6. If there are any water additions, draw them now. Save.
7. Load the Excel Wizards.
8. Run the Excel Wizards.
9. Modify the Models created with the wizards. Save.
10. Simulate.
11. Do required changes. Add controls if required.
12. Iterate steps 10 and 11 until ready. Save.
13. Report. Add labels, check the stream report.
14. Test different process options using the Remote Control
HSC Chemistry
6.1 3
Pertti Lamberg J une 25, 2007 06120-ORC-T
Model: Drawn by: Date:
Flowsheet. Draw a sketch below. Think do you really need all the units.
Units / models
Model level Sized Unsized
mineral
Unsized floatablity
component
Size-by-
mineral
Particles
model
Minerals and their chemical compositions: Number of minerals: _______ and elements______
No 1 2 3 4 5 6 7 8 9
Mineral
Size classes: Number of size classes: ___________
Fraction 1 2 3 4 5 6 7 8 9
From
To
Progress in HSC Chemistry
1. Draw units Draw the units and rename them.
2. Draw streams Draw the streams and rename them
3. Check the connections Check that all streams are connected properly
4. Save the flowsheet Create a new folder for each new flowsheet
5. Run the mineral set-up Define minerals and size classes. Run variable list.
6. Add water additions Add the water additions after the mineral set-up. Save.
7. Load the Excel wizard models Unit by unit select Wizard Load Excel Wizard
8. Run the Exel wizard models Unit by unit select Wizard Run Excel Wizard.
9. Edit models and save Check and edit cells with blue text. Do not touch cells with red text.
10. Simulate Check that material is transported as you expect.
11. Continue. Continue by doing changes and simulating. Report results etc.
HSC Chemistry
6.1 4
Pertti Lamberg J une 25, 2007 06120-ORC-T
Drawing the flowsheet
The basic information of the flowsheet created here is given in Figure 1. In this tutorial the flowsheet
includes units whose pictures are in the folder C:\HSC6\Sim\Units\Flotation. If you cant find the folder in
the combo box under the Process tab in the Properties panel on right follow Figures 2-3 to make it
available.
Figure 1. Basic information of the flowsheet.
HSC Chemistry
6.1 5
Pertti Lamberg J une 25, 2007 06120-ORC-T
Figure 2. Changing the unit folder level, press first the -button.
Figure 3. Changing the unit folder level.
The draw the flotation cells select Flotation folder as shown in
Figure 4. Select the flotation cell (Figure 5), move the cursor on the right place in the flowsheet and draw
a unit by dragging the mouse (Figure 6). Draw the second and the third unit (Figure 8). Click the Persist
Tool on to keep the flotation cell picture active (Figure 9). Click the Snap to Grid tool on to make the
alignment of the units easier (Figure 9).
To make the roughers same size select them first using Shift+Left Mouse Button. Then select from the
menu Arrange Make Same Size Both (Figure 10). To align the roughers select Arrange Align
Bottom (Figure 11).
HSC Chemistry
6.1 6
Pertti Lamberg J une 25, 2007 06120-ORC-T
Figure 4. Selecting unit folder.
Figure 5. Select a unit.
.
Figure 6. Drag a unit
Figure 7. Drawing the second cell.
HSC Chemistry
6.1 7
Pertti Lamberg J une 25, 2007 06120-ORC-T
Figure 8. Preparing to draw the third cell.
Figure 9. Options for Snap to Grid and Persist Tool.
Figure 10. Make the roughers similar in size.
HSC Chemistry
6.1 8
Pertti Lamberg J une 25, 2007 06120-ORC-T
Figure 11. Align the roughers.
To rename the units select each unit individually and in the right pane, in the Properties pane, select the
Process tab and write the name of the unit in the NameID field (Figure 12). After renaming the units the
flowsheet should look like the one shown in Figure 13.
Figure 12. Renaming units.
HSC Chemistry
6.1 9
Pertti Lamberg J une 25, 2007 06120-ORC-T
Figure 13. Flowsheet after drawing the units and renaming them.
The next step is to draw all the streams (except the water addition streams). Select the stream tool from the
left button bar (Figure 14), click the stream starting point (and release the mouse button), move the cursor
to the next node point, click (and release the button), and continue until you are in the stream ending point.
Double click to end the stream drawing. To edit the stream node points, select a stream, press Space and
drag the node points or add them. Press space again to return to normal stream drawing mode (Figure 15).
Continue until all streams are drawn (Figure 16). Rename each stream individually (Figure 17): 1) Select
the stream, 2) In the Properties pane on right click to Process tab and 3) Write the proper stream name in
the NameID field.
HSC Chemistry
6.1 10
Pertti Lamberg J une 25, 2007 06120-ORC-T
Figure 14. Selecting the stream tool.
Figure 15. Edit points toggle with
space bar.
Figure 16. All streams drawn.
HSC Chemistry
6.1 11
Pertti Lamberg J une 25, 2007 06120-ORC-T
Figure 17. Renaming a stream.
After drawing the streams you need to check if the connections are correctly. To have a quick look which
streams are input streams for the whole flowsheet, which are output streams and which are intermediate
ones push the Overlay and Route Check button (Figure 18).
Figure 18. Check the stream connections by pressing the Overlay and Route Check button. Keep it
pushed down and color-coding tells which streams are input streams (blue), output streams (red) and
intermediate streams (black). In the figure 4RC is not connected correctly; red color indicates that it is not
going to any unit, i.e. is one of the output streams of the flowsheet.
To connect the stream properly select the stream, go to the Properties pane on right and in the Destination
field select from the list the proper unit; e.g. like in the Figure 19 the Destination is set to Pump sump.
After you have checked and made sure that stream connections are correct, save the flowsheet. Since each
unit will appear as a separate Excel file, create a new folder for each flowsheet. Follow steps shown in
Figure 20-Figure 23. Figure 24 shows the content of the folder after saving the flowsheet, i.e. an Excel file
for each unit.
HSC Chemistry
6.1 12
Pertti Lamberg J une 25, 2007 06120-ORC-T
Figure 19. Redirecting the stream 4RC to the Pump sump.
Figure 20. To save the flowsheet select File Save Process As
HSC Chemistry
6.1 13
Pertti Lamberg J une 25, 2007 06120-ORC-T
Figure 21. Create New Folder.
Figure 22. Rename the folder.
Figure 23. Give name for the flowsheet and press Save.
HSC Chemistry
6.1 14
Pertti Lamberg J une 25, 2007 06120-ORC-T
Figure 24. Content of the folder.
Mineralogical set-up
After you have completed the drawing of the flowsheet, the next step is to do the mineralogical set-up. To
do that select Data Mineral set-up from the menu (Figure 25). The setup contains six steps (Figure 26
and Figure 27):
1. Minerals (define the minerals and their composition, global)
2. Size classes (define the size classes used globally)
3. Streams (give composition of the input streams)
4. Variables (HSC Sim creates the variables in the units)
5. Save the setup
6. Ready
Figure 25. Starting the mineral set-up.
HSC Chemistry
6.1 15
Pertti Lamberg J une 25, 2007 06120-ORC-T
Figure 26. Mineral set-up window.
Figure 27. Mineral set-up contains six steps.
HSC Chemistry
6.1 16
Pertti Lamberg J une 25, 2007 06120-ORC-T
Follow figures 28-30 to load the approapriate minerals, remove unnecessary ones and editing the chemical
composition of them.
Figure 28. Mineral setup. Selecting Au ore simple for the minerals.
Figure 29. Simle Au ore consists of five minerals. To remove one place cursor to any cell on that column
you want to remove, press right mouse button and select remove mineral.
HSC Chemistry
6.1 17
Pertti Lamberg J une 25, 2007 06120-ORC-T
Figure 30. Edit the chemical composition of minerals, their names. Check and edit, if necessary, all fields
with blue text.
To define size classes press button 2. Size classess.. Follow Figures 31-32 to complete that.
Next, press button 3. Streams and edit the mineral grades in the feed stream, e.g. Flotation Feed in
this case (Figure 34). Check the elemental grades below. To ensure that chemical grades have been
updated press right mouse button and select Update chemical composition (Figure 35).
HSC Chemistry
6.1 18
Pertti Lamberg J une 25, 2007 06120-ORC-T
Figure 31. Selecting size classes.
Figure 32. Edit upper and lower sizes.
HSC Chemistry
6.1 19
Pertti Lamberg J une 25, 2007 06120-ORC-T
Figure 33. Step 3.
Figure 34. Edit the mineralogy of the feed stream, Flotation Feed.
HSC Chemistry
6.1 20
Pertti Lamberg J une 25, 2007 06120-ORC-T
Figure 35. Update the calculation of the chemical composition (calculated from mineral grades, blue
values) using right mouse button.
Finish the mineral set-up by pressing the buttons 4. Variables, 5. Save, and 6. Ready (Figure 36).
Figure 36. Finishing the mineral setup; 4, 5 and 6.
HSC Chemistry
6.1 21
Pertti Lamberg J une 25, 2007 06120-ORC-T
Defining the unit models
The next thing needed is to load the appropriate models in each unit. Here we will use Mineral
Distributor for the flotation units and Perfect Mixer for the pump sump. Follow figures 37-40 to
complete the task. In flotation use following recoveries in each of the units: Gold 90%, pyrite 80%,
chalcopyrite 92% and gangue 8%.
Figure 37. Double click the unit 1
st
Rougher and select in the Excel model window:Wizard Load Excel
Wizards
HSC Chemistry
6.1 22
Pertti Lamberg J une 25, 2007 06120-ORC-T
Figure 38. Loading model for flotation units: Mineral Distributor.
Figure 39. When loading the model HSC Sim creates Wizard sheet. After checking that the model is the
correct one apply it by selecting Wizard Run Excel Wizard
HSC Chemistry
6.1 23
Pertti Lamberg J une 25, 2007 06120-ORC-T
Figure 40. When running the wizard model HSC Sim creates a model in the Model sheet and creates
appropriate references to other sheets (Dist, Output, Input). Edit the split values of minerals (note that the
split to is indicated in the cell C17 and it can be either concentrate or tailing, depending on which order
did you draw them).
Simulation and reporting
To simulate press the Star Simulation button (Figure 41). In the simulation window press calculate
(Figure 42) and after Sim has completed the calculations check streams one-by-one and check in the right
pane that each variable has a value, i.e. that the particles are transported in the units as expected (Figure
43).
Figures 44-49 show how to add value and header labels and display values of any selected variable in the
flowsheet.
HSC Chemistry
6.1 24
Pertti Lamberg J une 25, 2007 06120-ORC-T
Figure 41. Start simulation.
Figure 42. Run the simulation.
HSC Chemistry
6.1 25
Pertti Lamberg J une 25, 2007 06120-ORC-T
Figure 43. Click streams one-by-one and check that material has been transported. Values are shown in
the right pane.
Figure 44. For adding value labels select all streams
HSC Chemistry
6.1 26
Pertti Lamberg J une 25, 2007 06120-ORC-T
Figure 45. and select Tools Insert Value Label.
Figure 46. To edit the styles of value labels simultaneously select the first
HSC Chemistry
6.1 27
Pertti Lamberg J une 25, 2007 06120-ORC-T
Figure 47. and edit the style in Properties pane, Drawing tab.
Figure 48. Insert the Header Label.
HSC Chemistry
6.1 28
Pertti Lamberg J une 25, 2007 06120-ORC-T
Figure 49. Value labels and header label added. In simulation window selected variable appears as
numbers in each stream. By clicking a unit you can see the balance of the selected variable.
Вам также может понравиться
- PROC1008 IME Lab 2_MedeA_Molecular Simulation of Materials(3)Документ13 страницPROC1008 IME Lab 2_MedeA_Molecular Simulation of Materials(3)nic healeyОценок пока нет
- Mass Balancing Examples 1Документ49 страницMass Balancing Examples 1Amnart L. JantharasukОценок пока нет
- ECLIPSE Blackoil User Course ExercisesДокумент14 страницECLIPSE Blackoil User Course ExerciseszemabderОценок пока нет
- 57 Mineral Based ModelsДокумент13 страниц57 Mineral Based ModelsCezar JulОценок пока нет
- Tut 17 SpeciesДокумент20 страницTut 17 Speciesmadsud69100% (1)
- FEM-Lab ManualДокумент80 страницFEM-Lab ManualRoshan vОценок пока нет
- XRD XpertДокумент55 страницXRD Xpertsecate100% (1)
- Ansys ReportДокумент34 страницыAnsys ReportTanu RdОценок пока нет
- Linear Static Analysis of a Plate with a HoleДокумент7 страницLinear Static Analysis of a Plate with a Holedevendra paroraОценок пока нет
- Hyper ChemДокумент2 страницыHyper ChemKarlina NoordiningsihОценок пока нет
- RD-2100-Nonlinear AnalysisДокумент11 страницRD-2100-Nonlinear AnalysisShaheen S. RatnaniОценок пока нет
- 3 Large Displacement Analysis of A Cantilever Beam Using RADIOSS PDFДокумент9 страниц3 Large Displacement Analysis of A Cantilever Beam Using RADIOSS PDFSangharshBhustalimathОценок пока нет
- Materials Studio Introductory Tutorial PDFДокумент6 страницMaterials Studio Introductory Tutorial PDFunistarОценок пока нет
- ProCAST20091 TutorialsДокумент213 страницProCAST20091 TutorialsKmilo Giraldo100% (1)
- Tutorial 20 Abaqus CFD BifurcationДокумент13 страницTutorial 20 Abaqus CFD Bifurcationjoaozinho_scОценок пока нет
- Watercad 4.0Документ5 страницWatercad 4.0Smr OnlyОценок пока нет
- Lab4 MaterialsStudioДокумент6 страницLab4 MaterialsStudiojosalmarОценок пока нет
- Splitting PartsДокумент6 страницSplitting PartsmikeboОценок пока нет
- HSC Chemistry 7.0 User's Guide: Mass Balancing and Data ReconciliationДокумент50 страницHSC Chemistry 7.0 User's Guide: Mass Balancing and Data ReconciliationJoshua JohnsonОценок пока нет
- Si Solar Cell 1D: Created in COMSOL Multiphysics 5.2aДокумент14 страницSi Solar Cell 1D: Created in COMSOL Multiphysics 5.2aHarold PuinОценок пока нет
- TP 1-CombustionДокумент22 страницыTP 1-CombustionOumaima ChanchanОценок пока нет
- Pressure Block Study With Cosmosworks: File Open PV - 1 - 8.SldprtДокумент19 страницPressure Block Study With Cosmosworks: File Open PV - 1 - 8.SldprtbmyertekinОценок пока нет
- 22 Mineralogy IterationsДокумент8 страниц22 Mineralogy IterationsCezar JulОценок пока нет
- ComsolДокумент6 страницComsolElias Urra RojasОценок пока нет
- OptiStruct - 01 - Design Concept For A Structural C-ClipДокумент12 страницOptiStruct - 01 - Design Concept For A Structural C-ClipBaljinder SinghОценок пока нет
- Instruction-Force of Jet SimulationДокумент8 страницInstruction-Force of Jet SimulationEduFeatОценок пока нет
- Coriolis Flow Meter FSI Workshop 15.0Документ22 страницыCoriolis Flow Meter FSI Workshop 15.0Reza NazariОценок пока нет
- Material Structure Solid WorksДокумент10 страницMaterial Structure Solid WorksRisira Erantha KannangaraОценок пока нет
- Workshop 18 Using Lists and Groups: WS18-1 NAS104, Workshop 18, March 2004 2004 MSC - Software CorporationДокумент40 страницWorkshop 18 Using Lists and Groups: WS18-1 NAS104, Workshop 18, March 2004 2004 MSC - Software Corporationaiyubi2Оценок пока нет
- Shape Memory Alloy Self-Expanding Stent ModelДокумент36 страницShape Memory Alloy Self-Expanding Stent Modelvenalum90Оценок пока нет
- 1Документ25 страниц1Idehen KelvinОценок пока нет
- Abaqus GuideДокумент9 страницAbaqus GuidePravin AwalkondeОценок пока нет
- Marc TrussДокумент19 страницMarc Trussganesh_withucadОценок пока нет
- FLUENT - Tutorial - VOF - Drop Ejection From A Printhead NozzleДокумент11 страницFLUENT - Tutorial - VOF - Drop Ejection From A Printhead Nozzlemootaz_ahmed464Оценок пока нет
- Watercad 1.0 TutorialДокумент6 страницWatercad 1.0 TutorialSmr OnlyОценок пока нет
- TutorialДокумент21 страницаTutorialfernandoОценок пока нет
- Code group design for steel members using Revit, RSA, and Advance SteelДокумент33 страницыCode group design for steel members using Revit, RSA, and Advance SteelEDDYVECEОценок пока нет
- Laboratory Exercise 4 Cmos Inverter LayoutДокумент10 страницLaboratory Exercise 4 Cmos Inverter Layoutapi-3696675Оценок пока нет
- Cyclic Symmetry Analysis of A Rotor - Brake AssemblyДокумент12 страницCyclic Symmetry Analysis of A Rotor - Brake AssemblyB Bala Venkata GaneshОценок пока нет
- Quick Guide To Abaqus/ CaeДокумент9 страницQuick Guide To Abaqus/ CaeginejonathanОценок пока нет
- Flow Past A Cylinder: Solved With Comsol Multiphysics 3.5AДокумент10 страницFlow Past A Cylinder: Solved With Comsol Multiphysics 3.5AjosejuanramosОценок пока нет
- Ansys - Basic Beams ExercisesДокумент21 страницаAnsys - Basic Beams ExercisesТодор ПеневОценок пока нет
- Rotational Dynamics LabДокумент6 страницRotational Dynamics LabMuzaher Ali KhanОценок пока нет
- Intermediate Lab 1 ManualДокумент53 страницыIntermediate Lab 1 ManuallppeaceОценок пока нет
- Modeling Solid Processes in ASPENДокумент39 страницModeling Solid Processes in ASPENRehan RafiqОценок пока нет
- StormCAD QuickStart Lessons: Creating a Schematic NetworkДокумент62 страницыStormCAD QuickStart Lessons: Creating a Schematic NetworkPedro JaraОценок пока нет
- Building macromolecular structures at high resolution with COOTДокумент4 страницыBuilding macromolecular structures at high resolution with COOTattiyaОценок пока нет
- Quick guide to StormCAD lessonsДокумент62 страницыQuick guide to StormCAD lessonsHariSumaryonoОценок пока нет
- Fine Element Method Using NastranДокумент84 страницыFine Element Method Using Nastranirbar.darmansyah.alwiОценок пока нет
- Material Forming Processes: Simulation, Drawing, Hydroforming and Additive ManufacturingОт EverandMaterial Forming Processes: Simulation, Drawing, Hydroforming and Additive ManufacturingОценок пока нет
- Advanced Numerical Methods with Matlab 2: Resolution of Nonlinear, Differential and Partial Differential EquationsОт EverandAdvanced Numerical Methods with Matlab 2: Resolution of Nonlinear, Differential and Partial Differential EquationsОценок пока нет
- Movement Equations 2: Mathematical and Methodological SupplementsОт EverandMovement Equations 2: Mathematical and Methodological SupplementsОценок пока нет
- Hybridization, Diagnostic and Prognostic of PEM Fuel Cells: Durability and ReliabilityОт EverandHybridization, Diagnostic and Prognostic of PEM Fuel Cells: Durability and ReliabilityОценок пока нет
- Mechanics of Aeronautical Solids, Materials and StructuresОт EverandMechanics of Aeronautical Solids, Materials and StructuresОценок пока нет
- Repeated Measures Analysis of Variance: An ExampleДокумент32 страницыRepeated Measures Analysis of Variance: An Examplegore_11Оценок пока нет
- Set Up ParticlesДокумент1 страницаSet Up Particlesgore_11Оценок пока нет
- Pass User'S Guide: PASS 2000 Power Analysis and Sample Size For WindowsДокумент7 страницPass User'S Guide: PASS 2000 Power Analysis and Sample Size For Windowsgore_11Оценок пока нет
- Beta Distribution Fitting: Reliability FunctionДокумент15 страницBeta Distribution Fitting: Reliability Functiongore_11Оценок пока нет
- Set Up ParticlesДокумент2 страницыSet Up Particlesgore_11Оценок пока нет
- Set Up ParticlesДокумент1 страницаSet Up Particlesgore_11Оценок пока нет
- Auc PDFДокумент7 страницAuc PDFgore_11Оценок пока нет
- PASS 2000: Power Analysis and Sample Size Software From NCSSДокумент2 страницыPASS 2000: Power Analysis and Sample Size Software From NCSSgore_11Оценок пока нет
- 40 Sim FlowsheetДокумент74 страницы40 Sim Flowsheetgore_11Оценок пока нет
- Set Up ParticlesДокумент1 страницаSet Up Particlesgore_11Оценок пока нет
- Bar PDFДокумент18 страницBar PDFgore_11Оценок пока нет
- Set Up MineralsДокумент1 страницаSet Up Mineralsgore_11Оценок пока нет
- 3dscat PDFДокумент10 страниц3dscat PDFgore_11Оценок пока нет
- Set Up MineralsДокумент1 страницаSet Up Mineralsgore_11Оценок пока нет
- Set Up FractionsДокумент1 страницаSet Up Fractionsgore_11Оценок пока нет
- Set Up MineralsДокумент1 страницаSet Up Mineralsgore_11Оценок пока нет
- Setup ParticlesДокумент2 страницыSetup ParticlescontretrasОценок пока нет
- Cannington ExampleДокумент2 страницыCannington Examplegore_11Оценок пока нет
- Tutorial For Mass Blancing and Data ReconciliationДокумент9 страницTutorial For Mass Blancing and Data Reconciliationgore_11Оценок пока нет
- Setup MineralsДокумент1 страницаSetup MineralscontretrasОценок пока нет
- Set Up FractionsДокумент1 страницаSet Up Fractionsgore_11Оценок пока нет
- Cannington ModalДокумент1 страницаCannington Modalgore_11Оценок пока нет
- Setup FractionsДокумент1 страницаSetup FractionscontretrasОценок пока нет
- Setup MineralsДокумент1 страницаSetup MineralscontretrasОценок пока нет
- Whats New in HSC 6 - 1Документ4 страницыWhats New in HSC 6 - 1Manojlovic VasoОценок пока нет
- Tutorial For Calculating Modal CompositionДокумент28 страницTutorial For Calculating Modal Compositiongore_11Оценок пока нет
- Installation To Hard Disk 7.1 System Requirements: HSC Chemistry® 6.0 7 - 1Документ6 страницInstallation To Hard Disk 7.1 System Requirements: HSC Chemistry® 6.0 7 - 1gore_11Оценок пока нет
- 27 Excel Add-InsДокумент10 страниц27 Excel Add-Insgore_11Оценок пока нет
- 26 Units ModuleДокумент3 страницы26 Units Modulegore_11Оценок пока нет
- GRADES 1 To 12 Daily Lesson Log Monday Tuesday Wednesday Thursday FridayДокумент3 страницыGRADES 1 To 12 Daily Lesson Log Monday Tuesday Wednesday Thursday FridaySheilaMarB.Esteban100% (1)
- KTO12 Curriculum ExplainedДокумент24 страницыKTO12 Curriculum ExplainedErnesto ViilavertОценок пока нет
- T5N 630 PR221DS-LS/I in 630 3p F FДокумент3 страницыT5N 630 PR221DS-LS/I in 630 3p F FDkalestОценок пока нет
- Project Synopsis: "Employee Motivation at Syndicate Bank"Документ5 страницProject Synopsis: "Employee Motivation at Syndicate Bank"SubhamSahaОценок пока нет
- Win Top Prizes in Investizo's SuperTrader ContestДокумент3 страницыWin Top Prizes in Investizo's SuperTrader ContestJafrid NassifОценок пока нет
- IEC 60793-1-30-2001 Fibre Proof TestДокумент12 страницIEC 60793-1-30-2001 Fibre Proof TestAlfian Firdaus DarmawanОценок пока нет
- RAN KPI MonitorДокумент8 страницRAN KPI MonitorOmer WaqarОценок пока нет
- The Crime of Galileo - de Santillana, Giorgio, 1902Документ372 страницыThe Crime of Galileo - de Santillana, Giorgio, 1902Ivo da Costa100% (2)
- 10 - The Geological Interpretation of Well LogsДокумент292 страницы10 - The Geological Interpretation of Well LogsLorenza LorenzanaОценок пока нет
- Vision and Mission Analysis ChapterДокумент15 страницVision and Mission Analysis Chapterzaza bazazaОценок пока нет
- Advantages and Disadvantages of Social MediaДокумент2 страницыAdvantages and Disadvantages of Social MediaCeleste GalvanОценок пока нет
- Meditation and yoga relieve dysmenorrhea and absenteeismДокумент6 страницMeditation and yoga relieve dysmenorrhea and absenteeismrifdaОценок пока нет
- Cisco and Duo Presentation 8.2.18Документ8 страницCisco and Duo Presentation 8.2.18chris_ohaboОценок пока нет
- Geometric Design of Highways for Optimal Traffic FlowДокумент123 страницыGeometric Design of Highways for Optimal Traffic FlowGadisa TeferaОценок пока нет
- Modern Machine Shop 262180-MAR 2014Документ228 страницModern Machine Shop 262180-MAR 20141mmahoneyОценок пока нет
- As 1463-1988 Polyethylene Pipe Extrusion CompoundsДокумент6 страницAs 1463-1988 Polyethylene Pipe Extrusion CompoundsSAI Global - APACОценок пока нет
- Beamware 2: Users ManualДокумент14 страницBeamware 2: Users ManualAdi FaizinОценок пока нет
- DHP UM 015 IHP24 HART User ManualДокумент70 страницDHP UM 015 IHP24 HART User Manualkumar ambujОценок пока нет
- Operator Interface SERIES 300 Device Platform EAGLE OS ET-316-TXДокумент6 страницOperator Interface SERIES 300 Device Platform EAGLE OS ET-316-TXDecoОценок пока нет
- Ake Products 001 2016Документ171 страницаAke Products 001 2016davidОценок пока нет
- Final Exam - Movie Analysis of Respeto - Sec90 - K. Dela CruzДокумент9 страницFinal Exam - Movie Analysis of Respeto - Sec90 - K. Dela CruzKylie Dela CruzОценок пока нет
- Earthquake Faults and Tectonic Plate Boundaries ExplainedДокумент21 страницаEarthquake Faults and Tectonic Plate Boundaries ExplainedAngelo RemeticadoОценок пока нет
- Machine Guarding PrinciplesДокумент5 страницMachine Guarding Principlesliveconnectionz282Оценок пока нет
- mf8240 160824142620 PDFДокумент698 страницmf8240 160824142620 PDFArgopartsОценок пока нет
- JBF Winter2010-CPFR IssueДокумент52 страницыJBF Winter2010-CPFR IssueakashkrsnaОценок пока нет
- Fop 2.1Документ11 страницFop 2.1Paramita HalderОценок пока нет
- Jigsaw IIДокумент1 страницаJigsaw IIapi-239373469Оценок пока нет
- Wellmark Series 2600 PDFДокумент6 страницWellmark Series 2600 PDFHomar Hernández JuncoОценок пока нет
- Materials Selection For Engineering DesignДокумент31 страницаMaterials Selection For Engineering Designsyamsudin2006Оценок пока нет
- Adruino LCD, Test CodeДокумент20 страницAdruino LCD, Test CodeDaniel Evans100% (1)