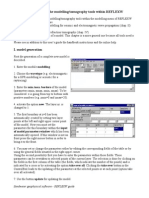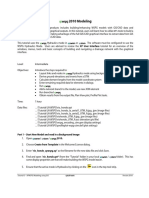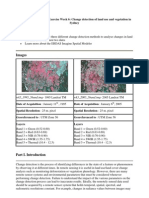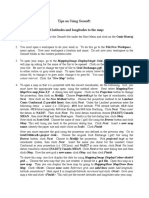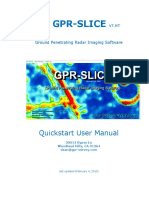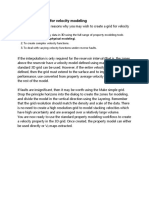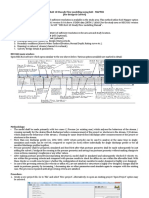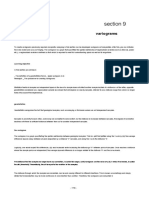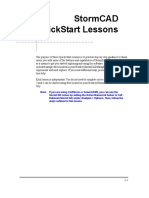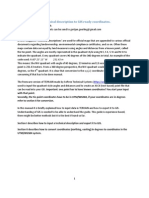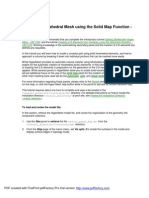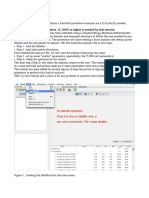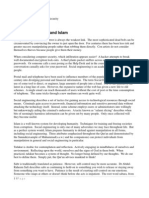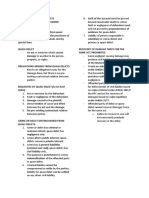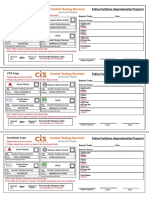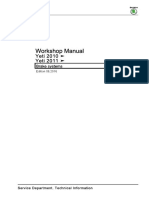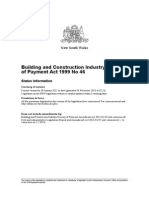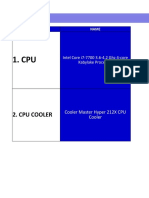Академический Документы
Профессиональный Документы
Культура Документы
Introduction To The Interpretation of Seismic Refraction Data Within REFLEXW
Загружено:
marzujriban0 оценок0% нашли этот документ полезным (0 голосов)
32 просмотров4 страницыREFLEXW uses the individual traceheader coordinates stored with each trace for the further traveltime analysis. The coordinates defined above (shot-pos. And rec.start and rec.end) only serve as so called header coordinates.
Исходное описание:
Оригинальное название
Refraction
Авторское право
© © All Rights Reserved
Доступные форматы
PDF, TXT или читайте онлайн в Scribd
Поделиться этим документом
Поделиться или встроить документ
Этот документ был вам полезен?
Это неприемлемый материал?
Пожаловаться на этот документREFLEXW uses the individual traceheader coordinates stored with each trace for the further traveltime analysis. The coordinates defined above (shot-pos. And rec.start and rec.end) only serve as so called header coordinates.
Авторское право:
© All Rights Reserved
Доступные форматы
Скачайте в формате PDF, TXT или читайте онлайн в Scribd
0 оценок0% нашли этот документ полезным (0 голосов)
32 просмотров4 страницыIntroduction To The Interpretation of Seismic Refraction Data Within REFLEXW
Загружено:
marzujribanREFLEXW uses the individual traceheader coordinates stored with each trace for the further traveltime analysis. The coordinates defined above (shot-pos. And rec.start and rec.end) only serve as so called header coordinates.
Авторское право:
© All Rights Reserved
Доступные форматы
Скачайте в формате PDF, TXT или читайте онлайн в Scribd
Вы находитесь на странице: 1из 4
Sandmeier geophysical software - REFLEXW guide
Introduction to the interpretation of seismic refraction data within REFLEXW
In the following the complete interpretation of seismic refraction data is described including import of
the seismic data, picking the first onsets, putting together the picked traveltimes, assigning to specific
layers and doing the layer inversion.
Another possibility of interpreteting seismic refraction data is the refraction tomography (see
modelling/tomography guide).
I. Import the data and pick the first onsets (done within the module 2D-
dataanalysis)
1. Enter the module 2D-dataanalysis
2. Activate the option import
3. Choose the following options within the
import menu:
data type: single shot
rec.start: start of the receiver line
rec.end: end of the receiver line
shot-pos.: position of the shot
outputformat: 32 bit floating point for a higher
data resolution
To be considered for SEGY or SEG2-data: the
option swap bytes controls if the original data
originate from UNIX (activate option) or DOS-
machines (deactivate option). If the conversion
fails try to change this parameter.
The following plot options should be set (the
option may be activated within the import menu
(the speed button below the help option):
Plotmode: Wigglemode
tracenormalize activated
XYScaledPlot activated
Sandmeier geophysical software - REFLEXW guide
4. Activate the option Convert to Reflex and choose the wanted original datafile from the filelist.
REFLEXW uses the individual
traceheader coordinates stored with each
trace for the further traveltime analysis. The
coordinates defined above (shot-pos. and
rec.start and rec.end) only serve as so called
header coordinates and may be used to
actualize the traceheader coordinates (see
below).
REFLEXW automatically reads in the shot
and receiver positions of the individual
traces if these are defined within the
original files and stores them into the
traceheader coordinates. After the import
the traceheader coordinates are
automatically shown within a tabella.
Normally the x-coordinates are used, the y-
and z-coordinates are only listed for
completeness.
If the traceheader coordinates are not correct (e.g. because they are not stored within the original files)
these coordinates must be defined separately:
a. within the tabella - enter the correct values within the tabella or use the option actualize from
fileheader and then save changes in order to actualize the traceheadercoordinates based on the entered
fileheader coordinates (shot position, rec. start and end, see above). To be considered for manual
editing: distance value and rec.-x value should be equal for each trace.
b. within the traceheader menu. The traceheader menu is entered within the fileheader menu using
the option ShowTraceHeader. Here different actualization options are available. You may choose
either fileheader, ASCII-file or tabella and then you must press the button actualize to actualize the
traceheader coordinates. For a further description of the individual options please refer to the online-
help of the traceheader menu.
5. Do any processing if necessary or change the settings within the fileheader (option edit/fileheader),
eg. the start time, .....
6. Pick the first arrivals and save them on file. It is recommended to use the automatic name for saving
the picks. It is not necessary to enter the layer number and the velocity within the save picks menu.
These parameters are only necessary for reflection data. The warning message may be ignored.
7. Do this procedure for all wanted shots. Then the picked traveltimes are ready for interpretation.
8. You also may perform a simple intercepttime interpretation within the 2D-dataanalysis module.
For that purpose load the wanted shot, enter the option analyse/velocity adaptation and activate the
option intercept time analysis. Now click on the data and move the cursor with clicked mouse button to
the first bending point and leave the mouse button. The first point is automatically set to time zero and
to the shot position. Activate again the left mouse button and move to the next bending point, and so
on. The velocites derived from these settings must increase with depth. After having finished the
settings the depth and velocities of the calculated 1D-model are shown in a window.
To be considered: if the geophone positions are not equidistant you must activate the plotoption
traceheader distancies in order to plot the traces at these positions stored within the traceheader
distance positions (distance position should be equal rec.x position).
Sandmeier geophysical software - REFLEXW guide
II. interpretation of the picked traveltimes (done within the module traveltime
analysis 2D)
1. Enter the module traveltime analysis 2D
2. Load the wanted traveltimes which shall be interpreted together - option file/load traveltimes.
Choose all wanted pickfiles which shall be interpreted together - multiple choice using the shift or str-
key.
3. Use the option edit/Insert
shotZerotraveltime in order to insert a
zero traveltime at all shot points if this
zero traveltime is not still defined. This is
useful in order to better determine the
velocities of the uppermost layer.
4. Enter a filename for the actually put
together traveltimes and save them on
disk.
5. Increase the layer-nr to 1
6. Activate the option assign in order to assign the wanted traveltimes to layer 1.
7. Assign the traveltimes to layer 1 by using the different possibilities - see also online help. The
traveltimes assigned to layer1 will be highlighted (default colour green), save the traveltimes.
8. Activate the option combine in order to do the inversion for the first layer (to be considered: the
inversion for the first layer only consists of the determination of the velocity).
9. Activate the option wavefront-inversion and a new window opens (the modelling window) and a
model has been automatically created consisting of one layer with the velocities taken from the linear
regression analysis of the assigned traveltimes.
10. Do some changes of the model if you want (e.g. remove some unwanted velocity points) - to be
considered: the option topography should be deactivated.
11. Enter a modelfile name and save this model on disk
12. Close the modelling window
13. Increase the layer-nr. to 2
14. Activate the option assign in order to assign
the wanted traveltimes to layer 2.
15. Assign the traveltimes to layer 2 by using the
different possibilities - see also online help. The
traveltimes assigned to layer 2 will be
highlighted (default colour blue).
Sandmeier geophysical software - REFLEXW guide
16. Activate the option combine in order to do the inversion for the second layer
17. Enter the forward and the reverse shot numbers - these numbers define the range for doing the
inversion of the actual layer
18. Activate the option generate when the option
autocombine is chosen - a complete combined
traveltimecurve (forward and reverse) is
generated and the total forward and reverse
traveltimes are shown.
19. If total forward and reverse traveltimes differ
significantly (e.g. more than 5 ms) activate the
option balance in order to balance the forward
and reverse traveltime branches.
20. Activate the option wavefront-inversion - a file choice window opens and you must choose the
modelfile containing the first layer already interpreted.
21. The chosen modelfile is shown within the modelling window- the inversion must be started
manually within the RayGroupBox on the right hand side of the model. To be considered: The max.
depth of the model must be choosen in such a way that the max. estimated depth of the layerboundary
to be inverted is smaller than this max. depth value.
22. Enter the wanted increment DeltaX for the wavefront inversion (e.g. 0.5 m)
23. Start the wavefront-inversion using the option start. Note: If the inversion fails (because of not
setting an appropirate max. depth values, e.g.) do not use the options start to start the inversion a
second time. Please shut the modelling window and activate again the option wavefront-inversion in
the module traveltime analysis 2D to start the inversion again (ref. to 20).
24. The new layer boundary is plotted into the model.
25. Extrapolate the inverted boundary to the model borders (option hor.extrap. or extrapolate) and do
some changes of the model if you want to (see also modelling guide).
26. Save the model using the old or another filname.
27. Close the modelling menu.
28. Repeat step 13-27 for layer 3 and so on.
29. After having done the complete inversion the model should always be checked and changed if
necessary using the forward raytracing included within the modelling menu. For that purpose please
refer to the modelling guide, chap. III.
Вам также может понравиться
- Introduction To The Interpretation of Seismic Refraction Data Within REFLEXWДокумент4 страницыIntroduction To The Interpretation of Seismic Refraction Data Within REFLEXWenzoОценок пока нет
- Tutorial Sampe TomoДокумент6 страницTutorial Sampe TomoFristi Shabrina ParameswariОценок пока нет
- Modelling Tomography Using ReflexwДокумент16 страницModelling Tomography Using ReflexwugoalloОценок пока нет
- Modelling TomographyДокумент21 страницаModelling TomographyMuhammad Syahid FahrezaОценок пока нет
- Picking Different Reflectors Within REFLEXW: Sandmeier Geophysical Software - REFLEXW GuideДокумент6 страницPicking Different Reflectors Within REFLEXW: Sandmeier Geophysical Software - REFLEXW GuideFakhrurraziОценок пока нет
- Reflexw Manual A4 booklet-TRSДокумент11 страницReflexw Manual A4 booklet-TRSrichard.meinteilОценок пока нет
- MAUD Tutorial - Hippo Texture Analysis Wizard: 1 Introduction and PurposeДокумент11 страницMAUD Tutorial - Hippo Texture Analysis Wizard: 1 Introduction and PurposeRicardinho T Aureliano Jr.Оценок пока нет
- Reflection PDFДокумент16 страницReflection PDFgilangkantataОценок пока нет
- Ansys Tutorial For Lamb Waves PropagationДокумент12 страницAnsys Tutorial For Lamb Waves PropagationRamy100% (1)
- Building WSPG Model with GIS DataДокумент14 страницBuilding WSPG Model with GIS DataEdieAbiAzzamОценок пока нет
- Images: wk5 - 1995 - 5band - Img-1995 Landsat TM wk5 - 2005 - 5band - Img - 2005 Landsat TMДокумент5 страницImages: wk5 - 1995 - 5band - Img-1995 Landsat TM wk5 - 2005 - 5band - Img - 2005 Landsat TMmic_sim_mouОценок пока нет
- Geo Soft TipsДокумент7 страницGeo Soft TipsMuhammad Nanda ZyОценок пока нет
- Introduction to Geosoft Oasis MontajДокумент3 страницыIntroduction to Geosoft Oasis Montajinung84Оценок пока нет
- Import and Analysis For A Single or Several Independent CMP-filesДокумент5 страницImport and Analysis For A Single or Several Independent CMP-filesjoss SGОценок пока нет
- Petropysical ModelingДокумент12 страницPetropysical ModelingAgung Sandi AgustinaОценок пока нет
- Generate Terrain from ContoursДокумент25 страницGenerate Terrain from ContoursNico DemoiОценок пока нет
- Gpr-Slice: Quickstart User ManualДокумент23 страницыGpr-Slice: Quickstart User ManualΓΙΩΡΓΟΣ ΜΑΡΟΠΑΚΗΣОценок пока нет
- GPR Imaging Software Quickstart User ManualДокумент23 страницыGPR Imaging Software Quickstart User ManualΓΙΩΡΓΟΣ ΜΑΡΟΠΑΚΗΣОценок пока нет
- Ex 2 User InterfaceДокумент11 страницEx 2 User InterfacezamnasОценок пока нет
- Tutorial Application of GIS For WatershedДокумент28 страницTutorial Application of GIS For WatershedMahesh Kumar JatОценок пока нет
- Depthmap: A Program To Perform Visibility Graph AnalysisДокумент9 страницDepthmap: A Program To Perform Visibility Graph AnalysisHelen Chavarria JaraОценок пока нет
- Velocity PetrelДокумент24 страницыVelocity PetrelTresna Hanjani Kulsum100% (1)
- FEMAP PostprocessingДокумент18 страницFEMAP PostprocessinghedpalОценок пока нет
- Creating & Editing Mesh TutorialДокумент21 страницаCreating & Editing Mesh TutorialRohit JindalОценок пока нет
- Petrel Introduction Course: Make HorizonsДокумент7 страницPetrel Introduction Course: Make Horizonsogunbiyi temitayoОценок пока нет
- Guide For LULC PredictionДокумент7 страницGuide For LULC PredictionSANOUDJI JEANОценок пока нет
- SeisImager InstДокумент4 страницыSeisImager InstRoland Rawlins IgaborОценок пока нет
- 1 D CodeДокумент6 страниц1 D CodeWasyhun AsefaОценок пока нет
- Patch Antenna Design Using MICROWAVE STUDIOДокумент5 страницPatch Antenna Design Using MICROWAVE STUDIOnehajnitОценок пока нет
- Module 1 - 2D FlowДокумент18 страницModule 1 - 2D FlowRizal Irnandi HidayatОценок пока нет
- ProCAST20091 TutorialsДокумент213 страницProCAST20091 TutorialsKmilo Giraldo100% (1)
- Arc GisДокумент5 страницArc GisAlvaro FelipeОценок пока нет
- Space syntax analysis tutorialДокумент10 страницSpace syntax analysis tutorialnil julfikarОценок пока нет
- Fauccal DocumentationДокумент8 страницFauccal DocumentationOke Joko HaniloОценок пока нет
- Lab1 Microstrip Line FEM FDTDДокумент32 страницыLab1 Microstrip Line FEM FDTDTrieu DoanОценок пока нет
- RCPWAVE Versi NEMOSДокумент20 страницRCPWAVE Versi NEMOSItto SamulanoОценок пока нет
- Preparing Global DEM Data For QSWAT Chris George March 2015Документ12 страницPreparing Global DEM Data For QSWAT Chris George March 2015Nandhu NadhuОценок пока нет
- Modeling A Multi-Seam Coal Reserve Using RockworksДокумент10 страницModeling A Multi-Seam Coal Reserve Using RockworksWahyudi KurniaОценок пока нет
- Lsgi3220 Lab 4Документ13 страницLsgi3220 Lab 4Hahahhaa rubbishОценок пока нет
- DGPS Mapping SerafyДокумент15 страницDGPS Mapping SerafyAbd Elrahman ElserafyОценок пока нет
- Ex14 PetroModДокумент9 страницEx14 PetroModcodigocarnetОценок пока нет
- Simulase DesignerДокумент9 страницSimulase Designerdeepalakshmi chandrasekaranОценок пока нет
- HEC-RAS 1D Steady Flow Modeling - RAS-MAPPERДокумент28 страницHEC-RAS 1D Steady Flow Modeling - RAS-MAPPERTapas DasОценок пока нет
- 4 Es enДокумент35 страниц4 Es enehoh_212989465Оценок пока нет
- CST Patch AntennaДокумент15 страницCST Patch AntennaJahedul IslamОценок пока нет
- FEMAP Basics TutorialДокумент24 страницыFEMAP Basics TutorialDhruv SolankiОценок пока нет
- StormCAD QuickStart Lessons: Creating a Schematic NetworkДокумент62 страницыStormCAD QuickStart Lessons: Creating a Schematic NetworkPedro JaraОценок пока нет
- Plus-Minus Method of Refraction Seismic Data Analysis in RadExPro SoftwareДокумент24 страницыPlus-Minus Method of Refraction Seismic Data Analysis in RadExPro SoftwareJ Andre Medina DiazОценок пока нет
- TP1 Intro2020 enДокумент7 страницTP1 Intro2020 enbrunogassogbaОценок пока нет
- Create Basin From DEMsДокумент3 страницыCreate Basin From DEMsRalaiarinosy natolotraОценок пока нет
- Finding A Suitable Site For A New School Using Model Builder2Документ23 страницыFinding A Suitable Site For A New School Using Model Builder2lahiyaОценок пока нет
- How To Transfer A Technical Description To GIS Ready CoordinatesДокумент7 страницHow To Transfer A Technical Description To GIS Ready Coordinatesgerardojuan100% (4)
- Printing - Creating A Hexahedral Mesh Using The Solid Map Function - HM-3200Документ27 страницPrinting - Creating A Hexahedral Mesh Using The Solid Map Function - HM-3200api-19817003Оценок пока нет
- OpendTect User Documentation Version 4Документ29 страницOpendTect User Documentation Version 4Olaoluwa OlatonaОценок пока нет
- Step 1: Aster or SRTM?: Downloading and Importing Dem Data From Aster or SRTM ( 30M Resolution) Into ArcmapДокумент6 страницStep 1: Aster or SRTM?: Downloading and Importing Dem Data From Aster or SRTM ( 30M Resolution) Into ArcmapAmel BoumesseneghОценок пока нет
- Editing of Input Data: Important Icons Used in The Process StepsДокумент9 страницEditing of Input Data: Important Icons Used in The Process StepsAnonymous qaI31H100% (1)
- QPA TrainingДокумент13 страницQPA TrainingsenthilkumarОценок пока нет
- Backpropagation: Fundamentals and Applications for Preparing Data for Training in Deep LearningОт EverandBackpropagation: Fundamentals and Applications for Preparing Data for Training in Deep LearningОценок пока нет
- Stiffness Method BeamДокумент8 страницStiffness Method BeamTaha GargoumОценок пока нет
- Getting Started With Gambas TutorialДокумент110 страницGetting Started With Gambas Tutorialdreamer_61Оценок пока нет
- Commercial Law Study QuestionsДокумент33 страницыCommercial Law Study QuestionsIfeanyi NdigweОценок пока нет
- Procedure For Loading ASI On Existing Robot and Keeping All Programs and SettingsДокумент4 страницыProcedure For Loading ASI On Existing Robot and Keeping All Programs and SettingsRafael Ramírez MedinaОценок пока нет
- International Trade Finance - Nov 2009Документ8 страницInternational Trade Finance - Nov 2009Basilio MaliwangaОценок пока нет
- Hyper 66 Hammer Brochure Ql60Документ2 страницыHyper 66 Hammer Brochure Ql60Vasu KapoorОценок пока нет
- Joint Operations Doctrine Core PublicationДокумент182 страницыJoint Operations Doctrine Core Publicationfredscout76100% (2)
- Opm Altair 4xr 10175896-EnДокумент66 страницOpm Altair 4xr 10175896-EnSadik OzdamarОценок пока нет
- Social Engineering and IslamДокумент8 страницSocial Engineering and Islamaman_siddiqiОценок пока нет
- DRDO recruitment for scientists in remote areasДокумент7 страницDRDO recruitment for scientists in remote areasselva mechОценок пока нет
- ArimaДокумент65 страницArimarkarthik403Оценок пока нет
- 48V100 DatasheetДокумент2 страницы48V100 Datasheetmrashid286100% (1)
- How To Model A Square Foundation On PlaxisДокумент4 страницыHow To Model A Square Foundation On Plaxisomarrashad84Оценок пока нет
- Micropipettes SOPДокумент1 страницаMicropipettes SOPNishchaya SinghОценок пока нет
- Welding Symbol Modul 1Документ52 страницыWelding Symbol Modul 1bheghe100% (1)
- OBLICON REVIEWER Article 1162Документ1 страницаOBLICON REVIEWER Article 1162Oh SeluringОценок пока нет
- Deposit SlipДокумент1 страницаDeposit SlipMansoor RaoОценок пока нет
- A Guide To Your Professional Conversation BarberingДокумент20 страницA Guide To Your Professional Conversation BarberingJoséОценок пока нет
- High-Voltage Fuse-LinksДокумент11 страницHigh-Voltage Fuse-LinksSatheesh Kumar NatarajanОценок пока нет
- Increasing The Productivity of SaltДокумент8 страницIncreasing The Productivity of Salthenriel tambioОценок пока нет
- Skoda Yeti Brake Systems EngДокумент174 страницыSkoda Yeti Brake Systems EngJonattan Javier Ramirez BolañosОценок пока нет
- RR OtherProjectInfo 1 4-V1.4Документ1 страницаRR OtherProjectInfo 1 4-V1.4saОценок пока нет
- 2020 Scrum Guide ArabicДокумент15 страниц2020 Scrum Guide Arabicnbo100% (1)
- NSW Building Industry Security of Payment ActДокумент31 страницаNSW Building Industry Security of Payment ActJason ShermanОценок пока нет
- Working With Groups Towards Com Dev't: Nsg. Process Cont.Документ19 страницWorking With Groups Towards Com Dev't: Nsg. Process Cont.Czarina Dawn BelargaОценок пока нет
- IVMS Pharmacology Flash FactsДокумент8 250 страницIVMS Pharmacology Flash FactsMarc Imhotep Cray, M.D.Оценок пока нет
- Rig 2017Документ34 страницыRig 2017ralphОценок пока нет
- CF - UM21MB641B Unit 1 Class 6-Stockholders, Bondholders and ManagersДокумент11 страницCF - UM21MB641B Unit 1 Class 6-Stockholders, Bondholders and ManagersPrajwalОценок пока нет
- Simulink Kalman Filter PDFДокумент3 страницыSimulink Kalman Filter PDFjlissa5262Оценок пока нет
- Computer Masti Level 2Документ105 страницComputer Masti Level 2Rupesh Kumar Shah67% (3)