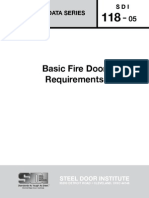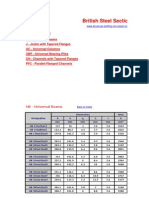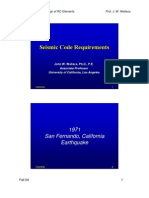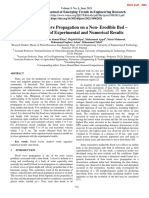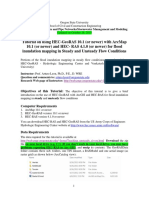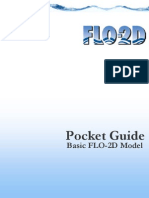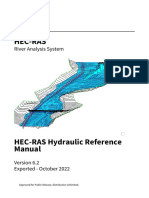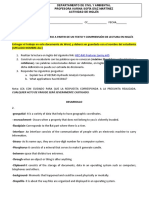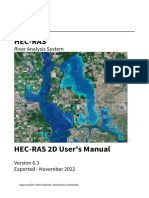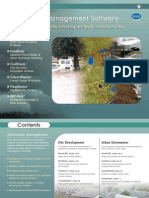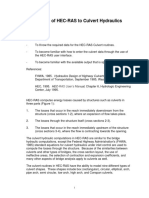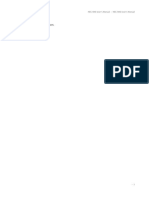Академический Документы
Профессиональный Документы
Культура Документы
HEC-RAS Applications Guide for River and Flood Analysis
Загружено:
ronison78Оригинальное название
Авторское право
Доступные форматы
Поделиться этим документом
Поделиться или встроить документ
Этот документ был вам полезен?
Это неприемлемый материал?
Пожаловаться на этот документАвторское право:
Доступные форматы
HEC-RAS Applications Guide for River and Flood Analysis
Загружено:
ronison78Авторское право:
Доступные форматы
US Army Corps
of Engineers
Hydrologic Engineering Center
HEC-RAS
HEC-RAS
River Analysis System
Applications Guide
Version 3.1
November 2002
Approved for Public Release. Distribution Unlimited CPD-70
REPORT DOCUMENTATION PAGE
Form Approved
OMB No. 0704-0188
Public reporting burden for this collection of information is estimated to average 1 hour per response, including the time for reviewing instructions, searching existing data sources, gathering and
maintaining the date needed, and completing and reviewing the collection of information. Send comments regarding this burden estimate or any other aspect of this collection of information,
including suggestions for reducing this burden, to Washington Headquarters Services, Directorate for Information Operations and Reports, 1215 Jefferson Davis Highway, Suite 1204, Arlington,
VA 22202-4302, and to the Office of Management and Budget, Paperwork Reduction Project (0704-0188), Washington, DC 20503.
1. AGENCY USE ONLY (Leave blank)
2. REPORT DATE
November 2002
3. REPORT TYPE AND DATES COVERED
Computer Program Documentation
4. TITLE AND SUBTITLE
HEC-RAS, River Analysis System Applications Guide
5. FUNDING NUMBERS
6. AUTHOR(S)
John C. Warner, Gary W. Brunner, Brent C. Wolfe, and Steven S. Piper
7. PERFORMING ORGANIZATION NAME(S) AND ADDRESS(ES)
US ARMY CORPS OF ENGINEERS
HYDROLOGIC ENGINEERING CENTER (HEC)
609 Second Street
Davis, CA 95616-4687
8. PERFORMING ORGANIZATION
REPORT NUMBER
CPD-70
9. SPONSORING / MONITORING AGENCY NAME(S) AND ADDRESS(ES) 10. SPONSORING / MONITORING
AGENCY REPORT
NUMBER
11. SUPPLEMENTARY NOTES
12a. DISTRIBUTION / AVAILABILITY STATEMENT
Approved for Public Release. Distribution is unlimited.
12b. DISTRIBUTION CODE
13. ABSTRACT (Maximum 200 words)
The U.S. Army Corps of Engineers River Analysis System (HEC-RAS) is software that allows you to perform one-
dimensional steady and unsteady flow river hydraulics calculations.
HEC-RAS is an integrated system of software, designed for interactive use in a multi-tasking, multi-user network
environment. The system is comprised of a graphical user interface (GUI), separate hydraulic analysis components, data
storage and management capabilities, graphics and reporting facilities.
The HEC-RAS system will ultimately contain three one-dimensional hydraulic analysis components for: (1) steady flow
water surface profile computations; (2) unsteady flow simulation; and (3) movable boundary sediment transport
computations. A key element is that all three components will use a common geometric data representation and common
geometric and hydraulic computation routines. In addition to the three hydraulic analysis components, the system
contains several hydraulic design features that can be invoked once the basic water surface profiles are computed.
The current version of HEC-RAS supports Steady and Unsteady flow water surface profile calculations. New features
and additional capabilities will be added in future releases.
14. SUBJECT TERMS
water surface profiles, river hydraulics, steady and unsteady flow, computer program
15. NUMBER OF
PAGES
344
16. PRICE CODE
17. SECURITY CLASSIFICATION
OF REPORT
UNCLASSIFIED
18. SECURITY CLASSIFICATION
OF THIS PAGE
UNCLASSIFIED
19. SECURITY CLASSIFICATION
OF ABSTRACT
UNCLASSIFIED
20. LIMITATION OF
ABSTRACT
UNLIMITED
HEC-RAS
River Analysis System
Applications Guide
Version 3.1
November 2002
US Army Corps of Engineers
Institute for Water Resources
Hydrologic Engineering Center
609 Second Street
Davis, CA 95616
(530) 756-1104
(530) 756-8250 FAX
www.hec.usace.army.mil
Table of Contents
Table of Contents
Foreword........................................................................................................ xi
Introduction ..................................................................................................xii
Example 1 Critical Creek...........................................................................1-1
Purpose ..... ....................................................................................................1-1
Subcritical Flow Analysis..............................................................................1-1
Geometric Data .................................................................................1-1
Flow Data..........................................................................................1-3
Steady Flow Analysis........................................................................1-4
Subcritical Flow Output Review.......................................................1-5
Mixed Flow Analysis ..................................................................................1-11
Modification of Existing Geometry ............................................... 1-11
Flow Data........................................................................................1-13
Mixed Flow Analysis......................................................................1-13
Review of Mixed Flow Output .......................................................1-14
Summary... ..................................................................................................1-16
Example 2 Beaver Creek - Single Bridge .................................................2-1
Purpose ..... ....................................................................................................2-1
Pressure/Weir Flow Analysis ........................................................................2-1
River System Schematic ...................................................................2-2
Cross Section Geometric Data ..........................................................2-3
X-Y Coordinates.........................................................................2-3
Reach Lengths ............................................................................2-4
Manning=s n Values ....................................................................2-6
Levees.........................................................................................2-6
Contraction/Expansion Coefficients ...........................................2-7
Bridge Geometry Data ......................................................................2-8
Bridge Deck and Roadway Geometry ........................................2-8
Bridge Pier Geometry...............................................................2-10
Ineffective Flow Areas....................................................................2-13
Bridge Modeling Approach ............................................................2-14
Low Flow Methods...................................................................2-14
High Flow Methods ..................................................................2-16
Steady Flow Data............................................................................2-17
Pressure/Weir Flow Simulation ......................................................2-19
Review of Pressure/Weir Flow Output ...........................................2-20
First and Second Flow Profiles.................................................2-21
Third Flow Profile ....................................................................2-22
Energy Method Analysis .............................................................................2-22
Energy Method Data and Simulation..............................................2-22
Review of Energy Method Output ..................................................2-23
Evaluation of Cross Section Locations........................................................2-23
Expansion Reach Length ................................................................2-23
iii
Table of Contents
Contraction Reach Length ..............................................................2-26
Expansion Coefficient.....................................................................2-27
Contraction Coefficient...................................................................2-28
Model Calibration........................................................................................2-29
Comparison of Energy and Pressure/Weir Flow Methods
to Observed Data .........................................................................................2-31
Summary ..................................................................................................2-33
Example 3 Single Culvert (Multiple Identical Barrels)...........................3-1
Purpose ..... ....................................................................................................3-1
Geometric Data..............................................................................................3-1
River System Schematic ...................................................................3-2
Cross Section Geometry....................................................................3-3
Cross Section Placement ...................................................................3-4
First Cross Section......................................................................3-6
Second Cross Section .................................................................3-8
Third Cross Section ....................................................................3-8
Fourth Cross Section...................................................................3-8
Culvert Data......................................................................................3-9
Deck/Roadway Data ...................................................................3-9
Culvert Geometric Data............................................................3-11
Steady Flow Data ........................................................................................3-16
Flow Data........................................................................................3-16
Boundary Conditions ......................................................................3-16
Steady Flow Analysis ..................................................................................3-18
Output Analysis ...........................................................................................3-19
Expansion and Contraction Reach Length Evaluations..................3-19
Expansion Reach Length ..........................................................3-19
Contraction Reach Length ........................................................3-20
Channel Contraction and Expansion Coefficients ..........................3-21
Expansion Coefficient...............................................................3-21
Contraction Coefficient.............................................................3-22
Water Surface Profiles ....................................................................3-22
Summary... ..................................................................................................3-28
Example 4 Multiple Culverts.....................................................................4-1
Purpose ..... ....................................................................................................4-1
Geometric Data..............................................................................................4-1
River System Schematic ...................................................................4-2
Cross Section Geometry....................................................................4-2
Expansion and Contraction Reach Lengths ......................................4-3
Culvert Data......................................................................................4-3
Deck/Roadway Data ...................................................................4-3
Culvert Geometric Data..............................................................4-3
Ineffective Flow Areas......................................................................4-8
Steady Flow Data ..........................................................................................4-9
Steady Flow Analysis ....................................................................................4-9
Output Analysis .............................................................................................4-9
Expansion and Contraction Reach Lengths ....................................4-10
iv
Table of Contents
Expansion Reach Length ..........................................................4-10
Contraction Reach Length ........................................................4-11
Channel Contraction and Expansion Coefficients ..........................4-12
Expansion Coefficient...............................................................4-12
Contraction Coefficient.............................................................4-12
Water Surface Profiles ....................................................................4-13
Summary... ..................................................................................................4-16
Example 5 Multiple Openings ...................................................................5-1
Purpose ..... ....................................................................................................5-1
River System Geometric Data .......................................................................5-2
River System Schematic................................................................................5-2
Cross Section Geometry....................................................................5-3
Placement of the Cross Sections .......................................................5-3
Bridge Geometry ...........................................................................................5-3
Deck/Roadway Data .........................................................................5-3
Piers and Abutments .........................................................................5-5
Bridge Modeling Approach ..............................................................5-5
Culvert Geometry ..........................................................................................5-6
Multiple Openings .........................................................................................5-7
Stagnation Limits ..............................................................................5-8
Ineffective Flow Areas....................................................................5-10
Manning=s n Values.........................................................................5-11
Cross Section Locations ..............................................................................5-11
Expansion Reach Length ................................................................5-11
Contraction Reach Length ..............................................................5-13
Coefficients of Expansion and Contraction ....................................5-13
Steady Flow Analysis ..................................................................................5-14
Multiple Opening Output Analysis..............................................................5-15
Cross Section Placement Evaluation...............................................5-15
Water Surface Profiles ....................................................................5-15
Multiple Opening Profile Table ......................................................5-16
Summary... ..................................................................................................5-20
Example 6 Floodway Determination.........................................................6-1
Purpose ..... ....................................................................................................6-1
Floodplain Encroachment Analysis Procedure..............................................6-2
Base Flood Profile ........................................................................................6-4
Method 5 Optimization Procedure ................................................................6-4
Method 5 Steady Flow Data..............................................................6-4
Method 5 Encroachment Data...........................................................6-5
Method 5 Output Review..................................................................6-7
Method 4 Encroachment Analysis - Trial 1...................................................6-8
Method 4 Steady Flow Data - Trial 1 ...............................................6-9
Method 4 Encroachment Data - Trial 1 ..........................................6-10
Method 4 Output - Trial 1...............................................................6-11
Method 4 Encroachment Analysis - Trial 2.................................................6-13
Method 4 Steady Flow Data - Trial 2 .............................................6-13
Method 4 Encroachment Data - Trial 2 ..........................................6-14
v
Table of Contents
Method 4 Output - Trial 2...............................................................6-15
Method 4 Encroachment Analysis - Trial 3.................................................6-18
Method 1 Encroachment Analysis...............................................................6-19
Method 1 Steady Flow Data............................................................6-19
Method 1 Encroachment Data.........................................................6-20
Method 1 Output .............................................................................6-20
Summary... ..................................................................................................6-21
Example 7 Multiple Plans ...........................................................................7-1
Purpose ..... ....................................................................................................7-1
Elements of a Project .....................................................................................7-1
Elements of a Plan.........................................................................................7-2
Existing Conditions Analysis ........................................................................7-3
Existing Conditions Geometry..........................................................7-3
Steady Flow Data..............................................................................7-5
Existing Conditions Plan...................................................................7-6
Existing Conditions Output...............................................................7-7
Proposed Conditions Analysis.......................................................................7-8
Proposed Conditions Geometric Data...............................................7-8
Steady Flow Data..............................................................................7-9
Proposed Conditions Plan.................................................................7-9
Proposed Conditions Output ...........................................................7-10
Comparison of Existing and Proposed Plans...............................................7-10
Profile Plot ......................................................................................7-10
Cross Section Plots..........................................................................7-12
Standard Table ................................................................................7-13
Bridge Only Table...........................................................................7-14
X-Y-Z Perspective Plot ...................................................................7-15
Summary... ..................................................................................................7-16
Example 8 Looped Network .......................................................................8-1
Purpose ..... ....................................................................................................8-1
Geometric Data..............................................................................................8-1
River System Schematic ...................................................................8-1
Cross Section Data............................................................................8-2
Stream Junction Data ........................................................................8-3
Steady Flow Data ..........................................................................................8-4
Profile Data .......................................................................................8-4
Boundary Conditions ........................................................................8-5
Steady Flow Analysis ....................................................................................8-6
Analysis of Results for Initial Flow Distribution ..........................................8-7
Steady Flow Analysis with New Flow Distribution......................................8-8
Analysis of Results for Final Flow Distribution............................................8-9
Summary... ....................................................................................................8-9
Example 9 Mixed Flow Analysis ................................................................9-1
Purpose ..... ....................................................................................................9-1
Geometric Data..............................................................................................9-1
vi
Table of Contents
River System Schematic ...................................................................9-1
Cross Section Data............................................................................9-2
Location of the Cross Sections..........................................................9-2
Bridge Data .......................................................................................9-4
Deck/Roadway Data ...................................................................9-4
Pier Data .....................................................................................9-5
Bridge Modeling Approach ........................................................9-6
Steady Flow Data ..........................................................................................9-7
Profile Data .......................................................................................9-7
Boundary Conditions ........................................................................9-8
Steady Flow Analysis ....................................................................................9-9
Review of Output for Energy Analysis .......................................................9-10
Water Surface Profile......................................................................9-10
Water Surface Profiles for Subcritical and Supercritical
Flow Analyses.................................................................................9-13
Profile Table - Bridge Comparison.................................................9-15
Cross Section Table - Bridge ..........................................................9-15
Pressure/Weir Analysis................................................................................9-17
Review of Output for Pressure/Weir Analysis ............................................9-19
Water Surface Profile......................................................................9-19
Expansion and Contraction Reach Lengths ....................................9-20
Expansion Reach Length ..........................................................9-20
Contraction Reach Length ........................................................9-20
Bridge Comparison Table ...............................................................9-21
Bridge Detailed Output Table.........................................................9-22
X-Y-Z Perspective Plot ...................................................................9-23
Summary... ..................................................................................................9-24
Example 10 Stream Junction....................................................................10-1
Purpose ..... ..................................................................................................10-1
Geometric Data............................................................................................10-1
River System Schematic .................................................................10-1
Cross Section Placement .................................................................10-3
Cross Section Data..........................................................................10-4
Stream Junction Data - Energy Method..........................................10-5
Steady Flow Data ........................................................................................10-6
Steady Flow Analysis (Stream Junction Energy Method)...........................10-8
Review of Output for Stream Junction Energy Analysis.............................10-9
Water Surface Profile......................................................................10-9
Standard Table 2 ...........................................................................10-10
Steady Flow Analysis (Stream Junction Momentum Method)..................10-11
Review of Output for Stream Junction Momentum Analysis....................10-13
Water Surface Profile....................................................................10-13
Standard Table 2 ...........................................................................10-14
Comparison of Energy and Momentum Results........................................10-15
Summary... ................................................................................................10-17
Example 11 Bridge Scour.........................................................................11-1
Purpose ..... ..................................................................................................11-1
vii
Table of Contents
Geometric Data............................................................................................11-2
Steady Flow Data ........................................................................................11-3
Steady Flow Analysis ..................................................................................11-4
Hydraulic Design - Bridge Scour ................................................................11-5
Contraction Scour ...........................................................................11-6
Pier Scour........................................................................................11-8
Abutment Scour ..............................................................................11-9
Total Bridge Scour ........................................................................11-10
Summary... ................................................................................................11-12
Example 12 Inline Structure and Gated Spillway .................................12-1
Purpose ..... ..................................................................................................12-1
Geometric Data............................................................................................12-1
Cross Section Data..........................................................................12-2
Inline Structure................................................................................12-2
Gated Spillway................................................................................12-5
Ineffective Flow Areas....................................................................12-7
Cross Section Placement .................................................................12-8
Steady Flow Data ........................................................................................12-9
Flow Profiles...................................................................................12-9
Boundary Conditions ....................................................................12-10
Gate Openings...............................................................................12-11
Steady Flow Analysis ................................................................................12-13
Output Analysis .........................................................................................12-13
Water Surface Profiles ..................................................................12-13
Inline Structure Detailed Output Table.........................................12-14
Inline Structure Profile Summary Table .......................................12-17
Summary... ................................................................................................12-18
Example 13 Bogue Chitto - Single Bridge (WSPRO) ...........................13-1
Purpose ..... ..................................................................................................13-1
Geometric Data............................................................................................13-2
River System Schematic .................................................................13-2
Cross Section Geometric Data ........................................................13-3
Cross Section Placement .................................................................13-4
Bridge Geometry Data ....................................................................13-7
Bridge Deck and Roadway Geometry ......................................13-7
Bridge Pier Geometry...............................................................13-9
Sloping Abutments .................................................................13-10
Ineffective Flow Areas..................................................................13-11
Bridge Modeling Approach ..........................................................13-14
Low Flow Methods.................................................................13-14
High Flow Methods ................................................................13-17
Steady Flow Data ......................................................................................13-18
Steady Flow Analysis ................................................................................13-20
Review of Output ......................................................................................13-21
Water Surface Profiles ..................................................................13-21
Profile Tables ................................................................................13-23
Detailed Output Tables .................................................................13-26
viii
Table of Contents
Evaluation of Cross Section Locations......................................................13-26
Expansion Reach Length ..............................................................13-27
Contraction Reach Length ............................................................13-28
Expansion and Contraction Coefficients.......................................13-29
Summary ................................................................................................13-29
Example 14 Ice-Covered River.................................................................14-1
Purpose ..................................................................................................14-1
Open Water Analysis...................................................................................14-2
Open Water Geometry ....................................................................14-2
Steady Flow Data............................................................................14-2
Open Water Plan.............................................................................14-3
Open Water Output .........................................................................14-3
Ice Cover Analysis ......................................................................................14-3
Ice Cover Geometry........................................................................14-3
Steady Flow Data............................................................................14-4
Ice Cover Plan.................................................................................14-4
Ice Cover Output.............................................................................14-4
Ice Jam Analysis..........................................................................................14-5
Ice Jam Geometry ...........................................................................14-5
Steady Flow Data............................................................................14-6
Ice Jam Plan ....................................................................................14-6
Ice Jam Output ................................................................................14-6
Comparison of Open Water, Ice Cover, and Ice Jam Results......................14-7
Profile Plot ......................................................................................14-7
Ice Table..........................................................................................14-9
Example 15 Split Flow Junction With Lateral Structure ......................15-1
Purpose ..................................................................................................15-1
Geometric Data............................................................................................15-1
Stream Junction Data ......................................................................15-2
Cross Section Data..........................................................................15-3
Lateral Structure..............................................................................15-4
Gated Spillway................................................................................15-6
Steady Flow Data ........................................................................................15-8
Flow Profiles...................................................................................15-8
Boundary Conditions ......................................................................15-9
Gate Openings...............................................................................15-10
Steady Flow Analysis ................................................................................15-11
Output Analysis .........................................................................................15-13
Water Surface Profiles ..................................................................15-13
Lateral Structure Detailed Output Table.......................................15-14
Lateral Structure Profile Summary Table .....................................15-15
Junction Profile Summary Table...................................................15-16
Standard Profile Summary Table..................................................15-17
Additional Adjustments.............................................................................15-18
Junction Flow Splits......................................................................15-18
Lateral Structure Splits..................................................................15-18
Summary ................................................................................................15-19
ix
Table of Contents
Example 16 Channel Modification..........................................................16-1
Purpose ..................................................................................................16-1
Geometric Data............................................................................................16-1
Channel Modification Data.............................................................16-1
Performing The Channel Modifications..........................................16-4
Saving The Channel Modifications.................................................16-4
Steady Flow Analysis ..................................................................................16-5
Comparing Existing and Modified Conditions............................................16-5
Steady Flow Analysis......................................................................16-5
Water Surface Profiles ....................................................................16-6
Cross Section Plots..........................................................................16-7
X-Y-Z Perspective Plot ...................................................................16-8
Standard Table ................................................................................16-9
Summary ................................................................................................16-10
Example 17 Unsteady Flow Application.................................................17-1
Purpose ..................................................................................................17-1
Geometric Data............................................................................................17-1
General Description ........................................................................17-1
Creating Storage Areas ...................................................................17-3
Entering Data for a Storage Area....................................................17-5
Lateral Structure Connected to a Storage Area...............................17-6
Storage Area Connections...............................................................17-8
Parameters for Hydraulic Tables.....................................................17-9
Cross Section Table Parameters....................................................17-10
Unsteady Flow Data ..................................................................................17-11
Boundary Conditions ....................................................................17-11
Upstream Boundary Condition .....................................................17-12
Downstream Boundary Condition ................................................17-14
Initial Conditions ..........................................................................17-14
Unsteady Flow Analysis............................................................................17-16
Simulation Time Window.............................................................17-16
Computation Settings....................................................................17-17
Location of Stage and Flow Hydrographs ....................................17-17
Unsteady Flow Simulation ........................................................................17-18
Geometric Pre-Processor (HTAB) ................................................17-18
Unsteady Flow Simulation and Post-Processor ............................17-20
Summary ................................................................................................17-24
Appendix A References .............................................................................A-1
x
Table of Contents
Foreword
The U.S. Army Corps of Engineers River Analysis System (HEC-RAS) is
software that allows you to perform one-dimensional steady and unsteady
flow river hydraulics calculations. The HEC-RAS software supersedes the
HEC-2 river hydraulics package, which was a one-dimensional, steady flow
water surface profiles program. The HEC-RAS software is a significant
advancement over HEC-2 in terms of both hydraulic engineering and
computer science. This software is a product of the Corps Civil Works
Hydrologic Engineering Research and Development Program.
The first version of HEC-RAS (version 1.0) was released in July of 1995.
Since that time there have been several releases of this software package,
including versions: 1.1; 1.2; 2.0; 2.1; 2.2; 2.21; 3.0 and now version 3.1 in
September of 2002.
The HEC-RAS software was developed at the Hydrologic Engineering Center
(HEC), which is a division of the Institute for Water Resources (IWR), U.S.
Army Corps of Engineers. The software was designed by Mr. Gary W.
Brunner, leader of the HEC-RAS development team. The user interface and
graphics were programmed by Mr. Mark R. Jensen. The steady flow water
surface profiles module and a large portion of the unsteady flow computations
modules was programmed by Mr. Steven S. Piper. The unsteady flow
equation solver was developed by Dr. Robert L. Barkau. The Stable Channel
Design Routines were programmed by Mr. Chris R. Goodell. The routines
that import HEC-2 and UNET data were developed by Ms. Joan Klipsch.
The routines for modeling ice cover and wide river ice jams were developed
by Mr. Steven F. Daly of the Cold Regions Research and Engineering
Laboratory (CRREL).
Many of the HEC staff made contributions in the development of this
software, including: Vern R. Bonner, Richard Hayes, John Peters, Al
Montalvo, and Michael Gee. Mr. Darryl Davis was the director during the
development of this software.
This manual was written by John C. Warner, Gary W. Brunner, Brent C.
Wolfe, and Steven S. Piper.
xi
Introduction
Introduction
Welcome to the Hydrologic Engineering Center's River Analysis System (HEC-
RAS). This software allows you to perform one-dimensional steady flow, unsteady
flow, and sediment transport calculations (The current version of HEC-RAS can only
perform steady flow calculations. Unsteady flow and sediment transport will be
added in future versions).
The HEC-RAS modeling system was developed as a part of the Hydrologic
Engineering Center's "Next Generation" (NexGen) of hydrologic engineering
software. The NexGen project encompasses several aspects of hydrologic
engineering, including: rainfall-runoff analysis; river hydraulics; reservoir system
simulation; flood damage analysis; and real-time river forecasting for reservoir
operations.
This introduction discusses the documentation for HEC-RAS and provides an
overview of this manual.
Contents
# HEC-RAS Documentation
# Overview of this Manual
xii
Introduction
HEC-RAS Documentation
The HEC-RAS package includes several documents. Each document is designed to
help the user learn to use a particular aspect of the modeling system. The
documentation is arranged in the following three categories:
Documentation Description
User's Manual This manual is a guide to using HEC-RAS. The
manual provides an introduction and overview of the
modeling system, installation instructions, how to get
started, simple examples, detailed descriptions of each
of the major modeling components, and how to view
graphical and tabular output.
Hydraulic Reference Manual This manual describes the theory and data
requirements for the hydraulic calculations performed
by HEC-RAS. Equations are presented along with the
assumptions used in their derivation. Discussions are
provided on how to estimate model parameters, as
well as guidelines on various modeling approaches.
Applications Guide This document contains examples that demonstrate
various aspects of HEC-RAS. Each example consists
of a problem statement, data requirements, general
outline of solution steps, displays of key input and
output screens, and discussions of important modeling
aspects.
Overview of this Manual
This Applications Guide contains written descriptions of 17 examples that
demonstrate the main features of the HEC-RAS program. The project data files for
the examples are contained on the HEC-RAS program distribution diskettes, and will
be written to the HEC\RAS\STEADY and HEC\RAS\UNSTEADY directories when
the program is installed. The discussions in this manual contain detailed descriptions
for the data input and analysis of the output for each example. The examples display
and describe the input and output screens used to enter the data and view the output.
The user can activate the projects within the HEC-RAS program when reviewing the
descriptions for the examples in this manual. All of the projects have been computed,
and the user can review the input and output screens that are discussed as they appear
in this manual. The user can use the zoom features and options selections (plans,
profiles, variables, reaches, etc.) to obtain clearer views of the graphics, as well as
viewing additional data screens that may be referenced to in the discussions. The
examples are intended as a guide for performing similar analyses. This manual is
organized as follows:
xiii
Introduction
# Example 1, Critical Creek, demonstrates the procedure to perform a basic
flow analysis on a single river reach. This river reach is situated on a steep
slope, and the analysis was performed in a mixed flow regime to obtain
solutions in both subcritical and supercritical flows. Additionally, the
example describes the procedure for cross section interpolation.
# Example 2, Beaver Creek - Single Bridge, illustrates an analysis of a single
river reach that contains a bridge crossing. The data entry for the bridge and
determination for the placement of the cross sections are shown in detail.
The hydraulic calculations are performed with both the energy and
pressure/weir flow methods for the high flow events. Additionally, the model
is calibrated with observed high flow data.
# Example 3, Single Culvert (Multiple Identical Barrels), describes the data
entry and review of output for a single culvert with two identical barrels.
Additionally, a review for the locations of the cross sections in relation to the
culvert is presented.
# Example 4, Multiple Culverts, is a continuation of Example 3, with the
addition of a second culvert at the same cross section. The second culvert
also contains two identical barrels, and this example describes the review of
the output for multiple culverts.
# Example 5, Multiple Openings, presents the analysis of a river reach that
contains a culvert opening (single culvert with multiple identical barrels), a
main bridge opening, and a relief bridge opening all occurring at the same
cross section. The user should be familiar with individual bridge and culvert
analyses before reviewing this example.
# Example 6, Floodway Determination, illustrates several of the methods for
floodplain encroachment analysis. An example procedure for the floodplain
encroachment analysis is performed. The user should be aware of the site
specific guidelines for a floodplain encroachment analysis to determine which
methods and the appropriate procedures to perform.
# Example 7, Multiple Plans, describes the file management system used by
the HEC-RAS program. The concepts of working with projects and plans to
organize geometry, flow, and other files are described. Then, an application
is performed to show a typical procedure for organizing a project that
contains multiple plans.
# Example 8, Looped Network, demonstrates the analysis of a river system
that contains a loop. The loop is a split in the main channel that forms two
streams which join back together. The example focuses on the procedure for
balancing of the flows around the loop.
# Example 9, Mixed Flow Analysis, describes the use of a mixed flow regime
to analyze a river reach containing a bridge crossing. The bridge crossing
xiv
Introduction
constricts the main channel supercritical flow, creating a subcritical
backwater effect, requiring the use of the mixed flow regime for the analysis.
Results by subcritical and supercritical flow regime analyses are presented to
show inconsistencies that developed, and to provide guidance when to
perform a mixed flow analysis.
# Example 10, Stream Junction, demonstrates the analysis of a river system
that contains a junction. This example illustrates a flow combining of two
subcritical streams, and both the energy and momentum methods are used for
two separate analyses.
# Example 11, Bridge Scour, presents the determination of a bridge scour
analysis. The user should be familiar with the procedures for modeling
bridges before reviewing this example. The scour equations and procedures
are based upon the methods outlined in Hydraulic Engineering Circular No.
18 (FHWA 1995).
# Example 12, Inline Weir and Gated Spillway, demonstrates the analysis of
a river reach that contains an inline weir and a gated spillway. Procedures
for entering the data to provide flexibility for the flow analysis are provided.
# Example 13, Bogue Chitto - Single Bridge (WSPRO), performs an analysis
of a river reach that contains a bridge crossing. The example is similar to
Example 2, however, all of the water surface profiles are low flow and are
computed using the WSPRO (FHWA, 1990) routines that have been adapted
to the HEC-RAS methodology of cross section locations around and through
a bridge.
# Example 14, Ice-Covered River, is an example of how to model an ice
covered river as well as a river ice-jam.
# Example 15, Split Flow Junction With Lateral Weir and Spillway, is an
example of how to perform a split flow optimization with the steady flow
analysis portion of the software. This example has a split of flow at a
junction, as well as a lateral weir.
# Example 16, Channel Modification. This example demonstrates how to use
the channel modification feature within the HEC-RAS Geometric Data
Editor. Channel modifications are performed, and existing and modified
conditions geometry and output are compared.
# Example 17, Unsteady Flow Application. This example demonstrates how
to perform an unsteady flow analysis with HEC-RAS. Discussions include:
entering storage area information; hydraulic connections; unsteady flow data
(boundary conditions and initial conditions); performing the computations;
and reviewing the unsteady flow results.
# Appendix A contains a list of references.
xv
Example 1 Critical Creek
E X A M P L E 1
Critical Creek
Purpose
Critical Creek is a steep river comprised of one reach entitled "Upper Reach."
The purpose of this example is to demonstrate the procedure for performing a
basic flow analysis on a single river reach. Additionally, the example will
demonstrate the need for additional cross sections for a more accurate
estimate of the energy losses and water surface elevations.
Subcritical Flow Analysis
From the main window, select File and then Open Project. Select the project
labeled "Critical Creek - Example 1." This will open the project and activate
the following files:
Plan: "Existing Conditions Run"
Geometry: "Base Geometry Data"
Flow: "100 Year Profile"
Geometric Data
From the main program window, select Edit and then Geometric Data. This
will activate the Geometric Data Editor and display the river system
schematic, as shown in Figure 1.1. As shown in the figure, the river name
was entered as "Critical Creek," and the reach name was "Upper Reach." The
reach was defined with 12 cross sections numbered 12 to 1, with cross section
12 being the most upstream cross section. These cross-section identifiers are
only used by the program for placement of the cross sections in a numerical
order, with the highest number being the most upstream section.
The cross section data were entered in the Cross Section Data Editor, which
is activated by selecting the Cross Section icon on the Geometric Data
Editor (as outlined in Chapter 6 of the User's Manual). Most of the 12 cross
sections contain at least 50 pairs of X-Y coordinates, so the cross section data
will not be shown here for brevity. The distances between the cross sections
are as shown in Figure 1.2 (The reach lengths for cross section 12 can be
seen by using the scroll bars in the window.). This summary table can be
viewed by selecting Tables and then Reach Lengths on the Geometric Data
Editor.
1-1
Example 1 Critical Creek
Figure 1.1 River System Schematic for Critical Creek
1-2
Example 1 Critical Creek
Figure 1.2 Reach Lengths For Critical Creek
From the geometric data, it can be seen that most of the cross sections are
spaced approximately 500 feet apart. The change in elevation from cross
section 12 to cross-section 1 is approximately 56 feet along the river reach of
5700 feet. This yields a slope of approximately 0.01 ft/ft, which can be
considered as a fairly steep slope. The remaining geometric data consists of
Mannings n values of 0.10, 0.04, and 0.10 in the left overbank (LOB), main
channel, and right overbank (ROB), respectively. Also, the coefficients of
contraction and expansion are 0.10 and 0.30, respectively. After all the
geometric data was entered, it was saved as the file "Base Geometry Data."
Flow Data
To enter the steady flow data, from the main program window Edit and then
Steady Flow Data were selected. This activated the Steady Flow Data
Editor, as shown in Figure 1.3. For this steady flow analysis, the one percent
chance flow profile was analyzed. A flow of 9000 cfs was used at the
upstream end of the reach at section 12 and a flow change to 9500 cfs was
used at section 8 to account for a tributary inflow into the main river reach.
This flow change location was entered by selecting the river, reach, river
station, and then pressing the Add A Flow Change Location button. Then,
the table in the central portion of the editor added the row for river station 8.
Finally, the profile name was changed from the default heading of "PF#1" to
"100 yr." The change to the profile label was made by selecting Edit Profile
Names from the Options menu and typing in the new name.
1-3
Example 1 Critical Creek
Figure 1.3 Steady Flow Data Editor
Next, the Reach Boundary Conditions button located at the top of the
Steady Flow Data Editor was selected. The reach was analyzed for
subcritical flow with a downstream normal depth boundary condition of S =
0.01 ft/ft. This value was estimated as the average slope of the channel near
the downstream boundary. For a subcritical flow analysis, boundary
conditions must be set at the downstream end(s) of the river system. After all
of the flow data was entered, it was saved as the file "100 Year Profile."
Steady Flow Analysis
To perform the steady flow analysis, from the main program window Run
and then Steady Flow Analysis were selected. This activated the Steady
Flow Analysis Window as shown in Figure 1.4. Before performing the
steady flow analysis, Options and then Critical Depth Output Option were
selected. The option Critical Always Calculated was chosen to have critical
depth calculated at all locations. This will enable the critical depth to be
plotted at all locations on the profile when the results are analyzed. Next, the
Flow Regime was selected as "Subcritical". The geometry file was selected
as "Base Geometry Data," and the flow file was selected as "100 Year
Profile". The plan was then saved as "Existing Conditions", with a short ID
of "Exist Cond". Finally, the steady flow analysis was performed by
selecting COMPUTE from the Steady Flow Analysis window.
1-4
Example 1 Critical Creek
Figure 1.4 Steady Flow Analysis Window
Subcritical Flow Output Review
As an initial view of the steady flow analysis output, from the main program
window View and then Water Surface Profiles were selected. This
activated the water surface profile as shown in Figure 1.5. From the Options
menu, the Variables of water surface, energy, and critical depth, were chosen
to be plotted.
Figure 1.5 Profile Plot for Critical Creek
1-5
Example 1 Critical Creek
From this profile, it can be seen that the water surface appears to approach or
is equal to the critical depth at several locations. For example, from section
12 through 8, the water surface appears to coincide with the critical depth.
This implies that the program may have had some difficulty in determining a
subcritical flow value in this region, or perhaps the actual value of the flow
depth is in the supercritical flow regime. To investigate this further, a closer
review of the output needs to be performed. This can be accomplished by
reviewing the output at each of the cross sections in either graphical or tabular
form, and by viewing the summary of Errors, Warnings and Notes.
First, a review of the output at each cross section will be performed. From
the main program window, select View, Detailed Output Tables, Type, and
then Cross Section. Selection of cross section 12 should result in the display
as shown in Figure 1.6. At the bottom of the table is a box that displays any
errors, warnings, or notes that are specific to that cross section. For this
example, there are several warning messages at cross section 12. The first
warning is that the velocity head has changed by more than 0.5 feet and that
this may indicate the need for additional cross sections. To explain this
message, it is important to remember that for a subcritical flow analysis, the
program starts at the downstream end of the reach and works upstream. After
the program computed the water surface elevation for the 11th cross section,
it moved to the 12th cross section. When the program computed the water
surface elevation for the 12th cross section, the difference in the velocity head
from the 11th to the 12th cross section was greater than 0.5 feet. This implies
that there was a significant change in the average velocity from section 11 to
section 12. This change in velocity could be reflecting the fact that the shape
of the cross section is changing dramatically and causing the flow area to be
contracting or expanding, or that a significant change in slope occurred. In
order to model this change more effectively, additional cross sections should
be supplied in the region of the contraction or expansion. This will allow the
program to better calculate the energy losses in this region and compute a
more accurate water surface profile.
1-6
Example 1 Critical Creek
Figure 1.6 Cross Section Table For River Station 12
The second warning at cross section 12 states that the energy loss was greater
than 1.0 feet between the current cross section (#12) and the previous cross
section (#11). This warning also indicates the possible need for additional
cross sections. This is due to the fact that the rate of energy loss is usually
not linear. However, the program uses, as a default, an average conveyance
equation to determine the energy losses. Therefore, if the cross sections are
too far apart, an appropriate energy loss will not be determined between the
two cross sections. (The user may select alternate methods to compute the
average friction slope. Further discussion of user specified friction loss
formulation is discussed in Chapter 4 of the Hydraulic Reference Manual.)
A review of other cross sections reveals the same and additional warnings.
To review the errors, notes, and warnings for all of the cross sections, select
Summary Errors, Warnings, and Notes from the View menu on the main
program window. A portion of the summary table is shown in Figure 1.7.
1-7
Example 1 Critical Creek
Figure 1.7 Summary of Warnings and Notes for Critical Creek
The additional warnings and notes that are listed in the summary table are
described as follows.
Warning - The energy equation could not be balanced within the
specified number of iterations. The program used critical depth for
the water surface and continued on with the calculations. This
warning implies that during the computation of the upstream water
surface elevation, the program could not compute enough energy
losses to provide for a subcritical flow depth at the upstream cross
section. Therefore, the program defaulted to critical depth and
continued on with the analysis.
Warning - Divided flow computed for this cross-section. After the
flow depth was calculated for the cross section, the program
determined that the flow was occurring in more than one portion of
the cross section. For example, this warning occurred at river station
# 10 and the plot of this cross section is shown in Figure 1.8. From
the figure, it can be seen that at approximately an X-coordinate of
800, there exists a large vertical land mass. During this output
analysis, it must be determined whether or not the water can actually
be flowing on both sides of the land mass at this flow rate. Since the
main channel is on the right side of the central land mass, could the
water be flowing on the left side or should all of the flow be contained
to the right side of the land mass? By default, the program will
consider that the water can flow on both sides of the land mass. If
this is not correct, then the modeler needs to take additional action.
1-8
Example 1 Critical Creek
Figure 1.8 Cross Section 10, Showing Divided Flow
Additional action can be one of two procedures. First, if the existing scenario
is not feasible, then the water on the left side may be considered as an
ineffective flow area, where the water is accounted for volumetrically but it is
not considered in the conveyance determination until a maximum elevation is
reached. Secondly, if all of the flow should be occurring only on the right
side of the land mass, then the land mass could be considered as a levee. By
defining the central vertical land mass as a levee, the program will not permit
a flow onto the left side of the levee until the flow depth overtops the levee.
For further discussion on ineffective flow areas and levees, refer to Chapter 6
of the Users Manual and Chapter 3 of the Hydraulic Reference Manual.
Warning - During the standard step iterations, when the assumed
water surface was set equal to critical depth, the calculated water
surface came back below critical depth. This indicates that there is
not a valid subcritical answer. The program defaulted to critical
depth. This warning is issued when a subcritical flow analysis is
being performed but the program could not determine a subcritical
flow depth at the specified cross section. As the program is
attempting to determine the upstream depth, it is using an iterative
technique to solve the energy equation. During the iterations, the
program tried critical depth as a possible solution, which resulted in a
flow depth less than critical. Since this is not possible in a subcritical
analysis, the program defaulted to using critical depth at this cross
1-9
Example 1 Critical Creek
section and continued on with the analysis. This error is often
associated with too long of a reach length between cross sections or
misrepresentation of the effective flow area of the cross section.
Warning - The parabolic search method failed to converge on critical
depth. The program will try the cross section slice/secant method to
find critical depth. This message appears if the program was required
to calculate the critical depth and had difficulty in determining the
critical depth at the cross section. The program has two methods for
determining critical depth: a parabolic method and a secant method.
The parabolic method is the default method (this can be changed by
the user) because this method is faster and most cross sections have
only one minimum energy point. However, for cross sections with
large, flat over banks, there can exist more than one minimum energy
point. For further discussion, refer to the section Critical Depth
Determination in Chapter 2 of the Hydraulic Reference Manual.
Note - Multiple critical depths were found at this location. The
critical depth with the lowest, valid, water surface was used. This
note appears when the program was required to determine the critical
depth and accompanies the use of the secant method in the
determination of the critical depth (as described in the previous
warning message). This note prompts the user to examine closer the
critical depth that was determined to ensure that the program supplied
a valid answer. For further discussion, refer to the section Critical
Depth Determination in Chapter 2 of the Hydraulic Reference
Manual.
Warning - The conveyance ratio (upstream conveyance divided by
downstream conveyance) is less than 0.7 or greater than 1.4. This
may indicate the need for additional cross sections. The conveyance
of the cross section, K, is defined by:
3 / 2
486 . 1
R A
n
K = (1-1)
If the n values for two subsequent cross sections are approximately
the same, it can be seen that the ratio of the two conveyances is
primarily a function of the cross sectional area. If this ratio differs by
more than 30%, then this warning will be issued. This warning
implies that the cross sectional areas are changing dramatically
between the two sections and additional cross sections should be
supplied for the program to be able to more accurately compute the
water surface elevation.
In summary, these warnings and notes are intended to inform the user that
potential problems may exist at the specified cross sections. It is important to
note that the user does not have to eliminate all the warning messages.
However, it is up to the user to determine whether or not these warnings
require additional action for the analysis.
1-10
Example 1 Critical Creek
Mixed Flow Analysis
Upon reviewing the profile plot and the summary of errors, warnings, and
notes from the subcritical flow analysis, it was determined that additional
cross-section information was required. Additionally, since the program
defaulted to critical depth at various locations along the river reach and could
not provide a subcritical answer at several locations, a subsequent analysis in
the mixed flow regime was performed. A mixed flow analysis will provide
results in both the subcritical and supercritical flow regimes.
Modification of Existing Geometry
Before performing the mixed flow regime analysis, the existing geometry was
modified by adding additional cross sections. To obtain the additional cross
section information, the modeler should use surveyed cross section data
whenever possible. If this data are not available, then the cross section
interpolation method within the HEC-RAS program can be used. However,
this method is not intended to be a replacement for actual field data. The
modeler should review all interpolated cross sections because they are based
on a linear transition between the input sections. Whenever possible, use
topographic maps for assistance in evaluating whether or not the interpolated
cross sections are adequate. The modeler is referred to the discussions in
Chapter 6 of the Users Manual and Chapter 4 of the Hydraulic Reference
Manual for additional information on cross section interpolation.
To obtain additional cross sections for this example, the interpolation routines
were used. From the Geometric Data Editor, Tools and then XS
Interpolation was selected. The initial type of interpolation was Within a
Reach. The interpolation was started at cross section 12 and ended at cross
section 1. The maximum distance was set to be 150 feet (This value can be
changed later by the modeler to develop any number of cross sections
desired.). Finally, Interpolate XSs was selected. When the computations
were completed, the window was closed. At this point, the modeler can view
each cross-section individually or the interpolated sections can be viewed
between the original sections. The latter option is accomplished by selecting
Tools, XS Interpolation, and then Between 2 Xss. The up and down
arrows are used to toggle up and down the river reach, while viewing the
interpolated cross sections. When the upper river station is selected to be 11
(the lower station will automatically be 10), the interpolation shown in Figure
1.9 should appear.
1-11
Example 1 Critical Creek
Figure 1.9 Cross Section Interpolation Based on Default Master Cords
As shown in Figure 1.9, the interpolation was adequate for the right overbank
and the main channel. However, the interpolation in the left overbank failed
to connect the two existing high ground areas. These two high ground areas
could be representing a levee or some natural existing feature. Therefore, Del
Interp was selected to delete the interpolation. (This only deleted the
interpolation between cross sections 11 and 10.) Then, the two high points
and the low points of the high ground areas were connected with user
supplied master cords. This was accomplished by selecting the Master Cord
button and connecting the points where the master cords should be located.
Finally, a maximum distance of 150 feet was entered between cross sections
and Interpolate was selected. The final interpolation appeared as is shown in
Figure 1.10.
The modeler should now go through all of the interpolated cross sections and
determine that the interpolation procedure adequately produced cross sections
that depict the actual geometry. When completed, the geometric data was
saved as the new file name "Base Geometry + Interpolated." This allowed
the original data to be unaltered and available for future reference.
1-12
Example 1 Critical Creek
Figure 1.10 Final Interpolated With Additional Master Cords
Flow Data
At this point, with the additional cross sections, the modeler can perform a
flow analysis with subcritical flow as was performed previously and compare
the results with the previously obtained data. However, for the purposes of
this example, an upstream boundary condition was added and then a mixed
flow regime analysis was performed. Since a mixed flow analysis (subcritical
and supercritical flow possibilities) was selected, an upstream boundary
condition was required. From the main program window, Edit and then
Steady Flow Data were selected. Then the Boundary Conditions button
was chosen and a normal depth boundary condition was entered at the
upstream end of the reach. A slope of 0.01 ft/ft as the approximate slope of
the channel at section 12 was used. Finally, the flow data was saved as a new
file name. This will allow the modeler to recall the original data when
necessary. For this example, the new flow data file was called "100 YR
Profile - Up and Down Bndry." that includes the changes previously
mentioned.
Mixed Flow Analysis
To perform the mixed flow analysis, from the main program window Run
and Steady Flow Analysis were selected. The flow regime was selected to
1-13
Example 1 Critical Creek
be "Mixed," the geometry file was chosen as "Base Geometry +
Interpolated," and the steady flow file as "100 YR Profile - Up and Down
Bndry." The Short ID was entered as "Modified Geo," and then File and
Save Plan As were selected and a new name for this plan was entered as
"Modified Geometry Conditions". This plan will then associate the
geometry, flow data, and output file for the changes that were made. Finally,
COMPUTE was selected to perform the steady flow analysis.
Review of Mixed Flow Output
As before, the modeler needs to review all of the output, which includes the
profile as well as the channel cross sections both graphically and in tabular
form. Also, the list of errors, warning, and notes should be reviewed. The
modeler then needs to determine whether additional action needs to be taken
to perform a subsequent analysis. For example, additional cross sections may
still need to be provided between sections in the reach. The modeler may also
consider to use additional flow profiles during the next analysis. The modeler
should review all of the output data and make changes where they are deemed
appropriate.
For this analysis, the resulting profile plot is shown in Figure 1.11. From this
figure, it can be seen that the flow depths occur in both the subcritical and
supercritical flow regimes. (The user can use the zoom feature under the
Options menu in the program.) This can imply that the geometry of the river
reach and the selected flows are producing subcritical and supercritical flow
results for the reach.
Figure 1.11 Profile Plot for Critical Creek Mixed Flow Analysis
1-14
Example 1 Critical Creek
To investigate this further, the results will be viewed in tabular form. From
the main program window, View, Profile Summary Tables, Std. Tables,
and then Standard Table 1 were selected. This table for the mixed flow
analysis is shown as Figure 1.12. The table columns show the default settings
of river, reach, river station, total flow, minimum channel elevation, water
surface elevation, etc. The meanings of the headings are described in a box at
the bottom of the table. By selecting a cell in any column, the definition of
the heading will appear in the box for that column.
From the Standard Table 1, the water surface elevations and critical water
surface elevations can be compared. The values at river station 11.2* show
that the flow is supercritical at this cross section since the water surface is at
an elevation of 1811.29 ft and the critical water surface elevation is 1811.46
ft. Additionally, it can be seen that the flow at river station 11.0 is subcritical.
(Note: the asterisks (*) denote that the cross sections were interpolated.) By
selecting the Cross Section type table (as performed for Figure 1.6), and
toggling to river station 11.0, a note appears at the bottom of the table
indicating that a hydraulic jump occurred between this cross section and the
previous upstream cross section. These results are showing that the flow is
both subcritical and supercritical in this reach. The user can continue this
process of reviewing the warnings, notes, profile plot, profile tables, and cross
section tables to determine if additional cross sections are required.
Figure 1.12 Standard Table 1 for Mixed Flow Analysis Critical Creek
1-15
Example 1 Critical Creek
Summary
Initially, the river reach was analyzed using the existing geometric data and a
subcritical flow regime. Upon analysis of the results, it was determined that
additional cross-section data were needed and that there might be
supercritical flow within the reach. Additional cross sections were then
added by interpolation and the reach was subsequently analyzed using the
mixed flow regime method. Review of the mixed flow analysis output
showed the existence of both subcritical and supercritical flow within the
reach. This exhibits that the river reach is set on a slope that will produce a
water surface around the critical depth for the given flow and cross section
data. Therefore, a completely subcritical or supercritical profile is not
possible.
1-16
Example 2 Beaver Creek - Single Bridge
E X A M P L E 2
Beaver Creek - Single Bridge
Purpose
This example demonstrates the use of HEC-RAS to analyze a river reach that
contains a single bridge crossing. For this example, the bridge is composed
of typical geometry and was located perpendicular to the direction of flow in
the main channel.
The stream for this example is a section of Beaver Creek located near
Kentwood, Louisiana. The bridge crossing is located along State Highway
1049, near the middle of the river reach. The field data for this example were
obtained from the United States Geological Survey (USGS) Hydrologic Atlas
No. HA-601. This atlas is one part of a series developed to provide data to
support hydraulic modeling of flow at highway crossings in complex
hydrologic and geographic settings. The bridge, cross section geometry, and
high water flow data were used to evaluate the flood flow of 14000 cfs that
occurred on May 22, 1974, along with analysis of two additional flow values
of 10000 cfs and 5000 cfs. It should be noted that modelers typically do not
have access to high water marks and actual field flow measurements at
bridges during the peak events. However, for this example, the flood stage
water depth values were compared to the output from the model.
For this analysis, the water surface profiles were determined by first using the
pressure/weir flow method and then the energy method. Next, an evaluation
of the bridge contraction and expansion reach lengths was performed and
resulted in the necessity to reposition the location of certain cross sections.
After these adjustments were made, the model was then calibrated with the
observed water surface elevation data. Finally, a comparison of the
pressure/weir flow method to the energy method was made.
Pressure/Weir Flow Analysis
From the main program window, select File and then Open Project. Select
the project labeled "Single Bridge - Example 2. This will open the project
and activate the following files:
Plan : "Pressure/Weir Method
Geometry : "Beaver Cr. + Bridge - P/W
Flow : "Beaver Cr. - 3 Flows
2-1
Example 2 Beaver Creek - Single Bridge
To perform the pressure/weir flow analysis, the following data were entered:
River System Schematic
Cross Section Geometric Data
Bridge Geometry Data
Ineffective Flow Areas
Bridge Modeling Approach
Steady Flow Data
After the input of this data, the pressure/weir flow method was used to
determine the resulting water surface elevations for the selected flow values.
River System Schematic
From the main program window, select Edit and then Geometric Data. This
will activate the Geometric Data Editor and the screen will display the river
system schematic for the Beaver Creek reach, as shown in Figure 2.1. The
river name was entered as "Beaver Creek and the reach name was
"Kentwood.
Figure 2.1 River System Schematic for Beaver Creek
2-2
Example 2 Beaver Creek - Single Bridge
The reach was initially defined with 14 cross sections beginning at river mile
5.00 as the downstream river station and river mile 5.99 as the upstream river
station. The cross sections with an asterisk (*) were added by interpolation
for the purposes of this example. When the bridge was added, it was placed
at river mile 5.40 to place it at the appropriate location. On the river
schematic, some of the cross section labels may not appear due to overlapping
of the labels. If this occurs, the labels can be seen by zooming in on the
location of the closely spaced cross sections.
Cross Section Geometric Data
The cross section geometric data consists of the: X-Y coordinates, reach
lengths, Mannings n values, location of levees, and contraction and
expansion coefficients. Each of these river station geometric data
components are described in the following sections.
X-Y Coordinates. To view the cross section geometry data, from the
Geometric Data Editor select the Cross Section icon. This will activate the
Cross Section Data Editor as shown in Figure 2.2 for river mile 5.99. As
shown in Figure 2.2, the X-Y coordinates were entered in the table on the left
side of the editor. The additional components of the cross section geometry
are described in the following sections.
Figure 2.2 Cross Section Data Editor For River Station 5.99
2-3
Example 2 Beaver Creek - Single Bridge
Reach Lengths. The distances between the cross sections are entered as the
downstream reach lengths in the Cross Section Data Editor. To view the
summary of the reach lengths, the table as shown in Figure 2.3 can be
activated by selecting Tables and then Reach Lengths from the Geometric
Data Editor. The reach lengths were obtained by measuring the distances on
the USGS atlas. To determine the main channel distances, it was initially
assumed that during the peak event, the major active portion of the flow will
follow the course of the main channel. If, after the analysis, it is determined
that the major portion of the active flow is not following the main channel
course, then the main channel flow distances will need to be adjusted. In
other words, if the major portion of the active flow is "cutting across the
meanders of the main channel, then these reach lengths will need to be
reevaluated.
Figure 2.3 Reach Lengths Summary Table
The reach lengths determine the placement of the cross sections. The
placement of the cross sections relative to the location of the bridge is crucial
for accurate prediction of expansion and contraction losses. The bridge
routine utilizes four cross sections to determine the energy losses through the
bridge. (Additionally the program will interpret two cross sections inside of
the bridge by superimposing the bridge data onto both the immediate
downstream and upstream cross sections from the bridge.) The following is a
brief summary for the initial estimation of the placement of the four cross
sections. The modeler should review the discussion in Chapter 6 of the
Users Manual and Chapter 5 of the Hydraulic Reference Manual for
further detail.
2-4
Example 2 Beaver Creek - Single Bridge
First Cross Section. Ideally, the first cross section should be located
sufficiently downstream from the bridge so that the flow is not affected by the
structure (ie, the flow has fully expanded). This distance should generally be
determined by field investigation during high flows and will vary depending
on the degree of constriction, the shape of the constriction, the magnitude of
the flow, and the velocity of the flow. In order to provide better guidance to
determine the location of the fully expanded cross section, a study was
performed by the Hydrologic Engineering Center [HEC-1995]. This study
focused on determining the expansion reach length, the contraction reach
length, and the expansion and contraction energy loss coefficients.
For this example, cross section number 5.29 was initially considered as the
cross section of fully expanded flow. This cross section was determined by
field investigations as the approximate location of fully expanded flow during
the high flow event. After the pressure/weir flow analysis was performed, the
location of this cross section was evaluated using the procedures as outlined
in the recent HEC study [HEC-1995]. The procedures required flow
parameters at the initially chosen location to evaluate the location of the cross
section. These procedures will be described after the pressure/weir flow
analysis is performed near the end of this example.
Second Cross Section. The second cross section used by the program to
determine the energy losses through the bridge is located a short distance
downstream of the structure. This section should be very close to the bridge,
and reflect the effective flow area on the downstream side of the bridge. For
this example, a roadway embankment sloped gradually from the roadway
decking on both sides of the roadway. Cross section 5.39 was located at the
toe of the roadway embankment and was used to represent the effective flow
area on the downstream side of the bridge opening. The program will
superimpose the bridge geometry onto this cross section to develop a cross
section inside the bridge at the downstream end.
Third Cross Section. The third cross section is located a short distance
upstream from the bridge and should reflect the length required for the abrupt
acceleration and contraction of the flow that occurs in the immediate area of
the opening. As for the previous cross section, this cross section should also
exhibit the effective flow areas on the upstream side of the bridge. For this
example, cross section 5.41 was located at the toe of the roadway
embankment on the upstream side of the bridge. Similar to the previous cross
section, the program will superimpose the bridge geometry onto this cross
section to develop a cross section inside the bridge at the upstream end.
Fourth Cross Section. The fourth cross section is located upstream from the
bridge where the flow lines are parallel and the cross section exhibits fully
effective flow. For this example, cross section 5.44 was initially used as this
section where the flow lines were parallel. After the pressure/weir flow
analysis, the location of this cross section was evaluated using the procedures
as outlined in the HEC study [HEC-1995]. This evaluation will be presented
in the discussion near the end of this example.
2-5
Example 2 Beaver Creek - Single Bridge
Mannings n Values. The Mannings n values were obtained from the field
data displayed on the USGS atlas. For some of the cross sections, the
Mannings n values changed along the width of the overbank areas and the
horizontal variation in n values option was selected, such as for cross section
5.99. This option was performed from the Cross Section Data Editor by
selecting Options and Horizontal Variation in n Values. This caused a new
column to appear under the Cross Section X-Y Coordinates heading (as
shown in Figure 2.2). For cross section 5.99, the n values changed at the X-
coordinates of 518 (in the left overbank), 866 (the main channel left bank
station), and 948 (the main channel right bank station). This can be seen by
scrolling down in the coordinates window of the cross section editor. The
overbank areas have densely wooded areas, which created the necessity for
the variation in n values. The final data are shown in the cross section plot in
Figure 2.4.
Figure 2.4 Cross Section 5.99: Horizontal n Variation and Levee Options
Levees. As can be seen in the plot of cross section 5.99 in Figure 2.4, there
exists a large area to the left of the main channel that is lower in elevation
than the invert of the main channel. During the analysis, the program will
consider the water to be able to go anywhere in the cross section. The
modeler must determine whether or not the lower area to the left of the main
channel can initially convey flow. If the area cannot convey flow until the
main channel fills up and then overtops, then the levee option should be used.
For this example, a left levee was established at the left main channel bank
station for river station 5.99. This prevents water from being placed to the
2-6
Example 2 Beaver Creek - Single Bridge
left of the levee until the elevation of the levee is reached. The elevation
selected for this levee was the elevation of the left side of the main channel.
To insert the levee, Options and then Levees were selected from the Cross
Section Data Editor. This resulted in the display shown in Figure 2.5. The
values for this example were station 866 and elevation 214.8 for a left levee.
As can be seen in Figure 2.4, the levee is displayed as a small square located
at the LOB station. Additionally, a note appears identifying the selection of a
levee for the specific cross section at the bottom of the Cross Section Data
Editor. This note can be seen in the box at the bottom of Figure 2.2. Levee
options were selected for other cross sections in addition to cross section
5.99. In each case, the modeler needs to view each cross-section and
determine whether the levee option needs to be utilized.
Figure 2.5 Levee Option for Cross Section 5.99
Contraction/Expansion Coefficients. The contraction and expansion
coefficients are used by the program to determine the transition energy losses
between two adjacent cross sections. From the data provided by the recent
HEC study [HEC-1995], gradual transition contraction and expansion
coefficients are 0.1 and 0.3, and typical bridge contraction and expansion
coefficients are 0.3 and 0.5, respectively. For situations near bridges where
abrupt changes are occurring, the coefficients may take larger values of 0.5
and 0.8 for contractions and expansions, respectively. A listing of the
selected values for this river reach can be viewed by selecting Tables and
then Coefficients from the Geometric Data Editor. This table is shown in
Figure 2.6 and displays the values selected for the river cross sections.
Typical gradual transition values were selected for stations away from the
bridge. However, near the bridge section, the coefficients were increased to
0.3 and 0.5 to represent greater energy losses. For additional discussion
concerning contraction and expansion coefficients at bridges, refer to
Chapter 5 of the Hydraulic Reference Manual.
2-7
Example 2 Beaver Creek - Single Bridge
Figure 2.6 Coefficients For Beaver Creek
This completed the input for the cross section geometric data. Next, the
bridge geometry data was entered as outlined in the proceeding section.
Bridge Geometry Data
To enter the bridge geometry data, the Bridge/Culvert icon was selected
from the Geometric Data Editor. This activated the Bridge/Culvert Data
Editor. The river and reach were selected as "Beaver Creek and
"Kentwood (the only reach for this example). Then, Options, and Add a
Bridge or Culvert were selected and river station 5.4 was entered as the
location for the bridge. The Bridge/Culvert Data Editor then displayed the
upstream (river station 5.41) and downstream (river station 5.39) cross
sections. A description was then entered as "Bridge #1. The following
section provides a brief summary of the input for the bridge geometry
including the bridge deck/roadway and then the bridge piers.
Bridge Deck and Roadway Geometry. From the Bridge/Culvert Data
Editor, the Deck/Roadway icon was selected and this activated the
Deck/Roadway Data Editor, as shown in Figure 2.7.
2-8
Example 2 Beaver Creek - Single Bridge
Figure 2.7 Bridge/Deck and Roadway Data Editor
The first input at the top of the editor is the distance from the upstream side of
the bridge deck to the cross section immediately upstream from the bridge
(cross section 5.41). This distance was determined to be 30 feet from the
USGS atlas. In the next field, the bridge deck width of 40 feet was entered.
Finally, a weir flow coefficient of 2.6 was selected for the analysis.
(Additional discussion of the weir flow coefficient will be presented in the
calibration section.)
The central section of the Deck/Roadway Editor is comprised of columns
for input of the station, high cord elevation, and low cord elevation for both
the upstream and downstream sides of the bridge deck. The data are entered
from left to right in cross section stationing and the area between the high and
low cord is the bridge structure. The stationing of the upstream side of the
deck was based on the stationing of the cross section located immediately
upstream. Likewise, the stationing of the downstream side of the deck was
based on the stationing of the cross section placed immediately downstream.
If both the upstream and downstream data are identical, the user needs only to
input the upstream data and then select Copy Up to Down to enter the
downstream data.
As a final note, the low cord elevations that are concurrent with the ground
elevation were entered as a value lower than the ground elevation. The
2-9
Example 2 Beaver Creek - Single Bridge
program will automatically clip off and remove the deck/roadway area below
the ground. For example, at station 0, a low cord elevation of 200 feet was
entered. However, the actual ground elevation at this point is approximately
216 feet. Therefore, the program will automatically remove the area of the
roadway below the ground. Additionally, the last station was entered as a
value of 2000 feet. This stationing ensured that the roadway and decking
extended into the limits of the cross section geometry. As described
previously, the program will clip off the area beyond the limits of the cross
section geometry.
The US and DS Embankment SS (upstream and downstream embankment
side slope) values were entered as 2 (horizontal to 1 vertical). These values
are used for graphical representation on the profile plot and for the WSPRO
low flow method. The user is referred to Example 13 - Bogue Chitto Single
Bridge (WSPRO) for a discussion on the use of this parameter with the
WSPRO method. The WSPRO method is not employed for this example.
At the bottom of the Deck/Roadway Data Editor, there are three additional
fields for data entry. The first is the Max Allowable Submergence. This
input is a ratio of downstream water depth to upstream energy, as measured
above the minimum weir elevation. When the ratio is exceeded, the program
will no longer consider the bridge deck to act as a weir and will switch the
computation mode to the energy (standard step) method. For this example,
the default value of 0.95 (95 %) was selected, however this value may be
changed by the user.
The second field at the bottom of the editor is the Min Weir Flow Elevation.
This is the elevation that determines when weir flow will start to occur over
the bridge. If this field is left blank (as for this example), the program will
default to use the lowest high cord value on the upstream side of the bridge.
Finally, the last field at the bottom of the editor is the selection of the Weir
Crest Shape. This selection will determine the reduction of the weir flow
coefficient due to submergence. For this example, a broad crested weir shape
was selected. Upon entering all of the above data, the OK button was
selected to exit the Deck/Roadway Data Editor.
Bridge Pier Geometry. From the Bridge/Culvert Data Editor, select the
Pier icon. This will result in the display shown in Figure 2.8. The modeler
should not include the piers as part of the ground or bridge deck/roadway
because pier-loss equations use the separate bridge pier data during the
computations.
2-10
Example 2 Beaver Creek - Single Bridge
Figure 2.8 Bridge Pier Data Editor
The program will establish the first pier as pier number 1. As shown in
Figure 2.8, the upstream and downstream stations were entered for the
centerline of the first pier. The upstream and downstream stations were based
on the geometry of the cross sections located immediately upstream (cross
section 5.41) and immediately downstream (cross section 5.39) of the bridge.
The user needs to be cautious placing the pier centerline stations because the
X-coordinates for the upstream and downstream cross section stationing may
be different. This is to ensure that the piers "line up" to form the correct
geometry. For this example, the pier centerline stations are 470, 490, 510,
530, 550, 570, 590, 610, and 630 for the nine piers. Each pier was set to start
at an elevation of 200 feet (this elevation is below the ground level and the
excess will be removed by the program) and end at an elevation of 216 feet
(this elevation is inside the bridge decking and the excess was removed by the
program). Additionally, each pier had a continuous width of 1.25 feet. After
entering the data, the OK button was selected and the schematic of the bridge
with the piers was displayed on the Bridge/Culvert Data Editor as shown on
Figure 2.9. (Note: The figure in the text displays the ineffective flow areas
that will be added in the next section.)
The cross sections shown in Figure 2.9 are developed by superimposing the
bridge data on the cross sections immediately upstream (5.41) and
immediately downstream (5.39) of the bridge. The top cross section in Figure
2.9 reflects the geometry immediately inside the bridge on the upstream side
and the bottom cross section reflects the geometry immediately inside the
bridge on the downstream side.
2-11
Example 2 Beaver Creek - Single Bridge
Figure 2.9 Bridge/Culvert Data Editor
While viewing the bridge, the modeler can select to view just the upstream,
just the downstream, or both of the cross section views. This is performed by
selecting View and then the required option. Additionally, from the View
menu, the user should select Highlight Weir, Opening Lid and Ground as
well as Highlight Piers. These options enable the modeler to view what the
program will consider as the weir length, bridge opening, and pier locations.
Any errors in the data may appear as inconsistent images with these options.
Also, the zoom-in option will allow the user to examine data details.
As a final note for the bridge geometry, a bitmap image of the bridge was
added to the geometry file (denoted by a red square on the river system
schematic, Figure 2.1). The user can view this image by selecting the View
Picture icon on the Geometric Data Editor.
2-12
Example 2 Beaver Creek - Single Bridge
Ineffective Flow Areas
As a final step for the bridge geometry, any ineffective flow areas that existed
due to the bridge (or any other obstruction) were entered. Ineffective flow is
used to define an area of the cross section in which the water will accumulate
but is not being actively conveyed. At a bridge, ineffective flow areas
normally occur just upstream and downstream of the road embankment, away
from the bridge opening.
For this example, ineffective flow areas were included on both the upstream
cross section (5.41) and the downstream cross section (5.39). To determine
an initial estimate for the stationing of the ineffective flow areas, a 1:1 ratio of
the distance from the bridge to the cross section was used. For this example,
section 5.41 is located 30 feet upstream of the bridge. Therefore, the left and
right ineffective flow areas were set to start at 30 feet to the left and right of
the bridge opening. Similarly, cross section 5.39 is located 30 feet
downstream from the bridge and the ineffective flow areas at this cross
section were set at 30 feet to the left and right of the bridge opening.
To determine the initial elevation of the ineffective flow areas for the
upstream cross section, a value slightly lower than the lowest high cord
elevation was used. This ineffective flow elevation was chosen so that when
the water surface becomes greater than this ineffective elevation, the flow
would most likely be weir flow and would be considered as effective flow.
At the downstream cross section, the elevation of the ineffective flow area
was set to be slightly lower than the low cord elevation. This elevation was
chosen so that when weir flow occurs over the bridge, the water level
downstream may be lower than the high cord, but yet it will contribute to the
active flow area. (Additional discussion of the selection of these elevations is
described in the calibration section of this example.)
To enter the ineffective flow areas, from the Geometric Data Editor select
the Cross Section icon. Toggle to cross section 5.41 and select Options and
then Ineffective Flow Areas. This will result in the display shown in Figure
2.10. The default option (normal) is to enter the areas as a left station and
elevation and/or a right station and elevation. For this example, both the left
and right ineffective flow areas were used.
Figure 2.10 Normal Ineffective Flow Areas For Cross Section 5.41
2-13
Example 2 Beaver Creek - Single Bridge
The left and right ineffective flow stations were entered as 420 and 677 feet,
respectively. These values are 30 feet to the left and right of the bridge
opening, as discussed previously. The elevation was then entered as 216.7
feet, a value slightly lower than the high cord elevation. These entries imply
that all the water to the left of the left station and to the right of the right
station will be considered as ineffective flow until the water level exceeds the
elevation of 216.7 feet.
Similarly, ineffective flow areas were set at river station 5.39 with a left
station at 420 and a right station at 677, both at an elevation of 215.0 feet.
The OK button was selected and the ineffective flow areas appeared as green
triangles, as shown previously on Figure 2.9. Additionally, the ineffective
flow areas will appear on the plots of the cross sections. Finally, a note will
appear in the box at the bottom of the Cross Section Data Editor that states
an ineffective flow exists for each cross section for which this option was
selected.
Bridge Modeling Approach
The bridge routines allow the modeler to analyze the bridge flows by using
different methods with the same geometry. The different methods are: low
flow, high flow, and combination flow. Low flow occurs when the water
only flows through the bridge opening and is considered as open channel flow
(i.e., the water surface does not exceed the highest point of the low cord on
the upstream side of the bridge). High flow occurs when the water surface
encounters the highest point of the low cord on the upstream side of the
bridge. Finally, combination flow occurs when both low flow or pressure
flow occur simultaneously with flow over the bridge. The modeler needs to
select appropriate methods for both the low flow and for the high flow
methods. For the combination flow, the program will use the methods
selected for both of the flows.
From the Geometric Data Editor, select the Bridge/Culvert icon and then
the Bridge Modeling Approach button. This will activate the Bridge
Modeling Approach Editor as shown in Figure 2.11. For this example,
there is only 1 bridge opening located at this river station and therefore the
bridge number was 1. The following sections describe the additional
parameters of the bridge modeling editor. The modeler is referred to Chapter
6 of the Users Manual and Chapter 5 of the Hydraulic Reference Manual
for additional discussion on the bridge modeling approach editor.
Low Flow Methods. Low flow exists when the flow through the bridge is
open channel flow. As can be seen in Figure 2.11, the program has the
capability of analyzing low flow with four methods:
2-14
Example 2 Beaver Creek - Single Bridge
- Energy Equation (Standard Step)
- Momentum Balance
- Yarnell Equation (Class A only)
- WSPRO Method (Class A only)
Figure 2.11 Bridge Modeling Approach Editor
The Energy Equation (Standard Step) method considers the bridge as just
being part of the natural channel and requires Mannings n values for the
friction losses through the bridge and coefficients of contraction and
expansion. The Momentum Balance method performs a momentum balance
through the bridge area and requires the selection of a drag coefficient, Cd.
This coefficient is used to estimate the force due to the water moving around
the piers, the separation of flow, and the resulting downstream wake. The
Yarnell Equation is an empirical equation based on lab experiments. Finally,
the WSPRO method is an energy based method developed by the USGS for
the Federal Highway Administration.
At this time, the modeler needs to select which methods the program should
compute and which method the program should use. The modeler can select
to have the program compute particular methods or all of the methods. Then,
the modeler needs to select which method the program will use as a final
solution. Alternatively, the modeler can select the computation of several or
all of the methods, and then have the program use the method with the
greatest energy loss for the final solution. This will allow the modeler to
view the results of all the methods and compare the results of the different
techniques.
2-15
Example 2 Beaver Creek - Single Bridge
For this example, the Energy, Momentum, and Yarnell methods were selected
to be computed. For the momentum method, a drag coefficient Cd = 2.00
was entered for the square nose piers and for the Yarnell method, a value of K
= 1.25 was entered. Finally, the method that resulted in the greatest energy
loss was selected to be used for the solution. (The user is referred to Example
13 for an application of the WSPRO method.)
High Flow Methods. High flows occur when the water surface elevation
upstream of the bridge is greater than the highest point on the low cord of the
upstream side of the bridge. Referring to Figure 2.11, the two alternatives for
the program to compute the water surface elevations during the high flows
are: Energy Only (Standard Step) or Pressure and/or Weir Flow. The Energy
Only (Standard Step) method regards the flow as open channel flow and
considers the bridge as an obstruction to the flow. Typically, most bridges
during high flows may act primarily as just an obstruction to the flow and the
energy method may be most applicable.
As a second method for the analysis of high flows, the program can consider
the flow to be causing Pressure Flow and/or Weir Flow. For pressure flow,
there are two possible scenarios. The first is when only the upstream side of
the bridge deck is in contact with the water. For this scenario, the submerged
inlet coefficient, Cd, was set to be 0.34. (This value was arrived at during the
calibration, which is described later in this example.) The second scenario for
pressure flow is when the bridge constriction is flowing completely full. For
this situation, the submerged inlet and outlet coefficient was set to 0.80.
The program will begin to calculate either type of pressure flow when the
computed low flow energy grade line is greater than the highest point of the
upstream low cord. Alternatively, the user can set the elevation at which
pressure flow will begin to be checked, instead of the highest low cord value.
This value can be entered as the last input to the Bridge Modeling Approach
Editor (Figure 2.11). For this example, this field was left blank which
implies that the program used the highest value of the low cord (the default).
As an additional option, the user can select to have the program begin to
calculate the pressure flow by using the value of the water surface instead of
the value of the energy grade line. This is accomplished from within the
Bridge/Culvert Data Editor by selecting Options and then Pressure flow
criteria. This will result in the display shown in Figure 2.12. For this
example, the option to use the upstream energy grade line was chosen.
Finally, for the high flow analysis, Weir Flow occurs when the upstream
energy grade line elevation (as a default setting) exceeds the lowest point of
the upstream high cord. The weir flow data was entered previously in the
Deck/Roadway Data Editor. At this point, all of the bridge data have been
entered. The user should exit the geometry data editors and save the
geometry data. For this example, the geometry data was saved as the file
"Beaver Cr. + Bridge - P/W."
2-16
Example 2 Beaver Creek - Single Bridge
Figure 2.12 Pressure Flow Check Criteria
Steady Flow Data
To enter the steady flow data, from the main program window Edit and then
Steady Flow Data were selected. This activated the Steady Flow Data
Editor as shown in Figure 2.13. For this analysis on the reach of Kentwood,
three profiles were selected to be computed. The flow data were entered for
river station 5.99 (the upstream station) and the flow values were 5000,
10000, and 14000 cfs. These flows will be considered continuous throughout
the reach so no flow change locations were used. Additionally, the three
profile names were changed from the default values of "PF#1," etc., to "25
yr," "100 yr," and May 74 flood," respectively. These names will be used to
represent the flow profiles when viewing the output.
Figure 2.13 Steady Flow Data Editor
To enter the boundary conditions, the Reach Boundary Conditions button
was selected and this resulted in the display shown in Figure 2.14. For this
example, a subcritical analysis was performed. Therefore, a downstream
2-17
Example 2 Beaver Creek - Single Bridge
boundary condition was required for each flow value. The mouse arrow was
placed over the downstream field and then the box was selected (highlighted).
Then, 1 of the 4 boundary conditions was selected and this caused the type of
boundary condition that was chosen to appear in the downstream end of the
reach.
Figure 2.14 Steady Flow Boundary Conditions
For this example, Known W. S. was selected. This caused the input editor as
shown in Figure 2.15 to appear. For each of the flows, the known
downstream water surface elevations of 209.5, 210.5, and 211.8 feet were
entered for the flows 1, 2, and 3, respectively. These values were obtained
from observed data on the USGS Atlas.
For the purposes of the analysis, if the downstream boundary conditions are
not known, then the modeler should use an estimated boundary condition.
However, this may introduce errors in the region of this estimated value.
Therefore, the modeler needs to have an adequate number of cross sections
downstream from the main area of interest so that the boundary conditions do
not effect the area of interest. Multiple runs should be performed to observe
the effect of changing the boundary conditions on the output of the main area
of interest. For a detailed explanation of the types of boundary conditions,
refer to Chapter 7 of the Users Manual and Chapter 3 of the Hydraulic
Reference Manual. After entering the boundary condition data, the OK
button was selected to exit the editor. This completed the necessary input for
the flow data and the steady flow data was then saved as "Beaver Cr. - 3
Flows."
2-18
Example 2 Beaver Creek - Single Bridge
Figure 2.15 Known Water Surface Boundary Conditions
Pressure/Weir Flow Simulation
To perform the steady flow analysis, from the main program window Run
and then Steady Flow Analysis were selected. This activated the Steady
Flow Analysis Window as shown in Figure 2.16. First, it was ensured that
the geometry file and steady flow file that were previously developed
appeared in the selection boxes on the right side of the window. Then, for
this simulation, a subcritical flow analysis was selected. Additionally, from
the Steady Flow Analysis window, Options and then Critical Depth
Output Option were selected. An "x" was placed beside the option for
Critical Always Calculated. This may require additional computation time
during program execution, but then the user can view the critical depth
elevation at all river stations during the review of the output.
Figure 2.16 Steady Flow Analysis
2-19
Select Options and then ensure that there is a check mark "" in front of
Check data before execution. This will cause the program to check all of
the input data to ensure that all pertinent information was entered. Next, the
Example 2 Beaver Creek - Single Bridge
options were saved as a plan entitled "Press/Weir Method," with a Short ID
entered as "Press/Weir." Finally, COMPUTE was selected at the bottom of
the window.
Review of Pressure/Weir Flow Output
After the program has completed the analysis, the last line should read
"PROGRAM TERMINATED NORMALLY." This window is closed by
double clicking the bar in the upper left corner of the display. From the main
program window, View and then Water Surface Profiles were selected.
This displayed the profile plot as shown in Figure 2.17, showing the water
surface elevations and critical depth lines for all three profiles. (Note: the
variables that are displayed can be changed by selecting Options and then
Variables.)
From Figure 2.17, it can be seen that all three of the flow profiles are
occurring in the subcritical flow regime. This ensures that for the low flow
analysis, Class A low flow (subcritical flow) was occurring through the
bridge. Low flow occurred for the first (5000 cfs) and for the second (10000
cfs) flow profiles. For the high flow, the method of analysis was chosen to be
pressure/weir flow. Pressure and weir flow occurred during the third flow
profile (14000 cfs). One way to determine the type of flow that occurred is
by viewing the bridge only output table. This table is presented in Figure
2.18 and was activated from the main program window by selecting View,
Profile Table, Std. Tables, and then Bridge Only.
0 1000 2000 3000 4000 5000 6000
195
200
205
210
215
220
Single Bridge - Example 2 Press/Weir Method
Geom: Beaver Cr. + Bridge - P/W Flow: Beaver Cr. - 3 Flows
Main Channel Distance (ft)
E
l
e
v
a
t
i
o
n
(
f
t
)
Legend
WS May '74 flood
WS 100 yr
Crit May '74 flood
WS 25 yr
Crit 100 yr
Crit 25 yr
Ground
Kentwood
Figure 2.17 Profile Plot for Pressure/Weir Analysis
For this example there is only one bridge located at river station 5.40, as
listed in the table. Pressure flow calculations were set to begin when the
energy grade line elevation of the upstream section (5.41) was greater than
the highest elevation of the upstream low cord (215.7 ft). The first column in
2-20
Example 2 Beaver Creek - Single Bridge
Figure 2.18 shows the energy grade line elevation of the upstream section
(EG US) and the second column shows the elevation when pressure flow was
set to begin. A comparison of these two columns shows that pressure flow
occurred for the third profile. Additionally, it can be seen that weir flow
occurred for the third profile, since there is a weir flow value for the third
profile. The following sections detail the output for the first two profiles and
then for the third flow profile.
Figure 2.18 Bridge Only Summary Table for Pressure/Weir Flow
First and Second Flow Profiles. The first (5000 cfs) and second (10000 cfs)
flow profiles were both computed using the low flow methods of: Energy,
Momentum, and Yarnell. From the main program window, select View,
Profile Table, Standard Tables, and then Bridge Comparison. This will
provide a comparison table for the different energy loss methods and is
shown in Figure 2.19.
In Figure 2.19, the three rows display the results for each of the three flow
profiles, in ascending order. The river station is set at 5.4 (the only bridge
location for this reach). The fourth column shows the water surface elevation
immediately upstream of the bridge. The sixth, seventh and eighth columns
show the results of the low flow methods that were chosen to be computed:
Energy, Momentum, and Yarnell Methods, respectively. The program
compared the results and used the value with the greatest energy loss. For the
first and second profiles, the energy method calculated the greatest energy
losses and the program used the results of 213.31 and 215.67 feet,
respectively.
2-21
Example 2 Beaver Creek - Single Bridge
Figure 2.19 Bridge Comparison Table for Pressure/Weir Flow Analysis
Third Flow Profile. The third flow profile was computed for a flow of
14000 cfs. As can be seen in Figure 2.18, approximately 3050 cfs of the total
flow was weir flow. The remaining flow, approximately 10950 cfs, was
pressure flow through the bridge opening. As can be seen in Figure 2.19, the
energy grade line necessary for pressure-only flow was 221.66 feet. Since
this value is greater than the upstream high cord, weir flow also developed.
Therefore, the program used the pressure/weir energy value as the solution to
the high flow method, namely 217.68 feet.
Energy Method Analysis
As a second approach to analyze the three flows, the energy method will be
used instead of the pressure/weir flow method for the high flows. From the
Steady Flow Analysis Window, select File, Open Plan, and then select
"Energy Method." This will activate the plan that employed the energy
method for the analysis. The following discussion outlines the procedure
used to develop this plan.
Energy Method Data and Simulation
To enter the data for the energy method, from the main program window
Edit, Geometric Data, the Bridge/Culvert icon, and then the Bridge
Modeling Approach icon were selected. This activated the Bridge
Modeling Approach Editor as was shown in Figure 2.11. The Energy Only
(Standard Step) option was then selected as the high flow method (instead of
the Pressure/Weir method). Then, the editor was closed and the geometry
was saved as "Beaver Cr. + Bridge - Energy." Next, Run and then Steady
Flow Analysis were selected from the main program window. This activated
the Steady Flow Analysis Window. The geometry file was selected as
"Beaver Cr. + Bridge - Energy" and the steady flow file was "Beaver Cr. - 3
Flows" (the same steady flow file as used previously). Then, a Short ID was
entered as "Energy" and the options were saved as the plan "Energy Method."
Finally, COMPUTE was selected to perform the steady flow analysis.
2-22
Example 2 Beaver Creek - Single Bridge
Review of Energy Method Output
From the main program window, select View, Profile Table, Standard
Tables, and then Bridge Comparison. This bridge comparison table is
shown in Figure 2.20. For the first and second profiles, the table shows the
same results as for the pressure flow analysis. This is as would be expected
since the first and second profiles were calculated using the same low flow
procedures. For the third profile, the energy method was used to calculate the
energy losses through the bridge for this high flow and resulted in an energy
gradeline elevation of 217.38 feet.
Figure 2.20 Bridge Comparison Table for Energy Method Analysis
Evaluation of Cross Section Locations
As stated previously, the locations of the cross sections and the values
selected for the expansion and contraction coefficients in the vicinity of the
bridge are crucial for accurate prediction of the energy losses through the
bridge structure. For this example, the locations of the cross sections and the
energy loss coefficients were evaluated for the high flow event. The
following analysis is based on data that were developed for low flow events
occurring through bridges and the modeler should use caution when applying
the procedure for other than low flow situations. Each of the reach length and
coefficient evaluation procedures are discussed in the following sections.
Expansion Reach Length
The expansion reach length, L
e
, is defined as the distance from the cross
section placed immediately downstream of the bridge to the cross section
where the flow is assumed to have fully expanded. For this example, this
distance is from cross section 5.39 to cross-section 5.29. Initially, the
expansion reach length is estimated according to observed field data or other
appropriate method. For this example, observed data were available so the
2-23
Example 2 Beaver Creek - Single Bridge
initial estimate of the expansion reach length was obtained from the field
observations. After the analysis, the modeler can evaluate the initial estimate
of the expansion reach length. For the analysis, it is recommended to use the
regression results from the US Army Corps of Engineers (USACE) study
[HEC-1995]. The results of the study suggest the use of Equation 2-1 to
evaluate the expansion reach length. This equation is valid when the
modeling situation is similar to the data used in the regression analysis. (In
the document, alternative expressions are presented for other situations.) The
equation is:
( ) Q L
F
F
L ER L obs obs
e
00479 . 0 918 . 0 257 298
29 . 5
39 . 5
+ +
+ = = (2-1)
where: L
e
= expansion reach length, ft
ER = expansion ratio
F
5.39
= main channel Froude number at the cross section
immediately downstream of the bridge (cross section
5.39 for this example)
F
5.29
= main channel Froude number at the cross section of
fully expanded flow (initially cross section 5.29 for
this example)
L
obs
= average length of obstruction caused by the two
bridge approaches, ft
Q = total discharge, ft
3
/s
(Note: The subscripts used in Equation 2-1 and all subsequent equations
reflect the river station numbering for this example.)
From the field data, the average length of the obstruction is approximately
740 feet and the total discharge, Q, is 14000 cfs for the high flow event.
From the initial analysis, the values of the Froude number at cross-section
5.39 was 0.37 and at cross section 5.29 was 0.30. (Both of these values were
the same for pressure/weir and energy methods and are displayed on
Standard Table 1.) Substituting the values into Equation 2-1 yielded that the
expansion reach length, L
e
, was approximately 778 feet. This equation has a
standard error of 96 feet, which yields an expansion reach length range from
682 to 874 feet to define the 68% confidence band. The distance used for the
expansion reach length (the distance from cross section 5.39 to cross-section
5.29) was set to be 500 feet in the main channel, which is less than the
recommended range from the equation. The modeler now has the option to
adjust this length so that it is within the calculated range. Then, after a new
analysis, the new Froude numbers should be used to calculate a new
expansion reach length. If the geometry is not changing rapidly in this
region, then only 1 or 2 iterations should be necessary to obtain a constant
expansion reach length value.
For this example, the location of the fully expanded cross section was
changed to reflect the new expansion reach length (778 feet) by interpolating
a new cross section to be located 778 feet downstream from cross section
5.39. To accomplish this, the following steps were taken. First, the
2-24
Example 2 Beaver Creek - Single Bridge
pressure/weir flow plan ("Pressure/Weir Method") was activated. Then, in
the Geometric Data Editor, a cross section was interpolated between cross
sections 5.29 and 5.21*. This interpolated cross section (5.24*) was set to be
at a distance of 278 feet downstream from cross section 5.29. Since cross
section 5.29 was already located 500 feet downstream from cross section
5.39, the location of cross section 5.24* was then 500 + 278 = 778 feet
downstream from cross section 5.39. The cross sections 5.29, 5.27*, and
5.21* were then deleted.
Finally, this new geometric data was saved as a file called "Bvr.Cr.+Bridge -
P/W: New Le, Lc." On the Steady Flow Analysis Window, a Short ID was
entered as "P/w+NewLeLc" and then the new geometry file and the original
steady flow data file were saved as a plan entitled "Press/Weir Method: New
Le, Lc." The Geometric Data Editor was then reactivated and the Bridge
Modeling Approach Data Editor was selected. The high flow method was
chosen to be the energy method and then the geometry data was saved as
"Bvr.Cr.+Bridge - Energy: New Le, Lc." The Steady Flow Analysis
Window was activated, a Short ID was entered as "En.+New LeLc," and the
new energy geometry file and the steady flow data file were then saved as a
new plan entitled "Energy Method : New Le, Lc." This procedure created
two new plans, with each plan containing the necessary interpolated geometry
and appropriate high flow calculation methods.
Each of the two new plans were then executed and the resulting flow
parameter values were reentered into Equation 2-1. (Note: The Froude
number for river station 5.29 was replaced by the Froude number at river
station 5.24* in Equation 2-1.) The final mean value of the expansion reach
length was then determined to be 750 feet, with a range of 96 feet to define
the 68% confidence band. The adjusted reach length value of 778 feet is
within the confidence band and no additional iterations were computed.
Finally, the expansion ratio (ER) as described in Equation 2-1 should not
exceed 4:1 and should not be less than 0.5:1. For this example, the final
expansion ratio was ER = (778) / (740) = 1.05, which is within the acceptable
range. In the above procedure, the modeler is directed to Chapter 4 of the
Hydraulic Reference Manual for additional information on cross section
interpolation and to Chapter 5 of the Users Manual for further discussion on
working with projects.
Upon reviewing the above procedures, the modeler can open either of these
new plans and the corresponding geometry and flow data files will be
activated. For this example, the results of the water surface profiles for the
new plans are approximately equal to the results obtained from the original
geometry for both of the pressure/weir flow and energy methods,
respectively. However, the modeler should apply the above procedures to
evaluate the location of the expansion reach length for each specific
application.
Finally, during the procedures as outlined above, if the location of the
expansion reach length produces a distance sufficiently far downstream from
the bridge, then the modeler may be required to include additional cross
2-25
Example 2 Beaver Creek - Single Bridge
sections within this reach length to accurately predict the energy losses. This
may be accomplished by inserting cross sections and providing the
appropriate ineffective flow areas at each cross section according to their
location with respect to the bridge opening.
Contraction Reach Length
The contraction reach length, L
c
, is defined as the distance from the cross
section located immediately upstream of the bridge (5.41) to the cross section
that is located where the flow lines are parallel and the cross section exhibits
fully effective flow (5.44). To evaluate this reach length, the regression
results (shown as Equation 2-2 below) from the US Army Corps of Engineers
(USACE) study [HEC-1995] was used. The equation is:
( ) obs
c
ob ob
obs
c
L
n
n
Q
Q
F
F
L CR L 161 . 0 7 . 58 257 8 . 38 263
5 . 0 2
29 . 5
39 . 5
+
+ = = (2-2)
where: L
c
= contraction reach length, ft
CR = contraction ratio
F
5.39
= main channel Froude number at the cross section
immediately downstream of the bridge (cross section
5.39 for this example)
F
5.29
= main channel Froude number at the cross section of
fully expanded flow (initially cross section 5.29 for
this example)
Q
ob
= discharge conveyed in the two overbanks at cross
section 5.44, cfs
Q = total discharge, ft
3
/s
n
ob
= Manning n value for the overbanks at section 5.44
n
c
= Manning n value for the main channel at section 5.44
From the field data and the results of the initial analysis, the Froude numbers
at sections 5.39 and 5.29 were 0.37 and 0.30, respectively, the total over bank
flow at cross section 5.44 was approximately 9780 cfs (an average of 9880
for the pressure/weir flow and 9685 for the energy method), the total flow
was 14000 cfs, the weighted n value for both of the overbanks was 0.069, the
n value for the main channel was 0.04, and the average length of the
obstruction was 740 feet. Substitution of these values into Equation 2-2
yielded the contracted reach length of 478 feet. This equation has a standard
error of 31 feet which results in a contraction reach length range from 447 to
509 feet to define the 68% confidence band. For this example, the distance
from cross section 5.44 to cross section 5.41 was set at 170 feet along the
main channel. Since this value was outside of the confidence range, the reach
length was adjusted to reflect the new contraction reach length.
The adjustment of the geometry for the new contraction reach length was
performed similarly to the adjustment procedure for the expansion reach
length. A cross section (5.49*) was interpolated between river stations
2-26
Example 2 Beaver Creek - Single Bridge
5.525* and 5.44 that was set to be 308 feet upstream of river station 5.44.
Then, the reach length from river station 5.49* to river station 5.41 was 308 +
170 = 478 feet, the required contraction reach length. This new river station
can be viewed by opening the plan "Press/Weir Method: New Le, Lc" for the
pressure/weir method or the plan "Energy Method: New Le, Lc" for the
energy method analysis.
Finally, after the subsequent analysis with the new contraction reach length,
the new flow parameters were entered into Equation 2-2 and yielded a
contraction reach length of 499 feet, with a range from 468 to 530 feet to
define the 68% confidence band. The adjusted contraction reach length of
478 feet is within this range and no additional iterations were necessary.
(Note: The Froude number for river station 5.29 was replaced by the Froude
number at river station 5.24* in equation 2-2.)
As a final criteria, the contraction ratio (CR) should not exceed 2.5:1 nor
should it be less than 0.3:1. For this example, the final contraction ratio was
CR = (499) / (740) = 0.67, which is within the acceptable range. Table 2-1
shows a relationship of the values computed for the expansion reach lengths
and the contraction reach lengths during the iterations as described above.
Additionally, the table shows the values as determined by the USGS and the
traditional USACE methods.
Table 2.1 Expansion and Contraction Reach Length Determinations
Expansion or Contraction Reach Length Determination Method
USGS Traditional
USACE
Initial Placement
from field data
HEC-1995
1st iteration
HEC-1995
2nd iteration
L
e
L
c
200
200
2964
740
500
170
770
478
747
499
As can be seen from the data in Table 2.1, the USGS method will typically
provide a minimum criteria and the traditional USACE method will provide a
maximum length. The recent study [HEC-1995] was performed to provide
better guidance for the evaluation of the reach lengths and these values fall
within the range as determined by the previous two methods.
Expansion Coefficient
The expansion coefficient is used to determine the amount of energy loss due
to the flow expanding between two particular cross sections. The research
document [HEC-1995] suggests the following relationship for the value of the
expansion coefficient:
+ =
29 . 5
39 . 5
075 . 0 570 . 0 09 . 0
F
F
D
D
C
c
ob
e
(2-3)
2-27
Example 2 Beaver Creek - Single Bridge
where: C
e
= expansion coefficient
D
ob
= hydraulic depth (flow area / top width) for the
overbank at cross section 5.29
D
c
= hydraulic depth in the main channel at cross section
5.29
From the data for the analysis, the hydraulic depth for the overbank at cross
section 5.29 was 4.26 feet (an average of 5.31 and 3.20 feet for the LOB and
ROB, respectively, with the values being consistent for both the pressure/weir
flow and energy method) and the hydraulic depth of the main channel was
7.20 feet. Substitution of the values for the variables yielded an expansion
coefficient of 0.34. This is the median value and the range of 0.2 defines
the 95% confidence band for Equation 2-3. Therefore, the modeler should
use the value of 0.34 as an initial value and vary the coefficient by 0.2. For
this example, a value of 0.5 was initially used for the expansion coefficient in
the vicinity of the bridge. During the iterations for the contraction and
expansion reach lengths, this coefficient was reevaluated for each iteration.
For the final value, the hydraulic depth in the overbank at cross section 5.24*
was 4.11 feet (an average of 5.06 and 3.16 feet for the LOB and ROB,
respectively, with the values being consistent for both the pressure/weir flow
and energy method) and the hydraulic depth of the main channel was 8.40
feet. This yielded an expansion coefficient of 0.27, 0.2. For the example, a
final value of 0.5 was calibrated in order to match the observed data.
Contraction Coefficient
The contraction coefficient is used to determine the amount of energy loss
due to the flow contracting between two particular cross sections. The data of
the study [HEC-1995] did not lend itself to regression of the contraction
coefficient values and an approximate range is recommended by the research.
For this example, a range of 0.3 to 0.5 is recommended by the research. A
value of 0.3 was used for the contraction coefficient in the vicinity of the
bridge.
In summary, the above recommendations for the expansion reach length, the
contraction reach length, and the expansion and contraction coefficients
represent an improvement in the general methodology behind the prediction
of these values. The modeler is recommended to apply these new criteria as a
more substantial method for estimating the transition reach lengths. As a
final note, after the initial analysis, the expansion and the contraction reach
lengths as well as the expansion and contraction coefficients should be
evaluated simultaneously. Then, adjustments should be made to the reach
length and coefficient values before a subsequent analysis is performed.
Finally, the new data should be used to reevaluate all of the reach lengths and
coefficients. This procedure will ensure that the modeler is always using the
current flow data for the analysis.
2-28
Example 2 Beaver Creek - Single Bridge
Model Calibration
For the high flow event, observed data were available as obtained from the
USGS Atlas. Therefore the water surface profiles calculated by the model
were calibrated to reflect the observed water surface profiles and weir flow.
This calibration occurred after the reach lengths and coefficients had been
evaluated.
From the observed data, it was recorded that a flow of approximately 3300
cfs occurred over the highway embankment. Therefore, a target value of weir
flow was available for the calibration of the model. From the main menu,
select View and then Cross Section Table, Type, and then Cross Section.
Select river station 5.41 and profile 3 and this will display the table shown in
Figure 2.21. In the right column, the flows in the LOB, main channel, and
ROB are shown as 1228.00, 9653.93, and 3118.07 cfs respectively. Since
this cross section is placed immediately upstream of the bridge, the majority
of the flow in the LOB and ROB will contribute to the weir flow over the
bridge. From the top of the table, select Type and then select Bridge. In the
left column, the weir flow is listed as being 3043.90 cfs. This is the total weir
flow occurring over the bridge. This value should be approximately equal to
the total flow in the LOB and ROB of river station 5.41 of 1228.00 + 3118.07
= 4356.07. The calculated weir flow is less than this total but all of the flow at
cross section 5.41 in the LOB and ROB will not contribute to the weir flow,
only a major portion of it. Furthermore, a target value of approximately 3300
cfs of weir flow was observed. The total weir flow was computed as being
3044 cfs, a close approximation to the estimated weir flow.
To obtain this close approximation, the weir flow coefficient was set to a
value of 2.6 to account for the inefficiency of the bridge surface structure to
act as a true weir and since the depth of water over the bridge was small
compared to the height of the weir. Additionally, the Mannings n values
were adjusted. Originally, the Mannings n values were the average values
obtained from the USGS Atlas. Then, the Mannings n values were raised
slightly in the overbank and main channel areas to decrease the amount of
conveyance in these areas. This caused the water surface profile and the
amount of weir flow to closer approximate the observed data throughout the
river reach. It should be noted that the n values were raised on a global scale.
Individual specific n values should not be adjusted without taking into
account the spatial average of the factor.
For the pressure flow coefficients, the downstream water surface inside the
bridge was calculated at a value slightly lower than the low cord. This
implies that the program was using the sluice gate (submerged inlet only)
pressure flow relationship. Therefore, the submerged inlet coefficient was
reduced to decrease the amount of flow through the bridge. This increased
the upstream energy and allowed more water to flow over the bridge to
concur with what happened during the observed event.
2-29
Example 2 Beaver Creek - Single Bridge
Figure 2.21 Cross Section Table For Plan: P/W New LeLc
Finally, for the calibration, the ineffective flow areas at cross section 5.41 and
5.39 were set to balance the flow going over the weir. Initially, the flow in
the LOB and ROB at cross section 5.41 was drastically larger than the flows
in the LOB and ROB at the downstream section 5.39. This was due to the
fact that the ineffective flow area elevations at cross section 5.39 were
previously set to a value in between the low cord and the high cord. When
the flow came over the weir, the depth downstream was less than the
ineffective flow elevation, so the program initially considered the overbank
area as ineffective flow. This is not a realistic answer. When the flow goes
over the weir it contributes to the overbank flow at the downstream cross
section and then this downstream area should be considered as effective flow.
Therefore, the ineffective flow elevations were lowered to allow the weir
flow that entered cross section 5.39 to become effective.
These calibrations were performed because the actual flow depths for the
event were known. If these actual data were not known, then the adjustment
of the Mannings n values, pressure flow coefficients, and weir flow rate
2-30
Example 2 Beaver Creek - Single Bridge
could not be conducted to the refinement in the previous discussion.
However, the balancing of the weir flow to the flow in the LOB and ROB at
river stations 5.39 and 5.41 could be performed. The calibration to the model
accounted for a more accurate determination of the water surface profile to
the observed data.
Comparison of Energy and Pressure/Weir Flow
Methods to Observed Data
To compare the results of the analyses to the observed data, the observed data
was first entered in the Steady Flow Data Editor by selecting Options and
then Observed WS. This activated the editor as shown in Figure 2.22 on
which the observed data were entered for the flood event. This editor was
closed and then the profile plot was activated and is shown in Figure 2.23.
Figure 2.23 displays the three water surfaces for each of the two plans, as
well as the observed values. The display options for this figure were selected
under the Options menu as: 1) Variables - select to display the water surface
and observed water surface; 2) Profiles - select 1,2, and 3; and 3) Plans -
select both the "Energy Method: New L
e
L
c
" plan and the "Pressure/Weir
Flow: New L
e
L
c
" plan. As shown in the figure, both methods produced the
same water surface profiles for the first two flows (both of the low flows).
This is as would be expected because both methods analyzed the two low
flows using the same criteria. For the high flow, the water surface profile for
the energy method and the pressure/weir flow method varied slightly
upstream of the bridge. The Zoom feature under the Options menu can be
used to obtain a closer view of the profiles.
Figure 2.22 Observed Water Surface Editor
2-31
Example 2 Beaver Creek - Single Bridge
0 1000 2000 3000 4000 5000 6000
195
200
205
210
215
220
Single Bridge - Example 2 1) P/W+NewLeLc 2/6/1998 2) En.+New LeLc 2/6/1998
Geom: Bvr.Cr.+Bridge - P/W: New Le, Lc Flow: Beaver Cr. - 3 Flows
Main Channel Distance (ft)
E
l
e
v
a
t
i
o
n
(
f
t
)
Legend
WS May '74 flood - P/W+NewLeLc
WS May '74 flood - En.+New LeLc
WS 100 yr - En.+New LeLc
WS 100 yr - P/W+NewLeLc
WS 25 yr - P/W+NewLeLc
WS 25 yr - En.+New LeLc
Ground
Obs WS May '74 flood - P/W+NewLeLc
Obs WS May '74 flood - En.+New LeLc
Kentwood
Figure 2.23 All 3 Flow Profiles for Press/Weir and Energy Methods
Table 2.2 shows a tabular comparison of the calculated water surface
elevations for both the pressure/weir flow method and the energy method to
the observed data. The observed values with a ** denote that the value may
be in question due to there being only a few observed values in the vicinity of
the location on the atlas or because those that were provided were not in the
active flow area.
In comparison of the calculated values to the observed values, both of the
modeling approaches were able to predict the actual water surface elevations
within a reasonable tolerance. The largest errors occurred where the observed
water surface values are in question. Additionally, the observed values in the
table are an average water surface elevation over the area of effective flow
where the cross sections are located. The one dimensional model can only
predict one resulting water surface; therefore, the fluctuations across the cross
section will not occur in the model as they did during the actual event.
In comparison of the pressure/weir method to the energy method, the greatest
difference occurs at the bridge structure. The water surface elevations for the
pressure/weir flow method inside the bridge are estimated using the upstream
and downstream flow depths.
2-32
Example 2 Beaver Creek - Single Bridge
Table 2.2 Comparison of Water Surface Elevations for Q = 14000 cfs
Pressure/Weir Energy
Cross Section Calculated Absolute
Error
Calculated Absolute
Error
Observed
5.99
5.875*
5.76
5.685*
5.61
5.49*
5.41
5.40 - Br Up
5.40 - Br Dn
5.39
5.24*
5.13
5.065
5.00
220.00
218.99
218.46
218.23
218.09
217.91
217.44
217.44
217.44
215.62
214.64
213.33
212.54
211.80
0.00
-0.21
0.06
-0.07
-0.01
0.01
-0.36
0.42
0.04
-0.27
0.04
0.00
219.95
218.87
218.29
218.04
217.88
217.66
217.12
215.86
215.26
215.62
214.64
213.33
212.54
211.80
-0.05
-0.33
-0.11
-0.26
-0.22
-0.24
-0.68
0.42
0.04
-0.27
0.04
0.00
220.0
219.2**
218.4
218.3
218.1
217.9
217.8**
NA
NA
215.2**
214.6
213.6
212.5
211.8
Summary
This example demonstrated the use of HEC-RAS to analyze a river reach that
contains a single bridge crossing. The geometric data consisting of the cross
sections and bridge geometry were entered for the reach along Beaver Creek,
as obtained from the USGS Atlas No. HA-601. Three flow values were used
for the analysis, with the largest flow coinciding with the flood event in May
1974. The first plan consisted of the geometry data (with the high flow
method selected as press/weir) and the flow data. A second plan was created
with the selection of the energy method for the high flow analysis. Review of
results for these plans reflected the necessity for adjustments to the expansion
and contraction reach lengths.
After the adjustments were made, two new plans were created, one for the
pressure/weir and one for the energy method for the high flow analysis. The
results of these two new plans were then compared to the observed water
surface elevations. From the comparison, the pressure/weir method resulted
with the closest values to the observed water surface elevations.
2-33
Example 3 Single Culvert (Multiple Identical Barrels)
E X A M P L E 3
Single Culvert (Multiple Identical Barrels)
Purpose
This example is designed to demonstrate the use of HEC-RAS to analyze the
flow of water through a culvert. The program has the capability of analyzing
flow through a single culvert, multiple identical culverts, and multiple non-
identical culverts.
A culvert type is defined by the characteristics of: shape, size, chart, scale
number, length, Manning's n value, loss coefficients, and slope (upstream and
downstream inverts). If a series of culverts are of the same type (have
identical characteristics), then the user can combine these culverts to be
categorized as one culvert ID with multiple identical barrels. For a given
culvert ID, the program can analyze up to 25 identical barrels. This example
will analyze a single culvert type with two identical circular barrels.
The entering of data and the analysis of a culvert are very similar to the
procedures used for bridges. The user is referred to Example 2 for the
procedures of bridge analyses and to Chapter 6 of the Hydraulic Reference
Manual for a detailed discussion on modeling culverts. To review the
analysis of this example, from the main window select File and then Open
Project. Select the project labeled "Twin Circular Pipe - Example 3." This
will open the project and activate the following files:
Plan: "Spring Creek Culverts"
Geometry: "Multiple Pipe Geometry"
Flow: "Multiple Pipe Flow Data"
Geometric Data
To perform the analysis, the geometric data were entered first. The geometric
data consists of the river system schematic, the cross section geometry,
placement of the cross sections, and the culvert information. Each of these
geometric data components is described in the following sections.
3-1
Example 3 Single Culvert (Multiple Identical Barrels)
River System Schematic
From the main program window, select Edit and then Geometric Data and
the river system schematic of Spring Creek will appear, as shown in Figure
3.1. A river reach was drawn and the river was labeled as "Spring Creek" and
the reach was titled "Culvrt Reach." This river reach was initially defined
from the surveyed information to contain 9 cross sections, with river mile
20.535 as the upstream cross section and river mile 20.000 as the downstream
cross section. The river station 20.208* was interpolated for this example,
and will be discussed in a subsequent section. Additionally, a culvert is
displayed which was inserted at river station 20.237 during the procedure of
this example.
Figure 3.1 River System Schematic For Spring Creek
3-2
Example 3 Single Culvert (Multiple Identical Barrels)
Cross Section Geometry
To enter the cross section data, from the Geometric Data Editor, the Cross
Section icon was selected. This activated the Cross Section Data Editor, as
shown in Figure 3.2 for river station 20.238. A description of the section was
entered as "Upstream end of Culvert" and the X-Y coordinates were entered
in the table on the editor. On the right side of the editor, the reach lengths to
the next downstream section (cross section 20.227 for this example) were
entered as 57 feet for the LOB, main channel, and ROB. For this cross
section, the Horizontal variation in n values was selected from the Options
menu. This created an additional column in the X-Y coordinates section in
which the Manning's n values were entered at the locations along the width of
the cross section where the n values change. For this specific cross section,
the n values only changed at the left and right over bank locations. Therefore,
this horizontal variation option was not necessary. The n values could have
been entered directly on the right side of the data editor in the LOB, Channel,
and ROB fields. This option was merely selected to display this possibility.
Figure 3.2 Cross Section Data Editor
Additionally, on the right side of the data editor, the left and right stations of
the main channel were entered. For this cross section, the left side of the
main channel is defined to start at station 972 and end at the right station of
1027 feet. Finally, the contraction and expansion coefficients were entered as
0.3 and 0.5, respectively. These coefficients are used by the program to
3-3
Example 3 Single Culvert (Multiple Identical Barrels)
determine the energy losses due to the flow contracting or expanding as it
travels from one cross section to the next. Typical values of these
coefficients for gradual transitions are 0.1 and 0.3 for contractions and
expansions, respectively. However, at locations where there are sudden
changes in the cross section geometry (i.e., flow into or out of a culvert or
bridge opening), the coefficients may take larger values. The selection of
these coefficients is discussed in detail in Chapter 3 of the Hydraulic
Reference Manual. For this cross section (being the section immediately
upstream of the culvert opening), the coefficients were initially selected as 0.3
and 0.5 for the contraction and expansion, respectively. After the flow
analysis, ranges for these values were determined by using the methods
outlined in the HEC-1995 research document. These ranges were compared
to the selected values and will be discussed near the end of this example.
The cross-section information for the other river stations were entered in a
similar fashion as for river station 20.238. Finally, the ineffective flow areas
of the cross sections were entered. This option allows the user to define areas
of the cross section that will contain water but the water is not flowing in the
downstream direction. This option is typically used at cross sections in the
vicinity of a culvert or bridge. For this example, the ineffective flow option
was used at river station 20.238 (located immediately upstream of the culvert)
and at river station 20.227 (located immediately downstream of the culvert).
From the Cross Section Data Editor, select River Station 20.238, Options,
and then Ineffective Flow Areas. This will display the Ineffective Flow
Editor shown in Figure 3.3. River station 20.238 was surveyed at a location
5 feet upstream from the culvert. Typically, the stationing of the ineffective
flow areas are set on a 1:1 ratio to the distance from the opening. When the
culvert data are entered, the centerline stations of the two culverts will be 996
and 1004 feet and each culvert will be 6 feet in diameter. Therefore, the left
edge of the opening is at station 993 and the right edge is at station 1007.
Using the 1:1 ratio, the left ineffective flow station was set to be equal to 5
feet left of the left opening. Similarly, the right ineffective flow station was
set to be equal to 5 feet right of the right side of the openings. These values
were entered as 988 and 1012 feet for the left and right stations, respectively.
Finally, the elevation of the ineffective flow area was set to be equal to 33.7
feet, a value slightly lower than the high cord on the upstream side of the
roadway. Similarly, ineffective flow areas were set at cross section 20.227 at
stations of 991 and 1009 (since this cross section was only 2 feet downstream
of the culvert outlet) and at an elevation of 33.3 feet. The location of these
ineffective flow areas will be discussed further during the analysis of the
output. Typically, the culvert information may be entered first and then the
modeler can enter the location of the ineffective flow areas more readily with
the location of the culverts known.
Cross Section Placement
From the Geometric Data Editor, select Tables and then Reach Lengths.
This will display the table shown in Figure 3.4. Figure 3.4 displays the initial
placement of the cross sections as obtained from the field data available for
3-4
Example 3 Single Culvert (Multiple Identical Barrels)
the analysis. (The figure does not show the inclusion of river station 20.208*
which will be added subsequently.)
Figure 3.3 Ineffective Flow Editor at River Station 20.238
Figure 3.4 Reach Lengths Table For Spring Creek
The placement of the cross sections relative to the location of the culvert is
crucial for accurate prediction of expansion and contraction losses. The
culvert routine (as does the bridge routine) utilizes four cross sections
specifically located on both sides of the structure to determine the energy
losses through the culvert. (Additionally the program will interpret two cross
sections inside of the culvert by superimposing the culvert and roadway data
onto both the immediate downstream and immediate upstream cross sections
from the culvert.) The following is a brief summary for determining the
3-5
Example 3 Single Culvert (Multiple Identical Barrels)
locations of the four cross sections. This procedure is identical to the
procedure used for determining the cross section locations for a bridge
analysis. The modeler should review the discussion in Chapter 6 of the
User's Manual and Chapter 6 of the Hydraulic Reference Manual for
further discussion.
First Cross Section. Ideally, the first cross section should be located
sufficiently downstream from the culvert so that the flow is not affected by
the structure (i.e., the flow has fully expanded). This distance, referred to as
the expansion length (L
e
), should be determined by: field investigation during
high flows; the procedure outlined in a recent study by the USACE [HEC-
1995]; or other acceptable procedure. For this example, the criteria
developed by USACE [HEC-1995] research document was utilized to
determine the expansion reach length. To utilize this method, an initial length
was estimated from values obtained in tables that are presented in the
document and provided in Appendix B of the Hydraulic Reference Manual.
Then, after the flow analysis was completed, the location was evaluated based
on equations developed from the research. (This evaluation will be discussed
near the end of this example.)
First, the following criteria were required to determine the location of the first
cross section:
n
ob
/n
c
= 0.1/0.04 = 2.5
b/B = 14/145 = 0.10
S = (0.20/200)*5280 = 5.28 ft/mile
L
obs
= [(993-925)+(1070-1007)]/2 = 70 ft
where: n
ob
= Manning's n value for the overbank at cross section
20.251
n
c
= Manning's n value for the main channel at cross
section 20.251
b = culvert opening width, ft (m)
B = total floodplain width, ft (m)
S = slope, ft/mile
L
obs
= average length of the side obstruction, ft
Substitution of the field data yields the results as shown above. With these
values, the expansion ratio (ER) was determined to range from 0.8 to 2.0
from Table B-1 in Appendix B of the Hydraulic Reference Manual. The
expansion ratio (ER), is the length of expansion (L
e
) divided by the average
length of obstruction (L
obs
). For this example, an average value of 1.4 was
initially used for the expansion ratio. Therefore, the expansion reach length
will be the expansion ratio times the average length of obstruction:
L
e
= (ER) (L
obs
) = (1.4) (70) . 100 ft
From the initial values of the cross section locations, the expansion reach
length is the distance from cross section 20.227 to 20.189. This distance is
3-6
Example 3 Single Culvert (Multiple Identical Barrels)
initially set at 200 feet. From the above analysis, it was determined that the
distance should be approximately 100 feet. Therefore, an additional cross
section was placed 100 feet downstream from cross section 20.227.
To produce this cross section, field data should be utilized. If this data is not
available, then the program has the ability to interpolate a cross section.
From the Geometric Data Editor, Tools, XS Interpolation, and then
Between 2 XS's were selected. "Culvrt Reach" was selected as the river
reach (the only reach in this example) and river station 20.227 was entered as
the upper river station (this will default to river station 20.189 as being the
lower river station). The maximum distance between the interpolated cross
sections was set to be 100 feet and then the interpolation was performed.
This resulted in the display shown in Figure 3.5. For additional information
on cross section interpolation, refer to Chapter 4 of the Hydraulic Reference
Manual and Chapter 6 of the User's Manual. The interpolation window was
closed and the river schematic displayed the new interpolated cross section at
river station 20.208* (as shown in Figure 3.1). The number 20.208 was the
default setting since the distance chosen (100 ft) was equal to one half the
previous reach length (200 ft).
Figure 3.5 Cross Section Interpolation
3-7
Example 3 Single Culvert (Multiple Identical Barrels)
After interpolating the new river station, from the Geometric Data Editor
Tables and then Reach Lengths were selected. This resulted in the table
shown in Figure 3.4 except that the interpolated cross-section 20.208*
appeared and the distances from cross section 20.227 to 20.208* were 100
feet and from 20.208* to 20.189 were also 100 feet for the LOB, channel, and
ROB. The program now considered cross section 20.208* as being the
location of the fully expanded cross section.
Second Cross Section. The second cross section used by the program to
analyze the energy losses through the culvert is located within a few feet
downstream of the structure. This section should be close to the culvert
(within a few feet) and reflect the effective flow area on the downstream side
of the culvert. Therefore, any ineffective flow areas outside of the flow
expanding out of the culvert, should not be used for conveyance calculations.
For this example, cross section 20.227 was located two feet downstream from
the culvert. The ineffective flow areas were developed previously using this
distance. Finally, after the culvert and roadway geometry were entered, the
program superimposed the geometry onto this cross section to develop a cross
section inside the culvert at the downstream end.
Third Cross Section. The third cross section is located within a few feet
upstream from the culvert and should reflect the length required for the abrupt
acceleration and contraction of the flow that occurs in the immediate area of
the opening. Similar to the second cross section, this cross section should
also block the ineffective flow areas on the upstream side of the culvert. For
this example, cross section 20.238 was located five feet upstream of the
culvert. Similar to the second cross section, the program will superimpose
the culvert geometry onto the third cross section to develop a cross section
inside the culvert at the upstream end.
Fourth Cross Section. The fourth cross section is located upstream from the
culvert where the flow lines are parallel and the cross section exhibits fully
effective flow. The distance between the third and fourth cross section,
referred to as the contraction reach length, can be determined by: 1) field
investigation during high flows, 2) the procedure outlined in a recent study by
the USACE [HEC-1995]; or 3) other acceptable procedure. For this
example, the criteria developed by USACE [HEC-1995] research document
was utilized to determine the contraction reach length. To utilize this method,
an initial length was estimated from values obtained in Table B.2 in Appendix
B of the Hydraulic Reference Manual. To use this method, the following
criteria were necessary:
n
ob
/n
c
= 0.1/0.04 = 2.5
S = 0.20/200*5280 = 5.28 ft/mile
where the variables are as described previously. Substitution of the values
yields the results as shown above. With these values, the contraction ratio
(CR) was determined to range from 0.8 to 1.5 from Table B-2. The
contraction ratio is the length of contraction (L
c
) divided by the average
length of obstruction. For this example, an average value of 1.15 was used
3-8
Example 3 Single Culvert (Multiple Identical Barrels)
for the contraction ratio. Therefore, the contraction reach length will be the
contraction ratio times the average length of obstruction:
L
c
= (CR) (L
obs
) = (1.15)(70) . 80 ft
From the initial values of the cross section locations, the contraction reach
length is the distance from cross section 20.251 to 20.238. This distance was
initially set at 70 feet. From the above analysis, it was determined that the
distance should be approximately 80 feet. Because these values are so close
together, the initial value of 70 feet will be maintained. Finally, after the flow
analysis was performed, the location of this cross section was evaluated and
will be discussed near the end of this example.
Culvert Data
From the Geometric Data Editor, the Bridge/Culvert icon was selected.
This activated the Bridge Culvert Data Editor. To enter the culvert data,
Options and then Add a Bridge and/or Culvert were first selected. The
location for the culvert was entered as 20.237. Then, the bounding river
stations (20.227 and 20.238) appeared on the Bridge Culvert Data Editor.
Next, the deck/roadway data and then the culvert geometric data were
entered. Each of these are discussed in the following sections.
Deck/Roadway Data. To enter the data for the deck/roadway, the
Deck/Roadway icon on the left side of the Bridge Culvert Data Editor
was selected. This activated the Deck/Roadway Data Editor as shown in
Figure 3.6. Along the top row of the deck/roadway data editor, the user must
first enter the distance from the upstream side of the deck/roadway to the
cross section that is placed immediately upstream of the culvert (cross section
20.238 for this example). This distance was set at 10 feet. The next field is
the width of the roadway. For this example, this distance was 40 feet. The
program will then add the 10 feet and the 40 feet to obtain 50 feet as the
distance from cross section 20.238 to the downstream end of the
deck/roadway. From the cross section geometric data, the distance from cross
section 20.238 to 20.227 was 57 feet. This allowed for 7 feet of distance
from the downstream side of deck/roadway to cross section 20.227.
The final field along the top row is the weir coefficient. This coefficient is
used when the flow overtops the roadway and weir flow occurs. For this
example, a value of 2.6 was selected as the weir coefficient for the roadway.
This value may be changed to account for the shape of the roadway and the
degree of obstructions along the edge of the roadway. Additional information
on weir flow is presented in Chapter 6 of the Hydraulics Reference Manual.
3-9
Example 3 Single Culvert (Multiple Identical Barrels)
Figure 3.6 Deck/Roadway Data Editor
The central portion of the editor consists of fields to enter the stations and
elevations of the deck/roadway. The values for this example are as shown in
the figure. If the upstream and downstream decking is identical, then the user
needs to only enter the upstream information and then select Copy Up to
Down. (Note: For culverts, only the high cord information is required. The
program will automatically block out the area between the high cord and the
ground. For a bridge analysis, the low cord information is required to define
the bridge opening. For a culvert analysis, the culvert data will define the
openings below the high cord for the locations of the culverts.)
The next two fields are the US and DS Embankment Side Slopes. These
values were entered as 2 (horizontal to 1 vertical). For a culvert analysis,
these values are only used for the profile plot.
The bottom of the editor consists of three additional fields. The first field is
the Maximum Allowable submergence ratio. This is the ratio of
downstream flow depth to upstream energy, as measured from the minimum
high cord of the deck. When this ratio is exceeded for a bridge analysis, the
program will switch from the weir flow equation to the energy method to
determine the upstream flow depth. For a culvert analysis, this ratio is not
used because the program cannot perform a backwater analysis through a
culvert flowing full. Therefore, the weir analysis method will always be used
when overflow occurs.
3-10
Example 3 Single Culvert (Multiple Identical Barrels)
The second field is the Minimum Weir Flow Elevation. This is the
elevation that the program uses to determine when weir flow will begin. If
this field is left blank, the program will use the lowest value of the high cord
on the upstream side of the deck. Alternatively, the user can enter a value for
the program to start checking for the possibility of weir flow. For this
example, an elevation of 33.7 feet was used. This is the elevation of the
roadway above the culvert openings on the upstream side of the culvert.
(Note: This is also the minimum elevation of the high cord and therefore, this
field could have been left blank.)
Finally, the last field requires the selection of the weir crest shape: broad
crested or ogee shaped. This selection is used for the type for submergence
correction. For this example, a broad crested weir shape submergence
correction was used. With all of the data entered, the OK button was selected
to exit the Deck/Roadway Data Editor.
Culvert Geometric Data. To enter the culvert geometric data, from the
Bridge Culvert Data Editor, the Culvert icon was selected. This activated
the Culvert Data Editor as shown in Figure 3.7. Each of the fields for the
editor are described in the following sections.
Culvert ID - By default, the identifier for the first culvert will be set to
"Culvert #1." A culvert type is defined by the shape, diameter (or rise and
span), chart number, scale, length, n value, loss coefficients, upstream invert,
and downstream invert. If all of these parameters are the same for each
culvert, then the modeler will only have one culvert type. Then the modeler
can enter up to 25 identical barrels for this culvert type, with each barrel
occurring at a different location (defined by the upstream centerline and
downstream centerline). If any of the culvert parameters change, then the
modeler must define each culvert that is different as a separate type (to a
maximum of 10 culvert types at the same river station), with each type
containing up to 25 identical barrels. For this example, the culvert consisted
of only 1 culvert type (since all of the parameters were the same for each
barrel) but it contained two identical barrels (with each placed at separate
upstream and downstream centerline locations).
Solution Criteria - The user has the option to select to use the result for inlet
control or outlet control as the final answer for the upstream energy grade line
value. The default method is to use the highest of the two values, as was
selected for this example.
Shape - The culvert shape is chosen from the eight available shapes: circular,
box, elliptical, arch, pipe arch, semi-circle, low arch, or high arch. For this
example, the culvert barrels were circular shape. To select the shape, press
the down arrow on the side of the shape field and highlight the desired shape.
3-11
Example 3 Single Culvert (Multiple Identical Barrels)
Figure 3.7 Culvert Data Editor
Diameter, Rise, or Rise and Span - Depending on the shape of the culvert, the
modeler must enter the inside dimensions of the culvert. For a circular pipe,
only the diameter is required. For other shapes, the rise is defined as the
inside vertical measurement and the span is the inside horizontal
measurement. (Note: For box culverts with chamfered corners, refer to the
discussion in Chapter 6 of the Hydraulic Reference Manual.) For this
example, the circular culvert was set to have a diameter of 6 feet.
Chart # - Each culvert type and shape is defined by a Federal Highway
Administration Chart Number. Depress the down arrow next to this field to
select the appropriate chart number. Once a culvert shape has been selected,
only the corresponding chart numbers available for that culvert shape will
appear in the selections. Descriptions for the chart numbers appear in
Chapter 6 in the Hydraulic Reference Manual. For this example, the
culvert chart was selected as "1 - Concrete Pipe Culvert."
Scale - This field is used to select the Federal Highway Administration scale
that corresponds to the selected chart number and culvert inlet shape. Only
the scale numbers which are available for the selected chart number will
appear for selection. Descriptions for the scale numbers appear in Chapter 6
in the Hydraulic Reference Manual. The scale for this example was "1 -
Square edge entrance with head wall."
3-12
Example 3 Single Culvert (Multiple Identical Barrels)
Distance to Upstream XS - This is the distance from the inlet of the culvert to
the upstream cross section (20.238). For this example, this was a distance of
5 feet. On the Deck/Roadway Data Editor, a measure of 10 feet was
entered for the distance from the upstream side of the deck/roadway to the
upstream cross section. Therefore, the culvert entrance is located midway
between the upstream side of the roadway and cross section 20.238.
Length - This field is the measure of the culvert (in feet or meters) along the
centerline of the barrel. The length of the culvert for this example was 50
feet. The program will add this 50 feet to the 5 foot distance from cross
section 20.238 (to the culvert entrance) and obtain 55 feet. The reach length
from cross section 20.238 to 20.227 is 57 feet, which leaves 2 feet from the
exit of the culvert to the downstream cross section.
Entrance Loss Coefficient - The value of the entrance loss coefficient will be
multiplied by the velocity head at the inside upstream end of the culvert to
obtain the energy loss as the flow enters the culvert. Typical values for the
entrance loss coefficient can be obtained from Tables 6.3 and 6.4 in the
Hydraulic Reference Manual. The entrance loss coefficient for the concrete
pipe in this example was set at 0.5.
Exit Loss Coefficient - To determine the amount of energy lost by the water as
it exits the culvert, the exit loss coefficient will be multiplied by the
difference of the velocity heads from just inside the culvert at the downstream
end to the cross section located immediately downstream of the culvert exit.
In general, for a sudden expansion, the exit loss coefficient should be set
equal to 1. However, this value may range from 0.3 to 1.0. For this example,
the exit loss coefficient was set to be equal to 1.0.
Mannings n for Top - This field is used to enter the Manning's n value of the
top and sides of the culvert lining and is used to determine the friction losses
through the culvert barrel. Suggested n values for culvert linings are
available in many textbooks and also may be obtained from Table 6.1 in the
Hydraulic Reference Manual. Roughness coefficients should be adjusted
according to individual judgment of the culvert condition. For this example,
a Manning's n value of 0.013 was used for the concrete culvert.
Mannings n Value for Bottom This field is used to enter the Mannings n
value of the bottom of the culvert. For most culverts, this field will be the
same as the Mannings n value for the top. However, if the culvert has a
natural bottom, or something has been placed in the bottom for fish passage,
the n value may vary.
Depth to use Bottom n This field is used to enter a depth inside of the
culvert that the bottom n value is applied to. If the bottom and top n value are
the same, a value of zero should be entered.
Depth Blocked This field is used to fill in a portion of the culvert. The user
enters a depth, and everything below that depth is blocked out.
3-13
Example 3 Single Culvert (Multiple Identical Barrels)
Upstream and Downstream Invert Elevation - These two fields are used to
enter the elevations of the inverts. For a particular culvert type, all of the
identical barrels will have the same upstream invert elevation and
downstream invert elevation. For this example, the upstream invert was set at
an elevation of 25.1 feet and the downstream invert was 25.0 feet.
Centerline Stations - This table is used to enter the stationing (X-coordinates)
of the centerline of the culvert barrels. The upstream centerline is based upon
the X-coordinates of the upstream cross section (20.238) and the downstream
centerline is based upon the X-coordinates of the downstream cross section
(20.227). This example employs two culvert barrels, with the centerline of
the barrels occurring at stations 996 and 1004 feet, as measured on both cross
sections. For this example, the X-coordinate geometry of both cross section
20.238 and cross section 20.227 are referenced from the same left station
starting point. Therefore, the upstream and downstream centerline stations
are the same value and this will align the culvert in the correct configuration
as being parallel to the channel. The modeler must be cautious to ensure that
the centerline stationing of the culvert ends align the culvert in the correct
position.
# Identical barrels - This field will automatically display the number of
barrels entered by the user (determined by the number of centerline stations
entered). Up to 25 identical barrels can be entered for each culvert type, and
this example consisted of 2 identical barrels.
This completed the necessary geometric data for the analysis. The OK button
at the bottom of the Culvert Data Editor was selected and this displayed the
culvert as shown in Figure 3.8. The geometry data editors were then closed
and the geometry was saved as "Multiple Pipe Geometry."
3-14
Example 3 Single Culvert (Multiple Identical Barrels)
Figure 3.8 Bridge/Culvert Data Editor For Spring Creek
3-15
Example 3 Single Culvert (Multiple Identical Barrels)
Steady Flow Data
To perform the steady flow analysis through the culvert, the user must enter
the flow data and boundary conditions for each flow profile. Each of these
components is discussed below.
Flow Data
To enter the flow data, from the main program window Edit and then Steady
Flow Data were selected. This activated the Steady Flow Data Editor as
shown in Figure 3.9. For this example, 3 flow profiles were computed. A
value of "3" was entered as the number of profiles and the central table of the
editor established three columns for the flow profiles. The flow values were
then entered at the upstream river station (20.535) as the values of 250, 400,
and 600 cfs. Additionally, the profile names were changed to be "5 yr," "10
yr," and "25 yr."
Figure 3.9 Steady Flow Data Editor
Boundary Conditions
3-16
To enter the boundary conditions the Boundary Conditions icon at the top of
the Steady Flow Data Editor was selected. This activated the Boundary
Conditions Editor as shown in Figure 3.10. This flow analysis was
performed in the subcritical flow regime. Therefore, a boundary condition
was established at the downstream end of the reach for each flow profile. For
a detailed discussion on the boundary conditions, the modeler is referred to
Chapter 7 of the User's Manual and Chapter 3 of the Hydraulic Reference
Manual. From the Boundary Conditions Data Editor, the boundary
conditions were entered by first selecting the Down Stream field and then
Example 3 Single Culvert (Multiple Identical Barrels)
Known W. S. This activated the known water surface boundary condition
window as shown in Figure 3.11.
Figure 3.10 Boundary Conditions Data Editor
Figure 3.11 Known Water Surface Boundary Conditions
As shown in Figure 3.11, a known water surface elevation was then entered
for each of the flow profiles that were computed. For this example, the
known water surface elevations of 29.8, 31.2, and 31.9 were entered for the
flows of 250, 400, and 600 cfs, respectively. Once the data were entered, the
OK button was selected to exit this window. This completed the necessary
steady flow data for the analysis and the data were saved as "Multiple Pipe
Flow Data."
3-17
Example 3 Single Culvert (Multiple Identical Barrels)
Steady Flow Analysis
To perform the steady flow analysis, from the main program window Run
and then Steady Flow Analysis were selected. This activated the Steady
Flow Analysis Window as shown in Figure 3.12. A short ID was entered as
"Base Plan" and a subcritical flow analysis was selected in the lower left
corner of the editor. From the Options menu, the Set Output Options was
selected and then an "x" was placed next to Critical Always Calculated.
This will cause the program to always calculate critical depth at every cross
section. This will add computational time to larger analyses; however, this
will enable the user to view the critical flow depth along the river reach.
Additionally, from the Options menu, ensure that there is a "" adjacent to
the option Check data before execution. With this option, the program will
check to ensure that all pertinent information is present before the analysis is
performed. It cannot determine the accuracy of the data. (Note: If there is a
check mark next to this option, a selection of this option will remove the
check mark.) Finally, the geometry file "Multiple Pipe Geometry" and the
steady flow file "Multiple Pipe Flow Data" were saved as the plan "Spring
Creek Culverts", with a shirt ID of "Base Plan." Then, the COMPUTE
button was selected to perform the steady flow analysis.
Figure 3.12 Steady Flow Analysis Window
3-18
Example 3 Single Culvert (Multiple Identical Barrels)
Output Analysis
For the analysis of the output, the modeler has various options to review the
data. For this analysis, evaluations were performed for the expansion and
contraction reach lengths and the channel contraction and expansion
coefficients. Then, the water surface profiles were reviewed.
Expansion and Contraction Reach Length Evaluation
Initially the reach lengths were determined using table values obtained from
the U.S. Army Corps of Engineers' research document [HEC-1995] and the
cross sections 20.208* and 20.251 were located based on these initial values.
The table values provided a range and the average values were initially used.
With the program output, the equations developed in the document were
utilized to evaluate the locations (and reach lengths) that were selected. The
modeler should be aware that the regression equations were developed based
on low flow conditions for bridges and the equations may not be practical for
analyses of flow through culverts.
Expansion Reach Length. Cross section 20.208* was the interpolated
section that was assumed to be at the location where the flow became fully
expanded. To evaluate the location of this cross section, the relationship
shown as Equation 3-1 was used. Equation 3-1 is applicable when the width
of the floodplain and the discharge is less than those of the regression data.
The equation is:
Q
F
F
L
L
ER
obs
e
000018 . 0 485 . 0 421 . 0
* 208 . 20
227 . 20
+
+ = = (3-1)
where: ER = expansion ratio
L
e
= expansion reach length, ft
L
obs
= average length of side obstruction, ft
F
20.227
= main channel Froude number at the cross section
immediately downstream of the culvert (cross section
20.227 for this example)
F
20.208*
= main channel Froude number at the cross section of
fully expanded flow (cross section 20.208* for this
example)
Q = total discharge, ft
3
/s
(Note: The subscripts used in Equation 3-1 and all subsequent equations
reflect the river station numbering for this example.) From the analysis, the
Froude numbers at cross sections 20.227 and 20.208*, for the flow of 600 cfs,
are 0.32 and 0.14, respectively. Substituting these values into Equation 3-1
yields an expansion ratio of 1.51. This value falls within the range of 0.8
2.0 as determined previously from the table values. With this new expansion
ratio, the expansion reach length is:
3-19
Example 3 Single Culvert (Multiple Identical Barrels)
L
e
= (ER) (L
obs
) = (1.51) (70) = 106 ft
Additionally, the expansion ratio has a standard error of 0.26. Using the
range of the ER from 1.25 (= 1.51 - 0.26) to 1.77 (= 1.51 + 0.26) yields an L
e
range from 88 to 124 feet to define the 68% confidence band for Equation 3-
1. The actual distance from cross section 20.227 to cross-section 20.208*
was set at 100 feet. Therefore, the existing expansion reach length seems
appropriate. If the existing length had been significantly outside of the range
of the calculated expansion reach length, then a second iteration for the
placement of the fully expanded cross section and an additional analysis may
be warranted. As a final check, the expansion ratio should not exceed 4:1 and
should not be less than 0.5:1.
Contraction Reach Length. Cross section 20.251 is located where the flow
lines are parallel to the main channel. To evaluate this location, Equation 3-2
from the research document [HEC-1995] was utilized. This equation is used
when the floodplain scale and dischargers are significantly different than
those used in the regression analysis and is:
5 . 0 2
* 208 . 20
227 . 20
19 . 0 86 . 1 333 . 0 4 . 1
=
c
ob ob
n
n
Q
Q
F
F
CR (3-2)
where: CR = contraction ratio
L
c
= contraction reach length
Q
ob
= discharge conveyed by the two overbanks at cross
section 20.251, cfs
Q = total discharge, cfs
n
ob
= Manning's n value of the overbanks at cross section
20.251
n
c
= Manning's n value for the main channel at cross
section 20.251
From the analysis of the 600 cfs profile, the flow in the two overbanks at
cross section 20.251 is 69.33 cfs and the Manning's n values for the
overbanks and main channel at cross section 20.251 are 0.10 and 0.04,
respectively. Substituting these values into Equation 3-2 yields a contraction
ratio of 0.39. The standard error for this equation is 0.19 which yields a range
of the CR from 0.20 to 0.58. From the results cited in the research document,
a minimum contraction ratio is 0.3:1 and a maximum ratio is 2.5:1. The
calculated average value of 0.39 is very close to the minimum value. If this
value is used, the contraction reach length would be:
L
c
= (CR) (L
obs
) = (0.39) (70) = 27 feet
3-20
Example 3 Single Culvert (Multiple Identical Barrels)
This is the median value for the range of 14 to 41 feet (using CR = 0.20 and
0.58, respectively). The actual distance used for the contraction reach length
(the length from river station 20.251 to river station 20.238) was 70 feet. For
this example, the contraction reach length was maintained at the 70 feet
value. However, an additional analysis was performed with the 27 feet
contraction reach length and no appreciable difference in the water surface
was observed to reflect the necessity for the change of the contraction reach
length to 27 feet.
Channel Contraction and Expansion Coefficients
The coefficients of contraction (C
c
) and expansion (C
e
) are used to determine
the energy losses associated with the changes in channel geometry. Initially,
in the vicinity of the culvert, the coefficients were set at 0.3 and 0.5 for the
contraction and expansion, respectively. Each of these values will be
evaluated.
Expansion Coefficient. The expansion coefficient can be obtained from
Equation 3-3:
+ =
* 208 . 20
227 . 20
075 . 0 570 . 0 09 . 0
F
F
D
D
C
c
ob
e
(3-3)
where: C
e
= coefficient of expansion
D
ob
= hydraulic depth (flow area divided by the top width)
for the overbank at cross section 20.208*
D
c
= hydraulic depth for the main channel at cross section
20.208*
From the analysis of the 600 cfs profile, the hydraulic depths for the
overbanks and the main channel are 0.58 and 5.66 feet, respectively.
Substitution of the values into Equation 3-3 yielded an expansion coefficient
of 0.14. This is the median value and the range of 0.2 defines the 95%
confidence band for Equation 3-3. For this example, a value of 0.5 was used.
The value of the expansion coefficient is generally larger than the value used
for the contraction coefficient so the value of 0.5 will remain as the selected
value. The regression equation (3-3) was developed for bridges with
overbank areas larger than the current example. Therefore, the data for this
current example may not be within the range of data used to develop the
regression equation. The modeler can perform a sensitivity of this
coefficient by changing this coefficient and performing subsequent analyses.
For this example, a value of 0.3 was used during a subsequent analysis and no
appreciable difference was observed in the resulting water surface.
3-21
Example 3 Single Culvert (Multiple Identical Barrels)
Contraction Coefficient. From the research document [HEC-1995], the
contraction coefficient is obtained by first determining the relationship:
b/B = 14/145 . 0.10
where: b = culvert opening width, ft (m)
B = total floodplain width, ft (m)
From Table B-3 of Appendix B in the Hydraulic Reference Manual, the
recommended contraction coefficient range is 0.3 - 0.5. The value selected
for this example was the minimum value of 0.3, which reflects a value in
between a typical contraction and an abrupt contraction.
Water Surface Profiles
From the main program window, select View and then Water Surface
Profiles. This will result in the display shown in Figure 3.13. In the figure,
the water surface elevations and the energy gradelines are shown for all three
flow profiles (the variables can be selected from the Options menu). As can
be seen in the figure, the first flow of 250 cfs was able to travel through the
culvert without submerging the entrance. The second flow (400 cfs) caused
the headwater and tailwater to submerge the entrance and exit of the culvert,
respectively. Finally, the third flow (600 cfs) caused an overtopping of the
roadway, which yielded weir flow.
Figure 3.13 Water Surface Profiles For Spring Creek Culverts
3-22
Example 3 Single Culvert (Multiple Identical Barrels)
To investigate the first flow profile, from the main window select View,
Cross Section Table, Type, and then Culvert. Select the river reach of
"Culvrt Reach," river station 20.237, profile 1, and culvert #1. This will
display the table shown in Figure 3.14. The left column of the table shows a
total flow rate of 250 cfs through the culvert. Since the culvert has two
identical barrels, this yields a flow of 125 cfs through each barrel. The table
also shows that the normal depth (3.56 ft) was greater than the critical depth
(3.02 ft), which corresponds to subcritical flow occurring through the culvert.
At the bottom of the left column, the data shows that the culvert did not flow
full for any length of the culvert. Additional values such as the velocity in the
culvert at the upstream and downstream ends are displayed.
Figure 3.14 Culvert Table For Flow=250 cfs
To determine the control of flow through the culvert (i.e., inlet or outlet), the
values of the upstream energy grade line necessary for inlet control (E.G. IC)
and outlet control (E.G. OC) are shown in the left column of Figure 3.14. For
the specified flow of 250 cfs, the upstream energy grade line for inlet control
was 29.50 feet and the upstream energy grade line for outlet control was
3-23
Example 3 Single Culvert (Multiple Identical Barrels)
30.57 feet. The program will select the higher of these two values to
determine which type of control will occur (since "Highest Upstream EG"
was selected on the Culvert Data Editor). For this example, outlet control
occurred and the energy gradeline used by the program is listed as the energy
grade line upstream of 30.57 feet. Finally, by using the values in Figure 3.14
and following the decision flow chart shown as Figure 6.9 in the Hydraulic
Reference Manual, the modeler can determine the procedure used by the
program to determine the water surface profile. For this flow of 250 cfs, the
program used the Direct Step Method to calculate the water surface profile.
For an analysis of the second flow (400 cfs), a similar procedure can be
followed. For this example, the second flow resulted in full flow along the
entire length of the barrels of the culvert. The upstream water surface profile
was determined by using the FHWA full flow equations.
For the third flow (600 cfs), the inlet and outlet were submerged and weir
flow occurred over the roadway. Select the Culvert type Cross Section
Table (as performed for Figure 3.14) and select the third flow profile. This
will display the table shown in Figure 3.15. For this profile, the flow through
the culvert was 526.53 cfs, 263.27 cfs through each identical barrel. The
energy grade line upstream was calculated to be 34.34 feet, which
corresponds to the outlet control energy grade line as shown.
The weir flow at river station 20.237 resulted with a value of 600 - 526.53 =
73.47 cfs. This occurred from an X-coordinate of 945.30 to 1048.66, a
distance of 103.36 feet. The main channel bank stations for cross sections
20.227 and 20.238 are at 972 and 1027. Therefore, the weir flow from 945.3
to 972 should balance with the flow in the LOB at river stations 20.227 and
20.238. Additionally, the weir flow from 1027 to 1048.66 should balance
with the flow in the ROB at river stations 20.227 and 20.238.
At river station 20.237, the amount of weir flow from 945.3 to 972 can be
approximated as: the specific length of weir divided by the total weir length
times the weir flow. This was calculated as:
(972.00 945.3) / (103.36) * (73.47) = 18.98 cfs
Similarly, the amount of weir flow from 1027 to 1048.66 is approximately
15.4 cfs. Therefore, at river stations 20.227 and 20.238, the flow in the LOB
should be approximately 18.98 cfs and the flow in the ROB should be
approximately 15.4 cfs.
To determine the amount of flow in the overbanks at cross section 20.227,
from the Cross Section Table window, select Type and then Cross Section.
Toggle to river station 20.227 for the third flow profile. The values for the
flow in the LOB and ROB are zero at this cross section. By toggling to river
station 20.238, it was observed that the flows in the LOB and ROB were 36.2
and 34.31 cfs, respectively. Therefore, these flow values in the LOB and
ROB for both river stations need to be adjusted to balance with the amount of
weir flow.
3-24
Example 3 Single Culvert (Multiple Identical Barrels)
Figure 3.15 Culvert Table For Flow=600 cfs
The following discussion is provided as an example procedure that can be
utilized to balance the weir flow with the overbank flow. The modeler should
compare the magnitude of the weir flow to the total flow rate to determine if
the procedure is practical for the specific situation.
To adjust the LOB and ROB flow values, first the situation at river station
20.227 was analyzed. Since there was not any flow in the overbanks, the
ineffective flow elevation was lowered from 33.3 to 32.0. This will allow for
the flow coming over the weir to become active at this downstream cross
section. The elevation of 32.0 feet was chosen because it is slightly lower
than the calculated water surface (32.01 feet) at river station 20.227. (The
user must be cautious not to lower this elevation to a point where the
ineffective flow will impact the second flow profile. Each flow profile must
be analyzed separately.)
As a second step to balance the weir and overbank flows, at river station
20.238 the Manning's n values in the overbanks were raised from 0.1 to 0.4.
3-25
Example 3 Single Culvert (Multiple Identical Barrels)
Additionally, at river station 20.227, the Manning's n values for the overbanks
were decreased from 0.10 to 0.06. Since the n value is inversely proportional
to the flow rate, the increase in n value at river station 20.238 will cause a
decrease in the flow rate in the overbank areas. Similarly, the decrease in the
n value at river station 20.227 will cause an increase in the flow rate in the
overbank areas.
After these adjustments were made, the geometry file was saved as "Adjusted
Ineffective + n Values." Then this geometry file and the steady flow data file
were saved as a plan entitled "Sp. Cr. Culverts - Adj. Weir Flow." The user
can activate this plan to review the remaining discussion of the output.
After the adjusted plan was executed, the weir flow at river station 20.237
was determined to be 74.14 cfs, as shown in the Culvert Table of Figure
3.16. This weir flow occurred from X-coordinates of 945.23 to 1048.66, a
distance of 103.43 feet. As calculated previously, the approximate portion of
this weir flow that occurred from 945.23 to 972 is:
(972.00 - 945.23) / (103.43) * (74.14) = 19.19 cfs
Similarly, the portion of the weir flow from 1027 to 1048.66 was
approximately 15.4 cfs. These flow values were then compared to the flow
values in the LOB and ROB at river stations 20.227 and 20.238.
At river station 20.227, the flow in the LOB was 6.83 and the flow in the
ROB was 5.57 cfs. These values are approximately equal to the portions of
the weir flow values as determined above. Therefore, these flow rates were
considered as being balanced with the weir flow. If the flows in the
overbanks had been higher than the portions of the weir flow, then the
Manning's n values in the overbanks at river station 20.227 would have been
increased until a balance was achieved.
At river station 20.238, the flow in the left and right overbanks were 9.89 and
9.37 cfs, respectively. These flow rates were considered to be reasonably in
balance with the portions of the weir flow. If the flow rates were not in
balance, then the n values would have been adjusted further until a balance
was achieved.
For both river stations 20.227 and 20.238, it should be noted that the flow
rates do not exactly match the portions of the weir flow as calculated above.
An exact match is not warranted because the weir flow portions were
approximate and the weir flow that contributes to the left and right overbank
is only a minor portion of the total flow rate. If observed high water marks
were available, the modeler could make adjustments to the data to more
accurately predict the actual water surface elevations.
3-26
Example 3 Single Culvert (Multiple Identical Barrels)
Figure 3.16 Culvert Table for Adjusted n Values and Ineffective Flow Areas
With Flow = 600 cfs
For additional detailed analysis of the flow, the modeler should review the
energy losses associated with the contraction and expansion of the flow in the
channel and the entrance and exit losses for the culvert to evaluate the
selected energy loss coefficients.
Finally, a three dimensional view of the water surface profiles is displayed in
Figure 3.17. This was activated from the main program window by selecting
View and then X-Y-Z Perspective Plots. The figure is available to aid the
user to view the calculated water surface profiles. The water surface image
represents the hydraulic grade line at the respective cross section locations.
3-27
Example 3 Single Culvert (Multiple Identical Barrels)
Figure 3.17 3-D Perspective Plot of Spring Creek Flow Profiles
Summary
For this example, a culvert was analyzed with three flows. The culvert was
composed of two identical circular barrels. During the review of the output, it
was determined that initially the flow in the left and right overbanks at the
upstream and downstream cross sections from the culvert did not match the
weir flow that was occurring. In order to balance the weir flow with the
overbank flows, the Manning's n values and the ineffective flow areas were
adjusted at the cross sections that bound the culvert.
The next example (Example 4) utilizes this data set and adds another culvert
type to the geometric data. This creates a multiple culvert analysis, each with
multiple identical barrels.
3-28
Example 4 Multiple Culverts
E X A M P L E 4
Multiple Culverts
Purpose
This example is designed to demonstrate the use of HEC-RAS to analyze the
flow of water through multiple (non-identical) culverts. The program has the
capability of analyzing flow through a single type of culvert, multiple
identical types of culverts, and multiple non-identical types of culverts. A
culvert type defines the characteristics of the culvert, which includes the
shape, slope, roughness, chart, and scale number. For a given culvert type,
the program can analyze up to 25 identical barrels. This example analyzed
two culvert types, each with two identical barrels.
The entering of data and the analysis of these culverts was identical to the
procedures used for the single culvert type as performed for Example 3.
Additionally, the data used for Example 3 was modified for this example to
include a second culvert type. Therefore, Example 4 is presented as a
continuation of Example 3 and the modeler should review the data and the
procedures as performed in Example 3 before reviewing Example 4.
The user is referred to Example 3 for the basic procedures of culvert analyses
and to Chapter 6 of the Hydraulic Reference Manual for a detailed
discussion on modeling culverts. To review the procedures performed for
this example, from the main program window select File and then Open
Project. Select the project labeled "Multiple Culverts - Example 4." This
will open the project and activate the following files:
Plan: "Spring Creek Multiple Culverts"
Geometry: "Multiple Culvert Geometry"
Flow: "Multiple Culvert Flow Data"
Geometric Data
To perform the analysis, the geometric data was entered first. The geometric
data consists of the river system schematic, the cross section geometry,
placement of the cross sections, and the culvert information. Each of these
geometric data components are described in the following sections.
4-1
Example 4 Multiple Culverts
River System Schematic
From the main program window, select Edit and then Geometric Data and
the river system schematic of Spring Creek will appear as shown in Figure
4.1. This river reach is defined by ten river stations, with river station 20.535
as the upstream cross section and river station 20.000 as the downstream
cross section. The schematic is identical to the river reach as developed
during Example 3.
Figure 4.1 River System Schematic For Spring Creek
Cross Section Geometry
The geometry of the cross sections for this example are identical to the
geometry of the cross sections for Example 3. The modeler should review
Example 3 for the stationing, elevations, reach lengths, Manning's n values,
main channel bank stations, and contraction and expansion coefficients
4-2
Example 4 Multiple Culverts
determined for each cross section. (Note: The Manning's n values for the
LOB and ROB at river stations 20.238 and 20.227 were reset to the original
value of 0.1.) Finally, the ineffective flow areas for the cross sections in the
vicinity of the culvert were adjusted after the additional culvert information
was added.
Expansion and Contraction Reach Lengths
The placement of cross sections in reference to the culvert, define the
expansion and contraction reach lengths. These reach lengths are crucial for
the accurate prediction of the energy losses through the culvert. The
determination of the reach lengths was discussed in detail during Example 3.
During the analysis, it was observed that an additional cross section was
required to be added to account for the expansion of the flow. This additional
cross section was added as cross section number 20.208*, with the *
indicating that the cross section was interpolated using the methods available
by the program. After the analysis for this example, the expansion and
contraction reach lengths were again evaluated and will be discussed near the
end of this example.
Culvert Data
The culvert data consists of entering the deck/roadway data and the culvert
geometric data. Each of these areas will be discussed as follows.
Deck/Roadway Data. The deck and roadway data editor is activated from
the main program window by selecting Edit, Geometric Data, the
Bridge/Culvert icon, and then the Deck/Roadway icon. This will display
the Deck/Roadway Data Editor as shown in Figure 3.6 of Example 3. The
values for this current example were exactly the same as those entered for
Example 3.
Culvert Geometric Data. To enter the culvert geometric data, from the
Bridge/Culvert Data Editor select the Culvert icon. This will activate the
Culvert Data Editor and display the data for culvert #1 as shown in Figure
4.2. Culvert #1 is defined exactly as described for Example 3: a circular
culvert of diameter 6 feet with two identical barrels and the other parameters
as shown in Figure 4.2. In the upper right corner of the editor, the Rename
button was selected and the new name "Circular" was entered. This will help
the modeler during the review of the output for this example.
The output analysis of Example 3 showed that during the flow of 600 cfs, the
flow overtopped the roadway and created weir flow. For this current
example, we will consider the possibility that the flow must not overtop the
roadway and that the modeler desires to install additional culverts to alleviate
this problem. Alternatively, to reduce the upstream water surface depth, the
modeler has extensive options available such as increasing the diameter of the
existing culverts or adding other identical barrels to the culvert. For this
example, however, the option of installing additional culverts was pursued.
4-3
Example 4 Multiple Culverts
Figure 4.2 Circular Culvert Data Editor
From the Culvert Data Editor (as shown in Figure 4.2), the Add button in
the upper left corner was selected. This cleared the entry fields and created a
new input window as shown in Figure 4.3. The identification name "Culvert
#2" appeared in the Culvert ID field in the upper right corner of the editor.
The Rename button, located immediately below the Culvert ID, was
selected and a new name "Box" was entered. The additional fields of the
Culvert Data Editor will be described as follows.
Solution Criteria - The user has the option to select to use the result for inlet
control or outlet control as the final answer for the upstream energy grade line
value. The default method is to use the highest of the two values, as was
selected for this example.
Shape - The culvert shape is chosen from the eight available shapes: circular,
box, elliptical, arch, pipe arch, semi-circle, low or high arch. For this second
culvert, the culvert shape was selected as box. To select the shape, press the
down arrow on the side of the shape field and highlight the desired shape.
Diameter, Rise, or Rise and Span - Depending on the shape of the culvert, the
modeler must enter the inside dimensions of the culvert shape. For a box
shape, the rise (vertical distance) and span (horizontal distance) must be
entered. A value of 5 feet for the span and 3 feet for the rise were entered.
(Note: For box culverts with chamfered corners, refer to the discussion in
Chapter 6 of the Hydraulic Reference Manual.)
4-4
Example 4 Multiple Culverts
Figure 4.3 Box Culvert Data Editor
Chart # - Each culvert type and shape is defined by a Federal Highway
Administration Chart Number. Depress the down arrow next to this field to
select the appropriate chart number. Once a culvert shape has been selected,
only the corresponding chart numbers available for that culvert shape will
appear in the selections. Descriptions for the chart numbers appear in
Chapter 6 on Table 6.5 of the Hydraulic Reference Manual. For this
example, the culvert chart was selected as "10 - 90 degree headwall;
Chamfered or beveled inlet edges."
Scale - This field is used to select the Federal Highway Administration scale
that corresponds to the selected chart number and culvert shape. Only the
scale numbers which are available for the selected chart number will appear
for selection. Descriptions for the scale numbers appear in Chapter 6 on
Table 6.5 of the Hydraulic Reference Manual. The scale for this example
was "2 - Inlet edges beveled in / ft at 45 degrees (1:1)."
Distance to Upstream XS - This is the distance from the inlet of the culvert to
the upstream cross section (20.238). For this example, this was a distance of
5 feet. On the Deck/Roadway Data Editor, a measure of 10 feet was
entered for the distance from the upstream side of the deck/roadway to the
upstream cross section. Therefore, the culvert entrance is located midway
between the upstream side of the roadway and cross section 20.238.
Length - This field is the measure of the culvert (in feet or meters) along the
centerline of the barrel. The length of the culvert for this example is 50 feet.
4-5
Example 4 Multiple Culverts
The program will add this 50 feet to the 5 foot distance from cross section
20.238 (to the culvert entrance) and obtain 55 feet. The reach length from
cross section 20.238 to 20.227 is 57 feet, which leaves 2 feet from the exit of
the culvert to the downstream cross section.
Entrance Loss Coefficient - The value of the entrance loss coefficient will be
multiplied by the velocity head at the inside upstream end of the culvert to
obtain the energy loss as the flow enters the culvert. Typical values for the
entrance loss coefficient can be obtained from Tables 6.3 and 6.4 in the
Hydraulic Reference Manual. The entrance loss coefficient for the concrete
box culvert was set at 0.2.
Exit Loss Coefficient - To determine the amount of energy lost by the water as
it exits the culvert, the exit loss coefficient will be multiplied by the
difference of the velocity heads from just inside the culvert at the downstream
end to the cross section located immediately downstream from the culvert
exit. In general, for a sudden expansion, the exit loss coefficient should be set
equal to 1. However, this value may range from 0.3 to 1.0. For this example,
the exit loss coefficient was set to be equal to 1.0.
Mannings n for Top - This field is used to enter the Manning's n value of the
top and sides of the culvert lining and is used to determine the friction losses
through the culvert barrel. Suggested n values for culvert linings are
available in many textbooks and also may be obtained from Table 6.1 in the
Hydraulic Reference Manual. Roughness coefficients should be adjusted
according to individual judgment of the culvert condition. For this example,
a Manning's n value of 0.013 was used for the concrete culverts.
Mannings n Value for Bottom This field is used to enter the Mannings n
value of the bottom of the culvert. For most culverts, this field will be the
same as the Mannings n value for the top. However, if the culvert has a
natural bottom, or something has been placed in the bottom for fish passage,
the n value may vary.
Depth to use Bottom n This field is used to enter a depth inside of the
culvert that the bottom n value is applied to. If the bottom and top n value are
the same, a value of zero should be entered.
Depth Blocked This field is used to fill in a portion of the culvert. The user
enters a depth, and everything below that depth is blocked out
Upstream and Downstream Invert Elevation - These two fields are used to
enter the elevations of the inverts. For a particular culvert type, all of the
identical barrels will have the same upstream invert elevation and
downstream invert elevation. For this example, the upstream invert was set at
an elevation of 28.1 feet and the downstream invert was 28.0 feet.
Centerline Stations - This table is used to enter the stationing (X-coordinates)
of the centerlines of the culvert barrels. The upstream centerlines are based
upon the X-coordinates of the upstream cross section (20.238) and the
4-6
Example 4 Multiple Culverts
downstream centerlines are based upon the X-coordinates of the downstream
cross section (20.227). This example employs two culvert barrels, with the
centerlines of the barrels occurring at stations 988.5 and 1011.5 feet, as
measured on both cross sections. For this example, the X-coordinate
geometry of both cross section 20.238 and cross section 20.227 are referenced
from the same left station starting point. Therefore, the upstream and
downstream centerline stations are the same value and this will align the
culvert in the correct configuration as being parallel to the channel. The
modeler must be cautious to ensure that the centerline stationing of the
culvert ends align the culvert in the correct position.
# identical barrels - This field will automatically display the number of
barrels entered by the user (determined by the number of centerline stations
entered). Up to 25 identical barrels can be entered for each culvert type, and
this box culvert consisted of 2 identical barrels.
This completed the necessary geometric data for the culverts. The OK button
was selected and the final configuration of the culverts is as shown in Figure
4.4. (Note: The ineffective flow areas will be adjusted subsequently.) The
modeler should now close the editor and save the data.
Figure 4.4 Box and Circular Culverts at River Station 20.237
4-7
Example 4 Multiple Culverts
Ineffective Flow Areas
Since additional culverts were added at cross section 20.237, the ineffective
flow areas at river stations 20.238 and 20.227 were adjusted for the new
geometry. From the Geometric Data Editor, the Cross Section icon and
river station 20.238 were selected. Select Options and then Ineffective Flow
Areas. This activated the Ineffective Flow Area Data Editor as shown in
Figure 4.5.
Figure 4.5 Ineffective Flow Area at River Station 20.238
The stationing of the ineffective flow areas at cross section 20.238 can be
determined by using a 1:1 relationship to the distance of cross section 20.238
from the culvert entrance. For this example, cross section 20.238 is located 5
feet upstream from the culvert entrance. Therefore, the left ineffective flow
station was set at 5 feet to the left of the left edge of the culvert openings.
The left edge of the culvert opening is at station 986. This places the left
ineffective flow station at station 986 - 5 = 981 feet. Similarly, the right
ineffective flow station was set to be 5 feet to the right of the right edge of the
culvert opening. This equates to station 1014 + 5 = 1019. The elevation of
the ineffective flow areas will remain as originally set for Example 3, at an
elevation of 33.7 feet.
The ineffective flow areas at cross section 20.227 are determined in a similar
manner as used for cross section 20.238; however, cross section 20.227 is
placed at a distance of 2 feet downstream of the culvert exit. Therefore, the
ineffective flow stationing at cross section 20.227 is 984 and 1016 for the left
and right stations, respectively. The elevations for the ineffective flow areas
at cross section 20.227 were set at 33.6, a value slightly lower than the lowest
downstream high cord elevation.
This completed the required geometric data and the information was saved as
the geometry file "Multiple Culvert Geometry."
4-8
Example 4 Multiple Culverts
Steady Flow Data
To perform a steady flow analysis, the user must enter both the flow profile
values and the boundary conditions. For this example, the profiles were
computed for flows of 250, 400, and 600 cfs (as was used for Example 3).
Additionally, the boundary conditions remained the same as used for
Example 3. This included downstream boundary conditions of known water
surface elevations of 29.8, 31.2, and 31.9 feet for the three flows,
respectively. If the stage is uncertain, the modeler should include a river
reach long enough so that the downstream boundary conditions do not impact
on the calculated water surface profiles within the reach of interest. This
steady flow data file was saved as "Multiple Culvert Flow Data."
Steady Flow Analysis
To perform the steady flow analysis, from the main program window Run
and then Steady Flow Analysis were selected. This activated the window as
shown in Figure 4.6. The geometry file "Multiple Culvert Geometry," the
steady flow file "Multiple Culvert Flow Data," and a subcritical flow regime
were selected. A Plan title of "Sping Creek Multiple Culverts" was entered,
as well as a Short ID of "Mult Culvert" and then the COMPUTE button was
selected to perform the steady flow analysis.
Figure 4.6 Steady Flow Analysis
Output Analysis
To review the output, the modeler has various options and procedures. For
this analysis, evaluations will be performed for: the expansion and contraction
reach lengths, the channel contraction and expansion coefficients, and the
water surface profiles.
4-9
Example 4 Multiple Culverts
Expansion and Contraction Reach Lengths
Initially, during Example 3, the expansion and contraction reach lengths were
determined using table values obtained from the USACE research document
[HEC-1995]. These reach length values were then compared to the actual
distances of the expansion reach length (from cross section 20.227 to cross
section 20.189) and the contraction reach length (from cross section 20.251 to
cross section 20.238). It was then determined that the contraction reach
length was adequate for the analysis; however, the estimated expansion reach
length was less than the distance from cross section 20.227 to cross section
20.189. Therefore, an additional cross section, 20.208*, was interpolated and
included as the location where the flow would fully expand. After the
analysis for Example 3, the expansion and contraction reach lengths were
computed using regression equations and compared to the predetermined
values. For this current example, the regression equations will again be used
to evaluate the expansion and contraction reach lengths.
Expansion Reach Length. Cross section 20.208* was the interpolated
section that was assumed to be at the location where the flow became fully
expanded. To evaluate the location of this cross section, the relationship
shown as Equation 4-1 was used. Equation 4-1 is applicable when the width
of the floodplain and the discharge is less than those of the regression data.
The equation is:
Q
F
F
L
L
ER
obs
e
000018 . 0 485 . 0 421 . 0
* 208 . 20
227 . 20
+
+ = = (4-1)
where: ER = expansion ratio
L
e
= expansion reach length, ft
L
obs
= average length of side obstruction, ft
F
20.227
= main channel Froude number at the cross section
immediately downstream of the culvert (cross section
20.227 for this example)
F
20.208*
= main channel Froude number at the cross section of
fully expanded flow (cross section 20.208* for this
example)
Q = total discharge, ft
3
/s
(Note: The subscripts used in Equation 4-1 and all subsequent equations
reflect the river station numbering for this example.) From the analysis, the
Froude numbers at cross sections 20.227 and 20.208* for the flow of 600 cfs
are 0.18 and 0.14, respectively. Substituting these values into Equation 4-1
yields an expansion ratio of 1.06. The standard error for Equation 4-1 is 0.26,
which yields a range of the ER from 0.80 to 1.32 to define the 68%
confidence band. For this current example, the average length of obstruction
is determined to be approximately equal to 60 feet. With this length of
obstruction, the expansion reach length is:
4-10
Example 4 Multiple Culverts
L
e
= (ER) (L
obs
) = (1.06)(60) 64 ft
This is the median value of the range from 50 to 80 feet (using ER = 0.80 and
1.32, respectively). The actual distance from cross section 20.227 to cross
section 20.208* was set at 100 feet, which is only slightly greater than the
maximum value of the range as determined from Equation 4-1. Therefore,
the existing reach length was not adjusted. Also, since the regression
equation was based on studies conducted for low flow through bridges and
since the flow for this example is less than the flow rates used to develop the
equation, the expansion reach length was not adjusted from the existing value.
Finally, the resulting expansion ratio should not exceed 4:1 nor should it be
less than 0.5:1.
Contraction Reach Length. Cross section 20.251 is located where the flow
lines are parallel to the main channel. To evaluate this location, Equation 4-2
will be utilized. This equation is used when the floodplain scale and
dischargers are significantly different than those used in the regression
analysis and is:
5 . 0 2
* 208 . 20
227 . 20
19 . 0 86 . 1 333 . 0 4 . 1
=
c
ob ob
n
n
Q
Q
F
F
CR (4-2)
where: CR = contraction ratio
L
c
= contraction reach length
Q
ob
= discharge conveyed by the two overbanks at cross
section 20.251, cfs
Q = total discharge, cfs
n
ob
= Manning's n value of the overbanks at section 20.251
n
c
= Manning's n value for the main channel at cross
section 20.251
From the analysis of the 600 cfs profile, the flow in the two overbanks at
cross section 20.251 was 34.32 cfs and the Manning's n values for the
overbanks and main channel at cross section 20.251 are 0.10 and 0.04,
respectively. Substituting these values into Equation 4-2 yielded a
contraction ratio of 0.68. The standard error for Equation 4-2 is 0.19, which
yields a CR range from 0.49 to 0.87 to define the 68% confidence band. This
range is less than the range obtained from Table B-2 of 0.8 - 1.5. Using the
contraction ratio of 0.8 and an average obstruction length of 60 feet, the
contraction reach length is:
L
c
= (CR)(L
obs
) = (0.8)(60) = 48 feet
4-11
Example 4 Multiple Culverts
The existing contraction reach length (the distance from cross section 20.251
to cross section 20.238) is set at 70 feet, which is only slightly greater than
the calculated value of 48 feet. Due to the uncertainty of the regression
equation and since the data for this example were outside the range of the
data used to develop the equation, the contraction reach length was not
adjusted. Finally, the resulting contraction ratio should not exceed 2.5:1 nor
should it be less than 0.3:1.
Channel Expansion and Contraction Coefficients
The coefficients of expansion (C
e
) and contraction (C
c
) for flow in the cross
sections are used to determine the energy losses associated with the changes
in channel geometry. Initially, in the vicinity of the culvert, the coefficients
were set at 0.5 and 0.3 for the expansion and contraction, respectively. Each
of these values will be reviewed.
Expansion Coefficient. The expansion coefficient can be obtained from
Equation 4-3:
+ =
* 208 . 20
227 . 20
075 . 0 570 . 0 09 . 0
F
F
D
D
C
c
ob
e
(4-3)
where: C
e
= coefficient of expansion
D
ob
= hydraulic depth (flow area divided by the top width)
for the overbank at cross section 20.208*
D
c
= hydraulic depth for the main channel at cross section
20.208*
From the analysis of the 600 cfs profile, the hydraulic depths for the
overbanks and the main channel at river station 20.208* are 0.58 and 5.66
feet, respectively. Substitution of the values into Equation 4-3 yields an
expansion coefficient of 0.07. This is the median value and the range of 0.2
defines the 95% confidence band for Equation 4-3. For this example, a value
of 0.5 was used. The value of the expansion coefficient is generally larger
than the value used for the contraction coefficient so the value of 0.5 will
remain as the selected value. The modeler can perform a sensitivity of this
coefficient by changing this coefficient and performing subsequent analyses.
For this example, the change in velocity head from cross section 20.227 to
20.208* was only 0.06 feet. Since this value is small, a change in the
expansion coefficient will only reflect a minor change in the resulting water
surface elevation.
Contraction Coefficient. From the research document [HEC-1995], the
contraction coefficient is obtained by first determining the relationship:
b/B = 28/145 0.20
where: b = culvert opening width, ft (m)
B = total floodplain width, ft (m)
4-12
Example 4 Multiple Culverts
From Table B-3 in Appendix B of the Hydraulic Reference Manual, the
recommended contraction coefficient range is 0.3 - 0.5. The value selected
for this example was the minimum value of 0.3.
Water Surface Profiles
From the main program window, select View and then Water Surface
Profiles. This will result in the display as shown in Figure 4.7. In the figure,
the water surface profiles are shown for all three flows. As can be seen in the
figure, the water surface for the first flow (250 cfs) was able to travel through
the culverts without submerging the inlet or outlet. For the second and third
flow profiles, it can be seen that the culvert entrance was submerged but that
weir flow did not occur for either flow.
Figure 4.7 Water Surface Profiles For Spring Creek
To analyze this further, the modeler can view the profile output table to
determine the depths of flow at the upstream side of the culverts. From the
main program window, select View, Profile Table, Std. Tables, and then
Culvert Only. This will display the table as shown in Figure 4.8.
4-13
Example 4 Multiple Culverts
Figure 4.8 Culvert Only Profile Table
In Figure 4.8, the first two rows are for the flow through the box and circular
culverts for the flow of 250 cfs. Then the second set of rows are for the flow
of 400 cfs, and finally the last two rows are for the flow of 600 cfs. For both
the box and the circular culverts, the upstream inside top elevation was set at
31.1 feet. By comparing this value to the upstream water surface elevation
(W. S. US.), it is determined that both of the culverts were submerged at the
entrance for the second and third flow profiles because the upstream water
surface elevations were 31.83 and 33.22 feet, respectively.
Additional analysis of the table reveals that outlet control was the type of
flow occurring through the culvert for all 3 flow profiles, because the outlet
energy grade line was greater than the inlet control energy grade line. The
flow through each culvert, for each flow profile, is shown in the column with
the heading "Culv Q." For example, for the first flow profile (250 cfs), there
was 74.73 cfs flowing through the box culverts (37.36 cfs through each
barrel) and 175.27 cfs flowing through the circular culverts (87.64 cfs through
each barrel). This totals 74.73 + 175.27 = 250 cfs and accounts for the total
flow rate for the first flow profile. Finally, there are no values in the weir
flow column of the table, which signifies that weir flow did not occur for
these flow rates. This was an initial goal to develop a culvert system that
produced no weir flow. The modeler can now determine the available
freeboard on the upstream side of the roadway embankment and adjust the
sizes and shapes of the culvert as deemed necessary.
For a more detailed analysis of each culvert, select View, Cross Section
Table, Type, and then Culvert. Toggle to profile 3 (600 cfs) and select the
"Box" as the Culvert ID. This will display the table as shown in Figure 4.9.
This table displays additional information for the selected culvert and flow
profile such as the length of the culvert flowing full and the energy losses.
The modeler can compare these losses with values obtained for other entrance
and exit loss coefficients. Finally, as displayed on the previous table, it can
be seen that there is no weir flow occurring at this river station. The modeler
can then toggle to the circular culvert at this river station by selecting the
Culvert ID field. If additional culverts were located at other river stations,
4-14
Example 4 Multiple Culverts
the data for these culverts can be viewed by selecting the appropriate river
station.
Figure 4.9 Culvert Type Cross Section Table
Finally, the location of the ineffective flow areas will be reviewed. From the
main program window, select View and then Cross Sections. Toggle to river
station 20.238 and this will display the cross section as shown in Figure 4.10.
In the figure, it can be seen that the water surface elevations did not exceed
the elevations set for the ineffective flow areas. Additionally, toggle to river
station 20.227 and it can be seen that the water surface elevation is lower than
the elevations set for the ineffective flow areas at this cross section. Since
weir flow did not occur, the ineffective flow areas set for cross sections
20.238 and 20.227 should reasonably reflect the actual flow conditions.
4-15
Example 4 Multiple Culverts
Figure 4.10 Cross Section 20.238 of Spring Creek
Summary
This example demonstrated the use of HEC-RAS to analyze a river reach that
contained a multiple culvert opening. The multiple culverts consisted of two
culvert types (circular and box), each with two identical barrels. After the
flow analysis was completed, the expansion and contraction reach lengths
were evaluated and the ineffective flow areas were reviewed. Finally, the
various output features (flow profiles, cross section type tables, and profile
tables) were displayed to show the features available for a review of the
output.
4-16
Example 5 Multiple Openings
E X A M P L E 5
Multiple Openings
Purpose
This example demonstrates the analysis of a multiple opening. An opening is
comprised of a bridge, a group of culverts, or a conveyance area (open
channel flow other than a bridge or culvert). The program can analyze up to
seven openings occurring at the same river station, and any number of bridge
and culvert openings can be used. However, the program is limited to a
maximum of two conveyance-type openings.
Data entry for a conveyance-type opening and a bridge opening are similar to
the procedures used for Example 1 and Example 2, respectively. Entering
data for a culvert group is similar to the procedures used for Examples 3 and
4. Therefore, it is recommended that the modeler be familiar with Examples
1 through 4 before continuing with this example.
To activate the data files for this project, from the main program window
select File and then Open Project. Select the project labeled "Multiple
Openings - Example 5." To begin this example, the final results from the
pressure/weir flow bridge analysis of Example 2 were used as the base
starting conditions. These data files are included with this example as:
Plan: "Base Conditions"
Geometry: "Beaver Cr. + Single Bridge"
Flow: "Beaver Cr. - 3 Flows"
During the maximum flow event of 14000 cfs for Example 2, the flow
overtopped the roadway. For this current example, additional openings of a
culvert group and a relief bridge were provided so that the flow did not
overtop the roadway. These additional openings were included with the
existing bridge opening at the same river station.
To perform this current example, the geometry file "Beaver Cr. + Single
Bridge" was activated. Then, the procedures as outlined in this example were
performed. Finally, the geometry was then saved as "Culvert Group + Relief
Bridge." This geometry file and the steady flow data file "Beaver Cr. - 3
Flows" were then saved as a new plan entitled "Modified Conditions." This
final plan, with the multiple opening geometry, is included with the project.
5-1
Example 5 Multiple Openings
River System Geometric Data
To perform the analysis, the geometric data were entered first. This data
consists of the river system schematic, the cross section geometry, and the
placement of the cross sections in relation to the bridge and culverts. Each of
these geometric data components are described in the following sections.
River System Schematic
From the main program window, select Edit and then Geometric Data. This
will display the river system schematic as shown in Figure 5.1. The river
reach is defined by 12 river stations with river mile 5.0 as the downstream
cross section, as developed during Example 2. Additionally, there is a bridge
at river station 5.40, which is exactly as described during Example 2.
Figure 5.1 River System Schematic
5-2
Example 5 Multiple Openings
Cross Section Geometry
The cross section geometry consists of the cross section X-Y coordinates,
reach lengths, Manning's n values, main channel bank stations, contraction
and expansion coefficients, levees, etc. Each of these items are exactly as
described for the cross sections in Example 2. (Note: The ineffective flow
areas will be adjusted subsequently.)
Placement of the Cross Sections
The placement of the cross sections in reference to a bridge or culvert
opening is crucial for the accurate calculation of the energy losses through the
structure. As described during Example 2, the expansion and contraction
reach lengths were adjusted to properly locate the cross sections in the
vicinity of the bridge. For this current example, the expansion and
contraction reach lengths will be adjusted to account for the inclusion of a
culvert group and a flow relief bridge. This adjustment of the reach lengths
was performed after the bridge and culvert data were entered and will be
discussed in a subsequent section of this current example.
Bridge Geometry
The bridge geometry is composed of the deck/roadway data, the pier and
abutments, and the bridge modeling approach. Each of these items will be
discussed in the following sections.
Deck/Roadway Data
From the Geometric Data Editor, select the Brdg/Culv icon. This will
activate the Bridge/Culvert Data Editor as shown in Figure 5.2. During
Example 2, the reach of "Kentwood" was selected and a bridge was placed at
river station of 5.40. Then the deck/roadway data were entered by selecting
the Deck/Roadway icon on the left side of the editor. The deck and roadway
data for the main bridge are identical to the data entered for Example 2.
For the current example, a flow relief bridge was added at river station 5.40.
To add this bridge, first the bridge deck and roadway data were entered by
selecting the Deck/Roadway icon. This activated the Deck/Roadway Data
Editor as shown in Figure 5.3. The additional high and low cord information
for the second bridge was then added to provide for an opening for the second
bridge. This was accomplished by scrolling down to the end of the existing
data and then entering the stations and elevations for the high and low cords
of the second bridge. The data appears in Figure 5.3, showing the bridge
opening from X-coordinates of 960 to 1240, with the low and high cords of
215.7 and 216.93 feet, respectively. (These values are the same as used for
the first main bridge.) After the data were entered, the editor was closed. It
should be noted that the distance, width, weir coefficient, and other
parameters of the Deck/Roadway Data Editor will be the same for the
second bridge as for the first bridge.
5-3
Example 5 Multiple Openings
Figure 5.2 Bridge/Culvert Data Editor
Figure 5.3 Deck/Roadway Data Editor
5-4
Example 5 Multiple Openings
Piers and Abutments
The next step was to enter the pier data. This was accomplished by selecting
the Pier icon on the left edge of the Bridge/Culvert Data Editor (the editor
shown in Figure 5.2). During Example 2 for the first bridge, each of the nine
piers was entered with a starting elevation of 200 feet and an ending elevation
of 216 feet, and a width of 1.25 feet. The piers were located starting at a
centerline station of 470 and were placed at a distance of 20 feet on center,
yielding an ending centerline station of 630. To add the piers for the second
bridge, for this current example, the Pier icon was selected and the Add
button was chosen. This created a new pier (#10) and the centerline station
was set at 980. The starting (200 feet) and ending (216 feet) elevations for
this pier were the same as for the other piers. As before, the elevations were
chosen to be below the ground level and inside the bridge decking. The
program will automatically remove the pier area below the ground and inside
the decking. Finally, the Copy button was selected to enter a total of 13
additional piers, 20 feet on centers, ending at a centerline station of 1220.
(The bridge opening ended at an X-coordinate of 1240 feet.) This completed
the addition of the new piers for the flow relief bridge.
Finally, any sloping abutments should now be entered for the analysis by
selecting the Sloping Abutment icon the left side of the Bridge Culvert
Data Editor. For this example, the bridge geometry did not include sloping
abutments.
Bridge Modeling Approach
From the Bridge/Culvert Data Editor, select the Bridge Modeling
Approach icon. This will activate the Bridge Modeling Approach Editor.
For a multiple opening analysis, if only one bridge modeling approach is
developed, then the program will default to use that approach for all of the
bridges. Alternatively, the user can develop an approach (coefficient set) for
each of the bridges in the river station. For this current example, the Add
button was selected at the top of the editor for the main bridge (as developed
during Example 2) and this created a second bridge modeling approach,
which is shown in Figure 5.4. The data entered for this second bridge
modeling approach are shown in Figure 5.4.
This completed the input required for the bridge geometry and the OK button
was selected at the bottom of the editor. Next, the culvert geometry was
entered.
5-5
Example 5 Multiple Openings
Figure 5.4 Relief Bridge Modeling Approach Editor
Culvert Geometry
To enter the culvert geometry, the Culvert icon was selected from the
Bridge/Culvert Data Editor. This activated the Culvert Data Editor as
shown in Figure 5.5. The procedure for entering the culvert data is similar to
the procedures as used during Examples 3 and 4. The following is a brief
summary of the steps used to enter the culvert data for this current example.
The first culvert ID will automatically be set to "Culvert #1." This was
changed to "Box #1" by selecting the Rename button. Then the Solution
Criteria was selected as "Highest Upstream Energy" and the Shape "Box "
was selected. A rise of 4 feet and a span of 6 feet were then entered. Chart
number 8 and Scale number 1 were selected to describe the FHWA standard
culvert parameters. Additionally, the Distance to Upstream XS was entered
as 20 feet, Length was measured to be 60 feet, the Manning's n - Value was
set at 0.013, and the Entrance and Exit Loss Coefficients were set at 0.5 and
1.0, respectively. The upstream and downstream Invert Elevations and the
upstream and downstream Centerline Stations were entered for each of the 5
identical barrels, as shown in Figure 5.5, and the # identical barrels displayed
a value of 5.
It should be noted that if the multiple opening analysis had been configured as
a bridge in between two culvert groups, then the two culvert groups should be
entered as separate culvert types. This will enable the program to distinguish
between the different opening locations. Upon entering the culvert
information, the OK button was selected to exit the culvert editor.
5-6
Example 5 Multiple Openings
Figure 5.5 Box Culvert Data Editor
Finally, the user should highlight the piers and bridge openings from the
View menu of the Bridge/Culvert Data Editor. Then, zoom in to view each
of the bridge openings and the culvert barrels. This will enable the user to
view any inconsistencies that may have developed during the data entry. This
completed the data entry for the culverts. Next, the openings were defined for
the multiple flow analysis.
Multiple Openings
For the multiple opening analysis, the user must define the stagnation limits
for the flow separation into each of the openings. After these limits were
defined, the ineffective flow areas and the Manning's n values were adjusted
to account for the multiple openings. Each of these is discussed in the
following sections.
5-7
Example 5 Multiple Openings
Stagnation Limits
As the flow approaches the river station that contains a multiple opening, the
total flow will divide upstream from the multiple openings so that a portion
will enter into each opening. Therefore, to perform the multiple opening
analysis, the user must enter a left and right station for each opening which
defines the X-coordinate range of the flow separation. The specific X-
coordinate where the flow separates is called the stagnation point and this
stagnation point is either determined by the program or set by the user. To
perform the multiple opening analysis, from the Bridge/Culvert Data
Editor, select the Multiple Opening Analysis icon. This will activate the
Multiple Opening Analysis Data Editor as shown in Figure 5.6.
Figure 5.6 Multiple Opening Analysis Data Editor
First, the order of the openings are established from left to right as looking in
the downstream direction. For this example, there were three openings: a
culvert group, the main bridge opening, and then the relief bridge opening.
To enter the data, the field under "Opening Type" and adjacent to number 1
was selected. Then, the Culvert Group icon was selected, because the first
opening type was a culvert. This placed the description "Culvert Group" in
the first row, under the heading "Opening Type."
Next, the upstream left and right stagnation limits were entered for the culvert
group. These left and right stations will be used to determine where the flow
separated between the culvert group and the bridge. For this example, the left
and right stagnation limits were established as 0 and 390. Additionally, the
downstream left and right stagnation limits were also entered as 0 and 390.
The downstream stations define the X-coordinate limits where the flow from
consecutive openings will rejoin.
5-8
Example 5 Multiple Openings
Next, the field under "Opening Type" and adjacent to row number 2 was
selected. Then, the Bridge icon was selected and the description "Bridge"
appeared as the second opening type. The left and right stagnation limits
were entered for the bridge as 310 and 880 for both the upstream and
downstream side. Finally, the third opening was selected as "Bridge" and the
data entered as shown in Figure 5.6.
As can be seen in Figure 5.6, the right stagnation limit for the culvert group
was set at 390 and the left stagnation limit for the main bridge was set at 310.
This created an overlap area from 310 to 390. Since this overlap exists, the
program will determine the actual location of the stagnation point (the flow
separation point) between the culvert and the main bridge. By entering the
data in this fashion, the stagnation point was then allowed to vary for each
flow profile, within the limits from 310 to 390. Conversely, if the right
stagnation limit of an opening coincides exactly with the left stagnation limit
of the next opening, then the user has defined a specific stagnation point and
this point will be fixed for all flow profiles. For a conveyance type opening,
in the current version of the program, a fixed stagnation point must be used
on both sides of the opening. For a further discussion on multiple opening
analyses, refer to Chapter 6 of the User's Manual and Chapter 7 of the
Hydraulic Reference Manual.
Once all of the data were entered into the Multiple Opening Analysis Data
Editor, the OK button was selected. Then the locations of the stagnation
limits can be viewed in the display of the Bridge/Culvert Data Editor as
shown in Figure 5.2. The limits selected for the stagnation points for each
opening are shown above the two cross section plots.
For guidance on selecting the stagnation limits, there are two main objectives.
First, there is a physical limit. This implies that there might exist a physical
attribute of the openings on the cross section that can be used to determine the
stagnation limits. For example, the left stagnation limit for the culvert was set
at the left edge of the cross section. Additionally, the right stagnation limit
for the culvert cannot be placed in the main bridge opening. This would
imply that the flow in front of the bridge would go over to the culvert and this
is not a practical. Therefore, a physical right stagnation limit for the culvert
would be the left side of the main bridge opening.
Secondly, for guidance on selecting the stagnation limits, there exists
practical limits. For example, the flow in the cross section in between the
culvert and the main bridge must separate at some point to travel into either
opening. Since the bridge opening is larger than the culvert opening, more of
the flow will probably go towards the bridge opening. Therefore, the right
stagnation limit for the culvert should not be set all the way over to the left
edge of the main bridge opening. The right limit for the culvert should be
located at a practical limit before the bridge opening. This practical limit can
be determined by analyzing the amount of conveyance in the area between
the culvert and the bridge, and then developing a reasonable estimate of
where the stagnation limit should be placed.
5-9
Example 5 Multiple Openings
Finally, it is recommended that the user allow the stagnation points to migrate
(where possible) rather than enter specific fixed stagnation points. This is
important when evaluating several flows during the same run. Conversely, if
the stagnation limits are allowed to migrate over a large distance, the program
may experience difficulty in converging to a solution. When this occurs, the
overlaps of the stagnation limits should be reduced.
Ineffective Flow Areas
Before a steady flow analysis was performed, the ineffective flow areas were
located. From the Geometric Data Editor, select the Cross Section icon
and then toggle to river station 5.41. This is the river station immediately
upstream of the multiple opening. For this example, blocked ineffective flow
areas were set as shown in Figure 5.7.
Figure 5.7 Blocked Ineffective Flow Areas for River Station 5.41
Four ineffective flow area blocks were established at this river station. These
were located: to the left of the culvert group, in between the culvert group
and the main bridge, in between the main bridge and the relief bridge, and
finally to the right of the relief bridge. It should be noted that during a
multiple opening analysis, the ineffective flow areas need to be described
using the block method, not the normal method. The block method allows the
user to enter ineffective flow areas in between the openings. Finally,
ineffective flow blocks were defined at river station 5.39 (located downstream
of the multiple opening). These ineffective blocked areas are shown as
connected green lines on the Bridge/Culvert Data Editor (Figure 5.2).
The ineffective flow areas could have been entered along with the cross
section geometry (X and Y - coordinates, etc.); however, for this example, the
locations for the culvert group and relief bridge were established first. Then,
the locations of the ineffective flow areas were more readily ascertained from
the locations of the culverts and bridges.
5-10
Example 5 Multiple Openings
Manning's n Values
Due to the inclusion of the culverts and relief bridge, the Manning's n values
in the overbank areas in the vicinity of the bridge were adjusted. It was
assumed that during installation of these relief openings, portions of the
densely forested overbank areas would be cleared for construction access and
to allow the flow to enter the culverts and relief bridge. Therefore, the n
values in the overbank areas at river stations 5.41, 5.39, and 5.33* were
adjusted to an appropriate value to represent the expected conditions.
Cross Section Locations
As discussed previously, the placement of the cross sections in reference to a
bridge or culvert opening is important for the accurate calculation of the
energy losses through the structure. For this example, it will be considered
that the majority of the flow will travel through the main bridge opening at
the multiple opening river station. Therefore, the expansion and contraction
reach lengths for the high flow event will be determined based on the main
bridge opening. The following sections describe the procedures used to
determine the expansion and contraction reach lengths as well as the
expansion and contraction coefficients.
Expansion Reach Length
To determine an initial estimate for the expansion reach length, the
procedures as outlined in the USACE research document [HEC-1995] will be
implemented. These procedures are discussed in Appendix B of the
Hydraulic Reference Manual. First, the expansion ratio (ER) was
estimated using the expansion ratio table (Table B.1). To determine the ER,
the following parameters were necessary:
b = 200 ft
B = 850 - 310 = 540 ft
b/B = 200/540 = 0.36
S = 8 ft/mi
n
ob
/n
c
= 1.75
L
obs
= [(450-310) + (850-647)] = 170 ft
where: b = main bridge opening width, ft
B = floodplain width contributing to flow through the
main bridge, ft
S = slope, ft/mile
n
ob
= Manning's n value of the overbanks
n
c
= Manning's n value of the overbanks
L
obs
= average obstruction reach length for the floodplain
width contributing flow through the bridge, ft
5-11
Example 5 Multiple Openings
The main bridge opening width, b, is obtained from the bridge geometric data
and was determined to be 200 feet. The floodplain width for this scenario, B,
will be the width of flow that contributes to the main bridge opening and is
the distance from the left stagnation point to the right stagnation point of the
main bridge opening. Since these stagnation points were entered as floating
values, an approximate location was assumed for this initial determination of
the expansion reach length and the value was estimated as 540 feet.
Additionally, the average length of the side obstructions, L
obs
, was estimated
at 170 feet. This value was determined by only considering the floodplain
width between the left and right stagnation points for the main bridge.
Finally, the b/B ratio and the slope of the river reach are used to determine an
initial estimate of the expansion ratio from the "Ranges of Expansion Ratios,"
Table B.1 in Appendix B of the Hydraulic Reference Manual. From the
table, the ER was found to range from 1.3 - 2.0. An average value of 1.7 was
used and this resulted with an expansion reach length, L
e
, of:
L
e
= (ER) (L
obs
) = (1.7) (170) = 290 ft
For this example, the expansion reach length is the main channel distance
from cross section 5.39 to cross section 5.24* which equals 778 ft. Therefore,
an additional cross section was added at a distance of 290 feet downstream
from cross section 5.39 based on the estimated expansion reach length as
determined above.
To insert the additional cross section, field data should be used. If this is not
available, then the user can utilize the interpolation routines. Then, the
interpolated cross section should be compared with the existing geometry and
topographic maps. For this example, the interpolation method was utilized to
obtain a cross section at a distance of 290 feet downstream from river station
5.39. To perform this interpolation, it would be necessary to interpolate
between river stations 5.39 and 5.24*. However, the program will not allow
for interpolation between an existing river station and a previously
interpolated section. Therefore, the interpolation would be required from
river station 5.39 to river station 5.13. Since this was a very long river reach,
an alternative approach was employed by obtaining data from the USGS
Atlas No. HA-601 (This atlas provided the data for Example 2.). From the
atlas, the data for river station number 5.29 was entered into the existing
geometry data file. Then, an interpolation was performed between river
stations 5.39 and 5.29.
The interpolation procedure was performed by opening the Geometric Data
Editor, then selecting the Cross Section icon, Options, then Add a new
Cross Section. River station 5.29 was entered as the new location for the
cross section and the data for river station 5.29 were entered, with the
downstream reach lengths being from river station 5.29 to 5.13*. Since river
station 5.29 was added, the existing reach lengths for river stations 5.39 were
adjusted to 320, 500, and 580 feet for the LOB, main channel, and ROB,
respectively. Then, from the Geometric Data Editor, the following was
selected: Tools, XS Interpolation, Between 2 XS's. The upper river station
was set to be 5.39 and this caused the lower river station to be 5.29. A
5-12
Example 5 Multiple Openings
maximum distance of 100 feet was entered and the interpolation was
performed. This yielded 4 new river stations between 5.39 and 5.29, each
100 feet apart. The interpolated river stations of 5.37*, 5.35*, and 5.31* were
deleted and the program adjusted the reach lengths accordingly. This
produced the river station 5.33*, located 300 feet downstream from river
station 5.39. For further discussion on the interpolation procedures, refer to
Chapter 6 of the User's Manual and Chapter 4 of the Hydraulic Reference
Manual. The goal was to obtain a river station 290 feet downstream from
5.39, and this distance of 300 feet was determined to be appropriate for an
initial location.
Contraction Reach Length
To determine an initial estimate for the contraction reach length, a similar
procedure as for the expansion reach length was used. From Table B.2
"Ranges of Contraction Ratios," it was determined that the contraction ratio
(CR) ranged from 0.8 to 1.4. An average value of 1.1 was selected and this
yielded a contraction reach length, L
c
, of:
L
c
= (CR) (L
obs
) = (1.1) (170) = 190 ft
For the current example, the contraction reach length is the distance from
river station 5.49* to river station 5.41, a main channel distance of 478 feet.
Therefore, a new cross section, located a distance of 190 feet upstream from
river station 5.41 was inserted. The data for this new cross section was
obtained from the USGS atlas, namely river mile 5.44. This river station is
located 170 feet upstream from river station 5.41 and was considered
appropriate for an initial estimate of the contraction reach length. Finally, the
reach length values for river station 5.61 were adjusted to account for the
inclusion of the new cross section.
Coefficients of Expansion and Contraction
The coefficients of expansion and contraction are used by the program to
determine energy losses due to the change in cross sectional area of the flow.
In the vicinity of the bridge and culvert openings, the expansion and
contraction coefficients were chosen as 0.5 and 0.3, respectively. These
values represent coefficients in a range between a typical bridge section and
an abrupt transition. In the areas throughout the remaining portion of the
river reach, the expansion and contraction coefficients were set at 0.3 and 0.1,
respectively. All of these values are initial estimates and should be reviewed
by the user to determine their impact on the resulting water surface
elevations.
After the expansion and contraction reach lengths were modified and the
expansion and contraction coefficients were determined, the adjusted
geometry was saved as a file entitled "Culvert Group + Relief Bridge." Then,
this geometry file and the steady flow data file were saved as a new plan
entitled "Modified Conditions." By saving new files, the original data set
obtained from Example 2 remained unchanged and this will allow for a
5-13
Example 5 Multiple Openings
comparison between the multiple opening data and the data that contained
just the single bridge geometry. Finally, by activating the new adjusted
geometry plan, the user can view the reach lengths by activating the
Geometric Data Editor, and then selecting Tables, and Reach Lengths.
This table is shown in Figure 5.8. Similarly, the coefficients can be viewed
by selecting Tables and then Coefficients.
Figure 5.8 Reach Lengths Table for Modified Conditions Plan
Steady Flow Analysis
After all of the geometric data were entered, the steady flow data file was
created. From the main program window, select Edit and then Steady Flow
Data. Three profiles were selected to be calculated with flows of 5000,
10000, and 14000 cfs. Then, the downstream boundary conditions were
established as 209.5, 210.5, and 211.8. This steady flow data file is identical
to the file produced during Example 2, and was used for this example. The
user is referred to Example 2 for a further discussion on developing this
steady flow data file.
Finally, the steady flow analysis was performed. From the main program
window, Run and then Steady Flow Analysis was selected. A short
identification for the plan was entered as "Mult Open." A subcritical flow
regime was selected and the analysis was performed by selecting
COMPUTE.
5-14
Example 5 Multiple Openings
Multiple Opening Output Analysis
This example demonstrates the use of the HEC-RAS program to analyze
multiple openings that occur at the same river station. Therefore, this
analysis will concentrate on the review of the multiple opening output. For a
detailed discussion on the review of the individual culvert and bridge
openings, refer to Example 2 for the bridge analysis and to Examples 3 and 4
for the culvert analysis. This analysis will review: the evaluation of the
expansion and contraction reach lengths; the water surface profiles; and
finally the multiple opening profile table.
Cross Section Placement Evaluation
After the analysis was performed, the expansion and contraction reach lengths
were evaluated using the regression equations outlined in the recent USACE
document [HEC-1995] and which also appear in Appendix B of the
Hydraulic Reference Manual. These reach lengths were evaluated for the
main bridge opening during the largest flow event. However, the results from
the regression equations did not provide reasonable results for the current
example. One of the problems that arose was that the computed contraction
reach lengths were longer than the expansion reach lengths. This is not
reasonable because typically, the contraction reach length is shorter than the
expansion reach length. This computed result may have arisen because the
data for the example are not within the range of data used to develop the
regression equations. The alternate equations, provided by the document,
also produced inconsistent results. The regression equations were developed
based on single bridge opening data sets. Therefore, they may not apply for a
multiple opening bridge. The modeler should always use engineering
judgment to the results obtained from these equations.
For this example, the reach lengths estimated at the beginning of the example
will be used for the final analysis. These reach lengths were based on average
expansion and contraction ratios for the main bridge opening. It was
considered that these ratios provided a reasonable basis for estimating the
expansion and contraction reach lengths. It should be noted that these reach
lengths were significantly less than the reach lengths used in Example 2, with
just the main bridge opening. With the multiple openings, the flow does not
have to contract and expand as much as it would for a single opening.
Water Surface Profiles
From the main program window, select View and then Water Surface
Profiles. This will result in the display shown in Figure 5.9. The figure
shows the three water surface profiles for the three flows of 5000, 10000, and
14000 cfs. By zooming in on the multiple opening location, it can be seen
that the water surface for the high flow did not over top the bridge decking
and this was the original goal for installing the relief bridge and culvert
group.
5-15
Example 5 Multiple Openings
Figure 5.9 Water Surface Profiles for Modified Conditions Plan
Multiple Opening Profile Table
To review the multiple opening profile table, from the main program window
select View, Profile Table, Std. Tables, and then Multiple Opening. This
will display the table shown in Figure 5.10. (Note: The table columns widths
in Figure 5.10 were reduced to display the full table contents in the figure.
Therefore, the column headings may not reflect the full descriptions.)
5-16
Example 5 Multiple Openings
Figure 5.10 Multiple Opening Profile Table
As shown in Figure 5.10, the rows in the table are divided into three groups,
one for each profile. The first three rows are for the first flow of 5000 cfs, the
second group is for the flow of 10000 cfs, and the third group is for the flow
of 14000 cfs. The second column in the table displays the river stations and
the type of the multiple opening, in the order as they were entered in the
Multiple Opening Analysis Data Editor. The third column displays the
total flow rate through each of the opening types. For example, during the
first flow profile (5000 cfs), there was 106.28 cfs flowing through the culvert
group, 4448.10 cfs through the main bridge, and finally 445.62 cfs through
the relief bridge. The sum of these values equals 5000 cfs.
The fifth column displays the calculated upstream energy gradeline elevation
for each opening. During the multiple opening analysis, the program
performs an iterative procedure to balance the upstream energy for all the
openings. To do this, the program starts with an initial flow distribution
through each opening and then calculates the upstream energy for each
opening. If the energy values are within a specified tolerance (0.05 ft), then
the solution is final. If the energy values for each opening are not within the
specified tolerance, then a new flow distribution is estimated and the
procedure is repeated, up to a maximum of 30 iterations. To determine the
ranges for the flow distribution, the stagnation limits are used. For a further
discussion on the multiple opening solution scheme, the user is referred to
Chapter 6 of the User's Manual and Chapter 7 of the Hydraulic Reference
Manual.
In reviewing the calculated energy gradeline values, it can be seen that for the
three flow profiles, the energy gradeline elevations were balanced within the
specified default tolerance of 0.05 feet. With these energy gradeline values,
the program then calculates an upstream water surface elevation for each
5-17
Example 5 Multiple Openings
opening by subtracting the velocity head from the energy gradeline. These
water surface elevations are displayed in the sixth column.
Finally, the last two columns of the multiple opening profile table display the
calculated left and right stagnation points. These stagnation points are the
flow distribution limits that were determined by the program in order to
balance the upstream energy gradelines. For the first flow profile, it can be
seen that the flow distribution was established from upstream X-coordinates
of 73.61 to 310 for the culvert, from 310 to 700 for the main bridge, and from
700 to 1287 for the relief bridge.
For the culvert, the program used a left stagnation point of 73.61 feet. This
value is the X-coordinate where the culvert water surface elevation of 213.22
intersected the left side of the cross section. The right stagnation point for the
culvert was determined to be 310 feet. Therefore, in order to balance the
upstream energy gradelines, the program determined that the flow rate
through the culvert required an upstream conveyance that encompassed cross
section station 73.61 to 310.
Similarly, for the first flow profile, the program determined that the flow
through the main bridge opening would be from an upstream X-coordinate of
310 to 700 and the flow rate through the relief bridge would be from
upstream X-coordinates of 700 to 1287. The value of 1287 is the X-
coordinate where the relief bridge water surface elevation of 213.23 coincided
with the right edge of the cross section.
Upon reviewing the left and right stagnation points for the third flow profile,
it can be seen that the stagnation point between the culvert and the main
bridge is a value of 310 feet as opposed to the previous value of 390.
Therefore, in order to balance the upstream energy grade line elevations for
the three openings, a greater portion of the total flow was required to travel
through the main bridge opening during this higher flow event. Similarly, the
left culvert stagnation point and the right relief bridge stagnation point have
changed to reflect that the higher water surface elevations are approaching the
limits of the cross section width.
Finally, the Multiple Opening Profile Table provides additional information
such as the total cross sectional flow area and the top width of the effective
flow. The descriptions for the column headings will appear in the dialog box
at the bottom of the table when an entry in the specific column is selected.
As discussed previously, the energy gradeline elevations shown in the
Multiple Opening Profile Table are the energy values for each of the
openings, upstream of the openings. However, since the program is a one
dimensional model, the program must determine only one energy grade line
value to use at the upstream cross section. To determine this energy value,
the program uses a flow weighting method to determine the average energy at
the upstream cross section. Then, this average energy is used to calculate one
water surface elevation for the entire upstream cross section. To review the
energy gradeline and water surface elevations that were used as the final
5-18
Example 5 Multiple Openings
answer for the upstream cross section, from the main program window select
View, Cross Section Table, Type, and then Cross Section. Toggle to river
station 5.41 (the upstream cross section for this example) and select profile 3.
This will display the table as shown in Figure 5.11.
For the third flow profile, the program calculated that the upstream energy
gradeline elevations for the culvert, main bridge, and relief bridge were
216.55, 216.58, and 216.57 feet, respectively, as shown in the Multiple
Opening Profile Table. However, as described above, the program can only
use one energy grade line elevation at the upstream cross section. The flow
weighted upstream energy gradeline elevation used for cross section 5.41 is
shown in Figure 5.11 to be 216.58. Additionally, the program had calculated
the upstream water surface elevations for each of the three openings as
216.54, 216.14, and 216.54, respectively, as shown in the Multiple Opening
Profile Table. However, the program can only use one water surface
elevation at the upstream cross section. To obtain this one water surface
elevation, the program used the average energy value, subtracted the average
velocity head for the entire cross section of 0.38, and determined that the
upstream water surface elevation was 216.20, as shown in Figure 5.11. This
water surface elevation is calculated from the average energy of the upstream
section. The actual water surface elevations at the bridge are more likely
reflected by the values as shown in the Multiple Opening Profile Table.
As a final component of the analysis, the flow distribution for the three
openings was compared to the flow in the LOB, main channel, and ROB at
the river stations upstream and downstream of the openings. From the
Multiple Opening Profile Table (Figure 5.10), the flow for the third profile
through the culvert, main bridge, and relief bridge were 567.05, 9953.13, and
3479.82 cfs, respectively. Since the culvert group is located in the LOB, the
main bridge is located over the main channel, and the relief bridge is located
in the ROB, these flow values should approximate the flows in the LOB,
main channel, and ROB at river stations 5.41 and 5.39. As shown in Figure
5.11, the flows for the third profile in the LOB, main channel, and ROB were
676.03, 10182.89, and 3141.08 cfs, respectively. Similarly, the flows at river
station 5.39 were 705.59, 9931.64, and 3362.77 cfs. These flow distributions
are similar and reflect the transition of the flow rates across the cross sections.
5-19
Example 5 Multiple Openings
Figure 5.11 Cross Section Table for Profile 3, River Station 5.41
Summary
The geometry of Example 2 was modified to prevent weir flow from
occurring over the main bridge decking. This was accomplished by defining
a culvert group and a relief bridge on the left and right side of the main
bridge, respectively. These additional openings lowered the water surface
upstream of the bridge so that weir flow did not occur. Figure 5.12 shows a
comparison of the third water surface profile for the multiple opening and for
the original river reach with just the main bridge. To develop the figure, select
View and then Water Surface Profiles from the main program window.
Then select Options and Plans and choose both of the plans. Finally,
Options and Profiles were chosen and only the third profile was selected to
be plotted. This resulted in the display shown in Figure 5.12, which clearly
shows that the modified conditions decreased the upstream water surface
profile so that no weir flow occurred.
5-20
Example 5 Multiple Openings
Figure 5.12 Third Flow Profile for Base Conditions vs. Multiple
Openings Plans
After the analysis was performed, the user can review the flow parameters for
the culvert and the relief bridge and adjust the size of these openings to
develop the most practical alternative to prevent the weir flow from
occurring. To compare the results in tabular format, from the main program
window select View and then Profile Table. Standard Table 1 was then
selected from the Std. Tables menu. Finally, both of the plans and only the
third profile were selected from the Options menu and this resulted in the
table as shown in Figure 5.13.
By comparing the values in the table, the user can obtain required information
to assist in the determination of any changes that may be necessary. For
example, as can be seen in Figure 5.13, the change in the water surface
elevation at river station 5.41 was 1.24 feet (from 217.44 to 216.20 feet). The
modeler can use this information to determine if any additional decrease is
necessary.
5-21
Example 5 Multiple Openings
Figure 5.13 Standard Table 1 for Base and Modified Plans, Third Profile
5-22
Example 6 Floodway Determination
E X A M P L E 6
Floodway Determination
Purpose
This example demonstrates the use of HEC-RAS to perform a floodplain
encroachment analysis. Floodplain and floodway evaluations are of
substantial interest to planners, land developers, and engineers, and are the
basis for floodplain management programs. Most of the studies are
conducted under the National Flood Insurance Program and follow the
procedures in the "Flood Insurance Study Guidelines and Specifications for
Study Contractors," FEMA 37 (Federal Emergency Management Agency,
1985).
FEMA 37 defines a floodway "...as the channel of a river or other
watercourse and the adjacent land areas that must be reserved in order to
discharge the base flood without cumulatively increasing the water-surface
elevation by more than a designated height." Normally, the base flood is the
one-percent chance event (100-year recurrence interval), and the designated
height is one foot, unless the state has established a more stringent regulation
for maximum rise. The floodway is usually determined by an encroachment
analysis, using an equal loss of conveyance on opposite sides of the stream.
For purposes of floodway analysis, the floodplain fringe removed by the
encroachments is assumed to be completely blocked.
For this example, the floodplain encroachment analysis was performed to
determine the maximum encroachment possible, constrained by a 1 foot
maximum increase in water surface elevation from the natural profile. The
geometric data used in this example are identical to the cross-section and
bridge geometric data used in Example 2.
To review the data files for the current example, from the main program
window select File and then Open Project. Select the project labeled
"Floodway Determination - Example 6." This will open the project and
activate the following files:
Plan: "Method 5 Encroachment"
Geometry: "Existing Conditions"
Flow: "Base + 1 ft Target Depth"
6-1
Example 6 Floodway Determination
Floodplain Encroachment Analysis Procedure
Currently, the HEC-RAS program has 5 methods to determine floodplain
encroachments. These methods are:
Method 1 - User enters right and left encroachment stations
Method 2 - User enters fixed top width
Method 3 - User specifies the percent reduction in conveyance
Method 4 - User specifies a target water surface increase
Method 5 - User specifies a target water surface increase and
maximum change in energy
For a detailed discussion on each of these methods, the user is referred to
Chapter 9 of the Hydraulic Reference Manual.
Floodway Fringe
Floodway
100 - Year Floodplain
Floodway Fringe
Main
Channel
Natural Water Surface
Water Surface
Cross Section
View
Plan View
Encroached Water Surface
The goal of performing a floodplain encroachment analysis is to determine
the limits of encroachment that will cause a specified change in water surface
elevation. To determine the change in water surface elevation, the program
must first determine a natural profile with no encroachments. This base
profile is typically computed using the one percent chance discharge. The
computed profile will define the floodplain, as shown in Figure 6.1. Then, by
using one of the 5 encroachment methods, the floodplain will be divided into
Figure 6.1 Floodway Definition Sketch
6-2
Example 6 Floodway Determination
two zones: the floodway fringe and the floodway. The floodway fringe is the
area blocked by the encroachment. The floodway is the remaining portion of
the floodplain in which the one-percent chance event must flow without
raising the water surface more than the target amount.
For this example, the following procedure was employed to perform the
encroachment analysis:
Determine the 100-year flood profile
Method 5 optimization procedure
Method 4 - with 3 target depths
Method 4 - with 1 target depth
Method 1 - final delineation of floodway
Review of floodway delineation sketch
To perform the floodplain encroachment analysis for this example, the first
step was to develop a model of the river reach that would compute the 100-
year flood profile. This model must be developed and calibrated to the fullest
extent possible because it defines the base flood elevations and all subsequent
calculations will be based upon this profile. This was accomplished in
Example 2.
After the base profile was computed, the Method 5 procedure was chosen as
an initial attempt to calculate the encroachments. Method 5 will typically
calculate reasonable encroachment stations for "well behaved" streams. That
is, for streams that exhibit minor changes in cross section geometry and have
small losses due to bridges and culverts. If the river reach has abrupt changes
in geometry or orientation, contains a flow controlling structure, or the
encroachments encounter the main channel bank stations, then Method 5 may
produce erratic results at these locations.
If Method 5 produces inconsistent results, then Method 4 may be utilized.
Method 4 is frequently used for a floodplain encroachment analysis. The
initial approach is to use this method with several target water surface
increases.
Finally, after the results are obtained from the Method 4 analysis, Method 1
was used to further refine the encroachment stations. The modeler should
sketch the floodway on a topographic map to visually inspect the floodway
and allow for smooth transitions. The computed floodway is considered
preliminary, in that the regulating community must approve and adopt.
Each of these steps, as performed for this example, are discussed in detail in
the following sections.
6-3
Example 6 Floodway Determination
Base Flood Profile
To perform the floodway analysis, the user must first determine the natural
(existing conditions) 100-year flood water surface profile for the river reach.
Therefore, a model of the existing river system must first be developed and
calibrated to the fullest extent possible.
For this current example, the river reach and bridge geometric data of
Example 2 were used. During Example 2, the HEC-RAS program was used
to develop a calibrated model of the "Kentwood" Reach of Beaver Creek for a
flow of 14000 cfs. During the analysis of that flood event, it was determined
that the pressure/weir method produced water surface values that were
comparable to the observed data. Verification that the model is adequately
modeling the river system is an important step before starting the floodway
analysis. For this example, the pressure/weir geometry file from Example 2
was used. This file was renamed to be "Existing Conditions" and was used
for all of the plans developed here.
Method 5 Optimization Procedure
In general, when performing a floodway analysis, encroachment Methods 4
and 5 are normally used to get a first cut at the floodway. For this example,
Method 5 was used as an initial attempt to determine the encroachment
stations. Encroachment Method 5 is an optimization scheme that will use a
target increase in the water surface elevation and/or a maximum limit for the
increase in energy to obtain the encroachment stations. The program will
attempt to meet the target water surface while maintaining an increase in
energy that is less than the maximum.
Method 5 Steady Flow Data
To perform the Method 5 encroachment analysis, the flow data were first
entered. From the main program window, select Edit and then Steady Flow
Data. This activated the Steady Flow Data Editor. For the Method 5
analysis, 2 water surface profiles were chosen to be calculated. The first
profile was used to determine the base profile and the second profile was used
to determine the encroached profile. The flow values for both of the profiles
were entered as 14000 cfs, the flow value that the model was calibrated.
Then, the Boundary Conditions icon was selected and the Downstream
Known Water Surface elevations were entered as 211.8 and 212.8. The first
downstream boundary condition (211.8) was determined during Example 2.
The second downstream boundary condition (212.8) was set at 1 foot higher
to coincide with the maximum possible change in downstream water surface
elevation. This accounted for the possibility of future encroachments
downstream of the modeled reach. Finally, the steady flow data was saved as
"Base + 1 ft Target Depth."
6-4
Example 6 Floodway Determination
Method 5 Encroachment Data
To enter the data for encroachment Method 5, from the main program
window select Run, Steady Flow Analysis, Options, and then
Encroachments. This will activate the Encroachments Data Editor as
shown in Figure 6.2. The editor and the entering of data is divided into the
following sections: global information; reach and river station information;
and method and target values. The following sections describe each of the
data entry items. For a further discussion of the data entry procedure, the user
is referred to Chapter 9 of the User's Manual.
Figure 6.2 Encroachment Data Editor Method 5 Analysis
Global Information. The global information is applied to all of the reaches
and cross sections that will be selected for the analysis. The first input for the
global information is the Equal Conveyance Reduction box. If this box is
selected, then the program will encroach by simultaneously removing an
equal amount of conveyance on both sides of the main channel. As the
amount of conveyance is removed, if one of the encroachments reaches the
main channel bank station (or the offset), then the program will continue to
encroach on the other side until the target values are obtained or until the
encroachment on the other side reaches the main channel bank station (or the
offset). If the equal conveyance box is not selected, then the program will
encroach by maintaining a loss of conveyance in proportion to the distribution
of the natural overbank conveyance. The equal conveyance reduction applies
6-5
Example 6 Floodway Determination
to Methods 3, 4, and 5; and, for this example, the option was selected.
The next global information items are the Left bank offset and the Right
bank offset. These offsets limit the distance of the encroachments. Without
an offset, encroachments can go up to the bank stations, eliminating the entire
overbank. For this example, the offsets were set to be 10 feet for both the left
and right bank. Therefore, the limit of encroachment was 10 feet to the left of
the left channel bank station and 10 feet to the right of the right channel bank
station.
Reach and River Station Information. The next items to select in the
encroachments editor are the River and Reach that will be analyzed. For this
example, there is only one river and reach: the "Kentwood" reach on the river
"Beaver Creek." Next, the Starting River Station and Ending River
Station were entered. The analysis was set to begin at river station 5.99 and
end at river station 5.00, the entire river reach. Finally, the Profile was
selected. For a Method 5 analysis, only 2 profiles are necessary. The first
profile will be used to determine the base water surface profile and cannot be
selected in the encroachments data editor. The second profile is selected to
be used for the Method 5 analysis.
Method and Target Values. Method 5 was selected for this analysis.
When a method is selected, the data entry fields required for that method will
appear immediately under the method field. For Method 5, the fields Target
WS change (ft) and Target EG change (ft) appeared. A target water surface
change of 1.0 foot and a target energy change of 1.2 feet were entered.
Typically, the energy target will be chosen to be slightly greater than the
water surface target. The energy target will act as an upper limit during the
iterations to prevent the encroachment from getting very large.
The next step is to select the range of the river reach that will be analyzed, for
the target values that were entered. For this example, the Set Selected Range
button was selected and this applied Method 5 and the chosen targets to the
selected range of river stations 5.99 to 5.00 for the Beaver Creek reach. By
selecting this button, the fields in the table were filled with the corresponding
method and values. In the table, since Method 5 was selected, the heading
Value 1 corresponds to the target water surface change and Value 2
corresponds to the target energy change. When other methods are selected,
the value 1 and value 2 columns will represent the specific data input items
for the method. (Note: Some methods only require 1 value.) As a final note,
the user can now edit the data table and change any of the methods and value
items for any specific river station. For this example, the table was not edited
at this time.
The OK button was then selected at the bottom of the encroachment editor.
This prompted the Steady Flow Analysis Window to appear. Then the
geometry file "Existing Conditions" and the steady flow file "Base + 1 ft
Target Depth" were saved as the plan "Method 5 Encroachment." Finally, the
Short ID was entered as "M5" and the COMPUTE button was selected for
the subcritical flow analysis.
6-6
Example 6 Floodway Determination
Method 5 Output Review
The output of the encroachment analysis can be viewed both graphically and
in tabular format. For this analysis, the encroachment data tables were
reviewed. From the main program window, select View, Profile Summary
Table, and then Std. Tables. The program generates 3 encroachment tables,
with each table providing some of the same information and additional data.
For this analysis, select Encroachment 1. A portion of this table is shown in
Figure 6.3. The figure displays the bottom portion of the table.
The table is divided into sets of rows, with each set containing two rows. The
first row in each set is for the un-encroached profile and the second row is for
the encroached profile. Columns one and two show the reach and river
stations and the third column shows the calculated water surface elevation.
The fourth column shows the difference between the first profile and each of
the encroached profiles. Starting at river station 5.00 (at the bottom of the
table), the difference in the water surface elevations for the encroached
profile is 1 foot because the downstream boundary condition set the elevation
change of 1 foot.
Review of the method 5 results shows that the method provided reasonable
results up to the bridge to river station 5.39. However, at the bridge the
method produced a negative surcharge. Further upstream, the encroachment
method produced results up to the 1.0 foot allowable rise. This method had
difficulty determining the encroachments around the bridge because the
bridge hydraulics performed like a local control. This will be discussed
further in the Method 4 analysis.
From the analysis of the Method 5 output, it was determined that the results
were not acceptable upstream of the bridge and an alternate procedure should
be then undertaken. The results from Method 5 up to the bridge could be
used as a starting point for future analysis with a different method.
6-7
Example 6 Floodway Determination
Figure 6.3 Encroachment Table 1 for Method 5 Analysis
Method 4 Encroachment Analysis - Trial 1
An alternative approach to perform the encroachment analysis is to use
Method 4. The Method 4 analysis is similar to Method 5, without the
iterative solution technique. To perform the Method 4 analysis, the program
uses the following procedure:
1) First, the program computes the base water surface profile by using the
data from the first profile in the steady flow data editor. With this profile, the
program calculates (among other parameters) the water surface profile and
the conveyance for each river station.
2) For the second profile, starting at the first river station, the program takes
the user supplied target water surface increase and adds this value to the base
water surface elevation. With the increased water surface elevation, the
program calculates the new conveyance at this river station. (Note: The first
river station is located at the downstream end of the river system for a
subcritical flow analysis.)
3) The program then determines the increase in conveyance between the base
profile and the increased water surface profile. One half of this increase in
conveyance will be removed from each side of the cross section fringe, if the
6-8
Example 6 Floodway Determination
equal conveyance option was selected. If the equal conveyance option was
not selected, then the program will remove the conveyance from both sides in
proportion to the natural conveyance. In either case, the difference of
conveyance will be removed from the cross section, if possible.
4) To remove the conveyance, the program starts at the limits of the increased
water surface profile and encroaches on both sides towards the main channel.
As the conveyance is removed from both sides, the program checks to
determine if the encroachment has reached the main channel bank station (or
the offset) on that side. If the main channel bank station (or offset) is
encountered, then the program will stop encroaching on that side and will
make up the difference on the other side. If the encroachment on the other
side encounters the main channel bank station (or offset), then the program
can no longer continue to encroach.
5) Once the increase in conveyance has been removed from the cross section,
with the higher water surface elevation, the encroachment stations are set.
Also, the conveyance at the cross section with the higher water surface is now
the same as the original conveyance at the cross section (if possible). Then
the program uses the new geometry of the encroached cross section to
determine the depth of flow at that cross section. Since the geometry of this
river station has changed, the value of the friction slope and velocity head
will change. Also, the magnitude of the expansion or contraction losses will
change. Therefore, when the program calculates the water surface elevation
with the new geometry, the depth of flow will typically be different than the
target value entered by the user. In other words, even though the total
conveyance is the same at this river station, the geometry, friction slope, and
energy losses are different and this will produce a different flow depth at this
river station. Often, the resulting depth of flow will be greater than the target
increase in water surface elevation. Therefore, the first run with Method 4 is
typically applied with several target values, usually smaller than the
maximum increase.
6) The program then moves to the next river station and steps 2 through 5 are
repeated. This process continues until the last river station is evaluated.
Method 4 Steady Flow Data - Trial 1
To perform the Method 4 encroachment analysis, the flow data was first
entered. The Steady Flow Data Editor was activated and 4 water surface
profiles were chosen to be calculated. The first profile is still the base profile.
The second, third and fourth profiles were used to determine the encroached
profiles with different target depths. The flow values for all of the profiles
were entered as 14000 cfs, the 1 percent chance flood event. Then, the
Boundary Conditions icon was selected and the Downstream Known
Water Surface elevations were entered as 211.8, 212.8, 212.8, and 212.8.
The first downstream boundary condition (211.8) was determined during
Example 2. The other downstream boundary conditions (212.8) were set 1
6-9
Example 6 Floodway Determination
foot higher to coincide with the maximum possible change in downstream
water surface elevation. This accounted for the possibility of future
encroachments downstream of the modeled reach. Finally, the steady flow
data was saved as "Base + 3 Target Depths."
Method 4 Encroachment Data - Trial 1
The Method 4 encroachment data were then entered, similar to that for
Method 5. First, the Encroachment Data Editor was selected from the
Options menu of the Steady Flow Analysis window. The encroachment
editor is shown in Figure 6.4. Then, the global information of equal
conveyance reduction and a 10 foot left and right offset were selected. The
reach was selected as "Kentwood" and the starting and ending river stations
were set as 5.99 and 5.00, respectively. Next, profile 2 and Method 4 were
selected. Since Method 4 was chosen, this caused the data entry box Target
WS change (ft) to appear. A target value of 0.8 feet was then entered and
the Set Selected Range button was chosen. This filled in the table with the
Method 4 and 0.8 foot change in water surface for the entire reach. Finally,
the target value for river station 5.00 was changed to 1.0 foot. This will
assume that the encroachment matched the target water surface of the
downstream boundary condition. If the modeler is aware of the actual water
surface increase at this river station (from other encroachment analyses), then
this value should be used. Typically, this information is not known and
therefore the modeler should include river stations below the area of interest
so that the boundary conditions do not effect the region of the study.
Next, Profile 3 was selected by depressing the down arrow adjacent to the
profile field. Then Method 4 was chosen and a Target WS change (ft) of
0.9 feet was entered. The Set Selected Range button was selected and this
filled in the table with Method 4 and target values of 0.9 feet for the selected
range. Then, the target value at river station 5.00 was changed to 1.0 foot, as
performed previously. This procedure was repeated once more with the
fourth profile for Method 4 and a target water surface change of 1.0 foot. The
user should note that this method only requires one data input item and,
therefore, the data will appear under "Value 1" of the table. The OK button
was then selected to close the encroachment editor.
Finally, the geometry file "Existing Conditions" and the steady flow data file
"Base + 3 Target Depths" were saved as a plan entitled "Method 4
Encroachment - Trial 1." The Short ID in the Steady Flow Analysis
Window was entered as "M4 - Trial 1." This identification will assist the
user when analyzing the output. Then, the COMPUTE button was selected
to perform the calculations.
6-10
Example 6 Floodway Determination
Figure 6.4 Encroachment Data Editor for Method 4 Trial 1
Method 4 Output - Trial 1
To review the output, the Encroachment 1 table was selected and a portion
of this table is shown as Figure 6.5. For each river station, there are four rows
of data in the table. The first row is for the natural, un-encroached profile.
The second, third, and fourth rows are for the second, third, and fourth
profiles. These profiles were set with target values of 0.8, 0.9, and 1.0 foot,
respectively (except for the first river station which had a constant target of
1.0 foot). The first non-fixed column of the table shows the water surface
elevation for each profile. The second column displays the change in water
surface from the natural profile for the encroached river station. Additional
column headings show the calculated value of the energy gradeline, flow,
calculated encroachment stations (by toggling to the right in the table), etc.
Depending upon the required information, the user can select one of three
encroachment tables. Further discussion of the encroachment tables is
presented in Chapter 9 of the User's Manual.
6-11
Example 6 Floodway Determination
Figure 6.5 Encroachment Table 1 for Method 4 Trial 1
For this review of the first run of Method 4, the main concern is with the
change in water surface elevation. The encroachment process and resulting
water surface elevations were determined using the 6 steps as described
previously at the beginning of this section. For river station 5.00, the change
in water surface was 1.0 foot for all of the target values because the
downstream boundary conditions were set to be 1 foot higher than the base
profile. At river station 5.13, the changes in water surface were 0.94, 0.97,
and 1.01 feet for the target values of 0.8, 0.9, and 1.0 feet. This shows that
the actual resulting water surface is generally greater than the target values.
Further review of the table shows the various resulting water surface
elevations for the target depths.
To continue the encroachment analysis process, a Method 4 analysis was
again calculated, however this was performed with only 1 target depth for
each river station. The target depths that were used in the subsequent analysis
were the target depths that resulted in a water surface change as close to 1
foot without exceeding 1 foot. For example, at river station 5.13, the
resulting change in water surface that is as close to 1 foot as possible without
exceeding 1 foot is 0.97 feet. This value was obtained from a target increase
of 0.9 feet from the third profile. Therefore, for the next trial, a target value
of 0.9 was used at river station 5.13. Likewise, a target of 0.80 was used at
river station 5.24* because this target yielded a change in water surface of
0.94 feet. Table 6.1 shows the values that were used for the subsequent
analysis.
6-12
Example 6 Floodway Determination
Table 6.1 Selected Target Values
Station Target WS from Trial 1
5.99
5.875*
5.76
5.685*
5.61
5.49*
5.41
5.40 (Bridge)
5.39
5.24*
5.13
5.065*
5.00
1.0
1.0
1.0
1.0
1.0
1.0
1.0
1.0
0.9
0.8
0.9
1.0
1.0
0.86
0.67
0.58
0.52
0.49
0.43
0.17
0.17
0.95
0.94
0.97
1.00
1.00
It should be noted that for the bridge river station (5.40), the user can only
enter one target value into the encroachment data editor. Therefore, only one
target value appears in Table 6.1. Additionally, since the pressure/weir
option is being used as the high flow analysis method, the program will use
the encroachments calculated at river station 5.39 as the encroachments for
river stations 5.40 and 5.41. This will be discussed further in the proceeding
section and additional discussion is provided in Chapter 9 of the Hydraulic
Reference Manual.
Method 4 Encroachment Analysis - Trial 2
The next step to define the encroachments was to again use a Method 4
analysis, but with only 1 target depth for each river station. To perform the
analysis, a steady flow data file was first developed and then the
encroachment data were entered. Finally, this section will review the output
from the second run using the Method 4 analysis.
Method 4 Steady Flow Data - Trial 2
Since this analysis only requires two profiles, the steady flow data file as
developed for the Method 5 analysis was used. This file, "Base + 1 ft Target
Depth," included only 2 profiles (14000 cfs each) and had the downstream
known water surface boundary conditions set at 211.8 and 212.8 feet.
6-13
Example 6 Floodway Determination
Method 4 Encroachment Data - Trial 2
To enter the data for the second Method 4 analysis, the Encroachment Data
Editor was activated from the Steady Flow Analysis Window. This
encroachment editor is shown in Figure 6.6. As entered previously, the equal
conveyance option was selected and a left and right offset of 10 feet were
entered. The reach of "Kentwood" was selected (the only reach in this
example) and the starting and ending river stations were 5.99 and 5.00,
respectively, which included the entire river reach. Then the profile was
selected as 2 (since the first profile is used to calculate the base profile).
For this analysis, Method 4 was selected for each river station and the target
water surface values for each river station were obtained from Table 6.1, as
discussed previously. At this point, the user can enter the data directly into
the table. A 4 was placed adjacent to each river station under the "Method"
column and the target values for each river station were entered directly into
the table under "Value 1," a portion of which is shown in Figure 6.6. (The
remaining values can be observed by using the toggle arrows on the right side
of the editor.) Finally, the OK button was selected to exit the data editor.
Figure 6.6 Encroachment Data Editor for Method 4 Trial 2
6-14
Example 6 Floodway Determination
A new plan was created with the geometry data file "Existing Conditions"
and the steady flow data file "Base + 1 ft Target Depth." These files were
saved as the plan "Method 4 Encroachment - Trial 2." The Short ID was
entered as "M4 - Trial 2" and the COMPUTE button was then selected.
Method 4 Output - Trial 2
The output from the encroachment analysis can be viewed in either tabular or
graphical form. For a tabular review, the user can select from 1 of 3 tables
defined by the program (or the user can create a table). For this review, a
portion of the Encroachment 1 Table is shown in Figure 6.7. (Note: The
flow columns have been removed from the table in the text.)
As described previously, the first non-fixed column is the resulting water
surface elevation and the second column is the difference in the water surface
profile from the first profile. The goal of this analysis is to determine the
encroachments so that the resulting water surface does not change by more
than 1 foot. As can be seen by the results in the table, the change of water
surface for river stations 5.00 and 5.065* are both 1.00 feet. For river station
5.13, the change in water surface is 1.01 feet. This value was obtained with a
target value of 0.9 feet. Therefore, to decrease the resulting water surface
elevations at this river station, the target value for this river station must be
decreased and a subsequent Method 4 analysis performed. This iterative
process of changing the target values and reviewing the output can determine
the floodway that will result in a change of water surface less than 1 foot.
When performing a subcritical flow analysis, the user should begin this
iterative process at the downstream cross section and work upstream.
Additionally, the user should not attempt to adjust a large quantity of target
values at the same time. For this example, the target values for the river
stations below the bridge (5.00 through 5.29) were adjusted first. Then the
bridge section was analyzed and finally the upstream river stations were
adjusted. This procedure will allow the user to focus on specific river
sections and adjust these target values before moving onto the further
upstream river stations.
6-15
Example 6 Floodway Determination
Figure 6.7 Encroachment Table 1 for Method 4 Trial 2
As an additional review of the encroachment 1 table, it can be seen that the
left and right encroachment stations that were calculated for river station 5.39
were 440.00 and 1144.54. These encroachments were then used for river
stations 5.40 and 5.41. This is a default method for the program since the
pressure/weir method was used for the bridge high flow analysis. If the
energy method had been used, then the program would allow for separate
encroachment stations throughout the bridge.
Finally, the left encroachment station of 440 at river station 5.39 is 10 feet to
the left of the main channel bank station. Therefore, the program encroached
up to the left offset on this side of the main channel. (This also occurred at
river stations 5.00, 5.065*, and 5.13.) If the offsets had not been used, then
the left encroachment would have continued up to the main channel bank
station. When this occurs, additional wetted perimeter will be added to the
main channel. This will cause the conveyance of the main channel to
decrease and the total loss of conveyance at the cross section may be greater
than if the encroachment did not encounter the main channel. Therefore, this
may reduce the amount of encroachment on the right side of the channel since
an additional loss of conveyance had already occurred.
6-16
Example 6 Floodway Determination
To determine the percent reduction of conveyance removed from each side,
the Encroachment Table 2 can be viewed. A portion of this table is shown
as Figure 6.8. From the table, it can be seen that for river station 5.00, an
approximately equal amount of conveyance was removed from each side of
the main channel (15.43 and 15.53 percent for the left and right sides,
respectively). This occurred even though the encroachment encountered the
left offset. However, for river station 5.065*, the encroachment also
encountered the left offset but the percent reduction of left and right
conveyance is not equal. The percent of conveyance removed at river station
5.065* is 10.79 and 18.89 for the left and right sides, respectively. This
implies that after the left encroachment reached the left offset, the program
needed to remove an additional amount of conveyance from the left.
Therefore, the program removed that amount from the right side in addition to
the amount required to be removed from the right side. This caused the
percent of conveyance removed to be unequal on both sides of the main
channel.
Figure 6.8 Encroachment Table 2 for Method 4 Trial 2
6-17
Example 6 Floodway Determination
Method 4 Encroachment Analysis - Trial 3
To further define the encroachments, an iterative process was performed by
changing the target values at the river stations and then executing the Method
4 analysis. Before the iterative process was started, the data was saved as a
plan entitled "Method 4 Encroachment - Trial 3." Then, as mentioned
previously, the iterations were performed first for the river stations below the
bridge (5.00 through 5.29), then the bridge vicinity was analyzed (5.39, 5.40,
and 5.41), and finally the upstream river sections were evaluated (5.49*
through 5.99). The target values and resulting rise in water surface which
yielded the most practical results are shown in Table 6.2.
Table 6.2 Final Target Values
Station Target WS for M4 -Trial 3
5.99
5.875*
5.76
5.685*
5.61
5.49*
5.41
5.40 (Bridge)
5.39
5.24*
5.13
5.065*
5.00
0.60
0.95
1.40
1.80
2.00
2.00
1.10
1.10
1.10
1.05
0.80
0.95
1.00
1.00
0.99
0.87
0.72
0.63
0.44
0.12
0.12
1.00
1.00
1.00
1.00
1.00
The final target water surface values used and the resulting change in water
surface are listed in Table 6.2. These values were obtained from the
Encroachment Table 1 as discussed previously.
In the vicinity of the bridge, a target value of 1.1 foot at river station 5.39
(just downstream of the bridge) was found to result in the most practical
encroachments through the bridge. If a higher target value was used, the
program would encroach further towards the main channel and a slightly
higher water surface value would be obtained at river stations 5.39, 5.40, and
5.41. If the encroachments at the bridge were moved closer to the main
channel, then this would further increase the upstream water surface. The
increase in upstream water surface is in effect before the upstream
encroachments are calculated. Therefore, the upstream encroachments are
limited from the start because the upstream water surface elevation is already
greater than the natural profile.
6-18
Example 6 Floodway Determination
As the target value at river station 5.39 was increased beyond 1.1, the
program could only provide minor encroachment distances at river station
5.49*. This created an erratic transition in the floodway at river station
5.49*. As a compensation between the bridge encroachment constriction and
initial upstream rise, the target value of 1.1 foot at river station 5.39 was
determined to be most practical.
Additionally, at river station 5.40 (the bridge) and 5.41, the change in water
surface was only 0.12 feet. This water surface elevation only increased
slightly due to two factors. First, the rise in water surface upstream of the
bridge (river station 5.41) is controlled by the bridge structure itself, due to
the occurrence of pressure and weir flow. The increase in water surface at
section 5.39 did not cause enough submergence on the weir to increase the
upstream headwater. Secondly, the conveyance reduction at 5.40 and 5.41
removed only the weir flow that was occurring. This reduction of weir flow
was not sufficient enough to cause the water surface to rise dramatically.
This implies that the pressure flow was dominate through the bridge opening.
The modeler should check the bridge solution to determine the value of the
pressure flow. For this example, the pressure flow through the bridge was
12177.60 cfs, a major portion of the total flow of 14000 cfs.
It should be emphasized that the Method 4 iterations were continued until a
practical floodway was developed. After the Method 4 procedure was
completed, the results were used in a Method 1 analysis which is discussed in
the following section.
Method 1 Encroachment Analysis
Typically, the floodplain encroachment method results are converted to
Method 1 to perform minor adjustments for smoothing the floodplain. To
perform a Method 1 analysis, the user must enter the left and right
encroachment stations for each cross section. For this example, the
encroachment stations as determined by the Method 4 iterative procedure
were used for the Method 1 analysis. To perform the analysis, first the steady
flow data was entered and then the encroachment data was entered. Finally,
this section will discuss the output from the Method 1 analysis.
Method 1 Steady Flow Data
For the Method 1 analysis, only 2 flow profiles were used. Therefore, the
steady flow data file "Base + 1 ft Target Depth" was used for this analysis.
This was the same file as used for the Method 5, the Method 4 - Trial 2, and
the Method 4 - Trial 3 plans.
6-19
Example 6 Floodway Determination
Method 1 Encroachment Data
To enter the encroachment data, the Encroachment Data Editor was
activated from the Steady Flow Analysis window. The encroachment editor
was opened from the plan that contained the final Method 4 iterative results.
Then, the Import to Method 1 icon was selected. This option prompts the
program to read the final encroachment results from the currently opened
plan, and to automatically convert those output results to encroachment
Method 1 input. Once the data appeared in the table, the OK button was
selected. Then the geometric file "Existing Conditions" and the steady flow
data file "Base + 1ft Target Depth" were saved as the plan "Method 1
Encroachment." The Short ID was entered as "M1" and the COMPUTE
button was selected.
Method 1 Output
The output from the Method 1 analysis should be identical to the output from
the Method 4 iterative plan output. This was verified by comparing the
resulting changes in water surface elevation at the river stations. At this
point, the user can fine tune and adjust the encroachments as deemed
necessary by adjusting the left and right encroachment stations in the
Encroachment Data Editor. For this example, no further adjustments were
made.
To review the output in graphical form, from the main program window
select View and then X-Y-Z Perspective Plots. This will result in the
display as shown in Figure 6.9. As can be seen in Figure 6.9, the
encroachment stations appear to follow a smooth transition throughout the
river reach. However, the user must be aware of the fact that this plot is
based upon the X-coordinates as entered by the user. If the X-coordinates for
the cross sections are not all established from the same left baseline, then the
plot may not be accurately portraying the correct configuration of the
floodway. The modeler should sketch the resulting encroachments and
floodway on a topographic map to view the correct alignment of the
floodway. At this point, further refinement for the locations of the
encroachments stations should be made.
6-20
Example 6 Floodway Determination
Figure 6.9 3-D Perspective Plot of Method 1 Analysis
In addition to the 3-D plot, the user can also view the individual cross section
plots to see the location of the encroachment stations. By using the
information from the encroachment tables, the cross section plots, the 3D
plot, and the user developed topographic plot, the encroachment stations
should be evaluated for the required constraints and the transitions of the
floodway.
Summary
To perform the floodway analysis for this example, a Method 5 procedure
was first attempted. This procedure can yield reasonable results for a smooth
transitioning river reach. However, for this example, the bridge structure in
the river reach caused difficulties in the Method 5 analysis and the program
did not yield reliable results upstream of the bridge.
6-21
Example 6 Floodway Determination
To continue the analysis, a Method 4 procedure was employed. First, 3 target
depths were used to obtain a first cut at the encroachment stations. Then, the
Method 4 procedure was employed iteratively with one target value for each
river station to further define the encroachments. After the encroachments
appeared to be well established, the results were imported to Method 1 for a
final check on the encroachments and to perform any additional smoothing of
the floodway transitions.
When performing a floodway analysis, the general approach is to attempt to
encroach on both sides of the water course without increasing the water
surface elevation by some predefined amount. The user should also be aware
of other constraints such as velocity limits and equal conveyance reduction
requirements, which may be constraining the floodway delineation.
Additionally, the floodway must be consistent with local development plans
and provide reasonable hydraulic transitions throughout the study reach.
These transitions must be determined by plotting the encroachment stations
onto a topographic map. The user should not rely on the 3-D plot provided
with the program due to the constraints of the plot as described previously.
6-22
Example 7 Multiple Plans
E X A M P L E 7
Multiple Plans
Purpose
This example will demonstrate the use of working with multiple plans. Each
river hydraulics application constitutes a project, which is a collection of
files that are associated with the application. A project is divided into one or
more plans. Each plan associates specific files of the project to be grouped
together. Therefore, each plan can represent a development stage or analysis
phase of the project.
Initially, this example will briefly discuss the elements of a project and the
elements of a plan. The modeler is referred to Chapter 5 of the Users
Manual for a further discussion on working with projects and a discussion of
the files that comprise a plan. Specifically, this example will illustrate the use
of multiple plans by analyzing the existing geometric conditions of the river
reach and then analyzing a proposed change to the geometry. To review the
data files for this example, from the main program window select File and
then Open Project. Select the project labeled Napa Cr. Bridge Project -
Example 7. This will open the project and activate the following files:
Plan: Existing Plan Data
Geometry: Existing Geometry
Flow: 100 year flow
Elements of a Project
A project is comprised of all of the files that are used to develop a model, as
well as a list of default variables that are used for the analysis. The files that
constitute the project are listed in Table 7.1. For each file, the table lists the
file type, the file extension, and the method of creation of the files (by the
user or by the program).
7-1
Example 7 Multiple Plans
Table 7.1 Project Files
File Type Extension Created By:
Plan
Geometry
Steady Flow
Unsteady Flow
Sediment Data
Hydraulic Design
Run
Output
.P##
.G##
.F##
.U##
.S##
.H##
.R##
.O##
user
user
user
user
user
user
program
program
Note: ## refers to an extension number from 01 to 99.
As the file types are created, the program will number the extensions in
consecutive order starting at 01. The run and output file extension numbers
will always coincide with the extension number of the plan that the program
used to create the files.
Finally, the project also specifies the default variables. These variables
include the system of units (English or SI) and the contraction and expansion
coefficients. These variables can be changed by the user through the program
interface.
Elements of a Plan
A project is comprised of one or more plans. Each plan contains: a short
identifier; a list of files associated with the plan; and a description of the
simulation options that were set for the analysis. Each of these three items
are discussed as follows.
The short identifier is entered in the Steady Flow Analysis Window. This
identifier appears while viewing the output. It is used to identify the output
from a specific plan while viewing the output from multiple plans. If this
identifier is changed, then the user must re-compute the plan in order for the
output file to reflect the change.
The main function of the plan is to associate a group of files. The plan can
associate one file extension from each type of file. For this example, there
were two geometry files and one steady flow file that were created. The first
geometry file was created to describe the existing conditions of the river
reach and had an extension .G01. The second geometry file described the
proposed geometry of a new bridge along the same river reach and, since it
was the second geometry file that was created, it had an extension .G02.
Finally, a steady flow data file was created that contained the 100-year flow
event. This steady flow file had an extension .F01.
7-2
Example 7 Multiple Plans
For this project, it was desired to compare the results of the existing geometry
to the proposed geometry for the same flow event. Therefore, two plans were
created. The first plan associated the existing geometry file (.G01) with the
100-year steady flow data (.F01). The second plan associated the proposed
geometry (.G02) with the same 100-year steady flow data (.F01). In this
manner, a second steady flow data file with the same information was not
required to be developed. Instead, the second plan merely associated the
second geometry file with the original steady flow data file. After both plans
were computed, the output from the first plan (.O01) and the output from the
second plan (.O02) were then easily compared graphically and in tabular
form. This will be discussed shortly.
It should be noted that a plan cannot contain a combination of a steady flow
and an unsteady flow file. A plan can only include one type of file that
contains flow information.
Lastly, the plan contains a description of the simulation options that were set
for the analysis. These simulation options include: maximum tolerances for
calculations, maximum number of iterations, log output level, friction slope
method, etc. These simulation options can be changed by the user.
Existing Conditions Analysis
The main focus of the remaining discussion will concentrate on the method of
creating multiple plans and analyzing multiple plan output. The geometry
and steady flow data files developed for this example are briefly discussed in
the following sections.
Existing Conditions Geometry
A geometry file was created that modeled the existing conditions for a reach
of Napa Creek. This reach is a manmade channel with four bridge crossings.
To view the river schematic, from the main program window select Edit and
then Geometric Data. This will activate the Geometric Data Editor and
display the river system schematic as shown in Figure 7.1.
The river reach is defined by 84 river stations. The user can view the
geometric data for each river station by selecting the Cross Section icon from
the Geometric Data Editor. The data for each river station is comprised of :
a description; X and Y coordinates; downstream reach lengths, Mannings n
values; main channel bank stations; and contraction and expansion
coefficients.
7-3
Example 7 Multiple Plans
Figure 7.1 Napa Creek River System Schematic
Additionally, a levee was placed on the left side river stations 200 and 300
and ineffective flow areas were established at river stations: 956 and 1002;
1208 and 1229; 1318 and 1383; 2484 and 2540. Each of these four groupings
are for the four bridge locations in the river reach. Finally, the expansion and
contraction reach lengths for each bridge were estimated using the expansion
and contraction ratios obtained from Table B.1 and B.2 in Appendix B of the
Hydraulic Reference Manual.
The focus of this project is to replace the existing bridge structure located at
river station 2512. To view the existing bridge, from the Geometric Data
Editor select the Bridge/Culvert icon and toggle to river station 2512. This
will display the Seminary Street Bridge at river station 2512 as shown in
Figure 7.2.
7-4
Example 7 Multiple Plans
The bridge deck and roadway information were entered by selecting the
Deck/Roadway icon on the left side of the editor. Additionally, the Bridge
Modeling Approach icon was selected and the appropriate information
provided (These procedures were also applied to develop the other 3 bridges
in the river reach).
After all of the geometric data were entered, the geometry file was saved.
This was performed from the Geometric Data Editor by selecting File and
then Save Geometry Data As. The title was entered as Existing Geometry
and the OK button was selected.
Figure 7.2 Seminary Street Bridge at River Station 2512
Steady Flow Data
The next step was to develop the steady flow data file. To create this file,
from the main program window Edit and then Steady Flow Data were
selected. This activated the Steady Flow Data Editor as shown in Figure
7.3. One profile was selected to be analyzed for the reach South Reach.
7-5
Example 7 Multiple Plans
The flow value of 4070 cfs, representing the one-percent chance flood, was
entered at river station 3800 (the upstream river station) and a downstream
known water surface elevation of 13 feet was entered by selecting the
Boundary Conditions icon. Finally, the steady flow data were saved. To
perform this, from the Steady Flow Data Editor, File and then Save Flow
Data As were selected. The title 100 year flow was entered and the OK
button was selected. The editor was then closed.
Figure 7.3 Steady Flow Data Editor
Existing Conditions Plan
Once the geometric data and steady flow data were entered and saved, a plan
that associated these two files was created. To perform this, from the main
program window, Run and then Steady Flow Analysis were selected. This
activated the Steady Flow Analysis Window as shown in Figure 7.4. Next,
a Short ID was entered as Existing. The geometry file Existing
Geometry and the steady flow file 100 year flow were selected by using
the down arrows on the right side of the window (Note: At this point, only
one geometry and one flow file existed and it was not necessary to use the
arrows.). A subcritical analysis was chosen as the Flow Regime and then,
File and Save Plan As were selected. The title Existing Plan Data was
entered and the OK button selected. This created a plan that associated the
existing conditions geometry file with the steady flow file. This plan had an
extension .P01 because it was the first plan created.
After the plan was saved, the COMPUTE button was selected to execute the
program. During the execution, a run file with the extension .R01 and an
output file with the extension .O01 were created. The extension number 01
for both the run and output files correspond with the plan with the same
extension number.
7-6
Example 7 Multiple Plans
Figure 7.4 Steady Flow Analysis Window Existing Conditions Plan
Existing Conditions Output
The existing conditions output review will be limited to viewing the profile
for the river reach. A more detailed analysis will be performed when
comparing the existing and proposed model output in a subsequent section.
To view the profile plot of the river reach, from the main program window
select View and then Water Surface Profiles. This will display the profile
as shown in Figure 7.5. The first part of the heading at the top of the profile
is the name of the project: Napa Cr. Bridge Project - Example 7. The
second part of the heading is the name of the plan: Existing Plan Data.
Finally, the date that the output file was created also appears in the heading.
0 500 1000 1500 2000 2500 3000 3500 4000
-5
0
5
10
15
20
25
30
Napa Cr. Bridge Project - Example 7 Existing Plan Data
Geom: Existing Geometry Flow: 100 year flow
Main Channel Distance (ft)
E
l
e
v
a
t
i
o
n
(
f
t
)
Legend
EG 100 yr
WS 100 yr
Ground
South Reach
Figure 7.5 Existing Conditions Profile
7-7
Example 7 Multiple Plans
The profile of the existing conditions analysis shows that the upstream bridge
at river station 2512 was overtopped during the 100-year flow event. It was
proposed that a new bridge be installed to replace the existing bridge. The
new bridge would be designed so that the 100-year flow event did not impact
the bridge decking. To evaluate this proposed bridge replacement, the
existing conditions geometry file was changed and a new plan was created.
This procedure is outlined in the following sections.
Proposed Conditions Analysis
For the proposed conditions, the bridge at river station 2512 will be replaced
by a new bridge. To perform this, first the geometry file was changed to
reflect the proposed conditions. Then, a new plan was created with the new
proposed geometry file and the original steady flow file. This procedure is
outlined below.
Proposed Conditions Geometric Data
To change the geometry for the bridge at river station 2512, first the geometry
file Existing Geometry was activated. Then, this geometry file was saved
as a new geometry file. This was performed by selecting File and then Save
Geometry Data As from the Geometric Data Editor. The title Proposed
Bridge was entered and the OK button was chosen. This saved the
geometry as a new geometry file. Then, all subsequent changes were made to
the Proposed Bridge geometry file. This enabled the Existing Geometry
file to remain unchanged.
With the Proposed Bridge geometry file, the Geometric Data Editor was
activated and the Bridge/Culvert icon was selected. River station 2512 was
chosen at the top of the editor and the Deck/Roadway icon was selected. The
existing bridge data was deleted and the new information was entered. The
new bridge decking was proposed to have a high cord elevation 1 foot higher
than the existing bridge deck. This elevation was chosen as an initial estimate
for the proposed bridge and can be altered after the output is reviewed.
After the decking was entered, the pier data was entered by selecting the Pier
icon from the Bridge/Culvert Data Editor. Two piers were entered at
stations 67 and 82. The pier editor was closed and the resulting bridge
appeared as shown in Figure 7.6. Finally, the Description was modified to
Seminary St. Bridge - Proposed. The Bridge Modeling Approach Editor
was not altered and the Bridge/Culvert Data Editor was closed.
7-8
Example 7 Multiple Plans
Figure 7.6 Seminar Street Bridge - Proposed
Since the bridge geometry changed at river station 2512, the expansion and
contraction reach lengths were adjusted in the vicinity of the bridge. Then,
the ineffective flow areas were reestablished at river stations 2484 and 2540.
This concluded the changes to the geometric data, and the geometry file was
saved by selecting Save Geometry Data from the File menu of the
Geometric Data Editor.
Steady Flow Data
The steady flow data for the analysis of the proposed bridge will be the same
flow data used with the existing geometry. Therefore, there were no
adjustments made to the steady flow data file 100 year flow.
Proposed Conditions Plan
7-9
A new plan was created from the geometry file with the proposed bridge and
the steady flow data file. To perform this, from the main program window
Run and Steady Flow Analysis were selected. A Short ID was entered as
Example 7 Multiple Plans
Proposed in the upper right corner of the window. The geometry file
Proposed Bridge and the steady flow file 100 year flow were chosen by
selecting the down arrows on the right side of the window. A subcritical
analysis was chosen as the Flow Regime. Then, File and Save Plan As were
selected. The title Proposed Plan was entered and the OK button was
selected. This created a plan that associated the proposed conditions
geometry file with the steady flow file. This plan had an extension .P02
because it was the second plan created.
The COMPUTE button was selected to execute the program. During the
execution, a run file with the extension .R02 and an output file with the
extension .O02 were created. The extension number 02 for both the run
and output files correspond with the plan number.
Proposed Conditions Output
At this point, the user can activate the water surface profile plot for the
proposed conditions, as performed for the existing conditions output. The
next section will compare the results of the two plans and the two water
surface profiles simultaneously.
Comparison of Existing and Proposed Plans
To compare the output from the two plans, the user can view the results
graphically and in tabular format. This comparison will describe the methods
to view the output for both plans simultaneously.
Profile Plot
To view the profile plot of both plans, from the main program window select
View and then Water Surface Profiles. Then, select Options and Plans.
This will activate the pop-up window shown in Figure 7.7. The plan selection
window is divided into two parts: an option for comparing multiple
geometries at the top, and a box containing all of the available plans to view
output for. To select plans for viewing there output, simple check the box in
front of each plan label. Additionally, the Select All and Clear All buttons
can be used. For this example, both plans were selected by choosing the
Select All button. Then, the OK button was chosen to exit the window. This
resulted in the profile as shown in Figure 7.8. The option for comparing
geometries allows the user to plot the output and geometric data for two plans
simultaneously. Since the invert and channel geometry did not change
between these two plans, there was no benefit to selecting this option.
7-10
Example 7 Multiple Plans
Figure 7.7 Plan Selection Box
0 500 1000 1500 2000 2500 3000 3500 4000
-5
0
5
10
15
20
25
30
Napa Cr. Bridge Project - Example 7 Plan: 1) Existing 2) Proposed
Geom: Proposed Bridge Flow: 100 year flow
Main Channel Distance (ft)
E
l
e
v
a
t
i
o
n
(
f
t
)
Legend
WS 100 yr - Existing
WS 100 yr - Proposed
Ground
Napa Creek South Reach
Figure 7.8 Profiles of Both Existing and Proposed Plans
Figure 7.8 shows the profile for both plans. The heading displays the
information as discussed previously. The legend shows that there are two
water surface profiles plotted in the figure. The first profile is labeled WS
100 yr - Existing and is a solid line. The label WS 100 yr refers to the
label of the flow data for the first water surface profile, while the label
Existing refers to the Plan Short ID that was entered in the Steady Flow
Analysis Window. Therefore, this water surface is for the Existing
7-11
Example 7 Multiple Plans
Condition plan. Similarly, the label WS 100 yr - Proposed is the 100 yr
water surface profile for the Proposed plan data.
Since both plans only had one flow entered, only one water-surface profile
can be plotted for each plan. If other flow profiles had been computed, then
the user could also select to plot those profiles.
It should be noted that since the profiles were plotted from the proposed
conditions plan, the geometry that is displayed in Figure 7.8 is from the
proposed conditions plan. In other words, the bridge at river station 2512
displays the geometry (elevation) of the proposed bridge. If this procedure
had been performed from within the existing conditions plan, then the
geometry of the profile would exhibit the existing conditions geometry. In
either case, the water surface profiles for each plan are plotted as calculated
for that plan. Finally, Figure 7.8 clearly shows the decrease in the upstream
water surface due to the proposed bridge allowing the flow to pass completely
under the bridge.
Cross Section Plots
In a similar manner, the water surface for both plans can be viewed on the
cross section plots. This is performed by selecting View and then Cross-
Sections from the main program window. River station 2512 (upstream
inside bridge) was then chosen and this displayed the cross section plot as
shown in Figure 7.9. It should be noted that once the option was selected to
display the profiles from both of the plans, this option will remain in effect
globally until otherwise selected. This allows the user to only activate this
feature once, instead of having to set the option for each table and plot that is
requested. This option can be returned to the default of only viewing the
current plan information when viewing any of the plots or tables.
0 20 40 60 80 100 120 140 160
5
10
15
20
25
30
Napa Cr. Bridge Project - Example 7 Plan: 1) Existing 2) Proposed
Geom: Proposed Bridge Flow: 100 year flow
RS = 2512 BR U Seminary St. bridge - Proposed
Station (ft)
E
l
e
v
a
t
i
o
n
(
f
t
)
Legend
WS 100 yr - Existing
WS 100 yr - Proposed
Ground
Ineff
Bank Sta
.08 .035 .08
Figure 7.9 Cross Section 2512 for Proposed Plan showing both Existing and Proposed Profiles
7-12
Example 7 Multiple Plans
Additionally, the program will revert back to only displaying the current plan
information whenever a new plan or project is opened.
In reference to Figure 7.9, the headings and legend are as described
previously. The cross section was selected from within the proposed
geometry plan and therefore the bridge shown is the proposed bridge. The
first water surface is for the existing conditions plan and the second water
surface is for the proposed conditions plan.
Standard Table
In addition to graphical displays, the user can compare the output in tabular
form. From the main program window, select View and then Profile
Summary Table. By selecting Standard Table 1, the table as shown in
Figure 7.10 will appear. The first two columns of the table in Figure 7.10
display the river reach and river station. The third column identifies which
plan the data are from. The identifiers in this column are obtained from the
Short ID entered in the Steady Flow Data Editor. The remaining portion
of the table displays information for each plan such as total flow, energy
gradeline elevation, water surface elevation, etc. By presenting the data in
this format, the modeler can easily compare the output for each plan.
Figure 7.10 Standard Table 1 for Both Existing and Proposed Plans
As an additional note, if a river station only appears in one of the plans, then
the table will only display the data for that plan. This occurs for river station
2549* and 2471*, which are only used in the proposed geometry plan. These
river stations can be viewed by using the down arrows on the right side of the
table.
7-13
Example 7 Multiple Plans
Bridge Only Table
In a similar fashion to the first standard table, the Bridge Only Table was
activated from the Std. Tables pull down menu and is shown as Table 7.2.
To insert this table into the text, File, and then Copy to Clipboard were
selected. Then, the table was pasted into this document and appeared as
shown in Table 7.2.
Table 7.2 Bridge Only Table for both Existing and Proposed Plans
As for the standard table, the river reach and river stations are shown in the
first two columns and the Short IDs are used to identify the plans in the third
column. This table shows that for the bridge at river station 2512, weir flow
occurred for the exiting conditions bridge but did not occur for the proposed
bridge geometry plan. The data for the other three bridges in the table are the
same for both plans since there was only a change in the geometry at the
upstream bridge.
7-14
Example 7 Multiple Plans
X-Y-Z Perspective Plot
As a final view of the output, a 3D view of the river reach is shown in Figure
7.11. This plot was activated from the main program window by selecting
View and then X-Y-Z Perspective Plots. Only a portion of the Napa Creek
reach is shown in the figure for clarity. The figure displays the 3D plot from
river station 3300 to river station 2200. This was performed by selecting the
Start and End down arrows and selecting the appropriate river stations. The
modeler can select various azimuth and rotation angles to obtain differing
views of the river reach. The river stations on the plot are aligned according
to the configuration as drawn on the River System Schematic.
Figure 7.11 X-Y-Z Perspective Plot of a Portion of Napa Creek for
Both Existing and Proposed Plans
7-15
Example 7 Multiple Plans
Summary
For Example 7, the concept of multiple plan analysis within a single project
was discussed. There are several advantages to using a multiple plan
analysis. One of these advantages is the use of a single flow data file for
multiple geometry simulations. This reduces the need for identical flow files.
Another advantage pertains to the analysis of the output. With multiple plans,
the user can select to have the data from any number of plans displayed
collectively. This allows for a proficient comparison of the plans.
For this example, the multiple plans were developed by altering the geometry
of the river reach. Conversely, a multiple plan analysis could be composed of
plans that relate changes of user-selected coefficients such as energy loss
coefficients, Mannings n values, and entrance and exit loss coefficients. By
understanding the concept of multiple plan analyses, the user can employ a
more efficient procedure for analyzing a project.
7-16
Example 8 Looped Network
E X A M P L E 8
Looped Network
Purpose
This example was performed to demonstrate the analysis of a river reach that
contains a loop. The loop is caused by a split in the main channel that forms
two streams which join back together.
The focus of this example is on the development of the looped network and
the balancing of the flows through each branch of the loop. The stream
junctions will be discussed briefly; however, a more detailed discussion of
stream junctions can be found in example 10. Note: Since this example was
developed, we have added the ability to have the program optimize the
flow split for you. Example application 15 shows how to use the split
flow optimization routine.
To review the data files for this example, from the main program window
select File and then Open Project. Select the project labeled Looped
Network - Example 8. This will open the project and activate the following
files:
Plan: Looped Plan
Geometry: Looped Geometry
Flow: 10, 50, and 100 year flow events
Geometric Data
The geometric data for this example consists of the river system schematic,
the cross section data, and the stream junction data. Each of these
components are discussed below.
River System Schematic
To view the river system schematic, from the main program window select
Edit and then Geometric Data. This will activate the Geometric Data
Editor and display the river system schematic as shown in Figure 8.1. The
schematic shows the layout of the two rivers. Spruce Creek is broken into
three river reaches: Upper Spruce Creek, Middle Spruce Creek, Lower Spruce
Creek. Bear Run is left as a single river reach. The flow in Upper Spruce
Creek splits at Tusseyville to form Bear Run and Middle Spruce Creek. Bear
Run is approximately 1500 feet in length and Middle Spruce Creek is
approximately 1000 feet long. These two streams then join at Coburn to form
Lower Spruce Creek.
8-1
Example 8 Looped Network
Figure 8.1 River System Schematic for Spruce Creek and Bear Run
Cross Section Data
After the river reaches were sketched to form the river system schematic, the
cross section data were entered. The data were entered by selecting the Cross
Section icon from the Geometric Data Editor. For each cross section, the
geometric data consisted of the: X-Y coordinates, downstream reach lengths,
Mannings n values, main channel bank stations, the contraction and
expansion coefficients, and, if applicable, left or right levees.
After all of the geometric data were entered, File and then Save Geometry
Data As were selected from the Geometric Data Editor. The title Looped
Geometry was entered and the OK button selected. This was the only
geometry file for this example.
8-2
Example 8 Looped Network
Stream Junction Data
The final geometric component was the data for the stream junction. These
data were entered by selecting the Junction icon on the Geometric Data
Editor. This caused the Junction Data Editor to appear as shown in Figure
8.2. First, the data for the junction at Tusseyville was entered by selecting the
appropriate Junction Name at the top of the editor. Then a Description was
entered as Spruce Creek Split.
Figure 8.2 Junction Data Editor for Tusseyville Junction
The next piece of information required was the Length Across Junction.
These are the distances from the downstream river station of Upper Spruce to
the upstream river stations of Middle Spruce and Bear Run. In general, the
cross sections that bound a junction should be placed as close to the junction
as possible. This will allow for a more accurate calculation of the energy
losses across the junction. These values were entered as 80 and 70 feet, for
the distances to Middle Spruce and Bear Run, respectively.
The last item in the junction editor is the computation mode. Either the
Energy or the Momentum method must be selected. The energy method (the
default method) uses a standard step procedure to determine the water surface
across the junction. The momentum method takes into account the angle of
the tributaries to evaluate the forces associated with the tributary flows. For
this example, the flow velocities were low and the influence of the tributary
angle was considered insignificant. Therefore, the energy method was
selected for the analysis. For a further discussion on stream junctions, the
user is referred to example 10 and to chapter 4 of the Hydraulic Reference
Manual.
After the data were entered for the Tusseyville Junction, the Apply Data
button was selected. The down arrow adjacent to the Junction Name was
depressed to activate the second junction at Coburn. At this junction, the
description Confluence of Bear Run and Middle Spruce was entered. Next,
a length of 70 feet was entered from Bear Run to Lower Spruce and 85 feet
8-3
Example 8 Looped Network
for the distance from Middle Spruce to Lower Spruce. Again, the energy
method was selected and the Apply Data button was chosen before closing
the junction editor.
Steady Flow Data
The steady flow data were entered next. These data consisted of the profile
data and the boundary conditions. Each of these items is discussed as
follows.
Profile Data
To enter the steady flow data, the Steady Flow Data Editor was activated
from the main program window by selecting Edit and then Steady Flow
Data. This opened the editor as shown in Figure 8.3. On the first line of the
editor, the number of profiles was chosen to be 3. These profiles will
represent the 10, 50, and 100 - year flow events. When the number of
profiles is entered, the table expands to provide a column for each profile.
Figure 8.3 Steady Flow Data Editor Looped Plan 1
st
Flow Distribution
8-4
Example 8 Looped Network
To enter the flow data, a flow value must be entered at the upstream end of
each reach. The program will consider the flow rate to be constant
throughout the reach unless a change in flow location is entered. For this
example, the flow will be constant throughout each reach. The three profiles
will be for flow values of 300, 800, and 1000 cfs. These values were entered
as the flow rates for Upper Spruce and Lower Spruce.
For the flow rates through Middle Spruce and Bear Run, the user must
estimate the amount of flow for each reach. Then, after the analysis, the user
must compare the energy values at the upstream ends of Middle Spruce and
Bear Run. If the energy values differ by a significant amount, then the flow
rates through the two reaches must be redistributed and a second analysis
performed. This process will continue until the upstream energies are within
a reasonable tolerance. This procedure implies that the upstream cross
sections of Middle Spruce and Bear Run are located close to the junction.
Therefore, the energy value at these two locations should be approximately
equal.
For this first attempt at a flow distribution, the values of 170 and 130 cfs were
entered for the first profile for Middle Spruce and Bear Run, respectively.
Similarly, flow values of 450 and 350 were entered for the second profile and
560 and 440 for the third profile. After the analysis, the upstream energies
for each profile were compared to determine if the flow distribution was
appropriate. This will be discussed in a subsequent section.
Boundary Conditions
After the flow data were entered, the boundary conditions were established.
This was performed by selecting the Boundary Conditions icon from the top
of the Steady Flow Data Editor. This resulted in the display as shown in
Figure 8.4. As shown in Figure 8.4, the boundary conditions table will
automatically contain any internal boundary conditions such as stream
junctions. The user is required to enter the external boundary conditions. For
this example, a subcritical flow analysis was performed; therefore, the
external boundary condition at the downstream end of Lower Spruce was
specified. Normal Depth was chosen with a slope of 0.0004 ft/ft. After the
boundary condition was entered, the editor was closed and the flow data was
saved as 10, 50, and 100 year flow events.
8-5
Example 8 Looped Network
Figure 8.4 Steady Flow Boundary Conditions for Looped Network
Steady Flow Analysis
After the geometric and flow data were entered, the files were then saved as a
plan. This was performed by selecting Run and then Steady Flow Analysis
from the main program window. This activated the Steady Flow Analysis
Window as shown in Figure 8.5. In the steady flow window, first the Short
ID of Loop was entered. Next, the geometry file Looped Geometry and
the steady flow data file 10, 50, and 100 year flow events were selected by
depressing the down arrows on the right side of the window.
Figure 8.5 Steady Flow Analysis Window
8-6
Example 8 Looped Network
(Note: Since there was only 1 geometry file and only 1 flow file, this was not
necessary.) Then, File and Save Plan As were selected and the title Looped
Plan was entered. The OK button was selected and the plan title appeared
near the top of the steady flow window. Finally, the Flow Regime was
selected as subcritical and the COMPUTE button was selected.
Analysis of Results for Initial Flow Distribution
The user can review the results of the analysis both graphically and in tabular
format. For this example, this discussion will initially be concerned with the
flow distribution as selected for Bear Run and Middle Spruce. To determine
the adequacy of the previously chosen flow distribution, the energy gradeline
elevations at the upstream end of Bear Run and Middle Spruce will be
compared. To determine the calculated energy values, the Junction Table
was reviewed and a portion of the table is shown in Figure 8.6. This table
was activated from the main program window by selecting View, Profile
Summary Table, Std. Tables, and then JunctionTable 1.
The rows in the table in Figure 8.6 are divided into groups of three, one row
for each of the three profiles. The first column of the table displays the river
reach, the second column displays the river station, and the third column lists
the water surface elevation for the particular river station. As can be seen in
Figure 8.6, for the river reach of Middle Spruce at the river station 1960 (the
upstream station), the flow rates were 170, 450, and 560 cfs, and the energy
gradeline elevations were 23.37, 25.19, and 25.67 feet for the three flow
profiles. The energy gradeline elevations for the upstream river station of
Bear Run (river station 1470) were 23.10, 24.96, and 25.52 feet. By
comparing these values, it can be seen that the energy gradelines differ by
0.27, 0.23, and 0.15 feet for the three profiles, respectively.
Since the upstream river stations on Middle Spruce and Bear Run were
located close to the stream junction, the energy gradeline elevations for these
two river stations should be approximately equal. Therefore, the flow rates
for Middle Spruce and Bear Run were redistributed and a subsequent analysis
was performed. This is discussed in the next section.
8-7
Example 8 Looped Network
Figure 8.6 Junction Table for First Estimate of Flow Distribution
Steady Flow Analysis with New Flow Distribution
After reviewing the energy gradeline values at the upstream river stations for
Middle Spruce and Bear Run, the flow rates for these river reaches were
redistributed. Since the energy values for Bear Run were lower than that of
Middle Spruce for all three of the profiles, a greater portion of the total flow
was apportioned to Bear Run for all of the profiles. To perform this, the
Steady Flow Data Editor was activated and the flow values were adjusted.
Then a subsequent analysis was performed and the energy values compared.
This procedure was continued until the energy values were within a
reasonable tolerance. Table 8.1 shows the final flow distribution and the
resulting energy gradeline values for the upstream river stations of Middle
Spruce and Bear Run.
Additionally, the table shows the energy gradeline values for the downstream
river station of Upper Spruce Creek. These values should be greater than the
energy values for the upstream river stations of Middle Spruce and Bear Run.
The final energy values for Middle Spruce and Bear Run are within a
reasonable tolerance for each profile. Therefore, the flow distribution as
shown in Table 8.1 was considered as a reasonable estimate of the flow rates
through each river reach.
8-8
Example 8 Looped Network
Table 8.1 Final Flow Distribution for Looped Plan
Reach River
Station
Profile Flow
Rate
(cfs)
Energy Gradeline
Elevation (ft)
Upper Spruce
Middle Spruce
Bear Run
2040
1960
1470
1
1
1
300
154
146
23.29
23.25
23.24
Upper Spruce
Middle Spruce
Bear Run
2040
1960
1470
2
2
2
800
420
380
25.15
25.08
25.08
Upper Spruce
Middle Spruce
Bear Run
2040
1960
1470
3
3
3
1000
535
465
25.67
25.60
25.60
Analysis of Results for Final Flow Distribution
For an additional review of the flow distribution for the looped plan, the
profile plot is shown in Figure 8.7. To activate the profile plot, from the main
program window select View and then Water Surface Profiles. For this
plot, the reaches of Upper Spruce, Middle Spruce, and Lower Spruce Creek
were selected. This represents the flow along the right side of the river
schematic.
Similarly, the flow along the left edge of the river schematic can be viewed
by selecting the river reach Bear Creek instead of Middle Spruce. This is
performed by selecting Options, Reaches, and then the appropriate river
reach.
Summary
As a summary for this example, a river system that contained a loop was
analyzed. The flow rates for the branches of the loop were initially estimated
and, after an initial analysis, the upstream energy values for each branch were
compared. Since the initial energy values were not within a reasonable
tolerance, the flow rates through each branch were redistributed and a
subsequent analysis performed. This procedure was continued until the
8-9
Example 8 Looped Network
upstream energy values for the two branches were within a reasonable
tolerance. By performing the flow distribution and energy comparison in this
manner, it was necessary that the cross sections around the junction were
spaced close together.
Figure 8.7 Profile Plot for Looped Network
8-10
Example 9 Mixed Flow Analysis
E X A M P L E 9
Mixed Flow Analysis
Purpose
This example demonstrates the analysis of a river reach that contains both
subcritical and supercritical flow. This mixed flow problem is caused by a
bridge structure that constricts the flow enough to force it to pass through
critical depth, creating a backwater effect and causing subcritical flow
immediately upstream from the bridge.
The discussion of this example will focus on the analysis of the mixed flow
regime. Additionally, the bridge structure was analyzed using both the
energy method and the pressure flow method. The results of these methods
are then compared. For a more detailed discussion on bridge analyses, the
user is referred to chapter 6 of the Users Manual and to chapter 5 of the
Hydraulic Reference Manual.
To review the data files for this example, from the main program window
select File and then Open Project. Select the project labeled Mixed Flow -
Example 9. This will open the project and activate the following files:
Plan: Putah Creek Bridge
Geometry: Base Geometry Data - Energy
Flow: 100 Year Discharge
Geometric Data
The geometric data for this example consists of the river system schematic,
the cross section data, the locations of the cross sections, and the bridge data.
Each of these components is discussed below.
River System Schematic
To view the river system schematic, from the main program window select
Edit and then Geometric Data. This will activate the Geometric Data
Editor and display the schematic, as shown in Figure 9.1. The schematic
shows the layout of a section of Putah Creek, which consists of 20 cross
sections. Cross section 12 is the upstream river station and cross section
1 is the downstream river station. Additionally, a bridge was located at river
station 7 and will be discussed in a subsequent section.
9-1
Example 9 Mixed Flow Analysis
Figure 9.1 Putah Creek River System Schematic
Cross Section Data
The data for each cross section is comprised of : a description, the X-Y
coordinates, downstream reach lengths, Mannings n values, main channel
bank stations, and the expansion and contraction coefficients. The data used
for this example can be viewed by selecting the Cross Section icon on the
Geometric Data Editor (Figure 9.1). It should be noted that the whole
number cross sections were obtained from field data and the cross sections
with an * were interpolated. This will be discussed in the following section.
Location of the Cross Sections
The location of the cross sections in relation to a bridge are crucial for the
accurate calculation of the expansion and contraction losses. The bridge
routine utilizes four cross sections, two upstream and two downstream from
9-2
Example 9 Mixed Flow Analysis
the structure, to determine the energy losses through the structure. The
modeler is referred to chapter 6 of the Users Manual and chapter 5 of the
Hydraulic Reference Manual for additional discussion on the location of
cross sections and for modeling bridges.
For this example, the flow used for this analysis will remain in the main
channel during the event. Additionally, there is only one pier for the bridge
and the cross sections in the vicinity of the bridge do not reflect major
changes in geometry. Therefore, there is no major expansion or contraction
losses occurring in the vicinity of the bridge.
Since the flow in the main channel is supercritical, the cross sections were
placed close together to more accurately calculate the energy losses along the
channel. The cross-section data from the field survey were 100 feet apart.
These data were entered and then additional cross sections were interpolated
at 50 feet intervals. This was performed from within the Geometric Data
Editor by selecting Tools, XS Interpolation, and then Within a Reach.
This activated the XS Interpolation by Reach Window as shown in Figure
9.2.
Figure 9.2 Cross Section Interpolation by Reach Window
To perform the interpolation, the reach of Putah Creek and the starting and
ending river stations of 12 and 1 were selected as shown in Figure 9.2. Then,
a maximum distance of 50 feet was entered and the Interpolate XSs button
was selected. This created the interpolated cross sections along the entire
river reach. After the interpolation, each interpolated cross section was
reviewed to determine the adequacy of the interpolation. For additional
discussion on cross section interpolation, the user is referred to chapter 6 of
the Users Manual and to chapter 4 of the Hydraulic Reference Manual.
9-3
As a final review of the cross section locations, from the Geometric Data
Editor select Tables and then Reach Lengths. This will activate the Reach
Lengths Table as shown in Figure 9.3. As can be seen in the table, the final
channel reach lengths are 50 feet for each cross section, except through the
bridge.
Example 9 Mixed Flow Analysis
Figure 9.3 Reach Lengths Table for Puta Creek
Bridge Data
To enter the bridge data for this example, first the deck/roadway data, then
the pier data, and finally the bridge modeling approach data were entered.
These components are described in the following sections.
Deck/Roadway Data. From the Geometric Data Editor, select the
Bridge/Culvert icon. This will activate the Bridge/Culvert Data Window.
Then select the Deck/Roadway icon on the left side of the window. This will
activate the Deck/Roadway Data Editor as shown in Figure 9.4.
As shown in the Figure 9.4, the first item on the top row of the editor is the
distance from the river station immediately upstream of the bridge (river
station 8) to the upstream side of the bridge. For this example, this distance
was set at 10 feet. The next item is the width of the deck/roadway and this
distance was 90 feet. The program will then add the 10 feet and the 90 feet to
obtain 100 feet as the distance from the river station 8 to the downstream side
of the bridge. From the Reach Lengths Table, it can be seen that the
distance from river station 8 to river station 6 was 110 feet. Therefore, the
program will allow for 10 feet of distance from the downstream side of the
bridge to river station 6 (the river station located immediately downstream of
the bridge). The last item on the top row of the editor is the weir coefficient,
which was set at 2.9.
9-4
Example 9 Mixed Flow Analysis
Figure 9.4 Deck/Roadway Data Editor
The central portion of the editor consists of the station and elevation data for
the low and high cords of the deck/roadway. These values were entered as
shown. Finally, the bottom portion of the editor consists of the data entry for
the weir flow calculations. For this example, weir flow did not occur and this
data will not be emphasized. For additional discussion on the deck/roadway
data, the user is referred to example 2 for bridges and to example 3 for
culverts. The OK button was then selected to exit the editor.
Pier Data. To enter the pier data, the Pier icon was selected from the
Bridge/Culvert Data Editor. This activated the Pier Data Editor. For this
example, the bridge geometry consisted of only one pier located at a
centerline station of 150 and a width of 8 feet. This data was entered and then
the editor was closed. This concluded the input of the bridge geometry and
the bridge appeared in the Bridge/Culvert Data Editor as shown in Figure
9.5.
As a final note for the bridge geometry, there were no ineffective flow areas
defined for the analysis. This was due to the fact that the flow for the analysis
remained in the main channel and the bridge geometry did not create any
appreciable ineffective flow areas. This will become more apparent during
the review of the output.
9-5
Example 9 Mixed Flow Analysis
Figure 9.5 Bridge/Culvert Data Editor
Bridge Modeling Approach. The final component of the geometric data is
the entering of the coefficients for the bridge analysis. This was performed
by selecting the Bridge Modeling Approach icon on the Bridge/Culvert
Data Editor. This activated the Bridge Modeling Approach Editor as
shown in Figure 9.6.
The first selection is the low flow computation methods. For this example,
the energy and momentum methods were selected. Then, the Highest Energy
Answer field was selected. This will inform the program to use the greater
answer of the energy and the momentum methods for the final solution of the
low flow analysis. The next selection was the method for the high flow
analysis. For this simulation, the energy method was selected. (A subsequent
analysis was performed with the pressure/weir method and will be discussed
later.)
9-6
Example 9 Mixed Flow Analysis
Figure 9.6 Bridge Modeling Approach Editor for Energy Method
Analysis
This concluded the geometric input for the analysis and the data was then
saved as Base Geometry Data - Energy. Next, the steady flow data were
entered for the simulation.
Steady Flow Data
To enter the steady flow data, first the profile data and then the boundary
conditions were entered. These data components are discussed below.
Profile Data
To enter the steady flow profile data, from the main program window Edit
and then Steady Flow Data were selected. This activated the Steady Flow
Data Editor as shown in Figure 9.7. On the top row of the editor, the
number of profiles was chosen to be one. When this number was entered, the
table portion of the editor adjusted for this number of profiles. Then, the 100-
year flow rate of 3200 cfs was entered at the upstream end of the river reach;
there were no flow change locations. Finally, the boundary conditions were
entered.
9-7
Example 9 Mixed Flow Analysis
Figure 9.7 Steady Flow Data for Puta Creek
Boundary Conditions
To enter the boundary conditions, the Boundary Conditions icon was
selected from the Steady Flow Data Editor (Figure 9.7). This activated the
Boundary Conditions Data Editor as shown in Figure 9.8. Since the flow
through the river reach is supercritical, the analysis will be performed in the
mixed flow regime. This will allow for the computations of both subcritical
and supercritical flow profiles, if they are found to occur. Therefore, the user
must enter both an upstream and a downstream boundary condition. As can
be seen in Figure 9.8, a Normal Depth upstream boundary condition was
selected with a slope of 0.01 ft/ft. Additionally, a downstream boundary
condition was selected as Critical Depth. The selection of these boundary
conditions will be discussed in the analysis of the output. For additional
discussion on boundary conditions, the modeler is referred to chapter 7 of the
Users Manual. At this point, the flow data was saved as 100 Year
Discharge.
9-8
Example 9 Mixed Flow Analysis
Figure 9.8 Steady Flow Boundary Conditions
Steady Flow Analysis
After all of the geometric and steady flow data were entered, the steady flow
analysis was performed. This was accomplished by selecting from the main
menu Run and then Steady Flow Analysis. This activated the Steady Flow
Analysis Window as shown in Figure 9.9.
As shown in Figure 9.9, first a Short ID was entered as Energy. Then the
geometry file Base Geometry Data - Energy and the steady flow file 100
Year Discharge were selected by using the down arrows on the right side of
the window. (Note: The selection of these files was not necessary since there
existed only one geometry file and only one flow file at this time.) Then the
Flow Regime was selected as Mixed and the information was saved as a
plan by selecting File and then Save Plan As. The title Putah Creek Bridge
- Energy was entered and the OK button was selected. Then this plan title
appeared at the top of the steady flow window (as well as on the main
program window). Finally, the COMPUTE button was selected to perform
the analysis.
9-9
Example 9 Mixed Flow Analysis
Figure 9.9 Steady Flow Analysis Window
Review of Output for Energy Analysis
The modeler can review the output in both graphical and in tabular form. For
this analysis, first the water surface profile was plotted and then the profile
table and the cross section table for the bridge were reviewed.
Water Surface Profile
To view the water surface profile, from the main program window select
View and then Water Surface Profiles. This will display the profile as
shown in Figure 9.10. The profile shows the energy gradeline, the water
surface, and the critical depth for the flow of 3200 cfs (the only flow for this
example).
To perform the mixed flow analysis, the program will first compute a
subcritical flow profile for the entire river reach starting at the downstream
river station. The program will flag any location that defaulted to critical
depth. Next, the program will perform a supercritical analysis for the river
reach starting at the upstream river station. During this phase, the program
will compare the specific force for the supercritical flow to the specific force
for the subcritical flow at any river station that has a valid answer in both
flow regimes. The flow regime with the greater specific force will control at
that river station. For a further discussion on mixed flow analysis, the user is
referred to the section Mixed Flow Regime Calculations in chapter 4 of the
Hydraulic Reference Manual.
For this example, it can be seen in Figure 9.10 that the flow is supercritical at
the upstream end of the river reach because the water surface is below the
critical depth line. This was determined by comparing the specific force of
9-10
Example 9 Mixed Flow Analysis
the user defined upstream normal depth boundary condition with the
subcritical flow answer. The program had determined that the specific force
of the supercritical flow boundary condition was greater than that of the
subcritical flow answer and therefore used the upstream boundary condition.
The program then continued in the downstream direction with a supercritical
flow profile.
Figure 9.10 Water Surface Profile for Energy Analysis With Mixed Flow
Regime
When the program calculated the water surface profile for river station 9, it
determined that there was a valid answer for both the subcritical and
supercritical flow profiles. The program then compared the specific force of
both of these flow regimes and determined that the subcritical flow had a
greater specific force. This implies that the flow at river station 9 was
subcritical and that a hydraulic jump developed upstream of this river station.
This can be seen in Figure 9.10 to have occurred between the main channel
stations of 710 and 760 (river stations 9 and 9.5*). This hydraulic jump
occurred because the cross section geometry in the vicinity of the bridge
caused a constriction of the flow and a backwater was created upstream from
the bridge. This backwater created a subcritical profile immediately upstream
of the bridge and a hydraulic jump was necessary for the flow to transition
from supercritical to subcritical.
9-11
Example 9 Mixed Flow Analysis
Figure 9.11 Standard Table 2 Profile Table for Energy Method Analysis
To view the calculated values of the water surface elevations, critical depth,
and energy gradeline, the Standard Table 1 profile table was activated from
the main program window by selecting View, Profile Summary Tables, and
then Std. Table 1. This table is shown as Figure 9.11 and shows a water
surface elevation of 1280.85 and a critical water surface elevation of 1281.57
at river station 9.5*. This water surface elevation is less than the critical
depth and implies a supercritical flow regime. At river station 9, the water
surface elevation of 1282.08 is greater than the critical water surface of
1281.02 and implies a subcritical flow regime. The modeler can use this table
to determine all of the computed values that are displayed on the profile plot
as shown in Figure 9.10.
Referring back to Figure 9.10, as the calculations continued through the
bridge, Class B low flow was found to occur since the flow did not encounter
the low cord of the bridge and the flow passed through critical depth under
the bridge. For Class B low flow, the program will set the water surface at
critical depth at either the upstream inside or downstream inside cross section
of the bridge. The program will calculate the specific force for critical depth
at both of these sections and set the flow at critical depth at the section that is
the most constricted and has the greater specific force. For this example, the
flow was set at critical depth at the bridge upstream inside cross section, as
shown in Figure 9.10. Additionally, if the specific force of both cross-
sections are approximately equal, then the program will use the location
entered by the user. The location can be selected from within the
Bridge/Culvert Data Editor by selecting Options and then Momentum
Class B defaults.
9-12
Example 9 Mixed Flow Analysis
Finally, a supercritical profile continued downstream of the bridge to the last
downstream cross section. The downstream boundary condition had been set
at critical depth. However, the program determined that the supercritical flow
solution at the downstream end had a greater specific force than the boundary
condition and used the supercritical flow answer.
Water Surface Profiles for Subcritical and
Supercritical Flow Analyses
To perform the analysis, the mixed flow regime had been selected. If the user
had selected a subcritical or supercritical flow regime for the analysis, the
output would have reflected various warnings and notes intended to alert the
user of possible inconsistencies with the results. For example, if the user had
selected a subcritical flow regime, the water surface profile would have
appeared as shown in Figure 9.12.
Figure 9.12 Water Surface profile for Energy Analysis with Subcritical
Flow Regime
As can be seen in Figure 9.12, the water surface coincided with the critical
depth line for the majority of the river stations. A review of the Summary of
Errors, Warnings and Notes would reveal the repetition of the warning:
During the standard step iterations, when the assumed water surface was set
equal to critical depth, the calculated water surface came back below critical
depth. This indicates that there is not a valid subcritical answer. The
program defaulted to critical depth. This warning is issued when the user
has requested a subcritical flow analysis but the program could not determine
9-13
Example 9 Mixed Flow Analysis
a subcritical flow depth at the specified cross section. Since a subcritical
solution was not possible, the program used critical depth at this location and
continued on with the calculations. This warning may be associated with too
long of reach lengths between cross sections or the fact that the flow analysis
should be performed in the supercritical or mixed flow regimes.
If the user had selected to perform a supercritical flow analysis, the water
surface profile would have appeared as shown in Figure 9.13. As can be seen
in the figure, there is an inconsistent drop in the energy gradeline immediately
upstream of the bridge. A review of the warnings at the upstream inside
bridge cross section revealed that the energy equation could not be balanced
within the specified number of iterations and the program defaulted to critical
depth at this location. The user should perform the computations in the
mixed flow regime to determine if a subcritical flow profile exists in the river
reach. The program can only provide for both subcritical and supercritical
flow answers when the mixed flow regime is selected.
Figure 9.13 Water Surface profile for Energy Analysis with
Supercritical Flow Regime
The analysis of the river reach in the subcritical and supercritical flow
regimes are not provided as plans for this example. They were computed and
presented to show what would develop if these flow regimes had been
selected. However, the modeler can readily select these other flow regimes
and execute the program to observe the output. For an additional discussion
for the descriptions of the warnings, errors, and notes, the user is referred to
example 1 and to chapter 10 of the Users Manual.
9-14
Example 9 Mixed Flow Analysis
Profile Table - Bridge Comparison
Returning to the mixed flow analysis of the river reach, it was observed that
during the flow event, Class B low flow was found to occur at the bridge. For
the low flow analysis, the energy and the momentum methods had been
selected to be computed for the analysis in the Bridge Modeling Approach
Editor. To determine which method the program used for the final answer,
from the main program window select View, Profile Summary Table, Std.
Tables, and then Bridge Comparison. This will activate the Bridge
Comparison Profile Table as shown in Figure 9.14.
Figure 9.14 Bridge Comparison Profile Table for Energy Method
Analysis
The first two columns in the table show the reach and river station for the
bridge location. For this example, the bridge is located at river station 7. The
third column shows the energy gradeline elevation that was used as the final
answer for the analysis, 1282.99 ft. The fourth column displays the water
surface elevation (1282.10 ft) that corresponds to the energy gradeline in
column three. The fifth column displays the bridge method that was selected
as the final answer. Finally, the sixth and seventh columns show the results
of the energy and momentum methods since these two methods were selected
to be computed. As can be seen in the table, the energy low flow method
produced a result of 1282.22 ft for the energy gradeline. The momentum
method produced a result of 1282.99 for the upstream energy gradeline. The
program selected the momentum method for the final solution because the
bridge is exhibiting class B flow, and the momentum method is the default
solution when class B flow occurs.
Cross Section Table - Bridge
As an additional review of the output for the bridge, the cross section table
was activated from the main program window by selecting View, Cross
Section Table, Type, and then Bridge. This displayed the Bridge Cross
Section Table as shown in Figure 9.15. For this example, there was only one
bridge located on Putah Creek at river station 7. The left side of the table
shows the energy and water surface elevations for the river station
immediately upstream of the bridge (as shown in Figure 9.14). The right side
of the table displays information for the two cross sections located inside of
9-15
Example 9 Mixed Flow Analysis
the bridge. The bottom portion of the table displays any errors, warnings, and
notes for the cross section. As is shown in Figure 9.15, two of the notes that
appear at this river station notify the modeler that Class B low flow was
computed for this bridge structure. Whenever Class B low flow is found to
occur, the modeler should perform the analysis in the mixed flow regime
mode.
Figure 9.15 Bridge Type Cross-Section Table for Energy Method
This completed the review for the energy method analysis. As a final review
of the water surface profile as shown in Figure 9.10, it can be seen that the
water surface upstream of the bridge did not encounter the bridge decking for
the energy method analysis and therefore was calculated as a low flow
profile. However, the water surface elevation is very close to the bridge
decking and, due to the turbulent wave action of the flow, may jump to
pressure flow during the event. Therefore, an additional analysis was
performed with the pressure/weir flow option selected for the high method.
This is discussed further in the next section.
9-16
Example 9 Mixed Flow Analysis
Pressure/Weir Analysis
The water surface profile in the vicinity of the bridge was calculated as low
flow for the energy method analysis. However, for a pressure flow analysis,
the program will compare the energy gradeline value of the flow with the low
cord of the bridge decking to determine when pressure flow will begin to
occur. As can be seen in Figure 9.10, the energy gradeline elevation is
greater than the low cord at the upstream side of the bridge. Therefore, the
river reach was re-analyzed using the pressure/weir method for the high flow
computations.
To select the pressure/weir method, the geometry file Base Geometry Data -
Energy was activated. Then the Bridge/Culvert icon and the Bridge
Modeling Approach icon were selected. The Pressure/Weir Method was
then chosen for the high flow analysis. This Bridge Modeling Approach
Editor is shown as Figure 9.16.
Figure 9.16 Bridge Modeling Approach Editor for Pressure/Weir Flow
Analysis
For the pressure/weir analysis, the editor allows three input coefficients. The
first coefficient is for the flow situation when only the upstream side of the
bridge decking is submerged. For this example, the field was left blank so
that the table values would be used by the program. The second coefficient is
for the flow situation when both the upstream and downstream sides of the
bridge decking are submerged. This coefficient was left at a value of 0.8, the
default value. The final field is for the modeler to enter an elevation value for
the program to use to determine when to begin the pressure flow calculations.
9-17
Example 9 Mixed Flow Analysis
Pressure flow calculations will begin when the low flow energy gradeline
value is greater than the value entered in this field. If the field is left blank
(as for this example), then the program will use the highest low cord of the
bridge decking on the upstream side. Once all of the data had been entered,
the editor was closed by selecting the OK button.
Next, the ineffective flow areas were added at river station 8 (the river station
located immediately upstream of the bridge). A left ineffective flow area was
set to begin 10 feet to the left of the bridge opening and a right ineffective
flow area was set to begin 10 feet to the right of the right side of the bridge
opening. Both of these ineffective flow areas were set at an elevation of 1285
feet, the high cord elevation of the bridge.
Then, the geometry file was saved as Base Geometry Data - Press/Weir.
Next, this geometry file and the steady flow data file were saved as a plan.
This was performed by first activating the Steady Flow Analysis Window
from the main program window. The steady flow window is shown in Figure
9.17. Then, the geometry and steady flow file were selected by depressing
the down arrows on the right side of the window.
Figure 9.17 Steady Flow Analysis Window for Pressure/Weir Analysis
Next, the Short ID Press/Weir was entered in the upper right corner of the
editor and the flow regime Mixed was selected. Finally, File and Save
Plan As were selected and the title Putah Creek Bridge - Press/Weir was
entered. This created a new plan with the pressure/weir geometry file and the
steady flow data file. The plan name then appeared at the top of the steady
flow analysis window (as well as on the main program window).
After the new plan was created, the COMPUTE button was depressed to
activate the calculations of the water surface profile. The user can activate
this plan by selecting File, Open Plan, and then the plan Putah Creek Bridge
- Press/Weir to review the remaining discussion of this example.
9-18
Example 9 Mixed Flow Analysis
Review of Output for Pressure/Weir Analysis
For the output for the pressure/weir analysis, this discussion will review the
water surface profile, the expansion and contraction reach lengths, the bridge
comparison table, the bridge cross section table, and finally the 3-D plot.
Water Surface Profile
The water surface profile for the pressure/weir analysis is shown in Figure
9.18. As can be seen in the figure, the upstream water surface profile begins
in the supercritical flow regime. However, the energy gradeline at the cross
section immediately upstream of the bridge was greater than the highest value
of upstream low cord. Therefore, during the computations, pressure flow was
found to occur and the water surface profile developed as pressure flow
through the bridge. This pressure flow caused a backwater effect and created
a subcritical flow profile upstream of the bridge. For the flow to transition
from a supercritical to a subcritical profile, a hydraulic jump occurred in
between river stations 11 and 11.5*.
The flow through the bridge structure is again Class B flow because the flow
passed through critical depth within the bridge. Finally, the downstream
profile is supercritical to the downstream cross section. As before, it was
necessary to perform the analysis in the mixed flow regime in order to obtain
a water surface profile in both the subcritical and supercritical flow regimes.
Figure 9.18 Water Surface profile for Pressure/Weir Flow Analysis
9-19
Example 9 Mixed Flow Analysis
Expansion and Contraction Reach Lengths
As stated previously, the locations of the cross sections in the vicinity of a
bridge are crucial for the accurate prediction of the energy losses through the
structure. For this example, the distance from river station 6 to 5.5 * defines
the expansion reach length and the distance from river station 8.5* to 8
defines the contraction reach length. Each of these reach lengths are
evaluated below based upon the procedures as outlined in appendix B of the
Hydraulic Reference Manual. However, these procedures were developed
based on subcritical flow through bridges. Therefore, only the table values
will be used to provide a general guidance for the reach lengths.
Expansion Reach Length. To estimate the expansion reach length from
Table B.1, the following information was required:
b = 90
B = 190
b/B = 0.50
S = 50
n
ob
/n
c
= 0.035 / 0.025 = 1.4
L
obs
= 45
where: b = bridge opening width, ft
B = floodplain width, ft
S = bed slope, ft/mi
n
ob
= Mannings n value of the overbank
n
c
= Mannings n value of the main channel
L
obs
= average length of obstruction, ft
From Table B.1, the expansion ratio (ER) was determined to be in the range
from 1.2 - 1.5. Using an average value of 1.3 yields an expansion reach
length (L
e
) of:
L
e
= (ER) (L
obs
) = (1.3) (45) = 60 feet
From the geometric data, the distance from river station 6 to 5.5* was set at
50 feet. This value is approximately equal to the expansion reach length as
determined above and the location of the river stations were not adjusted.
Contraction Reach Length. To estimate the contraction reach length, the
contraction ratio from Table B.2 was determined to be in the range from 0.8 -
1.4. Using an average value of 1.1 yielded a contraction reach length (L
c
) of:
L
c
= (CR) (L
obs
) = (1.1) (45) = 50 feet
From the geometric data, the contraction reach length was set to be 50 feet.
For this example, the flow in the main channel did not exhibit a large degree
of contraction or expansion losses. This allowed for shorter expansion and
contraction reach lengths, as determined above. As stated previously, the
table values were used as a general guide, because the data of the example
9-20
Example 9 Mixed Flow Analysis
were not within the range of the data used to develop the regression
equations.
Bridge Comparison Table
As was shown in Figure 9.18, the water surface reflected pressure flow
through the bridge structure. To determine why this energy value was
selected, the user can review the Bridge Comparison Table. This table is
activated from the main program window by selecting View, Profile
Summary Table, Std. Tables, and then Bridge Comparison. This table is
shown in Figure 9.19.
As described previously, the first two columns in the table show the reach and
river station of the bridge location. The third column shows the bridge
method that was used as the final answer. The fourth column shows the final
energy gradeline value used for the analysis. The fifth column shows the
water surface that corresponds to the energy value in column four. The next
four columns (Energy, Momentum, Yarnell, and WSPRO) show the
calculated energy gradeline values for these low flow methods. For this
example, only the energy and the momentum methods were selected to be
calculated for the low flow analysis. The solution of the energy gradeline for
the energy method is 1282.22 feet. The momentum method produced an
answer of 1282.99 feet. Therefore, the program used the value of 1282.99 as
the answer for the low flow analysis (this is not necessarily the final answer
as is discussed subsequently).
Figure 9.19 Bridge Comparison Table for Pressure/Weir Flow Analysis
The tenth column (Prs O EG) displays the energy gradeline necessary for
only pressure flow to be occurring through the bridge. For this example, this
value is 1284.79 feet. The program then compared this pressure only energy
gradeline to the energy gradeline that was used for the low flow analysis
(1282.99). The greater of the two values was then used as the final answer.
For this example, the pressure only energy gradeline was the greater value
and the program then used the pressure only method as the final solution.
9-21
The ninth column (Prs/Wr EG) shows the calculated energy gradeline value
for the situation when both pressure and weir flow would occur. This
situation did not develop for this example. For a further discussion for bridge
analyses, the user is referred to example 2 and to chapter 6 of the Users
Manual and chapter 5 of the Hydraulic Reference Manual.
Example 9 Mixed Flow Analysis
Bridge Detailed Output Table
As a final table for the review of the pressure/weir flow, the user can select
the Bridge Detailed Output Table. This is activated from the main program
window by selecting View, Detailed Output Table, Type, and then Bridge.
This will display the table as shown in Figure 9.20.
As discussed previously, the left side of the table shows the energy gradeline
and the water surface for the cross section immediately upstream of the
bridge. (These values are the same as was shown in Figure 9.19.)
Additionally, the left side of the table shows that there was no weir flow
occurring over the bridge decking. The right side of the table displays
information for the two cross sections located inside of the bridge.
Figure 9.20 Bridge Detailed Output Table for Pressure/Weir Flow Analysis
9-22
Example 9 Mixed Flow Analysis
The bottom of the table displays the errors, warnings, and notes for the river
station. At this bridge location, the notes shown in the figure indicated that
the sluice gate equation was used for pressure flow. This equation was used
because the water surface elevation at the river station immediately below the
bridge was less than the lowest value of the low cord for the bridge.
X-Y-Z Perspective Plot
As a final review of the pressure/weir flow analysis, the X-Y-Z Perspective
plot was viewed. This plot was activated from the main program window by
selecting View and then X-Y-Z Perspective Plots. This plot is shown as
Figure 9.21. The user must be aware of the fact that this plot can be aligned
according to left or right edges of the cross sections or by the main channel
left, centerline, or right bank stations. Additionally, the alignment is based
upon the X-coordinates as entered by the user. If the X-coordinates for the
cross sections are not all established from the same left baseline, then the plot
may not be accurately portraying the correct configuration of the river
system.
Figure 9.21 X-Y-Z Perspective Plot for Pressure/Weir Analysis
9-23
Example 9 Mixed Flow Analysis
Summary
As a summary for this example, a profile plot for both the energy and
pressure flow analysis is shown as Figure 9.22. Once the plot was activated,
Options and Plans were chosen and both plans were selected to be displayed.
The heading at the top of the figure displays the Short IDs that were used for
each plan : 1) Energy and 2) Press/Weir. The legend displays two lines for
the critical depth and two lines for the water surface. Both of the critical
depth lines will coincide since the flow rate was the same for both plans. For
the water surface profiles, the lines are labeled WS 100yr - Energy and
WS 100yr - Pressure for the energy and pressure methods respectively.
(Note: For this example, each plan only had one profile.) Similarly, the
legend description for the solid water surface profile signifies that this line is
for the first profile of the energy plan.
Figure 9.22 Water Surface profiles for both Energy and Pressure
Analysis
A review of Figure 9.22 shows a significant difference in the calculated water
surface profiles for the two plans. During the energy analysis, the water
surface does not encounter the bridge decking and this lead to a low flow
profile. However, the pressure analysis determined that the water surface
came in contact with the upstream side of the bridge. With both of these
analyses, the modeler must use engineering judgment to determine which
profile is actually occurring.
9-24
Example 9 Mixed Flow Analysis
Realistically, for this example, as the flow rate begins to increase to the value
of 3200 cfs, the flow will most likely be a low flow profile as calculated by
the energy method. At the flow rate of 3200 cfs, the flow may also initially
be occurring as the low flow profile. However, the water surface
immediately upstream of the bridge has risen due to the constriction of the
cross sections in the vicinity of the bridge. If the flow is sediment laden and
as debris begins to accumulate in the vicinity of the bridge opening, the water
surface may begin to fluctuate due to the turbulent nature of the flow. These
water surface fluctuations may become great enough to cause the water
surface to come in contact with the upstream low cord of the bridge. When
this occurs, the flow may jump to become pressure flow through the bridge
opening.
9-25
Example 10 Stream Junction
E X A M P L E 10
Stream Junction
Purpose
This example was performed to demonstrate the analysis of a stream junction.
The program can analyze 12 different types of junctions. These 12 types of
problems are obtained by combining the 3 flow regimes (subcritical,
supercritical, and mixed) with the 2 geometric configurations (combining or
splitting) and the 2 analysis methods (energy and momentum). For this
example, a subcritical flow combining junction was analyzed using both the
energy and the momentum methods.
The discussion of this example will focus on the analysis of the stream
junction. The modeler is referred to chapter 4 of the Hydraulic Reference
Manual for additional discussion on modeling stream junctions. For looped
networks, the modeler is referred to example 8.
To review the data files for this example, from the main program window
select File and then Open Project. Select the project labeled Stream
Junction - Example 10. This will open the project and activate the following
files:
Plan: Junction - Energy
Geometry: Base Geometry - Energy Junction
Flow: 10 Year Profile
Geometric Data
The geometric data for this example consists of the river system schematic,
the cross section placement, the cross section data, and the stream junction
data. Each of these components are discussed below.
River System Schematic
To view the river system schematic, from the main program window select
Edit and then Geometric Data. This will activate the Geometric Data
Editor and display the river system schematic as shown in Figure 10.1. The
schematic shows the layout of the two rivers (Spring Creek and Spruce
Creek) broken into three reaches: Upper Reach, Lower Reach, and Spruce
Creek. The Upper and Lower Reach of Spring Creek are divided at the
junction with Spruce Creek. This junction occurs at the city of Pottsville.
10-1
Example 10 Stream Junction
Figure 10.1 River System Schematic
To create the river system schematic, the River Reach icon was selected and
a line was drawn in the downstream direction. Then, the program requested
the name of the river and reach. The titles Spring Creek and Upper
Reach were entered respectively. Then the River Reach icon was selected
again and the Lower Reach was sketched. The program requested titles for
this river reach and then prompted for a title of the stream junction. The
name Pottsville was entered for the stream junction title. Finally, the River
Reach icon was selected a third time and the Spruce Creek tributary was
drawn and labeled. This created the river system schematic as shown in
Figure 10.1 (without the river stations). The cross section data for the river
stations were entered next and are described subsequently.
10-2
Example 10 Stream Junction
Cross Section Placement
The location of the cross sections in relation to the stream junction are crucial
for the accurate calculation of the energy losses and the water surface across
the junction. There are three criteria that can be used as guidelines for the
placement of the cross sections. First, the cross sections should be placed
close to the stream junction. This will allow for a more accurate evaluation of
the energy losses when performing an energy analysis. For a momentum
analysis, the program assumes that the water surface at the two upstream
sections of the junction are equal. Therefore, to minimize the error associated
with this assumption, the cross sections should be closely spaced around the
junction.
The second criterion is that the data used for the cross sections does not
overlap. The cross section data is acquired from a line perpendicular to the
flow lines. If these lines of cross-section data intersect upstream of the
junction, then the flow area may be accounted for twice and produce incorrect
results. As shown in the schematic in Figure 10.2, the cross sections 7 and 1
for the Upper Reach and Spruce Creek would not be portraying accurate flow
cross section data. Part of the flow area would be accounted for twice and,
additionally, the cross sections would not contain the flow in the overbank
areas. The cross sections numbered 8 and 2 would more accurately portray
the flow situation because they do not intersect and the entire flow area is
contained within the cross section data.
7
1
8
2
6
Upper Reach
Spr uce Creek
Lower
Reach
Main
Channel
Limit of
Water Surface
Figure 10.2 Cross Section Placement Schematic
10-3
Example 10 Stream Junction
Finally, a third criterion is concerned with the fact that the program is a one-
dimensional model. Therefore, the cross sections should be located in regions
where the flow direction is perpendicular to the section. For example, as
shown in Figure 10.2, the cross section number 6 should be placed adequately
downstream from the junction so that the flow is predominately in the
downstream direction. This cross section should not be placed in the junction
where the turbulent mixing of the flow is occurring. However, as discussed
previously, the cross sections should be placed close to the stream junction to
accurately evaluate the energy losses across the junction and to provide a
reasonable result for the momentum method, which equates the two upstream
water surface elevations. Observations of water surface elevations at high
flows can assist the modeler in determining the appropriate locations for the
cross sections.
Cross Section Data
To enter the cross section data, from the Geometric Data Editor select the
Cross Section icon on the left side of the window. This will activate the
Cross Section Data Editor as shown in Figure 10.3. Cross section data were
entered for each of the three river reaches for this example. The top portion
of the editor shows the river, reach and the river station. The river stations
correspond to the river miles of the specific river reach. Additionally, a
description was entered for each river station.
Figure 10.3 Cross Section Data Editor
10-4
Example 10 Stream Junction
The left side of the editor is where the station and elevation data for the cross
section coordinates were entered. The right side of the editor displays the
entered values for the downstream reach lengths, Mannings n values, main
channel bank stations, and the contraction and expansion coefficients. The
downstream reach lengths for the last cross section of each river reach should
be set at zero or left blank. Therefore, for this example, the downstream
reach lengths at the river stations of 10.106, 10.000, and 0.013 for Upper
Reach, Lower Reach, and Spruce Creek, respectively, were set at 0.
Finally, any levees, ineffective flow areas, blocked obstructions, etc. would
be entered at this time. For this example, the flow and cross sectional data
did not provide for the use of any of these options.
Stream Junction Data - Energy Method
The final component of the geometric data for this example is the stream
junction data. To enter the junction data, from the Geometric Data Editor
select the Junction icon on the left side of the window. This will activate the
Junction Data Editor as shown in Figure 10.4.
Figure 10.4 Junction Data Editor for Energy Method
To enter the stream junction data, first one of the stream junctions was
selected by depressing the down arrow adjacent to the Junction Name box.
For this example, there was only one junction, which had been named
Pottsville and this junction name automatically appeared. Next, a
description for the junction was entered. The entire description can be
viewed by selecting the ... button. The ... button can then be re-selected
to exit the description display.
The next item of information required is the stream lengths across the
junction. The table at the bottom left side of the editor will automatically
display the names of the river reaches at the junction for which the user must
enter the reach lengths. For this example, a reach length of 80 feet was
entered as the distance across the junction from Upper Reach to Lower
10-5
Example 10 Stream Junction
Reach. The program will then use this distance of 80 feet as the length from
river station 10.106 (the downstream river station of Upper Reach) to river
station 10.091 (the upstream river station of Lower Reach). Similarly, a
distance of 70 feet was entered as the length across the junction from the
upstream river station on Lower Reach (10.091) to the downstream river
station on Spruce Creek (0.013).
The last item for the Junction Data Editor is the Computation Mode. The
user must select either the energy or the momentum method for the
computational procedure. For this example, the energy method was selected.
After the discussion of the output for the energy method analysis, the
momentum method will be selected and the results from the two methods will
be compared. A discussion on the computational procedures for each method
will be addressed during the review of the output for each method.
The selection of the energy method for the junction analysis completed the
geometric input for this example. The junction editor was then closed by
selecting the OK button. Finally, the geometric data was then saved by
selecting File and then Save Geometric Data As from the Geometric Data
Editor. The title Base Geometry - Energy Junction was entered for the
name of the file. The next procedure was to enter the steady flow data.
Steady Flow Data
To enter the steady flow data, from the main program window select Edit and
then Steady Flow Data. This will activate the Steady Flow Data Editor as
shown in Figure 10.5. For this example, the number of profiles was selected
as one. When this number was entered, the table for the steady flow data
adjusted to account for the number of profiles that were selected.
Next, the flow values were entered. The user must enter a flow value at the
upstream end of each river reach and the table for the flow data will
automatically display the upstream river stations for each river reach. The
values of 1100, 3000, and 4100 were then entered as the flow values at the
upstream river stations for Spruce Creek, Upper Reach, and Lower Reach,
respectively.
After the steady flow values were entered, the boundary conditions were then
assigned. This was performed by selecting the Boundary Conditions icon at
the top of the window. This activated the Boundary Conditions Data
Editor as shown in Figure 10.6. As shown in the figure, a table is displayed
that lists all of the river reaches. The table will automatically display any
internal boundary conditions such as stream junctions. These internal
boundary conditions are based upon how the river system was defined by the
geometric data. The user can then enter any external boundary condition for
each river reach.
10-6
Example 10 Stream Junction
Figure 10.5 Steady Flow Data Editor
Figure 10.6 Boundary Conditions Data Editor
10-7
Example 10 Stream Junction
For this example, a subcritical analysis was performed and therefore a
downstream boundary condition was required to be entered for the Lower
Reach of Spring Creek. To enter this boundary condition, the downstream
field for Lower Reach was selected and then the boundary condition Normal
Depth was chosen. A slope of 0.001 was then entered for this boundary
condition. For a further discussion on boundary conditions, the user is
referred to chapter 7 of the Users Manual and to chapter 3 of the Hydraulic
Reference Manual.
After all of the steady flow data had been entered, the steady flow data file
was then saved by selecting File and then Save Steady Flow Data As from
the Steady Flow Data Editor. The title 10 Year Profile was then entered
and the OK button selected.
Steady Flow Analysis (Stream Junction Energy
Method)
After the flow data were entered, the steady flow data file and the geometry
file were saved as a plan. This was performed by first selecting Run and then
Steady Flow Analysis from the main program window. This activated the
Steady Flow Analysis Window as shown in Figure 10.7.
Figure 10.7 Steady Flow Analysis Window
At the top of the Steady Flow Analysis Window, a Short ID was entered as
Energy. The next step was to select the appropriate flow regime for the
analysis. For this example, the Subcritical regime was selected. Then, the
geometry file Base Geometry - Energy Junction and the steady flow file
10 Year Profile were selected by depressing the down arrows on the right
side of the window. (Note: At this point in the example, there was only one
geometry and one flow file. Therefore, this step was not necessary.) To save
these files as a plan, select File and then Save Plan As. The title Junction -
10-8
Example 10 Stream Junction
Energy was then entered as the plan title and the OK button was selected.
This associated the geometry and the steady flow file as a plan and the name
of the plan then appeared on the Steady Flow Analysis Window (as well as
on the main program window). Finally, the COMPUTE button was selected
to perform the analysis.
Review of Output for Stream Junction Energy
Analysis
To review the output for the analysis, the user can evaluate the data in both
graphical and tabular format. For this example, the water surface profile and
the standard table 2 profile table will be reviewed.
Water Surface Profile
To view the water surface profiles for the analysis, from the main program
window select View and then Water Surface Profiles. This will activate the
profile plot as shown in Figure 10.8. The profile in Figure 10.8 displays the
energy gradeline, the water surface elevation, and the critical depth line for
the reaches of Upper Reach and Lower Reach. From the figure, it can be seen
that the flow regime is subcritical because the water surface profile is above
the critical depth line. Additionally, the energy gradeline displays a constant
increase in energy in the upstream direction. Abrupt changes in the water
surface profile or the energy gradeline should prompt the user to closely
examine the flow situation at these locations.
0 200 400 600 800 1000 1200
62
64
66
68
70
72
74
76
78
Stream Junction - Example 10 Junction - Energy 6/2/1998
Geom: Base Geometry - Energy Junction Flow: 10 Year Profile
Main Channel Distance (ft)
E
l
e
v
a
t
i
o
n
(
f
t
)
Legend
EG 10 yr
WS 10 yr
Crit 10 yr
Ground
Lower Reach Upper Reach
Figure 10.8 Water Surface Profile for Energy Junction
10-9
Example 10 Stream Junction
At this time, the user can select which reaches to be displayed by selecting
Options and then Reaches. In this manner, the water surface profile for the
combination of Spruce Creek and Lower Reach can be viewed. The user can
also select to have all three reaches displayed simultaneously.
To determine the water surface profile across the stream junction, the
program used the energy based solution routine for this plan. Since this was a
subcritical flow analysis, the program started the calculations at the
downstream end of the Lower Reach and computed the water surface profile
up to the upstream river station of Lower Reach (10.091). Then the program
performed standard step calculations separately across the stream junction to
each of the downstream river stations of Upper Reach and Spruce Creek.
During each of the separate calculations, the friction losses and the
contraction and expansion losses were calculated to balance the energy from
river station 10.091 to each of the river stations 10.106 and 0.013 of Upper
Reach and Spruce Creek, respectively. By performing the calculations in this
manner, the downstream water surface elevations of Upper Reach and Spruce
Creek do not necessarily have to coincide.
Standard Table 2
As a further review of the output, from the main program window select
View and then Profile Summary Table. Then select Std. Tables and then
Standard Table 2. This will result in the display as shown in Figure 10.9.
The first two columns in the table are in fixed format and display the river
reach and the river stationing. The columns in the non-fixed area of the table
(as shown in Figure 10.9) display the energy gradeline, the water surface
elevation, the velocity head, the friction losses, and the contraction/expansion
losses. The remaining portion of the table can be viewed by depressing the
left and right arrows at the bottom of the window.
The table in Figure 10.9 can be reviewed to follow the standard step
computations across the stream junction. The energy gradeline elevation for
the upstream river station of Lower Reach (10.091) was 75.86 ft. When
calculating the energy losses across the stream junction from river station
10.091 to 10.106 (the downstream river station of Upper Reach), the program
determined that the friction loss was 0.09 feet and the contraction/expansion
loss was 0.06 feet. These values are displayed in the row for the Upper Reach
station of 10.106. By summing these losses, a total energy loss of 0.10 + 0.06
= 0.16 feet is obtained. Then, this 0.16 feet of energy was added to the
energy of 75.86 feet to obtain an energy value of 0.16 + 75.86 = 76.02 feet at
river station 10.106. (Note: The table only displayed the values to two
decimal places and rounding of numerical values occurred.) The standard
step procedure was then continued upstream through the reach of Upper
Reach.
10-10
Example 10 Stream Junction
Figure 10.9 Profile Standard Table 2 for Energy Junction Analysis
Similarly, the user can toggle the table to display the information for Spruce
Creek and follow the same procedure to determine the energy losses across
the junction from the upstream river station of Lower Reach to the
downstream river station of Spruce Creek. (Note: If the table does not
display the information for all of the river reaches, the user can select the
appropriate reaches for display under the Options menu.)
Steady Flow Analysis (Stream Junction Momentum
Method)
After the energy method was used to analyze the stream junction, the
computation procedure was changed to the momentum method. This was
performed by opening the Geometric Data Editor and selecting the
Junction icon on the left side of the window. This will activate the Junction
Data Editor as shown in Figure 10.10.
The components of Junction Name, Description, and Reach Lengths were
kept the same as described for the energy method analysis. However, the
Computation Mode was selected as Momentum for the subsequent analysis.
For the momentum method, the user must enter the angles at which the
reaches are entering or leaving the junction. For a flow combining situation
(such as this example), the user must enter the angles of the inflow reaches as
measured from a line perpendicular to the upstream cross section of the
10-11
Example 10 Stream Junction
outflow reach. (Note: Figure 4.9 in the Hydraulic Reference Manual will
assist the user to visualize the flow angles.)
Figure 10.10 Junction Data Editor for Momentum Method
For this example, the tributary angle from Upper Reach to Lower Reach was
entered as 0 degrees. This implies that the flow will continue in a straight
line. The flow angle from Spruce Creek to Lower Reach was then entered as
45 degrees, as measured from the survey data.
Finally, the user must select whether the program should include the weight
and/or the friction terms in the momentum equation. For this example, the
terms were included by selecting the appropriate boxes in the lower right
corner of the window. The user should refer to chapter 4 of the Hydraulic
Reference Manual for a further discussion of the momentum equations.
After these changes were made, the Apply Data button was selected and the
junction editor was closed. Since this geometry file was changed, it was then
saved as a new file. This was performed by selecting File and then Save
Geometry As. The title Base Geometry - Momentum Junction was entered
and the OK button selected. Then the Geometric Data Editor was closed.
From the main program window, Run and then Steady Flow Analysis were
then selected. This activated the Steady Flow Analysis Window as shown
in Figure 10.11.
10-12
Example 10 Stream Junction
Figure 10.11 Steady Flow Analysis Window for Momentum Method
In the upper right corner of the window, a Short ID was entered as
Momentum. Then, the geometry file Base Geometry - Momentum
Junction and the flow file 10 Year Profile were selected by depressing the
down arrows on the right side of the window. Next, the Flow Regime was
selected as Subcritical. Then, File and Save Plan As were selected and the
title Junction - Momentum was entered. This plan title then appeared at the
top of the window (as well as on the main program window). Finally, the
COMPUTE button was selected to perform the analysis.
Review of Output for Stream Junction Momentum
Analysis
To review the output for the analysis, the user can evaluate the data in both
graphical and tabular format. For this example, the water surface profile and
the standard table 2 profile table will be reviewed.
Water Surface Profile
To view the water surface profiles for the analysis, from the main program
window select View and then Water Surface Profiles. This will activate the
profile plot as shown in Figure 10.12.
The profile plot shown in Figure 10.12 is similar to the plot as shown in
Figure 10.8, except Figure 10.12 is for the results of the momentum analysis
of the stream junction. Figure 10.12 shows the energy gradeline, the water
surface elevation, and the critical depth line. The profile is seen to be
occurring in the subcritical flow regime. As discussed previously, the user
can select other reaches to display the corresponding water surface profiles.
10-13
Example 10 Stream Junction
0 200 400 600 800 1000 1200
64
66
68
70
72
74
76
78
Stream Junction - Example 10 Junction - Momentum 6/2/1998
Geom: Base Geometry - Momemtum Junction Flow: 10 Year Profile
Main Channel Distance (ft)
E
l
e
v
a
t
i
o
n
(
f
t
)
Legend
EG 10 yr
WS 10 yr
Crit 10 yr
Ground
Lower Reach Upper Reach
62
Figure 10.12 Water Surface Profiles for Momentum Junction Analysis
To determine the water surface profiles, the program started at the
downstream end of the Lower Reach (since this was a subcritical flow
analysis) and used the standard step procedure up to the upstream end of
Lower Reach. At the stream junction, the program then used the momentum
method to balance the forces across the junction. The momentum method
(for this example) will solve simultaneously the forces in the X-direction for
the flow at river stations 10.091 (the upstream river station of Lower River),
10.106 (the downstream river station of Upper Reach), and 0.013 (the
downstream river station of Spruce Creek). The X-direction is determined as
the direction of the flow out of the junction (the direction of flow at river
station 10.091).
Since the water surface elevations at the downstream ends of Upper Reach
and Spruce Creek are two unknown values and are solved simultaneously, the
program will assume that these water surface elevations are equal to each
other. Therefore, it is necessary that the cross sections be placed close to the
stream junction in order to minimize the error associated with this
assumption. For a more detailed discussion on the momentum method
analysis, the user is referred to chapter 4 of the Hydraulic Reference
Manual.
Standard Table 2
As a further review of the output, from the main program window select
View and then Profile Table. Then select Std. Tables and then Standard
Table 2. This will result in the display as shown in Figure 10.13. As
discussed previously, the first two columns in the table are in fixed format
10-14
Example 10 Stream Junction
and display the river reach and the river stationing. (Note: For this table, all 3
river reaches were selected to be displayed.) The columns in the non-fixed
area of the table display the energy gradeline, the water surface elevation, the
velocity head, the friction losses, and the contraction/expansion losses. The
remaining portion of the table can be viewed by depressing the left and right
arrows at the bottom of the window.
As shown in Figure 10.13, the water surface elevations for Lower Reach are
exactly the same values in the previous run because nothing has changed in
the downstream reach. However, for this plan, the water surface elevations
across the stream junction were determined using the momentum method. As
discussed previously, to perform the momentum calculations at the stream
junction, the program will equate the two upstream water surface elevations.
This is seen to have occurred as the water surface elevations at river station
10.106 (the downstream station of Upper Reach) and river station 0.013 (the
downstream river station of Spruce Creek) are both equal to 75.50 feet. Then,
the program determined separately the remaining water surface profiles for
Upper Reach and Spruce Creek by using the standard step procedure in the
upstream direction.
Figure 10.13 Standard Profile Table 2 for Momentum Junction Analysis
10-15
Example 10 Stream Junction
Comparison of Energy and Momentum Results
To compare the water surface profiles for the energy and the momentum
analyses of the stream junction, the water surface profile plot was selected to
view both of the plans. This was performed by selecting View and then
Water Surface Profiles from the main program window. Then, under the
Options menu, the reaches were selected as Upper Reach and Lower Reach.
Finally, under the Options menu again, both Plans were selected. This
resulted in the display as shown in Figure 10.14.
Figure 10.14 shows the water surface elevations for Upper Reach and Lower
Reach for both methods of junction analysis. At the top of the figure, the
heading lists the project name Stream Junction - Example 10 and the short
identifiers listed for each plan.
0 200 400 600 800 1000 1200
62
64
66
68
70
72
74
76
78
Stream Junction - Example 10 1) Momentum 2) Energy
Geom: Base Geometry - Momemtum Junction Flow: 10 Year Profile
Main Channel Distance (ft)
E
l
e
v
a
t
i
o
n
(
f
t
)
Legend
WS 10 yr - Momentum
WS 10 yr - Energy
Crit 10 yr - Momentum
Crit 10 yr - Energy
Ground
Lower Reach Upper Reach
Figure 10.14 Water Surface profiles for Upper Reach and Lower Reach
for Both Energy and Momentum Junction Analyses
By visually comparing the two results, it can be seen that the calculated water
surface profile for Lower Reach was the same for both plans. However, the
water surface profile for Upper Reach was different. This is due to the fact
that the starting downstream water surface elevation at river station 10.106 of
Upper Reach was different, for the two methods of computation across the
junction. If the standard step procedure was allowed to continue for a longer
distance upstream on Upper Reach, both of the water surface profiles would
eventually converge.
10-16
Example 10 Stream Junction
At this time, the user can select to view the combination of Spruce Creek and
Lower Reach and observe a similar result. The profile would show that the
momentum method produced a higher resulting water surface profile on
Spruce Creek than the energy method. However, the difference of the water
surface profiles for Spruce Creek is not as significant as that for Upper Reach.
The energy method uses friction and the coefficients of contraction and
expansion in determining the energy losses across the junction. The user can
adjust these coefficients to account for any abrupt transitions that occur in the
cross sectional area. Additionally, the user could adjust the Mannings n
value at the stream junction to account for additional internal energy losses
associated with the junction. By adjusting these parameters, the calculated
water surface profile can be calibrated to actual measured water surface
elevations.
For the momentum method, the program determines the water surface
elevations across the stream junction by taking into account the forces
associated with the flow. To balance the forces across the junction, the
program only uses the forces in the X-direction. This direction is determined
as being perpendicular to the outflow direction (for a flow combining
situation). Therefore, the tributary angles, as entered by the user, are crucial
for the accurate calculation of the forces. Additionally, as for the energy
method, the Mannings n values can be adjusted to account for additional
friction losses associated with the stream junction.
Summary
Both the energy and the momentum methods were used to determine the
water surface profiles across the stream junction. For this example, the
resulting water surface profiles differed upstream of the junction for the two
calculation procedures.
The energy method used the standard step procedure with the coefficients of
expansion and contraction and the Mannings n value to account for energy
losses across the junction. With the energy method, the program calculated
separately the resulting upstream water surface elevations. The momentum
method equated the forces in one dimension and used the tributary angles to
balance the forces at the stream junction. Additionally, the Mannings n
values are used to account for friction losses. The momentum method should
be used when the tributary flow angles play an important role in influencing
the water surface around the junction. However, in order to solve the
momentum calculations, the upstream water surface elevations were equated.
To reduce the error associated with this assumption, the cross sections should
be located close to the stream junction.
The momentum method is an attempt at a more theoretical analysis of the
stream junction. However, the user should be aware of the limitations of this
one-dimensional analysis. To determine the most applicable method for the
analysis, the user should compare the results to observed data and calibrate
the model as deemed appropriate.
10-17
Example 11 Bridge Scour
E X A M P L E 11
Bridge Scour
Purpose
This example will demonstrate the use of HEC-RAS to perform a bridge
scour analysis. To perform the analysis, the user must first develop a
hydraulic model of the river reach that contains the bridge. This model
should be calibrated to the fullest extent possible in order to accurately
determine the hydraulics of the river reach. Once this model is developed, the
bridge scour computations can then be performed.
The scour computations in HEC-RAS are comprised of three components:
contraction scour, pier scour, and abutment scour. The scour equations for
these components are based upon the methods outlined in Hydraulic
Engineering Circular No. 18 (FHWA, 1995). The program does not have the
capability to perform long-term aggradation or degradation. The user must
determine the long-term effects before applying the bridge scour
computations in HEC-RAS. The procedures for performing long-term effects
are discussed in the HEC No. 18 publication.
This example will focus upon the analysis of the bridge scour. The modeler
is referred to chapter 6 of the Users Manual and to chapter 5 of the
Hydraulic Reference Manual for additional discussion on modeling bridges.
Additionally, the modeler is referred to chapter 12 of the Users Manual,
chapter 10 of the Hydraulic Reference Manual, and to HEC No. 18 for
further discussion on the scour computations.
This example is adapted from the example problem contained within the HEC
No. 18 publication. To review the data files for this example, from the main
program window select File and then Open Project. Select the project
labeled Bridge Scour - Example 11. This will open the project and activate
the following files:
Plan: Scour Plan 1
Geometry: Base Geometry
Flow: 100-Year Discharge
Hydr Design: Hydraulic Design Data
11-1
Example 11 Bridge Scour
Geometric Data
To view the geometric data for the river system, from the main program
window select Edit and then Geometric Data. This will activate the
Geometric Data Editor and display the river system schematic as shown in
Figure 11.1. The schematic displays the nine river stations along the reach of
Pine Creek, with river station 10.90 as the upstream section. The user can
view the cross section data for each river station by selecting the Cross
Section icon on the left side of the Geometric Data Editor.
Figure 11.1 River System Schematic
Along this reach of Pine Creek, a bridge was entered at river station 10.36.
The bridge data were entered by selecting the Brdg/Culv icon on the left side
of the Geometric Data Editor. This activated the Bridge/Culvert Data
Editor as shown in Figure 11.2. Then, the bridge information for the
deck/roadway, piers, sloping abutments, and bridge modeling approach were
entered by selecting the appropriate icons on the left side of the
11-2
Example 11 Bridge Scour
Bridge/Culvert Data Editor. The bridge opening between the sloping
abutments is approximately 600 feet wide and the bridge is supported by six
piers, each with a width of 5 feet. The high and low cord values for the
bridge deck are 22 and 18 feet, respectively. The user can select the
appropriate icons to review the bridge data.
Figure 11.2 Bridge/Culvert Data Editor
After all of the geometric data had been entered, the editors were closed and
the geometry was saved as Base Geometry. Next, the steady flow data
were entered.
Steady Flow Data
To enter the steady flow data, from the main program window Edit and then
Steady Flow Data were selected. This activated the Steady Flow Data
Editor and one profile with a flow value of 30000 cfs was entered. This flow
11-3
Example 11 Bridge Scour
rate represents the 1 percent chance event (100-year discharge) for the river
reach. Next, a downstream boundary condition was entered as Normal Depth
with a slope of 0.002 ft/ft. Then, the flow data were saved with a title of
100-Year Discharge.
Steady Flow Analysis
After the geometric and steady flow data were entered, the steady flow
analysis was performed. First, Run and then Steady Flow Analysis were
selected from the main program window. Then, a Short ID was entered as
Plan 01 and a subcritical analysis was selected. Next, Options and then
Flow Distribution Locations were selected from the Steady Flow Analysis
Window. This activated the Flow Distribution Editor as shown in Figure
11.3.
Figure 11.3 Flow Distribution Editor for Pine Creek
To perform the bridge scour calculations, the program requires detailed
values of the depth and velocity within the cross sections located just
upstream from the bridge (cross section 10.37 for this example) and at the
approach section (cross section 10.48). Therefore, the modeler is required to
set the flow distribution option for these two cross sections. For this example,
the flow distributions were selected for the entire river reach. As shown in
Figure 11.3, the left and right overbanks were divided into 5 subsections each,
and the main channel was divided into 20 subsections. This will allow the
program to produce detailed results of the distribution of depth and velocity at
the cross sections.
11-4
Example 11 Bridge Scour
The number of subsections is dependent upon such factors as the cross
section geometry, the bridge opening width, and the number of piers. The
modeler should perform the hydraulic calculations with different numbers of
subsections to evaluate the impact on the bridge scour results. It is
recommended to use fewer subsections, however, an adequate number of
subsections is required to determine the hydraulic properties. For this
example, the bridge scour calculations were also performed using 10
subsections for the main channel, and no appreciable changes were observed
in the scour results. For a further discussion on the flow distribution option,
the modeler is referred to chapter 7 of the Users Manual and to chapter 4 of
the Hydraulic Reference Manual.
Finally, the flow distribution editor was closed and the data were saved as a
plan entitled Scour Plan 1. The COMPUTE button was then selected to
execute the analysis.
At this point, the modeler should review the output from the hydraulic
analysis and calibrate the model. It is important to obtain a good working
model of the river system before attempting to perform a bridge scour
analysis. For this example, the hydraulic analysis included the evaluation of
the expansion and contraction reach lengths according to the procedures as
outlined in the Hydraulic Reference Manual. Finally, after a working
model has been developed, the user should evaluate the long-term
aggradation or degradation for the river reach and incorporate this analysis
into the working model.
Hydraulic Design - Bridge Scour
After a working model of the river reach is developed and the long-term
effects for the river system are evaluated, the modeler can perform the bridge
scour computations. The scour computations are performed by selecting
Run, Hydraulic Design Functions, Functions, and then Scour at Bridges.
This will activate the Bridge Scour Editor as shown in Figure 11.4.
The top of the editor is used to select the River, Reach, River Station, and
Profile number for the scour analysis. For this example, the river and reach is
Pine Creek, the bridge is located at river station 10.36, and the scour analysis
was for the first profile.
The remaining portion of the editor is divided into three areas: input data tabs,
a graphic, and a results window. There are three tabs, one for each of the
three types of scour computations: contraction, pier, and abutment. The
graphic displays the bridge cross section (inside upstream). When the
Compute button is selected, the scour results will be displayed graphically on
the cross section and in tabular format in the results window. The following
sections describe the parameters for each of the three data tabs.
11-5
Example 11 Bridge Scour
Figure 11.4 Hydraulic Design: Bridge Scour Editor Contraction Tab
Contraction Scour
Contraction scour occurs when the flow area of a stream is reduced by a
natural contraction or bridge constricting the flow. There are two forms of
contraction scour: live bed and clear water. The equations for the contraction
scour are presented in chapter 10 of the Hydraulics Reference Manual and
the variables for the equations are listed on the left side of the contraction tab,
as shown in Figure 11.4. Additionally, the contraction tab is divided into
three columns: for the LOB (left overbank), main channel, and ROB (right
overbank). This allows the program to calculate the contraction scour for
each of the three areas of the cross section.
When the Bridge Scour Editor is activated, the program will search the
output file from the hydraulic analysis and fill in the values for the variables
on the contraction tab with the appropriate results, as shown in Figure 11.4.
(Note: As shown in the figure, the values for Y0, Q2, and W2 are zero for the
ROB because the right sloping abutment extended into the main channel.)
11-6
The user can override any of these values by simply entering in a new value
at the appropriate location. For the contraction scour analysis, the user is only
required to provide the D
50
mean size fraction of the bed material, the water
temperature for the K1 factor, and select the equation to be used for the
Example 11 Bridge Scour
analysis.
For this example, the D
50
was entered as 0.0066 feet, for each of the LOB,
main channel, and ROB. To enter the water temperature, the K1 icon was
selected and this activated the K1 Data Editor as shown in Figure 11.5. As
shown in Figure 11.5, the water temperature was entered as 60 F and then
the program automatically determined that the K1 value was 0.59, 0.59, and
0.59 for the LOB, main channel, and ROB, respectively. This editor was then
closed.
Figure 11.5 K1 Data Editor
Finally, the down arrows adjacent to Equation were selected and the default
option was chosen. This informed the program to use either the clear water or
the live bed scour equation as determined from equation 10-1 in the
Hydraulic Reference Manual.
To perform the contraction scour computations, the Compute button at the
top of the editor was selected. When the calculations were completed, the
results appeared in tabular form in the lower right corner of the editor and in
graphical form on the bridge cross-section plot, as shown in Figure 11.4.
As a review of the results for the contraction scour, the critical velocity (Vc)
for the LOB was determined to be 2.63 ft/s, from equation 10-1. This value is
greater than the velocity at the approach section (V1 = 2.00) in the LOB;
therefore the clear water scour equation was used for the LOB, as listed in the
summary table. Comparatively, the live-bed scour equation was used for the
main channel because the critical velocity (Vc = 2.99) was less than the
approach section velocity (V1 = 4.43), in the main channel. Finally, the
contraction scour depth (Ys) was determined to be 2.07 and 6.65 feet for the
LOB and main channel, respectively. As a final note, there was no
contraction scour in the ROB because the right abutment extended into the
main channel. These contraction scour depths are also shown on the graphic
display of the bridge cross section in Figure 11.4.
11-7
Example 11 Bridge Scour
Pier Scour
To enter the data for the pier scour analysis, the Pier Tab was selected. This
tab is shown in Figure 11.6. For the pier scour analysis, the modeler has the
option of using either the CSU or the Froehlich equation. As for the
contraction scour tab, the program will automatically fill in the values for the
variables from the results of the hydraulic analysis. The user may replace any
of these values by changing the value in the appropriate field.
Figure 11.6 Hydraulic Design: Bridge Scour Editor Pier Tab
11-8
Example 11 Bridge Scour
For this example, the Maximum V1 Y1 option was selected to inform the
program to use the maximum value of the depth and velocity values, as
opposed to the values upstream from each pier. Then, Method was selected
as the CSU equation. Next, the Pier # option was selected as Apply to All
Piers to inform the program that the data will be used for all of the piers.
(The user has the option of entering the data for each individual pier.)
Next, the Shape of the piers was selected as Round nose which set the K1
value to be 1.00. Then, the D
50
was entered as 0.0066 feet. The angle was set
to be 0 degrees which set the K2 value to be 1.00. Next, the bed condition
was selected as Clear-Water Scour (this set K3 = 1.1) and the D
95
was
entered as 0.008 feet.
This completed the required user input and then the Compute button was
selected. The results were then displayed graphically and in the summary
table and showed that the pier scour depth (Ys) was 10.85 feet, as shown in
Figure 11.6. (Note: When the compute button was selected, the program
automatically computed all 3 scour depths: contraction, pier, and abutment.)
Abutment Scour
To enter the data for the abutment scour, the Abutment Tab was selected and
is shown in Figure 11.7. For the abutment scour computations, the program
can use either the Froehlich or the HIRE equation. The variables for the
equations appear on the left side of the tab and their values for the left and
right abutment were automatically obtained from the hydraulic analysis
results.
To perform the abutment scour analysis, the user must enter the abutment
shape, the skew angle, and select the equation to be used. For this example,
the shape (K1) was selected as Spill-through abutment. This set the K1
value to be 0.55. Then, the Skew angle was entered as 90 degrees and this set
K2 to be 1.00, for both the left and right abutment. Finally, the Equation was
selected as Default. With this selection, the program will calculate the
L! / y
1
ratio to determine which equation to use. The modeler is referred to
chapter 10 of the Hydraulic Reference Manual for a further discussion on
the scour equations.
This completed the data entry for the abutment scour and the Compute
button was selected. The results were then displayed on the graphic and in
the summary table, as shown in Figure 11.7. The results show that the HIRE
equation was used for both the left and right abutment and the magnitude of
the scour was 10.92 and 14.88, respectively. Additionally, the summary table
displayed the values of the Froude numbers used for the calculation.
11-9
Example 11 Bridge Scour
Figure 11.7 Hydraulic Design: Bridge Scour Editor Abutment Scour
Total Bridge Scour
The total bridge scour is the combination of the contraction scour and the
local scour (pier or abutment). To review the total scour, the user can toggle
to the bottom of the summary table. For this discussion, a portion of the
summary table is shown as Table 11.1. This table was obtained by selecting
Copy Table to Clipboard under the File menu.
11-10
Example 11 Bridge Scour
Table 11.1 Summary of Results for Bridge Scour
Contraction Scour
Left Channel Right
Ys: 2.07 6.65
Eqn: Clear Live Default
Pier Scour
All Piers: Ys= 10.85
Eqn= CSU equation
Abutment Scour
Left Right
Abutment Ys: 10.92 14.88
Equation: HIRE HIRE
Combined Scour Depths
Pier Scour + Contraction Scour
Left Bank: 12.92
Channel: 17.50
Left abut + contr: 12.98
Right abut + contr: 21.53
The first three portions of the table display the results of the contraction, pier,
and abutment sour, as discussed previously. The final portion of the table
displays the combined scour depths. For this example, the pier and
contraction scour was 12.92 feet (= 10.85 + 2.07) for the left bank and 17.50
feet (= 10.85 + 6.65) for the main channel. Additionally, the total left
abutment and contraction scour was 12.98 feet (= 10.92 + 2.07) and the right
abutment and contraction scour was 21.53 feet (= 14.90 + 6.65). The
contraction scour for the right abutment was the contraction scour for the
main channel because the right abutment extended into the main channel.
Finally, the total scour is displayed graphically, as shown in Figure 11.8.
(Note: The graphic has been zoomed in to see more detail.) As shown in the
legend, the long dashed line represents the contraction scour and the short
dashed line portrays the total scour. This graphic was obtained by selecting
Copy Plot to Clipboard from the File menu.
11-11
Example 11 Bridge Scour
1000 1200 1400
-10
-5
0
5
10
15
20
Bridge Scour RS = 10.36
Station (ft)
E
l
e
v
a
t
i
o
n
(
f
t
)
Legend
WS PF#1
Ground
Ineff
Bank Sta
Contr Scour
Total Scour
Figure 11.8 Total Bridge Scour Plot
Summary
To perform the bridge scour computations, the user must first develop a
model of the river system to determine the hydraulic parameters. Then, the
program will automatically incorporate the hydraulic results into the bridge
scour editor. The user can adjust any of the values that the program has
selected. For each particular scour computation, the modeler is required to
enter only a minimal amount of additional data. The results for the scour
analysis are then presented in tabular form and graphically. Finally, the user
can select Detailed Report from the Bridge Scour Editor to obtain a table
displaying a full listing of all the input data used and the results of the
analysis.
11-12
Example 12 Inline Weir and Gated Spillway
E X A M P L E 12
Inline Structure
Purpose
This example will demonstrate the use of HEC-RAS to analyze a river reach
that contains an inline weir and gated spillways. For each inline structure
location, the program can analyze up to 10 gate groups, with a maximum of
25 gates per group.
To perform the analysis, the user must enter the geometric data for the weir
and gated spillway, along with the geometry of the river reach. Then, the user
must set the number of gates that are open and the opening height of each
gate group for each flow profile. The modeler is referred to Chapter 6 of the
Users Manual for discussion on entering the geometric data for the weir and
gated spillways, Chapter 7 of the Users Manual for entering the gate
opening flow data, and Chapter 8 of the Hydraulic Reference Manual for
the hydraulic analysis procedures for analyzing the flow through the gate
openings and over the weir.
To review the data files for this example, from the main program window
select File and then Open Project. Select the project labeled Inline
structure - Example 12. This will open the project and activate the following
files:
Plan: Gated Spillway
Geometry: Gate Geometry with 3 Gate Groups
Flow: 8 Flow Profiles
Geometric Data
To view the geometric data for the river system, from the main program
window select Edit and then Geometric Data. This will activate the
Geometric Data Editor and display the river system schematic as shown in
Figure 12.1. The schematic displays the 35 river stations of the reach Weir
Reach on Nittany River, with river station 60.1 as the upstream cross
section and 36.85 as the downstream cross section.
12-1
Example 12 Inline Weir and Gated Spillway
Figure 12.1 River System Schematic for Nittany River
Cross Section Data
The cross section data consists of the X-Y coordinates, Mannings n values,
contraction and expansion coefficients, etc. The user can view this data for
each river station by selecting the Cross Section icon on the left side of the
Geometric Data Editor. For this example, an inline structure was added at
river station 41.75 and will be discussed in the next section. Figure 12.2
displays the reach lengths in the vicinity of the weir and was activated by
selecting Tables and then Reach Lengths from the Geometric Data Editor.
Inline Structure
To add an inline structure, the Inline Structure icon was selected from the
left side of the Geometric Data Editor. This activated the Inline Structure
Data Editor as shown in Figure 12.3. First the reach Weir Reach was
12-2
Example 12 Inline Weir and Gated Spillway
selected. Then, Options and Add an Inline Structure were selected and
river station 41.75 was entered as the location for the weir. The schematic
then displayed the cross section data for the river station immediately
upstream of the weir location: namely river station 41.76 for this example. A
description for the weir was then entered as Inline Weir and Spillway.
Figure 12.2 Reach Length Table for Nittany River
Figure 12.3 Inline Structure Data Editor
12-3
Example 12 Inline Weir and Gated Spillway
To enter the data for the weir, the Weir/Embankment icon was selected
from the left side of the Inline Structure Data Editor. This activated the
Inline Structure Station Elevation Data Editor as shown in Figure 12.4.
This editor is similar to the deck/roadway editor used for bridges and culverts.
Figure 12.4 Inline Structure Station Elevation Data Editor
The top row of the editor consists of three data entry fields. For the first field,
the user must enter the Distance from the upstream cross section (41.76) to
the upstream side of the weir. For this example, this distance was 20 feet.
Next, the Width of the weir was entered as 50 feet. This is a total distance of
70 feet. From Figure 12.2, it can be seen that the distance from river station
41.76 to 41.74 is 90 feet. Therefore, the distance from the downstream end of
the weir to cross-section 41.74 is 20 feet. The last field in the top row of the
editor is the Weir Coefficient. This will be discussed shortly.
The central portion of the editor consists of a table in which the user must
enter the station and elevation data for the weir. For this example, the
emergency spillway is located on the left at an elevation of 9.5 feet from
Station 61 to 190; however, the entire top-of-dam is defined. The first station
of the weir was entered as 0 and the last station is at 1000 feet. With these
weir stations and elevation, the program will block out the entire area below
the weir crest. In this manner, the data entry is similar as that for a culvert.
12-4
Example 12 Inline Weir and Gated Spillway
Additionally, it should be noted that the weir station values of 0 and 1000
occur beyond the limits of the cross section data. As for the bridge and
culvert routines, the program will automatically clip off the excess area so
that the weir coincides with the cross section geometry.
The next fields are for the upstream and downstream embankment side
slopes. For this example, the slope of two was entered for the US and DS
Embankment S.S. fields.
At the bottom of the editor are several other required variables. The Min
Weir Flow Elevation was left blank which implies that the lowest elevation of
the weir will be used to determine when weir flow begins to occur. Finally,
the shape of the weir was entered as Ogee for the Submergence criteria.
When ogee was selected, the editor expanded to allow for two more fields of
entry. These fields are the Spillway Approach Height and Design Energy
Head. The approach height was entered as 24 feet and the design head was 3
feet for the ogee shape. To determine the weir coefficient with these design
parameters, the !Cd button was selected and the program calculated a
coefficient of 3.95, as shown in Figure 12.5.
The Yes button was selected and then the coefficient appeared at the top of
the Inline Structure Station Elevation Data Editor in the Weir Coefficient
field. If the weir shape had been selected as Broad Crested, the user is
required to enter the value of the weir coefficient. This completed the data
entry for the weir. Next, the data for the gates were entered.
Figure 12.5 Ogee Weir Shape Coefficient
Gated Spillways
To enter the data for the gates, the Gate icon was selected from the Inline
Structure Data Editor (Figure 12.3). This activated the Gate Editor as
shown in Figure 12.6. For this example, 15 radial gates were entered. The
gates were divided into 3 groups, with 5 gates in each group. The gates were
divided into three groups to allow for flexibility when setting the gate
opening heights. This will be discussed further when the opening heights are
set in the steady flow data editor.
12-5
Example 12 Inline Weir and Gated Spillway
Figure 12.6 Gate Editor
When the Gate Editor was activated, the first gate was labeled as Gate #1.
For this example, the Rename button was selected and the label Left Group
was entered. Next, the Height, Width, and Invert for the gates of the Left
Group were entered as 10, 30, and 0 feet, respectively. On the right side of
the editor, the centerline stations for the five gates in the Left Group were
entered as shown in Figure 12.6. As these values were entered, the counter
field # Openings increased to represent the total number of gates for the group
(5 for this example).
The remaining portion of the editor is divided into two sections, one for the
gate data and one for weir data. The gate data is used when the water surface
upstream of the gate is greater than 1.25 times the gate opening (as measured
from the gate invert). At this water surface elevation, the gate is controlling
the flow rate. The weir data is the shape of the weir under the gate and is
used when the upstream water surface is less than or equal to the gate
opening. At this water surface elevation, the weir under the gate is
controlling the flow through the gate opening (i.e., the water is not in contact
with the gate).
12-6
Example 12 Inline Weir and Gated Spillway
For the gate data, the Discharge Coefficient was entered as 0.8. The next
field is the Gate Type. By selecting the down arrow, the type Radial was
chosen. When the gate type was selected, the Trunnion Exponent, Opening
Exponent, Head Exponent, and Trunnion Height values were automatically
set to 0.16, 0.72, 0.62, and 10.0 respectively. The orifice coefficient of 0.8
was entered for fully submerged flow conditions.
For the weir data, the Shape was selected as Ogee. This caused the editor
to add the data fields for Spillway Approach Height and Design Energy Head.
The distances of 14 and 3 feet were then entered for each of these fields,
respectively. Finally, the !Cd button was selected and a window appeared
similar to Figure 12.5, with a coefficient of 3.91. The Yes button was
selected and the weir coefficient appeared in the weir data area at the bottom
of the Gate Editor.
This completed the data entry for the gates in the Left Group. Next, the
Add button at the top of the Gate Editor was selected and this added another
gate group. The group was renamed to Center Group and the data for 5
new gates were entered exactly as for the Left Group, except for the
centerline stations. Finally, a third gate group was added and renamed Right
Group, with the data entry as for the two previous groups with new
centerline stations.
The OK button was selected at the bottom of the Gate Editor and the gates
appeared on the Inline Structure Data Editor as shown in Figure 12.3.
(Note: The ineffective flow areas will be entered subsequently.) At this point,
the user should zoom in on the gate openings to ensure that they do not
overlap and appear as intended. The Inline Structure Data Editor was then
closed.
Ineffective Flow Areas
As performed for bridges and culverts, ineffective flow areas should be
entered on the cross sections that bound the inline structure. For this
example, the cross section that is upstream of the structure is 41.76 and the
cross section downstream of the structure is 41.74. To enter the ineffective
flow areas, the Cross Section icon was selected from the Geometric Data
Editor (Figure 12.1). Then, river station 41.76 was selected and Ineffective
Flow Areas was selected from the Options menu. This activated the
Ineffective Flow Editor as shown in Figure 12.7.
The distance from the inline structure (river station 41.75) to river station
41.76 is 20 feet. The left edge of the gates at river station 41.75 is 205.
Therefore, the left ineffective flow area was set to begin at 205 - 20 = 185.
Similarly, the right ineffective flow area was set at 745 (= 725 + 20). The
elevation on the left is 9.5 feet, at the top of the spillway, and the right is 13.5,
the top-of-dam. The OK button on the editor was selected and similar
ineffective flow areas were entered at river station 41.74.
12-7
Example 12 Inline Weir and Gated Spillway
Figure 12.7 Ineffective Flow Editor
Cross Section Placement
The final component of the geometric data concerns the placement of the
cross sections in reference to the inline structure. As for bridges and culverts,
the flow will contract to enter the gate openings and expand after the exiting
the gate openings. The program will use 4 cross sections located on both
sides of the structure to define the contraction and expansion of the flow
through the structure. To provide guidance for the expansion reach length
and contraction reach length, the tables in Appendix B of the Hydraulic
Reference Manual were utilized. These tables were developed based on data
for flow through bridges, however, they were used to provide general
guidance.
To determine the expansion reach length, the following data was used:
b = 520
B = 660
b/B = 0.79
S = 0.4
n
ob
/n
c
= 1
where: b = gate openings area, ft
B = floodplain width, ft
S = channel slope, ft/mi
n
ob
= Mannings n value of the overbank at river station
41.78
n
c
= Mannings n value of the main channel at river station
41.78
From Table B.1, the expansion ratio (ER) is approximately 2.0. Using an
average length of obstruction (L
obs
) of approximately 100 feet yields an
expansion reach length (L
e
) of:
L
e
= (ER) (L
obs
) = (2.0) (100) = 200 feet
12-8
Example 12 Inline Weir and Gated Spillway
The expansion reach length is measured downstream from river station 41.74.
Therefore, a cross section (41.70) was placed 200 feet downstream from river
station 41.74. River station 41.70 represents the cross section where the flow
is fully expanded.
For the contraction reach length, the contraction ratio (CR) was obtained as
1.0 from Table B.2. With this value, the contraction reach length (L
c
) is:
L
c
= (CR) (L
obs
) = (1.0) (100) = 100 feet
The contraction reach length is measured upstream from river station 41.76.
Therefore, a cross section (41.78) was placed 100 feet upstream from river
station 41.76. River station 41.78 represents the cross section where the flow
lines are parallel.
As a final note, the values for b, B, and L
obs
were approximated for the flow
rate of 75,000 cfs. As the flow rate changes, the length of expansion and
contraction would also change. For this example, the values that were
determined for this flow rate were held constant for all of the flow rates.
This concluded the entry for all of the geometric data. At this point, the
geometric data was saved as the file Gate Geometry with 3 Gate Groups.
Next, the flow data was entered.
Steady Flow Data
The flow data consisted of three components: the flow rates for each profile;
the boundary conditions; and the gate elevation settings. Each of these
components are described in the following sections.
Flow Profiles
To enter the flow data, the Steady Flow Data Editor (as shown in Figure
12.8) was activated from the main program window by selecting Edit and
then Steady Flow Data. For this example, the number of flow profiles was
selected as 7. When this number was entered, the table in the central portion
of the editor expanded to provide 7 columns of data entry. The river reach
Weir Reach (the only reach for this example) and the upstream river station
of 60.1 appeared (by default) as the location for the flow data. The seven
flow values of 5000, 10000, 20000, 30000, 40000, 50000, and 75000 cfs were
entered as shown in Figure 12.8. No additional flow change locations were
entered.
12-9
Example 12 Inline Weir and Gated Spillway
Figure 12.8 Steady Flow Data Editor
Boundary Conditions
After the flow data was entered, the boundary conditions were entered by
selecting the Reach Boundary Conditions button at the top of the Steady
Flow Data Editor. This activated the Boundary Conditions Editor as
shown in Figure 12.9. For this example, a subcritical analysis was performed.
Therefore, boundary conditions were entered at the downstream end of the
river reach. The field under Downstream was selected and then Rating Curve
was chosen. This activated the Rating Curve Editor as shown in Figure
12.10. The flow values and corresponding water surface elevations were then
entered in the editor, a portion of which is shown in Figure 12.10.
(Note: If the flow rate for a profile is less than the first rating curve data point,
then the program will linearly interpolate a starting elevation between the first
rating curve point and the downstream cross section invert.) After the data
were entered, the OK button was selected to close the editor. This caused the
title Rating Curve to appear in the Downstream field, as shown in Figure
12.9. The OK button was then selected on the Boundary Conditions
Editor.
12-10
Example 12 Inline Weir and Gated Spillway
Figure 12.9 Boundary Conditions Editor
Figure 12.10 Rating Curve Editor
Gate Openings
The final data entry for the analysis was the gate opening heights. To enter
this data, from the Steady Flow Data Editor, Options and then Inline
Spillway Gate Openings were selected. This activated the Inline Spillway
Gate Openings Editor as shown in Figure 12.11.
12-11
Example 12 Inline Weir and Gated Spillway
Figure 12.11 Inline Spillway Gate Openings Editor
At the top portion of the editor, the River Nittany River, Reach Weir
Reach and the River Station 41.75 were selected. The Description is the
same as was entered in the Inline Structure Data Editor (Figure 12.3). The
# Gate Groups field shows that there are 3 gate groups at this river station.
The table in the central portion of the editor has 3 rows for this example, one
row for each of the gate groups. The first column lists the descriptions for the
gate groups, as they were named in the Gate Editor (Figure 12.6). The
second column displays the number of gate openings for each gate group (5
for each gate group for this example). The third column displays the
maximum gate height for each gate group (10 feet for each gate group for this
example).
The remaining portion of the editor consists of entry fields for the number of
gates opened and the opening heights of the gates for each flow profile. For
this example, for profile 2, the Left and Right Gate Groups were set to have 2
gates open, each with an opening height of 3 feet. The Center Group was set
to have 5 gates open, each at 5 feet. Since the gates were entered as three
groups, the flexibility existed to have each gate group opened at different
heights. If all 15 gates had been entered as only one group, then all of the
gates that were open would have to have been set at the same opening height.
The user can toggle across the table to view the number of gates open and the
gate opening heights for all of the profiles. During the analysis of the output,
the various gate settings will be discussed. This concluded the data entry for
this example. At this point, the OK button at the bottom of the editor was
selected and the flow data was saved as 7 Flow Profiles.
12-12
Example 12 Inline Weir and Gated Spillway
Steady Flow Analysis
After all of the data had been entered, the steady flow analysis was performed
by activating the Steady Flow Analysis Window. This window was
activated from the main program window by selecting Run and then Steady
Flow Analysis, and is shown in Figure 12.12.
Figure 12.12 Steady Flow Analysis Window
First, the Short ID was entered as 3 groups. The geometry file was then
selected as Gate Geometry with 3 Gate Groups and the flow file was 8
Flow Profiles. Next, the Flow Regime was selected as Subcritical. Then,
File and Save Plan As were chosen and the information was saved as the
plan Gated Spillway. This plan name then appeared on the Steady Flow
Analysis Window, as well as on the main program window. Finally, the
COMPUTE button was selected to perform the analysis.
Output Analysis
For the analysis of the output, the water surface profiles, the inline structure
type cross section table, and the inline structure type profile table will be
reviewed. Each of these are discussed in the following sections.
Water Surface Profiles
The water surface profiles are shown in Figure 12.13. This figure was
activated from the main program window by selecting View and then Water
Surface Profiles. The figure shows all 7 of the flow profiles.
12-13
Example 12 Inline Weir and Gated Spillway
100000 120000 140000
-60
-40
-20
0
20
40
Inline Weir and Gated Spillay - Ex 12
Geom: Gate Geometry with 3 Gate Groups Flow: 7 Flow Profiles
Main Channel Distance (ft)
E
l
e
v
a
t
i
o
n
(
f
t
)
Legend
WS PF#7
WS PF#6
WS PF#5
WS PF#4
WS PF#3
WS PF#2
WS PF#1
Ground
0 20000 40000 60000 80000
Figure 12.13 Water Surface Profiles for Nittany River
Inline Structure Detailed Output Table
To review the flow parameters through the gate openings, the Inline
Structure type Detailed Output Table was activated and is show in Figure
12.14. This table was activated from the main program window by selecting
View, Detailed Output Table, Type, and then Inline Structure.
At the top of the table, the Reach was selected as Weir Reach and the river
station was 41.75 (the cross section for the inline structure). The profile was
selected as 1 and the Gate ID was selected as Center Group. For this
profile, the Left and Right Gate Groups did not have any gates opened;
therefore, only the Center Group will be discussed.
The Center Group had been set (as shown in Figure 12.11) to have 5 gates
open at a height of 5 feet. Figure 12.14 displays this information in the right
column. With a gate invert of -10 and a gate opening height of 5, the top of
the gate opening was at -5 feet. The left side of Figure 12.14 shows that the
water surface at river station 41.76 was at an elevation of 4.56 feet.
Therefore, the water surface did not come into contact with the top of the gate
opening and weir flow through the gate openings occurred. The weir data
that was use to calculate the upstream energy grade line was the data that had
been entered in the Gate Editor (Figure 12.6), not the weir data as entered in
the Inline Structure Station Elevation Data Editor (Figure 12.4).
Additionally, the Gate Area field shows a gate flow area of 136.81 ft
2
. With
a gate opening height of 5 feet and a width of 30 feet, the total gate opening
area is 150 ft
2
. This shows that the gate area was not flowing full.
12-14
Example 12 Inline Weir and Gated Spillway
Figure 12.14 Inline Structure Output Table for Profile 1
To review the data for the second profile, the down arrow for the Profile field
was depressed and PF#2 was selected. The Inline Structure Type
Detailed Output Table for profile 2 is shown in Figure 12.15. For this
profile for the Center Group, 5 gates were set to an opening height of 5 feet,
as before (as shown in the right column of the table). With an invert at 0 and
an opening height of 5, the top of the gate openings were at an elevation of
5.00 feet. The upstream water surface elevation is shown to be at 4.04 feet,
which is above the top of the gate openings. Additionally, the Gate Area
field shows a flow area of 121.34 ft
2
(for each gate opening). This equals the
gate opening area (4.04 ft high x 30 feet wide) in which water was flowing.
The depth of flow (as measured from the invert of the gate) was 4.04 feet,
which is less than the gate opening height. Therefore, the flow was still being
computed as weir flow.
12-15
Example 12 Inline Weir and Gated Spillway
Figure 12.15 Inline Structure Output Table for Profile 2
Additionally, for the second profile, the Left and Right Gate Groups were
each set to have 2 gates open, at a height of 3 feet. By depressing the arrow
for the Gate ID field, the Left (or Right) group can be selected. For this
group, gate-controlled flow occurred through the gate openings because the
top of the gate openings were at an elevation of 3 feet. The field Gate Q
Total shows that 2926.11 cfs was the total flow through the gate openings.
Since the Left and Right groups had the same gate settings, the total flow in
the cross section was 2 times the flow in the Left Group plus the flow in the
Center Group = 2(2926.11) + 4147.78 = 10000 cfs, the total flow rate for the
second profile.
Similarly, for the remaining profiles, the flows through the gate openings can
be reviewed by pressing the down arrow next to the Profile: box. The Weir
Type Detailed Output Table for profile 7 is shown in Figure 12.16. For this
profile, the weir flow data is shown on the left side of the table, based on the
data as entered in the Inline Structure Station Elevation Data Editor
(Figure 12.4). The total weir flow is shown to be 34955.94 cfs. Because the
Left, Center, and Right Gate Groups were entered with the same gate settings,
the total flow in the cross section is 3(13348.02) + 34955.94 = 75,000 cfs, the
total flow for the profile. The table also displays other weir data such as the
left and right station, average depth, and submergence.
12-16
Example 12 Inline Weir and Gated Spillway
Figure 12.16 Inline Structure Output Table for Profile 7
Inline Structure Profile Summary Table
Finally, the Inline Structure Profile Summary Table is shown in Figure
12.17. This figure was activated from the main program window by selecting
View, Profile Table, Std. Tables, and then Inline Structure. The figure
displays the water surface elevations, energy grade line, and total weir and
gate flows for each of the profiles. This table shows that weir flow only
occurred for the last two profiles, and can be used to assist in the
determination of the gate settings to adjust the amount of weir flow and gate
flow.
12-17
Example 12 Inline Weir and Gated Spillway
Figure 12.17 Inline Structure Profile Table
Summary
This example computed 7 flow profiles for the reach of Nittany River, which
included an inline weir and spillway. The gates for the inline structure were
divided into 3 groups, with 5 gates in each group. This provided for
flexibility when setting the number of gates opened and the gate opening
heights for each profile because the opening heights must be the same for all
of the gates opened in each gate group.
By reviewing the water surface profiles and the inline structure tables, the
user can determine the type of flow through the gate openings and determine
if adjustments to the gate settings are required to provide for a selected water
surface elevation. The Inline Structure Output table provides detailed
output for each gate group, for any profile. The Profile Summary Output
Table - Inline Structure provides upstream energy and water surface
elevations along with the total weir and gate flow. For the maximum
discharge profile, the entire weir profile is overflowing, a condition that may
not be structurally sound.
12-18
Example 13 Bogue Chitto - Single Bridge (WSPRO)
E X A M P L E 13
Bogue Chitto - Single Bridge (WSPRO)
Purpose
This example demonstrates the use of HEC-RAS to analyze a river reach that
contains a single bridge crossing. The river for this example is a section of
Bogue Chitto located near Johnston Station, Mississippi. The bridge crossing
is located along a county road, near the middle of the river reach.
The field data for this example were obtained from the United States
Geological Survey (USGS) Hydrologic Atlas No. HA-591. This atlas is one
part of a series developed to provide data to support hydraulic modeling of
flow at highway crossings in complex hydrologic and geographic settings.
The bridge, cross section geometry, and high water flow data were used to
evaluate two flood flows. The first flood had a peak discharge of 25000 cfs
and occurred on December 7, 1971, constituting a recurrence interval of 50
years. The second event had a peak discharge of 31500 cfs and occurred on
March 25, 1973, with a recurrence interval greater than 100 years. It should
be noted that modelers typically do not have access to high water marks and
actual field flow measurements at bridges during the peak events. However,
for this example, since the observed peak water surface elevations were
available, they were compared to the output from HEC-RAS.
For this analysis, the water surface profiles were determined by using the
WSPRO [FHWA, 1990] routine, which is an available low flow bridge
hydraulics method in the HEC-RAS program. This example will focus upon
the entering of data and review of the output for a bridge analysis using the
WSPRO method. The user should be familiar with entering bridge data, as
performed for Example 2. The user is referred to Chapter 5 of the Hydraulic
Reference Manual and to Chapter 6 of the Users Manual for additional
discussion concerning bridge analyses.
To review the data files for this example, from the main program window
select File and then Open Project. Select the project labeled Bogue Chitto,
MS - Example 13. This will open the project and activate the following
files:
Plan: WSPRO Bridge Analysis
Geometry: Bridge Crossing near Johnston Station
Flow: 50 and 100 year flows
13-1
Example 13 Bogue Chitto - Single Bridge (WSPRO)
Geometric Data
The geometric data for this example consists of the river system schematic,
cross section data, cross section placement, bridge geometric data, ineffective
flow areas, and the bridge modeling approach. Each of these items are
discussed below.
River System Schematic
To view the river system schematic, from the main program window select
Edit and then Geometric Data. This will activate the Geometric Data
Editor and the screen will display the schematic, as shown in Figure 13.1.
For this example, the river system is composed of one river and only one
reach. The river is labeled Bogue Chitto and the river reach is Johnston
Sta. The river system was defined initially with 11 cross sections beginning
at river mile 50.00 as the downstream cross section and river mile 56.97 as
the upstream cross section. The initial cross section data were obtained from
the USGS Atlas, and cross sections were interpolated along the river reach to
provide additional cross section data.
Figure 13.1 River System Schematic
13-2
Example 13 Bogue Chitto - Single Bridge (WSPRO)
The editing commands of Add Points to a Reach and Move Object were
used to curve the river system schematic. This was performed for aesthetic
purposes only, and does not effect the hydraulic computations.
Cross Section Geometric Data
To enter the cross section data, the Cross Section icon on the left side of the
Geometric Data Editor was selected. This activated the Cross Section
Data Editor, as shown in Figure 13.2. Then, Add a new cross section was
selected under the Options menu to create each new cross section. For each
cross section, the geometric data consisted of the: description, X-Y
coordinates, reach lengths, Mannings n values, main channel bank stations,
and contraction and expansion coefficients. (Note: The ineffective flow areas
will be discussed in a subsequent section.)
Mannings n values, and main channel bank stations were obtained from the
field data displayed on the USGS atlas. A summary table of the reach lengths,
Mannings n values, or contraction and expansion coefficients for the cross
sections can be seen by selecting the relevant listing under the Tables menu
on the Geometric Data Editor. The summary table of the reach lengths for
the cross sections is shown in Figure 13.3.
Figure 13.2 Cross Section Data Editor for River Station 52.29
13-3
Example 13 Bogue Chitto - Single Bridge (WSPRO)
Figure 13.3 Reach Lengths for Bogue Chitto
Cross Section Placement
The reach lengths, as shown in Figure 13.3, determine the placement of the
cross sections. The placement of the cross sections relative to the location of
the bridge is crucial for accurate prediction of expansion and contraction
losses. The bridge routine utilizes four cross sections to determine the energy
losses through the bridge. (Additionally the program will interpret two cross
sections inside of the bridge by superimposing the bridge data onto both the
immediate downstream and upstream cross sections from the bridge.) The
following is a brief summary for the initial estimation of the placement of the
four cross sections. The modeler should review the discussion in Chapter 6
of the Users Manual and Chapter 5 of the Hydraulic Reference Manual
for further detail.
First Cross Section. Ideally, the first cross section should be located
sufficiently downstream from the bridge so that the flow is not affected by the
structure (i.e., the flow has fully expanded). This distance (the expansion
reach length) should generally be determined by field investigation during
high flows and will vary depending on the degree of constriction, the shape of
the constriction, the magnitude of the flow, and the velocity of the flow. In
order to provide better guidance to determine the location of the fully
expanded cross section, a study was performed by the Hydrologic
Engineering Center [HEC-1995]. This study focused on determining the
expansion reach length, the contraction reach length, and the expansion and
contraction energy loss coefficients. The results of the study are summarized
in Appendix B of the Hydraulic Reference Manual.
13-4
Example 13 Bogue Chitto - Single Bridge (WSPRO)
To determine an initial estimate of the expansion reach length, the following
information was required:
b = 450 ft
B = 5000 ft
b/B = 0.1
S = (25.7 ft) / (36790 ft)*(5280 ft/mi) = 3.7 ft/mi
n
ob
/ n
ch
= (0.13) / (0.05) = 2.6
L
obs
= 1770 ft
where: b = bridge opening width
B = total floodplain width
S = slope
n
ob
= Mannings n value for the overbank
n
ch
= Mannings n value for the main channel
L
obs
= average length of the side obstructions
With the above information, an initial estimate of the expansion reach length
(L
e
) was obtained by using the table values in Appendix B of the Hydraulic
Reference Manual. From Table B.1, an average value of the expansion ratio
(ER) was 1.2. Using this value, the expansion reach length is:
L
e
= (ER) (L
obs
) = (1.2) (1770 ft) = 2120 ft
From the reach lengths table (Figure 13.3), the distance from cross section
52.36 to 52.00 is 1956 feet (= 426 + 1530). Therefore, cross section 52.00
was initially considered as the cross section of fully expanded flow. Since
cross section 52.29 is in the zone of flow expansion, ineffective flow areas
were placed in the overbank areas. This will be discussed further during the
determination of the ineffective flow areas.
After the steady flow analysis was performed, the expansion reach length was
evaluated using regression equations that are presented in the HEC study
[HEC-1995]. The equations require flow parameters at the initially chosen
location and cannot be evaluated until after the steady flow analysis is
performed. These procedures will be described near the end of this example.
Second Cross Section. The second cross section used by the program to
analyze the energy losses through the bridge is located a short distance
downstream of the structure. This section should be very close to the bridge
and reflect the effective flow area on the downstream side of the bridge. For
this example, a roadway embankment sloped gradually from the roadway
decking on both sides of the roadway. Cross section 52.36 was located at the
toe of the roadway embankment and was used to represent the effective flow
area on the downstream side of the bridge opening. The program will
superimpose the bridge geometry onto this cross section to develop a cross
section inside the bridge at the downstream end.
Third Cross Section. The third cross section is located a short distance
upstream from the bridge and should reflect the length required for the abrupt
acceleration and contraction of the flow that occurs in the immediate area of
13-5
Example 13 Bogue Chitto - Single Bridge (WSPRO)
the opening. As for the previous cross section, this cross section should also
exhibit the effective flow areas on the upstream side of the bridge. For this
example, cross section 52.38 was located at the toe of the roadway
embankment on the upstream side of the bridge. Similar to the previous cross
section, the program will superimpose the bridge geometry onto this cross
section to develop a cross section inside the bridge at the upstream end.
Fourth Cross Section. The fourth cross section is located upstream from the
bridge where the flow lines are parallel and the cross section exhibits fully
effective flow. To determine an initial estimate of the contraction reach
length (L
c
), a value of the contraction ratio (CR) was obtained as 0.8 from
Table B.2, Appendix B of the Hydraulic Reference Manual. This yields a
contraction reach length of:
L
c
= (CR) (L
obs
) = (0.8) (1770 ft) = 1400 ft
From the reach lengths table (Figure 13.3), the distance from cross section
52.46 to 52.38 is 380 feet. For this example, cross section 52.46 was initially
used as the section where the flow lines were parallel. After the steady flow
analysis, the location of this cross section was evaluated using the procedures
as outlined in the recent HEC study [HEC-1995]. This evaluation will be
presented in the discussion near the end of this example.
Additionally, the HEC study [HEC-1995] provided guidance to determine the
expansion and contraction coefficients. The contraction and expansion
coefficients are used by the program to determine the transition energy losses
between two adjacent cross sections. From the data provided by the recent
HEC study [HEC-1995], gradual transition contraction and expansion
coefficients are 0.1 and 0.3, and typical bridge contraction and expansion
coefficients are 0.3 and 0.5, respectively. For situations near bridges where
abrupt changes are occurring, the coefficients may take larger values of 0.5
and 0.8 for contractions and expansions, respectively. A listing of the
selected values for the river reach can be viewed by selecting Tables and then
Coefficients from the Geometric Data Editor. This table is shown in Figure
13.4 and displays the values selected for the river cross sections. Typical
gradual transition values were selected for stations away from the bridge.
However, near the bridge section, the coefficients were increased to 0.3 and
0.5 to represent greater energy losses. For additional discussion concerning
contraction and expansion coefficients at bridges, refer to Chapter 5 of the
Hydraulic Reference Manual. After the steady flow analysis, the selection
of the coefficients were evaluated and will be discussed near the end of this
example.
13-6
Example 13 Bogue Chitto - Single Bridge (WSPRO)
Figure 13.4 Contraction and Expansion Coefficients
This completed the input for the cross section geometric data. Next, the
bridge geometry data was entered as outlined in the proceeding section.
Bridge Geometry Data
To perform the hydraulic analysis, the bridge geometry was entered next.
This section provides a brief summary of the input for the bridge geometry
including the bridge deck/roadway, sloping abutments, and bridge piers.
Bridge Deck and Roadway Geometry. From the Geometric Data Editor,
select the Bridge/Culvert icon. To create the bridge cross sections, the river
was selected as Bogue Chitto, the reach was Johnston Sta, and then
Options and Add a Bridge and/or Culvert were selected. The bridge river
station was then entered as 52.37. Next, the data for the bridge deck were
entered. The Deck/Roadway icon was selected and the Deck/Roadway
Data Editor appeared as shown in Figure 13.5.
13-7
Example 13 Bogue Chitto - Single Bridge (WSPRO)
Figure 13.5 Deck/Roadway Data Editor
The first input at the top of the editor is the distance from the upstream side of
the bridge deck to the cross section immediately upstream from the bridge
(cross section 52.38). This distance was determined to be 26 feet from the
USGS atlas. In the next field, the bridge deck width of 31 feet was entered.
This is a total distance of 31 + 26 = 57 feet. From the reach lengths table
(Figure 13.3), the distance from cross section 52.38 to 52.36 is 84 feet. This
leaves 84 - 57 = 27 feet from the downstream side of the bridge deck to cross-
section 52.36. Finally, at the top of the Deck/Roadway Data Editor, a weir
flow coefficient of 2.6 was selected for the analysis.
The central section of the Deck/Roadway Editor is comprised of columns
for input of the station, high cord elevation, and low cord elevation for both
the upstream and downstream sides of the bridge deck. The data were
entered from left to right in cross section stationing and the area between the
high and low cord comprised the bridge structure. The stationing of the
upstream side of the deck was based on the stationing of the cross section
located immediately upstream. Likewise, the stationing of the downstream
side of the deck was based on the stationing of the cross section placed
immediately downstream. If both the upstream and downstream data are
identical, the user needs only to input the upstream data and then select Copy
Up to Down to enter the downstream data.
13-8
Example 13 Bogue Chitto - Single Bridge (WSPRO)
As a final note, the low cord elevations that are concurrent with the ground
elevation were entered as a value lower than the ground elevation. The
program will automatically clip off and remove the deck/roadway area below
the ground. For example, at station 0, a low cord elevation of 0 feet was
entered. However, the actual ground elevation at this point is approximately
340 feet. Therefore, the program will automatically remove the area of the
roadway below the ground. Additionally, the last station was entered as a
value of 5000 feet. This stationing ensured that the roadway and decking
extended into the limits of the cross section geometry. As described
previously, the program will clip off the area beyond the limits of the cross
section geometry.
Below the deck station and elevation data, there are two fields to enter the
upstream and downstream embankment side slopes. These values are used by
the WSPRO bridge analysis method and for graphical representation on the
profile plot. For this example, values of 2.0 (horizontal to 1 vertical) were
entered for both the US Embankment SS and DS Embankment SS, as
measured from the USGS Atlas.
At the bottom of the Deck\Roadway Data Editor, there are three additional
fields for data entry. The first is the Max Allowable Submergence. This
input is a ratio of downstream water surface to upstream energy, as measured
above the minimum weir elevation. When the ratio is exceeded, the program
will no longer consider the bridge deck to act as a weir and will switch the
computation mode to the energy (standard step) method. For this example,
the default value of 0.95 (95 %) was selected.
The second field at the bottom of the editor is the Min Weir Flow Elevation.
This is the elevation that determines when weir flow will start to occur over
the bridge. If this field is left blank (as for this example), the program will
default to use the lowest high cord value on the upstream side of the bridge.
Finally, the last field at the bottom of the editor is the selection of the weir
flow submergence method. This method will determine the reduction of the
weir flow coefficient due to submergence. For this example, a broad crested
weir flow submergence method was selected. Upon entering all of the above
data, the OK button was selected to exit the Deck/Roadway Data Editor.
Bridge Pier Geometry. To enter the pier data, the Pier icon was selected
from the Bridge/Culvert Data Editor. This resulted in the display shown in
Figure 13.6. The modeler should not include the piers as part of the ground
or bridge deck/roadway because pier-loss equations use the separate bridge
pier data during the computations.
13-9
Example 13 Bogue Chitto - Single Bridge (WSPRO)
Figure 13.6 Bridge Pier Data Editor
The program will establish the first pier as pier number 1. As shown in
Figure 13.6, the upstream and downstream stations were entered for the
centerline of the first pier. The upstream and downstream stations were based
on the geometry of the cross sections located immediately upstream (cross
section 52.38) and immediately downstream (cross section 52.36) of the
bridge. The user needs to be cautious placing the pier centerline stations
because the X-coordinates for the upstream and downstream cross section
stationing may be different. This is to ensure that the piers line up to form
the correct geometry. For this example, the 17 piers are placed 24 feet on
center, with centerline stationing from 2466 to 2850. The piers are 1 foot
wide for their entire height. The starting elevation is set below the ground,
and the ending elevation is inside the bridge decking. With these elevations,
the program will clip off the excess pier heights. After entering the data,
the OK button was selected.
Sloping Abutments. The next icon on the left side of the Bridge/Culvert
Data Editor is Sloping Abutment. This icon was selected to enter the
abutment data, and is shown in Figure 13.7 for the first (left) abutment. The
user can view the data for the second (right) abutment by selecting the down
arrow on the Sloping Abutment Data Editor in the HEC-RAS program.
After the data were entered, the OK button was selected to exit the editor and
the schematic of the bridge/deck, piers, and abutments was displayed as is
shown in Figure 13.8. (Note: The figure in the text displays the ineffective
flow areas that will be added in the next section.)
13-10
Example 13 Bogue Chitto - Single Bridge (WSPRO)
Figure 13.7 Sloping Abutment Data Editor
The cross sections shown in Figure 13.8 are developed by superimposing the
bridge data on the cross sections immediately upstream (52.38) and
immediately downstream (52.36) of the bridge. The top cross section in
Figure 13.8 reflects the geometry immediately inside the bridge on the
upstream side and the bottom cross section reflects the geometry immediately
inside the bridge on the downstream side.
While viewing the bridge, the modeler can select to view just the upstream,
just the downstream, or both of the cross section views. This is performed by
selecting View and then the required option. Additionally, from the View
menu, the user should select Highlight Weir, Opening Lid and Ground as
well as Highlight Piers. These options enable the modeler to view what the
program will consider as the weir length, bridge opening, and pier locations.
Any errors in the data will appear as inconsistent images with these options.
Also, the zoom-in option will allow the user to examine data details. Finally,
the Apply Data button was selected to accept the data. (Note: To save the
data to the hard disk, the user must select Save Geometry Data under the
File menu on the Geometric Data Editor).
Ineffective Flow Areas
As a final step for the bridge geometry, any ineffective flow areas that existed
due to the bridge (or any other obstruction) were entered. Ineffective flow is
used to define an area of the cross section in which the water will accumulate
but is not being actively conveyed. At a bridge, ineffective flow areas
normally occur just upstream and downstream of the road embankment, away
from the bridge opening.
13-11
Example 13 Bogue Chitto - Single Bridge (WSPRO)
Figure 13.8 Bridge/Culvert Data Editor for County Road Bridge #341
For this example, ineffective flow areas were included on both the upstream
cross section (52.38) and the downstream cross section (52.36), as well as on
cross section 52.29 (the cross section in the expansion reach). To determine
an initial estimate for the stationing of the ineffective flow areas on either side
of the bridge, a 1:1 ratio of the distance from the bridge to the cross section
was used. For this example, cross section 52.38 is located 26 feet upstream of
the bridge. Therefore, the left and right ineffective flow areas were set to
start at 26 feet to the left and right of the bridge opening. The left side of the
bridge opening is at station 2444, which leads to a left ineffective station of
2444 - 26 = 2418. The right side of the bridge opening is at station 2864,
which leads to a right ineffective flow station of 2864 + 26 = 2890.
Similarly, cross section 52.36 is located 27 feet downstream from the bridge
and the ineffective flow areas at this cross section were set at 27 feet to the
left and right of the bridge opening, at stations of 2417 (= 2444 - 27) and
2891 (= 2864 + 27), respectively.
The initial elevation of the ineffective flow areas for the upstream cross
section was chosen as 340.8, a value slightly lower than the lowest high cord
13-12
Example 13 Bogue Chitto - Single Bridge (WSPRO)
elevation (341.0). This ineffective flow elevation was chosen so that when
the water surface becomes greater than this ineffective elevation, the flow
would most likely be weir flow and would be considered as effective flow.
At the downstream cross section, the elevation of the ineffective flow area
was set to be 339.0, slightly lower than the low cord elevation (340.2). This
elevation was chosen so that when weir flow occurs over the bridge, the water
level downstream may be lower than the low cord, but yet it will contribute to
the active flow area.
The ineffective flow areas were entered by first selecting the Cross Section
icon from the Geometric Data Editor. Then, Options and Ineffective Flow
Areas were chosen for cross section 52.38 and then for cross section 52.36.
The ineffective stations and elevations as previously determined were
entered, as shown in Figure 13.9 for cross section 52.38.
Figure 13.9 Normal Ineffective Flow Areas for Cross Section 52.38
Since the Normal type of ineffective flow was chosen, these entries imply
that all the water to the left of the left station and to the right of the right
station will be considered as ineffective flow until the water level exceeds the
elevation of 340.8 feet.
Cross section 52.29 is in the area of expanding flow and therefore only a
portion of the cross sectional flow will be effective. A Normal type of
ineffective flow areas were set at stations 1030 and 3800, both at an elevation
of 338. These stations were determined by taking into account the distance of
cross section 52.29 from the bridge (426 feet), as compared to the total
distance of the expansion reach length (1956 feet). With these distances,
cross section 52.29 is located approximately 25% (= 426 / 1956 * 100%)
down the expansion reach length. As the flow exits the bridge opening, it
will initially expand at a greater rate than it will further down stream. An
initial estimate of the degree of expansion was assumed to be approximately
60% at cross section 52.29. Therefore, 60% of the left overbank width was
subtracted from the left main channel bank station to determine the left
ineffective flow station. Similarly, 60% of the right overbank width was
added to the right main channel bank station to determine the right ineffective
13-13
Example 13 Bogue Chitto - Single Bridge (WSPRO)
flow station. The elevation of 338 was chosen to be greater than the water
surface elevations.
The OK button was selected and then Apply Data was chosen to accept the
data. The ineffective flow areas then appeared as triangles, as shown
previously on Figure 13.8 for the bridge cross-sections. Additionally, the
ineffective flow areas will appear on the cross sections plots. Finally, a note
will appear in the box at the bottom of the Cross Section Data Editor that
states an ineffective flow exists for each cross section that this option was
selected for, as shown in Figure 13.2. The ineffective flow areas could have
been entered previously along with the discussion of the cross section data
(X-Y coordinates, reach lengths, etc.). However, it is often easier to enter the
bridge data first and then the ineffective flow data to easily determine where
the ineffective flow stations should be located. After the steady flow analysis
was performed, the ineffective flow areas were evaluated to determine if they
were placed appropriately. This will be discussed near the end of this
example.
Bridge Modeling Approach
The bridge routines in HEC-RAS allow the modeler to analyze the bridge
flows by using different methods with the same geometry. The different
methods are: low flow, high flow, and combination flow. Low flow occurs
when the water flows only through the bridge opening and is considered as
open channel flow (i.e., the water surface does not exceed the highest point of
the low cord of the bridge). High flow occurs when the water surface
encounters the highest point of the low cord of the bridge. Finally,
combination flow occurs when both low flow or pressure flow occur
simultaneously with flow over the bridge. The modeler needs to select
appropriate methods for both the low flow and for the high flow methods.
For the combination flow, the program will use the methods selected for both
of the flows.
From the Geometric Data Editor, select the Bridge/Culvert icon and then
the Bridge Modeling Approach button. This will activate the Bridge
Modeling Approach Editor as shown in Figure 13.10. For this example,
there is only 1 bridge opening located at this river station and therefore the
bridge number was 1. The modeler is referred to Chapter 6 of the Users
Manual and Chapter 5 of the Hydraulic Reference Manual for additional
discussion on the bridge modeling approach editor.
Low Flow Methods. The modeler needs to select which low flow methods
the program should compute and which method the program should use. The
modeler can select to have the program compute particular methods or all of
the methods. Then, the modeler needs to select which method the program
will use as a final solution. Alternatively, the modeler can select the
computation of several or all of the methods, and then have the program use
the method with the greatest energy loss for the final solution.
13-14
Example 13 Bogue Chitto - Single Bridge (WSPRO)
Figure 13.10 Bridge Modeling Approach Editor
For this example, all four low flow methods were selected to be computed.
For the momentum method, a drag coefficient Cd = 2.00 was entered for the
square nose piers. For the Yarnell method, a value of K = 1.25 was entered.
Finally, the WSPRO method was selected to be used for the solution. The
modeler is referred to Example 2 - Beaver Creek for an example application
that further discusses the low flow methods of energy, momentum, and
Yarnell.
For the WSPRO method, the user is required to enter additional data. This
was performed by selecting the WSPRO Variables button from the Bridge
Modeling Approach editor. This activated the WSPRO Data Editor, as
shown in Figure 13.11. Most of the data entered on this editor is used to
determine the Coefficient of Discharge for the WSPRO method. The
following discussion outlines the WSPRO data that was entered for this
analysis. The user is referred to Chapter 6 of the Users Manual and to
Chapter 5 of the Hydraulic Reference Manual for a more detailed
discussion of WSPRO method.
At the top of the editor, as shown in Figure 13.11, the value of 341 feet was
entered for the left and right elevations of the top of the embankments. The
elevations for the toe of the abutments were entered as 323.6 and 330.5, for
the left and right abutments, respectively. Next, the abutment type was
selecting as type 3: sloping abutments and sloping embankments. The
average slope of the abutments was entered as 1 (horizontal to 1 vertical) and
the top width of the embankment was entered as 31 feet. All of these values
were obtained from the USGS Atlas.
13-15
Example 13 Bogue Chitto - Single Bridge (WSPRO)
Figure 13.11 WSPRO Data Editor
The centroid stationing of projected bridge opening at the approach cross
section was entered as a value of 2531 feet. To obtain this value, the bridge
opening width is projected onto the approach cross section (52.46). This
projected width is situated onto the approach section such that the main
channel is in the same relative position to the bridge opening width on the
approach section as at the bride opening. The width of the projecting bridge
opening should embrace the flow, which could pass through the actual bridge
opening without contraction. Then, the centroid of the bridge opening width
on the approach section was then determined to be at a stationing of 2531.
The bottom portion of the editor is divided into four sections. The first
section is to describe the Wing Walls on the abutments. For this example,
there were no wing walls present. If wing walls were present, the user can
select either Angular or Rounded, by depressing the down arrow adjacent
to this field. Then, the appropriate data would be entered for the angle, length
and radius fields, pertaining to the type of wing wall selected.
The second section is to describe the Guide Banks. For this example, there
were no guide banks. If guide banks were present, the options are Straight
or Elliptical to describe the type and then the user would enter the
appropriate dimensions of length, offset, and skew.
The third section at the bottom of the editor is Optional Contraction and
Expansion Losses. The WSPRO method includes friction losses throughout
13-16
Example 13 Bogue Chitto - Single Bridge (WSPRO)
the bridge region for the calculations. However, the only contraction or
expansion loss that is included is an expansion loss from the exit section
(cross section 52.29) to the cross section immediately downstream from the
bridge (52.36). The user can include additional losses at the approach section
(52.46), at the guide banks, at the upstream outside contracted section
(52.38), at the inside bridge upstream section (52.37 BU), and at the inside
bridge downstream section (52.37 BD). For this example, there were no
additional energy losses selected.
The final section of the editor is used to select options for the piers and
friction slope method. If the piers are continuous, then the user should select
Piers are continuous for the width of the bridge. This selection will
determine a weighting factor in the determination of the Coefficient of Q
discharge factor. Finally, the WSPRO method traditionally utilizes the
geometric mean equation to determine the representative friction slope
between two cross sections. If the Use Geometric Mean as Friction Slope
Method is selected, then the program will use this method. If it is not
selected, then the program will use the friction slope averaging method that
has been selected by the user. (This is selected in the Steady Flow Analysis
window by choosing Options, Friction Slope Methods, and then the
appropriate choice. The default method is Average Conveyance. The user is
referred to Chapter 7 of the Users Manual and to Chapter 2 of the
Hydraulic Reference Manual for more information on friction slope
methods.)
This completed the entry of the data for the WSPRO method as the low flow
method. The OK button at the bottom of the editor was selected to exit the
editor. Next, the high flow method was selected on the Bridge Modeling
Approach Editor.
High Flow Methods. High flows occur when the water surface elevation
upstream of the bridge is greater than the highest point on the low cord of the
upstream side of the bridge. Referring to Figure 13.10, the two alternatives
for the program to compute the water surface elevations during the high flows
are: Energy Only (Standard Step) or Pressure and/or Weir Flow. The Energy
Only (Standard Step) method regards the flow as open channel flow and
considers the bridge as an obstruction to the flow. The Pressure Flow
computations are divided into two scenarios. The first is when only the
upstream side of the bridge deck is in contact with the water and the second is
when the bridge constriction is flowing completely full. The program will
begin to calculate either type of pressure flow when the computed low flow
energy grade line is greater than the highest point of the upstream low cord.
Weir Flow occurs when the upstream energy grade line elevation (as a default
setting) exceeds the lowest point of the upstream high cord.
For this example, the high flow method was selected as energy. From the
data on the USGS Atlas, the observed water surface elevations did not
encounter the bridge deck, so therefore a high flow method of analysis was
not anticipated. The user is referred to Example 2 - Beaver Creek for a
bridge analysis that applied a high flow method.
13-17
Example 13 Bogue Chitto - Single Bridge (WSPRO)
At this point, all of the bridge data have been entered. The OK button was
selected to close the Bridge Modeling Approach Editor and the Apply
Data button was depressed on the Bridge/Culvert Data Editor before it was
closed. Then, the geometry data was saved as the file Bridge Crossing near
Johnston Station by selecting File and then Save Geometry Data As ... from
the Geometric Data Editor.
As a final geometric component, a picture of the bridge has been included as
a separate file. The red square on the river system schematic indicates that a
picture has been added for that cross section. This picture was scanned from
the USGS Atlas and saved as the file chit.bmp. To view this picture, the
user can select the View Picture icon from the left side of the Geometric
Data Editor. When river station 52.37 is selected, the picture should appear.
The user is referred to Chapter 6 of the Users Manual for a discussion on
adding and viewing pictures to the river system schematic.
Steady Flow Data
From the main program window, select Edit and then Steady Flow Data.
This will display the Steady Flow Data Editor shown in Figure 13.12. For
this analysis on the reach of Bogue Chitto, two profiles were selected to be
computed. The flow data were entered for river station 56.97 (the upstream
cross section) and the flow values were 25000, and 31500 cfs. These flows
will be considered continuous throughout the reach so no flow change
locations were used. Additionally, the default profiles names of PF#1 and
PF#2 were changed to 50 yr and 100 yr, respectively. This was
performed by selecting Edit Profile Names from the Options menu, and then
typing in the new title.
Next, the boundary conditions were entered by selecting the Reach
Boundary Conditions button. This resulted in the display shown in Figure
13.13. For this example, a subcritical analysis was performed. Therefore, a
downstream boundary condition was required for each flow value. The type
of boundary conditions were known water surface elevations, therefore, Set
boundary for one profile at a time was selected. With this selection, the table
in the central portion of the editor expanded to show two rows, one for each
of the two profiles. Then, the mouse arrow was placed over the downstream
field for profile one and the box was selected (highlighted). The Known
W.S. button was chosen and the data entry box appeared that requested the
water surface elevation for the first profile. A value of 325.7 feet was
entered, and the procedure was repeated for profile two, with a known water
surface of 326.0 feet. These values were obtained from the USGS Atlas. The
OK button was selected to exit the boundary conditions editor.
13-18
Example 13 Bogue Chitto - Single Bridge (WSPRO)
Figure 13.12 Steady Flow Data Editor
Figure 13.13 Steady Flow Boundary Conditions Data Editor
13-19
For the purposes of the analysis, if the downstream boundary conditions are
not known, then the modeler should use an estimated boundary condition.
However, this may introduce errors in the region of this estimated value.
Therefore, the modeler needs to have an adequate number of cross sections
downstream from the main area of interest so that the boundary conditions do
not effect the area of interest. Multiple runs should be performed to observe
the effect of changing the boundary conditions on the output of the main area
of interest. For a detailed explanation of the types of boundary conditions,
Example 13 Bogue Chitto - Single Bridge (WSPRO)
refer to Chapter 7 of the Users Manual and Chapter 3 of the Hydraulic
Reference Manual.
A final optional component of the steady flow data was to enter the observed
water surface elevation data from the USGS Atlas. This was performed by
selecting Options and then Observed WS ... from the Steady Flow Data
Editor. This activated the Observed Water Surface Data Editor, as shown
in Figure 13.14. The River was selected as Bogue Chitto and the Reach
was Johnston Sta. The observed values were entered for each of the two
profiles, adjacent to the river stations that observed data was available for, as
shown in Figure 13.14. The OK button was then selected to exit the editor.
Figure 13.14 Observed Water Surface Elevations
This completed the entry for the steady flow data. The Apply Data button
was selected on the Steady Flow Data Editor and the flow data was then
saved as 50 and 100 year flows.
Steady Flow Analysis
From the main program window, select Run and then Steady Flow Analysis.
This will activate the Steady Flow Analysis Window as shown in Figure
13.15. First, the geometry file and steady flow file that were previously
developed should appeared in the selection boxes on the right side of the
window. Then, for this simulation, a subcritical flow analysis was selected.
Additionally, from the Steady Flow Analysis window, Options and then
Critical Depth Output Option was selected. An x was placed beside the
option for Critical Always Calculated. This may require additional
computation time during program execution, but then the user can view the
critical depth line during the review of the output for the cross sections.
Select Options and then ensure that there is a check mark in front of
Check data before execution. This will cause the program to check all of
13-20
Example 13 Bogue Chitto - Single Bridge (WSPRO)
the input data to ensure that all pertinent information was entered. Next, a
Short ID was entered as wspro plan and then the options were saved as a
plan entitled WSPRO Bridge Analysis. Finally, COMPUTE was selected
at the bottom of the window.
Figure 13.15 Steady Flow Analysis Window
Review of Output
After the program has completed the analysis, the last line should read
Finished Steady Flow Simulation. Click the Close button at the bottom of
the window to close it. This review of the output will include discussions on
the water surface profiles, profile summary tables, and detailed output tables.
Water Surface Profiles
From the main program window, select View and then Water Surface
Profiles. This will activate the water surface profile plot as shown in Figure
13.16. As shown in Figure 13.16, only the second profile was selected to be
displayed, for clarity. This was accomplished by selecting Options, Profiles,
and then profile 2. Additionally, the variables of Water Surface, Energy
Grade Line, Critical Depth, and Observed Water Surface were selected to be
displayed, by selecting Options and then Variables. The user can select
additional profiles, variables, and the zoom feature under the Options menu
when viewing the profile plot in the program.
Figure 13.16 displays a solid line for the water surface profile and a for the
observed data, as shown in the legend. The water surface agrees well with
the observed data. Additionally, it can be seen that the profile occurred in the
subcritical flow regime. This ensures that for the low flow analysis, Class A
low flow (subcritical flow) was occurring through the bridge. (This also
occurred for the first profile.) To further review the output, the profile tables
will be discussed next.
13-21
Example 13 Bogue Chitto - Single Bridge (WSPRO)
0 5000 10000 15000 20000 25000 30000 35000 40000
300
310
320
330
340
350
Bogue Chitto, MS - Example 13 WSPRO Bridge Analysis
Geom: Bridge Crossing near Johnston Station Flow: 50 and 100 year flows
Main Channel Distance (ft)
E
l
e
v
a
t
i
o
n
(
f
t
)
Legend
EG 100 yr
WS 100 yr
Crit 100 yr
Ground
Obs WS 100 yr
Johnston Sta
Figure 13.16 Water Surface Profile #2 for Bogue Chitto
Profile Tables
The profile tables are used to display the data for all of the river stations
simultaneously. One type of profile table is the Standard Table 1 (Figure
3.17). This table can be activated by selecting from the main program
window View, Profile Summary Table, and then Std. Tables, and
Standard Table 1. This table displays the water surface elevation and
energy grade line elevation (among other variables) for all the cross sections,
and can be used to compare the calculated values to the observed water
surface elevations. By selecting Options and Define Table, the additional
column heading of Obs WS can be inserted prior to the W.S. Elev.
column. With these values displayed on the table, the user can easily
compare the observed to the calculated values.
13-22
Example 13 Bogue Chitto - Single Bridge (WSPRO)
Figure 13.17 Standard Profile Table 1
Another type of profile table is the Bridge Only table. This table is activated
from the Std. Tables menu and is shown in Figure 13.18, displaying the
results for both profiles. The first row is for the first profile and the second
row is for the second profile. The results in the table show the calculated
values of the energy grade line at the cross section immediately upstream
from the bridge (EG US) are 336.85 and 338.19 feet for the first and second
profiles, respectively. The column heading Min El Prs shows a value of
340.20, which is the highest elevation of the low cord on the upstream side.
If the energy grade line value had exceeded this elevation, then pressure flow
would have been calculated. The Min Top Rd column shows the minimum
elevation of the high cord on the upstream side. If the energy grade line had
exceeded this value, then weir flow would have been calculated. Since the
energy grade line for either profile did not exceed the low cord elevation,
pressure flow, nor weir flow developed. This is also apparent since there are
no values in the pressure only water surface (Prs O WS) or the weir flow (Q
Weir) columns. The user is referred to Example 2 - Beaver Creek for an
example where pressure and weir flow occurred.
13-23
Example 13 Bogue Chitto - Single Bridge (WSPRO)
Figure 13.18 Bridge Only Profile Table
To determine the method that was used for the final energy grade line value at
the bridge, the Bridge Comparison table was activated from the Std. Tables
menu, and is shown in Figure 13.19. The two rows display the results for
each of the two flow profiles, in ascending order. The river station in the
second column is set at 52.37 (the only bridge location for this reach). The
sixth through ninth columns show the results of the low flow methods that
were chosen to be computed : Energy, Momentum, Yarnell and WSPRO
methods, respectively. The values of the energy grade line that the program
used is shown in the third column. As shown in Column five, the program
used the result from the WSPRO method, as had been selected in the Bridge
Modeling Approach Editor. Finally, the fourth column shows the water
surface elevation that coincides with the energy elevation used by the
program. (Note: There were no results in the last two columns for the high
flow methods since only low flow occurred through the bridge opening.)
The results of the WSPRO method were only slightly greater than the results
of the energy method. Both the momentum and Yarnell methods returned
valid results since the water surface did not encounter the low cord of the
deck. The user can adjust the input parameters of the WSPRO method to
determine the significance of the values on the output, such as slope of the
abutments and the inclusion of wing walls or guide banks.
Figure 13.19 Bridge Comparison Table
13-24
Example 13 Bogue Chitto - Single Bridge (WSPRO)
The final profile table that will be discussed is the Six XS Bridge table,
which is also selected from the Std. Tables menu. This table is shown in
Figure 13.20, for profile 2. This table is specifically designed to show the
data for the six cross sections that are used in the hydraulic computations
through the bridge. The water surface and energy grade line values are
shown in the first two columns of data, and are used to determine the water
surface profile through the bridge. The C&E Loss column of the table shows
the contraction or expansion losses. As shown in the figure, the only river
station (within the six bridge cross sections) that had an expansion or
contraction loss was river station 52.36 (to river station 52.29). This is
because the WSPRO method, by default, only includes an expansion loss
between the exit section and the cross section immediately downstream from
the bridge. The user can include additional contraction/expansion losses by
selecting the losses on the WSPRO Data Editor. For this example, no
additional energy losses were selected, so no additional contraction or
expansion losses appeared on the table.
Figure 13.20 Six XS Bridge Table for Profile 2
Detailed Output Tables
In addition to the profile tables, the user can view detailed output tables,
which provide information at each specific cross-sections. A type of detailed
output table that displays results for the bridge is shown in Figure 13.21. This
table was activated from the main program window by selecting View,
Detailed Output Table, then Type and Bridge. The River and Reach were
selected as Bogue Chitto and Johnston Sta., and the river station was
52.37 (the only river station that had a bridge). The Profile was selected as
2 and the Opening was Bridge #1 (the only opening at this cross section).
The table shows data for the cross sections inside the bridge, as well as the
cross section just upstream from the bridge. As the user selects the different
table fields, the description for the variables will appear at the bottom of the
table. At the bottom of the left side of the table, the field Br Sel Mthd shows
that the WSPRO results were used for the bride analysis. Additionally, the
Coef of Q field shows that the WSPRO coefficient of Q value was calculated
as 0.72 for the second profile.
13-25
Example 13 Bogue Chitto - Single Bridge (WSPRO)
Figure 13.21 Bridge Type Detailed Output Table
At this time, the user can select to view the data for the first profile as well as
viewing the cross section tables for the cross sections. This completed the
review of the output for the cross section tables. Next, the locations of the
cross sections in relation to the bridge were evaluated, by using the
information presented in the various tables that were previously discussed.
Evaluation of Cross Section Locations
13-26
As stated previously, the locations of the cross sections and the values
selected for the expansion and contraction coefficients in the vicinity of the
bridge are crucial for accurate prediction of the energy losses through the
bridge structure. For this example, the locations of the cross sections and the
energy loss coefficients were evaluated for the second profile. The following
analysis is based on data that were developed for low flow events occurring
Example 13 Bogue Chitto - Single Bridge (WSPRO)
through bridges and the modeler should use caution when applying the
procedure for other than low flow situations. Each of the reach length and
coefficient evaluation procedures are discussed in the following sections.
Expansion Reach Length
The expansion reach length, L
e
, is defined as the distance from the cross
section placed immediately downstream of the bridge to the cross section
where the flow is assumed to have fully expanded. For this example, this
distance is from cross section 52.36 to cross-section 52.00. Initially, the
expansion reach length was estimated using the table values presented in
Appendix B of the Hydraulic Reference Manual. After the analysis, the
modeler can evaluate the initial estimate of the expansion reach length. For
the analysis, it is recommended to use the regression results from the Army
Corps of Engineers study [HEC-1995], which are summarized in the same
Appendix B. The results of the study suggest the use of Equation 13-1 to
evaluate the expansion reach length. This equation is valid when the
modeling situation is similar to the data used in the regression analysis. (In
the document, alternative expressions are presented for other situations.) The
equation is:
( ) Q L
F
F
L ER L obs obs
e
00479 . 0 918 . 0 257 298
00 . 52
36 . 52
+ +
+ = = (13-1)
where: L
e
= expansion reach length, ft
ER = expansion ratio
F
52.36
= main channel Froude number at the cross section
immediately downstream of the bridge (cross section
52.36 for this example)
F
52.00
= main channel Froude number at the cross section of
fully expanded flow (initially cross section 52.00 for
this example)
L
obs
= average length of obstruction caused by the two
bridge approaches, ft
Q = total discharge, ft
3
/s
(Note: The subscripts used in Equation 13-1 and all subsequent equations
reflect the river station numbering for this example.)
From the field data, the average length of the obstruction is approximately
1770 feet and the total discharge, Q, is 31500 cfs for the high flow event.
From the initial analysis, the value of the Froude number at cross-section
52.36 was 0.40 and at cross section 52.00 was 0.27 (as shown on Standard
Table 1). Substituting the values into Equation 13-1 yielded that the
expansion reach length, L
e
, was approximately 1874 feet. This equation has a
standard error of 96 feet, which yields an expansion reach length range from
1778 to 1970 feet to define the 68% confidence band. The distance used for
the expansion reach length (the distance from cross section 52.36 to cross
section 52.00) was set to be 1956 feet in the main channel, which is
13-27
Example 13 Bogue Chitto - Single Bridge (WSPRO)
approximately equal to the calculated distance of 1874 feet. Therefore, the
expansion reach length was determined to be set appropriately.
If the reach lengths were not acceptable, then the modeler has the option to
adjust the length so that it is within the calculated range. Then, after a new
analysis, the new Froude numbers should be used to calculate a new
expansion reach length. If the geometry is not changing rapidly in this
region, then only 1 or 2 iterations should be necessary to obtain a constant
expansion reach length value.
Contraction Reach Length
The contraction reach length, L
c
, is defined as the distance from the cross
section located immediately upstream of the bridge (52.38) to the cross
section that is located where the flow lines are parallel and the cross section
exhibits fully effective flow (52.46). To evaluate this reach length, the
regression results (shown as Equation 13-2 below) from the Army Corps of
Engineers study [HEC-1995] was used. The equation is:
( ) obs
c
ob ob
obs
c
L
n
n
Q
Q
F
F
L CR L 161 . 0 7 . 58 257 8 . 38 263
5 . 0 2
00 . 52
36 . 52
+
+ = = (13-2)
where: L
c
= contraction reach length, ft
CR = contraction ratio
F
52.36
= main channel Froude number at the cross section
immediately downstream of the bridge (cross section
52.36 for this example)
F
52.00
= main channel Froude number at the cross section of
fully expanded flow (cross section 52.00 for this
example)
Q
ob
= discharge conveyed in the two overbanks at cross
section 52.46, cfs
Q = total discharge, ft
3
/s
n
ob
= Manning n value for the overbanks at section 52.46
n
c
= Manning n value for the main channel at section 52.46
From the field data and the results of the initial analysis, the Froude numbers
at sections 52.36 and 52.00 were 0.40 and 0.27, respectively, the total over
bank flow at cross section 52.46 was approximately 25773 cfs (15697 +
10076), the total flow was 31500 cfs, the weighted n value for both of the
overbanks was 0.13, the n value for the main channel was 0.05 (from the
Cross Section Type table), and the average length of the obstruction was
1770 feet. Substitution of these values into Equation 13-2 yielded the
contracted reach length of 685 feet. This equation has a standard error of 31
feet which results in a contraction reach length range from 716 to 654 feet to
define the 68% confidence band. For this example, the distance from cross
section 52.38 to cross section 52.46 was set at 380 feet along the main
channel. An additional analysis was performed with the contraction reach
13-28
Example 13 Bogue Chitto - Single Bridge (WSPRO)
length set at 685 feet and no appreciable difference was observed in the
results. Therefore, the contraction reach length of 380 feet considered as
appropriate for this example.
Expansion and Contraction Coefficients
For the WSPRO method, only an expansion loss is used from the river station
immediately downstream of the bridge (52.36) to the river station of
expanded flow (52.29). This expansion loss, as was shown in Figure 13.20,
is determined from Equation 5-7 and is discussed in Chapter 5 of the
Hydraulics Reference Manual. Additionally, the HEC-RAS WSPRO
routine allows the modeler the option of adding additional expansion and
contraction energy losses. These losses would be computed using the
absolute value of the difference of the velocity heads times the appropriate
coefficient. For this example, no additional energy losses were added. The
user is referred to Chapter 3 of the Hydraulics Reference Manual for a
further discussion on expansion and contraction coefficients.
In summary, the above recommendations for the expansion and contraction
reach lengths represent an improvement in the general methodology behind
the prediction of these values. The modeler is recommended to apply these
new criteria as a more substantial method for determining the required values.
As a final note, after the initial analysis, the expansion and the contraction
reach lengths as well as the expansion and contraction coefficients should be
evaluated simultaneously. Then, adjustments should be made to the reach
length and coefficient values before a subsequent analysis is performed.
Finally, the new data should be used to reevaluate all of the reach lengths and
coefficients. This procedure will ensure that the modeler is always using the
current flow data for the analysis.
Summary
This example demonstrated the use of the WSPRO routines in HEC-RAS to
calculate water surface profiles along a river reach that contained a bridge
crossing. The WSPRO routines are used for low flow analysis, and have been
adapted to the HEC-RAS methodology of cross section locations around and
through a bridge. The user has the options to include additional energy
losses, as well as account for the type of abutments and the presence of wing
walls and guide banks in the WSPRO routines. By adjusting these input
parameters, the modeler can determine the impact on the calculated
coefficient of discharge value and the resulting water surface profiles.
13-29
Example 14 Ice-Covered River
EXAMPLE 14
Ice-Covered River
Purpose
This example, which demonstrates the analysis of an ice-covered river,
focuses on describing a river ice cover and a river ice jam in HEC-RAS. The
water surface elevations resulting from the presence of an ice cover or an ice
jam can then be compared to the equivalent open water case. The estimated
ice jam thicknesses can also be compared to the measured jam thickness
1
.
An ice cover changes the effective channel geometry. This means that
separate geometry files must be created for the open water case, the ice cover
case, and the ice jam case. The best approach is to create a separate plan for
each. See Chapter 5 of the Users Manual and Example 7 of the Application
Manual for a further discussion on working with projects and a discussion of
the files that constitute a plan.
The data for this example were entered in metric units. To review the data
files for this example, select File from the main program window and then
Open Project. Select the project labeled Thames River Ice Jam-Example
XX. This will open the project and activate the following files:
Plan: Thames River Open Water Analysis
Geometry: Thames River Open Water Data
Flow: Estimated Thames River Flow
Plan: Thames River Ice Cover Analysis
Geometry: Thames River Ice Cover Data
Flow: Estimated Thames River Flow
Plan: Thames River Ice Jam Analysis
Geometry: Thames River Ice Jam Data
Flow: Estimated Thames River Flow
1
Beltaos, S., and W.J. Moody (1986) Measurements of the Configuration of a Breakup Jam. NWRI
Contribution 86-123. National Water Research Institute, Canada Center for Inland Waters, Burlington, Ontario,
Canada L7R 4A6
14-1
Example 14 Ice-Covered River
Open Water Analysis
Three geometry files are created for this project, and all are based on the same
channel geometry and channel properties. Only the ice cover description
varies among plans.
Open Water Geometry
A geometry file was created that modeled the existing conditions for a reach
of the Thames River. This reach is a natural channel where an ice jam
occurred. To view the river system schematic, select Edit and then
Geometric Data from the main program window. This will activate the
Geometric Data Editor and display the river system schematic. This is a
very simple schematic with a single straight channel. The river is the Thames
River and it has only a single reach: Ice Jam Section.
The river reach is defined by 22 river stations. The user can view the
geometric data for each river station by selecting the Cross Section icon from
the Geometric Data Editor. The data for each river station comprises X and
Y coordinates, downstream reach lengths, Mannings n values, main channel
bank stations, and contraction and expansion coefficients. There was no out-
of-channel flow during the ice jam event. As a result, overbank areas are not
included. There are no structures in this section of channel.
After all geometric data were entered, the geometry file was saved using the
title Thames River Open Water Data.
Steady Flow Data
Next, the steady flow data file was created by selecting Edit and Steady
Flow Data from the main program window. This activated the Steady Flow
Data Editor. The profile selected to be analyzed corresponds to the estimated
flow during the ice jam event. The flow value of 261 cubic meters per second
(CMS) was entered at river station 42000 (the upstream river station), and a
known downstream water surface elevation of 177.64 meters was entered by
selecting the Boundary Conditions icon. Next, the observed water surface
elevations during the ice jam event were entered by selecting Options and
then Observed WS using the Steady Flow Data Editor. The observed water
levels at nine river stations were then entered. After all steady flow data were
entered, the steady flow file was saved using the title Estimated Thames
River Flow.
14-2
Example 14 Ice-Covered River
Open Water Plan
After the geometric data and steady flow data were entered and saved, a plan
entitled Thames River Open Water Analysis was created by first selecting
Run and then Steady Flow Analysis from the main program window. The
plan itself was created in the Steady Flow Analysis Window. Again, see
Chapter 5 of the Users Manual and Example 7 of the Application Manual
for further discussion of the files that constitute a plan. A subcritical analysis
was chosen as the Flow Regime and then File and Save Plan As were
selected. The title Thames River Open Water Analysis was entered and the
OK button selected. The Short ID for this plan was set as open_water.
After the plan was saved, the Compute button was selected to execute the
program. Note that the calculation required only one iteration to solve the
steady flow equations for the entire channel.
Open Water Output
The rather straightforward open water output will not be reviewed here. Note
that the water surface elevations calculated assuming open water do not
match the observed ice jam elevations at all, as would be expected.
Ice Cover Analysis
To analyze the case of a continuous ice cover, an ice cover with a constant
thickness and roughness will be placed on the channel. To do this analysis,
the geometry file was modified to reflect the presence of the ice cover. Then a
new plan was created with the new geometry file and the original steady flow
file. This procedure is outlined below.
Ice Cover Geometry
To add the ice cover, the geometry file Thames River Open Water Data
was activated. At this point, the modeler has the option of entering the ice
cover properties cross section by cross section, by selecting the Cross
Section icon from the Geometric Data Editor, or by selecting Tables and
then Ice Cover from the Geometric Data Editor. In this case, the Tables
option was used. First, the Chan Ice Thickness column was highlighted by
dragging the mouse over the entire length of the column. Then the Set Values
icon was clicked and the value of 0.5 meters was entered. This value
corresponds to a reasonable, end-of-winter ice thickness that results from
thermal growth. It was not necessary to enter ice thicknesses for either
overbank, as no overbank areas were included in this simulation. In a similar
way, the Mannings n value was set for the channel ice cover by entering the
Manning n value in the Chan ice Mann n column using the Set Values icon.
In this case a value of 0.03 was used, typical for a floating smooth ice cover.
14-3
Example 14 Ice-Covered River
After all of the ice cover data were entered, the geometry file was saved using
the Geometric Data editor by selecting File and the Save Geometry Data As.
The title entered was Thames River Ice Cover Data.
Steady Flow Data
The steady flow analysis of the ice-covered channel will use the same flow
data used in the open water geometry. Therefore, there were no adjustments
made to the steady flow data in the file Estimated Thames River Flow.
Ice Cover Plan
A new plan was created from the geometry file with the ice cover and the
steady flow data file. This plan was created by first selecting Run and then
Steady Flow Analysis from the main program window. The plan itself was
created in the Steady Flow Analysis Window. A Short ID for this plan was
set as ice_covered. The geometry file Thames River Ice Cover Data and
the steady flow file Estimated Thames River Flow were selected by using
the down arrows on the right side of the window. A subcritical analysis was
chosen as the Flow Regime, and then File and Save Plan As were selected.
The title Thames River Ice Cover Analysis was entered and the OK button
selected. After the plan was saved, the Compute button was selected to
execute the program. Note that the calculation required only one iteration to
solve the steady flow equations for the entire channel.
Ice Cover Output
The rather straightforward ice-covered channel output will not be reviewed
here. It can be noted that the water surface elevations calculated by assuming
an ice cover do not match the observed ice jam elevations at all, as would be
expected.
14-4
Example 14 Ice-Covered River
Ice Jam Analysis
To analyze the case of an ice jam, an ice jam simulation will be selected for
the channel. To do this analysis, the geometry file was modified to reflect the
presence of the ice jam. Then a new plan was created with the new geometry
file and the original steady flow file. This procedure is outlined below.
Ice Jam Geometry
To add the ice jam, the geometry file Thames River Open Water Data was
activated. At this point, the modeler has the option of entering the ice jam
properties cross section by cross section, by selecting the Cross Section icon
from the Geometric Data Editor, or by selecting Tables and then Ice Cover
from the Geometric Data Editor. In this case, the Tables option was used.
First, the Chan Ice Thickness column was highlighted by dragging the
mouse over the entire length of the column. Then the Set Values icon was
clicked and the thickness value of 0.5 meter was entered. In fact, HEC-RAS
will estimate the jam thickness, but these entered values will represent the
minimum allowable ice thickness in the jam. This thickness was selected on
the basis of field observations, which showed that no cross section had a
minimum thickness less than 0.5 m. This minimum jam thickness value will
vary from river reach to river reach, and it is probably worth trying several
minimum jam thickness values at any location. Next, it was necessary to
indicate to HEC-RAS that this simulation should be treated as an ice jam and
not an ice cover with fixed thickness. This is done in the Ice Jam Chan
column of the Ice Cover Table by changing the default value of n (no) to y
(yes) for each river station where the ice jam is thought to have occurred.
(Note that this must be done for each river section individually, as the Set
Values icon will not work for yes/no input.) In this case, it is not necessary to
change the default values of n in the column Ice Jam OB, as there is no
overbank flow.
It is necessary to fix the ice thickness in the sections immediately upstream
and downstream of the jam, because a cross section with known ice thickness
is required at the upstream and downstream limits of the jam. In this case, a
thickness of 0.5 m was set for the upstream and downstream river station of
the Ice Jam Reach, and the value in the Ice Jam Chan column was set to n
for these two river stations. It is important to remember that for every ice jam,
there must be an n set in the Ice Jam Chan column immediately upstream
and downstream of the jam.
The nominal Mannings n value was set for the channel ice cover by entering
the Manning n value in the Chan ice Mann n column using the Set Values
icon. However, in this case, it is desired that HEC-RAS estimate the
Mannings n of the jam using the procedure outlined in the Hydraulic
Reference Manual. It is necessary to indicate to HEC-RAS that this
simulation should estimate the Mannings n of the ice jam and not use the
value entered in the Chan ice Mann n column. This is done in the Fixed
Mann n column by changing the default value of y to n. The default value of
y was entered for the upstream and downstream river stations of the Ice Jam
14-5
Example 14 Ice-Covered River
Reach, because these stations are considered to have a known roughness as
well as a known thickness.
The other parameters, which describe the ice jam material properties, such as
the friction angle, porosity, and stress ratio, were all left at their default
values. In most cases, it will not be necessary to modify these values from
their default values.
After all of the ice cover data were entered, the geometry file was saved using
the Geometric Data editor by selecting File and the Save Geometry Data As.
The title entered was Thames River Ice Jam Data.
Steady Flow Data
The steady flow analysis of the ice jam will use the same flow data as the
open water geometry. Therefore there were no adjustments made to the
steady flow data in the file Estimated Thames River Flow.
Ice Jam Plan
A new plan was created from the geometry file with the ice cover and the
steady flow data file. This plan was created by first selecting Simulate and
then Steady Flow Analysis from the main program window. The plan itself
was created in the Steady Flow Analysis Window. A Short ID for this plan
was set as ice_jam. The geometry file Thames River Ice Jam Data and
the steady flow file Estimated Thames River Flow were selected by using
the down arrows on the right side of the window. A subcritical analysis was
chosen as the Flow Regime and then File and Save Plan As were selected.
The title Thames River Ice Jam Analysis was entered and the OK button
selected. After the plan was saved, the Compute button was selected to
execute the program. Note that the calculation required a number of iterations
to solve the steady flow equations and the ice jam force balance equation for
the entire reach. The calculations iterate until the calculated jam thicknesses
and water surface elevations converge to a constant value within the
minimum tolerances. See the Hydraulic Reference Manual section on ice
jam calculations for more information on the convergence criteria.
Ice Jam Output
The ice jam results are shown in a graphical profile plot in Figure 14.1. The
calculated ice jam thickness along the channel, the water surface elevations,
and the observed water surface elevations at selected cross sections are
shown. Note that the calculated ice jam water surface elevations match the
observed water surface elevations reasonably well.
14-6
Example 14 Ice-Covered River
Figure 14.1 Ice Jam Profile Plot
Comparison of Open Water, Ice Cover, and Ice Jam
Results
To compare the output from the three plans, the user can view the results
graphically and in tabular format. In the interest of brevity, not all the
graphical plots that are available will be illustrated here.
Profile Plot
At this point, the results of all three plans can be compared. The profile
plot of the ice jam, the river ice cover, and the open water results can be
seen in Figure 14.2 It is also possible to graphically display comparisons
of the results in Cross Section Plots, and X-Y-Z- Perspective Plots.
14-7
Example 14 Ice-Covered River
Figure 14.2 Profile Plot displaying the ice jam, ice cover, and open water results
14-8
Example 14 Ice-Covered River
Ice Table
In addition to graphical displays, it is possible to compare the output in
tabular form. From the main program window, select View and then Profile
Summary Table. By selecting Ice Cover under the Std. Tables menu, a
table with the ice results will be shown. This table includes the ice thickness
(if any) at each river section, the calculated water surface elevations at each
section, the cumulative ice volume in the channel and overbanks, and the
calculated weighted Mannings n at each section. This table can be used to
compare the results from each plan. An example ice table is shown in Figure
14.3.
Figure 1
4.3 Tabular Ice Output Table
14-9
Example 15 Lateral Weir and Gated Spillway
E X A M P L E 15
Split Flow Junction with Lateral
Weir/Spillway
Purpose
This example demonstrates the use of HEC-RAS to optimize two different
split flow problems: a lateral weir with gated spillway and a looped network.
In both situations, the program uses an iterative procedure to compute the
flows and energies at a given point (either the lateral weir or the upstream
junction of the looped network).
To perform the analysis, the user must enter the geometric data for the lateral
weir and gates, along with the geometry of the river reach system. Then, the
user must enter the opening height of each gate group for each flow profile in
the Steady Flow Editor. Finally, the user should set the split flow
optimization flag (to perform the iterative procedure) for the lateral weir and
for the junction at the upstream end of the looped network. The modeler is
referred to Chapter 6 of the Users Manual for discussion on entering the
geometric data for the weir and gated spillways and junctions and multiple
reaches, Chapter 7 of the Users Manual for entering the gate opening flow
data, and Chapter 8 of the Hydraulic Reference Manual for the hydraulic
analysis procedures for analyzing the flow through the gate openings and over
the weir.
To review the data files for this example, from the main program window
select File and then Open Project. Select the project labeled Split Flow
Junction with Lateral Weir - Example 15. This will open the project and
activate the following files:
Plan: Split Flow
Geometry: Lateral Weir with Full Looped Network
Flow: 3 Flow Profiles
Geometric Data
To view the geometric data for the river system, from the main program
window select Edit and then Geometric Data. This will activate the
Geometric Data Editor and display the river system schematic as shown in
Figure 15.1. The schematic displays the 24 river stations of the rivers
Spruce Creek and Bryon Creek, with river station 1278 as the upstream
cross section and 0 as the downstream cross section.
15-1
Example 15 Lateral Weir and Gated Spillway
Figure 15.1 River System Schematic for Split Flow Example
Stream Junction Data
There are four different river reaches in the river system schematic. Spruce
Creek is divided into three different reaches: Upper River, Middle River, and
Lower River. Bryon Creek is the fourth reach. Bryon Creek and Middle
River, together form a closed loop between the Meadows river junction and
the Pottsville river junction. The junction editor for the Meadows river
junction is shown in Figure 15.2 Meadows is the upstream junction. This is
where the flow splits into the two different rivers. This will be discussed in
more detail later.
15-2
Example 15 Lateral Weir and Gated Spillway
Figure 15.2 Meadows Junction
Cross Section Data
The cross section data consists of the X-Y coordinates, Mannings n values,
contraction and expansion coefficients, etc. The user can view this data for
each river station by selecting the Cross Section icon on the left side of the
Geometric Data Editor. For this example, a lateral weir was added at river
station 1150 and will be discussed in the next section. Figure 15.3 displays
the reach lengths in the vicinity of the weir and was activated by selecting
Tables and then Reach Lengths from the Geometric Data Editor.
Figure 15.3 Reach Lengths in Upper River
15-3
Example 15 Lateral Weir and Gated Spillway
Lateral Structure
To add a lateral weir and gated spillways, the Lateral Structure icon was
selected from the left side of the Geometric Data Editor. This activated the
Lateral Structure Editor as shown in Figure 15.4. First, the river Spruce
Creek and the reach Upper River were selected. Then, Add a Lateral
Structure was selected from the Options menu, and river station 1150 was
entered as the location for the weir. By entering the river station, the
upstream end of the lateral weir is automatically placed between the cross
section with the next highest river station upstream and the next lowest river
station downstream. The schematic will display a profile plot of the lateral
weir and any gates. When the lateral weir is first added, the schematic will be
blank because the data have not yet been entered. For this example, a
description of the weir was entered as Lateral Weir and Spillway in Upper
River. Underneath the description box, is the Position box. By clicking on
the down arrow, the modeler can choose to place the lateral weir in the right
or left overbank, or the right or left side of the channel. For this problem, the
weir has been placed in the right overbank.
Figure 15.4 Lateral Weir Data Editor
15-4
Example 15 Lateral Weir and Gated Spillway
To enter the data for the weir, the Weir/Embankment icon was selected
from the left side of the Lateral Weir Data Editor. This activated the
Lateral Weir/Embankment Editor as shown in Figure 15.5. This editor is
somewhat similar to the deck/roadway editor used for bridges and culverts.
Figure 15.5 Lateral Weir/Embankment Editor
The right side of the editor has two columns for the station and elevation data.
These data points define the top of the lateral weir and they are entered in the
upstream to the downstream direction. Similar to cross section data, the
stationing for the data can be based on any horizontal datum. In this example,
the weir starts at an elevation of 90 feet at an arbitrary horizontal station of
100 feet. Fifty feet downstream, the weir drops to an elevation of 78 feet.
After forty feet, it returns to an elevation of 90 feet at station 190. The weir
continues at an elevation of 90 feet until the final station of 200.
The left side of the editor has four fields. The top field is the Distance to
Upstream Cross Section. The upstream cross section is the first normal cross
section immediately upstream of the lateral weir based on river stationing.
(Between two normal river cross sections, there can be two or more lateral
weirs.) In this example, the upstream cross section is 1188 and the upstream
end of the lateral weir is 10 feet from this cross section. So the Distance has
been entered as 10 feet. The program will compute the distances to
downstream cross sections based on where the lateral weir is located. In this
example, the Position of the lateral weir has been specified as the right
overbank (see above). This means that the program will use the right
overbank reach lengths. The right overbank length (between cross sections
1188 and 1108) is 90 feet. Therefore, the lateral weir intersects the
downstream cross section (river station 1108) twenty feet from the
downstream end of the lateral weir.
It should be noted that the lateral weir cannot cross more than eight cross
15-5
Example 15 Lateral Weir and Gated Spillway
sections. If this happens, the user should either increase the cross section
spacing (so that there are only eight cross sections that the weir actually
crosses), or alternately, the user can break the lateral weir into two or more
weirs that are physically adjacent. The latter option would generally be
preferred. However, breaking the lateral weir into two or more weirs might
cause the program to take longer to converge during the iterative process.
The next field down is the Weir Width. This is width of the weir in the
direction of flow over the weir (perpendicular to the flow in the river cross
section). It is not used for hydraulic computations, but is used by the GUI for
graphical purposes. In this example, it has been set to 10 feet.
The next lower field is Weir Flow Reference. By left clicking on the down
arrow, the modeler can toggle between Energy Grade and Water Surface.
Based on this switch, the program will compute the flow over the weir (and
through any gates), using either the energy grade or the water surface when
calculating the head (i.e. the depth of flow) on the weir. In this example,
since the lateral weir is located in the overbank, the energy method was
selected.
The bottom field is the Weir Coefficient (C
d
). It is a coefficient that is used in
the computation of weir flow. It has been entered as 3.0.
Finally, under Weir Crest Shape the user should select either Broad Crested
or Ogee weir. For this example, broad crested has been selected. If the
Ogee had been selected, two additional fields and a !Cd button would have
popped up allowing the user to enter a Spillway Approach Height and a
Design Energy Head. For the Ogee weir, the user can either enter a weir
coefficient or have the program compute a weir coefficient by clicking on the
!Cd button.
Gated Spillway
To enter the data for the gates, the Gate icon was selected from the Lateral
Structure Data Editor (Figure 15.4). This activated the Gate Editor as
shown in Figure 15.6. For this example, 3 sluice gates were entered. The
three gates are always to be opened (or closed) the same amount, so they were
defined as a single gate group for ease of operation. If the gates were to be
opened or closed individually, then each gate would be defined separately.
This will be discussed further when the opening heights are set in the steady
flow data editor.
After the Gate Editor is activated, the gate data can be entered. The Height,
Width, and Invert for the gates were entered as 5, 5, and 73 feet, respectively.
On the right side of the editor, the centerline stations for the three gates were
entered as shown in Figure 15.6. As these values were entered, the counter
field # Openings increased to represent the total number of gates (3 for this
example). By default, the first, and in this example the only, gate group is
labeled as Gate #1. This label could have been changed by clicking on the
Rename button.
15-6
Example 15 Lateral Weir and Gated Spillway
Figure 15.6 Lateral Gate Editor
The remaining portion of the editor is divided into two sections, one for the
gate data and one for weir data. The gate data are used when the water
surface upstream of the gate is greater than 1.25 times the gate opening (as
measured from the gate invert). At this water surface elevation, the gate is in
contact with the water and is controlling the flow rate. The weir data are used
when the upstream water surface is less than or equal to the gate opening. At
this water surface elevation, the weir under the gate is controlling the flow
through the gate opening (i.e., the water is not in contact with the gate). In
between these two elevations, the flow is in a transition zone.
For the gate data, the Discharge Coefficient was entered as 0.6. This
coefficient is used when the gate is experiencing sluice flow (downstream end
of the gate is not submerged). The next field is the Gate Type. By selecting
the down arrow, the type Sluice was chosen. When the gate type was
selected, the Trunnion Exponent, Opening Exponent, and Head Exponent
values were automatically set to 0.0, 1.0, 0.5 respectively. Since a sluice gate
has been selected, the Trunnion Height field has been grayed out. The orifice
coefficient of 0.8 was entered for full flow conditions (this is used when the
tailwater elevation on the gate causes it to be submerged).
For the weir data, the Shape was selected as Broad Crested. The weir
coefficient was left as 3. This information appears in the weir data area at the
15-7
Example 15 Lateral Weir and Gated Spillway
bottom of the Gate Editor.
This completed the data entry for the gates. The OK button was selected at
the bottom of the Gate Editor and the gates appeared on the Lateral
Structure Data Editor as shown in Figure 15.4. At this point, the user
should zoom in on the gate openings to ensure that they do not overlap and
appear as intended. The Lateral Structure Data Editor was then closed.
Steady Flow Data
The flow data consisted of three components: the flow rates for each profile;
the boundary conditions; and the gate elevation settings. Each of these
components are described in the following sections.
Flow Profiles
To enter the flow data, the Steady Flow Data Editor (as shown in Figure
15.7) was activated from the main program window by selecting Edit and
then Steady Flow Data. For this example, the number of flow profiles was
selected as 3. When this number was entered, the table in the central portion
of the editor expanded to provide three columns for data entry, one for each
profile. The table initially created four rows, one for each of the four river
reaches (Bryon, Upper, Middle, and Lower Spruce). For each reach, the
upstream most cross section is listed under RS (the river station). An initial
flow must be given at the upstream end of each reach. An additional flow
change was added to the Middle Spruce reach to model a tributary that enters
this reach at station 730. (Since the water surfaces and energies in this
tributary are not needed, the tributary was not included in the river
schematic.) The flow change was added by clicking the appropriate down
arrow to select the River Spruce Creek, Reach Middle River, and River
Station 730.
As shown in Figure 15.7, the flow at the upstream most cross section (RS
1278 in Upper River) is 1500 cfs for the first profile. This 1500 cfs splits at
the Meadows junction into reach Middle River and Bryon Creek. The
upstream end of Bryon Creek has 1200 cfs. The upstream end of Middle
River has the remaining 300 cfs. The program will use the 1200 cfs and the
300 cfs as the initial guess for the flow split at the Meadows junction. For
profile 1 at river station 730 (in Middle River) the flow is listed as 350 cfs.
This means that a tributary flow of 50 cfs enters at this point. Even though
the final flow in the Middle river will be different after the flow optimization,
the program will maintain the 50 cfs addition at this point. This will be
discussed more fully under the Output Analysis section below. Finally, the
flow for the top of the Lower River has been entered as 1550. This represents
the 1200 cfs coming from Bryon Creek and the 350 cfs (after the tributary)
coming from Middle River.
15-8
Example 15 Lateral Weir and Gated Spillway
Figure 15.7 Steady Flow Data Editor
Boundary Conditions
After the flow data were entered, the boundary conditions were entered by
selecting the Boundary Conditions button at the top of the Steady Flow
Data Editor. This activated the Boundary Conditions Editor as shown in
Figure 15.8. For this example, a subcritical analysis was performed.
Therefore, an external boundary condition was only needed at the
downstream most cross section in reach Lower River. The field under
Downstream was selected and then Normal Depth was chosen. A value of S
= .001 was entered. Since the Set boundary for all profiles has been clicked,
the normal slope of 0.001 will be used for all three profiles. The upstream
field of Upper River is blank, since this is a subcritical only analysis. All the
remaining fields represent internal connections between different reaches and
do not require any additional input from the user.
15-9
Example 15 Lateral Weir and Gated Spillway
Figure 15.8 Boundary Condition Data Editor
Gate Openings
The final data entry for the analysis was the gate opening heights. To enter
this data, from the Steady Flow Data Editor, select Options and then
Inline/Lateral Spillway Gate Openings. This activated the Inline/Lateral
Spillway Gate Openings Editor as shown in Figure 15.9.
Figure 15.9 Lateral Spillway Gate Data Editor
At the top portion of the editor, the River Spruce Creek, Reach Upper
River and the River Station 1150 were selected. The Description is the
same as was entered in the Lateral Spillway Data Editor (Figure 15.4). The
# Gate Groups field shows that there is only 1 gate group at this river station.
The table in the central portion of the editor has a single row for the one and
only gate group. The first column lists the description for the gate group, as it
was named in the Gate Editor (Figure 15.6). The second column displays
15-10
Example 15 Lateral Weir and Gated Spillway
the number of gate openings for the gate group (3). The third column
displays the maximum gate height for the gate group (5 feet for this example).
The remaining portion of the editor consists of entry fields for the number of
gates opened and the opening heights of the gates for each flow profile. For
the Lateral weir, all of the gates in a gate group must be operated together.
For this example, for profile 1, the three gates were opened 3 feet. To close
the gates, the user could set the number of gates opened to zero, or,
alternately, the gate height could have been set to zero. However, if the user
enters a non-zero (i.e. positive) number for the number of gates and the gate
height, then the program will open all of the gates in the gate group to that
height (the field for the number of gates is set up for the Inline weir where it
is possible to only open part of the gates in a gate group). This means that if
one gate is opened four feet, then all of the gates will be opened four feet. If
the user wanted to only open one gate, then that gate would have to be
defined as a separate gate group. A Lateral Weir can have a maximum of ten
gate groups. So ten gates (or groups of gates) could be operated
independently. If more than ten gate groups are needed, the lateral weir could
be defined as two or more parts. For instance, a thousand foot long lateral
weir could be defined as two 500 foot long lateral weirs. Each weir would
have to be entered separately with its own river station and data. By choosing
the appropriate Distance to upstream cross section, the two weirs could be
placed immediately adjacent to each other. This would allow for twenty
different gate groups to be operated independently.
The user can toggle across the table to view the number of gates open and the
gate opening heights for all of the profiles. During the analysis of the output,
the various gate settings will be discussed. This concludes the data entry for
this example. At this point, the OK button at the bottom of the editor was
selected and the flow data was saved as 3 Flow Profiles.
Steady Flow Analysis
After all of the geometric and flow data had been entered, the Steady Flow
Analysis Window was activated from the main program window by selecting
Run and then Steady Flow Analysis. It is shown in Figure 15.10.
First, the Short ID was entered as Split Flow. Next, the flow optimization
flags were turned on. This was done by selecting Options and then Split
Flow Optimizations. This activated the Split Flow Optimization Editor as
shown in Figure 15.11. The tab for the lateral weir was selected by clicking
on it. After clicking on it, the user can toggle between turning optimization
on or off by checking the box under the optimize column. If the
optimization flag had been left off, the program would still calculate the flow
over the lateral weir. However, this flow would not be removed from the
river system (this will be discussed more later).
15-11
Example 15 Lateral Weir and Gated Spillway
Figure 15.10 Steady Flow Analysis Editor
Figure 15.11 Optimization Data Editor for Lateral Weirs
Next, optimization for the junction was turned on. This was done by clicking
on the Junction tab, which changes the Optimization Editor as shown in
Figure 15.12. Optimization at the Meadows junction can then be toggled like
it was for the lateral weir. Flow optimization can only be performed at
junctions that have more than one downstream reach. For this reason, the
Editor does not display the Pottsville junction. If the optimization flag at the
Meadows junction had been left off, the program would not optimize the flow
split. Rather, the program would maintain the same flow ratio in each reach.
For instance, assume that for the first profile, the junction optimization is off
and that the upstream lateral weir has an outflow of 500 cfs. This means that
there would be 1,000 cfs flowing into the Meadows junction instead of 1,500
15-12
Example 15 Lateral Weir and Gated Spillway
cfs. The program would then proportionately reduce the flow in each reach.
Middle River would be 200 cfs (instead of 300 cfs) and Bryon Creek would
be 800 cfs (instead of 1,200 cfs).
Figure 15.12 Optimization Data Editor for Junctions
Now that the optimization flags have been turned on, the files for this plan
can be named and saved. First, the geometry file was selected as Lateral
Weir with Full Looped Network and the flow file was 3 Flow Profiles.
Next, the Flow Regime was selected as Subcritical. Then, File and Save
Plan As were chosen and the information was saved as the plan Split Flow.
This plan name then appeared on the Steady Flow Analysis Window, as well
as on the main program window. Finally, the COMPUTE button was
clicked to perform the analysis.
Output Analysis
For the analysis of the output, the water surface profiles, the lateral weir type
cross-section table, the lateral weir only type profile table, the junctions table,
and the standard profile table will be reviewed. Each of these is described in
the following sections.
Water Surface Profiles
The water surface profiles are shown in Figure 15.13. This figure was
activated from the main program window by selecting View and then Water
Surface Profiles. The figure shows all three of the flow profiles. It shows all
three of the reaches that make up Spruce Creek, but it does not show the
Bryon Creek reach. As can be seen from the figure, the lateral weir has no
flow for the first profile, flow through just the gates for the second profile,
and flow through the gates and over the weir for the third profile.
15-13
Example 15 Lateral Weir and Gated Spillway
Figure 15.13 Water Surface Profiles for Spruce Creek
Lateral Structure Detailed Output Table
To review the detailed hydraulic results for the lateral structure the Lateral
Structure type Detailed Output Table was activated and is show in Figure
15.14. This table was activated from the main program window by selecting
View, Detailed Output Table, Type, and then Lateral Structure.
At the top of the table, River was selected as Spruce Creek, the Reach was
selected as Upper River and the river station was 1150 (the node for the
lateral weir). The profile was selected as 3.
The table shows the energy grade and water surface at the upstream and the
downstream end of the weir. For this profile, the energy grade at the start of
the lateral structure is 85.97 feet and 85.78 feet at the downstream end. The
total flow upstream of the lateral structure is 15000 cfs. The total flow in the
river downstream of the lateral structure is 12387 cfs (the lateral structure is
spilling 2599 cfs or 17.42% of the flow). The program shows that the flow
over the top of the weir is 1374.61 cfs and through the gates is 1224 cfs for a
total of 2599 cfs.
In order to perform the backwater computations (and get the water surfaces
and energies in the vicinity of the weir), the program must know the amount
of flow in the river. To do this, it assumes the amount of flow that will be
diverted by the lateral weir. This is based on the previous iteration (for this
15-14
Example 15 Lateral Weir and Gated Spillway
example, for the final iteration, a flow of 2613 cfs was assumed to be
diverted). After the backwater calculations have been performed, the
program can compute a flow for the lateral weir based on water surfaces and
energies (in this case, 2599 cfs). If these two numbers are within the default
tolerance of 2% (2% of the assumed 2613 cfs or 52 cfs), then the lateral weir
is assumed to have converged. The default tolerances can be changed from
the Steady Flow Editor by choosing Options and then selecting Set
Calculation Tolerances (this editor is not shown).
Figure 15.14 Lateral Weir Output Table for Profile 3
Lateral Structure Profile Summary Table
The Lateral Structure Only Profile Summary Table is shown in Figure
15.15. This figure was activated from the main program window by selecting
View, Profile Summary Table, Std. Tables, and then Lateral Structure.
The figure displays the water surface elevations, energy grade line, and total
weir and gate flows for each of the profiles. This table shows that gate flow
occurred for the last two profiles and weir flow occurred only for the last
profile. It can be used to assist in the determination of the gate settings to
adjust the amount of weir flow and gate flow.
15-15
Example 15 Lateral Weir and Gated Spillway
Figure 15.15 Lateral Weir Profile Table
Junctions Profile Summary Table
The Junctions Only Profile Table is shown in Figure 15.16. This figure was
activated from the main program window by selecting View, Profile
Summary Table, Std. Tables, and then Junctions. The figure displays the
water surface elevations, energy grade lines, and total flows for each river
cross-section immediately bounding the junction. This table makes it easy to
check if the split flow at the junction converged. (For a given profile, the
energy grade lines for the cross sections just downstream of the junction
should be approximately the same. The default tolerance for junctions is 0.02
feet). It also makes it easy to see how much flow is going into each reach.
Figure 15.16 Junctions Profile Table
15-16
Example 15 Lateral Weir and Gated Spillway
Standard Profile Summary Table
The Standard Table 1 is shown in Figure 15.17. This figure was activated
from the main program window by selecting View, Profile Summary Table,
Std. Tables, and then Standard Table 1. For this table, only the third profile
is being displayed. The flow at river station 1188, upstream of the lateral
structure, is 15000 cfs. The flows at river stations 1108 and 1028 are 12736
cfs and 12387 cfs. This represents the flow diverted by the lateral structure.
River station 1108 intersects the middle of the lateral weir. So for the third
profile, part of the flow is diverted between river stations 1188 and 1108 and
the rest is diverted between 1108 and 1028. Note also the 500 cfs increase in
flow between river station 810 and 730 (from 4302 cfs to 4802 cfs) in the
Middle River reach. This represents the 500 cfs inflow tributary (the tributary
is not shown on the river schematic). In the Steady Flow Editor, the flow at
river station 730 was entered as 4500 cfs for the third profile. However, due
to the flow diversion from the lateral structure and the flow split at the
Meadows junction, the flow in the Middle River is not constant. In this
situation, the program will keep track of the relative flow change. The 4500
cfs at river station 730 is 500 cfs greater than the 4000 cfs flow at the start of
the Middle River reach. Hence, the program adds 500 cfs flow at this river
location.
Figure 15.17 Profile Standard Table 1
15-17
Example 15 Lateral Weir and Gated Spillway
Additional Adjustments
Now that the data have been entered and the program has been run,
adjustments can be made to the initial flow split assumptions. Making
adjustments can reduce the number of iterations that the program requires and
hence speed up the computer run. This will usually be true even if other
modifications are being made to the geometry file (e.g. a bridge is being
added to one of the river reaches). In some cases, a data set that is not
converging can be modified to one that will converge.
Junction Flow Split
Figure 15.16. above, shows the flow split at the Meadows junction. For the
third profile, Middle River has 4302 cfs and Bryon Creek has 8085 cfs. The
4302 cfs is around 35% of the total flow at the Meadows junction. However,
the original data, in the Steady Flow Editor, shows that Middle River has
4000, which is around 25% of the original 15000 cfs flow at Meadows
(Bryon Creek has the remaining 11000 cfs). Adjusting this flow to be closer
to 35% of the total will speed up the convergence process. In this case a
value of 5000 cfs for Middle River and 10000 cfs for Bryon Creek would
improve the run time (and increase the chances of successful convergence).
Note that it would be incorrect to simply enter the 4302 cfs for Middle River
and 8085 cfs for Bryon Creek in the Steady Flow Editor. If this were done,
then the program would assume that a flow loss was taking place at the
Meadows junction. Note also that if the flow in the Middle River is changed
to 5000, then the flow at 730 should be changed to 5500 to maintain the 500
cfs increment.
Lateral Structure Flow Split
The user can also enter a first guess for the amount of flow that will be
diverted by the lateral structure. As in the case of a junction, this can improve
the run performance. To enter this data, from the Steady Flow Data Editor,
Options and then Initial Split Flow Values were selected. This activated the
Initial Lateral Flow Splits Editor as shown in Figure 15.18. By clicking
under the Initial Flow field for the appropriate profile, a first guess for the
lateral weir flow can be entered. The program will then assume that this
much flow is diverted when it performs the first iteration of the backwater
calculations.
15-18
Example 15 Lateral Weir and Gated Spillway
Figure 15.18 Initial Lateral Flow Split Data Editor
Summary
This example computed 3 flow profiles for the Bryon Creek and Spruce
Rivers. It included a lateral weir with gates and a fully looped river network
between the Meadows and Pottsville junction.
By reviewing the lateral weir and junction tables and the water surface
profiles and tables, the user can determine the amount of flow being diverted
by the lateral weir and the amount of flow being split into the two reaches
downstream of the Meadows junction. The Lateral Weir/Spillway Output
table provides detailed output for the lateral weir, for a given profile. The
Junctions table provides flow split output for one or more profiles. The user
can also adjust the initial starting conditions to improve the run performance
of the computer computations.
15-19
Example 16 Channel Modification
E X A M P L E 16
Channel Modification
Purpose
This example demonstrates the use of HEC-RAS to perform a channel
modification on an existing channel geometry using a series of trapezoidal
cuts. Water surface profiles resulting from a channel modification can be
compared to water surface profiles resulting from the existing channel
geometry.
The user is referred to Chapter 12 of the Users Manual for discussion on
modifying the existing geometric data, implementing the new channel
geometry, and comparing existing and modified conditions.
To review the data files for this example, from the main program window
select File and then Open Project. Select the project labeled Channel
Modification - Example 16. This will open the project and activate the
following files:
Plan: Existing Conditions
Geometry: Base Geometry Data
Flow: 100 Year Profile
Geometric Data
To view the geometric data for the river system, from the main program
window select Edit and then Geometric Data. This will activate the
Geometric Data Editor and display the river system schematic as shown in
Figure 16.1.
Channel Modification Data
To perform a modification on the channel, select Channel Modification from
the Tools menu of the Geometric Data Editor. This will activate the
window shown in Figure 16.2. The data displayed in Figure 16.2 is not
present upon entering a new channel modification window. The data shown in
the left hand column of Figure 16.2 is used to construct the cuts for each cross
section.
16-1
Example 16 Channel Modification
Figure 16.1 River System Schematic for Base Geometry Data
The channel modification began with the River set to Critical Creek and
the Reach set to Upper Reach. The Starting River Station was set by
default to 12 and the Ending River Station was changed to a value of 1, the
downstream end of this particular reach. The Project cut from upper RS at
slope option was entered as 0.01. This option projects a cut using the
specified slope from the invert elevation of the Starting River Station.
Once the correct river stations were set, the first cut was established. The
Center Cuts (y/n) column in the Set Range of Values table was entered as
y. This set the centerline for the first cut at the centerline of the main
channel. Next, 100 was entered in the Bottom Width column to set the
width of the first cut to 100 feet along the centerline. The Invert Elevation
column was left blank for the first cut, which defaults the program to the
existing invert elevation of the Starting River Station. Both side slopes for
16-2
Example 16 Channel Modification
the banks were entered as 2 (2 horizontal to 1 vertical). The Cut n/K column
for the new Mannings n-value was entered as 0.025.
Figure 16.2 Channel Modification Window
The second cut was also done on the existing centerline of the main channel.
A Bottom Width of 400 feet and an Invert Elevation of 1810 feet were
entered. The entry initiated the second cut at an elevation of 1810 feet, at the
Starting River Station. The cut will then project with the specified slope
from this elevation. The slopes were again entered with a value of 2 and
Mannings n-value was entered as 0.03. After the data was entered, the
Apply Cuts to Selected Range button was pressed to compute the data
shown in the lower table of Figure 16.2.
An option available to the user is Cut cross section until cut daylights. For
this particular example this option was selected. As the program performs the
cutting of the trapezoidal channel, the left and right banks of the channel will
initiate at the invert elevation and cut through the ground until they reach
open air, then the cutting will stop. If this option is turned off, the left and
right banks of the trapezoid will be projected to infinity, continually cutting
any ground that lies above them.
16-3
Example 16 Channel Modification
Performing the Channel Modifications
After the Apply Cuts to Selected Range was selected, the Compute Cuts
button was pressed. This applied all of the channel modification data from
the lower table to the graphic, updating the information. Additionally, the
Cut and Fill Areas button was pressed to display Figure 16.3
The Cut and Fill Data displays the area and volume of each individual cut for
the left overbank, main channel, and right overbank. The table also displays
the total area and volume for each individual cut as well as the total volume
for the entire reach.
Figure 16.3 Cut and Fill Areas
Saving the Channel Modifications
After the completion of all channel modifications a new geometry file was
created. From the Channel Modifications Data Window, Figure 16.2, the
title Modified Geometry was entered in the upper right hand window.
Next, the button Create Modified Geometry was pressed and the file was
saved. Finally, the original geometry file was saved to the hard disk by
selecting Save Geometry Data from the Geometric Data Editor. This step
was needed because the data entered in the Channel Modification Data
Window is saved in the base geometry file and not the modified geometry
file. Hence, when the modified geometry file was saved, the modifications
which were used to create that file had not yet been saved.
16-4
Example 16 Channel Modification
Steady Flow Analysis
After saving all the geometric data, the steady flow data file was created.
From the main program window, Edit and then Steady Flow Data were
selected. This activated the Steady Flow Data Window shown in Figure
16.4. Profiles were selected with flows of 9000 cfs at river station 12 and
9500 cfs at river station 8. The upstream and downstream boundary
conditions were established as Normal Depth = 0.01. This steady flow data
file is identical to the file produced in Example 1. The user is referred to
Example 1 for a further discussion on developing a steady flow data file.
Figure 16.4 Steady Flow Data Window
Comparing Existing and Modified Conditions
Plans for the different geometry files must be manufactured before a
comparison can be analyzed. Once the plans are created the user can view the
graphical and tabular results.
Steady Flow Analysis
A new plan was created by selecting Run and then Steady Flow Analysis
from the main program window. This activated the Steady Flow Analysis
Window shown in Figure 16.5. The Geometry File was selected as Base
Geometry Data and the Steady Flow File was selected as 100 Year
Profile. Next, a new plan was created by selecting New Plan from the File
menu. The title was entered as Existing Conditions, and the Short I.D. was
entered as Exist Cond. A mixed Flow Regime was selected and the file
16-5
Example 16 Channel Modification
was saved by choosing File and then Save Plan. Finally, the Compute
button was selected to perform the steady flow analysis.
Figure 16.5 Steady Flow Analysis Window
This procedure was repeated for the modified channel geometry. On the
Steady Flow Analysis Window the Geometry File was selected as
Modified Geometry and the Steady Flow File remained 100 Year
Profile. The Flow Regime was changed to Supercritical. The title was
entered as Modified Conditions Run and the Short I.D. was entered as
Modified. The file was saved and then the Compute button was selected.
Water Surface Profiles
After the simulation was completed, Water Surface Profiles was selected
from the View menu on the main program window. To compare the different
profiles for the existing and modified channel geometry, Options and then
Plans was selected from the profile plot. This displayed the Plan Selection
Window. From this window the check box Compare Geometry as well as
Output was selected and the existing and modified geometry plans were
selected for comparison, as shown on Figure 16.6.
16-6
Example 16 Channel Modification
Figure 16.6 Plan Selection Window
After pressing the OK button on the Plan Selection Window, Figure 16.7
was displayed. The figure shows the two plans for the existing channel
geometry and the modified channel geometry. It can be seen from the profile
that the existing channel geometry had a flow that was mixed between the
subcritical and supercritical regime. The modified channel geometry altered
the flow to be exclusively supercritical for this reach.
16-7
Example 16 Channel Modification
Figure 16.7 Water Surface Profiles showing existing and modified
geometry
Cross Section Plots
From the main program window, select View and then Cross Section. The
same method illustrated in the previous section was used for selecting the
existing and modified plans. The cross section plot illustrated in Figure 16.8
displays the existing and modified channel geometry along with the water
surface profiles for both plans. As seen from the figure, the channel
modification lowered the water surface for the 100-year event. For the
modified geometry the water surface level was lowered enough to contain the
100-year flow in the main channel. In addition, the channel modifications
changed the type of flow from subcritical to supercritical at this particular
cross section.
16-8
Example 16 Channel Modification
Figure 16.8 Cross Section showing existing and modified geometry
X-Y-Z Perspective Plot
From the main program menu select View and the X-Y-Z Perspective Plots.
Figure 16.9 displays the 3D plot from river station 12 to river station 1. The
user can select various azimuth and rotation angles to obtain differing views
of the reach. The figure shows the difference in lateral distribution of the
water surfaces for the existing and modified channel geometry for the given
flow data.
16-9
Example 16 Channel Modification
Figure 16.9 X-Y-Z Perspective Plot
Standard Table
In addition to graphical display, the user can compare the output in tabular
form. From the main program window, select View and then Profile
Summary Table. By selecting Standard Table 1, the table shown in Figure
16.10 is displayed. The first two columns of the table display the river reach
and river station. The third column identifies which plan corresponds to the
data. The identifiers in this column are obtained from the Short ID entered in
the Steady Flow Data Editor. The remaining portion of the table displays
information about total flow, energy grade line elevation, water surface
elevation, etc.
As shown in the table the modifications lowered the water surface by
approximately 5 feet. The table also shows the transformation of flow from
16-10
Example 16 Channel Modification
the subcritical regime, for the existing conditions, to a supercritical regime for
the modified conditions. This corresponds with the increase in velocity.
Figure 16.10 Profile Output Table
Summary
The geometry of Example 1 was modified to prevent the flow from the 100-
year event from overflowing the channel. This was accomplished by
modifying the existing channel conditions to include two cuts down the
centerline of the channel. By reviewing the water surface profiles and tables,
the user can determine the benefits of a specific channel modification for a
given flow.
16-11
Example 17 Unsteady Flow Application
E X A M P L E 17
Unsteady Flow Application
Purpose
This example demonstrates the use of HEC-RAS to perform an unsteady flow
analysis on a network of reaches containing junctions, storage areas, bridges,
culverts, and hydraulic connections. The geometric data constructed for this
example illustrates multiple unsteady flow applications in HEC-RAS. The
geometric data used in this example is not a specific reference to any existing
stream network.
This example focuses on modeling and evaluating storage areas, hydraulic
connections, and hydraulic parameters in an unsteady flow environment. The
user is referred to previous examples for discussion on modeling bridges,
culverts, multiple reaches, and junctions.
To review the data files for this example, from the main program window
select File and then Open Project. Select the project labeled Unsteady
Flow Application. This will open the project and activate the following
files:
Plan: Diamond River Base Plan
Geometry: Diamond River Base Geometry
Unsteady Flow: Unsteady Flow
Geometric Data
To view the geometric data for the river system, from the main program
window select Edit and then Geometric Data. This will activate the
Geometric Data Editor and display the river system schematic as shown in
Figure 17.1.
General Description
The Geometric Data consists of a network of channels connected by
junctions. Four storage areas are included in the geometry (Pyramid Lake,
Eagle Lake, Upper Angora, and Lower Angora). Pyramid Lake is connected
by two reaches (East and West) and by Eagle Lake, via a culvert and a weir.
Eagle Lake is hydraulically connected to River Station 1.9 on the Southeast
Reach and to the previously mentioned Pyramid Lake. Upper Angora is
connected to the Southwest Reach via a lateral weir located between cross
17-1
Example 17 Unsteady Flow Application
sections 1.99 and 1.9. Lower Angora is hydraulically connected to Upper
Angora via a culvert and a weir.
Figure 17.1 River System Schematic for Diamond River Base Geometry
In addition to these features, a culvert is located at River Station 3.395 on the
Northwest Reach and a bridge is located at River Station 1.895 on the South
Reach. The cross section geometry is prismatic with little change in elevation
with distance except for the North Reach. The level topography provides an
excellent environment to examine unsteady flow for such aspects as flow
reversal.
This example assumes that the user has sufficient experience constructing the
following river system features and all attributes associated with each feature.
Reaches
Cross Section Geometry
Junctions
17-2
Example 17 Unsteady Flow Application
Bridges and Culverts
Consult with previous examples for information pertaining to the above
mentioned features. The following description commences with the creation
of storage areas.
Figure 17.2 Initial Geometry for Development
Creating Storage Areas
In the Geometric Data Editor, the starting geometry for this example is
shown in Figure 17.2. On the Tools toolbar in the Geometric Data Editor
the icon for Storage area was selected. The pointer was then placed between
the East and West reaches and the storage area was drawn by single clicking
and dragging the mouse for each desired point for the storage area. The final
point for the storage area was selected by double clicking the mouse. Upon
double clicking the mouse, a dialog box appears requesting a storage area
17-3
Example 17 Unsteady Flow Application
name. The name Pyramid Lake was entered. Points on a storage area may
be added or removed by using the Add Points to a Reach or SA and
Remove Points to a Reach or SA options found in the Edit menu.
It is important that the program recognizes the connection of Pyramid Lake to
the East and West reaches. The connection may be made in two different
ways. The first option is to draw the storage area so the end of each reach is
included within the storage area polygon. The second option is to drag and
drop the end of each reach within the storage area polygon by using the Move
Object tool found in the Edit menu of the Geometric Data Editor. In both
cases the reach and storage area are connected if a black dot appears at the
intersection of the reach and the side of the storage area.
Figure 17.3 Geometry with Storage Areas
17-4
Example 17 Unsteady Flow Application
The remaining three storage areas were created in the same manner as
Pyramid Lake without any connections to reaches. Figure 17.3 displays the
completed storage areas in the Geometric Data Editor before the addition of
the hydraulic connections. The hydraulic connections for each storage area
are discussed in impending sections.
Entering Data for a Storage Area
After the storage area was drawn in the Geometric Data Editor the surface
area for storage was entered. The data was entered in the Storage Area
Editor, displayed in Figure 17.4, found by selecting the Storage area icon on
the Editors toolbar. For Pyramid Lake the Area times depth method was
selected. An area of 1000 acres with a minimum elevation of 0 feet was
entered. This method computes the product of a constant area and change in
water surface elevation to calculate storage volume.
Figure 17.4 Storage Area Editor for Pyramid Lake
An additional option for calculating storage volume is the Elevation versus
volume curve method, shown in Figure 17.5 for Eagle Lake. For this method
the initial elevation was entered as 0 feet with a volume of 0 acre-feet. Data
was then entered in increments of 2 feet for the cumulative volume of storage
produced at each increment. It is important to note that the user is not
entering the surface area of storage at each increment but the cumulative
volume of storage at each increment.
17-5
Example 17 Unsteady Flow Application
Figure 17.5 Storage Area Editor for Eagle Lake
Lateral Structure Connected to a Storage Area
A lateral structure was placed on the Southwest Reach by selecting the
Lateral Structure icon from the Editors toolbar in the Geometric Data
Editor. After selecting the icon, the Lateral Structure Data Editor appears,
as shown in Figure 17.6. With the reach selected as Southwest, under the
Options menu, Add a Lateral Structure was selected. The location of the
structure was entered at 1.95. This placed the beginning of the structure
between river stations 1.99 and 1.9.
To enter data for the structure, the Weir/Embankment icon was selected
from the Lateral Structure Data Editor. The data was entered as shown in
Figure 17.7 on the Lateral Weir Embankment Window. The weir is broad
crested with a width of 10 feet, placed 10 feet from the upstream river station
1.99. The weir flow reference method was chosen as water surface.
Returning to the Lateral Structure Data Editor, the right overbank was
selected from the pull-down position menu. Lastly, a connection was made to
the storage area by selecting the Set SA button. A window will then popup,
allowing the user to select a storage area to connect to. On the pull-down
menu Upper Angora was selected.
Another lateral structure was added from the southeast reach to the Eagle lake
storage area. This lateral structure was added in the same manner as the
previous one, except it had a culvert in addition to the overflow weir.
17-6
Example 17 Unsteady Flow Application
Figure 17.6 Lateral Weir Data Editor
Figure 17.7 Lateral Weir Embankment Window
17-7
Example 17 Unsteady Flow Application
Storage Area Connections
Storage area connections are used to connect storage areas to other storage
areas. To make a connection from Pyramid Lake to Eagle Lake, the Storage
Area Connection icon was selected from the Editors toolbar in the
Geometric Data Editor. This brought up the Storage Area Connection
editor shown in Figure 17.8. The storage areas were selected by pressing the
Set SA buttons next to the From and To location fields. Pyramid Lake was
selected as the From location, and Eagle lake as the To location. Next the
Weir/Embankment icon was selected. A 500 ft long broad crested weir was
entered at an elevation of 16.5 feet.
Figure 17.8 Storage Area Connection Editor for Pyramid to Eagle Lakes
An opening in the embankment was placed along the centerline of the weir by
selecting the Culvert icon on the Storage Area Connection Data Editor.
This selection displayed the Culver Data Editor shown on Figure 17.9. A
circular culvert with a diameter of 5 feet and an invert elevation of 11.5 feet
was entered for this hydraulic connection. Additional parameters entered are
shown in Figure 17.9.
One additional storage area connection (Upper to Lower lake) was
constructed in the same manner to connect those two storage areas.
17-8
Example 17 Unsteady Flow Application
Figure 17.9 Culver Data Editor for RS 1.9 to Eagle
Parameters for Hydraulic Tables
Hydraulic structures, such as bridges and culverts, are converted into families
of rating curves that describe the structure as a function of tailwater, flow, and
headwater. The user can set parameters to define the curves by selecting
HTab Parameters from the Bridge and Culvert Editor or from the Storage
Area Connection Editor. For this example, the culverts in storage area
connections, the culvert located on the Northwest Reach, and the bridge
located on the South Reach may have their parameters adjusted.
For the bridge located on the South Reach the Bridge/Culvert icon on the
Editor toolbar in the Geometric Data Editor was selected. In the Bridge
Culvert Data the South Reach was selected and the HTab Param icon was
depressed bringing up the Parameters for Hydraulic Properties Tables
shown in Figure 17.10. Default values were used for the number of points on
a free flow curve, the number of submerged curves, and the number of points
on each submerged curve. Limits on the extent of the curves were defined by
setting the maximum headwater and tailwater elevations at 19 feet. For
additional information on HTAB Parameters refer to Chapter 8 of the Users
Manual, Performing an Unsteady Flow Analysis.
17-9
Example 17 Unsteady Flow Application
Figure 17.10 Parameter for Hydraulic Property Tables
Cross Section Table Parameters
In HEC-RAS, cross sections are processed into tables of elevation versus
hydraulic properties of areas, conveyances, and storage. The user is required
to set an interval for spacing the points in the cross-section tables. In the
Geometric Data Editor the icon Htab Parameters was selected under the
Editors toolbar. This displays the Cross Section Table Parameters
Window shown in Figure 17.11. The starting elevation, table increment, and
number of points columns are automatically filled by the program but may be
changed by the user. The program automatically starts the table for each
cross section 1 foot above the channel invert. The program chooses a table
increment and number of points by first attempting to use 20 points, and
choosing an increment that will put the table up to the top of the cross section.
If this results in too large of an increment (greater than 1.0 foot) the program
will use a one foot increment and add additional points to get the table to the
top of the cross section. The increment for this example was set to 1 for All
Reaches by highlighting the increment column and selecting the Set Values
button. The user can set individual values for each cross section if it is
deemed necessary. Warning: Always ensure that your cross section tables
encompass the complete range of stages that will be modeled. If the tables
do not go up to a high enough elevation, the program will have to extrapolate
during the computations. More often than not, the extrapolation causes
instabilities in the results. To visualize the extent of the tables, a graphic of
individual cross sections is shown on the right hand side of the window. The
graphic displays the cross section corresponding to the row in which you
cursor lies in the table.
17-10
Example 17 Unsteady Flow Application
Figure 17.11 Cross Section Table Parameters
Unsteady Flow Data
The user is required to enter boundary conditions and initial conditions for the
system at the beginning of the simulation period. For additional information
on unsteady flow data refer to Chapter 8 of the Users Manual, Performing an
Unsteady Flow Analysis. The Unsteady Flow Data Editor, shown in Figure
17.12, was selected from the main program window under the Edit menu.
Boundary Conditions
Boundary conditions are required for the farthest upstream and downstream
cross sections. Upon entering the Unsteady Flow Data Editor the farthest
upstream and downstream cross sections will be located in the boundary
conditions column. In this case, the user will see River Station 6.0 on the
North Reach and River Station 0.0 on the South Reach. Boundary conditions
are set by highlighting the adjacent cell under Boundary Condition Type.
When a cell is highlighted, not all boundary conditions are available. The
program will automatically gray out all irrelevant boundary condition types.
Internal boundary conditions may be added by selecting the desired cross
section in the Unsteady Flow Data Editor and pressing the Add a
Boundary Condition Location button.
17-11
Example 17 Unsteady Flow Application
Figure 17.12 Unsteady Flow Data Editor
Upstream Boundary Condition
For River Station 6.0 a flow hydrograph was selected by highlighting the cell
and pressing the Flow Hydrograph button. The window for a Flow
Hydrograph is shown in Figure 17.13. For this example the flow
hydrograph was manually entered by selecting the Enter Table radio button.
The Data Time Interval was set to three hours and the radio button Use
Simulation Time was selected. The Use Simulation Time option starts the
hydrograph at the beginning of the simulation time window, which is
discussed in an upcoming section. The hydrograph was then manually
entered with a baseflow of 100 cfs and a floodwave that peaked at 5000 cfs.
17-12
Example 17 Unsteady Flow Application
Figure 17.13 Flow Hydrograph for Upstream Boundary Condition
The user may also select to read hydrograph data from a DSS file. To do this
the user presses the button Select DSS file and Path. When this button is
pressed a DSS file and pathname selection screen will appear as shown in
Figure 17.14. The user first selects the desired DSS file by using the browser
button at the top. Once a DSS file is selected, a list of all of the DSS
pathnames within that file will be displayed in the table. The user can use the
pathname filters to reduce the number of pathnames shown in the table.
When the desired DSS pathname is found the user closes the window and the
filename and pathname will be recorded in the Flow Hydrograph Window.
17-13
Example 17 Unsteady Flow Application
Figure 17.14 DSS Pathname and Filename
Downstream Boundary Condition
For River Station 0.0 of the South Reach the boundary condition selected was
normal depth. Again, the corresponding cell for that particular river station
was highlighted and the Normal Depth button was selected. The window
shown in Figure 17.15 is then displayed and a value of 0.0000947 was
entered. This method requires the user to enter a friction slope for the reach in
the vicinity of the boundary condition, the slope of the water surface is often a
good estimate of the friction slope.
Figure 17.15 Normal Depth for Downstream Boundary
Initial Conditions
Initial conditions consist of flow and stage information at each of the cross
sections, as well as elevations for any storage areas defined in the system.
Data for initial conditions is established by selecting the Initial Conditions
tab on the Unsteady Flow Data Editor. After selecting the tab, Figure 17.16
will be displayed.
17-14
Example 17 Unsteady Flow Application
Figure 17.16 Unsteady Flow Data Initial Conditions
Flow data was entered for each reach so the program could perform a steady-
flow backwater run to compute the corresponding stages at each cross section.
As shown on Figure 17.16, the North Reach has an initial flow of 100 cfs,
corresponding to the baseflow of the hydrograph entered as the upstream
boundary condition. The other various reaches then split the 100 cfs of flow
down to the South Reach where the flow combines to 80 cfs. In addition to
flow data, initial elevation for each storage area is needed. Initial elevations
were set to 11, 10, 12, and 10 feet for Pyramid Lake, Eagle Lake, Lower
Angora, and Upper Angora, respectively. The data was then saved in the
Unsteady Flow Data Editor and the window was closed.
17-15
Example 17 Unsteady Flow Application
Unsteady Flow Analysis
After the geometry and unsteady flow data have been completed an unsteady
flow analysis may be initiated. Under the main program window Unsteady
Flow Analysis was selected under the Run menu. This will display the
Unsteady Flow Analysis Window shown in Figure 17.17. A plan was
defined by selecting the Geometry File Diamond River Base Geometry and
the Unsteady Flow File Unsteady Flow. Under the File menu, Save Plan
As was selected and the plan title was entered as Diamond River Base Plan.
After entering the title of the plan a short identifier was entered as Base and
the plan was saved.
Figure 17.17 Unsteady Flow Analysis Window
Simulation Time Window
The simulation time window, located on Figure 17.17, requires a beginning
and ending date and time for simulation. The date must have a four digit year
and can be entered in either of the two following formats: 01Jan1990 or
01/01/1990. For this application the date was saved in the latter format. The
17-16
Example 17 Unsteady Flow Application
time field is entered in military time (i.e. 1 p.m. is entered as 1300). For this
application the simulation time began and ended at 0800.
Computation Settings
The computation settings in the Unsteady Flow Analysis Window contain
the following: the computational interval; hydrograph output interval;
instantaneous profiles interval; and the name and path of the output DSS file.
For this example the computation interval was set to 15 minutes. The
computation interval should be small enough to accurately describe the rise
and fall of the floodwave. The hydrograph output interval was set to 1 hour.
This interval defines the output of computed stage and flow hydrographs
written to HEC-DSS. The detailed output interval was set to 6 hours,
specifying the interval at which detailed hydraulic output will be computed by
the post processor. It is suggested that this interval remain fairly large to
reduce the amount of post processing and storage required. The path selected
for the output to DSS was C:\HEC\RAS\Unsteady\Diamond.dss.
Location of Stage and Flow Hydrographs
The user has the option of specifying locations to have hydrographs computed
and available for display. The user may select individual cross sections,
groups of cross sections, or entire reaches. From the Options menu on the
Unsteady Flow Analysis Window, the Stage and Flow Output Locations
option was selected, displaying Figure 17.18. For this example All Reaches
was selected. This option will compute hydrographs at every cross section in
the data set. If the user is working with an extremely large data set,
computation time and data storage can be reduced by only selecting the most
essential cross sections for output.
Figure 17.18 Stage and Flow Output Locations
17-17
Example 17 Unsteady Flow Application
Unsteady Flow Simulation
There are three components used in performing an unsteady flow analysis
within HEC-RAS: the geometric data preprocessor (HTAB); the unsteady
flow simulator (UNET); and an output post processor.
Geometry Pre-processor (HTAB)
The geometry pre-processor is used to speed up the unsteady flow
calculations by processing the geometric data into a series of hydraulic
property tables and rating curves. It is highly recommended and illustrated in
this example that the user run the geometry pre-processor and examine
hydraulic output for anomalies before running the unsteady flow simulator
and the post-processor.
The Geometry Pre-processor box under Programs to Run was selected in
the Unsteady Flow Analysis Window, Figure 17.17. The Unsteady Flow
Simulation and Post-Processor boxes were unselected (no checkmarks) and
the Compute button was depressed. After the geometry pre-processor
finished processing the data, Hydraulic Property Plots was selected from the
View menu on the main program menu. Figure 17.19 displays a typical cross
section plot of hydraulic properties for this example. Cross sections are
processed into tables of elevations versus hydraulic properties of areas,
conveyances, and storage. Viewing these plots for anomalies is a good
diagnostic tool to search for cross sections with irregular geometry.
Figure 17.19 Hydraulic Properties for a Cross Section
17-18
Example 17 Unsteady Flow Application
The geometry pre-processor evaluates hydraulic structures such as bridges
and culverts and relates the structures as a function of tailwater, flow, and
headwater. From the Type menu in the Hydraulic Properties Tables,
Internal Boundaries was selected. Next, the South Reach was selected
displaying Figure 17.20, the family of rating curves for the bridge located at
RS 1.895. On the plot the free flow rating function describes the flow if
tailwater submergence does not occur, such as free flow over a weir. Above
the free-flow rating function is a family of submerged flow rating curves, one
for each tailwater elevation.
Figure 17.20 Family of Rating Curves for Bridge Located on the South
Reach
As shown in Figure 17.20 there is a transitional area to left of the free flow
curve between 10 and 12 feet of elevation where the lines of constant
tailwater extend vertically. This occurs because at this water elevation flow
begins to contact the upstream side of the bridge, causing backwater. This is
a transition zone where free surface flow changes to orifice flow. This type
of flow is unpredictable because the flow is changing from free surface flow
17-19
Example 17 Unsteady Flow Application
to a sluice gate type of pressure flow and then possibly to a full flowing
orifice flow.
Unsteady Flow Simulation and the Post-Processor
After the hydraulic property tables were examined the Geometry Pre-
processor box was unselected on the Unsteady Flow Analysis Window and
the Unsteady Flow Simulation and Post-Processor boxes were selected.
Then the Compute button was depressed.
The output from the simulation can be viewed from many different tables and
graphs. The most interesting output for this example is found by viewing the
stage and flow hydrographs. From the main program window, View and then
Stage and Flow Hydrograph was selected. By selecting the Type menu on
the Stage and Flow Hydrograph Window the user can view stage and flow
hydrographs for cross sections, bridges, culverts, inline structures, lateral
structures, storage areas, storage area connections, and pump stations.
Figure 17.21 Stage and Flow Hydrograph for the West Reach
17-20
Example 17 Unsteady Flow Application
First, the Cross Section option was selected from the Type menu and the
reach was set to West, displaying Figure 17.21. As seen from the figure, the
flow was initially negative, denoting that at the beginning of the simulation
time flow was moving away from Pyramid Lake. As the floodwave
progressed the flow changed to positive, implying a reversal in the direction
of flow towards Pyramid Lake. After the floodwave passed, the direction of
flow returned to flowing away from Pyramid Lake. The stage and flow can
also be viewed as tabular output by selecting the Table tab located on the
Stage and Flow Hydrograph Window. The output will be displayed in the
increment set on the hydrograph output interval located in the Unsteady Flow
Analysis Window.
Figure 17.22 Stage and Flow Hydrograph for Southwest Reach
The geometric data set was constructed with relatively no slope to emphasize
the ability of RAS to model unsteady flow, including flow reversals. As seen
in Figure 17.22 for the Southwest Reach, the flow reverses direction during
the peak of the floodwave. This flow reversal occurs because water is
diverted to the West Reach and to the lateral weir on the Southwest Reach.
These diversions decrease the flow in the Southwest Reach compared to the
17-21
Example 17 Unsteady Flow Application
flow in the Southeast Reach. The discrepancy in flows between the two
reaches causes a significant difference in water surface elevations at the
Lower Junction. The difference in water surface elevation forces water to
move upstream on the Southwest Reach during the floodwave.
Next, the Lateral Structure option was selected from the Type menu and the
reach was set to Southwest, displaying Figure 17.23. As shown in Figure
17.23, the lateral weir is affected by the flow reversal on the Southwest
Reach. Additionally, the tailwater stage for the lateral weir rises above the
headwater stage twice during simulation, causing flow to enter the reach from
the lateral weir.
Figure 17.23 Stage and Flow Hydrograph for Lateral Structure Located
on the Southwest Reach
In addition to viewing output directly from the Stage and Flow Hydrograph
Window the user can open the Geometric Data Editor and select to view
output by clicking on the desired feature. From the Geometric Data Editor
the storage area Pyramid was selected by clicking on it with the mouse.
Plot Stage and Flow Hydrograph was selected, displaying Figure 17.24.
17-22
Example 17 Unsteady Flow Application
As shown in Figure 17.24, the stage of the storage area steadily decreases
because flow is leaving the storage area until the floodwave passes through,
causing the stage to increase. The stage of the storage area then begins to
decrease again after the floodwave.
Figure 17.24 Stage and Flow Hydrograph for Pyramid Lake
Finally, from the Geometric Data Editor the storage are connection
Pyramid to Eagle was selected, displaying Figure 17.25. Initially, there is
no flow in this connection. This occurs because the stage is below the low
invert elevation of the culvert at 11.5 feet. When the stage increases to over
11.5 feet the flow rate steadily increases, as shown on Figure 17.25.
17-23
Example 17 Unsteady Flow Application
Figure 17.25 Stage and Flow Hydrograph for Hydraulic Connection
Pyramid to Eagle
Summary
The concept of unsteady flow analysis within a network of channels and
storage areas was discussed. This example demonstrates the ability of HEC-
RAS to route a hydrograph through a network of channels containing
junctions, culverts, bridges, storage areas, lateral weirs, and hydraulic
connections.
Unsteady flow analysis can be extremely difficult compared to steady flow
analysis because input parameters can cause instabilities in calculations.
Instabilities can cause the program to fail to converge on a solution. It is
highly recommended that the user have experience with unsteady flow
modeling. Refer to Chapter 8 of the Users Manual for additional information
on unsteady flow analysis.
17-24
Appendix A References
Appendix A References
Barkau, Robert L., 1992. UNET, One-Dimensional Unsteady Flow Through a Full Network of Open
Channels, Computer Program, St. Louis, MO.
Federal Highway Administration, 1995. Evaluating Scour at Bridges, Hydraulic Engineering
Circular No. 18, U.S. Department of Transportation, Washington D.C.
Federal Highway Administration, 1990. Users Manual for WSPRO - A computer model for water
surface profile computations, Publication No. FHWA-IP-89-027, 177 p.
Federal Highway Administration, 1985. Hydraulic Design of Highway Culverts, Hydraulic Design
Series No. 5, U.S. Department of Transportation, (September) Washington D.C.
Federal Emergency Management Agency, 1985. Flood Insurance Study Guidelines and
Specifications for Study Contractors, FEMA 37, Washington, D.C.
Hydrologic Engineering Center, 1995. Flow Transitions in Bridge Backwater Analysis, RD-42, U.S.
Army Corps of Engineers, Davis, CA.
Hydrologic Engineering Center, 1996. HEC-RAS River Analysis System, Hydraulic Reference
Manual, U.S. Army Corps of Engineers, Davis, CA.
Hydrologic Engineering Center, 1996. HEC-RAS River Analysis System, Users Manual, U.S. Army
Corps of Engineers, Davis, CA.
Hydrologic Engineering Center, 1995. UNET, A One-Dimensional Unsteady Flow Through a Full
Network of Open Channels, Users Manual, U.S. Army Corps of Engineers, Davis, CA.
King, H.W. and E.F. Brater, 1963. Handbook of Hydraulics, Fifth Edition, McGraw Hill Book
Company, New York.
Shearman, J.O., 1990. Users Manual for WSPRO - A computer model for water surface profile
computations, Federal Highway Administration, Publication No. FHWA-IP-89-027, 177 p.
United States Geological Survey, 1979. Backwater at Bridges and Densely Wooded Flood Plains,
Beaver Creek Near Kentwood, Louisiana, Hydrologic Atlas No. HA-601.
Yarnell, D.L., 1934. Bridge Piers as Channel Obstructions, Technical Bulletin 442, U.S.
Department of Agriculture, Washington, D.C.
A-1
Вам также может понравиться
- Fire Doors RequirementsДокумент10 страницFire Doors Requirementsronison78Оценок пока нет
- C-27-2008 Thrust Block DesignДокумент26 страницC-27-2008 Thrust Block Designeagle411Оценок пока нет
- Stormwater Management TechniquesДокумент25 страницStormwater Management Techniquesronison780% (1)
- Urban Drainage Design ManualДокумент478 страницUrban Drainage Design Manualjomy_pj8106100% (2)
- British Steel SectionsДокумент32 страницыBritish Steel Sectionsronison78Оценок пока нет
- Hilti Anchor SelectionДокумент9 страницHilti Anchor Selectionronison78Оценок пока нет
- Steel Design BS5950-1Документ214 страницSteel Design BS5950-1ronison78100% (12)
- Micro TunnelingДокумент18 страницMicro Tunnelingronison78Оценок пока нет
- Deflection According To Aci and BsДокумент16 страницDeflection According To Aci and Bsronison78100% (4)
- Seismic Code RequirementsДокумент34 страницыSeismic Code Requirementsronison78Оценок пока нет
- Hidden Figures: The American Dream and the Untold Story of the Black Women Mathematicians Who Helped Win the Space RaceОт EverandHidden Figures: The American Dream and the Untold Story of the Black Women Mathematicians Who Helped Win the Space RaceРейтинг: 4 из 5 звезд4/5 (890)
- The Yellow House: A Memoir (2019 National Book Award Winner)От EverandThe Yellow House: A Memoir (2019 National Book Award Winner)Рейтинг: 4 из 5 звезд4/5 (98)
- The Little Book of Hygge: Danish Secrets to Happy LivingОт EverandThe Little Book of Hygge: Danish Secrets to Happy LivingРейтинг: 3.5 из 5 звезд3.5/5 (399)
- The Subtle Art of Not Giving a F*ck: A Counterintuitive Approach to Living a Good LifeОт EverandThe Subtle Art of Not Giving a F*ck: A Counterintuitive Approach to Living a Good LifeРейтинг: 4 из 5 звезд4/5 (5794)
- Never Split the Difference: Negotiating As If Your Life Depended On ItОт EverandNever Split the Difference: Negotiating As If Your Life Depended On ItРейтинг: 4.5 из 5 звезд4.5/5 (838)
- Elon Musk: Tesla, SpaceX, and the Quest for a Fantastic FutureОт EverandElon Musk: Tesla, SpaceX, and the Quest for a Fantastic FutureРейтинг: 4.5 из 5 звезд4.5/5 (474)
- A Heartbreaking Work Of Staggering Genius: A Memoir Based on a True StoryОт EverandA Heartbreaking Work Of Staggering Genius: A Memoir Based on a True StoryРейтинг: 3.5 из 5 звезд3.5/5 (231)
- The Emperor of All Maladies: A Biography of CancerОт EverandThe Emperor of All Maladies: A Biography of CancerРейтинг: 4.5 из 5 звезд4.5/5 (271)
- The Gifts of Imperfection: Let Go of Who You Think You're Supposed to Be and Embrace Who You AreОт EverandThe Gifts of Imperfection: Let Go of Who You Think You're Supposed to Be and Embrace Who You AreРейтинг: 4 из 5 звезд4/5 (1090)
- The World Is Flat 3.0: A Brief History of the Twenty-first CenturyОт EverandThe World Is Flat 3.0: A Brief History of the Twenty-first CenturyРейтинг: 3.5 из 5 звезд3.5/5 (2219)
- Team of Rivals: The Political Genius of Abraham LincolnОт EverandTeam of Rivals: The Political Genius of Abraham LincolnРейтинг: 4.5 из 5 звезд4.5/5 (234)
- The Hard Thing About Hard Things: Building a Business When There Are No Easy AnswersОт EverandThe Hard Thing About Hard Things: Building a Business When There Are No Easy AnswersРейтинг: 4.5 из 5 звезд4.5/5 (344)
- Devil in the Grove: Thurgood Marshall, the Groveland Boys, and the Dawn of a New AmericaОт EverandDevil in the Grove: Thurgood Marshall, the Groveland Boys, and the Dawn of a New AmericaРейтинг: 4.5 из 5 звезд4.5/5 (265)
- The Unwinding: An Inner History of the New AmericaОт EverandThe Unwinding: An Inner History of the New AmericaРейтинг: 4 из 5 звезд4/5 (45)
- The Sympathizer: A Novel (Pulitzer Prize for Fiction)От EverandThe Sympathizer: A Novel (Pulitzer Prize for Fiction)Рейтинг: 4.5 из 5 звезд4.5/5 (119)
- Ka23 PDFДокумент5 страницKa23 PDFAfiq AimanОценок пока нет
- Ogunpa River Flooding Modelled Using HEC-RASДокумент11 страницOgunpa River Flooding Modelled Using HEC-RASRidwan FebriantoОценок пока нет
- Module 12 HECRAS 1D Boundary Conditions and Processing 2016Документ44 страницыModule 12 HECRAS 1D Boundary Conditions and Processing 2016azoughОценок пока нет
- Project Hec RasДокумент27 страницProject Hec RasKreigh HaikalОценок пока нет
- Comparing Floodplain Models Using HEC-RAS and MIKE11Документ4 страницыComparing Floodplain Models Using HEC-RAS and MIKE11Manthan BeladiyaОценок пока нет
- Dam Break Wave Propagation On A Non - Erodible Bed - Comparison of Experimental and Numerical ResultsДокумент8 страницDam Break Wave Propagation On A Non - Erodible Bed - Comparison of Experimental and Numerical ResultsVelumani sОценок пока нет
- HEC-RAS Applications Guide Explains River Analysis SystemДокумент519 страницHEC-RAS Applications Guide Explains River Analysis SystemFelipe Restrepo MoncadaОценок пока нет
- Geo Ras TutorialДокумент49 страницGeo Ras TutorialirpanchОценок пока нет
- HEC-RAS Guide: River Analysis System Modeling ToolДокумент24 страницыHEC-RAS Guide: River Analysis System Modeling Toolktarag0rnОценок пока нет
- HEC-RAS Training-V4-20230731 - 151011Документ48 страницHEC-RAS Training-V4-20230731 - 151011Aaron NicholsОценок пока нет
- HEC-RAS Mapper User's Manual-Páginas-101-149Документ49 страницHEC-RAS Mapper User's Manual-Páginas-101-149David Flores ChoqueОценок пока нет
- Case Study of The Chaq Chaq Dam FailureДокумент8 страницCase Study of The Chaq Chaq Dam FailureIjaz AhmedОценок пока нет
- Basic Pocket GuideДокумент50 страницBasic Pocket Guidescience1990Оценок пока нет
- W10 Frequency StormДокумент12 страницW10 Frequency StormAHADU CONSULTING ENGINEERSОценок пока нет
- HEC-RAS Hydraulic Reference Manual-20221019 - 051937Документ464 страницыHEC-RAS Hydraulic Reference Manual-20221019 - 051937palan cosminОценок пока нет
- The National Academies Press: Criteria For Selecting Hydraulic ModelsДокумент727 страницThe National Academies Press: Criteria For Selecting Hydraulic ModelsrholandsiiiОценок пока нет
- Glacial Lake Outburst Flood GLOF Study of Dhauliganga Basin in The HimalayaДокумент14 страницGlacial Lake Outburst Flood GLOF Study of Dhauliganga Basin in The Himalayah3493061Оценок пока нет
- Lugogo Bridge ReportДокумент43 страницыLugogo Bridge ReportsolebОценок пока нет
- HEC-RAS Features (Army - Mil) : Cualquier Acto de Fraude Será Severamente CastigadoДокумент3 страницыHEC-RAS Features (Army - Mil) : Cualquier Acto de Fraude Será Severamente CastigadoLeo GomezОценок пока нет
- HEC-RAS 2D User's Manual-V3-20221124 - 133839Документ272 страницыHEC-RAS 2D User's Manual-V3-20221124 - 133839David Torrealva FloresОценок пока нет
- Hydraulic Design of Headrace and Tailrace Channel For AДокумент10 страницHydraulic Design of Headrace and Tailrace Channel For AVineet Chaudhary0% (1)
- WVDOH 2007 Drainage Manual With Addendum 1 and 2Документ569 страницWVDOH 2007 Drainage Manual With Addendum 1 and 2mazzam75Оценок пока нет
- Haestad 20stormwater 20solutions 20pdfloДокумент16 страницHaestad 20stormwater 20solutions 20pdfloLionel Fernando Lujan AcuñaОценок пока нет
- Mapping Flood Inundation Areas Using GIS and HEC-RASДокумент13 страницMapping Flood Inundation Areas Using GIS and HEC-RASDygoPalОценок пока нет
- Application of HEC-RAS To Culvert Hydraulics: RAS User's Manual, Chapter 6, Hydrologic EngineeringДокумент19 страницApplication of HEC-RAS To Culvert Hydraulics: RAS User's Manual, Chapter 6, Hydrologic Engineeringsuman subediОценок пока нет
- Simulating Stream-Aquifer Interactions Using HEC-RAS and MODFLOWДокумент14 страницSimulating Stream-Aquifer Interactions Using HEC-RAS and MODFLOWJohan Styweart Londoño GiraldoОценок пока нет
- Appendix N - Rock Weir DesignДокумент21 страницаAppendix N - Rock Weir DesignmileОценок пока нет
- HEC-RAS User's Manual-V3-20210515 - 112007Документ534 страницыHEC-RAS User's Manual-V3-20210515 - 112007wilfredОценок пока нет
- Design Procedures For Hydraulic Structures (55 Pages)Документ55 страницDesign Procedures For Hydraulic Structures (55 Pages)Younghee LEe100% (1)