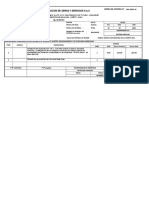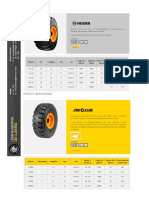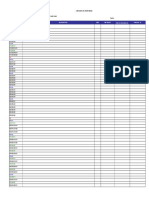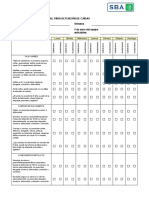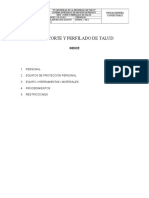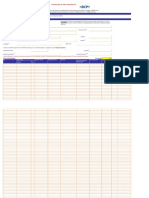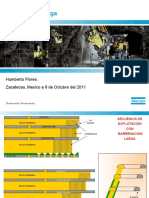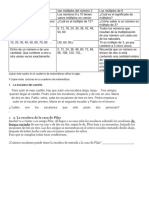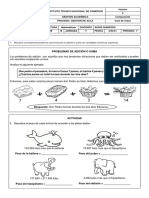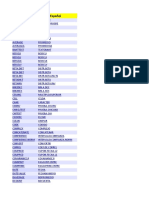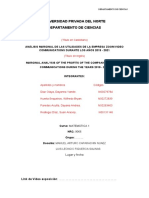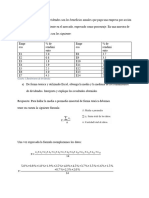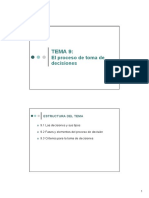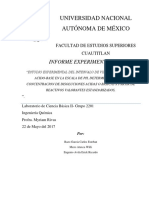Академический Документы
Профессиональный Документы
Культура Документы
DesigningAFont ES
Загружено:
Flores S. Angel Demian0 оценок0% нашли этот документ полезным (0 голосов)
6 просмотров33 страницыtutorial corel x6
Авторское право
© © All Rights Reserved
Доступные форматы
PDF, TXT или читайте онлайн в Scribd
Поделиться этим документом
Поделиться или встроить документ
Этот документ был вам полезен?
Это неприемлемый материал?
Пожаловаться на этот документtutorial corel x6
Авторское право:
© All Rights Reserved
Доступные форматы
Скачайте в формате PDF, TXT или читайте онлайн в Scribd
0 оценок0% нашли этот документ полезным (0 голосов)
6 просмотров33 страницыDesigningAFont ES
Загружено:
Flores S. Angel Demiantutorial corel x6
Авторское право:
© All Rights Reserved
Доступные форматы
Скачайте в формате PDF, TXT или читайте онлайн в Scribd
Вы находитесь на странице: 1из 33
Diseo de una fuente | 1
Diseo de una fuente
Mike Adkins
Acerca del autor
Mike Adkins vive lo ms lejos posible de los
principales centros de diseo del mundo, en la
pequea poblacin de West Siloam Springs,
Oklahoma, Estados Unidos. Se gradu en Artes
Grficas por la Northeastern State University de
Tahlequah, Oklahoma, a principios de la
dcada de los 90, cuando un ordenador era
an un dispositivo poco habitual y era difcil
encontrar un trabajo como diseador grfico
en la zona. Ante la imposibilidad de trasladar
su domicilio, y su reticencia a hacerlo, opt por
otra solucin: compr un ordenador y un
cortador de vinilo e inici un negocio de
cartelera en su casa, que abarcaba desde
pancartas a grficos para vehculos. Como
extensin natural de sus aos de trabajo en
CorelDRAW, sigui utilizndolo como la
principal herramienta artstica cuando
comenz a dar los primeros pasos en el diseo
de fuentes. A mediados de los 90, ya exista
Fontry, que ofreca servicios tipogrficos a todo
el mundo a travs de Internet. Visite el sitio
web de Fontry en www.thefontry.com.
2 | CorelDRAWGraphics Suite X6
Diseo de una fuente
Figura 1: Fuente retro
Alguna vez se ha quedado mirando fijamente
a una palabra garabateada en un trozo de
papel? O ensimismado observando las letras
desgastadas de un viejo cartel pintado a
mano? Quiz hojeando un libro antiguo un
da cualquiera han aparecido antes sus ojos
(Figura 1)? Esas letras que tiene ante s en la
portada de un libro antiguo de repente han
despertado su espritu creativo y se han
convertido en imgenes mentales de formas
que quieren escapar de su imaginacin para
pasar a los teclados de ordenadores de todo el
mundo.
Por muy drstico que suene todo esto, debo
comenzar haciendo una pregunta obvia. As
que quiere disear fuentes? Le ha picado el
gusanillo del diseo de fuentes y de repente
siente que su destino es hacer realidad todas
esas fantsticas letras que dan vueltas en su
cabeza. Ahora se le plantean muchas
preguntas. O quiz solo una, la ms
importante de todas.
Por dnde empezar?
Me he dedicado al diseo de fuentes durante
casi dos dcadas y, hace veinte aos, me hice la
misma pregunta. Entonces, al igual que ahora,
no era fcil recibir informacin sobre el diseo
de fuentes y, en el caso de encontrarla, era, y
sigue siendo, totalmente imprecisa y rodeada
Diseo de una fuente | 3
de misterio. Un solo tutorial no puede convertir
a nadie en un diseador de fuentes experto,
incluso si se trata del diseador grfico ms
experimentado. Sin embargo, tanto si es usted
experto en el diseo de fuentes o un mero
aficionado, espero que las lecciones que aqu
se comparten le sirvan de gua para las etapas
ms importantes del proceso. Tambin ofrecen
una explicacin de cmo un programa de
diseo grfico como CorelDRAW X6 puede
desempear un papel indispensable en sus
proyectos de diseo de fuentes.
No obstante, tenga presente que CorelDRAW
no es ms que el componente artstico de todo
el proceso. Para poder compilar y generar una
fuente, necesitar tambin un editor de
fuentes dedicado que soporte las
peculiaridades de la tipografa. Hay muchos
programas buenos disponibles, algunos de
ellos gratuitos. Personalmente, me gusta
Fontlab pero, independientemente del
programa elegido, todos ellos requieren un
arduo proceso de aprendizaje, as que deber
estar dispuesto a dedicar mucho tiempo a
familiarizarse con el software.
En este artculo me centrar nicamente en los
aspectos bsicos de la preparacin de la fuente
para el editor de fuentes utilizando nicamente
un escner, un ratn y CorelDRAW X6 como las
principales herramientas de diseo.
Procedimientos iniciales
Hay dos hechos bsicos en el diseo de
fuentes.
Hecho 1: Una fuente es un conjunto de
vectores (Figura 2), formas delineadas
definidas por puntos de control dinmicos,
dispuestos de tal forma que representan un
alfabeto que se puede teclear y visualizar
digitalmente en diversos medios, desde un
telfono mvil a una pantalla de cine.
Figura 2: Una fuente es un conjunto de vectores.
Si realmente quiere disear fuentes, preprese
para crear vectores, montones de ellos.
Aunque la mayora de los editores de fuentes
son tambin programas de dibujo
independientes basados en vectores, tienen
ciertas limitaciones. Un programa de
ilustracin dedicado como CorelDRAW puede
mejorar considerablemente su control de
precisin y su creatividad. Cuando los vectores
finales estn listos, puede exportarlos desde
CorelDRAW como archivos que pueden
importarse perfectamente en su editor de
fuentes.
Hecho 2: El aspecto general del alfabeto es un
punto de partida fundamental, por lo que cada
tarea de diseo de fuentes debera comenzar
por un tema o concepto bsico. Ser una
fuente estrecha? Alta? Gruesa? Delgada?
Futurista? Con un aspecto retro? Con o sin
serifas? Las opciones son mltiples. Si tiene
una idea en mente, una buena forma de
empezar es dar forma a la fuente con una
palabra o un conjunto de letras nico.
En esta leccin, compartir algunas de las
tcnicas que dieron lugar a la creacin de la
fuente American Captain (incluida en
CorelDRAW X6). Al intentar decidir el aspecto
de esta fuente, me centr en el concepto que
gira en torno a la palabra CAPTAIN (todo en
maysculas), prestando especial atencin a la
disposicin final de las letras de AMERICAN
(Figura 3). La fuente en su totalidad se cre
bsicamente a partir de la apariencia de las
nueve letras de esas dos palabras. Este enfoque
4 | CorelDRAWGraphics Suite X6
que consiste en centrarse solo en unas cuantas
letras de una o dos palabras puede hacer que
el esfuerzo de disear un alfabeto completo
resulte mucho menos complejo
Tambin me gusta empezar todas mis fuentes
por el diseo de las maysculas. Esto permite
que el resto de fuentes surjan con naturalidad
a partir de los caracteres en maysculas ya
finalizados, particularmente los nmeros y
gran parte de la puntuacin, para finalmente
crear las letras minsculas.
Figura 3: Las letras en color rojo representan las nueve letras del nombre de la fuente.
En el caso de American Captain, me imagin
una fuente estrecha, negrita, block sin serifa,
basada en trazos uniformes y una postura
rgida. En el mbito de las fuentes, los primeros
creadores de la fuente American lo
denominaron un estilo Gothic, esto es, ni
Greek ni Roman, sino con letras de grosor de
trazo relativamente uniforme, es decir, una
fuente de bloque (Figura 4). Mi objetivo con
este estilo era crear el ejemplo clsico de una
fuente Gothic lo suficientemente verstil para
poder utilizarla en diferentes aplicaciones,
especialmente para visualizacin,
manteniendo a la vez una postura en cierto
modo estrecha que pudiera ocupar fcilmente
disposiciones en las que el espacio es
fundamental. Tambin quera que pudiera
leerse cmodamente desde cierta distancia en
tamaos reducidos. Ese tipo de
modificaciones, ajustes y pruebas constituyen
un autntico desafo. Y este es precisamente el
tipo de desafo para el que CorelDRAW est
pensado.
Figura 4: Fuentes Roman y Gothic clsica
En ocasiones, las mejores ideas parten del
papel y el lpiz. Un esbozo a mano de las
formas bsicas que representan la fuente
American Captain es la mejor manera de
ilustrar cul es el aspecto que busco para las
letras clave (Figura 5).
Figura 5: Esbozo hecho a mano de las letras clave
Diseo de una fuente | 5
Me gustara mantener un espacio mnimo
alrededor de las letras y entre ellas, el espacio
negativo. Observe el trazo cruzado superior en
la letra T mayscula, por ejemplo. Es muy
corto, por lo que el espacio bajo el trazo, a la
izquierda y la derecha del trazo vertical de la T,
tambin es mnimo. Los trazos reales de las
letras, el espacio positivo, sern bastante
intensos.
Teniendo este concepto plasmado en papel,
puedo escanear el esbozo e importarlo en
CorelDRAW como mapa de bits JPG. Con un
sencillo clic con el botn derecho del ratn lo
bloqueo en su sitio. En CorelDRAW, todo lo
que se encuentra en el espacio de trabajo,
desde el diseo escaneado al texto, es un
objeto. Puede bloquear objetos en su sitio con
el comando Bloquear objeto. En primer
lugar, seleccione el objeto. Una caja
delimitadora con tiradores aparece alrededor
del objeto seleccionado. Haga clic con el botn
derecho del ratn en el objeto y seleccione
Bloquear objeto en el men contextual
(tambin puede bloquear objetos haciendo clic
en Organizar Bloquear objeto). Los
candados que aparecen junto al objeto indican
su estado de inmovilidad. El bloqueo del
esbozo impide que se seleccione
accidentalmente y se desplace de su sitio.
Para desbloquear rpidamente un objeto,
haga clic con el botn derecho del ratn y
seleccione Desbloquear objeto en el
men contextual.
El siguiente paso consiste en abrir las
herramientas de dibujo y crear unas cuantas
formas bsicas directamente sobre las letras
escaneadas. Utilizar estas formas para crear
los vectores que representen las letras
individuales de la fuente American Captain.
Creacin de las formas bsicas
Con el esbozo bloqueado, es hora de dibujar
las formas bsicas que se utilizarn para crear
las letras. Todo lo que har aqu es crear
vectores, es decir, dar vida digital a los esbozos
y conceptos. Si ya ha trabajado con alguna
versin de CorelDRAW, estar familiarizado
con la digitalizacin y le resultar muy fcil.
Asegrese de guardar duplicados de las formas
que le gusten. Consrvelas en su rea de
trabajo para poder utilizarlas en la creacin de
otros caracteres. Los vectores que cree en estas
primeras fases le servirn de base para las
formas y los temas que se repetirn a lo largo
del alfabeto. Por tanto, si tiene algo con el
tamao y la forma correctos, guarde una copia
para usarla ms adelante. Considere su espacio
de trabajo como un escritorio real. Los
proyectos terminados e inacabados, incluso los
descartes, pueden dejarse libremente en el
escritorio hasta que los necesite o hasta que
decida deshacerse de todos ellos a la vez.
Quienes no estn familiarizados con
CorelDRAW necesitarn algo de prctica con
las herramientas, los mens y los comandos,
pero los procedimientos llegarn a ser
intuitivos y naturales rpidamente, pues hay
numerosos accesos directos y formas
alternativas de acceder a los comandos
mediante mens, ventanas acoplables, clics
con el botn derecho del ratn, etc. Cuando
los conozca, le resultar fcil elegir sus
favoritos. La mejor forma de aprender sobre el
funcionamiento de CorelDRAW es utilizarlo.
Consulte la opcin de ayuda si no comprende
una funcin, lea todas las instrucciones que
pueda encontrar y, lo que es ms importante,
abra una pgina en blanco en CorelDRAW y
comience a practicar.
6 | CorelDRAWGraphics Suite X6
Pero antes de empezar, deje que le explique
qu es un vector.
Definicin de vectores
Como ya mencion anteriormente, una fuente
es bsicamente un conjunto de contornos o
vectores. Un vector es una lnea o ruta que
define un objeto. Una lnea recta no es ms
que un vector sin curvas. La forma del vector
est definida por nodos o puntos de control,
que pueden manipularse mediante tiradores
de control y cuyas longitudes y ngulos
determinan la forma final de la curva.
Hay tres tipos de nodos (Figura 6). Los nodos
uniformes estn diseados para suavizar la
redondez de una curva. Para agregar un
ngulo pronunciado a una curva, utilice un
nodo asimtrico. Si quiere aplicar la misma
curva a ambos lados de un nodo, este deber
ser simtrico. Al mover los tiradores de control
de un nodo, cambia la forma de la curva. En el
caso de los nodos simtricos, al tirar de un
tirador, el tirador opuesto se ajusta de forma
idntica. Las lneas rectas no tienen tiradores
de control. Una lnea recta puede convertirse
en una curva y viceversa.
Figura 6: Tipos de nodos
Los nodos y los tiradores de control se ajustan
con la herramienta Forma. Tambin se puede
utilizar la herramienta Forma para transformar
una lnea con solo arrastrarla. Para modificar
un nodo o una lnea, haga clic sobre ella con el
botn derecho y seleccione una opcin en el
men contextual (Figura 7). El conjunto de
herramientas de edicin de nodos tambin
est disponible en la barra de propiedades.
Figura 7: Acceso al men contextual con el botn
derecho del ratn.
Cuando se visualiza un vector en pantalla en el
modo Lneas de dibujo simples (Ver
Lneas de dibujo simples), se asemeja a una
lnea pixelada. Cambie a la vista Mejorada
para convertir las lneas irregulares y dentadas
en una curva o vector bien definidos con
puntos de control suaves o pronunciados, en
funcin del tipo de nodos a lo largo del
trayecto.
Un vector que puede editarse con la
herramienta Forma se considera un objeto
grfico. Un objeto grfico debe ser un vector
cerrado para poder utilizarlo como contorno
en un editor de fuentes. Esto quiere decir que
no puede haber nodos terminados en un
Diseo de una fuente | 7
espacio vaco (Figura 8). Cada nodo debe estar
unido a otro de modo que siempre haya un
vector a cada lado de un nodo (Figura 9). Para
unir dos nodos solo hay que arrastrar uno
sobre otro y se unirn automticamente. Otra
opcin es, con los dos nodos seleccionados,
hacer clic con el botn derecho del ratn y
seleccionar Unir en el men contextual.
Figura 8: Objeto de trayecto abierto que no se puede
rellenar. Los dos nodos de la esquina inferior derecha
deben unirse para cerrar el trayecto.
Figura 9: Objeto de trayecto cerrado que es posible
rellenar.
Una forma rpida de crear vectores es utilizar
las herramientas Rectngulo y Elipse. Puede
reorganizar fcilmente estas formas bsicas,
convertirlas en curvas y crear letras sencillas,
como una E o una H (Figura 10).
Figura 10: Rectngulos como formas de letras:
contornos sin relleno (izquierda), con relleno blanco
(centro), sin contornos, con relleno rojo (derecha)
Los rectngulos y las elipses son formas bsicas
que no pueden editarse a modo de nodo y
lnea con la herramienta Forma. Puede
modificarlas de otras formas con la
herramienta Forma, pero para editarlas como
vectores antes debe convertirlas a curvas.
Puede convertir cada objeto individual con el
comando Convertir a curvas (Organizar
Convertir a curvas). Tambin puede unir
rectngulos y elipses o eliminar
superposiciones y crear un solo objeto que sea
tambin un objeto grfico (Organizar Dar
forma Soldar) (Figura 11).
Figura 11: Son cuatro rectngulos o una E mayscula?
Al soldar los rectngulos se crea un nico objeto.
Creacin de las letras importantes
en primer lugar
Comenzar por la letra T porque es importante
para esta fuente y definir el tono de todo el
alfabeto en maysculas. En primer lugar,
asegrese de que la imagen escaneada
(Figura 12) est bloqueada en su sitio.
8 | CorelDRAWGraphics Suite X6
Figura 12: Esbozo escaneado
A continuacin, hago clic en la herramienta
Rectngulo de la caja de herramientas y
dibujo un rectngulo desde la parte inferior de
la T hasta la parte superior, alinendolo
aproximadamente con los trazos verticales y
horizontales del esbozo escaneado
(Figura 13a). No es necesario llegar hasta el
extremo superior de la T, en seguida ver por
qu. Hago una copia del rectngulo para
utilizarlo en la creacin del resto de letras para
que todas tengan la misma anchura. La altura
la ajustar ms adelante.
A continuacin, dibujo un pequeo rectngulo
que encuadre parte del trazo cruzado de la T
(Figura 13b). La precisin no es muy
importante en este momento. Ms tarde me
ocupar de la colocacin exacta de los nodos,
las lneas y los ngulos. Convierto el rectngulo
en curvas. Con la herramienta Forma, arrastro
los nodos de las esquinas superior e inferior
izquierdas del objeto para crear un ngulo
distintivo en el trazo superior de la T
(Figura 13c).
Para restringir el movimiento de un nodo o
un objeto a un trayecto horizontal
perfecto, mantenga pulsada la tecla Ctrl
mientras arrastra.
Figura 13: Creacin de una T mayscula
Diseo de una fuente | 9
Duplico el trazo cruzado, lo volteo
horizontalmente y lo arrastro hasta su posicin
(Figura 13d). Una forma rpida de voltear un
objeto duplicado es mantener pulsada la tecla
Ctrl, seleccionar el objeto, agarrar un tirador
de control central, tirar de l en la direccin
deseada hasta que vea un contorno azul
(imagen reflejo del objeto opuesto al original)
y hacer clic con el botn derecho del ratn. A
continuacin, soltar el botn del ratn y la
tecla Ctrl y est listo. Se ha duplicado el objeto
conservando el original en su lugar. Siempre
que se haga clic con el botn derecho del ratn
mientras se mueve un objeto, este se duplicar
y el original permanecer en su posicin.
Consulte la ayuda y los mens para conocer
ms opciones sobre la duplicacin de objetos.
Cuando el trazo cruzado est en la posicin
correcta, utilizo la herramienta Forma para
arrastrar los nodos de uno de los trazos
oblicuos hasta que superponen el otro trazo
oblicuo (Figura 13e). Selecciono ambos
objetos y los sueldo (Organizar Dar forma
Soldar) (Figura 13f). Una vez unidos ambos
objetos, utilizo la herramienta Forma para
seleccionar y eliminar cualquier nodo
innecesario. Si alguna de las lneas rectas se ha
convertido en curva de forma predeterminada,
hago clic en cualquier lugar de la curva con la
herramienta Forma, hago clic con el botn
derecho del ratn y selecciono A lnea en el
men contextual para convertir la curva en una
lnea. Para eliminar los nodos innecesarios, los
selecciono con la herramienta Forma y pulso
Supr, o bien hago clic con el botn derecho del
ratn y selecciono Eliminar en el men
contextual. Ahora selecciono ambos objetos, el
trazo vertical y el nuevo trazo cruzado
horizontal, y los alineo verticalmente
(Organizar Alinear y distribuir Alinear
centro verticalmente) (Figura 13g). Para
terminar, sueldo los objetos (Figura 13h).
Al hacer doble clic sobre un nodo con la
herramienta Forma se elimina. Al hacer
doble clic en una lnea, se agrega un nodo.
Si se selecciona un punto de una lnea y se
pulsa Supr, se elimina la lnea pero el
vector queda abierto.
Veo que la T tiene una altura de 0,994
pulgadas. Necesito ajustar manualmente la
altura del rectngulo duplicado que he creado
antes para que tenga la misma altura. Para ello,
escribo los valores en los cuadros Tamao del
objeto de la barra de propiedades. Hago clic
en el botn Bloquear proporcin antes de
escribir la nueva altura con el fin de desactivar
el escalado proporcional y conservar la anchura
del objeto. Siempre que el botn Bloquear
proporcin est desactivado, la nica
dimensin que cambia es la que se escriba.
Ahora, tanto la anchura como la altura del
rectngulo duplicado pueden utilizarse como
referencia para las siguientes letras.
En cuanto a la medida de 0,994 pulgadas,
obviamente es una medida inusual con la que
trabajar, pero suele ocurrir cuando se trabaja
sin reglas, guas o una buena planificacin.
Ms adelante le mostrar una sencilla manera
de corregir esto.
Creacin de letras curvas
Hasta ahora solo he dibujado letras con lneas
rectas. La creacin de curvas en un vector para
obtener los componentes curvos de letras
como la C o la S requiere un enfoque diferente.
En este caso, puedo redondear la esquina de
un rectngulo manteniendo pulsada la tecla
Ctrl y arrastrando la esquina con la
herramienta Forma (Figura 14).
Independientemente de si se arrastra vertical u
horizontalmente, la esquina se redondea
perfectamente y es posible modificar
fcilmente su radio.
10 | CorelDRAWGraphics Suite X6
Figura 14: Redondeo de la esquina de un cuadrado
Tenga presente que, si no mantiene pulsada la
tecla Ctrl mientras arrastra, se redondearn
todas las esquinas del rectngulo (Figura 15).
Figura 15: Redondeo de todas las esquinas de un
cuadrado
Comenzando por la esquina superior izquierda
de la C, dibujo un cuadrado con la herramienta
Rectngulo manteniendo pulsada la tecla
Ctrl mientras arrastro (Figura 16a). Al
mantener pulsada la tecla Ctrl, se convierte el
rectngulo en un cuadrado. A continuacin,
utilizo la herramienta Forma para crear una
curva en la esquina superior izquierda del
cuadrado intentando imitar la forma de la letra
C del esbozo (Figura 16b). Tras crear la esquina
redondeada, convierto el cuadrado en curvas.
A continuacin, tiro de los nodos del lateral
derecho del cuadrado con la herramienta
Forma hasta que coincide con la forma del
trazo superior horizontal de la C (Figura 16c).
En este momento, voy a utilizar la copia del
rectngulo que guard al crear la T. Lo escalo
verticalmente para que encaje dentro de los
lmites de los trazos superior e inferior de la C
(Figura 16d).
Volteo verticalmente el trazo superior
horizontal y lo duplico para utilizarlo como
trazo inferior horizontal de la C. Arrastro el
duplicado a su posicin (Figura 16e) y, a
continuacin, alineo y uno las tres partes
(Figura 16f).
Diseo de una fuente | 11
Figura 16: Creacin de la C mayscula
Para el arco interior de la C, amplo la imagen y
le doy forma a ojo con la herramienta Forma
(Figura 16g y Figura 17). En primer lugar,
agrego tres nodos y elimino el nodo central de
la esquina. A continuacin, convierto la lnea
recta en una curva y suavizo los nodos para
crear una transicin perfecta de la lnea recta a
la lnea curvada. Por ltimo, creo el arco con
unos tirones estratgicos de los tiradores de
control.
Figura 17: Creacin de la curva interior 1) agregando nodos, 2) eliminando el nodo central, 3) convirtiendo la lnea
recta en una curva y 4) ajustando el arco con los tiradores de control
12 | CorelDRAWGraphics Suite X6
Figura 18: Creacin de la A mayscula
Para redondear rpidamente una esquina,
haga clic en Ventana Ventanas
acoplables Filete/Festn/Bisel. En la
ventana acoplable Filete/Festn/Bisel,
active la opcin Filete y escriba un valor en
el cuadro Radio. Seleccione el nodo de
esquina y haga clic en Aplicar.
Podra crear la otra curva interior de la C
tambin a ojo, o utilizar la opcin Filete, pero
tambin puedo replicar la esquina interior
superior dibujando un cuadrado, colocndolo
sobre la esquina, seleccionando ambos objetos
y haciendo clic en Organizar Dar forma
Interseccin. La interseccin me permite
cortar una copia del arco interior (Figura 16h)
y moverla donde la necesite, de modo que
pueda soldarla en su sitio (Figura 16i). Con
algunos retoques ms, la C est terminada
(Figura 16j).
Creacin de la A
Antes de seguir adelante, le mostrar cmo
crear una A mayscula perfecta. En primer
lugar, recupero el rectngulo que guard al
crear la T (Figura 18a), lo escalo y lo arrastro
para ajustarlo a la anchura del trazo vertical del
esbozo (Figura 18b). Hago doble clic en el
rectngulo con la herramienta Seleccin y,
cuando aparecen los tiradores de inclinacin,
inclino la parte superior del rectngulo hacia la
derecha (Figura 18c). Convierto el rectngulo
en curvas y realizo un rpido ajuste del nodo
para alinear el vector interno con el esbozo
(Figura 18d). A continuacin, volteo y duplico
el objeto y coloco con cuidado las dos piezas
para formar la forma bsica de la A
(Figura 18e). Con un tercer rectngulo de
menor tamao, hago el trazo cruzado de la A
(Figura 18f).
Pulso la tecla F12 para abrir el cuadro de
dilogo Pluma de contorno y cambio el
contorno a negro para ver el contraste
(Figura 18g). Tambin se puede hacer clic con
el botn derecho en la muestra de color negro
de la paleta de colores para cambiar el color del
contorno. A continuacin, relleno las formas
de color (Figura 18h). Antes de soldar los tres
objetos, elimino el contorno para ver el aspecto
de la letra (Figura 18i). Si no estoy satisfecho,
puedo utilizar las teclas de flecha para
desplazar los nodos antes de soldar las partes.
Mantengo los tres objetos de la A agrupados
Diseo de una fuente | 13
(Organizar Agrupar) para evitar que se
separen. Cuando me satisface el resultado y he
comparado la A con otras letras del alfabeto ya
terminadas, hago un duplicado de las partes
de la A agrupadas y, a continuacin, las
desagrupo y las sueldo para obtener un solo
objeto (Figura 18j).
Terminacin de las primeras siete
letras
Cuando llego a la S, ya tengo algunas letras
terminadas con las que trabajar. No son
perfectas, pero ya tengo siete y ahora puedo
concentrarme en ellas antes de seguir
adelante. Para ver lo cerca que estoy de mi
objetivo, comparo las letras en curso con las ya
terminadas (Figura 19).
Figura 19: Las letras de color rojo estn en curso, las
negras ya estn terminadas.
Si mira con atencin, observar que an hay
detalles por pulir. Para este artculo, estoy
literalmente redigitalizando la fuente American
Captain para que pueda ver el proceso paso a
paso. Es imposible darle el mismo aspecto que
tena la primera vez que la digitalic, pero me
he acercado bastante. Adems, estoy viendo
algunos detalles nuevos que me gustan
bastante. A lo mejor tengo entre manos una
nueva fuente.
Llegados a este punto, con las primeras letras
terminadas, es el momento de asegurarse de
que cada lnea, cada curva y cada nodo son
exactamente lo que pretende que sean. Intente
que las lneas sean rectas y las curvas suaves, y
que fluyan con transiciones naturales, excepto
en los casos que no desee que sea as. Es muy
importante revisar el trabajo. Al ampliar la
imagen con la herramienta Zoom, descubr
que una curva interna de la S estaba
ligeramente torcida (Figura 20). Con la
herramienta Forma, mov los tiradores de
control para depurar la transicin de la curva.
Cuanto ms limpio es el vector, mejor es el
resultado.
Figura 20: Ajuste de la curva moviendo los tiradores de
control
Consulte la barra de propiedades para ver ms
herramientas y comandos disponibles al
seleccionar un nodo o una lnea. Y siempre
consulte la ayuda cuando no est seguro del
funcionamiento de una herramienta o
comando.
Pasar de la vista Mejorada a la vista
Lneas de dibujo simples (Ver Lneas
de dibujo simples) puede facilitar la
ubicacin de los nodos y la comprobacin
de la integridad de los contornos.
Recuerde que no est limitado a una sola
forma de crear vectores. Cuando utilice sus
herramientas favoritas, el proceso resultar
incluso ms natural e intuitivo. Combinando
varias tcnicas, terminar descubriendo las que
le brindan mejores resultados. Algunas de las
imgenes de los siguientes ejemplos
(Figura 21) muestran que hay ms de una
manera de crear un contorno. Las letras de
color rojo son finales.
14 | CorelDRAWGraphics Suite X6
Figura 21: Creacin de letras nuevas a partir de otras ya existentes
Diseo de una fuente | 15
Prueba de las letras en palabras
Aunque no partiera de una palabra, cree una
en este momento. Las letras de mi esbozo
ofrecen un nmero limitado de combinaciones
para formar una palabra real. Dejando a un
lado la T de momento, echo un vistazo a las
nuevas letras en accin formando la palabra
inglesa SACRED (Figura 22). Esta es una
combinacin de letras particularmente
interesante. As puedo ver cmo el espacio
negativo dentro de los giros de la S interacta
con el espacio negativo alrededor de la A.
Figura 22: Prueba de las letras en diferentes
combinaciones que forman palabras reales
Las palabras ayudan a visualizar el aspecto de
la fuente en disposiciones que nos resultan
familiares. Las letras no tienen mal aspecto,
pero siguen siendo provisionales. Es el
momento de desplazar los nodos en algunos
de los ngulos y modificarlos ligeramente. Con
la herramienta Forma, selecciono cada nodo
que deseo mover y utilizo las teclas de flecha
para moverlo horizontal o verticalmente.
Para establecer la distancia del
desplazamiento, con la herramienta
Seleccin, haga clic en un rea vaca de la
pgina para eliminar la seleccin de todos
los objetos y escriba un valor en el cuadro
Distancia de desplazamiento de la
barra de propiedades.
Establezco la distancia de desplazamiento en
0,005 pulgadas, lo suficiente para ajustar la
forma de las letras sin hacer grandes cambios.
Al ajustar los ngulos de la S, cuento el nmero
de desplazamientos con el fin de ajustar los
ngulos de las letras C, E y T con el mismo
nmero. De este modo, este ngulo ser igual
en todas las letras que lo compartan. Si comete
un error o pierde la cuenta de
desplazamientos, puede utilizar el comando
Deshacer (Editar Deshacer) para volver
atrs e intentarlo de nuevo. O bien puede
manipular manualmente el ngulo para hacer
que coincida con el ngulo de una letra que le
guste.
Al observar las letras me doy cuenta de que es
necesario mejorar la R. Es algo estrecha, por lo
que debo estirarla. La selecciono y tiro del
tirador de control central derecho o izquierdo
a lo largo del eje horizontal hasta que la
anchura general de la R coincide con la del
resto de letras. El factor de escala es
aproximadamente del 108 %. La anchura de
los trazos verticales cambia ligeramente, pero
no lo suficiente como para que se aprecie.
Una vez realizados estos mnimos cambios,
puedo reorganizar las letras para probarlas con
la palabra inglesa SCARED. Me gusta su
aspecto. Ahora agrego la T y creo la palabra
inglesa CRATED, que es una buena palabra
para la prueba, pero como quiero incluir
tambin la S, formo la palabra DESECRATED.
En esta nueva palabra veo que debo ajustar
ligeramente la S con algunos desplazamientos
de los nodos y, adems, modifico el trazo
cruzado de la T para que sea un poco ms
ancho.
De momento, estoy muy satisfecho con los
resultados.
Antes de seguir adelante, me gustara aplicar
algunos elementos grficos a mis primeras
palabras. Es aconsejable considerar el modo en
16 | CorelDRAWGraphics Suite X6
que ciertos elementos, como sombras,
rellenos, contornos, etc., influyen en el aspecto
de las letras (Figura 23).
Es posible que desee realizar diversos ajustes
cuando vea las letras en accin. Intente
finalizar los grosores y trazos durante estos
primeros pasos de la fase de diseo, cuando el
aspecto general est empezando a tomar
forma. Si hace estos ajustes, ahora podr
aprovecharlos en el resto de la fuente ms
adelante. De otro modo, podra terminar
teniendo que modificar todo el alfabeto al final
de todo el proceso.
Figura 23: Comprobacin del aspecto general de las
letras agregando elementos grficos
Tenga cuidado al ajustar lneas y curvas,
desplazar nodos y escalar objetos. Asegrese
de mantener la integridad de los ngulos y las
formas que le gusten. No deje de reorganizar
las letras para comprobar su aspecto en
diferentes combinaciones. Este es un buen
momento para introducir una forma
radicalmente diferente, como la V o la W.
Creacin de la V
Recuerda el duplicado de las formas
agrupadas de la letra A que guardamos
anteriormente? Ahora desagrupo los objetos,
elimino el trazo cruzado, sueldo las dos piezas
restantes, giro el nuevo objeto 180 y ya tengo
la V (Figura 24).
Figura 24: Creacin de la V a partir de la A
Para girar el objeto 180, haga doble clic en l
con la herramienta Seleccin para mostrar los
tiradores de rotacin, mantenga pulsada la
tecla Ctrl y arrastre un tirador de la esquina
(Figura 25). Mantener pulsada la tecla Ctrl
limita la rotacin a incrementos de 15 grados,
por lo que resulta ms fcil controlar el ngulo
de rotacin hasta alcanzar los 180.
Otra forma de girar un objeto 180 es
seleccionarlo y hacer clic en el botn
Reflejar verticalmente en la barra de
propiedades.
Figura 25: Rotacin del objeto
Ahora quiero comprobar el aspecto de la V,
especialmente al colocarla junto a la A. Creo
que necesita algunos ajustes, as que desplazo
Diseo de una fuente | 17
ligeramente los nodos en la parte superior,
inferior y central de la letra. El cambio ms
drstico lo hago en la parte superior, donde la
ensancho (Figura 26). El contorno azul de la V
del ejemplo es ahora mi versin de trabajo. Ha
mejorado bastante desde la V inicial, pero
est perfecta?
Figura 26: Ajustes para ensanchar la V
Probablemente est bien, pero no estoy
seguro. Parece demasiado fina. Quiero
agrandarla ligeramente sin desplazar ningn
nodo, por lo que agrego un contorno exterior
haciendo clic en la herramienta Contorno de
la caja de herramientas y arrastrando desde el
centro del objeto (Figura 27).
Figura 27: Adicin de un contorno para agrandar la V
Por supuesto, la aplicacin de un contorno
afectar a la altura, pero puedo modificarla
especificando unos valores en los cuadros
Tamao de objeto en la barra de
propiedades. Es probable que este ajuste
impreciso afecte a las letras que incluyen trazos
cruzados y ngulos, como la E o la T, pero, en
el caso de la V no supone un problema.
Adems, ya puedo ver que, al separar el
contorno de los trazos originales, la nueva V no
me servir. Es demasiado gruesa (Figura 28). La
versin de trabajo (la V en la que desplac los
nodos para ensancharla), puede valer.
18 | CorelDRAWGraphics Suite X6
Figura 28: La V de arriba es demasiado gruesa, la de
abajo es perfecta.
Escalado de las letras
No deje de reorganizar y comprobar las letras
con frecuencia. Si su proceso creativo es
acelerado y catico, como en mi caso, algunas
de las medidas podran haber dejado de ser
vlidas y necesitar reajustarlas.
Por ejemplo, para cambiar la altura de las letras
(actualmente tienen una altura de 0,994
pulgadas) y que tengan 1 pulgada, configuro
lneas gua de 1 pulgada y alineo las letras con
ellas. Una forma de configurar lneas gua es
con el cuatro de dilogo Opciones (Ver
Configurar Configuracin de lneas
gua). Sin embargo, normalmente utilizo la
herramienta Seleccin para arrastrar un par
de lneas gua fuera de las reglas y colocarlas en
un punto de mi espacio de trabajo que no est
demasiado ocupado. A continuacin, hago
doble clic en una de las lneas gua para
mostrar el cuadro de dilogo Opciones. Ahora
puedo escribir los valores de cada lnea gua
que me brindarn el espacio que deseo que
haya entre ellas.
A continuacin, hago clic en Encajar en en la
barra de herramientas estndar y activo la
casilla Encajar en lneas gua. Duplico una de
las letras (la A, por ejemplo), la arrastro entre
las lneas gua hasta que encaja en su lugar en
la parte inferior de la lnea gua y la escalo
proporcionalmente con un tirador de esquina
hasta que encaja en la lnea gua superior de 1
pulgada (Figura 29). Al escalarla, la A encaja en
la lnea gua de 1-pulgada y su altura pasa a ser
de 1 pulgada.
Ahora selecciono el resto de las letras y pulso
Ctrl + R para repetir la accin. El comando
Repetir aplica la escala de la letra A al resto de
letras y hace que todas tengan su misma
altura, 1 pulgada.
Figura 29: Escalado de la A para que encaje entre las
lneas gua
Por supuesto, asumimos que he mantenido la
altura de 0,994 pulgadas de las letras como
cuando las cre. Si una letra hubiera variado en
altura, ahora no tendra 1 pulgada de alto. Si
ve alguna letra que no tenga exactamente la
altura que debera tener, corrjala ahora.
Cuando un objeto est seleccionado, puede
comprobar sus dimensiones en los cuadros
Tamao de objeto de la barra de
propiedades.
Diseo de una fuente | 19
Correccin del trazo cruzado de la
T
Qu le dije del proceso creativo desordenado?
Observo que el trazo cruzado de la T es
ligeramente ms ancho que los de las letras E,
C y S (Figura 30). Es el momento de corregirlo.
Figura 30: El trazo cruzado de la T es ms ancho que el
de la E.
Arrastro la E sobre la T, cambio la seleccin de
encaje a Encajar en objetos, selecciono los
nodos de la T que es necesario mover,
mantengo pulsada la tecla Ctrl y arrastro hacia
arriba. Amplo la imagen antes de hacer ajustes
precisos como este. De este modo me resulta
ms fcil ver lo que hago (Figura 31). Primero
selecciono los nodos y despus amplo uno de
ellos antes de arrastrarlo. El resto de nodos se
ajustarn del mismo modo, incluso si no puedo
verlos.
Figura 31: Ampliacin y ajuste del trazo cruzado
moviendo los nodos
Sabe qu? Ahora el ngulo inclinado del trazo
cruzado est desajustado. Arrastro la T para
que el lado derecho del trazo cruzado se alinee
con el trazo cruzado de la E (Figura 32) y
desplazo el nodo inferior hasta que todo el
ngulo sea correcto de nuevo. Repito el mismo
nmero de desplazamientos en el lado
izquierdo de la T y as consigo corregir todos
los ngulos. Es mucho trabajo y hay muchos
detalles a tener en cuenta. Quiz pens que
disear fuentes es como coser y cantar. Ya se lo
advert, es cuestin de vectores y nodos,
montones de nodos.
20 | CorelDRAWGraphics Suite X6
Figura 32: Alineacin del trazo cruzado derecho de la T
con la E. El color negro a lo largo del borde derecho
muestra que es necesario ajustar la T.
Realmente, el desajuste del ngulo era tan
pequeo que podra haberse dejado tal cual y
nadie lo hubiera notado. En este caso, ampli
la imagen en un 3000 % y la diferencia de los
ngulos segua siendo insignificante. Pero por
qu no arreglarlo si se puede? Utilic una
distancia de desplazamiento de 0,0001
pulgadas y necesit 12 desplazamientos para
volver a colocar el nodo en la posicin correcta.
Antes de que lo olvide, volv a utilizar una
distancia de desplazamiento ms realista de
0,005 pulgadas.
Creacin del resto del alfabeto a
partir de las letras iniciales
Ahora tengo que crear el resto de las letras del
alfabeto. Esta fuente Gothic se basa en varias
formas repetidas que constituyen el conjunto
completo de caracteres, por lo que se trata
bsicamente de ensamblar las piezas. Puesto
que todas las letras deben tener la misma
altura, voy a crearlas utilizando las lneas gua.
Activo la opcin Encajar en lneas gua y
bloqueo las lneas gua (para ello, hago clic con
el botn derecho del ratn en cada lnea gua y
selecciono Bloquear objeto) para evitar
agarrar una por error y desplazarla de su sitio.
Comienzo duplicando la letra E, que puede
utilizarse para crear rpidamente la F
(Figura 33). Con solo unos sencillos clics para
eliminar algunos nodos y arrastrar el resto a la
lnea gua, la E se convierte en F. A
continuacin, duplico la F, elimino algunos
nodos ms, encajo el ltimo nodo en la lnea
gua y tengo una I. Y qu ocurre si dejo el
trazo central horizontal de la F, enderezo su
parte superior y la deslizo junto a la I? El
resultado es la letra H. Ajusto el espacio y
sueldo las partes. La D servir de patrn para el
espacio entre los dos trazos verticales de la H.
A continuacin, divido la D por la mitad
verticalmente dibujando un rectngulo y
situndolo de tal modo que cubra la mitad
izquierda de la D. Selecciono el rectngulo,
mantengo pulsada la tecla Mays y selecciono
la D (el orden de seleccin de los objetos
determina cul de ellos se corta). Hago clic en
Organizar Dar forma Recortar para
dividir la D con el rectngulo y separo la
parte izquierda. Ahora creo un duplicado
reflejo de la parte derecha y lo sueldo a ella
para obtener una O. Arrastro los nodos hasta
conseguir que el espacio central sea igual que
el espacio interior de la D. Durante este
proceso, tengo la letra D de fondo a modo de
referencia y cambio a la vista de lneas de
dibujo simples para obtener mayor precisin.
Diseo de una fuente | 21
Figura 33: Creacin de ms letras
22 | CorelDRAWGraphics Suite X6
Un rectngulo situado en la parte inferior
central de una O la convierte en una Q y
uniendo dos V consigo la W (con bastantes
modificaciones de los nodos, por supuesto). A
continuacin, utilizo la R para crear la P y la B.
En el caso de la P debo hacer ciertos ajustes en
las curvas para obtener un buen resultado. La
B es incluso ms complicada que la P, pero con
unas modificaciones minuciosas de los nodos y
los tiradores de control, se corregir la
pequea diferencia.
Alinee las nuevas letras y realice los ajustes
necesarios. Para ello disponemos de una
herramienta especial, sus propios ojos.
Acostumbre a sus ojos a ver tipos. Entrnelos
para entender y visualizar no solo el espacio
positivo ocupado por las letras, sino tambin el
espacio negativo alrededor de ellas. El espacio
negativo es un elemento importante para el
diseo y la composicin. Un ejemplo de uso
eficiente del espacio negativo son los diseos
con letras invertidas sobre fondos negros. Para
demostrar la importancia del espacio negativo,
veamos tres formas idnticas de color rojo con
un rpido efecto de sombra (Figura 34).
Figura 34: Tres formas
Interesante, no cree? Pero qu ve realmente?
Al cambiar la vista en el siguiente ejemplo, se
observa que es un recorte del espacio negativo
entre la W y la S que se ha girado 180
(Figura 35).
Figura 35: Las tres formas proceden del espacio
negativo entre la W y la S.
Le he engaado? No? Al menos no por
mucho tiempo. Vio los objetos como
positivos o como negativos? O supo
inmediatamente lo que eran? Le ha parecido
interesante? Eso es lo que se pretende con el
espacio negativo, sumar inters a sus diseos.
Se da por hecho que un estilo Gothic como el
de la fuente American Captain limita las
posibilidades, pues las letras son muy simples
pero, siempre que sea posible, aada algo de
inters. Cuando trabaje con el espacio positivo,
no pierda nunca de vista el espacio negativo.
Crear una fuente tal y como se describe en este
artculo no es ms que una sencilla
extrapolacin: se utilizan las formas existentes
como punto de partida para crear el resto de
las formas. El uso de las tcnicas de edicin de
vectores de CorelDRAW, desde las opciones de
soldar y recortar a la duplicacin y el reflejo, lo
ayudar a crear todas las piezas necesarias para
crear el resto del alfabeto.
Recuerde comprobar el trabajo con frecuencia.
Los errores no corregidos pueden pasar de
unas letras a otras hasta terminar con un
alfabeto repleto de fallos que deberan haberse
evitado desde el principio. Busque errores
como lneas que deberan ser rectas y no lo
son, transiciones asimtricas en lugar de
uniformes, ngulos desajustados, etc.
Recuerda la curva interior de la S que estaba
ligeramente torcida? Ese es el tipo de error que
Diseo de una fuente | 23
debera detectar para que no afecte al resto de
la fuente debido al proceso de extrapolacin.
Modificacin de la C
Desafortunadamente, en ocasiones yo mismo
no sigo mis consejos al pie de la letra. Con el
proceso muy avanzado (26 letras ms tarde,
para ser exacto), descubr un fallo que debera
haber detectado durante la digitalizacin de
las siete primeras letras del esbozo. Observ
que los ngulos de los trazos cruzados
horizontales inferiores de la C y la E no
coincidan con la inclinacin diagonal de la A
(Figura 36).
Figura 36: Ajuste del trazo cruzado inferior de la C para
que coincida con la inclinacin de la A
Al colocar la C a la izquierda de la A, la
diferencia es obvia. Para tener mayor contraste,
cambio el relleno de la C a negro. Con la tecla
Ctrl presionada, arrastro la C horizontalmente
hasta que entra en contacto con la diagonal
izquierda de la A. Cambio a la visualizacin de
lneas de dibujo y utilizo la herramienta Zoom
para ampliar el rea donde ambas letras se
tocan. La vista ampliada me ayuda a realizar
fcilmente estos retoques tan precisos. Aplico
una distancia de desplazamiento muy baja
(0,001 pulgadas) y utilizo las teclas de flecha
para desplazar la C a su posicin correcta (en
este caso empleo 12 desplazamientos). La
sito lo ms cerca posible, pero no me
preocupa obtener una precisin de pxel a pxel
absoluta.
La inclinacin de la C ahora coincide con el
ngulo de la inclinacin de la A. Repito el
mismo nmero de desplazamientos para los
nodos correspondientes de las letras E, L y Z. El
espacio negativo entre las letras y la A ha
desaparecido.
Observo tambin que las esquinas de la C no
son tan redondeadas como pretendo que
sean. Deberan parecerse ms a las esquinas de
la D o la O. Las letras que deben ajustarse son
la C, la E, la L y la Z. Si redondeo la esquina de
la C, tambin tengo que redondear una o
ambas esquinas de la G. Habr incluso que
volver a modificar la S.
Con la herramienta Forma, en el lado inferior
izquierdo de la C comienzo moviendo los
nodos para crear manualmente la forma que
deseo (Figura 37). Si una curva comienza a
enderezarse demasiado, utilizo los tiradores de
control para corregirla. Todos los ajustes son
visuales. No aplico medidas precisas, solo
pretendo que tenga buen aspecto.
Figura 37: Correccin de las esquinas redondeadas de la
C
Al terminar con la esquina del trazo cruzado
inferior, debo transferir los cambios al trazo
cruzado superior. Siempre es posible volver a
utilizar la opcin Filete, asegurndose de
utilizar los mismos valores del radio de la
esquina utilizados anteriormente, pero hay
algunos trucos y herramientas que se pueden
usar.
Duplico la C y selecciono todos los nodos
arrastrndolos con la herramienta Forma
24 | CorelDRAWGraphics Suite X6
(Figura 38). Hago clic con el botn derecho del
ratn para abrir el men contextual de edicin
de nodos y selecciono Asimtrico para que
todos los nodos se conviertan en asimtricos. A
continuacin, con la tecla Mays pulsada,
hago clic en los dos nodos de la parte inferior
izquierda de la C para eliminar su seleccin.
Estos dos nodos representan el arco recin
creado. Los otros nodos no son necesarios y
deben permanecer seleccionados. Suelto la
tecla Mays. Ahora, con el resto de los nodos
an seleccionados, pulso Supr. El resultado es
una forma extraa, pero observar que el arco
que cre sigue intacto (Figura 39).
Figura 38: Seleccin de todos los nodos de la letra C y
cancelacin de la seleccin de dos nodos de la esquina
inferior izquierda
Figura 39: Los dos nodos de la esquina inferior izquierda
y el arco entre ellos siguen intactos.
Dado que los nodos que definen el arco son
asimtricos, el arco sigue intacto incluso si se
modifica o elimina la curva que se encuentra a
ambos lados del arco. El siguiente paso es
eliminar la curva. Para ello, solo tengo que
seleccionar cualquier punto de la curva, hacer
clic con el botn derecho del ratn y
seleccionar A lnea en el men contextual. La
curva desaparece, permanece una lnea recta y
el arco sigue intacto.
Volteo el arco verticalmente y lo muevo a la
parte superior de la C (Figura 40). Selecciono la
lnea recta del objeto del arco y pulso Supr. El
arco se convierte en una curva abierta. Podra
haber eliminado la curva desde el principio en
lugar de crear la lnea pero, para que sirviera de
ejemplo, decid mostrar primero cmo
enderezar una curva en lugar de eliminarla
directamente. A continuacin, selecciono
cualquier punto de la esquina redondeada
superior original de la C, hago clic en ella con
la herramienta Forma y tambin la elimino. La
C es ahora una curva abierta. Selecciono
ambos objetos y los alineo haciendo clic en
Organizar Alinear y distribuir Alinear
a la izquierda y, a continuacin, Organizar
Alinear y distribuir Alinear borde
superior.
Figura 40: Desplazamiento del arco a la parte superior
de la C
Diseo de una fuente | 25
Combino los dos objetos en una sola curva
(Organizar Combinar o Ctrl + L) y muevo
los nodos de las lneas rectas de la forma
original de la C hasta que encajan en los nodos
del nuevo arco. Tengo cuidado de no mover los
nodos del arco y cambiar su forma. Cuando los
nodos de los dos vectores han encajado el uno
en el otro correctamente, se unirn
automticamente. Una vez unidos, el objeto
pasa de ser una curva abierta a una cerrada. La
letra est terminada cuando la curva es
cerrada.
Ahora puedo hacer correcciones similares en la
G, pero solo en su esquina inferior izquierda.
La esquina superior izquierda seguir igual.
Incluso record guardar una copia del arco que
cre para que resulte sencillo unirlo a la parte
inferior de la G del mismo modo que lo hice
con la parte superior de la C. Tambin habr
que prestar atencin a la S.
Figura 41: El alfabeto terminado
Al terminar, alinee las 26 letras para
compararlas con el concepto inicial
(Figura 41). Un consejo til: no disponga las
letras en orden alfabtico. Cualquier fuente
ordenada alfabticamente tendr buen
aspecto a simple vista. Mzclelas. Separe la V,
la W, la X y la Y de la Z. Colquelas en cualquier
lugar salvo unas junto a las otras o, de lo
contrario, no sabr si se ven bien.
Si le intimida la idea de crear fuentes, es el
momento de aprender todo lo posible sobre el
diseo de tipos. Esto tambin va dirigido a los
usuarios ms veteranos, pues hay algo ms a
tener en cuenta si la intencin es dedicarse al
diseo de fuentes de manera habitual. Este
artculo se ocupa solo de 26 caracteres. Un
conjunto completo de fuentes requiere un
mnimo de 250 caracteres. Mi intencin no es
asustarle, ni mucho menos, pero cuando
finalmente cre la fuente American Captain,
necesit aproximadamente un ao para
completarla; inclu varios idiomas, agregu
cinco fuentes adicionales y calcul el recuento
de caracteres en aproximadamente 1600.
Adems de todo eso, hay cientos de opciones
de sustitucin de caracteres como funciones
OpenType.
Et tu, AMCAP? De formas simples
a complejas
Hasta ahora hemos creado caracteres
relativamente sencillos que solo requieren
tcnicas bsicas. Pero en ocasiones ciertas
formas no pueden extrapolarse fcilmente
desde formas ya existentes, ni soldarse unas
con otras a partir de sencillos cuadrados o
rectngulos. Mientras que podra ser sencillo
crear una H mayscula directamente en la
pantalla sin necesidad de un esbozo, un
carcter complejo, como un ampersand,
representa un reto mucho mayor (Figura 42).
El ampersand que tengo en mente requiere un
dibujo hecho a mano completo. En los esbozos
iniciales de las primeras siete letras, las formas
no estaban muy definidas porque saba que
seran muy fciles de crear. Sin embargo, en el
caso del ampersand, incluso uno creado con el
26 | CorelDRAWGraphics Suite X6
sencillo estilo de American Captain puede
presentar dificultades imprevistas. Et tu,
AMCAP? En latn, et es la conjuncin y, as
que un ampersand es realmente la unin
estilizada de las letras e-t (o E-t).
Figura 42: Esbozos del ampersand
El dibujo final de mi concepto de ampersand
no es perfecto, pero no tiene por qu serlo. No
obstante, es ms preciso que mis letras
iniciales. Definir los detalles de este carcter
particular en papel sin duda facilitar el
proceso de digitalizacin. Lo he dividido
incluso en varias formas individuales por si
acaso decido digitalizar las partes de una en
una y posteriormente unirlas. Esto tambin me
ayudar a comprender mejor la forma general
que intento replicar.
Pero antes tengo otra idea.
Si dedico un tiempo a examinar las formas por
separado y tomo prestados algunos de los
elementos necesarios de las letras terminadas,
podra ser posible digitalizar el ampersand sin
necesidad de escanearlo en CorelDRAW. Con
solo familiarizarme con las diferentes
estructuras que constituyen la forma completa,
puedo construir y ensamblar el ampersand
virtualmente.
Vistas individualmente, las partes son bastante
bsicas. Son sencillamente vectores con
algunos ngulos y curvas ms de lo habitual, lo
que implica un poco ms de trabajo. Es
cuestin de crear las formas, ensamblarlas y
hacer los ajustes finales.
El primer intento se aleja ligeramente de lo
esperado. Necesit alrededor de 13 pasos y 5
minutos para obtener la forma que quera
(Figura 43). Adems, la cre utilizando solo
tres formas principales, en lugar de las cuatro
previstas (Figura 44). Los planes cambian a
menudo al aplicar la idea a las limitaciones de
cada letra en particular.
Trabajar sin el esbozo escaneado es ms
complicado de lo que pensaba. Si quiero ser
fiel a la forma de la letra que ya tengo (estoy
utilizando la P como carcter base con el que
comparar el trabajo), mi concepto del
ampersand debe seguir siendo eso, un
concepto. Las cosas no siempre salen bien,
pero tambin es interesante poder probar
rpidamente una idea y decidir si seguir
adelante o descartarla.
En este caso, decido insistir, an siendo
consciente de que tendr que dedicar mucho
tiempo a los ajustes finales de posicin,
anchura, trazo, etc. Es la nica forma de
obtener un resultado ptimo. Los ajustes son
numerosos y precisan mucho tiempo, por lo
que quiero evitar, en la medida de lo posible, la
pesada tarea de mover los objetos con el ratn.
En su lugar, utilizo desplazamientos de nodos
selectivos. Al trabajar con distancias de
desplazamiento cortas, es posible ajustar y
modificar un vector con una precisin
extraordinaria. Se pueden desplazar las lneas,
las curvas, los nodos y los tiradores de control
de un vector. Esta tcnica puede aplicarse
especialmente bien si se trabaja sobre un
dibujo escaneado y muy preciso.
Diseo de una fuente | 27
Figura 43: Creacin del ampersand a partir de varias formas individuales
Figura 44: Las tres formas principales del ampersand
Ahora es el momento de volver a digitalizar el
ampersand utilizando el dibujo como gua.
Esta vez creo un ampersand como un solo
objeto, creando lneas rectas y curvas y
modificando los nodos hasta que el resultado
es satisfactorio. El proceso es muy rpido,
mucho ms que si se hace a ojo. Pero ser
mejor el resultado?
Figura 45: Los dos ampersand: el nuevo (azul) y el
anterior (rojo)
Hay una diferencia notable entre las dos
versiones (Figura 45). Sin duda, guardar una
de ellas para utilizarla como carcter
alternativo de OpenType. Cuando cre el
ampersand principal de American Captain, el
que se escribe directamente con el teclado,
opt por otro estilo clsico. Es menos
extravagante, pero su creacin tambin fue
compleja. Para el nuevo ampersand
alternativo, decido conservar la primera
versin, la que cre a ojo.
28 | CorelDRAWGraphics Suite X6
Acceso a los caracteres en
CorelDRAW
Puedo acceder fcilmente al nuevo ampersand.
CorelDRAW ofrece ahora la posibilidad de
aplicar opciones de sustitucin de caracteres
desde fuentes que incluye funciones OpenType
o una gama de caracteres alternativos
definidos por el usuario. Hay tres formas de
localizar los extras ocultos en una fuente. En
primer lugar, la ventana acoplable
Propiedades de texto (Texto
Propiedades de texto) permite explorar las
funciones OpenType disponibles desde
categoras como Alternativas estilsticas y
Ligaduras estndares. En segundo lugar, es
posible seleccionar una cadena de texto, o
incluso un solo carcter, para acceder a un
men desplegable que muestra las opciones de
sustitucin especficas para la seleccin. Para
ello, seleccione el texto con la herramienta
Texto y asegrese de que el botn OpenType
interactivo de la barra de propiedades est
activado. Si el texto seleccionado tiene alguna
de las funciones OpenType, aparecer una
flecha debajo del texto. Haga clic en la flecha
para ver las funciones disponibles (Figura 46).
Figura 46: Muestra de las funciones OpenType
disponibles para el texto seleccionado
En tercer lugar, posicione el cursor en el lugar
donde desee insertar un carcter en una lnea
de texto y abra la ventana acoplable Insertar
carcter (Texto Insertar carcter), que es
bsicamente un mapa de caracteres de la
fuente que incluye todos los caracteres
estndar, excluidas las funciones OpenType. En
la lista desplegable Pgina de cdigos,
seleccione Todos los caracteres. Desplcese
por el mapa y haga doble clic en el carcter que
desee insertar. Si no se ha incluido un carcter
alternativo en la fuente como funcin
OpenType, solo estar disponible en la ventana
acoplable Insertar carcter.
Como diseador de fuentes, puede incluir un
nmero prcticamente ilimitado de caracteres
alternativos en su fuente sin necesidad de
hacer de ellos funciones OpenType. No
obstante, es necesario aplicar designaciones
Unicode de uso privado a cualquier carcter
alternativo o, de lo contrario, la fuente no
funcionar segn lo esperado. Para obtener
ms informacin, consulte su editor de fuentes
y cualquier otra fuente de informacin
tipogrfica que pueda encontrar.
Ms pruebas
Este es un buen momento para poner a prueba
todo lo que haya creado hasta ahora. Antes de
comenzar a importar vectores a un editor de
fuentes, es buena idea utilizar las nuevas letras
en palabras reales para ver su aspecto. Son
quiz algunas de las letras demasiado anchas?
Demasiado estrechas? Son correctos los
trazos y los grosores? Es necesario ajustar los
espacios interiores? La lista de posibles
problemas es larga, pero decidir qu es
correcto y qu no lo es ser cuestin de
valoracin personal. Si no est seguro de si
algo es correcto, busque una fuente similar y
compruebe cmo su diseador solucion el
problema. Quiz su solucin tambin le sirva a
usted.
Diseo de una fuente | 29
CorelDRAW cuenta con las herramientas
necesarias para disponer las letras en palabras
y frases para crear diseos de pginas,
composiciones a todo color, etc. Someter las
letras a todas estas pruebas requiere mucho
trabajo y probablemente est deseando
terminar, pero es importante dedicar este
tiempo a las pruebas. De este modo,
comprobar qu se ve bien y qu no, y las
correcciones sern ms sencillas ahora en
CorelDRAW que ms adelante con un editor de
fuentes.
Algunas palabras y combinaciones de palabras
facilitan la identificacin de las reas
problemticas. Una de mis combinaciones
favoritas es FOES TOAST GHOST, todo en
maysculas (Figura 47). Destaca las
dificultades inherentes en palabras que utilizan
formas desiguales y opuestas. Las
combinaciones FLAG y CHEIVAN tambin estn
entre mis favoritas. Para la prueba con
CHEIVAN, alterne la W, la Y y la X en la posicin
de la V. Qu combinaciones nicas se le
ocurren? Este es un ejemplo clsico: WAVE. O
quiz prefiera los pangramas: QUICK JOLTING
ZEPHYRS VEX FAMED BOW o JACKDAWS LOVE
MY BIG SPHINX MADE OF QUARTZ. El
pangrama que comienza por JACKDAWS
resulta especialmente til, pues sus letras
pueden en ocasiones (en funcin de la fuente)
crear una disposicin en la que las formas
desiguales sean particularmente notables.
Intente crear combinaciones que sean
problemticas para el estilo especfico de su
fuente. Por ejemplo, la fuente American
Captain tiene un trazo horizontal muy
pequeo en la T mayscula, as que la
pregunta era obvia. Se ver bien en
aplicaciones reales? Es un concepto
adecuado? Se ve bien en mitad de una
palabra pero resulta demasiado pequeo al
principio? Solo con tiempo y pruebas
tendremos la respuesta.
Finalmente, decid mantener el tamao del
trazo cruzado de la T, incluso si le da un
aspecto dbil cuando es la primera letra de una
palabra. De hecho, es una ventaja oculta. Un
trazo cruzado pequeo elimina el exceso de
espacio negativo asociado normalmente con
una T mayscula.
Figura 47: Pruebas con palabras
30 | CorelDRAWGraphics Suite X6
Definicin del espacio entre las
letras
Ahora es tambin un buen momento de
decidir cunto espacio quiere que haya entre
las letras para poder aplicarlo a la fuente final
en el editor de fuentes. Para American Captain,
el espacio entre letras es bastante reducido.
Utilic una distancia mnima a propsito. Es
algo que decid desde el principio y, cuando lo
vi en pantalla, supe que necesitara un plan
para configurar un espaciado entre letras
igualmente estrecho en el editor de fuentes.
Por suerte, es fcil ajustar visualmente el
espacio entre las letras en un editor de fuentes,
sin prcticamente necesidad de aplicar
medidas complejas. Sin embargo, hay una
forma de exportar la medida exacta del espacio
entre las letras directamente desde CorelDRAW
al editor.
Dibuje un cuadrado entre dos letras que
tengan un espaciado uniforme, asegurndose
de que el cuadrado toca los lados de ambas
letras (Figura 48). El cuadrado ahora puede
enviarse junto a las letras al editor de fuentes.
La anchura del cuadrado dividido por la mitad
ayuda a determinar la distancia que soportan
los lados derecho e izquierdo de estas letras. En
este ejemplo muestro una M y una N. Puedo
incluso escalar el cuadrado al 50 % antes de la
exportacin y su nueva anchura proporcionar
la distancia exacta de cada lado de estas dos
letras y del resto de letras que compartan las
caractersticas de los lados derecho e izquierdo
de la M y la N.
Figura 48: Creacin de un cuadrado y escalado al 50 %
Por ejemplo, el lado izquierdo de la E tendra el
mismo valor que la M y la N. El lado derecho de
la E, obviamente, debe tener unos valores
totalmente diferentes para obtener un buen
resultado.
Exportacin de vectores
Una vez hechos todos los ajustes hasta obtener
un resultado satisfactorio, es hora de exportar
las letras. Pronto se convertirn en un tipo de
letra, pero es muy probable que tenga que
volver muchas veces sobre algunos de ellos en
sus esfuerzos por perfeccionar la nueva fuente.
Aunque que es muy sencillo realizar
correcciones bsicas en el editor de fuentes, la
flexibilidad y facilidad de uso del espacio de
trabajo de CorelDRAW, junto con sus mltiples
opciones de edicin de nodos, ofrecen ms
posibilidades a la hora de llevar a cabo las
correcciones finales ms complejas.
Cuando los vectores se han importado
finalmente en el editor de fuentes, deben
ocupar alrededor del 75 % de un espacio de
cuadrcula, que es aproximadamente 1000
unidades verticales en total. Un valor
recomendado para la altura vertical de un
vector exportado es entre 700 y 800 unidades,
o su equivalente en pulgadas
(aproximadamente entre 7 y 8 pulgadas antes
de salir de CorelDRAW). Normalmente, las
letras se escalan proporcionalmente a la altura
de la X mayscula, pues es el estndar para
Diseo de una fuente | 31
determinar la altura final de todas las letras
maysculas. Esta altura debera ser de entre 7
y 8 pulgadas. De este modo se garantiza que
las letras tienen la altura adecuada para encajar
en sus celdas en el editor de fuentes, a la vez
que proporciona el espacio correcto entre
lneas de texto cuando finalmente se escriban
las letras en la pantalla. Las lneas gua pueden
ayudar al escalar. Asegrese de escalar todas
las letras proporcionalmente para que sean
uniformes.
Para alinear las letras de modo que lleguen a su
nuevo entorno con la orientacin correcta,
configure las lneas gua vertical y horizontal en
0 (Figura 49). Encaje primero los vectores en la
lnea gua horizontal y, de izquierda a derecha,
encjelos en la lnea gua vertical. Es
prcticamente igual que alinear todo con la
esquina inferior izquierda del fondo de la
pgina. No importa si las letras se salen de la
pgina, pues seguramente lo hagan.
Figura 49: Alineacin de caracteres mediante lneas gua
La lnea gua horizontal es la base de todo el
alfabeto. La parte inferior de las letras (las
letras maysculas M, X y H se utilizan
normalmente a modo de ejemplo) debera
descansar sobre la lnea gua horizontal.
No se preocupe si los vectores no llegan al
editor exactamente como desea en el primer
intento. Pronto aprender a realizar ajustes en
CorelDRAW para que todos los caracteres se
importen en su posicin correcta y podr
tambin ajustar sus posiciones en el editor.
Antes de exportar un vector, asegrese de que
se trata de un objeto cerrado y de que est
separado en el caso de las letras que constan
de ms de un objeto (como la A, la D o la O).
Para obtener resultados ptimos, elimine los
contornos (seleccione Ninguno en la lista
desplegable Anchura del contorno de la
barra de propiedades) y aplique un relleno a
todos los objetos. No combine letras en un
objeto nico. Las letras se pueden agrupar,
pero no combinar.
Consulte la ayuda del editor de fuentes para
determinar qu tipos de archivos se pueden
importar. Normalmente, los vectores se
exportan como archivos .ai de Adobe
Illustrator. Las versiones anteriores de archivos
.ai parecen funcionar mejor con Fontlab. Las
opciones de AI estn disponibles en la lista
desplegable Compatibilidad del cuadro de
dilogo Exportar Adobe Illustrator.
Antes de abrir el cuadro de dilogo Exportar,
asegrese de seleccionar solo los objetos que
desee exportar y, a continuacin, active la
casilla Solo lo seleccionado. De no hacerlo,
se arriesga a cometer el error de exportar
involuntariamente todos los elementos del
espacio de trabajo, lo que podra tener
resultados catastrficos cuando intente
importar el archivo en el editor de fuentes. Si
no se sigue esta advertencia, probablemente
sea necesario reiniciar el editor de fuentes y
posiblemente CorelDRAW. En casos extremos,
habra que reiniciar el ordenador. Queda
advertido.
32 | CorelDRAWGraphics Suite X6
No es necesario exportar todo el alfabeto de
una vez. Aunque no hay problema en exportar
las 26 letras en un solo archivo, yo prefiero
incluir cinco o seis en cada archivo. As
evitamos saturar el espacio de trabajo del
editor sin necesidad. La mayora de editores de
fuentes no son tan permisivos con un usuario
desordenado como lo es CorelDRAW cuando
se trata de apilar muchos vectores en el
entorno de trabajo. Esfurcese por mantener
unos niveles razonables tcnica y visualmente.
Las herramientas para vectores en los editores
de fuentes se centran en la colocacin precisa
de los nodos y los vectores (lo ver con claridad
al importar los vectores desde CorelDRAW). Si
los vectores no estn limpios, las curvas y las
transiciones no son uniformes y las lneas
rectas estn ligeramente desajustadas, se ver
claramente en el editor de fuentes.
La razn es que CorelDRAW est ms centrado
en la creatividad que en la precisin. Pero
CorelDRAW puede ser igual de preciso si presta
atencin a lo que hace y cuanto ms preciso
sea el vector en CorelDRAW, mejor. Depurar el
trabajo antes de exportarlo facilita el trabajo en
el editor de fuentes.
Conclusin
Como dije al principio, este artculo versa sobre
el diseo de fuentes con solo un escner, un
ratn y CorelDRAW X6. Los mtodos que he
descrito son tcnicas clsicas de creacin de
vectores pero, al igual que hay ms de una
forma de crear un vector, tambin son varias
las maneras de crear una fuente, y ms de un
tipo de herramienta para hacerlo. Incluso
CorelDRAW se complementa con CorelTRACE,
que permite convertir un diseo en vectores a
partir de un simple esbozo de forma rpida y
sencilla. Adems, para muchos diseadores,
las tabletas grficas han sustituido por
completo al respetado ratn. Por tanto, este
artculo no es solo una introduccin muy
bsica al mundo del diseo de fuentes, sino
que adems muestra las opciones de hardware
ms simples, junto con medios de software de
sencillo uso para generar vectores.
No obstante, los mtodos que he descrito no
estn exactamente anticuados. O al menos, no
lo estn an. Siguen siendo en gran medida un
estndar del sector. Y una vez que se familiarice
con el proceso, le resultar bastante rpido.
Pero no se emocione demasiado y quiera que
su primera fuente incluya miles de caracteres.
De momento, confrmese con que las
primeras 26 letras tengan el aspecto deseado.
Esfurcese y haga frecuentes modificaciones;
pruebe las letras una y otra vez hasta que el
resultado sea el pretendido.
Por supuesto, la prueba definitiva es la
instalacin de la fuente terminada y su uso en
el espacio de trabajo de CorelDRAW. All podr
formar fcilmente palabras, frases, prrafos o
cualquier texto para el que desee utilizar la
nueva fuente.
Para obtener unos resultados ptimos,
instale la fuente como un postscript
OpenType. Este formato conserva la
informacin de formato original del vector,
como la forma de la curva y la situacin del
nodo, y resulta por tanto ideal para la
edicin.
Para modificar rpidamente una letra
escrita en CorelDRAW como texto artstico,
convirtala primero a curvas (Organizar
Convertir a curvas o Ctrl + Q).
CorelDRAW es ideal para poner a prueba una
fuente de forma rpida e intuitiva. Tambin es
til para identificar los fallos que se hayan
pasado y que esconden las letras. Crea que
esos vectores ya eran perfectos? A veces un
Diseo de una fuente | 33
proyecto de fuente no termina de estar
acabado. Siempre surge una idea ms, algo
ms que corregir o aadir para optimizar el
resultado final.
No se sorprenda si vuelve a retocar un tipo de
letra que hace tiempo dio por terminado.
Nunca se sabe cundo se le puede ocurrir
agregar un divertido ampersand al conjunto,
simplemente porque puede hacerlo.
Copyright 2013 Corel Corporation. Reservados todos los derechos. Todas las marcas comerciales
o registradas son propiedad de sus respectivas empresas.
Вам также может понравиться
- Presupuesto ModeloДокумент2 страницыPresupuesto ModeloFlores S. Angel DemianОценок пока нет
- Sso-F-024 Hoja de Coaching CSCДокумент2 страницыSso-F-024 Hoja de Coaching CSCFlores S. Angel DemianОценок пока нет
- AA-F-026 Formato Demanda de RecursosДокумент3 страницыAA-F-026 Formato Demanda de RecursosFlores S. Angel DemianОценок пока нет
- Asistencia Del Día 14-07-16Документ2 страницыAsistencia Del Día 14-07-16Flores S. Angel DemianОценок пока нет
- Orden de Compra Sistema Easyfuel.Документ1 страницаOrden de Compra Sistema Easyfuel.Flores S. Angel DemianОценок пока нет
- Actas de Reunión Marzo 2019Документ3 страницыActas de Reunión Marzo 2019Flores S. Angel DemianОценок пока нет
- Estandar Traslado de Personal V 0Документ3 страницыEstandar Traslado de Personal V 0Flores S. Angel DemianОценок пока нет
- Contrato de CompromisoДокумент2 страницыContrato de CompromisoFlores S. Angel DemianОценок пока нет
- Pre SupuestoДокумент55 страницPre SupuestoRolando Rumiche HernándezОценок пока нет
- Plan de TrabajoДокумент12 страницPlan de TrabajoFlores S. Angel DemianОценок пока нет
- Guia FirmaДокумент1 страницаGuia FirmaFlores S. Angel DemianОценок пока нет
- 19 (1) - Pets - Construccion e Sub Drenes 2015Документ8 страниц19 (1) - Pets - Construccion e Sub Drenes 2015Flores S. Angel DemianОценок пока нет
- Pets Camion CisternaДокумент2 страницыPets Camion CisternaFlores S. Angel DemianОценок пока нет
- Llantas Perfil Cargador FrontalДокумент1 страницаLlantas Perfil Cargador FrontalFlores S. Angel DemianОценок пока нет
- FormatoДокумент2 страницыFormatoFlores S. Angel DemianОценок пока нет
- Pets Corte y Perfilado de TaludДокумент2 страницыPets Corte y Perfilado de TaludFlores S. Angel Demian100% (2)
- CD-o-f-044 Plan de Capacitación Básica Anual Por ÁreasДокумент3 страницыCD-o-f-044 Plan de Capacitación Básica Anual Por ÁreasFlores S. Angel DemianОценок пока нет
- CV Angel FloresДокумент9 страницCV Angel FloresFlores S. Angel DemianОценок пока нет
- 3m Prot de Cara Visor Wp96Документ3 страницы3m Prot de Cara Visor Wp96Flores S. Angel DemianОценок пока нет
- Procedimiento Refacciones EspesadorДокумент5 страницProcedimiento Refacciones EspesadorFlores S. Angel DemianОценок пока нет
- Contrato de CompromisoДокумент2 страницыContrato de CompromisoFlores S. Angel DemianОценок пока нет
- SepardoresДокумент18 страницSepardoresFlores S. Angel DemianОценок пока нет
- Resumen Ejecutivo Defensa RibereñaДокумент6 страницResumen Ejecutivo Defensa RibereñaFlores S. Angel DemianОценок пока нет
- Checklist Personal Fall Arrest System-SPA PDFДокумент1 страницаChecklist Personal Fall Arrest System-SPA PDFFlores S. Angel DemianОценок пока нет
- 6 (1) - Pest Corte y Perfilado de Talud 2015Документ5 страниц6 (1) - Pest Corte y Perfilado de Talud 2015Flores S. Angel DemianОценок пока нет
- Cotizacion FinalДокумент1 страницаCotizacion FinalFlores S. Angel DemianОценок пока нет
- Plantilla Deposito CTS - v201508Документ6 страницPlantilla Deposito CTS - v201508Flores S. Angel DemianОценок пока нет
- Solicitud para Registro de ContratosДокумент1 страницаSolicitud para Registro de ContratosFlores S. Angel DemianОценок пока нет
- Barrenacion LargaДокумент15 страницBarrenacion LargaFlores S. Angel Demian100% (3)
- DJ Contratos ObrasДокумент2 страницыDJ Contratos ObrasFlores S. Angel DemianОценок пока нет
- Apuntes de Física IvДокумент124 страницыApuntes de Física IvDavid Romero bartoloОценок пока нет
- RESUMEN CLASE 2. UNIDAD 4-FisicaДокумент8 страницRESUMEN CLASE 2. UNIDAD 4-FisicaLesly SamanthaОценок пока нет
- Ejercicios de Estadisica 4 Eavaluacion PDFДокумент24 страницыEjercicios de Estadisica 4 Eavaluacion PDFwilbert pinedaОценок пока нет
- TareaДокумент1 страницаTareamaria celena SeguraОценок пока нет
- Problemas de AdicinДокумент2 страницыProblemas de AdicinMAYOR LOREОценок пока нет
- 4 Pulpas y DiluciónДокумент9 страниц4 Pulpas y DiluciónjimenaОценок пока нет
- CURSO ECO069 Consultoria A Empresas Rurales, ECO0069 - RESUMENДокумент155 страницCURSO ECO069 Consultoria A Empresas Rurales, ECO0069 - RESUMENanmara19548649100% (3)
- Matematica NivelacionДокумент244 страницыMatematica NivelacionJordy Rodríguez100% (1)
- Campos de AplicaciónДокумент2 страницыCampos de AplicaciónEththevi Flores43% (14)
- La Parabola EjerciciosДокумент1 страницаLa Parabola EjerciciosADRIANA CAITIMARIОценок пока нет
- Examen de Estadistica Unidad III 1 IntentoДокумент7 страницExamen de Estadistica Unidad III 1 IntentoMarianela RomeroОценок пока нет
- Formulas Excel Ingles y EspañolДокумент10 страницFormulas Excel Ingles y EspañolDaniel VelasquezОценок пока нет
- Innovation ProjectДокумент7 страницInnovation ProjectDayana Andrea Paredes AcuñaОценок пока нет
- Como Limpiar Arma de Fuego y CuidadosДокумент53 страницыComo Limpiar Arma de Fuego y CuidadosLuisEduardo Zuleta OBrianОценок пока нет
- El Posmodernismo Vaya Timo! - PrologoДокумент2 страницыEl Posmodernismo Vaya Timo! - PrologoJavier Enrique Gonzalez Villamizar100% (1)
- ¡Qué Divertido! 5° SolucionarioДокумент175 страниц¡Qué Divertido! 5° SolucionarioElizabeth Hinojosa López86% (7)
- Finok - Mecanica de Rocas Expo - Deslizamientos CompletoДокумент152 страницыFinok - Mecanica de Rocas Expo - Deslizamientos CompletoAlfredo OHA C.Оценок пока нет
- Examen Mat NMS2014Документ6 страницExamen Mat NMS2014servicompcservicioОценок пока нет
- Ejercicios Resueltos de Leyes de Los GasesДокумент8 страницEjercicios Resueltos de Leyes de Los GasesFran Aguilar100% (1)
- Mecanica Vectorial UNIDAD 2 - Ejercicios ResueltosДокумент55 страницMecanica Vectorial UNIDAD 2 - Ejercicios ResueltosLeandro David Garcia RojasОценок пока нет
- Tarea 2 Resumen Historia Del Diseño de PavimentosДокумент15 страницTarea 2 Resumen Historia Del Diseño de PavimentosEfraín CórdovaОценок пока нет
- PUNTO 2 y 3 TEST FINALДокумент31 страницаPUNTO 2 y 3 TEST FINALlady sanabriaОценок пока нет
- Manual Termodinamica 2018Документ77 страницManual Termodinamica 2018Alex CruzОценок пока нет
- 6º Basico Guia N°3 ECUACIONESДокумент3 страницы6º Basico Guia N°3 ECUACIONEScatitaОценок пока нет
- FAE Tema 9Документ49 страницFAE Tema 9Camaleon7 JuanguppyОценок пока нет
- Carlos Infome Labo 2Документ15 страницCarlos Infome Labo 2Diana Moedano0% (1)
- Examen Sexto ParcialДокумент4 страницыExamen Sexto ParcialJohan Acevedo100% (1)
- Mgt. Elias Melendrez VelascoДокумент95 страницMgt. Elias Melendrez VelascoOLGAОценок пока нет