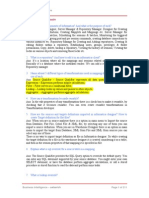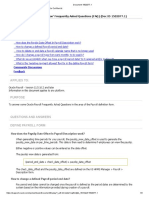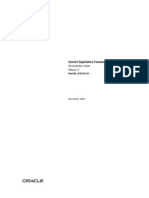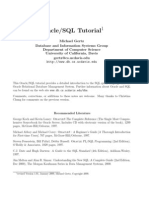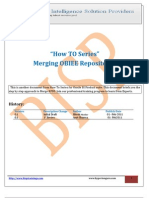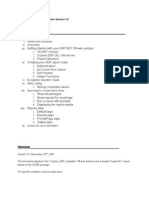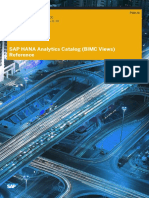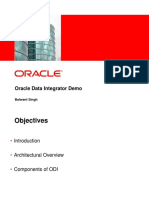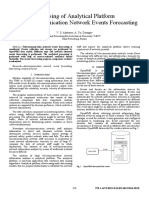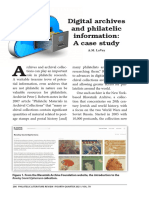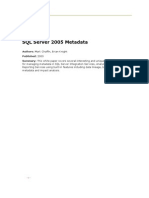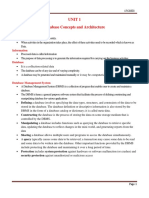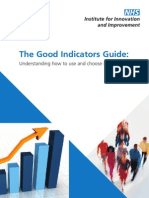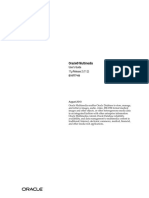Академический Документы
Профессиональный Документы
Культура Документы
Creating 1st OBIEE11g RPD
Загружено:
Hadi AamirАвторское право
Доступные форматы
Поделиться этим документом
Поделиться или встроить документ
Этот документ был вам полезен?
Это неприемлемый материал?
Пожаловаться на этот документАвторское право:
Доступные форматы
Creating 1st OBIEE11g RPD
Загружено:
Hadi AamirАвторское право:
Доступные форматы
Creating First RPD in OBIEE11g
This is another document from How To Series for Oracle BI Product suite. This document briefs you the
step by step approach to create and deploy the OBIEE11g P!. "oin our professional training program to
learn from E#perts.
History:
Version Description Change Author Pu!ish Date
$.1 Initial !raft %mit Sharma $1 &'eb()$11
1.Create a New Repository.
To create a new repository ,We are doing the following task .
Click Start All Program racle !"isness #ntelligence !# Administrator to open
the racle !# Administration Tool.
$.Click %ile New Repository to open the Create New Repository dialog !o&.
'.After click on New Repository, the Create new Repository (Repository #nformation
dialog )o& will display.
*ow To Create Sample Repository
i+,i-e the name of rpd in the name )o&.
ii+ !rowse the location where repository is stored.
./0!#11g0instances0instance10)ifo"ndation0racle!#Ser-erComponent0coreapplication1o)is10
repository.
iii+Accept the defa"lt selection to import the metadata .When yes is selected ,the create
new repository )o& contin"es with screens for importing metadata, when selected No is
selected an empty repository sa-ed to selected location.
i-+2nter the repository password.
-+Retype the repository password, to confirm password.
Click on ne&t )"tton.
3.After click on ne&t )"tton Select the .ata So"rce )o& is display . This )o& will gi-e
the information for the data so"rce from which we are importing the metadata.
Select the connection type from drop down list and write the data so"rce name .
*ere we can select the e&isting data so"rce or we can create a new data so"rce
connection.
4.Steps to create new data so"rce connection/5
To create an .!C data so"rce for importing the rpd information, perform the
following steps/
i) Click Start Programs Administrati-e Tools .ata So"rces6.!C+ to open
the .!C .ata So"rce Administrator.
After select the .ata So"rce 6.!C+ , the .!C .ata So"rce Administrator
)o& will appear.
ii) Click System .SN ta) and Click Add.
The Create New .ata So"rce dialog )o& opens.
iii+#n the Create New .ata So"rce dialog )o& ,Select the S7l Ser-er.
i-+Click%inish to open the Create a New .ata So"rce to S7l Ser-er dialog )o&.
Write the name which yo" want to "se to refer to the data So"rce, Write the
description a)o"t the data so"rce if yo" want.
Select the Ser-er 6System name+ from the drop down 8ist and click on ne&t.
-+ After click on ne&t the )elow dialog )o& will display.
Select the radio With S7l Ser-er a"thentication "sing a login #. and Password
entered )y the "ser.
Write the 8ogin #d and Password .Then Click Ne&t.
i-+After click on Ne&t )elow dialog )o& will display.
-ii+Select Change the defa"lt data)ase check )o& , and select data)ase from the drop
down list.
Click Ne&t.
-iii+After Click on Ne&t the )elow dialog )o& will displsy.
Click%inish.
i&+After Click %inish, the .!C 9icrosoft S7l Ser-er Set"p )o& will display.
ClickTest .ata So"rce.
&+After ClickTest .ata So"rce ,S7l Ser-er .!C .ata So"rce Test dialog )o& will
display,if the connection is s"ccessf"lly completed we got the message, Tests
Completed S"ccessf"lly.
Clickk.
Clickk.
:.After created a new .ata So"rce Connection ,We goto the Create New Repository5
Select .ata So"rce dialog )o&.
Select the Connection Type .!C '.4 , from the drop down list and select the newly
created .SN!# S7l Ser-er.
Write the -alid ;ser Namesa 6for S7l Ser-er+ and Password then, ClickNe&t.
<.Now,After Click Ne&t , Select 9etadata Types dialog )o& will display .
Select the metadata types which yo" want to import , after that Click Ne&t )"tton.
=.After Click Ne&t )"tton Select 9etadata )>ects )o& will display and it pro-ide the
information a)o"t which metadata o)>ects to import.
#n this , Select 9etadata )>ects dialog )o& we select metadata o)>ects which we want
to import into the physical layer of the repository. #n this )o& we can "se filters to
find o)>ects ,#n data so"rce -iew pane select the desired o)>ects, and Click 9o-e ,
)"tton to mo-e the o)>ects to the Repository ?iew pane .
@.After , Click 9o-e )"tton the selected ta)les are mo-ed in the repository -iew pane
, and finish )"tton will also ena)le.
Click finish )"tton.
1A.After, Click %inish )"tton in the Select 9etadata )>ects , the rpd which yo"
created is displayed and also the o)>ects imported from the Select 9etadata )>ects are
displayed into Physical 8ayer.
11.Select the Connecttion Pool from Physical 8ayer.
1$.We can -erify the connection Pool Properties.
*ere we will check the connection pool settings, of o"r rpd like as Call
#nterface.efa"lt6.!C '.4+ , .ata So"rce name!#, ;ser namesa and check the
Password.
1'.Now we can -erify import in the physical layer ,We can confirm that o)>ects are
imported into the physical layer.
13.Click Tools ;pdate all row co"nt , for all rows. After click on "pdate all row
co"nt ,when we mo-e mo"se o-er the o)>ect of physical , we see the no. of rows , last
"pdated date etc.
Now ,To -iew the data for an o)>ect , right click the o)>ect and Select ?iew .ata . to
ens"re that the connection config"red correctly.
;pdate row co"nts and -iew data to confirm connecti-ity.
14.To create Physical >oins in the physical layer of the repository , perform the
following steps/
i.) #n the physical layer , right click the schema folder and select Physical .aigram
)>ect6s+ and All >oins.
ii+#n the physical diagram, if the ta)les are too )ig or too small , we can ad>"st the
siBe )y clicking Boom in and Boom o"t )"tton.
iii+Rearrange the ta)les so they all are -isi)le in physical diagram. Ta)les are
initially displayed witho"t >oin definitions. Click the new >oin icon.
i-+ClickNew >oin icon , and mo-e to the physical diagram and click the first ta)le in
the >oin to select it.
-+Now, place the c"rsor o-er the ta)le to which yo" want to >oin and click the second
ta)le to select it .
-i+After, Clicking the second ta)le ,the physical foreign key dailog )o& willl appears.
-ii+Coin the key col"mn in the first ta)le to a col"mn that is the foreign key in the
second ta)le )y selecting the appropriate col"mns.
-iii+The S7l >oin condition appears in the e&pression pane of the window .
Clickk to close the Physical %oreign key dialog )o&.
We can -iew or modify >oin that ha-e already )een created )y do")le5 clicking a >oin
in the physical daigram to open the physical foreign key dailog )o&.
1:.Select ta)le and right click on it, to see the properties of that ta)le.
1<.After selecting properties of ta)le ,the physical ta)le dialog )o& will appear related
to that ta)le.
Clickk.
1=.The >oin )etween the dimension and fact ta)le is displayed in the physical diagram.
The physical diagram shows the snowflake schema.
When yo" are finished, click the X in the "pper right corner to close the Physical
.iagram.
1@.SelectSa-e )"tton on the tool)ar to sa-e repository and ClickNo when prompted
to check glo)al consistency. Checking glo)al consistency check for errors in the entire
repository.
$A.Now )"ild the !"siness 9odel and 9apping layer of a repository. The !"siness
model and mapping layer of the Administrator tool defines the )"siness , or logical ,
model of the data and specifies the mappings )etween !"siness 9odel and Physical
8ayer schema.The !99 layer is where physical schemas are simplified and
reorganiBed to form the )asis of the "sers -iew of data .
To build a business model, perform the following steps/
i.+#n the )"siness model and mapping layer ,right click the white space and select New
!"siness 9odel or Simply drag and drop the Physical 9odel into the !"siness 9odel.
Write the name of the !"siness 9odel and "ncheck the check )o&,then clickk.
iii+Simply drag and drop the physical model into the )"siness model, After importing
we can see o"r schema in !"siness 9odel and mapping layer if we need we can
rename the schema.
i-+Check that all the ta)les were same as physical layer and specially fact ta)les
-+The !"siness model appear in the !"siness 9odel and 9apping 8ayer .The red
sym)ol on the )"siness 9odel indicates it is not yet ena)led for 7"ering .We ena)led
the )"siness model for 7"ering later after the Presentation layer is defined and the
repository passess a glo)al consistency check.
-i+ The !99 layer is where physical schemas are simplified and reorganiBed to
form the )asis of the "sers -iew of data.
-ii+We can create logical ta)les or col"mns )y dragging Physical ta)le o)>ects from
the physical layer into the )"siness model or man"ally right click the )"siness
model and select New )>ect8ogical Ta)le.
We can modify the logical ta)les and col"mns.
-iii+After Click8ogical Col"mn the logical col"mn dialog )o& will appear.
Write the name of logical col"mn and Click k.
i&+.o")le click an o)>ect 6Ta)leDCol"mn+ to open the properties window ,when do")le
click on col"mn the logical col"mn dialog )o& will appear
when do")le click on ta)le the logical ta)le dialog )o& will appear.
#n that , we can add , delete ,reorder col"mns in the ta)le , add or delete col"mns ,
add or delete Physical so"rces , and add or delete primary and foreign keys. 8ogical
ser-es as meas"res.
&+%or delete operation we can directly delete any col"mn or ta)le >"st select that
o)>ect which we want to delete and press delete key on the key)oard or right
click on the selected o)>ect and select delete option a message appear on the screen
Click Ees to delete. We can delete col"mns from the ta)le in )"siness model.
i&+We can change the names of )"siness model o)>ects independently from
corresponding physical model and itFs re-erse.
&ii+ #n the !"siness 9odel and 9apping layer, do")le5 click the A9;NT1S8.
logical col"mn to open the 8ogical Col"mn dialog )o& for .efining 9eas"res.
&iii+ClickAggregation ta).
Select .efa"lt aggregation r"le from the drop5 down list to apply meas"re on the
col"mn . Clickk.
We can apply meas"res only on %act ta)le logical col"mn s. These are facts "sed to
e-al"ate itFs performance calc"lations that define meas"ra)le 7"antities
&i-+The col"mn on which we applied the aggregation r"le appear with the new
sign which indicates that this col"mn is ha-ing meas"res.
Also take meas"res on the ;N#T1SA82S col"mn.
$1.Now, #n )"siness model we can merge one dimension ta)le to another dimension
ta)le . Right Click Region ta)le and select delete
ClickEes, n dialog )o&.
$$. SelectRegion ta)le from Physical 8ayer ,drag and drop into the Store ta)le of
!"siness model and mapping layer.
$'..rag the Region ta)le from Physical 8ayer and drop into the Store ta)le of
!"siness 9odel and 9apping layer.
$3..o")le click on Store ta)le, then we see that the Store and region ta)les are
mapped and also we see the >oin )etween them.
$4.Right click on the ta)le and Select !"siness 9odel .aigram Whole .aigram .
$:.Since the Region ta)le is merged into the Store ta)le .So, the !"siness 9odel
.aigram looks as
$<.The !"siness 9odel .aigram is different from Physical 9odel .aigram.
The Physical 9odel .aigram is shows Snowflake Schema and the !"siness model
.aigram shows Star Schema.
$=.Now, We are )"ilding the Presentation 8ayer of a Repository .The Presentation
8ayer represents the str"ct"re of the repository .This 8ayer allows to present a -iew
different from the !"siness 9odel and 9apping layer to "sers and e&poses only the
data meaningf"l to the "sers. #t is displayed in the left pane of the Administration
Tool .
To build the presentation layer , we perform the following steps.
i+ .rag the )"siness model from the !99 8ayer to the presentation layer to
a"tomatically create presentation layer o)>ects define the interface that "sers see to
7"ery the data from the data so"rces. Presentation catalogs in the presentation layer
appear as s")>ect areas in racle !# Answers . Presentation ta)les of presentation
layer appear as folders in racle !# Answers and Presentation col"mns appear as
col"mns in racle !# Answers folders.
ii+ 2&pand the !#SPA1 catalog in the Presentation layer. Notice that the ta)les and
col"mns in the presentation layer e&actly match the ta)les and col"mns in the !"siness
9odel and 9apping layer. Sa-e the repository and do not check the glo)al
consistency.
iii+We can rename the ta)le and col"mns name in the Presentation layer.
ption1/5 Right Click on the ta)le which we want to change the name and
SelectRename option or
ption$/5 do")le click on that ta)le which we want to change the name.
Rename %act1Sales as %act and Press 2nter .
i-+We can also change the name of the col"mn of the ta)le. Right click on the col"mn
and SelectRename or do")le click on the col"mn.
-+We can delete the "nwanted ta)les and col"mns from the Presentation 8ayer.
Right Click on the ta)le or col"mn which we want to delete and select delete option.
ClickEes on the displayed dialog )o&.
-i+We can rearrange6reorder+ )oth Presentation col"mns and ta)les in the Presentation
layer "sing these options ;p, .own, Add, 2dit and Remo-e. .o")le Click on schema
or right click on the ta)le and selectProperties. When we do")le click on !#SPA1
then S")>ect Area 5 !#SPA1 that shows the ta)les in the !#SPA1.
Then Clickk.
When we do")le click on the ta)le or right click on the ta)le and select
properties which show col"mns of the ta)le.
#n there we can add col"mns , delete col"mns, rearrange 6reorder+ col"mns.
$@.Now, Testing and Validating a Repository.
To Test and ?alidate a Repository , We perform the following steps/
After )"ilding )"siness model and presentation layer we need to test the repository
)egin )y checking the repository for errors "sing the Check ,lo)al Consistency option.
i+R"n a Consistency Check.
Click on the %ile 9en" go to Check ,lo)al Consistency and click on it or Click
Sa-e )"tton.
or after click on sa-e )otton.
and click on Ees to check glo)al consistency.
ii+After ClickEes on . yo" wish to check glo)al consistencyG
this )o& will appear.
ClickEes on !"siness model H!#SPA1I is Consistence. .o yo" want to mark it as
a-aila)le for 7"eries.
iii+The Consistency Check 9anager display three types of messages.
The three messages are
i+2rror /5 9essages indicate errors that need to )e fi&ed to make repository
consistent.
ii+Warnings /5 9essages indicate the condition that may or may not )e errors,
depending "pon the intent of racle !# Ser-er Administrator.
iii+!est Practices /5 9essages pro-ide information a)o"t conditions )"t do not
indicate an inconsistency.
Manager The Consistency Check
%or each message the Consistency Check 9anager identifies the message type,
the o)>ect type, the and pro-ides a detailed description of the message .There
are options to display only selected message types, display res"lts "sing
7"alified names check all o)>ects in the repository and copy the res"lts to
another file.
!efore ,lo)al Consistency Check the red mark appear on the schema in !"siness
9odel and 9apping 8ayer.
After ,lo)al Consistency Check the red mark disappear on the schema in !"siness
9odel and 9apping 8ayer means consistency check completed.
The new Repository is completely tested and -alidate.
Now, we are deploying the Repository.
1. Now in 11g, RP. can )e deployed "sing racle 2neterprise 9anager console. ,o to
the ;rl and write.
http/DD)i/<AA1Dem
Now 8ogin to the 2nterprise 9anager.
$.After 8ogin to the racle 2nterprise 9anager 11g. Click on !"siness #ntelligent
in the left pane e&pand it. Click Core application.
*ow To .eploy Sample Repository in !#22511g
'.After Click Core application , The Core application !"siness #ntelligence instance
window is displayed.
#n there we ha-e Start and Stop options to Start and Stop the Ser-ices. Restart option
is also here for restart the ser-ices.
3.Now Click Stop , to stop the Ser-ices.
After Click Stop this message window will appear , Are yo" s"re yo" want stop all
!# component G ClickEes.
4.After ClickEes, this message will appear, Stop All 5 #n progress.
:After Stop process is completed . The confirmation message will appear. Stop All5
Completed S"ccessf"lly , ClickClose.
<.After Click Close , we see that all the !# ser-ices are stopped.
=.Now, Click.eployment ta).
After Click.eployment ta), Click on Repository ta) "nder .eployment ta).
@.Now, here we see that which repository is config"red . Click 8ock and 2dit
Config"ration )"tton , and this will ena)le to "pload the new RP..
After Click 8ock and 2dit Config"ration )"tton , the confirmation message )o& will
appear that show 8ock and 2dit Config"ration5Completed S"ccessf"lly. then
ClickClose.
1A.After ClickClose, we see that the Repository %ile )o& will ena)le to )rowse the
repository.
11.!rowse the repository which yo" want and write the Repository Password in
Repository Password )o& and Confirm Password in Confirm Password )o&.
1$.Now, ClickApply )"tton.
1'.After ,Click on Apply )"tton we see that the o"r rpd is show in the .efa"lt Rpd
place.
13.Now, Click Acti-e Changes ta)
14.After ,ClickActi-e Changes ,Processing !o& will appear and show the message
Acti-e Changes (#n Progress.
1:.After Processing is completed the confirmation )o& will appear which show the
message Acti-e Changes 5 Completed S"ccessf"lly.ClickClose.
1<.After ClickClose, the Acti-e Changes done s"ccessf"lly. Now Click-er-iew.
1=.After Click -er-iew Core application window will appear .Now, ClickStart
)"tton.
1@.After ClickStart, the confirmation )o& will appear in which show the message Are
yo" s"re yo" want to start all !# componentsG
ClickEes , on the message )o& .
$A.After ClickEes, on the Confirmation )o& another Confirmation )o& will appear
which show the message Start All5Completed S"ccessf"lly.
ClickClose.
$1.After ClickClose, we see that all the Ser-ices are started S"ccessf"lly. #f all the
ser-ices started s"ccessf"lly it means that the rpd is s"ccessf"lly deployed.
$$.Now,Click8og "t from 2nterprise 9anager.
Вам также может понравиться
- The Subtle Art of Not Giving a F*ck: A Counterintuitive Approach to Living a Good LifeОт EverandThe Subtle Art of Not Giving a F*ck: A Counterintuitive Approach to Living a Good LifeРейтинг: 4 из 5 звезд4/5 (5794)
- The Gifts of Imperfection: Let Go of Who You Think You're Supposed to Be and Embrace Who You AreОт EverandThe Gifts of Imperfection: Let Go of Who You Think You're Supposed to Be and Embrace Who You AreРейтинг: 4 из 5 звезд4/5 (1090)
- Never Split the Difference: Negotiating As If Your Life Depended On ItОт EverandNever Split the Difference: Negotiating As If Your Life Depended On ItРейтинг: 4.5 из 5 звезд4.5/5 (838)
- Hidden Figures: The American Dream and the Untold Story of the Black Women Mathematicians Who Helped Win the Space RaceОт EverandHidden Figures: The American Dream and the Untold Story of the Black Women Mathematicians Who Helped Win the Space RaceРейтинг: 4 из 5 звезд4/5 (894)
- Elon Musk: Tesla, SpaceX, and the Quest for a Fantastic FutureОт EverandElon Musk: Tesla, SpaceX, and the Quest for a Fantastic FutureРейтинг: 4.5 из 5 звезд4.5/5 (474)
- The Hard Thing About Hard Things: Building a Business When There Are No Easy AnswersОт EverandThe Hard Thing About Hard Things: Building a Business When There Are No Easy AnswersРейтинг: 4.5 из 5 звезд4.5/5 (344)
- The Sympathizer: A Novel (Pulitzer Prize for Fiction)От EverandThe Sympathizer: A Novel (Pulitzer Prize for Fiction)Рейтинг: 4.5 из 5 звезд4.5/5 (119)
- The Emperor of All Maladies: A Biography of CancerОт EverandThe Emperor of All Maladies: A Biography of CancerРейтинг: 4.5 из 5 звезд4.5/5 (271)
- The Little Book of Hygge: Danish Secrets to Happy LivingОт EverandThe Little Book of Hygge: Danish Secrets to Happy LivingРейтинг: 3.5 из 5 звезд3.5/5 (399)
- The World Is Flat 3.0: A Brief History of the Twenty-first CenturyОт EverandThe World Is Flat 3.0: A Brief History of the Twenty-first CenturyРейтинг: 3.5 из 5 звезд3.5/5 (2219)
- The Yellow House: A Memoir (2019 National Book Award Winner)От EverandThe Yellow House: A Memoir (2019 National Book Award Winner)Рейтинг: 4 из 5 звезд4/5 (98)
- Devil in the Grove: Thurgood Marshall, the Groveland Boys, and the Dawn of a New AmericaОт EverandDevil in the Grove: Thurgood Marshall, the Groveland Boys, and the Dawn of a New AmericaРейтинг: 4.5 из 5 звезд4.5/5 (265)
- A Heartbreaking Work Of Staggering Genius: A Memoir Based on a True StoryОт EverandA Heartbreaking Work Of Staggering Genius: A Memoir Based on a True StoryРейтинг: 3.5 из 5 звезд3.5/5 (231)
- Team of Rivals: The Political Genius of Abraham LincolnОт EverandTeam of Rivals: The Political Genius of Abraham LincolnРейтинг: 4.5 из 5 звезд4.5/5 (234)
- Teacher's Resource Book 4 PDFДокумент268 страницTeacher's Resource Book 4 PDFPaulo Mkali88% (8)
- The Unwinding: An Inner History of the New AmericaОт EverandThe Unwinding: An Inner History of the New AmericaРейтинг: 4 из 5 звезд4/5 (45)
- Replication From SAP ERP To SF ECДокумент34 страницыReplication From SAP ERP To SF ECRajesh Kumar100% (3)
- DataGovernanceMaturityModel IS PDFДокумент20 страницDataGovernanceMaturityModel IS PDFParyusa Adi100% (2)
- User Guide CynetДокумент154 страницыUser Guide CynetEd Jose TrujilloОценок пока нет
- OpenText Vendor Invoice Management For SAP Solutions 7.5 SP6 - User Guid...Документ130 страницOpenText Vendor Invoice Management For SAP Solutions 7.5 SP6 - User Guid...CristobalAlcaldeAguirre100% (1)
- Informatica Interview Questioner-AmbarishДокумент211 страницInformatica Interview Questioner-Ambarishsaireddy104Оценок пока нет
- Computer Science NotesДокумент22 страницыComputer Science NotesVrishinPatel100% (1)
- Payrol Element Input Values FAQs Document 1378655.1Документ3 страницыPayrol Element Input Values FAQs Document 1378655.1Hadi AamirОценок пока нет
- Applies To:: Oracle Payroll 'Retropay Setup For Elements' Frequently Asked Questions (FAQ) (Doc ID 2135984.1)Документ2 страницыApplies To:: Oracle Payroll 'Retropay Setup For Elements' Frequently Asked Questions (FAQ) (Doc ID 2135984.1)Hadi AamirОценок пока нет
- Oracle Payroll 'Payroll Definition' Frequently Asked Questions (FAQ) (Doc ID 1502077.1)Документ3 страницыOracle Payroll 'Payroll Definition' Frequently Asked Questions (FAQ) (Doc ID 1502077.1)Hadi AamirОценок пока нет
- Ramadhan Duaa BookletДокумент30 страницRamadhan Duaa BookletAzkiya AzadОценок пока нет
- Payroll Dashboard Setup and Usage Updated 2018Документ35 страницPayroll Dashboard Setup and Usage Updated 2018Hadi AamirОценок пока нет
- Applies To:: Oracle Payroll 'Payroll Rollback / Retry' Frequently Asked Questions (FAQ) (Doc ID 1502510.1)Документ4 страницыApplies To:: Oracle Payroll 'Payroll Rollback / Retry' Frequently Asked Questions (FAQ) (Doc ID 1502510.1)Hadi AamirОценок пока нет
- Oracle Payroll 'Subledger Accounting (SLA) ' Frequently Asked Questions (FAQ) (Doc ID 605635.1)Документ4 страницыOracle Payroll 'Subledger Accounting (SLA) ' Frequently Asked Questions (FAQ) (Doc ID 605635.1)Hadi AamirОценок пока нет
- OAF Personalization User GuideДокумент242 страницыOAF Personalization User GuideHamdy MohamedОценок пока нет
- Class Date: All Implemented Interfaces: Direct Known SubclassesДокумент17 страницClass Date: All Implemented Interfaces: Direct Known SubclassesHadi AamirОценок пока нет
- EBS R12.2 Template Installation PDFДокумент70 страницEBS R12.2 Template Installation PDFHadi AamirОценок пока нет
- OAF Developer's Guide PDFДокумент1 711 страницOAF Developer's Guide PDFMustafa Kasim100% (2)
- The Five Trademarks of Agile Organizations - AshxДокумент22 страницыThe Five Trademarks of Agile Organizations - AshxPalakОценок пока нет
- Oracle RDBMS & SQL Tutorial (Very Good)Документ66 страницOracle RDBMS & SQL Tutorial (Very Good)api-3717772100% (7)
- ETLДокумент45 страницETLsureshrockzОценок пока нет
- Cognos Reportnet Query StudioДокумент22 страницыCognos Reportnet Query StudioHadi AamirОценок пока нет
- How To Merge RPDsДокумент6 страницHow To Merge RPDsAmit Sharma100% (1)
- PREVIEW Cognos SDK Guide by BI CentreДокумент12 страницPREVIEW Cognos SDK Guide by BI CentreHadi AamirОценок пока нет
- DH Ipc HFW5241T AseДокумент3 страницыDH Ipc HFW5241T AseSATRIYO HADIОценок пока нет
- 761 Not. Intent Serve Subpoenas For Production 12 28 2021Документ101 страница761 Not. Intent Serve Subpoenas For Production 12 28 2021larry-612445Оценок пока нет
- GIG IA CapabilitiesДокумент605 страницGIG IA CapabilitieskrebsonsecurityОценок пока нет
- Hands-On Lab Manual: Introduction To Oracle Data Integrator 12cДокумент47 страницHands-On Lab Manual: Introduction To Oracle Data Integrator 12cLizbeth Sarahi Soto ArzateОценок пока нет
- SAP HANA Analytics Catalog BIMC Views Reference enДокумент46 страницSAP HANA Analytics Catalog BIMC Views Reference enMisael Hernando Ariño SuarezОценок пока нет
- VLC Lua READMEДокумент9 страницVLC Lua READMEErickОценок пока нет
- Oracle Data Integrator DemoДокумент12 страницOracle Data Integrator DemoBalwant SinghОценок пока нет
- MISДокумент12 страницMISAali YahОценок пока нет
- The Using of Analytical Platform For Telecommunication Network Events ForecastingДокумент2 страницыThe Using of Analytical Platform For Telecommunication Network Events ForecastingPedrito OrangeОценок пока нет
- Thesis AhpДокумент8 страницThesis Ahpmonicariveraboston100% (1)
- The Interpretations of Library Use in The Age of Digital Libraries. Vol.19 (1997) PDFДокумент17 страницThe Interpretations of Library Use in The Age of Digital Libraries. Vol.19 (1997) PDFmihagriОценок пока нет
- Mayssara A. Abo Hassanin Supervised - 2014 - 済無No Title No Title No TitleДокумент5 страницMayssara A. Abo Hassanin Supervised - 2014 - 済無No Title No Title No TitleFathur TaufikОценок пока нет
- Cataloging with RDA eCourse: RDA ElementsДокумент2 страницыCataloging with RDA eCourse: RDA ElementsGuy ColvinОценок пока нет
- Digital Archives and Philatelic InformationДокумент9 страницDigital Archives and Philatelic InformationA.M. LaVeyОценок пока нет
- Krzysztof Mossakowski: Faculty of Mathematics and Information ScienceДокумент48 страницKrzysztof Mossakowski: Faculty of Mathematics and Information ScienceMayank JoshiОценок пока нет
- LogДокумент36 страницLogbeejay olusolaОценок пока нет
- Multimedia DatabaseДокумент30 страницMultimedia DatabasePuspala ManojkumarОценок пока нет
- SSISДокумент28 страницSSISManasa ShridharОценок пока нет
- Fsfewfewfw PDFДокумент4 214 страницFsfewfewfw PDFAnonymous 27ljovUОценок пока нет
- Unit 1 Dbms 17cic53 Notes QBДокумент15 страницUnit 1 Dbms 17cic53 Notes QBshilpa ksОценок пока нет
- The Good Indicators Guide:: Understanding How To Use and Choose IndicatorsДокумент40 страницThe Good Indicators Guide:: Understanding How To Use and Choose IndicatorssuperpaqsОценок пока нет
- Project MH17 2 VideoForensic Report Final V1.0 140420 PDFДокумент186 страницProject MH17 2 VideoForensic Report Final V1.0 140420 PDFAlvin TanОценок пока нет
- Oracle Multimedia Users GuideДокумент240 страницOracle Multimedia Users GuideaquamaverickОценок пока нет
- Proiect Web Semantic: Colac Mădălin-Carol Tamaș FlorianДокумент10 страницProiect Web Semantic: Colac Mădălin-Carol Tamaș FlorianCristina crissiОценок пока нет
- DRM and DRGДокумент14 страницDRM and DRGjeffconnorsОценок пока нет