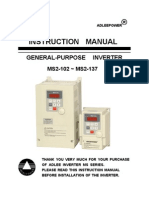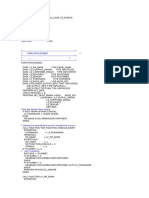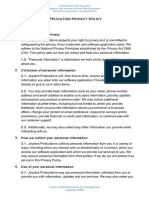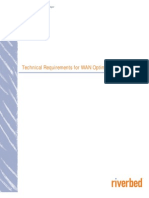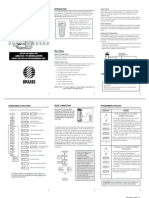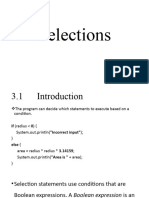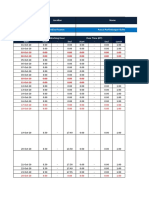Академический Документы
Профессиональный Документы
Культура Документы
WinCCflexible GettingStarted Options
Загружено:
Tình Nguyện0 оценок0% нашли этот документ полезным (0 голосов)
100 просмотров123 страницыSIMATIC HMI WinCC flexible 2008 contains notices you have to observe in order to ensure your personal safety, as well as to prevent damage to property. These notices are graded according to the degree of danger. If more than one degree of danger is present, the warning notice representing the highest degree of danger will be used. A notice warning of injury to persons with a safety alert symbol may also include a warning relating to property damage.
Исходное описание:
Авторское право
© © All Rights Reserved
Доступные форматы
PDF, TXT или читайте онлайн в Scribd
Поделиться этим документом
Поделиться или встроить документ
Этот документ был вам полезен?
Это неприемлемый материал?
Пожаловаться на этот документSIMATIC HMI WinCC flexible 2008 contains notices you have to observe in order to ensure your personal safety, as well as to prevent damage to property. These notices are graded according to the degree of danger. If more than one degree of danger is present, the warning notice representing the highest degree of danger will be used. A notice warning of injury to persons with a safety alert symbol may also include a warning relating to property damage.
Авторское право:
© All Rights Reserved
Доступные форматы
Скачайте в формате PDF, TXT или читайте онлайн в Scribd
0 оценок0% нашли этот документ полезным (0 голосов)
100 просмотров123 страницыWinCCflexible GettingStarted Options
Загружено:
Tình NguyệnSIMATIC HMI WinCC flexible 2008 contains notices you have to observe in order to ensure your personal safety, as well as to prevent damage to property. These notices are graded according to the degree of danger. If more than one degree of danger is present, the warning notice representing the highest degree of danger will be used. A notice warning of injury to persons with a safety alert symbol may also include a warning relating to property damage.
Авторское право:
© All Rights Reserved
Доступные форматы
Скачайте в формате PDF, TXT или читайте онлайн в Scribd
Вы находитесь на странице: 1из 123
SIMATIC HMI
WinCC flexible 2008
Getting Started - Options
Getting Started
Printout of the Online Help
06/2008
A5E00279943-04
Safety Guidelines
This manual contains notices you have to observe in order to ensure your personal safety, as well as to prevent
damage to property. The notices referring to your personal safety are highlighted in the manual by a safety alert
symbol, notices referring only to property damage have no safety alert symbol. These notices shown below are
graded according to the degree of danger.
If more than one degree of danger is present, the warning notice representing the highest degree of danger will be
used. A notice warning of injury to persons with a safety alert symbol may also include a warning relating to prop-
erty damage.
DANGER
indicates that death or severe personal injury will result if proper precautions are not taken.
WARNING
indicates that death or severe personal injury may result if proper precautions are not taken.
CAUTION
with a safety alert symbol, indicates that minor personal injury can result if proper precautions are not taken.
CAUTION
without a safety alert symbol, indicates that property damage can result if proper precautions are not taken.
NOTICE
indicates that an unintended result or situation can occur if the corresponding information is not taken into account.
Qualified Personnel
The device/system may only be set up and used in conjunction with this documentation. Commissioning and oper-
ation of a device/system may only be performed by qualified personnel. Within the context of the safety notes in
this documentation qualified persons are defined as persons who are authorized to commission, ground and label
devices, systems and circuits in accordance with established safety practices and standards.
Prescribed Usage
Note the following:
Trademarks
All names identified by are registered trademarks of the Siemens AG. The remaining trademarks in this publica-
tion may be trademarks whose use by third parties for their own purposes could violate the rights of the owner.
Disclaimer of Liability
We have reviewed the contents of this publication to ensure consistency with the hardware and software
described. Since variance cannot be precluded entirely, we cannot guarantee full consistency. However, the infor-
mation in this publication is reviewed regularly and any necessary corrections are included in subsequent editions.
WARNING
This device may only be used for the applications described in the catalog or the technical description and only in
connection with devices or components from other manufacturers which have been approved or recommended by
Siemens. Correct, reliable operation of the product requires proper transport, storage, positioning and assembly
as well as careful operation and maintenance.
Siemens AG
Automation and Drives
Postfach 48 48
90327 NRNBERG
DEUTSCHLAND
Order No.: A5E00279943-04
06/2008
Copyright Siemens AG 2008.
Technical data subject to change
1
WinCC flexible 2008 Getting Started - Options
Getting Started, 06/2008, Printout of the Online Help
Table of contents
1 Welcome. . . . . . . . . . . . . . . . . . . . . . . . . . . . . . . . . . . . . . . . . . . . . . . . . . 2
2 Using Sm@rtAccess . . . . . . . . . . . . . . . . . . . . . . . . . . . . . . . . . . . . . . . . . 6
2.1 What is Sm@rtAccess?. . . . . . . . . . . . . . . . . . . . . . . . . . . . . . . . . . . . . . . . 7
2.2 Configuring the MasterControlStation (master control PC) . . . . . . . . . . . . . . . . 8
2.3 Setting up remote control of the mixing station (TP 277) . . . . . . . . . . . . . . . . 14
2.4 Displaying process data of the MixingStation (TP 277) in MS Excel . . . . . . . . 20
3 Using Sm@rtService . . . . . . . . . . . . . . . . . . . . . . . . . . . . . . . . . . . . . . . . 24
3.1 What is Sm@rtService?. . . . . . . . . . . . . . . . . . . . . . . . . . . . . . . . . . . . . . . 25
3.2 Notifying the field service technicians by e-mail . . . . . . . . . . . . . . . . . . . . . . 26
3.3 Viewing the HMI status . . . . . . . . . . . . . . . . . . . . . . . . . . . . . . . . . . . . . . . 29
3.4 Displaying the CPU state . . . . . . . . . . . . . . . . . . . . . . . . . . . . . . . . . . . . . . 37
3.5 Creating user-defined HTML service pages . . . . . . . . . . . . . . . . . . . . . . . . . 39
4 Production data acquisition by means of OPC. . . . . . . . . . . . . . . . . . . . . 46
4.1 What is OPC?. . . . . . . . . . . . . . . . . . . . . . . . . . . . . . . . . . . . . . . . . . . . . . 47
4.2 Configuring the BottlingStation as an OPC server. . . . . . . . . . . . . . . . . . . . 49
4.3 Configuring the engineering station as OPC client . . . . . . . . . . . . . . . . . . . . 51
5 Using Audit . . . . . . . . . . . . . . . . . . . . . . . . . . . . . . . . . . . . . . . . . . . . . . . 56
5.1 What is Audit? . . . . . . . . . . . . . . . . . . . . . . . . . . . . . . . . . . . . . . . . . . . . . 57
5.2 Planning a regulated project . . . . . . . . . . . . . . . . . . . . . . . . . . . . . . . . . . . . 59
5.3 Creating a regulated project . . . . . . . . . . . . . . . . . . . . . . . . . . . . . . . . . . . . 61
5.4 Operating a regulated project in Runtime. . . . . . . . . . . . . . . . . . . . . . . . . . . 67
5.5 Backup of Audit Trails . . . . . . . . . . . . . . . . . . . . . . . . . . . . . . . . . . . . . . . . 72
5.6 Evaluating Audit Trails in AuditViewer . . . . . . . . . . . . . . . . . . . . . . . . . . . . . 77
5.7 Evaluating Audit Trails with DOS program . . . . . . . . . . . . . . . . . . . . . . . . . . 83
6 Using SIMATIC Logon . . . . . . . . . . . . . . . . . . . . . . . . . . . . . . . . . . . . . . . 88
6.1 What is SIMATIC Logon?. . . . . . . . . . . . . . . . . . . . . . . . . . . . . . . . . . . . . . 89
6.2 Configuring SIMATIC Logon. . . . . . . . . . . . . . . . . . . . . . . . . . . . . . . . . . . . 91
7 Using WinAC MP. . . . . . . . . . . . . . . . . . . . . . . . . . . . . . . . . . . . . . . . . . . 98
7.1 What is WinAC MP? . . . . . . . . . . . . . . . . . . . . . . . . . . . . . . . . . . . . . . . . . 99
7.2 Installing WinAC MP . . . . . . . . . . . . . . . . . . . . . . . . . . . . . . . . . . . . . . . . 101
7.3 Operating WinAC MP . . . . . . . . . . . . . . . . . . . . . . . . . . . . . . . . . . . . . . . .117
2
1 Welcome
3
WinCC flexible 2008 Getting Started - Options
Getting Started, 06/2008, Printout of the Online Help
Welcome to WinCC flexible Getting Started Options. We shall show you what
additional configuration options are included in the WinCC flexible optional pack-
ages.
With the fruit juice mixing plant project in Getting Started Advanced, you became
familiar with only one unit of the filling station. The filling station consists of the
following units:
Cleaning system (CleaningStation)
Fruit juice mixing system (MixingStation)
Packaging system (BottlingStation)
1 Welcome
4
WinCC flexible 2008 Getting Started - Options
Getting Started, 06/2008, Printout of the Online Help
All stations are monitored and operated by the shift manager directly from his
place of work (1). Users and user groups are managed centrally on the control
room PC (1). Important user actions, such as editing recipes, must be confirmed
by electronic signature and are logged to a separate log file. The sales manager
uses MS Excel to view selected production data (2). The field service technician
in charge is informed immediately of any faults, and takes immediate service
actions via the Internet (3). Production data acquisition ensures that all essential
process data are recorded and analyzed (4).
The Using WinAC MP 2007 section describes the alternative operation of the
entire filling station by means of Soft PLC.
This Getting Started Options shows you how to use the following options to
implement the scenario described earlier:
Using Sm@rtAccess
Using Sm@rtService
Production data acquisition with OPC
Using Audit
Ethernet
CleaningStation MixingStation BottlingStation
PROFlBUS
1 2 3 4
Communication via HTTP
Local operator stations
PLC
BDE-PC Service-PC Maintenance PC Office-PC
5
WinCC flexible 2008 Getting Started - Options
Getting Started, 06/2008, Printout of the Online Help
Using SIMATIC Logon
Using WinAC MP 2007
Requirements
To reproduce the configuration steps shown you need a PC which is connected
to the HMI devices TP 277 6 and MP 277 10 through the Ethernet.
You use the PC as master control station, as office PC, service PC, and as BDE
PC.
The project is stored as self-extracting archive on the third WinCC flexible CD in
the folder Documents\[Language]\Getting Started,
Project_GettingStarted_Options_WinCC_flexible_2007.exe (default path:
C:\Temp). The project with Complete suffix contains the entire configuration.
The project already contains the MasterControlStation, the TP 277 project from
the Getting Started Advanced (MixingStation) and the BottlingStation.
The following IP addresses are used in this Getting Started as an example:
MasterControlStation (master control PC): 192.168.0.1
CleaningStation: Ignored in this Getting Started.
MixingStation (TP 277 6): 192.168.0.22
BottlingStation (MP 277 10 Touch): 192.168.0.23
CPU 317: 192.168.0.30
Subnet mask: 255.255.255.0.
You may also use HMI devices of the 177, 277 and 377 class. We do recom-
mend, however, that you use a TP 277 6 because this allows you to use the
project from Getting Started Advanced.
The TP 177B PN/DP, OP 177B PN/DP and Mobile Panel 177 PN/DP HMI
devices can only be used with the Sm@rtAccess and Sm@rtService options.
6
2 Using Sm@rtAccess
7
WinCC flexible 2008 Getting Started - Options
Getting Started, 06/2008, Printout of the Online Help
2.1 What is Sm@rtAccess?
Sm@rtAccess allows remote access to process data, and the implementation of
cost-effective client/server solutions in the machine-oriented domain:
Sm@rtClient concept
Remote control or monitoring of an HMI from another HMI system.
Communication between HMI systems
Read/write access to tags of remote HMI systems, based on the SIMATIC
HMI HTTP protocol.
Integration of HMI devices into the MS Office World
Read/write access of MS Excel to tags of remote HMI systems, based on the
Simple Object Access Protocol (SOAP).
In our fruit juice mixing system example, the shift manager can thus access and
control essential process data of all stations remotely from his workplace (master
control station). The marketing manager, on the other hand, uses MS Excel (on
his office PC) to obtain stock and production volume data.
Engineering tasks in particular:
Configure MasterControlStation (master control PC)
Setting up the remote control of the MixingStation (TP 277)
Showing process data of the MixingStation (TP 277) in MS Excel
2 Using
Sm@rtAccess
8
WinCC flexible 2008 Getting Started - Options
Getting Started, 06/2008, Printout of the Online Help
2.2 Configuring the MasterControlStation (master
control PC)
We shall use the GettingStarted_Options project to configure the master con-
trol PC. The MasterControlStation PC has already been added to this project,
and a plant overview screen was configured.
The project is stored as self-extracting archive on the third WinCC flexible CD in
the folder Documents\[Language]\Getting Started,
Project_GettingStarted_Options_WinCC_flexible_2007.exe (default path:
C:\Temp). The archive with Complete suffix contains the entire configuration.
1. Start WinCC flexible and open the GettingStarted_Options project.
The shift manager uses the station overview screen to obtain information about
essential operational data of the MixingStation: the fill levels of the reservoirs and
the mixer speed.
The plant overview screen already contains space for operational data of the
cleaning and filling systems. Those operational data, however, are insignificant
for this Getting Started and are thus not configured.
9
WinCC flexible 2008 Getting Started - Options
Getting Started, 06/2008, Printout of the Online Help
Setting up the connection between the master control PC and
the HMI
Data exchange between the MasterControlStation (master control PC) and the
MixingStation (TP 277) HMI device is based on the SIMATIC HMI HTTP Proto-
col. The MixingStation HMI is identified uniquely by its IP address
192.168.0.22.
1. Configure the MixingStation HMI device as HTTP server:
2. Change to the MasterControlStation HMI device.
2 Using
Sm@rtAccess
10
WinCC flexible 2008 Getting Started - Options
Getting Started, 06/2008, Printout of the Online Help
3. In order for the maintenance PC to display the operational data of the
MixingStation, add a new connection MixingStation :
11
WinCC flexible 2008 Getting Started - Options
Getting Started, 06/2008, Printout of the Online Help
4. Configure the connection:
2 Using
Sm@rtAccess
12
WinCC flexible 2008 Getting Started - Options
Getting Started, 06/2008, Printout of the Online Help
Output of mixer speed values on the plant overview screen
1. On the MasterControlStation create the Client_MixerSpeed tag to
which the mixer speed of the MixingStation is written:
2. Select the Mixer_Speed tag from the MixingStation project:
This configuration scenario is
only feasible if both HMIs are
assigned to the same project.
13
WinCC flexible 2008 Getting Started - Options
Getting Started, 06/2008, Printout of the Online Help
3. In the PlantOverview screen, interconnect the I/O field Mixer speed
with the Client_MixerSpeed tags:
The mixer speed of the MixingStation is indicated in the I/O field of the plant
overview screen. You can create further tags on the master control PC for indi-
cating filling levels and interconnect these with IO fields.
Client_FillLevelWater: FillLevel_Water
Client_FillLevelConcentrate: FillLevel_Concentrate
Client_FillLevelSugar: FillLevel_Sugar
Client_FillLevelAroma: FillLevel_Aroma
2 Using
Sm@rtAccess
14
WinCC flexible 2008 Getting Started - Options
Getting Started, 06/2008, Printout of the Online Help
2.3 Setting up remote control of the mixing station
(TP 277)
To allow intervention of the shift manager in the production process at any time
from his master control station PC, we shall configure a remote control of the
MixingStation.
1. Create the MixingStation screen on the maintenance PC and add a
Sm@rtClient view:
2. Configure the Sm@rtClient view so that it automatically connects to the
TP 277 6 at the MixingStation (1) at the start of Runtime. Type in the
password 100:
15
WinCC flexible 2008 Getting Started - Options
Getting Started, 06/2008, Printout of the Online Help
3. Adapt the Sm@rtClient view to the display size of the TP 277 6 :
4. Then create a screen change to the PlantOverview screen:
2 Using
Sm@rtAccess
16
WinCC flexible 2008 Getting Started - Options
Getting Started, 06/2008, Printout of the Online Help
5. In the same way, create a change from the PlantOverview screen to
the MixingStation screen.
17
WinCC flexible 2008 Getting Started - Options
Getting Started, 06/2008, Printout of the Online Help
6. Finally, activate the remote control on the Mixing Station (TP 277 6 )
HMI device:
7. Verify the following ControlPanel settings are set on the TP 277 6 HMI
device:
The IP address is 192.168.0.22.
The subnet mask is 255.255.255.0.
The transfer settings are set to Ethernet.
8. On the HMI, call the loader menu to start the ControlPanel.
A change of the IP address is
accepted only after a restart of
the HMI.
2 Using
Sm@rtAccess
18
WinCC flexible 2008 Getting Started - Options
Getting Started, 06/2008, Printout of the Online Help
9. In the WinCC flexible Internet Settings dialog, set autostart for remote
control (2), and enter the password 100 (4):
These are default settings on the HMI device. If you decide to enter a different
password in the project, you also need to change it on the HMI device accord-
ingly.
Access control settings such
as passwords ensure that
only authorized persons are
granted access to the HMI
device.
19
WinCC flexible 2008 Getting Started - Options
Getting Started, 06/2008, Printout of the Online Help
10.Download the project to the MixingStation HMI device:
2 Using
Sm@rtAccess
20
WinCC flexible 2008 Getting Started - Options
Getting Started, 06/2008, Printout of the Online Help
2.4 Displaying process data of the MixingStation
(TP 277) in MS Excel
We shall use the SOAP_Access Excel file to enable quick access to production
data for the sales department. The two VBA macros in this Excel file can be used
by the shift manager to read or set the current mixer speed of the MixingStation.
Those VBA macros represent basic implementations and are therefore not suit-
able for system operation.
The Excel file SOAP_Access is saved to the self-extracting archive
Project_GettingStarted_Options_WinCC_flexible_2007.exe.
1. Verify that the following conditions are satisfied:
Microsoft SOAP Toolkit version < 3.0 is installed on the programming device
(office PC).
You can download Microsoft SOAP Toolkit from the Internet at
http://msdn.microsoft.com/webservices. Later versions of Microsoft SOAP
Toolkit are not overwritten and may be used in parallel.
Creating a macro
1. Start MS Excel on the programming device and run SOAP_Access :
The program code of the VBA
macros is open source. Select
Options > Macro > Visual
Basic Editor to view the pro-
gram code.
21
WinCC flexible 2008 Getting Started - Options
Getting Started, 06/2008, Printout of the Online Help
The Update values button reads the current value of the Mixer_Speed tag
and displays it. The shift manager can use Set values to change the mixer
speed.
2. In WinCC flexible, enable the access to the tags for the MixingStation
HMI device:
2 Using
Sm@rtAccess
22
WinCC flexible 2008 Getting Started - Options
Getting Started, 06/2008, Printout of the Online Help
3. Then download the project to the MixingStation HMI device:
4. Verify that the following conditions are satisfied:
In the ControlPanel under Communication on the HMI device MixingSta-
tion is set as the Device name (network name).
The HMI device is entered in the lmhosts file (e.g. under
c:\winnt\system32\drivers\etc).
23
WinCC flexible 2008 Getting Started - Options
Getting Started, 06/2008, Printout of the Online Help
5. Show the current mixer speed in MS Excel:
6. Set a mixer speed between 400 and 800.
24
3 Using Sm@rtService
25
WinCC flexible 2008 Getting Started - Options
Getting Started, 06/2008, Printout of the Online Help
3.1 What is Sm@rtService?
Sm@rtService supports remote control of HMIs via the Internet for purposes of
servicing:
Remote control via Internet/Intranet
Remote control of an HMI system with the help of Internet Explorer
Access to service and maintenance data
Standard HTML pages on the HMI system, providing service / maintenance
information and diagnostic functions
E-mail support
Sending of e-mails on the basis of alarms and events
This reduces unscheduled shutdown periods and increases system productivity.
Using our fruit juice mixing plant as an example, that means the service techni-
cian in charge will receive important messages by e-mail at his workstation. On
the Internet, he can obtain status information from the diagnosis pages of the
HMI.
Use Internet Explorer for
remote maintenance and con-
trol of an HMI device.
3 Using
Sm@rtService
26
WinCC flexible 2008 Getting Started - Options
Getting Started, 06/2008, Printout of the Online Help
3.2 Notifying the field service technicians by e-mail
In order to keep the standstill times of the fruit juice mixing system (MixingSta-
tion) to a minimum, alarms of the alarm class Errors should be sent to the rele-
vant service technician by e-mail.
An SMTP server is required for sending e-mail and is usually accessible on the
company network. A router can be used to establish the connection to the SMTP
server:
Service event
In the event of a fault, the HMI devices sends an email (1) to the MixingStation.
The field service technician in charge receives this message (2). He then logs on
to the HMI from his service PC (3).
Ethernet
CleaningStation MixingStation BottlingStation
PROFlBUS
1
3
2
Communication via HTTP
Local operator stations
PLC
SMTP-Server
lnternet Service
Provider
Service-PC
27
WinCC flexible 2008 Getting Started - Options
Getting Started, 06/2008, Printout of the Online Help
1. Enter the e-mail address of the service technician in the MixingStation
HMI device for the Errors alarm class:
3 Using
Sm@rtService
28
WinCC flexible 2008 Getting Started - Options
Getting Started, 06/2008, Printout of the Online Help
2. Enter the name of the SMTP server which will send the e-mail to the field
service technician:
You can also specify the
SMTP server and the name of
the sender directly on the HMI
device in the ControlPanel
under WinCC Internet Set-
tings > Email.
Contact the plant owner if the
e-mail provider also needs an
email address for authentica-
tion. Enter the e-mail address
in the name of the SMTP
transmitter field.
29
WinCC flexible 2008 Getting Started - Options
Getting Started, 06/2008, Printout of the Online Help
3.3 Viewing the HMI status
After the field service technician has received the e-mail, he should view the sta-
tus information on the service pages of the HMI device.
To do so, he runs Internet Explorer on his service PC and logs on to the HMI
homepage by entering the relevant IP address (http://192.168.0.22).
On the start page, the field service technician can open further HTML pages for:
Remote control of HMI systems
Importing and exporting recipes
Viewing the HMI status
Performing a system diagnosis
Calling a file browser
3 Using
Sm@rtService
30
WinCC flexible 2008 Getting Started - Options
Getting Started, 06/2008, Printout of the Online Help
1. On the MixingStation HMI device, activate the Sm@rtService functio-
nality:
2. Verify the following ControlPanel settings are set on the TP 277 6 HMI
device:
The IP address is 192.168.0.22.
The subnet mask is 255.255.255.0.
The transfer settings are set to Ethernet.
A change of the IP address is accepted only after a restart of the HMI.
The service pages of the HMI
are enabled with
Sm@rtServer HMTL pages.
Remote control of the HMI
using Internet Explorer is
enabled with Start
Sm@rtServer.
You can enable those settings
separately.
31
WinCC flexible 2008 Getting Started - Options
Getting Started, 06/2008, Printout of the Online Help
3. Ensure that the password 100 is set on the HMI device in the Control-
Panel under WinCC flexible Internet Settings/Web Server for the
Administrator user:
You can assign various
access privileges (User
Administration > Authoriza-
tions) to control user access
to the functions of the HTML
pages of an HMI device.
Passwords offer additional
protection.
3 Using
Sm@rtService
32
WinCC flexible 2008 Getting Started - Options
Getting Started, 06/2008, Printout of the Online Help
4. Transfer the project to the MixingStation HMI device so that you (and
later also the service technician) can access the service pages via the
Internet Explorer:
33
WinCC flexible 2008 Getting Started - Options
Getting Started, 06/2008, Printout of the Online Help
5. Run Internet Explorer on the programming device, then log on to the
HMI homepage ( http://192.168.0.22 ):
3 Using
Sm@rtService
34
WinCC flexible 2008 Getting Started - Options
Getting Started, 06/2008, Printout of the Online Help
6. Check for any queued important system alarms:
7. Return to the start page, then continue with remote control of the HMI
device.
35
WinCC flexible 2008 Getting Started - Options
Getting Started, 06/2008, Printout of the Online Help
8. Start remote control...
9. ... and enter the password 100 :
3 Using
Sm@rtService
36
WinCC flexible 2008 Getting Started - Options
Getting Started, 06/2008, Printout of the Online Help
The user interface of the HMI opens in Internet Explorer:
Unrestricted operation of a
keyboard device is not possi-
ble in Internet Explorer,
because only the screen con-
tents are shown. Use the
Sm@rtClient program for
remote control of a keyboard
device.
Assign the function key labels
to buttons to execute the cor-
responding functions in Inter-
net Explorer.
37
WinCC flexible 2008 Getting Started - Options
Getting Started, 06/2008, Printout of the Online Help
3.4 Displaying the CPU state
Field service technicians can always obtain information about the CPU state
without having to use the Sm@rtService option: CPUs as of the CPU 317 series
feature integrated status and diagnostics pages, such as
Display status LEDs
Display diagnostics buffer
Display CPU ID data
Display CPU alarms
The CPU must be online via Industrial Ethernet for viewing the status and diag-
nostics pages.
It is not necessary to configure the display of status and diagnostics pages of the
CPU. The field service technician can go online to the CPU immediately.
3 Using
Sm@rtService
38
WinCC flexible 2008 Getting Started - Options
Getting Started, 06/2008, Printout of the Online Help
1. Run Internet Explorer on the programming station and then log on to the
homepage of the CPU ( http://192.168.0.30 ):
2. See the information on the current CPU state provided on the status and
diagnostics pages.
39
WinCC flexible 2008 Getting Started - Options
Getting Started, 06/2008, Printout of the Online Help
3.5 Creating user-defined HTML service pages
The service technician is also able to see the filling levels over the Internet with-
out a remote control. The service technician can use this option, if certain ports
(e.g. Port 80) used by the Sm@rtServer have been disabled by network adminis-
trators for safety reasons. Furthermore the plant operator also has the possibility
to get information on the status of the fruit juice mixing system using the Internet
Explorer.
To do this, on the basis of the start page, a new service page Plant State has
been created. On this service page the service technician can read the values of
the level tags and the mixer speed.
Below is the principle procedure on how to create ones own service page, which
can be comprehended with the completed configured service page. The service
pages can be found under the name WebContents in the Documents\[Lan-
guage]\Getting Started folder of the the third WinCC flexible CD. The changes
to content are noted in HTML source code (<!-- Getting Started: [...]-->).
You will find more information on the service pages in the WinCC flexible Infor-
mation System under Sm@rtAccess, Sm@rtService.
1. Copy the ZIP file WebContents to any working folder on your configu-
ration computer and unzip the ZIP file there.
2. Create a copy of the file start.html and assign it a new file name Plant-
State.html .
3. Open the file PlantState.html in any text editor, e.g. Notepad.
Expand the left navigation bar to include the entry Plant State:
The ZIP file WebContents
which contains the source
data for the Service HTML
pages of the HMI device is
located in the installation
directory of WinCC flexible in
folder Transfert\1.2\XP277.
If you are using a PC as an
HMI device, you will find the
source files for the service
pages in the WinCC flexible
2007 Runtime\WebContent
folder of the WinCC flexible
installation directory.
3 Using
Sm@rtService
40
WinCC flexible 2008 Getting Started - Options
Getting Started, 06/2008, Printout of the Online Help
Replace the existing table with a new table, in which the filling levels and
the mixer speed are displayed:
The result then looks like this:
41
WinCC flexible 2008 Getting Started - Options
Getting Started, 06/2008, Printout of the Online Help
4. Adapt the interface texts:
5. Save and close the PlantState.html file.
3 Using
Sm@rtService
42
WinCC flexible 2008 Getting Started - Options
Getting Started, 06/2008, Printout of the Online Help
6. Open the start.html file and insert a hyperlink to page Plant-
State.html :
The result then looks like this:
7. Add the amended files to the ZIP file WebContents and again copy the
ZIP file into the directory XP277 .
43
WinCC flexible 2008 Getting Started - Options
Getting Started, 06/2008, Printout of the Online Help
8. Transfer the project to the MixingStation HMI device:
3 Using
Sm@rtService
44
WinCC flexible 2008 Getting Started - Options
Getting Started, 06/2008, Printout of the Online Help
9. Start Internet Explore on the configuration computer and connect with
the homepage of the HMI device ( http://192.168.0.22 ) and switch to
page PlantState :
The current filling levels and mixer speed are displayed in the Internet Explorer.
If you press Update in the Internet Explorer, the page will be reloaded and the
values updated.
45
WinCC flexible 2008 Getting Started - Options
Getting Started, 06/2008, Printout of the Online Help
46
4 Production data acquisition by
means of OPC
47
WinCC flexible 2008 Getting Started - Options
Getting Started, 06/2008, Printout of the Online Help
4.1 What is OPC?
OPC (OLE for Process Control) is a uniform, multi-vendor software interface. It
can be used by various devices and applications to exchange data.
As now several applications like BDE or MES use an OPC interface, we can
easily integrate the MP 277 10 HMI device into the existing infrastructure.
In our example, that means that the operator would like to integrate the packag-
ing system in his concept for production data acquisition. Production data acqui-
sition has the purpose of logging the number of produced drink packages per
hour for subsequent analysis.
4 Production data
acquisition by
means of OPC
48
WinCC flexible 2008 Getting Started - Options
Getting Started, 06/2008, Printout of the Online Help
The applications like BDE or MES communicate in our example via DCOM (1),
while the HMI device on the BottlingStation uses XML (2) for the data exchange.
In order for the production data acquisition program and the HMI device to
understand each other, we need a translator. This translator, namely the
OPC Gateway, ensures that all data are translated into the relevant language
of the corresponding standard.
Requirements
If you wish to carry out the demonstrated configuration steps yourself, you will
need an OPC Client PC which is connected to the HMI device MP 277 10
through the Ethernet. The OPC gateway is installed on the PC.
The setup of the OPC-Gateway (SIMATIC OPC XML Wrapper) is in the
WinCC flexible\Setup\OPCXMLWrapper\Disk1 folder on the second WinCC
flexible CD and on the Runtime CD.
Ethernet
BottlingStation
PROFlBUS
1
2
OPC-Client
(DCOM)
O
P
C
-
G
a
te
w
a
y
OPC-Server
(XML)
Service-PC Maintenance PC Office-PC
To access the OPC server,
you can also use an OPC
XML DA client, rather than the
OPC gateway.
49
WinCC flexible 2008 Getting Started - Options
Getting Started, 06/2008, Printout of the Online Help
4.2 Configuring the BottlingStation as an OPC
server
In order for the sales department to always be informed on the productivity of the
filling system at the end of the quarter, we configure the BottlingStation
(MP 277 10) HMI device on the packaging system as an OPC server.
In our example, we shall use MS Excel as OPC client to output process values,
rather than the ODA application.
1. Configure the BottlingStation HMI device as an OPC server:
2. Verify the following ControlPanel settings are set on the MP 277 10 HMI
device:
The IP address is 192.168.0.23.
The subnet mask is 255.255.255.0.
The transfer settings are set to Ethernet.
A change of the IP address is
accepted only after a restart of
the HMI.
4 Production data
acquisition by
means of OPC
50
WinCC flexible 2008 Getting Started - Options
Getting Started, 06/2008, Printout of the Online Help
3. Transfer the project GettingStarted_Options to the BottlingStation
HMI device:
51
WinCC flexible 2008 Getting Started - Options
Getting Started, 06/2008, Printout of the Online Help
4.3 Configuring the engineering station as OPC
client
We shall use MS Excel as OPC client on the programming device to simulate the
ODA PC which is connected by means of OPC. This OPC client represents a
basic implementation, and is therefore not suitable for plant operation.
The Excel file OPC_Client.xls is saved to the self-extracting archive
Project_GettingStarted_Options_WinCC_flexible_2007.exe.
The configuration computer constantly communicates via DCOM while the HMI
device on the BottlingStation uses XML for the data exchange. The engineering
station can access HMI data by means of OPC Gateway:
1. Verify that the following conditions are satisfied:
Microsoft SOAP Toolkit V3.0 is installed on the engineering station (ODA
PC).
You can download Microsoft SOAP Toolkit from the Internet at
http://msdn.microsoft.com/webservices. Earlier versions of Microsoft
SOAP Toolkit will not be overwritten and can be used in parallel.
Ethernet
BottlingStation
PROFlBUS
BDE-PC
OPC-Client
(DCOM)
OPC-Server
(XML)
OPC-Gateway
4 Production data
acquisition by
means of OPC
52
WinCC flexible 2008 Getting Started - Options
Getting Started, 06/2008, Printout of the Online Help
2. On the configuration computer, open the XML manager and configure
the OPC gateway by entering the address of the OPC server MP 277 10 .
3. Start MS Excel on the configuration computer and run OPC_Client.xls :
4. Use <ALT+F11> to open the VBA editor.
The XML manager is avail-
able at Start >SIMATIC >
WinCC flexible 2007 Runt-
ime.
XML Manager also supports
the configuration of network
connections to several
OPCXML servers.
53
WinCC flexible 2008 Getting Started - Options
Getting Started, 06/2008, Printout of the Online Help
5. Make sure that the class library Siemens OPC DAAutomation 2.0
(sopcdaauto.dll) has been registered and referenced in MS Excel:
The default folder for the class
library is C:\Program
Files\Common Files\OPC.
If ProTool is also installed on
your engineering station, the
class library is found under
C:\Siemens\Common\OPC.
4 Production data
acquisition by
means of OPC
54
WinCC flexible 2008 Getting Started - Options
Getting Started, 06/2008, Printout of the Online Help
6. Close the VBA editor, and log on to the bottling station HMI device:
Using the file macro, the sales manager can view selected process values in
real time on his computer, and save those for further processing.
7. Close the OPC client by clicking Stop Client.
To show further tag values,
enter the relevant tag names
with the prefix Prefix:Win CC
flexible RT<@> at cells A14
to A18.
55
WinCC flexible 2008 Getting Started - Options
Getting Started, 06/2008, Printout of the Online Help
56
5 Using Audit
57
WinCC flexible 2008 Getting Started - Options
Getting Started, 06/2008, Printout of the Online Help
5.1 What is Audit?
User actions logging in the context of Tracking & Tracing is rapidly gaining
importance in the pharmaceuticals sector, in Food and Beverages industry and
in other industrial sectors. Electronic logging of any relevant operator actions,
mandatory confirmation by electronic signature and commenting of actions rep-
resent appropriate measures to keep a full track on the production process.
Those features also allow tracking and tracing of errors, and the identification of
operators and operated components. On the same hand, however, it is of vital
interest that production data are forgery-proof and readable at all times.
User administration is a basic functionality in WinCC flexible, and offers an effec-
tive security system with password protection. This also allows explicit assign-
ment of restrictive user rights to specific tasks, such as editing recipes.
The electronic documentation of production data was thus defined in standards
for specific business sectors, and globally for all business sectors. The most
important of those regulations is the legislative text in 21 CFR Part 11 on Elec-
tronic Data Recording and Electronic Signatures, issued by the US Food and
Drug Administration (FDA). In addition, various EC Directives apply to specific
business sectors.
Based on the FDA Directive 21 CFR Part 11, authorities have issued require-
ments which all production plants must satisfy for the Good Manufacturing Prac-
tice (GMP).
The basic functionality of WinCC flexible already covers a certain scope of those
requirements. The Audit option satisfies requirements of logging operator
actions on the HMI device, and the ChangeControl option ensures adequate
logging and tracking of any changes in the configuration.
FDA Directive 21 CFR Part
11 is available on the Internet
page www.fda.gov.
You can download the white
paper from the Internet:
http://www.siemens.de/wincc-
flexible-audit (German)
http://www.sie-
mens.com/wincc-flexible-audit
(International)
5 Using Audit
58
WinCC flexible 2008 Getting Started - Options
Getting Started, 06/2008, Printout of the Online Help
This Getting Started is focused on the Audit option. In order to satisfy require-
ments in accordance with the FDA Directive, the documentation of the produc-
tion process of our fruit juice mixing plant must be rendered more precisely. The
electronic signature and mandatory comment field features make sure the oper-
ator identifies himself, and properly substantiates his actions by comments (such
as editing of recipes). The owner of the fruit juice mixing plant can thus trace and
analyze the entire production process.
59
WinCC flexible 2008 Getting Started - Options
Getting Started, 06/2008, Printout of the Online Help
5.2 Planning a regulated project
To set up our GettingStarted_Options sample project as a regulated project, we
first need to give project planning some preliminary attention:
Requirements of user administration
Decision on which operator actions, such as changing values or actions in the
context of recipe management, should be confirmed by signature, commented
and logged to a file.
Special logging features
Extended requirements for the user administration
Prerequisite for tracking operator actions at the fruit juice mixing plant is the
unique identification of all operators of a production shift. For this reason, you
configured a user administration in Getting Started Advanced, consisting of the
assignment of users, passwords and user groups, which are assigned specific
access rights.
Additional requirements of user administration stipulated in FDA Directives:
The password validity expires after a configurable period, and should then be
changed by the user. The operator receives a message informing him of the
expiry date/time of the password.
Existing passwords may not be reused unless a configurable number of pass-
word generations have been completed.
Example: A 3 generations setting does not allow reuse of the password
001 unless the password has been changed three times:
User administration is a com-
ponent of basic
WinCC flexible functionality.
001 001
002
003
004
1
2
3
4
Validity
Generation
5 Using Audit
60
WinCC flexible 2008 Getting Started - Options
Getting Started, 06/2008, Printout of the Online Help
The operator will be logged off automatically if no actions are carried out
within a configurable period (inactivity time-out).
An operator is automatically assigned to the unauthorized group after having
entered the wrong password three times.
Important operator actions
In order to provide adequate and mandatory proof of events, you define which
operator actions you should record and comment, or confirm by electronic signa-
ture. Appropriate evidence must be provided for all operator interventions in the
active production process, such as toggling from auto and manual plant oper-
ating mode, or changing the mixing ratio of a recipe. Responsibilities for operator
actions are clearly defined by the electronic signature.
Operator actions which form part of the daily production process (such as screen
change) but do not significantly contribute to tracking of operator activities, may
be logged but should not impair the overview of important operator actions.
Based on the operator actions which require proof, you can determine which
objects you need to adapt in your project:
GMP-relevant tags
Change of values by users
GMP-relevant recipes
Creating, changing and saving recipe data records
Transfer of recipe data records to the PLC and from the PLC
For recipe tags: Changing the setting for the synchronization of tag values
with PLC data (offline/online)
Audit Trail automatically logs user actions with respect to alarms (acknowledge-
ment and attempts to acknowledge), user administration (user logon and logoff,
import of user administration data) and log files (running and closing a log file).
Audit Trail log type
All operator actions requiring proof are logged centrally. The new Audit Trail log
type is available for such actions. In contrast to the alarm log, the Audit Trail rep-
resents an infinite log file.
Use the Record user action
system function to record the
operation of control elements,
such as buttons, and script-
ing actions.
61
WinCC flexible 2008 Getting Started - Options
Getting Started, 06/2008, Printout of the Online Help
5.3 Creating a regulated project
All modifications of recipes or of the mixer speed are recorded in an Audit Trail
file according to FDA directives, in order to ensure tracking of the entire produc-
tion process of the fruit juice mixing plant.
1. Create the project as Regulated project :
Alarms and acknowledge-
ments are saved to a separate
alarm log as usual. In addition
to the reference to the action
and message number, the
name of the operator who
acknowledged the message
will be logged in the Audit
Trail.
5 Using Audit
62
WinCC flexible 2008 Getting Started - Options
Getting Started, 06/2008, Printout of the Online Help
2. Configure the Orange recipe so that the operator has to confirm the
transfer and saving of all its recipe data records by electronic signature:
63
WinCC flexible 2008 Getting Started - Options
Getting Started, 06/2008, Printout of the Online Help
3. Configure the MixerSet_Speed and Operation_Mode tags so that
any operator intervention in the production process, such as toggling
the plant operating mode or setting the default mixer speed, must be
confirmed by digital signature and substantiated by comment:
5 Using Audit
64
WinCC flexible 2008 Getting Started - Options
Getting Started, 06/2008, Printout of the Online Help
4. Enter a file name for the Audit Trail:
5. Finally, configure the security settings for the user password validity:
Users initially logging on to the HMI are requested to change the default pass-
word.
65
WinCC flexible 2008 Getting Started - Options
Getting Started, 06/2008, Printout of the Online Help
6. Finally, configure a function key in the PlantState screen which the
operator may use to move the Audit Trail to the configuration computer.
This operation should be logged in the Audit Trail and confirmed by
electronic signature.
Configure the system function that saves the operation to the Audit Trail
file, and requests the operator's confirmation by electronic signature:
5 Using Audit
66
WinCC flexible 2008 Getting Started - Options
Getting Started, 06/2008, Printout of the Online Help
Configure the system functions used to move the Audit Trail to the configu-
ration computer:
Closing all archives is necessary, so that the Runtime does not access the Audit
Trail. The Audit Trail is renamed on the HMI device with a time stamp with the
following name: Name_Date_Time_HMIdeviceName, e.g. Audit-
Trail_MixingStation_20070524_122358_MixingStation. When renaming, a new,
empty Audit Trail is created so that logging can be proceeded continuously.
67
WinCC flexible 2008 Getting Started - Options
Getting Started, 06/2008, Printout of the Online Help
5.4 Operating a regulated project in Runtime
The operator of the fruit juice mixing plant must confirm any modification of rec-
ipe data and of the mixer speed with his electronic signature and comment.
We will now download the project data to the HMI in order to apply the changes.
Creating a new recipe data record
1. Download the project to the Mixing Station HMI device:
With the standard settings in
the Transfer dialog, the saved
passwords and recipe data
are overwritten with the pass-
words and recipe data in the
project.
Disable overwriting of pass-
words and recipe data if the
operator has already effected
changes on the HMI device.
You cannot restore overwrit-
ten data records and pass-
words.
5 Using Audit
68
WinCC flexible 2008 Getting Started - Options
Getting Started, 06/2008, Printout of the Online Help
2. Log on to the HMI device under the name Rodriguez and enter the
password 001:
3. Change to the Recipe view , then create a new recipe data record.
69
WinCC flexible 2008 Getting Started - Options
Getting Started, 06/2008, Printout of the Online Help
4. Save the new recipe data record (1), comment the change (2), and then
confirm this action with your electronic signature (3):
5 Using Audit
70
WinCC flexible 2008 Getting Started - Options
Getting Started, 06/2008, Printout of the Online Help
Adapting the mixer speed
1. Change to the Plant state screen, then toggle the plant operating
mode:
You are also requested to confirm your action when you toggle the plant oper-
ating mode.
2. Set a default mixer speed of 500:
71
WinCC flexible 2008 Getting Started - Options
Getting Started, 06/2008, Printout of the Online Help
3. Comment the modification, and confirm this action with your electronic
signature:
Use the password as an
electronic signature.
5 Using Audit
72
WinCC flexible 2008 Getting Started - Options
Getting Started, 06/2008, Printout of the Online Help
5.5 Backup of Audit Trails
The Audit Trail file is an important document and should thus be backed up at
regular intervals. Available backup strategies:
You save the Audit Trail file to the external memory medium of the HMI
device, and transfer a backup copy to a server at regular intervals via the net-
work.
Save the Audit Trail file to the external memory medium of the HMI device,
and then read the Audit Trail from this medium on a PC.
You backup the Audit Trail file directly to the server via the network.
You can only operate a regu-
lated project on the HMI
device as long as audit-rele-
vant user actions can be
saved to the Audit trail file.
Hence, you should always
make allowances for sufficient
memory space, and ensure
that the server connection is
not down.
Operators require administra-
tor rights to force operation in
case of insufficient memory
space.
73
WinCC flexible 2008 Getting Started - Options
Getting Started, 06/2008, Printout of the Online Help
Moving Audit Trail to a server
When the system runs below the configured minimum storage space, it outputs
the event Insufficient storage space. Configure the following function list to
move the Audit Trail file from the external storage medium of the HMI device to
the server:
The function list shown will be processed as follows:
1. All log files will be closed.
2. The Audit Trail is renamed on the HMI device with a time stamp with the
following name: Name_Date_Time_HMIdeviceName, e.g. Audit-
Trail_MixingStation_20050524_122358_MixingStation. Next, the Audit
Trail file will be moved to the server.
3. All closed log files will be opened again.
You can also assign the func-
tion list shown to the Press
event of a button, for exam-
ple. This always allows you to
create a backup copy of the
Audit Trail file on the server.
Little available memory, criti-
cal:
Event occurs, if the minimum
amount of configured memory
has been reached.
Little available memory:
Event occurs, if the normal
amount of configured memory
has been reached.
5 Using Audit
74
WinCC flexible 2008 Getting Started - Options
Getting Started, 06/2008, Printout of the Online Help
You may also use this function list to create a long-term backup of the Audit Trail
file on the server. Create a task in the task scheduler, such as Backup Audit
Trail, that backs up the Audit Trail at regular intervals.
What happens when the server connection is down? The system continues to
record user actions in the Audit Trail file, provided the storage medium of the
HMI still provides sufficient space. The Runtime system makes an attempt to
move the renamed Audit Trail file to the server at intervals of 300 s.
If it is no longer possible to write to the Audit Trail file as a result of insufficient
storage space, it is no longer possible to operate GMP-relevant objects (such as
tags).
75
WinCC flexible 2008 Getting Started - Options
Getting Started, 06/2008, Printout of the Online Help
Forcing operation
However, in order to avoid unnecessary down times, users of the Administrator
group, such as the shift manager, may force access. This operation interrupts
recording of the Audit Trail.
5 Using Audit
76
WinCC flexible 2008 Getting Started - Options
Getting Started, 06/2008, Printout of the Online Help
Forced operation will be recorded in the Audit Trail file.
77
WinCC flexible 2008 Getting Started - Options
Getting Started, 06/2008, Printout of the Online Help
5.6 Evaluating Audit Trails in AuditViewer
The Audit Trail file was saved to the memory card of the HMI in CSV format and
is read only. Each entry has a separate checksum. This checksum ensures that
the entry has not been modified at any later time.
There are two possibilities to evaluate the Audit Trail:
Use the Audit Viewer:
With the help of the Audit viewer you can comfortably evaluate the Audit Trail
for external analysis on an Office PC.
Use the HmiCheckLogIntegrity DOS program:
With the help of the DOS program an automatic check of the Audit Trail in
Batch mode via the return values is possible.
The Audit viewer is located on
the WinnCC flexible CD in the
Support\Audit Viewer folder.
5 Using Audit
78
WinCC flexible 2008 Getting Started - Options
Getting Started, 06/2008, Printout of the Online Help
Then, copy the Audit Trail onto the configuration computer and show it in the
Audit Viewer.
1. Change to the Plant state screen on the HMI device, and then copy the
Audit trail file from the HMI device to the configuration computer.
2. Run Audit Viewer on the master control PC or on the configuration com-
puter:
79
WinCC flexible 2008 Getting Started - Options
Getting Started, 06/2008, Printout of the Online Help
3. Load the Audit Trail:
In Audit Viewer, you comfort-
ably evaluate the Audit Trails
generated by WinCC flexible
Runtime. The checksum of
each Audit Trail verifies integ-
rity of the contents.
Under Custom you can indi-
vidually evaluate a loaded
Audit Trail with SQL com-
mands.
5 Using Audit
80
WinCC flexible 2008 Getting Started - Options
Getting Started, 06/2008, Printout of the Online Help
The Data Validity LED is lit in green color to indicate that the loaded Audit Trail
has not been manipulated. Each entry in Audit Trail is time-stamped to allow pre-
cise tracking of operator actions. In addition to system alarms, such as the
attempt to import a password list, the system also records failed logon attempts:
Verifying Audit Trail integrity
Each Audit Trail represents a vital document for your mandatory proof of actions.
It is therefore essential to ensure full integrity of the Audit Trail file. Operators
may attempt to conceal operating errors, or the automatic backup has failed due
to a transmission error.
81
WinCC flexible 2008 Getting Started - Options
Getting Started, 06/2008, Printout of the Online Help
Use AuditViewer to check whether the Audit Trail has been manipulated.
1. Create a copy of the Audit Trail on your engineering computer, and then
remove the write protection:
2. Open the Audit Trail file in MS Excel, and then make some random
changes.
5 Using Audit
82
WinCC flexible 2008 Getting Started - Options
Getting Started, 06/2008, Printout of the Online Help
3. Save the Audit Trail in CSV format, and load it again in AuditViewer:
Data Validity is lit in red color if the Audit Trail has been manipulated. The Audit
Trail is thus rendered invalid, and will no longer be accepted by an FDA inspector.
83
WinCC flexible 2008 Getting Started - Options
Getting Started, 06/2008, Printout of the Online Help
5.7 Evaluating Audit Trails with DOS program
During long term archiving of Audit Trails on a server, it is generally possible to
automatically check the Audit Trails with return values in a script. In addition the
programmer can integrate the check using the DOS program HmiCheckLogIn-
tegrity into the archiving process. HmiCheckLogIntegrity then provides the fol-
lowing return values:
< 0: Different errors for example, wrong file format or no file exists.
1: The checked Audit Trail is valid.
> 0: Line numbers in which the checked Audit Trail was manipulated.
Archiving the Audit Trail is only continued with a new return value of 1. In both
error cases, the administrator or the shift supervisor can be informed.
In this Getting Started the integrity of the Audit Trail is checked in the command
line.
1. Change to the Plant state screen on the HMI device, and then copy the
Audit trail file from the HMI device to the configuration computer.
2. Open the command line input on the configuration computer:
5 Using Audit
84
WinCC flexible 2008 Getting Started - Options
Getting Started, 06/2008, Printout of the Online Help
3. Check the integrity of the Audit Trail file:
You have successfully completed the integrity check. We will now manipulate
the Audit Trail and then check it again.
85
WinCC flexible 2008 Getting Started - Options
Getting Started, 06/2008, Printout of the Online Help
4. Create a copy of the Audit Trail on your engineering computer, and then
remove the write protection:
5. Open the Audit Trail file in MS Excel, and then make some random
changes.
5 Using Audit
86
WinCC flexible 2008 Getting Started - Options
Getting Started, 06/2008, Printout of the Online Help
6. Save the Audit Trail file in CSV format, and then repeat the integrity
check:
The integrity check has failed. The Audit Trail is thus rendered invalid, and will no
longer be accepted by an FDA inspector.
87
WinCC flexible 2008 Getting Started - Options
Getting Started, 06/2008, Printout of the Online Help
88
6 Using SIMATIC Logon
89
WinCC flexible 2008 Getting Started - Options
Getting Started, 06/2008, Printout of the Online Help
6.1 What is SIMATIC Logon?
SIMATIC Logon supports system-wide, central user administration. User data
are created and managed on a central logon server by means of the user admin-
istration in Windows. Users are assigned to Windows user groups in user admin-
istration of the logon server. Runtime authorizations are assigned in the user
administration dialog of the corresponding device based on WinCC flexible user
groups.
The use of SIMATIC Logon has the following advantages:
Creation of a central user administration on a central logon serves saves you
from having to create the user separately on each device.
New users created on the central logon server can log on immediately to any
HMI device which contains a WinCC flexible group of the same name.
It is not necessary to reconfigure or transfer the corresponding HMI devices.
Consistency of user names and passwords on all HMI devices.
6 Using SIMATIC
Logon
90
WinCC flexible 2008 Getting Started - Options
Getting Started, 06/2008, Printout of the Online Help
Our example of a fruit juice mixing machine shows that the control room PC is
used as central logon server. The user administration is created and managed
centrally using the control room PC.
Requirements for configuration
Install the basic package SIMATIC Logon Service on the logon server if you
want to implement SIMATIC Logon for WinCC flexible. You must obtain a sepa-
rate SIMATIC Logon license for each HMI device. The licenses are stored on the
central logon server.
SIMATIC Logon is available for the following devices:
Mobile Panel 177, TP 177B, OP 177B
Mobile Panel 277, TP 277, OP 277, MP 277
MP 377
PC platforms with WinCC flexible Runtime
Ethernet
CleaningStation MixingStation BottlingStation
Logon to
local operator station
Grant/deny access
Control room PC
Users can change their pass-
word directly at the HMI
device. The changed pass-
word is transferred automati-
cally to the logon server.
91
WinCC flexible 2008 Getting Started - Options
Getting Started, 06/2008, Printout of the Online Help
6.2 Configuring SIMATIC Logon
Activating SIMATIC Logon
1. Enable SIMATIC Logon (2) for all HMI devices in the project and config-
ure the settings so that user data from the master control PC will be
used (3):
Do not change the Port num-
ber, or contact your adminis-
trator.
Enter either the computer
name of the logon server, or
the domain name at Win-
dows Domain.
6 Using SIMATIC
Logon
92
WinCC flexible 2008 Getting Started - Options
Getting Started, 06/2008, Printout of the Online Help
Creating users and user groups in Windows
1. Open the user accounts on the configuration station:
93
WinCC flexible 2008 Getting Started - Options
Getting Started, 06/2008, Printout of the Online Help
2. Create the user Rodriguez :
6 Using SIMATIC
Logon
94
WinCC flexible 2008 Getting Started - Options
Getting Started, 06/2008, Printout of the Online Help
3. Create the users Miller and Peters in the same way:
95
WinCC flexible 2008 Getting Started - Options
Getting Started, 06/2008, Printout of the Online Help
4. Create the Technologists group:
The Users and Administrators user groups are created by default in Win-
dows.
Runtime authorizations of
users are assigned based on
naming consistency of user
groups in WinCC flexible and
of Windows groups.
6 Using SIMATIC
Logon
96
WinCC flexible 2008 Getting Started - Options
Getting Started, 06/2008, Printout of the Online Help
5. Assign the the user Rodriguez to the Technologists group:
6. Assign the users Miller and Peters to the Users group.
Only one group may be cre-
ated on the HMI device for
users who are assigned to
several Windows groups.
You should generally make
sure of unambiguous user
group assignments on the
HMI device.
Always observe proper group
assignments when creating
users in Windows. New users
are assigned to the Users
group by default. Remove the
new user from the Users
group if necessary.
97
WinCC flexible 2008 Getting Started - Options
Getting Started, 06/2008, Printout of the Online Help
You have now created the users and groups on the control room PC as in the
WinCC flexible project:
Runtime behavior
Nothing changes for users once you have loaded the updated project to the HMI
devices: The logon window remains unchanged.
Response to connection failure
User administration on the HMI devices is reactivated if communication with the
logon server goes down or if the logon server crashes. User administration is
automatically reactivated after the logon server is back online.
The project engineer can set up an emergency user to provide full access to
the HMI device after communication failure. Mr. Rodriguez is this emergency
user at the fruit juice mixing plant. Activate all authorizations of the Technolo-
gists group in the user administration at all HMI devices accordingly.
The emergency user may be
any user who is granted privi-
leges of the Administrator
group in user administration of
the HMI device.
The number and type of
authorizations of the emer-
gency user can be configured
individually. This could cover
emergency operation or full
access.
98
7 Using WinAC MP
99
WinCC flexible 2008 Getting Started - Options
Getting Started, 06/2008, Printout of the Online Help
7.1 What is WinAC MP?
WinAC MP is a cost-effective solution for control tasks in rough industrial envi-
ronments. WinAC MP for MP 277 emulates a CPU which is roughly equivalent to
the functionality of a CPU 315. Using WinAC MP, the Multi Panels handle control
tasks in addition to process control and monitoring tasks. A Multi Panel with
WinAC MP becomes an Embedded System. The multifunctional platforms of
Siemens with Windows CE operating system have low application memory
requirements and are ideally suited for realtime and deterministic functionality.
WinAC MP for MP 277 offers the following benefits:
Retentivity: All data identified in STEP 7 as remanent are saved to non-vola-
tile memory until restart of the HMI device after power failure. The same goes
for all process data saved to HMI memory, e.g. recipes, log files and licenses.
Backup/Restore: The operating system of the HMI device provides integrated
backup and restore functions which you can call by means of button. The
functions allow you to backup all HMI data to an external storage medium and
to restore this data to the HMI.
Maximum portability: A data backup on external storage medium can be
mailed as ZIP file, for example, or reduce the time required to commission
several HMI devices with the same configuration.
Integrated softbus: The soft bus included in the setup of WinAC MP ensures
that HMI Runtime and WinAC MP communicate on the same priority level with
the interfaces of the HMI device.
7 Using WinAC MP
100
WinCC flexible 2008 Getting Started - Options
Getting Started, 06/2008, Printout of the Online Help
The MP 277 10 of the BottlingStation in our example also handles the control
of the filling plant:
The HMI device communicates with the IO devices via integrated PROFIBUS-
DP which supports the interconnection of up to 32 DP slaves. The
PROFIBUS DP interface is the bidirectional interface for IO at automation level.
The integrated Industrial Ethernet port can be used, for example, to exchange
data with the control room PC or other CPUs, or as transfer interface for the con-
figuration station. The integrated routing functionality of WinAC MP ensures bidi-
rectional routing of configuration data between the Ethernet and PROFIBUS DP
interfaces.
Configuring and programming
Configure WinAC MP with WinCC flexible in integrated mode. You can reuse the
existing control programs without any restraints if your control programs are not
tuned to suit the specific properties of an S7 CPU.
Ethernet
CleaningStation MixingStation BottlingStation
WinAC MP
PROFlBUS
Communication via HTTP
Local operator stations
PLC Bottling station
BDE-PC Service-PC Maintenance PC Office-PC
101
WinCC flexible 2008 Getting Started - Options
Getting Started, 06/2008, Printout of the Online Help
7.2 Installing WinAC MP
The section below shows how to setup WinAC MP on the MP 277 10 HMI
device.
This example configuration assumes the following conditions:
The WinAC MP option is installed on the configuration station
The WinCC flexible project for Getting Started is open.
Integrating the project in STEP 7
1. Integrate the project in STEP 7:
The example project for the
Getting Started options is inte-
grated in STEP 7 in the
course of this configuration.
This also involves changes to
the STEP 7 project
S7Mixing.
Create a backup copy of the
projects named before you
continue with the configura-
tion as shown.
7 Using WinAC MP
102
WinCC flexible 2008 Getting Started - Options
Getting Started, 06/2008, Printout of the Online Help
2. Select the STEP 7 project:
103
WinCC flexible 2008 Getting Started - Options
Getting Started, 06/2008, Printout of the Online Help
3. Open SIMATIC Manager and then open the STEP 7 project.
7 Using WinAC MP
104
WinCC flexible 2008 Getting Started - Options
Getting Started, 06/2008, Printout of the Online Help
Configuring the HMI station
1. Open the hardware configuration for the BottlingStation :
105
WinCC flexible 2008 Getting Started - Options
Getting Started, 06/2008, Printout of the Online Help
2. Delete all integrated interfaces of the HMI device from HW Config, as you
will later create a connection to the interfaces via soft bus:
7 Using WinAC MP
106
WinCC flexible 2008 Getting Started - Options
Getting Started, 06/2008, Printout of the Online Help
3. Insert WinAC MP into the hardware configuration:
107
WinCC flexible 2008 Getting Started - Options
Getting Started, 06/2008, Printout of the Online Help
4. Enter the IP address of the HMI device and create a new Ethernet
subnet:
7 Using WinAC MP
108
WinCC flexible 2008 Getting Started - Options
Getting Started, 06/2008, Printout of the Online Help
5. Create a new PROFIBUS subnet:
109
WinCC flexible 2008 Getting Started - Options
Getting Started, 06/2008, Printout of the Online Help
6. Save and compile the hardware configuration in the final step.
7 Using WinAC MP
110
WinCC flexible 2008 Getting Started - Options
Getting Started, 06/2008, Printout of the Online Help
Copying the control program
1. Copy the control program of the S7-300 station to WinAC MP:
111
WinCC flexible 2008 Getting Started - Options
Getting Started, 06/2008, Printout of the Online Help
2. Delete the S7-300 station including all of its objects, as WinAC MP is
going to handle all control tasks:
7 Using WinAC MP
112
WinCC flexible 2008 Getting Started - Options
Getting Started, 06/2008, Printout of the Online Help
Interconnecting WinAC MP with WinCC flexible Runtime
1. Create a new connection to the BottlingStation runtime:
2. Similarly, create a new connection to the runtimes of the other stations.
113
WinCC flexible 2008 Getting Started - Options
Getting Started, 06/2008, Printout of the Online Help
3. Mark the new connections:
7 Using WinAC MP
114
WinCC flexible 2008 Getting Started - Options
Getting Started, 06/2008, Printout of the Online Help
4. Save and compile the connection configuration in the final step.
115
WinCC flexible 2008 Getting Started - Options
Getting Started, 06/2008, Printout of the Online Help
The connection configuration of the BottlingStation was converted automati-
cally to Softbus in WinCC flexible.
7 Using WinAC MP
116
WinCC flexible 2008 Getting Started - Options
Getting Started, 06/2008, Printout of the Online Help
Installing WinAC MP on the HMI device
1. Complete setup by transferring the WinAC MP option from the configu-
ration station to the MP 277 10 HMI device:
117
WinCC flexible 2008 Getting Started - Options
Getting Started, 06/2008, Printout of the Online Help
7.3 Operating WinAC MP
Operate WinAC MP with Controller Screen and Info Screen. The screens have
been preconfigured in the sample project. The sample project is located on the
configuration computer at C:\Programs\Shared files\Siemens\PTProSave\
AddOn\WinAC MP 2007\MP 277. The screens are also saved to the project
library during installation of the WinAC MP option to make them available for
convenient implementation in your project.
The screens are already integrated in the example project of the Getting Started
options in the BottlingStation.
1. Create a screen change so that you can address the Controller Screen
and the Info Screen.
2. Download the project to the BottlingStation HMI device.
7 Using WinAC MP
118
WinCC flexible 2008 Getting Started - Options
Getting Started, 06/2008, Printout of the Online Help
Controller Screen
Use the Controller Screen to start and stop the WinAC MP application and to
operate the emulated CPU.
Note that you will first have to start the WinAC MP application to operate the
CPU. The following options are available for this purpose:
Start at Boot: Determines the startup behavior of the WinAC MP application.
Autostart: If Autostart is enabled, the last CPU status (RUN/STOP) will be
automatically restored once the HMI device is turned on. If Autostart is dis-
abled the CPU will be in STOP when the WinAC MP 2007 application is
started.
ON: When this display is lit, the WinAC MP application has been started. You
can only operate the CPU after having started the WinAC MP application.
119
WinCC flexible 2008 Getting Started - Options
Getting Started, 06/2008, Printout of the Online Help
Info Screen
Histogram information on the cycle time of WinAC MP is available in the Info
Screen screen. The histogram shows the percentage distribution of the mea-
sured cycle times. Usually the area around the average cycle time will be dis-
played.
The value at HMI-Release-time determines the time slices reserved for operat-
ing and monitoring tasks.
Вам также может понравиться
- Simatic Wincc FlexibleДокумент28 страницSimatic Wincc FlexibleTình NguyệnОценок пока нет
- PH Scalance-W700-Wbm 76Документ226 страницPH Scalance-W700-Wbm 76Tình NguyệnОценок пока нет
- 300C CounterДокумент3 страницы300C CounterTruong VuОценок пока нет
- 03 GraphicsДокумент54 страницы03 GraphicsTình NguyệnОценок пока нет
- E04 Cpu315f PN Et200s enДокумент27 страницE04 Cpu315f PN Et200s enTình NguyệnОценок пока нет
- Simatic Wincc FlexibleДокумент28 страницSimatic Wincc FlexibleTình NguyệnОценок пока нет
- Getting Started With MediaFire PDFДокумент6 страницGetting Started With MediaFire PDFDiego Alejandro Alonso LopezОценок пока нет
- MS2 IpmДокумент101 страницаMS2 Ipmgionguyen0% (1)
- 03 GraphicsДокумент54 страницы03 GraphicsTình NguyệnОценок пока нет
- A Dswincc02eДокумент3 страницыA Dswincc02eTình NguyệnОценок пока нет
- 300C CounterДокумент3 страницы300C CounterTruong VuОценок пока нет
- Hidden Figures: The American Dream and the Untold Story of the Black Women Mathematicians Who Helped Win the Space RaceОт EverandHidden Figures: The American Dream and the Untold Story of the Black Women Mathematicians Who Helped Win the Space RaceРейтинг: 4 из 5 звезд4/5 (890)
- The Yellow House: A Memoir (2019 National Book Award Winner)От EverandThe Yellow House: A Memoir (2019 National Book Award Winner)Рейтинг: 4 из 5 звезд4/5 (98)
- The Little Book of Hygge: Danish Secrets to Happy LivingОт EverandThe Little Book of Hygge: Danish Secrets to Happy LivingРейтинг: 3.5 из 5 звезд3.5/5 (399)
- The Subtle Art of Not Giving a F*ck: A Counterintuitive Approach to Living a Good LifeОт EverandThe Subtle Art of Not Giving a F*ck: A Counterintuitive Approach to Living a Good LifeРейтинг: 4 из 5 звезд4/5 (5794)
- Never Split the Difference: Negotiating As If Your Life Depended On ItОт EverandNever Split the Difference: Negotiating As If Your Life Depended On ItРейтинг: 4.5 из 5 звезд4.5/5 (838)
- Elon Musk: Tesla, SpaceX, and the Quest for a Fantastic FutureОт EverandElon Musk: Tesla, SpaceX, and the Quest for a Fantastic FutureРейтинг: 4.5 из 5 звезд4.5/5 (474)
- A Heartbreaking Work Of Staggering Genius: A Memoir Based on a True StoryОт EverandA Heartbreaking Work Of Staggering Genius: A Memoir Based on a True StoryРейтинг: 3.5 из 5 звезд3.5/5 (231)
- The Emperor of All Maladies: A Biography of CancerОт EverandThe Emperor of All Maladies: A Biography of CancerРейтинг: 4.5 из 5 звезд4.5/5 (271)
- The Gifts of Imperfection: Let Go of Who You Think You're Supposed to Be and Embrace Who You AreОт EverandThe Gifts of Imperfection: Let Go of Who You Think You're Supposed to Be and Embrace Who You AreРейтинг: 4 из 5 звезд4/5 (1090)
- The World Is Flat 3.0: A Brief History of the Twenty-first CenturyОт EverandThe World Is Flat 3.0: A Brief History of the Twenty-first CenturyРейтинг: 3.5 из 5 звезд3.5/5 (2219)
- Team of Rivals: The Political Genius of Abraham LincolnОт EverandTeam of Rivals: The Political Genius of Abraham LincolnРейтинг: 4.5 из 5 звезд4.5/5 (234)
- The Hard Thing About Hard Things: Building a Business When There Are No Easy AnswersОт EverandThe Hard Thing About Hard Things: Building a Business When There Are No Easy AnswersРейтинг: 4.5 из 5 звезд4.5/5 (344)
- Devil in the Grove: Thurgood Marshall, the Groveland Boys, and the Dawn of a New AmericaОт EverandDevil in the Grove: Thurgood Marshall, the Groveland Boys, and the Dawn of a New AmericaРейтинг: 4.5 из 5 звезд4.5/5 (265)
- The Unwinding: An Inner History of the New AmericaОт EverandThe Unwinding: An Inner History of the New AmericaРейтинг: 4 из 5 звезд4/5 (45)
- The Sympathizer: A Novel (Pulitzer Prize for Fiction)От EverandThe Sympathizer: A Novel (Pulitzer Prize for Fiction)Рейтинг: 4.5 из 5 звезд4.5/5 (119)
- Lab Exercises: Creating Your First ResourceДокумент25 страницLab Exercises: Creating Your First ResourcegirishguptОценок пока нет
- Mysql Installation Path Apache Server DirectoryДокумент2 страницыMysql Installation Path Apache Server DirectorySergey DemchukОценок пока нет
- Programa de Impresion SmartformsДокумент2 страницыPrograma de Impresion Smartformsotracuentaaux5Оценок пока нет
- EG8145X6-10 Datasheet 01 (R22C00)Документ4 страницыEG8145X6-10 Datasheet 01 (R22C00)Jose RojasОценок пока нет
- IC Recorder User ManualДокумент2 страницыIC Recorder User ManualYuunaОценок пока нет
- FCC Cpni 2014Документ3 страницыFCC Cpni 2014Federal Communications Commission (FCC)Оценок пока нет
- 3c Terraform TLS ProviderДокумент4 страницы3c Terraform TLS ProviderEyad ZaenОценок пока нет
- Epson T-Series Robot Manual (r10)Документ262 страницыEpson T-Series Robot Manual (r10)FlorinОценок пока нет
- Privacy PolicyДокумент5 страницPrivacy PolicyRyder DevОценок пока нет
- 2-DoF PID-Type Controller Incorporating The Smith Principle For Processes With Dead TimeДокумент7 страниц2-DoF PID-Type Controller Incorporating The Smith Principle For Processes With Dead TimeIan MannОценок пока нет
- CCPA Process DocumentДокумент2 страницыCCPA Process DocumentKatherine Flores AbelloОценок пока нет
- 34 20 30 - AhrsДокумент142 страницы34 20 30 - AhrsAlexОценок пока нет
- CMPS10: Symbolic Lightbot ProgrammingДокумент4 страницыCMPS10: Symbolic Lightbot ProgrammingChris BeanОценок пока нет
- WhitePaper Riverbed TechRequirements RFPДокумент9 страницWhitePaper Riverbed TechRequirements RFPKevin WhitneyОценок пока нет
- SZB4 (GB)Документ2 страницыSZB4 (GB)naami2004Оценок пока нет
- Fitzgerald TransformationOpenSource 2006Документ13 страницFitzgerald TransformationOpenSource 2006muthu.manikandan.mОценок пока нет
- Chapter 3 - SelectionsДокумент52 страницыChapter 3 - Selectionsnaqibullah2022faryabОценок пока нет
- Savple Paper - 2021: Class - Xii Informatics PracticesДокумент15 страницSavple Paper - 2021: Class - Xii Informatics PracticesprithiksОценок пока нет
- CSD Sierra & Sierra ToolsДокумент2 страницыCSD Sierra & Sierra ToolsKonrad ŻabaОценок пока нет
- NIST cloud reference alleviates adoption concernsДокумент14 страницNIST cloud reference alleviates adoption concernsKhushi MalhotraОценок пока нет
- Javascript TricksДокумент3 страницыJavascript TricksSelva GaneshОценок пока нет
- Quantum 4.0: The Connected Yarn Quality Assurance SystemДокумент8 страницQuantum 4.0: The Connected Yarn Quality Assurance SystemMehulОценок пока нет
- 5G NR ModulationsДокумент15 страниц5G NR ModulationsYash MathurОценок пока нет
- Expose An Stateless Session Bean As A Web ServiceДокумент20 страницExpose An Stateless Session Bean As A Web Serviceviveksingh21csОценок пока нет
- Pascal - Timesheet Periode Tahun 2020-2021Документ30 страницPascal - Timesheet Periode Tahun 2020-2021pascalОценок пока нет
- Splunk 7.0.2 SearchReferenceДокумент637 страницSplunk 7.0.2 SearchReferencePhan TomОценок пока нет
- P6 DefinitionsДокумент5 страницP6 DefinitionsAzon LopezОценок пока нет
- System Calls in C++: Open Read Write Close Wait Fork ExecДокумент5 страницSystem Calls in C++: Open Read Write Close Wait Fork ExecAmirtha VarshiniОценок пока нет
- Sol A Domanico Resume 2017Документ6 страницSol A Domanico Resume 2017sdomanicoОценок пока нет
- Stake Codigo FonteДокумент40 страницStake Codigo FonteionОценок пока нет