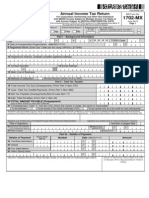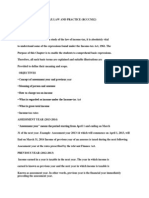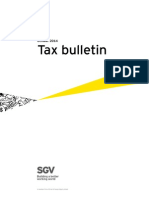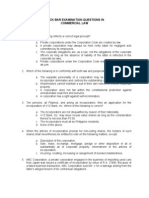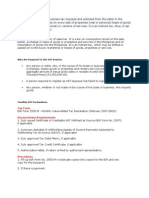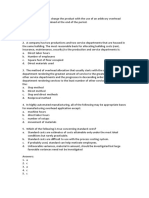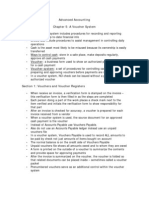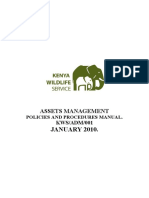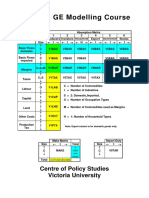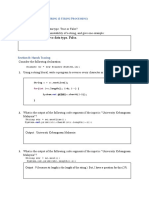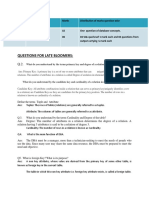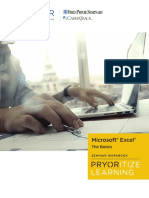Академический Документы
Профессиональный Документы
Культура Документы
Rent Manager Guide
Загружено:
kpangelinan880 оценок0% нашли этот документ полезным (0 голосов)
1K просмотров8 страницGuide on setting up payment processor in Rent Manager
Авторское право
© © All Rights Reserved
Доступные форматы
PDF, TXT или читайте онлайн в Scribd
Поделиться этим документом
Поделиться или встроить документ
Этот документ был вам полезен?
Это неприемлемый материал?
Пожаловаться на этот документGuide on setting up payment processor in Rent Manager
Авторское право:
© All Rights Reserved
Доступные форматы
Скачайте в формате PDF, TXT или читайте онлайн в Scribd
0 оценок0% нашли этот документ полезным (0 голосов)
1K просмотров8 страницRent Manager Guide
Загружено:
kpangelinan88Guide on setting up payment processor in Rent Manager
Авторское право:
© All Rights Reserved
Доступные форматы
Скачайте в формате PDF, TXT или читайте онлайн в Scribd
Вы находитесь на странице: 1из 8
Rent Manager
PayLease Setup within Rent Manager
Version 2.0
London Computer Systems, Inc.
1007 Cottonwood Drive
Loveland, Ohio 45140
P: 1.800.669.0871
www.rentmanager.com
Enter PayLease Account Information into System Preferences
Rent Manager requires you to enter the account information that you received from PayLease.
1. Within System Preferences, click the General preference (in the ePay group) from the list on the left.
2. Click the Provider drop-menu and select PayLease.
3. Enter your Merchant ID, Username, and Password (all provided by PayLease).
4. If your business agreement includes PayLease processing convenience fees on ePay transactions for you, then enable
(check) Have PayLease manage convenience fees. If PayLease manages the convenience fees, Rent Manager will
not track convenience fees charged to customers. PayLease will instead collect its processing fees directly from each
ePay transaction.
5. Enable (check) Disable "Payment by Phone" to prevent RM users from processing ePay transactions submitted by
customers through phone calls.
Generate an ePay Encryption Key and Password
Rent Manager requires an encryption key and ePay password to protect the fidelity of your ACH and credit card account
information as per PCI-DSS regulation standards. This should be done prior to entering your PayLease account information.
1. Go to File Administration System Preferences.
2. Click the Encryption preference (in the ePay group) from the list on the left.
3. Establish your Password Requirements (refer to the RM Help File for more information).
4. Click Generate Encryption Key and follow the directions to create your encryption key.
5. Click Set Password and follow the directions to create the ePay password for your Rent Manager database.
Rent Manager cannot retrieve your password if you forget it. Rent Manager can only reset your password
which means you will lose all of your other ePay account information and data.
Enter Valid ePay Account Types and Deposit Options
Based on your agreement with PayLease, you may accept one or more "types" of ePay accounts (specific credit cards, ACH bank
accounts, etc.). Rent Manager lets you enter those account types and choose certain deposit options.
1. Within System Preferences, click the Advanced preference (in the ePay group) from the list on the left.
2. Enable (check) the box next to each valid ePay Account Type for your customers, owners, and vendors. In other
words, select which types of accounts can be used to process ePay transactions. Valid account types are determined by
your agreement with PayLease.
3. Enable (check) Separate deposits if you want to create one deposit for all ACH transactions and one deposit for all
credit card transactions. If selected, you must also enter the cutoff time for both ACH and CC transactions.
For example, all ACH transactions processed before the specified cutoff time will be rolled into one deposit and ACH
transactions after the cutoff time will be rolled into the next day's deposit.
4. Enable (check) Automatically deposit ePay payments to allow Rent Manager to automatically deposit ePay
transactions into the Rent Manager Bank Register.
Enter Batch Settings
There are two ways to process ePay transactions within Rent Manager: one-time ePayments and batch ePay postings. For
customers and prospects who have their ePayments processed automatically in a batch, the following options determine how
much money to draw from their accounts and whether or not these customers/prospects should receive confirmation emails.
1. Within System Preferences, click the Batch preference (in the ePay group) from the list on the left.
2. Choose your default Batch Calculation Method:
a. Full Balance Customers by default pay the full balance of their accounts when batch ePay postings are
made within Rent Manager. You may also define a Never charge more than amount.
b. Selected Charges Customers by default pay the balance of the selected outstanding charges on their
accounts when batch ePay postings are made within Rent Manager. You may also define a Never charge
more than amount.
c. Set Amount Customers by default pay the specified amount when batch ePay postings are made within
Rent Manager.
3. Enable (check) Email Confirmation Letter to send an email to each customer included in a batch ePay posting within
Rent Manager.
4. Enable (check) Attach invoices to attach an invoice to the confirmation email sent to each customer.
5. If you are sending a confirmation email to customers, click [] to browse and select a letter template to be used as the
Confirmation Letter. You may select any customer-level letter template already saved in Rent Manager.
Set Up Customer, Owner, and Vendor ePay System Settings
Rent Manager requires you to define ePay-enabled banks (approved by PayLease) and other items like warning limits,
convenience fee charge types, and amounts (unless PayLease is managing convenience fees for you).
1. Within System Preferences, click the Customer ePay preference (in the ePay group) from the list on the left.
6. Click ePay Banks.
7. Enter the ePay ID for each bank that has been enabled for ePay transactions (this ID is provided by PayLease).
8. If you handle convenience fees yourself...
a. Select the Charge Type to post to customers to collect convenience fees for ePay transactions.
b. Enable (check) ACH if you collect convenience fees for customer ACH transactions; then enter the fee amount.
c. Enable (check) Credit Card if you collect convenience fees for customer credit card transactions; then enter
the fee amount.
9. If PayLease handles convenience fees for you, click Update Now to see
the current fees that PayLease automatically charges customers for
processing certain types of ePay transactions. These fees are negotiated
between your business and PayLease.
10. If you allow owners to receive payments and make contributions through ePay...
a. Click the Owner ePay preference (in the ePay group) from the list on the left.
b. Enable (check) Enable ePay for owners.
c. Optionally enter an ePay Warning Limit to warn you of ePay transactions beyond the specified amount.
d. Select the Liability Account to track convenience fees related to owner ePay contributions.
e. Enable (check) ACH and/or Credit Card to charge convenience fees for ePay contributions of those
respective types. You must also then enter the fee amount for each ACH or credit card transaction.
11. If you allow vendors to be paid through ePay transactions...
a. Click the Vendor ePay preference (in the ePay group) from the list on the left.
b. Enable (check) Enable ePay for vendors.
c. Optionally enter an ePay Warning Limit to warn you of ePay transactions beyond the specified amount.
12. Click Apply to save all of the system preference updates that you have made.
Set Up Properties for PayLease
A property must be ePay-enabled before the customers or prospects of that property can have ePay accounts set up.
1. Go to Rental Info Properties.
2. Select a property from the list on the left and click the ePay tab.
3. Enable (check) Enable for this property.
4. Enable (check) Use System Defaults to automatically fill in the fields of the "ePay Settings" section with the default
options defined through System Preferences. Otherwise, choose the ePay bank account for this property, the warning
limit, and the convenience fees charged to customers/prospects of this property (if you handle convenience fees).
5. Choose the default Batch Calculation method (Use System Defaults, Full Balance, Selected Charges, Set Amount);
this determines the default amount to charge customers and prospects of this property who are involved in batch
ePay postings within Rent Manager.
6. Click Save.
7. Repeat these steps for every property that should allow customers and prospects to make ePay payments.
Set Up Customers/Prospects for PayLease
Rent Manager allows you to enter ePay account information for your customers and prospects to make it easier and more efficient
to receive electronic payments from these accountholders.
1. Go to Rental Info Customers or Prospects.
2. Select a customer/prospect from the list on the left and click the ePay tab.
3. Enable (check) Active.
4. Select an Account Type from the drop-menu.
If a credit card is selected, enter the First Name and Last Name that appears on the card as well as the Account
Number, Cvv2 security code, and the Expiration Date.
If an ACH account is selected, enter the First Name and Last Name of the accountholder as well as the Account
Number and the Routing Number.
5. Enter the Billing Information (billing address) for this customer/prospect. Click Fill From Customer|Prospect to
automatically populate these fields with the customer or prospect's address information from the General tab of the
account.
6. Optionally enter a Posting Day; Rent Manager will warn you as customer/prospect posting days approach in your
Reminders (Activities Reminders).
7. Enable (check) Use this account for ePay Batch Postings to include this customer or prospect in batch ePay
postings. If this option is disabled (unchecked), then you will only be able to receive one-time ePay transactions from
this account.
8. If the customer/prospect is included in batch ePay postings, select the Batch Calculation method (Use Property
Defaults, Full Balance, Selected Charges, Set Amount).
9. Enable (check) Send Confirmation to send a confirmation email to this customer/prospect when a batch ePay
posting is made against this account.
10. Click Save.
11. Repeat these steps for each customer or prospect with ePay account information.
Set Up Owners for PayLease
Rent Manager requires you to enter ePay account information for owners who want to make ePay contributions to their
ownerships or receive their distributions through ePay transactions.
1. Go to Owners Owners.
2. Select an owner from the list on the left and click the ePay tab.
3. Enable (check) Active in the "Owner Contribution Account Information" section.
4. Select an Account Type from the drop-menu; this is the account that makes ePay contributions.
If a credit card is selected, enter the First Name and Last Name that appears on the card as well as the Account
Number, Cvv2 security code, and the Expiration Date.
If an ACH account is selected, enter the First Name and Last Name of the accountholder as well as the Account
Number and the Routing Number.
5. Enter the Billing Information (billing address) for this owner. Click Fill From Owner to automatically populate
these fields with the owner's address information from the General tab of the account.
6. Enable (check) Active in the "Pay Owner Account Information" section.
7. Select an Account Type from the drop-menu; this is the ACH account that receives owner ePay distributions.
Enter the First Name and Last Name of the accountholder as well as the Account Number and the Routing Number.
8. Click Save.
9. Repeat these steps for each owner with ePay account information.
Set Up Vendors for PayLease
Rent Manager requires you to enter ePay account information for vendors who want to receive bill payments through ePay
transactions.
1. Go to Lists Vendors.
2. Select a vendor from the list on the left and click the ePay tab.
3. Enable (check) Active.
4. Select an Account Type from the drop-menu; this is the vendor's ACH account that receives electronic payment
when you pay bills associated with this vendor through ePay. Enter the First Name and Last Name of the
accountholder as well as the Account Number and the Routing Number.
5. Enter the Billing Information (billing address) for this vendor. Click Fill From Vendor to automatically
populate these fields with the vendor's address information from the General tab of the account.
6. Click Save.
7. Repeat these steps for each vendor with ePay account information.
Processing & Tracking ePay Transactions within Rent Manager
To process and track ePay transactions within Rent Manager, refer to the following topics in the RM Online Help File:
"Process One ePay Payment"
"Post Recurring ePay Payments"
"Pay Vendor Bills with ePay"
"Write Owner Checks"
"Manual Owner Payout"
"Make Owner Contributions"
"View the ePay Register"
"Update Rejected ePay Transactions"
"Allow PayLease to Handle Convenience Fees"
Вам также может понравиться
- Legal Formalities and DocumentationДокумент20 страницLegal Formalities and DocumentationSarada NagОценок пока нет
- Intro To Transfer TaxesДокумент37 страницIntro To Transfer TaxesErica MagbanuaОценок пока нет
- LO1: What Factors Should A Retailer Consider When Establishing Pricing Objectives and Policies?Документ5 страницLO1: What Factors Should A Retailer Consider When Establishing Pricing Objectives and Policies?Suresh KumarОценок пока нет
- Expenditure cycle mini case studyДокумент2 страницыExpenditure cycle mini case studyBeberlie Laping100% (1)
- SarbanesДокумент16 страницSarbanessreedhar72Оценок пока нет
- Revenue Regulations on Minimum Corporate Income TaxДокумент5 страницRevenue Regulations on Minimum Corporate Income TaxKayzer SabaОценок пока нет
- Guidelines and Instruction For BIR Form No 1702 RTДокумент2 страницыGuidelines and Instruction For BIR Form No 1702 RTRahrahrahn100% (2)
- Xero Fast Track Certification - Xero Knowledge BaseДокумент3 страницыXero Fast Track Certification - Xero Knowledge BaseKim Dave HernandezОценок пока нет
- Estate Tax Amnesty ActДокумент10 страницEstate Tax Amnesty ActJocelyn MendozaОценок пока нет
- 82202BIR Form 1702-MXДокумент9 страниц82202BIR Form 1702-MXRen A EleponioОценок пока нет
- Accounting ManualДокумент2 страницыAccounting ManualAshok Raaj100% (1)
- Vat Audit ManualДокумент47 страницVat Audit ManualViswanadham ChallaОценок пока нет
- ItlpДокумент14 страницItlpA_saravanavelОценок пока нет
- Income Taxes ProgramДокумент14 страницIncome Taxes ProgramGodfrey JathoОценок пока нет
- Amended Rule 7 and 8 of The IRR of RA 9520 PDFДокумент27 страницAmended Rule 7 and 8 of The IRR of RA 9520 PDFGladys Joy Dimandal DellomasОценок пока нет
- 4 Audit CycleДокумент30 страниц4 Audit CycleZindgiKiKhatirОценок пока нет
- 3 Joint Arrange. Ifrs 11Документ6 страниц3 Joint Arrange. Ifrs 11DM BuenconsejoОценок пока нет
- Acc 101 Final Exam PrintДокумент11 страницAcc 101 Final Exam Printchristian garciaОценок пока нет
- 9 Expenses & Other IncomesДокумент22 страницы9 Expenses & Other IncomesZindgiKiKhatirОценок пока нет
- Why We Need Accounting: Financial Reporting LanguageДокумент4 страницыWhy We Need Accounting: Financial Reporting Languagelaxmi300Оценок пока нет
- Inventory List Submission RequirementsДокумент2 страницыInventory List Submission RequirementsLevi Lazareno EugenioОценок пока нет
- PCOS Trainers Presentation FinalДокумент91 страницаPCOS Trainers Presentation FinalBarbz Bose Olie100% (1)
- Save Monies, Save Time and ADD VALUE To Your Business!Документ5 страницSave Monies, Save Time and ADD VALUE To Your Business!Yasser AureadaОценок пока нет
- Solution Manual For Forensic Accounting 1st Edition by HopwoodДокумент6 страницSolution Manual For Forensic Accounting 1st Edition by Hopwooda342942004100% (1)
- Chapter 18 Test BankДокумент67 страницChapter 18 Test BankEzatullah SiddiqiОценок пока нет
- Philippine Vending CorporationДокумент32 страницыPhilippine Vending CorporationCharlz Capa CaroОценок пока нет
- VAT Presentation: Key Concepts ExplainedДокумент30 страницVAT Presentation: Key Concepts ExplainedKartik VermaОценок пока нет
- Bir Cda Joint Rules and RegulationsДокумент12 страницBir Cda Joint Rules and RegulationsCha Ancheta CabigasОценок пока нет
- Acer Philippines. vs. CIRДокумент27 страницAcer Philippines. vs. CIRFarina R. SalvadorОценок пока нет
- Tax Bulletin by SGV As of Oct 2014Документ18 страницTax Bulletin by SGV As of Oct 2014adobopinikpikanОценок пока нет
- 42 Accounts Payable Interview QuestionsДокумент11 страниц42 Accounts Payable Interview QuestionsBandita RoutОценок пока нет
- Bangladesh Cyber Bank Heist Affirmative SideДокумент4 страницыBangladesh Cyber Bank Heist Affirmative SideHuey CalabinesОценок пока нет
- Pactum CommisoriumДокумент8 страницPactum Commisoriumdaniel besina jrОценок пока нет
- New BIR Tax Tables For 2023 OnwardsДокумент8 страницNew BIR Tax Tables For 2023 OnwardsLykaArcheОценок пока нет
- Revenue Memorandum Order No. 23-97: April 7, 1997Документ6 страницRevenue Memorandum Order No. 23-97: April 7, 1997Rieland CuevasОценок пока нет
- Rmo No 9-06 TCVD Tax MappingДокумент16 страницRmo No 9-06 TCVD Tax MappingGil PinoОценок пока нет
- Subsidiary BooksДокумент7 страницSubsidiary BooksADEYANJU AKEEMОценок пока нет
- RR 9-2009-Books of AccountsДокумент0 страницRR 9-2009-Books of AccountsBehappy FamiliesОценок пока нет
- Resolve Consumer Complaints in 40 CharactersДокумент10 страницResolve Consumer Complaints in 40 CharacterslambajosepgОценок пока нет
- Differences Between E-Business & Traditional BusinessДокумент2 страницыDifferences Between E-Business & Traditional BusinessAtharv aОценок пока нет
- Audit Program - Breeding StockДокумент4 страницыAudit Program - Breeding StockNanette Rose HaguilingОценок пока нет
- MOCK BAR EXAMINATION QUESTIONS IN COMMERCIAL LAWДокумент20 страницMOCK BAR EXAMINATION QUESTIONS IN COMMERCIAL LAWJoshua LaronОценок пока нет
- Revenue Memorandum Order No. 37-94: March 25, 1994Документ8 страницRevenue Memorandum Order No. 37-94: March 25, 1994Rufino Gerard Moreno IIIОценок пока нет
- Procurement Process CycleДокумент3 страницыProcurement Process CycleKARISHMAATA2Оценок пока нет
- Certified Accounting Technician (CAT) - UK-QAДокумент2 страницыCertified Accounting Technician (CAT) - UK-QAMalik RazeekОценок пока нет
- Summary of Significant SC Decisions (April May June 2011)Документ2 страницыSummary of Significant SC Decisions (April May June 2011)elmersgluethebombОценок пока нет
- VAT Filing Requirements and DeadlinesДокумент22 страницыVAT Filing Requirements and DeadlinesJ-Lem CachoОценок пока нет
- Commercial PaperДокумент26 страницCommercial PaperAnuj KhadriaОценок пока нет
- Tax Audit Assessment PowersДокумент14 страницTax Audit Assessment PowersRey Victor GarinОценок пока нет
- Cost Accounting Questions and AnswersДокумент1 страницаCost Accounting Questions and AnswersKyo TieОценок пока нет
- Acc Business Combination NotesДокумент118 страницAcc Business Combination NotesTheresaОценок пока нет
- Advanced Accounting Chapter 5: A Voucher SystemДокумент5 страницAdvanced Accounting Chapter 5: A Voucher SystemhanibellsОценок пока нет
- Cost Accounting & ControlДокумент8 страницCost Accounting & ControlViolita DaculaОценок пока нет
- Chapter 6Документ8 страницChapter 6Christine Joy OriginalОценок пока нет
- Notice to Correct Material BreachДокумент2 страницыNotice to Correct Material BreachMikeОценок пока нет
- JANUARY 2010.: Assets ManagementДокумент30 страницJANUARY 2010.: Assets ManagementJohn MugendiОценок пока нет
- Guidelines and Conduct of TCVD RMO09-2006Документ45 страницGuidelines and Conduct of TCVD RMO09-2006Kris CalabiaОценок пока нет
- Basic Concepts AP - Part2Документ11 страницBasic Concepts AP - Part2ketans25Оценок пока нет
- AP Concepts Part2 Oracle 11Документ10 страницAP Concepts Part2 Oracle 11JayantaОценок пока нет
- What Are The Mandatory Setups For PayablesДокумент13 страницWhat Are The Mandatory Setups For Payablesdevender143Оценок пока нет
- Jupiter Installation Manual-ENG-v1 10-20170418Документ21 страницаJupiter Installation Manual-ENG-v1 10-20170418David CazorlaОценок пока нет
- Calculate employee absence durationДокумент9 страницCalculate employee absence durationshyam123gОценок пока нет
- Unit - 2 Operating SystemsДокумент17 страницUnit - 2 Operating Systemsimran hameerОценок пока нет
- Concurrent Train Simulation AbstractДокумент4 страницыConcurrent Train Simulation AbstractTelika RamuОценок пока нет
- 728-738 Install Manual V2.20Документ37 страниц728-738 Install Manual V2.20h2vgv100% (1)
- Orani-G CourseДокумент440 страницOrani-G CourseVinícius Amaral100% (1)
- ADB HOL # 3-2 - Connect With SQL - Plus - Oracle CommunityДокумент4 страницыADB HOL # 3-2 - Connect With SQL - Plus - Oracle CommunityDang Huu AnhОценок пока нет
- TUTORIAL: STRING PROCESSINGДокумент5 страницTUTORIAL: STRING PROCESSINGFarah CakeyОценок пока нет
- Questions For Late Bloomers:: CBSE Ques. No. Chapter / Topic Marks Distribution of Marks Question WiseДокумент12 страницQuestions For Late Bloomers:: CBSE Ques. No. Chapter / Topic Marks Distribution of Marks Question WiseanshОценок пока нет
- Microsoft Excel The Basics WorkbookДокумент48 страницMicrosoft Excel The Basics WorkbookJustin LedgerwoodОценок пока нет
- Advance OperatingДокумент58 страницAdvance OperatingNisarОценок пока нет
- Sales: Copied of ReportДокумент16 страницSales: Copied of ReportDrumbo NguyễnОценок пока нет
- Ict-Css 9 Q2 - W4Документ6 страницIct-Css 9 Q2 - W4lawliet30Оценок пока нет
- Modem StandardsДокумент28 страницModem StandardsPonmani SelviОценок пока нет
- III B Tech I Sem r10Документ5 страницIII B Tech I Sem r10kumaraswamireddyОценок пока нет
- Quick setup fibre Internet and phoneДокумент8 страницQuick setup fibre Internet and phoneAlexandru Radu SaninoiuОценок пока нет
- Bw450 - en - Col17 Sap Bw4hana Data AcquisitionДокумент367 страницBw450 - en - Col17 Sap Bw4hana Data AcquisitionEmerson AnandОценок пока нет
- Apex Tutorial in Tutorial PointsДокумент27 страницApex Tutorial in Tutorial Pointsilias ahmed100% (1)
- Class 7th 1st Q&AДокумент20 страницClass 7th 1st Q&AaddayesudasОценок пока нет
- SecurityCenter 4.8 User Guide PDFДокумент160 страницSecurityCenter 4.8 User Guide PDFabbuvitsОценок пока нет
- 120 - Ceragon - IP-10G MNG - Presentation v1.1Документ12 страниц120 - Ceragon - IP-10G MNG - Presentation v1.1mehdi_mehdiОценок пока нет
- ECE 545 - Introduction to VHDL for SynthesisДокумент82 страницыECE 545 - Introduction to VHDL for SynthesisVimalОценок пока нет
- Online Class and Exam ScheduilngДокумент84 страницыOnline Class and Exam ScheduilngGemechis Shiferaw80% (10)
- HTML NotesДокумент36 страницHTML Notessyedmubeen999100% (3)
- A) B) C) D) : Software License Agreement For Hexagon PPM Software ProductsДокумент16 страницA) B) C) D) : Software License Agreement For Hexagon PPM Software ProductsNafees EjazОценок пока нет
- Forensic investigation of WhatsApp Web using IDFIF V2 frameworkДокумент11 страницForensic investigation of WhatsApp Web using IDFIF V2 frameworkninja_1234Оценок пока нет
- ECDL Module 2 NotesДокумент21 страницаECDL Module 2 NotesNatalie CharalambousОценок пока нет
- Kathmandu Model College: (Affiliated To Tribhuvan University)Документ22 страницыKathmandu Model College: (Affiliated To Tribhuvan University)Apeksha NiraulaОценок пока нет
- C Programming - Data Structures and AlgorithmsДокумент167 страницC Programming - Data Structures and AlgorithmsreeyahlynneОценок пока нет
- Kyle Norris: Office Equipment: Handyman EquipmentДокумент1 страницаKyle Norris: Office Equipment: Handyman EquipmentElizabeth ThorntonОценок пока нет