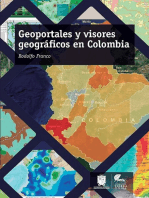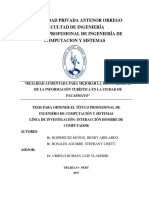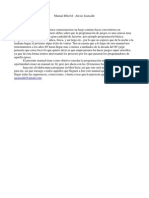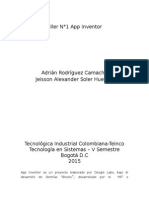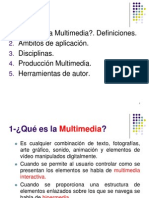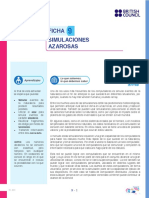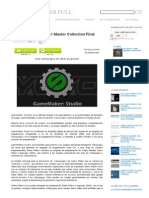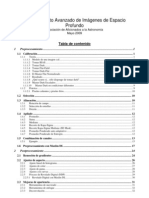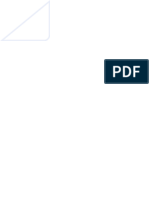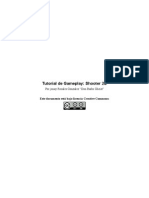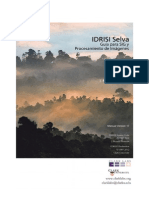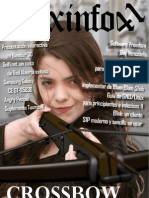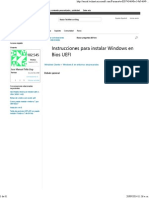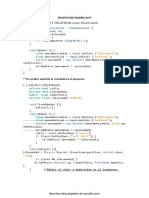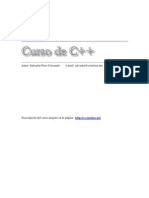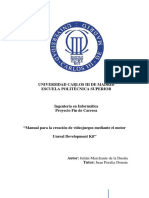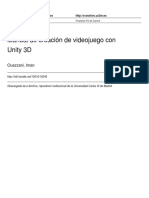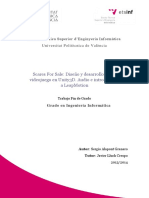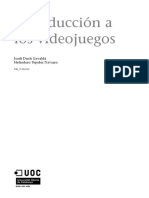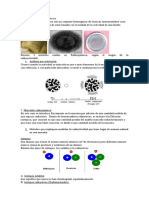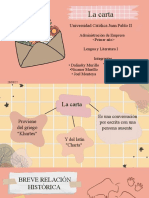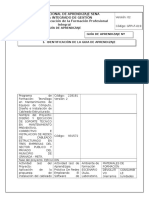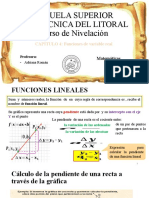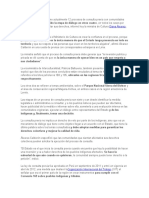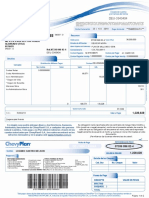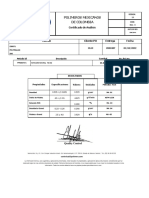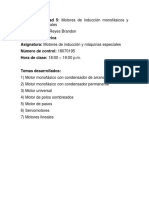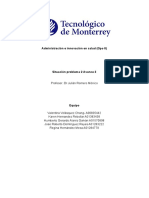Академический Документы
Профессиональный Документы
Культура Документы
Tutorial UDK PDF
Загружено:
MiCnc100%(2)100% нашли этот документ полезным (2 голоса)
689 просмотров375 страницОригинальное название
Tutorial UDK.pdf
Авторское право
© © All Rights Reserved
Доступные форматы
PDF, TXT или читайте онлайн в Scribd
Поделиться этим документом
Поделиться или встроить документ
Этот документ был вам полезен?
Это неприемлемый материал?
Пожаловаться на этот документАвторское право:
© All Rights Reserved
Доступные форматы
Скачайте в формате PDF, TXT или читайте онлайн в Scribd
100%(2)100% нашли этот документ полезным (2 голоса)
689 просмотров375 страницTutorial UDK PDF
Загружено:
MiCncАвторское право:
© All Rights Reserved
Доступные форматы
Скачайте в формате PDF, TXT или читайте онлайн в Scribd
Вы находитесь на странице: 1из 375
1
UNIVERSIDAD CARLOS III DE MADRID
ESCUELA POLITCNICA SUPERIOR
Ingeniera en Informtica
Proyecto Fin de Carrera
Manual para la creacin de videojuegos mediante el motor
Unreal Development Kit
Autor: Julin Marchante de la Duea
Tutor: Juan Peralta Donate
Manual para la creacin de videojuegos mediante el motor UDK
2
A todos los mos
Manual para la creacin de videojuegos mediante el motor UDK
3
AGRADECIMIENTOS
Con la realizacin de este proyecto se pone punto y final a todo un largo camino que
ha sido la carrera de Ingeniera Informtica.
Mediante estas lneas querra agradecer todo el apoyo que he tenido para conseguir
finalizar.
Primeramente quiero dar las gracias a mis padres, Julin y Juani, por todo su apoyo
incondicional en todas y cada una de las decisiones tomadas, tanto buenas como malas.
Siempre los he tenido a mi lado para aconsejarme y ayudarme.
A mis hernamos, Jessica y Sergio, por aguantarme siempre, y sobre todo al jugn de
mi hermano, por su tiempo dedicado para probar todas las versiones del juego; y sus
ideas y sugerencias para mejorarlo.
A Juan Peralta, mi tutor del proyecto, por todos sus consejos y tiempo invertido en
ayudarme a terminar con xito este proyecto fin de carrera.
Y muy especialmente, a Iman, mi novia, mi compaera en este camino. Agradecerle
el haberme soportado en las buenas y en las malas situaciones. Por su nimo en los
peores momentos, su paciencia conmigo y su ayuda en el proyecto, en ste y en todos
los realizados durante la carrera. Sin ella el camino habra sido imposible.
Manual para la creacin de videojuegos mediante el motor UDK
4
CONTENIDO
1. INTRODUCCIN. ................................................................................................. 22
1.1. Descripcin de los captulos del documento. ................................................... 22
1.2. Objetivos del proyecto. .................................................................................... 23
2. ESTADO DE LA CUESTIN. ............................................................................... 24
2.1. Game Engine Motor de videojuegos. ....................................................... 24
2.1.1. Qu son? ................................................................................................. 24
2.1.2. Historia de los motores de videojuegos. ................................................... 25
2.1.3. Tipos de motores. ..................................................................................... 27
2.1.4. Lista de motores. ...................................................................................... 28
2.2. Unreal Engine Motor Unreal. ................................................................... 30
2.2.1. Componentes. ........................................................................................... 31
2.2.2. Historia del motor Unreal Engine. ............................................................ 34
3. UNREAL EDITOR. ................................................................................................ 42
3.1. Men de la aplicacin. ..................................................................................... 42
3.2. Barra de herramientas de Unreal Editor........................................................... 42
3.3. Vistas del editor. .............................................................................................. 44
3.3.1. Funcionalidades en las pantallas del editor. ............................................. 44
3.3.2. Mover la vista en las pantallas. ................................................................. 45
3.4. Comienzo de un nivel. ..................................................................................... 46
3.4.1. Creando formas. ....................................................................................... 48
3.4.2. Modificar la figura de la forma/modelo. .................................................. 55
3.4.3. Aadir la forma/modelo al nivel. .............................................................. 61
3.5. Crear terreno. ................................................................................................... 66
4. CONTENT BROWSER .......................................................................................... 69
4.1. Importar elemento. ........................................................................................... 74
4.2. Crear nuevo elemento. ..................................................................................... 75
4.3. Informacin accesible. ..................................................................................... 77
5. UNREAL KISMET. ................................................................................................ 84
5.1. Realizar movimientos en la plantilla de la herramienta. .................................. 84
5.2. Agregar elementos. .......................................................................................... 85
5.2.1. Eventos. .................................................................................................... 85
5.2.2. Acciones. .................................................................................................. 90
5.2.3. Variables. ................................................................................................ 107
5.2.4. Condiciones. ........................................................................................... 108
5.2.5. Elemento Matinee. .................................................................................. 113
Manual para la creacin de videojuegos mediante el motor UDK
5
5.2.6. Etiquetas. ................................................................................................ 113
5.2.7. Agrupacin de elementos. ...................................................................... 114
5.2.8. Crear evento con objeto seleccionado. ................................................... 114
5.3. Enlace entre elementos. ................................................................................. 115
6. UNREAL MATINEE. ........................................................................................... 117
6.1. Creacin de grupos. ....................................................................................... 118
6.2. Secuencia de tiempo. ..................................................................................... 121
6.3. Elemento Matinee en la herramienta Unreal Kismet. .................................... 123
7. ELEMENTOS BSICOS DE UN NIVEL. .......................................................... 125
7.1. Aparicin del personaje principal. ................................................................. 125
7.2. Iluminacin. ................................................................................................... 127
7.3. Acoplar objetos al nivel desde Content Browser. .......................................... 136
7.4. Sonido y mensajes de informacin. ............................................................... 143
7.5. Modificar inventario de armas del personaje principal.................................. 147
7.6. Modificar el tipo de colisin de los objetos en el nivel. ............................ 153
7.7. Mostrar informacin en pantalla UIScene. ................................................. 155
7.8. Volmenes. .................................................................................................... 161
7.9. Lanzar el nivel/mapa creado. ......................................................................... 173
8. TUTORIALES. ..................................................................................................... 180
8.1. Tutorial 1: Crear puerta. ................................................................................. 180
8.2. Tutorial 2: Apagar/encender luces con pulsador. .......................................... 192
8.3. Tutorial 3: Acoplar linterna al personaje principal. ....................................... 198
8.4. Tutorial 4: Poner la cmara en 3 persona. .................................................... 203
8.5. Tutorial 5: Crear movimiento de cmara. ...................................................... 211
8.6. Tutorial 6: Desaparicin de objeto al tocarlo. ................................................ 218
8.7. Tutorial 7: Teletransportar al personaje principal. ......................................... 222
8.8. Tutorial 8: Mostrar animacin de Skeletal Mesh. ...................................... 228
8.9. Tutorial 9: Agregar personajes distintos al principal. .................................... 234
8.10. Tutorial 10: Controlar cundo un personaje muere. ...................................... 238
8.11. Tutorial 11: Personaje se traslade de un punto a otro. ................................... 242
8.12. Tutorial 12: Personaje dispare al jugador cuando lo ve. ............................ 248
8.13. Tutorial 13: Mostrar valor de variable en pantalla. ....................................... 254
8.14. Tutorial 14: Poner viento. .............................................................................. 256
8.15. Tutorial 15: Acoplar lanzador de personaje. .............................................. 258
8.16. Tutorial 16: Poner cielo en el nivel. ............................................................... 261
8.17. Tutorial 17: Cambiar material de un Static Mesh. ..................................... 262
8.18. Tutorial 18: Crear material espejo. ............................................................. 271
Manual para la creacin de videojuegos mediante el motor UDK
6
8.19. Tutorial 19: Crear material lluvia. .............................................................. 281
8.20. Tutorial 20: Acoplar vdeo como material. .................................................... 288
8.21. Tutorial 21: Cambiar tamao del personaje. .................................................. 296
8.22. Tutorial 22: Unir dos niveles Streaming. .................................................... 297
8.23. Tutorial 23: Finalizar juego. .......................................................................... 301
8.24. Tutorial 24: Cambiar/modificar la pantalla de Bienvenida ........................ 303
8.25. Tutorial 25: Crear instalador del juego completo (.EXE). ............................. 304
9. CREAR NUEVO PERSONAJE. .......................................................................... 307
9.1. Creacin del Skeletal Mesh. ....................................................................... 307
9.2. Exportar Skeletal Mesh de 3D Studio Max a UDK. .................................. 313
9.3. Importar Skeletal Mesh a UDK. ................................................................. 317
9.4. Creacin de elementos bsicos a partir del Skeletal Mesh. ........................ 319
9.5. Cdigo a insertar/modificar para utilizar el nuevo personaje. ....................... 331
9.6. Compilacin del cdigo ................................................................................. 334
10. CASO PRCTICO: JUEGO CrossPlane. ......................................................... 336
10.1. Nivel interior. ................................................................................................. 336
10.2. Nivel exterior. ................................................................................................ 345
11. GESTIN DEL PROYECTO. .............................................................................. 355
11.1. Diagramas de Gantt. ...................................................................................... 355
11.1.1. Planificacin estimada. ........................................................................... 355
11.1.2. Planificacin real. ................................................................................... 357
11.1.3. Anlisis de planificacin. ....................................................................... 359
11.2. Presupuesto. ................................................................................................... 360
11.3. Comercializacin del proyecto. ..................................................................... 363
12. CONCLUSIONES. ............................................................................................... 364
13. LNEAS FUTURAS. ............................................................................................ 365
14. REFERENCIAS. ................................................................................................... 366
15. ANEXOS. .............................................................................................................. 371
15.1. Anexo I: Glosario de trminos. ...................................................................... 371
15.2. Anexo II: Gua del juego CrossPlane. ........................................................ 373
Manual para la creacin de videojuegos mediante el motor UDK
7
NDICE DE TABLAS
Tabla 1. Motores con licencia Open Source. ........................................................... 29
Tabla 2. Motores con licencia Freeware. ................................................................ 29
Tabla 3. Motores con licencia Propietario. .............................................................. 30
Tabla 4. Presupuesto detallado de personal. .......................................................... 360
Tabla 5. Presupuesto detallado de equipos. ........................................................... 361
Tabla 6. Presupuesto detallado de costes directos. ................................................ 362
Tabla 7. Presupuesto total del proyecto................................................................. 363
Tabla 8. Glosario de trminos. .............................................................................. 372
Manual para la creacin de videojuegos mediante el motor UDK
8
NDICE DE IMGENES
Imagen 1: Entorno Unreal Engine .............................................................................. 30
Imagen 2: Componentes Unreal Engine. ................................................................ 31
Imagen 3: Motor grfico Unreal Engine ................................................................. 32
Imagen 4: Unreal Script ............................................................................................. 34
Imagen 5: Cartula juego Unreal ............................................................................ 35
Imagen 6: Cartula juego Unreal Tournament ....................................................... 35
Imagen 7: Pgina web The Unreal Developer Network ......................................... 36
Imagen 8: Cartula juego Unreal Tournament 2003 .............................................. 37
Imagen 9: Cartula juego Unreal Championship .................................................... 37
Imagen 10: Cartula juego Unreal Tournament 2004 .............................................. 38
Imagen 11: Cartula juego Unreal Championship 2 ................................................. 39
Imagen 12: Cartula juego Gears of War ................................................................. 40
Imagen 13: Interfaz Unreal Editor. ........................................................................... 42
Imagen 14: Men de la aplicacin ............................................................................... 42
Imagen 15: Barra de herramientas Unreal Editor ..................................................... 42
Imagen 16: Vistas del editor ......................................................................................... 44
Imagen 17: Herramientas de vistas del editor .............................................................. 44
Imagen 18: Men de modos de creacin de un nivel. .................................................. 47
Imagen 19: Ejemplo additive. ................................................................................... 47
Imagen 20: Ejemplo Substractive. ............................................................................ 47
Imagen 21: Forma/modelo. .......................................................................................... 48
Imagen 22: Traslation Mode. ....................................................................................... 49
Imagen 23: Localizacin de traslado objeto en 2 ejes. ................................................. 50
Imagen 24: Traslation Mode insertando valores. ......................................................... 50
Imagen 25: Scaling Mode uniforme. ............................................................................ 51
Imagen 26: Scaling Mode no uniforme. ....................................................................... 52
Imagen 27: Localizacin Scaling Mode en 2 ejes. ....................................................... 53
Imagen 28: Scaling Mode insertando valores. ............................................................. 53
Imagen 29: Rotation Mode ........................................................................................... 54
Imagen 30: Rotation Mode insertando valores. ............................................................ 54
Imagen 31: Formas posibles del modelo. ..................................................................... 55
Imagen 32: Propiedades forma hexgono. ................................................................... 56
Imagen 33: Propiedades forma cono. ........................................................................... 56
Imagen 34: Propiedades forma cilindro. ...................................................................... 57
Imagen 35: Propiedades forma plano. .......................................................................... 58
Manual para la creacin de videojuegos mediante el motor UDK
9
Imagen 36: Propiedades forma esfera. ......................................................................... 58
Imagen 37: Propiedades forma escaleras lineales. ....................................................... 59
Imagen 38: Propiedades forma escaleras curvadas. ..................................................... 60
Imagen 39: Propiedades forma escaleras en espiral. .................................................... 60
Imagen 40: Propiedades forma Volumetric. ................................................................. 61
Imagen 41: Herramientas para aadir la forma al nivel. .............................................. 62
Imagen 42: Ejemplo material por defecto. ................................................................... 63
Imagen 43: Men para aplicar material. ....................................................................... 64
Imagen 44: Surface Properties. .................................................................................... 65
Imagen 45: Opciones Alignment del material en objeto. ......................................... 66
Imagen 46: Interfaz Unreal TerrainEdit. ...................................................................... 67
Imagen 47: Interfaz Content Browser. ...................................................................... 69
Imagen 48: Men de la opcin View. ....................................................................... 70
Imagen 49: Men desplegado de Browser Windows. .............................................. 71
Imagen 50: Jerar qua paquetes en Content Browser. .............................................. 72
Imagen 51: Elementos mostrados en Content Browser. ........................................... 72
Imagen 52: Men paquete. ........................................................................................... 73
Imagen 53: Ejemplo submen elemento Texture2D. ................................................... 74
Imagen 54: Opciones creacin/importacin elementos ................................................ 75
Imagen 55: Opciones de creacin/importacin elementos al Content Browser. ...... 76
Imagen 56: Men creacin nuevo elemento. ................................................................ 76
Imagen 57: Pantalla creacin nuevo elemento. ............................................................ 77
Imagen 58: Actor Classes. ............................................................................................ 78
Imagen 59: Opcin de agregar elemento al nivel. ........................................................ 79
Imagen 60: Levels ........................................................................................................ 79
Imagen 61: Scene. ........................................................................................................ 80
Imagen 62: Primitive Stats. .......................................................................................... 81
Imagen 63: Building Stats. ........................................................................................... 81
Imagen 64: Texture Stats. ............................................................................................. 82
Imagen 65: Log. ........................................................................................................... 82
Imagen 66: Start Page. .................................................................................................. 83
Imagen 67: Interfaz Kismet. ......................................................................................... 84
Imagen 68: Men aadir elemento. .............................................................................. 85
Imagen 69: Men aadir evento. .................................................................................. 86
Imagen 70: Ejemplo evento. ......................................................................................... 86
Imagen 71: Elemento Take Damage. ........................................................................ 87
Imagen 72: Elemento Destroyed. .............................................................................. 87
Manual para la creacin de videojuegos mediante el motor UDK
10
Imagen 73: Elemento Level Loaded. ........................................................................ 88
Imagen 74: Elemento Level Startup. ........................................................................ 88
Imagen 75: Elemento Death. .................................................................................... 89
Imagen 76: Elemento Get Inventory. ........................................................................ 89
Imagen 77: Elemento Player Spawned. .................................................................... 89
Imagen 78: Elemento Remote Event. ....................................................................... 90
Imagen 79: Men insertar accin. ................................................................................ 91
Imagen 80: Elemento Actor Factory. ........................................................................ 92
Imagen 81: Elemento Destroy. ................................................................................. 92
Imagen 82: Elemento Get Distance. ......................................................................... 92
Imagen 83: Elemento Modify Health. ...................................................................... 93
Imagen 84: Elemento Teleport. ................................................................................ 93
Imagen 85: Elemento Start Firing At. ....................................................................... 94
Imagen 86: Elemento Stop Firing. ............................................................................ 94
Imagen 87: Elemento Look At. ................................................................................. 94
Imagen 88: Elemento Set Camera Target. ................................................................ 95
Imagen 89: Elemento Activate Remote Event. ......................................................... 95
Imagen 90: Ejemplo asociacin correcta con Remote Event. .................................. 95
Imagen 91: Elemento Attach To Event. .................................................................... 96
Imagen 92: Elemento Add Float. .............................................................................. 96
Imagen 93: Elemento Add Int. .................................................................................. 97
Imagen 94: Elemento Cast To Float. ........................................................................ 97
Imagen 95: Elemento Cast To Int. ............................................................................ 97
Imagen 96: Elemento Divide Float. .......................................................................... 98
Imagen 97: Elemento Divide Int. .............................................................................. 98
Imagen 98: Elemento Multiply Float. ....................................................................... 98
Imagen 99: Elemento Multiply Int. ........................................................................... 99
Imagen 100: Elemento Subtract Float. ....................................................................... 99
Imagen 101: Elemento Subtract Int. ........................................................................... 99
Imagen 102: Elemento Console Command. ............................................................. 100
Imagen 103: Elemento Delay. .................................................................................. 100
Imagen 104: Elemento Log. ...................................................................................... 101
Imagen 105: Elemento Timer. .................................................................................. 101
Imagen 106: Elemento Trace. ................................................................................... 101
Imagen 107: Elemento Bool. .................................................................................... 102
Imagen 108: Elemento Float. .................................................................................... 102
Imagen 109: Elemento Int. ........................................................................................ 102
Manual para la creacin de videojuegos mediante el motor UDK
11
Imagen 110: Elemento Object. ................................................................................. 103
Imagen 111: Elemento String. .................................................................................. 103
Imagen 112: Elemento Vector. ................................................................................. 103
Imagen 113: Elemento Random. .............................................................................. 104
Imagen 114: Elemento Toggle. ................................................................................. 104
Imagen 115: Elemento Toggle Hidden. .................................................................... 105
Imagen 116: Elemento Toggle HUD. ....................................................................... 105
Imagen 117: Elemento Open Scene. ......................................................................... 106
Imagen 118: Elemento Close Scene. ........................................................................ 106
Imagen 119: Elemento Play Announcement. ........................................................... 107
Imagen 120: Men insertar variable. ............................................................................ 107
Imagen 121: Tipos de variables. ................................................................................... 108
Imagen 122: Men insertar condicin. ......................................................................... 108
Imagen 123: Ejemplo elemento de comparacin. ........................................................ 109
Imagen 124: Elemento Compare Bool. ..................................................................... 109
Imagen 125: Elemento Compare Float. .................................................................... 110
Imagen 126: Elemento Compare Int. ........................................................................ 110
Imagen 127: Elemento Compare Objects. ................................................................ 111
Imagen 128: Elemento Float Counter. ...................................................................... 111
Imagen 129: Elemento Int Counter. .......................................................................... 112
Imagen 130: Elemento Has Inventory. ..................................................................... 112
Imagen 131: Elemento Is Alive. ............................................................................... 112
Imagen 132: Elemento Matinee. ............................................................................... 113
Imagen 133: Elemento Etiqueta. ............................................................................... 113
Imagen 134: Elemento Agrupacin de elementos. ................................................... 114
Imagen 135: Entradas y salidas de elemento. ............................................................... 115
Imagen 136: Entrada de variables de elemento. ........................................................... 116
Imagen 137: Ejemplo enlace entre elementos. ............................................................. 116
Imagen 138: Interfaz Unreal Matinee. ...................................................................... 117
Imagen 139: Seccin de grupos de interfaz Matinee. ............................................... 117
Imagen 140: Men creacin grupos. ............................................................................ 118
Imagen 141: Ejemplo de creacin de grupo. ................................................................ 118
Imagen 142: Men creacin track en grupo. ................................................................ 119
Imagen 143: Ejemplo creacin tracks en grupo. .......................................................... 120
Imagen 144: Seccin Curve Editor de Matinee. ................................................... 120
Imagen 145: Seccin de secuencia de tiempo en Matinee. ....................................... 121
Imagen 146: Inicio y fin de secuencia de tiempo. ........................................................ 121
Manual para la creacin de videojuegos mediante el motor UDK
12
Imagen 147: Lnea de tiempo. ...................................................................................... 122
Imagen 148: Ejemplo de creacin de punto de control. ............................................... 123
Imagen 149: Ejemplo elemento Matinee. ................................................................. 124
Imagen 150: Player Start. ............................................................................................. 125
Imagen 151: Men botn secundario en editor. ........................................................... 126
Imagen 152: Men Add Actor. ................................................................................. 126
Imagen 153: Insertar PlayerStart. ............................................................................. 127
Imagen 154: Men secundario elemento de iluminacin. ............................................ 128
Imagen 155: Point Light. .............................................................................................. 130
Imagen 156: Point Light Toggleable. ....................................................................... 130
Imagen 157: Aadir punto de luz. ................................................................................ 131
Imagen 158: Aadir punto de luz Toggleable. ......................................................... 132
Imagen 159: Foco. ........................................................................................................ 132
Imagen 160: Foco Toggleable. ................................................................................. 133
Imagen 161: Aadir foco. ............................................................................................. 134
Imagen 162: Aadir foco Toggleable. ...................................................................... 135
Imagen 163: Luz ambiental. ......................................................................................... 135
Imagen 164: Aadir luz ambiental. .............................................................................. 136
Imagen 165: Traslation Mode. ..................................................................................... 137
Imagen 166: Traslation Mode en 2 ejes. ...................................................................... 138
Imagen 167: Traslation Mode insertando valores. ....................................................... 138
Imagen 168: Scaling Mode uniforme. .......................................................................... 139
Imagen 169: Scaling Mode no uniforme. ..................................................................... 140
Imagen 170: Scaling Mode no uniforme en 2 ejes a la vez. ......................................... 141
Imagen 171: Scaling Mode insertando valores. ........................................................... 141
Imagen 172: Rotation Mode. ........................................................................................ 142
Imagen 173: Rotation Mode insertando valores. .......................................................... 142
Imagen 174: Elemento Play Announcement. ........................................................... 143
Imagen 175: Ejemplo secuencia de sonidos. ................................................................ 144
Imagen 176: Seccin AmbientSound en herramienta Actor Classes. ................... 144
Imagen 177: Ambient Sound Movable. .................................................................... 145
Imagen 178: Ambient Sound Non Loop. .................................................................. 145
Imagen 179: Ambient Sound Simple Toggleable. .................................................... 146
Imagen 180: Men World Properties. ....................................................................... 147
Imagen 181: Propiedades del mundo. .......................................................................... 148
Imagen 182: Cdigo inventario. ................................................................................... 149
Imagen 183: Ejemplo factora de arma en nivel. .......................................................... 149
Manual para la creacin de videojuegos mediante el motor UDK
13
Imagen 184: Seccin UTWeaponPickupFactory en herramienta Actor Classes. . 150
Imagen 185: Propiedades Weapon Pickup Factory. ................................................. 151
Imagen 186: Tipos de armas. ....................................................................................... 151
Imagen 187: Give Inventory. .................................................................................... 152
Imagen 188: Propiedades Give Inventory. ............................................................... 152
Imagen 189: Asociacin del Target de Give Inventory. ....................................... 153
Imagen 190: Propiedades Static Mesh. ..................................................................... 154
Imagen 191: Tipos de colisin. .................................................................................... 154
Imagen 192: Interfaz editor Unreal UIScene. ........................................................... 155
Imagen 193: Seccin grfica de Unreal UIScene Editor. ......................................... 156
Imagen 194: Herramientas de elementos a aadir. ....................................................... 156
Imagen 195: Ejemplos elementos aadidos en UIScene. ......................................... 157
Imagen 196: Propiedades UIScene. .......................................................................... 157
Imagen 197: Men de seleccin UnrealKismet Editor. ............................................ 158
Imagen 198: Etiqueta Pause Game While Active. .................................................... 159
Imagen 199: Etiqueta Display Cursor. ...................................................................... 159
Imagen 200: Etiqueta Scene Input Mode. ................................................................. 160
Imagen 201: Open Scene. ......................................................................................... 160
Imagen 202: Propiedades Open Scene. ..................................................................... 160
Imagen 203: Close Scene. ......................................................................................... 161
Imagen 204: Tipos de volmenes. ................................................................................ 162
Imagen 205: Propiedades PhysicsVolume. ............................................................... 163
Imagen 206: Propiedades Gravity Volume. .............................................................. 165
Imagen 207: Propiedades Kill Volume. .................................................................... 166
Imagen 208: Propiedades Water Volume. ................................................................ 167
Imagen 209: Propiedades Space Volume. ................................................................ 169
Imagen 210: Propiedades Ladder Volume. ............................................................... 170
Imagen 211: Propiedades Trigger Volume. .............................................................. 171
Imagen 212: Propiedades Post Process Volume. ...................................................... 172
Imagen 213: Men Build. ......................................................................................... 173
Imagen 214: Men compilacin iluminacin. .............................................................. 173
Imagen 215: Seleccin AI Paths. .............................................................................. 174
Imagen 216: Seleccin compilacin completa. ............................................................ 174
Imagen 217: Interfaz Swarm Agent. ......................................................................... 175
Imagen 218: Ejemplo resultados compilacin. ............................................................ 175
Imagen 219: Ejemplo resultados compilacin de iluminacin. ................................... 176
Imagen 220: Localizacin Play from Here. .............................................................. 177
Manual para la creacin de videojuegos mediante el motor UDK
14
Imagen 221: Situacin Play from Here in Viewport. ............................................... 178
Imagen 222: Situacin Play on PC. .......................................................................... 179
Imagen 223: Tutorial 1-Suelo. ...................................................................................... 180
Imagen 224: Tutorial 1-Pared. ...................................................................................... 181
Imagen 225: Tutorial 1-Hueco puerta. ......................................................................... 181
Imagen 226: Tutorial 1-Situacin objeto-puerta en Content Browser. ..................... 182
Imagen 227: Tutorial 1-Men agregar puerta. ............................................................. 182
Imagen 228: Tutorial 1-Situacin puerta en el hueco. ................................................. 183
Imagen 229: Tutorial 1-Lanzador para dinmica de puerta. ........................................ 183
Imagen 230: Tutorial 1-Zona interaccin lanzador. ..................................................... 184
Imagen 231: Tutorial 1-Situacin trigger en puerta. .................................................... 184
Imagen 232: Tutorial 1-Men insercin trigger de tipo Touch. ............................... 185
Imagen 233: Tutorial 1-Trigger aadido en herramienta Kismet. ............................ 185
Imagen 234: Tutorial 1-Creacin elemento Matinee. .................................................. 186
Imagen 235: Tutorial 1-Herramienta Matinee. ......................................................... 186
Imagen 236: Tutorial 1-Creacin grupo vaco con nombre puerta. .......................... 187
Imagen 237: Tutorial 1-Track de movimiento aadido al grupo. ................................ 187
Imagen 238: Tutorial 1-Dinmica de movimiento de puerta guadado. ........................ 188
Imagen 239: Tutorial 1-Enlace elemento Trigger y elemento Matinee. ...................... 189
Imagen 240: Tutorial 1-Etiqueta Max Trigger Count de elemento Trigger. ............ 189
Imagen 241: Tutorial 1-Men lanzador de tipo Used. .............................................. 190
Imagen 242: Tutorial 1-Trigger aadido en herramienta Kismet. ............................ 190
Imagen 243: Tutorial 1-Etiqueta Aim To Interact de trigger tipo Used. ............... 191
Imagen 244: Tutorial 1-Apertura y cierre de puerta automticamente. ....................... 191
Imagen 245: Tutorial 1-Movimiento contnuo de apertura y cierre de puerta. ............ 192
Imagen 246: Tutorial 2-Localizacin PointLightToggleable en Actor Classes. ... 193
Imagen 247: Tutorial 2-Situacin luces en nivel. ......................................................... 193
Imagen 248: Tutorial 2-Situacin triggers junto a luces. ............................................. 194
Imagen 249: Tutorial 2-Zonas de interaccin de cada trigger. ..................................... 195
Imagen 250: Tutorial 2-Creacin eventos en Kismet partiendo de los trigger. ........ 195
Imagen 251: Tutorial 2-Creacin elementos Toggle de cada trigger. ...................... 196
Imagen 252: Tutorial 2-Variables de las luces. ............................................................ 197
Imagen 253: Tutorial 2-Asociacin variables luces con Toggle. ............................. 197
Imagen 254: Tutorial 3-Situacin PlayerStart en nivel. ........................................... 198
Imagen 255: Tutorial 3-Localizacin SpotLightMoveable en Actor Classes. ...... 199
Imagen 256: Tutorial 3-Situacin punto de luz junto PlayerStart. ........................... 199
Imagen 257: Tutorial 3-Creacin elemento Player Spanwed en Kismet. ............. 200
Manual para la creacin de videojuegos mediante el motor UDK
15
Imagen 258: Tutorial 3-Creacin elemento Attach to Actor. ................................... 200
Imagen 259: Tutorial 3-Asociacin variable de la luz. ................................................ 201
Imagen 260: Tutorial 3-Asociacin variable del jugador. ............................................ 202
Imagen 261: Tutorial 3-Etiquetas de posicin relativa en Attach to Actor. ............. 202
Imagen 262: Tutorial 3-Etiquetas de rotacin relativa en Attach to Actor. .............. 203
Imagen 263: Tutorial 4-Situacin del PlayerStart. ................................................... 204
Imagen 264: Tutorial 4-Localizacin Camera Actor en Actor Classes. ............... 204
Imagen 265: Tutorial 4-Situacin CameraActor junto al PlayerStart. .................. 205
Imagen 266: Tutorial 4-Localizacin Snap View to Actor en men. ....................... 206
Imagen 267: Tutorial 4-Creacin elemento Level Loaded en Kismet. ................. 207
Imagen 268: Tutorial 4-Elemento Attach to Actor. .................................................. 208
Imagen 269: Tutorial 4-Elemento Set Camera Targer. ............................................. 208
Imagen 270: Tutorial 4-Variable representante de la cmara acoplada al nivel. ......... 209
Imagen 271: Tutorial 4-Variable jugador. .................................................................... 210
Imagen 272: Tutorial 4-Ejemplo vista en tercera persona. .......................................... 210
Imagen 273: Tutorial 4-Ejemplo vista area. ............................................................... 211
Imagen 274: Tutorial 5-Localizacin Camera Actor en Actor Classes. ............... 212
Imagen 275: Tutorial 5-Situacin de la cmara en el nivel. ......................................... 212
Imagen 276: Tutorial 5-Localizacin Snap View to Actor en men. ....................... 213
Imagen 277: Tutorial 5-Creacin elemento Matinee en Kismet. .......................... 214
Imagen 278: Tutorial 5-Interfaz herramienta Matinee. ............................................ 214
Imagen 279: Tutorial 5-Creacin de grupo vaco llamado cmara. ......................... 215
Imagen 280: Tutorial 5-Track de movimiento en el grupo cmara. ......................... 215
Imagen 281: Tutorial 5-Secuencia de movimiento creada con la cmara. ................... 216
Imagen 282: Tutorial 5-Creacin del grupo DirGroup y su track Director. ......... 217
Imagen 283: Tutorial 5-Asociacin de la cmara con el DirGroup. ......................... 217
Imagen 284: Tutorial 5-Asociacin Level Loaded con elemento Matinee. .......... 218
Imagen 285: Tutorial 6-Acople de objeto en el nivel. .................................................. 219
Imagen 286: Tutorial 6-Creacin de evento de contacto con objeto en Kismet. ...... 220
Imagen 287: Tutorial 6-Creacin elemento Toggle Hidden en Kismet. ............... 220
Imagen 288: Tutorial 6-Asociacin elementos contacto y Toggle Hidden. ............. 221
Imagen 289: Tutorial 6-Variable representativa del objeto del nivel. .......................... 222
Imagen 290: Tutorial 7-Nivel inicial. ........................................................................... 223
Imagen 291: Tutorial 7-Creacin eventos en Kismetdesde los trigger. .................... 224
Imagen 292: Tutorial 7-Creacin elementos Teleport en cada trigger. .................... 225
Imagen 293: Tutorial 7-Variables del jugador asociadas a Teleport. ....................... 226
Imagen 294: Tutorial 7-Localizacin de Note en Actor Classes. ......................... 226
Manual para la creacin de videojuegos mediante el motor UDK
16
Imagen 295: Tutorial 7-Situacin del objeto Note en el nivel. ................................. 227
Imagen 296: Tutorial 7-Creacin variables a partir objetos Note. ........................... 228
Imagen 297: Tutorial 8-Personaje acoplado al nivel. ................................................... 229
Imagen 298: Tutorial 8-Acople de objeto arma al personaje. ...................................... 230
Imagen 299: Tutorial 8-Elemento Matinee en Kismet. ......................................... 230
Imagen 300: Tutorial 8-Creacin de grupo vaco en Matinee. ................................. 231
Imagen 301: Tutorial 8-Propiedades grupo. ................................................................. 231
Imagen 302: Tutorial 8-Creacin de track tipo Anim Control en el grupo. ............. 232
Imagen 303: Tutorial 8-Asociacin de animacin en el track. ..................................... 232
Imagen 304: Tutorial 8-Asociacin elemento trigger con elemento Matinee. ......... 233
Imagen 305: Tutorial 9-Elemento Actor Factory en Kismet. ................................ 234
Imagen 306: Tutorial 9-Tipos de Actor. ................................................................... 235
Imagen 307: Tutorial 9-Etiqueta Factory del elemento Actor Factory. ................ 236
Imagen 308: Tutorial 9-Modificacin etiquetas en Actor Factory. .......................... 236
Imagen 309: Tutorial 9-Situacin elemento PathNode en nivel. .............................. 237
Imagen 310: Tutorial 9-Variable representativa del objeto PathNode. .................... 237
Imagen 311: Tutorial 9-Asociacin Level Loaded con Actor Factory. ................ 238
Imagen 312: Tutorial 10-Variable de tipo Objectasociada a Actor Factory. ........ 239
Imagen 313: Tutorial 10-Creacin evento Death. .................................................... 240
Imagen 314: Tutorial 10-Acople elemento Attach to Event y asociarlo. ................. 240
Imagen 315: Tutorial 10-Asociacin Attach to Event con Actor Factory. ........... 241
Imagen 316: Tutorial 10-Ejemplo de implementacin a la muerte del Actor. ......... 242
Imagen 317: Tutorial 11-Nivel inicial. ......................................................................... 242
Imagen 318: Tutorial 11-Aparicin nuevo personaje en nivel. .................................... 243
Imagen 319: Tutorial 11-Situacin elementos PathNode en nivel. .......................... 244
Imagen 320: Tutorial 11-Variable Object asociada a elemento Actor Factory. .... 244
Imagen 321: Tutorial 11-Creacin elemento Move To Actor. ................................. 245
Imagen 322: Tutorial 11-Asociacin Object y PathNode con Move to Actor. . 246
Imagen 323: Tutorial 11-Creacin elemento Move To Actor. ................................. 247
Imagen 324: Tutorial 11-Men activacin retardo. ...................................................... 247
Imagen 325: Tutorial 11-Realizacin de bucle de ejecucin. ...................................... 248
Imagen 326: Tutorial 12-Nivel inicial. ......................................................................... 248
Imagen 327: Tutorial 12-Aparicin nuevo personaje en nivel. .................................... 249
Imagen 328: Tutorial 12-Variable Object. ................................................................ 250
Imagen 329: Tutorial 12-Creacin elemento Trace. ................................................. 251
Imagen 330: Tutorial 12-Variable de jugador. ............................................................. 251
Imagen 331: Tutorial 12-Insercin elemento Start Firing At y asociacin. ............. 252
Manual para la creacin de videojuegos mediante el motor UDK
17
Imagen 332: Tutorial 12-Insercin elemento Stop Firing y asociacin. ................... 253
Imagen 333: Tutorial 12-Bucle de ejecucin. .............................................................. 253
Imagen 334: Tutorial 13-Elemento Log. .................................................................. 254
Imagen 335: Tutorial 13-Men elemento Log. ......................................................... 254
Imagen 336: Tutorial 13-Tipos de variables de entrada. .............................................. 255
Imagen 337: Tutorial 13-Ejemplo uso elemento Log. .............................................. 255
Imagen 338: Tutorial 14-Elemento viento. .................................................................. 256
Imagen 339: Tutorial 14-WindDirectionalSource en Actor Classes. .................... 256
Imagen 340: Tutorial 14-Propiedades de WindDirectionalSource. .......................... 257
Imagen 341: Tutorial 14-Ejemplo de uso de viento. .................................................... 258
Imagen 342: Tutorial 15-Elemento lanzador. ............................................................... 258
Imagen 343: Tutorial 15-Localizacin de UTJumpPad en Actor Classes. ........... 259
Imagen 344: Tutorial 15-Elemento PathNode. ......................................................... 259
Imagen 345: Tutorial 15-Propiedades lanzador UTJumPad. .................................... 260
Imagen 346: Tutorial 15-Ejemplo de uso de lanzador. ................................................ 261
Imagen 347: Tutorial 16-Ejemplo de acople de cielo al nivel. .................................... 261
Imagen 348: Tutorial 16-Ejemplo de dinmica realizada con el cielo. ........................ 262
Imagen 349: Tutorial 17-Nivel inicial. ......................................................................... 263
Imagen 350: Tutorial 17-Elemento Material Instance Actor. ................................... 263
Imagen 351: Tutorial 17-MaterialInstanceActor en Actor Classes. ...................... 264
Imagen 352: Tutorial 17-Propiedades de StaticMesh. .............................................. 265
Imagen 353: Tutorial 17-Modificacin de material de Static Mesh. ........................ 266
Imagen 354: Tutorial 17-Propiedades elemento Material Instance. ......................... 266
Imagen 355: Tutorial 17-Elemento Matinee en Kismet. ....................................... 267
Imagen 356: Tutorial 17-Interfaz herramienta Unreal Matinee. ............................... 267
Imagen 357: Tutorial 17-Creacin de grupo vaco. ..................................................... 268
Imagen 358: Tutorial 17-Creacin track Vector Material Param en grupo. ............. 268
Imagen 359: Tutorial 17-Propiedades track Vector Material Param. ....................... 268
Imagen 360: Tutorial 17-Primer punto de control en secuencia de tiempo. ................ 269
Imagen 361: Tutorial 17-Segundo punto de control en secuencia de tiempo. ............. 270
Imagen 362: Tutorial 17- Modificacin de color en secuencia de tiempo. .................. 270
Imagen 363: Tutorial 17-Asociacin Level Loaded y elemento Matinee. ............ 271
Imagen 364: Tutorial 18-Nivel inicial. ......................................................................... 272
Imagen 365: Tutorial 18-SceneCaptureCubeMapActor en Actor Classes. ........... 272
Imagen 366: Tutorial 18-Situacin de SceneCaptureCubeMapActoren nivel. ........ 273
Imagen 367: Tutorial 18-Creacin elemento TextureRenderTargetCube. ............... 274
Imagen 368: Tutorial 18-Propiedades SceneCaptureCubeMap. ............................... 275
Manual para la creacin de videojuegos mediante el motor UDK
18
Imagen 369: Tutorial 18-Creacin Static Texture. ................................................... 276
Imagen 370: Tutorial 18-Creacin de material. ........................................................... 276
Imagen 371: Tutorial 18-Interfaz Unreal Material Editor. ....................................... 277
Imagen 372: Tutorial 18-Creacin elementos Multiply, Fresnel y Constant. ... 277
Imagen 373: Tutorial 18-Asociacin elementos. ......................................................... 278
Imagen 374: Tutorial 18-Creacin de elemento de textura. ......................................... 278
Imagen 375: Tutorial 18-Asociacin del conjunto completo. ...................................... 279
Imagen 376: Tutorial 18-Propiedades Texture. ........................................................ 279
Imagen 377: Tutorial 18-Enlace secuencia con propiedades del material. .................. 280
Imagen 378: Tutorial 18-Nivel con material espejo acoplado. .................................... 281
Imagen 379: Tutorial 19-Creacin de material. ........................................................... 282
Imagen 380: Tutorial 19-Interfaz Unreal Material Editor. ....................................... 282
Imagen 381: Tutorial 19-Textura de lluvia. ................................................................. 283
Imagen 382: Tutorial 19-Elemento Texture Sample. ............................................... 283
Imagen 383: Tutorial 19-Asociacin Texture Sample con material. ........................ 284
Imagen 384: Tutorial 19-Propiedades del material. ..................................................... 284
Imagen 385: Tutorial 19-Asociacin Texture sample con Opacity. ..................... 285
Imagen 386: Tutorial 19-Elemento Panner. .............................................................. 285
Imagen 387: Tutorial 19-Asociacin de Panner y Texture Sample. ..................... 286
Imagen 388: Tutorial 19-Elemento TextCoord ........................................................ 286
Imagen 389: Tutorial 19-Asociacin de TexCoord con Panner. ........................... 287
Imagen 390: Tutorial 19-Vista implementacin en editor. .......................................... 287
Imagen 391: Tutorial 19-Ejemplo de uso de lluvia. ..................................................... 288
Imagen 392: Tutorial 20-Aplicacin RAD Video Tools. ......................................... 289
Imagen 393: Tutorial 20-Pantalla conversin a .bink. .............................................. 290
Imagen 394: Tutorial 20-Creacin de material. ........................................................... 291
Imagen 395: Tutorial 20-Interfaz Unreal Material Editor. ....................................... 291
Imagen 396: Tutorial 20-ElementoTexture Sample con video acoplado. ................ 292
Imagen 397: Tutorial 20-Asociacin del Texture Sample con material. .................. 293
Imagen 398: Tutorial 20-Implementacin completa en editor. .................................... 293
Imagen 399: Tutorial 20-Material acoplado incorrectamente. ..................................... 294
Imagen 400: Tutorial 20-Propiedades objeto. .............................................................. 295
Imagen 401: Tutorial 20-Material acoplado correctamente. ........................................ 296
Imagen 402: Tutorial 21-Variables respecto tamao de personaje .............................. 296
Imagen 403: Tutorial 22-Elemento Prepare Map Change. ....................................... 297
Imagen 404: Tutorial 22-Propiedades del elemento Prepare Map Change. ............. 297
Imagen 405: Tutorial 22-Elemento Commit Map Change. ...................................... 298
Manual para la creacin de videojuegos mediante el motor UDK
19
Imagen 406: Tutorial 22-Prepare Map Change y Commit Map Change. ............. 298
Imagen 407: Tutorial 22-Implementacin en mapa de llegada. ................................... 299
Imagen 408: Tutorial 22-Tipos de volumen. ................................................................ 300
Imagen 409: Tutorial 22-Interfaz Levels. ................................................................. 301
Imagen 410: Tutorial 23-Elemento Console Command. .......................................... 301
Imagen 411: Tutorial 23-Propiedades elemento Console Command. ...................... 302
Imagen 412: Tutorial 23-Modificacin de la etiqueta Commands. .......................... 302
Imagen 413: Tutorial 23-Asociacin jugador con Console Command. ................... 302
Imagen 414: Tutorial 23-Implementacin de ejecucin comando. .............................. 303
Imagen 415: Tutorial 24-Pantalla de bienvenida. ........................................................ 303
Imagen 416: Tutorial 25-Interfaz Unreal Frontend. ................................................. 304
Imagen 417: Tutorial 25-Finalizacin de la compilacin. ........................................... 305
Imagen 418: Tutorial 25-Entrada del nombre del juego. ............................................. 306
Imagen 419: Tutorial 25-Comprensin de archivos. .................................................... 306
Imagen 420: Estructura creacin de personajes. .......................................................... 307
Imagen 421: Interfaz aplicacin 3D Studio Max. ..................................................... 307
Imagen 422: Esqueleto. ................................................................................................ 308
Imagen 423: Malla y esqueleto. ................................................................................... 308
Imagen 424: Acople de malla y esqueleto. ................................................................... 309
Imagen 425: Men de asociacin de objeto de malla con hueso del esqueleto. .......... 310
Imagen 426: Seccin de nombres de huesos. ............................................................... 311
Imagen 427: Edicin de secuencia de frames. ............................................................. 312
Imagen 428: Barra de frames. ...................................................................................... 312
Imagen 429: Botn para crear un punto de control de frames. .................................... 312
Imagen 430: ActorX ..................................................................................................... 313
Imagen 431: Utilidades en la aplicacin 3D Studio Max. ........................................ 314
Imagen 432: Utilidad ActorX en aplicacin 3D Studio Max. ............................... 315
Imagen 433: Animation Explorer. ............................................................................ 316
Imagen 434: Animation Manager de la utilidad ActorX. ......................................... 317
Imagen 435: Elemento SkeletalMesh en Content Browser. .................................. 318
Imagen 436: Interfaz Unreal AnimSet Editor. .......................................................... 318
Imagen 437: Pestaa Mesh en el Unreal AnimSet Editor. .................................... 319
Imagen 438: Elemento Physics Asset en Content Browser. ................................. 319
Imagen 439: Interfaz del editor de los elementos Physics Asset. ............................. 320
Imagen 440: Elemento AnimSet en el Content Browser. ..................................... 320
Imagen 441: Interfaz del editor de los elementos AnimSet. ..................................... 321
Imagen 442: Animaciones pertenecientes a un AnimSet. ........................................ 321
Manual para la creacin de videojuegos mediante el motor UDK
20
Imagen 443: Reproduccin de animacin. ................................................................... 322
Imagen 444: Localizacin de Socket Manager. ........................................................ 323
Imagen 445: Creacin de Socket. ............................................................................. 323
Imagen 446: Nombre del Socket. ............................................................................. 323
Imagen 447: Interfaz del Socket Manager. ............................................................... 324
Imagen 448: Interfaz Anim Tree Editor. .................................................................. 325
Imagen 449: Asociacin Skeletal Mesh con Anim Tree. ...................................... 325
Imagen 450: Elemento UTAnimBlendByPhysics. ................................................... 326
Imagen 451: Elemento UDKAnimBlendByPosture. ................................................ 326
Imagen 452: Elemento UTAnimBlendByFall. ......................................................... 327
Imagen 453: Elemento UDKAnimBlendByIdle. ...................................................... 327
Imagen 454: Elemento AnimNodeBlendDirectional. ............................................... 328
Imagen 455: Asociacin completa de elementos en Anim Tree. ............................. 328
Imagen 456: Etiqueta Display Name del elemento AnimSet. ............................... 329
Imagen 457: Elemento UTAnimNodeSeqWeap. ...................................................... 329
Imagen 458: Ejecucin de la segunda salida. ............................................................... 330
Imagen 459: Ejecucin de la tercera salida. ................................................................. 330
Imagen 460: Implementacin de la clase del nuevo personaje. ................................... 332
Imagen 461: Implementacin de llamada a clase del personaje a utilizar. .................. 332
Imagen 462: Implementacin de la clase UTPawn. ................................................. 333
Imagen 463: Implementacin de la nueva clase UTPawn. ....................................... 334
Imagen 464: Ejemplo de avisos en la compilacin de los archivos del motor. ............ 334
Imagen 465: Ejemplo de la correcta compilacin de los archivos del motor. .............. 335
Imagen 466: Juego CrossPlane. ................................................................................ 336
Imagen 467: Cmara en 3 persona del juego. ............................................................. 337
Imagen 468: Implementacin dotacin de armas del protagonista. ............................. 337
Imagen 469: Implementacin de consulta de condicin. ............................................. 338
Imagen 470: Implementacin de condiciones en apertura puerta. ............................... 339
Imagen 471: Ejemplo visualizacin. ............................................................................ 339
Imagen 472: Ejemplo de implementacin de visualizaciones con condicin. ............. 340
Imagen 473: Ejemplo de implementacin de apertura de puerta en Matinee. .......... 340
Imagen 474: Reproduccin de animacin de personaje. .............................................. 341
Imagen 475: Control de vida del enemigo acoplado. ................................................... 342
Imagen 476: Apagado y encendido de luces mediante pulsador. ................................. 342
Imagen 477: Lista de luces. .......................................................................................... 343
Imagen 478: Reproduccin de msica al inicio del nivel. ........................................... 343
Imagen 479: Modificacin de la msica. ..................................................................... 344
Manual para la creacin de videojuegos mediante el motor UDK
21
Imagen 480: Reproduccin de sonido en Matinee. ................................................... 344
Imagen 481: Implementacin de teletransporte aleatorio del protagonista. ................. 345
Imagen 482: Fin del nivel. ............................................................................................ 345
Imagen 483: Cmara en 1 persona del juego. ............................................................. 346
Imagen 484: Imagen del cielo. ..................................................................................... 347
Imagen 485: Implementacin de reproduccin de truenos. ......................................... 347
Imagen 486: Elemento de reproduccin del sonido del viento. ................................... 348
Imagen 487: Elemento de reproduccin del sonido del agua. ...................................... 348
Imagen 488: Elemento del viento. ................................................................................ 349
Imagen 489: Imagen de lluvia en el juego. .................................................................. 349
Imagen 490: Implementacin de visualizacin. ........................................................... 350
Imagen 491: Implementacin de visualizacin en Matinee. ..................................... 350
Imagen 492: Ejemplo de visualizacin de llegada de enemigos. ............................. 351
Imagen 493: Comienzo de disparo a una distancia dada. ............................................. 351
Imagen 494: Movimiento de patrulla de personaje acoplado. ...................................... 352
Imagen 495: Imagen del protagonista nadando en el agua. ......................................... 352
Imagen 496: Distorsin de la imagen al estar el protagonista dentro del agua. ........... 353
Imagen 497: Fin del nivel. ............................................................................................ 354
Imagen 498: Fundimiento de la imagen a negro. ......................................................... 354
Imagen 499: Diagrama de Gantt Planificacin estimada. ......................................... 356
Imagen 500: Diagrama de Gantt Planificacin real. ................................................. 358
Manual para la creacin de videojuegos mediante el motor UDK
22
1. INTRODUCCIN.
1.1. Descripcin de los captulos del documento.
La estructura del documento se presenta a continuacin indicando los distintos
captulos en que est compuesto:
Introduccin.- Presentacin de los objetivos del proyecto.
Estado de la cuestin.- Caractersticas e historia de los Game Engine
(motor de videojuegos) desde su aparicin. Se refleja a su vez los distintos
tipos de motores que existen hasta el momento.
Tambin se presenta la historia y caractersticas del motor Unreal. Se
indican los componentes que forman parte de dicho motor como las distintas
versiones que ha tenido hasta el momento.
Unreal Editor.- Descripcin de la herramienta Unreal Editor del motor.
Content Browser.- Descripcin de la herramienta Content Browser del
motor.
Unreal Kismet.- Descripcin de la herramienta Unreal Kismet del motor.
Unreal Matinee.- Descripcin de la herramienta Unreal Matinee del
motor.
Elementos bsicos de un nivel.- Presentacin de algunos elementos bsicos
necesarios para la creacin de un nivel.
Tutoriales.- Captulo donde se exponen diferentes tutoriales para la
realizacin de acciones mediante las herramientas del motor.
Nuevo personaje.- Se indica la forma de poder crear y utilizar un nuevo
personaje. Se presenta el desarrollo desde su creacin en una herramienta de
modelado 3D hasta su importacin y uso en el motor.
Caso prctico.- Juego propio implementado a modo de ejemplo mediante
Unreal Development Kit.
Conclusiones.- Consideraciones finales alcanzadas una vez finalizado el
proyecto.
Lneas futuras.- Proposiciones de implementacin que no han sido tratadas
en el caso prctico.
Gestin del proyecto.- Presentacin grfica de las fases, tareas y actividades
programadas para el desarrollo indicando las relaciones entre ellas, recursos
asignados y estimaciones de tiempo.
Referencias.- Coleccin de fuentes que han sido consultadas para el
desarrollo del proyecto.
Manual para la creacin de videojuegos mediante el motor UDK
23
1.2. Objetivos del proyecto.
El objetivo principal de este proyecto fin de carrera es la elaboracin de un manual
donde se explica la forma de crear un videojuego mediante el motor de videojuegos
Unreal Development Kit [1].
Con la aparicin de los motores de videojuegos se facilit el desarrollo de
videojuegos, ya que proporcionan gran cantidad de herramientas, sin necesidad de partir
de cero. En el proyecto fin de carrera se ha utilizado unos de los motores completos y
sobre todo gratuitos a los que se puede tener acceso, tanto profesionales como
particulares.
Con el manual desarrollado en el proyecto fin de carrera se ha querido proporcionar
el punto de partida para todos aquellos que quieran crear su propio juego mediante este
motor.
En la elaboracin del manual se han seguido las siguientes fases:
Estudio de todas las herramientas proporcionadas por el motor UDK [1].
Forma de creacin de un juego mediante dichas herramientas.
Adicionalmente al manual, se ha desarrollado un propio videojuego como ejemplo de
creacin de un videojuego mediante el motor Unreal Development Kit. En este
videojuego se ha intentado plasmar todo aquello expuesto en el manual.
Manual para la creacin de videojuegos mediante el motor UDK
24
2. ESTADO DE LA CUESTIN.
2.1. Game Engine Motor de videojuegos.
En esta seccin se va a presentar una breve historia de los Game Engine motor
de videojuegos utilizados para la realizacin de videojuegos.
Un Game Engine es un sistema compuesto por varias herramientas para la
creacin y desarrollo de videojuegos. Dicho sistema incluye funcionalidad para la
compilacin, renderizacin de grficos 2D y 3D, sonido, animacin, inteligencia
artificial, sistema distribuido, paralelizacin, asignacin de memoria y grficos.
Tambin se puede considerar como una serie de rutinas de programacin que
permiten el diseo, la creacin y la representacin de un videojuego.
Una ventaja de estos motores es el poder reutilizar todas las herramientas para crear
diferentes juegos, logrando que el desarrollo de un juego sea mucho ms rpido y
econmico. [2] [3]
2.1.1. Qu son?
Los Game Engine proporcionan un conjunto de herramientas de desarrollo visual,
adems de componentes de software reutilizables. Estas herramientas se proporcionan
generalmente en un entorno de desarrollo integrado para permitir el desarrollo de juegos
simplificado y rpido.
La mayora de las suites Game Engine proporcionan instalaciones que facilitan el
desarrollo, tales como grficos, sonido, fsica y AI funciones. Estos Game Engine a
veces son llamados "middleware", ya que proporcionan una plataforma de software
flexible y reutilizable que proporciona todas las funcionalidades bsicas necesarias para
desarrollar una aplicacin de juego. Es una herramienta creada por programadores y
para programadores.
Al igual que otras soluciones middleware, los Game Engine suelen proporcionar
abstraccin de la plataforma, permitiendo que el mismo juego se pueda ejecutar en
varias plataformas, como consolas de videojuegos y ordenadores personales con pocos
o ningn cambio realizado en el cdigo fuente del juego. A menudo, los Game Engine
estn diseados con una arquitectura basada en componentes que permite a ciertos
sistemas especficos ser sustituidos o ampliados por otros ms especializados (y, a
menudo ms caros), como Havok [4] para la fsica, Miles Sound System [5] para el
sonido, o Bink [6] para el vdeo.
Algunos motores, como RenderWare [7], estn diseados como una serie de
componentes independientes que pueden ser combinados para crear un motor
personalizado, en lugar del enfoque ms comn de extender o personalizar una solucin
integrada flexible. Sin embargo, la extensibilidad sigue siendo una alta prioridad en los
Game Engine debido a la gran variedad de usos para los que se aplican. A pesar de la
especificidad del nombre, los Game Engine a menudo se utilizan para otros tipos de
aplicaciones con grficos en tiempo real, como demostraciones de marketing,
visualizaciones arquitectnicas, simulaciones y entornos de modelado.
Otros slo proporcionan capacidades de tiempo real en 3D en lugar de la amplia
gama de funcionalidad que necesitan los juegos. Estos motores se basan en el
Manual para la creacin de videojuegos mediante el motor UDK
25
desarrollador para crear el resto de la funcionalidad o conseguirla mediante otros
componentes de middleware. Estos tipos de motores son llamados generalmente "motor
de grficos", "motor de renderizado", o "motor 3D" en lugar del trmino ms general
"motor de juegos". Algunos ejemplos de los motores grficos son: Crystal Space,
Genesis3D, Irrlicht, motor JMonkey, OGRE, RealmForge, Truevision3D, y el Vision
Engine. [8]
2.1.2. Historia de los motores de videojuegos.
Antes de los Game Engine, los juegos eran desarrollados generalmente como
entidades singulares: un juego para el Atari 2600 [9], por ejemplo, tuvo que ser
diseado desde muy bajo nivel para hacer un uso ptimo del hardware de los grficos.
Otras plataformas tenan ms libertad de accin, pero incluso cuando los grficos no
eran una preocupacin, las limitaciones de la memoria por lo general saboteaban los
intentos de crear el diseo que un motor necesitaba. Incluso en plataformas con ms
capacidad, muy poco se poda reutilizar entre los juegos. As la mayora de los diseos
de juegos en la dcada de 1980 fueron diseados con un fuerte conjunto de reglas con
una pequea cantidad de datos y grficos.
La primera generacin de motores de grficos o renderizadores (y precursor de lo
que hoy conocemos como motores) fue dominada por tres entidades: Brender de
Argonaut Software [10], Renderware de Criterion Software Limited y RenderMorphics
de Reality Lab [11].
Reality Lab fue el ms rpido de los tres y fue el primero en ser adquirido por parte
de Microsoft. El equipo de RenderMorphics: Servan Keondjian, Seekings Kate y
Rabson Doug se sumaron a los proyectos de Microsoft que hizo cambiar la empresa
Reality Lab en Direct3D [12]. Renderware fue comprado finalmente por EA (Electronic
Arts) [13], pero fue marginado por el gigante de los juegos.
El trmino "Game Engine" surgi a mediados de la dcada de 1990, especialmente
en relacin con los juegos 3D como los shooters en primera persona (FPS). Tal fue la
popularidad de los juegos Doom y Quake que, en lugar de trabajar a partir de cero,
muchos desarrolladores compraron la licencia de las partes fundamentales del software
y a partir de ellas disearon sus propios grficos, personajes, armas y niveles. La
separacin de las normas especficas del juego y los datos bsicos, como la deteccin de
colisiones y la entidad del juego, produjo que los equipos pudiesen crecer y
especializarse. [14]
Ms tarde, los juegos, como Quake III Arena y Unreal de Epic Games de
1998, fueron diseados con este enfoque en mente, con el motor y el contenido
desarrollado de forma separada. La prctica de la concesin de licencias tecnolgicas,
como se ha demostrado, es una corriente til de ingresos auxiliares para algunos
desarrolladores de videojuegos, ya que una licencia para un motor de juego de alta
calidad puede variar desde 10.000 a millones de dlares, y el nmero de licenciatarios
pueden alcanzar varias docenas de empresas, como se ha visto con el Unreal Engine.
Los motores permiten el desarrollo de secuelas de juegos de una manera ms rpida y
fcil, que es una ventaja valiosa en la industria del video juego. [15]
Los motores modernos de juegos son algunas de las aplicaciones ms complejas
creadas, a menudo con docenas de sistemas finamente sincronizados que interactan
Manual para la creacin de videojuegos mediante el motor UDK
26
entre ellos controlados con precisin. La continua evolucin de los motores de juegos
ha creado una fuerte separacin entre la renderizacin, guin y diseo de los niveles.
Threading est adquiriendo ms importancia hoy en da debido a los modernos
sistemas multi-ncleo (por ejemplo, Cell) y al aumento de la demanda del realismo.
Threads normalmente incluyen la representacin, transmisin, audio, y la fsica. Los
juegos de carreras tpicamente han estado a la vanguardia del threading ya que el motor
de fsicas se ejecuta en un hilo separado mucho antes que otros subsistemas principales,
en parte porque la renderizacin y las tareas relacionadas necesitan una actualizacin a
slo 30-60 Hz. Por ejemplo, en PlayStation 3, la fsica corre en Need for Speed a 100
Hz en comparacin con Forza Motorsport 2 a 360 Hz. [16]
Aunque el trmino de Game Engine fue utilizado por primera vez en la dcada de
1990, hay algunos sistemas a principios de la dcada de 1980 que tambin son
considerados como motores de juegos, tales como Adventure Game Interpreter (AGI)
de Sierra, el sistema SCUMM de LucasArts y el motor Freescape de Incentive
Software. A diferencia de la mayora de los motores de juego moderno, estos motores
de juego nunca fueron utilizados en los productos de terceros (excepto el sistema
SCUMM, que fue autorizada y utilizada por Humongous Entertainment).
Game Middleware.
En el sentido ms amplio del trmino, los motores de juegos se pueden describir
como middleware. En el contexto de los videojuegos, sin embargo, a menudo es usado
para referirse a los subsistemas de la funcionalidad dentro de un motor de juegos.
Algunos middleware realizan slo una cosa, pero hace que sea ms convincente y ms
eficiente que el middleware sea de propsito general. Por ejemplo, SpeedTree se utiliza
para representar los rboles y la vegetacin en un videojuego. [17]
Los cuatro paquetes de middleware ms utilizados que proporcionan la funcionalidad
de los subsistemas incluyen: Bink RAD Game Tools, Firelight FMOD, Havok y GFX
Scaleform.
RAD Game Tools Bink se desarrolla para la prestacin bsica de vdeo, junto con el
audio Miles y Granny 3D. Firelight FMOD es una herramienta y librera de audio.
Havok ofrece un sistema de simulacin fsica robusta, junto con un conjunto de
soluciones de animacin y comportamiento. Scaleform ofrece GFX de alto rendimiento
Flash UI, junto con una solucin de vdeo de alta calidad de reproduccin.
Algunos middleware contienen el cdigo fuente completo mientras que otros slo
ofrecen una API que hace referencia a una biblioteca. Algunos programas de
middleware pueden necesitar un cierto tipo de licencia, generalmente para un acceso
ms amplio para el cdigo fuente completo.
Tendencias actuales.
La tecnologa del Game Engine va madurando volvindose cada vez ms fcil de
utilizar. La aplicacin de los motores se ha ampliado en su alcance. Ahora estn siendo
utilizados para visualizacin, formacin, medicina y aplicaciones militares de
simulacin. Para facilitar esta accesibilidad, las nuevas plataformas de hardware estn
siendo dirigidas por los motores de juego, incluidos los telfonos mviles (por ejemplo,
los telfonos Android e iPhone) y navegadores web (por ejemplo, Shockwave, Flash,
Webvision Trinigy es, Silverlight, Unity Web Player, O3D y dhtml puro).
Manual para la creacin de videojuegos mediante el motor UDK
27
Adems, estn surgiendo motores de juegos que se basan en lenguajes de alto nivel
tales como Java y C#/.NET (por ejemplo, TorqueX y Visual3D.NET) o Python
(Panda3D). La mayora de los juegos 3D estn ahora limitados por GPU (es decir,
limitada por la potencia de la tarjeta grfica), la ralentizacin del potencial de lenguajes
de alto nivel es insignificante, mientras que el aumento de la productividad que ofrecen
estos idiomas trabaja en beneficio de los desarrolladores del motor de juegos. Estas
tendencias actuales estn siendo impulsadas por empresas como Microsoft para apoyar
el desarrollo independiente (Indie) de juegos. Microsoft desarroll XNA como el SDK
de eleccin para todos los juegos lanzados para Xbox y productos relacionados. [18]
2.1.3. Tipos de motores.
Existen multitud de motores con diferente nivel de conocimientos en programacin.
Para ver lo diferentes que pueden llegar a ser unos de otros se van a mostrar tres tipos de
motores: roll-your-own version, mostly-ready version y el motor point-and-click. [19]
Motores roll your own - cratelo t mismo (nivel ms bajo)
A pesar del costo, muchas empresas (as como los responsables de juegos Indie)
tratan de desarrollar sus propios motores. Esto significa que utilizan aplicaciones
disponibles al pblico, como las API de XNA, DirectX, OpenGL, para crear sus propios
motores. Adems, recurren a otras bibliotecas, tanto comerciales o de cdigo abierto,
para su implementacin. Estas bibliotecas pueden incluir funcionalidades para la fsica
como Havok y ODE, funcionalidades para los grficos como OpenSceneGraph y
funcionalidades GUI como AntTweakBar.
En general, estos sistemas proporcionan a los programadores la mayor flexibilidad,
permitindoles escoger y elegir los componentes que quieren e integrarlos exactamente
como ellos quieren. Pero tambin se pierde mucho tiempo en su construccin. Adems,
los programadores con frecuencia se tienen que construir todas las herramientas a partir
de cero, ya que rara vez se puede confiar en que todas las bibliotecas utilizadas trabajen
juntas a la perfeccin. Esto hace al motor muy poco atractivo para la mayora de los
desarrolladores de juegos.
Motores Mostly ready todo listo (nivel intermedio)
Estos motores estn listos desde el primer momento para trabajar con ellos,
proporcionando renderizacin, interfaz grfica de usuario, fsica, etc. Muchos de ellos
incluso poseen un conjunto de herramientas las cuales no hay que configurar para su
funcionamiento conjunto (roll-your-own). Ejemplos de esta categora son OGRE y
Genesis3D, que son de cdigo abierto, de bajo precio como Torque, y de precio muy
alto, como Unreal, id Tech y Gamebryo.
Todos estos motores requieren todava un poco de programacin para lograr poner en
marcha un juego completo. Se puede llegar a necesitar cdigo de bajo nivel para hacer
trabajar un juego. Muchos de estos motores son el producto de decenas de personas
trabajando a lo largo de cientos de horas, y proporcionarn un mejor rendimiento con
menos esfuerzo que la mayora de los motores del primer tipo, incluso si no llegan a
realizar exactamente lo que se quiere.
Manual para la creacin de videojuegos mediante el motor UDK
28
Motores Point-and-click - apuntar y pulsar (nivel ms alto)
Motores de este tipo son cada vez ms comunes hoy en da. Incluyen una
herramienta completa que permite la creacin de un juego propio. Estos motores, como
GameMaker, Torque Game Builder y Unity3D, estn diseados para ser lo ms
amigable posible, y para utilizar tan poco cdigo como sea posible. Eso no quiere decir
que teniendo conocimientos de programacin no ayuda, pero no es una necesidad.
El problema con muchos motores de este tipo es que pueden llegar a ser
extremadamente limitados. Muchos proporcionan uno o dos tipos de gneros, o uno o
dos tipos de modos grficos. Incluso frente a las restricciones de estas herramientas, es
posible hacer juegos muy creativos o incluso encontrar formas creativas en torno a esas
restricciones. Lo mejor de estos motores es que permiten trabajar de forma rpida sin
necesidad de mucho trabajo.
2.1.4. Lista de motores.
Se van a proporcionar unas listas de los principales motores de juegos divididos
segn su licencia de uso [20].
En la tabla 1 se muestra el listado de los motores ms importantes con licencia
gratuita y cdigo abierto con libre distribucin del cdigo y desarrollo libre.
Free y Open Source
NOMBRE DESCRIPCIN
Aleph One
Motor desarrollado en el lenguaje C y utilizado para
implementar el juego Marathon. Licencia tipo GPL.
Axiom Engine Motor desarrollado en lenguaje C# con licencia GPL.
Blender
Motor desarrollado en lenguaje C++ con licencia GPL.
Un ejemplo de juego creado es Color Cube.
Box2D
Motor desarrollado en lenguaje C++ con licencia MIT.
Un juego desarrollado con este motor es Angry Birds.
Build engine
Motor desarrollado en lenguaje C y licencia Custom. Un
ejemplo de juego es Duke Nuken 3D.
Crystal Space Motor desarrollado en lenguaje C++ con licencia LGPL.
Cube
Motor desarrollado en lenguaje C++ y su licencia es
zlib.
Delta3d Motor desarrollado en lenguaje C++ con licencia LGPL.
Flexible Isometric Free
Engine
Motor desarrollado en lenguaje C++ y su licencia es
LGPL. Un ejemplo de juego desarrollado con este motor
es Unknown Horizons.
Genesis3D Motor desarrollado en lenguaje C.
id Tech
Motor desarrollado en lenguaje C con licencia GPL.
Ejemplos de juegos creados con este motor son
Doom, Doom 2, HeXen, Quake II y Quake
III Arena.
OpenSceneGraph Motor desarrollado en lenguaje C++.
Panda3D
Motor desarrollado en lenguaje C++ y licencia BSD. El
juego Pirates of the Caribbean ha sido creado con
este motor.
PixelLight Motor desarrollado en lenguaje C++ con licencia LGPL.
Manual para la creacin de videojuegos mediante el motor UDK
29
Quake engine Motor desarrollado en lenguaje C con licencia GPL.
Second Life Motor desarrollado en lenguaje C++.
Tabla 1.Motores con licencia Open Source.
En la siguiente tabla, tabla 2, se especifican los motores con licencia freeware siendo
motores de software no libre que se distribuyen sin costo para su uso y por un tiempo
ilimitado una versin de prueba. En el caso que el usuario quiera utilizar una versin
completa del motor habilitando toda su funcionalidad debe pagar por l.
Freeware
NOMBRE DESCRIPCIN
Adventure Game Studio
Este motor es uno de los ms populares a la hora de
desarrollar juegos de aventuras amateur.
DX Studio
Motor freeware con un conjunto muy completo de
herramientas para el desarrollo de videojuegos en 3D.
Posee una licencia de pago para tener acceso a ciertas
funcionalidades.
Unity
Motor muy complete en el que se puede desarrollar para
web, Windows y Mac. Obteniendo una licencia se puede
desarrollar para iPhone, Android, Nintendo Wii,
Playstation 3 y la Xbox 360.
Unreal Engine
Completo motor para desarrollar juegos para PC.
Obteniendo una licencia se puede desarrollar juegos
para Xbox 360 y PS3.
Tabla 2.Motores con licencia Freeware.
Por litmo se especifican en la tabla 3 aquellos motores de videojuegos con licencia
en la que el usuario tiene limitaciones para usarlo, modificarlo o redistribuirlo.
Propietario
NOMBRE DESCRIPCIN
Bork3D Game Engine
Motor para desarrollar juegos de plataformas para iPhone
e iPad.
BigWorld
Servidor, cliente y herramientas de desarrollo de MMOG
para Windows, Xbox 360 y PS.
BRender
Motor grfico 3D en tiempo real para simuladores y
herramientas grficas.
DX Studio
Motor que permite la creacin de juegos en tiempo real y
simuladores.
Enigma Engine
Motor de juegos de tctica en tiempo real, utilizado para
Blitzrieg.
Freescape (1986)
Uno de los primeros motores 3D propietarios, utilizado
en Driller y 3D Construction Kit.
Gamestudio Sencillo motor para principiantes.
id Tech 4 (tambin conocido
motor Doom 3)
Utilizado para los juegos Doom 3, Quake 4, Prey y
Quake Wars. En Septiembre de 2011 llegar a ser Open
Source.
Infinity Engine Permite la creacin de videojuegos de rol.
M.U.G.E.N Creado por Elecbyte para juegos de lucha e 2D.
Manual para la creacin de videojuegos mediante el motor UDK
30
Q (game engine)
Completo framework desarrollado por el equipo de
Direct3D que permite el desarrollo para PC, Wii, PS2,
PS3, Xbox, Xbox 360, PSP, iPhone etc.
RAGE
Creado por Rockstar Games para mejorar sus juegos
para Xbox 360 y PlayStation 3. Utilizado para el juego
Grand Theft Auto 4.
Scaleform
Motor grfico utilizado para visualizar elementos Adobe
Flash, HUDs y texturas animadas para juegos en PC,
Mac, Linux, Xbox 360, PlayStation 2, PlayStation
Portable, PlayStation 3 y Wii.
Source engine
Desarrollado por Valve Software para el juego Half-
Life 2.
Unity
Motor que permite el desarrollo de videjuegos para web,
Windows, Mac OS X, iOS (iPod, iPhone, and iPad),
Android, Nintendo Wii, XBox 360 y PS3.
Zillions of Games
Utilizado para desarrollar juegos de tablero, como
ajedrez.
Tabla 3.Motores con licencia Propietario.
2.2. Unreal Engine Motor Unreal.
Unreal Engine es un motor de juegos desarrollado por Epic Games [21]. El primer
desarrollo con este motor fue Unreal en 1998, shooter en primera persona, que ha sido
la base de muchos juegos desde entonces, incluyendo Unreal Tournament, Deus Ex,
Turok, Tom Clancy's Rainbow Six 3: Raven Shield, Tom Clancy's Rainbow Six: Vegas,
America's Army, Red Steel, Gears of War, Bioshock, Bioshock 2, Star Wars Republic
Commando, Operaciones Tcticas: Asalto contra el terrorismo, Borderlands, Destroy
All Humans! Path of the Furon, Batman: Arkham Asylum y Seccin 8.
Unreal Engine, en pocas palabras, es un sistema que organiza tus propios elementos,
como personajes, diseos, armas, efectos de sonido, msica, etc, dentro de un gran
entorno interactivo visual. En la imagen 1 se muestra todo este estorno mencionado.
[22] [23] [24]
Imagen 1:Entorno Unreal Engine
Aunque primeramente se utiliz para shooters en primera persona, se ha utilizado
con xito en una gran variedad de gneros, incluyendo el sigilo (Tom Clancy's Splinter
Cell), MMORPG (Vanguard: Saga of Heroes), as como en juegos de rol como Mass
Effect, The Last Remnant, Matar Piso y Harry Potter y la piedra filosofal.
Manual para la creacin de videojuegos mediante el motor UDK
31
Con su ncleo escrito en C++, Unreal Engine cuenta con un alto grado de
portabilidad siendo una herramienta utilizada por los desarrolladores de juegos
soportando a una gran multitud de plataformas, incluyendo Microsoft Windows, Linux,
IOS, Mac OS y Mac OS X en ordenadores personales y muchas consolas de
videojuegos como Dreamcast, Xbox, Xbox 360, PlayStation 2 y PlayStation 3, aunque
la ltima versin del Unreal Engine, UE3, no funciona en plataformas de generacin
anterior. Una gran parte del cdigo de un juego se puede escribir con UnrealScript, un
lenguaje de programacin propietario, pero la mayora del juego se puede modificar sin
ahondar profundamente en el motor interno. Adems, al igual que los paquetes de
middleware, Unreal Engine ofrece diversas herramientas para la creacin de contenidos,
tanto para los diseadores como los artistas.
2.2.1. Componentes.
Cada uno de los componentes de este motor pueden trabajar independientemente,
pero todo el poder de desarrollo de este motor viene de hacer trabajar a todos
conjuntamente en armona gracias a un ncleo central. En la imagen 2 se muestra la
relacin entre el ncleo central y los distintos componentes. [25]
Imagen 2:Componentes Unreal Engine.
Motor grfico.
El motor grfico controla todo lo que se muestra por pantalla. Sin este motor, slo se
vera una gran lista de valores como la localizacin del jugador, vida, armas que posee
el jugador, entre otras. El motor recoge toda esta informacin y presenta el entorno
mostrado durante el juego.
Manual para la creacin de videojuegos mediante el motor UDK
32
Imagen 3:Motor grfico Unreal Engine
Es responsable de realizar todos los clculos necesarios denominados behind the-
scenes (detrs de las escenas), como qu objetos se muestran delante de otros, y cules
ocultan la visualizacin de otros.
Cuando algunos objetos son ocultados por otros, stos no son renderizados por
completo. Esta manera de trabajar permite liberar ciclos de trabajo para optimizar la
eficiencia.
Una parte muy importante en la renderizacin es la iluminacin. El motor
proporciona un sistema robusto de iluminacin. Permite una iluminacin y sombreado
dinmico, con lo que aumenta el realismo.
Motor de sonido.
El 90 por ciento que se percibe de un entorno es por medio del odo. El sonido es una
parte importantsima en los juegos, aunque grficamente sea de lo mejor. El sonido en
un juego permite mejorar el realismo: el sonido producido por el jugador al pasar por
distintos terrenos, la rotura de un cristal, recarga del arma, etc.
El motor de sonido permite obtener todos estos sonidos en el juego. Los sonidos a
utilizar en un juego, el motor los acopla a los eventos que se produzcan, para
reproducirlos simultneamente, utilizando el hardware de sonido que posee el equipo.
Motor de fsicas.
Todos los efectos que se producen en el mundo real pueden ser simulados en un
juego mediante simulacin e implementacin. Estos efectos son simulados gracias al
motor de fsicas PhysX.
PhysX soporta casi la totalidad de simulaciones fsicas, como cuerpos estticos e
incluso cuerpos dinmicos. Cada uno de ellos puede ser interactivo con los eventos del
juego y pueden ser manipulados por el jugador.
Este motor puede trabajar en conjunto con el motor de sonido para obtener efectos de
sonido dinmicos y realistas.
Manual para la creacin de videojuegos mediante el motor UDK
33
Manejador de entradas.
Sin poder manejar al personaje principal de un juego, no se tiene juego, se tendr una
animacin de ste.
Las entradas de un juego pueden ser: botones presionados, movimientos del ratn y
la forma ms moderna, mandatos vocales. Cada tipo de entrada debe ser reconocido y
convertido a mandatos que produzcan una reaccin en el juego. ste es el trabajo a
realizar por el manejador de entradas.
Cada vez que se produce una entrada en el juego, el manejador crea una serie de
propiedades para realizar los cambios oportunos en dicho juego. Por ejemplo, cuando el
jugador presiona la tecla de salto, el manejador enva la seal al ncleo del motor
para reproducir la animacin de salto del personaje principal y el envo al motor grfico
la informacin necesaria para renderizar la accin en pantalla, a la vez que se enva la
seal al motor de sonido para reproducir el correspondiente sonido. Claro est, que toda
esta secuencia de acciones se produce de una manera muy rpida sin producirse un
retardo entre la entrada y la reaccin producida.
Infraestructura en red (Network).
Una opcin actual a la hora de desarrollar un juego es la de multijugador
(multiplayer). Durante un juego multijugador, los equipos de todos los jugadores deben
intercambiar informacin a travs de la red.
La forma ms eficiente de realizar todo esto es limitar la informacin que es enviada
a travs de la red a la ms importante del juego: posicin de cada jugador y la
interaccin inmediata con el entorno. Enviando slo la informacin ms relevante se
consigue un juego rpido an con conexiones lentas.
Intrprete UnrealScript.
UnrealScript es uno de los aspectos ms revolucionarios del motor Unreal Engine.
ste es un lenguaje de programacin propio que permite realizar cambios en el motor,
sin tener que modificar el cdigo fuente.
Este lenguaje es muy similar a los lenguajes Java y C++, pero intentando que fuese
algo ms sencillo de aprender y utilizar.
Un intrprete de este lenguaje es el componente del motor responsable de
transformar el cdigo escrito es UnrealScript en cdigo que el motor puede procesar.
A continuacin, en la imagen 4, se muestra la secuencia producida desde un cdigo
escrito en este lenguaje hasta que pueda ser interpretado por el motor.
Manual para la creacin de videojuegos mediante el motor UDK
34
Imagen 4:Unreal Script
2.2.2. Historia del motor Unreal Engine.
En el verano del ao 1998 se produjo el nacimiento del motor Unreal Engine. Epic
Games no estaba creando un juego, buscaba un sistema de herramientas y programas
para poder crear cualquier juego.
Unreal Engine proporcion a Epic Games, y a las compaas con licencia, un buen
punto de partida de desarrollo de videojuegos. De repente, no era necesario re-crear
todo desde el principio y se poda combinar el motor con la propia implementacin. Con
esto se podan crear videojuegos de una manera mucho ms rpida.
Unreal Engine 1.3.
Dicha versin del motor Unreal Engine ya integraba renderizacin, deteccin de
colisiones, IA, fsica, distribucin del sistema y sistema de gestin de archivos en un
motor completo. Era necesario realizar algunas concesiones para mantener los niveles
de rendimiento con el hardware que se dispona en ese momento. Por ejemplo, Epic
decidi utilizar "la deteccin de colisiones cilndrica" sobre la "deteccin de colisiones
IK" en un esfuerzo por mantener la tasa de fotogramas en equipos que eran comunes en
el momento de su lanzamiento. Internamente, Epic desarroll los juegos Unreal y
Unreal Tournament mediante este motor.
Manual para la creacin de videojuegos mediante el motor UDK
35
Imagen 5:Cartula juego Unreal
El juego Unreal fue importante, pero Unreal Tournament fue memorable. Se
muestran las cartulas de ambos juegos en las imgenes 5 y 6.
Imagen 6:Cartula juego Unreal Tournament
Transform el concepto de death match y posea la Inteligencia Artificial de los
personajes ms avanzada que en todos los juegos se haba visto.
Manual para la creacin de videojuegos mediante el motor UDK
36
Unreal Engine 1 utiliz la API Glide [26], desarrollada especficamente para 3dfx
GPU, y se ha actualizado para OpenGL y Direct3D. Probablemente la razn principal
de su popularidad fue que la arquitectura del motor y la inclusin de un lenguaje de
scripting lo hizo muy fcil de utilizar. Otra de las mejoras de Unreal en comparacin
con los otros motores era su tecnologa de red, que en gran medida mejoraba la
escalabilidad del motor en modo multijugador. Unreal fue tambin el primero en utilizar
un verdadero modelo cliente-servidor en la arquitectura del motor.
Entre Marzo y Julio de 2001, Epic Games lanz The Unreal Developer Network,
tambin llamado UDN [27]. Mediante esta web, los usuarios de Unreal Engine pueden
encontrar documentacin y tutoriales actualizados sobre este motor. A da de hoy,
udn.epicgames.com es el sitio de referencia online para el desarrollo con Unreal
Engine.
Imagen 7:Pgina web The Unreal Developer Network
Unreal Engine 2.
La segunda versin de Unreal Engine hizo su debut con el ejrcito de Estados
Unidos. En esta versin el ncleo y el motor de renderizado fueron completamente re-
escritos y con el nuevo UnrealEd 2 integrado. Tambin integr el Karma SDK para la
fsica, lo que potencia las fsicas de los personajes en Unreal Tournament 2003 y Unreal
Championship (2003), enfocados totalmente al tipo de juego multiplayer (multijugador).
Manual para la creacin de videojuegos mediante el motor UDK
37
Imagen 8:Cartula juego Unreal Tournament 2003
Imagen 9:Cartula juego Unreal Championship
Otro elemento que integra esta versin es la herramienta Matinee, un sistema
integrado para la creacin de animaciones de los objetos de un videojuego.
Muchos elementos del motor tambin se actualizaron, con mejoras y aadiendo
soporte para las consolas PlayStation 2, GameCube y Xbox. Con UE2.5, una
Manual para la creacin de videojuegos mediante el motor UDK
38
actualizacin, se mejor el rendimiento de la representacin fsica y aadi fsicas de
vehculos y el editor de las partculas para UnrealEd y soporte de 64 bits en Unreal
Tournament 2004.
Imagen 10:Cartula juego Unreal Tournament 2004
Una versin especializada de UE2.5 llamada UE2X, que fue utilizada para Unreal
Championship 2, desarrolla optimizaciones especficas de la primera generacin de
Xbox. EAX 3.0 y tambin compatible con sonido.
Manual para la creacin de videojuegos mediante el motor UDK
39
Imagen 11:Cartula juego Unreal Championship 2
El 24 de marzo de 2011, Ubisoft Montreal revel que haban hecho funcionar con
xito el Unreal Engine 2.5 en la nueva plataforma de Nintendo, Nintendo 3DS.
Unreal Engine 3.
La tercera generacin de Unreal Engine (UE3) fue diseada para DirectX 9/10/11 en
PC, Xbox 360 y PlayStation 3. Su renderizacin soporta muchas tcnicas avanzadas,
iluminacin per-pixel, sombras dinmicas y basada en las herramientas disponibles en
las versiones anteriores del motor.
Epic ha utilizado esta versin del motor para sus juegos Unreal Tournament 3, Gears
of War, y una versin mejorada de Gears of War 2. Epic Games demostr con el juego
Gears of War toda la capacidad que posea esta versin del Unreal Engine. Un estilo
especial de cmara en tercera persona, un rico y extremadamente detallado mundo y uno
de los ms viscerales estilos de combate. Con todas estas propiedades, Gears of War
lleg a ser uno de los grandes xitos en los videojuegos.
Manual para la creacin de videojuegos mediante el motor UDK
40
Imagen 12:Cartula juego Gears of War
Debido a la concesin agresiva de licencias, esta versin actual se ha ganado un gran
apoyo por parte de grandes desarroladores, como Atari, Activision, Capcom, Disney,
Konami, Koei, 2K Games, Midway Games, THQ, Ubisoft, Sega, Sony, Electronic Arts,
Square Enix, 3D Realms y muchos ms.
Epic Games ha anunciado en la GDC 2009 [28] una serie de mejoras al motor de
Unreal 3. Entre ellos:
Iluminacin esttica de alta calidad con efectos de ltima generacin, como
sombras suaves, penumbras y la reflexin especular.
La posibilidad de agregar efectos de fractura de mallas estticas para simular
entornos destructibles.
Suavizado de los cuerpos fsicos.
Simulacin de grandes multitudes.
Adems de la industria del juego, UE3 ha sido adoptado por muchos proyectos de
diseo y simulacin de construccin, simulacin de conduccin, centros comerciales
virtuales y guiones de cine.
Unreal Development Kit (UDK)
Mientras que el Unreal Engine 3 ha sido bastante abierto para desarrollar proyectos
con l, la capacidad de publicar y vender juegos hechos con UE3 est restringida bajo
licencia. Sin embargo, en noviembre de 2009, Epic lanz una versin gratuita de su
motor, llamada Unreal Development Kit (UDK), que est disponible para el pblico en
general. De acuerdo con la actual EULA [29], los desarrolladores de juegos pueden
vender sus juegos mediante el pago a Epic de 99$ en un principio, y el 25% de todos los
ingresos si son superiores a 50.000$. Adems, en diciembre de 2010, UDK viene con
soporte para la creacin de juegos iOS.
Manual para la creacin de videojuegos mediante el motor UDK
41
Unreal Engine 4.
Mark Rein, vicepresidente de Epic Games, revel el 18 de agosto de 2005 que el
Unreal Engine 4 haba estado en desarrollo desde 2003. La nica persona que trabajaba
en el sistema de Unreal Engine 4 hasta ese momento era Tim Sweeney, director tcnico
y fundador de Epic Games. Sin embargo, en la 2006 Game Developers Conferencia,
Tim Sweeney dijo que el desarrollo no se iniciara en serio hasta algn momento de
2008.
Predijo que la prxima generacin de juegos de consolas llegara en 2009, en la que
los diseadores deberan trabajar con CPUs con 20 o ms ncleos, 80 o ms
subprocesos de hardware, y ms de un teraflop de potencia de clculo.
Michael Capps, presidente de Epic Games, indic que el Unreal Engine 4 debera
estar listo alrededor de 2012.
Manual para la creacin de videojuegos mediante el motor UDK
42
3. UNREAL EDITOR.
Al arrancar el motor, sta es la primera herramienta que se muestra. Es el punto
inicial para poder crear un nuevo nivel. A partir de esta herramienta se tiene acceso a
todas las restantes que componen el motor y son necesarias para su implementacin.
[30].
Una vez instalado el motor, al ejecutarlo, se muestra la siguiente pantalla:
Imagen 13:Interfaz Unreal Editor.
3.1. Men de la aplicacin.
Como en cualquier aplicacin se tiene un men en la parte superior de la ventana
mediante el cual se puede crear un nuevo archivo, acceder a distintas herramientas del
motor, compilacin parcial o total de todos los elementos implementados, etc.
En la imagen 14 se muestra este men.
Imagen 14:Men de la aplicacin
A lo largo del manual se irn mostrando las utilidades de cada una de las secciones
de este men.
3.2. Barra de herramientas de Unreal Editor.
Imagen 15:Barra de herramientas Unreal Editor
Manual para la creacin de
Se van a explicar cada uno de los iconos
conocer su funcionamiento:
.- Crear un nuevo nivel.
.- Abrir el directorio que contiene los niveles ya guardados.
.- Guardar el nive
.- Guardar todos los niveles.
.- Deshacer lo realizado.
.- Rehacer la accin deshecha.
.- Selection mode:
.- Translation mode:
.- Rotation mode:
.- Scaling mode:
.- Non-uniform Scaling mode:
uniforme.
.- Funcionalidad para buscar elementos del mapa creado.
.- Acesso al Content Browser
.- Acceso al Kismet
.- Acceso al Matin
.- Allow Traslucent Selection: Los objetos seleccionados son mostrados de
forma transparente.
.- Only Load Visibl
.- Toggle Brush Polygons:
.- Enable/disable sockets snapping: Mostrar
sockets en los elementos
.- Select to have
viewport: Mostrar los sistemas de partculas en la v
.- Build Geometry for visible levels: Comp
la geometra del nivel.
.- Build Lighting: Compilar la iluminacin del nivel.
.- Build Paths: Compilar
.- Build Node Covers: Compilar
.- Build All: Compilar al completo todo e
- Ligthing Quality Settings: Seleccionar la calidad que se desea de la
iluminacin.
Para ir modificando la calidad de la iluminacin slo hay que ir pinchando con
el botn izquierdo del ratn sobre el icono, el cual ir mostrando la calidad
seleccionada:
Manual para la creacin de videojuegos mediante el motor UDK
van a explicar cada uno de los iconos mostrados en la barra de herramientas
funcionamiento:
Crear un nuevo nivel.
Abrir el directorio que contiene los niveles ya guardados.
Guardar el nivel actual.
Guardar todos los niveles.
Deshacer lo realizado.
Rehacer la accin deshecha.
Selection mode: Herramienta para seleccionar.
Translation mode: Herramienta para trasladar.
Rotation mode: Herramienta para rotar.
ode: Herramienta para escalar uniformemente.
uniform Scaling mode: Herramienta para escalar de forma no
Funcionalidad para buscar elementos del mapa creado.
Content Browser.
Kismet.
Matinee.
Allow Traslucent Selection: Los objetos seleccionados son mostrados de
forma transparente.
Only Load Visible Levels in PIE: Mostrar los niveles de PIE.
Toggle Brush Polygons: Activar polgonos.
Enable/disable sockets snapping: Mostrar los puntos denominados
en los elementos Skeletal Mesh.
Select to have Particle Systems use distance LOD in the perspective
viewport: Mostrar los sistemas de partculas en la vista perspective
ild Geometry for visible levels: Compilar los elementos que compone
a del nivel.
Build Lighting: Compilar la iluminacin del nivel.
Build Paths: Compilar paths del nivel.
Build Node Covers: Compilar Node Covers del nivel.
Build All: Compilar al completo todo el nivel.
Ligthing Quality Settings: Seleccionar la calidad que se desea de la
Para ir modificando la calidad de la iluminacin slo hay que ir pinchando con
el botn izquierdo del ratn sobre el icono, el cual ir mostrando la calidad
mediante el motor UDK
43
mostrados en la barra de herramientas para
Abrir el directorio que contiene los niveles ya guardados.
Herramienta para escalar de forma no
Allow Traslucent Selection: Los objetos seleccionados son mostrados de
e Levels in PIE: Mostrar los niveles de PIE.
los puntos denominados
LOD in the perspective
ista perspective.
ilar los elementos que componen
Ligthing Quality Settings: Seleccionar la calidad que se desea de la
Para ir modificando la calidad de la iluminacin slo hay que ir pinchando con
el botn izquierdo del ratn sobre el icono, el cual ir mostrando la calidad
Manual para la creacin de
.- Calidad media.
.- Calidad alta.
.- Calidad
.- FullScreen Mode:
.- Toggle Real Time Audio:
al nivel en modo edicin.
.- Start this Level on PC: Lanza
.- Play this level in an editor windows: Se lanza el nivel permitiendo la
jugabilidad, pero sin acoplarlo a toda la estructura de juego
3.3. Vistas del editor
Unreal Editor tiene la misma ap
imagen 16 se muestran las principales vistas del modelado: planta, alzado, perfil y vista
en 3D.
Se podr ir trabajando en cada una de las vistas segn convenga. Para seleccionar
una vista basta simplemente con pinchar en cualquier zona
izquierdo del ratn y ya se tendr seleccionada para poder trabajar en ella. Adems la
vista activa tendr un marco de color amarillo indicando que sa es la vista activa en ese
momento.
3.3.1. Funcionalidades en las pantallas del editor.
En dicha seccin se van a explicar cada una de las herramientas que poseen las vistas
del editor:
Imagen
Manual para la creacin de videojuegos mediante el motor UDK
Calidad media.
Calidad alta.
ptima.
FullScreen Mode: Mostrar la interfaz a pantalla completa
Toggle Real Time Audio: Permite activar/desactivar el sonido acoplado
al nivel en modo edicin.
Start this Level on PC: Lanzar el nivel en modo juego completo.
this level in an editor windows: Se lanza el nivel permitiendo la
jugabilidad, pero sin acoplarlo a toda la estructura de juego completo
editor.
Imagen 16:Vistas del editor
tiene la misma apariencia que los programas de modelado en 3D.
e muestran las principales vistas del modelado: planta, alzado, perfil y vista
Se podr ir trabajando en cada una de las vistas segn convenga. Para seleccionar
nte con pinchar en cualquier zona libre de sta con el botn
izquierdo del ratn y ya se tendr seleccionada para poder trabajar en ella. Adems la
vista activa tendr un marco de color amarillo indicando que sa es la vista activa en ese
alidades en las pantallas del editor.
En dicha seccin se van a explicar cada una de las herramientas que poseen las vistas
Imagen 17:Herramientas de vistas del editor
mediante el motor UDK
44
completa.
Permite activar/desactivar el sonido acoplado
juego completo.
this level in an editor windows: Se lanza el nivel permitiendo la
completo.
ariencia que los programas de modelado en 3D. En la
e muestran las principales vistas del modelado: planta, alzado, perfil y vista
Se podr ir trabajando en cada una de las vistas segn convenga. Para seleccionar
de sta con el botn
izquierdo del ratn y ya se tendr seleccionada para poder trabajar en ella. Adems la
vista activa tendr un marco de color amarillo indicando que sa es la vista activa en ese
En dicha seccin se van a explicar cada una de las herramientas que poseen las vistas
Manual para la creacin de
Las pantallas pueden ser intercambiadas al gusto del usuario mediante los botones
cada una de las ventanas:
Front
Side
Perspective
Top
Para poder cambiar una por otra slo hay que pinchar sobre dichos botones e ir
modificndose la ventana pasando de una a otra en orden secuencial. Otra forma es
pinchar con el botn secundar
submen para elegir el tipo de ventana que se quiere.
Se puede ver el mundo creado en tiempo real (real time) activando el
puede ser til para ver en el editor elementos como humo, fuego,
ver hasta ejecutar el nivel.
Otra funcionalidad que se tiene es poder esconder los detalles mostrados en las vista.
Para ello se utiliza el icono
detalles del nivel creado en dicha
Se puede bloquear el punto de vista mediante
modificndose con los cambios que se vayan realizando, dejndola siempre fija. A su
vez tambin se puede bloquear ciertos objetos a la cmara de la vista. Para ello hay que
seleccionar los objetos a bloquear y utilizar
Hay algunos elementos del mapa que
ejecucin. Las vistas permiten poder ver un previo de estos elementos mediante
para los elementos de Streaming
Las vistas tambin permiten modificar la velocidad de movimiento de la cmara. Se
tienen 3 niveles de velocidad de la cmara: ms lento
rpido . Para pasar de uno a otro simplemente hay que pinchar
del ratn y se ir pasando de un nivel a otro secuencialmente.
El nivel creado puede ser lanzado en cada una de las vistas pinchando en
y el nivel ser lanzado en dicha vista.
Podemos querer tener alguna de las vistas en u
ventana principal del Unreal Editor
nueva ventana con la vista ser mostrada.
Tambin cada una de las ventanas puede ser maximizada, mediante el
activndolo, y ser la nica ventana que aparecer. Para volver a tener las 4 vistas del
editor slo hay que desactivar el mismo botn.
3.3.2. Mover la vista en las pantallas.
Una de las principales ventajas a la hora de modelar es el dominar el movimiento en
cada una de las vistas, el cmo moverse dentro de la vista.
Manual para la creacin de videojuegos mediante el motor UDK
Las pantallas pueden ser intercambiadas al gusto del usuario mediante los botones
Para poder cambiar una por otra slo hay que pinchar sobre dichos botones e ir
modificndose la ventana pasando de una a otra en orden secuencial. Otra forma es
pinchar con el botn secundario (normalmente botn derecho) del ratn y aparecer un
submen para elegir el tipo de ventana que se quiere.
Se puede ver el mundo creado en tiempo real (real time) activando el
puede ser til para ver en el editor elementos como humo, fuego, etc., que no se podra
Otra funcionalidad que se tiene es poder esconder los detalles mostrados en las vista.
icono . Activndolo/ desactivndolo se mostrarn o no los
detalles del nivel creado en dicha vista.
Se puede bloquear el punto de vista mediante el icono . As la vista no ir
modificndose con los cambios que se vayan realizando, dejndola siempre fija. A su
vez tambin se puede bloquear ciertos objetos a la cmara de la vista. Para ello hay que
seleccionar los objetos a bloquear y utilizar el icono .
Hay algunos elementos del mapa que slo se muestran de forma dinmic
. Las vistas permiten poder ver un previo de estos elementos mediante
Streaming y para los elementos de Post Process
Las vistas tambin permiten modificar la velocidad de movimiento de la cmara. Se
locidad de la cmara: ms lento , intermedio
. Para pasar de uno a otro simplemente hay que pinchar con el botn izquierdo
del ratn y se ir pasando de un nivel a otro secuencialmente.
El nivel creado puede ser lanzado en cada una de las vistas pinchando en
ser lanzado en dicha vista.
Podemos querer tener alguna de las vistas en una ventana independiente, apar
ventana principal del Unreal Editor. Para ello slo hay que pulsar en el icono
nueva ventana con la vista ser mostrada.
Tambin cada una de las ventanas puede ser maximizada, mediante el
ser la nica ventana que aparecer. Para volver a tener las 4 vistas del
editor slo hay que desactivar el mismo botn.
Mover la vista en las pantallas.
Una de las principales ventajas a la hora de modelar es el dominar el movimiento en
s vistas, el cmo moverse dentro de la vista.
mediante el motor UDK
45
Las pantallas pueden ser intercambiadas al gusto del usuario mediante los botones de
Para poder cambiar una por otra slo hay que pinchar sobre dichos botones e ir
modificndose la ventana pasando de una a otra en orden secuencial. Otra forma es
io (normalmente botn derecho) del ratn y aparecer un
Se puede ver el mundo creado en tiempo real (real time) activando el icono . Esto
etc., que no se podra
Otra funcionalidad que se tiene es poder esconder los detalles mostrados en las vista.
. Activndolo/ desactivndolo se mostrarn o no los
As la vista no ir
modificndose con los cambios que se vayan realizando, dejndola siempre fija. A su
vez tambin se puede bloquear ciertos objetos a la cmara de la vista. Para ello hay que
se muestran de forma dinmica en
. Las vistas permiten poder ver un previo de estos elementos mediante
Post Process.
Las vistas tambin permiten modificar la velocidad de movimiento de la cmara. Se
, intermedio y el ms
con el botn izquierdo
El nivel creado puede ser lanzado en cada una de las vistas pinchando en el icono
na ventana independiente, aparte de la
. Para ello slo hay que pulsar en el icono y la
Tambin cada una de las ventanas puede ser maximizada, mediante el icono
ser la nica ventana que aparecer. Para volver a tener las 4 vistas del
Una de las principales ventajas a la hora de modelar es el dominar el movimiento en
Manual para la creacin de videojuegos mediante el motor UDK
46
En este caso hay que hacer distincin entre la ventana Perspective y las ventanas
Side, Front y Top.
Vista Perspective: En dicha vista podemos movernos en 3 dimensiones en el
mapa con lo que ser muy alto el nivel de movimientos que se podr hacer.
Para avanzar hacia delante hacia atrs con la vista se pueden utilizar las
teclas direccionales del teclado (teclas y ). Tambin se puede realizar
el mismo movimiento presionando el botn izquierdo del ratn y a la vez
moverlo hacia delante hacia atrs para avanzar retroceder en el mapa,
respectivamente. En el caso que el ratn utilizado tenga la rueda central
se puede utilizar para realizar el mismo movimiento.
Mediante las teclas direccionales del teclado de izquierda y derecha
(teclas y ) se puede mover la vista hacia dichas direcciones pero sin
girarla.
Si se quiere girar la vista, pero sin realizar un desplazamiento, hay que
mantener presionado el botn derecho del ratn y desplazarlo de modo
que se realice el movimiento deseado.
Otro movimiento que se puede hacer es desplazar la vista en altura. Para
ello se mantienen presionados el botn izquierdo y el botn derecho del
ratn simultneamente y desplazndolo hacia delante hacia atrs para
subir bajar la vista, respectivamente.
Vista Side, Front y Top: En dicho caso el mapa se muestra en 2
dimensiones con lo que los movimientos que se pueden realizar son diferentes
al caso anterior comentado.
Se puede acercar alejar la vista al mapa mostrado manteniendo pulsado
el botn izquierdo y el botn derecho del ratn simultneamente y
moverlo hacia delante hacia atrs. Si el ratn que se est utilizando
posee la rueda central, se puede utilizar para realizar dicho movimiento.
Para realizar el desplazamiento sobre el mapa hay que mantener
presionado el botn izquierdo derecho del ratn y desplazarlo para
realizar el movimiento deseado.
3.4. Comienzo de un nivel.
En esta seccin se va a explicar la creacin de la fsica estructura elemental que
compone un nivel, como son las paredes, suelo, etc. En definitiva, todos aquellos
objetos que no pueden ser acoplados desde el Content Browser y deben ser creados.
Cuando se quiere crear un nivel mapa, primero hay que tener en cuenta si se quiere
un nivel exterior interior. Esto se preguntar al crear un nuevo archivo en el editor,
indicando en qu modo se quiere realizar.
Los modos que se pueden seleccionar son:
Additive mode.- Para crear caras externas.
Substractive mode.- Para crear caras internas.
Manual para la creacin de videojuegos mediante el motor UDK
47
Imagen 18:Men de modos de creacin de un nivel.
Para que queden claros dichos modos se van a mostrar las imgenes del mismo cubo
creado en los dos modos. En la imagen 19 se muestra un cubo con las caras exteriores
creadas y en la imagen 20 se muestra el mismo cubo pero con las caras interiores.
Imagen 19:Ejemplo additive.
Imagen 20:Ejemplo Substractive.
Hay que tener en cuenta que estos dos modos de creacin de niveles son excluyentes,
no pudiendo utilizar las dos formas en el mismo nivel.
Manual para la creacin de videojuegos mediante el motor UDK
48
3.4.1. Creando formas.
Mediante el editor se pueden ir creando objetos del mapa como las paredes,
habitaciones completas, etc. Para ello se tiene un modelo forma mediante el cual se
irn haciendo todos los objetos que se quiera. Este modelo es la forma de aristas rojas
que se puede apreciar en todas las vistas, como se muestra en la imagen 21.
Imagen 21:Forma/modelo.
Dicho modelo podr ser modificado en sus dimensiones, girado en todos los ejes y
desplazado para lograr obtener el objeto deseado.
Modificar posicin
En la barra de herramientas superior hay que tener activado el modo
Traslation Mode pulsando en el icono .
Con el modo activado y seleccionando la forma/modelo (pinchando con el
botn izquierdo del ratn en cualquier arista de color rojo) aparecern unas
flechas de distinto color en cada uno de los ejes de coordenadas.
Manual para la creacin de videojuegos mediante el motor UDK
49
Imagen 22:Traslation Mode.
Mediante estas flechas se podr modificar la posicin de la forma en cada uno
de los ejes. Cuando se sita el ratn sobre alguna flecha, sta cambia de color y
aparece el smbolo de movimiento.
Para poder realizar el movimiento hay que mantener presionado el botn
izquierdo del ratn sobre la flecha del eje en que se quiere mover y desplazar el
ratn en el movimiento que se quiere realizar.
De la manera comentada, el movimiento se realiza individualmente en cada
uno de los ejes, pero hay otra opcin de poder mover el objeto, que es
realizarlo en dos ejes a la vez. Para ello se tienen enlaces entre cada par de
flechas que situando el ratn sobre ellos y pulsando el botn izquierdo del
ratn se puede realizar el movimiento en los dos ejes.
Manual para la creacin de videojuegos mediante el motor UDK
50
Imagen 23:Localizacin de traslado objeto en 2 ejes.
Otra opcin de transladar el objeto es indicando el valor de sus coordenadas
el valor de su modificacin en cada uno de los ejes.
Pinchando con el botn derecho del ratn sobre el icono , Traslation Mode,
se mostrar una nueva ventana, imagen 24, donde se podr indicar el valor en
cada uno de los ejes.
Imagen 24:Traslation Mode insertando valores.
En esta nueva ventana se podr indicar si los valores dados en los ejes son de
manera absoluta o relativa mediante el chekpoint Relative; y para realizar
los cambios slo hay que presionar el botn Apply.
Manual para la creacin de videojuegos mediante el motor UDK
51
Modificar tamao
La modificacin del tamao de la forma puede realizarse de manera uniforme,
en todos los ejes de coordenadas, modificar el tamao en cada uno de los ejes
independientemente.
Uniformemente.- En la barra de herramientas superior hay que tener
activado el modoScaling Mode pinchando en el icono .
Con el modo activado y seleccionando la forma (pinchando con el botn
izquierdo del ratn en cualquier arista de color rojo) aparecern los
elementos en cada eje que permitirn modificar el tamao.
Imagen 25:Scaling Mode uniforme.
Para modificar el tamao hay que situar el ratn sobre cualquiera de estos
elementos y manteniendo pulsado el botn izquierdo, desplazar el ratn
hasta tener el tamao deseado.
En este caso el elemento utilizado para modificar el tamao no es
relevante, ya que como la modificacin es uniforme se puede elegir
cualquiera.
No uniformemente.- En la barra de herramientas superior hay que tener
activado el modo Non-Uniform Scaling Mode pinchando en el icono
.
Con el modo activado y seleccionando la forma (pinchando con el botn
izquierdo del ratn sobre cualquier arista de color rojo) aparecern los
elementos en cada eje que permitirn modificar el tamao del objeto
independientemente en cada eje.
Manual para la creacin de videojuegos mediante el motor UDK
52
Imagen 26:Scaling Mode no uniforme.
Cada uno de los elementos que aparecen, mostrados en la imagen 26,
permiten modificar el tamao de la forma en cada uno de los ejes.
Cuando se sita el ratn sobre algn elemento, ste cambia de color y
aparece el smbolo de movimiento.
Para modificar el tamao de la forma hay que mantener presionado el
botn izquierdo del ratn sobre el elemento del eje y desplazar el ratn
para ir modificando el tamao hasta obtener el deseado.
De la manera comentada, la modificacin del tamao se hace solamente
en cada uno de los ejes, pero se tiene otra opcin de modificar el tamao
en dos ejes de coordenadas a la vez. Para ello se tienen enlaces entre cada
par de ejes de coordenadas que permiten realizar la modificacin en los
dos ejes a la vez.
Manual para la creacin de videojuegos mediante el motor UDK
53
Imagen 27:Localizacin Scaling Mode en 2 ejes.
El editor permite realizar el escalado de las formas de otra forma diferente,
indicando la escala que se quiere dar a cada uno de los ejes de coordenadas.
Pinchando con el botn derecho del ratn sobre cualquiera de los iconos
,Non-Uniform Scaling Mode, , Scaling Mode, se mostrar una nueva
ventana, mostrada en la imagen 28, donde se podr indicar la escala en cada
uno de los ejes.
Imagen 28:Scaling Mode insertando valores.
Mediante el chekpoint que se muestra se puede indicar si la escala dada en cada
eje se realiza de forma absoluta o relativa; y para realizar los cambios
simplemente hay que pulsar sobre el botn Apply.
Girar forma
Otra opcin que se puede realizar en la forma es poder girarla en cada uno de
los ejes de coordenadas.
En la barra de herramientas superior hay que tener activado el modo Rotation
Mode pinchando en el icono . Con el modo activado y seleccionando la
forma (pinchando con el botn izquierdo del ratn sobre cualquier arista de
Manual para la creacin de videojuegos mediante el motor UDK
54
color rojo) aparecern unas circunferencias de distinto color en cada uno de los
ejes de coordenadas, mostradas en la imagen 29.
Imagen 29:Rotation Mode
Cada una de las circunferencias que aparecen permite girar la forma en cada
uno de los ejes. Cuando se sita el ratn sobre alguna circunferencia, sta
cambia de color y aparece el smbolo de movimiento.
Manteniendo presionado el botn izquierdo del ratn y realizando un
movimiento del ratn, se puede ir girando sobre el eje de coordenadas elegido
hasta obtener el giro deseado.
En esta modificacin hay que ir de eje en eje de coordenadas para encontrar la
posicin que se quiere.
Otra opcin que se puede utilizar es indicando el valor del ngulo que se quiere
dar a la forma en cada uno de los ejes de coordenadas.
Pinchando con el botn derecho del ratn sobre el icono , Rotation Mode,
se mostrar una nueva ventana, imagen 30, en el editor donde se podr indicar
el valor del ngulo en cada uno de los ejes.
Imagen 30:Rotation Mode insertando valores.
Manual para la creacin de
Con el chekpoint se indica si los ngulos dados son de forma relativa o
absoluta y para realizar los cambios simplemente hay que presionar en el botn
Apply.
3.4.2. Modificar la figura de la forma/modelo.
No siempre se querr realizar un objeto con el modelo de un hexgono,
se querr tener la forma de
comandos que se encuentran en la parte izquierda de la pantalla
siguiente imagen:
Imagen
Mediante dichos comandos se puede modificar la forma del modelo para ir creando
distintos objetos. Como se puede apreciar se puede poner la forma de un hexgono
cono , cilindro , plano
Otras formas que se pueden realizar
escaleras normales y escaleras en espiral
altura que se quiere que tenga la escalera, la anchura, el nmero de escalones que se
quiere y la altura entre ellos, e
La forma Volumetric
Modificar caractersticas de
Se puede acceder a las caractersticas de cada una de las formas
botn derecho del ratn sobr
en el que se mostrarn sus caractersticas
el valor de dichas caractersticas dando el valor deseado
HEXGONO:
En este submen se pueden introducir los
hexgono que se quiere crear.
Thickness) e indicar si se quiere el objeto hueco (Hollow) teselado
Manual para la creacin de videojuegos mediante el motor UDK
Con el chekpoint se indica si los ngulos dados son de forma relativa o
absoluta y para realizar los cambios simplemente hay que presionar en el botn
Modificar la figura de la forma/modelo.
querr realizar un objeto con el modelo de un hexgono,
un cilindro, o cualquier otra forma. Para ello se utilizarn los
comandos que se encuentran en la parte izquierda de la pantalla, mostrados en la
Imagen 31:Formas posibles del modelo.
Mediante dichos comandos se puede modificar la forma del modelo para ir creando
distintos objetos. Como se puede apreciar se puede poner la forma de un hexgono
, plano y esfera .
ueden realizar son las de crear escaleras. Se puede
y escaleras en espiral y . En este caso se indicar la
altura que se quiere que tenga la escalera, la anchura, el nmero de escalones que se
quiere y la altura entre ellos, entre otras especificaciones.
es utilizada para acoplar varios planos juntos.
de la forma/modelo.
Se puede acceder a las caractersticas de cada una de las formas
botn derecho del ratn sobre el icono de la forma requerida, apareciendo
sus caractersticas. En este nuevo submen se permite modificar
el valor de dichas caractersticas dando el valor deseado.
HEXGONO:
submen se pueden introducir los valores de los 3 ejes de coordenadas del
hexgono que se quiere crear. Adems se puede introducir el espesor de la pared
indicar si se quiere el objeto hueco (Hollow) teselado (Tessellated).
mediante el motor UDK
55
Con el chekpoint se indica si los ngulos dados son de forma relativa o
absoluta y para realizar los cambios simplemente hay que presionar en el botn
querr realizar un objeto con el modelo de un hexgono, por ejemplo
un cilindro, o cualquier otra forma. Para ello se utilizarn los
, mostrados en la
Mediante dichos comandos se puede modificar la forma del modelo para ir creando
distintos objetos. Como se puede apreciar se puede poner la forma de un hexgono ,
son las de crear escaleras. Se pueden crear
. En este caso se indicar la
altura que se quiere que tenga la escalera, la anchura, el nmero de escalones que se
acoplar varios planos juntos.
Se puede acceder a las caractersticas de cada una de las formas pulsando con el
apareciendo un submen
En este nuevo submen se permite modificar
valores de los 3 ejes de coordenadas del
Adems se puede introducir el espesor de la pared (Wall
(Tessellated).
Manual para la creacin de
Imagen
CONO:
En este submen se puede
(Inner Radius) y el radio exterior (Outer Radius). Adems se pueden indicar los lados
(Sides) que se quieren tener, si se quiere hueco (Hollow) y si se quiere alinear con los
ejes (Align To Side).
Imagen
Manual para la creacin de videojuegos mediante el motor UDK
Imagen 32:Propiedades forma hexgono.
puede indicar el valor en el eje Z al igual que
(Inner Radius) y el radio exterior (Outer Radius). Adems se pueden indicar los lados
(Sides) que se quieren tener, si se quiere hueco (Hollow) y si se quiere alinear con los
Imagen 33:Propiedades forma cono.
mediante el motor UDK
56
que el radio interior
(Inner Radius) y el radio exterior (Outer Radius). Adems se pueden indicar los lados
(Sides) que se quieren tener, si se quiere hueco (Hollow) y si se quiere alinear con los
Manual para la creacin de
CILINDRO:
En este caso las caractersticas que se pueden introducir son exactamente las mismas
que las indicadas en el anterior punto, debido a la similitud de las dos formas.
Imagen
PLANO:
Las caractersticas que se pueden introducir en este
e Y del plano. A su vez tambin se pueden introducir el nmero de segmentos que se
quiere tener en cada uno de los lados, tanto en el eje X (XSegments) co
(YSegments). Otra caracterstica a elegir es en qu eje se quiere tener el plano. Para ello
hay que desplegar el men de
Manual para la creacin de videojuegos mediante el motor UDK
En este caso las caractersticas que se pueden introducir son exactamente las mismas
en el anterior punto, debido a la similitud de las dos formas.
Imagen 34:Propiedades forma cilindro.
Las caractersticas que se pueden introducir en este caso son los valores de los ejes X
el plano. A su vez tambin se pueden introducir el nmero de segmentos que se
quiere tener en cada uno de los lados, tanto en el eje X (XSegments) co
caracterstica a elegir es en qu eje se quiere tener el plano. Para ello
hay que desplegar el men de la etiquetaAxis y seleccionarlo.
mediante el motor UDK
57
En este caso las caractersticas que se pueden introducir son exactamente las mismas
en el anterior punto, debido a la similitud de las dos formas.
caso son los valores de los ejes X
el plano. A su vez tambin se pueden introducir el nmero de segmentos que se
quiere tener en cada uno de los lados, tanto en el eje X (XSegments) como en el eje Y
caracterstica a elegir es en qu eje se quiere tener el plano. Para ello
Manual para la creacin de
Imagen
ESFERA:
Para realizar el modelo de una esfera, se pued
extrapolacin que quiere tener. Cuanto mayor sea este nivel, mayor nmero de caras
tendr, siendo el modelo ms realista.
Imagen
Manual para la creacin de videojuegos mediante el motor UDK
Imagen 35:Propiedades forma plano.
Para realizar el modelo de una esfera, se puede introducir el radio y el nivel de
tener. Cuanto mayor sea este nivel, mayor nmero de caras
tendr, siendo el modelo ms realista.
Imagen 36:Propiedades forma esfera.
mediante el motor UDK
58
e introducir el radio y el nivel de
tener. Cuanto mayor sea este nivel, mayor nmero de caras
Manual para la creacin de
ESCALERAS LINEALES:
Mediante este men se puede introducir el valo
Length), la altura (Step Height) y la anchura (Step Width)
nmero de escalones que se quiere (Num Steps).
Imagen
ESCALERAS CURVADAS:
Al ser ste un modelo de escaleras curvadas hay que indicar el radio de curvatura
(Inner Radius) y el ngulo (Angle Of Curve). Como en el caso anterior, se puede indicar
la altura (Step Height) y la anchura (Step Width) de cada uno de los peldaos, al igual
que el nmero de stos (Num Steps).
Manual para la creacin de videojuegos mediante el motor UDK
ESCALERAS LINEALES:
Mediante este men se puede introducir el valor de la longitud de cada escaln (Step
Length), la altura (Step Height) y la anchura (Step Width). Adems se puede indicar el
nmero de escalones que se quiere (Num Steps).
Imagen 37:Propiedades forma escaleras lineales.
ESCALERAS CURVADAS:
lo de escaleras curvadas hay que indicar el radio de curvatura
(Inner Radius) y el ngulo (Angle Of Curve). Como en el caso anterior, se puede indicar
la altura (Step Height) y la anchura (Step Width) de cada uno de los peldaos, al igual
(Num Steps).
mediante el motor UDK
59
r de la longitud de cada escaln (Step
. Adems se puede indicar el
lo de escaleras curvadas hay que indicar el radio de curvatura
(Inner Radius) y el ngulo (Angle Of Curve). Como en el caso anterior, se puede indicar
la altura (Step Height) y la anchura (Step Width) de cada uno de los peldaos, al igual
Manual para la creacin de
Imagen 38
ESCALERAS EN ESPIRAL:
Al igual que en los dos casos anteriores se puede proporcionar el valor de las
caractersticas bsicas de una escalera. Lo
de peldao (Step Thickness) y el nmero de peldaos que se quiere en 360 grados.
Imagen 39
Manual para la creacin de videojuegos mediante el motor UDK
38:Propiedades forma escaleras curvadas.
ESCALERAS EN ESPIRAL:
Al igual que en los dos casos anteriores se puede proporcionar el valor de las
caractersticas bsicas de una escalera. Lo diferente en este caso es el indicar el espesor
de peldao (Step Thickness) y el nmero de peldaos que se quiere en 360 grados.
39:Propiedades forma escaleras en espiral.
mediante el motor UDK
60
Al igual que en los dos casos anteriores se puede proporcionar el valor de las
en este caso es el indicar el espesor
de peldao (Step Thickness) y el nmero de peldaos que se quiere en 360 grados.
Manual para la creacin de
FORMA VOLUMETRIC
Dicha forma es utilizada para
varios planos verticales en el eje Z
fuego, etc. Se puede indicar el valor en el eje Z, el radio (Radius) y el nmero de
hojas/planos (Sheets) que debe tener
Imagen
En todos los mens contextuales
modificar el valor que se desee y
dado en las vistas del editor
Cuando la forma/modelo
La manera de realizarlo se muestra en el siguiente punto,
nivel.
3.4.3. Aadir la forma/modelo
La forma/modelo puede ser aadida en el nivel para que sea un objeto consistente.
Segn el modo seleccionado en la creacin del nuevo nivel ser
internas o externas.
Hay ocasiones que el objeto
sustraccin entre varias formas.
hueco para unas puertas en una pare
Para ello se tienen las siguientes herramientas
Manual para la creacin de videojuegos mediante el motor UDK
FORMA VOLUMETRIC:
utilizada para realizar formas no corrientes mediante acoplamiento de
n el eje Z. Puede ser usado para crear efectos como humo,
Se puede indicar el valor en el eje Z, el radio (Radius) y el nmero de
debe tener la forma.
Imagen 40:Propiedades forma Volumetric.
mens contextuales mostrados en cada una de la formas
modificar el valor que se desee y pulsando en el botn Build se creara el modelo
en las vistas del editor.
modelo tiene las propiedades deseadas, puede ser aadida
se muestra en el siguiente punto, Aadir la forma
/modelo al nivel.
La forma/modelo puede ser aadida en el nivel para que sea un objeto consistente.
Segn el modo seleccionado en la creacin del nuevo nivel sern mostradas las caras
Hay ocasiones que el objeto que se quiere realizar es la interseccin, la
sustraccin entre varias formas. Un ejemplo de dicha circunstancia puede ser el crear el
hueco para unas puertas en una pared el hueco para unas ventanas.
Para ello se tienen las siguientes herramientas, mostradas en la imagen 41
mediante el motor UDK
61
realizar formas no corrientes mediante acoplamiento de
para crear efectos como humo,
Se puede indicar el valor en el eje Z, el radio (Radius) y el nmero de
ostrados en cada una de la formas se puede
se creara el modelo
ser aadida al nivel.
forma/modelo al
La forma/modelo puede ser aadida en el nivel para que sea un objeto consistente.
n mostradas las caras
interseccin, la adiccin la
Un ejemplo de dicha circunstancia puede ser el crear el
, mostradas en la imagen 41.
Manual para la creacin de
Imagen 41:
Se van a explicar cada una de ellas
Herramienta Add
modelo. En el caso de solapamiento con otros objetos, slo se mostrar la parte
del modelo que no se solapa con el otro objeto.
Herramienta Subtract
herramienta Add. En caso de solapamiento sl
que est solapada con el otro objeto.
Herramienta Intersect
interseccin entre dos objetos que se solapan.
Herramienta Deintersect
parte del modelo que no
prcticamente igual que
hacen contacto con el otro objeto.
Cuando se aade la forma al nivel
Unreal Editor, de cuadros blancos y azules
Manual para la creacin de videojuegos mediante el motor UDK
:Herramientas para aadir la forma al nivel.
cada una de ellas:
Add .- Esta herramienta crear el objeto definid
modelo. En el caso de solapamiento con otros objetos, slo se mostrar la parte
del modelo que no se solapa con el otro objeto.
Subtract .- Este caso es lo contrario a lo comentado en la
herramienta Add. En caso de solapamiento slo se crear la parte del modelo
que est solapada con el otro objeto.
Intersect .- Esta herramienta es utilizada para obtener la
interseccin entre dos objetos que se solapan.
Deintersect .- Mediante esta herramienta se obtiene
parte del modelo que no se solapa con otro objeto. Es u
prcticamente igual que Add, slo que en este caso s se crean las caras que
hacen contacto con el otro objeto.
Cuando se aade la forma al nivel, el material que posee es el que t
, de cuadros blancos y azules, como se muestra en la imagen 42
mediante el motor UDK
62
Herramientas para aadir la forma al nivel.
Esta herramienta crear el objeto definido por el
modelo. En el caso de solapamiento con otros objetos, slo se mostrar la parte
Este caso es lo contrario a lo comentado en la
o se crear la parte del modelo
Esta herramienta es utilizada para obtener la
Mediante esta herramienta se obtiene la
se solapa con otro objeto. Es una herramienta
Add, slo que en este caso s se crean las caras que
tiene por defecto
, como se muestra en la imagen 42.
Manual para la creacin de videojuegos mediante el motor UDK
63
Imagen 42:Ejemplo material por defecto.
A los objetos creados se les puede acoplar cualquier material proporcionado por el
Content Browser.
Acoplar material a la forma agregada.
Se tiene acceso a todos los materiales del editor a travs de la herramienta Content
Browser. Para abrir dicha herramienta hay que pulsar en el icono de la barra de
herramientas superior.
Con la herramienta abierta, se puede utilizar el filtro de la parte superior para obtener
todos los materiales que se pueden utilizar. Para seleccionar el material que se quiere
acoplar slo hay que pulsar con el botn izquierdo del ratn sobre el material quedando
ste seleccionado. El material que ha sido seleccionado quedar enmarcado con un
cuadro amarillo alrededor para diferenciarlo.
Con el material seleccionado hay dos maneras de acoplarlo al objeto:
Arrastrando: El material puede ser acoplado arrastrndolo directamente sobre
el objeto en cualquiera de las vistas del editor.
Para ello hay que pulsar con el botn izquierdo sobre el material y sin dejar de
pulsar, desplazar el ratn hacia el editor y dejar de pulsar sobre la forma a la
que se quiere acoplar el material.
Para indicar dnde se puede acoplar el material seleccionado, cuando se pase el
puntero del ratn por encima, en la parte inferior de ste aparecer el smbolo
Manual para la creacin de videojuegos mediante el motor UDK
64
indicando que se puede acoplar. En caso contrario aparecer el smbolo de
prohibido para indicar que no se puede acoplar.
Mediante men contextual: Es necesario ir a las vistas del editor.
Se puede desplazar la pantalla de la herramienta Content Browser hacia un lado
para poder tener acceso a las vistas o cerrarla. En los dos casos el material
seguir seleccionado.
En la vista Perspective del editor hay que pulsar con el botn derecho del
ratn sobre la forma a la que se quiere acoplar el material, con lo que aparecer
el siguiente men contextual, mostrado en la imagen 43.
Imagen 43:Men para aplicar material.
El material ser acoplado en toda la cara del objeto seleccionada, teniendo varias
opciones de mostrar este material:
Extender el material a toda la cara seleccionada.
En este caso, si el tamao del material es inferior a la forma, el material puede
mostrarse excesivamente distorsionado presentando una imagen no real.
Usar el tamao propio del material.
El material ser replicado tantas veces como sea necesario hasta rellenar toda la
cara.
Para poder seleccionar el tipo de presentacin del material en el objeto hay que
seguir los siguientes pasos:
Manual para la creacin de videojuegos mediante el motor UDK
65
Pulsar con el botn derecho del ratn sobre la forma con el material acoplado a
modificar y en el men contextual mostrado pinchar en Surface
Properties.
Imagen 44:Surface Properties.
En la nueva ventana mostrada, en la seccin Alignment, se tienen todas las
opciones que se pueden tener a la hora de mostrar el material.
Seleccionando el deseado y pulsando en el botn Apply, la presentacin del
material ser modificada segn la opcin.
Manual para la creacin de videojuegos mediante el motor UDK
66
Imagen 45:Opciones Alignment del material en objeto.
3.5. Crear terreno.
Los niveles exteriores pueden ser creados mediante una herramienta propia que
permite definir terrenos. Lo primero que hay que realizar es obtener la plantilla sobre la
cual se van a ir realizando las modificaciones siendo sta un plano liso:
Tools new Terrain Se indica la posicin de los ejes X, Y y Z Se indica la
apariencia.
Manual para la creacin de
Para poder modificar esta plantilla
y se obtendr la herramienta
imagen 46 se presenta la interfaz de esta herramienta de creacin de terrenos.
Imagen
Hay que tener en cuenta que para poder realizar la accin de
presionada la tecla Ctrl mientras
Aadir textura/material al terreno.
Con la herramienta Unreal Terrain Edit
inferior aparece el terreno que se ha creado.
Para aplicar un material primero
Para ello, sobre el terreno damos al botn secundario del ratn y
Setup Layer. Se inserta el nombre y se pulsa en
Manual para la creacin de videojuegos mediante el motor UDK
Para poder modificar esta plantilla se pulsa en el icono (Terrain Editing Mode
herramienta para poder modificar el terreno (Unreal TerrainEdit).
imagen 46 se presenta la interfaz de esta herramienta de creacin de terrenos.
Imagen 46:Interfaz Unreal TerrainEdit.
Hay que tener en cuenta que para poder realizar la accin de edicin hay que tener
mientras se mantiene pulsado el botn izquierdo
Aadir textura/material al terreno.
Unreal Terrain Edit abierta observaremos que en la parte
inferior aparece el terreno que se ha creado.
Para aplicar un material primero se debe obtener el elementoTerrain
Para ello, sobre el terreno damos al botn secundario del ratn y se elige
. Se inserta el nombre y se pulsa en Ok.
mediante el motor UDK
67
Terrain Editing Mode)
para poder modificar el terreno (Unreal TerrainEdit). En la
imagen 46 se presenta la interfaz de esta herramienta de creacin de terrenos.
edicin hay que tener
otn izquierdo del ratn.
observaremos que en la parte
Terrain Layer Setup.
se elige new Terrain
Manual para la creacin de videojuegos mediante el motor UDK
68
Se puede observar cmo en el Content Browser, se ha creado un nuevo objeto de tipo
Terrain Layer Setup. En las propiedades de este nuevo objeto hay que indicar el
material que se quiere aplicar. Para obtener el men de las propiedades:
Botn secundario ratn sobre el objeto Properties
En el submen que aparece se despliega el rbol de etiquetas hasta encontrar la
etiqueta Material. En esta etiqueta se indica el material que se quiere aplicar pero
tiene que ser un objeto propio del terreno, indicando cmo crearlo a continuacin:
Para ello hay que crear un nuevo objeto Terrain Material:
Botn secundario sobre Terrain Layer Setup en Unreal TerrainEdit New
Terrain Material se le da un nombre OK
Como se ha comentado antes, se crea un nuevo objeto en el Content Browser. Ahora
hay que aplicar el material a este objeto creado. Se abre el submen de propiedades del
objeto Terrain Material (botn secundario ratn properties). Se despliegan las
etiquetas hasta encontrar Material. En esta etiqueta se especifica el material que se
quiere aplicar. Se busca en el Content Browser el material a aplicar y se selecciona. Con
el material seleccionado se vuelve al submen de propiedades y a la derecha de la
etiqueta Material se pulsa sobre el icono . El contenido de la etiqueta se modifica,
mostrando ahora el material que previamente se seleccion.
Una vez que el objeto Terrain Material contiene la textura que se quiere, se puede
asociar al Terrain Layer Setup:
Botn secundario ratn sobre Terrain Layer Setup en etiqueta Material
pulsar el icono (teniendo seleccionado el objeto Terrain Material en el Content
Browser).
Con todo esto el terreno creado contendr la textura deseada.
Manual para la creacin de videojuegos mediante el motor UDK
69
4. CONTENT BROWSER
La herramienta Content Browser es con la cual se puede acceder y/o explorar
todos los elementos del motor, como objetos que se pueden aadir al mapa (Static
Mesh), materiales a acoplar a los objetos, etc.
Imagen 47:Interfaz Content Browser.
Para acceder a dicho explorador hay que pulsar sobre el icono de la barra de
herramientas superior del editor abrindose una nueva ventana mostrando todos los
elementos. Esta nueva ventana se muestra en la imagen 47.
Otra forma de poder abrir dicho explorador es mediante la opcin View del men
superior. Al pinchar sobre dicha opcin se despliega el submen:
Manual para la creacin de videojuegos mediante el motor UDK
70
Imagen 48:Men de la opcin View.
Al desplegar el submen de Browser Windows se podr seleccionar el Content
Browser:
Manual para la creacin de videojuegos mediante el motor UDK
71
Imagen 49:Men desplegado de Browser Windows.
En la parte izquierda se pueden apreciar todos los paquetes que contiene el motor
partiendo del principal Engine UDKGame, mostrndose en la imagen 50.
Manual para la creacin de
Imagen 50
En la parte central se muestran todos los elementos que contiene el paqu
activo. En la parte superior de esta zona se tiene el filtro para mostrar
se quieren, al igual que una entrada de texto para poder b
quiere:
Imagen 51:
Cuando se realizan cambios en los distintos paquetes, ya sea insertando un nuevo
elemento, borrando modif
sobre el paquete a guardar se pulsa sobre el botn derecho, desplegndose el siguiente
submen:
Manual para la creacin de videojuegos mediante el motor UDK
50:Jerarqua paquetes en Content Browser.
En la parte central se muestran todos los elementos que contiene el paqu
activo. En la parte superior de esta zona se tiene el filtro para mostrar los elementos que
se quieren, al igual que una entrada de texto para poder buscar el elemento que se
:Elementos mostrados en Content Browser.
izan cambios en los distintos paquetes, ya sea insertando un nuevo
elemento, borrando modificando uno existente, hay que volver a guardarlo. Para ello
sobre el paquete a guardar se pulsa sobre el botn derecho, desplegndose el siguiente
mediante el motor UDK
72
En la parte central se muestran todos los elementos que contiene el paquete que est
los elementos que
uscar el elemento que se
Elementos mostrados en Content Browser.
izan cambios en los distintos paquetes, ya sea insertando un nuevo
uno existente, hay que volver a guardarlo. Para ello
sobre el paquete a guardar se pulsa sobre el botn derecho, desplegndose el siguiente
Manual para la creacin de videojuegos mediante el motor UDK
73
Imagen 52:Men paquete.
Mediante este submen se pueden realizar las siguientes acciones sobre el paquete
seleccionado:
Save.- Guardar todos los cambios realizados en el paquete.
Fully Load.- Guardar completamente todos los archivos que contiene el
paquete.
Unload.- Descargar el paquete seleccionado.
Import.- Importar algn elemento al paquete.
Bulk Export.- Exportar todo el contenido del paquete.
Bulk Import Sound.- Importar todo el contenido referente a sonido.
Source Control.- Control del cdigo fuente.
Check Package for Errors.- Comprobacin de errors en el paquete.
Explore.- Explorar el contenido del paquete.
Batch Process.- Proceso por lotes.
Los distintos elementos de cada paquete mostrados podrn ser seleccionados para su
uso. El elemento que ha sido seleccionado quedar enmarcado con un marco amarillo
para su localizacin como se puede observar en la imagen 53.
Mediante la pulsacin del botn derecho del ratn sobre el elemento se acceder a su
submen:
Manual para la creacin de videojuegos mediante el motor UDK
74
Imagen 53:Ejemplo submen elemento Texture2D.
Mediante este submen se podr guardar el elemento en el caso que haya sido
modificado, abrir el editor correspondiente al tipo de elemento, crear una copia,
renombrar, mover de carpeta, borrar y dems acciones propias al tipo de elemento que
sea.
Cada uno de los elementos seleccionados puede ser editado para modificar sus
propiedades. Para poder modificar sus caractersticas se debe abrir mediante el editor
propio segn el tipo que sea. Para abrir el correspondiente editor hay que hacer una
pulsacin doble con el botn izquierdo del ratn sobre el elemento a editar.
4.1. Importar elemento.
Mediante esta herramienta se pueden crear importar todo tipo de elementos nuevos.
Para ello, en la parte inferior izquierda se tienen las herramientas necesarias para
seleccionar el elemento a importar desde el ordenador o crearlo. En la imagen 54 se
muestra la posicin de estas herramientas.
Manual para la creacin de
Imagen 54
Los formatos que se deben respetar para
Apex Clothing Asset
Apex Destructuble Asset:
Apex Generic Asset: .acml.
Collada Skeletal Mesh: .dae.
FBX meshes y Skeletal M
Texture: .bmp, .pcx, .tga, .f
Static Mesh: .t3d, .ase
Skeletal Mesh: .psk.
Sound: .wav.
Unreal World: .t3d.
Unreal Anim Object: .t3d.
Material: .t3d
Unreal Package: .T3DPKG.
Unreal Sequence: .t3d.
Multichannel Sound: .wav.
Speed tree: .srt.
Unreal Terrain: .t3d.
Bink Movie: .bik.
SWF Movie: .swf,
4.2. Crear nuevo elemento.
Tambin se pueden crear
pulsar sobre el botn New
Manual para la creacin de videojuegos mediante el motor UDK
54:Opciones creacin/importacin elementos
Los formatos que se deben respetar para importar los distintos elementos son:
othing Asset: .aca.
Apex Destructuble Asset: .pda.
Apex Generic Asset: .acml.
Collada Skeletal Mesh: .dae.
FBX meshes y Skeletal Mesh: .fbx.
Texture: .bmp, .pcx, .tga, .float, .psd, .png.
Static Mesh: .t3d, .ase
h: .psk.
Unreal World: .t3d.
Unreal Anim Object: .t3d.
Unreal Package: .T3DPKG.
Unreal Sequence: .t3d.
Multichannel Sound: .wav.
Unreal Terrain: .t3d.
Bink Movie: .bik.
SWF Movie: .swf, .gfx.
Crear nuevo elemento.
Tambin se pueden crear elementos desde cero. Para crear un elemento se puede
New de la parte inferior:
mediante el motor UDK
75
elementos son:
Para crear un elemento se puede
Manual para la creacin de
Imagen 55:Opciones de creacin/importacin elementos al Content Browser.
Otra opcin es pulsar sobr
derecho del ratn y se desplegar un submen donde se p
a crear:
Imagen
Manual para la creacin de videojuegos mediante el motor UDK
Opciones de creacin/importacin elementos al Content Browser.
sobre cualquier zona vaca de la parte central
se desplegar un submen donde se podr elegir el tipo del elemento
Imagen 56:Men creacin nuevo elemento.
mediante el motor UDK
76
Opciones de creacin/importacin elementos al Content Browser.
de la parte central con el botn
odr elegir el tipo del elemento
Manual para la creacin de videojuegos mediante el motor UDK
77
Cuando se haya seleccionado el tipo de elemento a crear se abrir una nueva ventana,
mostrada en la imagen 57, donde se podr indicar el paquete, el grupo y el nombre a dar
al elemento a crear.
Imagen 57:Pantalla creacin nuevo elemento.
Cuando se hayan introducido los datos y pulsado el botn OK se abrir el editor
correspondiente a ese tipo de elemento. Por cada elemento se tiene un editor propio
donde las caractersticas pueden ser modificadas.
4.3. Informacin accesible.
Al abrir la herramienta Content Browser se tiene acceso a diversa informacin extra
del nivel que se est creando.
En la parte superior de la pantalla se pueden apreciar otras pestaas adems de la
pestaa que contiene al Content Browser. Pulsando en cada una de ellas se podr
acceder a informacin referente al nivel.
Las pestaas a las que se puede acceder mediante esta herramienta son:
Manual para la creacin de videojuegos mediante el motor UDK
78
Actor Classes.
Se muestran todos los tipos de actores que pueden ser aadidos al nivel. Todos los
elementos estn mostrados en forma jerrquica y en estructura de rbol.
En dicho explorador se pueden mostrar tambin todos los objetos que se pueden
acoplar al nivel. Para mostrarlos slo hay que quitar el tick que se encuentra en la
etiquetaUse Actor as Parent? de la parte superior. Realizando este cambio se
muestran todos los objetos que cuelgan de Object comprobando que Actor es un
objeto del mismo.
Imagen 58:Actor Classes.
Todos los objetos y actores pueden ser acoplados al nivel. Simplemente hay que
seleccionar el objeto y cerrar la ventana. Aunque se cierra la ventana el objeto seguir
seleccioando para poder acoplarlo.
Una vez en el editor, en cualquiera de las ventanas del editor y en cualquier zona
despejada de objetos, se pulsa con el botn secundario del ratn. Se mostrar un
submen en el cual aparecer la opcin de agregar el objeto que se tena marcado en el
Actor Classes al comienzo de la cuarta subseccin:
Manual para la creacin de videojuegos mediante el motor UDK
79
Imagen 59:Opcin de agregar elemento al nivel.
Levels.
En esta pestaa se muestra el nivel que se est realizando indicando todos los objetos
que contiene y todos los dems niveles que pueden estar referenciados por el que se est
creando.
Imagen 60:Levels
Scene.
En dicha pestaa se muestran todos los objetos que se tienen en el nivel indicando
ciertas caractersticas de cada uno:
Nombre del actor.
Tipo del actor.
El grupo al que pertenece.
Manual para la creacin de videojuegos mediante el motor UDK
80
Si est asociado en el Unreal Kismet.
La localizacin.- Indicando las coordenadas de los ejes de coordenadas.
El paquete en el que se encuentra.
Imagen 61:Scene.
Groups.
Se muestran los distintos grupos de objetos que se tienen en el nivel creado.
References.
En esta pestaa se muestran todas las referencias que se tienen en el nivel creado.
Primitive Stats.
Es mostrado un resumen de todos los objetos primitivos usados en la creacin del
nivel. Se indica el tipo de objeto primitivo usado al igual que el nmero de objetos que
se tiene entre otra informacin.
Manual para la creacin de videojuegos mediante el motor UDK
81
Imagen 62:Primitive Stats.
Building Stats.
Se muestra un resumen de todas las construcciones usadas en la creacin del nivel.
Imagen 63:Building Stats.
TextureStats.
Resumen de todas las texturas utilizadas en todos los objetos del nivel. Entre otra
informacin proporcionada, se indica el nombre de cada textura, el tipo que es, las
dimensiones de la textura, las dimensiones utilizadas en el objeto, el formato y el path
donde se encuentra.
Manual para la creacin de videojuegos mediante el motor UDK
82
Imagen 64:Texture Stats.
Log.
Son mostrados todos los mensajes de informacin de eventos en la creacin del
nivel.
Imagen 65:Log.
Start Page.
Se muestra la pgina principal de UDK (www.udk.com).
Manual para la creacin de videojuegos mediante el motor UDK
83
Imagen 66:Start Page.
Manual para la creacin de videojuegos mediante el motor UDK
84
5. UNREAL KISMET.
Dicha herramienta permite modificar el flujo de ejecucin del mapa. La interfaz que
se nos presenta es una pantalla vaca en la cual se podrn ir aadiendo distintos
elementos para realizar modificaciones en el flujo del nivel, mostrada en la imagen 67.
Imagen 67:Interfaz Kismet.
En la zona superior-central se podrn ir aadiendo los distintos elementos para crear
el flujo del mapa creado.
En la seccin inferior izquierda sern mostradas las propiedades del elemento
seleccionado. Todas las caractersticas sern mostradas con su respectivo valor
pudiendo ser modificadas segn conveniencia.
Y por ltimo, en la seccin inferior derecha se presentar la jerarqua de paquetes en
la secuencia del flujo de ejecucin creada.
Cada uno de los niveles que se creen tienen asociado su propio flujo de acciones en
la ejecucin implementado en dicha herramienta.
5.1. Realizar movimientos en la plantilla de la herramienta.
La plantilla ofrecida en la herramienta es bastante extensa, con lo que se deber ir
desplazando para ir aadiendo nuevos elementos o trasladarlos de sitio.
Para poder desplazar la plantilla y mover la vista sobre ella simplemente hay que
mantener pulsado el botn derecho del ratn y realizar el movimiento deseado.
Para trasladar un elemento de sitio primero hay que seleccionarlo pulsando sobre l
con el botn izquierdo del ratn. El elemento seleccionado quedar enmarcado en
amarillo para diferenciarlo de los dems. Con el elemento seleccionado y sin dejar de
pulsar el botn izquierdo del ratn, a la vez que se pulsa la tecla Ctrl del teclado, se
realiza el moviento del ratn desplazando el elemento. Pueden moverse varios
elementos a la vez del mismo modo: para seleccionar varios elementos se mantiene la
Manual para la creacin de videojuegos mediante el motor UDK
85
tecla Ctrl del teclado pulsada mientras con el botn izquierdo del ratn se van
seleccionando los otros elementos.
Hay otra manera de poder seleccionar varios elementos a la vez. Para ello hay que
mantener pulsadas las teclas Ctrl y Shift del teclado a la vez que el botn izquierdo
del ratn. Se crear un cuadro el cual podr modificarse su tamao moviendo el ratn.
Los elementos que queden enmarcados por este cuadro o simplemente haga contacto,
quedarn seleccionados.
5.2. Agregar elementos.
El modo de uso es muy intuitivo, ya que los distintos elementos a utilizar son
cajas que se van enlazando unas a otras mediante flechas. Estas flechas
representan los caminos que puede tomar el flujo realizando las distintas acciones que
se tengan y tomando uno u otro segn las condiciones dadas.
Se tienen cinco tipos de elementos principales en Kismet: acciones, elemento
Matinee, condiciones, variables y eventos. Para acceder a los distintos elementos que se
pueden aadir hay que desplegar el submen mostrado en la imagen 68, pulsando con el
botn derecho sobre cualquier zona vaca:
Imagen 68:Men aadir elemento.
5.2.1. Eventos.
Los eventos son el comienzo de cualquier secuencia de un flujo de ejecucin. Se
podra decir que es: cuando sucede algo, qu hay que realizar.
El men de eventos se presenta en la imagen 69.
Manual para la creacin de videojuegos mediante el motor UDK
86
Imagen 69:Men aadir evento.
Todos los eventos tienen una propiedad llamada Max Trigger Count en la cual se
indica las veces que se quiere que se lance dicho evento. Hay que tener en cuenta que si
se quiere poner que se realice siempre hay que poner el valor a 0 en dicha propiedad.
Siempre el punto de partida de un flujo es un evento producido en el nivel. El evento
ms general que se tiene es cuando el mapa es lanzado iniciado:
Imagen 70:Ejemplo evento.
Manual para la creacin de videojuegos mediante el motor UDK
87
Como se puede observar, estos elementos no tienen entradas, slo tienen puntos de
salida, ya que son los que inician cualquier flujo de ejecucin.
NOTA: En el caso que no se inserte un evento al comienzo del flujo de ejecucin,
dicha funcionalidad no ser realizada.
Los eventos ms importantes que se pueden utilizar son:
Actor Take Damage.- El personaje principal sufre algn dao. Dentro de
las propiedades de este elemento se puede indicar el tipo de dao que se
quiere utilizar, el valor mnimo de dao para lanzar el evento, as como el
valor del dao a disminuir de la vida del personaje.
Imagen 71:Elemento Take Damage.
Actor Destroyed.- Este evento es lanzado cuando el contador de vida del
personaje llega a 0.
Imagen 72:Elemento Destroyed.
Manual para la creacin de videojuegos mediante el motor UDK
88
Level Loaded.- Este evento es uno de los principales. Representa la carga
del nivel creado y su comienzo. Por lo tanto, todo aquello que se quiera que
se produzca al inicio del nivel deber ser lanzado por este evento.
Imagen 73:Elemento Level Loaded.
Level StartUp.- Evento lanzado cuando el nivel comienza. Es un evento
muy parecido al evento comentado anteriormente, pero en este caso no se
tiene en cuenta la carga el nivel.
Imagen 74:Elemento Level Startup.
Pawn Death.- Este evento se puede asociar a cualquier actor del nivel
que tenga la propiedad de vida. Ser lanzado cuando esta propiedad llegue
a cero.
Manual para la creacin de videojuegos mediante el motor UDK
89
Imagen 75:Elemento Death.
Pawn GetInventory.- Evento que ser lanzado cuando el personaje
asociado obtenga los elementos indicandos en la etiqueta Inventory en su
inventario.
Imagen 76:Elemento Get Inventory.
Player PlayerSpawned.- Evento lanzado cuando el personaje principal
es cargado en el nivel.
Imagen 77:Elemento Player Spawned.
Manual para la creacin de videojuegos mediante el motor UDK
90
Remote Event.- Mediante este evento se puede crear una cierta
funcionalidad compuesta por diversas acciones y dotarle de un nombre
concreto. Mediante se podr hacer llamada a este evento desde otra accin y
ejecutarla sin necesidad de volver a acoplar todos los elementos de nuevo.
En la propiedad Event Name se podr introducir el nombre que se quiere
dar a esta funcionalidad.
Imagen 78:Elemento Remote Event.
5.2.2. Acciones.
Son todas aquellas acciones que se realizan cuando se recibe una seal por parte de
los eventos. Ejemplos de estas acciones pueden ser realizar un teletransporte, apagar
luces, etc.
En la imagen 79 se muestra todos los tipos de acciones que se pueden insertar.
Manual para la creacin de videojuegos mediante el motor UDK
91
Imagen 79:Men insertar accin.
Las acciones ms importantes que se pueden utilizar son:
Actor Actor Factory.- Esta accin ser utilizada para poder cargar un
elemento Actor en el nivel de modo dinmico, en ejecucin.
En la propiedad Factory se indicar el tipo de elemento que se quiere
cargar. Tambin hay que indicar el punto donde se quiere que aparezca el
Actor mediante la entrada Spawn Point de esta accin.
Manual para la creacin de videojuegos mediante el motor UDK
92
Imagen 80:Elemento Actor Factory.
Actor Destroy.- Cuando se quiera eliminar algn elemento del nivel en
modo dinmico, en ejecucin, se puede utilizar esta accin.
En la entrada Target hay que asociar el elemento que se quiere eliminar.
Imagen 81:Elemento Destroy.
Actor Get Distance.- Con esta accin se puede saber la distancia que
hay dentro del nivel entre dos elementos.
Los elementos a saber su distancia se acoplarn mediante las entradas A y
B de la accin y el resultado ser guardado en la variable que se acople a
la entrada Distance.
Imagen 82:Elemento Get Distance.
Actor Modify Health.- Con esta accin se podr modificar el contador
de vida del actor asociado a ella.
Manual para la creacin de videojuegos mediante el motor UDK
93
En la propiedad Damage Type se indicar el tipo de dao que se quiere
modificar su valor.
En la entrada Target ser donde se acople el actor a modificar su vida.
El valor a incrementar o decrementar en la vida se indicar en la
propiedad Amount se acoplar en la entrada con el mismo nombre
mediante una variable con el valor.
Imagen 83:Elemento Modify Health.
Actor Teleport.- Mediante esta accin se puede realizar que el elemento
que se asocie a l sea teletransportado a un punto concreto, apareciendo en
ese punto.
El elemento que se quiere teletransportar se acoplar mediante la entrada
Target de la accin y el punto de destino se indicar en la entrada
Destination.
Imagen 84:Elemento Teleport.
AI Start Firing At.- Aquellos elementos del nivel que posean la
propiedad de disparo, se les podr indicar que empiecen a disparar segn
la condicin que se quiera.
El actor que queremos que empiece a disparar se indicar en la entrada
Target de la accin y a dnde quin disparar se indicar en la entrada
Fire At.
Manual para la creacin de videojuegos mediante el motor UDK
94
Imagen 85:Elemento Start Firing At.
AI Stop Firing.- Al igual que se puede indicar a un actor empiece a
disparar, comentado anteriormente, se puede indicar que deje de disparar.
En este caso slo hay que indicar el actor asociado a esta accin mediante la
entrada Target.
Imagen 86:Elemento Stop Firing.
Camera Look At.- Mediante este elemento se puede indicar a cualquier
personaje que mire hacia donde se desea. Se debe asociar dicho personaje al
elemento mediante la entrada Target y el dnde mirar en la entrada
Focus.
Imagen 87:Elemento Look At.
Camera Set Camera Target.- Con este elemento se puede asociar la
cmara que se desee al personaje que se tenga asociado.
Manual para la creacin de videojuegos mediante el motor UDK
95
Para ello se utilizan las entradas Target, para indicar el personaje al que se
quiere asociar una nueva cmara, y Cam Target para indicar la cmara a
asociar.
Imagen 88:Elemento Set Camera Target.
Event Activate Remote Event.- Cuando se ha declarado un Remote
Event podr ser llamado cuando se desee. Para ello se utiliza este elemento,
indicndole el Remote Event a realizar mediante el nombre de dicho
evento. El nombre del Event se indica en el atributo Event Name.
Imagen 89:Elemento Activate Remote Event.
Cuando se le pasa un nombre de un Event que no corresponde con ningn
Remote Event creado previamente, se muestra un aspa roja, mostrada en la
imagen 89, indicando el hecho de error.
Cuando se proporciona un nombre de Remote Event correcto, se muestra
un tick verde indicando que la llamada se hace correctamente, mostrada en la
imagen 90.
Imagen 90:Ejemplo asociacin correcta con Remote Event.
Manual para la creacin de videojuegos mediante el motor UDK
96
Event Attach To Event.- Mediante este elemento se puede asociar
cualquier objeto del nivel a un evento. Se utilizarn las entradas
correspondientes para poder asociar el objeto del nivel con el evento
deseado.
Imagen 91:Elemento Attach To Event.
Math Add Float.- Mediante este elemento se pueden sumar dos variables
de tipo Float y devolver el resultado en una variable de tipo Float en
otra de tipo Int. En las distintas entradas se deben asociar las distintas
variables para obtener el resultado.
Imagen 92:Elemento Add Float.
No es necesario tener las variables de entrada como objetos independientes.
Si no se quiere tener otro elemento ms con la/las variables, los valores a
sumar se pueden introducir en las propiedades del elemento Value A y
Value B. Lo que s es necesario es acoplar una variable para el resultado
de la operacin y poder guardarla en ella para poder acceder ms tarde a ella.
Math Add Int.- Este elemento es igual al anterior pero en este caso los
elementos a sumar son de tipo Int. A su vez, el resultado obtenido se
puede devolver en una variable de tipo Float.
Manual para la creacin de videojuegos mediante el motor UDK
97
Imagen 93:Elemento Add Int.
Los datos de entrada se pueden introducir mediante variables o
introduciendo el valor deseado en los atributos del elemento.
Math Cast To Float.- Este elemento permite transformar una variable de
tipo Int en su correspondiente de tipo Float.
Imagen 94:Elemento Cast To Float.
Math Cast To Int.- Este elemento permite transformar una variable de
tipo Float a su correspondiente de tipo Int.
Mediante este elemento se obtiene el nmero entero, despreciando los
decimales que se tengan. En el caso que se quiera redondear al entero ms
prximo hay que poner tick en el atributo Truncate del elemento.
Imagen 95:Elemento Cast To Int.
Math Divide Float.- Con este elemento se puede realizar la operacin de
divisin entre dos variables de tipo Float. El resultado se puede obtener
tambin en una variable de tipo Int acoplndola en la correspondiente
salida.
Manual para la creacin de videojuegos mediante el motor UDK
98
Imagen 96:Elemento Divide Float.
Math Divide Int.- Con este elemento se puede realizar la operacin de
divisin entre dos variables de tipo Int. El resultado se puede obtener
tambin en una variable de tipo Float acoplndola en la correspondiente
salida.
Imagen 97:Elemento Divide Int.
Math Multiply Float.- Con este elemento se puede realizar la operacin
de multiplicacin entre dos variables de tipo Float. El resultado se puede
obtener tambin en una variable de tipo Int acoplndola en la
correspondiente salida.
Imagen 98:Elemento Multiply Float.
Math Multiply Int.- Con este elemento se puede realizar la operacin de
multiplicacin entre dos variables de tipo Int. El resultado se puede
obtener tambin en una variable de tipo Float acoplndola en la
correspondiente salida.
Manual para la creacin de videojuegos mediante el motor UDK
99
Imagen 99:Elemento Multiply Int.
Math Subtract Float.- Con este elemento se puede realizar la operacin
de resta entre dos variables de tipo Float. El resultado se puede obtener
tambin en una variable de tipo Int acoplndola en la correspondiente
salida.
Imagen 100:Elemento Subtract Float.
Math Subtract Int.- Con este elemento se puede realizar la operacin de
resta entre dos variables de tipo Int. El resultado se puede obtener tambin
en una variable de tipo Float acoplndola en la correspondiente salida.
Imagen 101:Elemento Subtract Int.
Misc Console Command.- Este elemento permite ejecutar los comandos
de consola en ejecucin. Los distintos atributos que se quieren ejecutar
deben ser escritos en la etiqueta Commands, cada uno en una posicin
diferente. Por defecto, esta lista de comandos slo tiene una posicin, la
posicin 0. Para poder ampliar el nmero de posiciones hay que pulsar en el
icono y aparecern las nuevas posiciones, [1] [2], para utilizar.
Manual para la creacin de videojuegos mediante el motor UDK
100
En la entrada Target hay que indicar el objeto invocador de estos
comandos, teniendo que indicar al jugador, mediante una variable del tipo
Player.
Imagen 102:Elemento Console Command.
Misc Delay.- Este elemento permite realizar una pausa de tiempo en la
ejecucin. Los segundos que se quiere pausar la ejecucin de indican en el
atributo Duration. Otra forma de indicar la duracin de esta pausa es
utilizar una variable con el tiempo deseado y acoplarla a la entrada
Duration.
Mediante las entradas Start y Stop se indica cundo se quiere que
comience termine la toma de tiempo, respectivamente.
Imagen 103:Elemento Delay.
Misc Log.- Hay veces que se quiere mostrar por pantalla el valor de
alguna variable, el contenido de un objeto, etc. Para ello se puede utilizar
este elemento.
Al insertar dicho elemento slo se tiene la entrada Target para poder
acoplar algn elemento. En el caso que se quiera mostrar otro tipo de
variable hay que:
Pinchar con el botn derecho de ratn sobre el elemento Expose
variables se mostrarn todos los tipo que se pueden acoplar.
Cuando se hay elegido el tipo deseado, en el elemento aparecer la entrada
correspondiente al tipo para poder acoplarlo.
Manual para la creacin de videojuegos mediante el motor UDK
101
Imagen 104:Elemento Log.
Misc Timer.- Gracias a este elemento se puede obtener el tiempo que ha
transcurrido. Para ello se inicia la toma de tiempo mediante la entrada
Start y se termina esta toma mediante la entrada Stop guardando este
tiempo en una variable de tipo Float asociada en la entrada Time.
Imagen 105:Elemento Timer.
Misc Trace.- Este elemento permite realizar la traza que existe entre dos
objetos del nivel. Mediante esta traza se puede saber a la distancia que se
encuentran y sobre todo si hay algn obstculo entre ellos.
Como se puede observar, las salidas del elemento son las dos circunstancias
que se pueden dar: si hay obstculos entre los objetos o no. Segn esta
circunstancia se puede realizar una accin u otra.
En las entradas Start y End se indicaran los objetos a realizar la traza
entre ellos.
Imagen 106:Elemento Trace.
Manual para la creacin de videojuegos mediante el motor UDK
102
Set Variable Bool.- Para poder modificar el valor de una variable Bool
se utiliza este elemento. Se indica la variable a modificar, entrada Target,
y el nuevo valor que se quiere que tenga, entrada Value.
Imagen 107:Elemento Bool.
Set Variable Float.- Para poder modificar el valor de una variable
Float se utiliza este elemento. Se indica la variable a modificar, entrada
Target, y el nuevo valor que se quiere que tenga, entrada Value.
Imagen 108:Elemento Float.
Set Variable Int.- Para poder modificar el valor de una variable Int se
utiliza este elemento. Se indica la variable a modificar, entrada Target, y
el nuevo valor que se quiere que tenga, entrada Value.
Imagen 109:Elemento Int.
Set Variable Object.- Para poder modificar el valor de una variable
Object se utiliza este elemento. Se indica la variable a modificar, entrada
Target, y el nuevo valor que se quiere que tenga, entrada Value.
Manual para la creacin de videojuegos mediante el motor UDK
103
Imagen 110:Elemento Object.
Set Variable String.- Para poder modificar el valor de una variable
String se utiliza este elemento. Se indica la variable a modificar, entrada
Target, y el nuevo valor que se quiere que tenga, entrada Value.
Imagen 111:Elemento String.
Set Variable Vector.- Para poder modificar el valor de una variable
Vector se utiliza este elemento. Se indica la variable a modificar, entrada
Target, y el nuevo valor que se quiere que tenga, entrada Value.
Imagen 112:Elemento Vector.
Switch Random.- Este elemento permite obtener aleatoriedad a la hora
de realizar un flujo de acciones u otro.
El nmero de salidas deseado se indica en la propiedad Link Count. Segn
el nmero indicado aparecern tantas salidas Link como se haya indicado.
Manual para la creacin de videojuegos mediante el motor UDK
104
Imagen 113:Elemento Random.
Toggle Toggle.- Mediante este elemento se pueden activar/desactivar
todos aquellos objetos que tienen esta propiedad. El uso ms comn de este
elemento es el apagar/encender las luces del nivel.
Con la entrada Turn On se indica que se active el elemento asociado y
mediante la entrada Turn Off se indica que se desactive dicho elemento. El
elemento se debe asociar mediante la entrada Target utilizando una
variable para dicho elemento.
Imagen 114:Elemento Toggle.
Toggle Toggle Hidden.- Con este elemento se puede mostrar u ocultar el
objeto del nivel que se tenga asociado.
Mediante la entrada Hide se indica que se oculte el objeto y mediante la
entrada UnHide se indica que se muestre. Como en todos los elementos de
Unreal Kismet, el objeto a asociar se realiza mediante la entrada Target
utilizando una variable que represente al objeto deseado.
Manual para la creacin de videojuegos mediante el motor UDK
105
Imagen 115:Elemento Toggle Hidden.
Toggle Toggle HUD.- Se denomina HUD al conjunto de elementos
grficos que son mostrados en la pantalla en la ejecucin del nivel, como el
nmero de balas, el nivel de vida, etc.
Mediante esta accin se puede hacer que estos elementos grficos se oculten,
no ocupando espacio en la pantalla del jugador.
Con la entrada Show se indica que los elementos grficos se muestren y
con la entrada Hide se indica que se oculten.
Imagen 116:Elemento Toggle HUD.
UI Scenes Open Scene.- Las UI Scenes son objetos grficos
mostrados en ejecucin en la pantalla del jugador. Estos objetos son
pantallas con sus propios elementos (botones, texto, etc) que puede hacerse
que aparezcan y desaparezcan.
Para abrir estas pantallas se utiliza el elemento Open Scene el cual permite
mostrar esta nueva pantalla en ejecucin del nivel.
Se debe indicar la pantalla a mostrar en el atributo Scene debiendo ste ser
de tipo UI Scene.
Para seleccionar el archivo UI Scene deseado hay que minimizar Unreal
Kismet y abrir la herramienta Content Browser .
Se selecciona el archivo UI Scene deseado, y con el archivo marcado
como seleccin se vuelve a la herramienta Kismet, y en el atributo Scene
se pulsa sobre el icono .
Manual para la creacin de videojuegos mediante el motor UDK
106
El archivo seleccionado en el Content Browser aparecer en el atributo del
elemento.
Imagen 117:Elemento Open Scene.
UI Scene Close Scene.- Permite ocultar las pantallas mostradas como
objetos UI Scenes en ejecucin.
En el atributo Scene se indica la UI Scene a cerrar, teniendo que ser del
tipo UI Scene.
Para seleccionar el archivo UI Scene deseado hay que minimizar Kismet y
abrir la herramienta Content Browser .
Se selecciona el archivo UI Scene deseado, y con el archivo marcado
como seleccin se vuelve a la herramienta Kismet y en el atributo Scene
se pulsa sobre el icono .
El archivo seleccionado en Content Browser aparecer en el atributo del
elemento.
Imagen 118:Elemento Close Scene.
Voice / Announcements Play Announcement.- Mediante este elemento se
pueden mostrar anuncios sonoros y escritos durante la ejecucin del nivel.
El texto que se quiera que se muestre por pantalla se debe introducir en el
atributo Announcement Text del elemento.
Al mismo tiempo que el texto, se puede emitir un sonido. Para ello se debe
indicar en el atributo Announcement Sound el archivo .cue que se
quiere reproducir.
Para seleccionar el archivo de sonido hay que minimizar Kismet y abrir la
herramienta Content Browser .
Manual para la creacin de videojuegos mediante el motor UDK
107
Se selecciona el archivo .cue deseado y con el archivo marcado como
seleccin se vuelve a la herramienta Kismet y en el atributo Announcement
Sound se pulsa sobre el icono .
El archivo de sonido seleccionado en el Content Browser aparecer en el
atributo del elemento.
Imagen 119:Elemento Play Announcement.
5.2.3. Variables.
Las variables permiten almacenar distintos elementos utilizados para realizar las
acciones. Los tipos de variables son mostrados en la imagen 120.
Imagen 120:Men insertar variable.
En Kismet, cada tipo de variables se representa mediante un color, para su mejor
identificacin:
Boolean .- Rojo.
Integers.- Cian.
Floats.- Azul.
Objects.- Rosa.
Strings.- Verde.
Vectors.- Amarillo.
Manual para la creacin de videojuegos mediante el motor UDK
108
Imagen 121:Tipos de variables.
Como se puede observar, las variables se representan como crculos rodeados de su
correspondiente aro de color y pudiendo acompaarlos con el nombre que se le quiere
dar a esa variable.
5.2.4. Condiciones.
Las condiciones son utilizadas para comprobar si se ha producido algn hecho en la
secuencia del nivel. Segn se cumpla o no la condicin, se podrn realizar unas acciones
u otras.
Las condiciones que se nos permiten son mostradas en la imagen 122.
Imagen 122:Men insertar condicin.
Un ejemplo de un elemento de comparacin es el comprobar si una variable boolean
tiene un valor u otro, como el mostrado en la imagen 123.
Manual para la creacin de videojuegos mediante el motor UDK
109
Imagen 123:Ejemplo elemento de comparacin.
Las condiciones ms importantes que se pueden utilizar son:
Comparison Compare Bool.- Mediante este elemento puede controlarse
el valor que tiene una variable de tipo Bool.
La variable ser asociada mediante la entrada Bool y segn el valor que
tenga se tomar una salida u otra del elemento.
Imagen 124:Elemento Compare Bool.
Comparison Compare Float.- Mediante este elemento puede controlarse
el valor que tiene una variable de tipo Float.
Hay dos opciones de comparar una variable de tipo Float con un valor
dado: asociar al elemento una variable de tipo Float con el valor que se
quiere comparar en alguna de las entradas, A B, asociando en la otra
entrada la variable a comparar; y otra opcin es introducir el valor a
comparar en alguno de los atributos, Value A Value B, y asociar la
variable a comparar en la entrada A B distinta a donde se puso el
valor en los atributos.
Segn la comparacin de los dos valores se activar una salida u otra
siguiendo el flujo de ejecucin por dicha salida.
Manual para la creacin de videojuegos mediante el motor UDK
110
Imagen 125:Elemento Compare Float.
Comparison Compare Int.- Mediante este elemento puede controlarse el
valor que tiene una variable de tipo Int.
Hay dos opciones de comparar una variable de tipo Int con un valor dado:
asociar al elemento una variable de tipo Int con el valor que se quiere
comparar en alguna de las entradas, A B, asociando en la otra entrada
la variable a comparar; y otra opcin es poner el valor a comparar en alguno
de los atributos, Value A Value B, y asociar la variable a comparar en
la entrada A B distinta a donde se puso el valor en los atributos.
Segn la comparacin de los dos valores se activar una salida u otra
siguiendo el flujo de ejecucin por esa salida.
Imagen 126:Elemento Compare Int.
Comparison Compare Objects.- Mediante este elemento se pueden
comparar dos objetos para comprobar si son iguales o distintos.
En este caso los dos objetos a comparar deben ser asociados mediante
variables por medio de las entradas A y B.
Las salidas que se tienen son slo si los dos objetos son iguales o diferentes
activndose la salida correspondiente.
Manual para la creacin de videojuegos mediante el motor UDK
111
Imagen 127:Elemento Compare Objects.
Counter Float Counter.- Permite realizar un contador de tipo Float y
segn la comparacin de los valores se puede tener una salida u otra en la
ejecucin.
Los valores de las variables se pueden asociar al elemento mediante las
propiedades Value A y Value B mediante variables independientes
utilizando las entradas A y B.
Imagen 128:Elemento Float Counter.
Counter Int Counter.- Permite realizar un contador de tipo Int y
segn la comparacin de los valores se puede tener una salida u otra en la
ejecucin.
Los valores de las variables se pueden asociar al elemento mediante las
propiedades Value A y Value B mediante variables independientes
utilizando las entradas A y B.
Manual para la creacin de videojuegos mediante el motor UDK
112
Imagen 129:Elemento Int Counter.
Has Inventory.- Se puede controlar si alguno de los actores del nivel posee
algn objeto concreto en su inventario.
El objeto que se quiere comprobar si el personaje lo posee en su inventario,
se indica en la propiedad Requiered Inventory eligiendo en el desplegable
el objeto a comprobar.
En la entrada Target se acoplar la variable que contiene al actor a
comprobar su inventario.
Imagen 130:Elemento Has Inventory.
Is Alive.- Se puede comprobar si un determinado personaje contina con
vida o no.
En la entrada Players se debe acoplar la variable que represente al
personaje que se quiere comprobar su vida.
Imagen 131:Elemento Is Alive.
Manual para la creacin de videojuegos mediante el motor UDK
113
5.2.5. Elemento Matinee.
Nos permite crear nuevos elementos de la herramienta Unreal Matinee. Dicha
herramienta ser explicada en detalle en el prximo captulo.
Este tipo de elemento se muestra en la imagen 132.
Imagen 132:Elemento Matinee.
Mediante este elemento se puede:
Reproducir la secuencia creada en la herramienta Unreal Matienee.
Reproducir la secuencia creada inversamente.
Parar la reproduccin.
Pausar la reproduccin.
5.2.6. Etiquetas.
Otro elemento que se puede agregar es el que proporciona la forma de insertar
etiquetas/comentarios en el diagrama.
Para ello se selecciona New Comment del men principal (imagen 68) y se
especifica el texto que se quiere dar a esa etiqueta.
Imagen 133:Elemento Etiqueta.
Manual para la creacin de videojuegos mediante el motor UDK
114
En la imagen 133 se muestra un ejemplo de etiqueta en el diagrama, con el texto
Etiqueta.
5.2.7. Agrupacin de elementos.
Algunas veces se puede querer agrupar varios elementos por funcionalidad para
tenerlos ms identificados. La forma que se tiene en Unreal Kismet para agrupar varios
elementos es creando un marco en el cual se acoplarn dentro todos los elementos que
se quiera.
En el men principal (imagen 68) se selecciona New Comment (Wrap). Si se
tienen todos los elementos a enmarcar ya seleccionados, aparecer un marco
conteniendo a todos los elementos. En el caso de no tener ningn elemento seleccionado
aparecer un marco simple en el que se podr modificar su tamao y posicin para
contener a los elementos que se quiera. Para modificar el tamao hay que pinchar en la
esquina inferior derecha, donde hay un tringulo negro, con el botn izquierdo del ratn
y desplazar esa esquina para darle el tamao deseado.
Imagen 134:Elemento Agrupacin de elementos.
5.2.8. Crear evento con objeto seleccionado.
Con cualquier objeto del nivel se puede crear un evento asociado a l. Los pasos a
seguir para realizar el evento son:
Seleccionar el objeto a crear el evento en alguna de las vistas del editor.
Con este objeto seleccionado abrir la herramienta Kismet pulsando en el icono
de la barra de herramientas superior del editor.
Pinchar en alguna zona en blanco con el botn derecho del ratn.
Se desplegar un submen donde se seleccionar Create new sequence with
selected object.
Manual para la creacin de videojuegos mediante el motor UDK
115
Seleccionar el tipo de evento que se quiere realizar:
De contacto.- Dicho evento se producir cuando el personaje principal
haga contacto con el objeto.
De uso.- Dicho evento se produce cuando el personaje principal realice
la funcin Usar dentro de accin del objeto.
De dao.- Cuando el objeto enlazado sufra algn dao.
5.3. Enlace entre elementos.
Todos los elementos de la herramienta Unreal Kismet sern enlazados entre ellos.
Cada uno de ellos tiene una serie de entradas, donde se iniciar la correspondiente
funcin del elemento, y unas salidas, valores obtenidos de la ejecucin de la
funcionalidad. Estas entradas y salidas son los cuadros negros que se pueden observar
en los laterales como se muestra en la imagen 135.
Imagen 135:Entradas y salidas de elemento.
Los restantes puntos que pueden tener los elementos son utilizados poder acoplar
otros elementos necesarios para el funcionamiento. Lo ms comn es tener que acoplar
alguna variable necesaria. Como en el caso del ejemplo anterior, la entrada Bool es
para poder enlazar una variable del tipo Boolean y realizar su comparacin.
Manual para la creacin de videojuegos mediante el motor UDK
116
Imagen 136:Entrada de variables de elemento.
En estos puntos es donde se irn enlazando entre ellos mediante flechas. Estas
flechas indican los flujos que se tienen en los cuales se irn realizando las operaciones
que se encuentren. En la imagen 137 se muestra un enlace entre dos elementos de la
herramienta.
Imagen 137:Ejemplo enlace entre elementos.
Crear enlace.
Para poder crear este enlace hay que pinchar con el botn izquierdo del ratn sobre el
primer extremo y sin soltar desplazarse al extremo final, quedando el enlace creado.
Borrar enlace.
Para poder borrar estos enlaces entre los elementos hay que mantener pulsada la tecla
Alt del teclado y pinchar con el ratn sobre uno de los extremos del enlace a borrar.
Manual para la creacin de videojuegos mediante el motor UDK
117
6. UNREAL MATINEE.
Unreal Matinee es una herramienta proporcionada por el motor Unreal que
permite modificar las propiedades de los objetos Actor en ejecucin, adems de permitir
realizar animaciones de ellos. [31]
Estas propiedades pueden ser la localizacin, el tamao y otras propiedades propias
de cada objeto, como color.
La interfaz de esta herramienta es mostrada en la imagen 138.
Imagen 138:Interfaz Unreal Matinee.
Dicha herramienta puede abrirse mediante el icono de la barra de herramientas
superior del editor al crear un elemento de este tipo en la herramienta Unreal Kismet y
hacer doble click sobre l.
Cuando se quiere crear una animacin primero hay que crear un grupo. Los
grupos se irn creando en la zona inferior del UnrealMatinee Curve Editor:
Imagen 139:Seccin de grupos de interfaz Matinee.
Manual para la creacin de videojuegos mediante el motor UDK
118
6.1. Creacin de grupos.
En la parte izquierda de la seccin de grupos es donde se podrn crear los distintos
grupos. Para ello se debe pulsar el botn derecho del ratn mostrando un men con
todos los tipos de grupos a poder crear, imagen 140.
Imagen 140:Men creacin grupos.
Los tipos de grupos mostrados son:
Empty.- Tipo de grupo general y vaco.
Camera.- Grupo en que se modificar elementos tipo Camera.
Particle.- Modificacin de un objeto de tipo Particle System.
Skeletal Mesh.- Grupo para poder modificar un objeto de tipo Skeletal
Mesh.
AI.- Modificacin elementos de tipo AI.
Director.- Para modificar la cmara principal del juego.
Al seleccionar el tipo de grupo se pedir proporcionar el nombre a dar crendose con
el nombre indicado, tal y como se muestra en la imagen 141:
Imagen 141:Ejemplo de creacin de grupo.
Manual para la creacin de videojuegos mediante el motor UDK
119
Creacin de tracks.
Dentro de cada uno de los grupos hay que ir aadiendo tracks que sern los
encargados de realizar la animacin modificacin del tipo que se quiera. Mediante
estos tracks se podr modificar la posicin de un objeto del nivel, el color de un
material, reproducir snico, entre otras.
Seleccionando el grupo creado y pulsando el botn derecho del ratn sobre l, se
mostrar un men, imagen 142, con todos los tracks que se pueden agregar al grupo:
Imagen 142:Men creacin track en grupo.
Los distintos track son:
Event.- Creacin de nuevas salidas dentro del elemento Matinee de la
herramienta Unreal Kismet.
Anim Control.- Poder ejecutar una animacin de un Anim Set perteneciente
a un Skeletal Mesh.
Manual para la creacin de videojuegos mediante el motor UDK
120
Movement.- Modificar la posicin de un objeto mediante la animacin.
Sound.- Reproducir un sonido. El archivo de sonido para poder reproducirse
debe ser de extensin .cue.
Vector Material Param.- Para modificar el color del material de un objeto del
nivel.
Los tracks creados se mostrarn junto al grupo al que pertenecen, mostrando
ejemplos de estos tracks en la imagen 143.
Imagen 143:Ejemplo creacin tracks en grupo.
Cada uno de los grupos, en su nombre, posee en la parte derecha un pequeo
cuadrado que activndolo se muestran los valores de cada track en la parte superior
del UnrealMatinee Curve Editor, imagen 144.
Imagen 144:Seccin Curve Editor de Matinee.
Manual para la creacin de videojuegos mediante el motor UDK
121
6.2. Secuencia de tiempo.
En Unreal Matinee se muestra la secuencia de tiempo en la que se irn modificando
los distintos elementos asociados con los track, segn el tipo que sean.
Esta secuencia de tiempo es mostrada en la interfaz del editor:
Imagen 145:Seccin de secuencia de tiempo en Matinee.
La secuencia de tiempo se reproducir entre los dos puntos de tiempo marcados con
un tringulo rojo, mostrados el inicio y el fin en la imagen 146. Se puede apreciar
tambin los lmites de tiempo porque el color del fondo es de un color distinto que el
resto.
Imagen 146:Inicio y fin de secuencia de tiempo.
Estos puntos pueden ser modificados para ampliar o reducir el tiempo. Para ello se
pulsa el botn principal del ratn sobre ellos y sin dejar de pulsar se mueve el ratn en
el sentido que se desee para modificar el punto.
A su vez, para concretar mucho ms el tiempo, se puede hacer zoom sobre el tiempo
para obtener puntos ms detallados o menos. Se utiliza la rueda central del ratn en un
sentido y en otro para hacer zoom ms cercano ms lejano de los puntos temporales.
Manual para la creacin de videojuegos mediante el motor UDK
122
Tambin se puede hacer un desplazamiento a lo largo de la lnea temporal para ir al
punto deseado. Se pulsa el botn principal del ratn sobre el tiempo, y sin dejar de
pulsar, se realiza el movimiento del ratn para desplazar la lnea temporal hasta
encontrar el tiempo deseado.
En cada uno de los track se pueden modificar los elementos asociados mediante
una animacin modificacin.
Estas modificaciones se especifican en un tiempo concreto de tiempo. Para elegir el
tiempo en que se tiene que realizar la modificacin se tiene una lnea temporal,
imagen 147, que permite desplazarla al tiempo deseado e indicar que en ese punto se
debe realizar la modificacin.
Imagen 147:Lnea de tiempo.
Esta lnea temporal puede ser modificada pulsando con el botn izquierdo del
ratn sobre la parte de color negro y desplazando en un sentido o en otro para llevarla al
tiempo deseado.
Para realizar las modificaciones en cada track hay que crear puntos de control
en los cuales se indica que se realice la modificacin indicada.
Se puede crear un punto de control seleccionando el track donde crearlo, y
teniendo la lnea temporal en el tiempo deseado, se pulsa la tecla Enter del teclado.
En la misma lnea temporal aparecer un tringulo de color rojo indicando que se ha
creado un punto de control y pudiendo realizar modificaciones de los elementos
asociados al track. En la imagen 148 se muestra un ejemplo de creacin de un punto
de control en un track de tipo Event a los 1:20 segundos.
Manual para la creacin de videojuegos mediante el motor UDK
123
Imagen 148:Ejemplo de creacin de punto de control.
Otra forma de crear estos puntos de control es mediante el icono de la barra de
herramientas superior del editor, en la parte izquierda.
Al crear un punto de control se pueden mostrar mensajes de error indicando que el
elemento asociado al track no es el adecuado para realizar las modificaciones del tipo
indicado por dicho track.
Pulsando con el botn derecho del ratn sobre el tringulo que representa el punto
de control se obtienen opciones para poder borrarlo y/o concretar el tiempo en que se
quiere posicionar.
Con la animacin creada puede comprobarse su funcionamiento reproducindola.
En la barra de herramientas superior del editor se tienen los iconos necesarios para
reproducirla: .
En aquellas animaciones que lo permitan, se pueden comprobar las modificaciones
que se realizan en el editor mientras se est reproduciendo, minimizando la herramienta
Unreal Matinee y observando las vistas de Unreal Editor.
6.3. Elemento Matinee en la herramienta Unreal Kismet.
Cuando se ha desarrollado toda la animacin y/o animacin, el editor puede ser
cerrado quedando todos los cambios guardados en el elemento de la otra herramienta
Unreal Kismet.
En este elemento de Kismet se tienen las entradas necesarias para poder reproducir
toda la animacin, mostradas en la imagen 149.
Manual para la creacin de videojuegos mediante el motor UDK
124
Imagen 149:Ejemplo elemento Matinee.
Las entradas que se tienen son:
Play.- Reproduce la animacin.
Reverse.- Reproduce la animacin pero en sentido inverso.
Stop.- Para la reproduccin de la animacin.
Pause.- Pausa la reproduccin de la animacin.
Y las salidas son:
Completed.-. Se activa cuando la reproduccin ha finalizado.
Reversed.- Se activa cuando se reproduce la animacin pero en sentido inverso.
Se pueden crear distintas salidas en este elemento mediante el track de tipo
Event en el tiempo deseado para poder ejecutar distintas acciones durante la
reproduccin de la animacin.
En la parte inferior se muestran los distintos grupos creados y los objetos del nivel
asociados a ellos mediante variables que los representan.
Este elemento puede ser asociado a cualquier otro elemento para realizar distintas
acciones a la vez que lanzado por cualquier evento producido en el nivel.
Manual para la creacin de videojuegos mediante el motor UDK
125
7. ELEMENTOS BSICOS DE UN NIVEL.
En este captulo se van a exponer todos los elementos bsicos necesarios para crear
un nuevo nivel en el motor Unreal Development Kit. [32] [33]
7.1. Aparicin del personaje principal.
En el nivel se debe indicar dnde se quiere que aparezca el personaje principal al
lanzarlo.Este punto de aparicin del personaje ser marcado por un elemento propio en
el editor que podr ser desplazado segn conveniencia, mostrado en la imagen 150. [34]
Imagen 150:Player Start.
En este elemento se muestra una flecha la cual representa la orientacin con la que
aparecer el personaje principal.
Para acoplar este elemento al nivel se deben seguir los siguientes pasos:
Pulsar con el botn derecho del ratn sobre el punto donde se quiere que
aparezca en cualquier vista del editor mostrndose el men mostrado en la
imagen 151.
Manual para la creacin de videojuegos mediante el motor UDK
126
Imagen 151:Men botn secundario en editor.
Abrir submen de la etiqueta Add Actor del men contextual mostrado:
Imagen 152:Men Add Actor.
Manual para la creacin de videojuegos mediante el motor UDK
127
Pinchar en la etiqueta Add PlayerStart para que en el editor aparezca el
elemento deseado:
Imagen 153:Insertar PlayerStart.
Con el objeto ya acoplado en el nivel, se puede trasladar activando el icono ,
Traslation Mode, de la barra de herramientas superior para situarlo en el lugar
deseado.
7.2. Iluminacin.
En todo nivel es necesario acoplar algn tipo de iluminacin. Hay distintos tipos de
iluminiacin que pueden ser acoplados: [35]
Punto de luz.
Tpico punto de luz con un radio de accin concntrico.
Foco.
Dicho tipo de luz representa un foco de luz, con lo que slo se iluminar
aquello a lo que el foco est apuntando.
Luz ambiental.
Este tipo de luz es utilizado normalmente con niveles exteriores, ya que es un
tipo de luz con un radio de accin muy amplio.
Una caracterstica que hay que tener en cuenta a la hora de acoplar la iluminacin al
nivel es si en ejecucin se va a querer modificar, como apagar/encender, cambiar de
color, etc. Para este caso hay que utilizar una caracterstica especial llamada
Toggleable. Por cada uno de los tipos de luces comentados anteriormente se tiene un
nuevo tipo exactamente igual pero con la propiedad de cambio.
Manual para la creacin de videojuegos mediante el motor UDK
128
Para poder observar y/o modificar las caractersticas de la iluminacin es necesario
acceder a ellas. Para poder acceder a las caractersticas se puede realizar de varias
maneras, teniendo seleccionado el objeto previamente:
Pulsando la tecla F4 del teclado.
Presionando el botn derecho del ratn y en el submen que se despliega
seleccionar la primera opcin: objeto Properties (imagen 154).
Imagen 154:Men secundario elemento de iluminacin.
En dichas caractersticas se pueden modificar diversos aspectos de las luces, y entre
otros los ms importantes son:
Color de emisin: Mediante esta caracterstica se puede modificar el color de
emisin de la luz.
Manual para la creacin de videojuegos mediante el motor UDK
129
Para ello hay que ir a Ligth Light Component Light Component Ligth
Color.
Para elegir el color se tienen dos formas de realizarlo:
Al pinchar sobre la barra de color blanco, se abrir un editor de color
presentando una paleta muy completa de colores donde se podr
seleccionar el color deseado.
Al desplegar dicha etiqueta se podr indicar el color mediante sus
componentes RGB (Red Green Blue). Hay que tener en cuenta que
todos los valores de los colores estn entre el negro (0 - 0 - 0) y el blanco
(255 255 255). Otro componente que se puede modificar es la
componente del brillo de este color en la etiqueta A.
Canal de emisin de la luz: El editor Unreal Editor permite elegir distintos
canales de emisin de la luz.
Se puede elegir el canal desplegando: Light Light Component Light
Component Lighting Channels.
Slo con poner un tick en el/los canal/es deseados para emitir en ellos.
Se debe tener en cuenta que para que los objetos creados sean vistos deben
estar en el mismo canal en que la luz est emitiendo.
Brillo: Se puede seleccionar la intensidad del brillo que se quiere que emita la
luz.
Para elegir el brillo hay que: Light Light Component Light Component
Brightness.
En este caso hay que indicar el valor indicado del brillo que se desea.
Radio de intensidad: Con esta caracterstica se puede modificar el radio de
accin de la luz.
Dicho radio se indica en Light Light Component ObjetoComponent
Radius.
Se tiene que indicar el valor del radio que se quiere que se emita la luz.
Otra manera ms cmoda y visual de indicar el radio de influencia de la luz es
con el objeto de la luz seleccionado pinchar en el icono del men superior
. Mediante los elementos en cada uno de los ejes que aparecen se puede
modificar el radio hasta obtener el deseado.
Posicin de la luz: La posicin del objeto de la luz puede ser modificada dentro
del nivel creado.
La forma ms cmoda de realizar el movimiento es de la forma visual
trasladndola en los 3 ejes de coordenadas. Para ello hay que presionar en el
icono con el objeto seleccionado. Realizando esto aparecern 3 flechas en
cada uno de los ejes de coordenadas partiendo del objeto desde las cuales se
podr mover el objeto hasta ponerlo en el lugar deseado.
Otra forma de indicar la posicin es dando el valor concreto en cada uno de los
ejes de coordenadas, X, Y y Z. En la etiqueta Movement Location se
indicarn estos valores de los ejes.
Manual para la creacin de videojuegos mediante el motor UDK
130
Punto de luz.
Este tipo de luz representa el tpico punto de luz real, con iluminacin circular en
todos los sentidos y diferente intensidad segn la distancia al punto de emisin.
En el editor, el punto de luz se muestra con la siguiente imagen:
Imagen 155:Point Light.
Y el punto de luz toggleable mediante:
Imagen 156:Point Light Toggleable.
En este caso la intensidad de la luz es por igual en todos los ejes, no existiendo
diferencia de intensidad de luz entre un eje u otro. Dicha intensidad es mayor o menor
segn se est ms o menos prximo al punto emisor.
Para poder acoplar un punto de luz al mapa se puede realizar de la siguiente manera:
Pulsar con el botn secundario del ratn sobre cualquier zona despejada de
cualquier vista del editor.
En el men desplegado seleccionar Add Actor.
Manual para la creacin de videojuegos mediante el motor UDK
131
En el nuevo submen desplegado seleccionar Add Light (point) (imagen
157):
Imagen 157:Aadir punto de luz.
En el caso del punto de luz toggleable hay que realizar los siguientes pasos:
Abrir la herramienta Content Browser mediante el icono de la barra de
herramientas superior.
Seleccionar la etiqueta Actor Classes de las etiquetas superiores.
Navegar en el rbol de elementos: Light PointLight
PointLightToggleable y seleccionarlo.
Cerrar la pantalla de Actor Classes con el elemento seleccionado.
Pinchar con el botn secundario del ratn sobre cualquier zona despejada de
cualquier ventana del editor y seleccionar Add PointLightToggleable Here:
Manual para la creacin de videojuegos mediante el motor UDK
132
Imagen 158:Aadir punto de luz Toggleable.
Foco.
Este tipo de luz representa a focos de luz donde la luz slo ilumina una cierta zona en
una sola direccin.
En el editor este tipo de luz es representado mediante el icono:
Imagen 159:Foco.
Y el mismo tipo de luz pero de tipo toggleable se representa:
Manual para la creacin de videojuegos mediante el motor UDK
133
Imagen 160:Foco Toggleable.
Las caractersticas de este tipo de luz son diferentes a un punto de luz normal. En
este caso hay que indicar ciertos aspectos propios:
Direccin de la luz: Como este tipo de luz slo ilumina en una direccin, se
debe indicar esta direccin.
Hay dos formas de indicar la direccin:
En los iconos de la luz se puede observar una flecha, la cual indica la
direccin hacia dnde se proyecta la luz. Dicha direccin puede ser
modificada rotndola mediante el icono , Rotation Mode, de la barra
de herramientas superior en cada uno de los ejes de coordenadas.
Mediante esta forma la flecha ir girando en el eje especificado pudiendo
llegar a tener la direccin deseada.
Indicando el ngulo concreto que se quiere tener en cada uno de los ejes.
Para ello hay que abrir las caractersticas del objeto tenindolo
seleccionado y presionando F4.
Ir a la etiqueta Light Light Component SpotLightComponent
Rotation e indicar en cada uno de los ejes el ngulo deseado.
Radio del foco: Otra de las caractersticas que se pueden dar a este tipo de luz
es el radio que tendr el foco.
Para indicar el radio que se desea hay que ir a la etiqueta Light Light
Component SpotLightComponent Outer Cone Angle e insertar el ngulo.
Longitud del foco: Otra caracterstica de este tipo de luz es la longitud a la que
se quiere que llegue la intensidad de la luz.
Para modificar dicha longitud hay que presionar el icono de la barra
de herramientas superior. Mediante los elementos que se muestran se puede
modificar el tamao del cono representado en el editor que representa la
longitud.
Para acoplar un foco al mapa hay que seguir los siguientes pasos:
Manual para la creacin de videojuegos mediante el motor UDK
134
Abrir la herramienta Content Browser mediante el icono de la barra de
herramientas superior.
Seleccionar la etiqueta Actor Classes de las etiquetas superiores.
Navegar en el rbol de elementos: Light SpotLight SpotLightMovable y
seleccionarlo.
Cerrar la pantalla de Actor Classes con el elemento seleccionado.
Pinchar con el botn secundario del ratn sobre cualquier zona despejada de
cualquier ventana del editor y seleccionar Add DominantSpotLight Here:
Imagen 161:Aadir foco.
En el caso de querer acoplar un tipo de luz foco pero poder modificarlo
dinmicamente en ejecucin (con caracterstica toggleable) se debe realizar:
Abrir la herramienta Content Browser mediante el icono de la barra de
herramientas superior.
Seleccionar la etiqueta Actor Classes de las etiquetas superiores.
Navegar en el rbol de elementos: Light SpotLight SpotLightToggleable
y seleccionarlo.
Cerrar la pantalla de Actor Classes con el elemento seleccionado.
Pinchar con el botn secundario del ratn sobre cualquier zona despejada de
cualquier ventana del editor y seleccionar Add SpotLightToggleable Here:
Manual para la creacin de videojuegos mediante el motor UDK
135
Imagen 162:Aadir foco Toggleable.
Luz ambiental.
Este tipo de luz tiene un radio de accin muy amplio con lo que es muy utilizado en
los niveles exteriores, representando la iluminacin del sol.
En el editor este tipo de luz es mostrado de la siguiente manera:
Imagen 163:Luz ambiental.
Para poder aadir este tipo de luz se deben seguir los siguientes pasos:
Abrir la herramienta Content Browser mediante el icono de la barra de
herramientas superior.
Seleccionar la etiqueta Actor Classes de las etiquetas superiores.
Manual para la creacin de videojuegos mediante el motor UDK
136
Navegar en el rbol de elementos: Light SkytLight SkyLightToggleable y
seleccionarlo.
Cerrar la pantalla de Actor Classes con el elemento seleccionado.
Pinchar con el botn secundario del ratn sobre cualquier zona despejada de
cualquier ventana del editor y seleccionar Add SkyLightToggleable Here:
Imagen 164:Aadir luz ambiental.
Este tipo de luz slo puede ser acoplado una sola vez. En el caso que ya se encuentre
un elemento acoplado, no se mostrar la opcin de volver acoplarlo aunque se
seleccione en el Actor Classes.
7.3. Acoplar objetos al nivel desde Content Browser.
Para acoplar objetos al nivel es necesario realizarlo a travs del Content Browser,
herramienta del editor comentada en el captulo 4. [36]
Los objetos estticos acoplables, como son columnas, puertas, etc., son llamados en
el editor Static Mesh. Estos objetos ya tienen su propia textura y material
referenciados con lo que simplemente con acoplarlos es suficiente para tener el objeto
completo.
Para acoplar el objeto hay que seguir los siguientes pasos:
Abrir la herramienta del Content Browser pulsando el icono de la barra de
herramientas superior.
Buscar el Static Mesh que se quiere acoplar y seleccionarlo. Para buscar se
puede utilizar el filtro por tipos de la parte superior mostrando slo los
elementos que se desean si se conoce el nombre del objeto se puede
introducir en el campo superior para realizar su bsqueda.
Con el objeto seleccionado hay dos maneras de poder acoplarlo:
Manual para la creacin de videojuegos mediante el motor UDK
137
Arrastrarlo a la vista.- El static mesh puede ser arrastrado desde el
Content Browser al punto de cualquier vista del editor para tenerlo en el
nivel.
Simplemente hay que pulsar con el botn principal del ratn sobre el
objeto y sin dejar de pulsar mover el ratn hasta el punto de cualquier
vista que se quiere tener. Cuando se deje de pulsar el ratn sobre la vista,
el objeto aparecer en el editor.
En el editor, en cualquiera de las vistas, se pulsa en cualquier espacio
libre con el botn derecho del ratn. En el men que se despliega elegir
la etiqueta Add Actor desplegndose un nuevo submen. En este
nuevo submen seleccionar la etiqueta Add Static Mesh: Static Mesh
<nombre_objeto_seleccionado> y el objeto ya se tendr en el editor.
Una vez que el objeto ya se tiene en el editor, ste puede ser modificado tanto en su
posicin, tamao y ngulo.
Modificar posicin.-
Al estar realizando un modelado 3D, la mejor forma de modificar la posicin
de un objeto es de forma visual.
En la barra de herramientas superior hay que tener activado el modo
Traslation Mode pulsando en el icono .
Con el modo activado y seleccionando el objeto a modificar (pulsando con el
botn izquierdo del ratn sobre l) aparecern unas flechas de distinto color en
cada uno de los ejes de coordenadas.
Imagen 165:Traslation Mode.
Mediante estas flechas se podr modificar la posicin del objeto en cada eje.
Cuando se sita el ratn sobre alguna flecha, sta cambia de color y aparece el
smbolo de movimiento.
Para mover el objeto hay que mantener presionado el botn izquierdo del ratn
sobre la flecha del eje en que se quiere mover y desplazar el ratn en el
movimiento que se quiere realizar.
Manual para la creacin de videojuegos mediante el motor UDK
138
De la manera comentada, el movimiento se realiza individualmente en cada
uno de los ejes, pero hay otra forma de poder mover el objeto, que es realizarlo
en dos ejes a la vez. Para ello se tienen enlaces entre cada par de flechas que
situando el ratn sobre ellos y pulsando con el botn izquierdo del ratn se
puede realizar el movimiento del objeto en los dos ejes. Estos enlaces son
mostrados en la imagen 166.
Imagen 166:Traslation Mode en 2 ejes.
Otra opcin de transladar el objeto es indicando el valor de sus coordenadas
el valor de su traslado en cada uno de los ejes.
Pinchando con el botn derecho del ratn sobre el icono , Traslation Mode,
se mostrar una nueva ventana, imagen 167, donde se podr indicar el valor en
cada uno de los ejes.
Imagen 167:Traslation Mode insertando valores.
En esta nueva ventana se podr indicar si los valores dados en los ejes son de
manera absoluta o relativa mediante el chekpoint Relative; y para realizar
los cambios slo hay que presionar el botn Apply.
Modificar tamao.-
La modificacin del tamao de un objeto se puede realizar de manera uniforme
en todos los ejes de coordenadas modificar el tamao en cada uno de los ejes
independientemente.
Manual para la creacin de videojuegos mediante el motor UDK
139
Uniformemente.- En la barra de herramientas superior hay que tener
activado el modoScaling Mode pulsando el icono .
Con el modo activado y seleccionando el objeto a modificar (pinchando
con el botn izquierdo del ratn sobre l) aparecern los elementos en
cada eje que permitirn modificar el tamao, mostrados en la imagen
168.
Imagen 168:Scaling Mode uniforme.
Para modificar el tamao hay que situar el ratn sobre cualquiera de estos
elementos y manteniendo pulsado el botn izquierdo, desplazar el ratn
hasta tener el tamao deseado.
En este caso el elemento utilizado para modificar el tamao no es
relevante, ya que como la modificacin es uniforme se puede elegir
cualquiera.
No uniformemente.- En la barra de herramientas superior hay que tener
activado el modo Non-Uniform Scaling Mode pulsando el icono .
Con el modo activado y seleccionando el objeto a modificar (pinchando
con el botn izquierdo del ratn sobre l) aparecern los elementos en
cada eje que permitirn modificar el tamao del objeto
independientemente en cada eje, mostrados en la imagen 169.
Manual para la creacin de videojuegos mediante el motor UDK
140
Imagen 169:Scaling Mode no uniforme.
Cada uno de los elementos que aparecen permite modificar el tamao del
objeto en cada uno de los ejes. Cuando se sita el ratn sobre algn
elemento, ste cambia de color y aparece el smbolo de movimiento.
Para modificar el tamao del objeto hay que mantener presionado el
botn izquierdo del ratn sobre el elemento del eje y desplazar el ratn
para ir modificando el tamao hasta obtener el deseado.
De la manera comentada, la modificacin del tamao se hace solamente
en cada uno de los ejes, pero se tiene otra opcin de modificar el tamao
en dos ejes de coordenadas a la vez. Para ello se tienen enlaces entre cada
par de ejes de coordenadas que permiten realizar la modificacin en los
dos ejes a la vez, mostrados estos enlaces en la imagen 170.
Manual para la creacin de videojuegos mediante el motor UDK
141
Imagen 170:Scaling Mode no uniforme en 2 ejes a la vez.
El editor permite realizar el escalado de los objetos de otra forma diferente,
indicando la escala que se quiere dar en cada uno de los ejes de coordenadas.
Pulsando con el botn derecho del ratn sobre cualquiera de los iconos
,Non-Uniform Scaling Mode, , Scaling Mode, se mostrar una nueva
ventana, imagen 171, donde se podr indicar la escala en cada uno de los ejes.
Imagen 171:Scaling Mode insertando valores.
Mediante el chekpoint que se muestra se puede indicar si la escala dada en cada
eje se realiza de forma absoluta o relativa; y para realizar los cambios
simplemente hay que pulsar sobre el botn Apply.
Girar objeto.-
Otra opcin que se puede realizar en los objetos es poder girarlos en cada uno
de los ejes de coordenadas.
En la barra de herramientas superior hay que tener activado el modo Rotation
Mode pulsando el icono . Con el modo activado y seleccionando el objeto
a modificar (pulsando con el botn izquierdo del ratn sobre l) aparecern
unas circunferencias de distinto color en cada uno de los ejes de coordenadas.
Manual para la creacin de videojuegos mediante el motor UDK
142
Imagen 172:Rotation Mode.
Cada una de las circunferencias que aparecen permite girar el objeto en cada
uno de los ejes. Cuando se sita el ratn sobre alguna circunferencia, sta
cambia de color y aparece el smbolo de movimiento.
Manteniendo presionado el botn izquierdo del ratn y realizando un
movimiento del ratn, se puede ir girando el objeto sobre el eje de coordenadas
elegido hasta obtener el ngulo deseado.
En esta modificacin hay que ir de eje de coordenadas en eje de coordenadas
para encontrar la posicin que se quiere del objeto.
Otra opcin que se puede utilizar es indicando el valor del ngulo que se quiere
dar al objeto en cada uno de los ejes de coordenadas. Pinchando con el botn
derecho del ratn sobre el icono , Rotation Mode, se mostrar una nueva
ventana, imagen 173, en el editor donde se podr indicar el valor del ngulo en
cada uno de los ejes.
Imagen 173:Rotation Mode insertando valores.
Manual para la creacin de videojuegos mediante el motor UDK
143
Con el chekpoint se indica si los ngulos dados son de forma relativa o
absoluta y para realizar los cambios simplemente hay que presionar en el botn
Apply.
7.4. Sonido y mensajes de informacin.
A la hora del desarrollo de un juego, muchas veces es necesario mostrar mensajes
informativos para guiar al jugador, tanto para indicar lo que tiene que hacer mostrar
informacin de cmo continuar el juego. [37]
La forma ms comn de mostrar estos mensajes informativos al jugador es mediante
texto mostrado por pantalla. En el motor Unreal, y ms concretamente en la herramienta
Unreal Kismet, se tiene un elemento que permite mostrar texto por pantalla. Este
elemento es llamado Play Announcement mostrado de la siguiente manera:
Imagen 174:Elemento Play Announcement.
En las propiedades de este elemento se tiene la etiqueta Announcement Text en la
cual se podr insertar el texto que se querr mostrar por pantalla al jugador.
Asociando este elemento en el flujo de cualquier accin con los dems elementos se
podr mostrar el texto en el momento que se desee.
Este elemento, a la vez que se muestra un texto, permite reproducir un sonido. Este
sonido se puede indicar en la etiqueta llamada Announcement Sound seleccionndolo
previamente en el Content Browser.
Tambin este elemento puede ser utilizado para reproducir solamente un sonido, sin
mostrar texto. De esta manera se pueden reproducir sonidos en el nivel para hacerlo ms
realista, como reproducir sonido en la apertura de una puerta, sonido de truenos en una
tormenta, etc.
Por ejemplo, en la imagen 175 se muestra una secuencia de truenos.
Manual para la creacin de videojuegos mediante el motor UDK
144
Imagen 175:Ejemplo secuencia de sonidos.
Otra forma para acoplar sonido a un nivel es utilizando los elementos llamados
AmbientSound. Estos sonidos son reproducidos de forma uniforme en todas
direcciones a partir de un punto dado. Segn se encuentre el jugador ms cerca o ms
lejos del punto de reproduccin, el sonido ser ms o menos intenso. Esta particularidad
no se poda dar en el elemento anterior de proximidad al punto de reproduccin, ya que
el sonido se reproduce siempre igual.
Se puede tener acceso a los elementos AmbientSound a travs de la herramienta
Actor Classes. Para llegar a ella es necesario abrir Content Browser mediante el
icono de la barra de herramientas superior y seleccionando la etiqueta con el mismo
nombre.
Los elementos se encuentran dentro de la etiqueta Keypoint:
Imagen 176:Seccin AmbientSound en herramienta Actor Classes.
Manual para la creacin de videojuegos mediante el motor UDK
145
Como se puede observar, se tienen diversos elementos dentro de la etiqueta
AmbientSound:
AmbientSoundMovable: El sonido de este tipo de elemento cubre todo el nivel
completo.
Imagen 177:Ambient Sound Movable.
El sonido a reproducir hay que insertarlo en la etiqueta Sound Cue (Audio
Audio Component Sound Cue) de las propiedades del objeto (pulsando F4
con el objeto seleccionado). El sonido que se tiene que aadir debe ser de
extensin .cue, que es una extensin del editor.
El volumen del sonido reproducido por este elemento tambin puede ser
modificado. Para ello hay que modificar la etiqueta con nombre Volume
Multiplier (Audio Audio Component Volume Multiplier) indicando el
valor por el cual se quiere multiplicar el sonido.
AmbientSoundNonLoop: Este elemento permite indicar el radio del espacio
donde se puede escuchar el sonido.
Imagen 178:Ambient Sound Non Loop.
Manual para la creacin de videojuegos mediante el motor UDK
146
Los sonidos a reproducir se deben insertar en la etiqueta Sound Slots
(AmbientSoundSimple Ambient Properties Sounds Sound Slots)
aadiendo una posicin por cada sonido a reproducir.
Se permite indicar el radio mximo en que se puede escuchar el sonido y el
radio mnimo, realizndose una atenuacin del sonido entre estos dos radios. El
radio mximo se indica en la etiqueta de nombre Radius Max
(AmbientSoundSimple Ambient Properties Attenuation Radius Max) y
el radio mnimo se indica en la etiqueta de nombre Radius Min
(AmbientSoundSimple Ambient Properties Attenuation Radius Min).
El tipo de atenuacin que se quiere dar al sonido se puede indicar en la etiqueta
Distance Model (AmbientSoundSimple Ambient Properties
Attenuation Distance Model) desplegando el men.
AmbientSoundSimpleToggleable: Este elemento es similar al anterior pero con
la propiedad Toggleable que permite activar o desactivar de forma dinmica
y en ejecucin del nivel.
Imagen 179:Ambient Sound Simple Toggleable.
Los sonidos a reproducir se deben insertar en la etiqueta Sound Slots
(AmbientSoundSimple Ambient Properties Sounds Sound Slots)
aadiendo una posicin por cada sonido a reproducir.
Se permite indicar el radio mximo en que se puede escuchar el sonido y el
radio mnimo, realizndose una atenuacin del sonido entre estos dos radios. El
radio mximo se indica en la etiqueta de nombre Radius Max
(AmbientSoundSimple Ambient Properties Attenuation Radius Max) y
el radio mnimo se indica en la etiqueta de nombre Radius Min
(AmbientSoundSimple Ambient Properties Attenuation Radius Min).
El tipo de atenuacin que se quiere dar al sonido se puede indicar en la etiqueta
Distance Model (AmbientSoundSimple Ambient Properties
Attenuation Distance Model) desplegando el men.
Mediante todos estos elementos se pueden acoplar distintos tipos de sonido en el
nivel hacindolo ms realista y atractivo a la hora de jugar con l. Se puede reproducir
msica en el nivel que ir cambiando segn la accin se desarrolle y todos aquellos
sonidos necesarios para el mundo creado.
Manual para la creacin de videojuegos mediante el motor UDK
147
7.5. Modificar inventario de armas del personaje principal.
Una opcin importante en un juego es el ir modificando el inventario de armas del
jugador principal, aadiendo nuevas armas quitando las que se tenan. [38]
Se va a comentar cada una de las opciones que se tienen para modificar el inventario:
Lanzar el nivel con el inventario de armas vaco.
Al lanzar el nivel implementado se puede querer tener el inventario de armas vaco,
sin que el personaje principal tenga ninguna arma. El motor Unreal permite realizar esta
circunstancia siguiendo los siguientes pasos:
Pinchar en la etiqueta View del men de la aplicacin y en el submen
mostrado, imagen 180, seleccionar World Properties:
Imagen 180:Men World Properties.
Manual para la creacin de videojuegos mediante el motor UDK
148
Se abrir una nueva ventana donde se muestran todas las caractersticas del
mundo/nivel creado:
Imagen 181:Propiedades del mundo.
Dentro de la seccin WorldInfo se tiene una etiqueta que permite no dotar al
personaje principal de armas. Esta etiqueta se llama No Default Inventory For
Player la cual activndola realizar la accin buscada.
Otra opcin de poder vaciar el inventario de armas al personaje principal es
modificando el cdigo fuente de las clases que constituyen todo el motor UDK.
En una de las clases implementadas es donde se indica el inventario que se quiere
dotar al personaje al ser lanzado el nivel. Esta clase se encuentra en la siguiente
jerarqua de directorios:
UDK / Development / Src / UTGame / Classes / UTGame.uc
En el cdigo de esta clase, en la seccin default properties {} se tiene la variable
donde se indica el arma del inventario. Esta variable el la llamada DefaultInventory
(0)= siendo un array de elementos, donde se puede indicar las clases de armas a
utilizar. En la imagen 182 se muestra la posicin de esta variable:
Manual para la creacin de videojuegos mediante el motor UDK
149
Imagen 182:Cdigo inventario.
Si se borrase la clase del arma, en este caso classUTWeap_LinkGun, el
inventario de armas estar vaco.
Mediante la modificacin de este cdigo, tambin se puede cambiar el tipo de arma
que se quiere tener por defecto en el inventario del personaje principal. Simplemente
hay que cambiar la clase la cual implementa al arma que se desea utilizar y ponerla en la
variable indicada anteriormente.
En el motor UDK se tienen implementadas varias armas que pueden ser utilizadas
por el personaje principal. El nombre de los archivos que contienen la implementacin
de las armas sigue la nomenclatura de comenzar con UTWeap_ posibilitando as su
localizacin.
Aadir armas al inventario durante el juego.
En el nivel creado pueden acoplarse ciertos elementos que representan factoras de
armas. En estos objetos se puede recoger el tipo de arma que exponen pasando a formar
parte del inventario del personaje.
Imagen 183:Ejemplo factora de arma en nivel.
Manual para la creacin de videojuegos mediante el motor UDK
150
En la imagen 183 se muestra un ejemplo de una factora de armas acoplado en el
nivel.
Para poder acoplar estos elementos al nivel hay que seguir los siguientes pasos:
Estos elementos son llamados UTWeaponPickupFactory.
Se pueden encontrar en la herramienta Actor Classes la cual puede abrirse
mediante el icono de la barra de herramientas superior del editor y
seleccionando la pestaa con el mismo nombre.
La jerarqua de directorios, imagen 184, que hay que seguir para encontrarlos
es:
NavigationPoint PickupFactory UDKPickupFactory
UTPickupFactory UTWeaponPickupFactory.
Imagen 184:Seccin UTWeaponPickupFactory en herramienta Actor Classes.
Seleccionar el elemento a acoplar y volviendo al editor, en cualquier vista, se
pulsa el botn derecho del ratn seleccionando Add UTWeaponPickupFactory
Here en el submen mostrado.
Mediante estas acciones se tiene el objeto acoplado pudindolo trasladar
activando el icono , Traslation Mode, para situarlo en la posicin
deseada.
En el objeto factora hay que indicar el tipo de arma que se quiere que exponga.
Para ello hay que abrir las caractersticas del objeto, seleccionndolo y
pulsando la tecla F4 del teclado.
Se abrir una nueva ventana mostrando todas las caractersticas del objeto. En
la seccin UTWeaponPickupFactory, en la etiqueta Weapon Pickup class
hay que seleccionar el tipo de arma.
Manual para la creacin de videojuegos mediante el motor UDK
151
Imagen 185:Propiedades Weapon Pickup Factory.
En dicha etiqueta se tiene un desplegable donde se mostrarn todas las armas
que se pueden utilizar. En el motor vienen implementadas tres armas
diferentes, mostradas en la imagen 186. El arma que se seleccione ser
mostrada por el objeto para que el jugador principal pueda disponer de ella.
Imagen 186:Tipos de armas.
Existe otra forma, menos visual, de poder aadir armas al inventario del jugador.
Esta forma se realiza mediante un elemento de la herramienta Unreal Kismet el cual
agrega el arma indicada al inventario.
Este elemento es llamado Give Inventory y la manera de utilizarlo es:
Este elemento pertenece a la herramienta Unreal Kismet con lo que habr que
abrirla mediante el icono de la barra de herramientas superior del editor.
En cualquier zona libre de la herramienta realizar:
Botn derecho del ratn New Action Pawn Give Inventory
Manual para la creacin de videojuegos mediante el motor UDK
152
Imagen 187:Give Inventory.
En las propiedades de este elemento, imagen 188, hay que indicar el/los objetos
que se quieren aadir al inventario.
En la etiqueta Inventory List se muestra la lista de objetos a poder aadir.
Para crear una nueva posicin a la lista hay que pulsar sobre el icono de
esta etiqueta. La nueva posicin ser mostrada junto con un desplegable con
todos los objetos que se pueden aadir al inventario.
Imagen 188:Propiedades Give Inventory.
Al elemento hay que indicar el personaje al cual aadir los objetos a su
inventario.
En este caso hay que indicarle que sea al jugador principal, con lo que es
necesaria una variable que representa a este jugador.
Para obtener dicha variable realizar:
Botn derecho del ratn New Variable Player Player.
Y en esta variable hay que desactivar la etiqueta All players de la
propiedades.
Se debe unir la variable con la entrada Target ofrecida por el elemento
Give Inventory tal y como se muestra en la imagen 189.
Manual para la creacin de videojuegos mediante el motor UDK
153
Imagen 189:Asociacin del Target de Give Inventory.
Este elemento puede ser asociado a cualquier otro elemento evento ya
creados. Hay que tener en cuenta que con el evento Load Level no funciona,
tenindose que utilizar el evento Player Spawed.
Se han mostrado todas las opciones de poder modificar el inventario de armas del
personaje principal, de gran utilidad a la hora de modificar las condiciones de los
personajes de un nivel.
7.6. Modificar el tipo de colisin de los objetos en el nivel.
En todos los objetos acoplados a un nivel se puede modificar el tipo de colisin que
tienen respecto al jugador principal. Se puede realizar la opcin que el objeto sea como
una ilusin la cual se puede atravesar, que sea un objeto slido, etc. [39]
El tipo de colisin del objeto se puede modificar en sus propiedades. Las propiedades
de un objeto se muestran seleccionado el objeto y pulsando la tecla F4 del teclado.
Con esto se mostrar una nueva ventana con todas las propiedades del objeto, mostrada
en la imagen 190.
Manual para la creacin de videojuegos mediante el motor UDK
154
Imagen 190:Propiedades Static Mesh.
En la seccin con nombre Collision se pueden ver todas las etiquetas referentes a
la colisin del personaje principal con este objeto. El tipo de colisin se encuentra en la
etiqueta con nombre Collision Type y los distintos tipos de colisin son:
Imagen 191:Tipos de colisin.
COLLIDE_NoCollision.- En este caso no se produce ninguna colisin con el
objeto pudindose atravesar.
COLLIDE_BlockAll.- Eligiendo esta opcin el objeto se hace slido
ofreciendo colisin tanto en armas como en jugadores.
COLLIDE_BlockWeapons.- Esta opcin permite bloquear slo las armas. En
este caso se puede atravesar el objeto con el personaje principal pero s que
ofrece colisin en las armas.
Manual para la creacin de videojuegos mediante el motor UDK
155
COLLIDE_TouchAll.- Con este tipo de colisin, los objetos pueden ser
apilados, ofreciendo una colisin de contacto entre los distintos objetos.
COLLIDE_BlockAllButWeapons.- Este tipo de colisin permite el disparar
con las armas a travs de los objetos. S ofrecen colisin ante el personaje
principal pero no a las armas.
COLLIDE_BlockWeaponsKickable.- Mediante este tipo de colisin se puede
interactuar con los objetos. Se ofrece una colisin ante las armas, pero al
disparar al objeto, ste interactuar segn el disparo recibido. Como poder
mover el objeto, volcarlo, etc.
7.7. Mostrar informacin en pantalla UIScene.
La informacin mostrada por pantalla es llamada HUD en el motor Unreal. Ejemplos
de la informacin mostrada puede ser el mapa del nivel y posicin del jugador, nivel de
vida que tiene el jugador, inventario de armas y nmero de proyectiles en cada una de
las armas, etc. [40]
Otro tipo de informacin que puede mostrarse son mens de seleccin mediante
botones e imgenes para pedir la interaccin del jugador.
UDK ofrece un tipo especial de elementos para mostrar este tipo de informacin en
pantalla. Este elemento es llamado UIScene pudindose crear mediante su
correspondiente editor Unreal UIScene Editor, mostrado en la imagen 192.
Imagen 192:Interfaz editor Unreal UIScene.
Un UIScene es una pantalla que quedar superpuesta a la pantalla principal
cuando se quiera mostrar.
En la parte izquierda del editor se muestra el tamao de la pantalla en la cual se
podr ir aadiendo los distintos elementos. En la imagen 193 se muestra la edicin de la
pantalla.
Manual para la creacin de
Imagen 193:
Los elementos que se pueden aadir a la pantalla se encuentran en la barra de
herramientas superior, presentados en la imagen 194
Imagen
Siendo cada uno de los elementos:
Button .- Pulsando en este icono se puede aadir un botn.
Edit Box .- Aadir elemento para agregar texto.
Image .- Aadir una imagen en la pantalla.
Label .- Aadir una etiqueta.
Label Button .-
Toggle Button
Toggleable de ciertos objetos.
Check Box .- Elemento para poder poner o qui
List .- Acoplar una lista de elementos.
Panel .- Aadir un panel a la pantalla.
Manual para la creacin de videojuegos mediante el motor UDK
:Seccin grfica de Unreal UIScene Editor.
Los elementos que se pueden aadir a la pantalla se encuentran en la barra de
, presentados en la imagen 194.
Imagen 194:Herramientas de elementos a aadir.
Siendo cada uno de los elementos:
Pulsando en este icono se puede aadir un botn.
Aadir elemento para agregar texto.
Aadir una imagen en la pantalla.
Aadir una etiqueta.
- Aadir un botn pudiendo insertar una etiqueta.
.- Aadir un botn para poder modificar la caracterstica
de ciertos objetos.
Elemento para poder poner o quitar un tick.
Acoplar una lista de elementos.
adir un panel a la pantalla.
mediante el motor UDK
156
Seccin grfica de Unreal UIScene Editor.
Los elementos que se pueden aadir a la pantalla se encuentran en la barra de
una etiqueta.
Aadir un botn para poder modificar la caracterstica
Manual para la creacin de videojuegos mediante el motor UDK
157
Slider .- Aadir el elemento slider a la pantalla.
En la imagen 195 se muestran todos los elementos comentados anteriormente
insertados en la pantalla:
Imagen 195:Ejemplos elementos aadidos en UIScene.
Las propiedades de cada uno de los elementos, al seleccionarlos, son mostradas en el
panel Properties de la parte derecha del editor, presentadas en la imagen 196.
Imagen 196:Propiedades UIScene.
Manual para la creacin de videojuegos mediante el motor UDK
158
Un elemento aadido a la pantalla puede tener su propio flujo de ejecucin. Para
crear el flujo de ejecucin se debe seleccionar el elemento y en el men mostrado al
pulsar el botn derecho del ratn sobre l, seleccionar UnrealKismet Editor:
Imagen 197:Men de seleccin UnrealKismet Editor.
Se abrir la herramienta Unreal Kismet que permitir ir aadiendo elementos propios
de la herramienta para realizar la dinmica deseada.
Cuando se crea una pantalla UIScene hay que tener en cuenta diversas opciones a
la hora de mostrarla en la pantalla principal del juego.
Puede realizarse que al mostrar esta pantalla, el juego quede bloqueado hasta dejar de
mostrarla. En las propiedades de la pantalla se tiene una etiqueta dentro de la seccin
Flags llamada Pause Game while Active que activada, al mostrar la pantalla
creada, el juego se bloquear.
Manual para la creacin de videojuegos mediante el motor UDK
159
Imagen 198:Etiqueta Pause Game While Active.
Otra opcin que se permite es que el cursor del ratn aparezca o no mientras se est
mostrando la pantalla creada. En las propiedades de la pantalla se tiene una etiqueta
dentro de la seccin Flags llamada Display Cursor que activada, el cursor del
ratn se mostrar en la pantalla.
Imagen 199:Etiqueta Display Cursor.
Con estas caractersticas puede crearse una pantalla, HUD, que informe a lo largo del
desarrollo del juego. Para ello habra que quitar el tick tanto a la propiedad Display
Cursor como a la propiedad Pause Game While Active para no bloquear el juego ni
mostrar el cursor.
Para crear esta informacin tambin hay que modificar la etiqueta Scene Input
Mode de la seccin Interaction seleccionando INPUTMODE_None.
Manual para la creacin de videojuegos mediante el motor UDK
160
Imagen 200:Etiqueta Scene Input Mode.
Para mostrar las pantallas UIScene se debe utilizar la herramienta Unreal Kismet
del editor. Dicha herramienta se puede abrir mediante el icono de la barra de
herramientas superior del editor. Esta herramienta contiene un elemento para poder abrir
una UIScene. Este elemento se llama Open Scene y se puede obtener de la
siguiente manera:
Botn derecho del ratn New Action UI Scenes Open Scene.
Imagen 201:Open Scene.
En las propiedades de este elemento se debe indicar la UI Scene que se quiere
mostrar, mostradas en la imagen 202.
Imagen 202:Propiedades Open Scene.
En la etiqueta llamada Scene es donde se indicar la UI Scene. Para aadirla
hay que seleccionar el elemento UI Scene en el Content Browser y volviendo a las
propiedades de Open Scene se pulsa el icono de la etiqueta.
Al igual que se puede abrir una UI Scene, tambin se puede cerrar. El elemento
proporcionado para poder cerrarla es llamado Close Scene obtenindolo:
Botn derecho del ratn New Action UI Scenes Close Scene
Manual para la creacin de
En las propiedades de este elemento se indicar la
con nombre scene y aadindola de la misma manera que en el elemento
Scene.
Estos elementos de apertura
cualquier otro elemento del flujo de secuencia y a cualquier accin o evento
el nivel.
7.8. Volmenes.
En el nivel creado se pueden insertar volmenes con los que se puede modificar el
flujo del juego, modificar las propiedades del jugador simular ciertos efectos de la
naturaleza. [41]
Para poder acoplar un volumen al nivel hay
sobre el icono de la seccin
Se mostrar una nueva ventana mostrando todos los tipos de volmenes que se
pueden acoplar, mostrada en la imagen 204
Manual para la creacin de videojuegos mediante el motor UDK
Imagen 203:Close Scene.
En las propiedades de este elemento se indicar la UI Scene a cerrar en la etiqueta
y aadindola de la misma manera que en el elemento
Estos elementos de apertura y cierre de los UI Scene pueden ser acoplados a
cualquier otro elemento del flujo de secuencia y a cualquier accin o evento
En el nivel creado se pueden insertar volmenes con los que se puede modificar el
ego, modificar las propiedades del jugador simular ciertos efectos de la
Para poder acoplar un volumen al nivel hay que presionar el botn derecho
seccin izquierda de la pantalla.
Se mostrar una nueva ventana mostrando todos los tipos de volmenes que se
, mostrada en la imagen 204.
mediante el motor UDK
161
a cerrar en la etiqueta
y aadindola de la misma manera que en el elemento Open
pueden ser acoplados a
cualquier otro elemento del flujo de secuencia y a cualquier accin o evento creados en
En el nivel creado se pueden insertar volmenes con los que se puede modificar el
ego, modificar las propiedades del jugador simular ciertos efectos de la
derecho del ratn
Se mostrar una nueva ventana mostrando todos los tipos de volmenes que se
Manual para la creacin de videojuegos mediante el motor UDK
162
Imagen 204:Tipos de volmenes.
Physics Volume.
Mediante este volumen se pueden modificar las propiedades del jugador al hacer
contacto con l, como modificar el nivel de vida, etc.
Todas las modificaciones se indican en las propiedades del volumen, obtenindolas
pulsando la tecla F4 del teclado:
Manual para la creacin de videojuegos mediante el motor UDK
163
Imagen 205:Propiedades PhysicsVolume.
Etiquetas Pain Causing y Damage Per Sec.- Activando la primera de las
etiquetas se indica que el personaje sufrir dao, el indicado en la segunda de
las etiquetas.
Manual para la creacin de videojuegos mediante el motor UDK
164
Etiqueta Ground Friction.- Se utiliza para controlar la friccin del jugador
con el suelo. Mediante la manipulacin del valor de la etiqueta se pueden
simular zonas de hielo aceite.
Etiqueta Zone Velocity.- Para aplicar una fuerza en alguna de las direcciones
de algn eje de coordenadas.
Etiqueta PhysicsOnContact.- Activndola se ejercen las fuerzas en el plano
de contacto, y no cuando se entra en el volumen.
Etiqueta Bounce Velocity.- Combinada con el valor positivo de Z de la
etiqueta ZoneVelocity se realiza que los objetos que caigan sobre el volumen
reboten.
Etiqueta Neutral Zone.- Los objetos que se encuentran dentro del volumen
no reciben dao.
Etiqueta RigidBodyDamping.- Prdida de energa de los cuerpos rgidos.
Dinamic Physics Volume.
Este volumen es igual al anterior comentado, slo que la localizacin y rotacin
pueden ser animadas mediante la herramienta Unreal Matinee.
Gravity Volume.
Es utilizado para modificar la fuerza de la gravedad en el nivel. En sus
propiedades se puede modificar el valor deseado:
Manual para la creacin de videojuegos mediante el motor UDK
165
Imagen 206:Propiedades Gravity Volume.
En la etiqueta Gravity Z de la seccin GravityVolume es donde se indica el
valor. Insertando un valor negativo, la fuerza se ejerce hacia el suelo. Con un valor
positivo la fuerza se ejerce en sentido contrario, en contra del suelo.
UT Kill Volume.
Los personajes que entren en este volumen perdern toda su vida, morirn.
Manual para la creacin de videojuegos mediante el motor UDK
166
Imagen 207:Propiedades Kill Volume.
En la etiqueta Kill ZDamage Type de la seccin UTKillZVolumne se indicar el
tipo de dao que recibir el personaje.
UTWater Volume.
Volumen que simula los efectos que se producen al entrar en agua, como
presentando flotacin, etc.
Para realizar todos los cambios deseados hay que abrir las propiedades, presionando
la tecla F4 del teclado:
Manual para la creacin de videojuegos mediante el motor UDK
167
Imagen 208:Propiedades Water Volume.
Etiqueta PhysicsVolumne Fluid Friction.- Controla la resistencia del
agua cuando el personaje se encuentra en ella.
Etiqueta WaterVolume Entry Actor.- Utilizado para indicar qu actor se
quiere mostrar al entrar en el volumen, como splash effects.
Etiqueta Water Volume Exits Actor.- Utilizado para indicar qu actor se
quiere mostrar al salir del volumen, como splash effects.
Manual para la creacin de videojuegos mediante el motor UDK
168
Etiqueta Water Volume Entry Sound.- Sonido a reproducir cuando el
personaje entra en el volumen. El sonido seleccionado debe ser de tipo Sound
Cue.
Etiqueta Water Volume Exit Sound.- Sonido a reproducir cuando el
personaje sale del volumen. El sonido seleccionado debe ser de tipo Sound
Cue.
Etiqueta Pawn Entry Actor.- Para modificar el Actor del personaje principal
al entrar en el volumen.
Etiqueta Zone Velocity Z.- Modificando el valor de esta etiqueta se puede
hacer que el personaje flote o se hunda, segn el valor positivo negativo
del valor, a velocidad ms o menos rpida.
UT Space Volume.
Simula las propiedades del espacio exterior.
Manual para la creacin de videojuegos mediante el motor UDK
169
Imagen 209:Propiedades Space Volume.
Ladder Volume.
Utilizado para simular escaleras, con las que el jugador podr subir y bajar paredes.
La direccin de escalado en el volumen es mostrada mediante una flecha. En las
propiedades se pueden modificar diversos aspectos:
Manual para la creacin de videojuegos mediante el motor UDK
170
Imagen 210:Propiedades Ladder Volume.
Etiqueta AutoPath.- Teniendo activada esta etiqueta se crean
automticamente los objetos Ladder Actors en los extremos superior e
inferior del volumen. Si no se activa, habr que situar estos objetos
manualmente.
Manual para la creacin de videojuegos mediante el motor UDK
171
Etiqueta Allow Ladder Strafing.- Para permitir el movimiento horizontal del
personaje en medio del volumen. Si no se activa, slo se realizar movimiento
vertical.
Etiqueta NoPhysicalLadder.- Si se encuenta activa, el jugador comenzar a
escalar en cuanto entre en el volumen, independientemente si hay superficie
escalable o malla esttica.
Cuando el volumen es acoplado, se debe compilar mediante Build AI Paths
para que aparezcan los objetos Ladder Actors representados por una escaleras
pequeas. Las flechas que poseen estas escaleras indican hacia dnde debe ser la vista
del personaje para poder escalar por el volumen.
Trigger Volume.
Volumen utilizado para lanzar eventos al hacer contacto con l.
Imagen 211:Propiedades Trigger Volume.
Dynamic Trigger Volume.
Tipo de volumen igual al anterior pero la localizacin y rotacin pueden ser
modificados por la herramienta Unreal Matinee.
Post Process Volume.
Permite modificar el post-process del nivel, como difuminar la cmara cuando se
entra en el volumen, etc.
Manual para la creacin de videojuegos mediante el motor UDK
172
Imagen 212:Propiedades Post Process Volume.
Mediante todas las etiquetas propias del volumen, se puede modificar los efectos
post-process al entrar en l. Se puede difuminar la cmara, poner niebla, etc.
TRUCO: Si se quiere obtener la forma/modelo de las mismas dimensiones que un
volumen ya creado se utiliza:
Seleccionar volumen creado botn derecho del ratn Polygons To Brush.
Manual para la creacin de videojuegos mediante el motor UDK
173
Y ya se tiene la forma/modelo exactamente igual que el volumen.
7.9. Lanzar el nivel/mapa creado.
Mientras se est creando un nivel, se tiene la opcin de poder lanzarlo en el motor
para comprobar lo implementado, ver cmo se va construyendo, etc.
Una condicin que hay que realizar antes de poder lanzar el nivel es compilarlo. Los
elementos bsicos que hay que compilar de un nivel son la iluminacin y toda la
dinmica de ejecucin:
Compilar la iluminacin.- La iluminacin puede ser compilada mediante el
men principal de la aplicacin en la etiqueta Build.
Pulsando en esta etiqueta se mostrar un nuevo submen donde se muestra la
opcin de compilar slo la iluminacin (Lighting), mostrada en la imagen 213.
Imagen 213:Men Build.
Seleccionando este tipo de compilacin se mostrar un nuevo men donde se
pueden modificar las opciones de compilacin:
Imagen 214:Men compilacin iluminacin.
Manual para la creacin de
En este nuevo men hay que
no realizar la compilacin mediante la herramienta grfica. Sin utilizar l
herramienta grfica la compilacin ser ms rpida.
Pulsando en el botn
que se tiene acoplado al nivel.
El men de opciones de compilacin de la iluminacin tambin puede ser
mostrado mediante el i
Compilar la dinmica de ejecucin.
compilada mediante el men principal de la aplicacin en la etiqueta
Pinchando en esta etiqueta se mostrar un nuevo sub
opcin de compilar la dinmica (AI Paths):
Imagen
Esta compilacin puede ser realizada tambin mediante el icono
de herramientas superior del editor.
Realizando esta compilacin
para comprobar lo implementado.
Al finalizar por completo el nivel, es aconsejable realizar una compilacin completa
de todos los elementos que forman parte de l. Para realizar esta compilacin hay que
seleccionar la opcin Build All
Imagen
Manual para la creacin de videojuegos mediante el motor UDK
En este nuevo men hay que quitar el tick en la etiqueta Use Lightmass
no realizar la compilacin mediante la herramienta grfica. Sin utilizar l
herramienta grfica la compilacin ser ms rpida.
Pulsando en el botn OK se realizar toda la compilacin de la iluminacin
que se tiene acoplado al nivel.
El men de opciones de compilacin de la iluminacin tambin puede ser
mostrado mediante el icono de la barra de herramientas superior del editor.
Compilar la dinmica de ejecucin.- La dinmica de ejecucin puede ser
compilada mediante el men principal de la aplicacin en la etiqueta
Pinchando en esta etiqueta se mostrar un nuevo submen donde se muestra la
opcin de compilar la dinmica (AI Paths):
Imagen 215:Seleccin AI Paths.
Esta compilacin puede ser realizada tambin mediante el icono
de herramientas superior del editor.
Realizando esta compilacin, el nivel ya puede ser lanzado, pudindo
para comprobar lo implementado.
l finalizar por completo el nivel, es aconsejable realizar una compilacin completa
de todos los elementos que forman parte de l. Para realizar esta compilacin hay que
Build All del men mostrado por Build:
Imagen 216:Seleccin compilacin completa.
mediante el motor UDK
174
Use Lightmass para
no realizar la compilacin mediante la herramienta grfica. Sin utilizar la
se realizar toda la compilacin de la iluminacin
El men de opciones de compilacin de la iluminacin tambin puede ser
de la barra de herramientas superior del editor.
La dinmica de ejecucin puede ser
compilada mediante el men principal de la aplicacin en la etiqueta Build.
men donde se muestra la
Esta compilacin puede ser realizada tambin mediante el icono de la barra
ndose jugar en l
l finalizar por completo el nivel, es aconsejable realizar una compilacin completa
de todos los elementos que forman parte de l. Para realizar esta compilacin hay que
Manual para la creacin de
Otra forma de realizar la compilacin completa del nivel es mediante el icono
se presenta en la barra de herramientas superior del editor.
Cuando se lanza esta compila
de los tipos de elementos que se van compilando al igual qu tanto por ciento del nivel
ha sido compilado. Esta aplicacin es
en la imagen 217.
Imagen
Al finalizar cualquier compilacin del nivel, se muestra informacin de todos los
errores y avisos encontrados, a la vez que todos los elementos que han sido compilados
como se muestra en las imagenes
Imagen
Manual para la creacin de videojuegos mediante el motor UDK
Otra forma de realizar la compilacin completa del nivel es mediante el icono
se presenta en la barra de herramientas superior del editor.
Cuando se lanza esta compilacin, es ejecutada una aplicacin que muestra cada uno
de los tipos de elementos que se van compilando al igual qu tanto por ciento del nivel
do compilado. Esta aplicacin es llamada Swarm Agent y su inter
Imagen 217: Interfaz Swarm Agent.
Al finalizar cualquier compilacin del nivel, se muestra informacin de todos los
errores y avisos encontrados, a la vez que todos los elementos que han sido compilados
como se muestra en las imagenes 218 y 219.
Imagen 218:Ejemplo resultados compilacin.
mediante el motor UDK
175
Otra forma de realizar la compilacin completa del nivel es mediante el icono que
cin, es ejecutada una aplicacin que muestra cada uno
de los tipos de elementos que se van compilando al igual qu tanto por ciento del nivel
y su interfaz es mostrada
Al finalizar cualquier compilacin del nivel, se muestra informacin de todos los
errores y avisos encontrados, a la vez que todos los elementos que han sido compilados,
Manual para la creacin de videojuegos mediante el motor UDK
176
Imagen 219:Ejemplo resultados compilacin de iluminacin.
Una vez realizada la compilacin, el nivel creado puede ser lanzado de dos maneras
diferentes:
De una manera simple.- Se empezar a jugar simplemente en el nivel.
El lanzar el nivel de esta forma tambin tiene distintas opciones:
Lanzarlo desde un punto indicado por ratn:
De esta forma el personaje principal (jugador) aparecer en el punto del
nivel indicado por el ratn.
En el punto que se quiera lanzar el mapa se pulsa el botn derecho del
ratn. En el men contextual, mostrado en la imagen 220, que aparece se
selecciona Play from Here.
Manual para la creacin de
Imagen
Se abrir una nueva ventana con el nivel lanzado desde el punto deseado
donde se podr jugar.
Hay otra opcin de lanzar el ni
nueva ventana. El juego se lanzara en la misma vista de
submen contextual mostrado anteriormente se elige
mostrando un nuevo submen donde se elige
ViewPort.
Manual para la creacin de videojuegos mediante el motor UDK
Imagen 220:Localizacin Play from Here.
Se abrir una nueva ventana con el nivel lanzado desde el punto deseado
donde se podr jugar.
Hay otra opcin de lanzar el nivel de esta manera sin mostrarlo en una
nueva ventana. El juego se lanzara en la misma vista de
submen contextual mostrado anteriormente se elige
mostrando un nuevo submen donde se elige Play from Here in
mediante el motor UDK
177
Se abrir una nueva ventana con el nivel lanzado desde el punto deseado
vel de esta manera sin mostrarlo en una
nueva ventana. El juego se lanzara en la misma vista del editor. En el
submen contextual mostrado anteriormente se elige Play Level
Play from Here in
Manual para la creacin de
Imagen 221
Lanzarlo desde el elemento
Si en el nivel se ha acoplado el elemento
comenzando el juego desde ese punto.
En la barra de herramientas superior del edit
y se iniciar el juego en una ventana nueva.
NOTA: En los dos casos anteriores, para terminar la ejecucin del juego hay
que presionar la tecla
Otra forma de lanzar el nivel es incorporndolo en toda la estructura de juego
completo proporcionada por el motor
Dicha estructura de juego completo est compuesta por todos los mens
inicio del juego, pausa, fin de ejecucin, etc.
Para iniciar esta ejecuci
herramientas superior del edit
creado se lanzar en una nueva ventana.
Otra forma de lanzar esta ejecucin es pulsar con el botn derecho del ratn
sobre cualquier zona de cualquier vista del editor. En el men contextual que se
despliega seleccionar
submen. En este nuevo submen elegir
realizar en una nueva ventana.
Manual para la creacin de videojuegos mediante el motor UDK
221:Situacin Play from Here in Viewport.
Lanzarlo desde el elemento PlayerStart.
Si en el nivel se ha acoplado el elemento PlayerStart
comenzando el juego desde ese punto.
En la barra de herramientas superior del editor se debe pulsar el i
y se iniciar el juego en una ventana nueva.
: En los dos casos anteriores, para terminar la ejecucin del juego hay
que presionar la tecla Esc del teclado.
Otra forma de lanzar el nivel es incorporndolo en toda la estructura de juego
eto proporcionada por el motor UDK.
Dicha estructura de juego completo est compuesta por todos los mens
inicio del juego, pausa, fin de ejecucin, etc.
Para iniciar esta ejecucin hay que pulsar el icono
herramientas superior del editor. La ejecucin completa del juego con el nivel
creado se lanzar en una nueva ventana.
de lanzar esta ejecucin es pulsar con el botn derecho del ratn
sobre cualquier zona de cualquier vista del editor. En el men contextual que se
seleccionar Play Level que a su vez se desplegar otro nuevo
submen. En este nuevo submen elegir Play on PC y la ejecucin se
realizar en una nueva ventana.
mediante el motor UDK
178
PlayerStart se puede lanzar
or se debe pulsar el icono
: En los dos casos anteriores, para terminar la ejecucin del juego hay
Otra forma de lanzar el nivel es incorporndolo en toda la estructura de juego
Dicha estructura de juego completo est compuesta por todos los mens de
de la barra de
or. La ejecucin completa del juego con el nivel
de lanzar esta ejecucin es pulsar con el botn derecho del ratn
sobre cualquier zona de cualquier vista del editor. En el men contextual que se
que a su vez se desplegar otro nuevo
y la ejecucin se
Manual para la creacin de videojuegos mediante el motor UDK
179
Imagen 222:Situacin Play on PC.
Manual para la creacin de
8. TUTORIALES.
En este captulo se presentan diversos tutoriales
realizar distintas acciones y situaciones de un juego
En dichos tutoriales se especificarn cada uno de los pasos que ha
implementarlo.
8.1. Tutorial 1: Crear puerta
Uno de los elementos ms usados y necesarios a la hora de crear un nivel es el poder
utilizar puertas o similar. [44
La secuencia del conjunto de la
un objeto (mesh) en ese hueco
permitir el paso prohibirlo.
Pasos a seguir:
1. Se crear un volumen horizontal que representar el suelo:
Al crear el nuevo nivel se debe e
Se modifica el tamao de la forma indicando el deseado para el suelo
el icono , CSG Add
2. Se modificar el tamao de la forma/modelo para acoplar un volumen vertical que
representar una pared. Esta pared se colocar en medio del volumen anterior
(suelo) impidiendo el paso.
Cuando se haya colocado la forma/modelo en el lugar y con el tamao deseado, se
pulsar en el icono
Manual para la creacin de videojuegos mediante el motor UDK
En este captulo se presentan diversos tutoriales en los cuales se muestra
realizar distintas acciones y situaciones de un juego mediante el motor U
En dichos tutoriales se especificarn cada uno de los pasos que hay que segu
Crear puerta.
Uno de los elementos ms usados y necesarios a la hora de crear un nivel es el poder
44]
del conjunto de la puerta es el realizar un hueco en la pared e interponer
un objeto (mesh) en ese hueco que acte como puerta, que podr ser trasladado para
permitir el paso prohibirlo.
Se crear un volumen horizontal que representar el suelo:
Al crear el nuevo nivel se debe elegir el modo Additive.
Se modifica el tamao de la forma indicando el deseado para el suelo
G Add, para agregarlo al nivel.
Imagen 223:Tutorial 1-Suelo.
Se modificar el tamao de la forma/modelo para acoplar un volumen vertical que
representar una pared. Esta pared se colocar en medio del volumen anterior
(suelo) impidiendo el paso.
Cuando se haya colocado la forma/modelo en el lugar y con el tamao deseado, se
, CSG Add.
mediante el motor UDK
180
en los cuales se muestra cmo
UDK. [42] [43]
y que seguir para
Uno de los elementos ms usados y necesarios a la hora de crear un nivel es el poder
en la pared e interponer
que podr ser trasladado para
Se modifica el tamao de la forma indicando el deseado para el suelo, pulsando en
Se modificar el tamao de la forma/modelo para acoplar un volumen vertical que
representar una pared. Esta pared se colocar en medio del volumen anterior
Cuando se haya colocado la forma/modelo en el lugar y con el tamao deseado, se
Manual para la creacin de
3. Ahora se realizar el hueco en la pared para permitir el paso de un lado al otro.
Se modificar la forma/modelo con el tamao del hueco que se quiere realizar.
Cuando se tenga posicionada en el lugar deseado
CSG Subtract, y se crear un hue
Imagen
4. Ya se tiene un hueco el cual permite el paso de un lado a otro, pero se va a acoplar
un mesh en dicho hueco que har las veces de puerta.
Manual para la creacin de videojuegos mediante el motor UDK
Imagen 224:Tutorial 1-Pared.
ar el hueco en la pared para permitir el paso de un lado al otro.
Se modificar la forma/modelo con el tamao del hueco que se quiere realizar.
Cuando se tenga posicionada en el lugar deseado, se pulsar sobre el icono
, y se crear un hueco en la pared.
Imagen 225:Tutorial 1-Hueco puerta.
Ya se tiene un hueco el cual permite el paso de un lado a otro, pero se va a acoplar
en dicho hueco que har las veces de puerta.
mediante el motor UDK
181
ar el hueco en la pared para permitir el paso de un lado al otro.
Se modificar la forma/modelo con el tamao del hueco que se quiere realizar.
se pulsar sobre el icono ,
Ya se tiene un hueco el cual permite el paso de un lado a otro, pero se va a acoplar
Manual para la creacin de videojuegos mediante el motor UDK
182
Se puede utilizar cualquier StaticMesh como puerta. Para este tutorial se va a
utilizar StaticMesh'LT_Doors.SM.Mesh.S_LT_Doors_SM_DoorWay04' que
viene junto al editor.
Imagen 226:Tutorial 1-Situacin objeto-puerta en Content Browser.
5. Para poder modificar la posicin de este mesh en ejecucin, hay que agregarlo
siendo del tipo InterpActor.
Imagen 227:Tutorial 1-Men agregar puerta.
Manual para la creacin de videojuegos mediante el motor UDK
183
El objeto agregado se indicar en color rosa-morado en las vistas para indicar que
es del tipo InterpActor.
6. Se debe modificar el tamao y posicin de este objeto para situarlo justo en el
hueco realizado.
Imagen 228:Tutorial 1-Situacin puerta en el hueco.
Por defecto, al agregar un objeto de tipo InterpActor, ste no es de tipo slido,
pudiendo atravesarlo. Para hacer que este objeto agregado sea slido hay que
acceder a sus propiedades, pulsar la tecla F4 del teclado, y en el campo
CollisionCollision Type poner el tipo COLLIDE_BlockAll.
7. La dinmica de esta puerta ser de apertura por aproximacin. El jugador al
acercarse a la puerta, sta se abrir automticamente y se cerrar al alejarse.
El editor proporciona un elemento lanzador de eventos acciones llamado
Trigger:
Imagen 229:Tutorial 1-Lanzador para dinmica de puerta.
Manual para la creacin de videojuegos mediante el motor UDK
184
Al seleccionar dicho elemento, se mostrar un cilindro de color verde alrededor de
l representando la zona en la que se puede interactuar con este pulsador:
Imagen 230:Tutorial 1-Zona interaccin lanzador.
Esta zona puede ser modificada, amplindola o reducindola mediante el modo
Scaling Mode del editor.
8. Se colocar un elemento Trigger justo en medio de la puerta, modificando la
zona para interactuar segn se quiera.
Imagen 231:Tutorial 1-Situacin trigger en puerta.
Manual para la creacin de videojuegos mediante el motor UDK
185
9. Los siguientes pasos se realizarn con la herramienta Unreal Kismet. Se abrir
dicha herramienta mediante el icono de la barra de herramientas superior y
con el elemento Trigger seleccionado.
10.En cualquier zona libre de Unreal Kismet se pulsar con el botn derecho del
ratn. En el men mostrado se elegir
New Event using Trigger_x Touch
Imagen 232:Tutorial 1-Men insercin trigger de tipo Touch.
Mediante esta accin se crear un evento asociado al Trigger del tipo
contacto, que al hacer contacto el jugador con la zona de interaccin, se
activar dicho lanzador, tal y como se muestra en la imagen 233.
Imagen 233:Tutorial 1-Trigger aadido en herramienta Kismet.
Manual para la creacin de videojuegos mediante el motor UDK
186
11.En Unreal Kismet se crear un elemento Matinee que ser el encargado de mover
el objeto de la puerta.
Imagen 234:Tutorial 1-Creacin elemento Matinee.
12.Antes de abrir el elemento Matinee, hay que volver al editor y seleccionar el
objeto InterpActor que representa la puerta.
13.Con el objeto de la puerta seleccionado se debe abrir el objeto Matinee haciendo
doble pulsacin con el botn izquierdo del ratn sobre l.
Imagen 235:Tutorial 1-Herramienta Matinee.
Manual para la creacin de videojuegos mediante el motor UDK
187
14.Se crear un grupo vaco con el nombre Puerta mediante el men contextual
mostrado, pulsando con el botn derecho del ratn, y seleccionando Add New
Empty Group.
En la imagen 236 se muestra la creacin del grupo indicado anteriormente.
Imagen 236:Tutorial 1-Creacin grupo vaco con nombre puerta.
15.En el nuevo grupo creado se aadir un track de movimiento en el cual se
grabar el movimiento de la puerta. Para ello se seleccionar el grupo Puerta y
pulsando con el botn derecho del ratn, en el men contextual mostrado, se
seleccionar Add New Movement Track, imagen 237.
Imagen 237:Tutorial 1-Track de movimiento aadido al grupo.
16.En este track de movimiento es donde se va a guardar el movimiento de la puerta.
Manual para la creacin de videojuegos mediante el motor UDK
188
Se guardar la posicin inicial de la puerta. Con el track seleccionado y el tiempo
en 0.0 segundos se pulsar Enter. Si se ha guardado correctamente aparecer un
tringulo con las aristas rojas en el track de movimiento.
Ahora hay que guardar la posicin final de la puerta. Se mover el tiempo a los
segundos que se quiere que tarde el movimiento, en este caso a los 5 segundos. Se
presionar Enter apareciendo el tringulo de aristas rojas (key) en ese tiempo y
sin cerrar Unreal Matinee hay que volver al editor y mover la puerta en la
direccin que se quiera.
Una vez guardado el movimiento, se puede comprobar su correcta grabacin
moviendo la lnea de tiempo en el Matinee y comprobando en el editor que la
puerta realiza el movimiento deseado.
Cuando todo se ha realizado correctamente, se puede cerrar Unreal Matinee.
En la imagen 238 se pueden observar los puntos de control creados en el track de
movimiento.
Imagen 238:Tutorial 1-Dinmica de movimiento de puerta guadado.
17.Ahora slo falta unir el Trigger con el movimiento que se quiere realizar,
guardado en el Matinee, imagen 239.
Para que al contactar con el Trigger se abra la puerta hay que unir la
salida Touched del Trigger_x Touch, con la entrada Play del
Matinee.
Para cuando el jugador deje de hacer contacto, la puerta se cierre, hay
que unir la salida UnTouched del Trigger_x Touch, con la entrada
Reverse del Matinee.
Manual para la creacin de videojuegos mediante el motor UDK
189
Imagen 239:Tutorial 1-Enlace elemento Trigger y elemento Matinee.
Los elementos Trigger tienen un campo en las propiedades llamado Max Trigger
count en el cual se indica las veces que se quiere que se active. Por defecto viene el
valor de 1, con lo que slo se activa una sla vez. Si se quiere que se active
indefinidamente hay que poner el valor de 0 en ese atributo:
Imagen 240:Tutorial 1-Etiqueta Max Trigger Count de elemento Trigger.
Otro tipo de puerta que se puede implementar es realizar la apertura mediante un
interruptor. Para este tipo de apertura el nico punto que hay que modificar del tutorial
expuesto anteriormente es el nmero 10:
En cualquier zona libre de Unreal Kismet se pulsar con el botn derecho del ratn.
En el men mostrado se elegir:
Manual para la creacin de videojuegos mediante el motor UDK
190
New Event using Trigger_x Used
Imagen 241:Tutorial 1-Men lanzador de tipo Used.
Mediante esta accin se crear un evento asociado al Trigger del tipo uso, que
al hacer uso en la zona de interaccin, se activar dicho lanzador:
Imagen 242:Tutorial 1-Trigger aadido en herramienta Kismet.
Todos los restantes puntos del tutorial son iguales slo que para unir ahora el
Trigger con el Matinee se realiza: la salida Used del Trigger se une con la
entrada Play del Matinee.
El Trigger de uso tiene una particularidad en sus propiedades. Posee una
propiedad llamada Aim To Interact que en el caso que est activa, es necesario mirar
al punto del Trigger mientras se usa, pulsando tecla E del teclado, para activarlo. Si
Manual para la creacin de videojuegos mediante el motor UDK
191
se desactiva, slo con estar en la zona del Trigger y pulsar la tecla E del teclado
(hacer uso), ser lanzado. En la imagen 243 se muestra la localizacin de esta
propiedad.
Imagen 243:Tutorial 1-Etiqueta Aim To Interact de trigger tipo Used.
En este tutorial se han mostrado las dos formas ms comunes de tener puertas en un
nivel. Se ha mostrado la parte bsica, pudiendo realizar otras implementaciones del
movimiento de la puerta, como:
Una vez que se realice el movimiento de apertura, la puerta vuelva a cerrarse.
Para ello slo hay que unir la salida Completed del Matinee con la entrada
Reverse del mismo elemento, tal y como se muestra en la imagen 244.
Imagen 244:Tutorial 1-Apertura y cierre de puerta automticamente.
Manual para la creacin de videojuegos mediante el motor UDK
192
Una vez activado el Trigger, la puerta est continuamente abriendo y
cerrando.
Hay que unir la salida Completed del Matinee con la entrada Reverse del
mismo elemento y la salida Reversed con la entrada Play, mostrado en la
imagen 245.
Imagen 245:Tutorial 1-Movimiento contnuo de apertura y cierre de puerta.
8.2. Tutorial 2: Apagar/encender luces con pulsador.
Uno de los elementos indispensables en un nivel es la iluminacin. En el captulo
anterior se han expuesto todos los tipos de iluminacin que se pueden acoplar al nivel, y
en este tutorial se mostrar la forma de poder encender apagar las luces que poseen la
propiedad de Toggleable. [45]
Pasos a seguir:
1. Se acoplarn al nivel las luces desde el Actor Classes, abrindolo mediante el
icono de la barra de herramientas superior del editor y seleccionando la
pestaa con el mismo nombre.
Para ello, dentro del Actor Classes se navegar en la jerarqua de directorios
hasta encontrar las luces que se quieren acoplar:
Light Point Light PointLightToggleable
En la imagen 246 se muestra la situacin de estos elementos.
Manual para la creacin de videojuegos mediante el motor UDK
193
Imagen 246:Tutorial 2-Localizacin PointLightToggleable en Actor Classes.
En el caso de este tutorial se ha elegido el tipo PointLight pero se puede
seleccionar cualquier tipo de luz, slo debe cumplir que posea la propiedad
Toggleable.
2. Se colocar una luz en cada una de las esquinas del plano del suelo, ms una en el
centro.
Para comprobar luego el funcionamiento ms claramente, las luces sern de
distinto color, tal y como se muestra en la imagen 247.
Imagen 247:Tutorial 2-Situacin luces en nivel.
NOTA: No es necesario acoplar una a una todas las luces desde el Actor
Classes. Se acopla una de ellas y las dems son copiadas. Para obtener un objeto
Manual para la creacin de videojuegos mediante el motor UDK
194
copia de otro hay que pulsar la tecla Alt del teclado a la vez que se realiza un
traslado del objeto. Mediante esta operacin el objeto original permanecer en su
lugar, y se habr creado una copia.
3. Para lanzar el evento de apagar encender las luces es necesario un elemento
llamado Trigger que al interactuar con l lanzar la accin a realizar.
Cada una de las luces acopladas sern independientes, con lo que habr que
acoplar un elemento Trigger por cada una de la luces. Adems se situarn cada
uno en la misma vertical que la luz:
Imagen 248:Tutorial 2-Situacin triggers junto a luces.
4. En la herramienta Unreal Kismet se debe crear un evento con cada uno de los
Trigger acoplados.
Se selecionarn todos los Trigger a la vez. Para ello se ir pinchando en cada
uno de ellos manteniendo pulsada la tecla Ctrl del teclado.
Manual para la creacin de videojuegos mediante el motor UDK
195
Imagen 249:Tutorial 2-Zonas de interaccin de cada trigger.
Se abrir la herramienta Unreal Kismet mediante el icono de la barra de
herramientas superior con todos los Trigger seleccionados.
En cualquier zona despejada se pulsa con el botn derecho del ratn y en el men
desplegado seleccionar:
New Events using Trigger_x, Touch
En este caso se ha seleccionado el tipo contacto en el Trigger, que ser
lanzado cuando el jugador haga contacto con la zona de accin (cilindro).
Los eventos de contacto sern creados con cada uno de los Trigger tal y como
se muestra en la imagen 250.
Imagen 250:Tutorial 2-Creacin eventos en Kismet partiendo de los trigger.
Manual para la creacin de videojuegos mediante el motor UDK
196
En cada uno de los elementos, hay que modificar la etiqueta Max Trigger
Count para que se pueda utilizar indefinidamente, no slo una vez, como viene
por defecto. El valor que hay que poner es 0 en dicha etiqueta.
5. A cada uno de los eventos creados hay que asociarle el elemento encargado de
apagar/encender, el que tiene acceso a la propiedad Toggleable de los objetos.
Este elemento es llamado Toggle, pudindose insertar de la siguiente manera:
Pinchar con el botn derecho del ratn New Action Toggle Toggle.
En este elemento Toggle se tiene la entrada de encerder, Turn On, y la
entrada de apagar, Turn Off. Por lo tanto, se unir la salida Touched del
Trigger con la entrada Turn On del Toggle y la salida UnTouched del
Trigger con la entrada Turn Off del Toggle. As se encendern las luces
cuando estemos cerca de ellas y se apagarn cuando nos alejemos. Ver imagen
251.
Imagen 251:Tutorial 2-Creacin elementos Toggle de cada trigger.
6. En la herramienta Unreal Kismet se necesita tener unas variables que representen
a las luces del nivel, para poder interactuar con ellas.
Se seleccionan todas las luces en el editor, manteniendo la tecla Ctrl del teclado
para seleccionar ms de un objeto.
Con todas las luces seleccionadas, se vuelve a la herramienta Kismet mediante el
icono de la barra de herramientas superior.
En cualquier zona despejada se pulsa el botn derecho del ratn y en el men
desplegado se selecciona
New Object vars using PointLightToggleable_x,
Aparecern cinco variables que representan las luces acopladas al nivel, mostradas
en la imagen 252.
Manual para la creacin de videojuegos mediante el motor UDK
197
Imagen 252:Tutorial 2-Variables de las luces.
7. A los elementos Toggle hay que indicarles las variables las cuales hay que
modificar.
Las variables a modificar hay que acoplarlas en la entrada Target del elemento
Toggle.
Cada uno de los elementos Trigger hay que asociarlo a su correspondiente luz.
En el editor, se puede ver el nombre de cada objeto gracias al men de
caractersticas, tecla F4 del teclado, en la parte superior. Sabiendo el nombre de
cada Trigger y de cada luz, se asocian en la herramienta Kismet de la manera
mostrada en la imagen 253.
Imagen 253:Tutorial 2-Asociacin variables luces con Toggle.
En el nivel creado, segn se vaya avanzando, las luces irn apagndose y
encendindose segn el jugador est prximo a ellas.
En el tutorial mostrado, se han utilizado Triggers del tipo contacto, pero se
podran utilizar otros tipos, como de uso. El Trigger se acoplara en cualquier objeto
usado como interruptor y al crear el evento en la herramienta Unreal Kismet se
seleccionara el tipo Used.
Manual para la creacin de videojuegos mediante el motor UDK
198
8.3. Tutorial 3: Acoplar linterna al personaje principal.
Al personaje principal pueden serle acoplados distintos objetos, los cuales
acompaarn al personaje en su movimiento. [46]
En este tutorial se va a presentar la forma de acoplar una linterna al personaje
principal del juego.
Pasos a seguir:
1. Es necesario tener acoplado en el nivel el elemento Player StartUp, imagen
254, el cual servir de referencia para acoplar la luz que servir de linterna.
Imagen 254:Tutorial 3-Situacin PlayerStart en nivel.
2. El tipo de luz que servir como linterna es el SpotLightMoveable.
Este tipo de luz se encuentra en el Actor Classes pudindose abrir pulsando el
icono de la barra de herramientas superior, en la correspondiente pestaa:
Light SpotLight SpotLightMoveable
Manual para la creacin de videojuegos mediante el motor UDK
199
Imagen 255:Tutorial 3-Localizacin SpotLightMoveable en Actor Classes.
3. El elemento de la iluminacin debe acoplarse al nivel cerca del objeto
PlayerStart, en la posicin donde se quiera asociar.
Imagen 256:Tutorial 3-Situacin punto de luz junto PlayerStart.
4. Mediante las caractersticas de la luz, pulsando tecla F4 del teclado, se puede
modificar el radio del foco para iluminar lo deseado, al igual que la longitud de
este foco.
Tambin se podra modificar el ngulo de iluminacin del foco para que apunte en
la misma direccin que la vista del personaje principal.
5. Abrir la herramienta Unreal Kismet mediante el icono de la barra de
herramientas superior.
Manual para la creacin de videojuegos mediante el motor UDK
200
Se debe insertar el elemento que represente la carga del personaje principal. Este
elemento es el llamado Player Spanwed y se puede insertar mediante:
Botn derecho del ratn New Event Player Player Spanwed.
Imagen 257:Tutorial 3-Creacin elemento Player Spanwed en Kismet.
6. Es necesario el elemento que acople cualquier objeto al Actor del personaje
principal.
Este elemento es llamado Attach to Actor pudindose insertar mediante:
Botn derecho del ratn New Action Actor Attack to Actor.
Se unir el evento insertado en el punto anterior con este nuevo elemento, tal y
como se muestra en la imagen 258.
Imagen 258:Tutorial 3-Creacin elemento Attach to Actor.
Manual para la creacin de videojuegos mediante el motor UDK
201
7. Hay que tener una variable que represente el punto de luz que se quiere acoplar.
En el editor hay que seleccionar el objeto de la luz, y con el objeto seleccionado
volver a la herramienta Unreal Kismet. Presionar el botn derecho del ratn en
cualquier zona despejada y seleccionar NewObject var using
SpotLightMoveable_x. Aparecer la variable que representa la luz del editor.
Esta variable hay que acoplarla a la entrada Attachment del elemento Attack to
Actor, tal y como se muestra en la imagen 259.
Imagen 259:Tutorial 3-Asociacin variable de la luz.
8. En el elemento Attack to Actor, hay que indicar el Actor al que hay que acoplar
el objeto. En el caso del tutorial se va a acoplar al personaje principal con lo que
es necesaria una variable que represente a este Actor. Para obtener esta variable:
Botn derecho del ratn New Variable Player Player
Esta variable tiene que representar slo al personaje principal, con lo que no hay
que seleccionar la etiqueta All Players de las propiedades.
Esta variable hay que unirla con la entrada Target del elemento Attack to
Actor para indicar al actor del personaje principal, imagen 260.
Manual para la creacin de videojuegos mediante el motor UDK
202
Imagen 260:Tutorial 3-Asociacin variable del jugador.
9. En las propiedades del elemento Attack to Actor se tienen varias etiquetas en
las cuales se puede indicar la posicin relativa del objeto a acoplar al igual que la
rotacin:
Posicin relativa: Se puede indicar la posicin relativa que se quiere dar
al objeto a acoplar a partir del punto de aparicin del personaje principal.
Los valores de dicha posicin relativa se deben indicar en cada uno de los
ejes. La pestaa donde se indican estos valores es llamada Relative
Offset.
Tambin para utilizar estos valores hay que activar la etiqueta Use
Relative Offset.
Estas etiquetas son mostradas en la imagen 261.
Imagen 261:Tutorial 3-Etiquetas de posicin relativa en Attach to Actor.
Manual para la creacin de videojuegos mediante el motor UDK
203
Rotacin relativa: Al igual que se puede indicar la posicin relativa del
objeto, tambin se puede indicar el ngulo.
Dicho ngulo relativo se debe indicar en cada uno de los ejes. La pestaa
donde se indican estos valores es llamada Relative Rotation.
Tambin para utilizar estos valores hay que activar la etiqueta Use
Relative Rotation.
En la imagen 262 se muestra la localizacin de las etiquetas en las
propiedades.
Imagen 262:Tutorial 3-Etiquetas de rotacin relativa en Attach to Actor.
8.4. Tutorial 4: Poner la cmara en 3 persona.
Una opcin importante a la hora de realizar un juego es tomar la decisin de cmo
ser la perspectiva del jugador. [47]
En el motor Unreal la perspectiva que se tiene por defecto es en 1 persona. En este
tutorial se va a mostrar la forma de modificar la perspectiva de juego, ponindola en 3
persona, en la vertical del personaje principal, etc.
Pasos a seguir:
1. Es recomendable tener acoplado el elemento PlayerStart en el nivel para tener
una referencia de la aparicin del personaje principal y acoplar la cmara, tal y
como se muestra en la imagen 263.
Manual para la creacin de videojuegos mediante el motor UDK
204
Imagen 263:Tutorial 4-Situacin del PlayerStart.
2. El nuevo punto de vista ser el proporcionado por un objeto especial del editor
denominado Camera.
Este objeto puede ser encontrado en la herramienta Actor Classes accediendo a
travs del icono de la barra de herramientas superior del editor en la
correspondiente pestaa.
El nombre que posee este elemento es CameraActor y su localizacin es
mostrada en la imagen 264.
Imagen 264:Tutorial 4-Localizacin Camera Actor en Actor Classes.
3. El elemento CameraActor debe ser acoplado en el nivel en la posicin que se
quiera para tener la perspectiva deseada.
Manual para la creacin de videojuegos mediante el motor UDK
205
Imagen 265:Tutorial 4-Situacin CameraActor junto al PlayerStart.
La mejor forma de colocar la cmara es obtener la visin que se tiene a travs de
ella.
Para obtener esa visin hay que seguir los siguientes pasos:
Seleccionar la cmara la cual comprobar su visin.
Sobre el objeto de la cmara, presionar con el botn derecho del ratn
apareciendo un submen.
En el men mostrado seleccionar Snap View To Actor, imagen 266, y
en la pantalla Perspective del editor se mostrar la visin de la cmara
seleccionada.
Manual para la creacin de videojuegos mediante el motor UDK
206
Imagen 266:Tutorial 4-Localizacin Snap View to Actor en men.
El objeto de la cmara podr ser desplazado y girado de la misma manera que los
otros objetos del editor para colocarlo en la posicin deseada.
4. La restante implementacin debe realizarse en la herramienta Unreal Kismet para
acoplar la cmara al personaje principal.
Se abrir la herramienta mediante el icono de la barra de herramientas
superior del editor.
Hay que insertar en el Kismet el evento que representa la carga del nivel.
Mediante este evento, las acciones asociadas sern ejecutadas nada ms arrancar
el nivel. Este evento es llamado Level Loaded, imagen 267, y se obtiene
mediante:
Botn derecho del ratn New Event Level Loaded
Manual para la creacin de videojuegos mediante el motor UDK
207
En este caso, las acciones que se quieren realizar nada ms arrancar el nivel son el
acoplar la cmara al personaje principal y que la vista del jugador sea la
proporcionada por la cmara seleccionada.
Imagen 267:Tutorial 4-Creacin elemento Level Loaded en Kismet.
En las propiedades del Level Loaded se tiene una etiqueta llamada Max
Trigger Count que representa las veces que se quiere que se lance el evento. Por
defecto se tiene el valor 1, con lo que slo se lanzara una sola vez. En este caso se
quiere tener indefinidamente, lanzndose todas las veces, sin nmero fijado. Para
ello hay que poner el valor de 0 que es el valor de infinito.
5.Otro elemento que hay que insertar es el encargado de acoplar cualquier objeto a
un Actor. Este elemento es llamado Attach to Actor y se obtiene mediante:
Botn derecho del ratn New Action Actor Attach to Actor
Se unirn todas las salidas del Level Loaded con la entrada de este nuevo
elemento, tal y como se muestra en la imagen 268.
Manual para la creacin de videojuegos mediante el motor UDK
208
Imagen 268:Tutorial 4-Elemento Attach to Actor.
6. Es necesario realizar el cambio de perspectiva del juego a la proporcionada por la
cmara.
El elemento que permite realizar esta operacin es llamada Set Camera Target
y se puede insertar mediante:
Botn derecho del ratn New Action Camera Set Camera Target
Se unirn todas las salidas del Level Loaded con la entrada de este nuevo
elemento, imagen 269.
Imagen 269:Tutorial 4-Elemento Set Camera Targer.
7. En Kismet es necesaria una variable que represente la cmara acoplada en el
editor.
Manual para la creacin de videojuegos mediante el motor UDK
209
En el editor se selecciona el objeto de la cmara y sin dejar de seleccionarlo
volver a la herramienta Kismet.
Pulsar con el botn derecho del ratn sobre cualquier zona despejada y en el men
mostrado seleccionar Create Object Var Using CameraActor_x y aparecer la
variable que representa a la cmara.
Esta variable hay que unirla con la entrada Attachment del Attach to Actor y
la entrada Cam Target del Set Camera Target, imagen 270.
Imagen 270:Tutorial 4-Variable representante de la cmara acoplada al nivel.
8. Tambin es necesaria una variable que represente el Actor al que acoplar la
cmara y la perspectiva.
En el caso del tutorial, este Actor es el jugador, con lo que hay que obtener una
variable que lo represente, mediante:
Botn derecho del ratn New Variable Player Player
En las propiedades de esta variable no se debe seleccionar la etiqueta All
Players, para que slo represente al jugador principal.
La variable se unir con la entrada Target de los elementos Attach to Actor y
Set Camera Target, mostrado en la imagen 271.
Manual para la creacin de videojuegos mediante el motor UDK
210
Imagen 271:Tutorial 4-Variable jugador.
Las opciones de perspectiva de la cmara son infinitas. Se puede llegar a tener la
perspectiva del famoso juego Gears of War:
Imagen 272:Tutorial 4-Ejemplo vista en tercera persona.
O una vista area como en el juego Diablo:
Manual para la creacin de videojuegos mediante el motor UDK
211
Imagen 273:Tutorial 4-Ejemplo vista area.
8.5. Tutorial 5: Crear movimiento de cmara.
Durante el desarrollo del juego, puede ser necesario el mostrar alguna accin o lugar
del mapa diferente al que se encuentra el jugador. [48]
Como ejemplo de esta situacin, puede ser el querer mostrar la apertura/cierre de una
puerta al utilizar un interruptor, mostrar el camino a tomar a partir de un punto o realizar
una accin, etc.
Pasos a seguir:
1. La vista que se quiere mostrar ser la proporcionada por el movimiento de una
cmara. El objeto que representa a las cmaras se denomina Camera Actor.
Este elemento puede ser encontrado en la herramienta Actor Classes
accediendo a travs del icono de la barra de herramientas superior del editor,
en la correspondiente pestaa. En la imagen 274 se muestra la localizacin de este
elemento.
Manual para la creacin de videojuegos mediante el motor UDK
212
Imagen 274:Tutorial 5-Localizacin Camera Actor en Actor Classes.
2. El objeto de Camera Actor, imagen 275, se acoplar en el nivel en la posicin
que se quiera. Este objeto se podr trasladar y girar para poder obtener la vista
inicial deseada.
Imagen 275:Tutorial 5-Situacin de la cmara en el nivel.
La mejor forma de colocar la cmara es obtener la visin que se tiene a travs de
esa cmara. Para obtener esa visin hay que seguir los siguientes pasos:
Seleccionar la cmara la cual comprobar su visin.
Sobre el objeto de la cmara presionar con el botn derecho del ratn
apareciendo un submen.
Manual para la creacin de videojuegos mediante el motor UDK
213
En el men mostrado seleccionar Snap View To Actor, imagen 276, y
en la pantalla Perspective del editor se mostrar la visin de la cmara
seleccionada.
Imagen 276:Tutorial 5-Localizacin Snap View to Actor en men.
3. Este nuevo objeto acoplado al nivel debe ser seleccionado y sin dejar de
seleccionarlo abrir la herramienta Unreal Kismet mediante el icono de la
barra de herramientas superior del editor.
En la herramienta Kismet se crea un nuevo elemento Matinee mediante:
Botn derecho del ratn New Matinee
Manual para la creacin de videojuegos mediante el motor UDK
214
Imagen 277:Tutorial 5-Creacin elemento Matinee en Kismet.
4. Se debe abrir este nuevo elemento insertado. Para ello hay que realizar doble click
sobre l abrindose la herramienta Unreal Matinee, tal y como se muestra en la
imagen 278.
Imagen 278:Tutorial 5-Interfaz herramienta Matinee.
5. Se debe crear un nuevo grupo vaco llamado Camara.
Para crear este nuevo grupo se pulsar con el botn derecho del ratn y en el
men mostrado seleccionar Add New Empty Group. Aparecer el nuevo grupo
creado, tal y como se muestra en la imagen 279.
Manual para la creacin de videojuegos mediante el motor UDK
215
Imagen 279:Tutorial 5-Creacin de grupo vaco llamado cmara.
6. Dentro de este grupo se debe crear un nuevo track de movimiento.
Seleccionando el grupo, se pulsa el botn derecho del ratn y en el men
mostrado se selecciona Add New Movement Track. Se muestra el track creado
en la imagen 280.
Imagen 280:Tutorial 5-Track de movimiento en el grupo cmara.
En este track creado se guardar el movimiento del objeto cmara que se tiene en
el editor.
7. En el track de movimiento se van guardando puntos de control con diferente
posicin de la cmara. Estos puntos de control se muestran con tringulos rojos y
entre punto y punto de control se guarda el movimiento del objeto. Los puntos de
Manual para la creacin de videojuegos mediante el motor UDK
216
control se crean colocando la lnea temporal en el tiempo que se quiere y con el
track seleccionado presionar la tecla Enter del teclado.
El movimiento de la cmara se puede realizar activando el Traslation Mode
del editor y realizndolo despus de crear un punto de control.
Imagen 281:Tutorial 5-Secuencia de movimiento creada con la cmara.
El movimiento creado puede ser comprobado moviendo la lnea temporal entre
los puntos de control y la cmara en el editor debe realizar el movimiento
guardado.
8. Se debe mostrar lo captado por la cmara en la que se ha realizado el movimiento
en el transcurso del juego.
Se debe crear un nuevo grupo llamado Director Group en el Matinee, pulsando
con el botn derecho del ratn y en el men mostrado seleccionar Add New
Director Group. Este nuevo grupo se muestra en la imagen 282.
Manual para la creacin de videojuegos mediante el motor UDK
217
Imagen 282:Tutorial 5-Creacin del grupo DirGroup y su track Director.
En el grupo creado con nombre DirGroup se tiene un track llamado Director
que es donde se indicar cundo mostrar la imagen de la cmara.
9. En el track Director se crear un punto de control, en el tiempo a partir del cual
se quiere mostrar la imagen de la cmara.
Para insertar un punto de control se mover la lnea temporal al tiempo deseado y
al pulsar la tecla Enter se pedir que se indique el grupo que se quiere asociar,
seleccionando en este caso el grupo creado anteriormente con nombre Camara
que es el que posee el movimiento de la cmara, como se muestra en la imagen
283.
Imagen 283:Tutorial 5-Asociacin de la cmara con el DirGroup.
Manual para la creacin de videojuegos mediante el motor UDK
218
10.Ya puede cerrarse la herramienta Unreal Matinee quedando guardados los
cambios realizados.
El objeto que se tiene en la herramienta Unreal Kismet posee todos los cambios,
mostrando la imagen del movimiento de la cmara pudindose asociar a los dems
elementos y reproducirlo en el flujo del nivel. Se muestra un ejemplo de
asociacin del elemento Matinee en la imagen 284.
Imagen 284:Tutorial 5-Asociacin Level Loaded con elemento Matinee.
8.6. Tutorial 6: Desaparicin de objeto al tocarlo.
Una opcin que se puede querer hacer en el juego es que los objetos puedan aparecer
o desaparecer segn distintas acciones realizadas. [49]
Todos los objetos acoplados en el nivel tienen la propiedad que se muestren o no en
la ejecucin del juego. Esta propiedad puede encontrarse en las propiedades de cada
objeto, pulsando la tecla F4, en la etiqueta Hidden dentro de la jerarqua Display
Hidden. Activando esta etiqueta, el objeto estar oculto en la ejecucin del nivel, y
mostrndolo en el caso contrario.
Una cualidad de esta propiedad es que se puede modificar en tiempo de ejecucin,
mientras el nivel es lanzado, pudiendo hacer que objetos aparezcan o desaparezcan.
En este tutorial se va a mostrar la forma de realizar que un objeto desaparezca
estando prximo a l, pero se puede utilizar un interruptor, que el personaje principal se
encuentra en una zona deseada, etc., existiendo multitud de opciones. La forma de
realizar todas estas opciones sera prcticamente igual.
Pasos a seguir:
1. El objeto al cual modificar su visibilidad debe ser del tipo InterpActor para
poder ser modificado.
Manual para la creacin de videojuegos mediante el motor UDK
219
Debe ser aadido al nivel desde el Content Browser pudindose abrir mediante el
icono de la barra de herramientas superior del editor.
Con el objeto seleccionado, mostrado con un marco amarillo alrededor, se vuelve
al editor y en cualquier vista realizar:
Botn derecho del ratn Add Actor Add InterpActor: Static Mesh
<nombre_objeto>
Siendo <nombre_objeto> el nombre del mesh que se quiere importar.
En la imagen 285 se muestra un ejemplo de objeto insertado en el nivel creado.
Imagen 285:Tutorial 6-Acople de objeto en el nivel.
En este tutorial, se ha utilizado el objeto
StaticMesh'Interactive_Meshes.SM.Barrel_01', pudindose utilizar cualquier
otro para ello.
2. La modificacin de la visibilidad en ejecucin se har mediante la herramienta
Unreal Kismet.
Se seleccionar el objeto a modificar y sin dejar de estar seleccionado se abre
Kismet mediante el icono de la barra de herramientas superior. En la
herramienta abierta hay que crear un evento de contacto con el objeto
seleccionado mediante las acciones:
Botn derecho del ratn New Event using InterpActor_x Touch.
Manual para la creacin de videojuegos mediante el motor UDK
220
Imagen 286:Tutorial 6-Creacin de evento de contacto con objeto en Kismet.
Hay que tener en cuenta en modificar la etiqueta Max Trigger Count si se
quiere utilizar indefinidamente (valor 0), ya que el valor por defecto es 1, con lo
que slo se puede utilizar una vez.
Este evento, imagen 286, se ha insertado ya que en el tutorial se va a mostrar a
modificar la visibilidad del objeto al estar prximo a ste, pero la accin evento
para modificar la visibilidad puede ser cualquier otro.
3. El elemento que modifica la visibilidad de cualquier objeto acoplado es llamado
Toggle Hidden, imagen 287, y puede ser insertado mediante:
Botn derecho del ratn New Action Toggle Toggle Hidden.
Imagen 287:Tutorial 6-Creacin elemento Toggle Hidden en Kismet.
Manual para la creacin de videojuegos mediante el motor UDK
221
4. Se asocian estos dos elementos (imagen 288).
En el evento se presentan las salidas de contacto, Touched, y de no contacto,
UnTouched. En el elemento Toggle Hidden se tienen las entradas de
esconder, Hide, y de mostrar, UnHide, el objeto acoplado. Se podrn
asociar estas entradas y salidas segn se desee. En este tutorial, se quiere que al
estar en contacto con el objeto no se muestre, y al contrario cuando no se est en
contacto con l.
Imagen 288:Tutorial 6-Asociacin elementos contacto y Toggle Hidden.
5. En el elemento Toggle Hidden hay que indicar el objeto al que se le quiere
modificar su visibilidad.
Para ello es necesaria una variable que represente al objeto que se tiene en el
editor. Para conseguir esta variable se debe seleccionar el objeto en el editor, y
con el objeto seleccionado volver a la herramienta Unreal Kismet y realizar:
Botn derecho del ratn New Object Var using InterpActor_x.
Esta variable hay que asociarla con la entrada Target del elemento, para poder
as modificar su visibilidad, tal y como se muestra en la imagen 289.
Manual para la creacin de videojuegos mediante el motor UDK
222
Imagen 289:Tutorial 6-Variable representativa del objeto del nivel.
6. Cuando el personaje principal se acerque al objeto, ste desaparecer, volviendo a
aparecer cuando el personaje se aleje.Puede realizarse la accin del cambio de
visibilidad de un objeto por cualquier otro evento trigger, segn se desee en el
flujo del juego.
8.7. Tutorial 7: Teletransportar al personaje principal.
En el transcurso del nivel, puede ser necesario el trasladar al personaje principal a
otro punto diferente del nivel de donde se encuentra. [50]
En este tutorial se va a mostrar cmo realizar un teletransporte del personaje
principal de un punto a otro del nivel. Se parte de un nivel en el cual se tienen dos
plataformas con diferentes colores de luz, mostrado en la imagen 290. En dichas
plataformas se tienen aadidos dos Static Mesh que servirn de referencia de
pulsadores, y junto a estos objetos se presentan acoplados dos Trigger que sern los
encargados de lanzar el evento, en este caso de tipo uso.
Manual para la creacin de videojuegos mediante el motor UDK
223
Imagen 290:Tutorial 7-Nivel inicial.
El jugador, al utilizar el pulsador, se trasladar de una plataforma a otra.
Pasos a seguir:
1. De cada uno de los trigger del nivel hay que obtener el evento de tipo uso en
la herramienta Unreal Kismet.
Esta herramienta puede abrirse mediante el icono de la barra de herramientas
superior del editor. Antes de la apertura de la herramienta hay que seleccionar los
dos trigger en el editor pulsando sobre ellos y manteniendo pulsada la tecla
Ctrl para seleccionar el segundo. Con la herramienta abierta se realiza:
Botn derecho del ratn New Events using Trigger_x Used.
Mediante esta secuencia se tendrn los dos eventos creados del tipo uso mostrados
en la siguiente imagen:
Manual para la creacin de videojuegos mediante el motor UDK
224
Imagen 291:Tutorial 7-Creacin eventos en Kismetdesde los trigger.
Hay que recordar en modificar la etiqueta Max Trigger Count si se quiere
utilizar de manera infinita aadiendo el valor 0, ya que el valor por defecto es 1 de
las propiedades de los eventos.
Tambin para que slo con estar en la zona de accin del trigger y presionar la
tecla E el teclado se lance el evento, es necesario no seleccionar la etiqueta Aim
To Interact de las propiedades de los eventos.
2.El elemento que permite realizar el teletransporte del personaje es llamado
Teleport. Hay que aadir este elemento Teleport por cada uno de los eventos
aadidos en el punto anterior. Para ello:
Botn derecho del ratn New Action Actor Teleport.
Cada uno de estos nuevos elementos se asociarn con la salida Used de cada
uno de los eventos, mostrado en la imagen 292.
Manual para la creacin de videojuegos mediante el motor UDK
225
Imagen 292:Tutorial 7-Creacin elementos Teleport en cada trigger.
3. En los elementos Teleport hay que asociar indicar el objeto que se quiere
transportar. En este caso, se quiere teletransportar al jugador, personaje principal.
Se necesitar una variable que represente al personaje principal:
Botn derecho del ratn New Variable Player Player.
Esta variable debe representar slo al jugador principal, con lo que hay que no
seleccionar la etiqueta All Players de las propiedades.
La variable aadida hay que asociarla con el Teleport mediante la entrada
Target de este elemento, imagen 293.
Se puede aadir una sola variable y asociarla con las dos entradas Target de los
dos elementos crear tantas variables Player 0 por cada elemento Teleport y
asociarlas a las entradas Target. El resultado de las dos implementaciones es el
mismo.
Manual para la creacin de videojuegos mediante el motor UDK
226
Imagen 293:Tutorial 7-Variables del jugador asociadas a Teleport.
4. Al realizar el teletransporte hay que indicar los puntos de aparicin en el nivel.
Estos puntos de aparicin deben ser especificados mediante objetos en el editor.
Los objetos ms comunes de utilizados son los llamados Note.
Estos objetos Note se pueden encontrar en la herramienta Actor Classes la
cual se puede abrir mediante el icono de la barra de herramientas superior del
editor y seleccionando la etiqueta con el mismo nombre.
Dentro del Actor Classes, este objeto se encuentra dentro de Actor, mostrada
su localizacin en la imagen 294.
Imagen 294:Tutorial 7-Localizacin de Note en Actor Classes.
Manual para la creacin de videojuegos mediante el motor UDK
227
Este objeto se acoplar al nivel seleccionndolo y volviendo al editor se debe
pulsar el botn derecho del ratn en cualquier vista seleccionando Add Note
Here en el men desplegado
Se aadir un objeto de tipo Note en cada una de las plataformas, mostrados en
la imagen 295, en el lugar donde se quiera que reaparezca el personaje al ser
teletransportado.
Imagen 295:Tutorial 7-Situacin del objeto Note en el nivel.
En cada objeto Note se puede apreciar una flecha la cual representa el sentido
en que aparecer el personaje principal. Activando el Rotation Mode, , de la
barra de herramientas principal del editor se puede girar esta flecha para obtener el
sentido deseado.
5. Estos objetos Note se necesitan en la herramienta Unreal Kismet para poder
asociarlos a los elementos Teleport e indicar el punto de reaparicin del
personaje.
En el editor se deben seleccionar los dos objetos Note y volviendo a la
herramienta Kismet se realiza:
Botn derecho del ratn New Object Vars using Note_x
Con esto se crearn las variables que representan a los objetos Note que se
tienen en el editor. Cada una de estas variables debe ser asociada a las entradas
Destination de los elementos Teleport, cada una donde corresponda para
realizar el teletransporte correcto.
Para saber el nombre de cada uno de los objetos que se tienen en el editor se
pueden obtener las caractersticas de stos, seleccionando el objeto y pulsar tecla
F4 del teclado, mostrando en la parte superior el nombre del objeto. Sabiendo el
nombre de cada uno de los objetos se puede asociar cada una de las variables
Note con el elemento Teleport que le corresponde, como en la imagen 296.
Manual para la creacin de videojuegos mediante el motor UDK
228
Imagen 296:Tutorial 7-Creacin variables a partir objetos Note.
6. Con la implementacin realizada, cuando se haga uso del pulsador en la
plataforma azul, el jugador ser teletransportado a la plataforma verde, e
inversamente en el caso contrario.
Con este tutorial se ha mostrado la manera de realizar un teletransporte del jugador
de un punto a otro, pudindose realizar con cualquier accin evento lanzado en el
nivel.
8.8. Tutorial 8: Mostrar animacin de Skeletal Mesh.
Los elementos Skeletal Mesh son un tipo especial de objetos, los cuales pueden
poseer movimientos, ya que en su estructura poseen un esqueleto que permiten
realizar animaciones en el objeto.
Estos Skeletal Mesh al ser importados en el motor UDK, pueden tener asociados
ciertas animaciones, las cuales podrn ser reproducidas en la ejecucin del nivel.
En el tutorial se va a mostrar cmo reproducir una animacin de un Skeletal Mesh
durante la ejecucin del nivel.
Pasos a seguir:
1. En el nivel se tiene que aadir el Skeletal Mesh que se quiere utilizar y al que
pertenece la animacin.
Todos los objetos Skeletal Mesh se encuentran en la herramienta Content
Browser, pudindose acceder a ella mediante el icono de la barra de
herramientas superior del editor.
Seleccionando el objeto Skeletal Mesh, se vuelve al editor, en cualquier vista se
pulsa con el botn derecho del ratn y en el men mostrado hay que seleccionar:
Add Actor Add SkeletalMeshCinematic: Skeletal Mesh <nombre_objeto>
Manual para la creacin de videojuegos mediante el motor UDK
229
donde <nombre_objeto> es el nombre del Skeletal Mesh seleccionado.
Imagen 297:Tutorial 8-Personaje acoplado al nivel.
Para el tutorial se va a utilizar el Skeletal Mesh llamado
SK_CH_LIAM_Cathode, mostrado en la imagen 297, pudindose utilizar
cualquier otro.
2. A un objeto aadido al nivel se le puede asociar otros objetos.
En este caso, se va a asociar un objeto arma a una de las manos del Skeletal
Mesh aadido.
En el Content Browser se debe buscar el mesh arma que se quiere asociar y
aadirlo al nivel. Para poner el objeto arma en un punto del robot se realiza
lo siguiente:
Activar Enable/disable socket snapping mediante el icono de la
barra de herramientas superior del editor.
Activando dicho icono aparecen distintos puntos en cada uno de los
Skeletal Mesh, imagen 298.
Estos puntos son en los cuales se puede asociar otro elemento.
Se selecciona el objeto arma y se pulsa con el ratn sobre el punto del
robot donde se quiere asociar. En el caso del tutorial se va a asociar a
una de las manos.
Manual para la creacin de videojuegos mediante el motor UDK
230
Imagen 298:Tutorial 8-Acople de objeto arma al personaje.
3. La animacin del Skeletal Mesh se reproducir mediante un elemento de la
herramienta Matinee.
Se debe abrir la herramienta Unreal Kismet mediante el icono de la barra de
herramientas superior del editor con el robot seleccionado.
Se debe crear un elemento de la herramienta Matinee mediante:
Botn derecho del ratn New Matinee.
Imagen 299:Tutorial 8-Elemento Matinee en Kismet.
4. Hay que modificar el elemento creado mediante el editor Unreal Matinee.
Para abrir el editor se hace doble click sobre el elemento creado.
Manual para la creacin de videojuegos mediante el motor UDK
231
Se debe crear un nuevo grupo vaco en el que se le pondr el nombre de
animacin mediante:
Botn derecho del ratn sobre zona izquierda Add New Empty Group
Imagen 300:Tutorial 8-Creacin de grupo vaco en Matinee.
5. En las propiedades del grupo creado hay que agregar el Anim Set que contiene
la animacin a realizar.
Los AnimSet son objetos del motor que contienen animaciones de un Skeletal
Mesh. Normalmente por cada uno de los Skeletal Mesh se tiene un objeto
AnimSet que contiene sus animaciones.
Al seleccionar el grupo creado, en la parte inferior se pueden observar las
propiedades de ste, en las que hay una etiqueta llamada Group Anim Sets
(imagen 301). En esta etiqueta hay que aadir un nuevo elemento pulsando en el
icono apareciendo la posicin [0]. En esta posicin hay que aadir un objeto
AnimSet seleccionndolo en el Content Browser y pulsando en el icono .
Imagen 301:Tutorial 8-Propiedades grupo.
En el tutorial se ha aadido el AnimSet llamado
AnimSet'CH_AnimHuman.Anims.K_AnimHuman_BaseMale' que contiene las
animaciones del robot.
6. En el grupo llamado animacin se debe crear un track de tipo Anim Control .
Con el grupo seleccionado se pulsa el botn derecho del ratn y en el men
desplegado se selecciona Add New Anim Control Track, mostrndolo en la
imagen 302.
Manual para la creacin de videojuegos mediante el motor UDK
232
Imagen 302:Tutorial 8-Creacin de track tipo Anim Control en el grupo.
7. En este track creado, al crear un punto de control, se pedir que se seleccione la
animacin a mostrar.
La lnea temporal se situar en el tiempo deseado para crear el punto de control y
pulsar la tecla Enter del teclado.
Se mostrar un men donde se podr elegir la animacin a reproducir de todas las
que contiene el AnimSet. El punto de control se representar con un tringulo
rojo en la secuencia del track.
Imagen 303:Tutorial 8-Asociacin de animacin en el track.
Manual para la creacin de videojuegos mediante el motor UDK
233
En el tutorial se ha elegido la animacin con nombre Taunt_UB_ComeHere,
imagen 303, que se realizar un movimiento del brazo del robot indicando
acrcate.
8. La herramienta Unreal Matinee ya puede ser cerrada ya que no se va a realizar
ningn cambio ms.
En el elemento de Kismet se tiene guardada toda la ejecucin de la animacin, la
cual puede ser reproducida cuando se quiera. En el tutorial, se va a aadir un
Trigger en el nivel de tipo contacto, haciendo que al estar prximo a l se
reproducir la animacin del robot.
Se aade el objeto Trigger en el nivel, pulsando el botn derecho del ratn
sobre cualquier zona vaca:
Botn derecho del ratn Add Actor Add Trigger.
Este objeto tendr que ser mostrado en la ejecucin del nivel, con lo que se
desactivar su etiqueta Display Hidden de las propiedades (seleccionar objeto
y pulsar tecla F4 del teclado).
Con el objeto Trigger seleccionado volver a Kismet y realizar:
Botn derecho del ratn New Event using Trigger_x Touch
Mediante esta accin se tendr el evento de contacto asociado al Trigger del
nivel. Modificar la etiqueta de este evento Max Trigger Count para que se
pueda utilizar indifinidamente, insertando el valor 0.
Unir la salida Touched del evento Touch con la entrada Play del
elemento Matinee para que al contactar con el Trigger la animacin se
reproduzca, tal y como se muestra en la imagen 304.
Imagen 304:Tutorial 8-Asociacin elemento trigger con elemento Matinee.
En el tutorial se ha utilizado un objeto Trigger para lanzar la ejecucin de la
animacin, pero se puede utilizar cualquier evento accin del nivel para mostrarla.
Manual para la creacin de videojuegos mediante el motor UDK
234
Tambin junto a cada animacin se puede reproducir sonido, para hacer ms
impactante y realista su visualizacin.
8.9. Tutorial 9: Agregar personajes distintos al principal.
En el nivel se pueden agregar otros personajes adems del personaje principal
(jugador). Estos personajes son llamados actor y pueden ser agregados al nivel
mediante un elemento especial de la herramienta Unreal Kismet llamado Actor
Factory.
Mediante este elemento se pueden agregar enemigos que ataquen al jugador. En
este tutorial se va a exponer la forma de agregar un enemigo en el nivel que comience
a atacar al jugador.
Pasos a seguir:
1. Como se ha comentado anteriormente, el elemento que permite realizar la
aparicin de otros actor en el nivel pertenece a la herramienta Unreal Kismet.
Se abrir dicha herramienta mediante el icono de la barra de herramientas
superior del editor y en cualquier zona despejada se realiza:
Botn derecho del ratn New Action Actor Actor Factory.
Imagen 305:Tutorial 9-Elemento Actor Factory en Kismet.
2. En las propiedades de este elemento insertado hay que indicar el tipo de actor
que se quiere acoplar. En la etiqueta con nombre Factory se debe indicar el tipo
de actor a aadir. Para mostrar todos los tipos disponibles hay que pulsar sobre
el icono de la etiqueta. Se mostrar una nueva ventana con todos los tipos de
actor, tal y como se muestra en la imagen 306.
Manual para la creacin de videojuegos mediante el motor UDK
235
Imagen 306:Tutorial 9-Tipos de Actor.
3. En este tutorial se est mostrando cmo acoplar un enemigo, con lo que el tipo
que hay que seleccionar es UTActorFactoryAI.
Al elegir este tipo se mostrarn nuevas propiedades en la etiqueta Factory
propias del tipo elegido:
Manual para la creacin de videojuegos mediante el motor UDK
236
Imagen 307:Tutorial 9-Etiqueta Factory del elemento Actor Factory.
Mediante la etiqueta Force Deathmatch AI se puede activar que el actor
agregado comience a atacar al jugador, con lo que se activar dicha etiqueta.
En la etiqueta Give Default Inventory se podr activar/desactivar la opcin que
el personaje contenga el inventario de armas por defecto o no. En este caso, como
va a ser un enemigo que va a atacar al jugador se activar esta opcin.
En Inventory List se pueden aadir objetos al inventario del personaje a
agregar. Para agregar un elemento a la lista hay que pulsar en el icono
aadiendo una posicin, y elegir el objeto en la lista desplegable mostrada. En
Pawn Class se debe elegir la clase que contiene toda la dinmica del personaje,
como sus movimientos, apariencia, etc. La clase que se va a utilizar es UTPawn
que es la que contiene todas las caractersticas de un robot.
Las restantes caractersticas son para aadir el nombre que se le quiere dar al
actor agregado y el equipo al que se quiere que pertenezca.
Imagen 308:Tutorial 9-Modificacin etiquetas en Actor Factory.
4. Una propiedad importante tambin en este elemento es la llamada Spawn
Count en donde se debe indicar el nmero de actor que se quiere incorporar al
nivel.
5. Una vez que se ha definido el tipo de actor que se va a incorporar al nivel, hay
que indicar el punto donde se quiere que aparezca, imagen 309. Para ello hay que
volver al editor y en cualquier vista se realiza:
Botn derecho del ratn Add Actor Add PathNode.
Realizando esta accin se tendr un nuevo objeto en el nivel que ser el punto
donde aparecer el actor. Este objeto podr ser trasladado activando el icono
, Traslate Mode, para colocarlo en el lugar deseado.
Manual para la creacin de videojuegos mediante el motor UDK
237
Imagen 309:Tutorial 9-Situacin elemento PathNode en nivel.
En el objeto nuevo creado se puede apreciar una flecha horizontal, que representa
el sentido que tendr el personaje al aparecer. Dicho sentido puede ser girado
mediante el Rotation Mode de la barra de herramientas superior.
6. De vuelta a la herramienta Unreal Kismet, es necesario tener una variable que
represente al objeto PathNode que indica el lugar de aparicin del personaje.
Para obtener dicha variable se realiza:
Botn derecho del ratn New Object var using pathnode _x.
Esta variable se asociar al elemento Actor Factory mediante la entrada
Spawn Point ofrecida por ste, tal y como se muestra en la imagen 310.
Imagen 310:Tutorial 9-Variable representativa del objeto PathNode.
Manual para la creacin de videojuegos mediante el motor UDK
238
7. Mediante lo realizado anteriormente, aparecer un robot enemigo en el punto
indicado. Este elemento habra que asociarlo con otros elementos al flujo de
acciones pudiendo ser cualquier evento accin implementada.
En este tutorial se quiere que nada ms lanzar el nivel, el enemigo aparezca y
empiece a atacar al jugador. Para ello se va a utilizar el evento que representa el
inicio del nivel, llamado Level Loaded unindose con la entrada Spawn
Actor del elemento Actor Factory:
Imagen 311:Tutorial 9-Asociacin Level Loaded con Actor Factory.
Se debe tener en cuenta el modificar la etiqueta Max Trigger Count al valor de
0 para poder utilizarlo indefinidamente, porque el valor por defecto de esta
etiqueta es 1 y slo se podra utilizar una sola vez.
Mediante este tutorial se ha mostrado el poder agregar un enemigo al nivel. Pero
esto es slo un ejemplo de las posibilidades que tiene el elemento Actor Factory ya
que se podra agregar al nivel cualquier tipo de actor.
8.10. Tutorial 10: Controlar cundo un personaje muere.
Una de las acciones que se pueden llegar a querer controlar es cundo un enemigo
o cualquier otro personaje muere, para poder realizar distintas acciones o lanzar
ciertos eventos.
En este tutorial se van a mostrar los pasos a seguir para controlar en la
implementacin del nivel cundo un personaje enemigo ha muerto.
Para este tutorial se da por hecho tener conocimientos de cmo aadir un personaje
al nivel mediante el elemento Actor Factory de la herramienta Unreal Kismet. En el
caso de no saber cmo realizarlo, ver Tutorial 9.
Se va a partir de lo implementado en el Tutorial 9 para seguir con este tutorial.
Manual para la creacin de videojuegos mediante el motor UDK
239
Pasos a seguir:
1. Es necesario almacenar en una variable global el personaje que aparece en el
nivel. La variable va a ser de tipo Object ya que debe ser una variable global y
lo mostrado puede ser cualquier tipo de actor. Para crear esta variable global
realizar:
Botn derecho del ratn New Variable Object Object.
La variable creada debe ser asociada con el elemento Actor Factory con su
salida Spawned, tal y como se muestra en la imagen 312.
Imagen 312:Tutorial 10-Variable de tipo Objectasociada a Actor Factory.
2. El evento que se quiere controlar es cundo un personaje aadido al nivel muere.
El elemento que representa la muerte de un personaje es llamado Death, y se
puede aadir este evento de la manera:
Botn derecho del ratn New Event Pawn Death.
La entrada con nombre Instigator hay que unirla con la variable global creada
en el punto anterior, mostrado en la imagen 313.
Manual para la creacin de videojuegos mediante el motor UDK
240
Imagen 313:Tutorial 10-Creacin evento Death.
3. Para terminar de controlar el evento es necesario un elemento que asocie la
variable con el evento. Mediante esta accin se asocia el personaje con el evento,
haciendo que el evento de muerte haga referencia a la vida del personaje.
El elemento que permite realizarlo es llamado Attach To Event y se puede
insertar de la manera:
Botn derecho del ratn New Action Event Attach To Event.
En las entradas de este nuevo elemento hay que asociar la variable global, en
entrada Attachee, y el evento, en la entrada event:
Imagen 314:Tutorial 10-Acople elemento Attach to Event y asociarlo.
Manual para la creacin de videojuegos mediante el motor UDK
241
4. Para que la secuencia sea completa y se realicen todas las acciones, hay que unir
la salida del elemento Actor Factory llamada Finished con la entrada del
elemento Attach to Event llamada In.
Imagen 315:Tutorial 10-Asociacin Attach to Event con Actor Factory.
5. La secuencia de acciones que se aada a partir de la salida Out del evento
Death ser la que se realice cuando el personaje mostrado en el nivel muera.
En el tutorial simplemente se mostrar un mensaje por pantalla indicando que ha
muerto el enemigo. Para ello se va a utilizar un elemento Play Announcement
en el que insertar el mensaje de texto EL ENEMIGO HA MUERTO. Este tipo
de elemento se puede conseguir mediante:
Botn derecho del ratn New Action Voice/Announcement Play
Announcement.
Manual para la creacin de videojuegos mediante el motor UDK
242
Imagen 316:Tutorial 10-Ejemplo de implementacin a la muerte del Actor.
8.11. Tutorial 11: Personaje se traslade de un punto a otro.
Cuando un personaje (actor) es acoplado al nivel, puede quererse que se mueva de un
punto a otro. Unreal Editor permite realizar esta accin de los personajes con una
pequea implementacin en la herramienta Unreal Kismet.
Para realizar el tutorial se parte de un escenario bsico con una plataforma y un muro
en medio de ella, mostrado en la imagen 317.
Imagen 317:Tutorial 11-Nivel inicial.
Manual para la creacin de videojuegos mediante el motor UDK
243
Pasos a seguir:
1. En la herramienta Unreal Kismet se deben aadir los elementos necesarios para
que aparezca un nuevo personaje en el nivel, mostrados en la imagen 318.
En el caso de no saber cmo realizarlo, ver el Tutorial 9.
Imagen 318:Tutorial 11-Aparicin nuevo personaje en nivel.
En Actor Factory, en sus propiedades, se desactivar la etiqueta Force
Deathmatch AI ya que no se quiere que el personaje ataque al jugador, slo
querindose comprobar su movimiento.
2. Para que el personaje se traslade de un punto a otro es necesario acoplar al nivel
otro objeto PathNode que representar el otro punto entre los que se trasladar
el personaje. En cualquier vista del editor:
Botn derecho del ratn Add Actor Add PathNode.
Manual para la creacin de videojuegos mediante el motor UDK
244
Imagen 319:Tutorial 11-Situacin elementos PathNode en nivel.
3. En Unreal Kismet es necesario tener una variable global que represente al
personaje que se ha aadido al nivel. Para obtener una variable global hay que
realizar:
Botn derecho del ratn Add Variable Object Object.
Para que el personaje aadido al nivel se almacene en esta variable global, hay
que unirla con la salida Spawed del elemento Actor Factory, tal y como se
muestra en la imagen 320.
Imagen 320:Tutorial 11-Variable Object asociada a elemento Actor Factory.
4. Ahora hay que realizar la implementacin para que el personaje se traslade al otro
punto. El elemento que permite realizar esta accin es llamado Move To Actor
y puede aadirse mediante:
Manual para la creacin de videojuegos mediante el motor UDK
245
Botn derecho del ratn New Action AI Move To Actor.
Se asociar con el elemento Actor Factory para seguir con la secuencia de
acciones.
Imagen 321:Tutorial 11-Creacin elemento Move To Actor.
5. En el nuevo elemento aadido se indica el objeto el cual mover, en este caso la
variable global que contiene la referencia al personaje aadido. La variable global
hay que asociarla con la entrada Target del elemento Move To Actor.
A su vez, hay que indicar el punto al que se quiere que se traslade el personaje.
Para ello se necesita una variable que represente a este punto. En el editor, con el
segundo PathNode seleccionado, volver al Kismet y pulsar el botn derecho
del ratn seleccionando New Object Var using PathNode_x.
Esta variable creada se asocia con la entrada Destination del elemento Move
To Actor.
Manual para la creacin de videojuegos mediante el motor UDK
246
Imagen 322:Tutorial 11-Asociacin Object y PathNode con Move to Actor.
Con esta implementacin el personaje al ser aadido se mover desde el punto
donde aparece hasta el segundo punto dado.
Puede ampliarse toda esta accin para que al llegar el personaje al segundo punto,
ste vuelva al primer punto. Dicha implementacin se indica en el siguiente punto.
6. Hay que aadir un nuevo elemento Move To Actor para hacer que el personaje
vuelva al punto inicial.
En este nuevo elemento se indica el punto al que se quiere que se mueva el
personaje, siendo el mismo en el cual apareci. Se puede hacer una copia de la
variable que representa a este punto mediante teclas Ctrl+C para copiar, y
Ctrl+V para copiar, unir la misma variable a la entrada Destination.
En la entrada Target hay que asociar la variable que representa al personaje.
Manual para la creacin de videojuegos mediante el motor UDK
247
Imagen 323:Tutorial 11-Creacin elemento Move To Actor.
Al asociar los dos elementos Move To Actor hay que activar un retardo en la
salida del primero para que no existan problemas de ejecucin. Para activar el
retardo de tiempo se pulsa con el botn derecho del ratn sobre la salida
Finished mostrando un men de acciones, mostrado en la siguiente imagen:
Imagen 324:Tutorial 11-Men activacin retardo.
En este men mostrado, mediante la opcin Set Activate Delay se podr
realizar este retardo indicando los segundos antes de continuar con el flujo de
secuencia.
7. Otra opcin puede ser que el personaje se traslade continuamente entre los dos
puntos:
Para que el flujo de secuencia entre en un ciclo de ejecucin, simplemente hay que
unir la salida de la ltima accin con la entrada de la accin primera del bucle. En
este caso se unir la salida del segundo elemento Move To Actor con la entrada
del primer elemento Move To Actor, mostrado en la imagen 325.
Manual para la creacin de videojuegos mediante el motor UDK
248
Imagen 325:Tutorial 11-Realizacin de bucle de ejecucin.
Hay que recordar en activar un retardo de tiempo en la salida del segundo
elemento Move To Actor para que no existan conflictos de ejecucin.
8.12. Tutorial 12: Personaje dispare al jugador cuando lo ve.
En este tutorial se va a mostrar otra forma de realizar la accin que el personaje
aadido al nivel empiece a disparar al jugador. Para realizar el tutorial se parte de un
escenario bsico con una plataforma y un muro en medio de ella, mostrado en la imagen
326.
Imagen 326:Tutorial 12-Nivel inicial.
Manual para la creacin de videojuegos mediante el motor UDK
249
Pasos a seguir:
1. En la herramienta Unreal Kismet se deben aadir los elementos necesarios para
que aparezca un nuevo personaje en el nivel.
En caso de no saber cmo realizarlo, ver el Tutorial 9.
Imagen 327:Tutorial 12-Aparicin nuevo personaje en nivel.
En el elemento Actor Factory, se desactivar la etiqueta Force Deathmatch
AI de las propiedades.
2. En Kismet es necesario tener una variable global que represente al personaje que
se ha acoplado al nivel. Para obtener una variable global se realiza:
Botn derecho del ratn Add Variable Object Object.
Para que el personaje aadido al nivel se almacene en esta variable global, hay
que unirla con la salida Spawed del elemento Actor Factory:
Manual para la creacin de videojuegos mediante el motor UDK
250
Imagen 328:Tutorial 12-Variable Object.
3. En la herramienta se permite comprobar si existen obstculos en la trayectoria
entre dos puntos dados.
Esta comprobacin se realizar gracias al elemento llamado Trace que devuelve
si hay o no obstculos en la lnea que une los dos puntos dados. Para obtener un
elemento de este tipo realizar:
Botn derecho del ratn New Action Misc Trace.
En este elemento se tienen dos salida: una indicando que no hay obstculos, y otra
indicando que s los hay.
Otra opcin que se puede realizar en este elemento es indicar la distancia a
comprobar, a partir del punto Start. Para ello se tiene la etiqueta Distance en
las propiedades donde se puede indicar el valor deseado.
Manual para la creacin de videojuegos mediante el motor UDK
251
Imagen 329:Tutorial 12-Creacin elemento Trace.
4. Es necesaria una variable que represente al jugador. Esta variable ser utilizada
como uno de los puntos entre los cuales comprobar si existen obstculos o no.
Para obtener esta variable:
Botn derecho del ratn New Variable Player Player
En las propiedades de esta variable se desactiva la etiqueta All Players para que
represente slo al jugador principal.
Esta variable se unir con la entrada End del elemento Trace.
El otro punto entre los que comprobar si hay obstculos es el personaje aadido al
nivel, con lo que habr que unir la variable global que lo representa con la entrada
Start del elemento Trace.
Imagen 330:Tutorial 12-Variable de jugador.
Manual para la creacin de videojuegos mediante el motor UDK
252
5. Cuando no existan obstculos entre los dos personajes, se quiere que el personaje
acoplado empiece a disparar al personaje principal. En Kismet existe un elemento
que permite realizar la accin de comienzo de disparo llamado Start Firing At.
Botn derecho del ratn New Action AI Start Firing At.
Este elemento nuevo se unir con la salida Not Obstructed del elemento
Trace. A este elemento se le indicar qu actor debe empezar a disparar.
Para ello hay que unir la variable global del personaje acoplado con la entrada
Target del elemento nuevo.
Tambin hay que indicar a qu se quiere disparar. En este caso se quiere disparar
al jugador, con lo que se debe asociar la variable Player 0 en la entrada Fire
At del elemento.
Imagen 331:Tutorial 12-Insercin elemento Start Firing At y asociacin.
6. La otra opcin que se quiere tener es cuando existan obstculos entre los dos
personajes, se deje de atacar al jugador. El elemento llamado Stop Firing
permite realizar lo indicado, obtenindose:
Botn derecho del ratn New Action AI Stop Firing.
Se unir con la salida Obstructed del elemento Trace y en la entrada
Target se asocia el personaje que no tiene que atacar, el personaje acoplado al
nivel.
Manual para la creacin de videojuegos mediante el motor UDK
253
Imagen 332: Tutorial 12-Insercin elemento Stop Firing y asociacin.
7. Se quiere que las acciones de disparar y dejar de disparar se est realizando
constantemente, indicando si hay obstculos o no.
Para ello unir las salidas de los dos elementos Start Firing At y Stop Firing
con la entrada del elemento Trace para que se cree un bucle de ejecucin.
Para que no existan problemas en la ejecucin de la accin hay que activar un
cierto retardo en las salidas de los elementos Start Firing At y Stop Firing,
aunque sea muy pequeo el tiempo dado.
Imagen 333:Tutorial 12-Bucle de ejecucin.
Manual para la creacin de videojuegos mediante el motor UDK
254
Para activar el retardo de tiempo se debe pulsar con el botn derecho del ratn
sobre la salida y en el men mostrado seleccionar Set Activate Delay indicando
el tiempo deseado.
8.13. Tutorial 13: Mostrar valor de variable en pantalla.
Puede ser necesario el poder mostrar por pantalla el valor de una variable. Esto puede
ser til para visualizar un contador, controlar una accin, entre otras. En la herramienta
Unreal Kismet se proporciona un elemento que permite visualizar el valor de una
variable en pantalla llamada Log obtenindose mediante:
Botn derecho del ratn New Action Misc Log
Imagen 334:Tutorial 13-Elemento Log.
En la entrada Target se deber asociar la variable la cual se quiere visualizar su
valor. Por defecto se tiene para asociar elementos de tipo Object y para el caso de
asociar algn otro tipo de variable, hay que obtener su correspondiente tipo de entrada.
Para obtener las distintas entradas que se pueden tener simplemente:
Pulsar con el botn derecho del ratn sobre el elemento.
En el men mostrado, imagen 335, seleccionar Expose Variable.
Imagen 335:Tutorial 13-Men elemento Log.
Al seleccionar esta opcin, se mostrar un nuevo men, imagen 336, donde se
mostrarn todos los tipos de variables que se puede mostrar la entrada:
Manual para la creacin de videojuegos mediante el motor UDK
255
Imagen 336:Tutorial 13-Tipos de variables de entrada.
En las propiedades de este elemento, se muestra una propiedad donde se puede
indicar el tiempo que se desea que se muestre el valor en pantalla. Esta propiedad es
llamada Target Duration donde se debe indicar el valor.
Por defecto, el valor de la variable ser mostrado en la parte media inferior izquierda
de la pantalla, pero puede ser mostrado en cualquier posicin indicndolo en la
propiedad Target Offset, insertando las coordenadas en los tres ejes.
A modo de ejemplo para el tutorial, se va a mostrar por pantalla el valor de una
variable de tipo Int la cual va a ser modificada cada segundo. Esta variable se
mostrar indefinidamente creando un bucle para ello. La implementacin es de la
siguiente manera:
Imagen 337:Tutorial 13-Ejemplo uso elemento Log.
En este ejemplo, se ha utilizado el elemento Add Int que sumar el valor de dos
variables Int guardando el resultado obtenido en otra variable, la cual es la mostrada
por el elemento Log.
Manual para la creacin de videojuegos mediante el motor UDK
256
Nada ms lanzar el nivel, el valor de la variable ser mostrado en la pantalla, en la
parte inferior izquierda, indefinidamente. Esta implementacin podra ser utilizada
como contador de tiempo, para ir mostrando el tiempo que se lleva transcurrido.
8.14. Tutorial 14: Poner viento.
Uno de los elementos ms interesantes que se pueden acoplar a un nivel es el viento.
El motor UDK posee un elemento que permite simular la accin del viento. Los
restantes objetos del nivel interactuarn con este elemento, realizando un movimiento
simulando dicha accin del viento.
Imagen 338:Tutorial 14-Elemento viento.
Este elemento se puede encontrar en la herramienta Actor Classes pudindola
abrir mediante el icono de la barra de herramientas superior del editor y
seleccionando la etiqueta con dicho nombre.
En la jerarqua de secciones, imagen 339, se puede obtener dicho elemento mediante:
Info WindDirectionalSource
Imagen 339:Tutorial 14-WindDirectionalSource en Actor Classes.
Manual para la creacin de videojuegos mediante el motor UDK
257
Al aadir este objeto al nivel puede observarse que se muestra una flecha. Esta flecha
representa la direccin del viento que se simular. Esta direccin puede ser modificada
activando el icono , Rotation Mode, para indicar la direccin del viento deseada.
En las propiedades de este elemento se pueden modificar ciertas caractersticas. Para
obtener las propiedades, se selecciona el objeto y presionar la tecla F4 del teclado:
Imagen 340:Tutorial 14-Propiedades de WindDirectionalSource.
Como se puede observar, se puede modificar la velocidad del viento en la etiqueta
Speed, la frecuencia mediante la etiqueta Frequency, entre otras.
En el tutorial, se han aadido al nivel varios Static Mesh con forma de rbol para
comprobar el funcionamiento del elemento viento acoplado, tal y como se muestra en la
imagen 341.
Manual para la creacin de videojuegos mediante el motor UDK
258
Imagen 341:Tutorial 14-Ejemplo de uso de viento.
8.15. Tutorial 15: Acoplar lanzador de personaje.
Para trasladar al personaje de un punto a otro, se tiene la posibilidad de poder
lanzarlo, que el personaje salga volando hasta el punto de aterrizaje indicado. Esta
forma de traslado del personaje puede ser utilizado para poder subir a distintos niveles
de altura, salvar obstculos encontrados, etc.
El motor UDK posee un elemento que realiza esta accin con el personaje principal:
Imagen 342:Tutorial 15-Elemento lanzador.
Manual para la creacin de videojuegos mediante el motor UDK
259
Este elemento se puede encontrar en la herramienta Actor Classes pudindola
abrir mediante el icono de la barra de herramientas superior del editor y
seleccionando la etiqueta con dicho nombre.
En la jerarqua de secciones se puede obtener dicho elemento mediante:
Navigation Point UDKJumpPad UTJumpPad.
Imagen 343:Tutorial 15-Localizacin de UTJumpPad en Actor Classes.
Al aadir este objeto al nivel, puede observarse que se muestra una flecha. Esta
flecha representa la direccin hacia donde el personaje ser lanzado. Esta direccin
puede ser modificada activando el icono , Rotation Mode, para indicar la direccin
deseada.
Tambin hay que indicar el punto donde se quiere aterrizar el personaje lanzado. Este
elemento debe ser de tipo PathNode teniendo que acoplar uno al nivel. Para ello:
Botn derecho del ratn Add Actor Add PathNode
Imagen 344:Tutorial 15-Elemento PathNode.
Con el objeto del punto de aterrizaje acoplado al nivel hay que indicar en el
elemento UTJumpPad el punto donde debe llegar el personaje. Para realizar todo ello
hay que abrir las propiedades del elemento UTJumpPad mediante la tecla F4 del
teclado:
Manual para la creacin de videojuegos mediante el motor UDK
260
Imagen 345:Tutorial 15-Propiedades lanzador UTJumPad.
En la etiqueta Jump Target indicar el objeto PathNode acoplado anteriormente.
Para poder realizar la asociacin, primero hay que anclar la ventana de las propiedades
del UTJumpPad mediante el icono de la parte superior derecha de la ventana.
Mediante esto se har que al seleccionar cualquier otro objeto en el editor, esta ventana
no se modifique, mostrando siempre las caractersticas del UTJumpPad.
Se seleccionar el objeto PathNode en el editor, asocindolo en la etiqueta Jump
Target del elemento UTJumpPad pulsando el icono de la misma etiqueta.
En las propiedades se puede indicar tambin el tiempo que tarda el personaje en ir de
un punto a otro. Este tiempo se indica en la etiqueta Jump Time insertando los
segundos que se quiere tardar.
Para que el lanzador funcione perfectamente, antes de lanzar el nivel, hay que
compilar al menos los elementos AI mediante:
Etiqueta Build del men de la aplicacin AI Paths.
En el tutorial, imagen 346, se ha acoplado este tipo de lanzador del personaje
indicando el punto de aterrizaje:
Manual para la creacin de videojuegos mediante el motor UDK
261
Imagen 346:Tutorial 15-Ejemplo de uso de lanzador.
8.16. Tutorial 16: Poner cielo en el nivel.
En los niveles de un mundo exterior, para hacerlos ms realistas, se puede aadir
cielo. La forma ms sencilla de poner cielo en el nivel es aadir una esfera,
media, muy extensa, donde en su interior se encuentra el nivel. A esta esfera se le
asociar una textura asemejando a un cielo real.
Se muestra un ejemplo de todo ello en la imagen 347.
Imagen 347:Tutorial 16-Ejemplo de acople de cielo al nivel.
El motor UDK proporciona elementos Static Mesh que se pueden utilizar como
cielo en el nivel. Estos elementos se encuentran en la herramienta Content Browser,
pudindose abrir mediante el icono de la barra de herramientas superior del editor,
Manual para la creacin de videojuegos mediante el motor UDK
262
conteniendo en su nombre la palabra Sky. Este objeto cielo puede dotarse de
movimiento para aumentar el grado de realismo.
En el tutorial se ha implementado el movimiento del cielo mediante un elemento
Matinee en la herramienta Unreal Kismet. Se ha dotado este movimiento de un bucle
para que est continuamente realizndose. Este movimiento se iniciar nada ms lanzar
el nivel, mediante un elemento Load Level:
Imagen 348:Tutorial 16-Ejemplo de dinmica realizada con el cielo.
Al arrancar el nivel, se podr comprobar cmo el cielo se mueve en un sentido y en
el otro, indefinidamente.
8.17. Tutorial 17: Cambiar material de un Static Mesh.
Durante el juego, el material acoplado a un mesh puede ser modificado,
cambiando, por ejemplo, su color. En el tutorial se va a partir de un escenario donde se
han acoplado dos mesh, objetos, a los cuales se le cambiar el color del material, tal y
como se muestra en la imagen 349.
Manual para la creacin de videojuegos mediante el motor UDK
263
Imagen 349:Tutorial 17-Nivel inicial.
Pasos a seguir:
1. Para modificar el material de un objeto es necesario acoplar al nivel un elemento
especial del editor llamado Material Instance Actor:
Imagen 350:Tutorial 17-Elemento Material Instance Actor.
Este elemento puede ser encontrado en la herramienta Actor Classes,
pudindola abrir mediante el icono de la barra de herramientas superior del
editor y seleccionando la pestaa con ese nombre, y en la localizacin indicada en
la imagen 351.
Manual para la creacin de videojuegos mediante el motor UDK
264
Imagen 351:Tutorial 17-MaterialInstanceActor en Actor Classes.
Para acoplar este elemento debe ser seleccionado y volviendo al editor, en
cualquier vista, pulsar el botn derecho del ratn y en el men mostrado elegir
Add MaterialInstanceActor Here.
2. En este nuevo elemento, en sus propiedades, hay que asociar el Material que se
quiere modificar. El material el cual se va a partir es uno exactamente igual pero
con el color rojo, mostrado en la imagen 353. Para modificarlo simplemente se
abre el material con su editor y se indica el color deseado.
Para asociar un material nuevo a un Static Mesh se realiza en sus propiedades
(imagen 352), presionando la tecla F4 del teclado.
Manual para la creacin de videojuegos mediante el motor UDK
265
Imagen 352:Tutorial 17-Propiedades de StaticMesh.
En la etiqueta StaticMeshActor StaticMeshComponent Rendering
Materials, se aade un nuevo elemento pulsando en el icono y el material a
utilizar se insertar en la posicin creada mediante el icono de la misma
etiqueta. El material que se debe acoplar para luego modificarlo en ejecucin debe
ser del tipo MaterialInstanceConstant.
Manual para la creacin de videojuegos mediante el motor UDK
266
Imagen 353:Tutorial 17-Modificacin de material de Static Mesh.
El tipo de material MaterialInstanceConstant se debe indicar en las
caractersticas del elemento MaterialInstanceActor, en etiqueta
MaterialInstanceActor Mat Inst:
Imagen 354:Tutorial 17-Propiedades elemento Material Instance.
3. La modificacin del material en ejecucin se realizar mediante el elemento
Matinee de la herramienta Unreal Kismet. Se puede abrir Kismet mediante el
icono de la barra de herramientas superior del editor. Se debe aadir un
elemento de tipo Matinee mediante:
Botn derecho del ratn New Matinee.
Manual para la creacin de videojuegos mediante el motor UDK
267
Imagen 355:Tutorial 17-Elemento Matinee en Kismet.
4. En este elemento se implementar la accin de modificar el color de un material.
La implementacin, se realiza mediante la herramienta Unreal Matinee.
Simplemente con hacer doble click sobre el elemento se abrir la herramienta para
poder modificarlo.
Imagen 356:Tutorial 17-Interfaz herramienta Unreal Matinee.
5. En la herramienta abierta hay que crear un nuevo grupo vaco pulsando con el
botn derecho del ratn sobre la seccin izquierda. En el men mostrado
seleccionar Add New Empty Group dndole el nombre deseado.
Antes de crear este grupo es recomendable tener seleccionado el objeto
MaterialInstanceActor (MI) en el editor.
Manual para la creacin de videojuegos mediante el motor UDK
268
Imagen 357:Tutorial 17-Creacin de grupo vaco.
6. A este grupo creado hay que aadir un track del tipo Vector Material Param.
Seleccionado el grupo creado se pulsa el botn derecho del ratn y en el men
mostrado seleccionar Add New Vector Material Param track, creando el track
para modificar el color del material.
Imagen 358:Tutorial 17-Creacin track Vector Material Param en grupo.
7. Dentro del material, el color puede estar representado por una variable. En el caso
que exista esta variable del color, el nombre de esta variable debe ser indicado en
las propiedades del track Vector Material Param creado en el anterior punto.
Imagen 359:Tutorial 17-Propiedades track Vector Material Param.
Manual para la creacin de videojuegos mediante el motor UDK
269
En la etiqueta Param Name se indicar el nombre de la variable del color del
material.
8. En el track creado ser donde se modificar el color del material. En el instante
inicial se crear un punto de control, presionando la tecla Enter del teclado,
almacenando el color inicial. Este punto de control ser mostrado mediante un
tringulo rojo en el track.
En la parte derecha del nombre del track se puede apreciar un pequeo cuadrado.
Si se pulsa sobre l, activndolo, en la parte superior del editor aparecer un
nuevo elemento llamado Color_Vector Material Param:
Imagen 360:Tutorial 17-Primer punto de control en secuencia de tiempo.
Se muestran tambin las tres componentes del color RGB (Red Green Blue) las
cuales pulsando sobre ellas sern activadas y mostrados su valores.
9. La lnea temporal se desplaza al tiempo de finalizacin de la duracin del cambio
del color del material.
En este caso se va a seleccionar cinco segundos crendose un nuevo punto de
control. En cada uno de los puntos de control, en la seccin Color_Vector
Material Param, se aprecian ciertos puntos blancos, mostrados en la imagen
361.
Manual para la creacin de videojuegos mediante el motor UDK
270
Imagen 361:Tutorial 17-Segundo punto de control en secuencia de tiempo.
Mediante estos puntos se podr ir modificando el valor de las tres componentes
del color (RGB). Para ello se deja seleccionada la componente a modificar en la
parte izquierda pulsando con el botn derecho del ratn. En el men mostrado se
selecciona Set Value insertando el valor a dar.
10.Se van a modificar los valores de la componentes de la siguiente manera en el
segundo punto de control creado:
R = 0
G = 1
B = 0
Imagen 362:Tutorial 17- Modificacin de color en secuencia de tiempo.
Manual para la creacin de videojuegos mediante el motor UDK
271
Trasladando la lnea de tiempo se puede apreciar que el color del mesh va
modificndose segn se va desplazando.
11.Ya se tiene implementada la forma de modificar el color del material en el
elemento Matienee, pudindose cerrar el editor.
En Kismet, este elemento con el cambio de color almacenado, puede ser asociado
con cualquier otra accin evento para realizarlo.
En el caso del tutorial se va a proceder a realizar el cambio nada ms cargar el
nivel, realizndose continuamente el cambio. La implementacin se muestra en la
imagen 363.
Imagen 363:Tutorial 17-Asociacin Level Loaded y elemento Matinee.
12.Al lanzar el nivel, el color de los Static Mesh irn cambiando continuamente
entre el rojo y el verde.
Con este tutorial se ha mostrado la manera de modificar un material en ejecucin. En
este caso, se ha modificado slo el color, pero mediante esta eimplementacin puede ser
modificado cualquier elemento del material.
8.18. Tutorial 18: Crear material espejo.
Un material especial que se puede crear es aquel que simula a un espejo. En este
tutorial se va a mostrar la manera de poder crear este tipo de material, que podr ser
acoplado a cualquier objeto.
Se va a partir de un escenario bsico donde se encuentra una pared en el centro de la
plataforma, tal y como se muestra en la imagen 364.
Manual para la creacin de videojuegos mediante el motor UDK
272
Imagen 364:Tutorial 18-Nivel inicial.
Pasos a seguir:
1. El espejo ser la imagen captada por una cmara y mostrada mediante el
material, simulando as un espejo. El elemento que captura la imagen es llamado
SceneCaptureCubeMapActor encontrndose en la herramienta Actor
Classes. Esta herramienta puede abrirse mediante el icono de la barra de
herramientas superior del editor. El elemento buscado se encuentra en:
Scene Capture Actor > SceneCaptureCubeMapActor.
Imagen 365:Tutorial 18-SceneCaptureCubeMapActor en Actor Classes.
Manual para la creacin de videojuegos mediante el motor UDK
273
2. Se debe aadir este elemento de captura de imagen en el editor. Colocarlo
prximo de la imagen a captar. En este caso, al simular un espejo, hay que
colocarlo cerca del objeto donde se acoplar el material.
Para aadir este elemento pulsar con el botn derecho del ratn sobre cualquier
vista del editor y en el men desplegado seleccionar Add
SceneCaptureCubeMapActor Here.
Imagen 366:Tutorial 18-Situacin de SceneCaptureCubeMapActoren nivel.
3. Se debe volver a la herramienta Content Browser pulsando en el icono de la
barra de herramientas superior del editor.
En el directorio deseado hay que crear un elemento de tipo
TextureRenderTargetCube. Para crearlo pulsar el botn derecho del ratn sobre
cualquier zona libre de la zona central y en el men mostrado seleccionar New
TextureRenderTargetCube (imagen 367).
Manual para la creacin de videojuegos mediante el motor UDK
274
Imagen 367:Tutorial 18-Creacin elemento TextureRenderTargetCube.
4. Modificar las propiedades del elemento SceneCaptureCubeActor. Para obtener
dichas propiedades, mostradas en la imagen 368, hay que seleccionar el objeto en
el editor y pulsar la tecla F4 del teclado:
Manual para la creacin de videojuegos mediante el motor UDK
275
Imagen 368:Tutorial 18-Propiedades SceneCaptureCubeMap.
En la etiqueta con nombre Far Plane se debe introducir un valor muy alto y en
la etiqueta Texture Target asociar el elemento TextureRenderTargetCube
creado en el punto anterior. Para poder asociarlo hay que abrir Content Browser y
seleccionarlo, y sin dejar de seleccionarlo, volver a la etiqueta y presionar el icono
.
5. A partir del elemento TextureRenderTargetCube crear un nuevo elemento del
tipo Static Texture.
En Content Browser seleccionar el elemento TextureRenderTargetCube y
pulsar el botn derecho del ratn. En el men mostrado seleccionar Create Static
texture, introducir el nombre deseado a esta nueva textura y pulsar el botn
OK:
Manual para la creacin de videojuegos mediante el motor UDK
276
Imagen 369:Tutorial 18-Creacin Static Texture.
6. Con los elementos creados anteriormente puede crearse el material que
representar el espejo. Para crear un elemento de tipo material, en el Content
Browser pulsar el botn derecho del ratn y en el men mostrado hay que
seleccionar New Material:
Imagen 370:Tutorial 18-Creacin de material.
7. Se abrir la herramienta Unreal Material Editor, utilizada para crear un nuevo
material:
Manual para la creacin de videojuegos mediante el motor UDK
277
Imagen 371:Tutorial 18-Interfaz Unreal Material Editor.
Mediante el directorio de elementos mostrados en la seccin derecha del editor se
deben aadir los siguientes elementos:
Dos elementos Multiply.
Fresnel.
Constant.- Con valor 1.
Los elementos aadidos son mostrados en la siguiente imagen:
Imagen 372:Tutorial 18-Creacin elementos Multiply, Fresnel y Constant.
Para obtener los distintos elementos se puede utilizar el buscador que se encuentra
en la parte superior de la seccin de elementos. Los elementos son aadidos a la
parte central seleccionndolos y arrastrndolos a la parte central.
Manual para la creacin de videojuegos mediante el motor UDK
278
8. Los elementos aadidos en el material se deben asociar de la siguiente manera:
Las salidas de un elemento Multiply se unen con las entradas del elemento
Fresnel y del elemento Constant.
La entrada de este elemento Multiply hay que unirla a una de las salidas del
otro elemento Multiply. Todo ello es mostrado en la imagen 373:
Imagen 373:Tutorial 18-Asociacin elementos.
9. Crear otra secuencia de elementos. Se aade un elemento llamado Texture
Sample en el que a la salida se asociar el elemento Transform y a la salida de
ste se asociar el elemento Reflection Vector:
Imagen 374:Tutorial 18-Creacin de elemento de textura.
10.La secuencia creada en el punto anterior hay que unir su primera entrada, de color
negra, con la salida del Multiply libre, mostrado en la siguiente imagen:
Manual para la creacin de videojuegos mediante el motor UDK
279
Imagen 375:Tutorial 18-Asociacin del conjunto completo.
11.El elemento Texture Sample debe ser modificado para asociarlo con el
elemento TextureRenderTargetCube creado en puntos anteriores.
Seleccionando el elemento Texture Sample se mostrarn sus propiedades en la
zona inferior del editor. La etiqueta a modificar es la llamada Texture, imagen
376. Para asociar el elemento TextureRenderTargetCube hay que volver al
Content Browser y seleccionarlo, y con el elemento seleccionado, pulsar el icono
de la misma etiqueta.
Imagen 376:Tutorial 18-Propiedades Texture.
12.Para finalizar con la edicin del material unir toda la secuencia de elementos con
las caractersticas principales del material.
La entrada del elemento Multiply hay que unirla con la salida Diffuse con
la salida Emissive:
Manual para la creacin de videojuegos mediante el motor UDK
280
Imagen 377:Tutorial 18-Enlace secuencia con propiedades del material.
13.Para almacenar el material se utiliza el icono situado en la barra de
herramientas superior. Mediante esta accin el material queda guardado y creado
pudindose cerrar el editor.
14.En el Content Browser se dispone del material espejo creado para poder
acoplarlo a cualquier objeto del nivel.
Para acoplar el material a un objeto, ste se debe seleccionar, y volviendo al
editor, sobre el objeto, pulsar el botn derecho del ratn y seleccionar Apply
Material: material_tutorial18.
Manual para la creacin de videojuegos mediante el motor UDK
281
Imagen 378:Tutorial 18-Nivel con material espejo acoplado.
Con el material acoplado a la pared vertical, el jugador ser mostrado en ella al
acercarse, simulando un espejo.
8.19. Tutorial 19: Crear material lluvia.
El fenmeno atmosfrico lluvia puede simularse en los niveles para dotarlos de
mayor realismo. Para poder simular lluvia es necesario crear un nuevo material que
represente a esta lluvia, el cual ser acoplado a planos verticales.
Pasos a seguir:
1. Crear un nuevo elemento de tipo Material en la herramienta Content Browser
accesible mediante el icono de la barra de herramientas superior del editor.
Para crear un elemento de tipo Material, en el Content Browser pulsar el botn
derecho del ratn y en el men mostrado seleccionar New Material:
Manual para la creacin de videojuegos mediante el motor UDK
282
Imagen 379:Tutorial 19-Creacin de material.
2. Se abrir la herramienta Unreal Material Editor, utilizada para crear un nuevo
material:
Imagen 380:Tutorial 19-Interfaz Unreal Material Editor.
Manual para la creacin de
3. Para realizar el material de lluvia es necesaria una textura que asemeje la lluvia de
la naturaleza. Esta textura debe ser una
de agua en color blanco. Un ejemplo de
Imagen
Esta imagen debe ser importada en el editor para poder usarla.
textura se pueden utilizar las herramient
que tener en cuenta que al importar una textura, sta debe tener dimensiones
cuadradas y con dimensiones mltiplo de 32, por ejemplo: 256 x 256, 512 x 512,
etc.
4. Aadir el elemento que permite utilizar la textura impor
Este elemento es llama
buscador de la zona superior derecha.
Imagen 382
Al aadir el elemento en el editor del material, si se tiene
en el Content Browser
Manual para la creacin de videojuegos mediante el motor UDK
Para realizar el material de lluvia es necesaria una textura que asemeje la lluvia de
Esta textura debe ser una imagen de fondo negro con los elementos
de agua en color blanco. Un ejemplo de esta textura sera:
Imagen 381:Tutorial 19-Textura de lluvia.
Esta imagen debe ser importada en el editor para poder usarla. Para importar una
textura se pueden utilizar las herramientas ofrecidas por Content Browser
que tener en cuenta que al importar una textura, sta debe tener dimensiones
cuadradas y con dimensiones mltiplo de 32, por ejemplo: 256 x 256, 512 x 512,
adir el elemento que permite utilizar la textura importada en el punto anterior.
llamado Texture Sample pudindose localizar gracias al
buscador de la zona superior derecha.
382:Tutorial 19-Elemento Texture Sample.
elemento en el editor del material, si se tiene seleccionada
en el Content Browser, dicho elemento tendr asociada dicha textura.
mediante el motor UDK
283
Para realizar el material de lluvia es necesaria una textura que asemeje la lluvia de
imagen de fondo negro con los elementos
Para importar una
cidas por Content Browser. Hay
que tener en cuenta que al importar una textura, sta debe tener dimensiones
cuadradas y con dimensiones mltiplo de 32, por ejemplo: 256 x 256, 512 x 512,
tada en el punto anterior.
pudindose localizar gracias al
seleccionada la textura
, dicho elemento tendr asociada dicha textura.
Manual para la creacin de videojuegos mediante el motor UDK
284
En el caso que no se asocie automticamente, la textura hay que indicarla en la
etiqueta Texture de las propiedades del elemento. En el Content Browser se
selecciona la textura y pulsando en el icono de la etiqueta, la textura quedar
aadida.
5. Asociar este elemento con las propiedades generales del material. Se debe unir la
primera de las entradas del elemento Texture Sample con la salida Emisive
de las propiedades generales del material:
Imagen 383:Tutorial 19-Asociacin Texture Sample con material.
6. Las propiedades generales del material deben ser modificadas para cumplir las
condiciones deseadas.
En la etiqueta Blend_Mode seleccionar BLEND_Translucent.
En la etiqueta Lighting Model seleccionar MLM_Unlit.
Imagen 384:Tutorial 19-Propiedades del material.
7. La entrada de color rojo del elemento Texture Sample debe ser asociada con la
salida Opacity de las caractersticas generales del material:
Manual para la creacin de videojuegos mediante el motor UDK
285
Imagen 385:Tutorial 19-Asociacin Texture sample con Opacity.
8. Aadir el elemento de nombre Panner para poder mover la textura en los ejes.
Imagen 386:Tutorial 19-Elemento Panner.
Este elemento permite mover la textura en los ejes X e Y con una velocidad dada.
En las propiedades se proporcionan las etiquetas Speed X y Speed Y donde
se puede indicar la velocidad en que se desplace la textura en cada uno de los ejes.
En el caso de la textura de lluvia slo se quiere desplazar en el eje Y, insertando el
valor de la velocidad deseada. El elemento Panner se asociar a Texture
Sample para realizar el movimiento dado:
Manual para la creacin de videojuegos mediante el motor UDK
286
Imagen 387:Tutorial 19-Asociacin de Panner y Texture Sample.
9. Otro elemento que se puede aadir al material de lluvia es el llamado Texture
Coordinate. Este elemento permite elegir las veces a replicar la textura en los
dos ejes de coordenadas.
Imagen 388:Tutorial 19-Elemento TextCoord
En las etiquetas UTiling y VTiling de las propiedades de este elemento se
indican las veces que se debe replicar la textura en los ejes de coordenadas X eY.
La asociacin se este elemento se realiza de la manera indicada en la siguiente
imagen:
Manual para la creacin de videojuegos mediante el motor UDK
287
Imagen 389:Tutorial 19-Asociacin de TexCoord con Panner.
10.Con todos estos elementos aadidos ya se tendra el material de lluvia creado para
poder utilizarlo. Su implementacin completa sera de la manera:
Imagen 390:Tutorial 19-Vista implementacin en editor.
Para almacenar todos los cambios realizados en el material hay que pulsar el icono
de la barra de herramientas superior.
11.El material creado puede ser utilizado en el nivel. El material de lluvia se
acoplara a planos verticales creados. Si el material se encuentra seleccionado en
el Content Browser, al crear el plano ya tendra acoplado el material.
En la imagen 391 se muestra un ejemplo de un nivel con el material de lluvia
acoplado:
Manual para la creacin de videojuegos mediante el motor UDK
288
Imagen 391:Tutorial 19-Ejemplo de uso de lluvia.
8.20. Tutorial 20: Acoplar vdeo como material.
El motor UDK permite utilizar videos como material para acoplar en los objetos. El
vdeo debe ser importado en el motor para poder utilizarlo. Para poder importar el
vdeo, primero ste debe estar en la extensin correcta reconocida por el motor, siendo
.bink.
Existe la herramienta gratuita llamada RAD Video Tools [51], imagen 392,
utilizada para poder transformar cualquier vdeo en la extensin .bink:
Manual para la creacin de videojuegos mediante el motor UDK
289
Imagen 392:Tutorial 20-Aplicacin RAD Video Tools.
Para poder transformar el vdeo simplemente seleccionarlo y pulsar el botn de la
parte izquierda inferior Bink it.
Al pulsar este botn se mostrar una nueva ventana, imagen 393, donde se podr
indicar el nombre del archivo .bik a crear y otras propiedades ms referentes al vdeo:
Manual para la creacin de videojuegos mediante el motor UDK
290
Imagen 393:Tutorial 20-Pantalla conversin a .bink.
Pulsando en el botn Bink de la parte derecha de la ventana se obtendr el archivo
de vdeo con la extensin correcta para UDK.
El vdeo debe ser importado como elemento de tipo TextureMovie propio del
editor. Al realizar la importacin mediante los procedimientos proporcionados por la
herramienta Content Browser, se crear automticamente el elemento correcto del vdeo
embebido en una textura. En este tipo de textura se reproduce el vdeo de forma
continua.
Con la textura debe crearse un elemento de tipo Material que ser el que se acople
a los objetos del nivel.
Pasos a seguir:
1. Crear un nuevo elemento de tipo Material en la herramienta Content Browser
accesible mediante el icono de la barra de herramientas superior del editor.
Para crear un elemento de tipo Material, pulsar el botn derecho del ratn y en
el men mostrado seleccionar New Material proporcionando el nombre
deseado:
Manual para la creacin de videojuegos mediante el motor UDK
291
Imagen 394:Tutorial 20-Creacin de material.
2. Un nuevo material es editado mediante la herramienta Unreal Material Editor:
Imagen 395:Tutorial 20-Interfaz Unreal Material Editor.
Manual para la creacin de videojuegos mediante el motor UDK
292
3. En el editor del material se debe aadir un elemento de tipo Texture Sample
que es el que contendr la textura del vdeo importada anteriormente.
Se puede localizar este elemento mediante el buscador de la parte superior
derecha y arrastrarlo a la parte central.
Imagen 396:Tutorial 20-ElementoTexture Sample con video acoplado.
Al crear el elemento en el editor del material, si se tiene seleccionada la textura en
el Content Browser, dicho elemento tendr asociada dicha textura
automticamente.
En el caso que no se asocie automticamente, la textura hay que indicarla en la
etiqueta Texture de las propiedades del elemento. En Content Browser se
selecciona la textura y pulsar en el icono de la etiqueta, quedando aadida la
textura.
4. Se debe asociar el elemento creado con las propiedades generales del material.
La entrada de color negro del elemento Texture Sample se asociar con la
salida Emissive de las propiedades generales del material:
Manual para la creacin de videojuegos mediante el motor UDK
293
Imagen 397:Tutorial 20-Asociacin del Texture Sample con material.
5. Mediante estas acciones se tiene completo el material que contiene el vdeo para
poder acoplarlo en los objetos del nivel. La implementacin completa de este
material se presenta en la siguiente imagen:
Imagen 398:Tutorial 20-Implementacin completa en editor.
Para almacenar todos los cambios realizados hay que pulsar el icono de la
barra de herramientas superior.
6. El material creado puede ser acoplado a cualquier objeto del nivel. Para poder
acoplar el material se selecciona en el Content Browser y sobre el objeto pulsar el
Manual para la creacin de videojuegos mediante el motor UDK
294
botn derecho del ratn y en el men mostrado seleccionar Apply material:
nombre_material.
7. Al acoplar el material, el vdeo no es mostrado correctamente. Hay que modificar
las propiedades del objeto para mostrarlo bien.
Imagen 399:Tutorial 20-Material acoplado incorrectamente.
Para mostrar las propiedades del objeto, es seleccionado y pulsar la tecla F4 del
teclado:
Manual para la creacin de videojuegos mediante el motor UDK
295
Imagen 400:Tutorial 20-Propiedades objeto.
En la seccin Alignment seleccionar la opcin Fit y pulsar el botn Apply.
8. Con este cambio realizado, el vdeo ya es mostrado correctamente como material,
tal y como se muestra en la siguiente imagen:
Manual para la creacin de videojuegos mediante el motor UDK
296
Imagen 401:Tutorial 20-Material acoplado correctamente.
8.21. Tutorial 21: Cambiar tamao del personaje.
Segn el nivel creado puede ser necesario modificar el tamao de los personajes.
Para modificar el tamao del personaje principal se debe modificar el cdigo de la clase
del personaje. El personaje principal por defecto en el motor UDK es llamado
Liandri y la clase que contiene toda la implementacin est localizada en:
UDK / Development / Src / UTGame / Classes / UTFamilyInfo_Liandri.uc
En esta implementacin puede modificarse la variable DefaultMeshScale que
representa la escala del personaje:
Imagen 402:Tutorial 21-Variables respecto tamao de personaje
Al modificar la escala del personaje principal, suele modificarse tambin la posicin
de ste respecto al suelo. En el caso que se ample la escala, parte del personaje puede
quedar por debajo del suelo; y en el caso que se reduzca, puede quedar flotando en el
aire.
Por ello hay que modificar la variable BaseTranslationOffset para situarlo en la
posicin correcta. Los otros tipos de personajes que se pueden acoplar al nivel, tambin
pueden ser modificados.
Se deben modificar las mismas variables indicadas anteriormente pero en la clase
UTPawn, la implementacin por defecto de los posibles personajes acoplados al
nivel. Esta clase puede ser localizada en:
UDK / Development / Src / UTGame / Classes / UTPawn.uc
Manual para la creacin de videojuegos mediante el motor UDK
297
En este tutorial se han nombrado las clases por defecto de los persoanjes en el cdigo
del motor UDK, pero pueden ser implementadas propias clases cumpliendo con el
nombrado de las variables por defecto, deben ser las mismas ya que son propias del
motor.
8.22. Tutorial 22: Unir dos niveles Streaming.
Desde un nivel puede ser lanzado cualquier otro ya creado para continuar la
ejecucin en el nuevo nivel. Esta forma de cargar un nivel desde otro es llamada en
UDK Streaming, donde la ejecucin del juego pasa de un nivel a otro.
Esta forma de implementacin puede ser til para no crear niveles muy grandes que
pueden dificultar la carga y la edicin de ellos. Se realizaran niveles ms pequeos
pudindose hacer llamada entre ellos e ir cargndolos segn necesidad.
Via Kismet.
La herramienta Unreal Kismet proporcionada por el motor permite realizar la carga
de otro nivel. Para acceder a esta herramienta se debe pulsar el icono de la barra de
herramientas superior del editor. El elemento que permite preparar el nivel a cargar es
llamado Prepare Map Change:
Imagen 403:Tutorial 22-Elemento Prepare Map Change.
Se puede obtener este elemento mediante:
Botn derecho del ratn New Action Level Prepare Map Change.
En las propiedades del elemento es donde se indicar el nivel a cargar, en la etiqueta
Main Level Name:
Imagen 404:Tutorial 22-Propiedades del elemento Prepare Map Change.
Se debe introducir el mismo nombre que el archivo que contiene el nivel a cargar.
Una vez preparado el nivel, ste puede ser cargado. El elemento que permite hacer el
cambio de un nivel a otro es llamado Commit Map Change:
Manual para la creacin de videojuegos mediante el motor UDK
298
Imagen 405:Tutorial 22-Elemento Commit Map Change.
Se puede obtener este elemento mediante:
Botn derecho del ratn New Action Level Commit Map Change.
Por lo tanto, la asociacin de estos dos elementos deber ser primero la preparacin y
luego ya la carga, no pudindose realizar de otra manera distinta:
Imagen 406:Tutorial 22-Prepare Map Change y Commit Map Change.
Mediante la ejecucin de estos elementos, el nuevo nivel ser cargado continuando la
ejecucin en el nuevo nivel. Esta secuencia de acciones puede ser lanzada por cualquier
evento accin que se produzca en el nivel.
En el nivel a cargar mediante esta forma, es necesario acoplar el elemento
Teleport indicando el punto de aparicin del personaje mediante un objeto del tipo
Note Actor en el editor. Adems hay que indicar que el personaje a cargar en el nivel
es el personaje principal mediante una variable Player. Para ms informacin sobre
el teletransporte del personaje consultar el tutorial 7.
Este elemento Teleport debe ser lanzado nada ms cargar el nivel, utilizando el
elemento Level Loaded.
Toda esta accin comentada sera implementada en Unreal Kismet de la siguiente
manera:
Manual para la creacin de
Imagen 407:Tutorial 22
Via Distance.
Esta forma de realizar Streaming
otro. El jugador al hacer conta
nivel.
Los volumes que se pueden utilizar para realizar
llamado Level Streaming Volume
Para crear un volumen de este tipo se debe pulsar con el botn derecho del
sobre el icono de la parte izquierda. Se mostrar una nueva ventana con todos los
tipos de volmenes posibles
Manual para la creacin de videojuegos mediante el motor UDK
Tutorial 22-Implementacin en mapa de llegada.
Streaming utiliza volumes para cambiar de un nivel a
El jugador al hacer contacto sobre el volumen seleccionado se cargar el nuevo
que se pueden utilizar para realizar Streaming son un tipo especial
Level Streaming Volume.
Para crear un volumen de este tipo se debe pulsar con el botn derecho del
de la parte izquierda. Se mostrar una nueva ventana con todos los
posibles:
mediante el motor UDK
299
Implementacin en mapa de llegada.
para cambiar de un nivel a
cto sobre el volumen seleccionado se cargar el nuevo
son un tipo especial
Para crear un volumen de este tipo se debe pulsar con el botn derecho del ratn
de la parte izquierda. Se mostrar una nueva ventana con todos los
Manual para la creacin de videojuegos mediante el motor UDK
300
Imagen 408:Tutorial 22-Tipos de volumen.
Seleccionar LevelStreamingVolume, crendose as el volumen deseado. A este
volmen hay que asociar el nivel a cargar. Seleccionar el volumen creado y abrir la
herramienta Levels. Esta herramienta puede abrirse mediante el icono de la barra
de herramientas superior del editor y seleccionando la etiqueta con el mismo nombre:
Manual para la creacin de videojuegos mediante el motor UDK
301
Imagen 409:Tutorial 22-Interfaz Levels.
Se realiza una doble pulsacin sobre el nivel actual para mostrar los niveles posibles
a asociar. Sobre el nivel a asociar se pulsa con el botn derecho del ratn y seleccionar
Set Streaming Volumes para quedar asociado el volumen con el nivel.
NOTA: El Streaming slo se ejecuta cuando el juego es lanzado en modo Start
level on PC, cuando los niveles se encuentran en toda la estructura de juego completo
proporcionada por UDK.
8.23. Tutorial 23: Finalizar juego.
Una de las circunstancias importantes en la creacin de un juego es cmo finalizarlo.
La forma que se tiene en UDK de finalizar un juego es mostrando la pantalla de
finalizacin por defecto en el motor y volver al men tambin por defecto en toda la
estructura de juego completo proporcionada por el motor.
Desde el nivel creado se puede hacer llamada a esta forma de finalizar un juego. Es
realizada mediante la herramienta Unreal Kismet del editor pudindose abrir mediante
el icono de la barra de herramientas superior del editor.
El elemento a utilizar es llamado Console Command:
Imagen 410:Tutorial 23-Elemento Console Command.
Manual para la creacin de videojuegos mediante el motor UDK
302
Este elemento puede ser insertado mediante:
Botn derecho del ratn New Action Misc Console Command
Para realizar la finalizacin del juego se deben modificar las propiedades de este
elemento mostradas en la parte inferior izquierda al seleccionar el elemento:
Imagen 411:Tutorial 23-Propiedades elemento Console Command.
La etiqueta a modificar es llamada Commands. En la posicin [0] hay que insertar
el comando open UTFrontend:
Imagen 412:Tutorial 23-Modificacin de la etiqueta Commands.
Tambin en la entrada Target hay que asociar una variable que represente al
personaje principal del nivel. Para obtener esta variable:
Botn derecho del ratn New Variable Player Player
Y en las propiedades de esta variable hay que desactivar la etiqueta All Players
para que represente slo al personaje principal. La variable se asociar a la entrada
Target del elemento Console Command, tal y como se muestra en la siguiente
imagen:
Imagen 413:Tutorial 23-Asociacin jugador con Console Command.
Manual para la creacin de videojuegos mediante el motor UDK
303
La finalizacin del juego puede ser lanzada por cualquier evento accin que se
produzca en el nivel.
En el tutorial se ejecuta el fin del juego nada ms cargarse el nivel utilizando el
elemento Level Loaded:
Imagen 414:Tutorial 23-Implementacin de ejecucin comando.
Antes de realizar la finalizacin del juego se puede mostrar cualquier informacin en
pantalla mediante elementos UIScene realizar un fundimiento de la pantalla
mediante Face Track del grupo DirGroup de la herramienta Matinee.
8.24. Tutorial 24: Cambiar/modificar la pantalla de Bienvenida
Mientras la carga de un juego realizado con el motor UDK, es mostrada una pantalla
llamada pantalla de Bienvenida. Por defecto la pantalla de bienvenida es la siguiente:
Imagen 415:Tutorial 24-Pantalla de bienvenida.
Manual para la creacin de videojuegos mediante el motor UDK
304
Esta pantalla puede ser modificada para mostrar la deseada, para hacer ms personal
el juego creado.
Hay que tener en cuenta que por trminos legales de Unreal, el logotipo de UDK
debe aparecer en alguna parte de esta pantalla de inicio.
Esta pantalla de inicio del motor puede encontrarse en la siguiente jerarqua de
directorios:
UDK / UDKGame / Splash / PC / Splash.bmp
Esta pantalla de inicio es una imagen con extensin .bmp con nombre Splash
pudindola cambiar con cualquier editor de imgenes. Para modificar por completo la
imagen, la imagen nueva debe ser nombrada de la misma manera y colocarla en el
mismo directorio para poder ser lanzada por el motor.
8.25. Tutorial 25: Crear instalador del juego completo (.EXE).
Cuando se ha creado un nuevo juego con todos sus niveles implementados es
necesario obtener un ejecutable con todo lo necesario para poder instalar el juego en
cualquier equipo.
El motor UDK ofrece la posibilidad de obtener un ejecutable del juego con los
niveles deseados. Para ello se proporciona la aplicacin Unreal Frontend junto con el
motor. La interfaz de esta herramienta es mostrada en la siguiente imagen:
Imagen 416:Tutorial 25-Interfaz Unreal Frontend.
En la pestaa Game hay que deseleccionar las etiquetas:
Use cooked map.
Manual para la creacin de videojuegos mediante el motor UDK
305
No VSync.
Show Log.
Remote Control.
Se debe dejar seleccionada slo la etiqueta:
Multi-threaded.
En la pestaa Cooking, en la etiqueta Maps to Cook se indican los nombres de
los niveles que compondrn el juego completo. Para introducir varios niveles en dicha
etiqueta, los nombres deben estar separados por el carcter espacio.
Pulsar en el tringulo invertido de la opcin Cook de la aplicacin . En
el men mostrado seleccionar la opcin Full Cook y en el mensaje mostrado elegir
S.
La aplicacin comenzar a trabajar en la compilacin de los niveles indicados. Al
finalizar todo el trabajo se muestra un resumen de todos los errores y avisos encontrados
en la compilacin:
Imagen 417:Tutorial 25-Finalizacin de la compilacin.
Al realizar la compilacin, la opcin Package Game queda activa, con la cual se
crear el ejecutable. Pulsando en ella se muestra una ventana donde se podr indicar el
nombre del juego:
Manual para la creacin de videojuegos mediante el motor UDK
306
Imagen 418:Tutorial 25-Entrada del nombre del juego.
Cuando ya se ha indicado el nombre del juego, y por lo tanto el nombre del
ejecutable, se debe pulsar sobre el botn Package Game. Con ello se empezar a
crear toda la estructura necesaria para la obtencin del ejecutable:
Imagen 419:Tutorial 25-Comprensin de archivos.
Al finalizar, se dispondr del ejecutable .exe necesario para instalar el juego en
cualquier equipo. Este ejecutable se puede localizar en el directorio /UDK/ con el
nombre indicado previamente.
Manual para la creacin de videojuegos mediante el motor UDK
307
9. CREAR NUEVO PERSONAJE.
Se va a mostrar la forma de poder crear un nuevo personaje en UDK, desde su
creacin, importacin y elementos necesarios en el motor para trabajar con l.
Todo personaje tiene la siguiente estructura:
Imagen 420:Estructura creacin de personajes.
9.1. Creacin del Skeletal Mesh.
Los Skeletal Mesh son mallas a la cuales se les puede dotar de movimiento ya que
poseen un esqueleto internamente que permite realizar estas animaciones. [52] [53]
Para crear estos tipos de mallas se puede utilizar cualquier aplicacin de modelado en
3D. En este manual se va a utilizar la herramienta 3D Studio Max [54], que aunque
es una aplicacin de pago, es una de las ms completas. [55] [56]
En la siguiente imagen se presenta la interfaz presentada por esta aplicacin:
Imagen 421:Interfaz aplicacin 3D Studio Max.
Manual para la creacin de videojuegos mediante el motor UDK
308
Lo recomendable a la hora de crear un Skeletal Mesh es primero obtener el
esqueleto a partir del cual se va a ir realizando la malla y asocindola con los huesos
de ste.
El personaje que se quiere crear es un bpedo, y 3D Studio Max proporciona un
esqueleto de este tipo. Se puede encontrar este tipo de esqueleto en las herramientas de
la derecha: Create Systems Biped.
Imagen 422:Esqueleto.
Mediante la insercin de distintos elementos y su modificacin, se puede ir creando
la malla que recubrir al esqueleto. En la imagen 423 se muestra el esqueleto y la malla
a utilizar.
Imagen 423:Malla y esqueleto.
Manual para la creacin de videojuegos mediante el motor UDK
309
NOTA: No forma parte de este manual el describir la forma de crear distintas formas
en el editor 3D Studio Max. Para ello se tedra que consultar un manual especfico de
la herramienta.
Una vez creados el esqueleto y la piel hay que unirlos para que al realizar un
movimiento en los huesos, la piel tambin realice el mismo movimiento:
El elemento de la piel se debe transformar a tipo Editable Poly.
Para ello se pulsa el botn derecho del ratn sobre el objeto y se selecciona convert
to: en el men mostrado. Se desplegar un nuevo men en el que seleccionar
Editable Poly.
En la aplicacin se mostrarn las propiedades propias de estos tipos de elementos, tal
y como se muestra en la siguiente imagen:
Imagen 424:Acople de malla y esqueleto.
En la parte de la derecha se muestra el conjunto de herramientas propias del tipo de
objeto seleccionado.
En el desplegable de la parte superior, con nombre Modifier List hay que
seleccionar Skin. Mediante esto, se podr asociar al objeto de la piel el hueso que le
corresponde. Para ello, en la seccin Bones del men de la derecha, se pulsa el botn
Add mostrndose una nueva ventana para seleccionar el hueso que se quiere asocial
al objeto de la piel:
Manual para la creacin de videojuegos mediante el motor UDK
310
Imagen 425:Men de asociacin de objeto de malla con hueso del esqueleto.
Los huesos sern mostrados por su nombre en el esqueleto, con lo que para poder
asociarlos con la piel habr que saber el nombre de cada uno de ellos. Para obtener el
nombre del hueso, simplemente con seleccionarlo se mostrar en las herramientas de la
derecha.
El hueso los huesos seleccionados se indicarn en el panel de texto de la parte
inferior, representada en la imagen 426.
Manual para la creacin de videojuegos mediante el motor UDK
311
Imagen 426:Seccin de nombres de huesos.
Al realizar un movimiento en el hueso, la piel tambin se mover, comprobando as
la correcta unin. Esta secuencia de acciones habra que realizarla con todos los objetos
que forman parte de la piel y asociarlos con sus respectivos huesos.
Cuando ya se tiene perfectamente unidos el esqueleto y la piel, se pueden guardar
ciertos movimientos del conjunto completo para reproducirlos posteriormente.
Los movimientos se guardarn en frames, y la secuencia de frames total, se
encuentra en la parte inferior de la aplicacin, que ser utilizada para crear los distintos
movimientos.
Para almacenar animaciones de un Skeletal Mesh se deben realizar los siguientes
pasos:
Seleccionar el hueso que se quiere animar.
Manual para la creacin de videojuegos mediante el motor UDK
312
Para entrar en el modo de edicin de animaciones hay que presionar el botn
llamado Auto Key de la parte inferior, imagen 427.
Se comprobar que la parte superior de la secuencia de frames cambia a color
rojo, indicando la edicin.
Imagen 427:Edicin de secuencia de frames.
Se avanza la barra al frame que ser el frame final de la animacin.
Imagen 428:Barra de frames.
Presionar la tecla llave para guardar un punto de control en el frame
indicado y para almacenar la animacin a realizar.
Imagen 429:Botn para crear un punto de control de frames.
Realizar el movimiento del hueso a grabar.
Cuando ya se hayan guardado todas las animaciones, se puede desactivar la
edicin pulsando el botn Auto Key de nuevo.
Desplazando la barra de los frames de la parte inferior se pueden observar todas las
animaciones guardadas del Skeletal Mesh.
Ya se tendra creado un Skeletal Mesh completo con sus animaciones guardadas
que podr ser exportado al motor UDK.
Manual para la creacin de videojuegos mediante el motor UDK
313
9.2. Exportar Skeletal Mesh de 3D Studio Max a UDK.
Los Skeletal Mesh y sus animaciones pueden ser exportadas en las extensiones
adecuadas para ser utilizadas en UDK. La malla debe ser exportada a un archivo con
extensin .PSK y las animaciones a otro archivo independiente con extensin
.PSA.
Para realizar estas exportaciones se debe utilizar un plugin desarrollado por Epic
llamado ActorX [57]. Se puede obtener este plugin para las principales aplicaciones
de modelado, como 3DS Max, Maya y XSI.
Imagen 430:ActorX
Este plugin puede ser encontrado en la pgina:
http://udn.epicgames.com/Two/ActorX.html
pudiendo seleccionar la versin adecuada segn la aplicacin que se quiere utilizar.
Una vez descargado el archivo, se debe descomprimir en el directorio llamado
plugins dentro de los directorios de 3DS Max.
El plugin instalado puede encontrarse dentro de la pestaa Utilities de las
herramientas de la derecha. Presionando en el botn More se mostrar una nueva
ventana con todas las utilidades instaladas, siendo una de ellas ActorX:
Manual para la creacin de videojuegos mediante el motor UDK
314
Imagen 431:Utilidades en la aplicacin 3D Studio Max.
Al seleccionar la utilidad de ActorX, en la seccin de la derecha, se mostrar dicha
utilidad y las herramientas que proporciona:
Manual para la creacin de videojuegos mediante el motor UDK
315
Imagen 432:Utilidad ActorX en aplicacin 3D Studio Max.
Para obtener el archivo .PSK de la malla hay que rellenar los campos que se
encuentran dentro de la seccin Skeletalmesh Exporter:
Output Folder.- Directorio donde se guardar el archivo.
Mesh File name.- Nombre que se quiere dar al archivo.
Una vez rellenos estos campos hay que presionar el botn Save mesh/refpose
crendose el achivo .PSK en el directorio indicado.
Cada una de las animaciones guardadas del mesh pueden ser exportadas con distinto
nombre al mismo archivo .PSA. Para obtener este archivo se deben rellenar los campos
que se encuentran dentro de la seccin Animation Exporter:
Animation file name.- Nombre que se le quiere dar al archivo de salida.
Cada una de las animaciones a exportar deben ser nombradas e indicar el rango de
frames que forma dicha animacin:
Animation sequence name.- El nombre a dar a la animacin.
Manual para la creacin de videojuegos mediante el motor UDK
316
Animation range.- Rango de frames que componen la animacin. El formato de
esta entrada es num_inicio num_fin (Ej. 0 10).
Pulsar el botn Digest Animation para que la animacin sea almacenada con
el nombre dado.
Imagen 433:Animation Explorer.
Se realizarn estos pasos con todas las animaciones a exportar. Cuando se han
guardado todas las animaciones con su respectivo nombre hay que pulsar en el botn
Animation manager, ver imagen 433.
Se mostrar una nueva ventana (imagen 434), donde en la parte izquierda, en la
seccin Animations, se mostrarn todas las animaciones almacenadas con el nombre
dado.
Manual para la creacin de videojuegos mediante el motor UDK
317
Imagen 434:Animation Manager de la utilidad ActorX.
En la seccin de la derecha, Output Package, se deben colocar las animaciones a
tener en el archivo .PSA. Para colocar las animaciones en esta seccin se deben
seleccionar de Animations y pulsar en los botones de move copy.
Cuando se tienen las animaciones en la seccin Output Package se debe presionar
el botn Save Save As creando el archivo con las animaciones.
9.3. Importar Skeletal Mesh a UDK.
Los Skeletal Mesh se pueden importar a UDK desde un archivo con extensin
.PSK. En la seccin anterior se ha mostrado la forma de obtener este archivo desde
cualquier aplicacin de modelado.
La importacin de este mesh se puede realizar mediante la herramienta Content
Browser proprocionada por UDK. Para abrir dicha herramienta hay que pulsar sobre el
icono de la barra de herramientas superior del editor.
Una vez finalizada la importacin del archivo, se dispondr en Content Browser de
un elemento de tipo SkeletalMesh con el mesh importado:
Manual para la creacin de videojuegos mediante el motor UDK
318
Imagen 435:Elemento SkeletalMesh en Content Browser.
Este tipo de elemento tiene su propio editor llamado Unreal AnimSet Editor. Se
puede abrir este editor haciendo doble click sobre l:
Imagen 436:Interfaz Unreal AnimSet Editor.
Mediante este editor se pueden aadir/modificar los materiales del mesh, la posicin,
etc. Las modificaciones a realizar al mesh se deben hacer en las correspondientes
etiquetas mostradas en la pestaa mesh de la seccin properties mostradas en la
parte inferior del editor, tal y como se muestra en la imagen 437.
Manual para la creacin de videojuegos mediante el motor UDK
319
Imagen 437:Pestaa Mesh en el Unreal AnimSet Editor.
9.4. Creacin de elementos bsicos a partir del Skeletal Mesh.
Una vez creado el elemento SkeletalMesh con el archivo importado, es necesario
crear otros tipos de elementos a partir de ste que ampliarn la funcionalidad del mesh:
Physics Asset.
AnimSet.
AnimTree.
Physics Asset.
Este tipo de elemento contiene toda la fsica de objetos que componen al Skeletal
Mesh. Para crear este tipo de elemento se debe seleccionar el elemento del
SkeletalMesh. Al pulsar con el botn derecho del ratn se mostrar un men que
permite la creacin del elemento, seleccionando la opcin Create New Physics Asset.
El elemento de este tipo se crear mostrndose en el mismo paquete que el Skeletal
Mesh:
Imagen 438:Elemento Physics Asset en Content Browser.
Manual para la creacin de videojuegos mediante el motor UDK
320
Al hacer doble click sobre este nuevo elemento creado se abrir el editor propio
donde se podrn modificar las propiedades de ste:
Imagen 439:Interfaz del editor de los elementos Physics Asset.
Se puede observar todo el rbol de huesos que componen el esqueleto, en la parte
derecha inferior, y las propiedades de los objetos en la parte superior derecha.
Anim Set.
Las animaciones creadas de un Skeletal Mesh en una aplicacin de modelado son
exportadas a un archivo con extensin .PSA.
Mediante este elemento se podr importar el archivo que contiene las animaciones y
asociarlas con el esqueleto. Para crear este tipo de elemento se debe seleccionar el
elemento del SkeletalMesh. Al pulsar con el botn derecho del ratn se mostrar un
men que permite la creacin del elemento, seleccionando la opcin Create New
AnimSet from Mesh.
El elemento de este tipo se crear mostrndose en el mismo paquete que el Skeletal
Mesh:
Imagen 440:Elemento AnimSet en el Content Browser.
Manual para la creacin de videojuegos mediante el motor UDK
321
En la creacin del elemento se abrir el editor de este tipo de elementos donde se
podr importar el archivo .PSA.
Imagen 441:Interfaz del editor de los elementos AnimSet.
En la seccin mesh del men mostrado se puede importar el archivo .PSA
correspondiente a las animaciones.
Una vez importado el archivo, podrn verse todas las animaciones que contiene el
archivo y reproducirlas. En la etiqueta Anim de la parte izquierda se pueden observar
todos los archivos de animaciones que se tienen.
Imagen 442:Animaciones pertenecientes a un AnimSet.
En el desplegable mostrado en AnimSet se tendrn todos los elementos de
animaciones (Anim Set), y seleccionando cada uno de ellos se mostrarn las
animaciones que poseen con su nombre en la seccin Animation Sequences,
mostrados en la imagen 442.
Seleccionando una animacin, puede ser reproducida mostrando en el esqueleto el
movimiento que se realiza. Para reproducir la animacin se pulsa sobre el icono play
mostrado en la parte inferior de la ventana del esqueleto, junto a una lnea temporal:
Manual para la creacin de videojuegos mediante el motor UDK
322
Imagen 443:Reproduccin de animacin.
En el Skeletal Mesh importado es necesario definir unos puntos especiales
llamados sockets. Estos puntos representan la zona donde se podrn acoplar otros
mesh, como un arma, etc.
Para crear estos puntos en el esqueleto hay que seguir los siguientes pasos:
En la seccin Mesh de la barra de herramientas superior del AnimSet
Editor se selecciona la opcin Socket Manager.
Manual para la creacin de videojuegos mediante el motor UDK
323
Imagen 444:Localizacin de Socket Manager.
Se mostrar una nueva ventana en donde se seguir la secuencia:
New Socket Se selecciona el hueso donde se quiere acoplar dicho punto
del desplegable mostrado con todos ellos.
Imagen 445:Creacin de Socket.
Al pulsar en botn OK se pide el nombre que se le quiere dar al socket.
Imagen 446:Nombre del Socket.
Manual para la creacin de videojuegos mediante el motor UDK
324
Se puede introducir el nombre que se quiera al socket creado pero UDK tiene
varios nombres prefijados para acoplar ciertos mesh:
WeaponPoint.- Punto donde se acoplar el arma principal.
DualWeaponPoint.- Punto donde se acoplar el arma secundaria.
En la pantalla Socket Manager se irn mostrando todos los sockets creados, en la
seccin Sockets.
Imagen 447:Interfaz del Socket Manager.
Al seleccionar un socket creado, se mostrarn sus propiedades en la parte derecha.
En estas propiedades se puede modificar tanto la posicin del punto como la rotacin
del mismo. Se puede hacer de forma textual, introduciendo los valores en las
propiedades, de forma grfica, con los elementos mostrados en el mesh y
seleccionando la opcin de translate/rotate de la parte superior izquierda.
Anim Tree.
Mediante el elemento Anim Tree se pueden especificar las animaciones que debe
reproducir el Skeletal Mesh en cada una de las circunstancias que se produzcan en el
juego.
Para crear un nuevo elemento de este tipo se debe pulsar el botn derecho del ratn
sobre cualquier zona despejada en Content Browser y seleccionar New AnimTree.
Se abrir una nueva herramienta llamada Unreal AnimTree Editor que permitir
modificar el contenido de este elemento para reproducir las animaciones en cada
circunstancia:
Manual para la creacin de videojuegos mediante el motor UDK
325
Imagen 448:Interfaz Anim Tree Editor.
El Skeletal Mesh debe ser asociado en este elemento. En las propiedades del
elemento Anim Tree es donde se acoplar el Skeletal:
En la etiqueta Preview Mesh List se aadir una nueva posicin a la lista
pulsando en la etiqueta , [0].
En la nueva posicin creada, en la etiqueta Preview Skell Mesh, se insertar
el SkeletalMesh a utilizar, seleccionndolo en la herramienta Content
Browser y pulsando el icono .
Imagen 449:Asociacin Skeletal Mesh con Anim Tree.
Manual para la creacin de videojuegos mediante el motor UDK
326
Con el mesh ya asociado se pueden ir acoplando los elementos que representarn
cada una de las situaciones que se pueden producir en el juego y asociarles las
animaciones:
Se va a insertar el elemento que representa cada una de las condiciones fsicas
como andar, caer y nadar:
Botn derecho del ratn New Animation Node BlendBy
UTAnimBlendByPhysics.
Imagen 450:Elemento UTAnimBlendByPhysics.
Y este nuevo elemento se unir con Anim Tree.
Es necesario insertar el elemento que hace distincin entre el estado de
correr agacharse:
New Animation Node BlendBy UDKAnimBlendByPosture.
Imagen 451:Elemento UDKAnimBlendByPosture.
Se unir su entrada con la salida PHYS_Walking del elemento anterior.
Otro elemento que representa cada una de las circunstancias de cada del mesh:
New Animation Node BlendBy UTAnimBlendByFall
Manual para la creacin de videojuegos mediante el motor UDK
327
Imagen 452:Elemento UTAnimBlendByFall.
Se unir su entrada con la salida PHYS_Falling del elemento
UTAnimBlendByPhysics.
Cuando el personaje se encuentre ocioso se presenta mediante el elemento:
New Animation Node Blend By UDKAnimBlendByIdle.
Imagen 453:Elemento UDKAnimBlendByIdle.
Se unir su entrada con la salida Run del elemento
UDKAnimBlendByPosture.
En cada circunstancia de movimiento del personaje se debe indicar la
animacin a reproducir cuando se mueve hacia delante, atrs, derecha
izquierda.
New Animation Node Directional AnimNodeBlendDirectional
Manual para la creacin de videojuegos mediante el motor UDK
328
Imagen 454:Elemento AnimNodeBlendDirectional.
Se unir con la salida Moving del elemento Idle.
Toda la secuencia de elementos quedara de la siguiente manera, mostrada en la
imagen 455.
Imagen 455:Asociacin completa de elementos en Anim Tree.
En el elemento final de toda secuencia se debe indicar las animaciones a reproducir
en cada una de las circunstancias, pero antes hay que indicar el Anim Set a utilizar.
Para ello se deben modificar las propiedades del elemento Anim Tree:
En la etiqueta Anim Set List aadir tantas posiciones como animaciones se
quieran utilizar del Anim Set, pulsando el icono por cada posicin.
En cada una de las posiciones creadas hay que adjuntar el elemento
AnimSet.
En la etiqueta de cada posicin Preview Anim Sets se aade una posicin,
[0], mediante el icono . Con el elemento AnimSet seleccionado en la
Manual para la creacin de videojuegos mediante el motor UDK
329
herramienta Content Browser se aade a esta nueva posicin [0] mediante el
icono .
En la etiqueta de cada posicin Display Name, imagen 456, se inserta el
nombre de la animacin. Este nombre debe ser el mismo que se tiene en el
AnimSet.
Imagen 456:Etiqueta Display Name del elemento AnimSet.
Cada una de las animaciones puede ser utilizada en las circunstancias insertadas. El
elemento que permite reproducir una animacin es llamado UTAnimNodeSeqWeap:
New Animation Sequence UTAnimNodeSeqWeap
Imagen 457:Elemento UTAnimNodeSeqWeap.
En las distintas propiedades de este elemento se indicar la reproduccin de la
animacin deseada:
AnimNodeSequence Anim Seq Name.- Se indica el nombre de la animacin
a reproducir. Este nombre es el mismo que se tiene en el elemento AnimSet.
AnimNodeSequence Playing.- Para mostrar el movimiento.
AnimNodeSequence Looping.- La reproduccin del movimiento sea en
bucle.
AnimNodeSequence Rate.- Utilizado para cambiar la velocidad de
reproduccin del movimiento.
En cada salida se asociar un elemento de este tipo indicando la animacin a
reproducir cuando se produzca la circunstancia en el juego. Las animaciones asociadas
se mostrarn en el Skeletal Mesh asociado en la parte izquierda del editor.
Es posible elegir la animacin a mostrar en el Skeletal, es decir, elegir el flujo
activando unas salidas u otras. Cada uno de los elementos de este editor, en la parte
inferior, se tiene una barra de desplazamiento que activar una u otra opcin para
mostrar en el mesh.
En las siguientes imgenes se muestra un ejemplo de reproduccin de una animacin
u otra mediante la barra de desplazaiento del elemento AnimNodeBlendDirectional:
Manual para la creacin de videojuegos mediante el motor UDK
330
Imagen 458:Ejecucin de la segunda salida.
Imagen 459:Ejecucin de la tercera salida.
El camino que se encuentra activo se representa de un color naranja intenso,
mostrando desde el inicio, Anim Tree, hasta el final, Weap.
Cuando se produzcan cada una de las circunstancias en el juego, la animacin
asociada ser reproducida. Los elementos que se pueden insertar en el editor pueden
representar todas las circunstancias que se pueden producir durante el juego. En este
manual slo se ha representado la circunstancia de andar en todas las direcciones
Manual para la creacin de videojuegos mediante el motor UDK
331
posibles para no extender demasiado dicho manual, pero todas las dems circunstancias
se realizaran de una forma similar.
9.5. Cdigo a insertar/modificar para utilizar el nuevo personaje.
Cuando un Skeletal Mesh es importado en UDK y se tienen creados todos los
elementos imprescindibles a partir de l, es necesario modificar insertar cdigo en la
implementacin base de UDK.
Para un nuevo personaje hay que crear una nueva clase que extienda de
UTFamilyInfo. Todos los personajes principales deben extender de esta clase para
poder utilizarlo en la implementacin.
Por defecto, el personaje principal de UDK est implementado en la clase
UTFamilyInfo_Liandri:
UDK / Development / Src / UTGame / Classes / UTFamilyInfo_Liandri.uc
Las variables mnimas a crear en la implementacin de un personaje son:
CharacterMesh.- Variable donde se indicar el Skeletal Mesh que mostrar el
personaje:
CharacterMesh = SkeletalMesh
PhysAsset.- Variable donde se indicar el PhysicsAsset del personaje:
PhysAsset = PhysicsAsset
AnimSets(0).- Variable donde se indicar el AnimSet del personaje.
AnimSets(0) = AnimSet
La implementacin de la clase del nuevo personaje sera:
/**
* Copyright 1998-2010 Epic Games, Inc. All Rights Reserved.
*/
class UTFamilyInfo_Manju extends UTFamilyInfo
abstract;
defaultproperties
{
FamilyID="LIAM"
Faction="Manju"
CharacterMesh=SkeletalMesh'CROSSPLANE.SkeletalMesh.CP_Skeletal_Manju2'
AnimSets(0)=AnimSet'CROSSPLANE.SkeletalMesh.Manju2_Anims'
PhysAsset=PhysicsAsset'CROSSPLANE.SkeletalMesh.CP_Skeletal_Manju2_Physics'
ArmMeshPackageName="CH_Corrupt_Arms"
ArmMesh=CH_Corrupt_Arms.Mesh.SK_CH_Corrupt_Arms_MaleA_1P
ArmSkinPackageName="CH_Corrupt_Arms"
RedArmMaterial=CH_Corrupt_Arms.Materials.MI_CH_Corrupt_FirstPersonArms_VRed
BlueArmMaterial=CH_Corrupt_Arms.Materials.MI_CH_Corrupt_FirstPersonArms_VBlue
CharacterTeamHeadMaterials[0]=MaterialInterface'CH_Corrupt_Male.Materials.MI_CH_C
orrupt_MBody01_VRed'
Manual para la creacin de videojuegos mediante el motor UDK
332
CharacterTeamBodyMaterials[0]=MaterialInterface'CH_Corrupt_Male.Materials.MI_CH_C
orrupt_MHead01_VRed'
CharacterTeamHeadMaterials[1]=MaterialInterface'CH_Corrupt_Male.Materials.MI_CH_C
orrupt_MBody01_VBlue'
CharacterTeamBodyMaterials[1]=MaterialInterface'CH_Corrupt_Male.Materials.MI_CH_C
orrupt_MHead01_VBlue'
BaseMICParent=MaterialInstanceConstant'CH_All.Materials.MI_CH_ALL_Corrupt_Base'
BioDeathMICParent=MaterialInstanceConstant'CH_All.Materials.MI_CH_ALL_Corrupt_Bio
Death'
}
Imagen 460:Implementacin de la clase del nuevo personaje.
Este cdigo debe ser guardado en un archivo con extensin .uc en el mismo
directorio de todos los personajes:
UDK / Development / Src / UTGame / Classes /
Mediante esto se tiene el archivo que contiene la clase del nuevo personaje con las
caractersticas propias creadas.
Con la clase creada del nuevo personaje se debe modificar la configuracin del motor
para que al lanzar un juego, el personaje principal mostrado sea el personaje creado.
Para ello hay que modificar la implementacin que se encuentra en el archivo:
UDK / Development / Src / UTGame / Classes / UTPlayerReplicationInfo.uc
En la seccin defaultproperties localizada al final del archivo, se debe modificar la
variable charClassInfo indicando la clase del nuevo personaje creado para lanzarlo
como personaje principal en el juego.
defaultproperties
{
LastKillTime=-5.0
DefaultHudColor=(R=64,G=255,B=255,A=255)
VoiceClass=class'UTGame.UTVoice_Robot'
CharPortrait=Texture2D'CH_IronGuard_Headshot.HUD_Portrait_Liandri'
CharClassInfo=class'UTGame.UTFamilyInfo_Manju'
}
Imagen 461:Implementacin de llamada a clase del personaje a utilizar.
Adems, para tener completo el nuevo personaje, se debe indicar el Anim Tree
creado para ese personaje en la implementacin del motor.
En el archivo:
UDK / Development / Src / UTGame / Classes / UTPawn.uc
se debe modificar la variable AnimTreeTemplate del Object
Class=SkeletalMeshComponent Name=WPawnSkeletalMeshComponent donde se
indicar el nuevo Anim Tree a utilizar:
AnimTreeTemplate = AnimTree
La implementacin quedara de la siguiente manera:
Begin Object Class=SkeletalMeshComponent Name=WPawnSkeletalMeshComponent
bCacheAnimSequenceNodes=FALSE
AlwaysLoadOnClient=true
AlwaysLoadOnServer=true
bOwnerNoSee=true
Manual para la creacin de videojuegos mediante el motor UDK
333
CastShadow=true
BlockRigidBody=TRUE
bUpdateSkelWhenNotRendered=false
bIgnoreControllersWhenNotRendered=TRUE
bUpdateKinematicBonesFromAnimation=true
bCastDynamicShadow=true
Translation=(Z=8.0)
RBChannel=RBCC_Untitled3
RBCollideWithChannels=(Untitled3=true)
LightEnvironment=MyLightEnvironment
bOverrideAttachmentOwnerVisibility=true
bAcceptsDynamicDecals=FALSE
//AnimTreeTemplate=AnimTree'CH_AnimHuman_Tree.AT_CH_Human'
AnimTreeTemplate=AnimTree'CROSSPLANE.CP_AnimTree_Manju2'
bHasPhysicsAssetInstance=true
TickGroup=TG_PreAsyncWork
MinDistFactorForKinematicUpdate=0.2
bChartDistanceFactor=true
//bSkipAllUpdateWhenPhysicsAsleep=TRUE
RBDominanceGroup=20
Scale=1.075
MotionBlurScale=0.0
bAllowAmbientOcclusion=false
End Object
Imagen 462:Implementacin de la clase UTPawn.
Esta clase es la utilizada para insertar nuevos personajes en un nivel en modo de
ejecucin mediante el elemento Actor Factory de la herramienta Unreal Kismet. Es
recomendable implementar una nueva clase que extienda de esta ltima pero
modificando los elementos bsicos de un personaje para poder acoplar personajes
diferentes al principal en el mapa. Esta nueva clase quedara:
class UTPawnEnemigo extends UTPawn;
// members for the custom mesh
var SkeletalMesh defaultMesh;
var MaterialInterface defaultMaterial0;
var AnimTree defaultAnimTree;
var array<AnimSet> defaultAnimSet;
var AnimNodeSequence defaultAnimSeq;
var PhysicsAsset defaultPhysicsAsset;
simulated function SetCharacterClassFromInfo(class<UTFamilyInfo> Info)
{
Mesh.SetSkeletalMesh(defaultMesh);
Mesh.SetMaterial(0,defaultMaterial0);
Mesh.SetPhysicsAsset(defaultPhysicsAsset);
Mesh.AnimSets=defaultAnimSet;
Mesh.SetAnimTreeTemplate(defaultAnimTree);
Mesh.SetScale(DefaultMeshScale);
BaseTranslationOffset=80;
}
defaultproperties
{
defaultMesh=SkeletalMesh'CH_LIAM_Cathode.Mesh.SK_CH_LIAM_Cathode'
defaultAnimTree=AnimTree'CH_AnimHuman_Tree.AT_CH_Human'
defaultAnimSet(0)= AnimSet'CH_AnimHuman.Anims.K_AnimHuman_BaseMale'
defaultPhysicsAsset= PhysicsAsset'CH_AnimCorrupt.Mesh.SK_CH_Corrupt_Male_Physics'
Manual para la creacin de videojuegos mediante el motor UDK
334
Begin Object Name=WPawnSkeletalMeshComponent
AnimTreeTemplate=AnimTree'CH_AnimHuman_Tree.AT_CH_Human'
End Object
DefaultMeshScale=2.5
}
Imagen 463:Implementacin de la nueva clase UTPawn.
Si no se crease esta clase, todos los personajes que se acoplasen al nivel seran
iguales al personaje principal. Esta clase permite seleccionar distintas opciones de
personaje a acoplar.
9.6. Compilacin del cdigo
Cuando se modifica el cdigo del motor, es necesario arrancar de nuevo toda la
aplicacin del motor. Aparecer un mensaje indicando que se han producido cambios en
el cdigo y si se quiere recompilar todo. En caso afirmativo, se realizar la compilacin
de todas las clases en consola mostrando todos los avisos y errores en el caso que los
hubiera, o indicando que todo se ha compilado correctamente.
En la siguiente imagen se muestra un ejemplo de avisos encontrados al realizar la
compilacin de todos los archivos:
Imagen 464:Ejemplo de avisos en la compilacin de los archivos del motor.
En la imagen 465 se muestra un ejemplo del mensaje mostrado por consola al
realizar la correcta compilacin de todos los archivos:
Manual para la creacin de videojuegos mediante el motor UDK
335
Imagen 465:Ejemplo de la correcta compilacin de los archivos del motor.
Manual para la creacin de videojuegos mediante el motor UDK
336
10. CASO PRCTICO: JUEGO CROSSPLANE.
Para mostrar un ejemplo de implementacin de un juego con este motor, se ha
realizado el juego CrossPlane.
Imagen 466:Juego CrossPlane.
Para este juego se ha implementado un nuevo personaje que ser utilizado como
personaje principal, realizando todo su diseo y creacin mediante la herramienta 3D
Studio Max. Este personaje, Manju, ser el protagonista de todo el juego, el cual
ser el jugador que se controlar durante el juego para ir realizando todas las acciones.
El juego est compuesto de dos niveles, en los que se muestran las dos opciones de
creacin de mapas niveles, interior y exterior.
10.1. Nivel interior.
En este nivel del videojuego se ha utilizado el modo sustractive de creacin de
objetos para realizarlo en interior. Se va a especificar cada una de las caractersticas y
decisiones tomadas en la implementacin de dicho nivel, tomando como referencia los
captulos anteriores de este documento donde se especifica la forma de realizacin de
cada propiedad.
Cmara en 3 persona.
Se ha decidido acoplar la cmara en 3 persona para obtener una jugabilidad
diferente, tal y como se explic en el captulo 8.4.
En la siguiente imagen se muestra la perspectiva de la cmara en 3 persona:
Manual para la creacin de videojuegos mediante el motor UDK
337
Imagen 467:Cmara en 3 persona del juego.
Inventario de armas.
Al comienzo de este nivel el protagonista no dispone de armas. Se ha implementado
esta circunstancia indicndolo en las propiedades del nivel en la seccin World
Properties (cosultar captulo 7.5).
A lo largo del desarrollo del juego se podr ir ampliando el inventario de armas. Para
ello se aadieron al nivel las factoras necesarias para proporcionar al personaje de
todos los tipos de armas posibles.
En la circunstancia en que el protagonista muera y se haya realizado cierta accin del
nivel se ha decidido que el protagonista vuelva a reaparecer pero con el inventario de
armas completo. La realizacin de la accin en el nivel se controla con una variable
global de tipo boolean llamada Hab_Armas inicializada a false y modificado su
valor al realizar la accin que controla.
Al reaparecer el protagonista se debe comprobar la variable global y en el caso
correcto hay que dotar al personaje principal con las armas. La implementacin en
Unreal Kismet sera la mostrada en la siguiente imagen:
Imagen 468:Implementacin dotacin de armas del protagonista.
Manual para la creacin de videojuegos mediante el motor UDK
338
Apertura puertas.
Todas las salas de la instalacin estn cerradas mediante objetos static mesh que
actan como puertas. En la realizacin de ciertas acciones por parte del protagonista se
muestra mediante cinemtica la apertura de algunas puertas. Esta visualizacin de
apertura de la puerta, y la propia apertura, se realiza mediante un elemento de tipo
Matinee de la herramienta Unreal Kismet. (consultar captulo 6).
Otras puertas son abiertas mediante triggers que interactan con el protagonista,
tanto de contacto como de uso. Adems la accin de cada trigger estar condicionada
segn el valor de alguna variable global. Estas variables globales representarn ciertas
acciones del nivel si han sido realizadas o no. En la imagen 469 se muestra un ejemplo
de implementacin de esta circunstancia:
Imagen 469:Implementacin de consulta de condicin.
Una opcin creada, al inicio del nivel, es la apertura de la puerta de modo aleatorio.
Se tienen distintos trigger de uso y de manera aleatoria se abrir la puerta se
modificar el valor de vida del protagonista. En el juego se han utilizado tres trigger
para poder abrir la puerta.
La aleatoriedad se ha conseguido mediante el elemento Random proporcionado
por la herramienta Unreal Kismet. En las salidas de este elemento se asociarn las
distintas opciones a realizar, realizndose una sla de ellas elegida de forma aleatoria.
Como es un caso aleatorio, se puede llegar a tener que todos los trigger modifiquen
la vida del protagonista sin llegar a abrir la puerta, quedando el juego bloqueado. Es un
caso posible, pero no probable. Hay que controlar este hecho, ya que no se debe
permitir. Para ello se usar una variable global se tipo int, llamada numero, que
servir como contador de las veces que se ha modificado la salud del protagonista. En el
caso de usar un trigger y el contrador ya est a dos es obligatorio que se abra la
puerta, no dejando que sea de manera aleatoria.
Por lo tanto, la secuencia de acciones en la implementacin sera: al hacer uso de un
trigger lo primero que se debe realizar es comprobar el valor de la variable numero.
En el caso que el valor sea inferior a dos se pasara a la eleccin aleatoria de abrir la
puerta modificar la vida del protagonista. A su vez, en ambas opciones, hay que
aumentar en una unidad el valor de la variable numero.
La implementacin de todas estas acciones en Kismet sera:
Manual para la creacin de
Imagen 470:Implementacin de condiciones en apertura puerta.
Cinemticas.
Para guiar al jugador sobre
ocasiones, al realizar una accin
ir, o la apertura de una puerta de una sala, o dnde se encuentra lo que se necesita para
poder continuar. (consultar
Imagen
En la imagen 471 se muestra un ejemplo de cinemtica v
Manual para la creacin de videojuegos mediante el motor UDK
Implementacin de condiciones en apertura puerta.
Para guiar al jugador sobre la secuencia de acciones que debe realizar
ocasiones, al realizar una accin, se muestra qu sucede en otra sala y a don
ir, o la apertura de una puerta de una sala, o dnde se encuentra lo que se necesita para
consultar captulo 6).
Imagen 471:Ejemplo visualizacin.
se muestra un ejemplo de cinemtica visualizada por el juegador.
mediante el motor UDK
339
Implementacin de condiciones en apertura puerta.
realizar, en muchas
a donde hay que
ir, o la apertura de una puerta de una sala, o dnde se encuentra lo que se necesita para
isualizada por el juegador.
Manual para la creacin de videojuegos mediante el motor UDK
340
Todas estas visualizaciones se realizan mediante cinemticas proporcionadas por los
elementos Matinee de la herramienta Kismet. La implementacin de uno se estos
hechos se muestra en la siguiente imagen:
Imagen 472:Ejemplo de implementacin de visualizaciones con condicin.
La implementacin de una apertura de puerta a modo de ejemplo en la herramienta
Unreal Matinee sera de la siguiente manera:
Imagen 473:Ejemplo de implementacin de apertura de puerta en Matinee.
Las restantes aperturas y sus correspondientes visualizaciones seran semejantes a la
mostrada. Este ejemplo tambin se puede tomar como referencia para las simples
visualizaciones ya que la implementacin sera la misma pero sin los Asset de
movimiento.
Manual para la creacin de videojuegos mediante el motor UDK
341
Muchas de estas visualizaciones estn condicionadas por una variable global, que
segn el valor de sta, se mostrar una opcin u otra, como es lgico. Las variables
globales son utilizadas para controlar si se ha realizado o no una accin y controlar el
flujo de secuencia del juego.
Enemigo.
En un cierto momento del nivel se acoplar un nuevo personaje en el que se activar
el DeathMach, con lo que ser el enemigo del protagonista.
Antes de la aparicin del enemigo se muestra una animacin del mismo actor
desafiando al jugador. Para crear este tipo de animacin consultar el captulo 6 y 8.8.
En la siguiente imagen se muestra la implementacin para la visualizacin de la
animacin del personaje:
Imagen 474:Reproduccin de animacin de personaje.
Cuando se ha mostrado la animacin, se acoplar al nivel el enemigo. (Consultar
captulo 8.9). Para este enemigo se ha implementado una nueva clase llamada
PawnEnemigo indicando cada uno de los elementos necesarios para crear un nuevo
personaje en el motor.
Manual para la creacin de videojuegos mediante el motor UDK
342
Imagen 475:Control de vida del enemigo acoplado.
Tambin se quiere controlar en la implementacin cundo se ha conseguido matar al
enemigo. (Consultar captulo 8.10). En el nivel, cuando se ha matado al enemigo, se
realiza el cambio de msica reproducida
Iluminacin.
Toda la iluminacin utilizada en el nivel es del tipo punto de luz con la propiedad
toggleable. (Consultar captulo 7). Esta propiedad permite encender y apagar las
luces mediante un trigger.
Se ha querido hacer en la implementacin que se enciendan o se apaguen las luces
con un nico interruptor (trigger) (Consultar captulo 5 y 8.2). Para ello es necesaria una
variable de tipo boolean, llamada luz, que controle cmo se encuentran las luces
para realizar la accin contraria. La implementacin en Unreal Kismet sera:
Imagen 476:Apagado y encendido de luces mediante pulsador.
Para el uso en la implementacin de todas las luces se ha creado una lista de
elementos de puntos de luz llamada luces que contiene a todas ellas, mostrada en la
siguiente imagen:
Manual para la creacin de videojuegos mediante el motor UDK
343
Imagen 477:Lista de luces.
Tambin se ha utilizado el tipo de iluminiacin foco para resaltar el pulsador de la
sala de las columnas. Mediante el color, en rojo o en verde, se indica si se encuentra
activo o no.
Sonido y msica.
Para ambientar el desarrollo del nivel, desde el comienzo se reproduce msica. Esta
msica se ir modificando segn transcurra la accin, cambiando entre ms o menos
energa.
En la imagen 478 se muestra un ejemplo de reproduccin de msica en el nivel.
Imagen 478:Reproduccin de msica al inicio del nivel.
En la siguiente imagen se indica el cambio de un tipo de msica a otro:
Manual para la creacin de videojuegos mediante el motor UDK
344
Imagen 479:Modificacin de la msica.
A su vez, para dotar de mayor realismo al nivel, en cada una de las acciones de
apertura de puertas, daar al protagonista o mostrar un mensaje informativo por
pantalla, se reproduce un sonido acorde a la accin.
Un ejemplo de reproduccin de sonidos mediante la herramienta Unreal Matinee se
muestra en la siguiente imagen:
Imagen 480:Reproduccin de sonido en Matinee.
Para la reproduccin de los sonidos se ha utilizado tanto la herramienta Unreal
Kismet como la herramienta Unreal Matinee (Consultar captulos 5 y 6).
Teletransporte aleatorio del protagonista.
En el transcurso del juego se realiza un teletransporte del personaje principal a las
distintas salas de manera aleatoria. (Consultar captulo 8.7) En la accin se quiere llegar
a una sala concreta, pero puede darse la circunstancia que por la aleatoriedad no se
llegue a conseguir. Esta situacin no se puede permitir que suceda, con lo que ser
necesaria una variable contador, llamada Contador, que en el quinto intento que se
haga, el protagonista se teletransporte al lugar deseado.
La secuenca en la implementacin sera comprobar el valor del contador y si se ha
llegado al mximo del contador, teletransportar a la sala deseada:
Manual para la creacin de videojuegos mediante el motor UDK
345
Imagen 481:Implementacin de teletransporte aleatorio del protagonista.
Fin del nivel.
Al finalizar este nivel se quiere cargar el siguiente nivel del juego llamado
CrossPlane_B.
La forma de poder cargar un mapa desde otro en ejecucin es llamada Streaming,
comentado en el captulo 8.22.
La implementacin en Unreal Kismet de la carga del siguiente nivel sera:
Imagen 482:Fin del nivel.
Dicha carga del nivel es lanzada mediante un trigger de contacto, como se muestra en
la imagen 482 de la implementacin.
10.2. Nivel exterior.
En este nivel del videojuego se ha utilizado el modo additive de creacin de
objetos para realizarlo en exterior. Se va a especificar cada una de las caractersticas y
decisiones tomadas en la implementacin de dicho nivel, tomando como referencia los
captulos anteriores de este documento donde se especifica la forma de realizacin de
cada propiedad.
Manual para la creacin de videojuegos mediante el motor UDK
346
Cmara en 1 persona.
En este nivel se ha decidido colocar la cmara en 1 persona del jugador donde la
vista es la imagen a travs de los ojos del protagonista. En la siguiente imagen se
muestra la imagen en 1 persona del segundo nivel:
Imagen 483:Cmara en 1 persona del juego.
Cielo.
Al ser un nivel exterior se ha acoplado un objeto que representar al cielo. La forma
de poder acoplar un cielo a un nivel es comentado en el captulo 8.16.
En la siguiente imagen se muestra el cielo utilizado en el nivel:
Manual para la creacin de videojuegos mediante el motor UDK
347
Imagen 484:Imagen del cielo.
Sonido.
En el nivel se han acoplado sonidos propios de la naturaleza para mejorar el
realismo:
Sonido de truenos: Como la imagen del cielo elegida asemeja tormentoso se ha
aadido la reproduccin de sonido de truenos.
La reproduccin de los sonidos se realiza mediante una secuencia de tiempo
utilizando los elementos necesarios de la herramienta Unreal Kismet. La
implementacin sera la mostrada en la imagen:
Imagen 485:Implementacin de reproduccin de truenos.
Manual para la creacin de videojuegos mediante el motor UDK
348
Sonido del viento.- Otro sonido que se reproduce es el del viento. Para
reproducir este sonido se utiliza uno de los elementos AmbientSoundSimple
proporcionados por el editor (Consultar captulo 7).
Imagen 486:Elemento de reproduccin del sonido del viento.
El radio de accin para oir el sonido ser de todo el nivel, ya que el viento se
quiere escuchar en todos los puntos del mapa.
Sonido del agua al caer.- Como en el mundo se ha creado agua y cascadas, se
reproduce el sonido que se tendra en la naturaleza. Se utiliza un elemento tipo
AmbienSound que permite indicar el radio de posibilidad de eschucha del
sonido.
Imagen 487:Elemento de reproduccin del sonido del agua.
Se colocar un elemento de este tipo en las inmedicaciones donde se encuentra
el agua y con un radio de accin no muy amplio para que slo se escuche el
sonido cuando el protagonista se vaya acercando.
Viento y lluvia.
Para aportar ms realidad al mundo creado se ha acoplado la simulacin del viento
de la naturaleza y un fenmeno atmosfrico como es la lluvia.
El viento es acoplado mediante el elemento proporcionado por el motor el cual
simula los efectos de ste. La forma de poder acoplar este elemento se indica en el
captulo 8.14.
Manual para la creacin de videojuegos mediante el motor UDK
349
Imagen 488:Elemento del viento.
En el nivel se pueden observar los movimientos de los objetos, los rboles y el
follage de plantas, simulados como si fuese el viento el que los produjese.
Para poder acoplar la lluvia se ha tenido que crear un nuevo material que simule este
fenmeno atmosfrico. La creacin de este material necesario se muestra en el captulo
8.19 de este manual.
Imagen 489:Imagen de lluvia en el juego.
En la imagen 489 se muestra la vista de la lluvia simulada en el nivel, mediante el
material creado para ello.
Cinemticas.
Al igual que en nivel anterior, se van a utilizar cinemticas para guiar al jugador
sobre qu es lo debe realizar para ir consiguiendo los objetivos marcados.
Para mostrar las visualizaciones deseadas se utilizan los elementos Matinee
proporcionados por la herramienta Unreal Kismet en las que se grabar el movimiento
de una cmara y ms tarde se visualizar lo captado por dicha cmara. La forma de
realizacin de ello se muestra en el captulo 6.
Manual para la creacin de videojuegos mediante el motor UDK
350
Una de estas visualizaciones se muestra justo al comienzo del nivel indicando el
lugar al que hay que llegar.
La implementacin en Unreal Kismet sera:
Imagen 490:Implementacin de visualizacin.
Y a su vez la implementacin en la herramienta Unreal Matinee del elemento
Matinee sera:
Imagen 491:Implementacin de visualizacin en Matinee.
Otra cinemtica creada es la llegada de las naves enemigas realizando una animacin
de traslado de los objetos naves en el nivel simulando su vuelo y su aterrizaje.
Manual para la creacin de videojuegos mediante el motor UDK
351
En la herramienta Unreal Matinee esta implementacin sera:
Imagen 492:Ejemplo de visualizacin de llegada de enemigos.
Otra animacin mostrada en el nivel es el montaje del puente. La implementacin de
esta accin es semejante a la llegada de enemigos ya que tambin es de traslado de
objetos, pero en este caso, slo de giro.
Enemigos.
Al igual que se realiz en el primer nivel, en ste se van a aadir ciertos personajes
que actuarn como enemigos del protagonista.
En este caso no se va a activar la opcin de DeathMatch, sino que el enemigo
empiece a disparar al protagonista una vez que se encuentre a cierta distancia y no haya
ningn obstculo en medio. En el captulo 8.12 se indica la forma de realizarlo.
La implementacin en Unreal Kismet sera:
Imagen 493:Comienzo de disparo a una distancia dada.
A su vez, se quiere que los enemigos, nada ms aparecer, se trasladen a unos puntos
indicados. Tambin algunos de los enemigos deben patrullar entre varios puntos dados
movindose constantemente. La forma de poder realizar todo esto se indica en el
captulo 8.11 del manual.
Manual para la creacin de videojuegos mediante el motor UDK
352
La implementacin en Unreal Kismet sera:
Imagen 494:Movimiento de patrulla de personaje acoplado.
Agua.
En el nivel se ha logrado simular la vista del agua mediante la creacin de materiales
que han sido acoplados a los objetos. Pero adems de simular la vista, se ha acoplado un
volumen el cual simule el agua pudindose nadar y bucear.
El volumen utilizado es de tipo WaterVolume y modificando sus propiedades se
puede simular que cueste ms o menos el desplazanrse en este volumen, nadar, y la
velocidad en hundirse el protagonista en ella. Se puede consultar la forma de utilizar y
acoplar este tipo de volumen en el captulo 7 del manual.
Imagen 495:Imagen del protagonista nadando en el agua.
Tambin se ha querido realizar que al encontrarse el protagonista dentro del agua la
imagen se difumine para dotar de mayor realismo. Para ello se ha creado otro volumen
Manual para la creacin de videojuegos mediante el motor UDK
353
de tipo PostProcessVolume de dimensiones exactamente igual que el anterior
volumen y situado en la misma posicin. En el captulo 7 del manual se muestra cmo
poder utilizar este tipo de volumen.
Imagen 496:Distorsin de la imagen al estar el protagonista dentro del agua.
Iluminacin.
Al ser un nivel de un mundo exterior, la iluminacin va a ser general para todo el
nivel, iluminando todo el mundo por completo, simulando la luz del sol.
El motor proporciona un tipo de elemento de luz que representa a esta forma de
iluminacin. Este elemento es el llamado SkyLight y para obtener informacin de
cmo utilizar este tipo de elemento consultar el captulo 7 del manual.
Fin del nivel.
El fin de este nivel representa tambin el fin del juego. Se deber ejecutar la orden de
finalizacin de todo el juego. Esta orden es de consola y llamada open FrontEnd.
Deber ser lanzada desde la ejecucin del nivel mediante el elemento console
command proporcionado por la herramienta Unreal Kismet. Para saber cmo realizar
la finalizacin del juego se debe consultar el captulo 8.23 del manual.
La implementacin de esta accin sera:
Manual para la creacin de videojuegos mediante el motor UDK
354
Imagen 497:Fin del nivel.
Y antes de la finalizacin del juego se muestra una visualizacin del final con un
fundimiento de la imagen a negro. Esto se realiza gracias al elemento Matinee siendo su
implementacin:
Imagen 498: Fundimiento de la imagen a negro.
Manual para la creacin de videojuegos mediante el motor UDK
355
11. GESTIN DEL PROYECTO.
11.1. Diagramas de Gantt.
En esta seccin se va a indicar la planificacin del proyecto donde se muestra el
orden de las tareas a realizar y la estimacin del tiempo necesario para llevarlas a cabo.
Para la presentacin de dicha planificacin se van a utilizar los diagramas de Gantt
los cuales muestran explcitamente la duracin de cada actividad y si se est realizando
varias tareas a la vez. La creacin de estos diagramas se ha realizado mediante la
herramienta Microsoft Proyect.
11.1.1. Planificacin estimada.
Antes del comienzo del proyecto se hizo una estimacin de la planificacin para el
proyecto mediante un diagrama de Gantt. En l se identificaron las tareas a realizar, el
orden de su ejecucin y su duracin.
356
Imagen 499:Diagrama de Gantt Planificacin estimada.
357
Las tareas identificadas se agrupan en las fases lgicas de desarrollo de un proyecto:
Anlisis del problema.
Desglose de los sub-problemas encontrados a la hora de la creacin de un
videojuego shootem up en 3D, estudiando la forma de resolver todos ellos
mediante el motor UDK.
Diseo de solucin.
Diseo que soluciona el problema mediante el motor UDK. Elementos bsicos
a desarrollar en el manual para solucionar el problema.
Implementacin.
Esta fase se divide en dos subgrupos:
Creacin del manual indicando la forma de realizar distintas acciones de
un juego en 3D en el motor UDK.
Las mismas acciones desarrolladas en el manual implementarlas en el
propio juego creado.
Documentacin.
Tareas de documentacin de cada uno de los pasos lgicos de desarrollo del
proyecto.
11.1.2. Planificacin real.
Durante la realizacin de todas las fases del proyecto y con el seguimiento de ellas,
se fue modificando el diagrama de Gantt estimado con las duraciones reales de cada una
de las tareas.
358
Imagen 500:Diagrama de Gantt Planificacin real.
359
11.1.3. Anlisis de planificacin.
Como se puede observar, la duracin de la planificacin real, 137 das, es mucho
mayor a la calculada en la planificacin estimada, 92 das, producindose una
desviacin de ms o menos 2 meses.
Los motivos principales de esta desviacin son los siguientes:
Evolucin del manual y del caso prctico: A la hora del desarrollo del caso
prctico, el propio juego, surgieron complicaciones a resolver que a su vez
tenan que ser plasmadas en el manual creado.
Documentacin consultada: Para la realizacin de un manual completo, el
nmero de documentacin consultada ha sido mucho mayor al estimado, para
poder encontrar distintos puntos de vista y seleccionar la informacin correcta
y ms completa.
Manual para la creacin de videojuegos mediante el motor UDK
360
11.2. Presupuesto.
El presente presupuesto hace referencia a un proyecto de desarrollo de un videojuego
mediante la herramienta Unreal Development Kit. Se van a especificar todos los costes
asumidos al proyecto, como son el coste del personal integrante del equipo del proyecto,
los equipos informticos necesarios tanto para el desarrollo del juego como de la
documentacin y dems costes directos.
A priori el resultado del presupuesto puede resultar excesivo, no obstante se tendr
en cuenta que la ejecucin del juego no se ha realizado con vistas a una posible
comercializacin que diera lugar a su amortizacon y rentabilizacin, se hace nica y
exclusivamente bajo el pedido de un cliente, en este caso el Departamento de
Informtica de la Universidad Carlos III de Madrid. Se trata, por lo tanto, de un
videojuego original realizado a modo de ejemplo de utilizacin del motor Unreal
Development Kit.
AUTOR.
Julin Marchante de la Duea.
DEPARTAMENTO.
Departamento de informtica.
DESCRIPCIN DEL PROYECTO.
TTULO: Manual para la creacin de videojuegos mediante el motor Unreal
Development Kit.
DURACIN: 6 meses.
TASA DE COSTES INDIRECTOS: 20%.
PRESUPUESTO DETALLADO DEL PROYECTO.
Personal:
En la tabla 4 se muestra el personal involucrado en el proyecto indicando el coste de
cada uno de ellos:
Apellidos y nombre Categora
Dedicacin
(hombres
mes)
Coste
hombre
mes
Coste
(Euro)
Juan Peralta Donate Ingeniero Senior 1 4.289,54 4.289,54
Julin Marchante de la
Duea
Ingeniero 6 2.694,39 16.166,34
Total 20.455,88
Tabla 4.Presupuesto detallado de personal.
Manual para la creacin de videojuegos mediante el motor UDK
361
Equipos:
En la siguiente tabla se muestran los equipos necesarios en el desarrollo del proyecto
junto con el coste de cada uno de ellos:
Descripcin
Coste
(Euro)
% Uso
dedicado
proyecto
Dedicacin
(meses)
Periodo de
depreciacin
Coste
imputable
HP Pavilion SlimLine 1.150,00 100 6 60 115,00
HP Pavilion tx2620es 1.099,00 100 6 60 109,90
Disco duro externo 100,00 100 6 60 10,00
Multifuncin Escaner
+ Impresora
300,00 100 6 60 30,00
2649
Total 264,90
Tabla 5.Presupuesto detallado de equipos.
Los equipos detallados presentados en el presupuesto son:
HP Pavilion tx2620es.- Ordenador para la creacin de la documentacin del
proyecto:
Windows 7 Professional original 64 bits.
Procesador i3-380UM Intel Core 1,33 GHz, 3 MB de cach de nivel
3.
Chipset HM55 Intel.
DDR3 de 4 GB (1 x 4.096 MB).
2 ranuras de memoria accesible de usuario.
Pantalla HP de alta definicin BrightView convertible tctil de 30,7 cm
(12,1") en diagonal.
Resolucin de pantal1a .280 x 800.
ATI Mobility Radeon HD 5450 Graphics (conmutable), hasta 1696
MB de memoria grfica total con 512 MB DDR3 de memoria dedicada.
Lector de soportes digitales integrado "5 en 1" para tarjetas Secure
Digital, tarjetas MultiMedia, Memory Stick, Memory Stick Pro o tarjetas
xD Picture.
1 puerto VGA; 1 puerto HDMI; 1 salida estreo de auriculares; 1
conector combo de salida de auriculares / entrada de micrfono; 3
puertos USB 2.0; 1 puerto Ethernet RJ45.
Webcam HP TrueVision con micrfono digital integrado (VGA de luz
baja).
Altavoces Altec Lansing - Dolby Advanced Audio.
Teclado en tamao completo.
LAN Ethernet Gigabit 10/100/1000 integrada.
802.11 b/g/n.
Adaptador de corriente de 65 W.
Batera de ion de litio (Li-Ion) de 6 celdas.
Lector de huellas digitales integrado.
Manual para la creacin de videojuegos mediante el motor UDK
362
HP Pavilion Slimline.- Equipo necesario para el desarrollo del videojuego:
Monitor TFT de 19" teclado y raton ptico.
Procesador intel core 2 duo E4600 a 2.4 Ghz.
Memoria RAM de 2GB. DDR II.
Disco duro de 360 GB. Serial ATA 7200 RPM.
Tarjeta grfica ATI Radeon HD 3450 hasta 250 MB.
Grabadora de DVD de doble capa Lightscribe.
Sistema operativo Microsoft Windows 7 Professional 64 bits.
Tarjeta de red 10 / 100 integrada.
Lector de tarjetas 15 en 1: admite, entre otras, Secure Digital (SD),
Compact Flash (CF), Smart Media (SM), Multimedia Card (MMC), Sony
Memory Stick y Microdrive.
6 tomas USB (2 frontales).
Disco duro externo.- Disco duro externo con conexin USB para realizar
copias de seguridad del proyecto.
Modelo: FreeCom.
Capacidad: 320 Gb de almacenamiento de datos.
Multifuncin impresora + escner.- Utilizada para la impresin y escner de
la documentacin necesaria para el proyecto.
Modelo: HP photosmart C4180.
Otros costes directos:
Los costes directos achacados al desarrollo del proyecto se presentan en la siguiente
tabla:
Descripcin Empresa
Costes
imputable
Fungible Matedi 200,00
Viajes - 100,00
2x Licencia Windows 7 Professional
64 bits
Microsoft Store 599,98
Licencia Microsoft Office 2007 Basic Microsoft Store 149,99
Total 1.049,97
Tabla 6.Presupuesto detallado de costes directos.
Fungibles.- Material de oficina utilizado en el desarrollo del proyecto fin de
carrera y el presente documento.
Viajes.- Coste de desplazamiento para la realizacin de las reuniones de
seguimiento.
Licencias.- Licencias de software necesarias para los equipos utilizados en el
proyecto.
Manual para la creacin de videojuegos mediante el motor UDK
363
PRESUPUESTO TOTAL DEL PROYECTO.
Una vez presentados todos los costes asociacos al proyecto, en la siguiente tabla se
presentan todos ellos a modo de resumen, indicando el coste total:
Presupuesto Costes Totales
Personal 20.456
Amortizacin 265
Subcontratacin de tareas 0
Costes de funcionamiento 1.050
Costes Indirectos 4.354
Total 26.125
Tabla 7.Presupuesto total del proyecto.
11.3. Comercializacin del proyecto.
En el caso de querer comercializar un videojuego creado con el motor Unreal
Development Kit (UDK) se tendran varios puntos de posible rentabilidad:
Niveles exclusivos: Se pueden comercializar niveles exclusivos para un juego
creado con nuevas misiones, personajes, etc., ampliando las propiedades y
caractersticas del juego.
Elementos exclusivos: Algunos elementos proporcionados en el juego seran
accesibles solamente mediante la compra de claves, que introducindolas en el
juego ya se podra hacer uso de estos elementos. Los elementos exclusivos
podran ser nuevas armas mejoradas, personajes exclusivos, vehculos nuevos,
vestimenta diferente, etc.
Mejoras de las propiedades del juego: Comercializacin de actualizaciones
del juego donde se ampliaran las propiedades de ste, como ampliacin del
nivel de vida del jugador principal, dotar a las armas de mayor poder, ampliar
el nmero de proyectiles de cada arma antes de recarga, etc.
Manual para la creacin de videojuegos mediante el motor UDK
364
12. CONCLUSIONES.
Una vez finalizado el proyecto fin de carrera se puede llegar a la conclusin que el
motor de Unreal es una herramienta muy potente y completa para poder desarrollar
videojuegos.
La aparcin de los motores de videojuegos facilit en gran medida el desarrollo de
stos, proporcionando un gran conjunto de herramientas que permiten desarrollar y
crear todos los elementos y etapas necesarios de un videojuego.
Unreal es uno de estos motores potentes y completos que permiten realizar un
videojuego de una forma muy rpida y cmoda. Para la realizacin de este manual se ha
utilizado la versin gratuita de este motor, Unreal Development Kit. Al ser una
versin gratuita se puede pensar que no ser una herramienta completa, limitando
mucho la posibilidad de utilizar ciertas herramientas, funcionalidades, etc. Pero en este
caso, an siendo una versin gratuita, sigue siendo una herramienta completa
proporcionando una gran cantidad de herramientas para el desarrollo de un videojuego.
Una ventaja muy importante de este motor es que no es necesario tener
conocimientos de informtica ni de programacin para su utilizacin. Su interfaz es tan
intuitiva y sencilla que es muy fcil utilizar todas sus herramientas y relacionarlas entre
s. Cualquier persona podra crearse sus propios niveles de su videojuego de una manera
rpida y sencilla gracias a este motor.
Otra ventaja que tiene este motor, es que su versin gratuita no es cerrada, cada
cierto tiempo van apareciendo nuevas versiones con actualizaciones implementadas de
mejora del motor. Un ejemplo de estas nuevas actualizaciones recientes es el poder
compilar el videojuego para otras plataformas, como Iphone, ya que anteriormente el
motor estaba desarrollado nicamente para desarrollar juegos para PC.
En resumen, Unreal Development Kit permite a todo tipo de pblico crear sus
propios juegos de una manera casi profesional, ya que la potencia ofrecida por el motor
es muy grande proporcionando herramientas muy completas.
Manual para la creacin de videojuegos mediante el motor UDK
365
13. LNEAS FUTURAS.
En este captulo se van a presentar las lneas futuras de desarrollo de videojuegos
mediante el motor Unreal Development Kit.
En el manual creado para el proyecto fin de carrera se indica la forma de desarrollar
un mapa nivel de un videojuego utilizando todas las herramientas proporcionadas por
el motor. Este mapa se insertar a toda la infraestructura de funciones de inicio y
finalizacin de juego completo proporcionada por el motor.
Otra forma de creacin de videojuegos mediante el motor sera la denominada
creacin desde cero. Con esta forma habra que implementar todo lo referente al
juego, tanto las pantallas de inicio, men se seleccin de modo de juego, men de
seleccin de mapas, pantallas de finalizacin, etc.
Mediante esta forma de desarrollo se tiene mucha ms libertad de implementacin,
ya que todo lo que se pueda implementar se podr realizar en el juego. El utilizar las
herramientas del motor es ms limitado ya que slo se puede hacer todo aquello que la
herramienta permite y proporciona.
Pero esta forma de desarrollo de videojuegos tiene un requisito indispensable, tener
conocimientos de programacin. Es necesario tener conocimientos de programacin ya
que todo lo que se quiera desarrollar es mediante implementacin. El motor UDK posee
un lenguaje propio llamado Unreal Script orientado a objetos. Mediante esta
implementacin pueden crearse videojuegos inditos y propios con todos los elementos
creados por el desarrollador.
Para esta forma de desarrollo, se podra utilizar un entorno de desarrollo. Para la
aplicacin Visual Studio puede utilizarse un mdulo para poder utilizar el lenguaje
propio de UDK, Unreal Script. Este mdulo es llamado nFringe [58] mediante el
cual es reconocido este lenguaje permitiendo implementar con l.
Puede encontrarse el mdulo nFringe para su descarga en la pgina:
http://wiki.pixelminegames.com/index.php?title=Tools:nFringe:Releases
Otra lnea de futura sera el aumentar y/o mejorar la Inteligencia Artificial de los
personajes enemigos del principal. Se podra implementar un mtodo de apredizaje
automtico de los mismos para ir modificando la actitud respecto a las acciones del
personaje principal.
Manual para la creacin de videojuegos mediante el motor UDK
366
14. REFERENCIAS.
[1] Versin gratuita del motor de videojuegos Unreal. Disponible en
World Wide Web: http://www.udk.com. ltimo acceso: 20 / 05 /
2011.
[2] Disponible en World Wide Web:
http://en.wikipedia.org/wiki/Game_engine. ltimo acceso: 06 /
05 / 2011.
[3] Disponible en World Wide Web:
http://www.niubie.com/2011/01/que-es-un-engine-para-
videojuegos/. ltimo acceso: 10 / 05 / 2011.
[4] Componente que permite realizar una simulacin de fsicas y
detecciones de colisiones. Disponible en World Wide Web:
http://www.havok.com. ltimo acceso: 15 / 05 / 2011.
[5] Sistema software para la reproduccin de sonido. Disponible en
World Wide Web: http://www.radgametools.com/miles.htm.
ltimo acceso: 15 / 05 / 2011.
[6] Cdec de video para videojuegos. Disponible en World Wide
Web: http://www.radgametools.com/bnkmain.htm. ltimo
acceso: 29 / 04 / 2011.
[7] Motor de videojuegos desarrollado por Criterion Software.
[8] Disponible en World Wide Web:
http://es.wikipedia.org/wiki/Motor_de_videojuego. ltimo
acceso: 15 / 05 / 2011.
[9] Consola de videojuegos lanzada en octubre de 1977. Disponible
en World Wide Web: http://www.atari2600.com/. ltimo acceso:
06 / 05 / 2011.
[10] Compaa de software. Disponible en World Wide Web:
http://www.argonautsoftware.com/. ltimo acceso: 06 / 05 /
2011.
[11] Compaa de software. Disponible en World Wide Web:
http://www.realitylab.at/wp/home/. ltimo acceso: 06 / 05 / 2011.
[12] Biblioteca para la programacin de grficos 3D.
[13] Empresa estadounidense desarrolladora y distribuidora de
videojuegos fundada por Trip Hawkings. Disponible en World
Wide Web: http://www.ea.com/es/1/index. ltimo acceso: 08 / 05
/ 2011.
Manual para la creacin de videojuegos mediante el motor UDK
367
[14] Disponible en World Wide Web:
http://www.chw.net/2006/02/que-es-un-game-engine/. ltimo
acceso: 16 / 05 / 2011.
[15] Disponible en World Wide Web:
http://es.wikipedia.org/wiki/Motor_de_videojuego. ltimo
acceso: 16 / 05 / 2011.
[16] Disponible en World Wide Web:
http://gpwiki.org/index.php/Game_Engines. ltimo acceso: 17 /
05 / 2011.
[17] Disponible en World Wide Web:
http://www.gamemiddleware.org/. ltimo acceso: 11 / 05 / 2011.
[18] Disponible en World Wide Web:
http://www.vorpaline.com/2011/05/14/las-cgi-en-los-
videojuegos-actuales/. ltimo acceso: 12 / 05 / 2011.
[19] Disponible en World Wide Web:
http://www.gamecareerguide.com/features/529/what_is_a_game_
.php?page=2. ltimo acceso: 17 / 05 / 2011.
[20] Disponible en World Wide Web:
http://en.wikipedia.org/wiki/Game_engine. ltimo acceso: 17 /
05 / 2011.
[21] Empresa desarrolladora de videojuegos establecida en Estados
Unidos. Disponible en World Wide Web:
http://www.epicgames.com/. ltimo acceso: 06 / 05 / 2011.
[22] Disponible en World Wide Web:
http://en.wikipedia.org/wiki/Unreal_Engine. ltimo acceso: 21 /
05 / 2011.
[23] Disponible en World Wide Web: http://www.unrealengine.com/.
ltimo acceso: 21 / 05 / 2011.
[24] Disponible en World Wide Web:
http://www.unrealargentina.com/smf/index.php?topic=18657.0.
ltimo acceso: 21 / 05 / 2011.
[25] Libro: Mastering Unreal Technology, Volume I: Introduction to
Level Design with Unreal Engine 3.
[26] API utilizada para grficos 3D. Disponible en World Wide Web:
http://en.wikipedia.org/wiki/Glide_API. ltimo acceso: 22 / 05 /
2011.
[27] Disponible en World Wide Web:
Manual para la creacin de videojuegos mediante el motor UDK
368
http://udn.epicgames.com/Main/WebHome.html. ltimo acceso:
26 / 05 / 2011.
[28] Game Developers Conference del ao 2009.
[29] End User License Agreement. Licencia por la cual el uso de un
producto slo est permitido para un nico usuario (el
comprador).
[30] Wiki del motor Unreal. Disponible en World Wide Web:
http://wiki.beyondunreal.com/. ltimo acceso: 26 / 05 / 2011.
[31] Libro: Mastering Unreal Technology, Volume II: Advanced
Level Design Concepts with Unreal Engine 3.
[32] Foro sobre el motor Unreal Development Kit. Disponible en
World Wide Web: http://unreales.forumcommunity.net/. ltimo
acceso: 14 / 05 / 2011.
[33] Foro sobre el motor Unreal Development Kit. Disponible en
World Wide Web: http://unreales.tk/. ltimo acceso: 14 / 05 /
2011.
[34] Disponible en World Wide Web:
http://www.3dbuzz.com/vbforum/sv_videonav.php?fid=56797c0c
d321ddc111e9059535cb3f24. ltimo acceso: 13 / 05 / 2011.
[35] Disponible en World Wide Web:
http://www.solovagos.com/foro/programacion/451647-ogasoda-
udk-video-tutorials-building-3d-world-set-1-a.html. ltimo
acceso: 13 / 05 / 2011.
[36] Disponible en World Wide Web:
http://eduardo777.wordpress.com/2009/11/12/videotutorial-
comenzando-con-udk-en-espanol/. ltimo acceso: 13 / 05 / 2011.
[37] Disponible en World Wide Web:
http://www.taringa.net/posts/videos/10711353/Videotutoriales-
UDK-en-espanol.html. ltimo acceso: 14 / 05 / 2011.
[38] Disponible en World Wide Web:
http://www.youtube.com/watch?feature=player_embedded&v=O
cJ3J2Yf_Wg. ltimo acceso: 14 / 05 / 2011.
[39] Disponible en World Wide Web:
http://www.youtube.com/results?search_query=UDK&aq=f.
ltimo acceso: 14 / 05 / 2011.
[40] Disponible en World Wide Web:
http://www.youtube.com/results?search_query=udk+tutorial+esp
Manual para la creacin de videojuegos mediante el motor UDK
369
a%C3%B1ol&aq=0&oq=UDK+tutorial. ltimo acceso: 15 / 05 /
2011.
[41] Disponible en World Wide Web:
http://www.youtube.com/results?search_query=udk+tutorial&aq=
f. ltimo acceso: 15 / 05 / 2011.
[42] Foro dedicado al motor Unreal Development Kit. Disponible en
World Wide Web: http://forums.epicgames.com/. ltimo acceso:
15 / 05 / 2011.
[43] Foro dedicado al motor Unreal Development Kit. Disponible en
World Wide Web:
http://www.hl2spain.com/foro/index.php?showtopic=49112.
ltimo acceso: 15 / 05 / 2011.
[44] Disponible en World Wide Web:
http://www.ciroduran.com/inventad/foros/topic/udk. ltimo
acceso: 17 / 05 / 2011.
[45] Disponible en World Wide Web:
http://desarrolladoresdevideojuegos.es/2011/05/02/10-enlaces-
recomendados-de-tutoriales-para-udk/. ltimo acceso: 17 / 05 /
2011.
[46] Disponible en World Wide Web:
http://forums.epicgames.com/showthread.php?t=707152. ltimo
acceso: 17 / 05 / 2011.
[47] Disponible en World Wide Web:
http://wiki.beyondunreal.com/External_UDK_tutorials. ltimo
acceso: 17 / 05 / 2011.
[48] Disponible en World Wide Web:
http://hackerpedia.wordpress.com/2011/02/01/tutorial-de-udk-
parte-1/. ltimo acceso: 18 / 05 / 2011.
[49] Disponible en World Wide Web:
http://www.hourences.com/tutorials/. ltimo acceso: 18 / 05 /
2011.
[50] Disponible en World Wide Web: http://udk-tuts.blogspot.com/.
ltimo acceso: 18 / 05 / 2011.
[51] Pack de utilidades para convertir videos a formato Bink.
Disponible en World Wide Web: http://rad-video-
tools.softonic.com/. ltimo acceso: 18 / 05 / 2011.
[52] Tutorial sobre el uso de la herramienta 3D Studio Max.
Disponible en World Wide Web: Bipped rigging, Part 1. ltimo
Manual para la creacin de videojuegos mediante el motor UDK
370
acceso: 18 / 05 / 2011.
[53] Tutorial sobre el uso de la herramienta 3D Studio Max.
Disponible en World Wide Web: Bipped rigging, Part 2. ltimo
acceso: 18 / 05 / 2011.
[54] Programa de creacin de grficos y animacin 3D desarrollado
por la empresa Autodesk. Disponible en World Wide Web:
http://www.autodesk.es/adsk/servlet/pc/index?siteID=455755&id
=14626995. ltimo acceso: 18 / 05 / 2011.
[55] Tutorial sobre el uso de la herramienta 3D Studio Max.
Disponible en World Wide Web: Bipped rigging, Part 3. ltimo
acceso: 18 / 05 / 2011.
[56] Tutorial sobre el uso de la herramienta 3D Studio Max.
Disponible en World Wide Web: Biped Animation. ltimo
acceso: 18 / 05 / 2011.
[57] Plugin utilizado para exportar objetos Skeletal Mesh y sus
animaciones a archivos binarios. Disponibel en World Wide
Web: http://udn.epicgames.com/Two/ActorX.html. ltimo
acceso: 10 / 05 / 2011.
[58] Disponible en World Wide Web:
http://wiki.pixelminegames.com/index.php?title=Tools:nFringe.
ltimo acceso: 09 / 05 / 2011.
Manual para la creacin de videojuegos mediante el motor UDK
371
15. ANEXOS.
15.1. Anexo I: Glosario de trminos.
En este anexo se van a presentar todos los trminos y acrnimos junto con sus
definiciones utilizados en el documento:
TRMINO DEFINICIN
2D Dos dimensiones.
3D Tres Dimensiones.
ActorX Herramienta desarrollada por Epic Games que permite
exportar las mallas creadas en cualquier aplicacin de
modelado 3D al motor Unreal Development Kit.
Anim Set
Elemento propio del motor Unreal Development Kit que
almacena todas las animaciones propias de un objeto
Skeletal Mesh.
Anim Tree Elemento propio del motor Unreal Development Kit que
permite indicar la animacin a reproducir del objeto Skeletal
Mesh segn se produzcan ciertas circunstancias de ste.
API Application Programming Interface. Conjunto de funciones,
procedimientos, clases, mtodos (en funcin del paradigma de
programacin) que ofrece una biblioteca para ser utilizado en
el desarrollo de aplicaciones.
Bink Extensin de video utilizada por el motor Unreal
Development Kit para poder utilizarlo.
Content Browser Herramienta integrada en Unreal Development Kit que
permite estructurar todos los elementos en paquetes, a la vez
que crear importar nuevos.
CrossPlane Juego desarrollado por Julin Marchante de la Duea para su
Proyecto Fin de Carrera.
Deathmatch
Tipo de videojuegos que consiste en lograr matar a los
restantes jugadores.
Flujo de ejecucin Secuencia de acciones a realizar mediante la ejecucin del
juego.
Forma Vase Modelo.
FPS Shooter en primera persona.
Free Gratuito.
Freeware
Cualquier software que no requiere pago ni otra
compensacin por parte de los usuarios que los usan. Que
sean gratuitos no significa que se pueda acceder a su cdigo
fuente. El trmino fue acuado por Andrew Fluegelman en
1982.
Game Engine Motor de videojuegos. Conjunto de herramiestas
proprocionadas para el desarrollo de videojuegos.
GPU Unidad de procesamiento grfico.
IA Inteligencia Artificial.
Indie Abreviacin en ingls de la palabra independiente. Un
juego indie es bsicamente uno en que el autor recibe todas
las ganancias por su venta. Son juegos diseados usualmente
por una sola persona (con ayuda externa) que se encarga de
escribirlo, armarlo y hasta a veces de venderlo personalmente.
Manual para la creacin de videojuegos mediante el motor UDK
372
Kismet Herramienta integrada en Unreal Development Kit en la
cual se implementa el flujo de ejecucin del mapa
desarrollado.
Lenguaje de scripting Tipo de lenguaje de programacin que es generalmente
interpretado.
Mapa Modelo en 3D del mundo creado mediante el editor.
Matinee Herramienta integrada en Unreal Development Kit con la
que se pueden implementar animaciones y cinemticas para
reproducirlas en ejecucin.
Mesh Malla. Objetos creados mediante modelado 3D utilizados en
el motor Unreal Development Kit.
Modelo Elemento proporcionado por Unreal Editor con el que se
pueden crear objetos bsicos, como paredes, suelo, etc. Su
apariencia por defecto es un hexgono con aristas de color
rojo. Puede ser trasladado, rotado y escalado segn
preferencias, al igual que modificada su forma.
NFringe Modulo desarrollado por Epic Games para utilizar en el
entorno de desarrollo Visual Studio y poder implementar
con el lenguaje UnrealScript.
Nivel Modelo en 3D del mundo creado mediante el editor.
Open Source
El software OpenSource se define por la licencia que lo
acompaa, que garantiza a cualquier persona el derecho de
usar, modificar y redistribuir el cdigo libremente.
Path Camino que toma el software para acceder a los datos
contenidos en una unidad de almacenamiento.
Physics Asset Elemento propio del motor Unreal Development Kit que
almacena toda la estructura de esqueleto de un objeto
Skeletal Mesh.
Propietario
Software privativo en el cual el usuario tiene limitaciones
para usarlo, modificarlo o redistribuirlo (esto ltimo con o sin
modificaciones).
RTS Estrategia en tiempo real.
Shootem up Mtalos a tiros. Gnero de videojuegos en los que el
jugador controla al personaje principal y se debe disparar
contra todos los enemigos que van apareciendo.
Shooter Estilo de videojuegos de disparos en el que el jugador toma el
control de un personaje armado con el que interactuar con el
entorno disparando de forma voluntaria.
Skeletal Mesh
Tipo especial de Mesh en cual posee un esqueleto
internamente compuesto por huesos. Mediante este esqueleto
se pueden realizar animaciones del objeto.
Socket Punto de acople de un Skeletal Mesh con otros objetos
diferentes.
UDK Acrnimo de Unreal Development Kit. Versin gratuita del
motor Unreal desarrollado por Epic Games.
Unreal Editor Herramienta integrada en Unreal Development Kit en la
cual se puede realizar el modelado 3D del mundo.
Unreal Engine Motor de videojuegos Unreal. Motor desarrollado por
Epic Games siendo su primera versin de Junio de 1998.
UnrealScript
Lenguaje de programacin propio del motor Unreal
Development Kit que permite realizar cambios en el motor,
sin tener que modificar el cdigo fuente.
Tabla 8.Glosario de trminos.
Manual para la creacin de videojuegos mediante el motor UDK
373
15.2. Anexo II: Gua del juego CrossPlane.
Mediante estas guas se va a presentar una ayuda al jugador a la hora del desarrollo
de todo el juego. Se van a explicar cada uno de los niveles que componen el juego:
CrossPlane_A y CrossPlane_B.
CrossPlane_A
Empieza la accin y te encuentras en una sala cuadrada (Sala 1). En la pared de
enfrente se muestra una puertas gris y a la derecha una valla que bloquea el paso; en la
parte central se aprecia un pulsador que al acercarte y pulsar la tecla accin se apaga y
enciende la luz de todo el nivel.
En la parte de la derecha se muestran unas compuertas, grandes, semiabiertas, con un
smbolo en cada extremo, y que parecen atascadas y no se pueden abrir. Cuando te
acercas a ellas, se muestra por un tiempo una sala donde se encuentra una llave y
aparece un mensaje diciendo primero tienes que conseguir la llave. Parece ser que
hay que conseguir esa llave para poder abrir las compuertas.
A la izquierda se observan tres pulsadores. Al utilizarlos algunos causan dao al
protagonista, restando la vida de ste, y uno de ellos abre la puerta que se tiene al lado.
Se entra a una sala nueva (Sala 2) repleta de columnas. En la pared de la izquierda se
tiene un pulsador rodeado de dos luces rojas que al utilizarlo se muestra la imagen de
una columna de fuego. Est localizada al fondo de la sala a la izquierda despus de un
laberinto de cristales. Al acercarte aparece el mensaje YA SE TIENE ENERGA con lo
que parece que ha sucedido algo. Al salir nuevamente del laberinto, se puede observar
que las luces del pulsador han cambiado de color. Al utilizar de nuevo el pulsador se
muestra la apertura de otra puerta de una sala, y la imagen te lleva a otra nueva sala con
otro pulsador, y nada ms terminar la visualizacin se muestra el mensaje: TIENES
DOS MINUTOS. Se tiene tiempo para hacer lo que se tenga que hacer!
As que corres y corres hasta llegar a la sala mostrada (Sala 2.5). Al utilizar el
pulsador desaparece! y se muestra el mensaje A POR OTRA. Mirando por toda la
sala se observa que ha aparecido un nuevo pulsador en otra pared. Al utilizar este nuevo
pulsador vuelve a suceder lo mismo. As hay que actuar hasta que uno de los pulsadores
muestra la apertura de una sala cerca de la Sala 1 y frente a la Sala 2. Al llegar a esta
sala (Sala 3) se aprecia al fondo unos grandes tanques con un pulsador. Al utilizarlo
aparece un mensaje diciendo JUSTO A TIEMPO, parece que se ha realizado todo
correctamente y en el tiempo indicado. Pero todo no ha acabadola cmara muestra la
sala inicial donde se encuentra un robot armado dando un mensaje aterrador, se muestra
la apertura de otra sala donde se encuentran las armas para poder combatir con el
enemigo; y de repente se apaga la luz, lo que faltaba. Pero dnde estn las armas?
Hay que salir de esta sala, girar a la derecha y al final del pasillo de nuevo girar a la
derecha para encontrar la sala donde se encuentran las armas, que se encuentran en el
fondo, se recogen y por fin ya te puedes enfrentar al enemigo.
As que vas a por l disparndole desde el primer momento hasta conseguir matarlo,
pero sigues a oscuras. Para poder encender la luz hay que volver al pulsador de la sala
inicial. Al utilizarlo se muestra la apertura de otra puerta.
Manual para la creacin de videojuegos mediante el motor UDK
374
As que hay que encontrarla: al final del pasillo al lado de la sala de las armas, sala 5.
Al entrar te encuentras con otro pulsador, y una cristalera a la izquierda que no se puede
atravesar ni saltar, mostrando otra sala con pulsador. Al utilizar el pulsador, la puerta de
la sala del otro lado del cristal empieza a abrirse y cerrarse sola, pero por dnde se
llega a esa sala?
Al salir al pasillo te encuentras una puerta a la derecha que impide el paso pero al
acercarnos a ella se muestra el mensaje: ESTA PUERTA PARECE UN
HOLOGRAMA, holograma? En una puerta que parece blindada?
Pues s, se puede atravesar; al final no es una puerta, es un holograma. Al atravesar el
holograma ya se tiene acceso a la sala que se quera llegar (sala 6) pero tambin se ve
una gran puerta al fondo del pasillo. Como no, esta sala tiene otro pulsador. Al
accionarlo, el protagonista ser teletransportado a una de las salas ya visitadas a una
nueva sala, a la que hay que llegar, mostrando el mensaje SI, POR FIN. Se aparece en
otra sala con una fuente de fuego y detrs de ella la llave. Hay que coger la llave
desapareciendo sta para indicar que ya se posee. La puerta de esta sala es la misma que
se vio al pasar por el holograma. S, te encuentras al otro lado. Para abrirla hay que
pulsar la tecla accin.
Con la llave en posesin se pueden abrir ya las compuertas de la sala inicial. Al
abrirse las compuertas se muestra un foso con una especie de fuego saliendo de l.
Parece que habr que saltarlo. En el caso de caer en el foso se vuelve a aparecer en la
puerta de esta sala, para poder intentar el salto. Cuando se consigue saltar el foso y al
acercarse a las compuertas se muestra el mensaje: Enhorabuena, has conseguido el
primer nivel.
La imagen se fundir a negro indicando que el primer nivel ha sido completado.
CrossPlane_B
Nada ms arrancar el nivel se muestra el cierre de un tnel y el movimiento de
cmara a lo largo de todo el nivel hasta llegar al protagonista. El tnel debe ser la salida
a la que llegar.
El protagonista aparece en un pequeo bosque con un palacio a la espalda. Segn el
movimiento de cmara hay que ir hacia la izquierda, impidiendo el paso un pequeo
barranco con un ro al fondo.
Recorriendo el borde del barrando se descubre que existe un puente, pero que no
tiene suelo, con lo que es imposible pasar. En la entrada del puente aparece un letrero
diciendo: TENGO QUE MONTAR EL SUELO DEL PUENTE, pero cmo?
Para conseguir el montaje del suelo del puente hay que encontrar la misma llave que
en el nivel anterior. Una buena forma de esconder la llave sera en el fondo del agua del
ro. Sabr el protagonista nadar? La mejor forma es comprobarlo tirndose al agua.
Parece que s se puede nadar y hasta bucear, pero con cuidado de no ahogarse!
Buceando por el fondo se observan piedras y ms piedras y a orillas de la cascada se
puede observar algo distinto, se ha encontrado la llave!
Al tocarla desaparece, indicando que ya se posee. Pero ahora hay que salir del ro. Al
otro lado del ro se observa una enredadera de plantas, que al aproximarnos a ella se
produce un teletransporte del protagonista a la parte superior del barranco, la nica
Manual para la creacin de videojuegos mediante el motor UDK
375
forma de poder salir del ro. En este caso, al llegar al puente, el suelo se compone
pudiendo cruzar al otro lado, pero y ahora?
Te encuentras en un gran campo en el que parece que no hay salida: a la derecha se
tiene grandes rocas que no puedes escalar, a la izquierda agua que impide el paso, y en
frente un gran muro infranqueable. Paseando por todo el campo y buscando una salida
se encuentra una especie de rbol seco en el que en su interior se observa algo raro.
Justo cuando se va a tocar este objeto, el protagonista sale volando, literalmente, hasta
llegar encima del muro, pudiendo pasar al otro lado.
Hay otro descampado repleto de rocas, pero el tnel mostrado al comienzo del nivel
se puede observar al fondo. Pero est cerrado, no pudiendo continuar. Hay que ir al
minarete que se puede observar en el centro del descampado. En uno de sus lados se
encuentra un pulsador, que al utilizarlo se produce un teletransporte del protagonista a
lo alto de la torre.
Desde esta posicin se puede ver todo el paisaje, las dos torres gigantes, el muro, el
mar, las rocas y el palacio. En una columna del minarete hay otro pulsador que al
utilizarlo se muestra la apertura del tnel de salida. Pero en ese momento aparecen en el
horizonte dos naves voladoras que aterrizan en el campo apareciendo dos enemigos de
ellas, uno de cada nave, que se van a hacer guardia al tnel de salida, que ya est
abierta. Seguidamente con un sonido ensordecedor se ven otras dos naves que tambin
aterrizan, aparecen otros dos enemigos, pero stos ya te estn esperando para
aniquilarte.
Y ahora?
Aparece otro pulsador en lo alto del torren, que antes no estaba, y al utilizarlo el
protagonista se teletransporta otra vez, pero esta vez a la parte baja del minarete. Al
lado de los enemigos! Cuidado que si te matan apareces al principio del nivel!
Tienes que ser rpido, ya que hay enemigos que te estn esperando. Se pueden quitar
de en medio esquivarlos, pero siendo esto litmo bastante difcil. Una vez hayas
acabado con ellos, sobre todo los guardianes de la puerta, puedes atravesar el tnel
libremente.
CONSEGUISTE FINALIZAR EL JUEGO CON XITO!
Вам также может понравиться
- Blender JuegoДокумент150 страницBlender JuegoEduardo Ricardo Sainz PalaciosОценок пока нет
- Drone ExploradorДокумент11 страницDrone ExploradorBernard Surita PlacenciaОценок пока нет
- Ejercicios Gimp 4DBHДокумент57 страницEjercicios Gimp 4DBHRebeca Maria SurduОценок пока нет
- Introducción A Unity v1.0 Por César GuerraДокумент62 страницыIntroducción A Unity v1.0 Por César GuerraLuis OEОценок пока нет
- Realidad Aumentada en MovilesДокумент90 страницRealidad Aumentada en MovilesCesar UndaОценок пока нет
- Guia Stop Motion Pro 5Документ16 страницGuia Stop Motion Pro 5eraseunavez77777100% (1)
- Cinco Libros para El Desarrollo de Videojuegos en Cinco Tecnologías Libres DiferentesДокумент5 страницCinco Libros para El Desarrollo de Videojuegos en Cinco Tecnologías Libres DiferentesLorenzo Lopez CerrosОценок пока нет
- Programación de Videojuegos en Android Con libGDXДокумент51 страницаProgramación de Videojuegos en Android Con libGDXAdrián DeJesúsОценок пока нет
- Firma EspectralДокумент5 страницFirma EspectralLuis Enrique Ulloa0% (1)
- Manual Blitz3d - EspañolДокумент70 страницManual Blitz3d - Españoljfg8721Оценок пока нет
- Taller 1 AppInventorДокумент9 страницTaller 1 AppInventorJeisson Alexander Soler HuertasОценок пока нет
- 1.6 - Modelo Del Agente InteligenteДокумент31 страница1.6 - Modelo Del Agente InteligenteCarlos Eduardo Nangusé SolОценок пока нет
- El Proceso de Creación MultimediaДокумент52 страницыEl Proceso de Creación Multimediacesar rios0% (1)
- Proyecto Básico Con Unity 3D - Academia AndroidДокумент11 страницProyecto Básico Con Unity 3D - Academia AndroidMiguelОценок пока нет
- Manual de Twig Release Traducido Por Nacho PachecoДокумент79 страницManual de Twig Release Traducido Por Nacho PachecoFulgencio Perez100% (1)
- Cuadernillo Arduino Submarino AsДокумент45 страницCuadernillo Arduino Submarino Assimplemente asquerosoОценок пока нет
- Blender PDFДокумент65 страницBlender PDFPatricioArroboОценок пока нет
- Narrativa Inmersion y Libertad - Skyrim y Mass EffectДокумент7 страницNarrativa Inmersion y Libertad - Skyrim y Mass EffectAdrian YaljОценок пока нет
- Ficha 9Документ10 страницFicha 9karipipetianОценок пока нет
- GameMaker - Studio 1Документ3 страницыGameMaker - Studio 1Lorena S. Gimeno100% (1)
- Procesamiento Avanzado de Imágenes de Espacio ProfundoДокумент39 страницProcesamiento Avanzado de Imágenes de Espacio ProfundogermanbrescianoОценок пока нет
- Robot Lego PDFДокумент132 страницыRobot Lego PDFNatalia100% (1)
- Guia de Montaje Del Robot Mbot RangerДокумент47 страницGuia de Montaje Del Robot Mbot RangerPereОценок пока нет
- tUTORIAL sHOOTER 2d EN uNITYДокумент36 страницtUTORIAL sHOOTER 2d EN uNITYAbadia del CrimenОценок пока нет
- Desarrollo de Videojuego 2d Con UnityДокумент5 страницDesarrollo de Videojuego 2d Con UnityluisОценок пока нет
- Temario Unreal Engine AvanzadoДокумент3 страницыTemario Unreal Engine AvanzadoFrancisco Javier RodriguezОценок пока нет
- Proyecto Empresarial Little Glitch PDFДокумент16 страницProyecto Empresarial Little Glitch PDFNerea Carrasco RuedaОценок пока нет
- Recorridos Virtuales y Game Engine Blender PDFДокумент72 страницыRecorridos Virtuales y Game Engine Blender PDFEldatero MayorОценок пока нет
- SG13 VideojuegosДокумент60 страницSG13 VideojuegosVictor Alan Perez Gonzalez100% (1)
- Dossier Postprocesado Fotogramétrico Blender PDFДокумент7 страницDossier Postprocesado Fotogramétrico Blender PDFMiguel FloresОценок пока нет
- Desarrollo de Un Prototipo de Brazo Robótico - Daniel Osorio C - VersiónFinal - PG PDFДокумент86 страницDesarrollo de Un Prototipo de Brazo Robótico - Daniel Osorio C - VersiónFinal - PG PDFDANIEL OSORIO CARDENASОценок пока нет
- Introducción A La AnimaciónДокумент1 страницаIntroducción A La AnimaciónJosé MauroОценок пока нет
- Histora de InkscapeДокумент3 страницыHistora de InkscapeHéctor LchОценок пока нет
- Guía para Hacer Mapas Con Drones v4 PDFДокумент25 страницGuía para Hacer Mapas Con Drones v4 PDFJener GarciaОценок пока нет
- 2021eko Iraileko Liburu Berriak - Novedades de Septiembre Del 2021Документ17 страниц2021eko Iraileko Liburu Berriak - Novedades de Septiembre Del 2021Leioako Udal LiburutegiaОценок пока нет
- Electromecánica en Simulacion DigitalДокумент13 страницElectromecánica en Simulacion DigitalJorge Neomar RoblesОценок пока нет
- IDRISI Selva Spanish ManualДокумент321 страницаIDRISI Selva Spanish ManualCarlos Hernandez0% (1)
- Unreal Engine Clase 5 Pintar TerrenosДокумент1 страницаUnreal Engine Clase 5 Pintar TerrenosLuisAngelGutierrezОценок пока нет
- La Animación Stop Motion. Técnicas y Posibilidades Artísticas. Cut-Out: Siluetas Animadas.Документ65 страницLa Animación Stop Motion. Técnicas y Posibilidades Artísticas. Cut-Out: Siluetas Animadas.Jesus RijosОценок пока нет
- Instrucciones Mariquita AppinventorДокумент2 страницыInstrucciones Mariquita AppinventorConsuelo Benavent GavidiaОценок пока нет
- TuxInfo 41Документ66 страницTuxInfo 41TuxInfoОценок пока нет
- Instrucciones para Instalar Windows en Bios UEFIДокумент61 страницаInstrucciones para Instalar Windows en Bios UEFISaul Cuateta HdezОценок пока нет
- Modelado y Animación de Objetos 2D y 3DДокумент58 страницModelado y Animación de Objetos 2D y 3DEdgar MorfínezОценок пока нет
- Guía Rápida Unity (Para El Examen)Документ12 страницGuía Rápida Unity (Para El Examen)Ana Maria MoralesОценок пока нет
- Powtoon TutorialДокумент10 страницPowtoon Tutorialsms2002arОценок пока нет
- Motores de Físicas para VideojuegosДокумент17 страницMotores de Físicas para VideojuegosGM Gabriela MonserratОценок пока нет
- Curso de C++Документ195 страницCurso de C++Ricardo RosОценок пока нет
- PFC Julian Marchante de La DuenaДокумент375 страницPFC Julian Marchante de La DuenaJuandi ZulligerОценок пока нет
- Manual de Creaci N de Videojuego Con UniДокумент155 страницManual de Creaci N de Videojuego Con UniIng.Miguel YepezОценок пока нет
- Prototipado de Sistema TPV Controlado Con "Leap Motion"Документ103 страницыPrototipado de Sistema TPV Controlado Con "Leap Motion"Patricia BenaventeОценок пока нет
- Caso de EstudioДокумент126 страницCaso de Estudiocarlos perez0% (1)
- El Error de Traducción en La Localización de VideojuegosДокумент325 страницEl Error de Traducción en La Localización de VideojuegosLaura Martínez MercaderОценок пока нет
- 2189259.pdf FileДокумент51 страница2189259.pdf FileBul GamesОценок пока нет
- 2337648.pdf FileДокумент51 страница2337648.pdf FileBul GamesОценок пока нет
- Manuel Huanca - Trabajo de Suficiencia Profesional - Titulo Profesional - 2019Документ119 страницManuel Huanca - Trabajo de Suficiencia Profesional - Titulo Profesional - 2019Ricardo CalixtoОценок пока нет
- Introducción A Los Videojuegos PDFДокумент104 страницыIntroducción A Los Videojuegos PDFBrayan Laura Paco EcchiОценок пока нет
- Josmell Tesis Bachiller 2019Документ79 страницJosmell Tesis Bachiller 2019OCI MP ANTAОценок пока нет
- Desarrollo de Un Videojuego en Unity Catala Khudzhadze ValieraДокумент88 страницDesarrollo de Un Videojuego en Unity Catala Khudzhadze ValieraEmiiy Maria Gil CamachoОценок пока нет
- Taller Reflexivo Mujeres CristianasДокумент9 страницTaller Reflexivo Mujeres CristianasYanis MirandaОценок пока нет
- 9Документ8 страниц9Galac TicosОценок пока нет
- Diapositiva (La Carta)Документ7 страницDiapositiva (La Carta)Ever OportaОценок пока нет
- CN Grado 9° - Periodo 1Документ10 страницCN Grado 9° - Periodo 1jhonatan tiqueОценок пока нет
- Guía de Aprendizaje 1 - Simulación de RedesДокумент7 страницGuía de Aprendizaje 1 - Simulación de RedesElsy Bivis Muñoz MolanoОценок пока нет
- Emka Sac Catalogo 03112022Документ131 страницаEmka Sac Catalogo 03112022Mabel MunguíaОценок пока нет
- Dicc. de CompetenciasДокумент1 страницаDicc. de CompetenciasEvelyn Di LourОценок пока нет
- HazopДокумент6 страницHazopNatalia PerelloОценок пока нет
- Plan de Trabajo Grupal Tarea 4 - Articular La Contabilidad de Gestión en La Toma de DecisionesДокумент10 страницPlan de Trabajo Grupal Tarea 4 - Articular La Contabilidad de Gestión en La Toma de DecisionesMARIANA ISABEL YEPEZ GONSALESОценок пока нет
- Trabajos en CalienteДокумент80 страницTrabajos en CalienteArturo GarciaОценок пока нет
- Lista 10 Puntos VerificacionДокумент1 страницаLista 10 Puntos VerificacionVictor VasquezОценок пока нет
- Guía para Generar Leads y Acortar El Ciclo de Venta PDFДокумент39 страницGuía para Generar Leads y Acortar El Ciclo de Venta PDFJulio ReyesОценок пока нет
- Disertacion MetodologiaДокумент8 страницDisertacion Metodologiakatalina acuñaОценок пока нет
- Firma Personal ResposteriaДокумент2 страницыFirma Personal ResposteriaAlexander Asis González OlivaresОценок пока нет
- Clase 4.4 - Función LinealДокумент30 страницClase 4.4 - Función LinealCourse hero1Оценок пока нет
- Consulta PreviaДокумент14 страницConsulta PreviaJoséLuisPinaresОценок пока нет
- El MultiplicadorДокумент17 страницEl MultiplicadorANGIE JOHANNA RUIZ POVEDAОценок пока нет
- Formato Pedido Navaranda GABRIELДокумент1 страницаFormato Pedido Navaranda GABRIELgabierl jaimesОценок пока нет
- Inversiones S&LДокумент7 страницInversiones S&Ldel valleОценок пока нет
- Capítulo 1. MARCO TEÓRICOДокумент34 страницыCapítulo 1. MARCO TEÓRICOkerive7Оценок пока нет
- Caso4 - Make A Cup of Coffee EsДокумент3 страницыCaso4 - Make A Cup of Coffee EsAna Gabriela Cloud RiveraОценок пока нет
- Cualquier Cosa Que Yo Diga Tres Veces Es Verdad (Marcelo Bertuccio, 1997)Документ17 страницCualquier Cosa Que Yo Diga Tres Veces Es Verdad (Marcelo Bertuccio, 1997)marcelobertuccioОценок пока нет
- Fact Chevy PlanДокумент2 страницыFact Chevy PlanMIGUEL ANGELОценок пока нет
- Certicado de Calidad de Materia PrimaДокумент3 страницыCerticado de Calidad de Materia PrimaEDUAR ENRIQUE RIOS VEGAОценок пока нет
- Triptico de La AnemiaДокумент2 страницыTriptico de La AnemiaEckereltigre OrbegosoОценок пока нет
- Tarea 1 - Unidad 5 Motores de Inducción Monofásicos y Máquinas EspecialesДокумент17 страницTarea 1 - Unidad 5 Motores de Inducción Monofásicos y Máquinas EspecialesOWopatasОценок пока нет
- Fasciculo 1 Comprension Lectora PDFДокумент52 страницыFasciculo 1 Comprension Lectora PDFkarencita02Оценок пока нет
- Contrato de Mantenimiento (Conjunto La Gran Reserva Palma Propiedad Horizontal) 15-11-2022Документ5 страницContrato de Mantenimiento (Conjunto La Gran Reserva Palma Propiedad Horizontal) 15-11-2022Diana Patricia Arias LópezОценок пока нет
- Situación Problema 2 Avance 3Документ11 страницSituación Problema 2 Avance 3Roberto DomínguezОценок пока нет
- La Traición de Tilsit.-.Librojuego - gamebook.D&D.ROLes - RPG.CyberPunk - WarHammer.d20.StarWars PDFДокумент34 страницыLa Traición de Tilsit.-.Librojuego - gamebook.D&D.ROLes - RPG.CyberPunk - WarHammer.d20.StarWars PDFkigreapri3113100% (1)