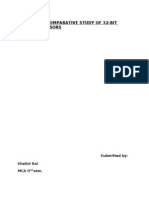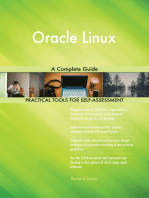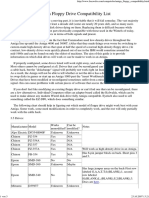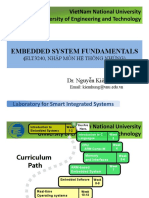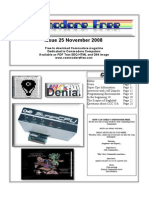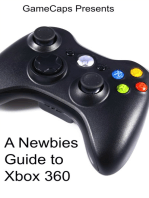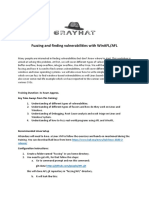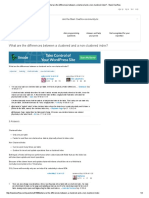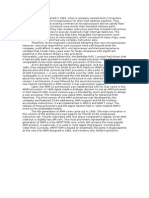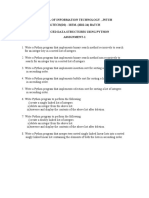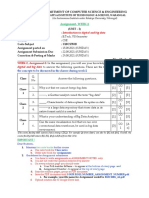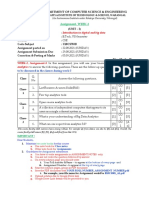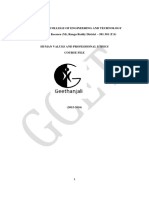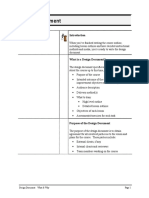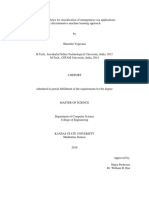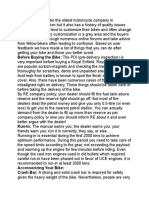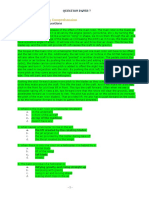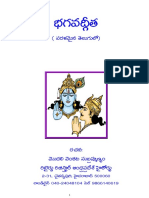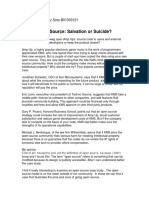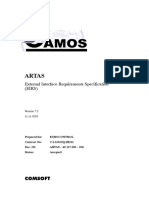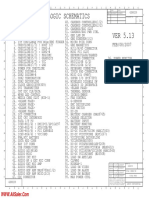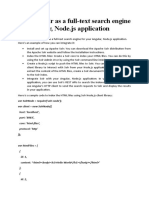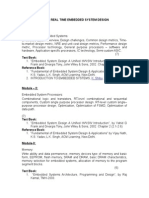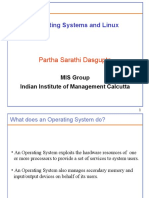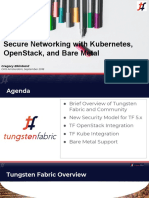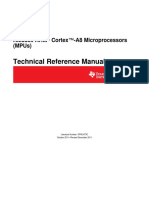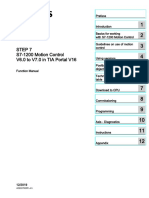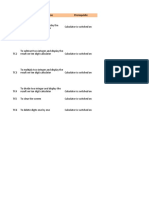Академический Документы
Профессиональный Документы
Культура Документы
DDB - DOS Batch File Tutorial PDF
Загружено:
vijayakumarvarmaОригинальное название
Авторское право
Доступные форматы
Поделиться этим документом
Поделиться или встроить документ
Этот документ был вам полезен?
Это неприемлемый материал?
Пожаловаться на этот документАвторское право:
Доступные форматы
DDB - DOS Batch File Tutorial PDF
Загружено:
vijayakumarvarmaАвторское право:
Доступные форматы
6/10/2014 DDB: DOS Batch File Tutorial
http://www.chebucto.ns.ca/~ak621/DOS/BatBasic.html 1/13
Contents
Batch File
Basics
(this page)
Batch File
Examples
Advanced
Examples
Batch File
Tips
Obtain
500+
Batch Files
Doctor
DOS
Betamax's
DOS
BATCH FILE TUTORIAL
EXCEPT FOR THE BATCH FILES THEMSELVES,
INFORMATION ON THESE BATCH FILE PAGES
MAY NOT BE REPRODUCED WITHOUT
PERMISSION FROM THE AUTHOR
BATCH FILE BASICS
Batch files make one a power user; becoming
so allows a person to run circles around
point & click friends and co-workers.
6/10/2014 DDB: DOS Batch File Tutorial
http://www.chebucto.ns.ca/~ak621/DOS/BatBasic.html 2/13
Here are the Main Advantages to Using Batch Files
Fewer keystrokes required to
perform computer operations.
Less chance of making typing
errors.
Short commands are easier to
remember than a long series of
keystrokes.
One command executes an
extended chain of complicated
operations.
Decisions can be automatically
made for the user.
Major time savings.
Skip Preliminary
Preliminary
This is an elementary introduction to writing DOS batch files. Simple code will be shown to ease the novice into this aspect of
automating computer procedures. After the tutorial will be links to example files which may be copied or downloaded for your own
usage. Each example will be explained as to what it accomplishes and what individual lines do towards that end. An additional
section of almost forty batch tips will aid you when composing your own files, and finally you may obtain 500+ batch files that I
employ for my own everyday computing purposes.
This tutorial will assume that you are running DOS exclusively, although Linux, Macintosh, OS/2, Unix and Windows users may
also make some, if not complete, usage of DOS batch files. However, users of those systems will likely need to modify the
examples in order to comply, or a DOS emulator will be required. Be aware though, that these emulators are not 100% compatible
with real DOS.
It is assumed you know the basics of DOS command issuing, its file & directory structures and its conventions, plus have some
understanding of paths and the path statement.
Realise that Doctor DOS will not be responsible for problems
encountered through the use or mis-use of anything presented here.
The
Batch File
Tutorial
"What is a batch file and why might I need one?"
6/10/2014 DDB: DOS Batch File Tutorial
http://www.chebucto.ns.ca/~ak621/DOS/BatBasic.html 3/13
A batch file is a text file containing a series of commands that you might ordinarily issue at the system prompt in order to perform
a computer operation. The most common uses are to start programs and to run utilities. Batch files do that with one command
instead of the multiple commands usually required. They can be likened to shortcut icons as seen in point & click operating systems,
but batch files are much more powerful.
Using a batch file to start a program often means that your path statement may be made shorter. This means fewer directories
through which DOS must search during its operations. Having a shorter path will also leave room for other programs that may
require path inclusion in order to function properly.
Further, sophisticated batch files can improve upon program starting by loading all or part of the program into upper or
expanded/extended memory, thus freeing up more lower (conventional) memory. Allowing lots of lower memory means your
programs have breathing room and there will be space for utilities to run. This same capability may be had at the command line, but
the commands will likely be intricate and difficult to remember. Why not let a batch file do the work for you?
With one command, a batch file can start the program in the desired configuration and in addition, can request an associated file
such as a word processor document or spreadsheet be loaded once the main program is running. This saves the user a search for
that document and the issuing of the commands necessary to load it. One simple command of the user's naming does it all.
This is similar to Window's "File Association" feature, but with more advantages because a number of batch files could be written
to load the same file, each with its own, but different, attributes or start-up options. In fact, one could even have the same file loaded
into different programs, each time with specific, yet different, options. The user never has to change these configurations manually.
To reinforce: Once set up, these batch files can automatically load any program (with or without documents) in the user's chosen
configuration and with the user's selection of options. At the user's whim, the configuration, options and documents can be made
different each time - all controlled from the command line, and from anywhere in DOS.
Using a batch file to run a utility means being able to have direct access to it. If there are any often-used specific options, they can
be included in the batch file and thus save you from having to type them each time you use that utility. Even better: Using a batch file
means no possibility of mis-typing these parameters.
Batch files can also make decisions to perform operations only if certain conditions exist or don't exist. The most sophisticated
ones can even emulate commands not normally included with the DOS operating system.
WHAT YOU'LL BE DOING:
The first section, below, will help you to understand and then write a basic batch file. For those who are afraid of programming,
this article will show you how simple it really is. DOS batch files are a good place to start learning programming because they use
plain-English commands for the most part. Thus, they are easier to comprehend, even for those of you whose first language is not
English.
You may then move on to other sections which will show you to how improve the batch file, how to make it look attractive, and
how to have it be easily deciphered when looking back at it from some future point. You'll also see how to combine small batch files
to do sequences of operations.
On the Advanced Batch Files page, you'll be shown examples of more complicated batch files which use command-line
parameters. These allow the file to function in different ways depending on the circumstances and the desired outcome. On the other
advanced pages, there are batch files given that prompt a user for input. These permit operations based on choices made by the
user after the file is running.
RENAMING
You may wish to rename the example files and perhaps use a different path structure. Go ahead - this tutorial is just for basic
learning purposes. You may also see another use for a batch file if it had some modifications. Be creative and try the changes;
6/10/2014 DDB: DOS Batch File Tutorial
http://www.chebucto.ns.ca/~ak621/DOS/BatBasic.html 4/13
however, be aware that no responsibility will be taken by Doctor DOS for any problems encountered when using (or mis-using)
anything presented here.
TESTING
I suggest that you always try out any batch file in a TEST directory. Copy some files there to try out the batch. If it works as you
intend, and more important, if it does not work as you do not intend, then transfer it to your regular working batch directory. If
anything did go wrong in the TEST directory, it would only affect copies of files and not corrupt or destroy the originals.
GETTING STARTED:
First realise that a batch file typically
takes the following form:
1. Get Ready to Use a Program or Utility
or to Perform a Task
2. Run the Program/Utility or do the Task
3. Verify, and/or Clean Up, and/or Restore
The first item above, means to give some initial instructions that prepare the main program or utility to run, or to prepare to start a
task. These might be to go to a specific directory, create or change an environment parameter, place a message on to the screen, or
anything else needed for a program/utility to run as you or it requires, as dictated by the task to be done.
This preparation stage might also include instructions for saving the current environment and directory. This is so that when the
batch file ends, one is returned to the exact place and working environment as before the batch file was run.
The next point in the list runs the program or utility as directed by you, or in some cases, by the batch file itself under the guidance
of some pre-selected criteria.
Finally, the last line means to display closing messages or a directory listing as confirmation of a utility operation. It might delete
temporary files made by the batch file, or it might restore the program or DOS to its default settings, or to the ones saved in the first
step such. The latter might be to deposit the user in some specific directory after the program or utility has finished, or return to
where one was before running the batch file.
"What do I do first?"
To begin, create a directory called "C:\BATCH" where you will place your new batch files. Some people use "C:\BAT", but that
bothers me because there would then be a directory with the same name as the batch file extensions, which must use ".bat". For
housekeeping and organisational purposes, I try to not use names more than once - especially where conflicts might arise or
confusion might be generated.
6/10/2014 DDB: DOS Batch File Tutorial
http://www.chebucto.ns.ca/~ak621/DOS/BatBasic.html 5/13
PATH STATEMENT
Next, modify your path statement as found in your "AUTOEXEC.BAT" file to include this new directory. Use the text editor that
came with DOS. I suggest placing it near the start so that DOS will find and execute your batch files quicker by not having to search
through unnecessary directories first. I have my "Batch" directory placed first right before the DOS directory. So the path statement
might read in part: PATH=C:\BATCH;C:\DOS; and so on. It's also important that the BATCH directory be before any program
directories. This is because any program executable with the same name as the batch file will initiate first, bypassing your carefully
crafted batch commands. After saving this file, type "\AUTOEXEC" (or "C:\AUTOEXEC" if you are not on the `C' drive) and
press "ENTER". You may also reboot to initiate this change.
TEXT EDITOR
After the AUTOEXEC.BAT completes, select a text editor to use in writing each line of your file. You may employ the one you
used above, but there are many other text editors available that you may find are more to your liking. The only thing required is that
it be able to save these files in plain DOS (ASCII) text. This can be done by all text editors such as DOS' Edlin and Edit, Windows
Note/Wordpad, and a host of independent editors. Word processors like Wordstar, WordPerfect and MS Word also have the
capability as long as you save the document in ASCII (plain text).
Type the files into your text editor as you see them here. DOS is not case sensitive except in certain instances. These will be
noted if necessary. Otherwise, one may type all upper, all lower, or some combination. I prefer to use all-caps for this purpose,
except for certain instances, or when case sensitivity is an issue. Alternatively, you may screen capture or download this page and
edit everything out but the batch file(s) you wish to use.
When finished, name the file as seen here or use some other name that you'll remember and be able to associate with the batch
file and what it does. Be sure to stick to original DOS file-naming conventions of up to eight characters before the dot and using a
".BAT" extension so that DOS will know it's a batch file and run it as such. Newer DOS versions allow longer file names but I don't
recommend their use. Besides causing extra typing in order to run the file, if you decide to use it yourself on an older system, or pass
it on to someone using an older DOS version, a long file name may cause problems.
NAMING
Recalling the file-name conflicts I touched upon farther back, you should not name your batch file the same as any other file which
is on your computer, if possible. Otherwise, whichever comes first during a DOS path statement search, will execute. This is unless
one is in the directory in which the given file resides. In that case, the current directory's file takes precedence. There may be some
cases where one wishes to use a batch file with the same name as another file, but to eliminate unexpected results, it's generally best
to not use files with the same names. For programs, however, I do tend to use the same name as the given program's executable
unless it is a long name. This is not generally a problem because I have no program directories in my path and never manually run
programs from their own directories, unless I am testing something related to that program.
Finally, remember to place your new file into your "C:\BATCH" directory.
Once you understand the basics, we'll discuss some
improvements to make the file do more things with
the same simple keyboard command. This technique
will be followed throughout these lessons.
6/10/2014 DDB: DOS Batch File Tutorial
http://www.chebucto.ns.ca/~ak621/DOS/BatBasic.html 6/13
YOUR FIRST BATCH FILE:
Let's select a task that involves only a few steps. I use WordPerfect a lot, so we'll do that one first. Ordinarily, without a batch
file, one would log on to the appropriate drive, change to the WordPerfect directory, and then issue the command to start
WordPerfect. A batch file will do this for you automatically. As you will see, each main line in the batch file emulates what one
would ordinarily type when at the command line.
I'll first show you the complete batch file and then explain what each line does. The following assumes that you are using
WordPerfect 6.0 and that it resides in a WP60 directory on the `C' Drive. Change these parameters, if they differ from your word
processor and directory.
Note that the indents shown for each example are to make them stand out in your browser. You don't need to indent the lines in
the batch file itself unless you want to use them as part of your batch file layout. Indents made by tabs or spaces after "ECHO OFF"
are ignored by DOS during batch file execution.
:: WP.bat
:: Runs WordPerfect
::
@ECHO OFF
C:
CD\WP60
WP
The first line is the batch file name. This is useful to remind anyone looking at the file which one it is. The second line is a title
remark that tells what the file does.
Note the use of twin colons. DOS will not execute any batch file line with twin colons in front of it, nor display it on the monitor
screen. After seeing the second colon, DOS ignores anything following and goes to the next line. That is because the colon is an
illegal label character. With regards to batch files, a DOS "label" is a word or a series of numbers/characters used to identify a part
of a batch file. Some people use a single colon to place remarks in a batch file, but since DOS uses this to identify its labels and
those lines will be read, I suggest the single colon not be used, except of course, as a label precursor. (You'll see more on labels in
the tutorial's examples.)
Alternatively, others will use "REM" which is short for "Remark". DOS does not execute these lines either, but it does read them,
slowing things down. This is not a problem with today's fast processors and hard drives, but can make a difference on slower
computers when the batch file is long and contains a lot of remarks. Regardless, my philosophy is that anything which speeds things
should be used.
I must mention there is also a problem with "REM" lines which contain redirectors and piping, which I won't get into here because
it is beyond the scope of this tutorial. I simply recommend the double colon as the best symbol for placing remarks/comments into a
batch file.
Getting back to the example batch file, for the third line I employ the double colons with the remainder of the line blank. It is
used as a separator between the title and the file itself. Although they do not affect the running, or contribute to the mis-running, of
the batch file, they should be used here because DOS will display an unnecessary prompt on the screen for any blank line before an
"ECHO OFF" command.
The fourth line is required to tell DOS not to display the succeeding lines on the monitor screen, and the "@" symbol tells DOS
not to show the line itself. The first command in typical batch files usually is "ECHO OFF". "Echo" means that the keys struck on the
keyboard are "echoed" (displayed) on the screen. Since a batch file is just a series of commands, what is typed in the file would be
echoed on the screen as DOS executes each of those lines, just as though you were typing each instruction at the command prompt.
However, in most cases, the user is only interested in the end result and does not need to see everything that DOS is doing. Using
6/10/2014 DDB: DOS Batch File Tutorial
http://www.chebucto.ns.ca/~ak621/DOS/BatBasic.html 7/13
the "Echo Off" command means each command issued by the file as it works toward completing the requested task will not appear
on the screen. Again, if you wish even that line to be hidden, add the "at" sign ( @ ) before it, as in the example above.
Next is a blank line. DOS ignores blank lines (if they occur beyond an "Echo Off" command), and executes the following line
immediately. I insert such lines to separate the various steps the file does to complete its assigned task. It makes no difference to the
running of the file but does give each part its own space, making for better readability. This is important for lengthy, complicated
files, especially if you go back into them a long time after they were written.
The succeeding line tells DOS to go to the `C' drive. This is important if you are on a floppy, CD-ROM, RAM, Flash, or
another hard drive, yet wish to start word processing immediately. The next line changes to the WP60 directory and the final line
tells WordPerfect to start.
There you have it. Save that as "WP.BAT" in your BATCH directory. Now to start the program from the DOS prompt, type
"WP" from any drive. If it works, you may now remove "C:\WP60;" from your path statement, making for a more efficient running
of DOS. Since the batch file changes to the correct directory for WordPerfect, DOS does not have to search the path to locate the
WP executable file. Since it no longer has to search, having WordPerfect in the path statement is unnecessary. The fewer directories
through which DOS must search, the faster it locates what it wants, resulting in a more efficient, and thus faster, operation of your
computer.
Note that you should be sure you have told WordPerfect
where its files are via the program's set-up section.
Removing the WordPerfect directory from the path may
result in some error messages while running WordPerfect
if this has not been done. Typically, pressing Shift-F1
will display the set-up screen when in WordPerfect.
IMPROVEMENTS: "Can this file do more work for me?"
I have a screen that is my opening one after boot-up and it's the one to which I always return after exiting any program, save for a
few. It's my desktop, which for me, is the `C' drive root directory with a specific custom prompt and a directory listing using an
after-market program called Color Directory by Loren Blaney. It gives a wide-format display of the contents of the directory with
sub-directories and file types in different colours. You could display the directory contents by incorporating DOS's "DIR"
command, if you wish, but Color Directory dresses up the screen and makes it easier to discern file types.
To return to this example desktop after exiting Wordperfect, the screen must be cleared, the `C' Drive root directory must be
returned to and the Color Directory listing displayed. Now, we could add these commands to the end of the above batch files, but
since I add it to most batch files I write, it's a better idea to make this its own batch file and then have each initial batch file refer to
this new one as part of its list of commands. It will save typing those commands into every batch file and should you decide to
change your desktop, only this one specific file needs to be altered, because all others will refer to this one.
Let's write the new file first:
:: CLR.bat
:: Clears Screen and Returns to the DeskTop
::
@ECHO OFF
6/10/2014 DDB: DOS Batch File Tutorial
http://www.chebucto.ns.ca/~ak621/DOS/BatBasic.html 8/13
C:
CD\
CLS
C:\BATCH\DR.BAT
We have already discussed the opening information lines, the "@ECHO OFF" command, the double colons and blank lines, so I
will skip them here and for all future discussions. Lines 6 & 7 return one to the `C' Drive's root directory. Line 8 is DOS's "Clear
Screen" command. It erases everything on the screen except for the prompt and any special screen settings contained within, such
as certain coloured text & backgrounds, among other options.
The final command is for the Color Directory. It's also a batch file (called "DR.BAT") with one line (after "@ECHO OFF") that
directs DOS to the directory containing the Color Directory program's executable file. The full path is given so that DOS will not
have to search any directories for the "DR" batch file. I have named this batch file "CLR.BAT", which stands for "Clear Screen,
Return to Desktop".
I can now add this "CLR" command to the end of any batch file to clear the screen and return me to my desktop automatically
after completing any task. The reason this works is that after a DOS batch file hands control over to a program, when the program
finishes, it returns the reins to DOS which remembers that there is another line in the batch file to run. It therefore runs the "CLR"
batch file upon exiting a given program, which then returns me to my desktop.
Using our word processing example farther back,
the file now looks like:
:: WP.bat
:: Runs WordPerfect and Returns to the Desktop
::
@ECHO OFF
C:
CD\WP60
WP
C:\BATCH\CLR
FURTHER ENHANCEMENTS: "Could this file do yet more work?"
The preceding improves the original "WP.BAT", but we can enhance it further through WordPerfect's built-in command-line
options. I won't get into an explanation of those options here as that would be outside the subject of this article. You'll need to
consult the WP manual to learn more; however I'll give you an example of some.
I like to have WordPerfect use expanded memory (/r), and have it place & read its overflow, buffer, & temporary files on my
RAM (F) Drive (/d-) for faster operation and the freeing of lower (conventional) memory. With these options, the batch file then
becomes:
:: WP.bat
:: Runs WordPerfect and Returns to the Desktop
::
@ECHO OFF
6/10/2014 DDB: DOS Batch File Tutorial
http://www.chebucto.ns.ca/~ak621/DOS/BatBasic.html 9/13
When you are finished with one
current project, rewrite the
WordPerfect macro to refer to your
next project. This way, the same DOS
batch file will always start your current project regardless of what it is.
This saves having to remember, or look up, a new batch file name for
each new project.
If you always load the current project into the same template (which
would be typical), after the first time, save the project and template as
C:
CD\WP60
WP /r /d-F:\TEMP
C:\BATCH\CLR
Note to use this, you will have to create a TEMP directory on your RAM drive upon each bootup. Add such a line to your
Autoexec.bat. If you don't make use of a RAM drive (and you should!), create the TEMP directory on your C drive and point
WordPerfect there. It won't be as fast, but there will be fewer files for WordPerfect to look through when it doesn't place its
temporary files in its own, already crowded directory.
WordPerfect, like many DOS programs, can also load a document upon startup. You might like to use a letter form (which is
called a "template" in the word processing world) for most letters you type. Its name might be "LETTER.FRM" and it would likely
include your name & address as a header, along with various options you like to use. (Never use the extension "TMP" for a
"template" file as that may be used by DOS and its programs to designate a temporary file). If it's sitting in a subdirectory of
WordPerfect's called "Template", the third-last line of the batch file becomes:
WP /r /d-F:\TEMP C:\WP60\TEMPLATE\LETTER.FRM
This batch file version might be called "WPLET.BAT".
Now that you have this basic batch file, a large stable of batch files could be written to run WordPerfect and load any number of
different documents. In addition, you may also have your batch file start a WordPerfect macro using the "/m-" switch. A macro is a
type of batch file used by many programs. You write it much as you would these DOS batch files except a ".WPM" extension is
used in Wordperfect. (See your word processor's manual for details on macro writing.)
To run a WordPerfect macro from your DOS batch file, enter the macro option after any other options for WordPerfect. Now,
with one simple command, you could start the program from anywhere within DOS, load a letter template, and then have the WP
macro load the current project on which you are working into that template. The line might then look like:
WP /r /d-F:\TEMP C:\WP60\DOCUMENTS\LETTER.FRM /m-PROJECT.WPM
All this is from one simple batch file that might be named "WPCP.BAT" for "Wordperfect, Current Project". What a huge amount
of typing saved! Can you imagine typing those lines every time you wanted to work on that particular project? Plus, with this
method, you get the options you want, tailored to each type of program and document upon which you are working, without having
to reconfigure a program's defaults.
Note that these command-line options are done using "slash switches", that is a slash followed by a letter or character string. For
more on this aspect of DOS, see DOS Switches, elsewhere at this website. Making use of command line options (switches) is a
very powerful way to run programs.
6/10/2014 DDB: DOS Batch File Tutorial
http://www.chebucto.ns.ca/~ak621/DOS/BatBasic.html 10/13
one, under the project name. Then
redo the batch file to have
WordPerfect load the project file
directly, rather than having it load a
template and then run a macro to load the project into that template. It
saves a step and gains a small speed advantage.
In closing, a batch file may be made up
from any system prompt commands.
This allows one to funnel multiple-line
typings down to just one simple command.
A Simple Menu System
I often get asked for simple menu system examples so that
users won't have to type in a program's name to start it.
Here is a very basic one, and an improved version afterward.
First you will create four batch files, one for each program. I will call each program by a letter to keep it simple. You would
substitute the actual program's directory name and executable for each batch file.
:: A.bat
:: Runs The First Program
::
@ECHO OFF
C:
CD\A
A.EXE
MENU.BAT
________
:: B.bat
:: Runs The Second Program
::
@ECHO OFF
C:
CD\B
B.EXE
MENU.BAT
________
:: C.bat
:: Runs The Third Program
::
@ECHO OFF
C:
CD\C
C.EXE
MENU.BAT
________
:: D.bat
6/10/2014 DDB: DOS Batch File Tutorial
http://www.chebucto.ns.ca/~ak621/DOS/BatBasic.html 11/13
:: Runs The Fourth Program
::
@ECHO OFF
C:
CD\D
D.EXE
MENU.BAT
Now create the menu batch file. I will call it "MENU.bat" here for clarification purposes; you may name it anything convenient.
:: MENU.bat
:: Displays the Menu Choices on Screen
::
@ECHO OFF
:START
CLS
ECHO.
ECHO.
ECHO Press `A' to Start the `A' Program
ECHO Press `B' to Start the `B' Program
ECHO Press `C' to Start the `C' Program
ECHO Press `D' to Start the `D' Program
ECHO.
ECHO.
This is a very simple display. One could dress it up with lines, boxes and/or colour, but that is beyond the scope of this beginner's
tutorial. The batch file starts by clearing the screen and adding a couple of blank lines. Then the text of each line is echoed (shown)
on the screen with two more blank lines at the bottom.
After a program runs, DOS will return to the batch file to run the "MENU" command, thus assuring that the menu will always
appear. If a menu item is not wanted, one can enter any DOS command because one is at the command line anyway.
That's it! Enter "MENU" to display the menu (remembering to have C:\BATCH in the path statement.) At this point, the four lines
will display on a cleared screen. Press one of the letters, and the program will start. It's that simple!
The interesting thing about this method is that one need not display the menu first. Once you know the start command for each
program, press `A', `B', `C', or `D' anywhere at the command line to start one of the programs.
AN IMPROVEMENT:
Instead of having five batch files, the above can be done with one.
:: MENU.bat (Improved)
:: Displays the Menu Choices on Screen
:: and Allows Selection of One.
::
@ECHO OFF
:START
CLS
ECHO.
ECHO.
6/10/2014 DDB: DOS Batch File Tutorial
http://www.chebucto.ns.ca/~ak621/DOS/BatBasic.html 12/13
ECHO Press `A' to Start the `A' Program
ECHO Press `B' to Start the `B' Program
ECHO Press `C' to Start the `C' Program
ECHO Press `D' to Start the `D' Program
ECHO Press `E' to Exit to the Command Line
ECHO.
ECHO.
C:\DOS\CHOICE /C:ABCDE /N > NUL
IF ERRORLEVEL 5 GOTO END
IF ERRORLEVEL 4 GOTO A
IF ERRORLEVEL 3 GOTO B
IF ERRORLEVEL 2 GOTO C
IF ERRORLEVEL 1 GOTO D
GOTO START
:A
C:\A\A.EXE
GOTO START
:B
C:\B\B.EXE
GOTO START
:C
C:\C\B.EXE
GOTO START
:D
C:\D\D.EXE
GOTO START
:END
CLS
This uses the DOS "CHOICE" command. A full explanation will not be given here so as to maintain simplicity. Essentially, the
choices are displayed and DOS waits for the user to select a letter. Whatever letter is chosen takes the batch file to that letter and
the appropriate program is run.
After the selected program finishes, DOS returns to the next line in the batch file which is to go back to the start and once again
to display the menu. The exception is when the user selects `E'. This skips any further commands and goes to the end whereupon
the screen is cleared and the user is deposited back at the command line.
Note that users must have a DOS version that supports "CHOICE".
Batch files put one on the way to power-user status! As
you go through the example pages at this website, you will
often see the same batch file fragments used over & over. As you
become proficient at writing them, you will begin to build a DOS
toolbox of batch techniques that can be mixed & matched to achieve
the desired results so you can then automate any task that you attempt.
6/10/2014 DDB: DOS Batch File Tutorial
http://www.chebucto.ns.ca/~ak621/DOS/BatBasic.html 13/13
Batch Examples Obtain 500+ Batch Files Batch Tips
Вам также может понравиться
- Uneekdi GuideДокумент6 страницUneekdi GuideAdam SweeneyОценок пока нет
- XenixДокумент6 страницXenixaquel1983Оценок пока нет
- Pro SQL Server Relational Database Design and Implementation: Best Practices for Scalability and PerformanceОт EverandPro SQL Server Relational Database Design and Implementation: Best Practices for Scalability and PerformanceОценок пока нет
- Seagate - Serial Port Diagnostic Modes and Commands - HDD Serial CommanderДокумент20 страницSeagate - Serial Port Diagnostic Modes and Commands - HDD Serial Commanderrohitsingh2909Оценок пока нет
- Inside Macintosh - Volume 2 (1984)Документ587 страницInside Macintosh - Volume 2 (1984)Matthew KeysОценок пока нет
- SCSI IntДокумент17 страницSCSI IntBreazu Cornel-MarcelОценок пока нет
- Dosbox: 1 Installation 2 Configuration 3 Usage 4 Tips 5 See AlsoДокумент2 страницыDosbox: 1 Installation 2 Configuration 3 Usage 4 Tips 5 See AlsokakarotoОценок пока нет
- 16-Bit Computing: 16-Bit Architecture 16-Bit Application List of 16-Bit Cpus See Also ReferencesДокумент4 страницы16-Bit Computing: 16-Bit Architecture 16-Bit Application List of 16-Bit Cpus See Also ReferencesDanijel BuhinОценок пока нет
- Book of Softkeys Volume 1Документ162 страницыBook of Softkeys Volume 1aforgette1513Оценок пока нет
- Tutorial Postscript by DoingДокумент98 страницTutorial Postscript by Doingyrnunez100% (1)
- Comparative Study of 32 Bit MicroprocessorsДокумент13 страницComparative Study of 32 Bit MicroprocessorsRahul MishraОценок пока нет
- Accu Feel ManualДокумент13 страницAccu Feel ManualKonstantin SusdaltzewОценок пока нет
- Manual Sixpack Captain and First OfficerДокумент1 страницаManual Sixpack Captain and First OfficercrickdcricketОценок пока нет
- Amiga Floppy Drive Compatibility ListДокумент3 страницыAmiga Floppy Drive Compatibility ListrodeoaОценок пока нет
- Basic Xe ManualДокумент84 страницыBasic Xe ManualhlobergОценок пока нет
- Installationmanual Cdu PMDGДокумент3 страницыInstallationmanual Cdu PMDGNv. LucОценок пока нет
- Operating System Boot ProcessДокумент10 страницOperating System Boot ProcessFran TolibaoОценок пока нет
- Commodore Magazine Vol-10-N02 1989 FebДокумент132 страницыCommodore Magazine Vol-10-N02 1989 FebSteven D100% (2)
- Deluxe Paint IV Manual-EnGДокумент304 страницыDeluxe Paint IV Manual-EnGpanzerking100% (1)
- EC 4000 Manual PDFДокумент92 страницыEC 4000 Manual PDFJose ValentinОценок пока нет
- Urban Design With BlenderДокумент11 страницUrban Design With BlenderEduardo Cabral GolfettoОценок пока нет
- Romlaboratoryv1 140815000306 Phpapp02 PDFДокумент548 страницRomlaboratoryv1 140815000306 Phpapp02 PDFJeanCarlosKrausОценок пока нет
- Linear Algebra and GamingДокумент8 страницLinear Algebra and GamingjuanОценок пока нет
- Atos White Paper Mainframes in PerspectiveДокумент24 страницыAtos White Paper Mainframes in Perspectiveajman_loverОценок пока нет
- Manual - FreeFileSyncДокумент24 страницыManual - FreeFileSyncDebashis GhoshОценок пока нет
- Digital Name Card - Micro Processor ProjectДокумент38 страницDigital Name Card - Micro Processor ProjectMr. L.B. LeeОценок пока нет
- HDL Survival GuideДокумент8 страницHDL Survival GuideGabriele CongiuОценок пока нет
- SCSI The Programmers Guide To SCSI PDFДокумент316 страницSCSI The Programmers Guide To SCSI PDFsaurabhadeОценок пока нет
- Malfunction's Winasm Tutorial For TASMДокумент7 страницMalfunction's Winasm Tutorial For TASMAikone65Оценок пока нет
- Z8 Assembly Language Programming Manual Dec80Документ176 страницZ8 Assembly Language Programming Manual Dec80Colin JewisonОценок пока нет
- Questions On Triumph of The Nerds & Pirates of Silicon ValleyДокумент5 страницQuestions On Triumph of The Nerds & Pirates of Silicon ValleyhockendougalОценок пока нет
- Lecture2 Introduction C LangugueДокумент84 страницыLecture2 Introduction C LangugueĐức Anh CОценок пока нет
- Gamebryo Console CommandsДокумент117 страницGamebryo Console CommandsВасилий ПупкинОценок пока нет
- 6502 Addressing ModesДокумент3 страницы6502 Addressing ModescalixrvОценок пока нет
- Issue 22Документ27 страницIssue 22pgyzОценок пока нет
- Compile Software From Source CodeДокумент3 страницыCompile Software From Source Codefelix*09Оценок пока нет
- Pro ASP.NET Core 3: Develop Cloud-Ready Web Applications Using MVC, Blazor, and Razor PagesОт EverandPro ASP.NET Core 3: Develop Cloud-Ready Web Applications Using MVC, Blazor, and Razor PagesОценок пока нет
- Issue 25Документ23 страницыIssue 25pgyzОценок пока нет
- Basic Cookbook TheДокумент142 страницыBasic Cookbook TheTammy MackОценок пока нет
- Fuzzing and Finding Vulnerabilities With Winafl/AflДокумент4 страницыFuzzing and Finding Vulnerabilities With Winafl/AflGyfffОценок пока нет
- Tutorial Borland C++ BuilderДокумент8 страницTutorial Borland C++ BuilderHari KurniawanОценок пока нет
- SQL Server - What Are The Differences Between A Clustered and A Non-Clustered Index - Stack OverflowДокумент4 страницыSQL Server - What Are The Differences Between A Clustered and A Non-Clustered Index - Stack OverflowchhavishОценок пока нет
- Scripting VMware Power Tools: Automating Virtual Infrastructure AdministrationОт EverandScripting VMware Power Tools: Automating Virtual Infrastructure AdministrationОценок пока нет
- Harbour Minigui User Manual v2.0 4eДокумент98 страницHarbour Minigui User Manual v2.0 4eRafael GunesОценок пока нет
- C PRGRMNG MCQ PDFДокумент164 страницыC PRGRMNG MCQ PDFMugdha KaleОценок пока нет
- Nexpose Admin Guide-2Документ123 страницыNexpose Admin Guide-2coredumpbrОценок пока нет
- OSGi Tutorial PDFДокумент45 страницOSGi Tutorial PDFdharsanspspОценок пока нет
- WifiDocs Driver Bcm43xxДокумент8 страницWifiDocs Driver Bcm43xxprgilsonОценок пока нет
- Transferring Commodore Disks To Modern FormatsДокумент5 страницTransferring Commodore Disks To Modern FormatsKen LogeОценок пока нет
- The History of ARMДокумент1 страницаThe History of ARMmani_vlsiОценок пока нет
- Themida - Winlicense Ultra Unpacker 1.4Документ270 страницThemida - Winlicense Ultra Unpacker 1.4VirlanRoberttОценок пока нет
- vDOS PrintingДокумент3 страницыvDOS PrintingElSuperbeastoОценок пока нет
- M Tech (DS) Isemadsusingpythonassignment1Документ2 страницыM Tech (DS) Isemadsusingpythonassignment1vijayakumarvarmaОценок пока нет
- Department of Computer Science & Engineering: Assignment-WEEK-1Документ2 страницыDepartment of Computer Science & Engineering: Assignment-WEEK-1vijayakumarvarmaОценок пока нет
- Department of Computer Science & Engineering: Assignment-WEEK-2Документ2 страницыDepartment of Computer Science & Engineering: Assignment-WEEK-2vijayakumarvarmaОценок пока нет
- Income Tax Sports Quota Recruitment 2023 Notification and Application FormДокумент19 страницIncome Tax Sports Quota Recruitment 2023 Notification and Application FormvijayakumarvarmaОценок пока нет
- Department of Computer Science & Engineering: Assignment-WEEK-3Документ2 страницыDepartment of Computer Science & Engineering: Assignment-WEEK-3vijayakumarvarmaОценок пока нет
- RoughДокумент2 страницыRoughvijayakumarvarmaОценок пока нет
- Storyboard Designing Interview QuestionsДокумент8 страницStoryboard Designing Interview QuestionsvijayakumarvarmaОценок пока нет
- Apprentice 2021-22 NotificationДокумент23 страницыApprentice 2021-22 NotificationvijayakumarvarmaОценок пока нет
- HvpeДокумент122 страницыHvpeAmitОценок пока нет
- TradingДокумент13 страницTradingvijayakumarvarmaОценок пока нет
- Content Development Work Style and Methodology - Code and PixelsДокумент7 страницContent Development Work Style and Methodology - Code and PixelsvijayakumarvarmaОценок пока нет
- MSE-II - B.Tech. VI Sem. TIME TABLE - OnlineДокумент4 страницыMSE-II - B.Tech. VI Sem. TIME TABLE - OnlinevijayakumarvarmaОценок пока нет
- Photo Album ComposeДокумент1 страницаPhoto Album ComposevijayakumarvarmaОценок пока нет
- Printable Instruction Desing Document Template PDFДокумент18 страницPrintable Instruction Desing Document Template PDFvijayakumarvarmaОценок пока нет
- Sharmila Vege Sana 2018Документ37 страницSharmila Vege Sana 2018vijayakumarvarmaОценок пока нет
- Adobe Flash Interview Questions Answers GuideДокумент23 страницыAdobe Flash Interview Questions Answers GuideWei NijiaОценок пока нет
- Instructional Designing Course OutlineДокумент5 страницInstructional Designing Course OutlinevijayakumarvarmaОценок пока нет
- Printable Instruction Desing Document Template PDFДокумент18 страницPrintable Instruction Desing Document Template PDFvijayakumarvarmaОценок пока нет
- PGP Machine Learning BrochureДокумент21 страницаPGP Machine Learning BrochurevijayakumarvarmaОценок пока нет
- Instructional Designing Course OutlineДокумент5 страницInstructional Designing Course OutlinevijayakumarvarmaОценок пока нет
- Content Development Work Style and Methodology - Code and PixelsДокумент7 страницContent Development Work Style and Methodology - Code and PixelsvijayakumarvarmaОценок пока нет
- Before Buying The Bike: The PDI (Pre-Delivery Inspection) IsДокумент21 страницаBefore Buying The Bike: The PDI (Pre-Delivery Inspection) IsvijayakumarvarmaОценок пока нет
- Section I - Listening Comprehension: 1.1 Multiple Choice QuestionsДокумент7 страницSection I - Listening Comprehension: 1.1 Multiple Choice QuestionsvijayakumarvarmaОценок пока нет
- Adobe Flash Interview Questions Answers GuideДокумент23 страницыAdobe Flash Interview Questions Answers GuideWei NijiaОценок пока нет
- Adobe Flash Interview Questions Answers GuideДокумент23 страницыAdobe Flash Interview Questions Answers GuideWei NijiaОценок пока нет
- PaperДокумент6 страницPapervijayakumarvarmaОценок пока нет
- Cleaning - Maintaining Your Royal Enfield Bullet - ROYAL ENFIELD MOTORCYCLESДокумент22 страницыCleaning - Maintaining Your Royal Enfield Bullet - ROYAL ENFIELD MOTORCYCLESvijayakumarvarmaОценок пока нет
- Geetha 20160826 WA0008Документ961 страницаGeetha 20160826 WA0008mphil.rameshОценок пока нет
- Maha 10Документ545 страницMaha 10vijayakumarvarmaОценок пока нет
- Learning Management SystemsДокумент1 страницаLearning Management SystemsvijayakumarvarmaОценок пока нет
- ICTL Test2Документ2 страницыICTL Test2Fweeda Mk100% (1)
- Open Source: Salvation or Suicide?: Ana Belen Martinez Soto B01303121Документ2 страницыOpen Source: Salvation or Suicide?: Ana Belen Martinez Soto B01303121Ria FitriyanaОценок пока нет
- Storage Technology FoundationsДокумент4 страницыStorage Technology FoundationsAlisa StebukluОценок пока нет
- Philips Chassis Q552.1E LAДокумент294 страницыPhilips Chassis Q552.1E LAr1pp3r1183100% (8)
- 2005 ARTAS External Interface Requirements Sepecification EIRS PDFДокумент264 страницы2005 ARTAS External Interface Requirements Sepecification EIRS PDFhisitepuОценок пока нет
- Lenovo ThinkPad R61 DAV3 GENBU5W Rev5.13 SchematicДокумент98 страницLenovo ThinkPad R61 DAV3 GENBU5W Rev5.13 SchematicAhmar Hayat KhanОценок пока нет
- PaperCut MF - Ricoh Embedded ManualДокумент53 страницыPaperCut MF - Ricoh Embedded ManualDerick Ho Chin FaiОценок пока нет
- FIT9137 All QuizesДокумент61 страницаFIT9137 All Quizesduy thọ lêОценок пока нет
- CalemEAM Training Part3.0-InventoryFunctions Inventory PDFДокумент32 страницыCalemEAM Training Part3.0-InventoryFunctions Inventory PDFpriyoОценок пока нет
- Apache Solr As A Full-Text SearchДокумент7 страницApache Solr As A Full-Text SearchGhaziAnwarОценок пока нет
- Vsphere Esxi Vcenter Server 602 Installation Setup Guide PDFДокумент298 страницVsphere Esxi Vcenter Server 602 Installation Setup Guide PDFBodman UcjОценок пока нет
- Computer Lab Layout - NewДокумент1 страницаComputer Lab Layout - Newbanu kuhanОценок пока нет
- MiCollab Client Admin Guide 7.2Документ230 страницMiCollab Client Admin Guide 7.2Taron RamsayОценок пока нет
- RS485 RS422 TopologyДокумент8 страницRS485 RS422 TopologyesassuОценок пока нет
- R Programming - 3Документ8 страницR Programming - 3Shivprasad ChannojiОценок пока нет
- Integration GuideДокумент672 страницыIntegration Guidedavide543100% (1)
- Menu - 634476192207051250 - Mec Real Time Embedded Systems DesignДокумент3 страницыMenu - 634476192207051250 - Mec Real Time Embedded Systems Designmansii kОценок пока нет
- Operating Systems and Linux IДокумент41 страницаOperating Systems and Linux Idivyarai12345Оценок пока нет
- SyncMaster 732nw ManualДокумент50 страницSyncMaster 732nw ManualBIOS UEFIОценок пока нет
- Course Outline For WSO2 API Manager 3.1.0: Developer AdvancedДокумент9 страницCourse Outline For WSO2 API Manager 3.1.0: Developer AdvancedCarlos Henrique LemosОценок пока нет
- Keep Your Sanity and Your Hair More Secure Networking With Kubernetes OpenStack and Bare Metal Greg Elkinbard Juniper NetworksДокумент26 страницKeep Your Sanity and Your Hair More Secure Networking With Kubernetes OpenStack and Bare Metal Greg Elkinbard Juniper NetworksKanchan ChakrabortyОценок пока нет
- CS604 Operating Systems 2012 Mid Term Past Papers Mcqs Solved With References by MoaazДокумент35 страницCS604 Operating Systems 2012 Mid Term Past Papers Mcqs Solved With References by MoaazShahrukh Usman50% (2)
- Pythontex: Fast Access To Python From Within Latex: Xie Pastell MKДокумент7 страницPythontex: Fast Access To Python From Within Latex: Xie Pastell MKhaji sahebОценок пока нет
- 72xx-73xx GenComm PT 2Документ25 страниц72xx-73xx GenComm PT 2Rfm LeducОценок пока нет
- Guide A - BMW INPA Installation Manual ALL Win OSДокумент60 страницGuide A - BMW INPA Installation Manual ALL Win OSSorinPetrisor100% (1)
- Spruh73c PDFДокумент4 593 страницыSpruh73c PDFFaizan KhanОценок пока нет
- 6.stored Functions (Main Notes)Документ5 страниц6.stored Functions (Main Notes)Lakshman KumarОценок пока нет
- s71200 Motion Control Function Manual en-US en-USДокумент438 страницs71200 Motion Control Function Manual en-US en-USZine eddine Hadj mokhnachrОценок пока нет
- 234 Slides 01Документ21 страница234 Slides 01Dani CastroОценок пока нет
- Test Case For CalculatorДокумент3 страницыTest Case For CalculatorShreyashОценок пока нет