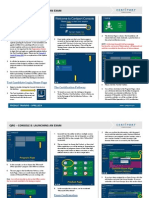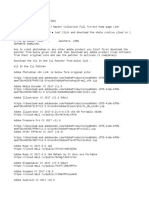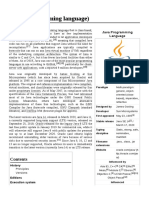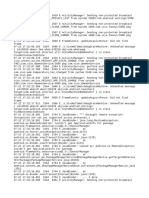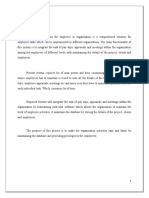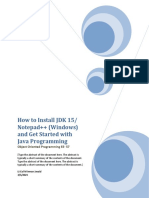Академический Документы
Профессиональный Документы
Культура Документы
QRG - Console 8 Install and Setup
Загружено:
revomotagua100%(1)100% нашли этот документ полезным (1 голос)
425 просмотров2 страницыConsole 8 must be installed and updated on each computer that will be used to deliver the 2013 or 2010 Microsoft Office Specialist (MOS) certification exams. All previous versions of iQsystem and / or Certiport Console must be uninstalled before installing Console 8.
Исходное описание:
Авторское право
© © All Rights Reserved
Доступные форматы
PDF, TXT или читайте онлайн в Scribd
Поделиться этим документом
Поделиться или встроить документ
Этот документ был вам полезен?
Это неприемлемый материал?
Пожаловаться на этот документConsole 8 must be installed and updated on each computer that will be used to deliver the 2013 or 2010 Microsoft Office Specialist (MOS) certification exams. All previous versions of iQsystem and / or Certiport Console must be uninstalled before installing Console 8.
Авторское право:
© All Rights Reserved
Доступные форматы
Скачайте в формате PDF, TXT или читайте онлайн в Scribd
100%(1)100% нашли этот документ полезным (1 голос)
425 просмотров2 страницыQRG - Console 8 Install and Setup
Загружено:
revomotaguaConsole 8 must be installed and updated on each computer that will be used to deliver the 2013 or 2010 Microsoft Office Specialist (MOS) certification exams. All previous versions of iQsystem and / or Certiport Console must be uninstalled before installing Console 8.
Авторское право:
© All Rights Reserved
Доступные форматы
Скачайте в формате PDF, TXT или читайте онлайн в Scribd
Вы находитесь на странице: 1из 2
QRG CONSOLE 8 INSTALL & SETUP
PRODUCT TRAINING SEPTEMBER 2013
Console 8 must be installed and
updated on each computer that will be
used to deliver the 2013 or 2010
Microsoft Office Specialist (MOS)
certification exams. Before proceeding,
please click here to review Certiports
Technical Requirements for Console 8.
NOTE: Console 8 is not a direct upgrade from iQsystem 7. All
previous versions of iQsystem and/or Certiport Console must be
uninstalled before installing Console 8.
1. Log in to www.certiport.com. If you do not have a
profile, Register via the website, then obtain the
appropriate role rights from any person(s) already
designated as an Organization Administrator at your
Certiport Authorized Testing Center (CATC).
2. Once logged in, please select the Organization
Administrator or Organization Member role.
3. Mouse over the Training & Tools tab and click on the
dropdown for Console 8 Install.
NOTE: The following steps need to be performed while logged into
the computer as a Windows Administrator. Console 8 requires full
Admin privileges not only to install, but to deliver the exams as
well. After installing, all applicable updates must be installed
before delivering an exam.
Single Computer Install:
a. Under the Download/Install Console 8 section on
this page, click the Console 8 - v. 8.x. link. (Please
refer to this page to see available languages.)
b. Click Save As and then save the file to your
computers desktop. After the download completes,
run the installation file and install to the local drive.
NOTE: Console 8 requires a dedicated PC (fat client) - it is not
supported in thin/zero/web/citrix client environments.
Network Install:
At this time Console 8 does not have a mass-deployable
(msi) file that can be distributed using directory services.
However, establishing a known-working Console 8
computer can then have its image captured and
distributed with imaging software.
1. After the software is installed, you will have a single
icon on your desktop labeled Console 8. Double-click
the Console 8 icon to begin.
2. Log in as an Organization Administrator.
3. The first time you log in after installing you will be
prompted to choose your Center ID. Select the CATC
matching the location of the computer that will be
used for testing and click OK.
Configuring Optional Settings:
Proxy Access If your organization goes through a Proxy
Server to access the internet the following setup must be
performed.
1. Click on the gear icon in the bottom left-hand corner
to access the Settings Menu. (This can be performed
without logging into Console 8).
2. Once inside, click on Proxy, checkmark Use a Proxy
Server and enter the applicable addresses and
credentials (this information will be obtained from
your organizations IT department). Click OK and
restart Console 8.
QRG CONSOLE 8 INSTALL & SETUP
PRODUCT TRAINING SEPTEMBER 2013
User Rights Console 8 requires full Windows
Administrator privileges to run. This includes turning off
any Local and/or Group Policies that will prevent Console 8
from functioning properly (e.g. prevention of registry
access, local read/write access, or internet access, etc.).
Due to the access that Console 8 requires, the software
has a built-in Admin credential store for CATCs that do not
wish to give full access to a Test Candidate. By saving the
Windows Admin credentials into Console 8, they will only
be called upon when the software is accessed, which will
allow you to access Console 8 with a limited Windows User
account.
1. Click on the gear icon in the bottom left-hand corner
to access the settings menu. (This can be performed
without logging into Console 8).
2. Once inside, click on User Rights and enter the
Windows Admin credentials (this information will be
obtained from your organizations IT department).
Click OK and restart Console 8.
NOTE: The Windows Super Admin account required for users of
Windows Vista and Windows 7 in previous releases is no longer
needed a standard Windows Admin account will work with the
Console 8 User Rights feature. See Tech Reqs for OS compatibility.
Console 8 is packaged with a new feature called Update
Services. This allows for more flexibility when it comes to
updating the software or downloading new/additional test
content. By choosing to download content that is specific
to your testing center only, and by choosing when to
download said content, they can be performed when it is
most convenient to you.
Please note that after the initial install and setup, you
will not be able to administer a test until the following
steps have been completed:
1. Log into Console 8 as an Organization Administrator.
2. Click on the Update button to enter the Update
Services area. The red bar across the bottom of the
button indicates that you have updates pending.
3. Once inside the updates menu, checkmark all
applicable updates to your CATC and click on the
arrow button to continue.
4. The software will download and install the chosen
updates. When finished, click the arrow button.
Restart Console 8 and log in again to begin an exam.
Certiport Support: 888.999.9830 x 9
On-Boarding and Training: 888.999.9830 x 6
Mon-Fri: 6am-5pm (MST)
Customerservices@certiport.com
For additional Training Materials:
www.certiport.com/go
For additional Information on Console 8 including
features coming in future updates:
www.certiport.com/console8
Вам также может понравиться
- The Sympathizer: A Novel (Pulitzer Prize for Fiction)От EverandThe Sympathizer: A Novel (Pulitzer Prize for Fiction)Рейтинг: 4.5 из 5 звезд4.5/5 (119)
- Devil in the Grove: Thurgood Marshall, the Groveland Boys, and the Dawn of a New AmericaОт EverandDevil in the Grove: Thurgood Marshall, the Groveland Boys, and the Dawn of a New AmericaРейтинг: 4.5 из 5 звезд4.5/5 (265)
- The Little Book of Hygge: Danish Secrets to Happy LivingОт EverandThe Little Book of Hygge: Danish Secrets to Happy LivingРейтинг: 3.5 из 5 звезд3.5/5 (399)
- A Heartbreaking Work Of Staggering Genius: A Memoir Based on a True StoryОт EverandA Heartbreaking Work Of Staggering Genius: A Memoir Based on a True StoryРейтинг: 3.5 из 5 звезд3.5/5 (231)
- Never Split the Difference: Negotiating As If Your Life Depended On ItОт EverandNever Split the Difference: Negotiating As If Your Life Depended On ItРейтинг: 4.5 из 5 звезд4.5/5 (838)
- The Subtle Art of Not Giving a F*ck: A Counterintuitive Approach to Living a Good LifeОт EverandThe Subtle Art of Not Giving a F*ck: A Counterintuitive Approach to Living a Good LifeРейтинг: 4 из 5 звезд4/5 (5794)
- Team of Rivals: The Political Genius of Abraham LincolnОт EverandTeam of Rivals: The Political Genius of Abraham LincolnРейтинг: 4.5 из 5 звезд4.5/5 (234)
- The World Is Flat 3.0: A Brief History of the Twenty-first CenturyОт EverandThe World Is Flat 3.0: A Brief History of the Twenty-first CenturyРейтинг: 3.5 из 5 звезд3.5/5 (2219)
- The Emperor of All Maladies: A Biography of CancerОт EverandThe Emperor of All Maladies: A Biography of CancerРейтинг: 4.5 из 5 звезд4.5/5 (271)
- The Gifts of Imperfection: Let Go of Who You Think You're Supposed to Be and Embrace Who You AreОт EverandThe Gifts of Imperfection: Let Go of Who You Think You're Supposed to Be and Embrace Who You AreРейтинг: 4 из 5 звезд4/5 (1090)
- The Hard Thing About Hard Things: Building a Business When There Are No Easy AnswersОт EverandThe Hard Thing About Hard Things: Building a Business When There Are No Easy AnswersРейтинг: 4.5 из 5 звезд4.5/5 (344)
- Hidden Figures: The American Dream and the Untold Story of the Black Women Mathematicians Who Helped Win the Space RaceОт EverandHidden Figures: The American Dream and the Untold Story of the Black Women Mathematicians Who Helped Win the Space RaceРейтинг: 4 из 5 звезд4/5 (894)
- Elon Musk: Tesla, SpaceX, and the Quest for a Fantastic FutureОт EverandElon Musk: Tesla, SpaceX, and the Quest for a Fantastic FutureРейтинг: 4.5 из 5 звезд4.5/5 (474)
- The Unwinding: An Inner History of the New AmericaОт EverandThe Unwinding: An Inner History of the New AmericaРейтинг: 4 из 5 звезд4/5 (45)
- The Yellow House: A Memoir (2019 National Book Award Winner)От EverandThe Yellow House: A Memoir (2019 National Book Award Winner)Рейтинг: 4 из 5 звезд4/5 (98)
- BehaviorsДокумент2 страницыBehaviorsrevomotaguaОценок пока нет
- Lego NXT Mindstorms Bonus Model ScissorliftДокумент5 страницLego NXT Mindstorms Bonus Model ScissorliftandrewheОценок пока нет
- Lego NXT Mindstorms Bonus Model ScissorliftДокумент5 страницLego NXT Mindstorms Bonus Model ScissorliftandrewheОценок пока нет
- QRG - Console 8 Install and SetupДокумент2 страницыQRG - Console 8 Install and Setuprevomotagua100% (1)
- QRG - Console 8 Launching An Exam PDFДокумент3 страницыQRG - Console 8 Launching An Exam PDFrevomotaguaОценок пока нет
- Vas5054a Installation v19 PDFДокумент27 страницVas5054a Installation v19 PDFRomeo BelkoОценок пока нет
- IDM CleanerДокумент2 страницыIDM CleanerlocalhostОценок пока нет
- Open Metatrader4 (MT4) Platform. Go To File Open Data FolderДокумент5 страницOpen Metatrader4 (MT4) Platform. Go To File Open Data Foldermohamad hifzhanОценок пока нет
- ResumeДокумент2 страницыResumeTechsubhankarОценок пока нет
- Power Off Reset Reason BackupДокумент5 страницPower Off Reset Reason BackupAndi MolnàrОценок пока нет
- TeamViewer Backup Factsheet EMEA enДокумент4 страницыTeamViewer Backup Factsheet EMEA enRoberto Work R74Оценок пока нет
- ZHPCleanerДокумент9 страницZHPCleanerMonsito Peralta DadorОценок пока нет
- Adobe 2017 Download LinksДокумент2 страницыAdobe 2017 Download Linksancxlol50% (4)
- WaterCAD 8i ReadmeДокумент8 страницWaterCAD 8i ReadmeSurangaG100% (1)
- Human Safety Geo Fencing Android: Human Tracking (Admin App)Документ3 страницыHuman Safety Geo Fencing Android: Human Tracking (Admin App)The Futura LabsОценок пока нет
- Using The 1747-UIC Adapter With A 64-Bit Windows Operating SystemДокумент5 страницUsing The 1747-UIC Adapter With A 64-Bit Windows Operating SystemAhmadTaufikMuradОценок пока нет
- JBoss RichFaces With SpringДокумент32 страницыJBoss RichFaces With SpringLuiGi Bear ArauzОценок пока нет
- Running SAG10 v3.10 On Windows 7Документ6 страницRunning SAG10 v3.10 On Windows 7Anonymous ep7LE5ZdP5Оценок пока нет
- How To Install The LAMMPS SoftwareДокумент5 страницHow To Install The LAMMPS SoftwareAvinash ShindeОценок пока нет
- Launcher LogДокумент31 страницаLauncher Logᴄ ᴀ ɴ ᴅ ɪ ᴇОценок пока нет
- Java Is A General-Purpose Programming Language That Is Class-BasedДокумент19 страницJava Is A General-Purpose Programming Language That Is Class-Basedwilliam velardeОценок пока нет
- LogДокумент1 924 страницыLogHevi JanuardiОценок пока нет
- GraphWorX64 Scripting - Local and Global AliasesДокумент1 страницаGraphWorX64 Scripting - Local and Global AliasesAnonymous L4GY7kqОценок пока нет
- PCSuite Cleaner LogДокумент10 страницPCSuite Cleaner LogSayed AsifОценок пока нет
- Working With GUI ComponentsДокумент22 страницыWorking With GUI Componentsdro77Оценок пока нет
- How To Use Business in A BoxДокумент1 страницаHow To Use Business in A Boxwamala benjaminОценок пока нет
- Output Log 2022-04-18 22-40-05Документ43 страницыOutput Log 2022-04-18 22-40-05Yuri NicolauОценок пока нет
- Windows 10 - WikipediaДокумент37 страницWindows 10 - WikipediamjdiaznoveloОценок пока нет
- Remote Desktop ConnectionДокумент9 страницRemote Desktop ConnectionHui NeeОценок пока нет
- Integrated Application For Employee - AbstractДокумент7 страницIntegrated Application For Employee - AbstractUsha BaburajОценок пока нет
- Quick ways to set video wallpaper on Windows 10Документ1 страницаQuick ways to set video wallpaper on Windows 10Douglas ReisОценок пока нет
- Java Machine ControlДокумент10 страницJava Machine ControlHema Chandra100% (1)
- How To Install JDK 15 and Notepad (On Windows) and Get Started With Java ProgrammingДокумент24 страницыHow To Install JDK 15 and Notepad (On Windows) and Get Started With Java ProgrammingIbtisam Anwar KhattakОценок пока нет
- Knowledge Check - Training - Microsoft Learn 5Документ2 страницыKnowledge Check - Training - Microsoft Learn 5Refaay SalamaОценок пока нет
- ReadMeSAP2000v1700 PDFДокумент4 страницыReadMeSAP2000v1700 PDFTj TalhaОценок пока нет