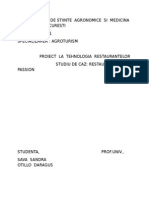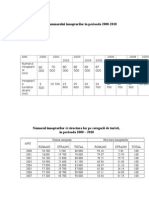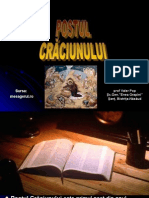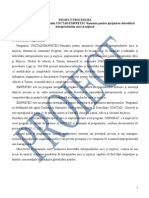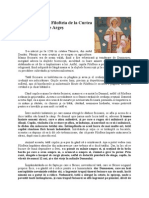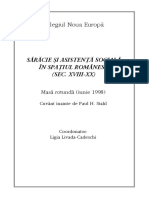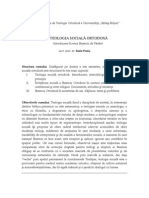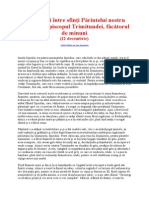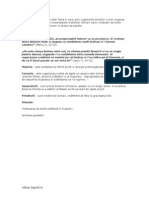Академический Документы
Профессиональный Документы
Культура Документы
Curs Operator Introducere
Загружено:
simiusaghi0 оценок0% нашли этот документ полезным (0 голосов)
63 просмотров71 страницаcurs informatica
Авторское право
© © All Rights Reserved
Доступные форматы
DOCX, PDF, TXT или читайте онлайн в Scribd
Поделиться этим документом
Поделиться или встроить документ
Этот документ был вам полезен?
Это неприемлемый материал?
Пожаловаться на этот документcurs informatica
Авторское право:
© All Rights Reserved
Доступные форматы
Скачайте в формате DOCX, PDF, TXT или читайте онлайн в Scribd
0 оценок0% нашли этот документ полезным (0 голосов)
63 просмотров71 страницаCurs Operator Introducere
Загружено:
simiusaghicurs informatica
Авторское право:
© All Rights Reserved
Доступные форматы
Скачайте в формате DOCX, PDF, TXT или читайте онлайн в Scribd
Вы находитесь на странице: 1из 71
1
Curs operator introducere, validare si
prelucrare date
Curs de initiere
180 ore
CUPRINS
1. UTILIZAREA CALCULATORULUI PERSONAL
2. GHID DE UTILIZARE MICROSOFT WORD
2.1. DESCHIDEREA SI INCHIDEREA APLICATIEI WORI)
2.2. SALVAREA SI INCHIDEREA DOCUMENTELOR
2.3. NOTIUNI ELEMENTARE DE IMPRIMARE
2.4. SELECTAREA TEXTULUI
2.5. MUTAREA SI COPIEREA TINUI TEXT
2.6. FOLOSIREA BAREI FOR]VIATTING
2.7 FALOSIREA BAREI STANDARD
2.8. PRINCIPIILE DE BAZA ALE ANTETULUI SI SUBSOLUL
2.9. MARCAREA SI NUMEROTAREA ENUMERARILOR
3. GHID DE UTILIZARE MICROSOFT EXCEL
3.1. FEREASTRA APLICATIVA
3.2. DOCUMENTE/FEREASTRA DE LUCRU
3.3. TERMENI DE B.AZA SI DEFINITII
3.4. DOCUMENTE DE B.AZA ACTIVE
3.5. SCHIMBAREA DIMENSIUNILOR COLOANELOR
3.6. INTRODUCEREA SI STERGEREA COLOANELOR SI LINIILOR
3.7. SIMPLE SCIIIMBARI DE FORMAT BOLD SI ITALIC
3.8. COPIEREA SI MUTAREA
3.9. MAI MULTE DESPRE IMPRIMARE
3.10. SORTAREA
2
1. Utilizarea calculatorului personal
Calculatoarele i Internet-ul au schimbat n mod semnificativ modul n care
cetenii
pot avea acces la serviciile publice. Societatea informaional este din ce n
ce mai
prezent n toate activitile sectorului public cat si privat inclusiv prin
aplicaii
complexe.
Apariia i dezvoltarea calculatoarelor electronice a reprezentat o adevrat
revoluie
n societatea uman, avnd ca principal consecin tranziia de la societatea
industrial la societatea informaional.
Calculatorul a devenit o component normal a activitii noastre zilnice, iar
tehnologia comunicaiilor i posibilitile oferite de Internet au produs
transformri n
ntreaga societate, ptrunznd n toate aspectele vieii economice, sociale i
culturale. Societatea Informaional a secolului XXI aduce n prim-plan
comunicarea
la nivel global i accesul rapid la informaia stocat oriunde n lume.
Accesul la informaie prin intermediul Internetului i, mai ales, abilitatea
de a analiza
o mare cantitate de date cu ajutorul calculatorului, constituie avantaje fr
precedent
care, dac sunt puse la dispoziia unui numr ct mai mare de indivizi,
instituii,
ageni economici sau administraii, determin creterea productivitii,
progresul
societii i creterea calitii vieii, n general.
Datorit potenialului mare de eficientizare a muncii, calculatorul a fost
introdus pe
scar larg n toate domeniile activitii productive, ncepnd de la munca de
birou i
pn la activitile din halele de producie.
Calculatorul are n prezent un rol esenial n munca de birou, permind
rezolvarea
mai eficient a unor probleme de zi-cu-zi, cum ar fi:
ntocmirea corespondenei
ntocmirea formularelor de lucru
ntocmirea prezentrilor
3
contabilitatea
calculul costurilor
statistica i verificarea
administrarea clienilor, adreselor
urmrirea termenelor
corespondena electronic (e-mail) i multe altele.
Domenii de utilizare a calculatorului
Activiti productive
birotic
logistic, administrarea depozitelor, aprovizionare
producie
planificare
activiti de creaie
circulaia banilor
comer electronic
dispozitive comandate de calculator
Educaie, informare
programe de nvare, e-learning
programe de prezentare
enciclopedii (pe CD, on-line), dicionare
info-kiosk-uri, info-terminale
Internetul ca surs de informaii i cunoatere
Uz personal
informare
divertisment
card-uri (inclusiv ID)
navigare Internet
foto
Alte domenii
medicin
tiina
transporturi
comunicaii
Calculatorul personal denumit prescurtat PC este inpartit in componente
Hardware si
componente software.
Hardware
Calculatorul este un instrument de lucru esenial pentru munca de birou n orice
organizaie modern.
Componenta de baz a acestuia este unitatea central. Acesta preia comenzile
utilizatorului, le memoreaz, le proceseaz, stocheaz datele etc. n
calculator,
4
informaiile sunt stocate n principal pe unitile de hard-disk .
La unitatea central sunt conectate o serie de alte echipamente (numite i
periferice), cum ar fi: monitorul, imprimanta, tastatura, mouse-ul etc.
Calculatoarele portabile sunt calculatoare concepute pentru a putea fi
transportate
cu uurin.
Datorit performanelor la care au ajuns, unele dintre acestea pot nlocui
calculatoarelor obinuite n activitatea curent.
Tipurile de calculatoare portabile sunt:
laptop
ultra-uoare
de buzunar (se mai numesc Poket PC-uri, Palm-uri sau PDA-uri - personal
digital assistant)
Echipamentele periferice
Tastatura este un dispozitiv (similar mainii de scris tradiionale) utilizat
pentru introducerea datelor. Un rol similar l are i mouse-ul.
Monitorul este principalul dispozitiv pentru prezentarea informaiilor.
Imprimantele sunt folosite pentru a tipri pe hrtie informaiile de pe
calculator.
Scaner-ul este folosit la copierea datelor .
Tastatura
Tastatura este o component hardware periferic a calculatorului ce permite
utilizatorului s introduc n unitatea central a acestuia date (litere,
cifre i semne
speciale) prin apsarea unor taste. Cele mai folosite tastaturi pe plan
mondial sunt
cele de tip QWERTY. Un alt tip de tastaturi este tipul QWERTZ.
Denumirile vin de la
primele ase taste de pe rndul al treilea. Tipul QWERTY se folosete mai ales
n
rile anglofone, iar celelalte folosesc mai ales tipul QWERTZ.
Tastatura este probabil cel mai vechi dispozitiv de intrare din structura
computerelor
moderne, ea fiind inventat nc nainte de apariia monitoarelor i a
mausului.
Fiecare tast are asociat un numr de identificare care poart denumirea de
"cod de
scanare". La apsarea unei taste, tastatura trimite sistemului de calcul
codul de
scanare corespunztor tastei respective (un numr ntreg de la 1 la n -
numrul de
5
taste). La primirea codului de scanare de la tastatur, calculatorul face
conversia
ntre numrul primit i codul ASCII corespunztor, n logic binar.
Tastatura ia n consideraie nu numai apsarea (durata) unei taste, dar i
momentul
eliberrii acesteia, fiecare aciune fiind nregistrat separat. Exist dou
categorii de
taste:
"taste comutatoare" au efect cnd sunt apsate i/sau cnd sunt eliberate
"taste de control" - au efect numai atunci cnd sunt acionate (apsate)
Modele de tastaturi
Tastaturile calculatoarelor pot deine una sau mai multe din urmtoarele
caracteristici:
tastaturi standard
tastaturi ergonomice
tastaturi multimedia
tastaturi fr fir
tastaturi speciale
Tastatura const dintr-o serie de comutatoare montate ntr-o reea, numit
matrice a
tastelor. Cnd se apas o tast, un procesor aflat n tastatur o identific
prin
detectarea locaiei din reea. De asemenea, acesta interpreteaz ct timp st
tasta
apsat, i poate trata chiar i tastrile multiple. Interfaa tastaturii este
format de un
circuit integrat denumit keyboard chip sau procesor al tastaturii. Un buffer de
16
octei din tastatur opereaz asupra tastrilor rapide sau multiple,
transmindu-le
sistemului succesiv.
n cele mai multe cazuri, atunci cnd apsm o tast, contactul se face cu
mici
ntreruperi, respectiv apar cteva schimbri rapide nchis deschis. Acest
fenomen
de instabilitate vertical a comutatorului se numete bounce, iar procesorul
din
tastatur trebuie s l filtreze, adic s l deosebeasc de o tastare
repetat
6
intenionat de operator. Lucrul acesta este destul de uor de realizat
deoarece
ntreruperile produse de instabilitatea vertical sunt mult mai rapide dect
tastrile
repetate cele mai rapide executate de om.
Exist mai multe tipuri de tastaturi, ns cele mai rspndite sunt
tastaturile cu 101
sau 104 taste, diferena ntre ele fiind dat, n principal, de prezena sau
absena
unor anumite taste. De exemplu, tastatura 101 nu include tasta numit Windows
Logo, n timp ce tastatura de tipul 104 are inclus aceast tast. De obicei
tastaturile
sunt conectate la calculator printr-un fir introdus ntr-o muf special.
Folosirea
tastaturilor este extrem de simpl, fiind necesar doar s apsm pe butoanele
ei
(numite "taste"), aproape la fel cum se face la mainile de scris mecanice sau
electro-mecanice.
Grupe de taste
Tastele sunt aezate astfel nct s uureze introducerea informaiilor n
calculator;
ele sunt grupate n mai multe grupe. Amplasarea literelor pe tastatur a fost
fcut
inndu-se cont de frecvena diverselor litere ntr-o anumit limb, de aceea
o
tastatur de exemplu german are literele aezate altfel dect una american.
Cel mai important grup este cel care ocup cea mai mare parte a tastaturii;
el conine
att taste pentru litere (Q, W, E, etc.), cifre (1, 2, 3, etc.) i simboluri
(@, #, etc.), ct
i taste speciale (Enter, Shift, Control, Alt, etc.) a cror funcionalitate
variaz n
functie de programul folosit; vezi mai jos.
Deasupra grupului principal se afl un ir de taste numite "funcionale" (F1,
F2, F3,
etc.), al cror rol este s lanseze n mod direct comenzi pentru calculator,
comenzi
care sunt diferite n funcie de softul pe care l folosim la momentul
respectiv. Ele
sunt folosite foarte mult n jocuri, dar exist i alte softuri care le
utilizeaz. n dreapta
7
grupului principal se afla un grup mprit n mai multe (de obicei trei)
subgrupuri i
care conine taste folosite n principal pentru navigare pe ecran (tastele
care au
desenate pe ele sgei, tastele Page Up sau Page Down, etc.), dar i unele
taste cu
funcii speciale, cum este tasta Delete.
La extremitatea (marginea) dreapt a tastaturii se afl de obicei un grup de
taste
care sunt folosite n special pentru scrierea de cifre i pentru efectuarea de
operaii
aritmetice (adunare, scdere, etc.), tastele fiind aezate foarte comod
pentru lucrul
cu mna dreapta. O parte a tastelor din acest ultim grup are o funcionalitate
dubl,
ele putnd fi folosite i pentru navigare. Unele taste, ca de ex. Shift, Ctrl,
Alt,
Windows, pot fi prezente n dublu exemplar; atunci ele sunt aezate mai mult
sau mai
puin simetric fa de axa vertical a tastaturii, ambele taste avnd de
obicei aceeai
funcionalitate. Unele softuri (de ex. jocuri) profit ns de faptul c o
tast este
prezent n dou exemplare, i atunci specific pentru ele dou comenzi
diferite.
Tastaturile mai noi au o serie de butoane suplimentare care sunt prevzute
special
pentru aplicaiile multimedia (filme, melodii) sau pentru navigarea pe
Internet. Ele
lipsesc la multe tastaturi, iar cnd sunt prezente aezarea lor nu este
supus nici
unui standard recunoscut, fiind grupate dup criteriile de ergonomie proprii
ale
companiei productoare.
Caracterul (litera, cifra, simbolul) asociat fiecrei taste este imprimat pe
tasta
respectiv i poate fi pus n eviden cu ajutorul unui editor de text (de ex.
Notepad,
inclus n sistemul de operare Windows). Pentru aceasta deschidem un nou
document i ncepem s apsm pe taste ir dup ir, de la stnga la dreapta.
8
Anumite taste permit scrierea a dou caractere alfanumerice distincte, de ex.
o
minuscul i o majuscul, dintre care unul apare dac apsm tasta normal,
iar
cellalt doar dac se apas simultan i tasta Shift.
Tastele speciale
Tastele speciale nu produc apariia pe ecran a niciunui caracter sau semn la
apsarea lor, ci au funcia de a lansa direct comenzi n cazul n care sunt
apasate
singure sau n cadrul unei combinaii cu alte taste. Ele sunt urmtoarele :
"Enter": Este o tast mare i are de obicei o form caracteristic de liter
"L" privit n
oglind. Tasta Enter are n principal rolul de a determina calculatorul s
execute
comanda tocmai introdus. Tasta Enter are ntr-o mare msur aceeai
funcionalitate ca i butonul stng al mausului. n cazul editrii de text
apsarea tastei
Enter duce la crearea unui paragraf nou de text, sub cel curent.
"" (backspace): Se gsete de obicei deasupra tastei Enter i are rolul de a
terge
un caracter (liter, cifr, etc.) dintr-un text, aflat la stnga cursorului.
Daca este inut
apsat ea va determina tergerea tuturor caracterelor aflate la stnga
cursorului.
"" (shift): Este o tast dubl, cea dreapt gsindu-se de obicei sub tasta
Enter, iar
cea stng pe acelai rnd ns la marginea stng a tastaturii. Tasta Shift
este cel
mai des utilizat pentru scrierea cu litere majuscule, pentru acesta trebuind
s
apsm simultan tasta Shift (indiferent care din ele) i tasta literei n
cauz.
"Ctrl" (control): Este o tast dubl, cea dreapta gsindu-se de obicei sub
tasta Shift
iar cea stng pe acelai rnd ns la marginea stng a tastaturii. Tasta
Ctrl este cel
mai des utilizat pentru comenzi care sunt lansate n execuie la apsarea ei
simultan cu alt tast.
"Alt" (alternate): Este o tast dubl care se gsete pe rndul cel mai de jos
al
9
tastaturii la ambele capete ale tastei alungite ("Spacebar", <spaiu>). Tasta
Alt este
cel mai des utilizat pentru activarea barei de meniuri a softurilor, dar i
pentru
comenzi care sunt lansate n execuie la apsarea unei combinaii de dou sau
chiar
trei taste.
"" (windows): Este o tast dubl avnd desenat pe ea logoul (simbolul)
sistemului
de operare Windows i care se gsete pe rndul cel mai de jos al tastaturii,
lng
tastele Alt. Tasta Windows are acelai efect ca i butonul "Start" din
Windows.
"" (tast pentru meniul contextual): Este situat ntre tastele Windows i
Ctrl din
partea dreapt. Apsarea ei duce la apariia pe ecran a unui meniu contextual,
care
de obicei const dintr-o list de comenzi utile, list care este specific
fiecrui soft n
parte i contextului particular de folosire a acestuia.
"Esc" (escape): Este tast poziionat de obicei n colul din stnga sus al
tastaturii.
Tasta Esc are ntr-o anumit msura o funcionalitate opus celei a tastei
Enter i
anume ea ne permite s evitam executarea unei comenzi n situaia n care nu
suntem siguri c am facut alegerea cea mai bun. Numele tastei este sugestiv,
"escape" nsemnnd scpare, evitare a unei situaii. Apsnd tasta Esc ne
ntoarcem
de obicei la situaia n care putem s cntrim nca o dat decizia n privina
unei
anumite comenzi. De exemplu atunci cnd instalm un soft, tasta Esc ne
permite s
revizuim opiunile instalrii, nainte de a declana procesul de instalare
propriu-zis.
"" (tabulator, tab): Este poziionat la marginea stng a tastaturii i are
desenate
pe ea doua sgei ndreptate n directii opuse. Tasta Tab este folosit n
principal
pentru navigarea rapid ntre elementele importante ale ferestrei unui soft
(de ex.
10
atunci cnd avem de ales ntre mai multe opiuni i dorim s trecem rapid de
la o
opiune la alta fr a folosi mausul) sau ntre legturile coninute ntr-o
pagin web.
Programele editoare de text, cum ar fi Microsoft Word, utilizeaz tasta
Tabulator
pentru a introduce tabele cu coloane aliniate.
<spaiu> (spacebar, bara de spaiu): Este o tast lung aflat pe rndul cel
mai de
jos al tastaturii. Este folosit exclusiv pentru introducerea de spaii goale
n texte, de
exemplu atunci cnd trebuie s desprim cuvintele dintr-o fraz. Datorit
mrimii i
aezrii ei este folosit i n foarte multe jocuri pentru c este usor de
apsat fr a
ne desprinde ochii de pe ecran.
"" (capitals lock): Este poziionat pe rndul cel mai din stnga al
tastaturii, ntre
tastele TAB i SHIFT. Are funcia de a bloca ("lock") corpul de litere pe care
l folosim
intr-un text. Tasta este activat prin apsare i din acest moment textul va
fi scris cu
majuscule. Dezactivarea se face prin apsarea tastei nc o dat; ca urmare
textul
urmtor va fi scris cu litere mici.
"Num" (numeric lock): Determin care este funcionalitatea tastelor aflate n
grupul
situat n partea dreapta a tastaturii, grup n care este situat i tasta NUM
LOCK.
Tasta este activat i dezactivat prin repetarea tastrii. Atunci cnd tasta
este
activat (situaia obinuit) grupul de taste din partea dreapt este folosit
pentru
scrierea de cifre. n cazul n care tasta este dezactivat grupul de taste
poate fi folosit
pentru navigare, n mod similar cu tastele navigaionale. Dup ncrcarea
sistemului
(Windows 98 SE, Windows Vista, Mac OS X) tasta este activat i n consecin
grupul de taste din dreapta poate fi folosit pentru scrierea de cifre. n
cazul SO
11
Windows XP tasta nu este ns activat i de aceea, n momentul n care dorim
s
scriem cifre cu tastele din dreapta, poate apare impresia c tastatura este
defect.
Soluia este s activm tasta apsnd-o dupa ncrcarea complet a SO, n
acest fel
putnd s o folosim i pentru a scrie cifre.
Tastele de navigare: Grupul tastelor navigaionale este mprit n dou
subgrupuri i
anume pe de o parte tastele HOME, END, PAGE UP, PAGE DOWN, i pe de alta
parte tastele direcionale (care au desenate pe ele sgei). Sunt folosite
pentru
navigarea n cadrul ferestrelor diverselor softuri sau n cadrul unei pagini
de text.
Tasta HOME ne duce la nceputul unui text, tasta END ne duce la sfritul lui,
tastele
PAGE UP i PAGE DOWN ne urc, respectiv ne coboar cu o pagin (ecran) n
cadrul unui text. Tastele cu sgei (stnga, dreapta, sus, jos) ne permit
navigarea n
cadrul unui text cu cte un caracter la stnga sau la dreapta, respectiv cu
cte un
rnd n sus i n jos.
"Del" (delete): Este folosit pentru tergerea unor elemente prezente n
fereastra unui
soft (fiierele din Windows Explorer, mesajele de pot electronic n Outlook
Express, etc.), dar cel mai frecvent este folosit pentru a terge
caracterele aflate la
dreapta cursorului n cadrul unei pagini de text. Poate fi folosit pentru
tergerea unui
singur caracter (dac o apsm o singur dat) sau pentru tergerea unui ir
de
caractere (dac o inem apsat mai mult timp).
Combinaiile de taste
n general fiecare soft (program) are prevzute cteva combinaii de taste
care
permit lansarea unor comenzi, fr a apela la maus. Numrul de combinaii
posibile
este mare i n general se folosesc combinaii de dou sau cel mult trei taste
activate
simultan. O combinaie de dou taste se scrie sub forma tasta1+tasta2 (de ex.
12
Ctrl+A). Combinaiile de taste trebuie s includ n mod obligatoriu o tast
special,
dar celelalte taste pot fi att taste speciale (Shift, Tab, etc.), ct i
taste obinuite
(tasta A, tasta C, etc.) sau funcionale (F2, F6, etc.).
Configuraia tastaturii romneti
Standardul naional SR 13392:2004 stabilete dou aranjamente ale tastelor pentru
tastatura romneasc: un aranjament primar i unul secundar.
Aranjamentul primar se adreseaz utilizatorilor tradiionali, care au
nvat s
dactilografieze folosind implementrile mai vechi, stil Microsoft, ale
tastaturii
romneti. Aranjamentul secundar este folosit n special de ctre
programatori i nu
este n contradicie cu aezarea fizic a tastelor pe o tastatur american.
Aranjamentul secundar al tastelor este folosit implicit n majoritatea
distribuiilor
GNU/Linux.
Exist patru caractere specifice limbii romne care sunt incorect
implementate n
toate versiunile de Microsoft Windows anterioare Windows Vista:
"S cu virgul dedesubt" (Unicode 0218) - implementat incorect ca "S cu
sedil
dedesubt" (Unicode 015E)
"s cu virgul dedesubt" (Unicode 0219) - implementat incorect ca "s cu
sedil
dedesubt" (Unicode 015F)
"T cu virgul dedesubt" (Unicode 021A) - implementat incorect ca "T cu
sedil
dedesubt" (Unicode 0162)
"t cu virgul dedesubt" (Unicode 021B) - implementat incorect ca "t cu
sedil
dedesubt" (Unicode 0163)
Versiunile cu sedil ale caracterelor nu exist n limba romn (este doar o
eroare
istoric, motenit) - v. http://www.secarica.ro/html/s-uri_si_t-uri.html. n
romn se
folosesc virgulie, nu sedile.
Deoarece tastaturile hardware romneti nu sunt foarte rspndite, Cristian
Secar a
13
creat un driver care permite caracterelor romneti s fie generate folosind
o
tastatur american, n toate versiunile de Windows anterioare Vista. El
folosete
modificatorul AltGr din partea dreapta-jos a tastaturii pentru a genera
caracterele.
Driverul de tastatur este disponibil la
http://www.secarica.ro/html/ro_keyboard.html.
Standardul naional SR 13392:2004 stabilete dou aranjamente ale tastelor pentru
tastatura romneasc: un aranjament primar i unul secundar.
Aranjamentul primar se adreseaz utilizatorilor tradiionali, care au
nvat s
dactilografieze folosind implementrile mai vechi, stil Microsoft, ale
tastaturii
romneti. Aranjamentul secundar este folosit n special de ctre
programatori i nu
este n contradicie cu aezarea fizic a tastelor pe o tastatur american.
Aranjamentul secundar al tastelor este folosit implicit n majoritatea
distribu iilor
GNU/Linux.
Exist patru caractere specifice limbii romne care sunt incorect
implementate n
toate versiunile de Microsoft Windows anterioare Windows Vista:
"S cu virgul dedesubt" (Unicode 0218) - implementat incorect ca "S cu
sedil
dedesubt" (Unicode 015E)
"s cu virgul dedesubt" (Unicode 0219) - implementat incorect ca "s cu
sedil
dedesubt" (Unicode 015F)
"T cu virgul dedesubt" (Unicode 021A) - implementat incorect ca "T cu
sedil
dedesubt" (Unicode 0162)
"t cu virgul dedesubt" (Unicode 021B) - implementat incorect ca "t cu
sedil
dedesubt" (Unicode 0163)
Versiunile cu sedil ale caracterelor nu exist n limba romn (este doar o
eroare
istoric, motenit) - v. http://www.secarica.ro/html/s-uri_si_t-uri.html. n
romn se
folosesc virgulie, nu sedile.
14
Deoarece tastaturile hardware romneti nu sunt foarte rspndite, Cristian
Secar a
creat un driver care permite caracterelor romneti s fie generate folosind
o
tastatur american, n toate versiunile de Windows anterioare Vista. El
folosete
modificatorul AltGr din partea dreapta-jos a tastaturii pentru a genera
caracterele.
Driverul de tastatur este disponibil la
http://www.secarica.ro/html/ro_keyboard.html.
Mouse-ul
Utilizarea mouse-ului
La fel cum v folosii de mini pentru a interaciona cu obiectele din lumea
fizic,
utilizai mouse-ul pentru a interaciona cu elemente de pe ecranul
computerului. Avei
posibilitatea s mutai obiectele, s le deschidei, s le modificai, s le
dai la o parte
i s executai alte aciuni, toate acestea indicnd i fcnd clic cu mouse-
ul.
Pri de baz
Un mouse are de obicei dou butoane: un buton principal (de obicei butonul
din
stnga) i un buton secundar (de obicei butonul din dreapta). Butonul
principal este
cel care se utilizeaz cel mai des. De asemenea, multe mouse-uri includ ntre
butoane i o roti de defilare, care v permite s defilai mai uor prin
documente i
pagini Web. Pe unele mouse-uri, rotia de defilare poate fi apsat pentru a
aciona
ca un al treilea buton. Mouse-uri avansate au butoane suplimentare care pot
executa
alte funcii.
Pri ale mouse-ului
inerea apsat i mutarea mouse-ului
Amplasai mouse-ul lng tastatur, pe o suprafa curat, neted, cum ar fi
un pad
de mouse. inei mouse-ul uor, cu degetul arttor pe butonul principal i cu
degetul
mare pe margine. Pentru a muta mouse-ul, glisai-l uor n orice direcie. Nu
l
15
rsucii; inei partea din fa a mouse-ului opus dvs. Pe msur ce mutai
mouse-ul,
un indicator (vedei imaginea) de pe ecran se mut n aceeai direcie. Dac nu
mai
avei spaiu pentru a muta mouse-ul pe birou sau pe padul de mouse, ridicai
mouseul
i aducei-l mai aproape.
inei mouse-ul usor, cu
ncheietura dreapt
A indica spre, a face clic i a glisa
A indica spre un element de pe ecran presupune mutarea mouse-ului astfel nct
indicatorul s par c atinge elementul. Atunci cnd indicai spre ceva,
apare adesea
o caset mic ce descrie elementul. De exemplu, atunci cnd indicai spre
Coul de
reciclare de pe desktop, apare o caset cu aceste informaii: Conine fiiere
i
foldere terse.
Dac indicai spre un
obiect, este dezvluit un mesaj descriptiv despre acesta
Indicatorul se poate modifica n funcie de obiectul spre care indicai. De
exemplu,
atunci cnd indicai spre un link n browserul Web, indicatorul se modific
dintr-o
sgeat ntr-o mn cu un deget indicator .
Majoritatea aciunilor cu mouse-ul combin indicarea cu apsarea unuia dintre
butoanele mouse-ului. Exist patru modaliti principale de a utiliza
butoanele
mouse-ului: a face clic, a face dublu clic, a face clic cu butonul din dreapta
i a glisa.
A face clic (un singur clic)
Pentru a face clic pe un element, indicai spre elementul de pe ecran, apoi
apsai i
eliberai butonul principal (de obicei butonul din stnga).
Clicul este utilizat cel mai adesea pentru a selecta (marca) un element sau
pentru a
deschide un meniu. Aceasta este denumit uneori un singur clic sau clic cu
butonul
din stnga.
A face dublu clic
16
Pentru a face dublu clic pe un element, indicai spre elementul de pe ecran,
apoi
facei clic repede de dou ori. Dac cele dou clicuri sunt prea ndeprtate,
este
posibil s fie interpretate mai degrab ca dou clicuri individuale, dect un
singur
dublu clic.
Dublu clic este utilizat cel mai adesea pentru a deschide elemente de pe
desktop. De
exemplu, pornii un program sau deschidei un folder fcnd dublu clic pe
pictograma
sa de pe desktop.
Sfat
Dac v este greu s facei dublu clic, avei posibilitatea s reglai viteza
de dublu
clic (timpul acceptabil dintre clicuri). Urmai aceti pai:
1. Deschidei Mouse-ul fcnd clic pe butonul Start , pe Panou de control, pe
Hardware, apoi pe Mouse.
2. Facei clic pe fila Butoane, apoi, sub Vitez dublu clic, mutai glisorul
pentru a
mri sau a micora viteza.
A face clic cu butonul din dreapta
Pentru a face clic cu butonul din dreapta pe un element, indicai spre
elementul de pe
ecran, apoi apsai i eliberai butonul secundar (de obicei butonul din
dreapta).
Dac facei clic cu butonul din dreapta pe un element, este afiat de obicei
o list de
lucruri care se pot face cu acel element. De exemplu, atunci cnd facei clic
cu
butonul din dreapta pe Coul de reciclare de pe desktop, Windows se afieaz
un
meniu care v permite s l deschidei, s l golii, s l tergei sau s i
vedei
proprietile. Dac vreodat nu tii sigur ce s facei cu un lucru, facei
clic pe el cu
butonul din dreapta.
Dac facei clic cu butonul din dreapta pe
Coul de reciclare, se deschide un meniu cu comenzi corelate
A glisa
17
Avei posibilitatea s mutai elemente de pe ecran glisndu-le. Pentru a glisa
un
obiect, indicai spre obiectul de pe ecran, apsai i inei apsat butonul
principal,
mutai obiectul ctre o nou amplasare, apoi eliberai butonul principal.
Glisarea (denumit uneori glisare i fixare) este utilizat cel mai adesea
pentru a
muta fiiere i foldere ntr-o alt amplasare i pentru a muta ferestre i
pictograme pe
ecran.
Utilizarea rotiei de defilare
Dac mouse-ul are o roti de defilare, aceasta se poate utiliza pentru a
defila prin
documente i pagini Web. Pentru a defila n jos, rulai rotia napoi (ctre
dvs.).
Pentru a defila n sus, rulai rotia nainte (dinspre dvs).
nceputul paginii
Particularizarea mouse-ului
Avei posibilitatea s modificai setrile mouse-ului pentru a corespunde
preferinelor
dvs. De exemplu, avei posibilitatea s modificai viteza cu care se mic
indicatorul
mouse-ului pe ecran sau s modificai aspectul indicatorului. Dac suntei
stngaci,
avei posibilitatea s comutai butonul principal la butonul din dreapta.
Pentru mai
multe informaii, consultai Modificarea setrilor mouse-ului.
Sfaturi pentru utilizarea n siguran a mouse-ului
inerea i mutarea corect a mouse-ului poate evita apariia durerilor sau a
leziunilor
la ncheieturi, mini i brae, ndeosebi dac utilizai computerul pentru
perioade lungi
de timp. Iat cteva sfaturi de ajutor pentru a evita problemele:
Plasai mouse-ul la nivelul coatelor. Partea de sus a braelor trebuie s
stea
relaxat.
Nu strngei sau apsai tare mouse-ul. inei-l uor.
Mutai mouse-ul pivotnd braul din cot. Evitai ndoirea ncheieturii n sus,
n
jos sau n lateral.
Apelai la o atingere uoar atunci cnd facei clic pe butonul unui mouse.
18
inei degetele relaxate. Nu le lsai s planeze deasupra butoanelor.
Atunci cnd nu avei nevoie s utilizai un mouse, nu inei mna pe el.
Facei pauze mici cnd utilizai computerul, la fiecare 15-20 de minute.
TIPURI DE IMPRIMANTE
Intalnim 3 mari tipuri de imprimante:
1. Imprimantele matriciale folosesc ace subtiri care bat intr-o panglica
impregnata cu cerneala pentru a tipari imaginea pe hartie. Daca aveti o
imprimanta
cu ace, rezultatele vor fi mediocre. Ele folosesc de fapt, principiul de la
masina de
scris care foloseste si ea banda tusata. Aceste imprimante sunt ieftine si
usor de
folosit. Imprimantele cu 9 ace nu sunt destul de bune pentru Windows. Cele cu
24 de
ace fac fata cu succes tiparirii sub Windows. Marele dezavantaj este ca sunt
foarte
zgomotoase.
2. Imprimantele cu jet de cerneala arunca mici picaturi de cerneala pe hartie
si
compun imaginea de tiparit. Ele tiparesc mai bine decat cele cu ace, nu sunt
mult
mai scumpe si sunt silentioase. Imprimantele cu jet de cerneala color sunt
doar cu
putin mai scumpe decat cele alb-negru, dar culoarea poate fi punctul forte al
lucrarii
dumneavoastra. Fotografiile color vor fi tiparite acceptabil, dar nu la
standardul
revistelor. Merita sa folositi culoarea acolo unde credeti ca va arata bine,
adica in
cazul unor fragmente mici de text sau pentru evidentierea textului, si, mai
ales,
pentru o fotografie. Anumite modele nu neaparat de varf pot tipari, folosind
hartie
speciala si poze la un nivel cu cele din reviste.
3. Imprimantele cu laser realizeaza tiparituri de cea mai buna calitate, dar
sunt
mult mai scumpe. Cele mai multe imprimante laser tiparesc doar alb-negru, dar
exista si modele mult mai scumpe (de peste 10 milioane lei) care pot tipari
color.
Tipuri de scanere
19
Exist trei tipuri de baz de scanere: scanere de man, scanere care
transport
originalul sau scanere plane. Pentru originale speciale de tip transparent
(filme, folii,
diapozitive) exist versiuni specializate ale modelelor de baz. Combinate cu
alte
echipamente de tipul imprimant sau modem exist si aparatele denumite all-
in-one,
care pot indeplini atat functia de scaner cat si cea de fax sau copiator
digital.
Reele
Rolul reelelor
Independent, calculatoarele pot realiza aproape orice, ns dac resursele lor
sunt
folosite n comun, calculatoarele devin mult mai eficiente. Spre exemplu,
toate
calculatoarele dintr-un birou pot fi conectate la o singur imprimant,
economisinduse
astfel costul de achiziie pentru numeroase imprimante.
Ca atare, principalul scop al reelelor de calculatoare este de a face
posibil
utilizarea n comun a resurselor. Aceste resurse sunt foarte diverse:
imprimant,
scanner, spaiu de stocare pentru fiiere, dar i informaii.
Structura
Din punctul de vedere al partajrii resurselor, calculatoarele dintr-o reea
tradiional
se mpart n servere, care ofer (servesc) resursele, respectiv clieni,
care le
folosesc.
Alternativa la reelele Client-Server o reprezint reelele P2P (Peer-to-
Peer), n care
calculatoarele au acelai rol. Apariia lor a fost simultan cu dezvoltarea
aplicaiilor
cum ar fi mschimbul de fiiere.
Transmisia datelor n reele
Principalele canale utilizate pentru transmisia datelor n reele sunt:
Linii telefonice (inclusiv ISDN);
Cablu coaxial - n trecut cel mai folosit era cablul coaxial (foarte
asemntor cu
cel de la antena TV), ns n ultima vreme, standardul de facto a devenit
20
cablul UTP (Unshielded Twisted Pairs);
Fibra optic - permite obinerea unor capaciti mult mai mari pentru
transmiterea datelor, fiind folosit n general ntre nodurile importante din
reea
sau ntre reele;
Satelit pe acelai principiu ca semnalul TV transmis prin satelit;
Wireless (WLAN sau Wi-Fi
4
) - dei este cea mai recent metod de conectare, a
cunoscut n ultimii ani o cretere fr precedent a popularitii. Aceast
popularitate se datoreaz chiar principalei sale caracteristici: lipsa
cablurilor.
Tipuri de reele:
Dup amploare/ntindere, reelele pot fi:
LAN (Local Area Network) reele locale, ce se limiteaz la aria unui
departament, a unei cldiri, la campusul unei coli/universiti, sau
teritoriul
unei ntreprinderi. Sunt cele mai comune reele i de obicei nu depesc
cteva sute de metri ptrai.
MAN (Metropolitan Area Network) reele mai extinse, ce acoper aria
unei localiti/metropole, interconectnd LAN-urile din acea localitate. O
parte dintre aceste reele sunt iniiate i gestionate de ctre administraia
public local.
WAN (Wide Area Network) reele ce acoper o arie i mai extins, cum
ar fi o ar sau un continent.
GAN (Global Area Network) reeaua globala, Internetul.
Dup tipul de utilizatori int, se disting trei categorii de reele:
Internet
Intranet
Extranet
Internet
Internetul este o reea global de calculatoare conectate ntre ele pentru a
pune n
comun informaii i alte resurse. Orice calculator conectat la Internet poate
s
comunice cu orice alt calculator legat la Internet, astfel nct Internetul
poate fi
vizualizat ca o reea uria alctuit din milioane de reele de calculatoare
din
ntreaga lume (LAN +MAN +WAN).
O reea este format din calculatoare care au rol de client i calculatoare cu
rol de
21
server (arhitectura client-server). Un server este un calculator care
furnizeaz
servicii, cum ar fi distribuirea e-mail-urilor sau a paginilor Web, n timp ce
clientul este
un calculator care se conecteaz la server pentru a solicita i primi
informaii de la
acesta sau pentru a accesa resursele disponibile acolo.
Fiecare calculator conectat la Internet are atribuit un numr unic de
identificare, care
reprezint adresa Internet. Deoarece utilizatorul reine mai greu un numr,
acesta
este dublat de un nume, cunoscut ca nume de domeniu. De exemplu, pentru site-
ul
Primriei Bucureti vei obine acelai rezultat daca vei scrie n bara de
adrese din
browser 193.231.239.1 sau www.pmb.ro
Internetul este o reea descentralizat, n sensul c nu exist o instituie
sau un stat
care s l dein sau s i guverneze funcionarea. Susinerea financiar i
logistic
se realizeaz de ctre companiile care l acceseaz, iar administrarea sa din
punct
de vedere tehnic este supravegheat de un comitet numit ICANN (Internet
Corporation for Assigned Names and Numbers).
Datorit faptului c n principiu oricine din lume se poate conecta la
Internet fr
restricii, acesta este considerat ca fiind public.
Intranet
Intranetul este o reea privat din interiorul unei firme sau instituii, prin
care se
transmit documente, se permite accesul la baze de date, se asigur instruirea
personalului i comunicarea ntre angajai i se distribuie software. Spre
deosebire
de Internet, reeaua Intranet deservete numai personalul din cadrul
organizaiei i
de aceea este necesar implementarea unui sistem de parole prin care s
asigure
confidenialitatea datelor.
Calculatoarele din interiorul Intranetului nu sunt accesibile din exteriorul
reelei, ns
22
pot accesa att resursele interne ct i resursele oferite de serverele din
Internet.
Acest lucru este posibil cu ajutorul unui dispozitiv numit firewall.
Extranet
Extranetul este o extensie a reelei Intranet care folosete tehnologia
Internet pentru
a conecta reelele private Intranet ale unor organizaii care doresc s
colaboreze
pentru a-i partaja o resurs important - informaia. Astfel, extranetul
asigur
structurarea informaiilor pe trei niveluri: public, privat i mixt.
Organizarea datelor
Fiiere i Documente
Toate informaiile sunt pstrate (sau salvate) n calculator sub forma de
fiiere.
Fiierele pot conine diverse tipuri de date: text, imagini, sunete, video
etc. n funcie
de tipul de date pe care le conin, fiierele pot fi i ele de mai multe
feluri: documente
(text, eventual completat cu tabele, grafice, imagini, etc.), imagini, fiiere
audio, filme
etc.
Pentru o mai buna organizare a fiierelor pe disc, acestea sunt structurate n
mod
asemntor unei arhive tradiionale, n dosare numite folder (eng.
folder) sau
director (eng. directory).
Foldere (directoare)
Orice fiier este pstrat ntr-un folder sau director. Majoritatea discurilor
au
numeroase foldere, toate acestea putnd conine fiiere.
Un folder poate conine (pe lng fiiere) i alte foldere (acestea sunt
adesea
denumite sub-foldere, iar folder-ul n care sunt pstrate folder printe),
iar acestea
pot conine la rndul lor alte sub-foldere, ajungndu-se la multe nivele.
Folder-ul
principal, aflat n vrful acestei piramide, se numete rdcina
(eng. root folder).
Utilizatorii pot crea, muta sau terge foldere n funcie de nevoi.
Majoritatea
documentelor create n Windows sunt pstrate n folder-ul My Documents,
23
respectiv n sub-foldere ale acestuia. Buna organizare a fiierelor i
structurare a
foldere-lor este foarte important pentru cei care lucreaz cu multe
documente.
Toate aceste fiiere i foldere sunt pstrate pe dispozitive de stocare (n
majoritatea
cazurilor disc-uri): n general, utilizatorul pstreaz fiierele pe
hard-disk-ul
calculatorului, ns acestea pot fi stocate i pe dischete, CD, DVD etc.
Dispozitive de stocare
O importan deosebit n alegerea dispozitivelor de stocare o are capacitatea
acestora (cantitatea de informaie pe care o pot pstra).
Denumire Prescurtare Dimensiune
aproximativ* (bytes)
Kilobyte KB 1.000
Megabyte MB 1.000.000
Gigabyte GB 1.000.000.000
Cele mai comune dispozitive de stocare:
Discheta (Floppy disk) - foarte des utilizat pentru pstrarea i
transferarea unor cantiti mici de date.
CD (compact disc) a nceput sa nlocuiasc discheta datorit capacitaii
de stocare superioare (vezi tabel). n prezent, cea mai mare parte a
software-ului este distribuit pe CD.
DVD (Digital Video Device) similar cu CD-ul, ns cu o capacitate de
stocare mai mare.
Hard-disk acesta este principalul dispozitiv de stocare pentru
calculatoarele moderne. Hard-disk-urile au o capacitate de stocare
superioar dispozitivelor mai sus menionate, ns majoritatea sunt fixate
n interiorul computerului, nepermind transportarea datelor.
Memorii flash
Tip dispozitiv de stocare Cantitate de
informaie stocata Corespondent aproximativ
Discheta 1.44 MB 720 pagini A4
CD 650 MB O mic bibliotec
DVD 4.5 GB Un film de lung metraj
Hard-disk 100GB Peste 20 filme
Memorii externe 1-16 GB 100 de fisiere
Software
Sistemul de operare
Sistemul de operare reprezint un pachet de programe de baz, necesare pentru
funcionarea calculatorului, pachet care formeaz interfaa ntre calculator i
24
utilizator, respectiv ntre computer i aplicaiile folosite. Fr un sistem
de operare,
calculatorul este practic inutilizabil ca atare, pentru a putea folosi
calculatorul,
trebuie pornit nti sistemul de operare pornirea acestuia se face n
general
automat de ctre calculator.
Scopul principal al Sistemelor de Operare este de a facilita utilizarea
calculatorului i
de a asigura utilizarea eficienta a resurselor acestuia.
Sistemul de operare ndeplinete mai multe roluri:
ofer o interfa ntre utilizator i calculator, respectiv ntre diversele
aplicaii i calculator;
coordoneaz programele folosite;
administreaz alocarea resurselor calculatorului ntre diversele aplicaii.
Principalele sisteme de operare folosite n prezent sunt:
Windows (cu versiunile Windows 3.1, Windows 95, Windows 98,
Windows ME, Windows NT, Windows 2000, Windows XP)
Linux (cu versiunile Mandrake Linux, RedHat Linux, SuSE Linux,
Salckware Linux, Caldera Linux, Corel Linux, Debian Linux)
Aplicatii
Pachete de birotic
- Pachete de aplicaii care ajut
utilizatorul n efectuarea sarcinilor
obinuite legate de munca de birou
- Includ: editoare de text, programe
de calcul tabelar, prezentri, baze
de date, agend.
Editoare de text redactarea de scrisori i alte
documente
Calcul tabelar lucrul cu tabele n general, tabele de
date n special
Baze de date administrarea coleciilor mari de
date, cum ar fi informaiile pentru
evidena populaiei
Prezentri crearea de prezentri ce pot fi
tiprite sau proiectate, care s ajute
susinerea unor lecii, discursuri etc.
Agende
- nlocuiesc agendele tradiionale,
- permit nregistrarea i organizarea
25
datelor de contact,
ntlnirilor/edinelor, sarcinilor de
ndeplinit
- recepionarea i vizualizarea
emailurilor,
- compunerea i transmiterea de noi
mesaje,
- organizarea mesajelor
Browser Internet navigarea pe Internet
Grafic crearea, scanarea, modificarea i
corectarea imaginilor
Virusii
Un virus de calculator este de obicei un program proiectat sa se autoreplice
si sa se
mprastie, infectnd ct mai multe calculatoare, fara ca utilizatorii sa si
dea seama
de acest lucru. Virusii se imprastie atasndu-se de alte programe, fisiere
EXE sau
COM, iar mai recent, si documentelor WORD, EXCEL, chiar si fisierelor HLP, sau
unii pot sa infecteze sectorul de boot al discului. Cnd se lanseaza n
executie un
fisier infectat, sau cnd se porneste calculatorul de pe un disc sau o
discheta
virusata, se lanseaza si virusul in executie. Adesea, virusul ramne rezident
n
memoria calculatorului, pentru a putea infecta urmatorul program lansat n
executie,
sau urmatoarea discheta accesata.
Cum se raspndesc virusii.
Virusii pot proveni dintr-o varietate de surse. Pentru ca un virus reprezinta
cod
executabil, el poate fi transmis pe toate caile normale de transmitere a
informatiei
ntre calculatoare.
Devirusarea
Devirusarea se realizeaza cu programe specializate denumite antivirus, care
contin
solutii si pachete de stergere, inlaturare, anihilare sau distrugere a
acestora.
26
Sunt antivirusii profesionali cu licenta de operare si antivirusii gratuiti cu
operare fara
licenta.
Internet
Numele propriu Internet (scris cu majuscul) se refer la reeaua mondial
unic de
computere interconectate prin protocoalele (regulile) de comunicare
Transmission
Control Protocol i Internet Protocol, numite pe scurt TCP/IP.
Aplicatii Internet
Aplicaiile Internetului sunt numeroase: n primul rnd afiarea de informaii
mai mult
sau mai puin statice cu form de text, imagini i sunete (aa-numitele pagini
web),
apoi pota electronic e-mail, transferul de fiiere de date i informaii,
chat, video i
video on demand, telefonie i telefonie cu imagine prin Internet, televiziune
prin
Internet, e-commerce, sondri de opinie, mediu pentru rspndirea tirilor,
mediu
pentru toate genurile de grafic i muzic, deschiderea unei sesiuni de lucru
de la
distan, grupuri de discuii pe teme prestabilite, jocuri interactive prin
reea .a.m.d.
Pentru folosirea tuturor acestor aplicaii din web este nevoie n general doar
de un
program multi-funcional numit browser (cuvnt englez care se pronun
aproximativ
brauz). Exemple de browsere: MS Internet Explorer, Mozilla Firefox.
E-mail-ul sau pota electronic se refer la transmiterea sau primirea de
mesaje prin
intermediul unor sisteme de comunicaie electronice. Cuvntul provine de la
expresia
englez "electronic mail" care nseamn pot electronic, i se citete
aproximativ
'i-meil, cu accentul pe primul i. Majoritatea e-mail-urilor sunt trimise
astzi prin
intermediul Internetului, iar e-mail-ul este una dintre utilizrile cele mai
intensive ale
Internetului. Uneori pentru pota electronic se mai ntrebuineaz i
desemnarea
27
simpl "mail", care, strict luat, nseamn pot sau mesaj de tip obinuit,
tradiional.
Forum
Forum de internet, este o tabel de discuii pe internet intre mai multi
internauti
interesati de un subiect comun care aplica mesaje text referitoare la
subiectul ce face
obiectul forumului.
GHID DE UTILIZARE MICROSOFT WORD
Lectia 1 - Deschiderea si inchiderea aplicatiiei Word
Din desktop-ul Windows-ului 95/98/2000/XP, click ( apasati) pe butonul
[Start],
pozitionat stanga jos al ecranului. Exista mai multe variante de pornire a
aplicatiei
Word depinzand de cum este configurat Taskbar-ul. In mod normal veti vedea ori
o
referinta a pachetului Microsoft Office deasupra butonului Programs, ori veti
gasi
iconita programului Word parcurgand meniul Programs.
In momentul in care se deschide aplicatia, automat se va deschide un
document nou. Veti gasi referinta aplicatiei Microsoft Word in Taskbar.
Exista, de asemenea, mai multe metode de a inchide aplicatia Microsoft Word.
Puteti clica pe meniul FI LE din bara de meniuri si apoi clicand pe Exit sau
puteti
folosi tastatura prin tastele <Alt>+<F4>; mai puteti clica pe butonul [Close]
din
coltul dreapta sus a ferestrei. Daca nu ati facut nici o modificare in
fereastra
respectiva a aplicatiei, Word-ul se va inchide fara a mai aparea vreun mesaj.
Este foarte important de a inchide aplicatia Word 7.0 si apoi sa inchideti
calculatorul prin selectarea butonului [Start] si apoi Shut Down. Sa nu
inchideti
computerul doar apasand butonul de ON/OFF deoarece puteti distruge registrii
sistemului de operare Windows.
Fereastra de inceput
In mod normal aplicatia Word 7.0 se va deschide maximizata, fereastra ei
umpland tot ecranul computerului. Daca nu, click-ati pe butonul maximize .
Bara de titluri
Linia intiala din partea de sus a ecranului este bara de titluri in care va fi
scris
28
numele aplicatiei deschise si numele documentului. Daca fisierul nu este
salvat
probabil ca numele documentului din bara de titluri va fi Document1 (or
Document2,
Document3, etc.). In partea dreapta a barei de titluri se vor afla butoanele
minimize
, restore si close ale ferestrei..
Bara de meniuri
Bara de meniuri este alcatuita dintr-un meniu orizontal din care se deschid
mai
multe meniuri verticale. Meniurile permit accesul la comenzile Word. Bara de
meniuri
contine urmatoarele titluri de meniuri verticale: File, Edit, View, Insert,
Format, Tools,
Table, Windows, Help. Pentru a afisa unul dintre aceste meniuri verticale se
aplica
un clic cu butonul stang al Mouse-ului pe numele meniului sau se foloseste
combinatia de taste < Alt . + litera subliniata din numele meniului. (De
exemplu <Alt.
+ F> pentru meniul File)
Fiecare meniu vertical este format din mai multe comenzi. In cazul in care
comanda de meniu are un buton corespondent pe o bara de instrumente, acesta
este afisat in dreptul comenzii respective de meniu. Daca comanda poate fi
aplicata
folosind o combinatie de taste, aceasta combinatie este afisata dupa numele
comenzii.
Test 1 :
Mutati cursorul pe bara de meniuri si pe optiunea FILE si vedeti care sunt
toate optiunile din acest meniu. Inchideti meniul prin click in afara
meniului. Click pe
oricare alt meniu cum ar fi de exemplu EDIT sau FORMAT. Notati faptul ca
anumite
optiuni din aceste meniuri sunt inactive ceea ce inseamna ca acele optiuni nu
pot fi
folosite in momentul respectiv.
Bara de instrumente
Sub bara de meniri se afla bara de instrumente care reprezinta linii de
butoane cu simboluri grafice sau iconite. In mod obisnuit vor fi doar
instrumentele
Standard si Formatting.
Toate butoanele din bara de instrumente sunt scurtaturile executiei unei
29
actiuni din meniu. Puteti selecta orice bara de meniuri, depinzand de modul
dumneavoastra de lucru sau chiar puteti crea noi instrumente. Daca asezati
Mouseul
pe oricare din butoanele din bara de instrumente exact sub Mouse va aparea
descrierea fiecarui buton in parte.
Rigla orizontala
Rigla orizontala este in fereastra aplicatiei Word implicit in momentul in
care
se deschide programul si este sub bara de instrumente. Este folosita pentru
setarea
"intendarii" si a marginilor paginii redactate. In Lectia 3 veti afla mai
multe despre
taburi, intendare si marginile paginii.
Bara de stare
In josul ferestrei aplicatiei Word se afla bara de stare. In sectiunea din
stanga
si din mijloc a barei de stare vor fi afisate numarul paginii si locatia in
care se afla
cursorul la momentul respectiv (pe linie si coloana). In partea din dreapta,
"OVR"
indica, cand este activ, faptul ca este activ butonul INSERT de pe tastatura
(acest
lucru inseamna, ca daca avem un text scris, putem scrie peste el ceea ce anume
dorim, fara a mai sterge textul scris anterior)..
Test 2 :
Intr-o fereastra noua tastati un document scurt care are cel putin 3 paragrafe
si cu cateva fraze in paragraf.
In timp ce tastati veti observa o subliniere cu o linie rosie serpuita. Acest
lucru
indica faptul ca programul verifica automat corectitudinea scrierii
cuvantului.
Cuvintele care sunt subliniate nu se regasesc in dictionarul aplicatiei si
automat sunt
subliniate. Puteti decide sa corectati aceste cuvinte in acel moment sau mai
tarziu.
Clicand dreapta Mouse pe cuvantul subliniat puteti vedea o lista cu posibilele
cuvinte
corecte. Puteti sa tastati intentionat un cuvant gresit pentru a testa aceasta
facilitate
a Word-ului!
Lectia 2 Salvarea si I nchiderea Documentelor
30
Inchiderea unui document
Sub meniul FI LE exista optiunea Close. Aceasta optiune este folosita pentru a
inchide documentul curent din aplicatie. Daca fisierul este salvat sau in
acesta nu s-a
facut nici o modificare atunci documentul se va inchide fara ca Word-ul sa mai
afiseze vreun mesaj. Daca ati facut modificari in document fara sa le salvati
va va
aparea mesajul, "Do you want to save changes to document?". Cateodata in timp
ce
lucrati in Word, puteti accidental sa deschideti un document nou. Aceste
ferestre
deschise le puteti vedea din meniul WI NDOW din bara de meniuri. Aici vor
exista
toate documentele deschise la momentul respectiv in aplicatie. Pentru a va
muta intrun
alt document click pe fisierul pe care doriti din meniul WI NDOW. Daca acest
document nu il mai utilizati sau texte din el intr-un document nou, puteti sa
le
inchideti folosind meniul FI LE si apoi optiunea Close.
Salvarea unui document cu ajutorul optiunii Save as
Sub meniul FI LE din bara de meniuri se afla optiunile Save si Save As.
Daca lucrati cu un document nou si doriti sa il salvati se va deschide o
fereastra in care Word-ul va va cere un nume pentru fisierul dumneavoastra.
Daca lucrati cu o versiune anterioara a unui document salvat si selectati
optiunea Save, Word-ul salveaza documentul fara vreun mesaj de avertizare,
iar vechea versiune a fisierului va fi inlocuita cu cea noua..
Daca selectati optiunea Save As din meniul FI LE puteti da un nou nume
fisierului dumneavoastra, fara a inlocui textul din varianta initiala.
In afara faptului ca puteti utiliza optiunile din meniul FI LE, mai puteti
folosi si
butonul [Save] din bara de instrumente..
Este foarte important ca in momentul redactarii unui document sa va opriti
uneori
si sa salvati acest document. Word-ul mai furnizeaza, din cand in cand, si o
copie de
rezerva a documentului si este proiectat astfel incat in cazul unei caderi de
curent
sau o defectare a computerului sa nu va pierdeti documentele nesalvate.
Extensia fisierelor Word
Orice fisier Word va avea extensia .DOC. Chiar daca sistemul dumneavoastra
31
de operare nu va afiseaza acest lucru, fisierele au totusi aceasta extensie.
Lucrul cu discuri externe
Daca aveti, de exemplu, un disc extern sau chiar pe acelasi disc 2 partitii si
doriti salvarea documentului in alta parte a discului dumneavoastra, alegeti
optiunea
"Save in". Click pe sageata de langa optiunea Save in si selectati alt disc
sau alt
director (folder). Daca ati salvat documentul intai pe discul dumneavoastra si
doriti sa
faceti o copie pe o discheta alegeti din nou optiunea Save As si schimbati
discul in
<A> .
Test 1 :
Alegeti documentul creat anterior si salvati-l cu numele "test" intr-un
director
dorit. Observati care este directorul implicit pe care il foloseste Word-ul
pentru
salvarea documentelor. Probabil acesta va fi directorul "My Documents" de pe
discul
C. Folositi optiunea Save As pentru a salva documentul pe un alt disc sau in
alt
director. Inchideti documentul curent.
Optiunile de deschidere a fisierelor
Fereastra de dialog Open
Cand selectati optiunea Open din meniul FI LE, sau clicand pe butonul [Open]
din bara de instrumente, sunteti indreptat spre directorul implicit al Word-
ului si
acesta este probabil directorul "My Documents" de pe discul C. Unii
utilizatori
folosesc si salveaza toate documentele in acest director, iar altii il impart
in
subdirectoare sau folosesc directoare dedicate lor. Daca veti cauta un fisier
creat
intr-un alt director decat My Documents veti fi nevoit sa il cautati
utilizand optiunea
"Look in" din fereastra de dialog "Open".
In fereastra de dialog "Open", numele fisierelor din directorul indicat, apar
in
casuta care indica numele directorului. Exact ca in sistemul de operare,
puteti alege
modul in care doriti sa vizualizati documentele dumneavoastra.
32
Tot in fereastra de dialog "Open" exista un buton [Preview] . Daca
selectati sau click pe aceasta optiune puteti vizualiza intr-o casuta
alaturata
continutul documentului respectiv.
Test 2 :
Deschideti fereastra de dialog "Open". Veti vedea ca Word-ul va va duce
exact in locul in care ati salvat ultima oara ultimul document. Schimbati
calea si
mergeti in directorul in care va salvati dumneavoastra fisierele Word.
Incercati sa
vedeti toate modurile de vizualizare a documentelor cu optiunile [List] si
[Details].
Click o data pe un fisier din directorul in care va aflati si apoi pe optiunea
[Preview]
pentru a vedea continutul fisierului.
Deplasarea in cadrul documentului
In timpul editarii documentelor dumneavoastra aveti nevoie de a diferentia
locul in care priviti in document si pozitia (cursorul activ). In momentul in
care doriti
sa tastati un anumit text in documentul curent acesta va incepe sa plaseze
cuvintele
exact in punctul in care se afla cursorul. O cale simpla de a muta pozitia
cursorului
este cu ajutorul tastaturii apasand pe sageti. Puteti, de asemenea, sa
schimbati
pozitia cursorului click-ind pur si simplu in alta parte a documentului
dumneavoastra.
Pentru a va putea uita in alte parti ale documentului fara a muta pozitia
cursorului puteti doar sa derulati bara din dreapta ferestrei, pe verticala
sau din
partea de jos a ecranului, pe orizontala. Aceste bare vor aparea doar in
momentul in
care nu puteti vedea intregul continut al documentului. Derularea nu va va
muta
pozitia cursorului.
Cand sunteti in modul de vizualizare Page Layout (acesta gasindu-se in bara
de meniuri, View), sageata din partea de jos a barei de derulare va va muta la
inceputul paginii anterioare si la inceputul paginii urmatoare intr-un
document
cu mai multe pagini.
33
In partea dreapta a barei de derulare orizontala veti gasi butoanele din
meniul
[View]. In Word exista trei moduri de vizualizare a paginii: normal view ,
page
layout view si outline view . Aceste tipuri de vizualizare sunt folosite
pentru a
controla modul in care documentul dumneavoastra apare pe ecran si mai pot fi
selectare si din meniul VI EW din bara de meniuri.
In unele situatii cand tehnoredactati un text este mai usor sa folositi
comenzi
de la tastatura pentru a va deplasa in alta parte a documentului
dumneavoastra.
In tabelul de mai jos sunt cateva comenzi folosite pentru pozitionarea
cursorului in alta parte a documentului:
<Ctrl>+<left arrow> primul inceput de cuvant din stanga
<Ctrl>+<right arrow> primul inceput de cuvant din dreapta
<Ctrl>+<up arrow> inceputul paragrafului curent sau anterior
<Ctrl>+<down arrow> inceputul paragrafului curent sau urmator
<Home> inceputul liniei curente
<End> sfarsitul liniei curente
<PgUp> un ecran in sus
<PgDn> un ecran in jos
<Ctrl><PgUp> inceputul ecranului curent
<Ctrl><PgDn> sfarsitul ecranului curent
<Alt><Ctrl> <PgUp> inceputul paginii anterioare
<Alt><Ctrl> <PgDn> inceputul paginii urmatoare
<Ctrl>+<Home> inceputul documentului
<Ctrl>+<End> Sfarsitul documentului
Test 3 :
Deschideti fisierul "test". Incercati sa derulati documentul cu ajutorul barei
de
derulare. Notati faptul ca pozitia cursorului dumneavoastra nu se schimba. In
acest
moment folositi comanda de la tastatura <Ctrl>+<End>. Unde se muta cursorul?
Folositi <Ctrl>+<Home>. Unde se muta cursorul? Folositi <End> key si apoi
<Home>. Lasati acest document deschis.
Lectia 3 Notiuni elementare de imprimare
Imprimarea unui document deschis
Pentru a deschide fereastra de dialog "Print" din bara de meniuri, click pe
FI LE, optiunea Print. ATENTIE: Click-ind pe butonul [Print] din bara de
instrumente se trece peste aceasta fereastra de dialog.
Exista trei parti de baza in fereastra de dialog [Print]:
34
(1) Printer este optiunea care va permite alegerea unei imprimante in cazul
cand
sunt instalate mai multe;
(2) Print range este optiunea care va indica ce parte a documentului doriti
sa o
imprimati; si
(3) Copies este optiunea care va permite sa setati numarul de copii a
documentului pe care doriti sa-l imprimati.
Fereastra Print range va permite sa alegeti "All" pentru imprimarea intreg
documentului; "Current page" pentru imprimarea paginii curente; si "Pages"
pentru
alegerea imprimarii unei pagini dorite. Dupa ce ati selectat optiunile de
imprimare
dorite click pe butonul [OK] din partea dreapta-jos a ferestrei de dialog
pentru a
trimite documentul catre imprimare.
In fereastra "Copies" veti observa numarul de copii pe care doriti sa-l
imprimati si modul in care le va imprima, grup sau interpolate.
Pre-vizualizarea (Print Preview)
O importanta caracteristica a Word-ului este posibilitatea pre-vizualizarii
unui
document inainte de imprimare. Din bara de meniuri se selecteaza optiunea
FI LE,
Print Preview, sau click pe butonul [Print Preview] din bara de instrumente.
Fereastra "Print Preview" are un set de instrumente proprii care permit
controlul
asupra dimensiunii paginii pe ecran. Daca sunteti multumiti de modul de
vizualizare a
documentului puteti imprima direct din aceasta fereastra. Pentru a va intoarce
in
document din fereastra de Print Preview, click pe butonul [Close].
Prin folosirea acestei optiuni din Word puteti vizualiza orice document
inainte
de imprimare si puteti evita orice eroare de imprimare.
Test 1 :
Avand fisierul "test" deschis, selectati File, apoi Print Preview din bara de
meniuri. Experimentati acest lucru si cu butonul de Print Preview din bara de
instrumente. Daca sunteti multumiti de modul in care ati redactat documentul,
click
pe butonul [Print] din fereastra Print Preview si trimiteti documentul spre
imprimare.
35
Lectia 4 Selectarea textului
Moduri simple de selectie a textului
Trebuie sa fim atenti la pozitia cursorului in momentul in care se selecteaza
un
text. Cursorul este acea linie verticala intermitenta.
Exista doua moduri de baza de selectie a unui text:
Folosind Mouse-ul. Mutati cursorul la inceputul sau la sfarsitul unui text
de
selectat si tinand apasat stanga Mouse se misca Mouse-ul deasupra textului
dorit spre selectare.
Folosind tastatura. Mutati cursorul la inceputul sau la sfarsitul unui text
de
selectat apasati tasta <F8> si folositi sagetile de pe tastatura pentru
selectarea textului dorit. Apasati tasta <Esc> la sfarsitul selectiei. O alta
metoda este aceea in care se tin apasat alternativ tastele <F8> si <Esc> si se
face dublu click pe butonul [EXIT] din bara de stare.
Pentru deselectarea textului, click in afara textului selectat, exceptand bara
de
selectie.
Selectarea folosind Mouse-ul
Unul din lucrurile bune pe care il detine sistemul de operare Windows este
faptul ca putem face un lucru prin mai multe metode. Selectarea textului nu
este o
exceptie.
In tabelul de mai jos se gasesc mai multe tehnici de selectare a textului cu
ajutorul Mouse-ului:
Un
cuvant
Dublu click pe cuvant.
O linie Click o singura data in bara adiacenta de selectie. Pentru
selectarea mai multor linii te text se tine apasat stanga
Mouse si se misca Mouse-ul, in bara de selectie, in
directia dorita de selectare a liniilor.
O fraza Tinand apasat pe tasta <Ctrl> faceti click pe un cuvant
din fraza respectiva.
Un
paragraf
Click de trei ori pe un paragraf dorit spre a fi selectat sau
dublu click pe directia paragrafului in bara de selectie.
Intregul
36
document
Clicand de trei ori pe bara de selectie.
Test 1 :
Deschideti document "test" din Lectia 1. Selectati o fraza si ingrosati
cuvintele
cu ajutorul butonului [Bold] din bara de instrumente. Selectati alt cuvant cu
ajutorul
click-ului dublu si apoi tastati un alt cuvant deasupra lui. Exersati
selectarea unei linii
intregi si a unui paragraf prin toate metodele.
Lectia 5 Mutarea si copierea unui text
Folosirea butoanelor de pe bara Standard
Acum ca stiti cum sa selectati un text, trebuie sa va familiarizati cu
procedeele folosite in toate tipurile de documente taierea si copierea
textului. Cu
textul selectat, efectuati click pe butonul [Cut] de pe bara standard pentru a
spune
Word-ului 7.0 sa taie textul selectat si sa-l puna in zona speciala de memorie
a
Windows-ului numita Clipboard. Odata ce ati taiat textul selectat, mutati
cursorul intro
noua locatie si click o singura data pe butonul [Paste] (care arata ca un
Clipboard).
Acum informatia din Clipboard este lipita in noua locatie a cursorului Mouse-
ului.
Butonul de taiere [Cut] va fi reprezentat intotdeauna in Windows ca un
foarfece, dar imaginile folosite pentru copy si paste vor varia de la un
program la
altul. Oricum, ordinea butoanelor pe Toolbar este intotdeauna aceeasi...de la
stanga
la dreapta, primul [Cut] , apoi [Copy] si [Paste] .
Odata ce ati selectat textul, puteti de asemenea sa-l copiati. Butonul de
copiere [Copy] este urmatorul dupa [Cut], si este reprezentat de doua bucati
de
hartie. Daca faceti copy, textul selectat ramane pe ecran (selectat). Apoi,
mutati
cursorul intr-o noua locatie (in cadrul aceluiasi document sau intr-un
document nou)
si efectuati click pe butonul [Paste]. Acum, aveti doua copii ale textului
selectat una
in locatia originala a textului si una in noua locatie.
37
Odata ce a-ti lipit ceva, informatie este inca in Clipboard. Daca
dumneavoastra mutati cursorul in alta locatie (in oricare loc din curentul
document
sau in altul), puteti click-a in continuare pe butonul [Paste] pentru a repeta
ceea ce se
afla in memoria Clipboard. Acest lucru este folositor atunci cand repetati
ceva de
multe ori intr-un document sau in mai multe documente.
Lipirea functioneaza in toate aplicatiile Windows
Cu toate ca in acest curs dumneavoastra lucrati doar cu Word 7.0, puteti
copia si lipi in toate aplicatiile. De exemplu, intr-ul tabel Windows, puteti
selecta o
parte a tabelului, click-ati pe butonul [Copy] pentru a pune informatia in
Clipboard,
comutati apoi pe programul Word 7.0si click-ati pe butonul [Paste] pentru a
insera
informatia in acel loc. Copierea intre aplicatii poate sa nu transfere
informatia in
formatul in care il doriti, experienta va va invata cand aceasta metoda
trebuie folosita
pentru transferarea informatiilor dintr-o aplicatie in alta.
Folosirea meniului de scurtaturi
Meniul de scurtaturi va ofera posibilitatea sa mutati sau sa copiati textul
selectat. Cu ajutorul cursorului Mouse-ului in orice parte a textului selectat
efectuati
click dreapta
In acest meniu sunt doua optiuni Cut si Copy. Dumneavoastra veti efectua:
1. click pe oricare optiune (Cut sau Copy) pe care o doriti
2. mutati cursorul catre locatia dorita
3. apasati click dreapta pentru a aparea meniul de scurtaturi inca o data, si
4. selectati Paste.
Aceasta metoda este putin mai complicata daca sunteti un incepator in
folosirea
Mouse-ului. Oricum, este eficienta pentru ca dumneavoastra sa nu irositi
timp
mutand pointerul Mouse-ului inainte si inapoi intre text si butoanele din
partea de sus
ecranului.
Folosirea barei Menu
Un al 3-lea fel de a muta sau copia informatia dupa ce a-ti selectat-o este:
1. click pe bara EDI T
38
2. click pe Cut sau Copy din meniul cazator
3. mutati punctul de insertie intr-o noua locatia
4. click pe EDI T inca o data, si
5. apoi Paste.
O sa observati ca indiferent ce comanda a-ti efectuat cut sau copy catre
Clipboard, optiunea Paste este clar vizibila. Inainte ca textul sa fie pus in
Clipboard,
optiunea Paste este dezactivata.
Folosirea tastelor
Daca va uitati la meniul cazator EDIT veti observa ca pot fi folosite si
comenzi
de la tastatura pentru mutare, copiere si lipire.
Cut <Ctrl>+<X>
Copy <Ctrl>+<C>
Paste <Ctrl>+<V>
Acestea sunt intr-adevar folositoare, mai ales atunci cand dumneavoastra
tastati si
nu vreti sa va opriti si sa ajungeti la Mouse pentru a taia , copia sau lipi o
selectie.
Combinati aceste metode daca doriti
Odata ce un text este selectat, puteti combina aceste moduri de taiere,
copiere sau lipire. Astfel, puteti click-a pe Cut din meniul de scurtaturi,
mutati punctul
de insertie catre locul dorit, si apoi apasati <Ctrl>+<V> pentru a-l lipi.
Test 1
Deschideti fisierul test. Selectati doua paragrafe alaturate si efectuati
click dreapta pe zona selectata. Alegeti Cut din meniul de scurtaturi. Mutati
punctul de insertie catre sfarsitul documentului si apoi alegeti Paste din meniul
de scurtaturi de pe click dreapta. Reselectati acelasi paragraf si folositi
combinatia de la tastatura <Ctrl>+<X> pentru a taia selectia, mutati punctul de
insertie inapoi unde a fost paragraful initial si folositi <Ctrl>+<V> pentru a-l lipi
acolo. Salvati aceasta versiune a fisierului "test 1."
Lectia 6 Folosirea barei Formatting
O mica avanpremiera
Bara Standard si bara Formatting se folosesc intotdeauna la activarea unei
portiuni sau pentru
efectuarea unei actiuni obisnuite in Word. Aceste butoane dubleaza obiectele
pe care le gasim in
meniuri, dar sunt foarte folositoare daca utilizam o optiune foarte mult. Bara
Formatting este de obicei
orizontala deasupra riglei, si aceasta este activa la start. Bara Formatting
include aceste meniuri
39
derulante care controleaza tipul documentului, fontul si marimea caracterelor,
tipul caracterelor
(ingrosat, subliniat sau italic), alinierea textului, marcarea si numerotarea
listelor distantiere si rigla.
Daca puneti cursorul Mouse-ului deasupra unui buton al barei Formatting, un
indiciu va va aparea despre functia acelui buton. Unele din aceste butoane vor
fi
aratate in aceast ghid.
Acestea sunt obiectele standard din bara Formatting (de la stanga la dreapta
cum va uitati la ecran):
Style Schimba stilul textului selectat
Font
Schimba fontul textului selectat
Font Size Schimba marimea caracterelor textului
selectat
Bold Subliniaza caracterele textului selectat
Italic Inclinarea caracterele textului selectat
Underline Subliniaza caracterele textului selectat
Highlight Scoate in evidenta textul prin colorarea lui
Align Left Aliniaza la stanga paragraful selectat
Center Centreaza paragraful selectat
Align Right Aliniaza la dreapta paragraful selectat
Justify Aliniaza stanga-dreapta paragraful selectat
Numbering Numeroteaza paragraful selectat
Bullets Adauga marcaje paragrafului selectat
Decrease Indent Scade distanta dintre paragrafele selectate
Increase Indent Creste distanta dintre paragrafele selectate
Borders Afiseaza bara de chenare
Lucrul cu fonturi
Daca click-ati pe butonul [Font] , o lista cu toate fonturile
disponibile pentru imprimanta si copia dumneavoastra de Word va aparea. Cand
tastati text, selectand un font din aceasta lista incepe sa fie folosit pana
in momentul
in care alt font este selectat. Puteti de asemenea sa selectati textul care a
fost deja
introdus, folosind orice tehnica de selectare, si sa schimbati fontul.
Sunt simboluri in fata fiecarui font. Imprimanta micuta inseamna ca fontul
acela este un font al imprimantei, de exemplu CG Times pentru HP LaserJet III
or IV.
Cele mai des intalnite simboluri vor fi TT pentru fonturile TrueType (fonturi
software).
40
Daca impartiti aceste fonturi cu alte persoane, tineti minte ca acele persoane
s-ar putea sa nu aiba aceleasi fonturi ca dumneavoastra. Daca folositi un font
pe
care altii nu il au, Word 7.0 va transforma textul in alt font, care poate
schimba
aspectul documentului.
Click-ati pe butonul [Font Size] pentru a vedea o lista cu marimile
pentru fontul curent. Marimea fontului va depinde de fontul care este
selectat. De
exemplu fontul Courier va va da doar cateva posibilitati, in timp ce atunci
cand
selectati un font TrueType, in mod normal veti vedea o lista de optiuni de la
8 la 72.
In plus daca selectati o marime a fontului din lista cazatoare, puteti selecta
marimea
prin tastarea directa in acea casuta a numarului. Marimea fontului in puncte
vine
de la optiunile tipului fontului. 72 de puncte reprezinta un inch, 36 de
puncte
reprezinta jumatate de inch, etc. Ca si schimbarea fontului, schimbarea
dimensiunii
fontului afecteaza textul care este introdus dupa schimbare. Pentru a ajusta
fontul
sau marimea fontului unui text existent trebuie selectat textul inainte de a
alege un
font sau o marime a fontului diferite.
Daca se selecteaza un font diferit sau o alta marime a fontului, numele
fontului activ si marimea apar ca si eticheta pe buton. Fonturile si marimile
fonturilor
pot de asemenea fi selectate din bara de meniu folosind FORMAT, Font.
Test 1
Folositi butoanele pentru font de pe bara de instrumente destinate
formatarii si selectati Times New Roman sau CG Times pentru tipul fontului, si
12 puncte pentru marime. Apoi, trebuie sa creati un document care sa fie de cel
putin o jumatate de pagina, si care are trei titluri pentru sectiunile din
document. De exemplu, Primele mele experiente in domeniul calculatoarelor,
Lucruri care imi plac la Word, Opinii despre calculatoare in viitor. Dupa ce
creati acest document salvati-l cu numele experiente in domeniul
calculatoarelor.
Fiti siguri ca ati pastrat o copie a acestui document pentru a lucra mai
tarziu cu el. Selectati titlurile si folositi butoanele pentru font de pe bara de
instrumente destinate formatarii pentru a selecta ca tip al fontului Arial si 20
puncte ca marime.
41
Selectati cateva paragrafe si schimbati marimea fontului la 10 puncte.
(Modurile scrierii)Type Attributes
Modurile scrierii pot fi normal, ingrosat (bold), (caracter)cursiv (italic) si
subliniat. Se poate schimba acest tip al unui text existent prin selectarea
lui apoi
click-ind pe butoanele bold, italic sau subliniat de pe bara de instrumente
destinate
formatarii. Modul implicit al scrierii este normal. Pentru a introduce un text
nou cu un
tip diferit al scrierii, click-ati pe butoanele destinate modurilor ([Bold] ,
[Italic] ,
sau [Underline] ), scrieti textul, apoi click-ati pe acelasi buton pentru a nu
scrie in
acelasi mod pentru textul ce urmeaza. Modurile scrierii pot fi, de asemenea,
selectate din bara de meniu folosind FORMAT, Font.
Daca preferati sa folositi tastatura pentru modul scrierii, puteti folosi una
din
urmatoarele combinatii de taste pentru a ajunge la acelasi rezultat:
<Ctrl>+<B> Bold
<Ctrl>+<I> Italic
<Ctrl>+<U> Underline
Test 2
Folosind documentul numit experiente in domeniul calculatoarelor,
transformati unul dintre titluri ingrosat, unul dintre titluri cursiv, si
altul subliniat.
Adaugati titlul Experiente in domeniul calculatoarelor la inceputul
documentului, si
faceti-l ingrosat, cursiv si subliniat. Nu salvati aceste modificari.
Butoanele destinate alinierii
Butoanele pentru alinierea textului prezinta patru optiuni pentru modul in
care
liniile textului apar intre marginile din dreapta si din stanga.
stanga textul se aliniaza in marginea stanga, dar este
neuniform in marginea dreapta
dreapta
textul se aliniaza in marginea dreapta, dar este
neuniform in marginea stanga
central centreaza textul intre cele doua margini
justify textul se aliniaza in ambele margini, dar numai daca
textul se intinde de la o margine pana la cealalta; liniile
care sunt mai scurte nu suporta nici o transformare
42
Butonul pentru alinierea care este pe moment in efect are o tenta de culoare
mai luminoasa decat celelalte trei ca si cum ar fi apasat. Asa cum
fonturile pot varia
de la un capat al celalalt al documentului, alinierea poate varia de la o
parte la
alta. Alinierea textului poate fi selectata si din meniu folosind FORMAT,
Paragraph.
Test 3
Folositi acelasi document numit experiente in domeniul
calculatoarelor. Mutati punctul de insertie la inceputul documentului. Alegeti
fiecare setare ale alinierii textului, pe rand, si observati rezultatele pe ecran.
Schimbati the justification inapoi spre stanga inainte de a continua.
Selectati/grupati (Block) un paragraf si schimbati the justification pentru
a-l centra folosind butoanele de pe bara de instrumente destinate formatarii.
Click-ati o data in interiorul paragrafului si uitati-va la butoanele destinate
alinierii textului. Cu ce s-a schimbat butonul [Center]?
Butoanele destinate stilului si chenarului
Butonul [Style] permite aplicarea unui stil asociat cu
documentul dumneavoastra. Stilurile sunt moduri de aplicare a codurilor de
formatare, si sunt in special folositoare in documente mai lungi si cand se
creaza o
serie de documente care vor avea o infatisare asemanatoare. Stilul poate fi
selectat
si din bara de meniu folosind FORMAT, Style. Aceasta trasatura depaseste
scopul
introductiv al acestei parti si nu se va mai detalia.
Butonul destinat chenarului de pe bara de instrumente destinata formatarii
afiseaza bara de
instrumente destinata chenarului pentru a adauga repede chenare la
paragrafele, celulele unui tabel,
cadrele sau graficele selectate. Bara de instrumente destinata chenarului nu
va fi aprofundata in acest
moment.
Lectia 7 - Folosirea barei Standard
Bara Standard va fi in mod normal afisata deasupra barei Formatting in
partea de sus a ecranului. Este asemanatoare cu bara Formatting in sensul ca
iti
ofera posibilitatea de a realiza o functie. La fel ca si bara Formatting, daca
pozitionati
pointerul Mouse-ului deasupra unui buton, Word-ul va va afisa numele butonului
intro
casuta mica, denumita si ToolTip
43
Daca trebuie sa vedeti care bara este folosita, puneti pointerul Mouse-ului pe
bara Standard si apasati click dreapta. O lista a posibilelor bare apare in
partea de
sus a listei cazatoare. Acolo ar trebui sa fie bifat in fata barei Standard.
Daca nu,
executati click pe obiect pentru a-l selecta.
Este posibil ca cineva sa fi schimbat bara Standard, dar in Word-ul 7.0
original bara Standard are aceste optiuni de la stanga la dreapta:
New Deschide un document nou, un document
gol
Open Afiseaza casuta de dialog prin care deschizi
un document existent deja
Save Salveaza documentul curent pe disk
Print Imprima documentul curent
Print Preview Afiseaza cum va arata documentul imprimat
Spelling Verifica corectitudinea gramaticala a
cuvintelor din documentul curent
Cut
Muta portiunea de document selectata in
Clipboar
Copy Copie portiunea de document selectata in
Clipboar
Paste Copie continutul Cipboard-ului in zona de
insertie a documentului curent
Format Painter Copiaza formatarea textului selectat pentru
textul urmatoarei sectiuni de text
Undo Reface ultima schimbare din document
Redo Inverseaza ultima actiune ce a fost refacuta
Auto Format Formateaza automat sectiunea curenta de
document
Insert Address Insereaza o adresa de e-mail in document
Insert Table Insereaza un tabel
Insert Microsoft
Excel Worksheet
Insereaza o foaie de lucru Excel
Columns Schimba numarul de coloane de text din
pagina
Drawing Activeaza bara Drawing pentru a putea sa
adaugati un obiect sau un desen
documentului
Show/Hide Arata caracterele ascunse, neimprimabile
44
ale documentului
Zoom Control Mareste sau micsoreaza continutul
documentului cu procentul zoom-ului
precizat
TipWizard Va da un ajutor pertinent pentru a va usura
munca
Help Va arata informatii ajutatoare indiferent pe
ce veti da click in continuare
Cateva dintre aceste optiuni for fi explicate mai tarziu in cursurile
electronice,
iar altele depasesc scopul acestui ghid.
Efectuand click dreapta din Mouse pe bara Standard, puteti de asemenea
ajusta felul de afisare a barei. Selectand Toolbars...din lista cazatoare,
puteti ajusta
marimea si culoarea butoanelor barei. Daca selectati large buttons pe
monitor va
aparea un set de butoane cu rezolutia de 640 x 480 pixeli, din care
dumneavoastra
veti vedea doar 18 butoane. Pentru a vedea toate cele 22 de butoane, puneti
pointerul Mouse-ului pe bara Standard unde nu este nici un buton, si trageti
bara in
aria documentului. Acum o sa vedeti toate butoanele. Trageti apoi bara la loc
daca
doriti asta.
Test 1
Cu exceptia butonului de corectie gramaticala , dumneavoastra ar fi
trebuit sa fi folosit deja primele 9 butoane in primele doua lectii. Deschideti
documentul experientei pe calculator si corectati folosind butonul [Spelling].
Daca trebuie, faceti cateva greseli deliberat pentru a vedea cum functioneaza
instrumentul de corectare. Alta metoda de a porni cautarea greselilor este
selectand TOOLS apoi Spelling din bara de meniuri. Salvati documentul
experientei pe calculator cand a-ti terminat.
Lista comenzilor:
FORMAT, Font Schimba atributele font-ului caracterelor si
spatierea textului selectat
FORMAT,
Paragraph
Schimba aspectul paragrafului selectat
FORMAT, Tabs Controleaza pozitia si alinierea tab stop-urilor
FI LE, Page Setup Printre ale lucruri, schimba marginile sectiunii
curente, sectiunii selectate, sau intregului
document
45
TOOLS, Spelling Verifica corectitudinea gramaticala a
documentului curent
VI EW, Toolbars or
VI EW, Rulers
Foloseste bifarea sau debifarea acest meniu
pentru afisarea barei Ruler si altor bare pe ecran
VI EW, Zoom Controleaza cat de mare sau mic va aparea pe
ecran documentul
Lectia 8 Principiile de baza ale antetului si subsolul
Antetele si subsolurile va lasa sa imprimati informatia pe fiecare pagina sau
pe paginile specificate a numarului paginii, numarul total de pagini, titlul,
subiectul
documentului, etc. Antetul este afisat si imprimat in partea de sus a paginii,
in timp ce
subsolul este pozitionat in partea de jos a paginii. Ambele, antetul si
subsolul sunt la
margine, astfel ca nu trebuie sa reduceti dimensiunile spatiului pentru text a
documentului. Antetele si subsolurile pot fi identice pe toate paginile sau
pot varia pe
parcursul documentului.
Crearea unui antet sau a unui subsol
Pentru a crea un antet sau un subsol selectati VI EW, apoi Header and
Footer din bara de meniuri. Veti fi pozitionat in Page Layout View si bara
Antetului si
Subsolului va aparea. Cursorul se va duce automat in partea de sus a paginii
pentru
a va lasa sa incepeti crearea sau modificarea Antetului.
Butoanele din bara Header and Footer, de la stanga la dreapta sunt:
[Switch Between
Header and Footer]
Face trecerea intre antet si subsol
[Show Previous] Arata antetul sau subsolul paginii anterioare
[Show Next] Arata antetul sau subsolul paginii urmatoare
[Same as
Previous]
Indica Word-ului sa faca antetul paginii sau
subsolul identice ca la pagina precedenta
[Page Numbers] Adauga numarul paginilor in subsolul sau in
antetul paginilor
[Date]
Adauga data curenta antetului sau subsolului
46
paginii
[Time] Adauga data curenta sistemului in antet sau
in subsol
[Page Setup] Afiseaza casuta de dialog "Page Setup"
[Show/Hide
Document Text]
Arata sau ascunde texul documentului
[Close] Inchide casuta antetului sau subsolului,
facand sa dispara bara si revenind la modul
de vizualizare normala
Test 1
Folositi fisierul experienta pe calculator de la lectia 1. Duceti-va la prima
pagina. Selectati VI EW, apoi Header and Footer. Bara antetului si subsolului va
aparea. Cursorul se va duce automat in partea de sus a paginii. Acolo e locul
unde antetul va fi inserat.
Urmati acesti pasi:
Tastati numele dvs.
Apasati <Enter>
Tastati: Gandurile mele despre computer
Apasati <Enter> pentru a trece la randul urmator
Apasati butonul [Align Right] de pe bara Formatting
Tastati: Pagina
Apasati tasta dreptunghiulara Space a tastaturii cate o data dupa fiecare
cuvant al paginii in antet sau in subsol, apasati butonul stanga al Mouseului
pe butonul [Page Numbers] pentru a introduce numarul paginii
Apasati butonul stanga al Mouse-ului pe butonul [Close] pentru a opri
crearea antetului.
Uitati-va la fiecare pagina pentru a va asigura ca antetul apare pe toate
paginile. Salvati aceasta versiune noua a experientei pe computer.
Variatii ale antetului si subsolului
Folositi FI LE, Page Setup pentru a controla variatiile antetului si subsolului
in documentul dumneavoastra. Spatiul inconjurator ariei de scriere va da
posibilitatea
sa ajustati distante, antetul sau subsolul vor fi pasate din partea de sus a
paginii. Din
oficiu, partea de sus a casutei antetului si partea de jos a casutei
subsolului sunt cu
jumatate de inch fata de muchia paginii, dar aceasta distanta poate fi
modificata
pentru intregul document, sau din acel punct in continuare.
47
Spatiul de demarcare va lasa sa indicati daca antetul si subsolul trebuie sa
fie
diferit in paginile cu sot sau in cele fara sot, sau diferit in prima pagina a
documentului(sau intr-o sectiune a documentului).
Lectia 9 Marcarea si numerotarea enumerarilor
Folosirea [Bullets] si [Numbering]
O cale rapida de creare a listelor marcate este folosind butonul [Bullets]
din bara Formatting. Cand efectuati click pe acest buton, Word 7.0 preia
ultimul
marcaj sau ultimul tip de numerotare pe care ati folosit-o, chiar daca aceasta
este din
sectiunea anterioara. Urmarind marcajul sau numerotarea, punctul de insertie
se
muta catre urmatorul tabulator si in acel punct al documentului, asteapta ca
dumneavoastra sa tastati informatii. Cand apasati tasta <Enter>, un nou marcaj
(sau
numar) va aparea.
Cand ati terminat lista apasati tasta <Backspace> pentru a sterge ultimul
obiect. Butonul [Numbering] poate fi folosit in acelasi fel pentru a crea o
lista
numerotata.
Test 1
Folositi acelasi fisier experienta pe computer din exercitiile anterioare.
Duceti-va la capatul documentului si tastati propozitii ca:
Acestea sunt lucruri pe care le fac de obicei pe computer:
Apoi apasati <Enter> pentru a va duce la o linie noua. Acum faceti click
pe butonul [Bullets] de pe bara Formatting. Tastati cateva linii in aceasta
enumerare, apasati butonul <Backspace> pentru a stopa enumerarea. Salvati
aceasta noua versiune a experientei pe computer.
Folosirea casutei de dialog Bullets and Numbering
Daca faceti click pe butonul FORMAT al barei de meniuri, acolo este o
optiune pentru Bullets and Numbering. Casuta de dialog "Bullets and
Numbering" are tabulaturi pentru ambele liste atat cea marcata cat si cea
numerotata care va va lasa sa alegeti dintr-o varietate de stiluri de marcaje
si
numerotari.
In ambele taburi, alegeti stilul care-l doriti prin click-area pe una din cele
6
casute care sunt afisate. Casuta va deveni conturata in albastru ca indicator
vizual
cand aceasta a fost selectata. Schimbarile aspectului pentru a reflecta
schimbarea
48
de formatare vor rezulta din folosirea acestei sectiuni. La fel ca si cand
folositi
optiunea buton, folositi tasta <Backspace> pe o linie pentru a stopa secventa
de
marcaje sau numerotare.
Test 2
Folositi acelasi document "experienta pe computer". La sfarsitul listei
adaugati propozitia:
Sunt lucruri pe care as vrea sa le invat in urmatorul an:
Apoi apasati tasta ENTER.
Dupa ce ati facut acest lucru faceti click pe meniul FORMAT, submeniul
Bullets & Numbering. Selectati "Numbered tab" si apoi click pe ok. Veti vedea
un numar in loc de marcaj. Tastati cel putin 4 caractere diferite; de fiecare data
cand veti apasa tasta ENTER, va aparea un nou numar. Cand ati terminat cu
numerotarea, apasati tasta Backspace ca in precedenta actiune. Salvati
aceasta versiune sub denumirea de "computer experiences".
Folositi Mouse-ul si selectati unul din caracterele de la mijloc (al 2-lea
sau al 3-lea) si stergeti acel rand. Ce se va intampla cu randurile ramase?
Lasati acest document pe ecranul monitorului.
Ajustarea spatierii
Sunt cateva optiuni pentru modificarea pozitiei relative a marcajelor sau
numerelor in text. Aceste optiuni sunt disponibile click-and butonul [Modify]
din bara
"Bullets and Numbering". Depinzand de care dintre cele doua taburi au fost
selectate
Marcaje sau Numerotari, casuta de dialog "Modify Bulleted List sau "Modify
Numbered List" va aparea. Optiunea pentru ajustarea pozitiei marcajelor sau
numerotatiilor sunt in esenta la fel. Puteti ajusta lista textului (unde
marcajul sau
numerotarea este aliniata in spatiul rezervat acesteia), distanta de la marcaj
sau de
la numerotare catre text. Puteti controla distantele fata de marginea paginii
din
aceasta casuta de dialog. Cea mai buna cale pentru a intelege cum functioneaza
aceste lucruri este sa le incercati.
Test 3
Folositi acelasi document experienta pe computer de la exercitiul 2 si
exersati schimbarea pozitiei setarilor in aceasta parte a documentului pentru
a
aduce marcajele si numerotarile mai aproape de text. Exersati si alte
posibilitati de
asezare pentru a le observa efectul. Nu trebuie apoi sa salvati documentul.
MICROSOFT WORD - Activitati
49
ACTI VI TATEA nr. 1
1. Porniti Word
Deschide-ti fisierul TEST1.DOC.
2. Tastati titlul "Integrated Software Packages" la inceputul documentului.
Lasati
un rand liber sub titlu.
3. Asigurati-va ca titlul este ingrosat, centrat si subliniat.
4. Schimbati marimea fontului in 12 pentru intreg documentul.
5. Folosind tabele, inserati urmatoarele dupa linia The chart below lists
popular
integrated packages. Tabelul de mai jos enumera cela mai populare si mai
integrate pachete sotware. Capul fiecarei coloane este ingrosat, si subliniat.
Folositi toate formatarile.
Producator Nume Platforma
Microsoft Microsoft Works DOS, Windows, Mac
Lotus Lotus Works DOS, Windows
Spinnaker PFS: First Choice DOS
Spinnaker PFS: Window Works Windows
Claris Claris Works Windows, Mac
6. Schimbati spatierea in intreg documentul la spatii duble, cu exceptia
tabelului.
7. Deplasa-ti textul fata de margini cu 2 cm.
8. Stabiliti formatul randului Advantages of Integrated packages, etc.
dupa
cum urmeaza:
- centrati textul
- boldati-l si italizati-l (font inclinat)
- schimbati marimea fontului la 14
9. Scrieti-va numele la sfarsitul documentului cum va este indicat.
10. Salvati documentul si imprimati-l.
ACTI VI TATEA nr. 2
1. Porniti Word.
Incepe-ti un document nou
TASTATI:
JOCURI DE SAH PE CALCULATOR
IN WELLINGTON
1995
Centrati si ingrosati acest text.
Salvati acest document cu numele ANSWER.DOC.
Inserati o pagina goala dupa 1995.
Inserati fisierul TEST2.DOC.
50
2. Pe pagina 2:
- schimbati marimea fontului intregii pagini la 12
- schimbati marimea fontului la titlul The Development of Computer
Chess Games la 16 si subliniati-l.
- aliniati stanga-dreapta intreaga pagina, cu exceptia titlului.
3. Inserati Numele dumneavoastra la inceputul documentului in antet in partea
din dreapta sus.
Italizati-va numele.
4. Inserati numarul paginii pentru ca acesta sa apara in dreapta jos a paginii
documentului.
5. Inserati in tabel dupa propozitia Current Retail Prices of Chess Games
Available in Wellington
dar inainte propozitia (Nota : pentru compatibile IBM).
Tabelul trebuie sa contina informatiile detaliate mai jos, incluzand toate
formatarile:
Name Price
Chessmaster3000
(windows)
$172.00
Battlechess 4000 $153.00
Chessmaniac $148.00
Colossus Chess 10 $109.00
Chessnet (windows) $104.00
Sargon 5 $90.00
6. Salvati documentul si imprimati-l.
ACTI VI TATEA nr. 3
1. Start Word.
Deschide-ti fisierul TEST3.
2. Tastati titlul "December Hot Deals!!" la inceputul documentului.
Centrati titlul, ingrosati-l, si schimbati marimea fontului la 14
3. Formata-ti ultimul paragraf la fel ca textul cere este centrat.
4. Distantati doar al 2-lea paragraf..
5. Inlocuiti cuvantul customer din al 2-lea paragraf cu alt cuvant folosind
dictionarul.
6. Folosind tabele, inserati urmatoarele dupa primul paragraf incluzand
formatarea.
Laptop-uri:
Apple PowerBook 150 $2000
Apple PowerBook 520 $4200
Apple PowerBook 520c $5800
Imprimante :
51
HP LaserJet 4M Plus $2000
HP DeskWriter 660c $100
HP DeskWriter $300
Design / Desen / DTP Software :
Painter 3.1 $300
Elastic Reality $100
HyperStudio 3.0 $200.
7. Cu exceptia titlului, schimbati fontul in restul documentului in Arial cu
marimea
10; puneti-va numele la sfarsitul documentului
Asigurati-va ca numele este ingrosat, subliniat si aliniat la dreapta.
8. Schimbati spatierea in intreg documentul la 1.5 randuri, exceptie facand
doar la
tabele.
9. Salvati documentul si imprimati-l.
ACTI VI TATEA nr. 4
1. Porniti Word.
Deschide-ti fisierul TEST4_1.
2. Inserati in subsolul paginii numele dumneavoastra complet.
3. Inserati o pagina libera la sfarsitul documentului
Inserati fisierul TEST4_2.DOC.
4. Formatati documentul dupa cum urmeaza:
spatierea paragrafului = 1.5
Stergeti intendarea in sectiunea textul italic care contine
5 propozitii incepand cu - personal services si terminand cu -
telecommuting, textul fiind aliniat stanga-dreapta in totalitate.
5. Duceti-va la inceputul paginii 1; formatati titlul dupa cum urmeaza:
centrati-l, boldati-l si inclinati-l
marimea fontului = 15
6. Tastati urmatoarele, imediat dupa titlul Entertainment,
incluzand toate formatarile.
Joaca cu calculatorul sau jocurile pe calculator au fost intotdeauna populare.
TIPURILE DE DIVERTISMENT DISPONIBILE:
1. jocuri arcade
2. board games (eg. chess, backgammon)
3. simulatoarele (ex. Jocul de golf, de zbor sau curse cu masini)
4. programe grafice interactive (ex. Jocuri de aventuri, crime misterioase).
7. Salvati documentul si imprimati-l.
ACTI VI TATEA nr. 5
1. Porniti Word.
2. Deschideti toate fisierele create pana acum.
52
3. Unificati toate fisierele intr-un singur document si salvati acest document
cu
numele FINAL.DOC
4. Inserati in subsolul paginii numele dumneavoastra.
5. Inserati numarul paginii astfel ca acesta sa apara in coltul din dreapta
jos a
paginilor documentului.
6. Salvati documentul si imprimati-l
GHID DE UTILIZARE MICROSOFT EXCEL
Lectia 1: Fereastra aplicativa
Cand deschideti programul Excel se poate intampla sa va apara o fereastra
de tip: tip of the day. Apasati butonul OK ca sa inchideti aceasta
fereastra si intrati
in pagina de Excel.
Ar trebui sa vedeti fereastra aplicatiei in partea de sus a ecranului si
fereastra
pentru documente mai jos. Puteti micsora ambele ferestre daca doriti.
Spatiul ferestrei aplicatiei contine 5 randuri sau linii de meniuri de comenzi
care pot fi folosite pentru a actiona asupra informatiei gasite in fereastra
pentru
documente. Aceste meniuri de comenzi contin comenzi ce se pot utiliza pentru
cuvinte si grafice si sunt urmatoarele : Title Bar, (bara unde este scris
numele
programului, in cazul nostru Excel), urmata de Menu Bar( bara unde se gasesc
meniurile File, Edit, Insert, Format.), Standard Toolbar , Formatting
Toolbar,
Formula Bar si Status bar.
Functionarea pentru fiecare meniu
TITLE BAR
Contine numele aplicatiei Microsoft Excel. In dreapta locului unde este
scris
numele aplicatiei se gasesc butoanele minimize/maximize si butonul pentru
inchidere.
MENU BAR
Contine principalele comenzi. Aceste comenzi pot fi executate prin click
buton stanga Mouse care va deschide o fereastra in jos ce contine comenzi
optionale. Comenzile FI LE, EDI T, VI EW, WI NDOW and HELP sunt meniuri comune
de optiuni care se gasesc si in celelalte aplicatii Windows.
Test 1
Porniti programul Excel. Mutati pointer-ul Mouse-ului catre optiunea FI LE
si apasati pentru a vedea optiunile ce se gasesc in acest meniu in fereastra ce
apare. Nu faceti click pe niciuna din aceste optiuni inca. Daca va aflati in
53
fereastra si vreti sa iesiti apasati butonul ESC sau faceti click in afara ferestrei.
Toolbars
Sunt doua bare care normal expun Standard toolbar si Formatting toolbar.
Barele au butoane grafice care pot fi click-up cu Mouse-ul pentru a executa
anumite
instructiuni sau pentru a aduce alte seturi de optiuni. Operatiile care se
executa prin
click pe butoanele din bara pot fi executate si din ferestrele ce se deschid
in
momentul selectarii meniurilor din MenuBar. Este recomandat sa se utilizeze
butoanele din ToolBar pentru ca in acest mod operatia se efectueaza mult mai
repede dar nu este neaparat sa fie utilizate deoarece ele nu sunt decat
dublura
operatiilor din meniuri. De obicei sunt mai multe moduri de a face o operatie.
Daca
asezati pointer-ul Mouse-lui deasupra butonului sub acesta apare tipul
operatiei (
ToolTip ).
Daca cele doua bare nu apar se face click pe meniul VI EW din MenuBar and
then Toolbars dupa care apar cele doua bare.
Urmatoarele butoane din bara Toolbar vor fi folosite in Lectia 1:
Pagina noua ( rezulta un spatiu gol)
Buton pentru deschiderea fisierelor salvate
Buton pentru salvare
Buton pentru imprimare
Buton pentru insumare ( aduna numerele din linii sau coloane)
Buton undo ( se foloseste pentru a anula ultima actiune)
Test 2
Intrati in programul Excel. Puneti pointer-ul de la Mouse pe fiecare buton
din ToolBar pentru a vizualiza tipul operatiei. Veti vedea butoane asemanatoare
cu butoane de la alte aplicatii Windows in special daca folositi alte aplicatii din
Microsoft. In lectiile urmatoare se vor folosi mai multe astfel de butoane.
Formula Bar
Aceasta este ultima linie inainte de fereastra pentru document. Ea expune
informatii intrate sau care urmeaza a fi intrate intr-o celula si returneaza
informatii
despre locatia celulei. Editarea celulei poate fi facuta in FormulaBar.
Pozitia activa a
celulei este indicata la sfarsitul casutei din stanga din FormulaBar.
Status Bar
Ofera informatii despre statutul actual al programului. Aceasta trasatura se
54
gaseste in capatul de sus a ferestrei de document. Utilizatorul primeste
informatii
despre ceea ce Excel face. Exemplele sunt gata cand Excel accepta noi intrari.
Lectia 2: Documente/Fereastra de lucru
Aceasta este fereastra unde va aparea informatia introdusa. Daca fereastra
nu este marita, bara de sus va contine o bara pentru titlu care va expune
numele
fisierelor. Langa aceasta bara este o grila in care informatiile sunt
introduse iar cele
deja inregistrate sunt expuse. In marginea din dreapta este o bara verticala,
o bara
orizontala in capul ferestrei, iar in stanga o alta bara verticala cu butoane.
Fiecare
din aceste bare sunt listate si explicate mai jos.
Title Bar
Aceasta va aparea daca fereastra pentru document nu este marita. Ea
afiseaza numele aplicatiei. Numele unei aplicatii goale se inregistreaza
automat cu
Book1, Book2, depinde de cate ferestre sunt deschise . Puteti click-a pe
aceasta
bara si se trage de ea in stanga si dreapta daca se doreste mutarea ferestrei.
Butonul meniului de control este in stanga jos, iar butoanele pentru
minimizare si
marire sunt in dreapta.
Pagina fisierului de lucru
Contine o grila de celule in care informatiile se vor introduce sau vor aparea
daca au fost introduse. Coloanele sunt ordonate alfabetic, iar liniile dupa
numerele ce
se gasesc in stanga. Spatiul unde se gasesc literele si numerele se numeste
cadru.
Scroll Bars
Este folosita pentru a vizualiza diferite parti din pagina. Se foloseste
scroll-ul
vertical din marginea din stanga a paginii pentru a se misca vertical si
scroll-ul
orizontal unde se gasesc literele pentru a muta orizontal.
Sheet Tabs si Scrolling Buttons
Capetele apar la sfarsitul ferestrei pentru document si sunt notate cu
Sheet1,Sheet2,
etc. Se poate trece la o alta pagina click-ind pe alt buton (Sheet1, Sheet2).
Butoanele ( ScrolingButons) apar in stanga capetelor si permit aducerea paginilor
55
mai repede.
Lectia 3: Termeni de baza si definitii
CELULA
Aceasta este o unitate de baza a unei foi de calcul (Sheet). Este o locatie
care poate sa contina informatii si cel mai des este definita prin coloanele
si liniile ei.
De exemplu C6 reprezinta o celula in a 3-a coloana si al 6-lea rand. Denumirea
conventionala pentru o celula de referinta este litera corespunzatoare
pozitiei pe
coloane urmata de numarul liniei. C6 este corect dar 6C este incorect.
Celula activa sau celula selectata
Celula care este innegrita pe margine este celula activa. Aceasta e fereastra
in care se poate lucra si unde este cursorul. Se poate selecta o noua celula
activa
folosind sagetile de la tastatura sau cu Mouse-ul. Se pot folosi butoane ca
[PageDown], [PageUp], [Home] pentru a schimba locatia celulei active.
Test 3
Mutati celula activa. Cand incepeti sa lucrati intr-o noua pagina celula
activa va fi
celula A1. Uitati-va la celula cea mai din stanga din FormulaBar ca sa
schimbati
celula activa.
BLOCURI
Un grup de celule adiacente care formeaza un dreptunghi este numit un
bloc. Este definit de adresele celor doua celule care se gasesc in colturile
opuse
dreptunghiului din stanga sus si dreapta jos a blocului. Un bloc de celule
poate fi
marcat folosind Mouse-ul sau prin apasarea butonului [Shift] si folosirea
sagetilor.
Odata ce un bloc este definit se pot face operatii cu acel bloc adica se poate
muta,
copia, sterge sau se poate schimba continutul.
CARTE DE LUCRU
Acesta este numele in Excel pentru fisiere. El poate avea multiple pagini
(Sheet-uri) cu informatii diferite in fiecare pagina. Aceasta va permite sa
mentineti
datele inrudite intr-un singur fisier in loc sa le descompuneti in fisiere
diferite.
VALORI CONSTANTE
Datele pe care le introduceti in celule sunt numite valori constante in Excel.
56
Acestea pot include text, numere, date, notatii stiintifice, circulatie
monetara,
procentaje.
FORMULE
Formula este o secventa de valori, celula de referinta, nume, functii sau
operatori care produc o noua valoare. Formula va aparea pe ecran ca un numar,
dar
in bara pentru formule ea arata ce este cu adevarat stocat in celula.
Lectia 3: Termeni de baza si definitii
CELULA
Aceasta este o unitate de baza a unei foi de calcul (Sheet). Este o locatie
care poate sa contina informatii si cel mai des este definita prin coloanele
si liniile ei.
De exemplu C6 reprezinta o celula in a 3-a coloana si al 6-lea rand. Denumirea
conventionala pentru o celula de referinta este litera corespunzatoare
pozitiei pe
coloane urmata de numarul liniei. C6 este corect dar 6C este incorect.
Celula activa sau celula selectata
Celula care este innegrita pe margine este celula activa. Aceasta e fereastra
in care se poate lucra si unde este cursorul. Se poate selecta o noua celula
activa
folosind sagetile de la tastatura sau cu Mouse-ul. Se pot folosi butoane ca
[PageDown], [PageUp], [Home] pentru a schimba locatia celulei active.
Test 3
Mutati celula activa. Cand incepeti sa lucrati intr-o noua pagina celula
activa va fi
celula A1. Uitati-va la celula cea mai din stanga din FormulaBar ca sa
schimbati
celula activa.
BLOCURI
Un grup de celule adiacente care formeaza un dreptunghi este numit un
bloc. Este definit de adresele celor doua celule care se gasesc in colturile
opuse
dreptunghiului din stanga sus si dreapta jos a blocului. Un bloc de celule
poate fi
marcat folosind Mouse-ul sau prin apasarea butonului [Shift] si folosirea
sagetilor.
Odata ce un bloc este definit se pot face operatii cu acel bloc adica se poate
muta,
copia, sterge sau se poate schimba continutul.
CARTE DE LUCRU
Acesta este numele in Excel pentru fisiere. El poate avea multiple pagini
57
(Sheet-uri) cu informatii diferite in fiecare pagina. Aceasta va permite sa
mentineti
datele inrudite intr-un singur fisier in loc sa le descompuneti in fisiere
diferite.
VALORI CONSTANTE
Datele pe care le introduceti in celule sunt numite valori constante in Excel.
Acestea pot include text, numere, date, notatii stiintifice, circulatie
monetara,
procentaje.
FORMULE
Formula este o secventa de valori, celula de referinta, nume, functii sau
operatori care produc o noua valoare. Formula va aparea pe ecran ca un numar,
dar
in bara pentru formule ea arata ce este cu adevarat stocat in celula.
Lectia 4: Documente de baza active
Pentru a putea merge mai departe trebuie sa intrati in programul Excel. Veti
invata sa creati o
pagina.
Pentru a va modifica pozitia dintr-o pagina puteti folosi mai multe metode.
Sagetile de la
tastatura pot fi folosite pentru a va muta la stanga, la dreapta, sus si jos.
Sageata poate muta celula
activa. Puteti tine sageata in jos si sa obtineti o celula care se deplaseaza
pana ii dati drumul. Puteti
folosi butoanele [PageUp] si [PageDown] pentru a muta cursorul in sus sau jos.
Incercati sa mutati
celula activa cu aceste butoane.
Un alt mod pentru a muta celula activa este sa faceti click stanga cu Mouse-ul
si, in timp ce
tineti apasat, mutati cu ajutorul lui. Puteti muta celula si click-ind o data
pe celula si inca o data in locul
unde doriti sa fie mutata. Faceti click pe celula C5 si pozitia activa a
celulei se va modifica. Incercati
sa selectati alta celula.
Pentru a vedea alta parte a paginii se folosesc sagetile din barele orizontale
si verticale din
jurul paginii. Derulati in jos pana ajungeti la numarul 100 in bara verticala.
Se observa ca celula activa
nu isi schimba pozitia din bara formulei. Cand barele rulante sunt folosite,
celula activa ramane acolo
58
unde a fost selectata si va disparea daca fereastra este mutata dincolo de
locul unde este aceasta.
Dupa folosirea barelor rulante va trebui sa apasati alta celula pentru a
modifica celula activa.
Alte modalitati comune de a muta celula activa sunt:
[Home] muta celula in prima coloana din linia curenta;
[Ctrl]+[Home] muta celula in coltul din stanga al documentului adica A1( se
apasa ambele taste in
acelasi timp);
[End], then [Home] celula activa devine ultima celula din document;
Va puteti muta printre pagini click-ind butoanele paginilor sau folosind
butoanele rulante
pentru a va muta mai repede. Incercati sa va mutati in alta pagina folosind
aceasta tehnica. Nefiind
nici o informatie pe aceste pagini singura diferenta este butonul paginii.
MARCAREA UNUI BLOC
Marcarea unui bloc poate fi o sarcina destul de grea, dar trebuie invatata
deoarece este o operatie destul de des efectuata.
Test 4
Sa spunem ca doriti sa marcati blocul de la B2 la D6. Acesta va cuprinde
15 celule. Pentru a face acest lucru faceti click pe celula B2 si tineti apasat
butonul din stanga al Mouse-ului si trageti in jos si in dreapta pana la pozitia
D6. Daca celulele incep sa se innegreasca inseamna ca sunteti pe drumul cel
bun.
Folosirea Mouse-ului este foarte frecventa pentru marcarea blocurilor, dar
acest lucru se poate face si prin apasarea butonului [Shift] si a butoanelor
cu sageti
de la tastatura. Nu dati drumul la butonul [Shift] decat atunci cand celulele
pe care
doriti sa le marcati intr-un bloc se contureaza. Incercati si aceasta metoda.
INTRARI DE DATE
Pagina initiala pe care o veti realiza este una simpla.
Micul exemplu va inregistra informatii despre proiect in care 6 indivizi vand
periute de dinti diferit colorate. Aceasta pagina ne va da informatii despre
cate
periute de dinti sunt vandute de un anumit individ, cate periute de o anumita
culoare
sunt vandute si numarul total de periute de dinti care sunt vandute. Acelasi
lucru se
poate face si pentru 600 de indivizi.
Pentru a inregistra informatiile in celule apasati cu Mouse-ul, introduceti
59
valorile, dupa care apasand [Enter] celula activa se va muta in jos, iar
folosind
sagetile va puteti muta in stanga, dreapta, jos, sus. Daca introduceti o
valoare gresita
o puteti inlocui selectand celula si rescriind peste ceea ce ati introdus
gresit.
Test 5
Introduceti informatiile precum sunt introduse mai jos in aceleasi celule:
A B C D E F G
1 Red Blue Green Totals
2 Mary 23 25 25
3 Sam 16 18 19
4 Bill 19 33 4
5 Sue 24 22 33
6 Mandy 17 27 21
7 Tommy 9 5 18
8 Totals
EDITAREA DATELOR
Acum ca ati introdus datele se poate intampla sa trebuiasca sa schimbati
informatiile. Exista cateva moduri pentru a face acest lucru. Sa spunem ca
doriti sa
inlocuti numele Tommy (A7) cu Robert. Prima data faceti activa celula A7. Acum
tipariti cuvantul Robert si apasati [Enter] si schimbarea va avea loc. O
alta
modalitate de a schimba o informatie este de dublu clica in celula unde se
doreste
modificarea si pointer-ul va aparea in interiorul celulei. In acest mod se
poate sterge
informatia veche si rescrie cea noua. Incercati in acest mod sa schimbati
cuvantul
Sue din pozitia A5 cu Susey . Un alt mod este sa selectati celula
respectiva
apasati tasta [Delete] pentru a sterge interiorul celulei, dupa care se poate
scrie
altceva.
INTRODUCEREA FORMULEI
Cu toate ca numerele sunt mici si calculele se por realiza mintal alta pagina
poate
avea 500 de numere de adunat. O formula poate fi o combinatie de valori
(numere
sau celule de referinta) si operatori matematici intr-o expresie algebrica
Operatorii matematici sunt urmatorii :
+ pentru adunare
60
- pentru scadere
* pentru inmultire
/ pentru impartire
% pentru procentaj
^ pentru exponentiala
Se pot utiliza si paranteze si virgule unde este nevoie.
Excel cere ca fiecare formula sa inceapa cu semnul = ( egal). Daca doar
scrieti
formula si nu puneti semnul egal, Excel trateaza datele introduse ca text.
Exercitiul 6
Mai intai faceti celula B8 activa. Introduceti formula simpla
=23+16+19+24+17+9 in celula B8 ( fiti siguri ca introduceti cifra 1 si nu litera l
precum si cifra 0 si nu litera o) Nu uitati sa incepeti aceasta formula cu semnul
=. Ar trebui sa vedeti rezultatul 108 afisat in celula din pagina. Mutati-va la
celula C8. Introduceti formula : =C2+C3+C4+C5+C6+C7 in celula C8. Inca o data
comparati rezultatele celulei aparuta in celula cu cel din bara formulei.
Dupa ce ati introdus cele doua formule si au aparut rezultatele introduceti un
numar diferit in celula B8 si C8. Pentru coloana B nu a fost o introducere
corecta la total. Acest lucru s-a intamplat datorita inflexibilitatii formulei, avand
in vedere ca in coloana C formula s-a referit la pozitie si a fost corect inlocuita
cand numerele de deasupra s-au schimbat. Acest lucru este foarte important
de inteles.
Daca aveti cateva zeci de indivizi in proiect si nu doar 6 nu ati vrea sa
scrieti in
formula toate celulele. Pentru acest lucru se poate folosi formula:
=SUM( Begining cell: Ending cell)
Exercitiul 7
Incercati sa introduceti aceasta formula in D8. Formula trebuie sa fie =SUM(
D2 :D7). Notati rezultatele. Inca o data introduceti un nou numar pentru Mary in
D2 si vedeti care sunt rezultatele. Daca formula nu functioneaza corect
verificati daca formula este corect introdusa.
Adunarea numerelor este o operatie foarte utilizata in Excel si din acest motiv
in bara standard s-a introdus un buton pentru suma.
Exercitiul 8
Mutati-va la celula B8 si apasati tasta [Del] pentru a sterge formula. Apasati pe
butonul din Standard toolbar AutoSum.. Simbolul este sigma si arata ca un E.
Autosuma este proiectata astfel incat sa actioneze asupra numerelor aflate
deasupra celulei active. Daca nu sunt numere deasupra ea aduna numerele
din stanga celulei active. In acest exemplu exista numere deasupra celulei B8,
Excel aduna numerele din celulele (B2 :B7). Apasati tasta [Enter] pentru ca
operatia sa aiba loc. In B8 este o noua suma.
Autosuma poate fi aplicata pentru mai multe coloane si linii in acelasi timp.
De
61
exemplu folositi mouse-ul pentru a selecta celulele de la E2 la E8. Acum
apasati pe
butonul pentru Autosuma si totalul pentru fiecare rand va aparea pe coloana E.
Tocmai ati creat o fisa de calcul in Excel. Continutul paginii contine valori
constante
( numere sau text) si formule care pot fi gasite in cele mai sofisticate
pagini. De
aici in general veti intensifica formatul informatiilor din pagini. De exemplu
este
posibil sa trebuiasca sa schimbati largimea unei celule, sa o faceti sa
contina mai
multe informatii, puteti sa aranjati pozitia unei coloane sau sa schimbati
capatul unei
linii pentru a arata mai frumos sau e posibil sa schimbati modul in care
numerele sunt
scrise in special daca sunt cu zecimale. Aceste trasaturi vor fi explicate in
lectia
urmatoare.
SALVAREA FISIERELOR DE LUCRU
Dupa ce ati creat o aplicatie Excel veti dori sa o salvati. Acest lucru se
poate face in
mai multe moduri la fel ca in celelalte aplicatii Windows.
Fisirul de lucru este salvat fie prin simpla apasare cu mouse-ul pe butonul
pentru
salvare din Standard toolbar, sau folosind FI LE, SAVE( or SAVE AS) din Menu
Bar.
Incercati sa va salvati fisierul de lucru. Numiti-l FUNDRAS. Nu este nevoie
sa
adaugati extensie pentru ca Excel adauga automat. Extensiile pentru fisierele
de
lucru sunt XLS. Sa fiti atenti in ce director salvati fisierul pentru ca este
recomandat
sa salvati toate fisirele pe care le lucrati in acelasi director pentru a le
gasi mai usor.
In timp ce salvati fisierul este posibil sa va apara o fereasra Summary Info
care va
permite sa adaugati un titlu mai lung, autor, cuvinte cheie si alte
comentarii.
Cuvintele introduse aici va pot ajuta sa gasiti un anume fisier mai tarziu.
Astfel
62
aceasta posibiliate este avantajoasa daca aveti multe fisiere. Daca aveti mai
putine
nu este obligatoriu sa completati fereastra Summary Info. Completati in locul
pentru
titlu Toothbrush Sales Project si apasati pe butonul OK pentru a inchide
fereastra si pentru a continua procesul de salvare al fisierului.
Este bine sa salvati incontinuu un fisier in timp ce il creati. Daca dupa ce
salvati
fisierul faceti modificari, dar pe care nu le doriti sa ramana salvate apasati
FI LE apoi
CLOSE. Cand sunteti intrebati daca doriti sa salvati modificarile apasati
butonul
NO.
PRINTAREA FISIERULUI DE LUCRU
Cand fisierul arata asa cum v-ati dorit il puteti scoate la imprimanta. Acest
lucru se
face la fel ca in alte aplicatii Windows. Imprimanta trebuie sa fie deja
setata pentru
toate aplicatiile Microsoft deci si pentru Excel.
Exercitiul 9
Apasati pe meniul FI LE apoi pe PRI NT. La sectiunea Print What optati pentru
ce doriti sa printati si cum doriti sa faceti acest lucru.
Inainte sa printati apasati pe butonul [Print Preview] din Print Dialog Box ca
sa vedeti cum va arata in pagina ceea ce doriti sa scoateti la imprimanta.
Fisierul mic pe care l-ati creat nu va umple toata pagina si pentru a arata mai
bine puteti apasa pe butonul [Margins] din [PrintPreview] si astfel tragand de
liniile verticale respectiv orizintale puteti aseza textul cum doriti. Pentru a
printa clicati pe butonul [Print] din [Print Preveiw].
PARASIREA PROGRAMULUI EXCEL
Odata ce sunteti sigur ca doriti sa parasiti programul Excel verificati daca
ati salvat
ceea ce doriti sa pastrati. Este bine sa va obisnuiti sa inchideti intai
pagina pe care
ati lucrat si apoi sa iesiti din Excel dar nu este obligatoriu. Pentru a
inchide aplicatia
apasati FI LE din MenuBar si apoi CLOSE.
Alt mod de a inchide Excel este de a tasta [Alt]+F4, sau FI LE apoi EXI T. In
acest
mod veti fi intrebat daca doriti sa salvati ceea ce ati lucrat.
Lectia 5: Schimbarea dimensiunilor coloanelor
O problema destul de frecventa este de a schimba dimensiunea unei coloane
adica de a o mari sau micsora. Daca textul din celula este mai mare decat
63
dimensiunea coloanei si daca in celula din dreapta este informatie atunci
textul se
poate introduce, dar apare mascat de celula din dreapta.
Exista mai multe moduri de a modifica dimensiunea unei coloane:
1. De exemplu consideram ca vrem sa modificam dimensiunea coloanei A. Selectam
coloana apasand pe celula unde se gaseste litera A.
Selectati meniul FORMAT apoi Column apoi Auto Fit Selection. Aceasta
duce la modificarea celulei la cea mai mare marime, daca informatia introdusa
depaseste dimensiunea ei. Aceasta operatie mareste dimensiunea coloanei sau o
micsoreaza . Se pot selecta mai multe coloane odata si modifica in acelasi
timp.
2. Un alt mod de a modifica dimensiunea unei coloane este de a plasa Mouse-ul
pe
linia ce desparte doua celule unde se afla litere si de a trage de coloane in
functie de
marimea dorita.
Test 10
Deschideti fisierul FUNDRAS.XLS creat in lectiile anterioare. Folositi
FI LE, SAVE AS si salvati fisierul cu un alt nume PRACTICE.XLS. Pozitionati
cursorul pe celula A2 faceti dublu click in ea si introduceti un nume ca sa aveti
cate un nume in prima si in ultima celula. Introduceti numele in celule astfel :
Mary Anderson
Sam Jones
Bill Wrightstown
Susey Olvidad
Mandy Dorson
Robert Hinz
Se observa ca in coloana A dimensiunea nu este suficienta. Nu se pot
citi numele complet. Selectati celula B4 astfel incat sa devina activa ( acolo
unde este numarul 19) si apasati tasta [DELETE] pentru a sterge numarul.
Atunci cand celula din dreapta este goala, informatia din celula activa se
intinde pe toata dimensiunea ei fara a mai fi ascunsa. Daca exista informatie in
celula atunci informatia apare mascata. Scrieti din nou numarul 19 in celula
B4.
Faceti click pe coloana A ca sa o selectati apoi pe meniul FORMAT din
Menu Bar, apoi pe Column dupa care pe Auto Fit Selection pentru a mari
dimensiunea coloanei A.
Utilizati cealalta metoda pentru a mari dimensiunile coloanelor B,C, D si
E.
Dupa ce ati facut coloana B mai mica inlocuiti unul din numere cu
100000.
Acest numar mai mare face ca Excel sa isi mareasca automat
dimensiunea. Acest lucru se intampla des in celulele cu formule sau functii dar
se poate intampla si in celulele cu date.
64
Lectia 6: Introducerea si stergerea coloanelor si
liniilor
INTRODUCEREA COLOANELOR SI LINIILOR
Pentru a introduce o linie sau o coloana faceti click in cadrul unei coloane
sus unde este afisata litera ( A, B..) apoi apasati cu Mouse-ul pe
meniul
I NSERT, apoi Columns si o noua coloana va aparea. La fel se face si pentru
linii
numai ca se alege din meniul I NSERT , Rows.
Exercitiul 11
Selectati coloana B apoi I NSERT si Columns. Coloana B si toate
celelalte coloane din dreapta sunt mutate spre dreapta. Daca se introduce un
numar intr-o celula din coloana B se observa ca ceea ce am scris se muta in
coloana din dreapta, adica C. Pentru a insera o linie se selecteaza linia 1 de
exemplu se introduce un numar si se observa ca valoarea coboara o linie mai
jos dupa adaugare.
Faceti click pe linia 1 apoi pe I NSERT apoi Rows de 3 ori pentru a
introduce 3 linii noi. Salvati ceea ce ati lucrat in fisierul PRACTICE.XLS.
STERGEREA UNEI LINII SAU A UNEI COLOANE
Pentru a sterge o coloana sau o linie faceti click pe litera unei coloane sau
numarul unei linii faceti click EDI T si apoi DELETE dupa care coloana sau
linia va fi
stearsa.
Exercitiul 12
Selectati o linie introdusa mai sus, apoi faceti click EDI T apoi DELETE
pentru a sterge aceasta linie.
ANULAREA ULTIMEI COMENZI CU [UNDO]
Cum este foarte usor sa se stearga informatii nu uitati ca puteti folosi
butonul Undo pentru a
anula comanda.
CUM INFLUENTEAZA INTRODUCEREA SI STERGEREA FORMULELOR?
Daca introducerea si stergerea coloanelor si liniilor afecteaza sau nu formula
depinde de unde au loc ele si de modul in care este introdusa formula. Cnd
inserati
colana B se observa ca totalul coloanelor continua sa dea acelasi rezultat
pentru ca
toate coloanele care ar putea afecta rezultatul sunt mutate. Faceti click pe
totalul
pentru Mary si uitati-va la formula in F4. Inainte era =SUM(B2 :D2) si acum ea
este
=SUM(C4 :E4) deoarece doua linii au fost introduse la 1 si una la B.
65
Selectati coloana D. Inserati o coloana aici si uitati-va la formula din
totalul
coloanei. Daca ati folosit butonul de Autosuma pentru a crea suma atunci noua
formula pentru G4 este =SUM(C4:F4). Excel automat aranjeaza formula deoarece
insertia a fost in mijlocul lantului insumat. Adaugati o noua coloana in G si
mutati-va
la H4. Daca va uitati la formula veti vedea ca inca citeste ( C4 :F4). Excel
nu va
inregistra faptul ca o noua coloana de la marginea lantului va fi adaugata
intr-un lant.
Daca G ar fi de alta culoare va trebui sa editati formula ca sa citeasca
=SUM(C4 :G4).
Exercitiul 13
Faceti schimbarile in fisierul PRACTICE :
1. Innegriti coloana D si tipariti numerele din coloana pentru fiecare
coloana. Folositi butonul pentru Autosuma si introduceti suma in celula
D10.
2. Colorati coloana G rosu purpuriu si tipariti numere pentru fiecare
persoana. Inca o data folositi butonul pentru Autosuma ca sa calculati
noul total.
3. Selectati celula H si apasati [Delete] ca sa stergeti numerele. Selectati de
la celula H4 pana la H10 si apasati iar pe Autosum ca sa calculati ultima
suma.
4. Mutati-va la celula A1 si tipariti deasupra FUND RAISING PROJECT.
5. Salvati aceasta noua versiune in fisierul PRACITICE.XLS. Primele trei linii
ale paginii ar trebui sa arate ca mai jos :
Lectia 7: Simple schimbari de format Bold si Italic
Sunt cateva schimbari usoare de format care se gasesc in Bara Formatting.
Daca ati tiparit deja text, puteti da click in celula si apoi modifica
formatul.
Exercitiul 14
Selectati de la celula H3 pana la H10 si faceti click pe butonul
Bold pentru a ingrosa. Selectati de la B3 pana la H3 si modificati scrisul prin
apasarea butonului Italic . Pentru a renunta la acest scris se apasa inca o
daca pe ele.
SCHIMBARI DE FONT
Stilurile de font si marimea fontului pot fi modificate utilizand
, adica lista de fonturi sau pentru marimea fontului. Daca
aveti o celula selectata si faceti o modificare de font aceasta are loc doar
in acea
celula. Daca aveti un bloc de celule si schimbati fontul toate celulele
incluse in bloc
sunt modificate.
66
Optiunile de font care apar vor depinde de computer si imprimanta si de ce
software este instalat. Unele imprimante au mai multe fonturi fata de altele.
Daca
aveti instalat un software grafic atunci veti avea mai multe fonturi.
In lista pentru marimea fontului se gasesc dimensiunile literelor 8, 9, 10,
11,
12, 14, 16, 18, 20, 22, 24, 26, 28, 36, 48, 72. Selectand 72 litera va avea
marimea
unui inch 36 va fi jumatate in inch si 18 un sfert de inch.
SHIMBARI DE ALINIAT
Acestea sunt modificari in foaie. In mijlocul Barei pentru format sunt 4
butoane.
Align Left
Center
Align Right
Center Across Columns
Optiunile din lateral adica dreapta, stanga sau centru plaseaza informatia
conform
casutei selectate. Se selecteaza textul dupa care se apasa unul din butoane si
textul
va aparea in pagina conform optiunii alese. Astfel se poate schimba tipul de
aliniat.
Butonul Center Across Columns este folosit pentru centrare. Cateva celule de
exemplu de la A1 la H1 sunt selectate si apoi este selectat acest tip de
aliniat.
Lectia 8: Copierea si mutarea
COPIEREA
Unul din cele mai importante motive pentru a sti sa copiati este faptul ca se
intampla sa aveti de completat mai multe celule identice sau asemanatoare si
atunci
puteti folosi comanda AUTOFILL.
Exercitiul 15
Veti adauga trei linii deasupra pentru a arata valoarea maxima, valoarea
minima si cea medie pentru fiecare culoare. In celula A11 tastati titlul LARGEST
NUMBER. Plasati cursorul pe celula C11 si scrieti aceasta functie : =MAX(
C4 :C9). In loc sa tipariti aceasta formula in toata linia o puteti copia. Celula
activa este C11 unde se afla si formula. Daca va uitati la celula veti observa un
mic punct in coltul din dreapta jos, acesta este numit butonul AutoFill. Puneti
cursorul pe butonul Autofill si cand apare semnul + faceti click si trageti spre
celula H11, apoi renuntati sa mai tineti cu Mouse-ul si informatia se va copia in
toate celulele din linie.
Celulele din randul 11 vor aparea ca valori dar daca faceti click pe
aceste valori veti vedea ca functia =MAX a fost copiata. Verificati formula in
67
D11, E11, F11, G11 si H11. Veti observa ca Excel a preluat formula.
In celula A12 tastati titlul SMALLEST NUMBER. Apoi in celula C12 tastati
formula =MIN(C4:C9). Va aparea cea mai mica valoare din coloana. Inca o data
copiati formula pana in celula C12.
In celula A13 scrieti ca titlu AVERAGE. Apoi in celula C13 tipariti
formula =AVERAGE( C4 :C9). Valoarea medie din acea coloana va aparea.
Schimbati niste numere din pagina ca sa vedeti daca totalurile recalculate si
noile maxime, minime si valori medii apar. Salvati aceste modificari in fisierul
PRACTICE.XLS.
Butonul Autofill este foarte usor de utilizat. Daca aveti informatii ce doriti sa le
copiati dintr-o pagina in alta atunci folositi butoanele COPY urmat de
PASTE .
MUTAREA
Pentru a muta informatii intr-o celula sau intr-o inlantuire de celule
selectati
celula sau lantul de celule. Faceti click si trageti celula sau celulele in
locul unde
doriti sa fie mutate. Dati drumul la butonul de la Mouse. Daca mutati o
celula,
formula nu se modifica cu nimic.
Exercitiul 16
Selectati de la A10 pana la H13 si mutati acest bloc in celula A18. Faceti
click in una din formule si uitati-va in lantul de celule din formula.
S-a modificat formula ? folositi butonul Undo pentru a anula operatia.
Lectia 9: Folosirea optiunilor pentru stil din bara
pentru format
Langa butoanele pentru aliniat sunt cateva butoane care schimba stilul
normal. Primele optiuni pot fi aplicate atat celulelor goale cat si celor care
au
informatii.
Currency
Style
Adauga semnul pentru dollar si doua zecimale si
adauga virgule pentru numerele mari
Percent Style Multiplica numarul curent cu 100 si ii adauga
simbolul % la sfarsit.
Comma Style Adauga virgule valorilor mari si adauga 2 zecimale
Increase
Decimal
Trebuie aplicata numerelor deja existente. Prin
apasare creste numarul de zecimale pentru numar
Decrease
Decimal
68
Trebuie aplicata numerelor existente. Apasand
scade numarul de zecimale ramanand una singura
Exercitiul 17
Selectati celulele C13 pana la H13. Faceti click pe butonul Increase
Decimal si observati ce se intampla. Apoi apasati pe butonul Decrease
Decimal pana ramaneti cu o singura zecimala. Salvati in fisierul PRACTICE.
Lectia 10: Mai multe despre imprimare
FOLOSIREA OPTIUNII PREVIEW
In prima lectie s-a mentionat optiunea PRI NT PREI VI EW. Este o optiune
gasita in meniul FI LE din bara de meniuri. Scopul acestei optiuni este de a
arata ce
se intampla cand se imprima pagina fara a fi nevoie sa se piarda hartie.
Aceasta
optiune este foarte importanta atunci cand sunteti incepatori.
Unul dintre butoanele din PRI NT PRI VI EW este Margins. Clicand
aici vor aparea linii verticale si orizontale cu ajutorul carora se aseaza in
pagina
textul. Un alt buton este Print . Apasand pe acesta pagina va fi imprimata.
Daca nu doriti sa imprimati apasati pe butonul Close .
CENTRAREA ORIZONTALA SI VERTICALA
Daca pagina pe care ati realizat-o nu este centrata asa cum va doriti fie ca
lungime fie ca latime puteti sa cereti programului sa faca acest lucru. In
fereastra de
Preview faceti click pe butonul Setup pentru a vedea un set de optiuni care
seteaza imprimarea. In butonul pentru margini sunt doua casute una pentru a
centra
orizontal si cealalta pentru a centra vertical. Se pot folosi ambele optiuni.
ARANJAREA MARGINILOR
Setarile pentru margini sunt :
partea de sus 1inch
partea de jos 1 inch
stanga 0.75inch
dreapta 0.75inch
Sub FI LE faceti click Print Setup selectati Margins. Va puteti introduce
propriile
valori.
Daca doriti ca centrarea sa fie exacta nu trageti de linii ci folositi
butoanele
pentru centrare orizontala si pentru centrare verticala din fereastra
Margins. Daca
faceti marginea din stanga de 2 inch si alegeti centrarea orizontala centrarea
se face
69
de la 2 inch si nu din capatul paginii.
RENUNTAREA LA LINIILE DE TIP GRIDLINES SI LA CULORI IN TIMP CE ARE
LOC PRINTAREA
Sub setarile pentru imprimare apasati butonul Sheet si veti vedea ca este
selectata casuta din dreptul Gridlines. In aceasta fereastra este o setare
pentru
color sau alb-negru. Puteti selecta acest buton daca aveti imprimanta alb-
negru si nu
doriti ca imprimanta sa inlocuiasca griul.
Exercitiul 18
Deschideti fisierul PRACTICE.XLS faceti click pe butoanele File apoi
Print Preview si exersati butoanele zoom in si zoom out. Inchideti fereastra
pentru Print Preview si apasati pe sageata din dreapta pana vedeti linia
punctata aratand diviziunea paginii.
Faceti click pe File, Page Setup si selectati butonul Margins. Fiti sigur ca
aveti aceste margini: top-1 inch ; bottom-1 inch ; left-0.75 inch ; right-0.75 inch;
header-0.5 inch; footer-0.5 inch;
Verificati ferestrele sa fie bine centrate. Duceti-va la Page tab si selectati o arie
de orientare. Duceti-va la butonul Sheet si anulati imprimarea cu linii de tip
Gridlines.
Faceti click la Print Preview si vedeti cum arata pagina si apoi imprimatio.
Salvati acest fisier inlocuind vechea versiune si inchideti, apoi
deschideti iar si uitati-va la ea prin Print Priview.
Cu toate ca niciuna din fisierele curente din aceasta clasa nu este mare,
foarte curand in aplicatiile reale puteti avea o foaie care se imprima in mai
multe
pagini. Daca fisierul vostru este putin mai lung sau mai larg puteti folosi o
optiune de
sub Page Tab din Page Setup. Aici este un buton sub Scaling unde se poate
introduce dimensiunea paginii la imprimare.
Lectia 11: Sortarea
Nu este ceva neobisnuit sa doriti sa schimbati ordinea de informatii
(inregistrari). In general nu doriti sa triati intreaga foaie de lucru, de
exemplu este
posibil sa nu doriti sa schimbati pozitia titlului, notarea coloanelor sau a
liniilor la
sfarsit.
Exista doua moduri de sortare in Excel - folosirea butoanelor si
folosind DATA, SORT. Metoda pe care o veti folosi depinde de natura
datelor si de
cate coloane vreti sa sortati. Inainte de sortare este bine sa salvati o copie
curenta a
70
foii de lucru pentru precautie.
FOLOSIREA BUTOANELOR DE SORTARE
Daca datele pe care doriti sa le sortati sunt intr-o zona care contine zone cu
celule una langa alta si doriti sa selectati o singura coloana atunci puteti
folosi
butonul Sort. Faceti celula activa sau orice celula pe care doriti sa o
sortati din
coloana. Puteti avea sau nu coloane ascunse (o linie deasupra coloanei). Daca
apasati pe butonul Sort Descending Excel aranjeaza randurile in ordine Z-A
,
sau de la numarul cel mai mare la cel mai mic daca are numere.
Trebuie sa fiti atenti sa nu aveti date sumare in liniile de la sfarsitul foii
de
lucru. Pentru ca datele sumare sa nu fie incluse in sortare trebuie sa
adaugati o linie
goala intre datele care doriti sa le sortati si cele sumare. Dupa sortare
linia goala se
sterge.
Exercitiul 19
Deschideti fisierul PROJECTS creat in prima lectie. Fisierul arata in felul
urmator:
Deoarece acest fisier are totalul afisat trebuie sa adaugati o linie goala
intre linia 7 si 8. Faceti click pe linia 8 apasati butonul Insert pentru a face
acest lucru.
Pentru a sorta lista dupa subiect faceti click in orice zona din coloana A
( A4, A5, A6, sau A7). Apoi apasati butonul Sort Ascending din Standard
Toolbar. Inregistrarile cu datele atasate vor fi rearanjate. Daca vrei sa sortati de
la numarul cel mai mare la cel mai mic faceti click in coloana B si apoi pe
butonul Sort Descending. Datele vor fi rearanjate.
Pentru a sterge linia goala apasati pe randul 8 apoi folositi EDI T,
DELETE, dupa care aceasta linie revine la forma ei initiala dar sortata in felul in
care doriti. Salvati aceasta versiune.
Exercitiul 20
Folositi versiunea noua a fisierului PROJECT. Faceti click in celula B4 si
apoi pe butonul . Ce se intampla acum ? este corect ? Folositi butonul
Undo pentru a nu salva aceasta operatie.
SORTARE PRIN FOLOSIREA DIALOGULUI DIN FEREASTRA
Puteti folosi dialogul din fereastra daca vreti sa sortati dupa mai multe
criterii
sau daca aveti linii pe care doriti sa nu le sortati. Pentru a selecta numai
anumite
celule intr-un bloc omogen, selectati celulele pe care doriti sa le sortati
(acest lucru
71
va face sa includeti toate coloanele dar nu neaparat si toate liniile). Apoi
apasati pe
Data din bara meniurilor si selectati Sort.
Fereastra are in capatul de jos un loc care indica daca lista are linie de
inceput. Exista trei ferestre care indica criteriile de sortare. Clicand in
casutele cu
sageti din aceste 3 ferestre vor aparea trei liste de coloane, puteti selecta
pe cea pe
care o doriti.
Daca nu aveti selectate celulele inainte sa apara acest dialog Excel va sorta
intregul bloc in spatiul unde este activa celula. Fereastra de dialog pentru
sortare va
fi mult mai folositoare in fisierele mai mari cu mai multe coloane.
Exercitiul 21
Intrati tot in fisierul PROJECTS selectati de la celula A3 la C7. Faceti
click pe Data apoi Sort si apoi fereastra de dialog pentru sortare. Alegeti
sortare in functie de Enrollment column in ordine ascendenta. Fiti siguri ca
ceea ce ati selectat apare in prima fereastra. Apasati butonul OK si apoi
salvati aceasta versiune a fisierului PROJECTS.__
Вам также может понравиться
- Suport Curs Fin Modul1Документ30 страницSuport Curs Fin Modul1Flaviu NitaОценок пока нет
- Plan de Lectie - Inaltarea DomnuluiДокумент9 страницPlan de Lectie - Inaltarea DomnuluiSergiu Petru Dema100% (1)
- Tehn RestaurantДокумент14 страницTehn RestaurantsimiusaghiОценок пока нет
- Evolutia Numarului Innoptarilor in Perioada 2000Документ10 страницEvolutia Numarului Innoptarilor in Perioada 2000simiusaghiОценок пока нет
- 11mtfisa ZamfirДокумент28 страниц11mtfisa ZamfirRami NaОценок пока нет
- Anatomia Sistemului DigestivДокумент6 страницAnatomia Sistemului DigestivsimiusaghiОценок пока нет
- Anatomia Sistemului DigestivДокумент6 страницAnatomia Sistemului DigestivsimiusaghiОценок пока нет
- Introducere in Utilizarea Calculatorului PersonalДокумент25 страницIntroducere in Utilizarea Calculatorului PersonalBodea FlorinОценок пока нет
- Curs Operator IntroducereДокумент71 страницаCurs Operator IntroduceresimiusaghiОценок пока нет
- Postul CraciunuluiДокумент9 страницPostul CraciunuluisimiusaghiОценок пока нет
- Rezumat Servici MedicaleДокумент17 страницRezumat Servici MedicalesimiusaghiОценок пока нет
- ORGANIZAREA ACTUALĂ A BISERICII ORTODOXE ROMÂNEcurs 2Документ11 страницORGANIZAREA ACTUALĂ A BISERICII ORTODOXE ROMÂNEcurs 2danianl100% (1)
- Bilant Boromir 2011Документ28 страницBilant Boromir 2011simiusaghiОценок пока нет
- BrasovДокумент4 страницыBrasovsimiusaghiОценок пока нет
- Plan Lectie Biblia - LiceuДокумент11 страницPlan Lectie Biblia - LiceuCristian CarpiucОценок пока нет
- Reguli de Scriere A Lucrarii de DiplomaДокумент12 страницReguli de Scriere A Lucrarii de DiplomaMilos CristianОценок пока нет
- Procedura Empretec 2014Документ16 страницProcedura Empretec 2014simiusaghiОценок пока нет
- Biserica Si SocietateaДокумент76 страницBiserica Si SocietateaMac Sim Sim DanyОценок пока нет
- Plan de AfaceriДокумент24 страницыPlan de AfacerisimiusaghiОценок пока нет
- Proiect Pentru Fonduri Europene GradinitaДокумент18 страницProiect Pentru Fonduri Europene Gradinitasimiusaghi100% (1)
- Sfânta Muceniţă Filofteia de La Curtea deДокумент2 страницыSfânta Muceniţă Filofteia de La Curtea desimiusaghiОценок пока нет
- 0 Patimile Ingroparea Si Invierea DomnuluiДокумент13 страниц0 Patimile Ingroparea Si Invierea DomnuluiPuiu AlexandruОценок пока нет
- Iuliu ScribanДокумент4 страницыIuliu ScribansimiusaghiОценок пока нет
- Saracie Si Asistenta SocialaДокумент142 страницыSaracie Si Asistenta SocialaAurelia-Steliana DobricaОценок пока нет
- TSO - Structura Cursului - Ian. 2012Документ12 страницTSO - Structura Cursului - Ian. 2012simiusaghiОценок пока нет
- Viaţa Celui Între Sfinţi Părintelui Nostru SpiridonДокумент12 страницViaţa Celui Între Sfinţi Părintelui Nostru SpiridonsimiusaghiОценок пока нет
- Sibiu Loc Mic Pentru Vise MariДокумент4 страницыSibiu Loc Mic Pentru Vise MarisimiusaghiОценок пока нет
- MaslulДокумент1 страницаMaslulsimiusaghiОценок пока нет
- Stil UriДокумент15 страницStil UrisimiusaghiОценок пока нет
- Rezumatul Planului de MarketingДокумент1 страницаRezumatul Planului de MarketingsimiusaghiОценок пока нет