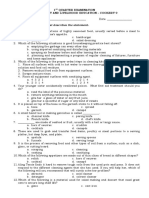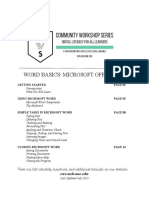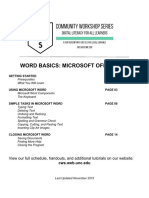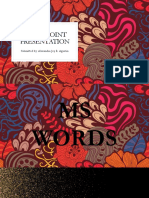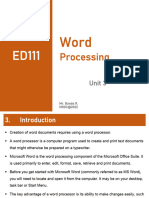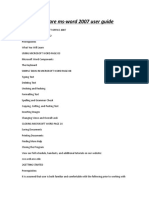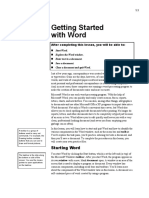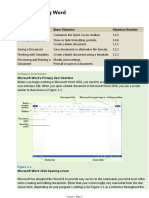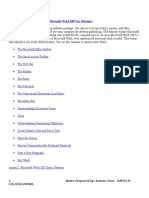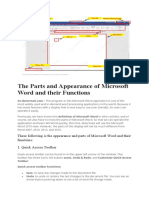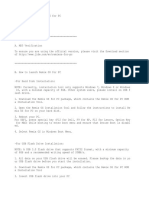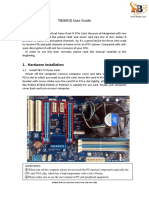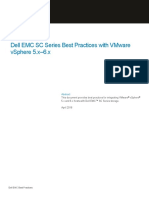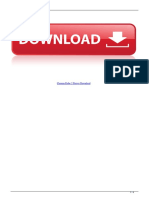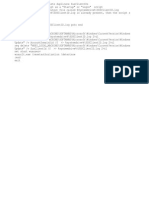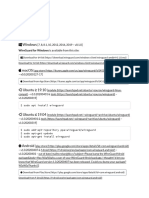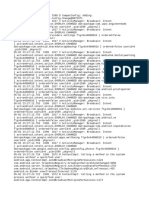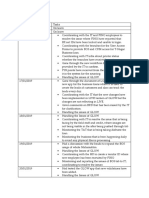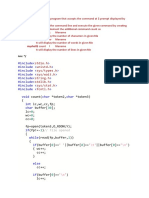Академический Документы
Профессиональный Документы
Культура Документы
Booklet
Загружено:
api-254577252Оригинальное название
Авторское право
Доступные форматы
Поделиться этим документом
Поделиться или встроить документ
Этот документ был вам полезен?
Это неприемлемый материал?
Пожаловаться на этот документАвторское право:
Доступные форматы
Booklet
Загружено:
api-254577252Авторское право:
Доступные форматы
Introduction
By Cameila Reid
Introduction to Microsoft Word 1
What is Microsoft Word?
Microsoft Word is an example of word
processing programs. Word processors are used to create and
print text documents similarly to a typewriter. The main benefit
of using a word processor is changes are easily made including
correcting spelling; adding, deleting, formatting, relocating text
and also inserting images. Once a document is created it is easy
to print regardless the number of copies and can be save for
later modifications or send to a friend/ associate via e-mail.
Microsoft Word is available on both PCs and Macs, so what
you learn in class today should be applicable to any computer
you use. The program may be slightly different depending on
the version and computer that you are using, but Microsoft
Word will function in the same basic ways. There are other
word processors that perform the same tasks as Microsoft
Word, these are: OpenOffice.org document, WordPerfect,
Apple Pages and WordPad. They have many features in
Introduction to Microsoft Word 2
common with Microsoft Word, and you should explore using
these word processors as well.
Introduction to Microsoft Word 3
Using Microsoft Word
In order to start using Microsoft Word (sometimes called MS
Word), you have to locate and open the program on your
computer. To open the program, point the cursor to the Words
icon on the desktop with the mouse and double-click on it with
the left mouse button. If the MS Word icon is not on the
desktop, you will have to access the program from the Start
Menu. Click on the Start button in the bottom left corner to
pull up the Start Menu.
Start button
Start Menu
Introduction to Microsoft Word 4
The MS Word should appear as seen above, and then click on
it once with your left button. If it does not appear in the start
menu, click on All Programs and scroll through the list of
programs until you find it. Click once with your left button to
open the program.
Microsoft Word will then open and a blank page called
Document 1 will appear. This box features two important
information: the name of the file that you are currently working
on (in this case, Document 1 since we have not yet renamed
it) and the name of the program you are using Microsoft
Word.
Name of document
Blank
document
Introduction to Microsoft Word 5
You should notice a blinking in the top left corner of the paper.
This means you are now able to start typing on this sheet of
paper which is known as the document.
Introduction to Microsoft Word 6
Features of Microsoft Word
This is a view of the Title Bar, where the file information is
located. It shows the name of the file and the name of the
program. On the right side of the title bar there are three
buttons, these buttons control the size of the program and
exiting the program.
Minimize:
Click this button
to shrink the
window to a
small button that
will appear in
the task bar
Restore:
Click this button to
make the window
smaller
Close:
Click this button to
close the window. The
program will close and
stop running. Make sure
you save your work
before closing program.
Close:
Click this button to
close the window.
The program will
close and stop
running. Make sure
your work is save
Introduction to Microsoft Word 7
Maximize:
Click this button
to make the
window as large
as the entire
screen.
Maximize:
Left- click this button
to make the window
as large the entire
screen.
Introduction to Microsoft Word 8
Ribbon Menu System
The tabbed Ribbon menu system which combines the menu
bar and toolbar in a single floating pane, allows the user to
navigate through Word and access various Word commands. In
previous versions of Microsoft Word, the Ribbon system
replaces the traditional menus.
Zoom Tool
Ribbon
Page
view
Zoom
Tool
Introduction to Microsoft Word 9
The File Menu
In Microsoft Office 2007, there is a button in the top left-hand
corner called the Microsoft Office Button however in
Microsoft Office 2010, this has been replaced with a tab in the
Ribbon called File. When you left-click on this tab, a drop-
down menu appears. From this menu, you are able to perform
the same functions as with the Microsoft Office Button menu,
such as: create a new document, open existing files, save files
and print documents.
On the top left-hand side of the Title
Bar, you will see several little icons
above the File menu. These let you
perform common tasks, such as saving
and undoing, without having to find
them in a menu. We will look at this
icon in the next class.
Drop-down Menu
Introduction to Microsoft Word 10
Home Tab
The most frequently used commands in Microsoft Word are on
the home tab. The Home Tab Toolbar offers options that can
change the font, size, colour, alignment, organization and style
of a text in the document. Each of these options unfold into a
menu when you left-click on the tiny arrow that points down,
that is located in the bottom right corner of the window. Some
of these commands are:
Paste
Cut
Copy Font
Bold
Italic
Underline Font
Colour
Text Alignment
Table
Bullets
Arrow
Introduction to Microsoft Word 11
The Ruler
The Ruler is found below the Ribbon and tells where the text
is on the page, along with the dimensions of the entire
document. Just like a normal paper, the default setting of a
Microsoft Word document is 8.5 x 11 inches. The margins are
already incorporated for the user and like most options in MS
Word, it is customizable therefore the user can create a
document of any dimensions.
Right Indent
Left Indent
Right Indent
Introduction to Microsoft Word 12
Bibliography
A Basic Introduction to MS Word. Retrieved on June 4, 2014
from http://dlib.info/home/leo/
Introduction to Microsoft Word. Retrieved on June 4, 2014
from http://www.functionx.com/word/Lesson01.htm
Introduction to Microsoft Word. Retrieved on June 4, 2014
from
http://www.mackenty.org/images/uploads/Introduction%20to%
20Microsoft%20Word.pdf
Word. Retrieved on June 4, 2014 from
http://www.techterms.com/definition/word
Вам также может понравиться
- Practical Test No.1Документ8 страницPractical Test No.1Olsen SoqueñaОценок пока нет
- Excel Guide HandbookДокумент66 страницExcel Guide HandbookTata PovОценок пока нет
- ExcelBeg Handbook PDFДокумент67 страницExcelBeg Handbook PDFAnonymous J5hsZUZGAuОценок пока нет
- Word - Exercise 1Документ5 страницWord - Exercise 1RonellOropesaОценок пока нет
- MS ExcelДокумент65 страницMS Excelgayathri naiduОценок пока нет
- Power PointДокумент61 страницаPower Pointmunira sheraliОценок пока нет
- MS Word (Unit2)Документ9 страницMS Word (Unit2)VaishОценок пока нет
- Diagnostic Test COOKERY 9/10 Directions: Read Each Statement Carefully andДокумент5 страницDiagnostic Test COOKERY 9/10 Directions: Read Each Statement Carefully andVilby Jireh BontogonОценок пока нет
- Powerpoint Lesson 1 Microsoft Powerpoint BasicsДокумент42 страницыPowerpoint Lesson 1 Microsoft Powerpoint Basicsالموعظة الحسنه chanelОценок пока нет
- MICROSOFT WORD - Is A Word Processor Developed by Microsoft. It Was First ReleasedДокумент6 страницMICROSOFT WORD - Is A Word Processor Developed by Microsoft. It Was First ReleasedJin HeeОценок пока нет
- Barangay Caramutan Supplementary Feeding Program Action Plan 2017-2018Документ2 страницыBarangay Caramutan Supplementary Feeding Program Action Plan 2017-2018Richard MiguelОценок пока нет
- First Periodicalbexamination Tle 9-CookeryДокумент3 страницыFirst Periodicalbexamination Tle 9-Cookerycatherine botardoОценок пока нет
- MICROSOFT WORD - Periodical ExamДокумент1 страницаMICROSOFT WORD - Periodical ExamROSERPHINE DERECHOОценок пока нет
- Introduction To Page Layout in Microsoft WordДокумент11 страницIntroduction To Page Layout in Microsoft WordSafeer Ahmad100% (1)
- Lesson 2 BASIC of Microsoft WORD 2010Документ21 страницаLesson 2 BASIC of Microsoft WORD 2010sharon may cruzОценок пока нет
- Computer Software Introduction - Tutorial 1Документ19 страницComputer Software Introduction - Tutorial 1naveenphilipОценок пока нет
- 1ST QUARTER EXAMINATION COOKERY EXAMДокумент3 страницы1ST QUARTER EXAMINATION COOKERY EXAMDessarie BusogОценок пока нет
- Grade 5 Excel NotesДокумент6 страницGrade 5 Excel NotesHubert BernardОценок пока нет
- Word Basics: Microsoft Office 2007: View Our Full Schedule, Handouts, and Additional Tutorials On Our WebsiteДокумент16 страницWord Basics: Microsoft Office 2007: View Our Full Schedule, Handouts, and Additional Tutorials On Our Websitesanni abdulwahabОценок пока нет
- Word Basics 2007 DejanstДокумент16 страницWord Basics 2007 DejanstdejanstevanovicОценок пока нет
- Word Basics: Microsoft Office 2010: View Our Full Schedule, Handouts, and Additional Tutorials On Our WebsiteДокумент17 страницWord Basics: Microsoft Office 2010: View Our Full Schedule, Handouts, and Additional Tutorials On Our Websitesanni abdulwahabОценок пока нет
- Using MS WordДокумент4 страницыUsing MS WordWinmar LumagbasОценок пока нет
- Word Basics: Microsoft Office 2013: View Our Full Schedule, Handouts, and Additional Tutorials On Our WebsiteДокумент17 страницWord Basics: Microsoft Office 2013: View Our Full Schedule, Handouts, and Additional Tutorials On Our WebsitePurushothamanОценок пока нет
- MS EXCEL HISTORY AND FEATURESДокумент33 страницыMS EXCEL HISTORY AND FEATURESAj AgustinОценок пока нет
- Lovely Professional UniversityДокумент27 страницLovely Professional Universityshailesh singhОценок пока нет
- Word2007 DraftДокумент122 страницыWord2007 DraftehasanОценок пока нет
- Introduction To Microsoft Word 2007: View Our Full Schedule, Handouts, and Additional Tutorials On Our WebsiteДокумент17 страницIntroduction To Microsoft Word 2007: View Our Full Schedule, Handouts, and Additional Tutorials On Our WebsiteFaheem MukhtarОценок пока нет
- Study Session 10Документ10 страницStudy Session 10Abdul SamadОценок пока нет
- Module 1-Part-1Документ8 страницModule 1-Part-1CHARIZA DESKILОценок пока нет
- Jesuit Refugee Service/Refugee Community Center-Ethiopia: A Training Manual On Word Processing:Microsoft WordДокумент90 страницJesuit Refugee Service/Refugee Community Center-Ethiopia: A Training Manual On Word Processing:Microsoft WordZemene MatewosОценок пока нет
- CHAPTER 2: Microsoft Word Basics: ObjectivesДокумент21 страницаCHAPTER 2: Microsoft Word Basics: ObjectivesEA BuoОценок пока нет
- Word ProcessingДокумент11 страницWord Processingjosephinemusopelo1Оценок пока нет
- 1.prepare Ms-Word 2007 User GuideДокумент13 страниц1.prepare Ms-Word 2007 User GuidebernabasОценок пока нет
- UNIT-2: 1.) Where The Data Goes Temporally If We Use Cut Option?Документ24 страницыUNIT-2: 1.) Where The Data Goes Temporally If We Use Cut Option?Amisha SainiОценок пока нет
- Word Processing Lesson 01Документ11 страницWord Processing Lesson 01gerwinОценок пока нет
- Microsoft Word 2007 Overview: LC Notebook Tab VII: Computer SkillsДокумент14 страницMicrosoft Word 2007 Overview: LC Notebook Tab VII: Computer Skillsrohan8519Оценок пока нет
- Word Lesson PlanДокумент72 страницыWord Lesson Planirfanbwp100% (1)
- ONE-ON-ONE COMPUTER HELP AND CLASSESДокумент13 страницONE-ON-ONE COMPUTER HELP AND CLASSESRICHELLE ANNE MATIASОценок пока нет
- WINDOWAPP (Reviewer)Документ3 страницыWINDOWAPP (Reviewer)Anna Biella Dacaymat PalattaoОценок пока нет
- Microsoft Word: Microsoft Official Academic CourseДокумент210 страницMicrosoft Word: Microsoft Official Academic CourseShengdee OteroОценок пока нет
- Understanding Word: Lesson Skill Matrix Skill Exam Objective Objective NumberДокумент27 страницUnderstanding Word: Lesson Skill Matrix Skill Exam Objective Objective Numberazazel17Оценок пока нет
- MS Word 2007 Tutorial NewДокумент31 страницаMS Word 2007 Tutorial NewDegee GonzalesОценок пока нет
- Ms Word TutorialДокумент105 страницMs Word Tutorialvineets058Оценок пока нет
- E-Tech Lesson 2Документ12 страницE-Tech Lesson 2Pieta Marie BahayaОценок пока нет
- To Microsoft Word: Prepared By: TLE-ICT Grade 7 TeachersДокумент14 страницTo Microsoft Word: Prepared By: TLE-ICT Grade 7 TeachersMichelle ArnonОценок пока нет
- Module 1 Pre-Finals, Chapter 4 - Basic Features of Microsoft WordДокумент16 страницModule 1 Pre-Finals, Chapter 4 - Basic Features of Microsoft WordCherry Ann Singh EnateОценок пока нет
- Lesson 1: What Is MS Word?Документ12 страницLesson 1: What Is MS Word?Ever BelloteОценок пока нет
- Materi TIK Kelas 8 Semester 2Документ8 страницMateri TIK Kelas 8 Semester 2Dhimas Fadhil FadhlurrachmanОценок пока нет
- Microsoft WordДокумент13 страницMicrosoft WordSaadОценок пока нет
- MS Word Lesson 1 - WTAДокумент8 страницMS Word Lesson 1 - WTAsksathishОценок пока нет
- WORD Pamphlet PrintДокумент27 страницWORD Pamphlet Printabu yusif kargboОценок пока нет
- MS Word 2007 TutorialДокумент86 страницMS Word 2007 Tutorialkgn1100% (18)
- Parts and Functions of MS WordДокумент6 страницParts and Functions of MS WordBenjie BarriosОценок пока нет
- Word 101Документ10 страницWord 101Shirisha NОценок пока нет
- Microsoft Official Academic CourseДокумент39 страницMicrosoft Official Academic CourseAHMED MOHAMED YUSUFОценок пока нет
- Different Parts of Microsoft Word WindowДокумент3 страницыDifferent Parts of Microsoft Word Windowjessie OcsОценок пока нет
- Module 3 Part 1 MS-WORDДокумент26 страницModule 3 Part 1 MS-WORDADITYA KUMARОценок пока нет
- Lab 1Документ18 страницLab 1Manisha SagadayaОценок пока нет
- CAB Unit 1Документ41 страницаCAB Unit 1pearlinsheebaОценок пока нет
- Edtech PowerpointДокумент16 страницEdtech Powerpointapi-254577252Оценок пока нет
- Computer Unit PlanДокумент6 страницComputer Unit Planapi-254577252Оценок пока нет
- Star Topology WorksheetДокумент2 страницыStar Topology Worksheetapi-254577252Оценок пока нет
- Computer Lesson PlanДокумент7 страницComputer Lesson Planapi-257740490Оценок пока нет
- Star Topology 1Документ10 страницStar Topology 1api-254577252Оценок пока нет
- How To Launch Remix OS For PCДокумент2 страницыHow To Launch Remix OS For PCfloapaaОценок пока нет
- Reset The Root Password On Debian 9 - Linux Forum - SpiceworksДокумент3 страницыReset The Root Password On Debian 9 - Linux Forum - SpiceworksEmanuel BernardesОценок пока нет
- Netware 3.12 InstallДокумент20 страницNetware 3.12 InstallRio RamajiОценок пока нет
- Stack-1661482425419 STKДокумент2 страницыStack-1661482425419 STKGaetano GiordanoОценок пока нет
- Peugeot Service Box SedreДокумент4 страницыPeugeot Service Box SedreJuan P. Romaniello67% (3)
- Avaya Definity License InstallДокумент32 страницыAvaya Definity License InstallLarry FailureОценок пока нет
- tbs6910 User Guide PDFДокумент24 страницыtbs6910 User Guide PDFcahpmasterОценок пока нет
- SC Series BP With Vmware SRM Dell Emc 2017 (2007 M BP V)Документ80 страницSC Series BP With Vmware SRM Dell Emc 2017 (2007 M BP V)budai88Оценок пока нет
- Custom Kube 2 Driver DownloadДокумент4 страницыCustom Kube 2 Driver Downloadyurua21Оценок пока нет
- Install LogsДокумент94 страницыInstall LogsAndrew Nutmeg LewisОценок пока нет
- XCSF Remote Console GuideДокумент236 страницXCSF Remote Console GuideanthonyОценок пока нет
- Wsus BatДокумент1 страницаWsus BatGeroquinОценок пока нет
- Installation - WireGuard PDFДокумент8 страницInstallation - WireGuard PDFAhmad PooladiОценок пока нет
- Pharmaceutical Distribution Management System AbstactДокумент2 страницыPharmaceutical Distribution Management System Abstact1000 ProjectsОценок пока нет
- Microsoft Dynamics GP 2010 Service Pack 3: Downloads/servicepacksДокумент25 страницMicrosoft Dynamics GP 2010 Service Pack 3: Downloads/servicepacksJkОценок пока нет
- Ipc (Pipe and Message Queue)Документ17 страницIpc (Pipe and Message Queue)Dipayan BoseОценок пока нет
- VirtusavpnДокумент9 страницVirtusavpnRaviKumarОценок пока нет
- LogДокумент39 страницLogOLUWASEGUN JOWEIGHAОценок пока нет
- Veritas Filesystem PDFДокумент3 страницыVeritas Filesystem PDFcicero_cetocОценок пока нет
- OS 2marks With Answers For All UnitsДокумент19 страницOS 2marks With Answers For All UnitsPraveen MohanОценок пока нет
- Baghdad University anti-virus policyДокумент3 страницыBaghdad University anti-virus policyOmar AyoubОценок пока нет
- Hts LogДокумент7 страницHts LogRamesh KulkarniОценок пока нет
- Logo Soft Manual PDFДокумент184 страницыLogo Soft Manual PDFYiannis MinoglouОценок пока нет
- OrangePi 2G-IOT User Manual - v0.9.6 PDFДокумент47 страницOrangePi 2G-IOT User Manual - v0.9.6 PDFmarin4Оценок пока нет
- Voluson 730 E8 E6 I e Pry Usb-Rs232 Connection Kit Im 7q961 9Документ4 страницыVoluson 730 E8 E6 I e Pry Usb-Rs232 Connection Kit Im 7q961 9anon_78187786Оценок пока нет
- Periodic ReportДокумент1 страницаPeriodic ReportNaveen LakkimsettiОценок пока нет
- Antivirus Part 02Документ151 страницаAntivirus Part 02Andreea SanduОценок пока нет
- Windows10 The Complete Manual PDFДокумент132 страницыWindows10 The Complete Manual PDFscseh0% (1)
- Toy ShellДокумент18 страницToy ShellAnushkaОценок пока нет
- Mail Merge Method 01Документ1 страницаMail Merge Method 01Stacy BainОценок пока нет