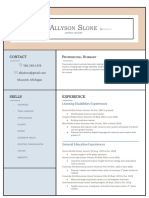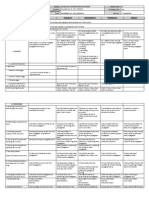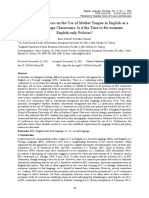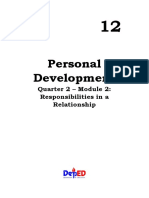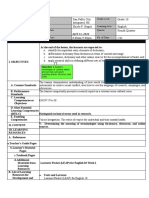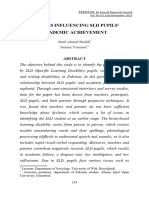Академический Документы
Профессиональный Документы
Культура Документы
Ict Modules Overview
Загружено:
KittybabyMaladyАвторское право
Доступные форматы
Поделиться этим документом
Поделиться или встроить документ
Этот документ был вам полезен?
Это неприемлемый материал?
Пожаловаться на этот документАвторское право:
Доступные форматы
Ict Modules Overview
Загружено:
KittybabyMaladyАвторское право:
Доступные форматы
1
MODULES IN ICT
General overview
Information and communication technology is referred to the modern digital technology
communication tools and / or networks to access, manage , integrate , evaluate and create
information in order to function in a knowledge society ( OConnor B et al, 2002:2)
Aim of the ICT modules :
To contribute in the acquisition of a broader scope of the communicative skills of the
learners by using the digital tools of the modern information and communication
technology
Sub aims :
Demystify the difficulties of ICT mean
To facilitate them in creating their own texts
To contribute in transferring skills in daily life conditions
To open a communicative path so to enhance their digital communicative skills
To get more socialized , more informative so to confront the obstacles coming from the
social representations
To see the ICT use as a solution to real life problems
Resourses : Unescos general issues in ICT Basic skills courses and the European Computer
Driving License ( ECDL) basic steps .
2
EDUCATIONAL METHODOLOGY
Methodology of the ICT literacy
that allows the measurement of various aspects of literacy from the skills used in everyday
life (such as a bank ATM or filling in an on line form to the transformative benefits of ICT
competencies)
Basic characteristics of the methodology :
o Teacher ( in informatics) centered ( expert in ICT as facilitator )
o Self managing of the knowledge (learner centered approach on a guided
basis for the system operation activities and on a creative, self-exploratory basis
for the production activities).
o Project -based that provides authenticity to the situations
o Adaptation and flexibility in using educational material according to the
learners needs, their lifes diversity , and their educational background also.
RESOURCES ( EDUCATIONAL MATERIAL )
Module A
Minimum necessary resources:
Computer, system software;
Easy-to-use software for designing and making simple graphics;
Printer.
Optional extra resources:
Examples of various creations made with available software.
Module B
Minimum necessary resources:
One computer per student, word-processing software;
Teacher prepared materials (exercise sheets, sample files).
Optional extra resources:
Easy to understand manuals on the word-processing software;
Magazine articles on word-processors;
Advertisements and brochures on word-processors available in the market.
Module C
Minimum necessary resource
One computer per group; communications software;
Connection to the Internet;
E-mail and fax facilities.
Optional extra resources:
E-mail facilities in the Intranet;
3
Video-conferencing facilities.
Module A( history - integrated unit )
Minimum necessary resources
Pictures or illustrations of earlier computers.
Optional extra resources:
Suitable books, newspaper clippings of newly launched computer hardware
or software, newspaper articles of soon-to-be launched or future hardware
and software, videos, examples of hardware, software and peripherals.
4
PEDAGOGICAL APPROACH :
A. conceptual framework: experiential learning
Dewey
John Dewey's significance for informal educators lays in a number of areas. First,
his belief that education
must engage with and enlarge experience has continued to be a significant
strand in informal education practice. Second, and linked to this,
Dewey's exploration of thinking and reflection
and the associated role of educators - has continued to be an inspiration.
with interaction and environments for learning provide a continuing
framework for practice.
His passion for democracy, for educating so that all may share in a common
life, provides a strong rationale for practice in the associational settings in
which informal educators work.
David Colb
Experiential Learning (1982) he says that he does not want to develop an
alternative theory of learning but rather to suggest through experiential learning theory
an holistic integrative perspective on learning that combines
Experience,
perception,
cognition and behaviour
He calls his model a different form of adaptation to reality so
Learners if they are to be effective need four different kinds of abilities
concrete experience abilities
reflective observation abilities
abstract conceptualizing abilities
active experimentation abilities
That is they must be able to involve themselves fully , openly and without bias in
new experiences . They must be able to reflect on and observe their experiences from
many perspectives . They must be able to create concepts that integrate their
observatory into logically sound theories and they must be able to use these theories to
make decisions and solve problems
5
Kolbs postulates
observation of experience a starting point of knowledge (experience can be
understood either as a stream of consciousness or subjective recollections of an
interaction situation)
6
SELECTED LEARNING APPROACH BASIC ISSUES
INTEGRATING TRANSFORMING
VISION
Driven by subject specialists
Discrete areas
Leadership
Acceptance by entire learning
community
Network centred community
UNDERSTAND
ING OF THE
CURRICULUM
Integration with non-ICT
content
Integrated learning systems
Authentic contexts
Problem solving project
methodology
Resources based learning
Virtual and real time contexts, new
world modelling
ICT is accepted as a pedagogical
agent itself
The curriculum is delivered by the
web as well as by staff
COMMUNITY
Broad based learning community
actively involved, parents and
families, business, industry,
religious organisations, universities,
vocational schools, voluntary
organisations
Global and local, real and virtual
School is a learning resource for the
community physically and
virtually
ASSESSMENT
continuous holistic the whole
learning
peer mediated
learner Centered
learning community involvement
open ended project based
7
B. learning approaches in ICT ( in praxis)
Integrating
This approach is linked with a school that now has a range of technologies both in
laboratories, classrooms, and administrative offices.
The school staff explores new ways in which ICT changes their personal productivity
and professional practice.
The curriculum begins to merge subject areas to reflect real-world applications. For
example, content is provided through multiple sources including community and global
resources through the internet.
Learners access to technology enables them to chose projects and ICT tools to learn and
demonstrate their knowledge across subject areas.
School organisation provides overlap and flexibility to combine subjects and time
periods.
Learners have more choices with regard to learning styles and pathways. They take
more responsibility for their own learning and assessment.( ICT is taught to selected students
as a subject area at the professional level.)
Transforming
This approach is linked with a school that has used ICT creatively to rethink and
renew school organisation.
The focus of the curriculum is now learner-centred and integrates subject areas in
real-world applications.
For example, students may work with community leaders to solve local problems
by accessing, analysing, reporting, and presenting information with ITC tools.
Learners access to technology is broad and unrestricted.
They take more responsibility for their own learning and assessment.
ABOUT TEACHERS
Integrating
Teachers integrate ICT in all aspects of professional life, to improve the learning and
management of learning processes. ICT enables them to become active and creative teachers,
able to propose and manage the learning of students, integrating a range of preferred learning
styles and uses of ICT in achieving similar goals. This approach often involves teachers
integrating different knowledge and skills from other subjects easily into project based
curricula. Teachers use multimedia themselves or have it used by the students to present their
learning. They belong to web based professional development groups to improve their practice
and experiment with different pedagogy to maximise the impact of ICT on learning and the
management of learning.
Integration of ICT into a school needs (as in all other areas) human resources to support
users work and needs. Hence, there must be experts or specialist teachers who will spend a
8
great amount of time acting as resource persons or ICT co-ordinator. Without this human
support, integration will not take place, whatever good the other factors are allowing ICT use
and integration.
Sometimes this person is also the one who actually teaches informatics at a lower or
advanced level. But this task can also be taken care of by another teacher. Also, the more
specialised ICT curriculum Units in vocational education will be taught by specialised
teachers. We do not fully describe the demands for actually teaching the subject informatics or
vocational ICT subject, because that would lead to vast description which also depend very
much on legislation and curriculum objectives in the different countries.
Here we will elaborate on the more essential role of the resource person or ICT co-
ordinator.
These are requirements for this person:
to collaborate with the management and administration.
o to be precise, in agreement with the management, their role, availability, and
modes of intervention according to act to.
o to regularly inform the management about the progress of activities and
projects to come.
o to spread out the results of the experiments undertaken inside and outside
the school.
o to develop a global reflection on needs and on means, about ICT support to
teaching and learning.
to be responsible for the policy towards technical infrastructure.
o to be responsible for the availability and usability for computers and
networks.
o to be the intermediate person between school and hardware or software
providers or between school and other educational institutions.
to support teachers in integrating ICT to their own practices.
o to propose lines of development for integration of ICT: to suggest, to show
examples, to give appetisers to use ICT.
o to help teacher to be trained, in accordance to their needs and demands by
proposing training resources, by assuming training sessions and by making
possible the sharing of knowledge and experiences between teachers (on the
basis of their personal competencies).
o to accompany sometimes teachers during their courses inside the classroom,
to secure them and to support them.
o to help teachers to become more and more autonomous when faced with
troubles and failures of ICT systems.
o to support the emerging successes coming out of team projects using ICT.
to give support to team projects.
o to help teams to make their project more precise (to show what is possible,
to put limits, ...), to allow each teacher, member of the team, to express his
own project in agreement with team project; to help the team to specify
training needs.
9
o to help with the planning and the schedule.
o to help with implementation; to bring resources or even to take part to the
realisation.
o to cope with the relations between teachers in the team: to make sure that
individuals agree with team project, to manage
o the conflicts inside the team.
o to help the team to evaluate process and results: to schedule the moments of
evaluation
to promote ICT uses inside the school and to facilitate these uses.
o to develop and support e-mail uses, to bring communication solutions through
intranet.
o in agreement with users, to discuss and to set up the procedures for accessing
and using ICT resources.
o to organise the ways that resources can be accessed and used by teachers and
pupils.
to support some specialised pupils activities with ICT.
o without taking the place and without playing the roles of other teachers, and in
agreement with these teachers, to help pupils faced with special problems in
using technology.
o to organise special training sessions, gathering pupils and teachers, for
discovering advanced features or tools.
to go on with his own professional development
o to get the new technical and pedagogical competencies needed because of
technical evolution and changes inside school organisation.
o to communicate and exchange experiences with other ICT co-ordinators,
including ICT tools uses.
Transforming
Teachers and other school staff need to be convinced of the value of ICT personally
and professionally. The above approaches are not a necessary hierarchy, they are intended to
illustrate the approaches to ICT confidence and competence that many teachers go through,
before they begin to transform their practice and the learning of their students.
Integration is leading to transformation, the teachers and students will expect a
continuously changing pedagogy designed to meet their personal learning objectives, at the
same time as the teacher will also be expecting to be supported as they develop their
pedagogy. The anxiety of the teacher will no longer be the technology, it will be the
understanding of learning processes.
To learn HOW to use ICT tools and to be able to make use of them in different
disciplines; this implies: general or particular applications of ICT in the different
matters. These are linked with the Applying approach in ICT development.
To understand WHY and WHEN to use ICT tools in achieving a project; this
implies: to be able to recognise situations where ICT will be helpful, to choose the
10
appropriate tools and to combine them for solving real problems. These are linked
with the Integrating and Transforming approaches in ICT development.
11
MODULE 1: WHAT ICT MEANS - INTRODUCTION (WHAT IS THIS DISH?)
Objective:
This module provides an introduction to the ICT. In particular is
referred to the technology development as well as to the computer
presentation - computer functions.
Students will be able to:
Learn the computer parts
Learn some of the computer functions
12
COMPUTER PRESENTATION
Objective:
This unit provides a brief introduction to computer hardware and software so that
students will have basic understanding of how computers operate. After this training unit, the
student will be called a single computer user and will have the basic knowledge in order to
apply all those things that will learn.
Students will be able to:
Learn what is computer - hardware and software of computer
Identify the main components of the hardware (i.e. CPU, input
devices, output devices and storage devices)
Understand how operate each component of the hardware
BASIC INFORMATION
The Computer is a collection of devices that function as a unit and give us the possibility of
executing various works (typing, classification, painting, drawing, calculations, communication
etc.) that we needed in our daily activities. The elements that comprise a Computer are: the
hardware and the software. he hardware is the individual exterior devices, as the screen, the
keyboard the mouse , the computer unit (CPU) etc. In other words, hardware is several devices
for handling input and output. he software is a)the programs that tell the computer what to do
and b) the data the programs will use . Below is an introduction to the various parts that are put
together to make up a computer. In particular:
13
COMPUTER STRUCTURE
MONITOR:
The Monitor or VDU (visual display unit) is used as the interface between the
person and the computer (ie. The microprocessor inside the unit). It displays all the
software so that it can be used.
COMPUTER UNIT:
The computer unit is looked upon as the main part of the computer. It contains the
main components including the processor, memory and graphics card.
KEYBOARD:
14
The Keyboard is the primary input device used to communicate with the computer. A
computer keyboard closely resembles a conventional typewriter keyboard with the addition of
numerous keys that are used specifically for computing functions
The most important buttons and their operations are described in the following table:
Esc Push this button in order to cancel an energy
CapsLock
Pushing this button a time you can write continuously
with CAPITAL LETTERS. In order to return in the un-
capital letters, push this button again
Shift
Pushing continuously this button with one finger of hand,
you can import (using another finger) the symbols that
are found on part of certain buttons, or even import
capital letters
Alt
This key is only used in combination with certain buttons
of keyboard (for example, if you push simultaneously
Alt+Spacebar, then it is presented the menu of the
window in which you work that moment)
Ctrl
This button is only used in combination with certain
buttons of keyboard (for example if you push
simultaneously Ctrl+Esc, then it is presented the menu
beginning of your computer)
15
Enter
It ratifies a energy and also, using this button you can
change paragraph at the typing of text.
Backspace
You push the button Backspace in programs of treatment
text, in order to extinguish characters that are found left
by the point of import.
Ctr+Alt+Del
Push simultaneously and the three buttons for closure of
program in case where the computer or any program
stops its operation
Alt+Shift
Push simultaneously the two buttons for change of
language (for example from English in Greek)
MOUSE:
The mouse is another input device used to point at objects on the computer
monitor and select them. Using the mouse and keyboard in combination allows the
computer user substantial latitude in how to accomplish a wide variety of tasks.
Single left click selects an item
Double left click opens an item
Right click context menu
Special drag
16
DRIVES:
The disk drive holds floppy diskettes. These are normally used to save data/files.
Files can be loaded from diskettes. A CD-ROM drive is used to load software. A DVD
drive is used to play DVDs including films.
PRINTER
The printer is a device, which undertakes to print in paper the information that you
determine and that is found in the computer in digital form.
17
TEST (Select one answer)
1 Who are the basic parts of the computer?
The screen and the keyboard
The screen, the keyboard and the computer unit
The mouse and the computer unit
The computer unit, the mouse, the keyboard and the screen
2.he software is
The programs that tell the computer what to do
The data the programs will use
The programs that tell the computer what to do and the data the
programs will use
3. In order to change the text language, users have to push simultaneously:
Alt+Shift
Ctrl+Shift
Caps Lock+Ctrl
4. The hardware is several devices for handling input and output.
True
False
18
5. The computer unit is the main part of the computer
True
False
6. When users push the button Esc then cancel energy
True
False
19
FUNCTIONS (POSSIBILITIES)
Objective:
This unit is referred to the basic computer functions possibilities about a student have to
be informed.
The students will be able to:
Learn about the basic computer functions
Basic Information
These days, employers require employees to accomplish many of their normal, daily
duties by way of computers. So, lots of jobs require basic computer user skills. For example,
many corporate employees use computers to perform one of more of the following tasks,
regardless of their job titles.
Log on to workgroups
Communicate by email
Compose documents
Provide budget input
Enter database information
Create presentations
Plan projects
Download company forms
Make benefit choices
Preserve (back up) important data
While a computer is the central piece of furniture in many an employee's office,
these tasks don't really comprise "computer jobs" per se. Rather they are a big part
of traditional jobs that now require basic computer user skills to perform them more
efficiently. For example,
o A project manager needs to know traditional planning techniques, but likely
also needs to know how to efficiently operate a software application that helps
schedule, organize and analyze tasks, deadlines and resources.
o An administrative assistant needs traditional typing, grammar, spelling and
formatting knowledge to compose business letters for the boss, but now needs to
be proficient with word-processing software, too. For that matter, many
employees must compose documents of some sort with word processors.
20
MODULE 2: BASIC STEPS IN USING THE COMPUTER
Objective
Students should be able to use a word-processor skilfully and intelligently to produce
various readable and structured documents for several disciplines.
Sub-objectives
Students should be able to:
1. produce a readable document;
2. produce a structured document;
3. produce documents for various purposes;
4. discuss the advantages and disadvantages of a word-processor in a variety of settings;
5. make informed decisions as to whether a word-processor should be used for a given
task.
The objective is not to train a qualified typist or secretary, but a knowledge of word-
processing and keyboard skills is an advantage when seeking employment.
Content
Students should first learn how to use a word-processor under the supervision of a teacher
who should demonstrate and emphasize how easy it is to use. Students should start by typing in
simple, but meaningful exercises. They should know how to use the various features
(e.g. bold, italics, underline, justified margins, centring, superscript, subscript, fonts,
headers and footers, tables, replace text and insert data) provided by a word-processor
and be able to use additional utilities such as spell templates, checkers, grammar
checkers, dictionary, thesaurus and merge facilities.
Learners should be able to use a word-processor independently to produce various
documents which are readable and structured in a most presentable form. They should also be
able to make informed decisions about whether or not using the word-processor for a certain
task is the most efficient method.
Teachers may initially create simple exercises such as sample documents on disks, and
require students first to open, modify and re-save files; then to progress to more difficult
exercises such as use of headers, footers, dictionary, thesaurus, spelling and grammar checkers.
21
2.1 USING THE COMPUTER
Objective:
This unit is aimed at teaching students how to use a computer system so that they can
use the system competently to achieve their tasks.
Students will be able to:
Learn how to open the computer
Learn how to close the computer
Be familiar with the desktop
2.1.1 OPEN & SHUT DOWN THE COMPUTER
The opening of computer becomes with the push of switch in the computer unit. It
corresponds in the push of the switch operation that required for the opening of any device.
Then is automatically charged the operating system of Windows.
In order to shut down the computer users should follow the following steps:
Click on the Start button and select Shut Down
Make sure that Shut Down is still selected
Click OK
22
2.1.2 DESKTOP
The main button of the desktop is the start button. There are many things that a
student can do using this button. For example:
You can run programs
You can find Programs or Documents
You can search for folders or files
You can use the settings option
You can use the help option
23
TEST (Select one answer)
1. The opening of computer becomes with the push of switch in the computer unit.
True
False
2. The shutting down of computer becomes with the push of switch in the computer
unit
True
False
3. The shutting down of computer becomes within Start Button
True
False
24
2.2 WORD APPLICATION
Objective:
Being able to use a word-processor is necessary in todays society. Few people use
typewriters when a computer provides a better alternative. There are clear advantages of using
a word-processor compared to the usual method of writing on paper or typing with a
typewriter. Users should appreciate the use of a word-processor and be encouraged to use it for
most writing tasks. The objective is not to train a qualified typist or secretary, but the
knowledge of word-processing and keyboard skills is an advantage when seeking employment
Students will be able to:
Produce a word application
Apply some basic changes to the word application
Save a word file
Make a folder when saving
2.2.1 OPENING A WORD APPLICATION
There are many ways to open a word application
Use the start button, then select Microsoft office, and finally select
Microsoft word
Use shortcut on the desktop
2.2.2 FORMATTING A WORD APPLICATION USING BARS
TITLE BAR:
This bar is referred to the title of the program. In this case, the program is
called Microsoft Word.
Puts the application down on the taskbar
Enlarges the application screen
Close the application
25
MENU BAR:
This bar presents the menu of the file. A user can use each drop-down menu for
different works.
You can either use your mouse and click on the word to open the drop-down menu or
use the shortcut key by pressing and holding down the Alt key + the letter that is
underlined in the menu bar.
Example: Alt + F will bring the File drop- down menu
STANDARD TOOLBAR:
On the standard toolbar a user can click on the icons to perform functions.
1.New document
2.Open file
3.Save file
4.Print file
5.Print preview
6.Spell check
FORMATTING TOOLBAR:
This bar gives the opportunity to format a text. In particular:
1.Change of the text style
2.Change of the text font
3.Change of the text font size
4.Make a text bold
5.Make a text italic
6.Underline the text
7.Change the text alignment (left-center-right)
26
2.2.3 SAVING A FILE
This section describes the essential steps in order to save a file
1. Click on File
2. Highlight Save As. Press Enter
3. Specify the correct folder in the Save In Field
4. Name your file by typing a file name in the File Name field
5. Click on Save
You can also use the Save icon on the Standard tool bar
Note: there is a difference between Save and Save As
Save overwrites or updates the file you are working in
Save As Allows you to change the name of the file and / or the location of
the file , but will work the same as Save.
2.2.4 MAKING A FOLDER WHEN SAVING
Click this icon to open up the folders
Click this icon to go up one tier
Click this icon to create a new file folder
2.2.5 OPENING A FILE WHICH ALREADY EXISTS
This section presents the instructions in order to open a file
1. Click on File on the menu bar
2. Find the file name you want to open
a) Look for the drive letter, folder and file name
3. Highlight Open. Press Enter
4. Click on Open
27
Another way to open a file is the use of the right icon on the Standard Tool
Bar
28
MODULE 3: COMPUTERS AND COMMUNICATION
Objective
Students should be able to demonstrate an understanding of how you can communicate
with the computer on-line with sources of information as well as with other people
using the network.
Sub-objectives
Students should be able to:
1. show understanding for the way you can communicate, exchange (and
collaborate) within a ICT-network;
2. send and receive messages and documents by using e-mail facilities;
3. retrieve information by navigating, searching and selecting information from
the Internet (the World Wide Web, WWW);
4. be critical about the quality and acknowledge the ownership and privacy
aspects of the information;
5. send, receive, read and print faxes using a fax-modem and an appropriate
software tool.
Context
With the increasing use of the Internet it is necessary that learners have a clear but critical
understanding of the possibilities of the World Wide Web (WWW).
Content
Students should understand the various means of electronic communication such as
electronic mail, ( chatting and mailing list), use of Internet and the World Wide Web,
faxing with the computer and modem; and should be able to make critical and
conscientious choices for the information they want to gain.
Methodology
searching for information, e-mailing.
29
3.1 USE OF INTERNET- SEARCH MACHINES
Objective:
This unit gives a brief introduction to the Internet and search machines so that a user will
be familiar with the environment of Internet and take advantage of its services.
The students will be able to:
Learn what is internet
Learn how to enter in internet
Learn the internet services
Learn what search machine is
USE OF INTERNET
Internet is a mesh from millions connecting computers, which is extended almost in
each point of planet and provides its services in millions users, independent from the
space and the time.
In order to open the Internet, a user selects the start button, and then double clicks on
Internet. The Internet gives the possibility of access in news, information and bases of
data in world scale. Also, it allows the use of many and different applications, that aim at
the communication, as the electronic post (e-mail).
The Internet technology provides information that includes text, sound, static and
moved pictures, even video.
With the use of navigation program that is called browser, the information is
presented in form of web pages. The most famous browsers are Netscape Navigator
and Internet Explorer. The web page is a document in the Internet that includes
information in many forms: text, picture, sound, video etc.
The browser in order to locate the information, each web page has one and unique
address in the Internet that is named URL (Uniform Resource Locator). For the URL are
only used Latin characters and its form in the Internet is usually as the follow:
www.name.country. For example, the Ministry of Growth URL is www.ypan.gr, where
www is reported in the World Wide Web, ypan is the Ministry of Growth
abridgement, and gr is referred to Greece.
The last part of URL for some countries:
30
au Australia
ca Canada
de Germany
es Spain
fr France
gr Greece
uk England
SEARCH MACHINES
Search Machines are machines that have only one task: to offer information
about everything a user needs.
3.2 HOW TO USE SEARCH MACHINES
Objective:
31
Understanding a user what is the search machine, its time to learn how to use a
search machine, and how to save the essential information that is offered.
The students will be able to:
Learn the most common search machines
Learn how to use a search machine
Learn how to save the information
3.2.1 HOW TO SAVE THE INFORMATION
In order to use a search machine, a user has to enter in web pages such as www.google.com
or www.in.gr where will find a text box that is called search machine. In this text box, user has to
type some key words of the information so that the search machine finds all relative texts that a
user requests. These texts could be in several forms, for example a word file, a power point file e.t.c
Opening each file, user should read the text that appears in the screen and should
select the part of the text, which is relative to his requirements. Then a user has to select
and copy this text in a word file, and make it saved executing all the necessary steps. If a
user needs all the information from a file, then must save the file in one location (see
module 2).
3.3 COMMUNICATION AND COMPUTERS
Objective
This module is referred to the means of electronic communication such as the electronic mail
(e-mail) concerning the possibility to Send and receive messages and documents by using e-mail
facilities.
Students will be able to:
Learn how to write and send an e- mail message
Learn how to attach a file to an e-mail message
3.3.1 WRITE AN E-MAIL MESSAGE, SEND IT NOW
Type few letters of the person's name in the To or CC (for carbon copy) lines, and then
Outlook Express automatically supplies the full address from the address book.
32
1. Click the Create Mail button.
Create Mail button
2. In the To box, type the first few letters of the recipient's name as shown below. When
Outlook Express proposes the name that you want, press the Enter key.
If the name isn't in the address book, type the complete e-mail address. Capitalization
doesn't matter, and there should be no spaces in the address.
3. Repeat step 2 for each person you want to send the message to, separating names with
a comma or semi-colon.
4. To send copies of e-mail, follow steps 2 and 3 above in the CC box as shown below
for each person who will get a copy.
To and CC fields on a new mail message
5. Type a brief subject for the message as shown below.
6. Click in the message area, and type the message as shown below.
7. Click Send as shown below.
33
If Outlook Express asks for confirmation of any name, click the correct name in the
Check Names box, and click OK.
E-mail message subject and body, and Send button.
Protect the privacy of the recipients' e-mail addresses. The polite way to send e-mail to a
large group of peoplea change of e-mail address, a joke, and so onis to put the recipients'
names in the BCC (blind carbon copy) line. Names and e-mail addresses in the BCC line are
invisible to everyone who receives the message; when a recipient opens the message, only the
sender's name appears (in the To line). If the BCC line isn't visible, on the View menu, click All
Headers. Then follow the instructions in step 2 above to add names to the BCC line.
3.3.2 WRITE AN E-MAIL MESSAGE SEND IT LATER
You can compose e-mail while the computer is disconnected from the Internet.
Follow the steps in the Write an E-Mail Message, Send It Now section above.
When click Send, Outlook Express let you know that it's storing the message in the Outbox
it's in the Folder listand then send it automatically when you go online.
Save e-mail. Outlook Express also automatically saves messages as you write them, so if the
computer shuts down unexpectedly, the messages will be waiting for you in the Drafts folder.
But for extra safety, it's not a bad ideaparticularly for an important messageto save the e-
mail message as you write. To do this, click Save, on the File menu.
3.3.3 SEND AN E-MAIL MESSAGE IN A HURRY
34
If Outlook Express doesn't send the e-mail messages as fast as you would like, there is a
solution to the problem.
Click the Send/Recv button.
Outlook Express immediately sends all messages in the Outbox (and retrieves any
messages from the Internet service provider).
Send/Recv button on Outlook Express toolbar
3.3.4 ATTACH A FILE TO AN E-MAIL MESSAGE
35
It's easy to attach files to e-maila picture of the new baby, a document, a file, etc. It's
rather like paper-clipping something to a letter.
1. In your message, click the Attach button.
Attach button on e-mail toolbar
2. You have to browse until you find the file that want to attach as shown below.
3 Click the file, and then click Attach as shown below.
If you want to enclose more than one file, repeat steps 1 through 3.
Attachment box
36
4.Finish the message, and click the Send button.
Attach field showing attached document
TEST (select one answer)
1. In order to open the Internet, a user selects the start button, and then double
clicks on Microsoft Word.
True
37
False
2. The Internet technology provides information that includes text, sound,
static and moved pictures, even video.
True
False
3. The most famous browsers are Netscape Navigator and Internet Explorer.
True
False
4. The web page is a document in the Internet that includes information in
many forms: text, picture, sound, video etc.
True
False
5. Each web page has many addresses
True
False
6. The name of web page address is called
URL
RUL
LUR
7. The URL form usually as the follow
www.country.name
name.www.country
www.name.country
8. In the following address www.in.gr , gr is referred to:
Italy
Greece
Germany
9. The web page www.google.com is one of the most famous search machines
True
False
10. In order to create an e-mail message, the short way is:
Start button - Microsoft Outlook Create e-mail
Start button - Microsoft Outlook File - New Mail Message
38
11. In order to attach a file to e-mail: In the message click the Attach button-
browse until you find the right file - Click the file, and then click Attach
True
False
12. A user can attach only one file to each e-mail message
True
False
13. In order to send e-mail message Click the Send/Recv button.
True
False
HISTORY OF ICT - SOCIAL AND ETHICAL ISSUES
Objective
39
Students should be able to understand the social, economic and ethical issues associated
with the use of computers. They should be able to explain the current situation and trends
in computing against the background of past developments.
Sub-objectives
Students should be able to demonstrate an understanding of:
1. the benefits and drawbacks of computer use to society in general;
2. the economic advantages and disadvantages of the use of computers;
3. the ethical questions which have arisen as a result of computer use with respect to
privacy aspects, copyright issues and computer viruses;
4. the current situation and trends in computing against the background of past
developments in:
a. hardware;
b. software;
c. operating methods.
Content
Students should understand the key stages in the evolution of computers over the years.
This may be looked at from the following points of view: early history (weaving,
calculating machines, code breaking); CPU development (improvements in speed and
power versus decrease in price, size and energy consumption); input devices
(developments from punched cards to mice and speech recognition); output devices (from
teletype to video display unit); and storage devices (from punched paper to hard disks);
software (from changing the wiring to user-friendly software tools); text and document
processing (leading to the paperless office); and operating methods (developments from
batch processing and time-sharing to local and wide area networks, multi-tasking and
distributed processing).
Students are expected to understand basic concepts such as computer crime and fraud,
equity, intellectual ownership, privacy of information, links between automation and
unemployment, and computer security (theft, hacking, viruses).
Methodology
Discussions; student-based research;
Visits to facilities with earlier and recent computer hardware.
En existant project based learning procedure
40
SOCIETYS PROBLEMS
http://www.att.com/education/lcguide/sp/sp.html
The project
Students get the opportunity to explore problems that confront their community and
to work for solutions.
Methods
Teamwork and network of classes.
Communication
Students use email or real contacts to exchange information with other classes and
with residents.
Social issues
Students learn about citizenship related to the projects subjects.
More to be found in Learning Circle
http://www.att.com/education/lcguide/p.intro/a.intro.html
other projects based on a full module course in ICT skills
Вам также может понравиться
- The Subtle Art of Not Giving a F*ck: A Counterintuitive Approach to Living a Good LifeОт EverandThe Subtle Art of Not Giving a F*ck: A Counterintuitive Approach to Living a Good LifeРейтинг: 4 из 5 звезд4/5 (5794)
- The Little Book of Hygge: Danish Secrets to Happy LivingОт EverandThe Little Book of Hygge: Danish Secrets to Happy LivingРейтинг: 3.5 из 5 звезд3.5/5 (399)
- A Heartbreaking Work Of Staggering Genius: A Memoir Based on a True StoryОт EverandA Heartbreaking Work Of Staggering Genius: A Memoir Based on a True StoryРейтинг: 3.5 из 5 звезд3.5/5 (231)
- Hidden Figures: The American Dream and the Untold Story of the Black Women Mathematicians Who Helped Win the Space RaceОт EverandHidden Figures: The American Dream and the Untold Story of the Black Women Mathematicians Who Helped Win the Space RaceРейтинг: 4 из 5 звезд4/5 (894)
- The Yellow House: A Memoir (2019 National Book Award Winner)От EverandThe Yellow House: A Memoir (2019 National Book Award Winner)Рейтинг: 4 из 5 звезд4/5 (98)
- Elon Musk: Tesla, SpaceX, and the Quest for a Fantastic FutureОт EverandElon Musk: Tesla, SpaceX, and the Quest for a Fantastic FutureРейтинг: 4.5 из 5 звезд4.5/5 (474)
- Never Split the Difference: Negotiating As If Your Life Depended On ItОт EverandNever Split the Difference: Negotiating As If Your Life Depended On ItРейтинг: 4.5 из 5 звезд4.5/5 (838)
- Devil in the Grove: Thurgood Marshall, the Groveland Boys, and the Dawn of a New AmericaОт EverandDevil in the Grove: Thurgood Marshall, the Groveland Boys, and the Dawn of a New AmericaРейтинг: 4.5 из 5 звезд4.5/5 (265)
- The Emperor of All Maladies: A Biography of CancerОт EverandThe Emperor of All Maladies: A Biography of CancerРейтинг: 4.5 из 5 звезд4.5/5 (271)
- The Hard Thing About Hard Things: Building a Business When There Are No Easy AnswersОт EverandThe Hard Thing About Hard Things: Building a Business When There Are No Easy AnswersРейтинг: 4.5 из 5 звезд4.5/5 (344)
- Team of Rivals: The Political Genius of Abraham LincolnОт EverandTeam of Rivals: The Political Genius of Abraham LincolnРейтинг: 4.5 из 5 звезд4.5/5 (234)
- The Unwinding: An Inner History of the New AmericaОт EverandThe Unwinding: An Inner History of the New AmericaРейтинг: 4 из 5 звезд4/5 (45)
- The World Is Flat 3.0: A Brief History of the Twenty-first CenturyОт EverandThe World Is Flat 3.0: A Brief History of the Twenty-first CenturyРейтинг: 3.5 из 5 звезд3.5/5 (2219)
- The Gifts of Imperfection: Let Go of Who You Think You're Supposed to Be and Embrace Who You AreОт EverandThe Gifts of Imperfection: Let Go of Who You Think You're Supposed to Be and Embrace Who You AreРейтинг: 4 из 5 звезд4/5 (1090)
- The Sympathizer: A Novel (Pulitzer Prize for Fiction)От EverandThe Sympathizer: A Novel (Pulitzer Prize for Fiction)Рейтинг: 4.5 из 5 звезд4.5/5 (119)
- Resume - Allyson SloneДокумент3 страницыResume - Allyson Sloneapi-603559169Оценок пока нет
- DLL - Tle 6 - Q2 - W5Документ5 страницDLL - Tle 6 - Q2 - W5Anabelle De TorresОценок пока нет
- Challenges Facing Technical and Vocational Education in GhanaДокумент4 страницыChallenges Facing Technical and Vocational Education in GhanaEbenezer Biney100% (1)
- Set A: Professional EducationДокумент12 страницSet A: Professional Educationdahlia marquezОценок пока нет
- Effectiveness of Instructor Training and Development at Artillery Training School, Army Artillery Regiment, Philippine ArmyДокумент8 страницEffectiveness of Instructor Training and Development at Artillery Training School, Army Artillery Regiment, Philippine ArmyInternational Journal of Innovative Science and Research TechnologyОценок пока нет
- Teaching GrammarДокумент45 страницTeaching Grammardunkik100% (1)
- Debreli 2016Документ15 страницDebreli 2016JessieRealistaОценок пока нет
- Fields of Social WorkДокумент19 страницFields of Social WorkJehoshapat Cauinian100% (1)
- ReflictionДокумент7 страницReflictionapi-302422413Оценок пока нет
- TIAIP 2022 2023 Score SheetДокумент9 страницTIAIP 2022 2023 Score SheetMiriam May SalomonОценок пока нет
- Schumacher Reaction PaperДокумент4 страницыSchumacher Reaction PaperWesley Marcel Vargas86% (7)
- ISM Guide To Music LessonsДокумент18 страницISM Guide To Music LessonsReinerОценок пока нет
- What Is The Role of A Teacher?: Teachers As Third ParentsДокумент3 страницыWhat Is The Role of A Teacher?: Teachers As Third ParentscardoОценок пока нет
- Situational Leadership Case StudyДокумент6 страницSituational Leadership Case StudyMohamed MokhtarОценок пока нет
- Effects of Limited Face-to-Face Classes on Grade 11 TVL Students and TeachersДокумент45 страницEffects of Limited Face-to-Face Classes on Grade 11 TVL Students and TeachersJoseph Xyrel Malacad100% (1)
- Science 5 - Q3 - W5 DLLДокумент5 страницScience 5 - Q3 - W5 DLLninsantocildes100% (2)
- Curriculum Vitae Sam EditedДокумент3 страницыCurriculum Vitae Sam EditedVicky0% (1)
- Vinamilk's Staff Training and Development ProcessДокумент2 страницыVinamilk's Staff Training and Development ProcessQuân Ly ƯuОценок пока нет
- Flourishing School Handbook GuideДокумент48 страницFlourishing School Handbook GuideNyekoDenishОценок пока нет
- Katherine Parker PLC 2022-2023Документ14 страницKatherine Parker PLC 2022-2023api-597072405Оценок пока нет
- PerDev Module 2 2nd Quarter Responsibilities in A RelationshipДокумент11 страницPerDev Module 2 2nd Quarter Responsibilities in A RelationshipVince Nylser BorbonОценок пока нет
- 02 Sample Scheme of Work Form 1Документ78 страниц02 Sample Scheme of Work Form 1Eirwandy Pickly50% (2)
- Effectiveness of Classroom Management in Basic Schools in Ghana Views From Teachers in KEEA Municipality SchoolsДокумент8 страницEffectiveness of Classroom Management in Basic Schools in Ghana Views From Teachers in KEEA Municipality SchoolsInternational Journal of Innovative Science and Research TechnologyОценок пока нет
- 506 PDFДокумент125 страниц506 PDFbrainhub50Оценок пока нет
- School Monitoring, Evaluation, and Adjustments: Calendar Year 2023 Quarter 1Документ53 страницыSchool Monitoring, Evaluation, and Adjustments: Calendar Year 2023 Quarter 1James Rhed AbadinesОценок пока нет
- Listening Comprehension Lesson PlanДокумент5 страницListening Comprehension Lesson PlanValentina FeghalyОценок пока нет
- San Pablo City Integrated HS Grade 10 Shiela P. Bagsit English April 11, 2022 Fourth Quarter 8:00am-9:00pm 1 HRДокумент6 страницSan Pablo City Integrated HS Grade 10 Shiela P. Bagsit English April 11, 2022 Fourth Quarter 8:00am-9:00pm 1 HRShiela Peregrin BagsitОценок пока нет
- Maed ResearchДокумент8 страницMaed ResearchArjay BorjaОценок пока нет
- Career Express 2012 Programme - Manukau Institute of TechnologyДокумент44 страницыCareer Express 2012 Programme - Manukau Institute of TechnologyHETeenОценок пока нет
- Factors Influencing SLD Pupils' Academic Achievement: PakistanДокумент20 страницFactors Influencing SLD Pupils' Academic Achievement: PakistanfarhanОценок пока нет