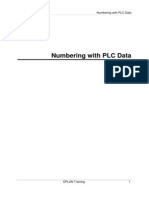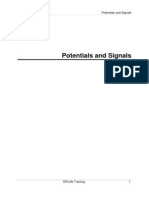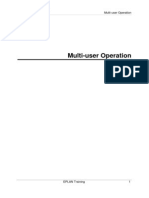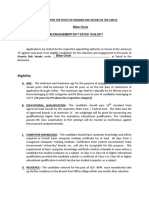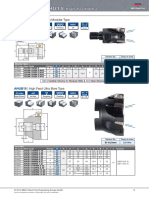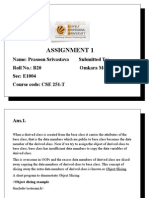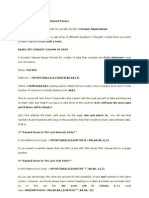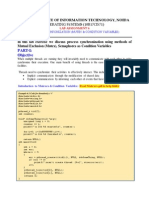Академический Документы
Профессиональный Документы
Культура Документы
24 Black Boxes
Загружено:
Alin FazacasИсходное описание:
Авторское право
Доступные форматы
Поделиться этим документом
Поделиться или встроить документ
Этот документ был вам полезен?
Это неприемлемый материал?
Пожаловаться на этот документАвторское право:
Доступные форматы
24 Black Boxes
Загружено:
Alin FazacasАвторское право:
Доступные форматы
Black Boxes
EPLAN Training 1
Black Boxes
Black Boxes
EPLAN Training 2
1 Inserting Black Boxes ..................................................................................3
2 Editing Black Boxes .....................................................................................5
3 Inserting Device Connection Points............................................................6
4 Editing Device Connection Points...............................................................8
5 Evaluating Device Connection Points.......................................................10
6 Grouping Components...............................................................................12
6.1 Group components through the graphical position within a box..............12
6.2 Group components through manual allocation of the appropriate DT.....13
6.3 Group components using DT adoption ...................................................13
This functionality is only available for certain module packages. Info
Black Boxes
EPLAN Training 3
1 Inserting Black Boxes
A black box represents a physical item composed of several graphical elements, all
of which are within the black box rectangle. When a black box is created, EPLAN
allocates a DT to it.
Precondition:
You have opened a project and are viewing a schematic in the graphical editor.
Insert > Box / connection point / mounting panel > Black box
1. Draw the rectangle representing the box.
Black Boxes
EPLAN Training 4
2. Enter the item data in the black box specific Properties dialog.
3. Click [OK].
4. Proceed in a similar manner for all black boxes that you would like to insert.
5. Select Popup menu > Cancel action to terminate the action.
The black box is inserted into the project with all its properties.
Note:
If grip-snap is switched on (Options > Snap to grid) then a newly created black box
will be exactly on the grid on which it is placed. If grid-snap is not active, the black
box can be drawn at any desired position next to the grid.
This functionality is only available for certain module packages. Info
Black Boxes
EPLAN Training 5
2 Editing Black Boxes
Preconditions:
You have opened a project and are viewing a schematic in the graphical editor.
The page contains at least one black box
1. Double-click the black box that you would like to edit. (Or select Popup menu
> Properties, in this case you can select more than one black box.)
2. Edit the desired data in the Properties dialog.
3. Click [OK].
The data is rewritten into the project.
This functionality is only available for certain module packages. Info
Black Boxes
EPLAN Training 6
3 Inserting Device Connection Points
Precondition:
You have opened a project and are viewing a schematic in the graphical editor.
1. Select the menu item Insert > Box / connection point / mounting panel >
Device connection point or Insert > Box / connection point / mounting
panel > Device connection point (two-sided).
The symbol for the device connection point hangs on the cursor.
2. If required, use the [Ctrl] key to browse the existing connection point variants.
3. Click the left mouse button to place the connection point symbol on the page.
4. Define the device connection point data in the Properties dialog.
5. Click [OK].
6. Proceed in a similar manner for all further device connection points.
7. Select Popup menu > Cancel action to terminate the action.
The connection points with their device tags and connection point designations are
inserted into the page.
Black Boxes
EPLAN Training 7
Note:
Two sided device connection points only have a common connection point
designation (as with terminal numbers in terminals). They are represented by a
symbol with which you can distinguish between the external and internal sides. The
symbol has four variations accordingly. The associated function definition has the
following properties (Connection point logic dialog):
Transfer potential: Yes
PLC target tracking: No
One direct connection point each for the internal side, and a general connection point
for the external side.
This functionality is only available for certain module packages. Info
Black Boxes
EPLAN Training 8
4 Editing Device Connection Points
Preconditions:
You have opened a project and are viewing a schematic in the graphical editor.
The page contains at least one device connection point.
1. Double-click the device connection point that you would like to edit. (Or select
Popup menu > Properties, in this case you can select more than one
connection point.)
2. Edit the desired data in the Properties dialog.
3. Click [OK].
The data is rewritten into the project.
Black Boxes
EPLAN Training 9
Notes:
For device connection points with only one connection point, no relationship to
other device connection points can be defined; for this reason, the fields used
for defining the connection point logic are grayed out.
Device connection points lying within a box, and which have no DT of their own,
are always auxiliary functions. Cross-references are never displayed for these,
since the cross-reference to the box is sufficient.
Device connection points that are not within a box are cross-referenced. The
main function can be a device connection point or a box.
This functionality is only available for certain module packages. Info
Black Boxes
EPLAN Training 10
5 Evaluating Device Connection Points
As with all "normal" functions, device connection points also have a DT, a connection
point designation, connection point description, and other properties. As with all other
(normal) functions, it is also possible to enter the connection point designation into
the Displayed DT field of the Properties dialog for device connection points.
Preconditions
You have opened a project and are viewing a schematic in the graphical editor.
The page contains at least one device connection point.
1. Double-click the device connection point that you would like to edit. Or select
Popup menu > Properties, in this case you can select more than one
connection point.
2. In the Displayed DT field of the Device connection point tab in the
Properties dialog, enter (e.g.) -H4.
EPLAN interprets this entry as a device tag without a connection point
designation.
3. Change your entry to -H4:1.
The string after the (first) ":" character (1 in the example above) is entered
into the Connection point designation field.
4. Change the entry in the Displayed DT field one more time, by entering the
same data without the colon.
The entry in the Connection point designation is removed again.
5. Click [OK].
Black Boxes
EPLAN Training 11
The string from the Displayed DT is displayed at the appropriate device connection
point on the schematic page (assuming it is not set to Invisible in the Display tab).
Note:
The full DT contains no connection point designation.
This functionality is only available for certain module packages. Info
Black Boxes
EPLAN Training 12
6 Grouping Components
Black boxes provide grouping of components (connection points, functions, or
devices). The allocation of a component to a device can occur in a number of
different ways:
Through the graphical position within a box
Through manual allocation of the appropriate DT
Through the "acquisition from left (or above)" an existing component with a DT
that is located there.
A component that is located outside the box, or is not allocated to a device, or for
which no "acquisition from left (or above)" is possible, has no DT. A component
without its own DT that is located within a black box and is then subsequently "pulled
out" of the box and becomes a component without a DT.
6.1 Group components through the graphical position
within a box
Precondition:
You have opened a project and are viewing a schematic in the graphical editor.
1. Move the component into a black box.
The component is automatically nested.
2. Move a component without a DT into the black box.
The component receives the DT of the black box.
Example:
Move the lamp -H1 into the black box -U1. The lamp automatically becomes the
nested lamp -U1-H1.
Move a lamp without a DT into the black box -U2. The lamp receives the DT of the
Black Boxes
EPLAN Training 13
box, i.e. -U2.
6.2 Group components through manual allocation of the
appropriate DT
Preconditions:
You have opened a project and are viewing a schematic in the graphical editor.
You have activated nesting for the respective component (using Popup menu >
Project Properties > Structure > Separator > [...] from the Page Navigator).
1. Insert a component into a black box.
The component is automatically nested.
2. Insert another component outside the box.
3. Allocate this new component to the DT of the previously nested component
(the Displayed DT field in the <Function Category> tab of the Properties
dialog).
Both components are cross-referenced by their DT.
Example:
Insert the lamp -H2 into the black box -U1. The lamp automatically becomes the
nested lamp -U1-H2. Insert another lamp outside the box, and allocate this new lamp
the DT -U1-H2.
6.3 Group components using DT adoption
When a symbol without its own DT is located within a box, it receives the DT of the
box. Devices outside of the box are not taken into consideration.
Black Boxes
EPLAN Training 14
Example:
The lamp in -U1 is thus called -U1, and the lamp in -U2 is called -U2. If the box -U2
did not have its own name, then it will be called -U1 (i.e. it would assume the DT of
the box to the left), and the lamp within will also be called -U1.
Note:
The insertion point of the boxes must be at the same height.
Precondition:
You have opened a project and are viewing a schematic in the graphical editor.
1. Draw two black boxes (Insert > Box / connection point / mounting panel >
Black box), whose insertion points are at the same height.
2. Allocate the left-hand box to a DT using the Black Box tab of the Properties
dialog in the Displayed DT field.
The Full DT is adjusted accordingly.
3. Open the Properties dialog for the box on the right.
The Full DT is identical.
Black Boxes
EPLAN Training 15
4. Click [OK].
Only when you allocate the right-hand box with its own independent Displayed DT,
will the Full DT be updated; and only when the two device tags are different will they
be displayed with the respective boxes.
Black Boxes
EPLAN Training 16
Вам также может понравиться
- The Sympathizer: A Novel (Pulitzer Prize for Fiction)От EverandThe Sympathizer: A Novel (Pulitzer Prize for Fiction)Рейтинг: 4.5 из 5 звезд4.5/5 (121)
- A Heartbreaking Work Of Staggering Genius: A Memoir Based on a True StoryОт EverandA Heartbreaking Work Of Staggering Genius: A Memoir Based on a True StoryРейтинг: 3.5 из 5 звезд3.5/5 (231)
- Devil in the Grove: Thurgood Marshall, the Groveland Boys, and the Dawn of a New AmericaОт EverandDevil in the Grove: Thurgood Marshall, the Groveland Boys, and the Dawn of a New AmericaРейтинг: 4.5 из 5 звезд4.5/5 (266)
- Never Split the Difference: Negotiating As If Your Life Depended On ItОт EverandNever Split the Difference: Negotiating As If Your Life Depended On ItРейтинг: 4.5 из 5 звезд4.5/5 (838)
- The Emperor of All Maladies: A Biography of CancerОт EverandThe Emperor of All Maladies: A Biography of CancerРейтинг: 4.5 из 5 звезд4.5/5 (271)
- The Little Book of Hygge: Danish Secrets to Happy LivingОт EverandThe Little Book of Hygge: Danish Secrets to Happy LivingРейтинг: 3.5 из 5 звезд3.5/5 (400)
- The Subtle Art of Not Giving a F*ck: A Counterintuitive Approach to Living a Good LifeОт EverandThe Subtle Art of Not Giving a F*ck: A Counterintuitive Approach to Living a Good LifeРейтинг: 4 из 5 звезд4/5 (5794)
- The World Is Flat 3.0: A Brief History of the Twenty-first CenturyОт EverandThe World Is Flat 3.0: A Brief History of the Twenty-first CenturyРейтинг: 3.5 из 5 звезд3.5/5 (2259)
- The Gifts of Imperfection: Let Go of Who You Think You're Supposed to Be and Embrace Who You AreОт EverandThe Gifts of Imperfection: Let Go of Who You Think You're Supposed to Be and Embrace Who You AreРейтинг: 4 из 5 звезд4/5 (1090)
- The Hard Thing About Hard Things: Building a Business When There Are No Easy AnswersОт EverandThe Hard Thing About Hard Things: Building a Business When There Are No Easy AnswersРейтинг: 4.5 из 5 звезд4.5/5 (345)
- Team of Rivals: The Political Genius of Abraham LincolnОт EverandTeam of Rivals: The Political Genius of Abraham LincolnРейтинг: 4.5 из 5 звезд4.5/5 (234)
- Hidden Figures: The American Dream and the Untold Story of the Black Women Mathematicians Who Helped Win the Space RaceОт EverandHidden Figures: The American Dream and the Untold Story of the Black Women Mathematicians Who Helped Win the Space RaceРейтинг: 4 из 5 звезд4/5 (895)
- The Unwinding: An Inner History of the New AmericaОт EverandThe Unwinding: An Inner History of the New AmericaРейтинг: 4 из 5 звезд4/5 (45)
- Elon Musk: Tesla, SpaceX, and the Quest for a Fantastic FutureОт EverandElon Musk: Tesla, SpaceX, and the Quest for a Fantastic FutureРейтинг: 4.5 из 5 звезд4.5/5 (474)
- ICAS Initial Capacity Assessment Sheet 2010-12-09Документ15 страницICAS Initial Capacity Assessment Sheet 2010-12-09kannan_pillai_4Оценок пока нет
- Sage X3 - User Guide - HTG-Printing CLOB Comments PDFДокумент8 страницSage X3 - User Guide - HTG-Printing CLOB Comments PDFcaplusinc100% (1)
- The Yellow House: A Memoir (2019 National Book Award Winner)От EverandThe Yellow House: A Memoir (2019 National Book Award Winner)Рейтинг: 4 из 5 звезд4/5 (98)
- Introduction in MS OfficeДокумент59 страницIntroduction in MS OfficeKimber Palada100% (1)
- Steel Reinforced Concrete Shafts For MicrotunnelingДокумент4 страницыSteel Reinforced Concrete Shafts For MicrotunnelingZivadin LukicОценок пока нет
- 37-Numbering With PLC DataДокумент16 страниц37-Numbering With PLC DataAlin FazacasОценок пока нет
- 34 Connection NumberingДокумент31 страница34 Connection NumberingAlin FazacasОценок пока нет
- 28 TerminalsДокумент42 страницы28 TerminalsAlin FazacasОценок пока нет
- 19-DT Syntax CheckДокумент5 страниц19-DT Syntax CheckAlin FazacasОценок пока нет
- 23-Potentials and SignalsДокумент7 страниц23-Potentials and SignalsAlin FazacasОценок пока нет
- 9 Multi User OperationДокумент6 страниц9 Multi User OperationAlin FazacasОценок пока нет
- 3 SchemesДокумент11 страниц3 SchemesAlin FazacasОценок пока нет
- Gramin Dak Sevak Bihar Official NotificationДокумент60 страницGramin Dak Sevak Bihar Official NotificationKshitija100% (2)
- ANSYS EnvironmentДокумент27 страницANSYS Environmentsathi11189Оценок пока нет
- Script TaskДокумент6 страницScript Taskbehera.eceОценок пока нет
- Exercise 4b - Using Geodatabase Topology To Fix Line Errors PDFДокумент13 страницExercise 4b - Using Geodatabase Topology To Fix Line Errors PDFophyx007Оценок пока нет
- Project Class 12 Computer ScienceДокумент19 страницProject Class 12 Computer ScienceManzar RahmanОценок пока нет
- Lecture 12Документ124 страницыLecture 12sykim657Оценок пока нет
- Application Calculation Engine (ACE)Документ4 страницыApplication Calculation Engine (ACE)Elisa XuОценок пока нет
- Essbase Study Guide 326619Документ5 страницEssbase Study Guide 326619parmitchoudhuryОценок пока нет
- Electronic Return Cum ChallanДокумент4 страницыElectronic Return Cum ChallanAnonymous V9E1ZJtwoEОценок пока нет
- Ahu 15Документ4 страницыAhu 15anwar anwaryОценок пока нет
- APCSP Written ResponsesДокумент4 страницыAPCSP Written ResponsesNaomi Hammonds [STUDENT]Оценок пока нет
- Assignment Cse 251 TДокумент33 страницыAssignment Cse 251 TPrasoon SrivastavaОценок пока нет
- Tps400 Qs v2 1 0 EnglishДокумент4 страницыTps400 Qs v2 1 0 Englishcristianmicha2Оценок пока нет
- Advanced Excel Dynamic Named RangesДокумент3 страницыAdvanced Excel Dynamic Named RangesakshatanantmishraОценок пока нет
- Tech Questions in InterviewДокумент176 страницTech Questions in InterviewGajarajakrishnan JanarthanamОценок пока нет
- Lab Assignment 6-Process SynchronizationДокумент7 страницLab Assignment 6-Process SynchronizationVidit MathurОценок пока нет
- Rajitha AdmitCard - 190510368839Документ1 страницаRajitha AdmitCard - 190510368839shekarОценок пока нет
- Resueltos AmortizadoДокумент3 страницыResueltos Amortizadopepito11111Оценок пока нет
- Lava Script1Документ2 страницыLava Script1judaswashereОценок пока нет
- Quick Book Pro - ContactДокумент9 страницQuick Book Pro - ContactgavhaleparagОценок пока нет
- 85 MainДокумент73 страницы85 MaincinaripatОценок пока нет
- Microsoft Word 2007 Users ManualДокумент25 страницMicrosoft Word 2007 Users ManualJava RobОценок пока нет
- Limitaciones EVDRE NWДокумент2 страницыLimitaciones EVDRE NWNieves MartinОценок пока нет
- M5150 WebДокумент1 страницаM5150 WebIrfan AliОценок пока нет
- C++ Project On Railway Reservation SystemДокумент56 страницC++ Project On Railway Reservation SystemRaj Hi Razz25% (8)
- Userexit Move Field To Vbakd951c031 524e 424b B7fa Bfd58ea6a412Документ9 страницUserexit Move Field To Vbakd951c031 524e 424b B7fa Bfd58ea6a412mm1979Оценок пока нет