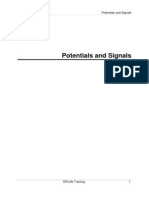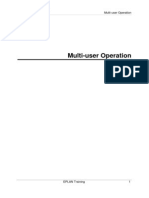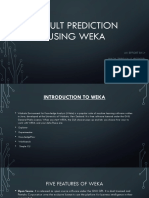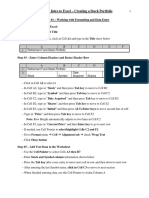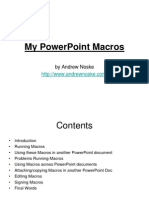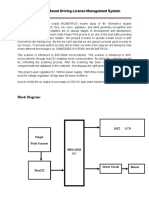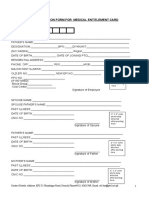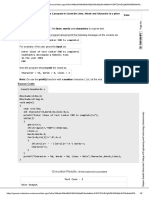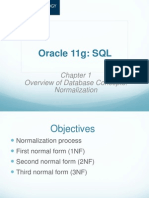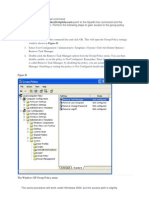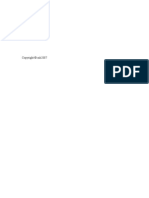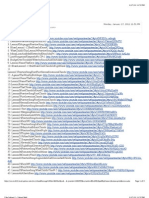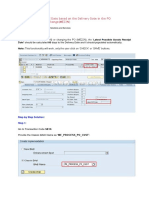Академический Документы
Профессиональный Документы
Культура Документы
25 Location Boxes
Загружено:
Alin FazacasИсходное описание:
Авторское право
Доступные форматы
Поделиться этим документом
Поделиться или встроить документ
Этот документ был вам полезен?
Это неприемлемый материал?
Пожаловаться на этот документАвторское право:
Доступные форматы
25 Location Boxes
Загружено:
Alin FazacasАвторское право:
Доступные форматы
Location Boxes
EPLAN Training 1
Location Boxes
Location Boxes
EPLAN Training 2
1 Adding Location Boxes................................................................................3
2 Editing the Location Boxes..........................................................................7
3 Working with the Nested Location Boxes.................................................10
This functionality is only available for certain module packages. Info
Location Boxes
EPLAN Training 3
1 Adding Location Boxes
Everything inside a location box is allocated to a different DIN group from that which
is defined in the page properties. The components then have the same relationship
to the location box as they normally have to the page. This assumption of the DT also
occurs if only identifier blocks like installation and location are entered in a
component in the location box.
Preconditions:
You have opened a project and are viewing a schematic in the graphical editor.
In the settings, the check box Use Place identifiers dialog (Options > Settings
> User > Display > Identifiers) is selected.
Insert > Box / connection point / mounting panel > Location box
1. Draw the rectangle representing the box.
Location Boxes
EPLAN Training 4
2. Enter the item data in the location box specific Properties dialog.
Location Boxes
EPLAN Training 5
3. In the Identifier tab, click [...] in the Full DT field.
4. Accept the default for the DT or make new entries for the identifier blocks if
you would like to modify the structure.
5. Click [OK].
6. Specify additional settings in the other tabs of the Properties dialog.
7. Click [OK].
Location Boxes
EPLAN Training 6
8. Specify the position for the new identifier in the Place identifiers dialog using
the buttons.
9. Click [OK].
10. Proceed in a similar manner for all of the location boxes you would like to
insert.
11. Select Popup menu > Cancel action to terminate the action.
The location box is inserted into the project with all its properties.
Note:
If grid-snap is switched on (Options > Snap to grid) then a newly created location
box will be placed exactly on the grid on which it is placed; if grid-snap is not active,
the location box can be drawn at any desired position next to the grid.
This functionality is only available for certain module packages. Info
Location Boxes
EPLAN Training 7
2 Editing the Location Boxes
Preconditions:
You have opened a project and are viewing a schematic in the graphical editor.
The page contains at least one location box.
In the settings, the check box Use Place identifiers dialog (Options > Settings
> User > Display > Identifiers) is selected.
1. Double-click the location box you would like to edit. (Or select Popup menu >
Properties, in this case you can select more than one location box.)
2. Edit the desired data in the property dialog specific to the location box.
Location Boxes
EPLAN Training 8
3. In the Identifier tab, click [...] in the Full DT field.
4. Accept the default for the DT or make new entries for the identifier blocks if
you would like to modify the structure.
5. Click [OK].
6. Specify additional settings in the other tabs of the Properties dialog.
7. Click [OK].
Location Boxes
EPLAN Training 9
8. Specify the position for the new identifier in the Place identifiers dialog using
the buttons.
9. Click [OK].
This functionality is only available for certain module packages. Info
Location Boxes
EPLAN Training 10
3 Working with the Nested Location Boxes
If the Location box check box is selected in the Nesting group box in the Extended
project structures dialog, then location boxes can be nested. In this case, the
display (the entry) of points is omitted in the innermost identifier in the schematic.
Example:
If you have multiply nested location boxes =A2+O2, =A3+O3, and =A4+O4, and have
made the setting Nesting = Yes (left part of the illustration), then the fuse receives
the DT =A2.A3.A4+O2.O3.O4-F3; if Nesting = No is set (right side) then the fuse is
called =A4+O4-F3.
When this setting is changed, therefore, all components located in location boxes
must be edited.
The view is always from outside inwards, i.e., in the outermost location box the
missing parts are taken from the page. A box located within this box then completes
its missing parts from the box outside it, and so on. Finally, the components fill in
their missing parts from the innermost box. That means that missing or incomplete
identifiers in the displayed DT entry are completed from the superordinate unit,
where a superordinate unit can be a page, a location box, or a black box.
Precondition:
You have opened a project.
Location Boxes
EPLAN Training 11
1. In the tree view of the page navigator, select popup menu > Project
Properties.
Location Boxes
EPLAN Training 12
2. In the Project properties dialog, bring the Structure tab to the front.
3. Click [...] in the Separator field.
Location Boxes
EPLAN Training 13
4. In the Extended project structures dialog, select the Location box check
box in the Nesting group box.
5. Click [OK].
6. Click [OK].
The project structures are changed and the device identifier adjusted.
7. Switch to a schematic page.
8. Insert multiple nested location boxes.
In the Full DT field, the nesting for each inner box will be shown using the
nested device tag.
Note:
Identifiers in the displayed DT of the location box will always be interpreted as sub-
identifiers, regardless of whether the separator for sub-identifiers (period) was
entered or not.
Location Boxes
EPLAN Training 14
Вам также может понравиться
- The Yellow House: A Memoir (2019 National Book Award Winner)От EverandThe Yellow House: A Memoir (2019 National Book Award Winner)Рейтинг: 4 из 5 звезд4/5 (98)
- 37-Numbering With PLC DataДокумент16 страниц37-Numbering With PLC DataAlin FazacasОценок пока нет
- 28 TerminalsДокумент42 страницы28 TerminalsAlin FazacasОценок пока нет
- 34 Connection NumberingДокумент31 страница34 Connection NumberingAlin FazacasОценок пока нет
- 23-Potentials and SignalsДокумент7 страниц23-Potentials and SignalsAlin FazacasОценок пока нет
- 19-DT Syntax CheckДокумент5 страниц19-DT Syntax CheckAlin FazacasОценок пока нет
- 3 SchemesДокумент11 страниц3 SchemesAlin FazacasОценок пока нет
- 9 Multi User OperationДокумент6 страниц9 Multi User OperationAlin FazacasОценок пока нет
- The Subtle Art of Not Giving a F*ck: A Counterintuitive Approach to Living a Good LifeОт EverandThe Subtle Art of Not Giving a F*ck: A Counterintuitive Approach to Living a Good LifeРейтинг: 4 из 5 звезд4/5 (5795)
- Never Split the Difference: Negotiating As If Your Life Depended On ItОт EverandNever Split the Difference: Negotiating As If Your Life Depended On ItРейтинг: 4.5 из 5 звезд4.5/5 (838)
- Hidden Figures: The American Dream and the Untold Story of the Black Women Mathematicians Who Helped Win the Space RaceОт EverandHidden Figures: The American Dream and the Untold Story of the Black Women Mathematicians Who Helped Win the Space RaceРейтинг: 4 из 5 звезд4/5 (895)
- The Hard Thing About Hard Things: Building a Business When There Are No Easy AnswersОт EverandThe Hard Thing About Hard Things: Building a Business When There Are No Easy AnswersРейтинг: 4.5 из 5 звезд4.5/5 (345)
- The Little Book of Hygge: Danish Secrets to Happy LivingОт EverandThe Little Book of Hygge: Danish Secrets to Happy LivingРейтинг: 3.5 из 5 звезд3.5/5 (400)
- Elon Musk: Tesla, SpaceX, and the Quest for a Fantastic FutureОт EverandElon Musk: Tesla, SpaceX, and the Quest for a Fantastic FutureРейтинг: 4.5 из 5 звезд4.5/5 (474)
- A Heartbreaking Work Of Staggering Genius: A Memoir Based on a True StoryОт EverandA Heartbreaking Work Of Staggering Genius: A Memoir Based on a True StoryРейтинг: 3.5 из 5 звезд3.5/5 (231)
- The Emperor of All Maladies: A Biography of CancerОт EverandThe Emperor of All Maladies: A Biography of CancerРейтинг: 4.5 из 5 звезд4.5/5 (271)
- Devil in the Grove: Thurgood Marshall, the Groveland Boys, and the Dawn of a New AmericaОт EverandDevil in the Grove: Thurgood Marshall, the Groveland Boys, and the Dawn of a New AmericaРейтинг: 4.5 из 5 звезд4.5/5 (266)
- The Unwinding: An Inner History of the New AmericaОт EverandThe Unwinding: An Inner History of the New AmericaРейтинг: 4 из 5 звезд4/5 (45)
- Team of Rivals: The Political Genius of Abraham LincolnОт EverandTeam of Rivals: The Political Genius of Abraham LincolnРейтинг: 4.5 из 5 звезд4.5/5 (234)
- The World Is Flat 3.0: A Brief History of the Twenty-first CenturyОт EverandThe World Is Flat 3.0: A Brief History of the Twenty-first CenturyРейтинг: 3.5 из 5 звезд3.5/5 (2259)
- The Gifts of Imperfection: Let Go of Who You Think You're Supposed to Be and Embrace Who You AreОт EverandThe Gifts of Imperfection: Let Go of Who You Think You're Supposed to Be and Embrace Who You AreРейтинг: 4 из 5 звезд4/5 (1091)
- The Sympathizer: A Novel (Pulitzer Prize for Fiction)От EverandThe Sympathizer: A Novel (Pulitzer Prize for Fiction)Рейтинг: 4.5 из 5 звезд4.5/5 (121)
- Result Prediction Using Weka: An Effort by - Shlok Tibrewal (14bit0088) Siddarth Nyati (14bit0074)Документ11 страницResult Prediction Using Weka: An Effort by - Shlok Tibrewal (14bit0088) Siddarth Nyati (14bit0074)Siddarth NyatiОценок пока нет
- EBS2-Application Object LibraryДокумент55 страницEBS2-Application Object LibraryJun ZhuОценок пока нет
- Ds 1Документ18 страницDs 1Ankur JainОценок пока нет
- Secondary IndexДокумент4 страницыSecondary IndexPavelStrelkovОценок пока нет
- BioAPI 1.1Документ119 страницBioAPI 1.1tranhuanltvОценок пока нет
- SKF Retentores Pinhao Meritor PDFДокумент2 страницыSKF Retentores Pinhao Meritor PDFNorberto UrupecasОценок пока нет
- Excel Grade 7-8Документ6 страницExcel Grade 7-8Francisco RaymartОценок пока нет
- PowerPoint MacrosДокумент11 страницPowerPoint MacrosMuhammad Dawood Khan LoharОценок пока нет
- Finger Print Based Driving License Management SystemДокумент2 страницыFinger Print Based Driving License Management SystemPravallika Mangipudi50% (2)
- Samsung India LTD.: Non Transferable Interview Call LetterДокумент1 страницаSamsung India LTD.: Non Transferable Interview Call LetterRooneymanuОценок пока нет
- Sinceroo Oster Blender PartsДокумент5 страницSinceroo Oster Blender PartsEliecer Acosta ConyedoОценок пока нет
- Application Form For Medical Entitlement Card: Ref NoДокумент2 страницыApplication Form For Medical Entitlement Card: Ref NoHasim Uddin100% (2)
- NormalizationДокумент4 страницыNormalizationmeenahilОценок пока нет
- Smarttest OverviewДокумент3 страницыSmarttest OverviewAshwin ReddyОценок пока нет
- Cutting Attachment MA720: in ActionДокумент2 страницыCutting Attachment MA720: in ActionFrank HigueraОценок пока нет
- QPJOBLOGДокумент221 страницаQPJOBLOGvenkat_jrОценок пока нет
- Lab ProgramДокумент2 страницыLab ProgramVani PОценок пока нет
- Chapter 1 Summary NormalizationДокумент20 страницChapter 1 Summary NormalizationblackprОценок пока нет
- Gpedit TutorialДокумент4 страницыGpedit TutorialDavid Tchemane0% (1)
- CH 4Документ27 страницCH 4api-325935419Оценок пока нет
- S A S GuideДокумент33 страницыS A S GuidekprdeepakОценок пока нет
- Indian Air Force: Air Force Common Admission Test Admit Card - Afcat 02/2019 (Afcat Only)Документ2 страницыIndian Air Force: Air Force Common Admission Test Admit Card - Afcat 02/2019 (Afcat Only)prashil wase0% (1)
- Free Piano Lessons Online VideosДокумент9 страницFree Piano Lessons Online VideosShawn Cheek100% (1)
- HUAWEI U8815 V100R001C151B940 Software Upgrade GuidelineДокумент11 страницHUAWEI U8815 V100R001C151B940 Software Upgrade Guidelinevijay123inОценок пока нет
- How To Create A Privilege Log in Relativity-Ver-2 PDFДокумент5 страницHow To Create A Privilege Log in Relativity-Ver-2 PDFLisa ProwseОценок пока нет
- Call Adobe Form Through ABAP Web DynproДокумент47 страницCall Adobe Form Through ABAP Web DynproGobara DhanОценок пока нет
- Populate The Latest GR Date Based On The Delivery Date in The PO CreationДокумент5 страницPopulate The Latest GR Date Based On The Delivery Date in The PO CreationharshalОценок пока нет
- Start With and Connect by in Oracle SQLДокумент6 страницStart With and Connect by in Oracle SQLchinbomОценок пока нет
- Ch5 MappingДокумент66 страницCh5 MappingAditya Kharisma WicaksanaОценок пока нет