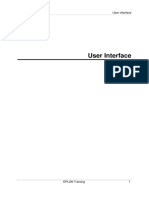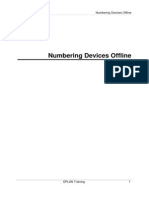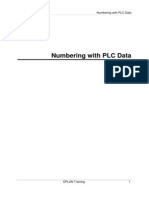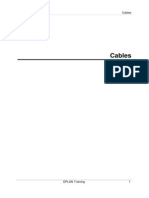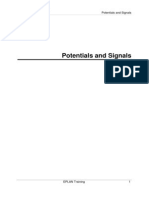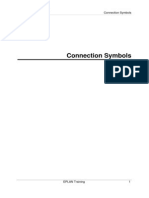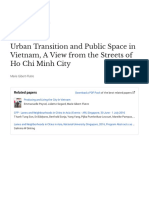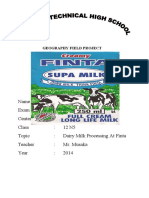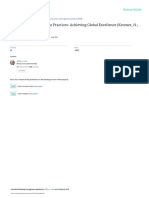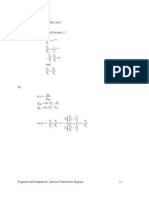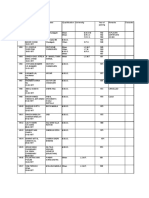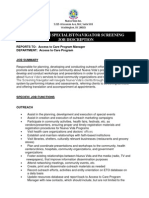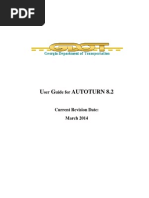Академический Документы
Профессиональный Документы
Культура Документы
31 PLC
Загружено:
Alin FazacasИсходное описание:
Оригинальное название
Авторское право
Доступные форматы
Поделиться этим документом
Поделиться или встроить документ
Этот документ был вам полезен?
Это неприемлемый материал?
Пожаловаться на этот документАвторское право:
Доступные форматы
31 PLC
Загружено:
Alin FazacasАвторское право:
Доступные форматы
PLC
EPLAN Training 1
PLC
PLC
EPLAN Training 2
1 Inserting PLC Cards and Connections .......................................................3
1.1 PLC card overview....................................................................................3
1.2 Insert PLC connection points ....................................................................6
2 Creating PLC Cards and Connection Points ............................................10
2.1 Create PLC boxes or PLC connection points..........................................10
2.2 Place PLC boxes or PLC connection points ...........................................13
3 Editing the Properties of PLC Cards or Connection Points....................15
3.1 Edit PLC data in the graphical editor.......................................................15
3.2 Edit PLC data in the navigator ................................................................16
4 Addressing the PLC Connection Points...................................................19
5 Using the Existing PLC Connection Points..............................................22
5.1 Re-use single PLC connection points .....................................................22
5.2 Use existing PLC addresses blockwise ..................................................23
6 Using Existing PLC Addresses..................................................................26
6.1 Re-use single PLC addresses.................................................................26
6.2 Use existing PLC addresses blockwise ..................................................27
7 Importing or Synchronizing Assignment Lists ........................................30
8 Exporting Assignment Lists ......................................................................33
This functionality is only available for certain module packages. Info
PLC
EPLAN Training 3
1 Inserting PLC Cards and Connections
You can insert PLC cards and connection points on schematic pages and also on
pages of type "Overview". Synchronization occurs between the overview pages and
the schematic pages. All of the PLC connection point data can be entered in both the
overview and in the schematic.
1.1 PLC card overview
A PLC card is represented in the schematic by one or more PLC boxes. To insert a
PLC box, proceed as follows:
PLC
EPLAN Training 4
1. Select the menu item Insert > Box / connection point / mounting panel >
PLC box.
PLC
EPLAN Training 5
2. Draw the PLC box as a rectangle.
PLC
EPLAN Training 6
3. In the Properties <...> dialog, enter the device data of the PLC card.
1.2 Insert PLC connection points
You normally place PLC connection points inside the associated PLC box. It is
however possible to place PLC connection points outside a PLC box.
PLC
EPLAN Training 7
1. Select the menu item Insert > Box / connection point / mounting panel >
PLC connection point <...>.
PLC
EPLAN Training 8
2. Place the PLC connection point in the PLC box.
The PLC connection point adopts the DT of the PLC box. A number of
additional properties are also displayed, but these are not editable.
PLC
EPLAN Training 9
3. In the Properties <...> dialog, enter the device data of the PLC connection
point.
This functionality is only available for certain module packages. Info
PLC
EPLAN Training 10
2 Creating PLC Cards and Connection Points
You can create PLC cards and connection points in the following places:
In the graphical editor (drawn, as described in "Inserting PLC Cards and
Connection Points"
In the navigator dialogs PLC - <Project name> or Device - <Project name>
(here you can also create and re-use unplaced connection points).
The creation of PLC functions in the PLC - <Project name> dialog is described
below.
2.1 Create PLC boxes or PLC connection points
Project data > PLC > Navigator
PLC
EPLAN Training 11
1. In the PLC - <Project name> dialog, select Popup Menu > New.
PLC
EPLAN Training 12
2. In the Function definitions dialog, select a PLC box or a PLC connection
point and click [OK].
3. In the Properties <...> dialog, edit the properties of the PLC box or the PLC
connection point. For example, enter a new DT for the PLC box.
PLC
EPLAN Training 13
4. Click [OK].
The new (unplaced) PLC box or PLC connection point is displayed in the
tree or the list.
2.2 Place PLC boxes or PLC connection points
Project data > PLC > Navigator
1. Select a PLC box or connection point and then select Popup menu > Place >
Multi-line, to place the function on a schematic page. (Select ...> Single-line
or ...> Overview, to place the function in the single-line display or on an
overview page.)
PLC
EPLAN Training 14
2. In the Symbol selection dialog, select the symbol to be placed with the
function.
3. Click [OK].
The symbol hangs on the mouse pointer.
4. Place the symbol in the schematic and click the left mouse button to insert it.
This functionality is only available for certain module packages. Info
PLC
EPLAN Training 15
3 Editing the Properties of PLC Cards or
Connection Points
You can edit the data for a PLC at every position in the project where this data
occurs: On the schematic page, the overview page, in the bus configuration, and in
the navigators. Changing the hardware data (e.g., the connection point designation)
in the schematic does not change this data on the overview page.
In the graphical editor, you edit the properties of placed PLC boxes and
connection points.
In the navigator dialogs PLC - <Project name> or Devices - <Project name>
dialog, you edit the properties of all PLC boxes and connection points in the
project (placed or unplaced).
3.1 Edit PLC data in the graphical editor
1. Double-click a PLC box or a PLC connection point.
PLC
EPLAN Training 16
2. In the Properties <...> dialog, change the properties of the PLC box or the
PLC connection point.
3. Click [OK].
The changed properties are adopted.
3.2 Edit PLC data in the navigator
Project data > PLC > Navigator
Project data > Devices > Navigator
1. Select a PLC box or a PLC connection point. (Multiple selection is also
possible.)
PLC
EPLAN Training 17
2. Select Popup menu> Properties.
PLC
EPLAN Training 18
3. In the Properties <...> dialog, change the properties of the PLC box or the
PLC connection point.
4. Click [OK].
The changed properties are adopted.
This functionality is only available for certain module packages. Info
PLC
EPLAN Training 19
4 Addressing the PLC Connection Points
It is possible to re-address specific or entire areas of PLC connection points within a
PLC controller (several PLC connection points, one or more PLC cards). The settings
and formats from the PLC settings are taken into account.
Precondition:
You have selected several PLC connection points in the schematic, or in the PLC -
<Project name> navigator dialog; or project pages (or a project) containing PLC
connection points are selected in the Pages - <Project name> navigator dialog.
Project data > PLC > Address
1. In the Readdress PLC connection points dialog, select a scheme defining
the settings for the addressing from the drop-down list. Or click [...] to create a
new scheme in the dialog which appears, to save changes to a scheme, copy
a scheme, or delete one. Schemes can also be imported or exported.
PLC
EPLAN Training 20
2. Select the Digital connection points and / or the Analog connection points
check boxes to define which connection points are to be addressed.
3. In the Digital start address and Analog start address fields, enter the
starting address for the first digital and analog PLC connection points. The
currently defined addressing format is displayed as an aid.
4. Use the Sorting drop-down list to define the order in which the PLC
connections are to be sorted. The connection points are fundamentally sorted
by the DT of the card; in addition, sorting can occur by the graphical order in
the schematic, in the order of channel designations or in the order of the
connection point designations.
5. Select the Preview of result check box to see a preview of the results before
the new addresses are adopted.
6. Click [OK].
PLC
EPLAN Training 21
In the Address PLC: Preview of result dialog the results of the
addressing are shown.
7. Change the new addresses if necessary and click [OK].
The new addresses are adopted in the project.
This functionality is only available for certain module packages. Info
PLC
EPLAN Training 22
5 Using the Existing PLC Connection Points
If your project contains unplaced PLC connection points, you can re-use these and
assign their properties to the placed connection points.
At a single PLC connection point, you can use the Properties <...> dialog to re-use
another connection point. In the Use existing PLC connection points blockwise
dialog, you can re-use several connection points at the same time (also for different
placements).
5.1 Re-use single PLC connection points
Precondition:
You have opened the Properties <...> dialog for a single PLC connection point.
1. Select the <Function category> tab and click [...] next to the Displayed DT
field.
In the DT - selection dialog, all PLC connections used in the project are
shown.
PLC
EPLAN Training 23
2. Navigate through the tree or list and select an unplaced PLC connection point,
or - depending on the selection - select a new one using [Next].
3. Click [OK].
The DT is inserted in the Properties <...> dialog, and the property is
assigned to the PLC connection point.
5.2 Use existing PLC addresses blockwise
Precondition:
PLC
EPLAN Training 24
You have selected multiple PLC connection points in the graphical editor or in the
navigator dialogs PLC - <Project name> or Devices - <Project name>.
Project data > PLC > Use connection points blockwise
1. In the Select unplaced PLC connection points to place them blockwise
dialog, navigate through the tree or list and select the unplaced PLC
connection points that you wish to use.
2. Click [OK].
The selected unplaced PLC connection points are displayed in the From
table.
3. Use the arrow keys to move the unplaced PLC connection points in the right-
hand table and assign them to the existing placed PLC connection points in
the left-hand table To.
When moving, the entries may only be moved to another free position; no
PLC
EPLAN Training 25
change occurs to the unselected, occupied positions.
If the selected quantities are different, then this is balanced by appended
empty lines.
4. In the Use existing PLC connection points blockwise dialog, above the
table From, click [...] if you wish to re-open the Select unplaced PLC
connection points to place them blockwise dialog. Select the desired PLC
connection points and click [OK].
5. Click [OK].
The PLC connection points are re-used, i.e., their properties are adopted
by the assigned, placed PLC connection points.
Notes:
If, for a function in the schematic, you have also selected the associated function
in the overview page, then the same connection point is re-used for both
functions. Both placements then belong together after this. (If only one
placement was selected, then the relationship is lost!) Only one common entry
is displayed for both placements in the left-hand table. If the addresses of the
two placements are different, then the <<...>> character string is displayed in
the table. The <<...>> character string is also displayed for different
representation types.
If multiple PLC connection points exist in the project (with the same DT and
connection point designation), then both are listed. If the PLC connection point
occurs several times in the schematic and the associated PLC connection
point on the overview page only once, then only the graphically first PLC
connection point in the schematic is assigned to the relevant connection point
in the overview page.
This functionality is only available for certain module packages. Info
PLC
EPLAN Training 26
6 Using Existing PLC Addresses
If your project contains free PLC addresses, then you can re-use these and assign
them to the connection points existing in the project.
At a single PLC connection point, you can use the Properties <...> dialog to re-use
an address. In the Use existing PLC connection points blockwise dialog, you can
use several addresses at the same time (also for different PLC connection point
placements).
6.1 Re-use single PLC addresses
Precondition:
You have opened the Properties <...> dialog for a single PLC connection point.
1. Select the <Function category> tab and click [...] next to the Address field.
The Select unplaced PLC addresses to place them blockwise dialog
displays all PLC addresses in the project.
2. Select a processor from the PLC CPU drop-down list.
The PLC addresses assigned to this processor are displayed in the table.
3. Select the desired PLC address from the table.
PLC
EPLAN Training 27
4. Click [OK].
The PLC address is inserted in the Properties <...> dialog.
6.2 Use existing PLC addresses blockwise
Precondition:
You have selected several PLC connection points in the graphical editor, the PLC
navigator, or in the device navigator.
Project data > PLC > Use existing addresses blockwise
1. In the Use existing PLC addresses blockwise dialog, above the table From,
click [...].
PLC
EPLAN Training 28
2. In the Select unplaced PLC addresses to place them blockwise dialog,
select a processor from the PLC CPU drop-down list.
The PLC addresses assigned to this processor are displayed in the table.
3. Select the PLC addresses that you wish to use and click [OK].
The selected PLC addresses are displayed in the From table.
4. Use the arrow keys to move the PLC addresses in the right-hand table and
assign them to the existing PLC connection points in the left-hand table To.
When moving, the entries may only be moved to another free position; no
change occurs to the unselected, occupied positions.
If the selected quantities are different, then this is balanced by appended
empty lines.
5. Click [OK].
The PLC addresses are re-used and assigned to the PLC connection
points.
At power supply connection points, the address, the symbolic address, and
the function text are only transferred if these properties already contained
values.
If you have also selected the associated power supply connection points
PLC
EPLAN Training 29
and representations on the overview pages for a PLC connection point, then
the address is re-used for all representations.
This functionality is only available for certain module packages. Info
PLC
EPLAN Training 30
7 Importing or Synchronizing Assignment Lists
Assignment lists can be imported in the Siemens formats *.SDF and *.SEQ, or as
ASCII data *.ASC. In addition to this, files with any file name extension can be
imported if they conform to the structure rules for assignment lists.
Project data > PLC > Addresses / assignment lists > [Extras] > Import
assignment list
1. Select an assignment list from the Select file dialog.
2. Click on [Open].
3. In the Import / synchronize assignment list dialog, define what PLC
controller data is to be read using the PLC CPU field.
All CPUs existing in the project are offered in the drop-down list.
Note:
o If you wish to perform a pure Import (i.e., without overwriting any PLC
data in the project) enter a CPU here that is not in the project.
PLC
EPLAN Training 31
o If you select an existing CPU then the data is Synchronized.
o If you do not enter a CPU, the entries from the assignment list are
assigned to the unnamed CPU. If an unnamed CPU already exists in
the project, then existing entries are overwritten according to the
reference value.
4.
5. In the PLC-specific settings field, select a scheme from the drop-down list
defining the settings for the addressing format.
6. In the Language selection field, select a suitable language for the
assignment list.
All languages defined in the translation settings for the project are
displayed in the drop-down list.
7. In the Reference value field, you define the criteria used by the system to
recognize existing entries. The CPU is always compared; within a CPU, either
the address or the symbolic address serve as the base value. Identical entries
are overwritten and the others are added to the list.
Note:
In the case of a pure import (i.e., a new CPU), the value in this field is not
relevant, since no addresses exist for this CPU yet.
8.
9. Select the Import / synchronize all identifiers check box if you want to
import all addresses existing in the assignment list. The designations are not
accounted for, i.e., addresses that are not defined in EPLAN are also imported
PLC
EPLAN Training 32
(e.g., timer, tag etc.). Otherwise, only the identifiers specified in the PLC-
specific settings dialog, in the Addresses tab are defined.
10. Click [OK].
The addresses in the assignment list are imported according to the project
settings.
Existing addresses or symbolic addresses are overwritten according to the
setting in the Reference value field.
This functionality is only available for certain module packages. Info
PLC
EPLAN Training 33
8 Exporting Assignment Lists
Project data > PLC > Addresses / assignment lists > [Extras] > Export
assignment list
1. In the Export assignment list dialog, in the PLC CPU field, select the CPU
whose assignment data you wish to export. You can create a common
assignment list for all processors, or a separate list for each processor.
All CPUs existing in the project are offered in the drop-down list.
2. In the PLC-specific settings field, select a scheme from the drop-down list
defining the settings for the addressing format.
3. In the Language selection field, select a suitable language for the
assignment list.
All languages defined in the translation settings for the project are
displayed in the drop-down list.
4. In the File name field, enter the name of the file where the exported data is to
be stored.
PLC
EPLAN Training 34
5. Click [OK].
The addresses from the assignment list are written to the export file.
PLC
EPLAN Training 35
Вам также может понравиться
- 0901 Device NavigatorДокумент36 страниц0901 Device NavigatorYashveerОценок пока нет
- 27 Single Line DisplayДокумент37 страниц27 Single Line DisplayAlin FazacasОценок пока нет
- 2-User Interface PDFДокумент55 страниц2-User Interface PDFZlatko MožetićОценок пока нет
- Configuracion Power Series NEO GOДокумент18 страницConfiguracion Power Series NEO GOarturo0diaz_1Оценок пока нет
- 25 Location BoxesДокумент14 страниц25 Location BoxesAlin FazacasОценок пока нет
- 32-PLC Address FormatsДокумент8 страниц32-PLC Address FormatsAlin FazacasОценок пока нет
- 36-Numbering Devices OfflineДокумент16 страниц36-Numbering Devices OfflineAlin FazacasОценок пока нет
- 38 FunctionsДокумент23 страницы38 FunctionsAlin FazacasОценок пока нет
- 37-Numbering With PLC DataДокумент16 страниц37-Numbering With PLC DataAlin FazacasОценок пока нет
- 30 PlugsДокумент29 страниц30 PlugsAlin FazacasОценок пока нет
- 34 Connection NumberingДокумент31 страница34 Connection NumberingAlin FazacasОценок пока нет
- 24 Black BoxesДокумент16 страниц24 Black BoxesAlin FazacasОценок пока нет
- 35-Numbering Devices OnlineДокумент25 страниц35-Numbering Devices OnlineAlin FazacasОценок пока нет
- 33 MacrosДокумент41 страница33 MacrosAlin FazacasОценок пока нет
- 29 CablesДокумент60 страниц29 CablesAlin FazacasОценок пока нет
- 28 TerminalsДокумент42 страницы28 TerminalsAlin FazacasОценок пока нет
- 20 Cross ReferencesДокумент37 страниц20 Cross ReferencesAlin FazacasОценок пока нет
- 23-Potentials and SignalsДокумент7 страниц23-Potentials and SignalsAlin FazacasОценок пока нет
- 21 Connection SymbolsДокумент19 страниц21 Connection SymbolsAlin FazacasОценок пока нет
- 19-DT Syntax CheckДокумент5 страниц19-DT Syntax CheckAlin FazacasОценок пока нет
- 26 Block EditingДокумент13 страниц26 Block EditingAlin FazacasОценок пока нет
- 22 ConnectionsДокумент27 страниц22 ConnectionsAlin FazacasОценок пока нет
- 18 DevicesДокумент33 страницы18 DevicesAlin FazacasОценок пока нет
- 17 SymbolsДокумент19 страниц17 SymbolsAlin FazacasОценок пока нет
- 16 DimensionsДокумент19 страниц16 DimensionsAlin FazacasОценок пока нет
- 15-Path Function TextДокумент92 страницы15-Path Function TextAlin FazacasОценок пока нет
- 14 PrintingДокумент6 страниц14 PrintingAlin FazacasОценок пока нет
- 12-PDF File ExportДокумент5 страниц12-PDF File ExportAlin FazacasОценок пока нет
- 13-Exporting Image FilesДокумент6 страниц13-Exporting Image FilesAlin FazacasОценок пока нет
- Hidden Figures: The American Dream and the Untold Story of the Black Women Mathematicians Who Helped Win the Space RaceОт EverandHidden Figures: The American Dream and the Untold Story of the Black Women Mathematicians Who Helped Win the Space RaceРейтинг: 4 из 5 звезд4/5 (890)
- The Yellow House: A Memoir (2019 National Book Award Winner)От EverandThe Yellow House: A Memoir (2019 National Book Award Winner)Рейтинг: 4 из 5 звезд4/5 (98)
- The Little Book of Hygge: Danish Secrets to Happy LivingОт EverandThe Little Book of Hygge: Danish Secrets to Happy LivingРейтинг: 3.5 из 5 звезд3.5/5 (399)
- The Subtle Art of Not Giving a F*ck: A Counterintuitive Approach to Living a Good LifeОт EverandThe Subtle Art of Not Giving a F*ck: A Counterintuitive Approach to Living a Good LifeРейтинг: 4 из 5 звезд4/5 (5794)
- Never Split the Difference: Negotiating As If Your Life Depended On ItОт EverandNever Split the Difference: Negotiating As If Your Life Depended On ItРейтинг: 4.5 из 5 звезд4.5/5 (838)
- Elon Musk: Tesla, SpaceX, and the Quest for a Fantastic FutureОт EverandElon Musk: Tesla, SpaceX, and the Quest for a Fantastic FutureРейтинг: 4.5 из 5 звезд4.5/5 (474)
- A Heartbreaking Work Of Staggering Genius: A Memoir Based on a True StoryОт EverandA Heartbreaking Work Of Staggering Genius: A Memoir Based on a True StoryРейтинг: 3.5 из 5 звезд3.5/5 (231)
- The Emperor of All Maladies: A Biography of CancerОт EverandThe Emperor of All Maladies: A Biography of CancerРейтинг: 4.5 из 5 звезд4.5/5 (271)
- The Gifts of Imperfection: Let Go of Who You Think You're Supposed to Be and Embrace Who You AreОт EverandThe Gifts of Imperfection: Let Go of Who You Think You're Supposed to Be and Embrace Who You AreРейтинг: 4 из 5 звезд4/5 (1090)
- The World Is Flat 3.0: A Brief History of the Twenty-first CenturyОт EverandThe World Is Flat 3.0: A Brief History of the Twenty-first CenturyРейтинг: 3.5 из 5 звезд3.5/5 (2219)
- Team of Rivals: The Political Genius of Abraham LincolnОт EverandTeam of Rivals: The Political Genius of Abraham LincolnРейтинг: 4.5 из 5 звезд4.5/5 (234)
- The Hard Thing About Hard Things: Building a Business When There Are No Easy AnswersОт EverandThe Hard Thing About Hard Things: Building a Business When There Are No Easy AnswersРейтинг: 4.5 из 5 звезд4.5/5 (344)
- Devil in the Grove: Thurgood Marshall, the Groveland Boys, and the Dawn of a New AmericaОт EverandDevil in the Grove: Thurgood Marshall, the Groveland Boys, and the Dawn of a New AmericaРейтинг: 4.5 из 5 звезд4.5/5 (265)
- The Unwinding: An Inner History of the New AmericaОт EverandThe Unwinding: An Inner History of the New AmericaРейтинг: 4 из 5 звезд4/5 (45)
- The Sympathizer: A Novel (Pulitzer Prize for Fiction)От EverandThe Sympathizer: A Novel (Pulitzer Prize for Fiction)Рейтинг: 4.5 из 5 звезд4.5/5 (119)
- Lesson PlanДокумент7 страницLesson Planapi-357536453Оценок пока нет
- APMA 3100 Chapter 1-HandoutДокумент10 страницAPMA 3100 Chapter 1-HandoutMichael ChangОценок пока нет
- Accelerating research insightsДокумент13 страницAccelerating research insightsViệt Dũng NgôОценок пока нет
- Surface Treatment of Flexible PavementДокумент36 страницSurface Treatment of Flexible PavementUsman Ahmad0% (1)
- Wilkes PDFДокумент2 страницыWilkes PDFReyes Lopez EstebanОценок пока нет
- Name: Memory Lunguanga Exam No.: 1131520016 Center No: 3012 Class: 12 N5 Topic: Dairy Milk Processing at Finta Teacher: Mr. Musaka Year: 2014Документ12 страницName: Memory Lunguanga Exam No.: 1131520016 Center No: 3012 Class: 12 N5 Topic: Dairy Milk Processing at Finta Teacher: Mr. Musaka Year: 2014LuzîyêñОценок пока нет
- CRC CДокумент13 страницCRC Cjosei_telspecОценок пока нет
- What Is Family Life CycleДокумент7 страницWhat Is Family Life Cycleapi-414688913Оценок пока нет
- Project Management Best Practices: Achieving Global Excellence (Kerzner, H. 2006)Документ3 страницыProject Management Best Practices: Achieving Global Excellence (Kerzner, H. 2006)Dwi KurniawanОценок пока нет
- Ralph M. McInerny - Aquinas and Analogy (1996, Catholic University of America Press)Документ182 страницыRalph M. McInerny - Aquinas and Analogy (1996, Catholic University of America Press)cuba esquivel amadeoОценок пока нет
- 04 Literary Lens in MacbethДокумент3 страницы04 Literary Lens in MacbethNikki MohammadiОценок пока нет
- CSIR Guest House ListДокумент4 страницыCSIR Guest House Listsoumendu.bitspОценок пока нет
- Concept of EconomicsДокумент22 страницыConcept of EconomicsAnuska ThapaОценок пока нет
- CH 02Документ20 страницCH 02Pauline Nguyen100% (1)
- Mobile Phone Brand Selection FactorsДокумент14 страницMobile Phone Brand Selection FactorsTushar MathurОценок пока нет
- A Comparative GrammarДокумент503 страницыA Comparative GrammarXweuis Hekuos KweОценок пока нет
- Rafflesian Times Issue 2Документ152 страницыRafflesian Times Issue 2diktat86Оценок пока нет
- Daftar Pustaka: Poltekkes Kemenkes YogyakartaДокумент6 страницDaftar Pustaka: Poltekkes Kemenkes YogyakartaNurhadi KebluksОценок пока нет
- Ignou Assignment 2018 BA III YearДокумент6 страницIgnou Assignment 2018 BA III YearTelika RamuОценок пока нет
- 1 HN 1 To 4000Документ308 страниц1 HN 1 To 4000K SachinОценок пока нет
- Wall e WorksheetДокумент1 страницаWall e WorksheetJoPaisОценок пока нет
- Nueva Vida Outreach Specialist Job DescriptionДокумент2 страницыNueva Vida Outreach Specialist Job DescriptionOffice on Latino Affairs (OLA)Оценок пока нет
- Ang Alamat NG Gubat Bob OngДокумент3 страницыAng Alamat NG Gubat Bob OngSunshine SungaОценок пока нет
- Chapter 3Документ62 страницыChapter 3Matthew AloОценок пока нет
- Gdot Autoturn User Guide Ds FdsДокумент66 страницGdot Autoturn User Guide Ds FdsMd Didarul AlamОценок пока нет
- September 2022 A - 035011Документ127 страницSeptember 2022 A - 035011EDMIL REBOLLOSОценок пока нет
- Muhamad Azamudin ResumeДокумент1 страницаMuhamad Azamudin ResumeMuhamad AzamudinОценок пока нет
- Business Culture BriefingДокумент9 страницBusiness Culture BriefingSonia CamposОценок пока нет
- Flowchart Common ShapesДокумент3 страницыFlowchart Common ShapeslaptoptabingОценок пока нет
- Chemicals Zetag DATA Organic Coagulants Magnafloc LT 7985 - 0410Документ2 страницыChemicals Zetag DATA Organic Coagulants Magnafloc LT 7985 - 0410PromagEnviro.comОценок пока нет