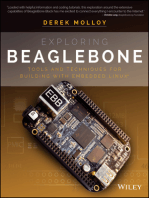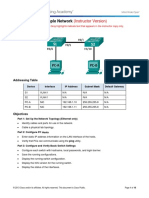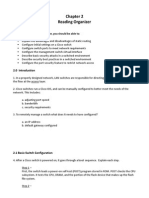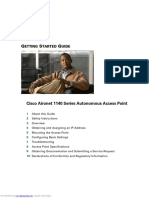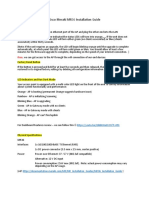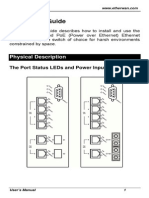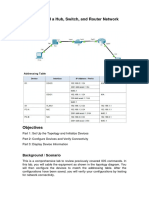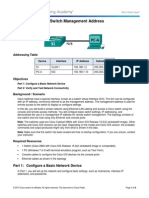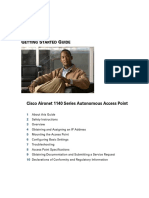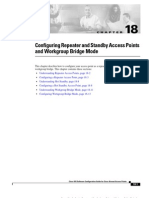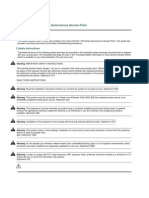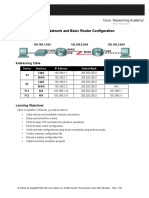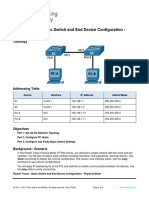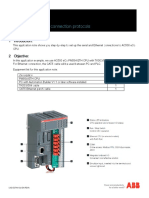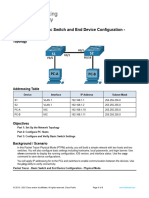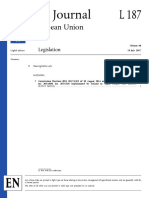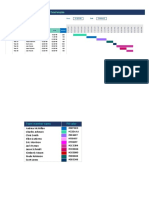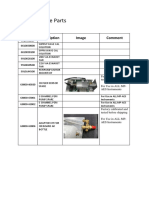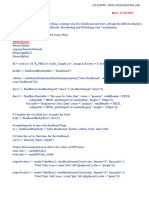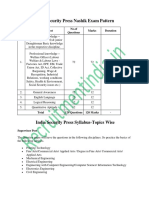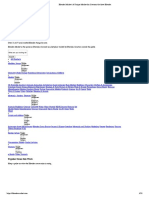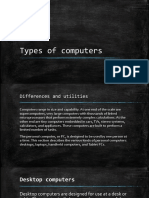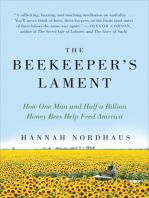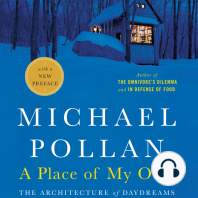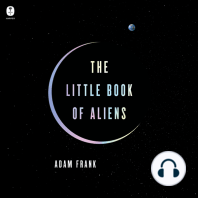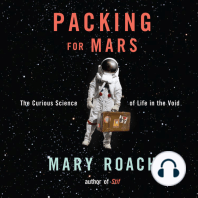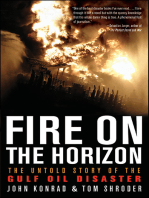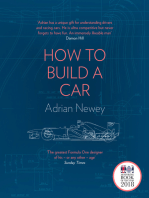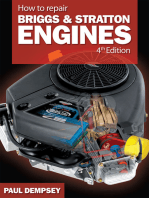Академический Документы
Профессиональный Документы
Культура Документы
Cisco Light Diagnostics
Загружено:
jackseowАвторское право
Доступные форматы
Поделиться этим документом
Поделиться или встроить документ
Этот документ был вам полезен?
Это неприемлемый материал?
Пожаловаться на этот документАвторское право:
Доступные форматы
Cisco Light Diagnostics
Загружено:
jackseowАвторское право:
Доступные форматы
C H A P T E R
5-1
Cisco Aironet 1300 Series Wireless Outdoor Access Point/Bridge Hardware Installation Guide
OL-5048-06
5
Troubleshooting Lightweight Access Points
This chapter provides troubleshooting procedures for basic problems with the lightweight access point
(model: LAP1310G). For the most up-to-date, detailed troubleshooting information, refer to the Cisco
Technical Support and Documentation website at the following URL:
http://www.cisco.com/cisco/web/support/index.html
Sections in this chapter include:
Checking the LEDs on Lightweight Access Points, page 5-2
Power Injector, page 5-4
Checking Power, page 5-5
Using DHCP Option 43, page 5-5
Manually Configuring Controller Information Using the Access Point CLI, page 5-6
Returning the Access Point to Autonomous Mode, page 5-8
Obtaining the Autonomous Access Point Image File, page 5-9
5-2
Cisco Aironet 1300 Series Wireless Outdoor Access Point/Bridge Hardware Installation Guide
OL-5048-06
Chapter 5 Troubleshooting Lightweight Access Points
Checking the LEDs on Lightweight Access Points
Checking the LEDs on Lightweight Access Points
If your lightweight access point is not operating properly, check the LEDs on the back panel. You can
use them to quickly assess the units status. Figure 5-1 shows the access point LEDs.
Figure 5-1 LEDs
Note The Install LED is not used on the 1300 series lightweight access points.
R Radio LED E Ethernet LED
S Status LED I Install LED
1
1
7
0
6
1
R S
I
E
5-3
Cisco Aironet 1300 Series Wireless Outdoor Access Point/Bridge Hardware Installation Guide
OL-5048-06
Chapter 5 Troubleshooting Lightweight Access Points
Checking the LEDs on Lightweight Access Points
LED Indications
During access point operation the LEDs provide status information as shown in Table 5-1.
Table 5-1 LED Signals
Message
type
Ethernet
LED
Status
LED
Radio
LED Meaning
Boot loader
status
Green Green DRAM memory test.
Amber Red Board initialization test
Blinking
green
Blinking
green
Flash memory test.
Amber Green Ethernet initialization test.
Green Green Green Starting Cisco IOS.
Association
status
Green At least one wireless client device is associated with the unit.
Blinking
green
No client devices are associated; check the units SSID and WEP
settings.
Operating
status
Green Blinking
green
Transmitting/receiving radio packets.
Green Ethernet link is operational.
Blinking
green
Transmitting/receiving Ethernet packets.
Boot loader
errors
Red Red DRAM memory test failure.
Red Red File system failure.
Red Red Ethernet failure during image recovery.
Amber Green Amber Boot environment error.
Red Green Red No Cisco IOS image file.
Amber Amber Amber Boot failure.
Operation
errors
Green Blinking
amber
Maximum retries or buffer full occurred on the radio.
Blinking
amber
- Transmit/receive Ethernet errors.
Blinking
amber
General warning.
Configuration
reset
Amber Resetting the configuration options to factory defaults.
Failure Red Red Red Firmware failure; try disconnecting and reconnecting unit power.
Firmware
upgrade
Red Loading new firmware image.
5-4
Cisco Aironet 1300 Series Wireless Outdoor Access Point/Bridge Hardware Installation Guide
OL-5048-06
Chapter 5 Troubleshooting Lightweight Access Points
Power Injector
Power Injector
When the power injector is powered up, it applies 48-VDC to the dual-coax cables to the access point.
When power is applied to the access point, the unit activates the bootloader and begins the POST
operations. The access point begins to load the Cisco IOS image when the POST operations are
successfully completed. Upon successfully loading the image, the unit initializes and tests the radio.
The power injector LED is shown in Figure 5-2.
Figure 5-2 Power Injector
Controller
status
Alternating green, red, and amber
1
Connecting to the controller.
Note If the access point remains in this mode for more than five
minutes, the access point is unable to find the controller.
Ensure a DHCP server is available or that controller
information is configured on the access point.
Message
type
Ethernet
LED
Status
LED
Radio
LED Meaning
1. This status indication has the highest priority and overrides other status indications.
Table 5-1 LED Signals (continued)
Message
type
Ethernet
LED
Status
LED
Radio
LED Meaning
1 Dual-coax Ethernet ports (F-Type connectors) 4 Ethernet LAN port (RJ-45 connector)
2 Power LED 5 Console serial port (RJ-45 connector)
3 Power jack
1
1
7
1
8
9
C
IS
C
O
A
IR
O
N
E
T
P
O
W
E
R
IN
J
E
C
T
O
R
5 4
1 1
3
2
5-5
Cisco Aironet 1300 Series Wireless Outdoor Access Point/Bridge Hardware Installation Guide
OL-5048-06
Chapter 5 Troubleshooting Lightweight Access Points
Checking Power
The power injector is available in two models:
Cisco Aironet Power Injector LR2standard version (included with the access point)
48-VDC input power
Uses the 48-VDC power module (included with the access point)
Cisco Aironet Power Injector LR2Toptional transportation version
12- to 40-VDC input power
Checking Power
You can verify the availability of power to the lightweight access point by checking the power injector
LED (see Figure 5-2):
Power LED
Green color indicates input power is being supplied to the access point.
Red color indicates an overcurrent or overvoltage error conditiondisconnect input power from
the power injector, check all coax cable connections for a possible short, wait approximately
1 minute, and reconnect input power to the power injector. If the LED turns red again, contact
technical support for assistance.
Note The power injector requires approximately 50 seconds to recover from an overcurrent or
overvoltage condition.
Off indicates input power is not availableverify that the power module is connected to the
power injector and that AC power is available or that 12- to 40-VDC input power is connected
to the power injector.
Using DHCP Option 43
You can use DHCP Option 43 to provide a list of controller IP addresses to the lightweight access points,
enabling the access point to find and associate with a controller. For additional information, refer to the
Configuring DHCP Option 43 for Lightweight Access Points section on page G-1.
5-6
Cisco Aironet 1300 Series Wireless Outdoor Access Point/Bridge Hardware Installation Guide
OL-5048-06
Chapter 5 Troubleshooting Lightweight Access Points
Manually Configuring Controller Information Using the Access Point CLI
Manually Configuring Controller Information Using the Access
Point CLI
In a new installation, when your access point is unable to reach a DHCP server, you can manually
configure needed controller information using the lightweight access point CLI.
Note The CLI commands in this section can be used only on a lightweight access point that is not associated
to a controller.
The static information configured with the CLI commands are used by the lightweight access point to
connect with a controller. After connecting with the controller, the controller reconfigures the access
point with new controller settings, but the static IP addresses for the access point and the default gateway
are not changed.
Connecting to the Console Serial Port
If you need to configure the access point locally (without connecting to a wired LAN), you can connect
a PC to the power injector console serial port using a DB-9 to RJ-45 serial cable. Follow these steps to
open the CLI by connecting to the console serial port:
Step 1 Connect a nine-pin, female DB-9 to RJ-45 serial cable to the RJ-45 serial port on the power injector and
to the COM port on your PC. Figure 5-3 shows the power injectors console serial port connector.
Figure 5-3 Console Serial Port Connector
1 Console serial port connector (RJ-45 connector)
C
IS
C
O
A
IR
O
N
E
T
P
O
W
E
R
IN
J
E
C
T
O
R
1
1
7
1
8
8
1
5-7
Cisco Aironet 1300 Series Wireless Outdoor Access Point/Bridge Hardware Installation Guide
OL-5048-06
Chapter 5 Troubleshooting Lightweight Access Points
Manually Configuring Controller Information Using the Access Point CLI
Note The Cisco part number for the DB-9 to RJ-45 serial cable is AIR-CONCAB1200. Browse to
http://www.cisco.com/pcgi-bin/marketplace/welcome.pl to order a serial cable.
Step 2 Set up a terminal emulator to communicate with the access point. Use the following settings for the
terminal emulator connection: 9600 baud, 8 data bits, no parity, 1 stop bit, and no flow control.
Step 3 When the terminal emulator is activated, press Enter.
Step 4 Enter your username in the User Name field. The default username is Cisco.
Step 5 Enter the access point/bridge password in the Password field and press Enter. The default password is
Cisco.
Configuring Controller Information
To manually configure controller information on a new (out-of -the-box) access point using the access
point CLI interface, you can use these EXEC mode CLI commands:
lwapp ap ip address <IP address> <subnet mask>
lwapp ip default-gateway IP-address
lwapp controller ip address IP-address
lwapp ap hostname name
Where name is the access point name that displays on the controller.
Note The default (out-of-box) Enable password is Cisco.
Clearing Manually Entered Controller Information
When you need to move your access point to a different location in your network, you must clear the
manually entered controller information to allow your access point to associate with a different
controller.
Note This command requires the controller-configured Enable password to enter the CLI EXEC mode.
To clear or remove the manually entered controller information, you can use these EXEC mode CLI
commands:
clear lwapp ap ip address
clear lwapp ip default-gateway
clear lwapp controller ip address
clear lwapp ap hostname
5-8
Cisco Aironet 1300 Series Wireless Outdoor Access Point/Bridge Hardware Installation Guide
OL-5048-06
Chapter 5 Troubleshooting Lightweight Access Points
Returning the Access Point to Autonomous Mode
Manually Resetting the Access Point to Defaults
You can manually reset your access point to default settings using this EXEC mode CLI command:
clear lwapp private-config
Note This command requires the controller-configured Enable password to enter the CLI EXEC mode.
Returning the Access Point to Autonomous Mode
You can return a lightweight access point to autonomous mode by loading a Cisco IOS release that
supports autonomous mode (such as Cisco IOS Release 12.3(8)JA or earlier). When the access point is
associated to a controller, you can use the controller to load the Cisco IOS release.
Using a Controller to Return the Access Point to Autonomous Mode
Follow these steps to return a lightweight access point to autonomous mode using a controller:
Step 1 Log into the CLI on the controller to which the access point is associated and enter this command:
config ap tftp-downgrade tftp-server-ip-address filename
access-point-name
(where:
a) tftp-server-ip-address is the IP address of the TFTP server
b) filename is the full path and filename of the access point image file, such as
D:/Images/c1310-k9w7-tar.123-8.JA.tar
c) access-point-name is the name that identifies the access point on the controller.)
Step 2 Wait until the access point completes the reboot.
Step 3 After the access point reboots, reconfigure it using the access point GUI or the CLI. For additional
information refer to the Cisco Aironet 1300 Series Outdoor Access Point Hardware Installation Guide
available at this URL:
http://www.cisco.com/en/US/docs/wireless/access_point/1300/installation/guide/1300hig6.html
To browse to the 1300 series access point documentation, click Cisco Aironet 1300 Series listed under
Wireless LAN Access.
5-9
Cisco Aironet 1300 Series Wireless Outdoor Access Point/Bridge Hardware Installation Guide
OL-5048-06
Chapter 5 Troubleshooting Lightweight Access Points
Obtaining the Autonomous Access Point Image File
Obtaining the Autonomous Access Point Image File
The autonomous access point image file can be obtained from the Cisco.com software center by
following these steps:
Step 1 Use your Internet browser to access the Cisco Software Center at the following URL:
http://www.cisco.com/cisco/software/navigator.html
Note To download software from the Cisco.com software center, you must be a registered user. You
can register from the web page.
Step 2 Click Wireless.
Step 3 Choose Wireless LAN Access > Aironet Access Points > Cisco Aironet 1300 Series .
Step 4 Click Cisco Aironet 1310 Access Point/Bridge.
Step 5 On the Enter Network Password window, enter your Cisco.com username and password and click OK.
Step 6 Click IOS.
Step 7 Choose the Cisco IOS release desired, such as 12.3.11.JA.
Step 8 Click WIRELESS LAN for an access point image file, such as c1310-k9w7-tar.123-11.JA.tar.
Step 9 On the Enter Network Password window, enter your Cisco.com username and password and click OK.
Step 10 On the Security Information window, click Yes to display non-secure items.
Step 11 On the Encryption Software Export Authorization page, read the information and check Yes or No to the
question asking if the image is for use by you or your organization. Click Submit.
Step 12 If you checked No, enter the requested information and click Submit.
Step 13 Click Yes to continue.
Step 14 Click DOWNLOAD.
Step 15 Read and accept the terms and conditions of the Software Download Rules.
Step 16 On the Enter Network Password window, enter your Cisco.com username and password and click OK.
Step 17 Click Save to download your image file to your hard disk.
Step 18 Select the desired download location on your hard disk and click Save.
5-10
Cisco Aironet 1300 Series Wireless Outdoor Access Point/Bridge Hardware Installation Guide
OL-5048-06
Chapter 5 Troubleshooting Lightweight Access Points
Obtaining the Autonomous Access Point Image File
Вам также может понравиться
- WAN TECHNOLOGY FRAME-RELAY: An Expert's Handbook of Navigating Frame Relay NetworksОт EverandWAN TECHNOLOGY FRAME-RELAY: An Expert's Handbook of Navigating Frame Relay NetworksОценок пока нет
- Configuring The Access Point For The First TimeДокумент14 страницConfiguring The Access Point For The First Timeshareefgs5560Оценок пока нет
- PLC Programming from Novice to Professional: Learn PLC Programming with Training VideosОт EverandPLC Programming from Novice to Professional: Learn PLC Programming with Training VideosРейтинг: 5 из 5 звезд5/5 (1)
- CE 500 ConfigurationДокумент24 страницыCE 500 ConfigurationAccountsОценок пока нет
- Network with Practical Labs Configuration: Step by Step configuration of Router and Switch configurationОт EverandNetwork with Practical Labs Configuration: Step by Step configuration of Router and Switch configurationОценок пока нет
- Router Ios ShortcutsДокумент16 страницRouter Ios ShortcutsNaveen Kumar YadavОценок пока нет
- CISCO PACKET TRACER LABS: Best practice of configuring or troubleshooting NetworkОт EverandCISCO PACKET TRACER LABS: Best practice of configuring or troubleshooting NetworkОценок пока нет
- Configuring The Access Point For The First TimeДокумент24 страницыConfiguring The Access Point For The First Timeedos1189Оценок пока нет
- Powerconnect-5224 - User's Guide - En-UsДокумент73 страницыPowerconnect-5224 - User's Guide - En-UsSady KanettiОценок пока нет
- Exploring BeagleBone: Tools and Techniques for Building with Embedded LinuxОт EverandExploring BeagleBone: Tools and Techniques for Building with Embedded LinuxРейтинг: 4 из 5 звезд4/5 (2)
- 2.3.3.4 Lab - Building A Simple Network - ILMДокумент18 страниц2.3.3.4 Lab - Building A Simple Network - ILMcisocsyОценок пока нет
- PLC: Programmable Logic Controller – Arktika.: EXPERIMENTAL PRODUCT BASED ON CPLD.От EverandPLC: Programmable Logic Controller – Arktika.: EXPERIMENTAL PRODUCT BASED ON CPLD.Оценок пока нет
- Lab 2 - Building A Simple Network: TopologyДокумент12 страницLab 2 - Building A Simple Network: Topologyjramisch44Оценок пока нет
- Chapter 02 Reading OrganizerДокумент12 страницChapter 02 Reading OrganizerBart BukowskiОценок пока нет
- 2.3.3.4 Lab - Building A Simple NetworkДокумент14 страниц2.3.3.4 Lab - Building A Simple NetworkMaria Tudosa50% (2)
- FL Quick Start GuideДокумент2 страницыFL Quick Start Guidealeman844Оценок пока нет
- 2.3.3.3 Lab - Building A Simple Network - ILMДокумент18 страниц2.3.3.3 Lab - Building A Simple Network - ILMshm2hotmail.comОценок пока нет
- 2.3.3.3 Lab - Building A Simple NetworkДокумент11 страниц2.3.3.3 Lab - Building A Simple Networkrafid80% (5)
- 2.3.3.4 Lab - Building A Simple NetworkДокумент14 страниц2.3.3.4 Lab - Building A Simple Networkroberto002Оценок пока нет
- Cisco Lab :building A Simple Network With AnswersДокумент14 страницCisco Lab :building A Simple Network With AnswersEmzy Soriano50% (2)
- Airlap 1142 Nak 9Документ36 страницAirlap 1142 Nak 9Victor PizarroОценок пока нет
- Package Contents: Quickstart GuideДокумент2 страницыPackage Contents: Quickstart GuideJudyrey P. MediavilloОценок пока нет
- Cisco Meraki MR36 Installation GuideДокумент1 страницаCisco Meraki MR36 Installation GuideNasim Wahid AnikОценок пока нет
- NetVanta 1335 Series Quick Start GuideДокумент4 страницыNetVanta 1335 Series Quick Start GuideNothing1111110% (1)
- W2-Presentation - Basic Switching Concepts and ConfigurationДокумент33 страницыW2-Presentation - Basic Switching Concepts and ConfigurationWendellОценок пока нет
- EtherWAN EX78602-01B User ManualДокумент249 страницEtherWAN EX78602-01B User ManualJMAC SupplyОценок пока нет
- Product Terminology: Cisco Aironet 1130AG Series Access Point Hardware Installation Guide OL-8369-05Документ12 страницProduct Terminology: Cisco Aironet 1130AG Series Access Point Hardware Installation Guide OL-8369-05Jose Gregorio Silva DiazОценок пока нет
- 2.3.3.3 Lab - Building A Simple Network PDFДокумент13 страниц2.3.3.3 Lab - Building A Simple Network PDFPetra Miyag-aw100% (1)
- Sem1 Batch1 PDFДокумент73 страницыSem1 Batch1 PDFMustapha OulcaidОценок пока нет
- Lab - Build A Hub, Switch, and Router Network Topology:: Background / ScenarioДокумент8 страницLab - Build A Hub, Switch, and Router Network Topology:: Background / ScenarioHuda GhaziОценок пока нет
- 2.3.3.5 Lab - Configuring A Switch Management Address NewportДокумент4 страницы2.3.3.5 Lab - Configuring A Switch Management Address Newportgerardo1028Оценок пока нет
- CCNA Lab ManualДокумент127 страницCCNA Lab ManualMuhammad Kashif Iqbal100% (1)
- 2.3.3.3 Lab - Building A Simple NetworkДокумент13 страниц2.3.3.3 Lab - Building A Simple NetworkDaisy Galvan33% (3)
- 2.3.3.4 Lab - Configuring A Switch Management AddressДокумент8 страниц2.3.3.4 Lab - Configuring A Switch Management AddressDaisy Galvan0% (1)
- 1.1.4.6 CiscoДокумент11 страниц1.1.4.6 CiscoZeratul322100% (2)
- 6.5.1.2 Lab - Building A Switch and Router NetworkДокумент8 страниц6.5.1.2 Lab - Building A Switch and Router NetworkParthPatel100% (8)
- Ap1140aut Getstart PDFДокумент36 страницAp1140aut Getstart PDFjorlugonОценок пока нет
- Configuring Repeater and Standby Access Points and Workgroup Bridge ModeДокумент14 страницConfiguring Repeater and Standby Access Points and Workgroup Bridge ModeMark Dean Kelsey EstoresОценок пока нет
- Cisco Aironet 1140 Series Autonomous Access Point: 1 About This GuideДокумент20 страницCisco Aironet 1140 Series Autonomous Access Point: 1 About This GuideJeremy VinsonОценок пока нет
- 6.4.3.5 Lab - Building A Switch and Router NetworkДокумент11 страниц6.4.3.5 Lab - Building A Switch and Router NetworkfutjulyОценок пока нет
- Lab 1.5.1: Cabling A Network and Basic Router Configuration: Topology DiagramДокумент41 страницаLab 1.5.1: Cabling A Network and Basic Router Configuration: Topology DiagrammedrekОценок пока нет
- EW 7209APg ManualДокумент44 страницыEW 7209APg ManualGabriel H. MartinezОценок пока нет
- 4.1.4.6 Lab - Configuring Basic Router Settings With IOS CLIДокумент10 страниц4.1.4.6 Lab - Configuring Basic Router Settings With IOS CLIAhmadHijaziОценок пока нет
- Fortigate Voice 80C Quick StartДокумент2 страницыFortigate Voice 80C Quick StartpelowisОценок пока нет
- CCNA Routing and Switching S3Документ16 страницCCNA Routing and Switching S3FiskoaujОценок пока нет
- Actividad 2.9.2-Packet-Tracerl202207003Документ4 страницыActividad 2.9.2-Packet-Tracerl202207003Jesús MunguiaОценок пока нет
- 2.9.2 Packet Tracer - Basic Switch and End Device Configuration - Physical ModeДокумент3 страницы2.9.2 Packet Tracer - Basic Switch and End Device Configuration - Physical ModeEthan WilsonОценок пока нет
- Serial and Ethernet Connection Protocols: Ac500 Eco PLCДокумент8 страницSerial and Ethernet Connection Protocols: Ac500 Eco PLCHitesh PanigrahiОценок пока нет
- 2.9.2 Packet Tracer Basic Switch and End Device Configuration Physical Mode Es XLДокумент3 страницы2.9.2 Packet Tracer Basic Switch and End Device Configuration Physical Mode Es XLFer Nando NakamuraОценок пока нет
- Topic 7D. Lab - Basic Configuration of A CISCO SwitchДокумент5 страницTopic 7D. Lab - Basic Configuration of A CISCO SwitchsimonnjauОценок пока нет
- Etting Tarted Uide: First Published: April 29, 2015Документ44 страницыEtting Tarted Uide: First Published: April 29, 2015Tuấn ĐoànОценок пока нет
- 727CM Mu enДокумент12 страниц727CM Mu enWilson P PLОценок пока нет
- 3com 11g Access Point Quick Start GuideДокумент48 страниц3com 11g Access Point Quick Start Guideaekx21Оценок пока нет
- 2.9.2 Packet Tracer - Basic Switch and End Device Configuration - Physical Mode - Es XLДокумент3 страницы2.9.2 Packet Tracer - Basic Switch and End Device Configuration - Physical Mode - Es XLjjjjjОценок пока нет
- 2.2.2.6 Lab - Configure CDP and LLDPДокумент10 страниц2.2.2.6 Lab - Configure CDP and LLDPAnonymous XQC6Rw0% (2)
- Act 1 Building A Simple NetworkДокумент11 страницAct 1 Building A Simple Networkchristine booduanОценок пока нет
- Router Cisco SF 200-24Документ56 страницRouter Cisco SF 200-24geco00x9Оценок пока нет
- 7 Lab Guide Wireless Controller 8 1 FeaturesДокумент65 страниц7 Lab Guide Wireless Controller 8 1 Featuresalireza10230% (1)
- Gm28p-500 User ManualДокумент144 страницыGm28p-500 User ManualNguyễn Công CườngОценок пока нет
- AI Greentext GeneratorДокумент4 страницыAI Greentext GeneratorSirbu StelianОценок пока нет
- Basic StatisticsДокумент20 страницBasic StatisticsRiccardo VieroОценок пока нет
- Oj L 2017 187 Full en TXTДокумент116 страницOj L 2017 187 Full en TXTDevi PurnamasariОценок пока нет
- CSL5404 CompilerDesignLabДокумент2 страницыCSL5404 CompilerDesignLabAyeshaОценок пока нет
- TS8500 LabVIEW Hacker Hacking The Real WorldДокумент34 страницыTS8500 LabVIEW Hacker Hacking The Real WorldOsmar GoncalvesОценок пока нет
- StringsДокумент14 страницStringssaiarvinthОценок пока нет
- Holographic Data StorageДокумент9 страницHolographic Data Storagesamsaswat003Оценок пока нет
- Hourly Schedule Gantt Chart Excel TemplateДокумент4 страницыHourly Schedule Gantt Chart Excel TemplateCookies HeiОценок пока нет
- Internet EtiquetteДокумент2 страницыInternet EtiquetteJan JanОценок пока нет
- Sherwood cdc-5506Документ37 страницSherwood cdc-5506Francisco José Valtuille RamosОценок пока нет
- 012 - PSURGE4010 Combination Wave Surge GeneratorДокумент2 страницы012 - PSURGE4010 Combination Wave Surge GeneratorEduardo Guilherme BrandtОценок пока нет
- Linkstation User ManualДокумент89 страницLinkstation User ManualRick RoggenkampОценок пока нет
- Edyoda: Data Scientist ProgramДокумент24 страницыEdyoda: Data Scientist ProgramRahul ShahОценок пока нет
- MP-AES Spare Parts: Number Description Image CommentДокумент16 страницMP-AES Spare Parts: Number Description Image Commentandri purnomoОценок пока нет
- GMG-CP05 HowTo CreateMX3 enДокумент24 страницыGMG-CP05 HowTo CreateMX3 enMárcio DiuriОценок пока нет
- EndevorSCM Scenarios ENUДокумент260 страницEndevorSCM Scenarios ENUojosilvaОценок пока нет
- Vinafix - VN - Tra Ma IC Richtek 1Документ42 страницыVinafix - VN - Tra Ma IC Richtek 1jjoaquimmartinsОценок пока нет
- Link To Merged Doc - Bukti Daftar Documen T Merge Status - Bukti DaftarДокумент17 страницLink To Merged Doc - Bukti Daftar Documen T Merge Status - Bukti DaftarlessilasoОценок пока нет
- IEC 61730-2 - 2016 - Photovoltaic (PV) Module Safety Qualification-Part 2 Requirements For TestingДокумент118 страницIEC 61730-2 - 2016 - Photovoltaic (PV) Module Safety Qualification-Part 2 Requirements For Testingmauricio_rodrigues09100% (2)
- Dolby Digital Live and DTS Connect KeyДокумент2 страницыDolby Digital Live and DTS Connect KeyJimmy RahmaniacОценок пока нет
- DV Lab Ex - No.8Документ3 страницыDV Lab Ex - No.8chandra Shekar balaji AeluriОценок пока нет
- T301BD User GuideДокумент38 страницT301BD User GuideJoao PОценок пока нет
- Hands-On Scenario: Installation StepsДокумент2 страницыHands-On Scenario: Installation StepsAathithya Mahendranath33% (6)
- AF302 Chapter-2-SolutionsДокумент6 страницAF302 Chapter-2-SolutionsChand DivneshОценок пока нет
- INF1505 Chapter 1 - 20 True and False Questions With AnswersДокумент2 страницыINF1505 Chapter 1 - 20 True and False Questions With AnswersUnarine ThelmaОценок пока нет
- India Security Press Nashik Exam Pattern: SL - No Name of Test No - of Questions Marks DurationДокумент3 страницыIndia Security Press Nashik Exam Pattern: SL - No Name of Test No - of Questions Marks DurationThe ash Designe GalaryОценок пока нет
- Uber Partner Agreement November 10 2014Документ19 страницUber Partner Agreement November 10 2014Prasad ShriyanОценок пока нет
- Agnet & Mikael: Lorem Wine House North Sit AmetДокумент28 страницAgnet & Mikael: Lorem Wine House North Sit AmetMarli DarminОценок пока нет
- Blender Market - A Unique Market For Creators - ListДокумент20 страницBlender Market - A Unique Market For Creators - ListSteve Durov LarkОценок пока нет
- Class VIII - Types of ComputersДокумент21 страницаClass VIII - Types of ComputersClaudia MesquitaОценок пока нет
- Sully: The Untold Story Behind the Miracle on the HudsonОт EverandSully: The Untold Story Behind the Miracle on the HudsonРейтинг: 4 из 5 звезд4/5 (103)
- The Fabric of Civilization: How Textiles Made the WorldОт EverandThe Fabric of Civilization: How Textiles Made the WorldРейтинг: 4.5 из 5 звезд4.5/5 (58)
- Hero Found: The Greatest POW Escape of the Vietnam WarОт EverandHero Found: The Greatest POW Escape of the Vietnam WarРейтинг: 4 из 5 звезд4/5 (19)
- The Beekeeper's Lament: How One Man and Half a Billion Honey Bees Help Feed AmericaОт EverandThe Beekeeper's Lament: How One Man and Half a Billion Honey Bees Help Feed AmericaОценок пока нет
- ChatGPT Money Machine 2024 - The Ultimate Chatbot Cheat Sheet to Go From Clueless Noob to Prompt Prodigy Fast! Complete AI Beginner’s Course to Catch the GPT Gold Rush Before It Leaves You BehindОт EverandChatGPT Money Machine 2024 - The Ultimate Chatbot Cheat Sheet to Go From Clueless Noob to Prompt Prodigy Fast! Complete AI Beginner’s Course to Catch the GPT Gold Rush Before It Leaves You BehindОценок пока нет
- A Place of My Own: The Architecture of DaydreamsОт EverandA Place of My Own: The Architecture of DaydreamsРейтинг: 4 из 5 звезд4/5 (242)
- Faster: How a Jewish Driver, an American Heiress, and a Legendary Car Beat Hitler's BestОт EverandFaster: How a Jewish Driver, an American Heiress, and a Legendary Car Beat Hitler's BestРейтинг: 4 из 5 звезд4/5 (28)
- Reality+: Virtual Worlds and the Problems of PhilosophyОт EverandReality+: Virtual Worlds and the Problems of PhilosophyРейтинг: 4 из 5 звезд4/5 (24)
- 35 Miles From Shore: The Ditching and Rescue of ALM Flight 980От Everand35 Miles From Shore: The Ditching and Rescue of ALM Flight 980Рейтинг: 4 из 5 звезд4/5 (21)
- Pale Blue Dot: A Vision of the Human Future in SpaceОт EverandPale Blue Dot: A Vision of the Human Future in SpaceРейтинг: 4.5 из 5 звезд4.5/5 (588)
- The End of Craving: Recovering the Lost Wisdom of Eating WellОт EverandThe End of Craving: Recovering the Lost Wisdom of Eating WellРейтинг: 4.5 из 5 звезд4.5/5 (81)
- Packing for Mars: The Curious Science of Life in the VoidОт EverandPacking for Mars: The Curious Science of Life in the VoidРейтинг: 4 из 5 звезд4/5 (1395)
- The Technology Trap: Capital, Labor, and Power in the Age of AutomationОт EverandThe Technology Trap: Capital, Labor, and Power in the Age of AutomationРейтинг: 4.5 из 5 звезд4.5/5 (46)
- How to Build a Car: The Autobiography of the World’s Greatest Formula 1 DesignerОт EverandHow to Build a Car: The Autobiography of the World’s Greatest Formula 1 DesignerРейтинг: 4.5 из 5 звезд4.5/5 (122)
- Dirt to Soil: One Family’s Journey into Regenerative AgricultureОт EverandDirt to Soil: One Family’s Journey into Regenerative AgricultureРейтинг: 5 из 5 звезд5/5 (125)
- The Intel Trinity: How Robert Noyce, Gordon Moore, and Andy Grove Built the World's Most Important CompanyОт EverandThe Intel Trinity: How Robert Noyce, Gordon Moore, and Andy Grove Built the World's Most Important CompanyОценок пока нет
- The Things We Make: The Unknown History of Invention from Cathedrals to Soda CansОт EverandThe Things We Make: The Unknown History of Invention from Cathedrals to Soda CansОценок пока нет
- How to Build a Car: The Autobiography of the World’s Greatest Formula 1 DesignerОт EverandHow to Build a Car: The Autobiography of the World’s Greatest Formula 1 DesignerРейтинг: 4.5 из 5 звезд4.5/5 (54)
- The Weather Machine: A Journey Inside the ForecastОт EverandThe Weather Machine: A Journey Inside the ForecastРейтинг: 3.5 из 5 звезд3.5/5 (31)