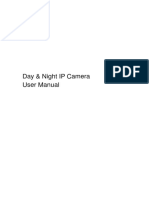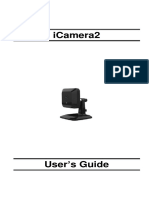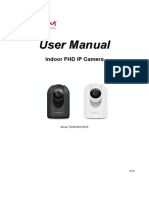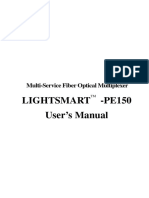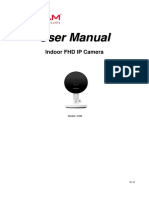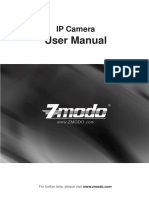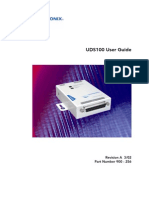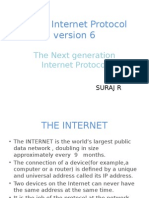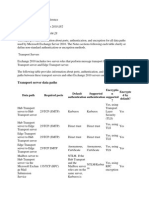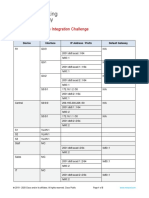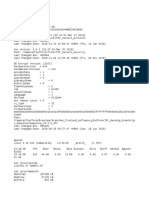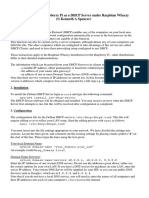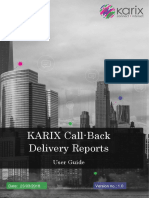Академический Документы
Профессиональный Документы
Культура Документы
IP Wireless / Wired Camera: User Manual
Загружено:
surecam0 оценок0% нашли этот документ полезным (0 голосов)
71 просмотров37 страницОригинальное название
IPCAM_user_guide_4.1.3.pdf
Авторское право
© © All Rights Reserved
Доступные форматы
PDF, TXT или читайте онлайн в Scribd
Поделиться этим документом
Поделиться или встроить документ
Этот документ был вам полезен?
Это неприемлемый материал?
Пожаловаться на этот документАвторское право:
© All Rights Reserved
Доступные форматы
Скачайте в формате PDF, TXT или читайте онлайн в Scribd
0 оценок0% нашли этот документ полезным (0 голосов)
71 просмотров37 страницIP Wireless / Wired Camera: User Manual
Загружено:
surecamАвторское право:
© All Rights Reserved
Доступные форматы
Скачайте в формате PDF, TXT или читайте онлайн в Scribd
Вы находитесь на странице: 1из 37
Model : IPCAM
IP Wireless / Wired Camera
NIGHT VISION & REMOTE PAN / TILT ROTATE
User Manual
IPCAM User Manual
Contents
1 WELCOME ............................................................................................................................... - 1 -
1.1 Features................................................................................................................................ - 1 -
1.2 Packing List.......................................................................................................................... - 2 -
1.3 Product views....................................................................................................................... - 2 -
1.3.1 Front View......................................................................................................................... - 2 -
1.3.2 Interface.................................................................................................................... - 3 -
1.4 PC System Requirements..................................................................................................... - 3 -
1.5 Hardware Instruction............................................................................................................ - 4 -
1.6 Software installation............................................................................................................ - 4 -
2 SOFTWARE OPERATION....................................................................................................... - 6 -
2.1 IP Camera Tool .................................................................................................................... - 6 -
2.2 Camera Login....................................................................................................................... - 9 -
2.3 For Visitor.......................................................................................................................... - 10 -
2.4 For operator.........................................................................................................................- 11 -
2.5 For Administrator............................................................................................................... - 12 -
2.5.1 Multi-Device Settings............................................................................................. - 13 -
2.5.2 Network Settings..................................................................................................... - 15 -
2.5.3 DDNS Service Settings........................................................................................... - 16 -
2.5.4 Mail and FTP Service.............................................................................................. - 16 -
2.5.5 Motion Detection.................................................................................................... - 18 -
3 HOW TO USE......................................................................................................................... - 20 -
3.1 Step by step to use.............................................................................................................. - 20 -
3.2 Setting Wi-Fi of IP Camera................................................................................................ - 20 -
3.3 Connected to the Internet through ADSL directly............................................................. - 21 -
3.4 Using a router to access the Internet.................................................................................. - 21 -
3.5 Static IP user...................................................................................................................... - 22 -
3.6 How to use DDNS.............................................................................................................. - 23 -
4 APPENDIX................................................................................................................................... - 25 -
4.1 Frequently Asked Questions.............................................................................................. - 25 -
4.1.1 I have forgotten the administrator username and/or password................................ - 25 -
4.1.2 IP Address configuration......................................................................................... - 25 -
4.1.3 Network Configuration........................................................................................... - 25 -
4.1.4 No pictures Problems.............................................................................................. - 25 -
4.1.5 Problems with network bandwidth.......................................................................... - 26 -
4.1.6 For example: Register procedure from a DDNS web............................................. - 26 -
4.1.7 Why pop-up the promptFail to connect to the device?.................................... - 29 -
4.1.8 Cant access the ipcamera in the internet?.............................................................. - 29 -
4.1.9 Problems of using the firefox browser.................................................................... - 29 -
4.2 Default Parameters............................................................................................................. - 31 -
- 2 -
IPCAM User Manual
4.3 Specification....................................................................................................................... - 33 -
5 OBTAINING TECHNICAL SUPPORT ...................................................................................... - 34 -
- 3 -
IPCAM User Manual
1 WELCOME
IPCAM is an integrated wireless IP Camera solution. It combines a high quality digital
video Camera with network connectivity and a powerful web server to bring clear to your
desktop from anywhere on your local network or over the Internet.
The basic function of IPCAM is transmitting remote video on the IP network. The high
quality video image can be transmitted with 30fps speed on the LAN/WAN by using
MJPEG hardware compression technology.
The IPCAM is based on the TCP/IP standard. There is a WEB server inside which could
support Internet Explore. Therefore the management and maintenance of your device
become more simply by using network to achieve the remote configuration, start-up and
upgrade firmware.
You can use this IPCAM to monitor some special places such as your home and your
office. Also controlling the IPCAM and managing image are simple by clicking the website
through the network.
NOTE: You can use the IP Camera Step by Step(details: 3.1).
1.1 Features
Powerful high-speed video protocol processor
High-sensitivity 1/4" CMOS sensor
300K Pixels
IR night vision(Range:3~5m)
Optimized MJPEG video compression for transmission
Multi-level users management and passwords definition
Embeded Web Server for users to visit by IE
Support wireless network (Wi-Fi/802.11/b/g)mobile
Supporting Dynamic IP (DDNS)and UPnP LAN and Internet(ADSL,Cable Modem)
Giving alarm in cause of motion detection
Support one-way (I/O) alarm connection
Support one-way Audio surveillance
Supporting image snapshot
Support multiple network protocols:HTTP/TCP/IP/UDP/STMP/DDNS/SNTP/DHCP/FTP
Support remote system update
Advanced Features
Multi-Protocol support and Transportation
IPCAM supports Multi-Protocol such as TCP/IP, SMTP and HTTP. Sending the image to
your mailbox automatically when the IPCAM is triggered.
Motion Detection
Your may use the internal Motion Detection function or external sensor to trigger images
- 1 -
IPCAM User Manual
recording and transportation.
Alarm sensor input/output
The detection sensor sends an alarm and records it by itself when there is a fire or
accident. A message as an email is send to you by this sensor. (The input/output
discreteness can be chosen)
DDNS support
Using the IPCAM in the condition which including ADSL and IP change often is more
convenient, because IPCAM provides dynamic DNS function.
Advanced User Management
Only allowing authorized users access to real-time images of the IP Camera.
1.2 Packing List
Untie the pack and check the items contained against the following list:
Wireless IP Camera1
Wi-Fi Antenna1
DC Power Supply1
User Manual1
CD1Include Wireless IP Camera DriverIP camera tool
Network Cable1
Mounting bracket1(option)
Optional : One Wire for alarm input/output
NOTE:Contact us immediately in the case of any damaged or short of contents.
1.3 Product views
1.3.1 Front View
IPCAM01 IPCAM02
- 2 -
IPCAM User Manual
Figure 1.1
1 Sensitive Hole
2 Infrared LED
3 Network Indicator LED If there is network activity, the LED will blink.
4 LENS CMOS sensor.You can turn around the lens manually to adjust the focus
range.
5 Built-in Mic
Warning: Do not turn the Pan/Tilt by force for it may cause damage to internal
components of the Pan/Tilt !
1.3.2 Interface
IPCAM01 IPCAM02
Figure 1.2
LAN : RJ-45/10-100 Base T
DC5V : 5V/2A Power supply
I/O PINS: Output(+5V) Output Alarm input Input (GND) (you can see 2.5.5 For
more information)
RESET BUTTON: Press and hold down the RESET BUTTON for 5 seconds.Release the
power button and IP camera will be reset back to the factory default parameter.
1.4 PC System Requirements
System configuration requirements: ( Example for view four IP Camera )
CPU: 2.06GHZ or above Memory: 256M or above
Network Card: 10M or above Display Card: 64M or above memory
Recommendable Operating System: Windows2000 or Windows XP
- 3 -
IPCAM User Manual
1.5 Hardware Instruction
Follow the steps below to set up your camera hardware. Make sure to follow each step
carefully to ensure that the camera operates properly.
1) Plug the network cable into the camera and then into your Cable/DSL router.
2) Plug the power adapter into the camera and then into the power outlet.
CAUTION: Make sure to only use the power adapter supplied with IPCAM. Using a
non-approved power adapter may damage the camera.
3) The camera takes approximately 30 seconds to start up before it displays an IP
address on the IP Camera Tool(details: 2.1).
4) When the camera is powered and network cable plug correctly.Its head will turn
around and the Network Indicator LED is blank.
1.6 Software installation
Software installation is the key to the successful use of this product.
1 Open the CD,find the software as instruction;
2 Double click IPCamSetup.exe and install the software as instruction.
Figure 1.4
3 Only click Next,you will complete the software installation.
Figure 1.5
- 4 -
IPCAM User Manual
Figure 1.6
The computer restarts upon installation completion and an icon appears on the
desktop automatically.
NOTE:Before installing and using the product, please read the following precautions
carefully and make sure they are fully understood.
Use only the power adapter attached with the product. Use of unauthorized power
adapter may cause damage to your IP Camera.
IP Camera terminal shall be installed in an indoor environment.
- 5 -
IPCAM User Manual
2 SOFTWARE OPERATION
2.1 IP Camera Tool
When the Device has been mounted properly, you can double click the icon IP Camera
Tool and a dialog box as Figure 2.1 will pop up.
Figure 2.1
Note: The software searches IP Servers automatically over LAN.
There are 3 cases:
1 No IP Camera found within LAN. After about 1 minute search, the Result Field will show
not found IP Server and the program shut automatically;
2 IP Cameras having been installed within LAN. All the IP Cameras will be listed and the
total number is displayed in the result field as shown in Figure 2.1.
3 The IP Cameras installed within LAN do not share the same subnet with the monitoring
PC. A prompt as shown in result field (prompt: Subnet doesnt match,dbclick to change!).
Click the left mouse button to choose the prompt and click the right mouse, choose
Network Configuration to set the IP address of the Camera to the same subnet as LAN.
Five Options
Choose the IP Camera list and Click right mouse button,there are five options,Basic
Properties, Network Configuration, Upgrade Firmware, Refresh Camera List, Flush Arp
Buffer as shown 2.2.
- 6 -
IPCAM User Manual
Figure 2.2
Basic Properties
There are some device informations in the Basic Properties, such as Device ID, System
Firmware Version, Web UI Version.
Figure 2.3
Network Configuration
In this page, you can configure the Netwrok parameter.
Figure 2.4
DHCP checkbox:if checked, the device will obtain IP from DHCP server (To be make
sure the Router which the device connect with has DHCP function).
IP address: Fill in the IP address assigned and make sure it is in the same subnet as the
gateway.(i.e. the first three sections are the same)
Mask: The default subnet mask of the equipment is: 255.255.255.0
Gateway: Make sure it is in the same subnet with PC IP address. Default Gateway
address is 192.168.0.1
DNS: IP address of IPS network provider.
Port: LAN port assigned for the equipment, usually 80
User & Password : Default administrator username/password: admin/No password
Enable Using Dhcp the system will assign a reasonable IP address for your equipment
only if your gateway supports DHCP (It is the case with most gateways).
NOTE: when the promptubnet doesnt match,dbclick to change!ppeared,please set the
IP Camera IP address once again.
Upgrade Firmware
Enter the correct User and Password to upgrade system Firmware and Web UI.
- 7 -
IPCAM User Manual
Figure 2.5
Refresh Camera List
Refresh camera list manually.
Flush Arp Buffer
When cable network and wireless network of the device both are fixed IP address. There
is a a problem you may encounter is can search the camera IP but cant open the camera
web page.you may try to use flush arp buffer.
- 8 -
IPCAM User Manual
2.2 Camera Login
You can access the camera through IP Camera Tool or IE directly.
1) Double click the IP address of the IP Camera listed(Figure 2.1).IE will be opened
automatically and display the camera login page.
2) Access the camera by IE browser directly, type in the cameras IP address.for example:
3) The Camera Login page pop-up.
Figure 2.6
enter your account and password on the login page as shown in Figure 2.6. By default
administrators username is:admin and no password.. Click Sign in to enter the
monitoring page(Figure 2.7). The IP camera supports five languages: english, french,
spanish, simple_chinese, traditional_chinese.
- 9 -
IPCAM User Manual
2.3 For Visitor
Figure 2.7
For example: if is bright ,the first route is on Detection(Motion Detection).
If you want to detect 4 views , need to click this ico .The first you should add more
deivce.see details in 2.5.1 Multi-Device Settings.
OSD: Display date and time on the video. You can disable the OSD function or choice
other color. (OSD:on-screen display)
Add timestamp on recordWhen checked, the timestamp will add in the rightdown
corner of the video record
Audio buffer: Set the audio buffer unit: second
Audio switch: Click to open audio and the ico change to ,click again will close
audio.
REC: Click ico into REC mode, is stop.(audio is recording when audio switch is
open)
Snapshot: Click ico to snap the picture.
Note:
the record file name is: Alias_ Current time.Avi
for example: IPCAM_20081211134442.Avi
It means this record belongs to the device whose alias is IPCAM and the record end time
is : At 13:44:42 on December 11, 2008
- 10 -
IPCAM User Manual
2.4 For operator
When login as operator or administrator,you can enter the For Operator.
Figure 2.8
Direction control: click the different arrow will get different direction view.
Vertical patrol
Horizontal patrol
Stop patrol
IO output Switch on /off.(see 2.5.5 for more information)
Flip: To see the flip image.
Mirror: To see the mirror image.
Resolution:VGA640 X 480/ QVGA(320 X 240)
Work mode:50Hz/60Hz/Outdoor
Color parametar:click or can adjust the brightness and contrast
Image PTZ function:Image PTZ function is recommended,you can control the camera
direction on the video image.Double click the right mouse on the image to enable PTZ and
you can see a pea-green arrow on the video image, click left mouse to control
direction.if want to cancel, double click right mouse again.
- 11 -
IPCAM User Manual
2.5 For Administrator
When you login as administrator, For Administrator is enabled.
Device Info:You can find the information about Device ID,Firmware Version and
Embeded Web UI Version.
Alias Settings: You can Input the new name as you like.
Data&Time Settings: Data&Time Settings page.
Users Settings: Eight accounts are acceptable for this system. Here the eight users can
configure their user names and password as Administrator, Operator or Visitor.
Figure 2.9
Visitor: In this mode,you can only view.
Operator:You can control the direction of IP Camera and set some parameter.
Administrator:You can setup the advanced configurations of the IP Camera.
Set Record Path:Click Browse to choose the record path.
Set AlarmRecord Path: Click Browse to choose the alarm record path.
the both default path is C:\Documents and Settings\All Users\Documents.
Note: In Windows Vista, there are two points need to notice:
1) Vista's Security level is higher than Windows XP/2000.For "set record path" function,
user should add the Device IP address to the IE's 'Trusted sites' first.
The 'Trusted sites' path: IE browser->Tool->Internet Proper->Security->Trusted
sites->Sites->Add".In Vista,there is a prompt to add Trusted sites when user set
record/Alarmrecord path.
2) In Vista, Cant't Set Windows System Root Directory as the Record/AlarmRecord Path.
These prompts only pop-up in Vista.
UpnP Settings:If you access IP Camera,to be make sure UpnP Status is Succeed.
- 12 -
IPCAM User Manual
Upgrade Device Firmware:Upgrade Device Firmware and device embeded web UI
sofeware in this page.
Restore Factory Settings: Restore factory settings of the device.
Reboot Device:Reboot the device.
Back: Back to Monitoring Mode.
2.5.1 Multi-Device Settings
Add cameras in LAN
In the Multi-Device Settings page,you can see all devices searched in LAN.The 1st Device
is this device deault.You can add more cameras list in LAN for monitoring. This Web
software supports up to 9 IP Cameras online simultaneously.Click The 2ND
Device
and Double click the item in the Device List in Lan, AliasHost and Http Port will fill in
automatically.Enter the correct username and password then click add.Add more
cameras in the same way.
Figure 2.10
Add cameras in the Internet
Firstly,make sure the camera added can access in the Internet with the IP address or
DDNS domain.like this:http://202.96.133.134: 9008 or http://IPcamera.dyndns.org:9008
You can enter the Host: 202.96.133.134 port: 9008 or Host: IPcamera.dyndns.org
port: 9008.Enter the correct username and password then click add.Add more cameras
in the same way as shown in Figure 2.11.
- 13 -
IPCAM User Manual
Figure 2.11
Figure 2.12
- 14 -
IPCAM User Manual
2.5.2 Network Settings
Basic Network Settings
If the router that the IP camera connect has DHCP function, you can choice Obain IP
from DHCP Server else fill in the network parameters manually.
Http Port:In most cases, you can leave this value as 80, however, if your Internet Service
Provider blocks this port, you may switch to another port number such as 8005.
Figure 2.13
Wireless Lan Settings
Please enter the wireless net setting page of the wireless Router to find out SSID,Channel,
Encryption,Authetication, The product supports WEP and WAP security encryption.
Figure 2.14
ADSL Settings
When connected to the Internet through ADSL directly,you can enter the ADSL username
- 15 -
IPCAM User Manual
and password obtained from ISP.
Figure 2.15
2.5.3 DDNS Service Settings
DDNS Service: The system supports protocols from some DDNS providers: Dyndns.org.
User and Password: the user name and password used when applying for the domain
name. (details: 4.1.6)
DDNS Host: the Domain Name
DDNS or Proxy Server:If you access the DDNS host through a proxy,you should input
the Proxy IP.
DDNS or Proxy Port: Proxy Port
Figure 2.16
2.5.4 Mail and FTP Service
Note:When Alarm Service Settings> Send Mail on Alarm is check,the Mail Service
- 16 -
IPCAM User Manual
takes effect.
Configure the E-mail box to receive and send mails. The E-mail box is used for receiving
the images sent after alarm and the system IP address after successful dial-up.
Sender: This device use the sender mailbox to send mails.
Receiver: To receive the mail from the Sender.You can set up to 4 receiver mailbox.
SMTP Server:the SMTP server for the sender mailbox
Need Authentication:if the sender mailbox need authentication, you should check it then
input the SMTP username & Password.
Mail test: Please set the Mail parameter and click "Submit" first. There are Mail test result.
1 Can not connect to the server
2 Network Error. Please try later
3 Server Error
4 Incorrect user or password
5 The sender is denied by the server. Maybe the server need to authenticate the user,
please check it and try again
6 The receiver is denied by the server. Maybe because of the anti-spam privacy of the
server
7 The message is denied by the server. Maybe because of the anti-spam privacy of the
server
8 The server does not support the authentication mode used by the device
Report Internet IP by Mail: When ipcam power on or Internet IP changed,it will send the
internet IP by mail.(for example:IPCAM 's url is http://119.123.207.96:9002). Make sure
the port is map to the router correctly by UPNP or Virtual Map function.
Figure 2.17
Settings the FTP Service.
Note:When Alarm Service Settings> Upload Image on Alarm is check,the FTP
Service takes effect.
FTP Server: the FTP server address.
FTP port: the port usually is 21
- 17 -
IPCAM User Manual
FTP Mode: support standard(POST) mode and passive(PASV) mode.
Upload Image Now: it will upload image now when checkbox is not checked.When
checked,you can input upload interval(Seconds) .
FTP test: set the FTP parameter and click "Submit" first. Then click FTP test if succeed,
it will display the promptFTP test succeed.There are FTP test result:
1 Can not connect to the server. Please check FTP Server is correct or not.
2 Network Error. Please try later.
3 Server Error.
4 Incorrect user or password. Please check the username and password is correct or not.
5 Can not access the folder. Please be sure the folder exists and your account is
authorized
6 Error in PASV mode. Please be sure the server support PASV mode
7 Error in PORT mode. PASV mode should be selected if the device is behind a NAT
8 Can not upload file. Please be sure your account is authorized
Figure 2.18
2.5.5 Motion Detection
Enter Alarm Service Settings page to configure Motion Detection function.
Motion Detect Armed
When you enable motion detect armed, the camera can be triggered to send email alerts
and record images.In the camera monitoring page,the green ico turn to red and an alert
sound you will hear,
Motion Detect Sensibility
you can choose a level from 1 to 10. the most sensitive is 10.
- 18 -
IPCAM User Manual
I/O PINS: Output(+5V) Output Alarm input Input (GND)
Alarm Input Armed
Input Pins: The input pins can be used for 1-way external sensor input. For example, you
may connect a Person Infrared Sensor (PIR) to it for motion detection. When external
sensor triggered, IPCAM can be programmed to send an email with picture or control the
internal relay output.
If you link a external alarm with Pin3 and Pin4,when enable alarm input armed,external
alarm is enabled.
IO Linkage on Alarm
Enable IO linkage on alarm,Pin1 will output +5V when alarm triggered,and output LOW
when alarm release automatically.
Switch on/off buttons control Pin1 output manually.
Send Mail on Alarm
Sent picture and mail inform to customers e-mail after alarmed.(firstly you should finish
the Mail Service Settings.)
Upload Image on Alarm
Enable upload image on alarm and set upload interval(Seconds).
REC on schedule and save to PC
When you enable motion detect and open the camera monitoring page on the PC.If there
is an alarm triggered, REC will start on schedule for several seconds and save to the PC.
Figure 2.19
- 19 -
IPCAM User Manual
3 HOW TO USE
3.1 Step by step to use
Follow the instructions below to get started after the Camera has been mounted properly.
When the IP camera powered on,it will rotate itself and stop to the center.
1) Use Network cable connect IP Camera to LAN.
2) Enter IP Camera Tool to set the basic configuration.(details: 2.1)
3) When IP address of the Camera listed in the Result Field of the IP Camera Tool, it
means the basic configuiration is completed.
4) set the safety property of IE in the PC when you view it first time.(details: 4.1.3 )
5) Camera login(details:2.2)
6) Now you can use the IP Camera as Visitor,operator or Administration in the LAN.
3.2 Setting Wi-Fi of IP Camera
1) To use the wireless functions of the IP Camera, a wireless router like linksys is
required.
2) Enter the wireless router setup page(you may see the wireless router user manual).To
Find out the SSID,Channel,Security Way(NONE,WEP),Authentication Type,
encryption.
3) Enter Wireless Lan Settings to input contents getted from the wireless router then
click Submit to reboot the device.
NOTE: The product supports WEP and WAP security encryption.
Figure 3.1
- 20 -
IPCAM User Manual
4) Wait at least 30 seconds to unplug the ethernet cable,then unplug the power supply.
5) Plug the power supply making sure that the ethernet is not connected
6) After around 30 seconds, if the LED blinks ,it indicates it is working in wifi mode
7) Camera login.(details:2.2)
3.3 Connected to the Internet through ADSL directly
Figure 3.2
1) Use Network cable connect IP Camera to PC
2) Enter IP Camera Tool to set the basic configuration.(details: 2.1)
3) login the Camera homepage as Administration and enter ADSL Settings page to input
ADSL User name and password.
4) Enable DDNS service at the same time and Click <Submit> and to reboot the
Device.(details: 2.5.3)
5) Connect IP Camera to the ADSL directly, you can access the Camera from Internet by
domain name.
NOTE:Please choose the option Report ADSL IP by Mail,then it will send ADSL IP to
user by Email.
3.4 Using a router to access the Internet
Using a router to access the Internet by shared ADSL If a router is set for dial-up Internet
access,it is not required to set ADSL dial-up account and password on the IP Camera.
- 21 -
IPCAM User Manual
Figure 3.3
1) Use Network cable connect IP Camera to the LAN.
2) Enter IP Camera Tool to set the basic configuration.(details: 2.1 )
3) login the Camera homepage as Administration.
4) Enter DDNS Settings Page and ennable DDNS service .Click <Submit> and the
device will reboot. (details: 2.5.3)
5) You can access the Camera from Internet by domain name.
3.5 Static IP user
Static IP user is not need to use DDNS for remote access. When finished the setting of the
IP Camera in LAN,you can access the Camera directly from Internet by the WAN IP.You
can obtain the WAN IP by two ways.
Obtain the WAN IP from some Website
You can discover this easily by opening on a computer using the same connection as the
IP camera and entering this address: http://www.whatismyip.com.The page at this
address will show you the current WAN IP.
Figure 3.4
Obtain the WAN IP address from the router
Take the WRT54G router of LINKSYS for example,
1) Obtain the IP address of the router(LAN gateway address),user name and password
for logon to the router from the network administrator,
2) Enter the LAN IP address of the router(LINKSYS WRT54G default:192.168.1.1) in the
address bar of the IE to log on to the router;Open the Status page to find out the WAN
address of the router.In this example,the address is 116.25.51.115.
- 22 -
IPCAM User Manual
Figure 3.4
Access the IP Camera from the Internet
User can access the IP Camera from the Internet,Enter WAN IP address + port number in
the IE to access IP Camera.For example, Http:// 116.25.51.115:85
Note: Make sure the Port mapping is success.You can do port mapping by two ways:
Enter setting page of the router which ipcamera connect with to enable UPNP
function.Enter ipcamera Upnp Settings to enable UPNP and make sure the state is
Upnp success.
If your router has the Virtual Map function.Enter router setting page,add ipcameras
IP and port to the Virtual map list.
3.6 How to use DDNS
When use ADSL, the IP Camera will connect to the Internet through ADSL automatically.
For each ADSL reconnection,ISP will re-assign a new IP address for the IP Camera to
facilitate the access. DDNS(Dynamic Domain Name Server) can map the dynamic IP
address of an IP Camera to a fixed domain name.Therefore,we can access the IP
Camera by the fixed domain name whether the IP address changes or not. The IP
address is not necessary when you using the DDNS via the domain name to find your
network.
1) Go to the website which Provides free domain name,register and apply a free domain
name. such as http://www.dyndns.com/(details:4.1.6 ).
2) login the Camera homepage as Administration and enterDDNS Service
Settingspage input the name, password and Host(details: 2.5.3) .Then click <SUBMIT>
and reboot Device.
3) Re-login the Camera homepage and enterDDNS Service Settingspage to check the
DDNS Status is DynDns Succeed or not.
- 23 -
IPCAM User Manual
4) EnterUPnP Settingspage,the UPnP Status should be UPnP Succeed.If the status is
not Succeed,you may enter Basic Network Settings page to change Http Port (details:
2.5.2). Then click <SUBMIT> and reboot Device.
5) Re-login the Camera homepage to check and make sure the DDNS Status and UPnP
Status is Succeed.
6) You only need to enter the domain name(domain name+Port number
http://ipcam.kicks-ass.net:81/) in the IE address bar ,the browser will visit the IP Camera.
Wait for several minutes and the IP Camera will dial up to access the Internet
automatically, and the communication with the DDNS server is established successfully.
In the way, the user can access the IP Camera from a WAN by using the DDNS domain
name.
If the gateway settings and DDNS settings have been completed,ener the DDNS dynamic
domain name(for example,http://ipcam.vicp.net/,do not add www.) in the address bar of
the IE to access the IP Camera.If multiple IP Cameras are connected to the same
router,enter DDNS dynamic domain + port number(for example, http://ipcam.vicp.net:85/)
in the address bar of the IE to access different IP Cameras.
Figure 3.5
- 24 -
IPCAM User Manual
4 APPENDIX
4.1 Frequently Asked Questions
Note: Any quesetions you would meet,please check Network connections firstly.
Check the working status revealed by the indicators on the network server, hub, exchange
and network card. If abnormal, check the network connections.
4.1.1 I have forgotten the administrator username and/or password.
To reset the administrator username and password, Press and hold down the RESET
BUTTON for 5 seconds.Release the power button and the username and password will
be reset back to the factory default administrator username and password.
Default administrator username: admin
Default administrator password: No password
4.1.2 IP Address configuration
Check whether IP address of the IP Camera server shares the same subnet as your work
station: Click My Computer > Control Panel>Network & Dial-up Connections > LAN >
Attributes >Internet Protocols (TCP/IP), and check IP Address and Subnet Mask. Make
sure they are in the same subnet when configuring IP Camera IP address manually.
Unable to access IP Camera via web browser
4.1.3 Network Configuration
Double Check to ensure that your HTTP server software is configured and running
properly. If youre running any firewall software, make sure its allowing inbound
connections to port 80,Also,if you happen to be using a cable/DSL router, make sure
youve set up port forwarding properly. ( consult your routers documentation for more
information ) .If none of these seem to be the problem, its also possible that your ISP
isblocking inbound connections to port 80 many IPSs have done this because of internet
worms such as Code Red, If this is the case, you ll have to setup your HTTP server on an
alternate port (such as 8080).
4.1.4 No pictures Problems
The video streaming is transmitted by the ActiveX controller.If ActiveX controller isnt
installed correctly you will see no video image.There are two ways to resolve this problem:
1Install IP Camera Tool, ActiveX controller is installed simultaneityrecommendable.
2download ActiveX controller and set the safety property of IE in the PC when you view
it first time:
- 25 -
IPCAM User Manual
IE browserToolInternet ProperSecurityCustom LevelActiveX control
and Plug-ins three options of front should be set to be Enable, The ActiveX programs
read by the computer will be stored.as follows:
Enable:Download unsigned ActiveX controls
Enable:Initialize and script ActiveX controls not marked as safe
Enable:Run ActiveX controls and plu-ins
Figure 4.1
4.1.5 Problems with network bandwidth
The image frame rate is subjected to the following factors: 1.network bandwidth; 2. PC
performance, network environment and display preference setting (brightness, theme,
etc.); 3. the number of visitors (Too many visitors will slow down the image frame rate.); 4.
choice of switch or hub (Use a switch for multiple IP Camera Servers rather than a HUB.).
4.1.6 For example: Register procedure from a DDNS web
Step1: enter http://www.dyndns.com/ and Create Account
- 26 -
IPCAM User Manual
Figure 4.2
Step2: enter your information
Figure 4.3
Step3: After a minute, you will receive a E-mail from DynDNS Support and it will give you
a confirmation address
(e.g. https://www.dyndns.com/account/confirm/vXMVT78-KvehydmKMWH5kg)
Step4: When the Account Confirmed, login and start using your account. Choose Add
Host Services(Figure 4.4) and enter Add New Hostname (Figure 4.5)page.
- 27 -
IPCAM User Manual
Figure 4.4
Figure 4.5
Step5: On the Add New Hostname page.
1) input your Hostname.
2) choose Host with IP address
3) click Use auto detected IP address xxx.xx.xx.xxx. Then click Create Host.
Figure 4.6
Step6: Now you obtained a Dynamic Domain Name(Figure 4.6),and can use it in the DDNS
Service Settings(details: 2.5.3)
- 28 -
IPCAM User Manual
4.1.7 Why pop-up the prompt Fail to connect to the device ?
This prompt only appeared in the case of using multiple cameras.
Enter the Multi-Device Settings page(login as administrator) to check the Device setting
is correct or not.
When one of the multiple cameras disconnected, the color changed to yellow and
pop-up the prompt Fail to connect to the device.
Figure 4.2
4.1.8 Cant access the ipcamera in the internet?
There are some reasons:
1 ActiveX controller is not installed correctly(see more details:4.1.4).
2 The port ipcamera used is blocked by Firewall or Anti-virus software.Please change a
port number and try again.
3 Port mapping is not success.You can do port mapping by two ways:
Enter setting page of the router which ipcamera connect with to enable UPNP
function.Enter ipcamera Upnp Settings to enable UPNP and make sure the state is
Upnp success.
If your router has the Virtual Map function.Enter router setting page,add ipcameras
IP and port to the Virtual map list.
4.1.9 Problems of using the firefox browser
I use the firefox explorer to login my device, but the monitoring pages didnt display
normally?
Taking into account security issues, the firefox explorer doesnt support ActiveX controls,
- 29 -
IPCAM User Manual
but its office provides a plug-in named IE-Tabe for us and which can enable firefox to
support ActiveX controls, you can access the website as follows with the firefox explorer:
https://addons.mozilla.org/en-US/firefox/addon/1419
On the download page, select the right version for your browser, download it, then start
the installation.
Now, we take the firefox browser whose version is 2.0.0.18 as the example to describe the
whole procedure.
1 Select the version shown in the chart below
2 Click Add to Firefox (Windows) to start download
3 Then wait the download to complete, a dialog box shown in the chart below will popup
4 ClickInstall Nowbutton to start installation
- 30 -
IPCAM User Manual
5 In the end click Restart Frefox button to restart the browser.
6 Login your device and locate the monitoring page, click your mouses right button, click
the new menu item named View page in IE-Tab to login device again.
4.2 Default Parameters
Default network Parameters
- 31 -
IPCAM User Manual
IP address: dynamic obtain
Subnet mask:255.255.255.0
Gateway: dynamic obtain
DHCP:Disabled
DDNS:Disabled
Username and password
Default administrator username: admin
Default administrator password: No password
- 32 -
IPCAM User Manual
4.3 Specification
ITEMS IPCAM01/02
Image Sensor 1/4" Color CMOS Sensor
Disaplay Resolution 640 x 480 Pixels(300k Pixels)
Lens(01) f: 6mm, F:1.8 (IR Lens)
Lens(02) f: 3.6mm, F:1.8 (IR Lens)
Image Sensor
Mini. Illumination 0.5Lux
Lens Type Glass Lens Lens
Viewing Angle 67Degree
Input Built-in Microphone Audio
Audio Compression ADPCM
Image Compression MJPEG
Image Frame Rate 15fps(VGA),30fps(QVGA)
Resolution 640 x 480(VGA), 320 x 240(QVGA)
Flip Mirror Images Vertical / Horizontal
Light Frequency 50Hz, 60Hz or Outdoor
Video
Video Parameters Brightness, Contrast
Ethernet One 10/100Mbps RJ-45
Supported Protocol HTTP,FTP,TCP/IP,UDP,SMTP,DHCP,PPPoE,DDNS,
UPnP,GPRS
Wireless Standard IEEE 802.11b/g
Data Rate 802.11b: 11Mbps(Max.)
802.11g: 54Mbps(Max.)
Communication
Wireless Security WEP / WPA / WPA2 Encryption
Pan/Tilt Angle(01) Horizontal:120 & Vertical: 90
Pan/Tilt Angle(02) Horizontal:270 & Vertical: 120
Infrared Light(01) 4 IR LEDs,Night visibility up to 5 metres
Infrared Light(02) 10 IR LEDs,Night visibility up to 5 metres
Alarm Input 1 Channel on/off input
Alarm Output 1 Channel relay output
Dimension 110(L) x110(W) x110mm(H)
Gross Weight 705g (Color Box Size: 224x209x124mm)
Physical
Net Weight 400g ( accessories included)
Power Supply DC 5V/2.0A Power
Power Consumption 5 Watts (Max.)
Operate Temper. 0 ~ 55C (32F ~ 131F)
Operating Humidity 20% ~ 85% non-condensing
Storage Temper. -10C ~ 60 (14F ~ 140F)
Environment
Storage Humidity 0% ~ 90% non-condensing
CPU 2.0GHZ or above (suggested 3.0GHz)
Memory Size 256MB or above (suggested 1.0GHz)
PC Requirements
Display Card 64M or above
- 33 -
IPCAM User Manual
Supported OS Microsoft Windows 2000/XP/Vista
Browser IE 5.0,IE 6.0, IE7.0, IE8.0 firefox2.0 firefox3.0 or other
standard browsers
Certification CE,FCC
Warranty Limited 1-year warranty
5 OBTAINING TECHNICAL SUPPORT
While we hope your experience with the IPCAM network camera is enjoyable and easy to
use, you may experience some issues or have some questions that this Users Guide has
not answered.
To obtain the latest information and support for your Observer network camera, please
visit our webpage for additional FAQs and troubleshooting tips.
- 34 -
Вам также может понравиться
- Ip Camera ManualДокумент66 страницIp Camera ManualPato AcevedoОценок пока нет
- Ip Camera ManualДокумент66 страницIp Camera ManualEinar RolandОценок пока нет
- Foscam FI8918W User Manual-V36.00Документ44 страницыFoscam FI8918W User Manual-V36.00Bajing SemuaОценок пока нет
- IP Camera ManualДокумент66 страницIP Camera Manualcherifh1968Оценок пока нет
- FI89030405W User Manual-V38.00Документ43 страницыFI89030405W User Manual-V38.00Hakim TebbaaОценок пока нет
- FI8918W User ManualДокумент43 страницыFI8918W User ManualchoconeneОценок пока нет
- IP Camera 9 Channel User Manual v2.0Документ43 страницыIP Camera 9 Channel User Manual v2.0Celestre Marciano da SilvaОценок пока нет
- User Manual: Indoor Pan/Tilt Wireless IP CameraДокумент48 страницUser Manual: Indoor Pan/Tilt Wireless IP Camerawilson povedaОценок пока нет
- IC1510 User GuideДокумент84 страницыIC1510 User GuideHickory OakОценок пока нет
- User Manual For FI9961EP D2EP - V1.0.9 - EnglishДокумент76 страницUser Manual For FI9961EP D2EP - V1.0.9 - Englishpablo_salfate4882Оценок пока нет
- SP-FJ01W User Manual 2012Документ40 страницSP-FJ01W User Manual 2012anilkumarjanmОценок пока нет
- User Manual For G2EP G4EP FI9912EP QJ2 QJ4 V1.1 - EnglishДокумент70 страницUser Manual For G2EP G4EP FI9912EP QJ2 QJ4 V1.1 - EnglishbjorncotteleerОценок пока нет
- User Manual 1255408Документ121 страницаUser Manual 1255408tudose ioanОценок пока нет
- 11 Ip Camera Manua PDFДокумент64 страницы11 Ip Camera Manua PDFAlexandre SchroederОценок пока нет
- User Manual of WanscamДокумент37 страницUser Manual of Wanscamcliffhanger1972Оценок пока нет
- User Manual of Wanscam JW0004 2012-12.17Документ33 страницыUser Manual of Wanscam JW0004 2012-12.17ywing4Оценок пока нет
- Foscam d4z WДокумент118 страницFoscam d4z WtestОценок пока нет
- UntitledДокумент98 страницUntitledTaller KnettОценок пока нет
- C1 C2 User Manual V2.4Документ87 страницC1 C2 User Manual V2.4Anonymous FgCGCPAgОценок пока нет
- S Series IPC Version 4.0.2 User ManualДокумент35 страницS Series IPC Version 4.0.2 User ManualEduardo A. VazquezОценок пока нет
- AJ Series IP CAMERA User Manual - WanscamДокумент32 страницыAJ Series IP CAMERA User Manual - WanscamJohn FourdiОценок пока нет
- UserДокумент70 страницUservatasaОценок пока нет
- User Manual For D4Z VZ4 V1.2 - EnglishДокумент119 страницUser Manual For D4Z VZ4 V1.2 - EnglishNagyfaszú HelyesОценок пока нет
- Wanscam AJ Series IP CAMERA User ManualДокумент26 страницWanscam AJ Series IP CAMERA User ManualcristiyanОценок пока нет
- 12 Ip Camera ManualДокумент64 страницы12 Ip Camera Manualpaninaro2011Оценок пока нет
- Icamera 2Документ69 страницIcamera 2amitjkjОценок пока нет
- Ip7133 Ip7134Документ87 страницIp7133 Ip7134kmaster52Оценок пока нет
- Manual Insteon WIFIДокумент46 страницManual Insteon WIFIÁngeel MagencioОценок пока нет
- IP/Network Camera: User's ManualДокумент90 страницIP/Network Camera: User's ManualVelizar GerginovОценок пока нет
- NVR Kit WirelessДокумент41 страницаNVR Kit WirelessSoporte Tecnico ReanaraОценок пока нет
- CA-PT10W Instruction ManualДокумент57 страницCA-PT10W Instruction Manualshazan888Оценок пока нет
- Megapixel IP Camera User's Manual V3.0Документ50 страницMegapixel IP Camera User's Manual V3.0Iercosan PaulОценок пока нет
- BL-C30A: Operating InstructionsДокумент114 страницBL-C30A: Operating InstructionsgetclydeОценок пока нет
- AirLive OD-325HD ManualДокумент81 страницаAirLive OD-325HD ManualdennykleinbergОценок пока нет
- User Manual For R2 R4 R2E - V2.6 - EnglishДокумент86 страницUser Manual For R2 R4 R2E - V2.6 - EnglishAnonymous FgCGCPAgОценок пока нет
- CBC User Manual PDFДокумент44 страницыCBC User Manual PDFNacho CansecoОценок пока нет
- IP Cam Manualul UtilizatoruluiДокумент31 страницаIP Cam Manualul UtilizatoruluiMihai BerarОценок пока нет
- User Manual For FI9961EP - V1.0.7 - EnglishДокумент77 страницUser Manual For FI9961EP - V1.0.7 - EnglishAnonymous FgCGCPAgОценок пока нет
- LightSmart PE150Документ90 страницLightSmart PE150Son LoiОценок пока нет
- S610 User ManualДокумент47 страницS610 User ManualJoão MiguelОценок пока нет
- Foscam C2M V1.1 - EnglishДокумент75 страницFoscam C2M V1.1 - EnglishmauОценок пока нет
- APM-H804-WS User Manual V1.0Документ42 страницыAPM-H804-WS User Manual V1.0Tarlea CiprianОценок пока нет
- 3x/18x Zoom AF IP Camera User's Manual: 00P3NH073ZXSEB4Документ22 страницы3x/18x Zoom AF IP Camera User's Manual: 00P3NH073ZXSEB4وائل ناظم كبهОценок пока нет
- Hootoo Ip Camera ManualДокумент23 страницыHootoo Ip Camera ManualChristian David Palomino MuñoaОценок пока нет
- User Manual IP Camera V1.4Документ44 страницыUser Manual IP Camera V1.4bibloiОценок пока нет
- IP Camera User Manual - EN - FinalДокумент35 страницIP Camera User Manual - EN - FinalMike BelandОценок пока нет
- Wansview IPCamera User Manual (NCB-543W) (Waterproof)Документ22 страницыWansview IPCamera User Manual (NCB-543W) (Waterproof)Jonny Luciano FernandezОценок пока нет
- Dh-Ipc-Hfw1200sp-W I enДокумент25 страницDh-Ipc-Hfw1200sp-W I enh2oo2hОценок пока нет
- Ethernet/Ip Card Instructions Manual: Motoman Nx100 ControllerДокумент45 страницEthernet/Ip Card Instructions Manual: Motoman Nx100 ControllerTran LeОценок пока нет
- User Manual For IPM DIP101 PDFДокумент61 страницаUser Manual For IPM DIP101 PDFCHIEFОценок пока нет
- 02 Ip Camera ManualДокумент64 страницы02 Ip Camera ManualJorge Castro Castro0% (1)
- Operating Instructions: Network CameraДокумент118 страницOperating Instructions: Network Cameraluisito70Оценок пока нет
- CAS330 Manual (IPview Pro) v2.1Документ99 страницCAS330 Manual (IPview Pro) v2.1Noelia CárdenasОценок пока нет
- FI9803P FI9900P FI9800P User Manual V3.7.5Документ100 страницFI9803P FI9900P FI9800P User Manual V3.7.5DanijelОценок пока нет
- Practical Data Acquisition for Instrumentation and Control SystemsОт EverandPractical Data Acquisition for Instrumentation and Control SystemsОценок пока нет
- Programming Arduino Next Steps: Going Further with SketchesОт EverandProgramming Arduino Next Steps: Going Further with SketchesРейтинг: 3 из 5 звезд3/5 (3)
- Triple Play: Building the converged network for IP, VoIP and IPTVОт EverandTriple Play: Building the converged network for IP, VoIP and IPTVОценок пока нет
- Exploring Arduino: Tools and Techniques for Engineering WizardryОт EverandExploring Arduino: Tools and Techniques for Engineering WizardryРейтинг: 4.5 из 5 звезд4.5/5 (5)
- SMS Gateway User Manual V1.4Документ68 страницSMS Gateway User Manual V1.4Cristobal MujicaОценок пока нет
- Cisco Certified Network Associate Ccna: Lab ManualДокумент161 страницаCisco Certified Network Associate Ccna: Lab Manualkrishna_acm2572Оценок пока нет
- Sonicos 6 5 Security Configuration PDFДокумент352 страницыSonicos 6 5 Security Configuration PDFmansoorali_afОценок пока нет
- CC - Lantronix UDS100, User GuideДокумент65 страницCC - Lantronix UDS100, User GuideNuno HiggsОценок пока нет
- IPv6 PresentationДокумент27 страницIPv6 PresentationSurajRNОценок пока нет
- HUAWEI AR2200 Series Enterprise Routers Datasheet PDFДокумент20 страницHUAWEI AR2200 Series Enterprise Routers Datasheet PDFKaler DaljeetОценок пока нет
- Exchange Network Port ReferenceДокумент15 страницExchange Network Port ReferenceSukanta MukherjeeОценок пока нет
- Vair6@49.207.7.230: (SSH Client, X Server and Network Tools)Документ3 страницыVair6@49.207.7.230: (SSH Client, X Server and Network Tools)Ashish BharatОценок пока нет
- IP AddressДокумент4 страницыIP AddressBhuppi LatwalОценок пока нет
- HostsДокумент97 страницHostsAnonymous 0PuFPwОценок пока нет
- 9.2.3.5 Lab - Using Wireshark To Examine A UDP DNS Capture - ILMДокумент7 страниц9.2.3.5 Lab - Using Wireshark To Examine A UDP DNS Capture - ILMKevin KimОценок пока нет
- 17.8.2 Packet Tracer - Skills Integration ChallengeДокумент3 страницы17.8.2 Packet Tracer - Skills Integration Challengekds20850Оценок пока нет
- Gigabyte X570 AORUS ELITE Schematic DiagramДокумент55 страницGigabyte X570 AORUS ELITE Schematic Diagrammm aaОценок пока нет
- HARDWARE INFOДокумент29 страницHARDWARE INFOhemeng_1Оценок пока нет
- Rpi Raspbianwheezy DHCP ServerДокумент2 страницыRpi Raspbianwheezy DHCP ServerIqbal PerxОценок пока нет
- GiGE Responder DSДокумент2 страницыGiGE Responder DSQiandra kamilahОценок пока нет
- EAGLE20 - 30 Industrial Firewalls With HiSecOS 3.0 - PB00044 - English EMEA Version-2015 - Original - 84628Документ4 страницыEAGLE20 - 30 Industrial Firewalls With HiSecOS 3.0 - PB00044 - English EMEA Version-2015 - Original - 84628Gabriel Maxo PapagalloОценок пока нет
- 1.3.1.3 SkillsIntegrationChallenge SGДокумент4 страницы1.3.1.3 SkillsIntegrationChallenge SGStefanny GavilemaОценок пока нет
- AWS Advanced Networking - Specialty Sample Exam QuestionsДокумент4 страницыAWS Advanced Networking - Specialty Sample Exam Questionsraghs4uОценок пока нет
- Globalprotect Admin PDFДокумент386 страницGlobalprotect Admin PDFPrince MishraОценок пока нет
- FortiSwitch Secure Access SeriesДокумент19 страницFortiSwitch Secure Access SeriesmagnusfischerОценок пока нет
- Ping 219Документ36 страницPing 219Derry DerajatОценок пока нет
- Karix Call-Back Delivery Reports User GuideДокумент7 страницKarix Call-Back Delivery Reports User GuidehoneyОценок пока нет
- tr600 Datasheet Rev Pa4 CompressedДокумент2 страницыtr600 Datasheet Rev Pa4 CompressedJack58Оценок пока нет
- Ipt NotesДокумент4 страницыIpt NotesDavid PhanОценок пока нет
- Mobile Computing PDFДокумент129 страницMobile Computing PDFsumit100% (1)
- Netmanias.2012.05.15.Akamai CDN Call FlowДокумент1 страницаNetmanias.2012.05.15.Akamai CDN Call FlowFiras Ibrahim Al-HamdanyОценок пока нет
- Ethernet at The Physical LayerДокумент4 страницыEthernet at The Physical LayerDragan StančevОценок пока нет
- Common Configuration NeedsДокумент3 страницыCommon Configuration NeedsKenneth BalobaloОценок пока нет
- Технический тренинг ACX, MX Juniper NetworksДокумент156 страницТехнический тренинг ACX, MX Juniper NetworksAry FajriОценок пока нет