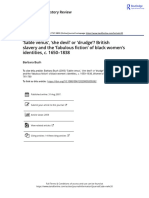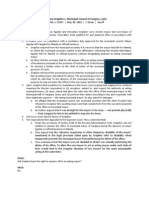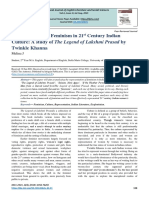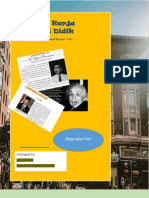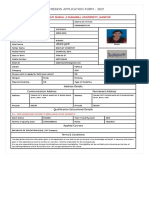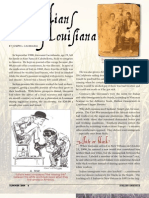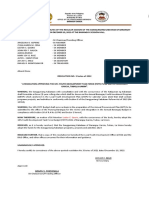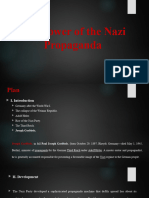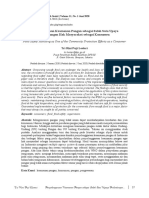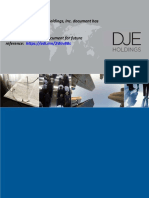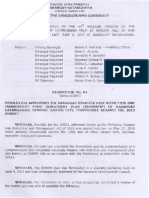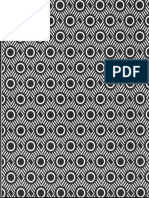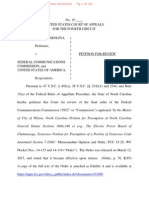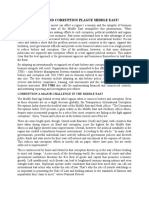Академический Документы
Профессиональный Документы
Культура Документы
Elobbyist User Guide
Загружено:
Vadim Cojocari0 оценок0% нашли этот документ полезным (0 голосов)
76 просмотров353 страницыElobbyist User Guide
Авторское право
© © All Rights Reserved
Доступные форматы
PDF, TXT или читайте онлайн в Scribd
Поделиться этим документом
Поделиться или встроить документ
Этот документ был вам полезен?
Это неприемлемый материал?
Пожаловаться на этот документElobbyist User Guide
Авторское право:
© All Rights Reserved
Доступные форматы
Скачайте в формате PDF, TXT или читайте онлайн в Scribd
0 оценок0% нашли этот документ полезным (0 голосов)
76 просмотров353 страницыElobbyist User Guide
Загружено:
Vadim CojocariElobbyist User Guide
Авторское право:
© All Rights Reserved
Доступные форматы
Скачайте в формате PDF, TXT или читайте онлайн в Scribd
Вы находитесь на странице: 1из 353
e-Lobbyist User Guide
Version 19: January 2012
i
U
NYC.gov
e-Lobbyist
User Guide
Version: 19 (January, 2012)
CITY OF NEW YORK
DEPARTMENT OF INFORMATION TECHNOLOGY &
TELECOMMUNICATIONS
2 MetroTech Center, 4th Floor, Brooklyn, NY 11201
Copyright 2010 City of New York
e-Lobbyist User Guide
Version 19: January 2012
ii
Table of Contents
Introduction ................................................................................................................................ viii
Overview ................................................................................................................................... viii
Users and Roles ........................................................................................................................... ix
Process Check Lists ..................................................................................................................... ix
Enrolling Lobbyists and Clients Check List ............................................................................ x
Filing Statements of Registration Check List .......................................................................... x
Amending Statements of Registration Check List ................................................................. xi
Filing Termination Reports Check List .................................................................................. xi
Filing Periodic Reports Check List ....................................................................................... xii
Amending Periodic Reports Check List ................................................................................ xii
Filing Fundraising Political Consulting Periodic Reports Check List .................................. xiii
Amending Fundraising Political Consulting Periodic Reports Check List .......................... xiii
Filing Periods ............................................................................................................................ xiv
Getting Help ............................................................................................................................... xv
Version History ........................................................................................................................... xv
Accessing & Navigating e-Lobbyist ............................................................................................. 1
Enrolling ...................................................................................................................................... 1
PO (Principal Officer) Information ......................................................................................... 2
Terms of Use Agreement ......................................................................................................... 3
Business Information ............................................................................................................... 4
Verification by Proof of Corporate Filing or Affidavit ........................................................... 5
Enrollment Approval/Rejection ............................................................................................... 7
Passwords .................................................................................................................................... 7
Creating a New Password ........................................................................................................ 8
Verifying an Existing Password .............................................................................................. 9
Forgotten Passwords/Changing Your Password .................................................................... 10
Logging In ................................................................................................................................. 12
Navigating Home ....................................................................................................................... 13
Navigating to NYC.gov .............................................................................................................. 13
Navigating Statements of Registration and Reports .................................................................. 13
Logging Out/Session Time Outs ................................................................................................ 14
Populating the Employee Store .................................................................................................. 15
Adding Employees ..................................................................................................................... 15
Navigating the Employee Store ................................................................................................. 22
Determining Employee Status ............................................................................................... 22
Viewing/Hiding Employee Details ........................................................................................ 23
Printing Employee/Store Details ........................................................................................... 23
e-Lobbyist User Guide
Version 19: January 2012
iii
Editing Employee Information .................................................................................................. 24
Deactivating/Reactivating Employees ....................................................................................... 24
Certifying the Employee Store ................................................................................................... 25
Filing Statements of Registration ............................................................................................... 27
Filing Entities ............................................................................................................................ 27
Initiating the Registration.......................................................................................................... 28
Client Selection .......................................................................................................................... 30
Reporting Period ....................................................................................................................... 31
Client Information ..................................................................................................................... 32
Co-Lobbyist Information ........................................................................................................... 33
Adding Other Lobbyists ............................................................................................................. 34
Primary Lobbyist Filer Adding a Co-Lobbyist ...................................................................... 34
Co-Lobbyist Filer Adding a Primary Lobbyist ...................................................................... 35
Employees Lobbying for Client ................................................................................................. 37
Adding Lobbying Activities........................................................................................................ 40
Editing Activity Targets ........................................................................................................ 44
Deleting a Target Activity ..................................................................................................... 49
Deleting a Lobbying Activity ................................................................................................ 50
Retainer Letter & Payment ........................................................................................................ 50
Lobbyist Filer ........................................................................................................................ 51
Lobbyist/Client Filer ............................................................................................................. 52
Primary Lobbyist Filer .......................................................................................................... 53
Co-Lobbyist Filer .................................................................................................................. 54
Sending/Mailing a Retainer Letter ........................................................................................ 55
Uploading a Retainer Letter .................................................................................................. 56
Certification............................................................................................................................... 62
Client Registration Status ...................................................................................................... 62
Receipts and Confirmations via e-Mail ................................................................................. 63
Sending/Mailing a Payment .................................................................................................. 64
Completed Registrations ........................................................................................................... 65
Grace Periods & Incomplete Registrations .............................................................................. 65
Viewing/Editing Statement of Registration Details ................................................................... 65
Viewing Client List by Year .................................................................................................. 67
Viewing/Editing Statements of Registration ......................................................................... 67
Amending Statements of Registration ........................................................................................ 69
Reporting Period .................................................................................................................... 70
Client Information ................................................................................................................. 70
Co-Lobbyist Information ....................................................................................................... 70
Amending Other Lobbyists ................................................................................................... 71
Amending Employees ........................................................................................................... 74
e-Lobbyist User Guide
Version 19: January 2012
iv
Amending Lobbying Activity ................................................................................................ 74
Retainer Letter Without Changes .......................................................................................... 75
Viewing an Uploaded Retainer Letter ................................................................................... 75
Amending a Retainer Letter .................................................................................................. 76
Certifying Amended Statements of Registration ................................................................... 80
Completed Amendments ............................................................................................................ 81
Filing Termination Reports ........................................................................................................ 82
Who Must File Termination Reports? ....................................................................................... 82
Requirements for Filing Terminations ...................................................................................... 82
Lobbyists Filing Termination Reports ....................................................................................... 82
How to File a Termination Report ......................................................................................... 82
How to Delete a Filed Termination Report ........................................................................... 85
Clients Filing Termination Reports ........................................................................................... 87
How to File a Termination Report ......................................................................................... 87
How to Delete a Filed Termination Report ........................................................................... 89
Filing Client Periodic Reports .................................................................................................... 91
Navigating a Client Periodic Report ......................................................................................... 94
Viewing Lobbyist and Client Information ................................................................................. 94
Adding/Deleting Employees Lobbying for Client ...................................................................... 96
Adding Employee Salaries .................................................................................................... 98
Adding Lobbying Activities...................................................................................................... 100
Editing Activity Targets ...................................................................................................... 104
Deleting a Target Activity ................................................................................................... 108
Deleting a Lobbying Activity .............................................................................................. 109
Adding Summary of Compensation ......................................................................................... 109
Lobbyist Filer Compensation .............................................................................................. 110
Lobbyist/Client Filer Compensation ................................................................................... 110
Primary Lobbyist Filer Compensation ................................................................................ 111
Co-Lobbyist Filer Compensation ........................................................................................ 112
Saving Compensation .......................................................................................................... 112
Adding/Deleting Lobbying Expenses ....................................................................................... 113
Entering Aggregate Expenses .............................................................................................. 113
Entering Itemized Expenses ................................................................................................ 114
Lobbyist Filer Itemized Expenses ....................................................................................... 115
Lobbyist/Client Filer Itemized Expenses ............................................................................ 115
Primary Lobbyist Filer Itemized Expenses ......................................................................... 116
Co-Lobbyist Filer Itemized Expenses ................................................................................. 117
Saving Itemized Expenses ................................................................................................... 118
Entering Reimbursed Expenses ........................................................................................... 118
Certifying a Client Periodic Report ........................................................................................ 120
Viewing and Printing Client Periodic Reports ........................................................................ 121
e-Lobbyist User Guide
Version 19: January 2012
v
Deleting a Client Periodic Report ........................................................................................... 124
Amending a Client Periodic Report ........................................................................................ 124
Certifying an Amended Client Periodic Report .................................................................. 125
Filing Fundraising/Political Consulting Periodic Reports ..................................................... 126
Navigating a Fundraising/Political Consulting Report .......................................................... 129
Viewing Lobbyist Information ................................................................................................. 129
Determining Fundraising & Political Consulting Activities ................................................... 130
Adding/Deleting Selected Activity Information ....................................................................... 131
Adding/Deleting Fundraising Activities: Candidates for City Office ................................. 132
Adding/Deleting Fundraising Activity: Public Servant (Not Including City Offices) ........ 137
Adding/Deleting Political Consulting Activities: Candidates for City Offices ................... 143
Adding/Deleting Political Consulting Activities: Public Servant (Not Including City Offices)
............................................................................................................................................. 148
Certifying a Fundraising/Political Consulting Periodic Report ............................................. 154
Viewing & Printing a Fundraising/Political Consulting Periodic Report .............................. 155
Deleting a Fundraising/Political Consulting Periodic Report ................................................ 157
Amending a Fundraising/Political Consulting Periodic Report ............................................. 157
Certifying Amended Fundraising/Political Consulting Reports .......................................... 159
Filing Client Annual Reports ................................................................................................... 160
Viewing Details of a Client Annual Report ............................................................................. 161
Reviewing/Editing Entity Profile Information ......................................................................... 162
Filing a CAR ............................................................................................................................ 165
Viewing Client Information ..................................................................................................... 165
Navigating a Client Annual Report ......................................................................................... 167
Adding/Updating/Deleting Lobbyists ...................................................................................... 167
Adding Lobbying Activities...................................................................................................... 171
Editing Activity Targets ...................................................................................................... 175
Deleting a Target Activity ................................................................................................... 180
Deleting a Lobbying Activity .............................................................................................. 181
Adding Compensation and Reimbursed Expenses................................................................... 182
Certifying a Client Annual Report ........................................................................................... 186
Viewing and Printing Client Annual Reports .......................................................................... 187
Deleting a Client Annual Report ............................................................................................. 191
Amending a Client Annual Report ........................................................................................... 191
Certifying an Amended Client Annual Report .................................................................... 191
e-Lobbyist User Guide
Version 19: January 2012
vi
Adding Special Target Agencies ............................................................................................... 192
Special Target: Community Boards ........................................................................................ 192
Special Target: Council Members ........................................................................................... 196
Special Target: Office of the Mayor ........................................................................................ 199
Viewing/Editing Entity Profiles ................................................................................................ 202
Editing Entity Profiles and/or Adding Designees.................................................................... 203
Changing a PO (Principal Officer) ...................................................................................... 206
Viewing Payments ..................................................................................................................... 212
Searching Filings ....................................................................................................................... 212
Sorting Results ......................................................................................................................... 214
Viewing and Printing ............................................................................................................... 214
Identifying Amended Reports .................................................................................................. 214
Filing Processes for Co-Lobbyist Relationships ..................................................................... 215
Enrolling Entities with Co-Lobbyist Relationships ................................................................. 215
Populating the Co-Lobbyist or Primary Lobbyist Employee Store ......................................... 217
Co-Lobbyists Filing Statements of Registration ...................................................................... 219
Co-Lobbyist Filing Registration Process ............................................................................. 220
Co-Lobbyists Viewing Registrations and Uploaded Retainers ........................................... 226
Co-Lobbyists Amending Statements of Registration .......................................................... 227
Primary Lobbyists Filing Statements of Registration .............................................................. 228
Primary Lobbyist Filing Registration Process ..................................................................... 229
Primary Lobbyists Viewing Registrations and Uploaded Retainers ................................... 236
Primary Lobbyists Amending Statements of Registration .................................................. 237
Filing Termination Reports with Co-Lobbyist Relationships .................................................. 238
Filing Termination Reports Process with Co-Lobbyist Relationships ................................ 238
Co-Lobbyists Filing Client Periodic Reports .......................................................................... 240
Co-Lobbyist Filing Periodic Report Process ....................................................................... 241
Co-Lobbyists Viewing and Printing Client Periodic Reports.............................................. 247
Co-Lobbyists Amending Periodic Reports .......................................................................... 248
Primary Lobbyists Filing Client Periodic Reports .................................................................. 250
Primary Lobbyist Filing Periodic Report Process ............................................................... 251
Primary Lobbyists Viewing and Printing Client Periodic Reports ...................................... 258
Primary Lobbyists Amending Periodic Reports .................................................................. 259
Filing Fundraising Political Consulting Periodic Reports with Co-Lobbyist Relationships .. 261
Filing Fundraising/Political Consulting Periodic Report Process with Co-Lobbyist
Relationships ....................................................................................................................... 262
Viewing & Printing Fundraising Political Consulting Periodic Reports with Co-Lobbyist
Relationships ....................................................................................................................... 265
e-Lobbyist User Guide
Version 19: January 2012
vii
Amending Fundraising Political Consulting Periodic Reports with Co-Lobbyist
Relationships ....................................................................................................................... 266
Filing Client Annual Reports with Co-Lobbyist Relationships ............................................... 269
Filing Client Annual Report Process with Co-Lobbyist Relationships ............................... 270
Viewing and Printing a Client Annual Report with Co-Lobbyist Relationships ................. 273
Amending a Client Annual Report with Co-Lobbyist Relationships .................................. 274
Filing Processes for Direct Lobbyist Relationships ................................................................ 275
Enrolling Entities with Direct Lobbyist Relationships ............................................................ 275
Populating the Lobbyist Employee Store ................................................................................ 277
Lobbyists Filing Statements of Registration ............................................................................ 279
Lobbyist Filing Registration Process ................................................................................... 280
Lobbyists Viewing Registrations and Uploaded Retainers ................................................. 286
Lobbyists Amending Statements of Registration ................................................................ 286
Lobbyist/Clients Filing Statements of Registration ................................................................. 288
Lobbyist/Clients Filing Registration Process ...................................................................... 289
Lobbyist/Clients Viewing Registrations .............................................................................. 296
Lobbyist/Clients Amending Statements of Registration ..................................................... 297
Filing Termination Reports with Direct Lobbyist Relationships ............................................. 299
Filing Termination Reports Process with Direct Lobbyist Relationships ........................... 299
Lobbyists Filing Client Periodic Reports ................................................................................ 301
Lobbyists Filing Periodic Report Process ........................................................................... 302
Lobbyists Viewing and Printing Client Periodic Reports.................................................... 309
Lobbyists Amending Periodic Reports ................................................................................ 310
Lobbyist/Clients Filing Client Periodic Reports ..................................................................... 312
Lobbyist/Client Filing Periodic Report Process .................................................................. 314
Lobbyist/Clients Viewing and Printing Client Periodic Reports ......................................... 319
Lobbyist/Clients Amending Periodic Reports ..................................................................... 320
Filing Fundraising Political Consulting Periodic Reports with Direct Lobbyist Relationships
................................................................................................................................................. 322
Filing Fundraising/Political Consulting Periodic Report Process with Direct Lobbyist
Relationships ....................................................................................................................... 323
Viewing & Printing Fundraising Political Consulting Periodic Reports with Direct Lobbyist
Relationships ....................................................................................................................... 326
Amending Fundraising Political Consulting Periodic Reports with Direct Lobbyist
Relationships ....................................................................................................................... 327
Filing Client Annual Reports with Direct Lobbyist Relationships .......................................... 329
Filing Client Annual Report Process ................................................................................... 330
Viewing and Printing a Client Annual Report with Direct Lobbyist Relationships ............ 333
Amending a Client Annual Report with Direct Lobbyist Relationships ............................. 334
Error Messages/Troubleshooting ............................................................................................. 335
Additional Troubleshooting Issues .......................................................................................... 336
e-Lobbyist User Guide
Version 19: January 2012
viii
Introduction
Overview
The e-Lobbyist User Guide, designed for Lobbyists and their Clients, provides a step-by-step
explanation of how to use the e-Lobbyist application (e-Lobbyist). It is accessible from each
page on the web site, by clicking the User Guide link on the banner at the top of the screen.
The e-Lobbyist application enables Lobbyists and their Clients to enroll and submit filings, and
allows Administrators and Managers from the City Clerks Office to manage enrollments,
Principal Officer accounts, and filings.
This User Guide has ten main sections:
Accessing & Navigating the Application Covers the basics enrolling, logging in and
out, and navigating e-Lobbyist.
Populating the Employee Store Explains the process of adding, editing, activating and
reactivating employees and certifying the Employee Store.
Filing Statements of Registration Explains the process of filing a Statement of
Registration from entering and uploading Client information through certification,
payment, and completion. This section also explains how to view, edit, and amend
Statement of Registration details, profiles, and payments.
Filing Termination Reports One chapter explains why and how Lobbyists file
Termination Reports for their Clients. Another chapter explains why and how Clients file
Termination Reports for their Lobbyists.
Filing Client Periodic Reports(CPRs) Explains how a Lobbyist files a Client Periodic
Report, which involves entering employees lobbying for the Client, lobbying activities,
summary of compensation, and lobbying expenses. This section also explains the
certification process, as well as viewing, printing, and deleting a CPR.
Filing Fundraising/Political Consulting Periodic Reports (FPCPRs) Explains how a
Lobbyist files a Fundraising/Political Consulting Periodic Report, which involves
identifying the fundraising and/or political consulting activities performed, listing the
intended office, listing the candidates contact information, adding and deleting
candidates and lobbyist employees for each activity. This section also explains the
certification process, viewing, printing, and deleting an FPCPR.
Filing Client Annual Reports (CARs) Explains how a Client files a Client Annual
Report, which involves adding Lobbyists and lobbying activities, adding compensation
and other Client expenses. This section also explains the certification process, viewing,
printing, and deleting a CAR.
Adding Special Target Agencies Explains how to select Community Boards, Council
Members, and the Office of the Mayor as targets for an activity on a report.
Viewing/Editing Entity Profiles Explains how to view and edit entity profiles.
Viewing Payments Explains how to view outstanding payments due to the City Clerk.
e-Lobbyist User Guide
Version 19: January 2012
ix
Searching Filings Explains how to select search criteria, sort, view, and print the
results.
Users and Roles
The e-Lobbyist application is used by Lobbyists, Lobbyist/Clients, Primary Lobbyists, Co-
Lobbyists and their Clients. Administrators and Managers at the City Clerks Office also use the
e-Lobbyist application. The following is an overview of users and their roles:
Principal Officer (PO) Main enrolled user for each Lobbyist or Client with certification
responsibility. POs must request enrollment on behalf of the Lobbyist or Client, and may
appoint up to two Designees.
Designee Users who can prepare and modify Lobbyist and Client reports, but not
certify and submit them. If desired, POs may appoint up to two Designees.
Lobbyists Unique entities required by law to file specific lobbying reports, such as
Statements of Registration, Client Periodic Reports, and the Fundraising/ Political
Consulting Periodic Reports. Lobbyists can also be Clients (see Lobbyist/Client below).
Primary Lobbyist A Lobbyist entity retained or designated by a Client to lobby on its
behalf in the City of New York in a calendar year that retains or designates a Co-Lobbyist
to lobby on such Clients behalf. The Primary Lobbyist is required to disclose the Co-
Lobbyist on required lobbyist filings including Statements of Registration and Periodic
Reports.
Co-LobbyistsA Lobbyist entity retained by the Primary Lobbyist to lobby on behalf of
the Primary Lobbyists Client in the City of New York in a calendar year. The Co-
Lobbyist is required to file for each Client: a Statement of Registration, Periodic Reports,
and if applicable, Fundraising/Political Consulting Reports. The Co-Lobbyist must be
designated to lobby by the Primary Lobbyists Client.
Client An entity that retains or designates a Lobbyist to lobby on its behalf in the City
of New York in a calendar year. A Client is required to file a Client Annual Report at the
beginning of each year to report the previous years lobbying activity along with all
Lobbyists, Primary Lobbyists, and Co-Lobbyists that have lobbied on its behalf.
Lobbyist /Client A Client entity that lobbies on its own behalf. As a Lobbyist/Client
filer, the entity is required to file a Statement of Registration, six Periodic Reports, a
Client Annual Report, and if applicable, Fundraising/Political Consulting Reports.
Clerk Admin The City Clerk Administrator who manages the system for the City
Clerk's Office. The Clerk Admin can manage and deactivate enrollments, manage
Statements of Registration, and manage late/missing filings.
Clerk Manager The City Clerk Manager can perform the same functions as the Clerk
Admin, plus manage Principal Officer accounts. Only the Clerk Manager can manage
payments and upload/delete authorization letter or retainer letter documents.
Process Check Lists
For the various users listed above, the e-Lobbyist system includes the processes of enrolling, and
filing: Statements of Registration, Termination Reports, Periodic Reports, Fundraising Political
Consulting Reports, and Client Annual Reports. An outline of these processes appears below.
e-Lobbyist User Guide
Version 19: January 2012
x
Enrolling Lobbyists and Clients Check List
Each of the following entities may enroll in the e-Lobbyist system: Lobbyists, Primary Lobbyists,
Co-Lobbyists, Clients, and Lobbyist/Clients. Lobbyists, Primary Lobbyists, and Co-Lobbyists
enroll as a Lobbyist; Clients enroll as a Client; and Lobbyist/Clients enroll as both a Lobbyist and
a Client. The Enrollment process includes:
1. PO requests enrollment for Lobbyist or Client. (PO can enroll multiple Lobbyist or Client
entities; one entity at a time.)
2. PO sets up as an e-Lobbyist user.
3. PO receives two e-mails. One is an e-mail confirmation that an enrollment was submitted
and the other is to verify the PO's NYC.gov password.
4. PO sends a Corporate Filing Document or Affidavit (if no Corporate Document is
available) and a copy of the enrollment confirmation e-mail to the City Clerks Office
within 10 calendar days.
5. If the Corporate Filing Document or Affidavit (if no Corporate Document is available)
and a copy of the enrollment confirmation e-mail are received within 10 days, the City
Clerks Office approves enrollment, and sends confirmation to PO. If the Corporate
Filing Document or Affidavit is not received within 10 calendar days, City Clerks Office
rejects the enrollment and notifies the PO.
6. PO can then log in and appoint up to two Designees if desired by clicking the Edit
Profile button on the Entity Profile tab, and then adding the Designees first name, last
name and e-mail address in the Designee fields.
7. The Designee receives an e-mail to set up or verify their NYC.gov password. The
Designee can then log in.
Filing Statements of Registration Check List
All Lobbyist entities are required to file a Client Statement of Registration in the e-Lobbyist
system, including: Lobbyists, Primary Lobbyists, Co-Lobbyists, and Lobbyist/Clients. The
Statement of Registration process includes:
1. PO/Designee logs into e-Lobbyist and prepares a Statement of Registration which
includes identifying the filers type of Lobbyist role for this Client Registration:
Lobbyist (no Co-Lobbyist activity)
Lobbyist/Client (no Co-Lobbyist activity)
Primary Lobbyist (adds Co-Lobbyists)
Co-Lobbyist (engaged by a Primary Lobbyist)
2. PO/Designee, depending on the type filer, may select other Lobbyist(s) involved in this
Client Registration:
Primary Lobbyist filers select the Co-Lobbyists retained for this Client
Co-Lobbyist filers select the Primary Lobbyist that retained him for this Client
3. PO/Designee selects the employees who will lobby for this Client.
4. PO/Designee selects each lobbying activity that will be performed along with its targeted
NYC agency name and contacts.
5. PO/Designee chooses to send the authorization/retainer letter, or upload a scanned pdf
file copy of it. Depending on the type of filer, different documents are included:
1. Lobbyist filers provide their Client retainer;
2. Lobbyist/Client filers registering themselves provide an authorization letter;
3. Primary Lobbyist filers, hiring Co-Lobbyists, provide their Client retainer letter
and the appropriate Co-Lobbyist retainers;
e-Lobbyist User Guide
Version 19: January 2012
xi
4. Co-Lobbyist filers provide their Client designation letter and Primary Lobbyist
retainer.
6. PO certifies the Statement of Registration and sends the authorization/retainer letter (if
not uploaded), filing fee, and a copy of the registration confirmation e-mail to the City
Clerks Office. The Statement of Registration status shows Filed.
7. If the authorization/ retainer letter(s), filing fee, and a copy of the registration
confirmation e-mail are received within 10 calendar days, the City Clerks Office logs
receipt of the payment, and uploads the authorization/retainer letter(s) (if not already
uploaded by the Lobbyist). The Statement of Registration status changes to "Completed.
8. City Clerks Office manages PO accounts and Statements of Registration.
Amending Statements of Registration Check List
The same Lobbyist entities that filed a Client Statement of Registration in the e-Lobbyist system
may amend their registration. The registration amendment process includes:
1. PO/Designee logs into e-Lobbyist and prepares an Amended Statement of Registration.
2. PO/Designee for a Lobbyist filer or a Primary Lobbyist filer, may add (but not remove)
other Co-Lobbyists involved in this Client Registration.
3. PO/Designee may add or remove the employees who will lobby for this Client.
4. PO/Designee may add or remove the lobbying activities to be performed along with their
targeted NYC agency contacts.
5. PO/Designee may choose to send a new authorization/retainer letter, or upload a scanned
pdf file copy of it. Depending on the type of filer, different documents are included:
Lobbyist filers provide their Client retainer;
Lobbyist/Client filers registering themselves provide an authorization letter;
Primary Lobbyist filers, hiring Co-Lobbyists, provide their Client retainer letter
and the appropriate Co-Lobbyist retainers;
Co-Lobbyist filers provide their Client designation letter and Primary Lobbyist
retainer.
6. PO certifies the Amended Registration and sends the authorization/retainer letter (if not
uploaded) and copy of the amended registration confirmation e-mail to the City Clerks
Office. The Statement of Registration status shows Filed (Amended).
7. When the authorization/ retainer letter (if changed and either uploaded or sent by the
Lobbyist filer) and a copy of the registration confirmation e-mail are received, the City
Clerk Manager uploads the changed authorization/ retainer letter (if not uploaded by the
Lobbyist filer). The Amended Statement of Registration status changes to Completed
(Amended).
Filing Termination Reports Check List
The same Lobbyist entities that file a Client Statement of Registration in the e-Lobbyist system
may terminate their relationship with the Client. Also, a Client entity may terminate its
relationship with its Lobbyists.
Note: Termination Reports are only available for current year and prior year registrations that do
not end on 12/31.
Note: Changes to Start and End Dates in the Statement of Registration are not allowed after the
Termination Report is filed. First, delete the Termination Report, and then change the Start and
End Dates in the Registration.
e-Lobbyist User Guide
Version 19: January 2012
xii
The termination process includes:
1. PO logs into e-Lobbyist and prepares a Termination Report.
2. PO certifies the Termination Report.
Filing Periodic Reports Check List
All Lobbyist entities that filed Client Statements of Registration in the e-Lobbyist system are
required to file Periodic Reports in the e-Lobbyist system. The Periodic Report process includes:
1. PO/Designee logs into e-Lobbyist and prepares a Periodic Report for a specific Client
Registration which includes contact information for the parties involved: the Lobbyist
filer, the Client, and the Primary Lobbyist (when the filer is a Co-Lobbyist).
2. PO/Designee selects the employees who lobbied for this Client during this filing period.
3. PO/Designee selects the lobbying activities performed during this filing period, along
with their targeted NYC agency contacts.
4. PO/Designee enters the total compensation received, depending on the type of filer:
Lobbyist filers enter compensation received from their Client
Lobbyist/Client filers enter compensation received from themselves as Client
Primary Lobbyist filers who added Co-Lobbyist(s), enter compensation received
from their Client
Co-Lobbyist filers enter compensation received from their Primary Lobbyist
5. PO/Designee enters lobbying expenses incurred during this filing period:
aggregate amount of all expenses for salaries of support staff
aggregate amount of expenses $75 or less
each itemized expense greater than $75 including paid to, purpose, and amount
total reimbursed expenses for current period
also, Primary Lobbyist filers will enter an itemized expense for each Co-Lobbyist
on the Client Registration that lobbied during the current period, including paid
to (Co-Lobbyist name), purpose, and amount
6. PO certifies the Periodic Report. The Periodic Report status shows Completed.
Amending Periodic Reports Check List
The same Lobbyist entities that filed a Periodic Report in the e-Lobbyist system may amend their
report. The amendment process includes:
1. PO/Designee logs into e-Lobbyist and amends a Periodic Report with the status
Completed.
2. PO/Designee adds or removes employees who lobbied for this Client during this filing
period.
3. PO/Designee adds or removes lobbying activities performed during this filing period,
along with their targeted NYC agency contacts.
4. PO/Designee can change the total compensation received, depending on the type of filer:
Lobbyist filers enter compensation received from their Client
Lobbyist/Client filers enter compensation received from themselves as Client
Primary Lobbyist filers who added Co-Lobbyist(s), enter compensation received
from their Client
Co-Lobbyist filers enter compensation received from their Primary Lobbyist
e-Lobbyist User Guide
Version 19: January 2012
xiii
5. PO/Designee can change lobbying expenses incurred for this Client during this filing
period:
aggregate amount of all expenses for salaries of support staff
aggregate amount of expenses $75 or less
each itemized expense greater than $75 including paid to, purpose, and amount
total reimbursed expenses
also, Primary Lobbyist filers can change or add an itemized expense for each Co-
Lobbyist on the Client Registration that lobbied during the current period, along
with its paid to (the Co-Lobbyist name), purpose, and amount
6. PO certifies the amended Periodic Report. The Periodic Report status shows Completed
(Amended).
Filing Fundraising Political Consulting Periodic Reports Check List
All Lobbyist entities that engaged in fundraising or political consulting activities for a Client are
required to file Fundraising Political Consulting Periodic Reports in the e-Lobbyist system. This
process includes:
1. PO/Designee logs into e-Lobbyist and prepares a Fundraising Political Consulting
Periodic Report which includes the filers contact information and identifies which
activities were performed during the period:
Fundraising for a public office candidate (or public servant running as a
candidate); and/or
Political Consulting for a public office holder (or public servant running as a
candidate).
2. If Fundraising Activities were performed for this filing period, the PO/Designee enters:
the intended public office, candidates contact information, any third party
information, total compensation received, and total amount raised
the candidates for whom the funds were raised
3. If Political Consulting Activities were performed for this period, the PO/Designee enters:
the intended public office, candidates contact information, any third party
information, and total compensation received
the employees that performed the lobbyist political consulting activities
4. PO certifies the Fundraising Political Consulting Periodic Report. The report status shows
Completed.
Amending Fundraising Political Consulting Periodic Reports Check List
The same Lobbyist entities that filed a Fundraising Political Consulting Periodic Report in the e-
Lobbyist system may amend their report. The amendment process includes:
1. PO/Designee logs into e-Lobbyist and amends a Fundraising Political Consulting
Periodic Report with the status Completed.
2. PO/Designee can identify additional Fundraising or Political Consulting Activities, not
selected on the original report.
3. If Fundraising Activities were reported for this filing period, the PO/Designee can add,
remove, or change:
the intended public office, candidates contact information, any third party
information, total compensation received, and total amount raised
the candidates for whom the funds were raised
e-Lobbyist User Guide
Version 19: January 2012
xiv
the Fundraising Activity, itself, can be removed
4. If Political Consulting Activities were reported for this filing period, the PO/Designee
can add, remove, or change:
the intended public office, candidates contact information, any third party
information, and total compensation received
the employees that performed the lobbyist political consulting activities
the Political Consulting Activity, itself, can be removed
5. PO certifies the amended Fundraising Political Consulting Periodic Report. The Report
status shows Completed (Amended).
Filing Periods
The following tables list the reporting period start and end dates, the filing period begin and end
dates, and the filing late date for each e-Lobbyist Report.
NOTE: As of December, 2010, the following reminder e-mails are automatically generated for
Client Periodic Reports and Client Annual Reports: the Deadline Reminder email is sent on the
first day of the reporting period, and the Notification of Missing Filings email is sent on the first
day a filing is late.
Annual Report Filings for
2011
Period
Start
Date
Period End
Date*
Filing
Begin
Date*
Filing
End
Date*
Period 6 (P6)/Annual Report
CPR
FPCPR
11/1/2011 12/31/2011 1/2/2012 1/17/2012
(Late > =
1/18/2012)
Client Annual Report 11/1/2011 12/31/2011 1/2/2012 1/17/2012
(Late > =
1/18/2012)
Report Filings for 2012
Period
Start
Date
Period
End Date*
Filing
Begin
Date*
Filing
End
Date*
Statement of Registration 1/2/2012 12/31/2012 1/2/2012 1/15/2012
Period 1 (P1)
Client Periodic Report (CPR)
Fundraising and Political
Consulting Periodic Reports
(FPCPR)
1/1/2012 2/29/2012 3/1/2012 3/15/2012
(Late > =
3/16/2012)
e-Lobbyist User Guide
Version 19: January 2012
xv
Report Filings for 2012
Period
Start
Date
Period
End Date*
Filing
Begin
Date*
Filing
End
Date*
Period 2 (P2)
CPR
FPCPR
3/1/2012 4/30/2012 5/1/2012 5/15/2012
(Late > =
5/16/2012)
Period 3 (P3)
CPR
FPCPR
5/1/2012 6/30/2012 7/1/2012 7/16/2012
(Late > =
7/17/2012)
Period 4 (P4)
CPR
FPCPR
7/1/2012 8/31/2012 9/1/2012 9/17/2012
(Late > =
9/18/2012)
Period 5 (P5)
CPR
FPCPR
9/1/2012 10/31/2012 11/1/2012 11/15/2012
(Late > =
11/16/2012)
Period 6 (P6)/Annual Report
CPR
FPCPR
11/1/2012 12/31/2012 1/2/2013 1/15/2013
(Late > =
1/16/2013)
Client Annual Report 11/1/2012 12/31/2012 1/2/2013 1/15/2013
(Late > =
1/16/2013)
Getting Help
For further assistance, contact the City Clerks Office at (212) 669-8171 or via e-mail
(lobbyist@cityclerk.nyc.gov).
Version History
Version 1 December 2006: Initial publication
Version 2 March 2007: Updates Filing Client Periodic Reports
(CPRs) and Fundraising/Political Consulting Periodic Reports (FPCPRs)
Version 3 June 2007: Updates related to filing amendments, employee information pre-
population, certification view, and navigating within statements/reports
Version 4 December 2007: Updates Filing Client Annual Reports
Version 5 December 2008: Updates Populating the Employee Store, selecting employees within
reports, using the Client and Lobbyist Stores and printing certified (PDF) versions of reports
e-Lobbyist User Guide
Version 19: January 2012
xvi
Version 6 March 2009: Updates Filing Client Registrations: Period Start and End Dates, option
to send an Affidavit instead of a voided check for enrollment purposes, change of City Clerk
address on screens, Client name added to the Payments tab
Version 7 October 2009: Updates - Added sections on Terminations
Version 8 December 2009: Updates Added sections on Targets
Version 9 January 2010: Update Filing Dates
Version 10 February 2010: Update Added section Changing a PO
Version 11 May 2010: Update Filing Client Annual Reports chapter: Added section to
Adding/Updating/Deleting Lobbyists, for entering Compensation Paid or Owed During the
Calendar Year; Update Filing Client Annual Reports chapter: Added section to Adding Other
Client Expenses for clicking the Update Totals link; Update Filing Client Periodic Reports
chapter: Added section to Adding/Updating/Deleting Lobbying Expenses, for entering Lobbyist
Client filers Employee Salaries; and Update Access and Navigating e-Lobbyist, Enrolling,
Terms of Use Agreement chapter: new screen shot of Terms of Use Agreement.
Version 12 July 2010: Update Filing Statements of Registration chapter: Added sections
covering the Retainer Letter functions for Sending/Mailing, Uploading, Deleting, Viewing, and
Amending. Also: Sending/Mailing a Payment, Completed Registrations and Amendments.
Version 13 October 2010: Update Miscellaneous adjustments to various reports.
Version 14 December 2010: Update Filing Client Annual Reports chapter: Added sections
covering the recording of Activities, Compensation, and Expenses for each individual Lobbyist;
and Update Introduction, Filing Period chapter: E-mail Deadline Reminders are automatically
generated on the first day of the reporting period, and E-mail Notification of Missing Filings are
automatically generated on the first day a filing is late.
Version 15 March 2011: Update Enrollment, Employee Store, and Profile chapters: entering
data in the new International Address fields: Country, Region, Postal Code; and Update Filing
Statement of Registration chapters: Lobbyist/Client Entities filing Statements of Registration or
Amendments to Statements of Registration do not need to Upload Retainers.
Version 16 April 2011: Update Enrollment chapter: replace references and screen shots
referring to Affirmation with Affidavit.
Version 17 August 2011: Update Co-Lobbyist relationships and activity on Registrations,
Periodic Reports, Client Annual Reports and Termination Reports; a new Filing Processes for
Co-Lobbyists section; and Update new Reimbursed Expenses on Periodic Reports.
Version 18 December 2011: Update wording on screens: Amended Registration Retainer,
Periodic Report Summary of Compensation, Periodic Report Expenses, Client Annual Report
Expenses. Update International Phone Number entry and/or displays: Enrollment, Registration,
Periodic Report, Client Annual Report, Entity Profile, and Employee Store. Update Enrollment
screen to replace Voided Check option with Corporate Documents option. Update Filing
Requirement Dates for 2012.
Version 19 January 2012: Enrollment text corrections, and Lobbyist/Client Uploads
Authorization Letter on Registrations and Amendments.
NOTE: Sample data is included for instructional purposes only and is not intended to
represent actual data.
e-Lobbyist User Guide
Version 19: January 2012
1
Accessing & Navigating e-Lobbyist
NOTE: The e-Lobbyist application operates best with Internet Explorer (IE) 6 or Firefox
with Windows XP. All other browsers and operating systems are currently not supported.
Users should not open multiple browser windows from the browsers File menu or use the
multiple tabs functionality on any version of either IE or Firefox.
To access e-Lobbyist, browse to http://www.nyc.gov/elobbyist. The Log In screen appears.
For help with the application, click the link e-Lobbyist User Guide to view the User Guide.
Enrolling
To use e-Lobbyist, each Lobbyist and Client entity must enroll and have a Principal Officer (PO),
the main enrolled user. The PO is responsible for all aspects of the filing process. To enroll, click
the Enroll button on the Log In screen. The Principal Officer Information screen will
appear.
e-Lobbyist User Guide
Version 19: January 2012
2
PO (Principal Officer) Information
Enter the Principal Officer Information. NOTE: Required fields are marked with a red
asterisk (*).
Last Name*
First Name*
E-mail Address*
Re-Enter E-mail Address*
Principal Officer Title*
Principal Officer Phone*
NOTE: To change or modify PO (Principal Officer) Information after entity enrollment is
accepted, you must contact the City Clerks Office directly by phone at (212) 669-8171 or
via e-mail (lobbyist@cityclerk.nyc.gov). Please see the section Changing a PO for
instructions on changing to a new PO in e-Lobbyist.
e-Lobbyist User Guide
Version 19: January 2012
3
Terms of Use Agreement
After entering the Principal Officer Information, scroll down and read the Terms of Use
Agreement. Indicate you agree to the Terms of Use Agreement by clicking the Yes, I Agree to
the Above Terms checkbox. Click the Continue button to proceed or the Cancel button to
escape and return to the previous screen. If you clicked the Continue button, the Business
Information screen will appear.
e-Lobbyist User Guide
Version 19: January 2012
4
Business Information
Enter the Business Information and select the appropriate answers as required.
NOTE: Required fields are marked with a red asterisk (*).
Business Name*
Click Yes or No to indicate if the business previously filed as a Lobbyist or Client with
the City Clerk.* If you selected Yes, enter the Name Used when previously registered.
If you selected No, the name field will disappear.
If the enrollee is a Lobbyist Filer, click Yes, otherwise click No.* NOTE: Once you
have selected Yes, you cannot reselect No. You may select Yes for both Lobbyist
Filer and Client Filer. You may not select No for both.
If the enrollee is a Client Filer, click Yes, otherwise click No.* NOTE: Once you have
selected Yes, you cannot reselect No. You may select Yes for both Lobbyist Filer
and Client Filer. You may not select No for both.
e-Lobbyist User Guide
Version 19: January 2012
5
Business Address* - Enter the Domestic or International Address:
Domestic Address: Country defaults to United States of America. Enter Street
Address and City, select State from the drop-down list, and enter the ZIP Code.*
International Address: For Country, select the correct name from the dropdown list
to refresh the fields. Enter the Street Address, City, Region, and Postal Code.*
Business Phone*- Enter the Domestic or International Phone Number:
Domestic10 digit Phone Number: Area Code (3 digits), Exchange (3 digits), and
Number (4 digits).
International 21 digit Phone Number: Country/City Code (up to 6 digits) and
Number (up to 15 digits).
If the entity is a Corporation, click Yes, and in the Business TIN # field, enter the business
Federal Tax Identification Number (TIN), also known as an Employee Identification
Number (EIN).
Only Sole Proprietors may click No, and enter the last six digits of their Social Security
Number (SSN) in the SSN # field that appears.*
Verification by Proof of Corporate Filing or Affidavit
The enrolling Lobbyist or Client must send proof of Corporate Filing, to the City Clerks Office
to complete the enrollment.
The following are options for Proof of Corporate Filing:
1. A print-out from the appropriate Department of State (or equivalent entity of a Foreign
Country)
2. Articles of Incorporation
3. Certificate of Incorporation
4. Articles of Organization
5. Certificate of Limited Partnership
6. Certificate of Registration
7. Filing Receipt
8. Certificate of Assumed Name
9. Certificate of Type of Not-For-Profit Corporation
e-Lobbyist User Guide
Version 19: January 2012
6
If there is no proof of Corporate Filing, a completed and notarized Affidavit can be sent to the
City Clerks Office to complete the enrollment. NOTE: An Affidavit confirms the legal name
of the enrolling entity, that it is a legal entity, and that the Principal Officer is associated
with it.
NOTE: No payment is required to enroll.
After entering the Business Information, scroll down to the Verification by Proof of Corporate
Filing or Affidavit section. Read the statement and note the address where the Proof of
Corporate Filing or Affidavit should be sent. Indicate the Lobbyist or Client will be sending a
Proof of Corporate Filing to the City Clerks Office by clicking the I Will Be Sending a Proof
of Corporate Filing to the Above Address checkbox, or an Affidavit, by clicking the I Will
Be Sending an Affidavit to the Above Address because there is no Proof of Corporate Filing.
Click the Continue button to submit the enrollment or the Cancel button to escape and
return to the previous screen.
NOTE: To proceed with submitting your enrollment, you must select an option before
clicking the Continue button. Once you have selected an option and have clicked the
Continue button, you will not be able to return to the screen to select the other option.
Upon clicking the Continue button, you will receive specific instructions related to the
option selected (as explained below). If you cancel the enrollment or close the browser
window before submitting, all the data entered will be lost. You will need to start over if
you still wish to enroll.
e-Lobbyist User Guide
Version 19: January 2012
7
After submitting the enrollment, the Thank You screen will appear and you will receive an e-
mail containing:
The enrollment details,
A copy of the Terms of Use Agreement,
Confirmation of the enrollment submission and the completion requirements,
A copy of an Affidavit to be completed (if the corresponding option was selected), and
Instructions on where to send the Proof of Corporate Filing or completed and notarized
Affidavit and a copy of the enrollment submission e-mail.
Enrollment Approval/Rejection
The Proof of Corporate Filing or the completed and notarized Affidavit (if there is no Proof of
Corporate Filing) and enrollment submission e-mail must be received by the City Clerks Office
within 10 calendar days. You will be unable to log into e-Lobbyist until the City Clerks Office
receives the Proof of Corporate Filing or completed and notarized Affidavit, enrollment
submission e-mail, and the enrollment is complete. If it is not received within 10 calendar days,
the enrollment will automatically be rejected. You will receive an e-mail notifying you when the
enrollment has been approved or rejected.
NOTE: All active enrolled Clients will appear on the list of Clients available for selection
when filing a Statement of Registration. All active enrolled Lobbyists will appear on the lists
of Lobbyists available for selection when a Client files a Client Annual Report, or for
selecting Co-Lobbyist(s) when a Primary Lobbyist files a Statement of Registration, or for
selecting a Primary Lobbyist when a Co-Lobbyist files a Statement of Registration.
Passwords
You will not be able to log into e-Lobbyist until your enrollment is approved. Upon enrollment
submission, you will receive an e-mail containing instructions for setting up a new password or
verifying an existing password (if currently a registered NYC.gov user).
Set up a new password or verify your existing password by clicking the link in the User Set Up or
User Verify e-mail you received, and follow the instructions as explained below. After you have
set up or verified your password, click the Continue button to proceed to the Log In screen.
e-Lobbyist User Guide
Version 19: January 2012
8
NOTE: By enrolling in e-Lobbyist and setting up a new password, you will also be
establishing a user account with NYC.gov, through which you can register for e-mail alerts
at www.nyc.gov/register.
Creating a New Password
To set up a new password, follow the link contained in the e-mail you received upon your
enrollment submission. The Create Password screen will appear.
To create a new password:
Enter your ZIP Code
Enter your New Password
Re-Enter your New Password
Click the Submit button to proceed. A Thank You screen will appear notifying you
your password has been created. To log into e-Lobbyist, click the Click here to Log
In/Enroll link. The Log In screen will appear.
Last four digits
optional
e-Lobbyist User Guide
Version 19: January 2012
9
NOTE: For security you must create a strong password. Your password must be at least
eight characters and contain at least one number and/or a special character. Your password
must not contain any spaces. Special characters include: ? ! @ # $ % ^ * ( ). If you have
difficulty setting up your password, contact the City Clerks Office directly by phone at
(212) 669-8171 or via e-mail (lobbyist@cityclerk.nyc.gov).
Verifying an Existing Password
If you are already a NYC.gov user, click the link contained in the e-mail you received upon
enrollment submission. The Verify Password screen will appear.
Enter your current NYC.gov user account password and click the Submit button to proceed. A
Thank You screen will appear notifying you your password has been verified. To log into e-
Lobbyist, click the Click here to Log In/Enroll link.
The Log In screen will appear.
e-Lobbyist User Guide
Version 19: January 2012
10
Forgotten Passwords/Changing Your Password
If you forgot or would like to change your password, click the Forgot/Change Your Password?
link on the Log In screen. The Forgot/Change Your Password? screen appears.
Enter your E-mail address and click the Submit button. A Thank You screen will appear
notifying you that a password reset has been submitted. If you click the Click here to Log
In/Enroll link on the Thank You screen, the Log In screen will appear.
NOTE: Your e-mail address is your User ID.
To reset your password, click the link in the e-mail you received from e-Lobbyist. The Change
Password screen will appear.
e-Lobbyist User Guide
Version 19: January 2012
11
Enter your New Password, re-enter your New Password, and click the Submit button to
proceed. A Thank You screen will appear notifying you that your account has been
created/updated. To log into e-Lobbyist, click the Click here to Log In/Enroll link.
The Log In screen will appear.
e-Lobbyist User Guide
Version 19: January 2012
12
Logging In
Before you can log into e-Lobbyist, you must enroll, agree to the Terms of Use, submit a voided
check (or completed and notarized Affidavit), and the enrollment submission e-mail to the City
Clerks Office, and set yourself up as a Principal Officer or be set up as a Designee.
To log into e-Lobbyist, browse to http://www.nyc.gov/elobbyist. The Log In screen appears.
Enter your E-mail address and Password. Click the Log In button. The Home page appears.
NOTE: For more information read the sections above: Passwords for password
information, Enrolling for enrollment process information.
e-Lobbyist User Guide
Version 19: January 2012
13
The Home page displays all Lobbyist or Client accounts for which you are a Principal Officer
or Designee.
Navigating Home
Anytime you wish to return to the e-Lobbyist Home page, click the Home link in the top
right corner of the screen.
Navigating to NYC.gov
You may navigate to the NYC.gov Home page by clicking the NYC.gov icon in the top left
corner of the screen. Or, to browse to Residents, Visitors, Business, Government, or the
Office of the Mayor pages, click the corresponding link. Search NYC.gov by clicking the
Search link, register for E-mail Updates by clicking the E-mail Updates link, or send
feedback to NYC.gov by clicking the Contact Us link.
Navigating Statements of Registration and Reports
Within a Statement of Registration, Client Periodic Report, or Fundraising/Political Consulting
Report, refer to the blue highlighted box within the graphic at the top of the screen to identify
where you are in the process of filing that particular statement/report.
The graphic below shows the process flow for a New Client Registration.
e-Lobbyist User Guide
Version 19: January 2012
14
Click the Back button at the bottom of the screen to return to a prior section, or the Continue
button to proceed to the next step in the navigation graphic.
Logging Out/Session Time Outs
When you are finished using e-Lobbyist, be sure to log out. To do so, click the Log Out link in
the top right corner of the screen. The Log In screen will appear. For security, be sure to close
the browser window.
NOTE: After 15 minutes of inactivity, a session time out message will appear in a pop-up
window asking you if would like to continue working in e-Lobbyist or log out.
If you have not responded by selecting one of the options after an additional five minutes of
inactivity, you will automatically be logged out of e-Lobbyist. If you were automatically
logged out, or if you inadvertently closed your browser window without properly logging
out, you will have to log back in. If one of the authorized users of an entity tries to log in
after another authorized user inadvertently closes their browser without properly logging
out, the former person will be locked out of the entity until the latter person logs back into
their account and properly logs out. If the user does not log in and log out, their session will
expire in 20 minutes and the other authorized user will then be able to log into the entity.
e-Lobbyist User Guide
Version 19: January 2012
15
Populating the Employee Store
After logging into e-Lobbyist, the Home page will appear. The Home page lists all Lobbyist
and Client accounts for which you are a Principal Officer (PO) or Designee.
Before any Lobbyist begins to file a Statement of Registration, they must populate the Employee
Store. The Employee Store is a repository of all employees who are required by law to be
reported to the City Clerk. After populating the store with employees, the Lobbyist PO must
certify the store and its employees, and then individual employees can be added to a report.
NOTE: You will not be able to make any edits to employees from within a report. All edits
to employee information must be made from within the Employee Store. To edit an
employee that appears in a certified report: first edit and certify the employee in the store,
then amend the report to show the new employee information.
NOTE: A Principal Officer (PO) or Designee can add, edit, inactivate, or reactivate
employees. However, only the Principal Officer (PO) can certify the Employee Store.
Adding Employees
To begin adding employees, from the Home page, select the Lobbyist entity name for which
you would like to add employees.
e-Lobbyist User Guide
Version 19: January 2012
16
The Client Home page will appear. Select the Employees tab (also known as the Employee
Store).
NOTE: The first time a newly enrolled Lobbyist arrives at the Client Home page, there
will be no Clients listed.
To add an employee, click the Add Employee link.
NOTE: The first time a newly enrolled Lobbyist arrives on the Employees tab, there will
be no employees listed.
NOTE: If you have already been enrolled in e-Lobbyist, employees you previously added
will already be imported; however you must verify the accuracy of the data for each in the
Employee Store.
e-Lobbyist User Guide
Version 19: January 2012
17
The Employee Information page will appear.
e-Lobbyist User Guide
Version 19: January 2012
18
Enter Employee Name and Addresses in the fields that appear:
Employees Last Name*
Employees First Name*
NOTE: After completing the rest of the fields and clicking the Save button; if the
employees first name and last name match an employee on file, you will be
prompted to confirm the entry.
Employees Phone*
Employee Type Select the appropriate Employee Type from the drop-down menu.
Employees Home Address*- Enter the Domestic or International Address:
Domestic Address: The Country defaults to United States of America. Enter the
Street Number, Street Address, City, select the State from the drop-down list, and
enter the ZIP Code.*
International Address: For Country, select the correct Name from the dropdown list
to refresh the fields. Enter the Street Number, Street Address, City, Region, and
Postal Code.*
Business Address* If the employees business address is the same as his/her home
address, check the Same as Home checkbox. If it is not the same, in the open fields,
enter the Domestic or International Address:
Domestic Address: The Country defaults to United States of America. Enter the
Street Number, Street Address, City, select the State from the drop-down list, and
enter the ZIP Code.*
International Address: For Country, select the correct Name from the dropdown list
to refresh the fields. Enter the Street Number, Street Address, City, Region, and
Postal Code.*
e-Lobbyist User Guide
Version 19: January 2012
19
Add/Remove Spouse or Domestic Partner (DP)
If the employee has a spouse or domestic partner, click the Add Spouse/DP button to
display the name and address fields.
Enter the Spouse/DP Information in the open fields.
Spouse/DP Last Name*
Spouse/DP First Name*
If the Spouse/DP Home Address is the same as the Employees, click the checkbox
and the address fields will disappear.*
If Spouse/DP Home Address is different, fill in the Spouse/DP Home Address fields
by entering the Domestic or International Address:
Domestic Address: The Country defaults to United States of America. Enter
the Street Number, Street Address, City, select the State from the dropdown
list, and enter the ZIP Code.*
International Address: For Country, select the correct Name from the
dropdown list to refresh the fields. Enter the Street Number, Street Address,
City, Region, and Postal Code.*
If the Spouse/DP does not have a business address, click No in response to the
question Do you have a business address? Otherwise, click Yes, and enter it in the
fields that open.
To remove a spouse/DP, click the Remove this Spouse/DP button. The Spouse/DP
Information fields will disappear.
e-Lobbyist User Guide
Version 19: January 2012
20
Add/Remove Unemancipated Children
If the employee has any unemancipated children who have had a campaign contribution
made in the childs name, the childs information must be reported as provided for by
NYC Administrative Code Section 3-216.
Click the Add Child button to display the Unemancipated Childs Information fields
below.
Enter the Unemancipated Childs Information in the open fields.
Childs Last Name*
Childs First Name*
If the Childs Home Address is the same as the Employees, click the checkbox and
the address fields will disappear.*
If the Childs Home Address is not the same, fill in the fields by entering the
Domestic or International Address:
Domestic Address: The Country defaults to United States of America. Enter
the Street Number, Street Address, City, select the State from the dropdown
list, and enter the ZIP Code.*
International Address: For Country, select the correct Name from the
dropdown list to refresh the fields. Enter the Street Number, Street Address,
City, Region, and Postal Code.*
To add another child, click the Add Another Child button and enter the Childs
Information.
To remove a child, click the Remove this Child button. The Childs Information fields
will disappear.
e-Lobbyist User Guide
Version 19: January 2012
21
Employment Periods
NOTE: An employees availability for selection in any report or amendment
depends on the employees start and end dates.
Enter Employee Start Date
The system will automatically set the date the employee is added to the store as the
default Start Date. You have the option to enter a start date prior to the default start date.
Employee End Date
The End Date reflects the date the employee became inactive or left employment. A
blank end date signifies that this person is actively employed.
Add/Remove Another Period
If the employee left employment or became inactive and then resumes employment or
becomes active again, add another period by clicking the Add Another Period button.
Click the Remove this Period button to delete these Another Period fields.
After you have entered the Employees Information including the Employee Start Date, select
what you would like to do using the buttons at the bottom of the screen:
To save the Employees Information and return to the Employees tab, click the Save
button.
To escape, lose your changes, and return to the Employees tab, click the Cancel
button.
Complete the above process for all employees you need to add. When you have finished adding
employees and have returned to the Employees tab, the Principal Officer must certify the
Employee Store. Once the store has been certified, you can file reports.
e-Lobbyist User Guide
Version 19: January 2012
22
Navigating the Employee Store
When you first arrive at the Employees tab there will be no employees listed. After you add an
employee, the employees name will be listed in the Employee Name column.
Employees are listed alphabetically by last name. If there are more than 20 employees, you may
click the Next, Last, Previous, or First links to advance to the corresponding page of
results, or click a page number to go to a specific page.
Determining Employee Status
Within the Employee Store there are three status options:
New indicates the employee was added to the Employee Store but the store has not
yet been certified.
e-Lobbyist User Guide
Version 19: January 2012
23
Draft indicates the employee was added to the Employee Store, the store was
certified, the employee information has been amended, but the store has not yet been
recertified.
Certified means no changes have been made to the employee since last certified. Only
certified employees may be added to any report.
To determine an employees status, check the Status column on the Employees tab.
Viewing/Hiding Employee Details
You may click an employees name or the View Details button in the Details column to view
the details for a specific employee; click the Hide Details button to hide them.
Printing Employee/Store Details
You may print the detailed information for an individual employee or the detailed information for
all employees.
To access a printer friendly version of a single employees details, click the Printer
icon. Then, print the report using the print functionality in your browser.
To access a printer friendly version of the details of all employees in the store, click the
Print All link. Then, print the report using the print functionality in your browser.
Regardless of an individual employees status or the status of the store you may print the
individual details or details for all employees at any time.
NOTE: It is recommended that you print a full copy of the store for your review prior to
certifying the store.
e-Lobbyist User Guide
Version 19: January 2012
24
Editing Employee Information
Both Designees and Principal Officers may edit the detailed information for employees; however
only the Principal Officer may certify the store after making any changes.
To edit the detailed information for a specific employee, click the employees name on
the Employees tab. Editable fields, as shown in the Adding Employees section of
this guide, will open in which you can make your edits.
Click the Save button when you are finished to return to the Employees tab. After
editing the details for an employee, his or her status will change to Draft.
Certify the Employee Store in order to be able to select the certified employee for use in
any of the reports.
NOTE: Changes certified in the store will NOT be automatically made to any reports. You
must separately make any changes that need to be made to a specific report.
Deactivating/Reactivating Employees
Once an employee has been certified in the store, the employee cannot be deleted from the list
only deactivated. Both Designees and Principal Officers can deactivate/reactivate employees.
However, only the Principal Officer can certify the Employee Store (required after edits are
made). NOTE: A deactivated employee may be reactivated by entering another start date.
To deactivate an employee, locate the employee in the Employee Store.
Click the employees name on the Employees tab to open the editable employee
information fields, as shown in the Adding Employees section of this guide, and enter
an end date in the End Date field.
NOTE: The end date must be after the start date.
e-Lobbyist User Guide
Version 19: January 2012
25
Click the Save button to return to the Employees tab. Certify the store.
An employees availability for selection in any report or amendment depends on the employees
start and end dates.
To reactivate an employee, click the Add Another Period button, enter another start
date, click the Save button, and certify the store.
NOTE: Donations from employees, spouse/domestic partner, and unemancipated children
are NOT eligible for matching funds from the Campaign Finance Board (CFB) and are
subject to campaign contribution limits UNTIL after the end date is added.
Certifying the Employee Store
After adding/editing, deactivating, or reactivating employee information, the Employee Store
must be certified prior to selecting employees within individual reports. Only the Principal
Officer may certify the Employee Store. It is recommended that you print a copy of the employee
list for review prior to certification. Refer to the Printing Employee/Store Details section of
this guide for instructions.
To certify the store, click the Certify link:
The Certification screen will appear:
e-Lobbyist User Guide
Version 19: January 2012
26
Read the certification text,
Enter your password in the Password field, and
Click the Certify Employees button.
NOTE: Once an employee has been certified, it cannot be deleted from the store. The
employee can only be deactivated by entering an End Date in the corresponding
detailed employee information field. Refer to the Deactivating/Reactivating Employees
section of this guide for more information.
Once the Employee Store has been certified, the status of all employees will be Certified and
employees can be selected within individual reports.
e-Lobbyist User Guide
Version 19: January 2012
27
Filing Statements of Registration
Each year, Lobbyists are required by law to file a Statement of Registration for each client. There
is no limit on the number of clients that a lobbyist may register. Statements of Registration must
be filed for the period in which the lobbying occurred.
The Reporting Period (explained in the Reporting Period section of this guide below) is
defined by entering the start and end dates of the Lobbyist filers retainer agreement with the
client, or the Co-Lobbyist filers designation agreement with the client, or the Lobbyist/Clients
authorization letter with itself as the client. Reports must be submitted for the period covered by
the Statement of Registration. Reports cannot be submitted until the first day of the Filing Period,
but may be prepared in draft form 10 days prior to the Filing Period.
Filing Entities
As of August 2011, the e-Lobbyist System reports Co-Lobbyist Activity on various reports filed
by Primary Lobbyist and Co-Lobbyist entities. Each type of entity that can appear on a Statement
of Registration appears below.
Client
Clients are defined as entities that retain or designate a lobbyist to lobby on its behalf in the
City of New York in a calendar year. A client is required to file a Client Annual Report at the
beginning of each year, reporting the previous years lobbying activity and listing all the lobbyists
that have lobbied on its behalf, including any lobbyists retained and co-lobbyists designated.
Lobbyist
Lobbyists are defined as entities retained by a client to lobby on its behalf in the City of New
York in a calendar year. The lobbyist receives a retainer letter from the client to lobby on its
behalf. Lobbyists enroll in the e-Lobbyist system as lobbyists; and for each client they are
required to file a Statement of Registration, Periodic Reports, Termination Reports, and
Fundraising/Political Consulting Reports (if applicable). On the Statement of Registration, the
lobbyist filer reports lobbying employees, lobbying activities, and sends or uploads their retainer
with the client.
Primary Lobbyist
Primary Lobbyists are defined as lobbyist entities retained by a client to lobby on its behalf in
the City of New York in a calendar year, which retains co-lobbyist(s) to lobby on such clients
behalf. The primary lobbyist receives a retainer letter from the client to lobby on its behalf.
Primary lobbyists enroll in the e-Lobbyist system as lobbyists; and for each client they are
required to file a Statement of Registration, Periodic Reports, Termination Reports, and
Fundraising/Political Consulting Reports (if applicable). On the Statement of Registration, the
primary lobbyist filer reports the co-lobbyists retained to lobby on their clients behalf, lobbying
employees, lobbying activities, and sends or uploads their retainers with the client and any co-
lobbyists.
e-Lobbyist User Guide
Version 19: January 2012
28
Co-Lobbyist
Co-Lobbyists are defined as lobbyist entities retained by a primary lobbyist to lobby on behalf
of the primary lobbyists client in the City of New York within a calendar year. Co-lobbyists
enroll in the e-Lobbyist system as lobbyists; and for each client they are required to file a
Statement of Registration, Periodic Reports, Termination Reports, and Fundraising/Political
Consulting Reports (if applicable). Co-lobbyists must be designated by the primary lobbyists
client to lobby on their behalf. On the Statement of Registration, the co-lobbyist filer reports the
primary lobbyist that retained them, lobbying employees, lobbying activities, and sends or
uploads their designation letter with the client and their retainer with the primary lobbyist.
Lobbyist/Client
Lobbyist/Clients are defined as lobbyist entities that lobby on their own behalf in the City of
New York within a calendar year. Lobbyist/Clients enroll in the e-Lobbyist system as both a
lobbyist and a client. As a lobbyist, they are required to file a Statement of Registration, Periodic
Reports, Termination Reports, and Fundraising/Political Consulting Reports (if applicable). As a
client, they are required to file a Client Annual Report at the beginning of each year, reporting the
previous years lobbying activity and listing all the lobbyists that have lobbied on its behalf,
including any lobbyists retained and co-lobbyists designated. On the Statement of Registration,
the lobbyist/client filer does not report any co-lobbyists, but does report lobbying employees,
lobbying activities, and sends or uploads their authorization letter with themselves as the client.
Initiating the Registration
After logging into e-Lobbyist, the Home page will appear. The Home page lists all Lobbyist
and Client accounts for which you are a Principal Officer or Designee. To file a Statement of
Registration, click the appropriate entity name in the Entity column.
The Client Home page for the selected entity will appear.
e-Lobbyist User Guide
Version 19: January 2012
29
The first time you arrive at the Client Home page, it will display a message that no clients exist
for the current year. After you file Statements of Registration, if there are more than 20 clients for
the selected entity, you can use the Previous Page and Next Page links at the bottom of the
screen to browse additional pages.
NOTE: Before you file a Statement of Registration, confirm that the information contained
in the Entity Profile is correct. Click the Entity Profile tab and review the information.
If it is correct, proceed. If it is not correct, refer to the Viewing/Editing Entity Profiles
section of this guide for further instructions.
To file a Statement of Registration, click the File Client Registration link near the top right
corner of the screen.
A new Statement of Registration screen appears. The blue highlighted box within the graphic
strip at the top of the screen identifies where you are in the process flow for filing the registration.
e-Lobbyist User Guide
Version 19: January 2012
30
Client Selection
Once a Clients enrollment is approved, the Clients name will automatically appear on the list of
Client entities actively enrolled in the e-Lobbyist system and will be available for selection in the
Statement of Registration and individual reports.
To locate a Client, click on the letter that represents the first initial of the Clients name. A list of
Clients whose names begin with that letter will appear. Only one Client may be selected for each
Statement of Registration.
Select the desired Client, by clicking the corresponding Clients name in the list. The Client
Information screen will display. Most of the fields will be pre-populated with information from
the Clients enrollment.
e-Lobbyist User Guide
Version 19: January 2012
31
Reporting Period
The first screen of the Statement of Registration process, displays the Reporting Period Year.
e-Lobbyist User Guide
Version 19: January 2012
32
Enter the Start Date. The Start Date is the date that the Lobbyist and Client retainer agreement
indicates as the start date. In the case of a Co-Lobbyist, the start date is indicated in the client
designation letter. In the case of a Lobbyist/Client, the start date is indicated in the client
authorization letter. For start dates that begin prior to the registration year, enter the Start Date as
the first calendar date of the registration year.
Enter the End Date. The End Date is the date that the Lobbyist and Client retainer agreement
indicates as the end date. In the case of a Co-Lobbyist, the end date is indicated in the client
designation letter. In the case of a Lobbyist/Client, the end date is indicated in the client
authorization letter. For end dates that end after the registration year, or that are ongoing, enter
the End Date as the last calendar date of the registration year.
Client Information
Enter the Client Business Industry, and indicate the Lobbyists financial interest in the Client.
e-Lobbyist User Guide
Version 19: January 2012
33
To indicate if the Lobbyist has a Direct or Indirect interest in the Client, select Yes or No from the
drop-down menu. If you selected Yes, enter the Date Interest Acquired and the Extent of
Interest in the open fields.
Co-Lobbyist Information
The Lobbyist filer indicates their role in this Statement of Registration by answering the Co-
Lobbyist Activity questions. NOTE: The answers to these questions are defaulted to No
and set to read only for Lobbyist/Clients (entities lobbying on their own behalf).
In response to the question, Are you a Co-Lobbyist?
Select the Yes radio button to indicate that the filer is a Co-Lobbyist. Upon selection,
the screen redisplays, Will you be hiring a Co-Lobbyist? disappears.
Select the No radio button to indicate that the filer is a Lobbyist.
In response to the question, Will you be hiring a Co-Lobbyist?
Select the Yes radio button to indicate that the filer is a Primary Lobbyist (will retain
Co-Lobbyists to lobby on behalf of their Client).
Select the No radio button to indicate that the filer is a Lobbyist (not retaining Co-
Lobbyists for this Client).
After you have entered the Client Information, select how you would like to proceed:
To return to the Client Selection screen, click the Back button.
To continue to the next page, click the Save & Continue button.
To save and refresh the page, click the Save button.
e-Lobbyist User Guide
Version 19: January 2012
34
To lose your changes, and return to the Client Home page, click the Cancel button.
To delete the registration, click the Delete Registration button. A pop-up window will
appear asking you to confirm the deletion. Click the OK button to confirm and proceed
to the Client Home page, or click the Cancel button to escape.
Adding Other Lobbyists
The Lobbyist Entity screen is only displayed for Primary Lobbyist or Co-Lobbyist filers. Other
filers should click this link to proceed to Employees Lobbying for Client.
Initially, no lobbyists are listed on this page. The steps below instruct the user in adding other
active lobbyists to the Client Registration
Primary Lobbyist Filer Adding a Co-Lobbyist
On the Lobbyist Entity screen, the Primary Lobbyist filer clicks the Select Lobbyists button to
select the Co-Lobbyists retained to lobby on the Clients behalf.
The Select Lobbyists screen displays a list of lobbyists currently enrolled in the e-Lobbyist
system. On the Select Lobbyists screen, check the box(es) next to the Co-Lobbyist(s) and click
the Add Selected Lobbyists button to add the Co-Lobbyists to the report.
e-Lobbyist User Guide
Version 19: January 2012
35
NOTE: Primary Lobbyist filers may add up to 20 Co-Lobbyists to a registration. After
selecting from the list, an error message is displayed, if a Primary Lobbyist selects itself or
selects a Lobbyist/Client that is the current Client on the registration. While the registration
is in Draft status (not certified), Co-Lobbyists may be added to the list and removed from
the list. After certification, no Co-Lobbyists may be removed from the registration.
The added Co-Lobbyists will display in the list and their contact information will be copied to the
report and appear in the certification view of the report.
To view a lobbyist's contact information, click the View Details button. To remove a Co-
Lobbyist while the registration is in Draft status (not certified); click the Remove button.
At any time, you may select what you would like to do:
To return to the previous page, click the Back button.
To select an additional lobbyist from the list, click the Select Lobbyists button.
To remove a lobbyist from the list of a not certified registration, click Remove.
To save additions and return to the Client Home page, click Cancel.
To delete registration and return to the Client Home page, click the Delete
Registration button. A pop-up window will appear asking you to confirm the deletion.
Click the OK to confirm, or click the Cancel to escape.
As a Primary Lobbyist filer, you will complete the above process for all Co-Lobbyists that you
need to add to the registration. When you have finished adding Co-Lobbyists and returned to the
Lobbyist Entity screen, click the Continue button to save the Co-Lobbyists.
Co-Lobbyist Filer Adding a Primary Lobbyist
On the Lobbyist Entity screen, the Co-Lobbyist filer clicks the Select Lobbyists button to select
the Primary Lobbyist that is retaining them to lobby on the Clients behalf.
e-Lobbyist User Guide
Version 19: January 2012
36
The Select Lobbyists screen displays a list of lobbyists currently enrolled in the e-Lobbyist
system. Check the box next to your Primary Lobbyist and click the Add Selected Lobbyists
button to add the desired Primary Lobbyist to the report.
NOTE: Co-Lobbyist filers may add only one Primary Lobbyist to the registration. After
selecting from the list, an error message is displayed if a Co-Lobbyist: selects itself, selects
more than one lobbyist, or selects a Lobbyist/Client that is the current Client on the
registration. While the registration is in Draft status (not certified), a Primary Lobbyist
may be removed from the list and another added. After certification, the selected Primary
Lobbyist cannot be changed (i.e.: removed and another added).
The added Primary Lobbyist will display in the list and their contact information will be copied to
the report and appear in the certification view of the report.
e-Lobbyist User Guide
Version 19: January 2012
37
To view a Primary Lobbyist's contact information, click the View Details button. To remove a
Primary Lobbyist while the registration is in Draft status (not certified); click the Remove
button.
At any time, you may select one of the following options:
To return to the previous page, click the Back button.
To reselect a Primary Lobbyist while the registration is in Draft status (not certified),
click the Remove button to remove it from the list, then click the Select Lobbyists
button to add another Primary Lobbyist.
To save additions and return to the Client Home page, click the Cancel button.
To delete registration and return to the Client Home page, click the Delete
Registration button. A pop-up window will appear asking you to confirm the deletion.
Click the OK button to confirm, or click the Cancel button to escape.
As a Co-Lobbyist filer, when you have finished adding your Primary Lobbyist and returned to the
Lobbyist Entity screen, click the Continue button to add Employees.
Employees Lobbying for Client
After entering the Client Information and clicking the Save & Continue button, the Employees
Lobbying For Client screen will appear. The first time you arrive at this screen, youll receive a
message that no employees have been added for this Client.
e-Lobbyist User Guide
Version 19: January 2012
38
To add an employee, click the Add Employee button. A list of employees will display. Only
employees with a status of Active are available for selection. Employees with a status of New
or Draft have not yet been certified. Employees with a status of Inactive have an assigned
end date that has elapsed.
NOTE: Active employees have been certified in the store and the employees begin and
end dates span the period covered by the report.
To view an employee's detailed information, click the View Details button. To add desired
employees to the report, check the box next to each desired employee and click the Add Selected
Employees button. The added employees will display in the list and the employees information
with be copied to the report and will appear in the certification view of it.
NOTE: To edit employee information, you must return to the Employee Store, edit the
employees information, certify the store, and return to this screen to reselect the employee.
To change an employees information in a certified report, you must correct the information
in the Employee Store and certify it, amend the report, remove the employee from the
e-Lobbyist User Guide
Version 19: January 2012
39
amendment (removes the incorrect employee information from the report), add the
corrected employee data to the amended report from the employee store and certify it.
NOTE: Only employees that have been added to the Registration are available while filing
Periodic Reports (even if they are otherwise available in the employee store). If you would
like to add an employee to a Periodic report who is not added to the Registration, then you
must first amend the Registration.
To remove an employee, click the Remove button. At any time, you may select one of the
following options:
To return to the previous page, click the Back button.
To select an additional employee from the list, click the Add Employee button.
To save additions and return to the Client Home page, click the Cancel button.
To delete registration and return to the Client Home page, click the Delete the
Registration button. A pop-up window will appear asking you to confirm the deletion.
Click the OK button to confirm, or click the Cancel button to escape.
Complete the above process for all employees you need to add. When you have finished adding
employees and returned to the Employees Lobbying for Client screen, click the Continue
button to enter Lobbying Activity.
e-Lobbyist User Guide
Version 19: January 2012
40
Adding Lobbying Activities
After entering employees and clicking the Continue button on the Employees Lobbying for
Client screen, the Lobbying Activity List screen will appear. The first time the page appears,
you will be instructed to add an activity by clicking the Add Activity button.
The Lobbying Activity details fields will open.
Select a Subject Category from the dropdown menu.
NOTE: You may select only one Subject per Lobbying Activity. If the desired Subject is not
shown on the list, select Other, then enter your own subject in the new field provided.
You can add up to 20 Activities per Subject Category and up to 20 Targets per Activity.
Expand on your Subject Category selection by entering Details in the text box. Enter a keyword
in the Filter by: field, choosing the entry that corresponds to your keyword (e.g., Board of
Elections), then click the Add Target button to add the Target Agency.
NOTE: To add one of the following Special Targets, select its link and refer to its specific
instructions below when adding Target information for: Community Boards, Council
Members ,or Office of the Mayor. Only one Agency can be selected per Lobbying
Target. The Agency name cannot be edited in the e-Lobbyist system; however, the selected
Agency can be removed and another Target Agency chosen. At least one Contact person
must be entered under the selected Agency; however, a Contact Name can be deleted at any
time and a new one added.
e-Lobbyist User Guide
Version 19: January 2012
41
The Contact form page appears.
NOTE: The Edit link to the right of the Subject is disabled because the Subject is
common to one type of Lobbying Activity. The Subject can only be edited in the previous
page (where multiple Targets are displayed).
Lobbyists must add Contacts for each Target selected:
Add a Last Name and First Name (at the bottom of the Activities Form), then click the
gray Add Contact button. You may add up to 20 contacts for each Target.
When you are finished adding Contacts, click the yellow Submit button.
e-Lobbyist User Guide
Version 19: January 2012
42
The Lobbying Activity details redisplay, showing the Contact just added.
The following options are available on the Lobbying Activity page:
To add additional Contacts, click the Add Contact button.
To save the Contact additions, click the yellow Submit button.
To save your additions on this page, click the Submit button.
To escape, lose your changes, and return to the Client Home page, click the Cancel
button.
After saving the Contact additions by clicking the yellow Submit button, the Lobbying
Activity page will redisplay.
e-Lobbyist User Guide
Version 19: January 2012
43
The Lobbying Activity page shows the following options:
To add additional Targets, click the Add Target button.
To save your addition(s) and return to the Client Home page, click Cancel.
To return to the main Activities page, click the yellow Back to Activities button.
Upon returning to the main Lobbying Activity Subject and Target list screen, select an option:
To add another Activity, click the Add Activity button and repeat the steps above.
To continue to the next step of the registration process, click the Continue button. You
may continue to edit the registration until it has been certified.
To return to the Employees Lobbying for Client page, click the Back button.
e-Lobbyist User Guide
Version 19: January 2012
44
To save your changes and return to the Client Home page, click the Cancel button.
To delete the registration and return to the Client Home page, click the Delete
Registration button. A pop-up window will appear asking you to confirm the deletion.
Click the OK button to delete, or click the Cancel button to remain on this page.
Editing Activity Targets
The following illustrates how to edit selected targets.
If you need to review details prior to editing, select the green View Details button to
the right of a Target you want to review (it becomes Hide Details after it has been
clicked) in the Lobbying Activity page).
To edit Target information, click the Open Target button.
NOTE: Community Boards is used as an example in the graphics below.
e-Lobbyist User Guide
Version 19: January 2012
45
The Lobbying Activity page opens for editing.
On the Lobbying Activity page, you can:
Add Contacts for the Borough Boards (by using the open form fields) or
Edit the Boards (by clicking the Edit link to the far right of the label) or
Edit the Boroughs (by clicking the Edit link to the far right of the label).
e-Lobbyist User Guide
Version 19: January 2012
46
The screen example below displays the Edit Boroughs form (shaded in blue). This occurs when
the Edit link to the right of the Boroughs label is clicked.
In the blue shaded form, change your Borough selections. Click Continue when you are
finished to save the new selections, or click Cancel to return to the previous page.
After selecting Boroughs, you must click the Edit link to the right of Community Boards and
the Community Boards form appears.
e-Lobbyist User Guide
Version 19: January 2012
47
The screen example below displays the Edit Community Boards form (shaded in blue). This
occurs when the Edit link to the right of the Community Boards label is clicked.
In the blue shaded form, change your Community Board selections:
Select the Board numbers you want to add from the left-side window (click the Ctrl key
to move multiple Boards) and click the Add button to move them to the right-side
window.
Click Remove to remove any selections you want to reverse.
When you are finished selecting Community Boards, click the Update Boards button.
When you are finished, click Update Boards to save the new selections, or click Cancel to
return to the previous page.
The Contacts form appears.
e-Lobbyist User Guide
Version 19: January 2012
48
The screen example below displays the Contacts for each Board selected:
Add the Contacts for each Board selected:
Add new Contacts by entering a Last Name and First Name and clicking the Add
Contact button (or select the Delete link to remove Contacts).
When you are finished adding Contacts to the Contact form, click the yellow Submit
button to complete editing Targets.
Clicking the yellow Submit button completes the editing for Targets.
e-Lobbyist User Guide
Version 19: January 2012
49
Deleting a Target Activity
To delete a Target Activity, click the green Delete button next to the Target you want removed:
A warning dialog appears. Click Yes to delete this Target or No to keep the Target return to
the previous screen. NOTE: Deleting a Target deletes all Offices/Departments/Contacts
associated with that Target.
e-Lobbyist User Guide
Version 19: January 2012
50
Deleting a Lobbying Activity
The following illustrates how to delete selected Lobbying Activity targets.
NOTE: Deleting an Activity also deletes any associated Subjects and Targets.
After navigating to the Lobbying Activity page, click the green Delete button next to the
Activity you want to delete:
A warning dialog is displayed. Click the Yes button to delete the listed activity.
Retainer Letter & Payment
After clicking the Continue button on the Lobbying Activity List screen, the Retainer Letter
& Payment screen displays.
Depending upon which type of Lobbyist is filing the registration, the submission provided must
include different documents as per the instructions on the screen:
e-Lobbyist User Guide
Version 19: January 2012
51
Lobbyist filers provide their Client retainer.
Lobbyist/Client filers that are registering themselves provide an authorization letter.
Primary Lobbyist filers that hire Co-Lobbyists, provide their Client retainer letter and the
appropriate Co-Lobbyist retainer(s).
Co-Lobbyist filers provide their Client designation letter and their Primary Lobbyist
retainer.
Screen samples for each type of Lobbyist filer are presented below.
NOTE: Both Principal Officers and Designees can access the functions on this screen for
uploading authorization/retainer letters; however, only the Principal Officer can certify the
registration.
Lobbyist Filer
A Lobbyist filer is retained by the Client being registered to lobby on their behalf; and is not
retaining other lobbyists for this Client. Lobbyists must provide their Client retainer letter.
The Retainer Letter & Payment screen for Lobbyist filers displays required information and two
options for delivering their client retainer letter to the City Clerks Office: Sending/Mailing a
retainer letter, or Uploading a retainer letter.
Lobbyist filers sending a retainer, proceed to Sending/Mailing a Retainer Letter section.
Lobbyist filers uploading a retainer, proceed to Uploading a Retainer Letter section below.
e-Lobbyist User Guide
Version 19: January 2012
52
Lobbyist/Client Filer
A Lobbyist/Client lobbies on its own behalf; and therefore, provides an authorization letter.
The Retainer Letter & Payment screen for Lobbyist/Client filers displays required information
and two options for delivering their client authorization letter to the City Clerks Office: sending
an authorization letter, or uploading an authorization letter.
Lobbyist/Client filers sending an authorization letter, proceed to Sending/Mailing a Retainer
Letter section.
Lobbyist/Client filers uploading an authorization letter, proceed to Uploading a Retainer
Letter section below.
e-Lobbyist User Guide
Version 19: January 2012
53
Primary Lobbyist Filer
A Primary Lobbyist is retained by the Client being registered to lobby on their behalf, and is
retaining Co-Lobbyists to lobby on this Clients behalf. Primary Lobbyists that hire Co-
Lobbyists, provide their Client retainer letter and the appropriate Co-Lobbyist retainers.
The Retainer Letter & Payment screen for Primary Lobbyist filers displays required information
and two options for delivering their retainers to the City Clerks Office: Sending/Mailing a
retainer, or Uploading a retainer document.
Primary Lobbyist filers sending their retainers, proceed to Sending/Mailing a Retainer Letter
section below.
Primary Lobbyist filers uploading their retainer, proceed to Uploading a Retainer Letter
section below.
e-Lobbyist User Guide
Version 19: January 2012
54
Co-Lobbyist Filer
A Co-Lobbyist is retained by a Primary Lobbyist to lobby on behalf of the Primary Lobbyists
Client. Co-Lobbyists register the Primary Lobbyists Client and must provide a Client designation
letter and Primary Lobbyist retainer.
The Retainer Letter & Payment screen for Co-Lobbyist filers displays required information and
two options for delivering their retainers to the City Clerks Office: Sending/Mailing a retainer, or
Uploading a retainer document.
Co-Lobbyist filers sending their retainer, proceed to Sending/Mailing a Retainer Letter
section of the User Guide below.
Co-Lobbyist Filers uploading their retainer, proceed to Uploading a Retainer Letter section
of the User Guide below.
e-Lobbyist User Guide
Version 19: January 2012
55
Sending/Mailing a Retainer Letter
The Retainer Letter & Payment screen, displays the option to send or mail an Authorization
Letter or Retainer Letter.
Depending upon the entity filing the registration, the submission includes different documents:
Lobbyist filers provide their Client retainer.
Lobbyist/Client filers that are registering themselves provide an authorization letter.
Primary Lobbyist filers provide their Client retainer letter and Co-Lobbyist retainers.
Co-Lobbyist filers provide their Client designation letter and Primary Lobbyist retainer.
To select the send or mail an Authorization/Retainer Letter option:
Click the radio button option: I will be sending an authorization/retainer letter and a
payment with a copy of registration completion deadline e-mail to the below address.
Take note of the address for the Office of the City Clerk presented on this screen.
To continue the Statement of Registration process, the Principal Officer clicks the
Continue button. The Certification page will appear. NOTE: Only the Principal
Officer has the ability to continue. The next page requires the Principal Officer to
certify the registration. Designees will only have the option to save the filing in
Draft status and return to the Client Home page.
Other options available on this screen:
To return to the Lobbying Activity screen, click the Back button.
To save changes and return to the Client Home page, click the Cancel button.
To delete the registration, click the Delete Registration button. A confirmation window
appears. Click OK to confirm deletion, or click Cancel to keep the registration.
Principal Officers can continue the Statement of Registration process, by skipping to the
Certification section for Filing Statements of Registration, below.
e-Lobbyist User Guide
Version 19: January 2012
56
Uploading a Retainer Letter
The Retainer Letter & Payment screen displays the option to upload an Authorization Letter or
Retainer Letter.
To select the upload an Authorization/Retainer Letter option:
Click the radio button option: I will be uploading an authorization/retainer letter and
sending a payment with a copy of registration completion deadline e-mail to the below
address.
Take note of the address for the Office of the City Clerk presented on this screen.
Click the Upload Retainer button to display the Upload Retainer screen.
Depending upon the entity filing the registration, the submission will include different
documents:
Lobbyist filers provide their Client retainer.
Lobbyist/Client filers that are registering themselves provide an authorization letter.
Primary Lobbyist filers provide their Client retainer letter and Co-Lobbyist retainers.
Co-Lobbyist filers provide their Client designation letter and Primary Lobbyist retainer.
e-Lobbyist User Guide
Version 19: January 2012
57
Upload Retainer
The Upload Retainer screen displays a Browse button:
To upload a document, click the Browse button. The Choose File to Upload window
displays.
NOTE: For successful uploading, the entire authorization letter or retainer letter must be
scanned onto your computers local/network drive as a single pdf file with a maximum size
of 4MB. Multiple pdf files cannot be uploaded as a single authorization letter or retainer
letter. Before uploading an authorization letter or retainer, follow the directions provided
with your scanning equipment to scan multiple pages as a single pdf file. If you have
difficulties with the scanning or uploading process, you can send or mail the authorization
letter or retainer to the City Clerks Office (see instructions for Sending/Mailing a
Retainer Letter, above).
Choosing File to Upload
Use the browser functions on the Choose File to Upload window, to locate the correct pdf file.
Highlight and click on the pdf file name in the window. The pdf file name displays in the File
name: field.
e-Lobbyist User Guide
Version 19: January 2012
58
Select the desired option:
To select this pdf file, click the Open button. The Upload Retainer screen displays.
To return to the Upload Retainer page without selecting a file, click Cancel.
Uploading the Selected pdf File
The Retainer for Upload field on the Upload Retainer screen shows the pdf file name
selected on the Choose File to Upload window:
Select the desired option:
To upload this file, click the Save button. If the retainer upload is successful, the
Retainer Letter & Payment screen displays. If the retainer upload is not successful, an
error message displays.
To search for a different pdf file, click the Browse button, and follow the steps above
for Choosing File to Upload.
To return to the Retainer Letter & Payment screen without uploading the pdf file, click
either the Back or Cancel button.
e-Lobbyist User Guide
Version 19: January 2012
59
Upload Retainer Error Messages
When the Save button is clicked on the Upload Retainer screen, the system checks the size
and format of the file selected for uploading. An error message displays if the maximum file size
limit of 4MB is exceeded, or if the file is not in the correct single file pdf format.
If an error Message from webpage window displays, click the OK button to close it. The
Upload Retainer screen displays.
Select the desired option:
To search for a different pdf file that is less than 4MB in size and is in the correct pdf
format, click the Browse button, and follow the Choosing File to Upload steps above.
To return to the Retainer Letter & Payment screen without uploading the pdf file, click
either the Back or Cancel button.
Viewing the Uploaded Retainer
When the authorization letter or retainer letter document is successfully uploaded, the Retainer
Letter & Payment screen displays an Uploaded Retainer field.
NOTE: Even though the document upload is successful, the Statement of Registration
remains in Draft status until it is certified by the Principal Officer. The City Clerks
Office will receive the Registrations uploaded authorization letter or retainer on the day
that the Registration is certified.
e-Lobbyist User Guide
Version 19: January 2012
60
To view the Authorization Letter or Retainer Letter, click the Click here to view retainer link.
A File Download window displays.
Select the desired option:
To view the Authorization/Retainer Letter, click the Open button. The Authorization
Letter or Retainer pdf file displays in a separate window, from which the document can
be printed or saved to your computer.
To copy the Authorization or Retainer Letter to your computers local or network drive,
click the Save button. A Save As window displays. Locate the desired destination for
the pdf file, and click the Save button. Or you can click the Cancel button to return to
the Retainer Letter & Payment screen without copying the pdf file.
To return to the Retainer Letter & Payment screen without viewing the Authorization
or Retainer Letter, click the Cancel button.
Close the Retainer pdf window to return to the Retainer Letter & Payment screen.
On the Retainer Letter & Payment screen, the Principal Officer clicks the Continue button to
certify the registration. The Certification page will appear. Skip to the Certification section
for Filing Statements of Registration, below.
NOTE: Only the Principal Officer has the ability to continue. The next page requires the
Principal Officer to certify the registration. Designees will only have the option to save the
filing in Draft status and return to the Client Home page.
Other options available on this screen:
e-Lobbyist User Guide
Version 19: January 2012
61
To return to the Lobbying Activity screen, click the Back button.
To save the uploaded authorization/retainer letter and return to the Client Home page,
click Cancel.
To delete the registration, click the Delete Registration button. A window appears,
asking you to confirm the deletion. Click the OK button to confirm deletion of the
registration and return to the Client Home page, or click the Cancel button to keep
the registration.
Deleting the Uploaded Retainer
When the authorization letter or retainer letter document is successfully uploaded, the Retainer
Letter & Payment screen displays an Uploaded Retainer field.
To delete the uploaded Authorization or Retainer Letter and return to the Retainer Letter &
Payment screen, click the gray Delete Retainer button. Skip to the Retainer Letter &
Payment section for Filing Statements of Registration, above.
NOTE: Until a Client Registration is certified by the Principal Officer, it remains in
Draft status, where its uploaded authorization/retainer letter can be deleted. Once the
document is deleted, you are returned to the Retainer Letter & Payment screen, where
you can select the option to upload, or send/mail the authorization or retainer letter. You
can go back and forth between the options for sending/mailing or uploading an
authorization/retainer letter: if no document was uploaded, or if the previously uploaded
document was deleted.
To continue the Statement of Registration process, click the Continue button. The
Certification page will appear.
NOTE: Only the Principal Officer has the ability to continue. The next page requires the
Principal Officer to certify the registration. Designees will only have the option to save the
filing in Draft status and return to the Client Home page.
Other options available on this screen:
To return to the Lobbying Activity screen, click the Back button.
To save changes and return to the Client Home page, click the Cancel button.
To delete the registration, click the Delete Registration button. A window appears,
asking you to confirm the deletion. Click the OK button to confirm deletion of the
registration and return to the Client Home page, or click the Cancel button to keep
the registration.
e-Lobbyist User Guide
Version 19: January 2012
62
Certification
You may continue to edit a registration until it has been certified. Only the Principal Officer is
allowed to certify a Statement of Registration.
Before certifying a Statement of Registration, it is advisable to view and print a copy of your
report. Click the yellow Show Registration button to view a printer-friendly .html version,
which can be printed. For security, be sure to retrieve it from the printer immediately. After
viewing the report, click the Hide Registration button to hide it.
To complete a Statement of Registration, the Principal Officer must certify it:
Scroll down to the Certification section (shown above), read the statement, and enter
your Password.*
To finalize and submit the Statement of Registration, click the Certify Registration
button. The Client Home page will appear.
Other options available on this screen:
To return to the Lobbying Activity screen, click the Back button.
To save your changes, and return to the Client Home page, click the Cancel button.
To delete the registration, click the Delete Registration button. A pop-up window will
appear asking you to confirm the deletion. Click the OK button to confirm deletion of
the registration and return to the Client Home page, or click the Cancel button to
keep the registration.
Client Registration Status
After Certification, the Client Registration Status will be updated to Filed. After the City Clerk
records the receipt of the appropriate payment and required documents, the Client Registration
Status will be updated to Completed on the e-Lobbyist system. Amendments for a Client
Registration cannot be processed until the Status shows Completed.
e-Lobbyist User Guide
Version 19: January 2012
63
This illustration shows the Client Home page, displaying registrations with various statuses.
To view the pdf file for a registration or an uploaded authorization/retainer letter, locate the
desired registration, and in the Details column: click the Single Letter icon on the left for a
registration; or click the Double Letter icon on the right for an uploaded authorization/retainer
letter.
Receipts and Confirmations via e-Mail
Upon the successful certification of a Statement of Registration, the Principal Officer and
Designees will automatically receive via e-mail, the following confirmations:
All filers receive a receipt for the submission of the Statement of Registration is entitled
the Registration Completion Deadline e-mail. This e-mail includes instructions about:
sending the filing fee payment to the City Clerk, sending an authorization or retainer
letter to the City Clerk (if not uploaded), Grace Period deadlines, extensions, late fees,
and consequences of incomplete Statements of Registration. NOTE: A copy of the
Registration Completion Deadline e-mail must be sent to the City Clerks Office
with the filing fee and an authorization letter or retainer (if not uploaded).
All filers receive a confirmation for the Lobbyists successfully uploaded authorization
letter or retainer entitled the Uploaded Authorization/Retainer e-mail. This e-mail is
received once the registration is certified by the Principal Officer after uploading the
Authorization Letter or Retainer themselves. If the Authorization Letter or Retainer
Letter is sent or mailed to the City Clerks Office, this Uploaded
Registration pdf
Retainer Letter pdf
e-Lobbyist User Guide
Version 19: January 2012
64
Authorization/Retainer e-mail is received once the City Clerks Office successfully
uploads the Authorization Letter or Retainer.
Each Co-Lobbyist added to a Statement of Registration, receives a reminder notification
to file a Statement of Registration for the Primary Lobbyists Client.
Sending/Mailing a Payment
Depending upon which option was selected previously on the Retainer Letter & Payment
screen, the City Clerks Office requires: a Payment, a copy of the Registration Completion
Deadline e-mail, and an Authorization Letter or Retainer Letter (if it was not uploaded by the
Lobbyist).
NOTE: Filing fees are automatically assessed upon the submission of the Statement of
Registration. The filing fee payment must be received by the City Clerks Office within 14
calendar days.
If the I will be sending an authorization/retainer letter option was selected, the following
must be sent or mailed to the City Clerks Office address shown on the Retainer Letter &
Payment screen:
an Authorization or Retainer Letter signed by the Principal Officer.
a Check or Money Order ($150.00 for the first and $50 for each additional registration).
a copy of the Registration Completion Deadline e-mail.
If the I will be uploading an authorization/retainer letter option was selected, the following
must be sent or mailed to the City Clerks Office address shown on the Retainer Letter &
Payment screen:
a Check or Money Order ($150.00 for the first and $50 for each additional registration).
a Copy of the Registration Completion Deadline e-mail.
e-Lobbyist User Guide
Version 19: January 2012
65
Completed Registrations
After the City Clerks Office receives the Lobbyists copy of the Registration Completion
Deadline e-mail and filing fee payment, the Clerk Manager enters the payment receipt date into
the e-Lobbyist system. If the Authorization or Retainer Letter was sent (not uploaded) by the
Lobbyist, it is uploaded by the City Clerks Office.
The Lobbyist Principal Officer and Designees will automatically receive a Lobbyist Statement
of Registration Completion Deadline e-mail for the specified Client, when the City Clerks
Office enters the payment receipt date for the Registration. The Principal Officer and Designee of
each Co-Lobbyist added to a Statement of Registration, will automatically receive a reminder
notification e-mail to file their own Statement of Registration for the Primary Lobbyists Client.
The Lobbyist Principal Officer and Designees will automatically receive an Uploaded
Authorization/Retainer" e-mail confirmation, when an Authorization or Retainer Letter is
uploaded by the City Clerks Office. NOTE: For Lobbyist-uploaded authorization letters or
retainers, the Uploaded Authorization/Retainer e-mail confirmation is received by the
Principal Officer and Designees when the Principal Officer certifies the registration.
The Client Registration Status will be updated to Completed on the e-Lobbyist system. Only
Completed Client Registrations can be amended.
Grace Periods & Incomplete Registrations
Lobbyists have a 14-day Grace Period to send the retainer letter, filing fee, and a copy of the
registration submission e-mail to the City Clerks Office:
14 days from the day after the Filing Period of the Statement of Registration, when it is
filed prior to or on January 15, or
14 days from the submission date, when filed after January 15.
After the end of the Grace Period, if the Statement of Registration is not complete, late fees will
start to be assessed from the due date of the Statement of Registration (not the end of the Grace
Period). If a total of 28 days passes without the retainer letter and filing fee being received, the
Statement of Registration will become incomplete and considered not filed. Incomplete
Statements of Registration cannot be resubmitted for filing by users.
Viewing/Editing Statement of Registration Details
Upon logging into the e-Lobbyist system, the Home page displays a list of all enrolled
Lobbyists and Clients for which you are a Principal Officer or Designee.
e-Lobbyist User Guide
Version 19: January 2012
66
To view a specific Lobbyists list of registered Clients, click the entitys name. The Client
Home page will appear.
If there are more than 20 Clients for the selected entity, you can use the Previous Page and
Next Page links at the bottom of the screen to browse additional pages.
e-Lobbyist User Guide
Version 19: January 2012
67
From the Client Home page, you can browse the list of registered Clients on the Client tab, or
you can navigate to the Fund/Political Consulting, Employees, Entity Profile, Payments,
and Filings tabs.
Viewing Client List by Year
As the default, the Client tab lists Statements of Registration for all statuses in the current year.
To view a list for a different year, select the desired year from the drop-down menu. The
corresponding years list will appear.
Viewing/Editing Statements of Registration
A list of Clients registered to a specific Lobbyist appears on the Client tab.
e-Lobbyist User Guide
Version 19: January 2012
68
The following Statement of Registration information can be viewed from the Client tab:
Client Name Click the desired Clients name link in the Client Name column, to view
the Statement of Registration.
Client Address
Last Updated The date that the last status was applied to the Statement of Registration.
Status The submission process step for this Statement of Registration: Draft, filed,
completed, incomplete, draft (amended), filed (amended), or completed (amended).
Details Click the View Details button to view the Client Periodic Reports and
Termination Reports. For Client Registrations with a Status of Completed or Filed,
view the Client Registration pdf by clicking the Single Letter icon on the left, or view the
Authorization or Retainer Letter pdf by clicking the Double Letter icon on the right.
If a Statement of Registrations Status is Draft, it has not yet been certified and is available for
editing. To view or edit a particular Statement of Registration in Draft status, click the
corresponding Client Name on the Client tab. The Client Registration screens will display
open editable fields and the Authorization Letter or Retainer Letter (if it was uploaded by the
Lobbyist). As long as the Client Registration is in Draft status, you will be able to change any
Co-Lobbyist activity information and delete its uploaded authorization letter or retainer. After
deleting the uploaded document, you can select the option to send/mail the authorization or
retainer letter, or you can select the option to upload a new authorization or retainer letter.
Registration pdf
Authorization/Retainer Letter pdf
e-Lobbyist User Guide
Version 19: January 2012
69
Viewing a Statement of Registration pdf
A certified Statement of Registration has a Status of Filed or Completed. Only certified
Registrations, display the Registration pdf icon. Only certified Registrations that have an
uploaded authorization or retainer letter, display the Retainer pdf icon.
To view a copy of the Registration, click the Registration pdf Single Letter icon on the left.
The Registration document will display in a pdf window, which can be printed or copied to your
computer.
Viewing an Authorization/Retainer Letter pdf
The Registration and Authorization/Retainer pdf icons are visible for certified Registrations
on the Client Home page.
To view a copy of the uploaded Authorization or Retainer Letter for a Statement of Registration,
click the Authorization/Retainer pdf Double Letter icon on the right. The uploaded
Authorization/Retainer Letter document will display in a pdf window, which can be printed or
copied to your computer. Only the latest uploaded version of the Authorization/Retainer Letter
will be viewable for the latest status of Registration.
Amending Statements of Registration
If a Statement of Registration has been certified, its status will be Filed or Completed, and
the Client Registration screens will display in read-only mode. A Registration in Filed status
cannot be amended, as it is pending the City Clerk Offices processing of the filing fee payment
and authorization/retainer letter documents. A Registration in Completed status can be
amended, as it has been processed by the City Clerks Office.
Registration pdf
Authorization/Retainer Letter
Registration pdf
Authorization/Retainer Letter
e-Lobbyist User Guide
Version 19: January 2012
70
To amend a certified Registration with a Completed status, click the Amend button next to
the desired Client on the Client tab. To continue amending a Registration with Draft
(Amended) status, click the Client Name link. The fields of the registration are open for editing.
Reporting Period
Reporting Period may only be changed by filing an Amended Statement of Registration. The
month and day of the Start and End Dates can be amended; however, the year cannot. The End
Date must be equal to or greater than the Start Date.
NOTE: If you amend a Statement of Registration filed prior to the introduction of Start and
End Dates, you will be required to enter the start and end dates of the authorization letter
or retainer letter agreement.
NOTE: The year during which the original Statement of Registration was Completed
cannot be changed when amending a Statement of Registration.
Client Information
Client Information may only be changed by filing an Amended Statement of Registration. The
open fields are available for editing.
Co-Lobbyist Information
Co-Lobbyist Information includes two Co-Lobbyist Activity questions to identify the Lobbyist
filers role in this Statement of Registration.
Are you a Co-Lobbyist? Question:
The responses to the Are you a Co-Lobbyist? question are described below.
NOTE: The Yes or No response originally selected for this question is set to read only
and cannot be changed when amending a Statement of Registration.
The Yes radio button selection indicates that the filer is a Co-Lobbyist; therefore, the
system does not display the Will you be hiring a Co-Lobbyist? question.
The No radio button selection indicates that the filer is a type of Lobbyist; therefore,
the system displays the Will you be hiring a Co-Lobbyist? question. The filer may be:
o a Lobbyist (not retaining Co-Lobbyists for this Client),
o a Primary Lobbyist (that retains Co-Lobbyists for this Client),
o a Lobbyist/Client (an entity that is lobbying on its own behalf),
e-Lobbyist User Guide
Version 19: January 2012
71
Will you be hiring a Co-Lobbyist? Question:
The possible responses to the Will you be hiring a Co-Lobbyist? question are described below.
NOTE: A Yes response originally selected for this question is set to read only and cannot
be changed when amending a Statement of Registration.
NOTE: For Lobbyist/Clients (an entity that is lobbying on its own behalf), the response to
this question automatically defaults to No, is set to read only, and cannot be amended.
The Yes radio button selection indicates that the filer is a Primary Lobbyist that is
retaining Co-Lobbyists for this Client,
The No radio button selection indicates that the filer may be a Lobbyist that is not
retaining Co-Lobbyists for this Client:
o a Lobbyist (not retaining Co-Lobbyists for this Client),
o a Lobbyist/Client (an entity that is lobbying on its own behalf).
NOTE: A No response originally selected for this question can only be changed to a Yes
by a Lobbyist filer. Selecting the Yes radio button indicates that the filer has changed his
role to that of a Primary Lobbyist retaining Co-Lobbyists to lobby on behalf of this Client.
Once the Amendment is certified, a Yes response is set to read only and cannot be
amended in the future.
After you have entered the Reporting Period, Client, and Co-Lobbyist Information, select how
you would like to proceed:
To continue to the next page, click the Save & Continue button.
To save and refresh the page, click the Save button.
To lose your changes, and return to the Client Home page, click the Cancel button.
To delete the amendment, click the Delete Amendment button. A pop-up window will
appear asking you to confirm the deletion. Click the OK button to confirm and proceed
to the Client Home page, or click the Cancel button to escape.
Amending Other Lobbyists
The Lobbyist Entity screen displays other active lobbyists added to the Client Registration by
Primary Lobbyist or Co-Lobbyist filers. Others proceed to Amending Employees.
Primary Lobbyist Filer Amending Co-Lobbyists:
On the Lobbyist Entity screen, the Primary Lobbyist filer can view; but not remove current Co-
Lobbyists. Click the Select Lobbyists button to select additional Co-Lobbyists newly retained
to lobby on the Clients behalf.
e-Lobbyist User Guide
Version 19: January 2012
72
The Select Lobbyists screen displays a list of lobbyists currently enrolled in the e-Lobbyist
system. On the Select Lobbyists screen, check the box(es) next to the new Co-Lobbyist(s) and
click the Add Selected Lobbyists button to add the Co-Lobbyists to the report.
NOTE: Primary Lobbyist filers may add up to 20 Co-Lobbyists to a registration. After
selecting from the list, an error message is displayed, if a Primary Lobbyist selects itself, a
Co-Lobbyist already appearing on the list, or a Lobbyist/Client that is the current Client on
the registration. While the amendment is in Draft status (not certified), the new Co-
Lobbyists may be added to the list and removed from the list. After certification, no Co-
Lobbyists may be removed from the amended registration.
The newly added Co-Lobbyists display in the list along with the original Co-Lobbyists, and all
Co-Lobbyists contact information appears in the certification view of the amended report.
e-Lobbyist User Guide
Version 19: January 2012
73
To view a lobbyist's contact information, click the View Details button. To remove a new Co-
Lobbyist while the amendment is in Draft status (not certified), click the Remove button.
At any time, you may select what you would like to do:
To return to the previous page, click the Back button.
To select an additional new co-lobbyist from the list, click the Select Lobbyists button.
To save additions and return to the Client Home page, click the Cancel button.
To delete the amendment and return to the Client Home page, click the Delete
Amendment button. A pop-up window will appear asking you to confirm the deletion.
Click the OK button to confirm, or click the Cancel button to escape.
As a Primary Lobbyist filer, complete the above process for all new Co-Lobbyists that you need
to add to the amended registration. When you have returned to the Lobbyist Entity screen, click
the Continue button to save the Co-Lobbyists. Proceed to the Amending Employees section.
Co-Lobbyist Filer Amending a Primary Lobbyist:
On the Lobbyist Entity screen, the Co-Lobbyist filer can view; but not add or remove a Primary
Lobbyist that is retaining them to lobby on the Clients behalf.
e-Lobbyist User Guide
Version 19: January 2012
74
To view a Primary Lobbyist's contact information, click the View Details button. Click the
Continue button to amend Employees. At any time, you may select these other options:
To return to the previous page, click the Back button.
To return to the Client Home page, click the Cancel button.
To delete the amendment and return to the Client Home page, click the Delete
Amendment button. A pop-up window will appear asking you to confirm the deletion.
Click the OK button to confirm, or click the Cancel button to escape.
Amending Employees
After editing the Reporting Period, Client Information, and Co-Lobbyist Activity (where
applicable), you arrive at the Employees Lobbying for Client page, where you have the option
to view, add, or remove employees. Click the Continue button to view or amend the activities.
Amending Lobbying Activity
The Lobbying Activity screen provides the option to view, edit, add, and delete activities, along
with their targets, subjects and contacts. Click Continue for the Retainer Letter screen.
e-Lobbyist User Guide
Version 19: January 2012
75
Retainer Letter Without Changes
The Retainer Letter screen provides the option to change the authorization or retainer letter.
The system defaults to the option: There has been no change to the retainer. If no amendments
to the Authorization or Retainer Letter are needed, click this radio button or leave it selected.
NOTE: Uploading an Authorization Letter or Retainer is required when amending a
Registration that was filed prior to the implementation of the Retainer Upload function:
January 2012 for Lobbyist/Clients, and August 2010 for all other Lobbyist entities.
The next step in amending a registration with no changes to the authorization or retainer letter is
to Certify the Amended Registration. Designees can save the Amended Registration; but only the
Principal Officer can click the Continue button to Certify it. The Certification page will
appear. Skip to the Certifying Amended Statements of Registration section, below.
Other options available on this screen:
To return to the Lobbying Activity page, click the Back button.
To save the amendment and return to the Client Home page, click Cancel.
To delete this amendment to the registration, click the Delete Amendment button. A
window appears, asking you to confirm the deletion. Click OK to delete the
amendment and return to the Client Home page, or click Cancel to keep it.
Viewing an Uploaded Retainer Letter
The Retainer Letter screen allows you to view an already uploaded authorization or retainer
letter.
Click the Click here to view retainer link. A File Download window displays.
e-Lobbyist User Guide
Version 19: January 2012
76
Select the desired option on the File Download window:
To view the Authorization or Retainer Letter, click the Open button. The Authorization
or Retainer Letter pdf file displays in a separate window, from which the document can
be printed or saved to your computer.
To copy the Authorization or Retainer Letter to your computers local or network drive,
click the Save button. A Save As window displays. Locate the desired destination for
the pdf file, and click the Save button. Or you can click the Cancel button to return to
the Retainer Letter & Payment screen without copying the pdf file.
To return to the Retainer Letter screen without viewing the Authorization or Retainer
Letter, click the Cancel button.
Close the Authorization or Retainer Letter pdf window to return to the Retainer Letter screen.
Amending a Retainer Letter
The Retainer Letter screen includes options to select that There has been no change to the
retainer or that The retainer has changed and a new retainer will be uploaded or mailed. If the
authorization or retainer letter has changed, this screen presents additional options for the filer to
select sending/mailing the authorization/retainer letter or uploading the authorization/retainer
letter (the default).
Also, the Retainer Letter screen contains specific instructions for the contents of the document
submitted, which vary depending upon the type of filer: Lobbyist, Primary Lobbyist, Co-
Lobbyist, or Lobbyist/Client.
NOTE: If an Authorization or Retainer Letter was uploaded by either the Lobbyist or the
City Clerks Office on the most recent Statement of Registration, the e-Lobbyist system will
present the two options displayed in the figure below: There has been no change to the
retainer, and The retainer has changed and a new retainer will be uploaded or mailed.
However, if a document was never uploaded for the most recent Registration, the e-
Lobbyist system will require an Authorization Letter or Retainer to be uploaded for an
Amended Registration by either the Lobbyist or the City Clerks Office. Uploading an
Authorization Letter or Retainer is also required when amending a Registration filed prior
to the introduction of the Retainer Upload function.
e-Lobbyist User Guide
Version 19: January 2012
77
The Retainer Letter sample screen below is for a Primary Lobbyist filer. It shows both the
retainer has changed option, and the uploading a retainer option selected.
Depending upon which type of Lobbyist files the registration amendment, the submission must
include the documents specified by the instructions on the Retainer Letter screen:
Lobbyist filers provide their Client retainer.
Lobbyist/Client filers that are registering themselves provide an authorization letter.
Primary Lobbyist filers that hire Co-Lobbyists, provide their Client retainer letter and the
appropriate Co-Lobbyist retainer(s).
Co-Lobbyist filers provide their Client designation letter and their Primary Lobbyist
retainer.
Sending/Mailing an Amended Retainer
To amend the authorization letter or retainer, click the radio button option: The retainer has
changed and a new retainer will be uploaded or mailed. The screen refreshes, displaying an
option to send or upload the amended authorization letter or retainer. To send the authorization
letter or retainer, click the radio button option: I will be sending a retainer letter and registration
amendment e-mail to the below address.
The Retainer Letter sample screen below is for a Primary Lobbyist filer. It shows both the
retainer has changed option, and the sending a retainer option selected.
e-Lobbyist User Guide
Version 19: January 2012
78
The retainer provided must include the documents specified by the instructions on the Retainer
Letter screen, depending on the type of filer:
Lobbyist filers provide their Client retainer.
Lobbyist/Client filers that are registering themselves provide an authorization letter.
Primary Lobbyist filers that hire Co-Lobbyists, provide their Client retainer letter and the
appropriate Co-Lobbyist retainer(s).
Co-Lobbyist filers provide their Client designation letter and Primary Lobbyist retainer.
The next step for an Amended Registration with a mailed Authorization Letter or Retainer is
Certification by the Principal Officer. A Designee can save the Amended Registration and return
to the Client Home page. The Principal Officer opens the Certification page by clicking the
Continue button. Skip to the Certifying Amended Statements of Registration section,
below.
Other options available on this screen:
To return to the Lobbying Activity screen, click the Back button.
To save changes and return to the Client Home page, click the Cancel button.
To delete this amendment to the registration, click the Delete Amendment button. A
window appears, asking you to confirm the deletion. Click the OK button to delete the
amendment and return to the Client Home page, or click the Cancel button to keep it.
e-Lobbyist User Guide
Version 19: January 2012
79
Uploading an Amended Retainer
To amend the authorization or retainer letter, click the radio button option: The retainer has
changed and a new retainer will be uploaded or mailed. The screen refreshes, displaying the
options to send or upload the amended authorization or retainer. To upload a new authorization or
retainer letter, click the Upload Retainer button. The Upload Retainer screen displays. Follow
the steps in the Uploading a Retainer Letter section, above.
The Retainer Letter sample screen below is for a Primary Lobbyist filer. It shows both the
retainer has changed option, and the uploading a retainer option selected.
The retainer provided must include the documents specified by the instructions on the Retainer
Letter screen, depending on the type of filer:
Lobbyist filers provide their Client retainer.
Lobbyist/Client filers that are registering themselves provide an authorization letter.
Primary Lobbyist filers that hire Co-Lobbyists, provide their Client retainer letter and the
appropriate Co-Lobbyist retainer(s).
Co-Lobbyist filers provide their Client designation letter and Primary Lobbyist retainer.
Certification by the Principal Officer is the next step for an Amended Registration with a
successfully uploaded Authorization Letter or Retainer. A Designee can save the Amended
Registration and return to the Client Home page. The Principal Officer opens the
Certification page by clicking the Continue button. Skip to the Certifying Amended
Statements of Registration section, below.
Other options available on this screen:
To return to the Lobbying Activity page, click the Back button.
To save changes and return to the Client Home page, click the Cancel button.
e-Lobbyist User Guide
Version 19: January 2012
80
To delete this amendment to the registration, click the Delete Amendment button. A
window appears, asking you to confirm the deletion. Click OK to confirm deletion and
return to the Client Home page, or click Cancel to keep the amendment.
Amendments in Draft Status
When edits are saved before certifying the Amended Registration, the Client tab screen
displays the Draft (Amended) status for the Clients Statement of Registration. An Amended
Registration can continue being edited and saved until the Principal Officer certifies it.
Certifying Amended Statements of Registration
Amended Registrations do not require filing payments, or the uploading/mailing of an
authorization or retainer letter, unless: the authorization or retainer letter itself has been amended,
or the most recent Registration is missing an uploaded authorization or retainer letter. NOTE: All
registrations filed prior to the implementation of the retainer upload function in August
2010 (January 2012 for Lobbyist/Clients), are missing uploaded authorization or retainer
letters. As amendments are made, the e-Lobbyist system requires the upload of an
authorization or retainer letter by either the Lobbyist themselves, or the City Clerks Office
on behalf of the Lobbyist.
The next step in the Amendment process is for the Principal Officer to Certify the Amendment.
On the Amendment Certification screen, the Principal Officer enters their password and clicks
the Certify Amendment button.
e-Lobbyist User Guide
Version 19: January 2012
81
Other options available on this Amendment Certification screen:
To return to the Lobbying Activity screen, click the Back button.
To save changes and return to the Client Home page, click the Cancel button.
To delete this amendment to the registration, click the Delete Amendment button. A
window appears, asking you to confirm the deletion. Click the OK button to confirm
deletion of the amendment and return to the Client Home page, or click the Cancel
button to keep the amendment.
Completed Amendments
After Certification, the Client Registration Status on the e-Lobbyist system is updated.
The Registration Status will show:
Completed (Amended) - if the no change to the retainer option was selected.
Completed (Amended) - if the retainer has changed option was selected, and the
Lobbyist successfully uploaded an authorization or retainer letter.
Filed (Amended) - if the retainer has changed option was selected, and the sending
a retainer option was selected. After the City Clerk uploads the Authorization or
Retainer Letter, the Client Registration Status will be updated to Completed
(Amended).
NOTE: Additional Amendments for a Client Registration cannot be processed until the
Status shows Completed (Amended). Once certified, only the latest amended version of
the Client Registration and the latest version of the Authorization or Retainer Letter will
display.
Lobbyist Principal Officer and Designees receive the following e-mail confirmations:
Once the Amended Registration is certified, a confirmation e-mail entitled the Lobbyist
Statement of Registration Amendment is sent.
Once the Amended Registration is certified, a confirmation e-mail entitled the Uploaded
Authorization/Retainer is sent, if the pdf file was successfully uploaded by the Lobbyist.
Once the City Clerks Office successfully uploads an authorization letter or retainer sent
by the Lobbyist, a confirmation e-mail entitled the Uploaded Authorization/Retainer is
sent.
Once the Amended Registration is certified, a reminder notification e-mail is received by
each Co-Lobbyist added to an Amended Registration, to file a Statement of Registration
for the Primary Lobbyists Client.
e-Lobbyist User Guide
Version 19: January 2012
82
Filing Termination Reports
Who Must File Termination Reports?
Clients and Lobbyist entities who terminate their retainer agreement or designation agreement
with each other must also file a Termination Report within e-Lobbyist. Lobbyist refers to these
entities: Lobbyist, Primary Lobbyist, Co-Lobbyist, or Lobbyist/Client (an entity that lobbies on
its own behalf).
Requirements for Filing Terminations
Please note the following requirements for filing Termination Reports:
Terminations must be filed within 30 days of the relationship termination and include the
effective date of termination (not to be confused with the termination filing date).
Late terminations are those filed anytime after 30 days from the End Date
of the Statement of Registration.
All terminations must be certified.
Terminations must be filed by the Principal Officer.
Please review the following about Statement of Registrations:
Changes to Start and End Dates in the Statement of Registration are not allowed after
filing the Termination Report. You must first delete the Termination Report (refer to the
section below) in order to change the Start and End Dates in the Registration.
Termination Reports are only available for current year and prior year registrations that
do not end on 12/31.
Lobbyists Filing Termination Reports
How to File a Termination Report
Log in to the system. All Clients for whom you filed a Statement of Registration are displayed
under the Clients tab (it becomes Clients For: after it opens). To file a Termination Report for
a Client, first click the green View Details button to the right of the Client name:
After the Client details appear, locate the Termination Report row, and then click the orange
File Report button to the right:
e-Lobbyist User Guide
Version 19: January 2012
83
The system displays the following warning:
To continue, click Proceed and the Termination Report is displayed (refer to the graphic below)
containing both you and your Clients information. NOTE: The system adds the Termination
Date with the End Date specified in the Statement of Registration. You cannot edit this date.
e-Lobbyist User Guide
Version 19: January 2012
84
Scroll down the page (graphic below) and
check the box below the heading Termination Date and
enter your password, then
click the yellow Certify Termination button.
NOTE: You are still required to file a Periodic Report for the period in which the
termination occurs. You must also file your P6/Annual Report for the year of the
termination.
The status for the Termination Report changes to Completed and the system sends an e-mail
confirmation to both you and your terminated Client.
NOTE: You will not be able to make any changes to the Start and End Dates in the
registration once the Termination Report is filed. You must delete this (just filed)
Termination Report in order to change the Start and End Dates in the registration (refer to
the section below for this procedure).
e-Lobbyist User Guide
Version 19: January 2012
85
How to Delete a Filed Termination Report
You can delete a filed Termination Report at any time:
Log in to the system. All Clients for whom you filed a Statement of Registration are displayed on
the Client tab (it becomes Clients For: after it opens). Click the green View Details button
to the right of the Client you have filed a Termination Report for:
When the Client details appear, locate the Termination Report row and click the orange
Delete button to its right:
e-Lobbyist User Guide
Version 19: January 2012
86
The system displays a warning message:
e-Lobbyist User Guide
Version 19: January 2012
87
To continue, click Proceed and the previously filed Termination Report is displayed (refer to
the graphic below). NOTE: You are still required to fulfill all necessary reporting
requirements after deleting the Termination Report. Scroll down the page and
check the box below the heading Termination Date
enter your password, then
click the yellow Delete Termination button.
The system sends an e-mail confirmation to both you and your terminated Client, confirming the
deletion. NOTE: You can now make changes to Start and End Dates in the Registration.
NOTE: The effect of the End Date on your Client Periodic Report (CPR):
You must file all CPRs up to the End Date entered in the Statement of Registration. After
the End Date in the registration lapses, you must file a Termination Report and P6/Annual
Report. Termination is not needed if the End Date is 12/31. For any other End Date, a
Termination Report is needed.
Clients Filing Termination Reports
How to File a Termination Report
When you want to terminate a relationship with any type of Lobbyist entity in the e-Lobbyist
system, you must file a Termination Report for that Lobbyist entity: Lobbyist, Primary
Lobbyist, Co-Lobbyist, or Lobbyist/Client (an entity that lobbies on its own behalf).
NOTE: You may file a termination without having filed a Client Annual Report (CAR) for
that year.
e-Lobbyist User Guide
Version 19: January 2012
88
To terminate a Lobbyist from the system, select the orange File Termination Report button on
your Home page:
After the Lobbyist list appears, select any (actively enrolled) Lobbyist (you can only terminate
one Lobbyist at a time):
After the Lobbyists information appears, enter an effective Termination Date and mark the box
that reads I have read, and agree to abide by the above mentioned reporting requirement.
Next, enter your Password, then certify the termination by clicking the yellow Certify
Termination button:
e-Lobbyist User Guide
Version 19: January 2012
89
The system sends an e-mail confirmation to both you and the terminated Lobbyist confirming the
termination. The Termination Report status changes to Completed (refer to the graphic below).
NOTE: You will be able to include this Lobbyist on the CAR.
Only one Termination Report can be filed for a Lobbyist for a given Reporting Year, unless the
Termination Report is in Deleted status (then the Termination Report can be filed again for the
same Lobbyist).
To view or print a PDF copy of the filed Termination Report, click the Terminations tab on
your Home page, then click the Page icon to the far right of your terminated Lobbyists
name:
How to Delete a Filed Termination Report
You can delete a filed Termination Report for a Lobbyist at any time.
Log in to the system and click the Terminations tab. The system displays all Termination
Reports filed by Clients for their Lobbyists.
Select the green Delete button to the right of the Lobbyists name whose termination you want
to reverse (you can only delete one Termination Report at a time):
e-Lobbyist User Guide
Version 19: January 2012
90
A page appears with the heading: Certify & Submit Termination of Lobbyist's Retainer
This page contains both your information and your terminated Lobbyists information. Scroll
down the page and
check the box below the heading Termination Date,
enter your password, then
click the yellow Delete Termination button.
The system sends an e-mail confirmation to both you and your terminated Lobbyist confirming
the deletion of the termination.
You will be able to view and print a PDF copy of the filed deletion (below the Status column
has changed to Deleted and the PDF icon is available in the far right column):
NOTE: You will be able to include this Lobbyist on the CAR.
e-Lobbyist User Guide
Version 19: January 2012
91
Filing Client Periodic Reports
Each year Lobbyists, Primary Lobbyists, Co-Lobbyists, and Lobbyist/Clients (entities that lobby
on their own behalf) must file a Client Periodic Report (CPR) for each registered Client for whom
there is no Termination. Lobbyists must also file a CPR for each registered Client for the period
in which there was a Termination, but not for subsequent periods. For period begin and end dates,
refer to the Filing Periods section of this guide.
NOTE: Both Principal Officers and Designees can prepare Client Periodic Reports;
however, only Principal Officers can certify and submit them. You may begin preparing a
draft CPR up to 10 days prior to the begin date of a filing period; however a CPR may only
be certified after the filing period begin date.
You may only file CPRs for Statements of Registration with a status of Filed, Complete, or
Incomplete. You may not file a CPR for a Statement of Registration that is in Draft status.
Since a Draft Statement of Registration has not been filed with the City Clerk, there will be
no existing Client against which a CPR can be filed.
After logging into e-Lobbyist, the Home page will appear. The Home page lists all Lobbyists
(and Clients) for which you are a Principal Officer or Designee. To file a Client Periodic Report,
click the appropriate entity name in the Entity column.
The Client Home page for the selected entity will appear.
e-Lobbyist User Guide
Version 19: January 2012
92
If there are more than 20 Clients for the selected entity, you can use the Previous Page and
Next Page links at the bottom of the screen to browse additional pages.
To create or view filings for a specific Client, click the View Details button to the far right of
the desired Client name. The Client Period and Termination Report details will open.
Within the Client Period Report details section, you can view filing details, begin and end dates,
last updated date filed, and filing statuses. Specific Client Periodic Reports become activated (i.e.,
accessible) based on the start and end dates entered in the corresponding Statement of
Registration. Regardless of the retainer agreement end date, you will be able to and must file the
P6 Report/Annual Report.
Within the Termination Report details section, you can view the termination date, date filed, and
filing status.
e-Lobbyist User Guide
Version 19: January 2012
93
NOTE: Before you file a CPR, confirm that the information contained in the Entity Profile
is correct. Click the Entity Profile tab and review the information.
If it is correct, proceed. If it is not correct, refer to the Viewing/Editing Entity Profiles
section of the guide for further instructions.
To begin filing the CPR, click the File Report button in the far right column of the
corresponding period. This button becomes active 10 days prior to the begin date of each filing
period.
NOTE: You may begin preparing a draft CPR up to 10 days prior to the begin date of a
filing period; however a CPR may only be certified after the filing period begin date. Once
the report is certified and submitted, the File Report button becomes inactive (and an
Amend button will appear). At that point, you can access the report using the Printer
icon on the far right of the screen, or the clicking the Period Report name link in the left
column. You can also access a PDF version of the report by clicking the Page icon.
e-Lobbyist User Guide
Version 19: January 2012
94
Upon clicking the File Report button, the Lobbyist and Client Information sections of the CPR
will appear.
Navigating a Client Periodic Report
Refer to the graphic at the top of the screen to identify where you are in the process of filing the
Client Periodic Report. The blue highlighted box indicates where you are in the process.
Viewing Lobbyist and Client Information
After clicking the File Report button on the Client Home page, the Lobbyist, Client, and
Primary Lobbyist Information sections of the CPR display as read only. Lobbyist Information
shows the Lobbyists Entity Profile content. The filed Clients Statement of Registration content
shows for Client Information and Primary Lobbyist Information (for Co-Lobbyist filers only).
e-Lobbyist User Guide
Version 19: January 2012
95
NOTE: You may only change Lobbyist Information via the Edit Profile button on the
Entity Profile tab. If you make changes to the Entity Profile, they will appear only after
Certification and not in Draft versions of the Client Periodic Reports. Client
Information may only be changed by filing an amendment to the Statement of Registration.
Primary Lobbyist Information may not be changed. Contact the City Clerks Office directly
by phone at (212) 669-8171 or via e-mail (lobbyist@cityclerk.nyc.gov).
Click the Continue button to proceed to the Employees Lobbying for Client screen, or click:
e-Lobbyist User Guide
Version 19: January 2012
96
the Cancel button to escape, loose changes, and return to the Client Home page.
the Delete Report button to delete the report and return to the Client Home page. A
popup window will appear asking you to confirm. Click the OK button to delete, or the
Cancel button to remain on the Lobbyist and Client Information screen.
Adding/Deleting Employees Lobbying for Client
After viewing the Lobbyist and Client Information and clicking the Continue button, the
Employees Lobbying for Client screen will appear. The first time you arrive on the page, there
will be no employees listed.
NOTE: Only those Lobbyist employees who are working directly for the Client need to be
entered on the Client Periodic Reports. Only Employees included in the Registration and
active for the Period you want to report can be added. After you add employees, they will be
listed on this page.
To file a complete Client Periodic Report, you must list each employee specifically engaged in
lobbying for this Client in this period. To add an employee, click the Add Employee button.
The Add Employees screen will appear. Repeat this process for each employee to be added.
A list of active employees will display. Only those employees with a status of Active are
available for selection. Employees with a status of New or Draft have not yet been certified.
e-Lobbyist User Guide
Version 19: January 2012
97
Employees with a status of Inactive have been assigned an End Date. NOTE: Active
employees have been certified in the Employee Store and the employees begin and end
dates span the period covered by the report.
To view an employee's detailed information, click the View Details button. To add desired
employees to the report, check the box(es) next to the employee(s) and click the Add Selected
Employees button. The added employees will display in the list and the employees information
will be copied to the report and will appear in the certification view of it. To remove an
employee, click the Remove button. NOTE: To edit employee information, you must return
to the Employee Store, edit the employees information, certify the store, and return to this
screen to reselect the employee.
The added employees will display in the list. To remove an employee, click the Remove button.
NOTE: A Lobbyist/Client (an entity that lobbies on its own behalf), that is filing a Periodic
Report for a different Client, can continue with the steps below; however, a Lobbyist/Client
that is filing a Periodic Report for themselves as a Client, must proceed to the section:
e-Lobbyist User Guide
Version 19: January 2012
98
Adding Employee Salaries, as they are required to enter the salaries of employees that
were involved in lobbying activities for this period.
After you have added all the employees, to proceed to the next step and enter lobbying activities,
click the Continue button. Or, you may select the following at any time:
To return to the Lobbyist/Client Information screen, click the Back button.
To cancel and return to the Client Home page, click the Cancel button.
To delete the report and return to the Client Home page, click the Delete Report
button. A popup window will appear asking you to confirm. Click the OK button to
proceed with the deletion, or click the Cancel button to remain on the Employees
Lobbying for Client screen.
Adding Employee Salaries
A Lobbyist/Client filer (an entity lobbying on its own behalf, registered as both a Lobbyist and a
Client), that is filing a Periodic Report for themselves as a Client, is required to enter the salaries
of employees involved in lobbying activities on the Employees Lobbying for Client screen. The
aggregate of these salaries is considered as the total compensation for the Lobbyist/Client filer for
this Client for the given reporting period.
Enter the salary as a valid US dollar amount. If cents are needed, enter a decimal point with two
numbers following the decimal point. This amount field is limited to an eight (8) figure salary.
Only positive, numeric digits (0 through 9), and a decimal point are valid characters for this field.
Leaving the Salary field blank is not valid. NOTE: If an employee had no salary for the
period covered by the report, you can enter zeros in the Salary field, or click the Remove
button to eliminate that employee from the report.
e-Lobbyist User Guide
Version 19: January 2012
99
When all salary amounts are entered, click the Update Total link to view the aggregate amount
of the employees salaries. NOTE: Only after the Continue button is clicked will the sum
of these salary amounts be included in the Total Compensation Paid or Owed for Current
Period amount field, which is displayed on the Summary of Compensation screen.
After you have added all the employees and their salaries, click the Continue button to enter
lobbying activities, or select the following at any time:
To return to the Lobbyist/Client Information screen, click the Back button.
To cancel and return to the Client Home page, click the Cancel button.
To delete the report and return to the Client Home page, click the Delete Report
button. A popup window appears asking you to confirm your selection. Click OK to
delete, or click Cancel to remain on the Employees Lobbying for Client screen.
e-Lobbyist User Guide
Version 19: January 2012
100
Adding Lobbying Activities
After adding employees, you will need to add lobbying activities. After clicking the Continue
button on the Employees Lobbying for Client screen, the Lobbying Activities screen appears.
The first time you arrive at the Lobbying Activities screen, no activities are listed. If there are
no lobbying activities to add, click the No Activities checkbox. Click the Add Activity button
to add an activity. You must add all lobbying activities for the Client for the current filing period.
NOTE: After you add lobbying activities, they will be listed on this page. To update or
review an existing lobbying activity, click the name in the list.
NOTE: If employees were listed for this period, you must add activities for this period.
The Lobbying Activity details fields will open.
Select a Subject Category from the dropdown menu. Expand on your Subject Category
selection by entering Details in the text box.
NOTE: You may select only one Subject per Lobbying Activity. If the Subject you want is
not displayed in the list, select Other, then enter your own subject in the new field
provided. You may add as many as 20 Activities per Subject Category and as many as 20
Targets per Activity.
Enter a keyword in the Filter by: field, choosing the entry that corresponds to your keyword
(e.g., Board of Elections), then click the Add Target button to add the Target Agency.
NOTE: To add one of the following Special Targets, select its link and refer to its specific
instructions when adding Target information in the instructions below: Community
Boards, Council Members or Office of the Mayor. You can only select one Agency per
Lobbying Target. The Agency name cannot be edited; however, the selected Agency can be
removed and another Target Agency chosen. You must enter at least one Contact person
under the selected Agency; however, you can delete a Contact Name and add a new one.
e-Lobbyist User Guide
Version 19: January 2012
101
The Contact form page appears. Lobbyists must add Contacts for each Target selected.
NOTE: The Edit link to the right of the Subject is disabled because the Subject is
common to one type of Lobbying Activity. The Subject can only be edited in the previous
page (where multiple Targets are displayed).
e-Lobbyist User Guide
Version 19: January 2012
102
To enter a Contact, add a Last Name and First Name (at the bottom of the Activities Form), then
click the gray Add Contact button. You may add as many as 20 contacts for each Target.
When finished adding Contacts, click the yellow Submit button. The Lobbying Activity Target
details are displayed.
Choose an option on the Contact page:
To add additional Contacts, click the Add Contact button.
To save your additions on this page, click the Submit button.
To escape, lose your changes, and return to the Client Home page, click Cancel.
After clicking the yellow Submit button to save the Contact additions, the Lobbying Activity
page displays.
e-Lobbyist User Guide
Version 19: January 2012
103
Choose an option on the Lobbying Activity page:
Add additional Targets by clicking the Add Target button.
Save your addition(s) by clicking Cancel and view the Client Home page.
Return to the main Activities page by clicking the yellow Back to Activities button.
After clicking the yellow Back to Activities button, you are returned to the Lobbying Activity
List screen.
Choose an option on the Lobbying Activity List screen:
To add another Activity, click the yellow Add Activity button and repeat the steps
above.
To continue to the next step of the registration process, click the Continue button.
NOTE: You may continue to edit the registration until it has been certified, as
explained in the Certification section below.
NOTE: Only the Principal Officer has the ability to continue. The next page
requires the Principal Officer to verify a retainer letter and filing fee will be sent to
the City Clerks Office and certify the registration. Designees will only have the
option to click the Save Registration button and return to the Client Home
page.
To return to the Employees Lobbying for Client page, click the Back button.
To save your changes and return to the Client Home page, click the Cancel button.
To delete the registration and return to the Client Home page, click the Delete
Registration button. A pop-up window will appear asking you to confirm the deletion.
Click the OK button to delete, or click the Cancel button to keep this registration.
e-Lobbyist User Guide
Version 19: January 2012
104
Editing Activity Targets
The following illustrates how to edit selected targets.
If you need to review details prior to editing, select the green View Details button to
the right of a Target you want to review (it becomes Hide Details after it has been
clicked) in the Lobbying Activity page).
To edit Target information, click the Open Target button.
NOTE: Community Boards is used as an example in the graphics below.
The Lobbying Activity page opens for editing with the following options available:
Add Contacts for the Borough Boards (using the open form fields) or
Edit the Boards (clicking the Edit link to the far right of the label) or
Edit the Boroughs (clicking the Edit link to the far right of the label).
e-Lobbyist User Guide
Version 19: January 2012
105
In the example below, the Edit link to the right of the Boroughs label was clicked. This action
opens the Edit Boroughs form (shaded in blue).
Change your Borough selections, and then click Continue when you are finished (or Cancel
to return to the previous page).
After selecting Boroughs, you must click the Edit link to the right of Community Boards. This
action opens the Community Boards form.
e-Lobbyist User Guide
Version 19: January 2012
106
The following actions are available on the Community Boards form:
Select the Board numbers you want from the left-side window (click the Ctrl key to move
multiple Boards) and click the Add button to move them to the right-side window.
Click Remove to remove any selections you want to reverse.
When you are finished selecting Community Boards, click the Update Boards button. The
Contacts form appears.
e-Lobbyist User Guide
Version 19: January 2012
107
On the Contacts form, the following options are available:
Add new Contacts by entering a Last Name and First Name and clicking the Add
Contact button (or select the Delete link to remove Contacts).
When you are finished adding Contacts to the Contact form, click the yellow Submit button to
complete editing Targets.
e-Lobbyist User Guide
Version 19: January 2012
108
Deleting a Target Activity
To delete a Target Activity, click the green Delete button next to the Target you want to
remove:
A warning dialog appears. Click Yes to delete this Target or No to keep the Target return to
the previous screen.
NOTE: Deleting a Target deletes all Offices/Departments/Contacts associated with that
Target.
e-Lobbyist User Guide
Version 19: January 2012
109
Deleting a Lobbying Activity
The following illustrates how to delete selected targets. After navigating to the Lobbying
Activity page, click the green Delete button next to the Activity you want to delete:
A warning dialog is displayed. NOTE: Deleting an Activity also deletes any associated
Subjects and Targets. Click the Yes button to delete the listed activity.
Adding Summary of Compensation
After clicking the Continue button on the Lobbying Activities screen, the Summary of
Compensation screen will appear showing the Total Compensation Paid or Owed for the
Current Period and Year to Date Total Compensation Paid or Owed.
NOTE: The Year to Date (YTD) figure is provided for your convenience only and is not
being certified in this report. The YTD total is the aggregate of all Total Compensation
Paid or Owed for the Current Period amounts on the certified Periodic Reports filed to date
for the calendar year.
e-Lobbyist User Guide
Version 19: January 2012
110
The Periodic Report work flow graphic appears at the top of the screen under the Clients name.
This screen includes different instructions for each type of filer: Lobbyist, Lobbyist/Client (an
entity that lobbies on its own behalf), Primary Lobbyist, or Co-Lobbyist. Each filer is discussed
below.
Lobbyist Filer Compensation
Lobbyists not retaining Co-Lobbyists, file compensation information for their Client.
On the Summary of Compensation for Client screen:
Read the onscreen text.
Enter Total Compensation Paid or Owed for the Current Period.
Click the Update Total link to refresh the yellow-highlighted Year to Date Total
Compensation Paid or Owed amount.
Click this link to proceed to the Saving Compensation section of this guide.
Lobbyist/Client Filer Compensation
Lobbyist/Clients (entities lobbying on their own behalf), file compensation information for
themselves as the Client.
NOTE: Lobbyist/Clients (entities that lobby on their own behalf), filing a Periodic Report
for themselves as a Client, are required to enter the salaries of employees involved in
lobbying activities for this period on the Employees Lobbying for Client screen. The
aggregate of employee salaries is displayed in the Total Compensation Paid or Owed for
Current Period as a non-editable amount.
e-Lobbyist User Guide
Version 19: January 2012
111
On the Summary of Compensation screen:
Read the onscreen text.
The aggregate of the salaries entered on the Employees Lobbying for Client screen is
included as a non-editable amount in the Total Compensation Paid or Owed for the
Current Period, and the yellow-highlighted Year to Date Total Compensation Paid or
Owed amount.
Click this link to proceed to the Saving Compensation section of this guide.
Primary Lobbyist Filer Compensation
Primary Lobbyists retaining Co-Lobbyists, file compensation information for their Client.
On the Summary of Compensation for Client screen:
Read the onscreen text. Enter Total Compensation Paid or Owed for the Current Period.
Click the Update Total link to refresh the yellow-highlighted Year to Date Total
Compensation Paid or Owed amount, which is the correct aggregate amount.
Click this link to proceed to the Saving Compensation section of this guide.
e-Lobbyist User Guide
Version 19: January 2012
112
Co-Lobbyist Filer Compensation
Co-Lobbyists file compensation information for the Primary Lobbyist that retained them.
On the Summary of Compensation for Primary Lobbyist screen:
Read the onscreen text and view the Primary Lobbyist contact information.
Enter Total Compensation Paid or Owed for the Current Period.
Click the Update Total link to refresh the yellow-highlighted Year to Date Total
Compensation Paid or Owed amount (the correct aggregate amount).
Click this link to proceed to the Saving Compensation section of this guide.
Saving Compensation
After entering the Summary of Compensation information, scroll to the bottom of the screen.
The following navigation options are available:
Click Continue to save and proceed to the Lobbying Expenses page.
Click Back to return to the Lobbying Activities page without saving changes.
Click Cancel to escape, lose changes, and return to the Client Home page.
Click Delete to delete the report and return to the Client Home page. A popup
window appears. Click OK to delete, or Cancel to stay on the screen.
e-Lobbyist User Guide
Version 19: January 2012
113
Adding/Deleting Lobbying Expenses
After entering compensation information, youll need to enter lobbying expenses. If you clicked
the Save & Continue button on the Summary of Compensation screen, the Lobbying
Expenses screen will appear.
Entering Aggregate Expenses
Enter the Aggregate Lobbying Expenses:
e-Lobbyist User Guide
Version 19: January 2012
114
Complete the Lobbying Expenses information:
Enter the Aggregate of all expenses for salaries of support staff Read the onscreen text
to learn the types of salaries this includes.
Enter the Aggregate of expenses $75 or less Read the onscreen text, which highlights
various reportable expenses that fall within this category.
Indicate if there are expenses greater than $75.00:
o Click Yes to enter itemized expenses.
o Click No to indicate that expenses are each less than $75.00.
Entering Itemized Expenses
If you clicked Yes, to indicate that there are expenses greater than $75.00, a section for itemized
expenses will appear. The first time you click Yes, no expenses will be listed.
To add an itemized expense, click the Add Itemized Expense button. The Itemized Expense
screen appears. Repeat this process for each itemized expense you must add.
e-Lobbyist User Guide
Version 19: January 2012
115
The Itemized Expense screen entry is discussed below for each type of filer: Lobbyist,
Lobbyist/Client (an entity that lobbies on its own behalf), Primary Lobbyist, or Co-Lobbyist.
Lobbyist Filer Itemized Expenses
Lobbyists not retaining Co-Lobbyists, file expenses incurred while lobbying for their Client.
Complete the Itemized Expense details for the following fields:
For Paid to, enter the name of the person or entity to which the expense was paid.
For Purpose, enter the reason for the expense.
For Amount, enter the dollar amount of this expense.
To finalize the entry of lobbying expenses, click here to continue with the Saving Itemized
Expenses section of this guide.
Lobbyist/Client Filer Itemized Expenses
Lobbyist/Clients (entities that lobby on their own behalf), file itemized expenses incurred while
lobbying for themselves as the Client.
Complete the Itemized Expense details for the following fields:
For Paid to, enter the name of the person or entity to which the expense was paid.
e-Lobbyist User Guide
Version 19: January 2012
116
For Purpose, enter the reason for the expense.
For Amount, enter the dollar amount of this expense.
To finalize the entry of lobbying expenses, click here to continue with the Saving Itemized
Expenses section of this guide.
Primary Lobbyist Filer Itemized Expenses
Primary Lobbyists retaining Co-Lobbyists, file itemized expenses incurred while lobbying for
their Client, as well as the expense incurred for each retained Co-Lobbyist that actively lobbies
during the current period.
The Paid to dropdown list displays all Co-Lobbyist names listed in the Registration:
For a lobbying expense, complete the Itemized Expense details for the available fields:
For Paid to, select Other (the default) from the dropdown list to enter a lobbying expense:
For Other, enter the name of the person or entity to which the expense was paid.
For Purpose, enter the reason for the expense.
For Amount, enter the dollar amount of this expense.
e-Lobbyist User Guide
Version 19: January 2012
117
To finalize the entry of lobbying expenses, click here to continue with the Saving Itemized
Expenses" section of this guide.
For a Co-Lobbyist expense, complete the Itemized Expense details for the following fields:
For Paid to, select a retained Co-Lobbyist Name from the dropdown list that actively lobbied
during the current period. The screen refreshes:
For Purpose, enter the reason for the expense.
For Amount, enter the dollar amount of this expense.
To finalize the entry of lobbying expenses, click here to continue with the Saving Itemized
Expenses section of this guide.
Co-Lobbyist Filer Itemized Expenses
Co-Lobbyists retained by a Primary Lobbyist, file itemized expenses incurred while lobbying for
the Client that they registered.
Complete the Itemized Expense details:
For Paid to, enter the name of the person or entity to which the expense was paid.
For Purpose, enter the reason for the expense.
For Amount, enter the dollar amount of this expense.
To finalize the entry of lobbying expenses, click here to continue with the Saving Itemized
Expenses section of this guide.
e-Lobbyist User Guide
Version 19: January 2012
118
Saving Itemized Expenses
After completing the itemized expense details, scroll to the bottom of the screen.
The following navigation options are available:
Click Save to save and return to the Lobbying Expenses screen.
Click Back to return to the Lobbying Expenses screen without saving your changes.
Click Cancel to escape, lose your changes, and return to the Client Home page.
Click Delete Expense to delete this expense and return to the Client Home page. A
popup window appears. Click OK to continue, or Cancel to remain on the screen.
Entering Reimbursed Expenses
If you clicked the Save button on the Itemized Expenses screen, the Lobbying Expenses
screen will appear, showing the various expenses entered. The first part of the Lobbying
Expenses screen below includes: the Aggregate of Expenses for Salaries and the Aggregate of
Expenses $75 or Less:
The second part of the Lobbying Expenses screen below includes: Itemized Expenses Greater
than $75, and Reimbursed Expenses.
On the Itemized Expenses section of the screen, click the View Details button to see the
purpose and/or Co-Lobbyist contact information of each Itemized Expense.
Scroll down to the bottom of the screen to enter the Total Reimbursed Expenses for Current
Period the lobbying-incurred expenses for which the Lobbyist is reimbursed by the Client.
e-Lobbyist User Guide
Version 19: January 2012
119
As you enter the amounts and expenses above, the totals at the bottom of the screen automatically
refresh.
NOTE: The Year to Date (YTD) figure is provided for your convenience only and is not
being certified in this report. The YTD total is the sum of all Total Compensation Paid or
Owed for the Current Period in filings already submitted for the current period.
If there were no expenses greater than $75.00, only two totals (Total Expenses for Current Period
and Year-to-Date Total of Expenses) will appear before the Reimbursed Expenses section of the
screen. If there were expenses greater than $75.00, a third total (Itemized Expense Total) will
display.
e-Lobbyist User Guide
Version 19: January 2012
120
When you have finished entering all expenses, to save and proceed to the Certification screen,
click the Save & Continue button. NOTE: Only Principal Officers can certify reports; if
you are a Designee, click the Save Report button. The Client Home page will appear.
Or, you may select the following at any time:
To return to the Summary of Compensation screen without saving your changes, click
the Back button.
To escape, lose your changes, and return to the Client Home page, click the Cancel
button.
To delete the report and return to the Client Home page, click the Delete Report
button. A popup window will appear asking you to confirm. Click the OK button to
proceed, or click the Cancel button to remain on the Lobbying Expenses screen.
Certifying a Client Periodic Report
Only Principal Officers can certify Client Periodic Reports. NOTE: The process for certifying
an amended CPR is the same as the process for certifying the original. To learn more about
filing amendments, refer to the Amending a Client Periodic Report section of this guide.
NOTE: If no Lobbying Activities were listed for this period, you must either: remove all
Employees on the Employees Lobbying for Client screen; or add Activities on the
Lobbying Activities screen, before the CPR certification process can proceed.
If you are a Principal Officer and clicked the Save & Continue button, the Certification
screen will appear.
Before you certify your report, it is advisable to view and print a copy of your report. Click the
Show Report button to view a printer-friendly .html version of it, which you may then print.
For security, be sure to retrieve it from the printer immediately. After you have viewed your
report, click the Hide Report button to hide it.
Enter your password and click the Submit Report button. The Client Home page will appear.
e-Lobbyist User Guide
Version 19: January 2012
121
Other options available for selection on the Certification screen:
To return to the Lobbying Expenses screen without certifying or filing the report, click
the Back button.
To escape, lose your changes, and return to the Client Home page, click the Cancel
button.
To delete the report and return to the Client Home page, click the Delete Report
button. A popup window will appear asking you to confirm the deletion. Click the OK
button to proceed with the deletion, or click the Cancel button to escape and return to
the Client Home page.
Viewing and Printing Client Periodic Reports
To view a filed or in-process Periodic Report, click the View Details button to the far right of
the Clients name on the Client Home page.
The Client Period details will open.
Within the details section, you can view the period report name, begin and end dates, last updated
date, and status for each report.
When finished viewing the details, click the Hide Details button to close the view.
e-Lobbyist User Guide
Version 19: January 2012
122
To view a printer-friendly .html version of the report, click the Printer icon on the far right of
the screen, or the Period Report name link in the left column. To view a PDF version of the
report, click the Page icon on the far right of the screen. You can then print the report by using
the print commands in your browser window.
NOTE: Once a report is certified and submitted, the File Report button becomes inactive,
displaying a gray color. If the reports status is Complete, clicking either the Period
Report name or Printer icon will open a read-only printer-friendly .html version. If the
reports status is Draft, clicking the Period Report name will open an editable version.
The .html version of report will open in a new window. Use the scroll bar to view the various
sections of the report: Lobbyist Information, Client Information, Primary Lobbyist Information (if
the filer is a Co-Lobbyist), Employees Lobbying for Client, Lobbying Activities, Summary of
Compensation, Lobbying Expense, and Reimbursed Expenses.
NOTE: You may only change Lobbyist Information via the Edit Profile button on the
Entity Profile tab. If you make changes to the Entity Profile, they will appear only after
Certification and not in Draft versions of the periodic reports.
e-Lobbyist User Guide
Version 19: January 2012
123
Scroll to the bottom of the report to view its certification status.
To exit the report, close the browser window by clicking the x button in the top right corner.
e-Lobbyist User Guide
Version 19: January 2012
124
Deleting a Client Periodic Report
To delete a Client Periodic Report and return to the Client Home page, prior to filing
(submitting and certifying the report), click the Delete Report button. A popup window will
appear asking you to confirm. Click the OK button to proceed, or click the Cancel button.
If the screen does not display Delete Report, click Back to return to a screen that does.
Amending a Client Periodic Report
To amend a prior certified report, click View Details for the selected Client on the Client tab.
Click the Amend button in the Details column of the desired report row. The report opens, so
that any necessary edits can be made. NOTE: The year during which the original periodic
report was Complete cannot be changed when amending a report.
e-Lobbyist User Guide
Version 19: January 2012
125
The process to amend a CPR is the same as filing the original. Refer to the Filing a Client
Periodic Report section of this guide for more details.
If you save your edits before certifying a CPR, its status shows Draft (Amended) on the
Client tab.
Certifying an Amended Client Periodic Report
The process to certify an amended CPR is the same as filing the original. Refer to the Certifying
a Client Periodic Report section of this guide for more details.
Once you certify the amended report, its status on the Client tab becomes Completed
(Amended). NOTE: Once certified, only the amended version displays on the Client tab.
e-Lobbyist User Guide
Version 19: January 2012
126
Filing Fundraising/Political Consulting Periodic Reports
Each year Lobbyists, Primary Lobbyists, Co-Lobbyists, and Lobbyist/Clients (entities that lobby
on their own behalf) who are, or were, actively enrolled in e-Lobbyist must file
Fundraising/Political Consulting Periodic Reports (FPCPR). These detail fundraising activity
with related amounts raised, and political consulting activities with related compensation paid.
For period begin and end dates, refer to the Filing Periods section of this guide.
NOTE: Both Principal Officers and Designees can prepare FPCPRs; however, only
Principal Officers can certify and submit them. You may begin preparing a draft FPCPR
up to 10 days prior to the beginning date of a filing period; however the FPCPR may only
be certified after the filing period begin date. The FPCPR filing link is not available if you
have not filed at least one Client Registration.
After logging into e-Lobbyist, the Home page will appear. The Home page lists all Lobbyist
and Client accounts for which you are a Principal Officer or Designee. To file an FPCPR, click
the appropriate entity name in the Entity column.
The Client Home page for the selected entity will appear.
NOTE: Before you file a FPCPR, review and confirm that the information contained in the
Entity Profile is correct. Click the Entity Profile tab. If it is correct, proceed; if not, refer
to the editing instructions in the Viewing/Editing Entity Profiles section of this guide.
e-Lobbyist User Guide
Version 19: January 2012
127
Click the Fund/Political Consulting tab. The Fund/Political Consulting screen will appear.
To access periodic report details, click the View Details button that corresponds to the year in
which you are filing. Rows will appear displaying the report details for the selected year. Within
this section, you can view report details such as begin and end dates, dates filed, and statuses.
e-Lobbyist User Guide
Version 19: January 2012
128
To begin filing a Fundraising/Political Consulting Periodic Report, click the File Report button
to the right of the desired period. This button becomes active 10 days prior to the begin date of
each filing period. Specific Fund/Political Consulting Reports become activated based on the start
and end dates of the retainer agreement as entered in the Statement of Registration. Regardless of
the retainer agreement end date, you will be able to file the P6 report.
NOTE: You may begin preparing a draft FPCPR up to 10 days prior to the begin date of a
filing period; however the FPCPR may only be certified after the filing period begin date.
After you have begun filing the report, if you browse to another tab or logout of e-Lobbyist, you
can access the draft report again, by returning to the Fund/Political Consulting tab and clicking
the corresponding period link in the left hand column.
NOTE: To open a read-only version of the draft report which you can print, click the
Printer icon on the far right.
NOTE: Once the report is certified and submitted, the File Report button becomes
inactive and the status changes to Complete. At that point, you can access an .html
version of the report using the Printer icon on the far right of the screen, or the clicking
the Period Report name link in the left column.
e-Lobbyist User Guide
Version 19: January 2012
129
After clicking the File Report button, the first screen of the FPCPR will appear. The top section
will display the Lobbyist Information in read-only format.
Navigating a Fundraising/Political Consulting Report
Refer to the blue highlighted box within the graphic at the top of the screen to identify where you
are in the process of filing the Fundraising/Political Consulting Report. Click the Back button
at the bottom of the screen to return to a prior section, or the Continue button to proceed.
Viewing Lobbyist Information
e-Lobbyist User Guide
Version 19: January 2012
130
NOTE: Lobbyist Information may only be changed via the Edit Profile button on the
Entity Profile tab. If you make changes to the entity profile, they will appear only after
Certification and not in Draft versions of the Fundraising/Political Consulting Periodic
Reports.
Determining Fundraising & Political Consulting Activities
The bottom two sections Fundraising Activities and Political Consulting Activities of the
screen display two questions each related to these activities.
The answers to these four questions determine which subsequent screens must be completed.
If you are a Principal Officer and answer No to all four questions, when you click the
Save & Continue button at the bottom of the screen, the Certification screen will
appear. Refer to the Certifying the FPCPR section of this guide for more details.
NOTE: Only Principal Officers can certify reports. If you are a Designee and answer
No to all four questions, when you click the Save & Continue button at the bottom of
the screen, you will be returned to this screen.
If you answer Yes to any question, when you click the Save & Continue button, the
Selected Activities screen will appear listing corresponding activities.
e-Lobbyist User Guide
Version 19: January 2012
131
NOTE: After saving the answers to the questions, you cannot change a Yes answer to No
unless you delete that specific activity from the corresponding Candidates page. Please
refer to the Adding/Deleting Fundraising Activities within the corresponding activities
section of this document.
At any time, using the buttons at the bottom of the page, you may select the following:
To lose your changes and return to the Fundraising/Political Consulting page, click the
Cancel button.
To delete the report and return to the Client Home page, click the Delete Report
button. A popup window will appear asking you to confirm. Click the OK button to
proceed, or click the Cancel button to remain on the first screen of the FPCPR.
Adding/Deleting Selected Activity Information
If you answered Yes to any of the four questions on the first screen of the FPCPR, the Selected
Activities page will appear displaying the corresponding activities.
To add/edit the information for a specific activity, click the corresponding link in the left column
and follow the instructions within the corresponding activity section below.
e-Lobbyist User Guide
Version 19: January 2012
132
While on the Selected Activities page, you may select the following at any time:
To proceed directly to the Certification page, click the Continue button.
To return to the Fundraising/Political Consulting Activities question page, click the
Back button.
To lose your changes and return to the Fund/Political Consulting page, click the
Cancel button.
To delete the report and return to the Client Home page, click the Delete Report
button. A popup window will appear asking you to confirm. Click the OK button to
proceed, or click the Cancel button to remain on the first page of the FPCPR.
Adding/Deleting Fundraising Activities: Candidates for City Office
While on the Selected Activities page, if you clicked the Fundraising Activity: Candidate for
City Office link, the Fundraising Activity: Candidate for City Office page will appear. The
first time you arrive at the page, there will be no candidates listed. NOTE: After you add
candidates, they will be listed on this page. To update or review an existing candidate, click
the candidates name in the list.
Adding/Deleting Candidates
To add a candidate, click the Add Candidate button.
e-Lobbyist User Guide
Version 19: January 2012
133
The Candidate Information page will appear.
Enter the Candidate Information:
Select the Candidates Target Office from the drop-down menu
Candidates Last Name
Candidates First Name
Candidates Political Committee
Business Street address
Business Phone
After entering the Candidate Information, scroll down to the Third Party Information section:
If the Lobbyist did not contract with a third party to provide fundraising services for this
candidate, click No and proceed.
If the Lobbyist contracted with a third party to provide fundraising services for this
candidate, click Yes. Enter the Person/Entity Name in the open field. To add another third
party, click the Add Another 3
rd
Party button.
e-Lobbyist User Guide
Version 19: January 2012
134
If you added another third party and subsequently need to remove it, click the Remove this 3
rd
Party button. The additional third party field will disappear.
After completing the Third Party Information, proceed to the Financial Information section.
Enter the Summary of Compensation and the Total Raised.
After youve entered the Financial Information, to save and proceed to the Lobbyist Fundraising
Employees screen, click the Save & Continue button. Or, select the following at any time:
To escape, lose your changes, and return to the Fundraising Activity: Candidate for City
Office screen, click the Cancel button.
To delete the candidate and return to the Fundraising Activity: Candidate for City
Office screen, click the Delete Candidate button. A popup window will appear asking
you to confirm. Click the OK button, or click the Cancel button to remain on the
Fundraising Activity: Candidate for City Office screen.
e-Lobbyist User Guide
Version 19: January 2012
135
Adding/Deleting Lobbyist Fundraising Employees
If you clicked the Save & Continue button after adding the candidates financial information,
the Lobbyist Fundraising Employees screen will appear. The first time you arrive at the page,
there will be no lobbyist fundraising employees listed.
NOTE: After you add lobbyist fundraising employees (LFEs), they will be listed on this
page. To update or review an existing LFE, click the LFEs name in the list.
To add an LFE, click the Add LFE button. The Add Employees screen will appear. Repeat
this process for each LFE you must add.
A list of active employees will display. Only those employees with a status of Active are
available for selection. Employees with a status of New or Draft have not yet been certified.
Employees with a status of Inactive have been assigned an End Date.
NOTE: If you must select an employee that has a status other than active, you must go to
the Employee Store and make the necessary changes/certification to activate the
employee and then return to this screen to add the employee. To change an employees
information in a certified report, you must correct the information in the Employee Store
and certify it, amend the report, delete the employee from the amendment (removes the
e-Lobbyist User Guide
Version 19: January 2012
136
incorrect employee information from the report), add the corrected employee data to the
amended report from the employee store and certify it.
To view an employee's detailed information, click the View Details button. Check the box(es)
next to the employee(s) and click the Add Selected Employees button to add all desired
employees to the report.
The added employees will display in the list. To remove an employee, click the Remove button.
At any time, you may click the Back button to return to the previous screen or, to delete a
candidate, click the Delete Candidate button. Once you have finished adding employees, click
the Continue button. The Candidates for Activity screen will appear. If you have additional
candidates to add, repeat the preceding process for each.
e-Lobbyist User Guide
Version 19: January 2012
137
To delete the activity and return to the Selected Activities screen, click the Delete Activity
button. A popup window appears asking you to confirm. Click OK to delete, or click Cancel
to remain on the Fundraising Activity: Candidates for City Office screen. When you have
finished adding candidates and are ready to edit the remaining activities information, click the
Back to Selected Activities button. The Selected Activities screen will appear.
Adding/Deleting Fundraising Activity: Public Servant (Not Including City
Offices)
On the Selected Activities screen, add Fundraising Activities by a Public Servant by clicking
the corresponding link in the left hand column.
NOTE: City Charter, Chapter 68, 2001.19 Public Servant means all officials, officers and
employees of the city, including members of community boards and members of advisory
committees, except unpaid members of advisory committees shall not be public servants.
e-Lobbyist User Guide
Version 19: January 2012
138
The Fundraising Activity: Public Servant - Candidates for Activity screen will appear. The first
time you arrive at the page, there will be no candidates listed. NOTE: After you add candidates,
they will be listed on this page. To update or review an existing candidate, click the
candidates name in the list.
Adding/Deleting Candidates
To add a candidate, click the Add Candidate button.
e-Lobbyist User Guide
Version 19: January 2012
139
The Candidate Information screen will appear.
Enter the Candidate Information:
Candidates Target Office
Candidates Last Name
Candidates First Name
Candidates Political Committee
Business Street address
Business Phone
After youve entered the Candidate Information, scroll down to the Third Party Information
section of the page:
If the Lobbyist did not contract with a third party to provide fundraising services for this
candidate, click No and proceed.
If the Lobbyist contracted with a third party to provide fundraising services for this
candidate, click Yes. Enter the Person/Entity Name in the field that opened. To add
another third party, click the Add Another 3
rd
Party button.
e-Lobbyist User Guide
Version 19: January 2012
140
If you added another third party and subsequently need to remove it, click the Remove this 3
rd
Party button.
Scroll to the Financial Information section. Enter the Summary of Compensation and the Total
Raised.
After youve entered the Financial Information, to save and proceed to the Lobbyist Fundraising
Employees screen, click the Save & Continue button. Or, you may select the following at any
time:
To escape, lose your changes, and return to the Fundraising Activity: Public Servant -
Candidates for Activity screen, click the Cancel button.
To delete the candidate and return to the Fundraising Activity: Public Servant -
Candidates for Activity screen, click the Delete Candidate button. A popup window
will appear asking you to confirm. Click the OK button, or click the Cancel button to
remain on the Fundraising Activity: Public Servant - Candidates for Activity screen.
e-Lobbyist User Guide
Version 19: January 2012
141
Adding/Deleting Lobbyist Fundraising Employees
If you clicked the Save & Continue button on the Candidate Information screen, the
Lobbyist Fundraising Employees screen will appear. The first time you arrive at the page, there
will be no lobbyist fundraising employees listed. NOTE: After you add LFEs, they will be
listed on this page. To update or review an existing LFE, click the LFEs name in the list.
To add a lobbyist fundraising employee, click the Add LFE button. The Add Employees
screen will appear. Repeat this process for each LFE you must add.
A list of active employees will display. Only those employees with a status of Active are
available for selection. Employees with a status of New or Draft have not yet been certified.
Employees with a status of Inactive have been assigned an End Date.
NOTE: If you must select an employee that has a status other than active, you must go to
the Employee Store and make the necessary changes/certification to activate the
employee and then return to this screen to add the employee. To change an employees
information in a certified report, you must correct the information in the Employee Store
and certify it, amend the report, delete the employee from the amendment (removes the
incorrect employee information from the report), add the corrected employee data to the
amended report from the employee store and certify it.
e-Lobbyist User Guide
Version 19: January 2012
142
To view an employee's detailed information, click the View Details button. Check the box(es)
next to the employee(s) and click the Add Selected Employees button to add all desired
employees to the report.
The added employees will display in the list. To remove an employee, click the Remove button.
At any time, you may click the Back button to return to the previous screen or, to delete a
candidate, click the Delete Candidate button. If you click the Delete Candidate button, a
popup window will appear asking you to confirm. Click the OK button, or click the Cancel
button to remain on the Lobbyist Fundraising Employees screen. Once you have finished
adding employees, click the Continue button. The Candidates for Activity screen will appear.
If you have additional candidates to add, repeat the preceding process for each.
e-Lobbyist User Guide
Version 19: January 2012
143
When finished adding candidates, click the Back to Selected Activities button to edit the
remaining activities information. The Selected Activities screen appears.
To delete the activity and return to the Selected Activities screen, click the Delete Activity
button. A popup window appears asking you to confirm. Click OK to delete, or Cancel to
remain on the Fundraising Activity: Public Servant - Candidates for Activity screen.
Adding/Deleting Political Consulting Activities: Candidates for City Offices
From the Selected Activities screen, you can add Political Consulting Activities by a Candidate
for City Office by clicking the corresponding link in the left hand column.
e-Lobbyist User Guide
Version 19: January 2012
144
The Political Consulting Activity Office Holder/Candidates for Activity screen will appear.
The first time you arrive at the page, there will be no office holders/candidates listed. NOTE:
After you add office holders/candidates, they will be listed on this page. To update or review
an existing office holder/candidate, click the office holders/candidates name in the list.
Adding/Deleting Office Holders/Candidates
To add a candidate, click the Add Office Holder/Candidate button. The Officer
Holder/Candidate Information screen will appear.
Enter the Office Holder/Candidate Information:
Office Holders/Candidates Target Office
e-Lobbyist User Guide
Version 19: January 2012
145
Office Holders/Candidates Last Name
Office Holders/Candidates First Name
Office Holders/Candidates Political Committee
Business Street address
Business Phone
Scroll down to the Third Party Information section:
If the Lobbyist did not contract with a third party to provide fundraising services for this
Office Holder/Candidate, click No and proceed.
If the Lobbyist contracted with a third party to provide fundraising services for this
Office Holder, click Yes. Enter the Person/Entity Name in the field that opened. To add
another third party, click the Add Another 3
rd
Party button.
If you added another third party and subsequently need to remove it, click the Remove this 3
rd
Party button.
After completing the Third Party Information, proceed to the Financial Information section.
Enter the Summary of Compensation.
After youve entered the Financial Information, to save and proceed to the Lobbyist Political
Consulting Employees (LPCE) for Office Holder/Candidate Name screen, click the Save &
Continue button. Or, you may select the following at any time:
e-Lobbyist User Guide
Version 19: January 2012
146
To escape, lose your changes, and return to the Political Consulting Activity
Candidates for City Offices screen, click the Cancel button.
To delete the office holder/candidate and return to the Political Consulting Activity
Candidates for City Offices screen, click the Delete Office Holder/Candidate button.
A popup window will appear asking you to confirm. Click the OK button, or click the
Cancel button to remain on the Officer Holder/Candidate Information screen.
Adding/Deleting Lobbyist Political Consulting Employees
If you clicked the Save & Continue button on the Officer Holder/Candidate Information
screen, the Lobbyist Political Consulting Employees (LPCE) for Office Holder/Candidate
Name screen will appear. The first time you arrive at the page, there will be no LPCEs listed.
NOTE: After you add LPCEs, they will be listed on this page. To update or review an
existing LPCE, click the LPCEs name in the list.
To add a lobbyist political consulting employee (LPCE), click the Add LPCE button. The Add
Employees screen will appear. Repeat this process for each LPCE you must add.
A list of active employees will display. Only those employees with a status of Active are
available for selection. Employees with a status of New or Draft have not yet been certified.
Employees with a status of Inactive have been assigned an End Date.
e-Lobbyist User Guide
Version 19: January 2012
147
NOTE: If you must select an employee that has a status other than active, you must go to
the Employee Store and make the necessary changes/certification to activate the
employee and then return to this screen to add the employee. To change an employees
information in a certified report, you must correct the information in the Employee Store
and certify it, amend the report, delete the employee from the amendment (removes the
incorrect employee information from the report), add the corrected employee data to the
amended report from the employee store and certify it.
To view an employee's detailed information, click the View Details button. Check the box(es)
next to the employee(s) and click the Add Selected Employees button to add all desired
employees to the report.
The added employees will display in the list. To remove an employee, click the Remove button.
At any time, you may click the Back button to return to the previous screen or, to delete a
candidate, click the Delete Office Holder/Candidate button. If you click the Delete Candidate
button, a popup window will appear asking you to confirm. Click the OK button, or click the
Cancel button to remain on the Lobbyist Political Consulting Employees screen. Once you
have finished adding employees, click the Continue button. The Candidates for Activity
screen will appear. If you have additional candidates to add, repeat the preceding process for
each.
e-Lobbyist User Guide
Version 19: January 2012
148
If you clicked the Continue button, the Political Consulting Activity: Office
Holders/Candidates for Activity screen will appear. If you have additional candidates to add,
repeat the preceding process for each.
When you have finished adding office holders/candidates and are ready to edit the remaining
activities information, click the Back to Selected Activities button. The Selected Activities
screen will appear.
If you wish to delete the activity and return to the Selected Activities screen, click the Delete
Activity button. A popup window will appear asking you to confirm the deletion. Click the
OK button to proceed with the deletion, or click the Cancel button to escape and return to the
Fundraising Activity: Public Servant - Candidates for Activity screen.
Adding/Deleting Political Consulting Activities: Public Servant (Not
Including City Offices)
On the Selected Activities screen, you can add Political Consulting Activities by a Public
Servant (not including City Offices) by clicking the corresponding link in the left hand column.
NOTE: City Charter, Chapter 68, 2001.19 Public Servant means all officials, officers and
employees of the city, including members of community boards and members of advisory
committees, except unpaid members of advisory committees shall not be public servants.
e-Lobbyist User Guide
Version 19: January 2012
149
The Political Consulting Activity Office Holders/Candidates for Activity screen will appear.
The first time you arrive on the page, there will be no office holders/candidates listed. NOTE:
After you add office holders/candidates, they will be listed on this page. To update or review
an existing office holder/candidate, click the office holders/candidates name in the list.
Adding/Deleting Office Holders/Candidates
To add an office holder/candidate, click the Add Office Holder/Candidate button.
e-Lobbyist User Guide
Version 19: January 2012
150
The Officer Holder/Candidate Information screen will appear.
Enter the Office Holder/Candidate Information:
Office Holders/Candidates Target Office
Office Holders/Candidates Last Name
Office Holders/Candidates First Name
Office Holders/Candidates Political Committee
Business Street address
Business Phone
Scroll down to the Third Party Information section:
If the Lobbyist did not contract with a third party to provide fundraising services for this
Office Holder/Candidate, click No and proceed.
If the Lobbyist contracted with a third party to provide fundraising services for this
Office Holder, click Yes. Enter the Person/Entity Name in the field that opened. To add
another third party, click the Add Another 3
rd
Party button.
e-Lobbyist User Guide
Version 19: January 2012
151
If you added another third party and subsequently need to remove it, click the Remove this 3
rd
Party button.
Scroll to the Financial Information section. Enter the Summary of Compensation.
After youve entered the Financial Information, to save and proceed to the Lobbyist Political
Consulting Employees (LPCE) for Office Holder/Candidate Name screen, click the Save
button. Or, you may select the following at any time:
To escape, lose your changes, and return to the Political Consulting Activity
Candidates for City Offices screen, click the Cancel button.
To delete the office holder/candidate and return to the Political Consulting Activity
Candidates for City Offices screen, click the Delete Office Holder/Candidate button.
A popup window will appear asking you to confirm. Click the OK button, or click the
Cancel button to remain on the Officer Holder/Candidate Information screen.
Adding/Deleting Lobbyist Political Consulting Employees
If you clicked the Save button, the Lobbyist Political Consulting Employees (LPCE) for
Office Holder/Candidate Name screen will appear. The first time you arrive on the page, there
will be no LPCEs listed. NOTE: After you add LPCEs, they will be listed on this page. To
update or review an existing LPCE, click the LPCEs name in the list.
e-Lobbyist User Guide
Version 19: January 2012
152
To add a lobbyist political consulting employee (LPCE), click the Add LPCE button. The Add
Employees screen will appear. Repeat this process for each LPCE you must add.
A list of active employees will display. Only those employees with a status of Active are
available for selection. Employees with a status of New or Draft have not yet been certified.
Employees with a status of Inactive have been assigned an End Date.
NOTE: If you must select an employee that has a status other than active, you must go to
the Employee Store and make the necessary changes/certification to activate the
employee and then return to this screen to add the employee. To change an employees
information in a certified report, you must correct the information in the Employee Store
and certify it, amend the report, delete the employee from the amendment (removes the
incorrect employee information from the report), add the corrected employee data to the
amended report from the employee store and certify it.
To view an employee's detailed information, click the View Details button. Check the box(es)
next to the employee(s) and click the Add Selected Employees button to add all desired
employees to the report.
e-Lobbyist User Guide
Version 19: January 2012
153
The added employees will display in the list. To remove an employee, click the Remove button.
At any time, you may click the Back button to return to the previous screen or, to delete a
candidate, click the Delete Office Holder/Candidate button. If you click the Delete Candidate
button, a popup window will appear asking you to confirm. Click the OK button, or click the
Cancel button to remain on the Lobbyist Political Consulting Employees screen. Once you
have finished adding employees, click the Continue button. The Candidates for Activity
screen will appear. If you have additional candidates to add, repeat the preceding process for
each.
e-Lobbyist User Guide
Version 19: January 2012
154
When you have finished adding office holders/candidates and are ready to edit the remaining
activities information, click the Back to Selected Activities button. The Selected Activities
screen will appear.
If you wish to delete the activity and return to the Selected Activities screen, click the Delete
Activity button. A popup window will appear asking you to confirm. Click the OK button, or
click the Cancel button to escape and return to the Selected Activities screen.
After you have added all activities, the report is ready for certification. Only Principal Officers
can certify reports. If you are a Principal Officer, click the Continue button and the
Certification screen will appear. If you are a Designee, click the Save Report button, and you
will return to the Fund/Political Consulting tab.
Certifying a Fundraising/Political Consulting Periodic Report
Once the FPCPR is complete, the Principal Officer must certify the report to submit the filing.
NOTE: Only Principal Officers can certify reports. The process for certifying an amended
FPCPR is the same as the process for certifying the original. To learn more about filing
amendments, refer to the Amending a Fundraising/Political Consulting Periodic Report
section of this guide.
Upon clicking the Continue button on the Selected Activities screen, the Certification
screen will appear. Before you certify your Fundraising/Political Consulting Periodic Report, it is
advisable to view and print a copy of your report. Click the Show Report button to view a
printer-friendly .html version of it, which you may then print. For security, be sure to retrieve it
from the printer immediately. After you have viewed your report, click the Hide Report button
to hide it.
e-Lobbyist User Guide
Version 19: January 2012
155
To certify, submit the report, and return to the Fundraising/Political Consulting screen, enter
your password and click the Submit Report button. Other options to select at any time:
To return to the Selected Activities screen, click the Back button.
To escape, lose changes, and return to the Fundraising/Political Consulting screen,
click the Cancel button.
To delete the report and return to the Fundraising/Political Consulting screen, click the
Delete Report button. A popup window will appear asking you to confirm. Click the
OK button, or click the Cancel button to remain on the Certification screen.
Viewing & Printing a Fundraising/Political Consulting Periodic
Report
To view and print an FPCPR, log into e-Lobbyist. On the Home page, click the entity name.
The Client Home screen for the selected entity will appear.
e-Lobbyist User Guide
Version 19: January 2012
156
Click the Fund/Political Consulting tab. The Fund/Political Consulting screen will appear.
To access periodic report details, click the View Details button that corresponds to the year in
which you are filing. Rows will appear displaying the report details for the selected year. Within
this section, you can view report names, begin and end dates, dates filed, and statuses.
To view a printer-friendly .html version of the draft report, click the Printer icon on the far right
of the screen. To view an editable version of the draft report, click the Period Report name link
in the left column. You can then print the report by using the print commands in your browser
window.
e-Lobbyist User Guide
Version 19: January 2012
157
NOTE: Once a report is certified and submitted, the File Report button becomes inactive
(and an Amend button appears). Once it has been submitted, clicking the Period
Report name link in the left column or the Printer icon in the right column will open a
printer-friendly .html read-only version of the report. To open a PDF version of the report,
click the Page icon.
Deleting a Fundraising/Political Consulting Periodic Report
To delete an FPCPR, click the Delete Report button in the lower right corner of the screen. A
popup window appears asking you to confirm. Click OK to delete it, or Cancel to retain it.
If the screen you are on does not display a Delete Report button, you can click the Back
button to return to a previous screen which does.
Amending a Fundraising/Political Consulting Periodic Report
To amend a prior certified report, you must first access the list of reports for the selected Client
by clicking View Details button on the Fund/Political Consulting tab.
e-Lobbyist User Guide
Version 19: January 2012
158
Click the Amend button in the Details column of the desired report row. The fields of the
registration will open up, so you can make any necessary edits.
If you save your edits before resubmitting, on the Client tab the status for the FPCPR will
become Draft (Amended).
e-Lobbyist User Guide
Version 19: January 2012
159
Certifying Amended Fundraising/Political Consulting Reports
The process to certify an amended FPCPR is the same as filing the original. Refer to the
Certifying a Fundraising/Political Consulting Report section of this guide for more details.
Once you certify the amended report, its status on the Client tab will become Complete
(Amended).
NOTE: Once submitted, only the amended version will display, when accessed via the
Client tab.
e-Lobbyist User Guide
Version 19: January 2012
160
Filing Client Annual Reports
Each year Clients must file a Client Annual Report (CAR) which includes activities,
compensation paid, and reimbursed expenses for each Client-retained Lobbyist and Primary
Lobbyist, as well as for each Client-designated Co-Lobbyist. For period begin and end dates,
refer to the Filing Periods section of this guide.
NOTE: Both Principal Officers and Designees can prepare Client Annual Reports;
however, only Principal Officers can certify and submit them. You may begin preparing a
draft CAR up to 10 days prior to the begin date of a filing period; however, a CAR may
only be certified after the filing period begin date.
After logging into e-Lobbyist, the Home page will appear. The Home page lists all entities
for which you are a Principal Officer or Designee, and identifies which are Lobbyists and Clients.
The home page for a Lobbyist, Primary Lobbyist, or Co-Lobbyist that only files reports as a
Lobbyist entity, lists Lobbyists only. The home page for a Lobbyist/Client (an entity that lobbies
on its own behalf), that files reports as both a Lobbyist and a Client, lists both Lobbyists and
Clients. The home page for a Client, displays a list of Clients only.
To file a Client Annual Report, click the appropriate entity name in the Entity column.
The Client Annual Reports page for the selected entity will appear. The Client Annual
Reports page displays the Annual Reports, Entity Profile, and Terminations tabs.
If there are more than 20 Clients for the selected entity, use the Previous Page and Next Page
links at the bottom of the screen to browse additional pages. Click First to go to the first page of
results; click Last to go to the last page, or click any of the page numbers at the bottom of the
screen to go directly to that page.
e-Lobbyist User Guide
Version 19: January 2012
161
Viewing Details of a Client Annual Report
To view the details of a specific filed or in-process Annual Report, click the desired Reporting
Year link in the left column on the Client Annual Report screen. The details will open.
To view a printer-friendly .html version of a report, click the Printer icon on the far right of the
screen.
To view a PDF of a report, click the Page icon. You can then print the report by using the print
commands in your browser window.
e-Lobbyist User Guide
Version 19: January 2012
162
Reviewing/Editing Entity Profile Information
NOTE: Before you file a CAR, confirm that the information contained in the Entity Profile
is correct. Click the Entity Profile tab and review the information.
If the information is correct, proceed. If not, click the Edit Profile button. Editable fields will
open.
e-Lobbyist User Guide
Version 19: January 2012
163
Change the following information as required:
Edit the Principal Officer Information Title and Phone Number
Edit the Additional Account Information Primary Designee and Secondary Designee
e-Lobbyist User Guide
Version 19: January 2012
164
NOTE: This is the only place where Designees can be created, updated, changed, or
removed. Create Designees by entering their E-mail Address(es), Last Names and First
Names into the Primary Designeeand/or Secondary Designeefield.
Edit the Business Information:
o Business Name
o If the entity is a Lobbyist Filer and Yes was previously selected, you will be
unable to change your answer to No. However, if the answer to this question was
previously No, you may change it here to Yes.
o If the entity is a Client Filer and Yes was previously selected, you will be unable
to change your answer to No. However, if the answer to this question was
previously No, you may change it here to Yes.
o Business Address - Enter the Domestic or International Address:
Domestic Address: Country defaults to United States of America.
Enter Street Address and City, select State from the drop-down list, and
enter the ZIP Code.
International Address: For Country, select the correct name from the
dropdown list to refresh the fields. Enter the Street Address, City,
Region, and Postal Code.
o Business Phone - Enter the Domestic or International Phone Number:
Domestic10 digit Phone Number: Area Code (3 digits), Exchange (3
digits), and Number (4 digits).
International 21 digit Phone Number: Country/City Code (up to 6
digits) and Number (up to 15 digits).
When you have finished editing, select what you would like to do:
To save your changes, click the Save Changes button and youll return to the updated
Entity Profile page, or
To escape, lose your changes, and return to the Entity Profile page, click the Cancel
button.
e-Lobbyist User Guide
Version 19: January 2012
165
Filing a CAR
To begin filing the CAR, on the Client Annual Reports screen click the File Report button in
the far right column of the corresponding Reporting Year. This button becomes active 10 days
prior to the begin date of each filing period.
NOTE: You may begin preparing a draft CAR up to 10 days prior to the begin date of a
filing period; however a CAR may only be certified after the filing period begin date. Once
the report is certified and submitted, the File Report button becomes inactive. At that
point, you can access the report using the Printer icon on the far right of the screen, or
the clicking the Period Reporting Year name link in the left column.
Upon clicking the desired Reporting Year link, the Client Information screen of the CAR will
appear.
Viewing Client Information
After clicking the Reporting Year link on the Client Annual Reports screen, a read-only
version of the Client Information will display. Client Information will be pre-populated with the
content filed in the Clients Statement of Registration.
NOTE: You may only change Client Information via the Edit Profile button on the
Entity Profile tab.
e-Lobbyist User Guide
Version 19: January 2012
166
To proceed and add lobbyists via the Lobbyist Entity screen, click the Continue button.
Or, you may select the following at any time:
To escape, lose your changes, and return to the Client Annual Reports screen, click the
Cancel button.
To delete the report and return to the Client Annual Reports screen, click the Delete
Report button. A popup window will appear asking you to confirm. Click the OK
button to proceed, or the Cancel button to remain on the Client Information screen.
NOTE: If you are amending a CAR, the Delete Report button will be labeled
Delete Amendment.
e-Lobbyist User Guide
Version 19: January 2012
167
Navigating a Client Annual Report
Refer to the process flow graphic at the top of the screen to identify where you are in the process
of filing the Client Annual Report. The blue highlighted box indicates where you are in the
process. Use the Back button at the bottom of the screen to return to a prior section, or the
Continue button to proceed.
Adding/Updating/Deleting Lobbyists
After viewing the Client Information and clicking the Continue button, the Lobbyist Entity
screen will appear. The first time you arrive on this page, there will be no Lobbyists listed. After
you add Lobbyists, they will be listed on this page. After they are listed, to update or review an
existing Lobbyist, click the Lobbyists name on the list.
As of August 2011, the e-Lobbyist System reports Co-Lobbyist Activity on various reports. To
file a complete Client Annual Report, you must list each Client-retained Lobbyist and Primary
Lobbyist, as well as each Client-designated Co-Lobbyist that was specifically engaged in
lobbying for this Client in this year.
To add a Lobbyist, click the Select Lobbyists button. A list of all Lobbyists enrolled in the
system will appear.
e-Lobbyist User Guide
Version 19: January 2012
168
All Lobbyists will be listed alphabetically by name. The first 20 enrolled Lobbyists will appear on
the first page.
To browse to another page, click a page number or the Next, Last, First, or Previous
buttons that appear near the bottom of the screen. You may also click on the letter that represents
the first initial of the Lobbyists name. A list of Lobbyists whose names begin with that letter will
appear.
To select a Lobbyist from the list, click in the checkbox(es) that correspond to the desired
Lobbyists and click the Add Selected Lobbyists button.
e-Lobbyist User Guide
Version 19: January 2012
169
The Lobbyist Entity screen will appear, showing a table that displays columns for Lobbyist
Name, Activities, Compensation Paid, Reimbursed Expenses, as well as View Details
and Delete buttons for each Lobbyist showing on the list.
NOTE: All Activities, Compensation Paid, and Reimbursed Expenses information must be
entered for each Lobbyist, Primary Lobbyist, and Co-Lobbyist Name listed. If a Lobbyist
did not receive any compensation or expense reimbursement from the Client during the
reporting period, then an amount of zero (0) should be entered. When information is
omitted, the system will display an error message and stop the user from proceeding.
Enter Activities, Compensation Paid and Reimbursed Expenses for each Lobbyist entity listed:
To enter Activities information for a selected Lobbyist, click the number link in the
Activities column. The Lobbying Activities screen appears. Proceed to the Adding
Lobbying Activities section below for instructions.
To enter Compensation Paid and Reimbursed Expenses, click the link in the
Compensation Paid column or the link in the Reimbursed Expenses column. The
Compensation and Reimbursed Expenses screen appears. Proceed to the Adding
Compensation and Reimbursed Expenses section below for instructions.
e-Lobbyist User Guide
Version 19: January 2012
170
On the Lobbyist Entity screen, options are available to view, delete, or add more Lobbyists.
To display the address and phone number for a selected Lobbyist, click the View
Details button appearing on the far right side of the line for that Lobbyists Name. To
close the display, click the Hide Details button appearing on the line for that Lobbyists
Name.
To remove a Lobbyist from the list, click the Delete button appearing on the far right
side of the line for that Lobbyists Name.
To add more Lobbyists to the list, click the Select Lobbyists button.
You may select the following at any time:
To return to the Client Information screen, click the Back button.
To add another Lobbyist Entity, click the Select Lobbyists button.
To cancel and return to the Client Home page, click the Cancel button.
To delete the report and return to the Client Home page, click the Delete Report
button. A popup window will appear asking you to confirm. Click the OK button to
proceed with the deletion, or click the Cancel button to remain on the Lobbyist
Entity screen.
e-Lobbyist User Guide
Version 19: January 2012
171
Adding Lobbying Activities
After adding Lobbyists, you will need to add lobbying activities. After clicking the Continue
button on the Lobbyist Entity screen, the Lobbying Activities page will appear.
The first time you arrive at the Lobbying Activities screen there will be no activities listed.
If there are no lobbying activities to add, click the No Activities checkbox.
To add an activity, click the Add Activity button. You must add all lobbying activities
for this Lobbyist for the current filing period.
NOTE: After you add lobbying activities, they will be listed on this page. To update or
review an existing lobbying activity, click the name in the list.
After clicking the Add Activity button, the Lobbying Activity screen will open.
e-Lobbyist User Guide
Version 19: January 2012
172
The Lobbying Activity screen includes required fields, marked with a red asterisk (*).
On the Lobbying Activity page:
Select a Subject Category from the dropdown menu.
NOTE: You may select only one Subject per Lobbying Activity. If the Subject you
want is not displayed in the list, select Other, then enter your own subject in the
new field provided.
Expand on your Subject Category selection by entering Details in the text box.
For Target Agency, enter a keyword in the Filter by: field, choosing the entry that
corresponds to your keyword (e.g., Board of Elections), then click the Add Target
button to add the Target Agency.
e-Lobbyist User Guide
Version 19: January 2012
173
NOTE: If you would like to add one of the following Special Targets, please select its link
and refer to its specific instructions when adding Target information in the instructions
below: Community Boards, Council Members or Office of the Mayor. You can only
select one Agency per Lobbying Target and you cannot edit the Agency name in the e-
Lobbyist system. However, you can remove the selected Agency and choose another Target
Agency. You must enter at least one Contact person under the selected Agency; however,
you can delete a Contact Name at any time and add a new one.
The Contact form page appears at the bottom of the Lobbying Activity screen.
A Contact must be added for each Target selected.
NOTE: The Edit link to the right of the Subject is disabled because the Subject is
common to one type of Lobbying Activity. The Subject can only be edited in the previous
page (where multiple Targets are displayed).
To add a Contact, enter the Last and First Name, and then click the Add Contact
button. The Contact appears on the Added Contacts list. You may add as many as 20
contacts for each Target.
To delete a Contact from the Added Contacts list, click the Delete link on the line for
that Contact Name.
When finished adding Contacts, click the Submit button to save your additions on this
page.
To escape, lose your changes, and return to the Client Home page, click Cancel.
Click the yellow Submit button to save the additions. The Lobbying Activity page opens.
e-Lobbyist User Guide
Version 19: January 2012
174
On the Lobbying Activity screen, the following options are available:
Add additional Targets by clicking the Add Target button.
Save your addition(s) by clicking Cancel and view the Client Home page.
Return to the main Lobbying Activities page by clicking the yellow Back to
Activities button.
e-Lobbyist User Guide
Version 19: January 2012
175
When you have returned to the Lobbying Activities page, select your next action:
To add another Activity, click the yellow Add Activity button and repeat the steps
above.
To continue to the next step of the Client Annual Report process, click the Continue
button. The Compensation and Reimbursed Expenses page appears. Proceed to the
Adding Compensation and Reimbursed Expenses section below for instructions.
To return to the Lobbyist Entity page, click the Back button.
To save your changes and return to the Client Home page, click the Cancel button.
To delete the report and return to the Client Home page, click the Delete Report
button. A pop-up window will appear asking you to confirm the deletion. Click the OK
button to confirm, or click the Cancel button to escape.
Editing Activity Targets
The following illustrates how to edit selected targets on the Lobbying Activity page.
To review details prior to editing, select the green View Details button to the right of a
Target you want to review (it becomes Hide Details after being clicked).
To edit Target information, click the Open Target button.
NOTE: Community Boards is used as an example in the graphics below.
e-Lobbyist User Guide
Version 19: January 2012
176
The Lobbying Activity page opens for editing. The following options are available:
Add Contacts for the Borough Boards (using the open form fields) or
Edit the Boards (clicking the Edit link to the far right of the label) or
Edit the Boroughs (clicking the Edit link to the far right of the label).
On the Lobbying Activity page below, the Edit link to the right of the Boroughs label has
been clicked and the Edit Boroughs form (shaded in blue) appears.
e-Lobbyist User Guide
Version 19: January 2012
177
\
Change your Borough selections. Click Continue when finished editing (or Cancel to return
to the previous page).
After selecting Boroughs, you must click the Edit link to the right of Community Boards and
the Edit Community Boards form appears.
e-Lobbyist User Guide
Version 19: January 2012
178
On the Edit Community Boards form, the following options are available:
Select the Board numbers you want from the left-side window (click the Ctrl key to move
multiple Boards) and click the Add button to move them to the right-side window.
Click Remove to remove any selections you want to reverse.
When you are finished selecting Community Boards, click the Update Boards button.
The Contacts form appears.
e-Lobbyist User Guide
Version 19: January 2012
179
On the Contacts form, the following options are available:
Add new Contacts by entering a Last Name and First Name and clicking the Add
Contact button (or select the Delete link to remove Contacts).
When you are finished adding Contacts to the Contacts form, click the yellow Submit button
to complete editing Targets.
e-Lobbyist User Guide
Version 19: January 2012
180
Deleting a Target Activity
To delete a Target Activity on the Lobbying Activity screen, click the green Delete button
next to the Target you want to remove:
A warning dialog appears. Click Yes to delete this Target or No to keep the Target return to
the previous screen. NOTE: Deleting a Target deletes all Offices/Departments/Contacts
associated with that Target.
e-Lobbyist User Guide
Version 19: January 2012
181
Deleting a Lobbying Activity
The following illustrates how to delete selected activities. After navigating to the Lobbying
Activities page, click the green Delete button next to the Activity you want to delete:
A warning dialog is displayed.
NOTE: Deleting an Activity also deletes any associated Subjects and Targets.
Click the Yes button to delete the listed activity.
e-Lobbyist User Guide
Version 19: January 2012
182
Click the Continue Button to proceed with Adding Compensation and Reimbursed
Expenses.
Adding Compensation and Reimbursed Expenses
After clicking the Continue button on the Lobbying Activities screen, the Compensation and
Reimbursed Expenses screen will appear.
e-Lobbyist User Guide
Version 19: January 2012
183
Enter the following for the selected Lobbyist:
Compensation Paid or Owed During the Calendar Year. NOTE: If none, enter zero (0).
Aggregate of expenses $75.00 or less. NOTE: If there are none, enter zero (0).
Answer the question for the selected Lobbyist: Are there expenses greater than $75.00?
For expenses less than $75.00, click the No ratio button. Click the Save & Continue
button to return to the Lobbyist Entity page.
To enter itemized expenses, click the Yes radio button. You must enter itemized
expenses in the Itemized section that appears.
e-Lobbyist User Guide
Version 19: January 2012
184
In the Itemized Expense section of the page:
Enter the Purpose for this expense item.
Enter the Amount of this expense item.
Click the Add Itemized Expense button. The screen will display the entered item on the
list of individual expenses exceeding $75.00, and update the Itemized Expense Total
amount.
Repeat the steps above to enter the desired number of expense items for this Lobbyist.
e-Lobbyist User Guide
Version 19: January 2012
185
To remove an expense item from the list, locate the Purpose and Amount for that expense
item, and then click the Delete button showing on the same line.
After entering the expense information, click the Save & Continue button to return to the
Lobbyist Entity screen. Or, you may select the following at any time:
To return to the prior screen without saving your changes, click the Back button.
To escape, lose your changes, and return to the Client Annual Reports screen, click the
Cancel button.
To delete the report and return to the Client Home page, click the Delete Report
button. A popup window will appear asking you to confirm. Click the OK button to
proceed, or click the Cancel button to remain on the Other Client Expenses screen.
When you have finished entering all expenses, click the Save & Continue button if you are a
Principal Officer; or click the Save Report button if you are a Designee.
The Lobbyist Entity screen will display. Click the Continue button to certify the Report and
proceed to the Certifying a Client Annual Report section below for instructions.
NOTE: Only Principal Officers can certify reports. Designees do not have the option to
click the Continue button. Continue editing the report until it is certified.
You may select the following at any time:
To return to the Client Information screen, click the Back button.
To add another Lobbyist Entity, click the Select Lobbyists button.
To cancel and return to the Client Home page, click the Cancel button.
To delete the report and return to the Client Home page, click the Delete Report
button. A popup window appears requesting confirmation. Click OK to delete, or
Cancel to remain on the Lobbyist Entity screen.
e-Lobbyist User Guide
Version 19: January 2012
186
Certifying a Client Annual Report
Only Principal Officers can certify Client Annual Reports. NOTE: The process for certifying
an amended CAR is the same as the process for certifying the original. To learn more about
filing amendments, refer to the Amending a Client Annual Report section of this guide.
If you are a Principal Officer and clicked the Continue button on the Lobbyist Entity screen
after entering the required information for each Lobbyist, the Certification screen will appear.
Before you certify your report, it is advisable to view and print a copy of your report. Click the
Show Report button to view a printer-friendly .html version of it, which you may then print.
For security, be sure to retrieve it from the printer immediately. After you have viewed your
report, click the Hide Report button to hide it.
Enter your password and click the Certify Report button. The Client Annual Reports screen
will appear. Or, you may select one of the following at any time:
To return to the Other Client Expenses screen without certifying or filing the report,
click the Back button.
To escape, lose your changes, and return to the Client Annual Reports screen, click the
Cancel button.
To delete the report and return to the Client Home page, click the Delete Report
button. A popup window will appear asking you to confirm the deletion. Click the OK
button to proceed with the deletion, or click the Cancel button to escape and return to
the Certification page.
e-Lobbyist User Guide
Version 19: January 2012
187
Viewing and Printing Client Annual Reports
To view a filed or in-process Annual Report, click the desired Reporting Year link in the left
column on the Client Annual Report screen. The details will open.
To view a printer-friendly .html version of the report, click the Printer icon on the far right of
the screen.
To view a PDF of the report, click the Page icon. You can then print the report by using the
print commands in your browser window.
NOTE: Once a report is certified and submitted, the File Report button becomes inactive
(and an Amend button will appear. If the reports status is Complete, clicking either
the Reporting Year name or Printer icon will open a read-only printer-friendly .html
version. If the reports status is Draft, clicking the Reporting Year name will open an
editable version.
The report will open in a new window. Use the scroll bar to view the various sections of the
report: Client Information, Lobbyist Entity details, etc.
e-Lobbyist User Guide
Version 19: January 2012
188
This example shows Client Information and the Lobbying Activities, Compensation, and
Reimbursed Expenses for the first Lobbyist Entity on the list of Lobbyists.
e-Lobbyist User Guide
Version 19: January 2012
189
This example continues with the Itemized Expenses for the first Lobbyist Entity on the list of
Lobbyists, then Lobbying Activities for the second Lobbyist Entity.
e-Lobbyist User Guide
Version 19: January 2012
190
This example continues with the Compensation, Reimbursed Expenses, and Itemized Expenses
for the second Lobbyist Entity.
NOTE: You may only change Lobbyist Information via the Edit Profile button on the
Entity Profile tab. If you make changes to the Entity Profile, they will appear only after
Certification and not in Draft versions of the annual reports.
Scroll to the bottom of the report to view its certification status and to print the report by clicking
on the Print button. Click the Back button to exit the report screen and return to the Client
Annual Report screen.
To exit the PDF report, close the browser window by clicking the x button in the top right
corner to close the browser window.
e-Lobbyist User Guide
Version 19: January 2012
191
Deleting a Client Annual Report
If you would like to delete a Client Annual Report and return to the Client Annual Reports
screen, at any time prior to filing (submitting and certifying the report), you may click the Delete
Report button that appears in the lower right hand corner of the screen. A popup window will
appear asking you to confirm. Click the OK button to proceed, or click the Cancel button.
If you are on a screen that does not display the Delete Report button, click the Back button to
return to a screen that does.
Amending a Client Annual Report
The Amend button appears on the Client Annual Reports screen when an annual report has a
status of Completed. Registrations and reports can be amended as many times as necessary,
however you will only see the last saved version of the report.
To amend a report that has been certified, click the Amend button in the Details column of
the desired report row.
The report opens and is available for making any necessary edits. If the report is amended and not
filed, the Amend button is disabled until the report is filed. If edits are saved on the Client
Annual Report before the report is certified, the status of the CAR changes to Draft
(Amended).
Certifying an Amended Client Annual Report
The process to certify an amended CAR is the same as filing the original. Refer to the
Certifying a Client Annual Report section of this guide for more details.
Once you certify the amended report, its status on the Client Annual Reports screen becomes
Completed (Amended).
NOTE: Once submitted, only the amended version will display when accessed via the
Client Annual Reports tab.
e-Lobbyist User Guide
Version 19: January 2012
192
Adding Special Target Agencies
This section applies to the reports listed below that require Target information for Special Target
Agencies: Community Boards, Council Members, or the Office of the Mayor. It is intended that
the screen shots below are to be used as examples, only.
Please click the links below to see the following sections for detailed information on adding
Targets:
Statements of Registration
Lobbyists can add Target information when reporting Activities in Statements of
Registration. NOTE: Lobbyists must report Lobbying Activity when filing
Statements of Registration.
Lobbyists Client Periodic Reports
Lobbyists can add Target information when reporting Activities in Client Periodic
Reports. However, if there has been no activity, a Lobbyist is not required to report
Lobbying Activity in a Client Periodic Report.
Client Annual Reports
Clients can add Target information when reporting Activities in Client Annual Reports.
However, if there has been no activity, a Client is not required to report Lobbying
Activity in a Client Annual Report.
Special Target: Community Boards
The following illustrates how to select Community Boards as a Target Agency.
NOTE: You can only select one Agency per Lobbying Target and you cannot edit the
Agency name in the e-Lobbyist system. However, you can remove the selected Agency and
choose another Target Agency. You must enter at least one Contact person under the
selected Agency; however, you can delete a Contact Name at any time and add a new one.
In the Lobbying Activity page, enter a Subject Category and Details, (as you would with
any other Target) then
enter the word Community or Boards in the Filter by: field,
highlight Community Boards, and
click the Add Target button.
e-Lobbyist User Guide
Version 19: January 2012
193
The Target Community Boards is added and Borough checkboxes are displayed:
check the box(es) next to the Borough(s) you want to add, then
click the Continue button.
The Boroughs are added and the Community Boards selections are displayed. You must add at
least one Board Number for each selected Borough.
To add Community Boards,
Highlight a Board Number in the left-side window (click the Ctrl button for multiple
selections) and click the Add button to move it the right-side window.
Click the Remove button to reverse your selection.
When you are finished selecting Board Numbers, click the Continue button.
e-Lobbyist User Guide
Version 19: January 2012
194
The Contact form appears. You must enter at least one Contact for each Board Number (you may
enter up to ten).
To enter Contacts, add a Last Name and First Name in their respective fields, and then
click the Add Contact button.
When you have finished adding Contacts, click the yellow Submit button.
e-Lobbyist User Guide
Version 19: January 2012
195
You can add another Target or click the yellow Back to Activities button to return to the main
Activities page.
e-Lobbyist User Guide
Version 19: January 2012
196
Special Target: Council Members
The following illustrates how to select Council Members as a Target Agency.
NOTE: You can only select one Agency per Lobbying Target and you cannot edit the
Agency name in the e-Lobbyist system. However, you can remove the selected Agency and
choose another Target Agency. You must enter at least one Contact person under the
selected Agency; however, you can delete a Contact Name at any time and add a new one.
You may select Council Members or Council Members Staff. If you select Council
Members you are not required to enter a Contact for each Council Member, as Council Members
are also Staff Members. However, if you select Council Members Staff, you must enter a
Contact person for each Staff member you select.
To select a Council Member, in the Lobbying Activity page, enter a Subject Category and
Details, (as you would with any other Target) then
Enter the keyword Council in the Filter by: field, and then highlight NYC Council
Members in the Target Agency window.
Click Add Target
e-Lobbyist User Guide
Version 19: January 2012
197
The Council Members selection list is displayed. To add Council Members,
Highlight a Council Member in the left-side window (click the Ctrl button for multiple
selections or the Select All button to select all names) and click the Add button to
move it the right-side window.
Click the Remove button to reverse your selection.
When you are finished selecting Council Members, click the Continue button.
e-Lobbyist User Guide
Version 19: January 2012
198
The selected Council Members are listed. From here, you can:
Click the Edit link to the right of the list to change your selections.
Click Cancel to clear your selections or
Click the Submit button to submit these Council Members and return to the main
Activities page.
e-Lobbyist User Guide
Version 19: January 2012
199
Special Target: Office of the Mayor
The following illustrates how to select the Office of the Mayor as a Target Agency.
NOTE: You can only select one Agency per Lobbying Target and you cannot edit the
Agency name in the e-Lobbyist system. However, you can remove the selected Agency and
choose another Target Agency. You must enter at least one Contact person under the
selected Agency; however, you can delete a Contact Name at any time and add a new one.
In the Lobbying Activity page, enter a Subject Category and Details, (as you would with
any other Target). Next, after selecting Office of the Mayor (OTM) as a Target, you must add
at least one selection from the Offices/Departments list.
Highlight an Office or Department in the left-side window (click the Ctrl button for
multiple selections) and click the Add button to move it the right-side window.
Click the Remove button to reverse your selection.
When you are finished selecting Offices and/or Departments, click the Continue
button.
e-Lobbyist User Guide
Version 19: January 2012
200
When the Contact Form opens at the bottom of the page,
Add the Last Name and First Name of at least one Contact for each Office/Department,
and then click the Add Contact button.
When you are finished adding Contacts, click the yellow Submit button.
You return to the Target page. Here, you can:
Add more Targets
Edit existing Targets
View details for existing Targets
Delete existing Targets or
Click the yellow Back to Activities button to return to the Activities page.
e-Lobbyist User Guide
Version 19: January 2012
201
e-Lobbyist User Guide
Version 19: January 2012
202
Viewing/Editing Entity Profiles
To view the entity profile details, click the Entity Profile tab, from which you can view the
Principal Officer Information, the Additional Account Information (including assigned
Designees), and the Business Information.
To edit the Entity Profile and/or add Designees, click the Edit Profile button at the bottom of
the Entity Profile screen.
e-Lobbyist User Guide
Version 19: January 2012
203
Editing Entity Profiles and/or Adding Designees
To edit the Entity Profile and/or add Designees, click the Edit Profile button at the bottom of
the Entity Profile screen. Editable fields open on the Entity Profile screen.
e-Lobbyist User Guide
Version 19: January 2012
204
NOTE: Only Principal Officers can edit Entity Profiles. You cannot edit the Business Name,
PO name, e-mail address, TIN #, or change Lobbyist or Client Filer answers from Yes to
No. To change the Business Name, PO first or last name or e-mail address, contact the
Clerk's Office and a Clerk Manager will be able to change it for you. Changes made to the
Entity Profile will not pre-populate immediately to Draft versions of Statements of
Registration, Client Periodic Reports, and the Fundraising/Political Consulting Periodic
Reports. Entity Profile changes will not appear on reports that have already been certified.
For reports in Draft form, the Entity Profile changes will appear after Certification.
Changes to the Entity Profile will appear if you delete a Draft report and start a new one.
Edit the Principal Officer Information Title and Phone Number
Edit the Additional Account Information Primary Designee and Secondary Designee
NOTE: This is the only place where Designees can be created, updated, changed, or
removed. Create Designees by entering their E-mail Address(es), Last Names and First
Names into the Primary Designeeand/or Secondary Designeefield.
Edit the Business Information:
Business Address Edit the Domestic or International Address:
For a Domestic Address: The Country defaults to United States of America. Enter the
Street Address and City, select the State from the dropdown list, and enter the ZIP
Code.
e-Lobbyist User Guide
Version 19: January 2012
205
For an International Address: For Country, select the correct Name from the dropdown
list to refresh the fields. Enter the Street Address, City, Region, and Postal Code.
Business Phone - Enter the Domestic or International Phone Number:
Domestic10 digit Phone Number: Area Code (3 digits), Exchange (3 digits), and
Number (4 digits).
International 21 digit Phone Number: Country/City Code (up to 6 digits) and Number
(up to 15 digits).
When you have finished editing, select what you would like to do:
To save your changes and return to the Client Home page, click the Save Changes
button, or
To escape, lose your changes, and return to the Client Home page, click the Cancel
button.
e-Lobbyist User Guide
Version 19: January 2012
206
Changing a PO (Principal Officer)
This section reviews the steps a Principal Officer takes who has been newly appointed in the e-
Lobbyist System by the City Clerks Office.
NOTE: To change or modify PO (Principal Officer) Information, you must contact the City
Clerks Office directly by phone at (212) 669-8171. Once a POs e-mail address has been
changed by the City Clerk Office, a set-up password e-mail or password verification e-mail
(if PO is already enrolled for another entity) is sent out.
After receiving the e-mail from the City Clerks office for a PO Change, click on the link to either
confirm your existing password or create a new password:
e-Lobbyist User Guide
Version 19: January 2012
207
When the login page displays, enter your verified (or new) password and click the yellow
Submit button:
After the Thank You page is displayed (confirming your password has been accepted), click the
link below to enter the main login page:
e-Lobbyist User Guide
Version 19: January 2012
208
Log in with your e-mail address and password:
e-Lobbyist User Guide
Version 19: January 2012
209
NOTE: The entity page for the new PO lists all entities they are associated with; access is
limited to those entities that have had their Terms of Agreement accepted by the new PO.
When the entity page appears, click on the entity for which you have just enrolled as the new PO:
e-Lobbyist User Guide
Version 19: January 2012
210
The Terms of Use Agreement appears. Please read the entire agreement, then:
Click the box that states YES, I AGREE TO THE ABOVE TERMS
Enter your password
Click the yellow Continue button, or click Cancel to return to the Entities page.
When your entitys home page displays, add new designees under Entity Profile tab.
NOTE: All designees associated with the previous PO get deleted as soon as the new POs e-
mail change is made by the City Clerk office. See the previous section Editing Entity
Profiles and/or Adding Designees for information on adding new designees.
e-Lobbyist User Guide
Version 19: January 2012
211
The City Clerks office sends an e-mail confirming their receipt of the Terms of Use Agreement:
e-Lobbyist User Guide
Version 19: January 2012
212
Viewing Payments
To view payments owed, click the Payments tab. On the Payments tab, you can review a list
of reports by year, names of reports filed for Clients, report types dates filed, and the amounts
due.
Outstanding payments are colored red and listed in the Amount Due column, and the total
outstanding amount due is listed in red at the top corner of the Amount Due column.
If there are more than 20 Clients for the selected entity, you can use the Previous Page and
Next Page links at the bottom of the screen to browse additional pages.
Searching Filings
As a Lobbyist you may search for your Statements of Registration, Client Periodic Reports
(CPRs), and Fundraising/Political Consulting Reports (FPCPRs) via the Filings tab. NOTE:
The ability to search for missing CPRs and FPCPRs is not available at this time.
To perform a search, click the Filings tab, and select Filing Type (Registration, Client Periodic
Report, or Fund/Political Consulting Report) from the drop-down menu.
To narrow your search, select additional criteria:
e-Lobbyist User Guide
Version 19: January 2012
213
Year or Date RangeIf you clicked Year, select the Year from the drop-down menu. If
you clicked Date Range, enter the begin and end dates in the open fields or select the
dates using the Calendar icon.
Filing PeriodFor periodic reports, select All, P1, P2, P3, or P4 from the drop-down
menu.
Lobbyist NameEnter the Lobbyist Name
After specifying the criteria, click the Submit button to proceed. Or, to clear the criteria, click
the Clear button.
The search results will display below the criteria in the same window, and via the status column
you will be able to see a complete history of filings, both original and amended. The following
example displays Client Periodic Reports. The column headings will differ based on the type of
report selected.
If there are more than 20 results listed, use the Previous Page and Next Page links at the
bottom of the screen to browse additional pages.
e-Lobbyist User Guide
Version 19: January 2012
214
Sorting Results
To sort the results by Lobbyist Name, Client Name, Period, Date Filed, or Status in ascending
order, click the corresponding column label.
Viewing and Printing
To view a printer-friendly .html version of the report or registration, click the corresponding link
or the Printer icon on the far right of the screen. You may print the report/registration, using the
print commands in your browser window. NOTE: The type of filing selected from the Filing
Type drop-down menu will determine which links are available in the results. For
instance, if you select Registrations, you can view a specific registration by clicking the
desired Client Name link. If you select either Client Periodic Report or Fund/Political
Consulting Report, you may view a specific report by clicking the corresponding Period
Report link as shown.
Identifying Amended Reports
If a Lobbyist amends a Client Periodic Report (CPR) or a Fundraising/Political Consulting
Periodic Report (FPCPR) and files it, the Status column will display a status of Complete
(Amended) as shown below. Original reports, as well as all amendments, will display in the
search results.
e-Lobbyist User Guide
Version 19: January 2012
215
Filing Processes for Co-Lobbyist Relationships
The e-Lobbyist application enables Lobbyists and their Clients to enroll and submit filings; and
allows Administrators and Managers from the City Clerks Office to manage enrollments,
Principal Officer (PO) accounts, and filings. As of August 2011, the e-Lobbyist System reports
the Co-Lobbyist Activity filed on various reports by Primary Lobbyist and Co-Lobbyist entities.
This chapter focuses on the tasks required in the Co-Lobbyist filing process.
Co-Lobbyist Defined
A Co-Lobbyist is defined as a lobbyist entity retained by a primary lobbyist to lobby on behalf
of the primary lobbyists client in the City of New York within a calendar year. Co-Lobbyists
enroll in the e-Lobbyist system as lobbyists; and for each client they are required to file a
Statement of Registration, Periodic Reports, Termination Reports, and Fundraising/Political
Consulting Reports (if applicable).
Primary Lobbyist Defined
A Primary Lobbyist is defined as a lobbyist entity retained by a client to lobby on its behalf in
the City of New York in a calendar year, which retains co-lobbyist(s) to lobby on such clients
behalf. Primary Lobbyists enroll in the e-Lobbyist system as lobbyists; and for each client they
are required to file a Statement of Registration, Periodic Reports, Termination Reports, and
Fundraising/Political Consulting Reports (if applicable).
Please refer to Filing Entities in the Filing Statements of Registration section of this guide
for the definitions of other entities.
Enrolling Entities with Co-Lobbyist Relationships
To use the e-Lobbyist system, each Primary Lobbyist and Co-Lobbyist entity must first enroll in
the e-Lobbyist system, and assign a Principal Officer (PO) to be the main enrolled user. The PO
is responsible for all aspects of the filing process.
To access the e-Lobbyist web application, browse to http://www.nyc.gov/elobbyist. The Log In
screen appears.
To enroll, click the Enroll button on the Log In screen. The Principal Officer Information
screen will appear. Follow the Enrollment Process steps below.
Please refer to Enrolling in the Accessing & Navigating e-Lobbyist section of this guide for
more detailed information about this process.
Also, please refer to Passwords or Logging In or Navigating Home in the Accessing &
Navigating e-Lobbyist section of this guide for more detailed information about these
processes.
e-Lobbyist User Guide
Version 19: January 2012
216
The Enrollment process includes the following steps:
1. PO requests enrollment for the Primary Lobbyist or Co-Lobbyist.
2. PO sets up as an e-Lobbyist user.
3. PO receives two e-mails. One is an e-mail confirmation that an enrollment was submitted
and the other is to verify the PO's NYC.gov password.
4. PO sends Corporate Filing Document or Affidavit (if no Corporate Document is
available) and a copy of the enrollment confirmation e-mail to the City Clerks Office
within 10 calendar days.
5. If the Corporate Filing Document or Affidavit (if no Corporate Document is available)
and a copy of the enrollment confirmation e-mail are received within 10 days, the City
Clerks Office approves enrollment, and sends confirmation to PO. If the Corporate
Filing Document or Affidavit is not received within 10 calendar days, City Clerks Office
rejects the enrollment and notifies the PO.
6. PO can then log in and appoint up to two Designees if desired by clicking the Edit
Profile button on the Entity Profile tab, and then adding the Designees first name, last
name and e-mail address in the Designee fields.
e-Lobbyist User Guide
Version 19: January 2012
217
7. The Designee receives an e-mail to set up or verify their NYC.gov password. The
Designee can then log in.
Populating the Co-Lobbyist or Primary Lobbyist Employee Store
After logging into e-Lobbyist, the Home page appears, which lists all accounts for which you
are a Principal Officer (PO) or Designee. Before filing a Statement of Registration, the Employee
Store (a repository of all employees who are required by law to be reported to the City Clerk)
must be populated.
To begin adding employees, select the Primary Lobbyist or Co-Lobbyist entity name on the
Home page. This action opens your Client Home page.
Select the Employees tab (referred to as the Employee Store). A list of your employees will
appear.
To add an employee, click the Add Employee button. The Employee Information page will
appear. Follow the Employee Store Process steps below.
NOTE: All edits to employee information must be made from within the Employee Store.
To change employee information on a certified report, first edit the employee in the
Employee Store, and then create an amendment to the report.
Please refer to the Populating the Employee Store section of this guide for more detailed
information about this process.
e-Lobbyist User Guide
Version 19: January 2012
218
Populating the Co-Lobbyist Employee Store process includes the following steps:
1. PO/Designee logs into e-Lobbyist.
2. PO/Designee selects the entity name on the Home page.
3. PO/Designee selects the Employees tab.
4. PO/Designee clicks Add Employee button.
5. PO/Designee enters all required information on the Employee Information page and
clicks Save to store the data.
6. PO certifies the Employee Store.
e-Lobbyist User Guide
Version 19: January 2012
219
Co-Lobbyists Filing Statements of Registration
Co-Lobbyists must file a Statement of Registration for a Client on whose behalf a Primary
Lobbyist has retained them to lobby.
Co-Lobbyists must be designated by the Primary Lobbyists client to lobby on the clients behalf.
On the Statement of Registration, the Co-Lobbyist filer reports the Primary Lobbyist that retained
them, lobbying employees, lobbying activities, and sends or uploads their designation letter with
the Client and retainer with the Primary Lobbyist.
To begin filing a Statement of Registration, select the Co-Lobbyist entity name on the Home
page. This Co-Lobbyist entitys Client Home page will appear.
Select the File Client Registration button. A new Statement of Registration screen appears.
The blue highlighted box within the graphic strip at the top of the screen identifies where you are
in the process flow for filing the registration. Follow the Statement of Registration process steps.
e-Lobbyist User Guide
Version 19: January 2012
220
Please refer to the Filing Statements of Registration section of this guide for more detailed
information about this process.
Co-Lobbyist Filing Registration Process
The Statement of Registration process includes the following steps:
1. PO/Designee logs into e-Lobbyist.
2. PO/Designee selects the Co-Lobbyist entity name on the Home page.
3. PO/Designee clicks the File Client Registration button to open a new Statement of
Registration page.
4. PO/Designee selects the Client. Please see the Client Selection section of this guide for
more details about this task.
e-Lobbyist User Guide
Version 19: January 2012
221
5. PO/Designee enters reporting period start and end dates and other business information.
Please see the Reporting Period section for more details about this task.
6. PO/Designee enters other Client business information. Please see the Client
Information section for more details about this task.
7. PO/Designee identifies the filers role as a Co-Lobbyist for this Client Registration by
choosing Yes to the Are you a Co-Lobbyist? question. Click Save & Continue.
Please see the Co-Lobbyist Information section for more details about this task.
e-Lobbyist User Guide
Version 19: January 2012
222
8. PO/Designee selects the Primary Lobbyist that retained him for this Client. Please see
Co-Lobbyist Filer Adding a Primary Lobbyist in the Adding Other Lobbyists
section for more details about this task.
e-Lobbyist User Guide
Version 19: January 2012
223
9. PO/Designee selects the Co-Lobbyists employees who will lobby for this Client. Please
see Employees Lobbying for Client section for more details about this task.
e-Lobbyist User Guide
Version 19: January 2012
224
10. PO/Designee selects each lobbying activity that will be performed along with its targeted
NYC agency name and contacts. Please see Adding Lobbying Activities section for
more details about this task.
e-Lobbyist User Guide
Version 19: January 2012
225
11. PO/Designee sends the retainer, or uploads a scanned pdf file copy of it, which includes
the Co-Lobbyists Client designation letter and Primary Lobbyist retainer. Please see
Co-Lobbyist Filer in the Retainer Letter & Payment section for more details.
e-Lobbyist User Guide
Version 19: January 2012
226
12. PO certifies the Statement of Registration. Please see the Certification section for
more details about this task.
13. PO/Designee sends the retainer letter (if not uploaded), filing fee, and a copy of the
registration confirmation e-mail to the City Clerks Office. The Statement of Registration
status shows Filed.
14. If the retainer letter(s), filing fee, and a copy of the registration confirmation e-mail are
received within 10 calendar days, the City Clerks Office logs receipt of the payment, and
uploads the retainer letter(s) (if not already uploaded by the Lobbyist). The Statement of
Registration status changes to Completed.
15. City Clerks Office manages PO accounts and Statements of Registration.
Co-Lobbyists Viewing Registrations and Uploaded Retainers
The Registration and Retainer pdf file icons are visible for certified Registrations on the
Client Home page. The Co-Lobbyist uploaded Retainer pdf file includes the Designation letter
received from the Client and the Retainer letter received from the Primary Lobbyist.
Registration pdf
Retainer Letter pdf
e-Lobbyist User Guide
Version 19: January 2012
227
To view a copy of the Registration, click the Registration pdf Single Letter icon on the left. To
view a copy of the latest uploaded version of the Retainer for a Statement of Registration, click
the Retainer pdf Double Letter icon on the right. Each document will display in a pdf window,
which can be printed or copied to your computer.
Please see Viewing/Editing Statement of Registration Details section for more details.
Co-Lobbyists Amending Statements of Registration
The same Co-Lobbyist that filed a Client Statement of Registration in the e-Lobbyist system may
amend their registration. A certified Statement of Registration has a status of Filed or
Completed, and the Client Registration screens display in read-only mode. A Registration in
Filed status cannot be amended, as it is pending the City Clerk Offices processing of the filing
fee payment and retainer documents. A Registration in Completed status can be amended, as it
has been processed by the City Clerks Office.
To amend a certified Registration with a Completed status, click the Amend button next to
the desired Client on the Client tab. To continue amending a Registration with Draft
(Amended) status, click the Client Name link. The fields of the registration open for editing.
Please see the Amending Statements of Registration section of this guide for more detailed
information about this process.
The Registration Amendment process includes the following steps:
1. PO/Designee logs into e-Lobbyist.
2. PO/Designee selects the Co-Lobbyist entity name on the Home page.
3. PO/Designee clicks the Amend button or Client Name link to open the Registration.
4. PO/Designee may not change the Primary Lobbyist selected on a certified Registration.
5. PO/Designee may add or remove the employees who will lobby for this Client.
6. PO/Designee may add or remove the lobbying activities to be performed along with their
targeted NYC agency contacts.
7. PO/Designee may choose to send a new retainer, or upload a scanned pdf file copy of it.
Co-Lobbyist filers provide their Client Designation letter and Primary Lobbyist Retainer.
8. PO certifies the Amended Registration and sends the retainer letter (if not uploaded) and
copy of the amended registration confirmation e-mail to the City Clerks Office. The
Statement of Registration status shows Filed (Amended).
9. When the retainer (if changed and either uploaded or sent by the filer) and a copy of the
registration confirmation e-mail are received, the City Clerk Manager uploads the
changed retainer (if not uploaded by the filer). The Amended Statement of Registration
status changes to Completed (Amended).
e-Lobbyist User Guide
Version 19: January 2012
228
Primary Lobbyists Filing Statements of Registration
Primary Lobbyists must file a Statement of Registration for a Client that has retained them to
lobby on their behalf. Primary Lobbyists retain Co-Lobbyists to lobby on the Clients behalf that
are designated by the Primary Lobbyists Client to lobby on the Clients behalf. On the Statement
of Registration, the Primary Lobbyist filer reports the Co-Lobbyist(s) being retained, lobbying
employees, lobbying activities, and sends or uploads their designation letter with the Client and
retainer with the Primary Lobbyist.
To begin filing a Statement of Registration, select the Primary Lobbyist entity name on the
Home page. This entitys Client Home page will appear.
Select the File Client Registration button. A new Statement of Registration screen appears.
The blue highlighted box within the graphic strip at the top of the screen identifies where you are
in the process flow for filing the registration. Follow the Statement of Registration steps below.
e-Lobbyist User Guide
Version 19: January 2012
229
Please refer to the
Filing Statements of Registration section of this guide for more details.
Primary Lobbyist Filing Registration Process
The Statement of Registration process includes the following steps:
1. PO/Designee logs into e-Lobbyist.
2. PO/Designee selects the Primary Lobbyist entity name on the Home page.
3. PO/Designee clicks the File Client Registration button to open a new Statement of
Registration page.
4. PO/Designee selects the Client. Please see the Client Selection section for more details
about this task.
e-Lobbyist User Guide
Version 19: January 2012
230
5. PO/Designee enters reporting period start and end dates and other business information.
Please see the Reporting Period section for more details about this task.
6. PO/Designee enters other Client business information. Please see the Client
Information section for more details about this task.
7. PO/Designee identifies the filers role as a Primary Lobbyist for this Client Registration
by choosing No to the Are you a Co-Lobbyist? question, and Yes to the Will you
e-Lobbyist User Guide
Version 19: January 2012
231
be Co-Lobbyist? question. Please see the Co-Lobbyist Information section for more
details about this task. Click Save & Continue to proceed to the next step.
8. PO/Designee selects the Co- Lobbyists retained by him for this Client. Please see
Primary Lobbyist Filer Adding a Co-Lobbyist in the Adding Other Lobbyists
section for more details about this task.
e-Lobbyist User Guide
Version 19: January 2012
232
e-Lobbyist User Guide
Version 19: January 2012
233
9. PO/Designee selects the Primary Lobbyists employees who will lobby for this Client.
Please see Employees Lobbying for Client section for more details about this task.
e-Lobbyist User Guide
Version 19: January 2012
234
10. PO/Designee selects each lobbying activity that will be performed along with its targeted
NYC agency name and contacts. Please see Adding Lobbying Activities section for
more details about this task.
e-Lobbyist User Guide
Version 19: January 2012
235
11. PO/Designee chooses to send the retainer, or upload a scanned pdf file copy of it. The
retainer will include the Primary Lobbyists Client retainer and Co-Lobbyist retainer(s).
Please see Primary Lobbyist Filer in the Retainer Letter & Payment section for
more details about this task.
e-Lobbyist User Guide
Version 19: January 2012
236
12. PO certifies the Statement of Registration. Please see the Certification section for
more details about this task.
13. PO/Designee sends the retainer letter (if not uploaded), filing fee, and a copy of the
registration confirmation e-mail to the City Clerks Office. The status shows Filed.
14. If the retainer letter(s), filing fee, and a copy of the registration confirmation e-mail are
received within 10 calendar days, the City Clerks Office logs receipt of the payment, and
uploads the retainer letter(s) (if not already uploaded by the Lobbyist). The Statement of
Registration status changes to Completed.
15. City Clerks Office manages PO accounts and Statements of Registration.
Primary Lobbyists Viewing Registrations and Uploaded Retainers
The Registration and Retainer pdf file icons are visible for certified Registrations on the
Client Home page. The Primary Lobbyist uploaded Retainer pdf file includes the Retainer letter
received from the Client and Retainers with Co-Lobbyists engaged by the Primary Lobbyist.
To view a copy of the Registration, click the Registration pdf Single Letter icon on the left. To
view a copy of the latest uploaded version of the Retainer for a Statement of Registration, click
Registration pdf
Retainer Letter pdf
e-Lobbyist User Guide
Version 19: January 2012
237
the Retainer pdf Double Letter icon on the right. Each document will display in a pdf window,
which can be printed or copied to your computer.
Please see Viewing/Editing Statement of Registration Details section for more details about
this task.
Primary Lobbyists Amending Statements of Registration
The same Primary Lobbyist that filed a Client Statement of Registration in the e-Lobbyist system
may amend their registration. A certified Statement of Registration has a status of Filed or
Completed, and the Client Registration screens display in read-only mode. A Registration in
Filed status cannot be amended, as it is pending the City Clerk Offices processing of the filing
fee payment and retainer documents. A Registration in Completed status can be amended, as it
has been processed by the City Clerks Office.
To amend a certified Registration with a Completed status, click the Amend button next to
the desired Client on the Client tab. To continue amending a Registration with Draft
(Amended) status, click the Client Name link. The fields of the registration open for editing.
Please see the Amending Statements of Registration section of this guide for more detailed
information about this process.
The Registration Amendment process includes the following steps:
1. PO/Designee logs into e-Lobbyist.
2. PO/Designee selects the Primary Lobbyist entity name on the Home page.
3. PO/Designee clicks the Amend button or Client Name link to open the Statement of
Registration page.
4. PO/Designee may add Co-Lobbyists to the certified Registration. Once added, Co-
Lobbyists cannot be deleted from a certified Registration or Amended Registration.
5. PO/Designee may add or remove the employees who will lobby for this Client.
6. PO/Designee may add or remove the lobbying activities to be performed along with their
targeted NYC agency contacts.
7. PO/Designee may choose to send a new retainer, or upload a scanned pdf file copy of it.
Primary Lobbyist filers provide their Client Retainer letter and Co-Lobbyist Retainer(s).
8. PO certifies the Amended Registration and sends the retainer letter (if not uploaded) and
copy of the amended registration confirmation e-mail to the City Clerks Office. The
Statement of Registration status shows Filed (Amended).
9. When the retainer (if changed and either uploaded or sent by the filer) and a copy of the
registration confirmation e-mail are received, the City Clerk Manager uploads the
changed retainer (if not uploaded by the filer). The Amended Statement of Registration
status changes to Completed (Amended).
e-Lobbyist User Guide
Version 19: January 2012
238
Filing Termination Reports with Co-Lobbyist Relationships
Primary Lobbyists or Co-Lobbyists that file Client Statements of Registration in the e-Lobbyist
system may terminate their relationship with the Client. A Client may terminate its relationship
with its Primary Lobbyist or Co-Lobbyist.
Please see Requirements for Filing Terminations in the Filing Termination Reports
section for important information regarding Termination Reports.
Please see the Filing Termination Reports section for more details about this process.
Filing Termination Reports Process with Co-Lobbyist Relationships
The termination process includes the following steps:
1. PO logs into e-Lobbyist
2. PO selects the Primary or Co-Lobbyist entity name on the Home page.
3. PO clicks the View Details button to the right of the Client name to view the Periodic
Report and Termination filings for this Client.
4. PO locates the Termination Report row, and clicks the File Report button.
e-Lobbyist User Guide
Version 19: January 2012
239
5. PO certifies the Termination Report.
6. Once certified, the status of the Termination Report changes to Completed and the
system sends an e-mail confirmation to both the terminated Client and filer of the report
(either the Primary Lobbyist or Co-Lobbyist).
e-Lobbyist User Guide
Version 19: January 2012
240
Co-Lobbyists Filing Client Periodic Reports
All Co-Lobbyists that filed Client Statements of Registration in the e-Lobbyist system are
required to file Client Periodic Reports (CPR) in the e-Lobbyist system. For Periodic Report
begin and end filing dates, please see the Filing Periods section of this guide.
Periodic Reports may only be filed for Statements of Registration with a status of Filed,
Complete, Incomplete, or various (Amended) statuses such as Draft (Amended) or
Completed (Amended). Periodic Reports cannot be filed for Statements of Registration with a
Draft status, as these are not yet certified by the Co-Lobbyist PO.
To begin filing a Client Periodic Report, select the Co-Lobbyist entity name on the Home page.
The Co-Lobbyist entitys Client Home page will appear. Click the View Details button to the
right of the Client name.
e-Lobbyist User Guide
Version 19: January 2012
241
The Periodic Report and Termination filings for this Client display.
Upon clicking the File Report button for the desired filing period (P1, P2, P3, P4, P5, or
P6/Annual Report), the Lobbyist, Client, and Primary Lobbyist Information sections of the
Periodic Report will appear.
The blue highlighted box within the graphic strip at the top of the screen identifies where you are
in the process flow for filing the Periodic Report. Follow the Periodic Report process steps below.
Please refer to the Filing Client Periodic Reports section of this guide for more detailed
information about this process.
Co-Lobbyist Filing Periodic Report Process
The Periodic Report process includes the following steps:
e-Lobbyist User Guide
Version 19: January 2012
242
1. PO/Designee logs into e-Lobbyist.
2. PO/Designee selects the Co-Lobbyist entity name on the Home page.
3. PO/Designee clicks the View Details button to the right of the Client name to view the
Periodic Report and Termination filings for this Client.
4. PO/Designee clicks the Continue button to proceed to the Employees Lobbying for
Client screen. Please see Viewing Lobbyist and Client Information for more details.
e-Lobbyist User Guide
Version 19: January 2012
243
5. PO/Designee selects the employees who lobbied for this Client during this filing period.
Please see Adding/Deleting Employees Lobbying for Client for more details.
e-Lobbyist User Guide
Version 19: January 2012
244
6. PO/Designee selects the lobbying activities performed during this filing period, along
with their targeted NYC agency contacts. Please see Adding Lobbying Activities.
e-Lobbyist User Guide
Version 19: January 2012
245
7. PO/Designee enters the total compensation received from their Primary Lobbyist on the
Summary of Compensation for Primary Lobbyist screen. Please see Co-Lobbyist
Filer Compensation in the Adding Summary of Compensation section for more
details.
8. PO/Designee enters lobbying expenses incurred during this filing period. These expenses
include:
a. aggregate amount of all expenses for salaries of support staff
b. aggregate amount of expenses $75 or less
c. each itemized expense greater than $75 including paid to, purpose, and amount
d. total reimbursed expenses for current period
Please see Entering Aggregate Expenses section of this guide for more details on this task.
e-Lobbyist User Guide
Version 19: January 2012
246
e-Lobbyist User Guide
Version 19: January 2012
247
9. PO/Designee enters Itemized Expenses incurred during the current period, including paid
to, purpose, and amount. Please see Co-Lobbyist Filer Itemized Expenses in the
Entering Itemized Expenses section for more details on this task.
10. PO certifies the Periodic Report. The Periodic Report status shows Completed. Please
see the Certifying a Client Periodic Report section for more details about this task.
Co-Lobbyists Viewing and Printing Client Periodic Reports
The filed or in-process Periodic Reports are visible for viewing on the Client Home page. Click
the View Details button to the far right of the Clients name on the Client Home page. The
Client Period Details will open.
e-Lobbyist User Guide
Version 19: January 2012
248
To view a printer-friendly .html version of the report, click the Printer icon on the far right of
the screen, or the Period Report name link in the left column. To view a PDF version of the
report, click the Page icon on the far right of the screen. You can then print the report by using
the print commands in your browser window.
Please see Viewing and Printing Client Periodic Reports section for more details about this
task.
Co-Lobbyists Amending Periodic Reports
The same Co-Lobbyist that filed a Client Periodic Report in the e-Lobbyist system may amend it.
A certified Periodic Report has a status of Completed.
To amend a prior certified Periodic Report, click View Details for the selected Client on the
Client tab. Click the Amend button in the Details column of the desired report row. The
fields of the report open for editing. The steps included in this process are below.
Please see the Amending a Client Periodic Report section of this guide for more detailed
information about this process.
e-Lobbyist User Guide
Version 19: January 2012
249
The Periodic Report Amendment process includes the following steps:
1. PO/Designee logs into e-Lobbyist.
2. PO/Designee selects the Co-Lobbyist entity name on the Home page.
3. PO/Designee clicks the View Details button for the desired Client on the Client page.
4. PO/Designee clicks the Amend button or Report Name link to open the Periodic
Report page.
5. PO/Designee may add or remove the employees who lobbied for this Client during this
filing period.
6. PO/Designee may add or remove the lobbying activities performed during this filing
period, along with their targeted NYC agency contacts.
7. PO/Designee can change the total compensation received from their Primary Lobbyist.
8. PO/Designee can change lobbying expenses incurred for this Client during this filing
period:
aggregate amount of all expenses for salaries of support staff
aggregate amount of expenses $75 or less
each itemized expense greater than $75 including paid to, purpose, and amount
total reimbursed expenses
9. PO/Designee enters Itemized Expenses incurred during the current period, including paid
to, purpose, and amount.
10. PO certifies the amended Periodic Report. The Periodic Report status shows Completed
(Amended).
e-Lobbyist User Guide
Version 19: January 2012
250
Primary Lobbyists Filing Client Periodic Reports
All Primary Lobbyists that filed Client Statements of Registration in the e-Lobbyist system are
required to file Client Periodic Reports (CPR) in the e-Lobbyist system. For Periodic Report
begin and end filing dates, please see the Filing Periods section of this guide.
Periodic Reports may only be filed for Statements of Registration with a status of Filed,
Complete, Incomplete, or various (Amended) statuses such as Draft (Amended) or
Completed (Amended). Periodic Reports cannot be filed for Statements of Registration with a
Draft status, as these are not yet certified by the Primary Lobbyist PO. To begin filing a Client
Periodic Report, select the Primary Lobbyist entity name on the Home page.
The Primary Lobbyist entitys Client Home page will appear. Click the View Details button.
e-Lobbyist User Guide
Version 19: January 2012
251
The Periodic Report and Termination filings for this Client display.
Click the File Report button for the desired filing period (P1, P2, P3, P4, P5, or P6/Annual
Report), to display the Lobbyist, Client, and Primary Lobbyist Information Report sections.
The blue highlighted box within the graphic strip at the top of the screen identifies where you are
in the process flow for filing the Periodic Report. Follow the Periodic Report process steps below.
Please refer to the Filing Client Periodic Reports section of this guide for more detailed
information about this process.
Primary Lobbyist Filing Periodic Report Process
The Periodic Report process includes the following steps:
1. PO/Designee logs into e-Lobbyist.
2. PO/Designee selects the Primary Lobbyist entity name on the Home page.
e-Lobbyist User Guide
Version 19: January 2012
252
3. PO/Designee clicks the View Details button to the right of the Client name to view the
Periodic Report and Termination filings for this Client.
4. PO/Designee clicks the Continue button to proceed to the Employees Lobbying for
Client screen. Please see Viewing Lobbyist and Client Information for more details.
5. PO/Designee selects the employees who lobbied for this Client during this filing period.
Please see Adding/Deleting Employees Lobbying for Client for more details about
this task.
e-Lobbyist User Guide
Version 19: January 2012
253
e-Lobbyist User Guide
Version 19: January 2012
254
6. PO/Designee selects the lobbying activities performed during this filing period, along
with their targeted NYC agency contacts. Please see Adding Lobbying Activities for
more details.
e-Lobbyist User Guide
Version 19: January 2012
255
7. PO/Designee enters the total compensation received from their Client on the Summary
of Compensation for Client screen. Please see Primary Lobbyist Filer
Compensation in the Adding Summary of Compensation section for more details.
8. PO/Designee enters lobbying expenses incurred during this filing period. Please see
Entering Aggregate Expenses for more details on this task. These expenses include:
a. aggregate amount of all expenses for salaries of support staff
b. aggregate amount of expenses $75 or less
c. each itemized expense greater than $75 including paid to, purpose, and amount
d. total reimbursed expenses for current period
e-Lobbyist User Guide
Version 19: January 2012
256
9. PO/Designee enters Itemized Expenses incurred during the current period, including paid
to a selected Co-Lobbyist name or Other, purpose, and amount. Please see Primary
Lobbyist Filer Itemized Expenses in the Entering Itemized Expenses section for
more details on this task.
e-Lobbyist User Guide
Version 19: January 2012
257
For Co-Lobbyist expenses, the Paid to dropdown displays all Co-Lobbyist names
listed in the Registration. For Paid to, select the Co-Lobbyist name from the
dropdown list and complete the Itemized Expense details for the remaining fields:
For lobbying expenses, the Paid to dropdown displays Other (the default). For
Paid to, select Other from the dropdown list and complete the Itemized Expense
details for the remaining fields:
10. PO certifies the Periodic Report. The Periodic Report status shows Completed. Please
see the Certifying a Client Periodic Report section for more details about this task.
e-Lobbyist User Guide
Version 19: January 2012
258
Primary Lobbyists Viewing and Printing Client Periodic Reports
The filed or in-process Periodic Reports are visible for viewing on the Client Home page. Click
the View Details button to the far right of the Clients name on the Client Home page. The
Client Period Details will open.
e-Lobbyist User Guide
Version 19: January 2012
259
To view a printer-friendly .html version of the report, click the Printer icon on the far right of
the screen, or the Period Report name link in the left column. To view a PDF version of the
report, click the Page icon on the far right of the screen. You can then print the report by using
the print commands in your browser window.
Please see Viewing and Printing Client Periodic Reports section for more details about this
task.
Primary Lobbyists Amending Periodic Reports
The same Primary Lobbyist that filed a Client Periodic Report in the e-Lobbyist system may
amend it. A certified Periodic Report has a status of Completed.
To amend a prior certified Periodic Report, click View Details for the selected Client on the
Client tab. Click the Amend button in the Details column of the desired report row. The
fields of the report open for editing. The steps included in this process are below.
Please see the Amending a Client Periodic Report section of this guide for more detailed
information about this process.
The Periodic Report Amendment process includes the following steps:
1. PO/Designee logs into e-Lobbyist.
2. PO/Designee selects the Primary Lobbyist entity name on the Home page.
e-Lobbyist User Guide
Version 19: January 2012
260
3. PO/Designee clicks the View Details button for the desired Client on the Client page.
4. PO/Designee clicks the Amend button or Report Name link to open the Periodic
Report page.
5. PO/Designee may add or remove the employees who lobbied for this Client during this
filing period.
6. PO/Designee may add or remove the lobbying activities performed during this filing
period, along with their targeted NYC agency contacts.
7. PO/Designee can change the total compensation received from their Client.
8. PO/Designee can change lobbying expenses incurred for this Client during this filing
period:
aggregate amount of all expenses for salaries of support staff
aggregate amount of expenses $75 or less
each itemized expense greater than $75 including paid to, purpose, and amount
total reimbursed expenses
9. PO/Designee enters Itemized Expenses incurred during the current period, including paid
to, purpose, and amount.
10. PO certifies the amended Periodic Report. The Periodic Report status shows Completed
(Amended).
e-Lobbyist User Guide
Version 19: January 2012
261
Filing Fundraising Political Consulting Periodic Reports with Co-
Lobbyist Relationships
All Primary Lobbyist and Co-Lobbyist entities that engaged in fundraising or political consulting
activities for a Client are required to file Fundraising/Political Consulting Periodic Reports
(FPCPR) in the e-Lobbyist system. These detail fundraising activity with related amounts raised,
and political consulting activities with related compensation paid. For period begin and end dates,
refer to the Filing Periods section of this guide.
To file a FPCPR, select the Primary Lobbyist or Co-Lobbyist entity name on the Home page.
The Client Home page appears. Click the Fund/Political Consulting tab. The FPCPR screen
will appear. To access the FPCPR details, click the View Details button for the year in which
you are filing. Report details for the selected year appear.
Click the File Report button for the desired period.
e-Lobbyist User Guide
Version 19: January 2012
262
Please see the Filing Fundraising/Political Consulting Periodic Reports section for more
details on this process.
Filing Fundraising/Political Consulting Periodic Report Process with Co-
Lobbyist Relationships
This Fundraising Political Consulting Periodic Report process includes:
1. PO/Designee logs into e-Lobbyist.
2. PO/Designee selects the Primary or Co-Lobbyist entity name on the Home page.
3. PO/Designee clicks the Fundraising/Political Consulting tab from the Client page.
4. PO/Designee clicks the View Details button for the desired year.
5. PO/Designee clicks the File Report button or Report Name link to open the FPCPR.
e-Lobbyist User Guide
Version 19: January 2012
263
6. PO/Designee views the filers information and identifies activities performed this period:
Fundraising for a public office candidate (or public servant running as a
candidate); and/or
Political Consulting for a public office holder (or public servant running as a
candidate).
e-Lobbyist User Guide
Version 19: January 2012
264
7. If Fundraising Activities were performed for this filing period, the PO/Designee clicks
the Candidates link or the Public Servant link, then enters on the open pages:
The intended public office, candidates contact information, any third parties,
total compensation received, total amount raised, and candidates for the funds
raised.
8. If Political Consulting Activities were performed for this period, the PO/Designee clicks
the Candidates link or the Public Servant link, then enters on the open pages:
The intended public office, candidates contact information, any third parties,
total compensation received, and the employees that performed the lobbyist
political consulting activities.
e-Lobbyist User Guide
Version 19: January 2012
265
9. PO certifies the Fundraising Political Consulting Periodic Report. The report status shows
Completed.
Viewing & Printing Fundraising Political Consulting Periodic Reports with
Co-Lobbyist Relationships
To view and print an FPCPR, log into e-Lobbyist. On the Home page, click the Primary
Lobbyist or Co-Lobbyist name. The Client Home page for the entity appears. Click the
Fund/Political Consulting tab. The FPCPR screen will appear. To access the FPCPR details,
click the View Details button for the year in which you are filing. Report details for the selected
year appear.
To view a printer-friendly .html version of the draft report, click the Printer icon on the far right
of the screen. To view an editable version of the draft report, click the Period Report name link
in the left column. To open a pdf version of the report, click the Page icon. You can then print
the report by using the print commands in your browser window.
e-Lobbyist User Guide
Version 19: January 2012
266
Please see the Viewing & Printing a Fundraising/Political Consulting Periodic Report
section for more details on this process.
Amending Fundraising Political Consulting Periodic Reports with Co-
Lobbyist Relationships
The same Primary Lobbyist or Co-Lobbyist that filed a Fundraising Political Consulting Periodic
Report (FPCPR) in the e-Lobbyist system may amend their report with the status of Completed.
To amend a FPCPR, select the Co-Lobbyist entity name on the Home page. The Client Home
page appears. Click the Fund/Political Consulting tab. The FPCPR screen will appear.
To access the FPCPR details, click the View Details button for the year in which you are filing.
Report details for the selected year appear. Click the Amend button for the desired period.
e-Lobbyist User Guide
Version 19: January 2012
267
Please see the Amending a Fundraising/Political Consulting Periodic Report section for
more details on this process.
The Fundraising Political Consulting Periodic Report Amendment process includes:
1. PO/Designee logs into e-Lobbyist
2. PO/Designee selects the Primary Lobbyist or Co-Lobbyist entity name on the Home
page.
3. PO/Designee clicks the Fundraising/Political Consulting tab from the Client page.
4. PO/Designee clicks the View Details button for the desired year.
5. PO/Designee clicks the Amend button to open the FPCPR.
6. PO/Designee views the filers information and edits identified activities performed:
Fundraising for a public office candidate (or public servant running as a
candidate); and/or
Political Consulting for a public office holder (or public servant running as a
candidate).
7. PO/Designee can identify additional Fundraising or Political Consulting Activities, not
selected on the original report.
8. PO/Designee can add, remove, or change Fundraising Activities reported this period:
the intended public office, candidates contact information, any third party
information, total compensation received, and total amount raised
the candidates for whom the funds were raised
the Fundraising Activity, itself, can be removed
9. PO/Designee can add, remove, or change Political Consulting Activities reported this
filing period:
the intended public office, candidates contact information, any third party
information, and total compensation received
e-Lobbyist User Guide
Version 19: January 2012
268
the employees that performed the lobbyist political consulting activities
the Political Consulting Activity, itself, can be removed
10. PO certifies the amended Fundraising Political Consulting Periodic Report. The Report
status shows Completed (Amended).
e-Lobbyist User Guide
Version 19: January 2012
269
Filing Client Annual Reports with Co-Lobbyist Relationships
Each year Clients must file a Client Annual Report (CAR) which includes activities,
compensation paid, and reimbursed expenses for each Client-retained Lobbyist and Primary
Lobbyist, as well as for each Client-designated Co-Lobbyist. For period begin and end dates,
refer to the Filing Periods section of this guide.
After logging into e-Lobbyist, the Home page appears, listing all entities for which you are a
Principal Officer or Designee, and identifying which are Lobbyists and which are Clients. To file
a Client Annual Report, click the appropriate Client entity name in the Entity column.
On the Client Annual Reports tab, click the File Report button of the desired Reporting Year.
The Client Information page displays for the desired Reporting Year. The blue highlighted box
within the graphic strip at the top of the screen identifies where you are in the process flow for
filing the Client Annual Report. Follow the Client Annual Report (CAR) process steps below.
e-Lobbyist User Guide
Version 19: January 2012
270
Please see the Filing Client Annual Reports section for more details on this process.
Filing Client Annual Report Process with Co-Lobbyist Relationships
The Client Annual Report process includes the following steps:
1. PO/Designee logs into e-Lobbyist.
2. PO/Designee selects the Client entity name on the Home page.
3. PO/Designee clicks the File Report button to the right of the filing year to view the
Client Information page.
4. PO/Designee clicks the Continue button to display the Lobbyist Entity page. The
first time you arrive on this page, no Lobbyists are listed.
e-Lobbyist User Guide
Version 19: January 2012
271
5. PO/Designee clicks Select Lobbyists on the Lobbyist Entity page. A list of all
Lobbyists enrolled in the system appears.
6. PO/Designee selects Lobbyists from the list by clicking in the checkbox(es) that
correspond to the desired Lobbyists that lobbied during this annual period. When all
Lobbyists are selected, the Add Selected Lobbyists button is clicked. The Lobbyist
Entity screen appears.
NOTE: As of August 2011, the e-Lobbyist System reports Co-Lobbyist Activity on various
reports. To file a complete Client Annual Report, a Client must list each Client-designated
e-Lobbyist User Guide
Version 19: January 2012
272
Co-Lobbyist, each Client-retained Lobbyist and Primary Lobbyist, as well as themselves as
a Lobbyist/Client (if they lobbies on behalf of themselves) that engaged in lobbying for the
Client in this year.
7. The Lobbyist Entity screen appears, showing a table that displays columns for
Lobbyist Name, Activities, Compensation Paid, Reimbursed Expenses, as well
as View Details and Delete buttons for each Lobbyist showing on the list.
PO/Designee enters Activities, Compensation Paid and Reimbursed Expenses for each
Lobbyist, Primary Lobbyist, Co-Lobbyist, and Lobbyist/Client entity listed:
To enter Activities information for a selected Lobbyist, click the number link in
the Activities column. The Lobbying Activities screen appears. Add the
appropriate lobbying activities, target NYC Agencies, and contacts, for the listed
Lobbyist, for this reporting period. Please see the Adding Lobbying Activities
section for instructions.
To enter Compensation Paid and Reimbursed Expenses, click the link in the
Compensation Paid column or the link in the Reimbursed Expenses column.
The Compensation and Reimbursed Expenses screen appears. Please see the
Adding Compensation and Reimbursed Expenses section for instructions.
NOTE: As of August 2011, the e-Lobbyist System reports Co-Lobbyist Activity on various
reports. All Activities, Compensation Paid, and Reimbursed Expenses information must be
entered for each Lobbyist, Primary Lobbyist, Co-Lobbyist, and Lobbyist/Client Name
listed. If a Lobbyist did not receive any compensation or expense reimbursement directly
from the Client during the reporting period, then an amount of zero (0) is be entered. (For
example: Co-Lobbyists perform lobbying activities on the Clients behalf; however, they are
not reimbursed directly by the Client. The Client would list the Co-Lobbyist, enter their
lobbying activities, enter a zero (0) amount for Compensation Paid, and enter a zero (0)
amount for Reimbursed Expenses.)
e-Lobbyist User Guide
Version 19: January 2012
273
8. Principal Officer clicks Continue on the Lobbyist Entity screen to display the
Certification page. Only Principal Officers can certify Client Annual Reports.
9. Click the Show Report button to view a printer-friendly .html version of the CAR. To
certify the CAR, enter your password and click the Certify Report button. The Client
Annual Reports screen appears. Please see Certifying a Client Annual Report
section of this guide for more details.
Viewing and Printing a Client Annual Report with Co-Lobbyist
Relationships
To view a filed or in-process Annual Report, click the desired Reporting Year link in the left
column on the Client Annual Report screen. The details will open.
To view a printer-friendly .html version of the report, click the Printer icon on the far right of
the screen.
e-Lobbyist User Guide
Version 19: January 2012
274
To view a PDF of the report, click the Page icon on the far right of the screen for the desired
reporting year.
You can then print the report by using the print commands in your browser window.
Please see Viewing and Printing Client Annual Reports section of this guide for more details
about this task.
Amending a Client Annual Report with Co-Lobbyist Relationships
The Amend button appears on the Client Annual Reports screen when an annual report has a
status of Completed. Registrations and reports can be amended as many times as necessary,
however you will only see the last saved version of the report.
To amend a report that has been certified, click the Amend button in the Details column of
the desired report row. The report opens and is available for making any necessary edits. If the
report is amended and not filed, the Amend button is disabled until the report is filed. If edits
are saved on the Client Annual Report before the report is certified, the status of the CAR
changes to Draft (Amended). Once you certify the amended report, its status on the Client
Annual Reports screen becomes Completed (Amended).
The process to certify an amended CAR is the same as filing the original. Please refer to the
Certifying a Client Annual Report section of this guide for more details.
e-Lobbyist User Guide
Version 19: January 2012
275
Filing Processes for Direct Lobbyist Relationships
The e-Lobbyist application enables Lobbyists and their Clients to enroll and submit filings; and
allows Administrators and Managers from the City Clerks Office to manage enrollments,
Principal Officer (PO) accounts, and filings. This chapter focuses on the tasks required in the
Lobbyist filing process.
Lobbyist Defined
A Lobbyist is defined as an entity retained by a client to lobby on its behalf in the City of New
York in a calendar year. The lobbyist receives a retainer letter from the client to lobby on such
clients behalf. Lobbyists enroll in the e-Lobbyist system as lobbyists; and for each client they are
required to file a Statement of Registration, Periodic Reports, Termination Reports, and
Fundraising/Political Consulting Reports (if applicable).
Lobbyist/Client Defined
A Lobbyist/Client is defined as a lobbyist entity that lobbies on its own behalf in the City of
New York within a calendar year. Lobbyist/Clients enroll in the e-Lobbyist system as both a
lobbyist and a client. As a Lobbyist, they are required to file a Statement of Registration, Periodic
Reports, Termination Reports, and Fundraising/Political Consulting Reports (if applicable). As a
Client, they are required to file a Client Annual Report at the beginning of each year, reporting
the previous years lobbying activity.
Please refer to Filing Entities in the Filing Statements of Registration section of this guide
for the definitions of other entities.
Enrolling Entities with Direct Lobbyist Relationships
To use the e-Lobbyist system, each Client, Lobbyist and Lobbyist/Client entity must first enroll in
the e-Lobbyist system, and assign a Principal Officer (PO) to be the main enrolled user. The PO
is responsible for all aspects of the filing process.
To access the e-Lobbyist web application, browse to http://www.nyc.gov/elobbyist. The Log In
screen appears.
To enroll, click the Enroll button on the Log In screen. The Principal Officer Information
screen will appear. Follow the Enrollment Process steps below.
Please refer to Enrolling in the Accessing & Navigating e-Lobbyist section of the e-
Lobbyist User Guide for more detailed information about this process.
Also, please refer to Passwords or Logging In or Navigating Home in the Accessing &
Navigating e-Lobbyist sections of this guide for more detailed information about these
processes.
e-Lobbyist User Guide
Version 19: January 2012
276
The Enrollment process includes the following steps:
1. PO requests enrollment for the Client, Lobbyist or Lobbyist/Client.
2. PO sets up as an e-Lobbyist user.
3. PO receives two e-mails. One is an e-mail confirmation that an enrollment was submitted
and the other is to verify the PO's NYC.gov password.
4. PO sends a Corporate Filing Document or Affidavit (if a Corporate Document is not
available) and a copy of the enrollment confirmation e-mail to the City Clerks Office
within 10 calendar days.
5. If the Corporate Filing Document or Affidavit (if a Corporate Document is not available)
and a copy of the enrollment confirmation e-mail are received within 10 days, the City
Clerks Office approves enrollment, and sends confirmation to PO. If the Corporate
Filing Document or Affidavit is not received within 10 calendar days, City Clerks Office
rejects the enrollment and notifies the PO.
6. PO can then log in and appoint up to two Designees if desired by clicking the Edit
Profile button on the Entity Profile tab, and then adding the Designees first name, last
name and e-mail address in the Designee fields.
e-Lobbyist User Guide
Version 19: January 2012
277
7. The Designee receives an e-mail to set up or verify their NYC.gov password. The
Designee can then log in.
Populating the Lobbyist Employee Store
After logging into e-Lobbyist, the Home page appears, which lists all accounts for which you
are a Principal Officer (PO) or Designee. Before filing a Statement of Registration, the Employee
Store (a repository of all employees who are required by law to be reported to the City Clerk)
must be populated.
To begin adding employees, select the Lobbyist or Lobbyist/Client entity name on the Home
page.
This action opens your Client Home page. Select the Employees tab (referred to as the
Employee Store). A list of your employees will appear.
To add an employee, click the Add Employee button. The Employee Information page will
appear. Follow the Employee Store Process steps below.
NOTE: All edits to employee information must be made from within the Employee Store.
To change employee information on a certified report, first edit the employee in the
Employee Store, and then create an amendment to the report.
Please refer to the Populating the Employee Store section of the e-Lobbyist User Guide for
more detailed information about this process.
e-Lobbyist User Guide
Version 19: January 2012
278
Populating the Co-Lobbyist Employee Store process includes the following steps:
1. PO/Designee logs into e-Lobbyist.
2. PO/Designee selects the entity name on the Home page.
3. PO/Designee selects the Employees tab.
4. PO/Designee clicks Add Employee button.
5. PO/Designee enters all required information on the Employee Information page and
clicks Save to store the data.
6. PO certifies the Employee Store.
e-Lobbyist User Guide
Version 19: January 2012
279
Lobbyists Filing Statements of Registration
Lobbyists must file a Statement of Registration for each client that has retained them to lobby on
the clients behalf. On the Statement of Registration, the Lobbyist filer reports lobbying
employees, lobbying activities, and sends or uploads their retainer letter with the client.
To begin filing a Statement of Registration, select the Lobbyist entity name on the Home page.
This entitys Client Home page will appear.
Select the File Client Registration button. A new Statement of Registration screen appears.
The blue highlighted box within the graphic strip at the top of the screen identifies where you are
in the process flow for filing the registration. Follow the Registration process steps below.
Please refer to the
Filing Statements of Registration section of the e-Lobbyist User Guide for more detailed
information about this process.
e-Lobbyist User Guide
Version 19: January 2012
280
Lobbyist Filing Registration Process
The Statement of Registration process includes the following steps:
1. PO/Designee logs into e-Lobbyist.
2. PO/Designee selects the Lobbyist entity name on the Home page.
3. PO/Designee clicks the File Client Registration button to open a new Statement of
Registration page.
4. PO/Designee selects the Client. Please see the Client Selection section of the e-
Lobbyist User Guide for more details about this task.
5. PO/Designee enters reporting period start and end dates and other business information.
Please see the Reporting Period section of the e-Lobbyist User Guide for more details
about this task.
e-Lobbyist User Guide
Version 19: January 2012
281
6. PO/Designee enters other Client business information. Please see the Client
Information section of the e-Lobbyist User Guide for more details about this.
1. PO/Designee identifies the filers role as a Lobbyist for this Client Registration by
choosing No to both the Are you a Co-Lobbyist? and the Will you be hiring a Co-
Lobbyist? questions. Click Save & Continue to proceed to the next step. Please see the
Co-Lobbyist Information section of the e-Lobbyist User Guide for more details about
this task.
e-Lobbyist User Guide
Version 19: January 2012
282
2. PO/Designee selects the Lobbyists employees who will lobby for this Client. Please see
Employees Lobbying for Client section of the e-Lobbyist User Guide for more details
about this task.
3. PO/Designee selects each lobbying activity that will be performed along with its targeted
NYC agency name and contacts. Please see Adding Lobbying Activities section of
the e-Lobbyist User Guide for more details about this task.
e-Lobbyist User Guide
Version 19: January 2012
283
e-Lobbyist User Guide
Version 19: January 2012
284
4. PO/Designee chooses to send the client retainer, or upload a scanned pdf file copy of it.
Please see the Retainer Letter & Payment section of the e-Lobbyist User Guide for
more details about this task.
e-Lobbyist User Guide
Version 19: January 2012
285
5. PO certifies the Statement of Registration. Please see the Certification section of the e-
Lobbyist User Guide for more details about this task.
6. PO/Designee sends the retainer (if not uploaded), filing fee, and a copy of the registration
confirmation e-mail to the City Clerks Office. The Statement of Registration status
shows Filed.
7. If the retainer letter, filing fee, and copy of the registration confirmation e-mail are
received within 10 calendar days, the City Clerks Office logs receipt of the payment, and
uploads the retainer letter (if not already uploaded by the Lobbyist). The Statement of
Registration status changes to Completed.
8. City Clerks Office manages PO accounts and Statements of Registration.
e-Lobbyist User Guide
Version 19: January 2012
286
Lobbyists Viewing Registrations and Uploaded Retainers
The Registration and Retainer pdf file icons are visible for certified Registrations on the
Client Home page. The uploaded Retainer pdf file includes the retainer letter received from the
client.
To view a copy of the Registration, click the Registration pdf Single Letter icon on the left. To
view a copy of the latest uploaded version of the Retainer for a Statement of Registration, click
the Retainer pdf Double Letter icon on the right. Each document will display in a pdf window,
which can be printed or copied to your computer.
Please see Viewing/Editing Statement of Registration Details section of the e-Lobbyist User
Guide for more details about this task.
Lobbyists Amending Statements of Registration
The same Lobbyist that filed a Client Statement of Registration in the e-Lobbyist system may
amend their registration. A certified Statement of Registration has a status of Filed or
Completed, and the Client Registration screens display in read-only mode. A Registration in
Filed status cannot be amended, as it is pending the processing of the filing fee payment and
retainer documents by the City Clerks Office. A Registration in Completed status can be
amended, as it has been processed by the City Clerks Office.
Registration pdf
Retainer Letter pdf
e-Lobbyist User Guide
Version 19: January 2012
287
To amend a certified Registration with a Completed status, click the Amend button next to
the desired client on the Client tab. To continue amending a Registration with Draft
(Amended) status, click the Client Name link. The fields of the registration open for editing.
Please see the Amending Statements of Registration section of the e-Lobbyist User Guide for
more detailed information about this process.
The Registration Amendment process includes the following steps:
1. PO/Designee logs into e-Lobbyist.
2. PO/Designee selects the Lobbyist entity name on the Home page.
3. PO/Designee clicks the Amend button or Client Name link to open the Statement of
Registration page.
4. PO/Designee may add or remove the employees who will lobby for this Client.
5. PO/Designee may add or remove the lobbying activities to be performed along with their
targeted NYC agency contacts.
6. PO/Designee may choose to send a new Client Retainer, or upload a scanned pdf file
copy of it.
7. PO certifies the Amended Registration and sends the retainer letter (if not uploaded) and
copy of the amended registration confirmation e-mail to the City Clerks Office. The
Statement of Registration status shows Filed (Amended).
8. When the retainer (if changed and either uploaded or sent by the filer) and a copy of the
registration confirmation e-mail are received, the City Clerk Manager uploads the
changed retainer (if not uploaded by the filer). The Amended Statement of Registration
status changes to Completed (Amended).
e-Lobbyist User Guide
Version 19: January 2012
288
Lobbyist/Clients Filing Statements of Registration
Lobbyist/Clients (entities that lobby on their own behalf) must file a Statement of Registration for
themselves, that reports lobbying employees, lobbying activities, and submits an Authorization
Letter.
To file a Statement of Registration, select the Lobbyist/Clients entity name on the Home page.
This entitys Client Home page will appear. Click the File Client Registration button to open
a new Statement of Registration screen.
e-Lobbyist User Guide
Version 19: January 2012
289
The blue highlighted box within the graphic strip at the top of the screen identifies where you are
in the process flow for filing the registration. Follow the Statement of Registration process steps
below.
Please refer to the
Filing Statements of Registration section of the e-Lobbyist User Guide for more detailed
information about this process.
Lobbyist/Clients Filing Registration Process
The Statement of Registration process for Lobbyist/Clients includes the following steps:
1. PO/Designee logs into e-Lobbyist.
2. PO/Designee selects the Lobbyist/Client entity name on the Home page.
3. PO/Designee clicks the File Client Registration button to open a new Statement of
Registration page.
e-Lobbyist User Guide
Version 19: January 2012
290
4. PO/Designee selects themselves as the Client. Please see the Client Selection section
of the e-Lobbyist User Guide for more details about this task.
5. PO/Designee enters reporting period start and end dates and other business information.
Please see the Reporting Period section of the e-Lobbyist User Guide for more details
about this task.
e-Lobbyist User Guide
Version 19: January 2012
291
6. PO/Designee enters other Client business information. Please see the Client
Information section of the e-Lobbyist User Guide for more details about this task.
7. PO/Designee confirms the filers role as a Lobbyist/Client for their Registration. For
Lobbyist/Clients, the e-Lobbyist system automatically sets the response to No for both
questions: Are you a Co-Lobbyist? and Will you be Co-Lobbyist? Click Save &
Continue to proceed to the next step. Please see the Co-Lobbyist Information section
of the e-Lobbyist User Guide for more details about this task.
e-Lobbyist User Guide
Version 19: January 2012
292
8. PO/Designee selects their employees who will perform lobbying activities. Please see
Employees Lobbying for Client section of the e-Lobbyist User Guide for more details
about this task.
e-Lobbyist User Guide
Version 19: January 2012
293
9. PO/Designee selects each lobbying activity that will be performed along with its targeted
NYC agency name and contacts. Please see Adding Lobbying Activities section of
the e-Lobbyist User Guide for more details about this task.
e-Lobbyist User Guide
Version 19: January 2012
294
e-Lobbyist User Guide
Version 19: January 2012
295
10. PO/Designee is instructed to send the payment for the registration, and chooses to send
the client authorization letter or upload a scanned pdf file copy of it. Please see
Lobbyist/Client Filer in the Retainer Letter & Payment section of the e-Lobbyist
User Guide for more details about this task.
e-Lobbyist User Guide
Version 19: January 2012
296
11. PO certifies the Statement of Registration. Please see the Certification section of the e-
Lobbyist User Guide for more details about this task.
12. PO/Designee sends the authorization letter (if not uploaded), filing fee, and a copy of the
registration confirmation e-mail to the City Clerks Office. The Statement of Registration
status shows Filed.
13. If the authorization letter, filing fee, and copy of the registration confirmation e-mail are
received within 10 calendar days, the City Clerks Office logs receipt of the payment, and
uploads the authorization letter (if not already uploaded by the Lobbyist). The Statement
of Registration status changes to Completed.
14. City Clerks Office manages PO accounts and Statements of Registration.
Lobbyist/Clients Viewing Registrations
The Registration icons are visible for certified Registrations on the Client Home page.
Registration pdf
Authorization/Retainer Letter
e-Lobbyist User Guide
Version 19: January 2012
297
To view a printable copy of the Registration, click the Printer icon on the right. To download or
open a pdf file copy of the Registration, click the Letter icon on the left. To download or open a
pdf file copy of the Authorization Letter, click the Letter icon on the right. Each document will
display in a window, which can be printed or copied to your computer.
Please see Viewing/Editing Statement of Registration Details section of the e-Lobbyist User
Guide for more details about this task.
Lobbyist/Clients Amending Statements of Registration
The same Lobbyist/Client that filed a Client Statement of Registration in the e-Lobbyist system
may amend their registration. A certified Statement of Registration has a status of Filed or
Completed, and the Client Registration screens display in read-only mode. A Registration in
Filed status cannot be amended, as it is pending the processing of the filing fee payment and
authorization letter documents by the City Clerks Office. A Registration in Completed status
can be amended, as it has been processed by the City Clerks Office.
To begin amending a Registration, select the Lobbyist/Client entity name on the Home page.
The Client Tab will display available Client Registrations initiated by the Lobbyist/Client
entity.
To amend a certified Registration with a Completed status, click the Amend button next to
the desired Client on the Client tab. To continue amending a Registration with Draft
(Amended) status, click the Client Name link. The fields of the registration open for editing.
Please see the Amending Statements of Registration section of the e-Lobbyist User Guide for
more detailed information about this process.
e-Lobbyist User Guide
Version 19: January 2012
298
The Registration Amendment process includes the following steps:
1. PO/Designee logs into e-Lobbyist.
2. PO/Designee selects the Lobbyist/Client entity name on the Home page.
3. PO/Designee clicks the Amend button or Client Name link to open the Statement of
Registration page.
4. PO/Designee may add or remove the employees who will be lobbying.
5. PO/Designee may add or remove the lobbying activities to be performed along with their
targeted NYC agency contacts.
6. PO/Designee may choose to send a new Client Authorization Letter, or upload a scanned
pdf file copy of it.
7. PO certifies the Amended Registration and sends the authorization letter (if not uploaded)
and copy of the amended registration confirmation e-mail to the City Clerks Office. The
Statement of Registration status shows Filed (Amended).
8. When the authorization letter (if changed and either uploaded or sent by the filer) and a
copy of the registration confirmation e-mail are received, the City Clerk Manager uploads
the changed authorization letter (if not uploaded by the filer). The Amended Statement of
Registration status changes to Completed (Amended).
e-Lobbyist User Guide
Version 19: January 2012
299
Filing Termination Reports with Direct Lobbyist Relationships
Lobbyists or Lobbyist/Clients that file Client Statements of Registration in the e-Lobbyist system
may terminate their relationship with the Client. A Client may also terminate its relationship with
its Lobbyist.
Please see Requirements for Filing Terminations in the Filing Termination Reports
section of the e-Lobbyist User Guide for important information regarding Termination Reports.
Please see the Filing Termination Reports section of the e-Lobbyist User Guide for more
details about this process.
Filing Termination Reports Process with Direct Lobbyist Relationships
The termination process includes the following steps:
1. PO logs into e-Lobbyist
2. PO selects the Lobbyist or Lobbyist/Client entity name on the Home page.
3. PO clicks the View Details button to the right of the Client name to view the Periodic
Report and Termination filings for this Client.
4. PO locates the Termination Report row, and clicks the File Report button.
e-Lobbyist User Guide
Version 19: January 2012
300
5. PO certifies the Termination Report.
6. Once certified, the status of the Termination Report changes to Completed and the
system sends an e-mail confirmation to both the terminated Client and filer of the report
(either the Lobbyist or Lobbyist/Client).
e-Lobbyist User Guide
Version 19: January 2012
301
Lobbyists Filing Client Periodic Reports
All Lobbyists that filed Client Statements of Registration in the e-Lobbyist system are required to
file Client Periodic Reports (CPR) in the e-Lobbyist system. For Periodic Report begin and end
filing dates, please see the Filing Periods section of this guide.
Periodic Reports may only be filed for Statements of Registration with a status of Filed,
Complete, Incomplete, or various (Amended) statuses such as Draft (Amended) or
Completed (Amended). Periodic Reports cannot be filed for Statements of Registration with a
Draft status, as these are not yet certified by the Lobbyist PO.
To begin filing a Client Periodic Report, select the Lobbyist entity name on the Home page.
The Lobbyist entitys Client Home page appears.
e-Lobbyist User Guide
Version 19: January 2012
302
Click the View Details button to the right of the Client name. The Periodic Report and
Termination filings for this Client display.
Upon clicking the File Report button for the desired filing period (P1, P2, P3, P4, P5, or
P6/Annual Report), the Lobbyist and Client Information sections of the Periodic Report appear.
The blue highlighted box within the graphic strip at the top of the screen identifies where you are
in the process flow for filing the Periodic Report. Follow the Periodic Report process steps below.
Please refer to the Filing Client Periodic Reports section of the e-Lobbyist User Guide for
more detailed information about this process.
Lobbyists Filing Periodic Report Process
The Periodic Report process includes the following steps:
1. PO/Designee logs into e-Lobbyist.
e-Lobbyist User Guide
Version 19: January 2012
303
2. PO/Designee selects the Lobbyist entity name on the Home page.
3. PO/Designee clicks the View Details button to the right of the Client name to view the
Periodic Report and Termination filings for this Client.
4. PO/Designee clicks the Continue button to proceed to the Employees Lobbying for
Client screen. Please see Viewing Lobbyist and Client Information section of the e-
Lobbyist User Guide for more details.
e-Lobbyist User Guide
Version 19: January 2012
304
5. PO/Designees select the employees that lobbied for this Client during this filing period.
After selection, the employees are listed on the Employees Lobbying for Client screen.
Please see the Adding/Deleting Employees Lobbying for Client section of the e-
Lobbyist User Guide for more details.
e-Lobbyist User Guide
Version 19: January 2012
305
6. PO/Designee selects the lobbying activities performed during this filing period, along
with their NYC agency targets and contacts. Please see Adding Lobbying Activities
section of the e-Lobbyist User Guide for more details on this task.
e-Lobbyist User Guide
Version 19: January 2012
306
e-Lobbyist User Guide
Version 19: January 2012
307
7. PO/Designees enter the total compensation received from the client on the Summary of
Compensation for Client screen. For details, please see Lobbyist Filer
Compensation in the Adding Summary of Compensation section of the e-Lobbyist
User Guide.
e-Lobbyist User Guide
Version 19: January 2012
308
8. PO/Designee enters lobbying expenses incurred during this filing period. Please see
Entering Aggregate Expenses for more details on this task. These expenses include:
a. aggregate amount of all expenses for salaries of support staff
b. aggregate amount of expenses $75 or less
c. each itemized expense greater than $75 including paid to, purpose, and amount
d. total reimbursed expenses for current period
e-Lobbyist User Guide
Version 19: January 2012
309
9. PO/Designee enters Itemized Expenses incurred during the current period, including paid
to, purpose, and amount. Please see the Entering Itemized Expenses section of the e-
Lobbyist User Guide for more details on this task.
10. PO certifies the Periodic Report. The Periodic Report status shows Completed. Please
see the Certifying a Client Periodic Report section for more details about this task.
Lobbyists Viewing and Printing Client Periodic Reports
The filed or in-process Periodic Reports are visible for viewing on the Client Home page. Click
the View Details button to the far right of the Clients name on the Client Home page. The
Client Period Details will open.
e-Lobbyist User Guide
Version 19: January 2012
310
To view a printer-friendly .html version of the report, click the Printer icon on the far right of
the screen, or the Period Report name link in the left column. To view a PDF version of the
report, click the Page icon on the far right of the screen. You can then print the report by using
the print commands in your browser window.
Please see Viewing and Printing Client Periodic Reports section of the e-Lobbyist User
Guide for more details about this task.
Lobbyists Amending Periodic Reports
The same Lobbyist that filed a Client Periodic Report in the e-Lobbyist system may amend it. A
certified Periodic Report has a status of Completed.
To amend a prior certified Periodic Report, click View Details for the selected Client on the
Client tab. Click the Amend button in the Details column of the desired report row. The
fields of the report open for editing. The steps included in this process are below.
e-Lobbyist User Guide
Version 19: January 2012
311
Please see the Amending a Client Periodic Report section of the e-Lobbyist User Guide for
more detailed information about this process.
The Periodic Report Amendment process includes the following steps:
1. PO/Designee logs into e-Lobbyist.
2. PO/Designee selects the Lobbyist entity name on the Home page.
3. PO/Designee clicks the View Details button for the desired Client on the Client page.
4. PO/Designee clicks the Amend button or Report Name link to open the Periodic
Report page.
5. PO/Designee may add or remove the employees who lobbied for this Client during this
filing period.
6. PO/Designee may add or remove the lobbying activities performed during this filing
period, along with their targeted NYC agency contacts.
7. PO/Designee can change the total compensation received from the Client.
8. PO/Designee can change lobbying expenses incurred for this Client during this filing
period:
aggregate amount of all expenses for salaries of support staff
aggregate amount of expenses $75 or less
each itemized expense greater than $75 including paid to, purpose, and amount
total reimbursed expenses
9. PO/Designee enters Itemized Expenses incurred during the current period, including paid
to, purpose, and amount.
10. PO certifies the amended Periodic Report. The Periodic Report status shows Completed
(Amended).
e-Lobbyist User Guide
Version 19: January 2012
312
Lobbyist/Clients Filing Client Periodic Reports
All Lobbyist/Clients that filed Client Statements of Registration in the e-Lobbyist system are
required to file Client Periodic Reports (CPR) in the e-Lobbyist system. For Periodic Report
begin and end filing dates, please see the Filing Periods section of this guide.
Periodic Reports may only be filed for Statements of Registration with a status of Filed,
Complete, Incomplete, or various (Amended) statuses such as Draft (Amended) or
Completed (Amended). Periodic Reports cannot be filed for Statements of Registration with a
Draft status, as these are not yet certified by the Lobbyist/Client PO.
To begin filing a Client Periodic Report, select the Lobbyist/Client entity name on the Home
page.
The Lobbyist/Client entitys Client Home page will appear. Click the View Details button to
the right of the Client name.
e-Lobbyist User Guide
Version 19: January 2012
313
The Periodic Report and Termination filings for this Client display.
Upon clicking the File Report button for the desired filing period (P1, P2, P3, P4, P5, or
P6/Annual Report), the Client and Lobbyist Information sections of the Periodic Report appear.
e-Lobbyist User Guide
Version 19: January 2012
314
The blue highlighted box within the graphic strip at the top of the screen identifies where you are
in the process flow for filing the Periodic Report. Follow the Periodic Report process steps below.
Please see the Filing Client Periodic Reports section of the e-Lobbyist User Guide for details.
Lobbyist/Client Filing Periodic Report Process
The Periodic Report process includes:
1. PO/Designee logs into e-Lobbyist.
2. PO/Designee selects the Lobbyist/Client entity name on the Home page.
3. PO/Designee clicks the View Details button to the right of the Client name to view the
Periodic Report and Termination filings for this Client.
4. PO/Designee clicks the Continue button to proceed to the Employees Lobbying for
Client screen. Please see Viewing Lobbyist and Client Information section.
e-Lobbyist User Guide
Version 19: January 2012
315
5. PO/Designee selects the employees who lobbied for this Client during this filing period
and enters their salary amounts. Please see Adding/Deleting Employees Lobbying for
Client section of the e-Lobbyist User Guide for more details.
e-Lobbyist User Guide
Version 19: January 2012
316
6. PO/Designee selects the lobbying activities performed during this filing period, along
with their NYC agency target and contacts. Please see Adding Lobbying Activities
section of the e-Lobbyist User Guide for more details.
e-Lobbyist User Guide
Version 19: January 2012
317
7. PO/Designee observes the total employee salary compensation received from themselves
as the Client on the Summary of Compensation for Client screen. Please see
Lobbyist/Client Filer Compensation in the Adding Summary of Compensation
section of the e-Lobbyist User Guide for more details.
8. PO/Designee enters lobbying expenses incurred during this filing period. Please see
Entering Aggregate Expenses section of the e-Lobbyist User Guide for more details
on this task. These expenses include:
a. aggregate amount of all expenses for salaries of support staff
b. aggregate amount of expenses $75 or less
c. each itemized expense greater than $75 including paid to, purpose, and amount
d. total reimbursed expenses for current period
e-Lobbyist User Guide
Version 19: January 2012
318
e-Lobbyist User Guide
Version 19: January 2012
319
9. PO/Designee enters Itemized Expenses incurred during the current period, including paid
to, purpose, and amount. Please see Lobbyist/Client Filer Itemized Expenses in the
Entering Itemized Expenses section of the e-Lobbyist User Guide for more details on
this task.
10. PO certifies the Periodic Report. The Periodic Report status shows Completed. Please
see the Certifying a Client Periodic Report section of the e-Lobbyist User Guide for
more details about this task.
Lobbyist/Clients Viewing and Printing Client Periodic Reports
The filed or in-process Periodic Reports are visible for viewing on the Client Home page. Click
the View Details button to the far right of the Clients name on the Client Home page. The
Client Period Details will open.
e-Lobbyist User Guide
Version 19: January 2012
320
To view a printer-friendly .html version of the report, click the Printer icon on the far right of
the screen, or the Period Report name link in the left column. To view a PDF version of the
report, click the Page icon on the far right of the screen. You can then print the report by using
the print commands in your browser window.
Please see Viewing and Printing Client Periodic Reports section of the e-Lobbyist User
Guide for more details about this task.
Lobbyist/Clients Amending Periodic Reports
The same Lobbyist/Client that filed a Client Periodic Report in the e-Lobbyist system may amend
it. A certified Periodic Report has a status of Completed.
To amend a prior certified Periodic Report, click View Details for the selected Client on the
Client tab. Click the Amend button in the Details column of the desired report row. The
fields of the report open for editing. The steps included in this process are below.
e-Lobbyist User Guide
Version 19: January 2012
321
Please see the Amending a Client Periodic Report section of the e-Lobbyist User Guide for
more detailed information about this process.
The Periodic Report Amendment process includes the following steps:
1. PO/Designee logs into e-Lobbyist.
2. PO/Designee selects the Lobbyist/Client entity name on the Home page.
3. PO/Designee clicks the View Details button for the desired Client on the Client page.
4. PO/Designee clicks the Amend button or Report Name link to open the Periodic
Report page.
5. PO/Designee may add or remove employees lobbying for this Client in this filing period.
6. PO/Designee may add or remove the lobbying activities performed during this filing
period, along with their targeted NYC agency contacts.
7. PO/Designee can change the total compensation received from their Client.
8. PO/Designee can change lobbying expenses incurred during this filing period:
aggregate amount of all expenses for salaries of support staff
aggregate amount of expenses $75 or less
each itemized expense greater than $75 including paid to, purpose, and amount
total reimbursed expenses
9. PO/Designee enters Itemized Expenses incurred during the current period, including paid
to, purpose, and amount.
10. PO certifies the amended Periodic Report. The Periodic Report status shows Completed
(Amended).
e-Lobbyist User Guide
Version 19: January 2012
322
Filing Fundraising Political Consulting Periodic Reports with
Direct Lobbyist Relationships
All Lobbyist entities that engaged in fundraising or political consulting activities for a Client are
required to file Fundraising/Political Consulting Periodic Reports (FPCPR) in the e-Lobbyist
system. These detail fundraising activity with related amounts raised, and political consulting
activities with related compensation paid. For period begin and end dates, refer to the Filing
Periods section of this guide.
To begin filing a FPCPR, select the Lobbyist entity name on the Home page.
The Client Home page appears. Click the Fund/Political Consulting tab. The FPCPR screen
will appear. To access the FPCPR details, click the View Details button for the year in which
you are filing. Report details for the selected year appear.
e-Lobbyist User Guide
Version 19: January 2012
323
Click the File Report button for the desired period.
Please see the Filing Fundraising/Political Consulting Periodic Reports section of the e-
Lobbyist User Guide for more details on this process.
Filing Fundraising/Political Consulting Periodic Report Process with Direct
Lobbyist Relationships
This Fundraising Political Consulting Periodic Report process includes:
1. PO/Designee logs into e-Lobbyist.
2. PO/Designee selects the Lobbyist entity name on the Home page.
3. PO/Designee clicks the Fundraising/Political Consulting tab from the Client page.
4. PO/Designee clicks the View Details button for the desired year.
5. PO/Designee clicks the File Report button or Report Name link to open the FPCPR.
e-Lobbyist User Guide
Version 19: January 2012
324
6. PO/Designee views the filers information and identifies activities performed this period:
Fundraising for a public office candidate (or public servant running as a
candidate); and/or
Political Consulting for a public office holder (or public servant running as a
candidate).
e-Lobbyist User Guide
Version 19: January 2012
325
7. If Fundraising Activities were performed for this filing period, the PO/Designee clicks
the Candidates link or the Public Servant link, then enters on the open pages:
The intended public office, candidates contact information, any third parties,
total compensation received, total amount raised, and candidates for the funds
raised.
8. If Political Consulting Activities were performed for this period, the PO/Designee clicks
the Candidates link or the Public Servant link, then enters on the open pages:
The intended public office, candidates contact information, any third parties,
total compensation received, and the employees that performed the lobbyist
political consulting activities.
e-Lobbyist User Guide
Version 19: January 2012
326
9. PO certifies the Fundraising Political Consulting Periodic Report. The report status shows
Completed.
Viewing & Printing Fundraising Political Consulting Periodic Reports with
Direct Lobbyist Relationships
To view and print an FPCPR, log into e-Lobbyist. On the Home page, click the Lobbyist name.
The Client Home page for the entity appears. Click the Fund/Political Consulting tab. The
FPCPR screen will appear. To access the FPCPR details, click the View Details button for the
year in which you are filing. Report details for the selected year appear.
To view a printer-friendly .html version of the draft report, click the Printer icon on the far right
of the screen. To view an editable version of the draft report, click the Period Report name link
in the left column. To open a pdf version of the report, click the Page icon. You can then print
the report by using the print commands in your browser window.
Please see the Viewing & Printing a Fundraising/Political Consulting Periodic Report
section of the e-Lobbyist User Guide for more details on this process.
e-Lobbyist User Guide
Version 19: January 2012
327
Amending Fundraising Political Consulting Periodic Reports with Direct
Lobbyist Relationships
The same Lobbyist that filed a Fundraising Political Consulting Periodic Report (FPCPR) in the
e-Lobbyist system may amend their report with the status of Completed.
To amend a FPCPR, select the Lobbyist entity name on the Home page. The Client Home
page appears. Click the Fund/Political Consulting tab. The FPCPR screen will appear.
To access the FPCPR details, click the View Details button for the year in which you are filing.
Report details for the selected year appear. Click the Amend button for the desired period.
e-Lobbyist User Guide
Version 19: January 2012
328
Please see the Amending a Fundraising/Political Consulting Periodic Report section of the
e-Lobbyist User Guide for more details on this process.
The Fundraising Political Consulting Periodic Report Amendment process includes:
1. PO/Designee logs into e-Lobbyist
2. PO/Designee selects the Lobbyist entity name on the Home page.
3. PO/Designee clicks the Fundraising/Political Consulting tab from the Client page.
4. PO/Designee clicks the View Details button for the desired year.
5. PO/Designee clicks the Amend button to open the FPCPR.
6. PO/Designee views the filers information and edits identified activities performed:
Fundraising for a public office candidate (or public servant running as a
candidate); and/or
Political Consulting for a public office holder (or public servant running as a
candidate).
7. PO/Designee can identify additional Fundraising or Political Consulting Activities, not
selected on the original report.
8. PO/Designee can add, remove, or change Fundraising Activities reported this period:
the intended public office, candidates contact information, any third party
information, total compensation received, and total amount raised
the candidates for whom the funds were raised
the Fundraising Activity, itself, can be removed
9. PO/Designee can add, remove, or change Political Consulting Activities reported this
filing period:
the intended public office, candidates contact information, any third party
information, and total compensation received
the employees that performed the lobbyist political consulting activities
the Political Consulting Activity, itself, can be removed
10. PO certifies the amended Fundraising Political Consulting Periodic Report. The Report
status shows Completed (Amended).
e-Lobbyist User Guide
Version 19: January 2012
329
Filing Client Annual Reports with Direct Lobbyist Relationships
Each year Clients must file a Client Annual Report (CAR) which includes activities,
compensation paid, and reimbursed expenses for each Client-retained Lobbyist and
Lobbyist/Client (if they are lobbying on behalf of themselves). For period begin and end dates,
refer to the Filing Periods section of this guide.
After logging into e-Lobbyist, the Home page appears, listing all entities for which you are a
Principal Officer or Designee, and identifying which are Lobbyists and which are Clients. To file
a Client Annual Report, click the appropriate Client entity name in the Entity column.
On the Client Annual Reports tab, click the File Report button of the desired Reporting Year.
The Client Information page displays for the desired Reporting Year. The blue highlighted box
within the graphic strip at the top of the screen identifies where you are in the process flow for
filing the Client Annual Report. Follow the Client Annual Report (CAR) process steps below.
e-Lobbyist User Guide
Version 19: January 2012
330
Please see the Filing Client Annual Reports section of the e-Lobbyist User Guide for more
details on this process.
Filing Client Annual Report Process
The Client Annual Report process includes the following steps:
1. PO/Designee logs into e-Lobbyist.
2. PO/Designee selects the Client entity name on the Home page.
3. PO/Designee clicks the File Report button to the right of the filing year to view the
Client Information page.
e-Lobbyist User Guide
Version 19: January 2012
331
4. PO/Designee clicks the Continue button to display the Lobbyist Entity page. The
first time you arrive on this page, no Lobbyists are listed.
5. PO/Designee clicks Select Lobbyists on the Lobbyist Entity page. A list of all
Lobbyists enrolled in the system appears.
6. PO/Designee selects Lobbyists from the list by clicking in the checkbox(es) that
correspond to the desired Lobbyists that lobbied during this annual period. When all
Lobbyists are selected, the Add Selected Lobbyists button is clicked. The Lobbyist
Entity screen appears.
e-Lobbyist User Guide
Version 19: January 2012
332
NOTE: As of August 2011, the e-Lobbyist System reports Co-Lobbyist Activity on various
reports. To file a complete Client Annual Report, a Client must list each Client-designated
Co-Lobbyist, each Client-retained Lobbyist and Primary Lobbyist, as well as themselves as
a Lobbyist/Client (if they lobbies on behalf of themselves) that engaged in lobbying for the
Client in this year.
7. The Lobbyist Entity screen appears, showing a table that displays columns for
Lobbyist Name, Activities, Compensation Paid, Reimbursed Expenses, as well
as View Details and Delete buttons for each Lobbyist showing on the list.
PO/Designee enters Activities, Compensation Paid and Reimbursed Expenses for each
Lobbyist, Primary Lobbyist, Co-Lobbyist, and Lobbyist/Client entity listed:
To enter Activities information for a selected Lobbyist, click the number link in the
Activities column. The Lobbying Activities screen appears. Add the appropriate
lobbying activities, target NYC Agencies, and contacts, for the listed Lobbyist, for this
reporting period. Please see the Adding Lobbying Activities section of the e-Lobbyist
User Guide for instructions.
To enter Compensation Paid and Reimbursed Expenses, click the link in the
Compensation Paid column or the link in the Reimbursed Expenses column. The
Compensation and Reimbursed Expenses screen appears. Please see the Adding
Compensation and Reimbursed Expenses section of the e-Lobbyist User Guide for
instructions.
NOTE: As of August 2011, the e-Lobbyist System reports Co-Lobbyist Activity on various
reports. All Activities, Compensation Paid, and Reimbursed Expenses information must be
entered for each Lobbyist, Primary Lobbyist, Co-Lobbyist, and Lobbyist/Client Name
listed. If a Lobbyist did not receive any compensation or expense reimbursement directly
from the Client during the reporting period, then an amount of zero (0) is be entered. (For
e-Lobbyist User Guide
Version 19: January 2012
333
example: Co-Lobbyists perform lobbying activities on the Clients behalf; however, they are
not reimbursed directly by the Client. The Client would list the Co-Lobbyist, enter their
lobbying activities, enter a zero (0) amount for Compensation Paid, and enter a zero (0)
amount for Reimbursed Expenses.)
8. Principal Officer clicks Continue on the Lobbyist Entity screen to display the
Certification page. Only Principal Officers can certify Client Annual Reports.
9. Click the Show Report button to view a printer-friendly .html version of the CAR. To
certify the CAR, enter your password and click the Certify Report button. The Client
Annual Reports screen appears. Please see Certifying a Client Annual Report
section of the e-Lobbyist User Guide for more details.
Viewing and Printing a Client Annual Report with Direct Lobbyist
Relationships
To view a filed or in-process Annual Report, click the desired Reporting Year link in the left
column on the Client Annual Report screen. The details will open.
e-Lobbyist User Guide
Version 19: January 2012
334
To view a printer-friendly .html version of the report, click the Printer icon on the far right of
the screen for the desired reporting year.
To view a PDF of the report, click the Page icon on the far right of the screen for the desired
reporting year.
You can then print the report by using the print commands in your browser window.
Please see Viewing and Printing Client Annual Reports section of the e-Lobbyist User
Guide for more details about this task.
Amending a Client Annual Report with Direct Lobbyist Relationships
The Amend button appears on the Client Annual Reports screen when an annual report has a
status of Completed. Registrations and reports can be amended as many times as necessary,
however you will only see the last saved version of the report.
To amend a report that has been certified, click the Amend button in the Details column of
the desired report row. The report opens and is available for making any necessary edits. If the
report is amended and not filed, the Amend button is disabled until the report is filed. If edits
are saved on the Client Annual Report before the report is certified, the status of the CAR
changes to Draft (Amended). Once you certify the amended report, its status on the Client
Annual Reports screen becomes Completed (Amended).
The process to certify an amended CAR is the same as filing the original. Please refer to the
Certifying a Client Annual Report section of the e-Lobbyist User Guide for more details.
e-Lobbyist User Guide
Version 19: January 2012
335
Error Messages/Troubleshooting
If you attempt to submit incomplete or improperly formatted entries, e-Lobbyist will display an
error message indicating the error. The following are common error messages you may receive:
Business name cannot be longer than
255 characters.
The business name entered is too long. Shorten and
resubmit.
Business address cannot be longer than
255 characters.
The business name entered is too long. Shorten and
resubmit.
ZIP Code, Tax Identification Number
(TIN), and Business Phone are all
required.
ZIP Code, TIN, and business phone is missing.
Enter and resubmit.
At least one type of filer must be
selected.
You must select Yes for either "Lobbyist Filer" or
"Client Filer."
Field Name cannot be empty (is
required).
You must enter the referenced Field Name
(Employee First Name, Employee Last Name, etc.)
It appears that you have an existing
NYC.gov user account; however, you
need to strengthen your password
before you can enter the e-Lobbyist
site. Please select "Change Password"
link and follow instructions for creating
a new password.
Click the link and follow the instructions for
creating a stronger password.
The User ID is not found. You must
enroll and your enrollment must be
approved by the City Clerk to log into
e-Lobbyist. If you have enrolled but not
received confirmation of your approval,
your approval is pending and will be
approved once the voided check for the
Lobbyist or Client organization is
received. If you believe you have
received this message in error, please
contact the City Clerk e-Lobbyist help
at lobbyist@cityclerk.nyc.gov or (212)
669-8171.
You have submitted a User ID that does not exist or
your enrollment is pending.
User does not exist in the system.
Enroll in the e-Lobbyist system to
obtain a User ID.
Your User ID is your e-mail address. Before you can
use
e-Lobbyist, you must enroll.
e-Lobbyist User Guide
Version 19: January 2012
336
Passwords must be at least 8 characters
and must contain at least one number or
special character. Special characters
include ?!@#$%^*(). Passwords
cannot contain the word 'password'.
Your password is not strong enough for security.
Follow the onscreen rules to establish a strong
password.
This business is already enrolled and
cannot be enrolled again. Please verify
TIN or SSN, or contact the City Clerk's
Office.
The User already exists in the database, and can only
be enrolled once. Verify the Tax Identification
Number and Social Security Number, or contact the
City Clerks Office.
The format entered for this e-mail is
not valid, please verify.
Your e-mail address is not valid. It must contact the
@ sign (e.g., someone@somewhere.com).
The format entered for this ZIP Code is
not valid (xxxxx), please verify.
The ZIP Code entered is not valid. The ZIP Code
must be five numbers.
ZIP Code is required. The ZIP Code is not filled in.
Tax Identification Number (xx-
xxxxxxx) or last 6 digits of the Social
Security Number is required or format
is not valid.
Verify the Tax Identification Number (TIN) or
Social Security Number (SSN) and re-enter.
If you are not receiving the e-mails,
your spam filter may be sending some
of them off to another folder, such as
Trash or Spam. Please, check there to
confirm.
Check your Spam or Trash folder for e-Lobbyist e-
mails.
Additional Troubleshooting Issues
Missing Information If you submit incomplete or missing information, e-
Lobbyist will identify what information is
incomplete or missing.
Lobbyist/Client Already Enrolled Each Lobbyist/Client entity may only enroll once.
Duplicate Enrollment TIN/SSN The submitted Tax Identification Number (TIN) or
Social Security Number (SSN) has already been
submitted. Double check the number and resubmit,
or cancel the enrollment if the Lobbyist/Client is
already enrolled.
Duplicate Principal Officer E-mail
Address
The Principal Officer is already enrolled.
e-Lobbyist User Guide
Version 19: January 2012
337
As a Principal Officer You Cannot
Appoint Yourself as a Designee
Principal Officers may appoint up to two Designees,
but a Principal Officer cannot also be a Designee for
the same Lobbyist/Client.
Incorrect Password The submitted password is incorrect. Double check
the password and resubmit, or click the
Forgot/Change Your Password link on the Log
In screen and follow the instructions to reset your
password.
Cant Access the Lobbyist/Client
Entity
Another user is currently accessing the
Lobbyist/Client entity information. E-Lobbyist will
display the User ID of User accessing the entity.
Session Timed Out After 15 minutes of inactivity, a session time out
message will appear in a pop-up window asking you
if would like to continue working in e-Lobbyist or
log out. If you have not responded by selecting one
of the options after an additional five minutes of
inactivity, you will automatically be logged out of e-
Lobbyist. If the session timed out, simply log back
in.
Unable to access P2 Report. File
Report button is not active.
Check Client Registration status. If the status is
Draft Amended, the registration must be re-
certified, or to restore the original registration, click
the Delete Registration button.
The same Periodic Report link is
showing multiple times. For example,
the P1 Report link displays four times.
Open each duplicate report and click the Delete
Report button. This will restore the other reports.
Вам также может понравиться
- The Sympathizer: A Novel (Pulitzer Prize for Fiction)От EverandThe Sympathizer: A Novel (Pulitzer Prize for Fiction)Рейтинг: 4.5 из 5 звезд4.5/5 (121)
- A Heartbreaking Work Of Staggering Genius: A Memoir Based on a True StoryОт EverandA Heartbreaking Work Of Staggering Genius: A Memoir Based on a True StoryРейтинг: 3.5 из 5 звезд3.5/5 (231)
- Devil in the Grove: Thurgood Marshall, the Groveland Boys, and the Dawn of a New AmericaОт EverandDevil in the Grove: Thurgood Marshall, the Groveland Boys, and the Dawn of a New AmericaРейтинг: 4.5 из 5 звезд4.5/5 (266)
- Never Split the Difference: Negotiating As If Your Life Depended On ItОт EverandNever Split the Difference: Negotiating As If Your Life Depended On ItРейтинг: 4.5 из 5 звезд4.5/5 (838)
- The Emperor of All Maladies: A Biography of CancerОт EverandThe Emperor of All Maladies: A Biography of CancerРейтинг: 4.5 из 5 звезд4.5/5 (271)
- The Little Book of Hygge: Danish Secrets to Happy LivingОт EverandThe Little Book of Hygge: Danish Secrets to Happy LivingРейтинг: 3.5 из 5 звезд3.5/5 (400)
- The Subtle Art of Not Giving a F*ck: A Counterintuitive Approach to Living a Good LifeОт EverandThe Subtle Art of Not Giving a F*ck: A Counterintuitive Approach to Living a Good LifeРейтинг: 4 из 5 звезд4/5 (5794)
- The World Is Flat 3.0: A Brief History of the Twenty-first CenturyОт EverandThe World Is Flat 3.0: A Brief History of the Twenty-first CenturyРейтинг: 3.5 из 5 звезд3.5/5 (2259)
- The Gifts of Imperfection: Let Go of Who You Think You're Supposed to Be and Embrace Who You AreОт EverandThe Gifts of Imperfection: Let Go of Who You Think You're Supposed to Be and Embrace Who You AreРейтинг: 4 из 5 звезд4/5 (1090)
- The Hard Thing About Hard Things: Building a Business When There Are No Easy AnswersОт EverandThe Hard Thing About Hard Things: Building a Business When There Are No Easy AnswersРейтинг: 4.5 из 5 звезд4.5/5 (344)
- Team of Rivals: The Political Genius of Abraham LincolnОт EverandTeam of Rivals: The Political Genius of Abraham LincolnРейтинг: 4.5 из 5 звезд4.5/5 (234)
- Hidden Figures: The American Dream and the Untold Story of the Black Women Mathematicians Who Helped Win the Space RaceОт EverandHidden Figures: The American Dream and the Untold Story of the Black Women Mathematicians Who Helped Win the Space RaceРейтинг: 4 из 5 звезд4/5 (895)
- The Unwinding: An Inner History of the New AmericaОт EverandThe Unwinding: An Inner History of the New AmericaРейтинг: 4 из 5 звезд4/5 (45)
- Elon Musk: Tesla, SpaceX, and the Quest for a Fantastic FutureОт EverandElon Musk: Tesla, SpaceX, and the Quest for a Fantastic FutureРейтинг: 4.5 из 5 звезд4.5/5 (474)
- The Yellow House: A Memoir (2019 National Book Award Winner)От EverandThe Yellow House: A Memoir (2019 National Book Award Winner)Рейтинг: 4 из 5 звезд4/5 (98)
- Sable Venus She DevilДокумент30 страницSable Venus She DevilMuurish DawnОценок пока нет
- Grapilon v. Municipal Council of CarigaraДокумент2 страницыGrapilon v. Municipal Council of CarigaraAna Karina Bartolome100% (1)
- Bouyer - The Decomposition of CatholicismДокумент59 страницBouyer - The Decomposition of Catholicismhobojoe9127Оценок пока нет
- Representation of Feminism in 21st Century Indian Culture: A Study of The Legend of Lakshmi Prasad by Twinkle KhannaДокумент4 страницыRepresentation of Feminism in 21st Century Indian Culture: A Study of The Legend of Lakshmi Prasad by Twinkle KhannaIJELS Research JournalОценок пока нет
- Narrative Report in Global Handwashing 2015Документ4 страницыNarrative Report in Global Handwashing 2015Ginalyn Huqueriza100% (18)
- Gazette Vol. 56 3-5-19 Special (State Appointments)Документ17 страницGazette Vol. 56 3-5-19 Special (State Appointments)The Star Kenya100% (1)
- Affidavit Umair KhalidasfasdfДокумент4 страницыAffidavit Umair Khalidasfasdffaridbukhari786Оценок пока нет
- Lkpd-Biography TextДокумент8 страницLkpd-Biography Textamy100% (1)
- The Stag Book - Issue 50 WebДокумент40 страницThe Stag Book - Issue 50 WebThe StagОценок пока нет
- TANADA Vs TUVERAДокумент1 страницаTANADA Vs TUVERAFranzMordenoОценок пока нет
- Admission Application Form - 2021: Chhatrapati Shahu Ji Maharaj University, KanpurДокумент1 страницаAdmission Application Form - 2021: Chhatrapati Shahu Ji Maharaj University, KanpurTrilok GuptaОценок пока нет
- Blackbirded Sicilians LouisianaДокумент2 страницыBlackbirded Sicilians LouisianaAuntie DogmaОценок пока нет
- YDTF ResolutionДокумент2 страницыYDTF ResolutionRenalyn SobreraОценок пока нет
- The Power of The Nazi PropagandaДокумент10 страницThe Power of The Nazi PropagandaYorgelis DominguezОценок пока нет
- Keamanan Pangan Sebagai Salah Satu Upaya PerlindunДокумент16 страницKeamanan Pangan Sebagai Salah Satu Upaya PerlindunMuhammad theo HandokoОценок пока нет
- Third Party Anti-Corruption Compliance CertificationДокумент1 страницаThird Party Anti-Corruption Compliance CertificationEdelmanОценок пока нет
- Draft 4 Writing 3 DelilaДокумент3 страницыDraft 4 Writing 3 Deliladirk lethulurОценок пока нет
- Chin Kataks Kadazan-Dusun Nationalism 1999Документ88 страницChin Kataks Kadazan-Dusun Nationalism 1999Anonymous kthaibbMОценок пока нет
- Res042013 KatangawanДокумент2 страницыRes042013 KatangawanCheryle gayodanОценок пока нет
- Educating The Mind Without Educating The Heart Is No Education at AllДокумент6 страницEducating The Mind Without Educating The Heart Is No Education at All14004Оценок пока нет
- MNC ACTIVITY DESIGN - MamasapanoДокумент1 страницаMNC ACTIVITY DESIGN - MamasapanoLadymae Barneso SamalОценок пока нет
- Kiaer Christina Imagine No Possessions The Socialist Objects of Russian ConstructivismДокумент363 страницыKiaer Christina Imagine No Possessions The Socialist Objects of Russian ConstructivismAnalía Capdevila100% (2)
- NC Vs FCCДокумент135 страницNC Vs FCCjbrodkin2000Оценок пока нет
- Formation of New States - Telangana - KoushikДокумент3 страницыFormation of New States - Telangana - KoushikGirijesh PandeyОценок пока нет
- Cam Era' - The Contemporary Urban Panopticon.: Hille KoskelaДокумент22 страницыCam Era' - The Contemporary Urban Panopticon.: Hille KoskelaPenelope BloomОценок пока нет
- The Role of B.a.library in Social ChangeДокумент14 страницThe Role of B.a.library in Social ChangeghadeerrrrОценок пока нет
- SSC CGL 2019 Answer Key PDFДокумент23 страницыSSC CGL 2019 Answer Key PDFAayushman SaraswatОценок пока нет
- Bribery and Corruption Plague Middle EastДокумент2 страницыBribery and Corruption Plague Middle EastKhaled HaddadОценок пока нет
- Peran LSM Dalam Pengungkapan Kasus Korupsi Jalan Lingkar Kota SalatigaДокумент11 страницPeran LSM Dalam Pengungkapan Kasus Korupsi Jalan Lingkar Kota SalatigaLuqmanОценок пока нет
- Two Re Foundation Projects of Democracy in Contemporary French Philosophy, Castoriadis and RanciereДокумент30 страницTwo Re Foundation Projects of Democracy in Contemporary French Philosophy, Castoriadis and Ranciereradical_imaginaryОценок пока нет