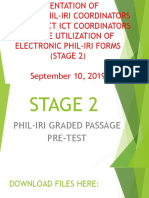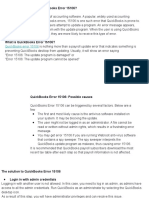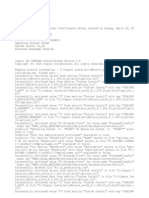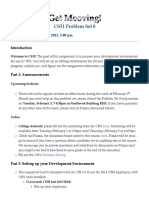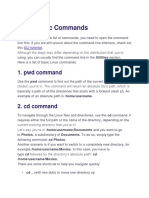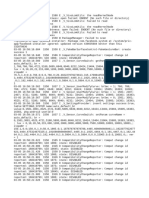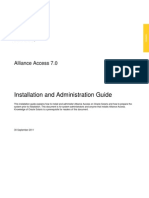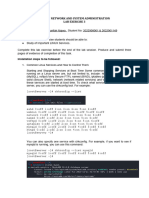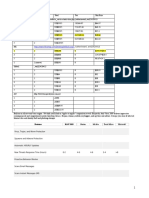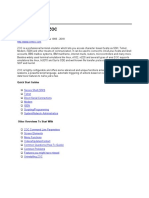Академический Документы
Профессиональный Документы
Культура Документы
Avamaradminlabguideh 2v6!0!130120060710 Phpapp02
Загружено:
Vilsonir Rita Junior0 оценок0% нашли этот документ полезным (0 голосов)
330 просмотров221 страницаEMC believes the information in this publication is accurate as of its publication date. The information is subject to change without notice. Use, copying, and distribution of any EMC software described in this publication requires an applicable software license.
Исходное описание:
Авторское право
© © All Rights Reserved
Доступные форматы
PDF, TXT или читайте онлайн в Scribd
Поделиться этим документом
Поделиться или встроить документ
Этот документ был вам полезен?
Это неприемлемый материал?
Пожаловаться на этот документEMC believes the information in this publication is accurate as of its publication date. The information is subject to change without notice. Use, copying, and distribution of any EMC software described in this publication requires an applicable software license.
Авторское право:
© All Rights Reserved
Доступные форматы
Скачайте в формате PDF, TXT или читайте онлайн в Scribd
0 оценок0% нашли этот документ полезным (0 голосов)
330 просмотров221 страницаAvamaradminlabguideh 2v6!0!130120060710 Phpapp02
Загружено:
Vilsonir Rita JuniorEMC believes the information in this publication is accurate as of its publication date. The information is subject to change without notice. Use, copying, and distribution of any EMC software described in this publication requires an applicable software license.
Авторское право:
© All Rights Reserved
Доступные форматы
Скачайте в формате PDF, TXT или читайте онлайн в Scribd
Вы находитесь на странице: 1из 221
EMC Education Service
EMC Avamar Administration
Lab Guide
July 2011
Copyright
Copyright 1996, 2000, 2001, 2002, 2003, 2004, 2005, 2006, 2007, 2008, 2009, 2010., 2011 EMC
Corporation. All Rights Reserved. EMC believes the information in this publication is accurate as of its
publication date. The information is subject to change without notice.
THE INFORMATION IN THIS PUBLICATION IS PROVIDED AS IS. EMC CORPORATION MAKES NO
REPRESENTATIONS OR WARRANTIES OF ANY KIND WITH RESPECT TO THE INFORMATION IN THIS
PUBLICATION, AND SPECIFICALLY DISCLAIMS IMPLIED WARRANTIES OF MERCHANTABILITY OR FITNESS
FOR A PARTICULAR PURPOSE.
Use, copying, and distribution of any EMC software described in this publication requires an applicable
software license.
EMC2, EMC, Data Domain, RSA, EMC Centera, EMC ControlCenter, EMC LifeLine, EMC OnCourse, EMC
Proven, EMC Snap, EMC SourceOne, EMC Storage Administrator, Acartus, Access Logix, AdvantEdge,
AlphaStor, ApplicationXtender, ArchiveXtender, Atmos, Authentica, Authentic Problems, Automated
Resource Manager, AutoStart, AutoSwap, AVALONidm, Avamar, Captiva, Catalog Solution, C-Clip,
Celerra, Celerra Replicator, Centera, CenterStage, CentraStar, ClaimPack, ClaimsEditor, CLARiiON,
ClientPak, Codebook Correlation Technology, Common Information Model, Configuration Intelligence,
Configuresoft, Connectrix, CopyCross, CopyPoint, Dantz, DatabaseXtender, Direct Matrix Architecture,
DiskXtender, DiskXtender 2000, Document Sciences, Documentum, elnput, E-Lab, EmailXaminer,
EmailXtender, Enginuity, eRoom, Event Explorer, FarPoint, FirstPass, FLARE, FormWare, Geosynchrony,
Global File Virtualization, Graphic Visualization, Greenplum, HighRoad, HomeBase, InfoMover,
Infoscape, Infra, InputAccel, InputAccel Express, Invista, Ionix, ISIS, Max Retriever, MediaStor,
MirrorView, Navisphere, NetWorker, nLayers, OnAlert, OpenScale, PixTools, Powerlink, PowerPath,
PowerSnap, QuickScan, Rainfinity, RepliCare, RepliStor, ResourcePak, Retrospect, RSA, the RSA logo,
SafeLine, SAN Advisor, SAN Copy, SAN Manager, Smarts, SnapImage, SnapSure, SnapView, SRDF,
StorageScope, SupportMate, SymmAPI, SymmEnabler, Symmetrix, Symmetrix DMX, Symmetrix VMAX,
TimeFinder, UltraFlex, UltraPoint, UltraScale, Unisphere, VMAX, Vblock, Viewlets, Virtual Matrix, Virtual
Matrix Architecture, Virtual Provisioning, VisualSAN, VisualSRM, Voyence, VPLEX, VSAM-Assist,
WebXtender, xPression, xPresso, YottaYotta, the EMC logo, and where information lives, are registered
trademarks or trademarks of EMC Corporation in the United States and other countries.
All other trademarks used herein are the property of their respective owners.
Copyright 2011 EMC Corporation. All rights reserved. Published in the USA.
Revision Date: 05/15/2011
Revision Number: MR-1CP-AVAM635.6.H.2
3
Document Revision History
Rev # File Name Date
A EMC Avamar Administration Lab Guide
Avamar v3.6
May 2007
B Update for Avamar v 3.7 August 2007
C Update for VDC Environment November 2007
D Update for Avamar v 4.0.2 October 2008
E Update for Avamar v 4.1 February 2009
F Lab Guide revision F skipped; revision F was
only applied to the course Student Guide
N/A
G Update for Avamar v5.0 March 2010
H Update for Avamar v6.0 July 2011
4
5
Table of Contents
COPYRIGHT............................................................................................................. 2
DOCUMENT REVISION HISTORY ............................................................................. 3
INTRODUCTION ...................................................................................................... 7
LOGGING INTO THE LAB ENVIRONMENT .............................................................................8
LAB EXERCISE 2-1: INSTALL AND LAUNCH AVAMAR ADMINISTRATOR ................. 15
LAB 2-1: PART 1 INSTALL AND LAUNCH AVAMAR ADMINISTRATION ..................................16
LAB 2-1: PART 2 LAUNCH AVAMAR ADMINISTRATOR .....................................................23
LAB 2-1: PART 3 EXPLORING THE AVAMAR ADMINISTRATOR INTERFACE ............................24
LAB EXERCISE 2-2: PERFORM AVAMAR ACCOUNT MANAGEMENT TASKS ............ 27
LAB 2-2: PART 1 SET THE DEFAULT ADMINISTRATOR SERVER ...........................................28
LAB 2-2: PART 2 ADD A NEW DOMAIN ........................................................................30
LAB 2-2: PART 3 ADD A NEW USER TO THE DOMAIN .....................................................33
LAB EXERCISE 2-3: INSTALL AVAMAR CLIENT SOFTWARE ..................................... 37
LAB 2-3: PART 1 INSTALL AVAMAR WINDOWS CLIENT SOFTWARE ....................................38
LAB 2-3: PART 2 ACTIVATING THE CLIENT ....................................................................43
LAB 2-3: PART 3 VERIFYING CLIENT STATUS .................................................................45
LAB 2-3: PART 4 INSTALLING AVAMAR SQL PLUG-IN .....................................................47
LAB 2-3: PART 5 USING MCCLI COMMANDS .................................................................51
LAB EXERCISE 2-4: USING AVAMAR CLIENT MANAGER ......................................... 55
LAB 2-4: PART 1 CONFIGURING LDAP AUTHENTICATION AND INSTALLING AVAMAR CLIENT ..56
LAB 2-4: PART 2 USING CLIENT MANAGER ...................................................................58
LAB EXERCISE 3-1: CREATE AVAMAR GROUPS ...................................................... 67
LAB 3-1: PART 1 CREATE A DATASET ...........................................................................68
LAB 3-1: PART 2 CREATING A SCHEDULE ......................................................................74
LAB 3-1: PART 3 CREATE A RETENTION POLICY .............................................................78
LAB 3-1: PART 4 CREATE A NEW GROUP .....................................................................81
LAB EXERCISE 3-2: RUNNING ON-DEMAND BACKUPS ........................................... 87
LAB 3-2: PART 1 RUN AN ON-DEMAND BACKUP OF THE GROUP USING AVAMAR
ADMINISTRATOR .........................................................................................................88
LAB 3-2: PART 2 RUN AN ON-DEMAND BACKUP USING PRE AND POST SCRIPTS ..................91
LAB 3-2: PART 3 RUN AN ON-DEMAND BACKUP USING PRE AND POST SCRIPTS ..................99
LAB 3-2: PART 4 COMPARING BACKUP DATA CAPACITY ............................................... 101
LAB 3-2: PART 5 RUN AN ON-DEMAND BACKUP USING THE AVTAR COMMAND ................ 103
LAB 3-2: PART 6 RUN AN ON-DEMAND BACKUP OF A SQL DATABASE ............................ 105
LAB 3-2: PART 7 BACKUPS WITH AVAMAR DESKTOP/LAPTOP ....................................... 108
LAB EXERCISE 3-3: MANAGING BACKUPS ........................................................... 111
LAB 3-3: PART 1 MANAGING BACKUPS..................................................................... 112
6
LAB EXERCISE 4-1: RUNNING RESTORES ............................................................. 119
LAB 4-1: PART 1 RUNNING RESTORES USING AVAMAR ADMINISTRATOR ......................... 120
LAB 4-1: PART 2 RUNNING RESTORES USING MCCLI .................................................... 128
LAB 4-1: PART 3 RESTORE A SQL DATABASE ............................................................. 130
LAB 4-1: PART 4 RESTORING WITH AVAMAR DESKTOP/LAPTOP .................................... 134
LAB 4-1: PART 5 VMWARE IMAGE BACKUP AND RESTORE ........................................... 137
LAB EXERCISE 5-1: USING AVAMAR ENTERPRISE MANAGER ............................... 147
LAB 5-1: PART 1 EXPLORING AVAMAR ENTERPRISE MANAGER ...................................... 148
LAB EXERCISE 5-3: AVAMAR REPLICATION ......................................................... 153
LAB 5-3: PART 1 CONFIGURING NORMAL (STANDARD) REPLICATION USING ENTERPRISE
MANAGER .............................................................................................................. 154
LAB 5-3: PART 2 RUNNING REPLICATION ON-DEMAND ................................................ 158
LAB 5-3: PART 3 RESTORING A REPLICATED BACKUP ................................................... 160
LAB EXERCISE 6-1: PERFORMING DAILY SYSTEM MONITORING TASKS ............... 165
LAB 6-1: PART 1 PERFORM DAILY SYSTEM MONITORING TASKS .................................... 166
LAB 6-1: PART 2 MONITORING BACKUP AND SERVER STATUS ....................................... 173
LAB EXERCISE 6-2: USING DPNCTL ...................................................................... 177
LAB 6-2: PART 1 RUNNING AVAMAR DPNCTL ............................................................. 178
LAB EXERCISE 6-3: DAILY MAINTENANCE ACTIVITIES .......................................... 179
LAB 6-3: PART 1 MONITORING DAILY MAINTENANCE ACTIVITIES .................................. 180
LAB 6-3: PART 2 ADMINISTRATOR BACKUP AND MAINTENANCE SCHEDULES .................... 185
LAB 6-3: PART 3 CAPACITY UTILIZATION ................................................................... 188
LAB EXERCISE 7-1: EXPLORING AVAMAR PROCESSES AND LOGS ........................ 197
LAB 7-1: PART 1 EXAMINING CACHE FILES AND BACKUP PERFORMANCE ......................... 198
LAB 7-1: PART 2 EXPLORE AVAMAR SERVER PROCESSES AND LOGS ................................ 199
LAB 7-1: PART 3 EXAMINE CLIENT LOGS FOR BACKUP ACTIVITIES .................................. 203
LAB EXERCISE 7-2: RUNNING STANDARD AND CUSTOM REPORTS...................... 207
LAB 7-2: PART 1 EXAMINING CACHE FILES AND BACKUP PERFORMANCE ......................... 208
LAB 7-2: PART 2 CREATE A CUSTOM REPORT WITH AVAMAR ADMINISTRATOR ................. 210
LAB 7-2: PART 3 CREATE A CUSTOM REPORT WITH MICROSOFT EXCEL ........................... 213
END OF LABS CLEANUP .............................................................................................. 219
7
Introduction
Purpose:
The lab exercises contained in this guide give you an opportunity to
reinforce the information that you are learning in the EMC Avamar
Administration course. The lab exercises are designed to be run in a
test lab environment on the Avamar training lab system as
described below. Some of the lab exercises may make changes to
the system. For this reason, do not attempt to run the lab
exercises on a production system.
Lab Environment
Description
You will be using a Virtual Data Center (VDC) environment in Lab
Manager to perform the EMC Avamar Administration course lab
exercises.
Each student works in his own VDC configuration, accessed with an
assigned VDC/Lab Manager username and password.
The Avamar 6 Admin configuration consists of these 5 virtual
machines:
win01 - This will be your primary Windows workstation for the
labs. It also is a domain controller and DNS for your
configuration.
win02 - We will use this machine during the restore and
replication labs.
single01 - This is your dedicated Avamar single-node server.
single02 - This is your replication target Avamar server
The Avamar Administrator interface and Avamar client software
will be installed by the student on win01 as part of the lab
exercises. Then, the Avamar client will be activated to the Avamar
server, single01, and the student will perform backups and restores
using the win01 client.
8
Logging Into the Lab Environment
Follow these steps to log into the EMC Avamar Administration course lab environment VDC and your assigned Windows
host.
Step Action
1 Log into a Windows classroom computer.
The logon screen for your Windows client host is displayed.
Note: Your instructor will provide login instructions.
2 Open Microsoft Internet Explorer and go to the URL, https://vdc.emc.com
Result: The EMC Education Services Virtual Data Center welcome screen displays.
3 Log in to the Virtual Data Center with the user name and password provided to you by the instructor.
9
Step Action
4 At the Applications screen, click the Virtual Lab Manager link.
5 If you see this message, click Continue to this website.
6 At the Lab Manager login screen, enter the Lab Manager Login User name and Password assigned to you
by your instructor. Then, click Login.
10
Step Action
7 You will be working in the Avamar 6 Admin configuration for all the labs for this course. To get your own
personal copy of the configuration, clone the configuration to your Lab Manager workspace.
In the left pane of the Lab Manager screen, click Library. Next, hover over the Avamar 6 Admin Lab
configuration and select Clone to Workspace.
8 In Clone to Workspace, click OK.
11
Step Action
9 Click Workspace on the left side of the screen.
Result: When the clone operation completes, you will see a clone copy of the Avamar 6 Admin Lab
configuration in your workspace on the right side of the screen with 4 small console windows as shown
here. The status of each window and the configuration is Undeployed.
10 To be able to use the configuration, it must first be deployed. Highlight the Clone (1) of Avamar 6 Admin
Lab configuration and select Deploy with defaults.
Note: Deploying the configuration may take 4-5 minutes.
12
Step Action
11 After the status of the configuration changes to Deployed, highlight the arrow next to the Clone (1) of
Avamar 6 Admin Lab configuration and select Show Consoles.
Result: Consoles for all the virtual machines in the configuration will be displayed.
12 Alternatively to step 11, to see just one console window at a time, click in the small console view of the
virtual machine that you want to work in.
Result: Only the console window for that machine is displayed for you to work on that machine. When
you wish to work on another virtual machine, click Configuration in the upper left of the screen and
choose another virtual machine console. You can also view a console with Remote Desktop by clicking the
Remote Desktop button.
13
Step Action
13 To use a virtual machine that is suspended, right-click or mouse over the arrow next to the machine name
in the tab and choose Resume.
14 To work on a virtual machine, click inside its console window.
15 To send a Ctrl-Alt-Delete sequence to one of the Windows machines, right-click or mouse over the arrow
next to the machine name in the tab and select Ctrl-Alt-Delete.
16 To release the cursor from a console, press Ctrl-Alt.
17 When you are finished with your Lab Manager configuration for the day, just logout of Lab Manager.
(Theres no need to undeploy the virtual machines until you are finished with all the labs at the end of the
class.)
Click Logout in the upper right corner of the Lab Manager screen.
End of Lab Exercise
14
This page intentionally left blank.
15
Lab Exercise 2-1: Install and Launch Avamar Administrator
Purpose:
In this lab, you install Avamar Administrator and explore the Avamar
Administrator options.
Tasks: In this lab, you will:
Install Avamar Administrator on a Windows lab computer
Launch Avamar Administrator
Explore the Avamar Administrator interface
References: EMC Avamar Administration Student Guide
16
Lab 2-1: Part 1 Install and Launch Avamar Administration
Step Action
1 Log onto your Windows workstation, win01, with user name Administrator, password student.
2 Point the web browser at the Avamar server, single01, by entering the following URL:
http://single01
3 Answer Yes to any Security Alerts.
17
Step Action
4 Scroll down to the bottom of the Secure Log On window and click Documents and Downloads
at the bottom of the screen. (Do NOT click Log On.)
Result: The Documentation and Downloads window appears.
5 Under Downloads, click the appropriate operating system hyperlink for your client computer.
For this lab, select the link Microsoft Windows XP, 2003, Vista, 2008 under Windows for x86
(32bit).
18
Step Action
6 Before installing Avamar Administrator, we must install a supported version of JRE.
From the directory listing of available installation packages, select the JRE installer, jre-
<version>.exe.
Note: Depending upon the Avamar release, the options displayed may be different from what is
shown here.
Result: The browser prompts you to either run or save the file to your computer.
19
Step Action
7 Click Run to download the file. Click Run to install the software. You will be asked to close all
web browsers. Accept the license agreement to continue the installation.
Click Close to complete the JRE installation.
Re-open the web browser and navigate back to the Avamar Windows software page.
8 From the Documents and Downloads directory listing of available installation packages, select
AvamarConsoleMultiple-windows-<version>.exe.
Note: Depending upon the Avamar release, the options displayed may be different from what is
shown here.
Result: The browser prompts you to either run or save the file to your computer.
20
Step Action
9 Click Run to download the file to a temporary folder. Click Run to any Security Warnings.
Result: The License Agreement window appears.
10 After reading the license agreement, click Accept.
11 Select the H:\avs\administrator drive as the destination folder for installation. Click Install.
21
Step Action
12 Result: Installation progress is displayed.
13 Click No to decline viewing the release notes.
22
Step Action
14 Result: The Avamar Administrator software installation is completed. An Avamar Administrator
shortcut is installed on the desktop and an entry for Avamar Administrator is installed on the
Windows Start menu.
Shortcut:
On Windows Start menu:
15 Close the web browser window.
End of Lab Exercise Part 1
23
Lab 2-1: Part 2 Launch Avamar Administrator
Step Action
1 To start Avamar Administrator in Windows, click the Avamar Administrator shortcut on the
Windows desktop or from the Windows Start menu.
Result: The Avamar Administrator interface starts and displays the Log On window.
2
Enter the following field values:
In the User Name field, enter: MCUser
In the Password field, enter: MCUser1
In the Domain Name field, enter: /
In the Administrator Server field, enter the name of your Avamar server, single01.
Then, click Log On.
3
Result: After the loading is complete, the main Avamar Administrator screen displays.
End of Lab Exercise Part 2
24
Lab 2-1: Part 3 Exploring the Avamar Administrator Interface
Step Action
1 Use Navigation from the Avamar Administrator menu bar to invoke and switch among the
various tasks or click a button from this main screen.
2 Click Help > Help Topics from the menu bar. Explore the Help facility and note the information
available.
Close the Avamar Administrator Help window.
25
Step Action
3 Select Actions > Exit from the Avamar Administrator menu bar to exit Avamar Administrator.
4 Select Yes.
End of Lab Exercise
26
27
Lab Exercise 2-2: Perform Avamar Account Management Tasks
Purpose:
In this lab, you practice several Avamar account management tasks.
Tasks:
In this lab, you will:
Set the default Administrator server for login.
Add a new domain.
Add a new user to the domain.
References: EMC Avamar Administration Student Guide
28
Lab 2-2: Part 1 Set the Default Administrator Server
Step Action
1 Launch Avamar Administrator and click Options from the Log On screen.
2 Enter single01 for the Default Administrator Server and click OK.
3 The server name you entered displays by default each time the Avamar Administrator
log in screen displays.
29
Step Action
4 Complete the log in to Avamar Administrator. Log in using the MCUser account and
MCUser1 password.
End of Lab Exercise Part 1
30
Lab 2-2: Part 2 Add a New Domain
Step Action
1 To add a new domain, choose Navigation > Administration > or click the Administration
button.
2 Click the Account Management tab from the Administration view.
3 In the left pane, click the level in the tree where you want to add the domain. For our
lab exercise, click the server name in the tree to add a new domain at the level
immediately under the root domain.
31
Step Action
4 Click Actions > Account Management > New Domain.
Result: The New Domain dialog box appears.
5 In the New Domain dialog box, enter DesktopClients the new domain name. The other
fields in the dialog box are optional. Click OK.
Result: A confirmation box displays.
32
Step Action
6 Click OK.
Result: Your domain is now added to the domain tree structure.
End of Lab Exercise Part 2
33
Lab 2-2: Part 3 Add a New User to the Domain
Step Action
1 In Avamar Administrator, choose Navigation > Administration or click the Administration
button.
2 Click the Account Management tab. Highlight the DesktopClients domain to add a new
user to the domain.
Note: To add a new user to a client, click the client name in the tree.
34
Step Action
3 Click Actions > Account Management > New User(s).
Result: The New User dialog box displays.
4 Choose the Axion Authentication System. Enter your name for the user name and give
the user the Administrator role. Enter student for the password and confirm fields. Click
OK.
35
Step Action
5 Result: A confirmation box displays. Click OK.
Result: Your new user is now added to the domain.
6 Create another administrator account in the root domain to use for login instead of using
the MCUser account.
Click on the root domain and select Actions Account Management New User(s)
36
Step Action
7 Enter you own name as the User Name and choose a password. The click OK. Use this
username to log onto Avamar Administrator for the remainder of the lab.
End of Lab Exercise
37
Lab Exercise 2-3: Install Avamar Client Software
Purpose:
In this lab, you install Avamar Client software and activate your client.
Tasks:
In this lab, you will:
Install the Avamar Client software on your Windows host
computer
Activate the client
Verify client status
Install the Avamar SQL client plug-in
Use mccli commands
References: EMC Avamar Administration Student Guide
38
Lab 2-3: Part 1 Install Avamar Windows Client Software
Step Action
1 Log onto your Windows workstation, win01, with user name Administrator, password student.
Note: For the labs, the Avamar client computer and the computer running Avamar Administrator
will be the same machine: win01
2 Point the web browser at the Avamar server, single01, by entering the following URL:
http://single01.
3 Answer OK and Yes to Security Alerts.
4 Scroll down to the bottom of the Secure Log On window and click Documents and Downloads at
the bottom of the screen. (Do NOT click Log On.)
Result: The Documentation and Downloads window appears.
39
Step Action
5 Under Downloads, click the appropriate operating system hyperlink for your client computer.
For this lab, select Microsoft Windows XP, 2003, Vista, 2008 under Windows for x86 (32 bit).
6 From the directory listing of available installation packages, select
AvamarClient-windows-<version>.msi.
Note: Depending upon the Avamar release, the options displayed may be different from what is
shown here.
Result: The browser prompts you to either run or save the file to your computer.
40
Step Action
7 Click Run. When the Security Warning displays, click Run again.
Result: The installation file downloads to a temporary folder and the Backup for Windows Setup
wizard displays.
8 Click Next. After reading the license agreement, accept the license agreement and click Next.
41
Step Action
9 At the Custom Setup screen, click Next to confirm the installation of the Desktop/Laptop features
on this machine (Avamar Client User Interface). Select H:\avs as the installation location.
10 Click Install to install the software.
11 Click Finish.
42
Step Action
12 Check to be sure that the Backup Agent process is running. From Windows Start, select Settings >
Control Panel > Administrative Tools > Services.
13
An EMC Avamar client icon is installed in the system tray on the taskbar:
14 Close the web browser, Administrative Tools, and Services windows.
End of Lab Exercise Part 1
43
Lab 2-3: Part 2 Activating the Client
Step Action
1
To activate the client, double-click the EMC Avamar Client icon in the system tray on
the taskbar:
2 Select Actions > Activate from the EMC Avamar Client menu bar.
3 Enter the host name or IP address of single01 and the DesktopClients domain name in the
appropriate boxes and click Activate.
44
Step Action
4 Click OK to acknowledge successful activation of the client.
Result: Your Avamar client is now online.
5 Close the EMC Avamar Client window.
End of Lab Exercise Part 2
45
Lab 2-3: Part 3 Verifying Client Status
Step Action
1 Launch Avamar Administrator (if not already running) and choose Navigation > Administration or
click the Administration button. Then, choose the Account Management tab. Expand the tree in
the left pane under the DesktopClients domain to see your client in the tree.
2 Check the properties of your client. From the Avamar Administrator Policy view (Navigation >
Policy), choose the Policy Management tab > Clients tab.
3 Select your domain from the tree in the left pane.
Result: A summary of the client properties is displayed in the right pane.
46
Step Action
4 Review the detail client properties. Select your client and then click Details.
5 Result: The Client Details screen is displayed. Notice the CID and Activated status.
Click OK to close the window.
End of Lab Exercise Part 3
47
Lab 2-3: Part 4 Installing Avamar SQL Plug-in
Step Action
1 SQL Server is installed and running on the win01 machine. In this lab, you will install the Avamar
SQL Windows client on win01. If not already logged in, log onto your Windows workstation,
win01, with user name Administrator, password student.
2 Point the web browser at the Avamar server, single01, by entering the following URL:
http://single01.
3 Answer Yes and OK to Security Alerts.
4 Scroll down to the bottom of the Secure Log On window and click Documents and Downloads at
the bottom of the screen. (Do NOT click Log On.)
Result: The Documentation and Downloads window appears.
48
Step Action
5 Under Downloads, click the appropriate operating system hyperlink for your client computer.
For this lab, select Windows Microsoft Windows XP, 2003, Vista, 2008 under Windows for x86 (32
bit).
6 From the directory listing of available installation packages, select
AvamarSQL-windows-<version>.msi.
Result: The browser prompts you to either run or save the file to your computer.
49
Step Action
7 Click Run. When the Security Warning displays, click Run again.
Result: The installation file downloads to a temporary folder and the Backup Plugin for Windows
SQL Setup wizard displays.
8 Click Next.
9 Click Install.
50
Step Action
10 When the installation completes, click Finish.
11 Verify that the client is now configured with the Avamar SQL plug-in.
In Avamar Administrator Policy view, click Policy Management tab, and then Clients tab.
Highlight your domain in the left pane tree and then your client in the right pane.
Click Details.
12 In Client Details, click the Plug-ins tab.
Result: The display shows the three plug-ins that are installed for this client.
13 Click OK to close Client Details. Close the web browser window.
End of Lab Exercise Part 4
51
Lab 2-3: Part 5 Using mccli Commands
Step Action
1 From your Windows host, win01, launch PuTTY to open an SSH session with the Avamar server,
single01.
Select single01 under Saved Sessions and click Load. Then, click Open. Log in as user root
password changeme.
2
With mccli, display the current version of the Avamar server.
At the command prompt, type: mccli version show
52
Step Action
3
With mccli, display the domains configured on the Avamar server.
At the command prompt,
type: mccli domain show
type: mccli domain show --recursive=true
What is the difference between the 2 commands?
4
Use mccli to display all clients currently configured on the Avamar server.
At the command prompt, type: mccli client show --recursive=true
5
Use mccli to display all users currently configured on the Avamar server.
At the command prompt, type: mccli user show --recursive=true
53
Step Action
6 Type exit to close the PuTTY session.
End of Lab Exercise
54
55
Lab Exercise 2-4: Using Avamar Client Manager
Purpose:
In this lab, you will activate a client with Client Manager and explore the
functions available.
Tasks: In this lab, you explore the Avamar Client Manager functionality.
You will:
Configure Client Manager and Desktop/Laptop to use LDAP
authorization
Install the Avamar client with the Desktop/Laptop feature.
Use Client Manager to activate an Avamar client
References: EMC Avamar Administration Student Guide
56
Lab 2-4: Part 1 Configuring LDAP Authentication and Installing Avamar Client
Step Action
1 Log onto your Windows workstation, win02, with user name Administrator and password student.
2 Open a PuTTY session to your second Avamar server, single02. Login to the server as root,
password changeme.
3 Change the working directory and rename the original files for krb5 configuration.
Type:
cd /usr/local/avamar/etc
mv krb5.conf krb5.conf.template
mv ldap.properties ldap.properties.template
4 Run the avldap tool to configure LDAP using the following command:
/usr/local/avamar/bin/avldap --configdomain
Type 1 to select AD/LDAP for configuration.
Enter the Fully Qualified Domain name: emc.edu
Enter a username that is authorized to read the directory services database. For this lab, type:
Administrator
Enter the Administrator users password: student
When prompted, configure emc.edu as the default domain by entering: Y
When prompted, restart DTLT and EMS by entering: Y
Result:
57
Step Action
5 On the client machine, win02, install the Avamar client software with the desktop / laptop feature.
Do not activate this client.
Log onto win02 as user Administrator and password student
Point the web browser to http://single02/
Select Documents and Downloads
Select Microsoft Windows XP, 2003, Vista, 2008 under Windows for x86 (32 bit)
Select AvamarClient-windows-<version>.msi
Choose Run to install the client.
During the installation process, install the client to the H:\avs directory and accept all other
defaults
When the installation is finished, close the web browser.
End of Lab Exercise Part 1
58
Lab 2-4: Part 2 Using Client Manager
Step Action
1 Point the web browser on win01 to open Avamar Enterprise Manager on single02. Accept any
security warnings.
2 Select Enterprise Manager and log in with the MCUser account. Enter MCUser1 as the password.
Then, click Log On.
3 Select Client Manager from the Enterprise Manager menu.
4 In the next few steps, you will activate win02 to the single02 server using Client Manager.
Click the Activate button at the top of the interface.
59
Step Action
5 Select Directory Service from the blue triangle as a source for client information.
6 Emc.edu will already be selected as the User Domain and Directory Domain since it was set as the
default in part 1 of this lab. Enter Administrator as a user name that has permission to read the
directory service. Enter student as the password. Click OK.
Result: WIN02.emc.edu appears in the Client Information panel. (WIN01.emc.edu appears in the
Domain Controllers directory.)
7 You will now add WIN02 to the clients domain on the single02 server. Ensure that single02.emc.edu
appears in the Server Information panel.
Drag and drop WIN02.emc.edu from the Client Information panel on the left into the clients domain
in the Server Information panel on the right.
Result: The Select Groups dialog appears.
60
Step Action
8 Select the DefaultGroup. Click Add.
9
The WIN02 client now has a blue arrow icon to show that it is assigned to a domain and group.
Click Activate at the bottom of the interface.
61
Step Action
10 The Show Clients for Activation window appears. Confirm that WIN02 is set to be activated to the
correct server, domain, and group.
Click Commit at the bottom of the interface to start the activation process. (If the Commit button
does not appear, maximize the browser window to full screen.)
11 Click OK to confirm the Client activation. Click OK again if another window appears.
12 The WIN02 client appears with a question mark icon. This means that activation is in progress.
Click Close.
62
Step Action
13 Click the View Log button at the bottom of the interface.
14 The status of WIN02 will be Pending. Close the Log Information window.
15 Click the refresh button at the top right of the screen.
Click Yes to refresh the page. (Since the activation has already been committed, the configuration
changes do not need to be retained.)
16 If activation has completed, WIN02 appears with a green check-mark icon.
If this icon did not appear, wait a few minutes and click the refresh button again.
63
Step Action
17 In the next steps, you will create a new domain and move WIN02 to that domain using Client
Manager.
Click on the Manage button at the top of the interface.
18 Click the Move clients to a new domain button.
19 Select the WIN02.emc.edu client. Click the Domain button at the bottom of the interface.
20 Select the clients domain in the Target Server Information panel on the right. Then, click the Create
Domain button. This will create a new domain within the clients domain.
64
Step Action
21 Enter a name for your domain. Optionally, enter contact, phone, email, and location information.
Click OK.
22 Expand the clients domain, select your new domain, and click Next.
23 Client Manager gives you the option to reassign the clients backup groups since different groups
may be available in a new domain.
Select the Default Group and click Finish.
24 Click OK to confirm that the process is running.
65
Step Action
25 Click the refresh button at the top right of the screen.
Click Yes to confirm the refresh. Confirm that WIN02 is in your new domain.
Click the Home button at the bottom of the interface to return to the home screen.
26 Explore the other features of Client Manager freely. Do not make any changes to the configuration
since these will still be used in later labs.
When finished, close Avamar Client Manager.
End of Lab Exercise
66
67
Lab Exercise 3-1: Create Avamar Groups
Purpose:
In this lab, you use Avamar Administrator to create a new group in your
domain.
Tasks:
In this lab, you create:
Dataset
Schedule
Retention Policy
Group
References: EMC Avamar Administration Student Guide
68
Lab 3-1: Part 1 Create a Dataset
Step Action
1 In Part 1 of this lab, we will create a dataset to backup the C:\Abackup directory.
Launch Avamar Administrator and choose Navigation > Policy or click the Policy button. Then,
select Policy Management tab > Groups tab. Select the root domain in the tree. Notice the
characteristics of the Default Group.
2 Select Tools > Manage Datasets from the menu bar.
69
Step Action
3 Highlight the DesktopClients domain and click New to create a new dataset in the domain.
Result: The New Dataset dialog box is displayed.
4 On the Source Data tab:
Enter a name for the new dataset. Do not use special characters or spaces in the name.
Select Enter Explicitly and choose Windows File System for plug-in type.
Choose Select Files and/or Folders and then click the Browse button.
70
Step Action
5 From Select Files And/Or Folders, select your client from the Clients window and then browse the
Windows File System client until you can check the C:\Abackup folder.
Result: This causes all files in the directory to be selected.
Click OK.
Note: When created, a dataset can be assigned to any group or client within the domain and its
sub-domains. Selecting a client here assists in identifying a persistent selection of files and folders
for backup.
71
Step Action
6 Result: Your source data selection is listed in the New Dataset dialog box.
72
Step Action
7 Click the Options tab and select the following options:
Windows File System plug-in type and enter a label for the backups
Report advanced statistics
8 Click OK to create the new dataset.
73
Step Action
9 From the Manage All Datasets screen, expand the tree and highlight the new dataset under your
domain.
Result: The properties of the dataset are displayed. Notice the entries that you made for Source
Data and Options
10 Click OK to close the Manage All Datasets screen.
End of Lab Exercise Part 1
74
Lab 3-1: Part 2 Creating a Schedule
Step Action
1 In Avamar Administrator, select Tools > Manage Schedules.
2 Highlight the DesktopClients domain in the tree and select New.
75
Step Action
3 Enter a name for your schedule and select schedule parameters to run a backup every day. Set the
Earliest start time to 1 hour past the current time as indicated in the system tray of your Windows
client. Set the backup to run for a maximum duration of 2 hours.
Note: Do not use special characters or spaces in the name.
4 Click OK to create the new schedule. Depending upon the hours set for your schedule, you may
receive a Schedule conflict message. If you do, click Yes to proceed with the save of your schedule.
Note: In a production environment, schedules should be created so that backups run during the
Backup window.
76
Step Action
5 From the Manage All Schedules screen, expand the tree and highlight the new schedule under
your domain. Review the properties of the new schedule.
6 Check the status of the Scheduler in the status bar at the bottom of the Avamar Administrator
screen. Status must be Running in order for group backups to run automatically according to their
assigned schedule.
7 Perform this step if the status indicates that the Scheduler is suspended, as shown here:
To enable scheduled server operations, click Resume All in Manage All Schedules.
8 Click OK to close the Manage All Schedules screen.
77
Step Action
9 Click Yes to any Schedule conflict warnings. (Well look at this at a later time.)
End of Lab Exercise Part 2
78
Lab 3-1: Part 3 Create a Retention Policy
Step Action
1 In Avamar Administrator, select Tools > Manage Retention Policies.
2 Highlight the DesktopClients domain in the tree and select New.
79
Step Action
3 Enter a name for your retention policy. Select Override basic retention policy for scheduled
backups and click Advanced.
Note: Do not use special characters or spaces in the name.
4 Create an advanced retention policy by entering values for the number of daily, weekly, monthly
and yearly backups to retain.
5 Click OK and then click OK to create the new retention policy.
80
Step Action
6 From the Manage All Retention Policies screen, expand the tree and highlight the new retention
policy under your domain. Review the properties for the new retention policy.
7 Click OK to close the Manage All Retention Policies screen.
End of Lab Exercise Part 3
81
Lab 3-1: Part 4 Create a New Group
Step Action
1 In Avamar Administrator, open the Policy Management screen in the Policy view and select the
Groups tab. Highlight the DesktopClients domain and select Actions > New Group.
2 Enter a name for your new group. Use the Medium encryption method. Click Next.
Note: Do not use special characters or spaces in the group name.
82
Step Action
3 Select your dataset from the Select An Existing Dataset drop-down list and click Next.
4 Select your schedule from the Select An Existing Schedule drop-down list and click Next.
83
Step Action
5 Select your retention policy from the Select An Existing Retention Policy drop-down list and click
Next.
6 Highlight your client in the list of clients to select the client.
7 Click Finish to create the new group.
84
Step Action
8 Highlight your domain in the tree to see the elements of the group that you have just created.
Notice that the group is disabled by default.
9 To enable the group, highlight the group and select Actions > Group > Disable Group.
Note: There are other group functions that are available including Edit Group, Copy Group, and
Delete Group. You can also enable the group from the Edit option.
10 Click Yes to confirm.
Result: Scheduled group backups for the new group are now enabled. Group properties reports a
value of No for the Disabled column.
85
Step Action
11 Click the Group Summary Reports tab and its sub-tabs to see a summary of the properties,
settings, and resources assigned to each group in the system.
12 Come back to this step after the scheduled time for the backup has passed to check the
completion status of the scheduled backup.
Select Navigation > Activity and check the status of the backup with the Activity Monitor.
86
Step Action
13 If the backup failed or if it completed with exceptions, investigate the Activity Session Drill-Down
log for possible cause(s) of the failure/exceptions. To do this, double-click the entry for the backup
in the Activity Monitor.
Click Close to exit the Activity Session Drill-Down.
End of Lab Exercise
87
Lab Exercise 3-2: Running On-Demand Backups
Purpose:
In this lab you run on-demand backups using the various interfaces.
Tasks:
In this lab, you will run on-demand backups using:
Avamar Administrator
mccli utility
Avamar Client
avtar command
Back up a SQL database using Avamar Administrator
References: EMC Avamar Administration Student Guide
88
Lab 3-2: Part 1 Run an On-demand Backup of the Group using Avamar Administrator
Step Action
1 If your scheduled backup has run, make a change to the contents of the C:\Abackup directory
on your Windows client machine.
2 Launch Avamar Administrator and choose Navigation > Policy or click the Policy button.
3 Select Policy Management tab > Groups tab. Highlight the Avamar server and check Show sub-
domain groups.
Result: A list of all the groups is displayed.
89
Step Action
4 Select your group from the list of groups and then click Back Up.
Result: The Backup initiated message appears.
5 Click OK.
6 Select Navigation > Activity to view the progress of the backup with the Activity Monitor.
90
Step Action
7 In Activity Monitor, check the backup completion status. If the backup failed or if it completed
with exceptions, investigate the Activity Session Drill-Down log for possible cause(s) of the
failure/exceptions.
When the backup completes, double-click the entry for the backup in the Activity Monitor and
review the Activity Session Drill-Down report.
Click Close to exit the Activity Session Drill-Down.
End of Lab Exercise Part 1
91
Lab 3-2: Part 2 Run an On-demand Backup using Pre and Post Scripts
Step Action
1 We will configure this backup to run a script before and after the backup.
Before running the backup, create the pre and post script files in the H:\avs\etc\scripts
directory on your Windows client machine:
Using WordPad, create prescript.bat
Open WordPad and select File > New > Text Document and click OK.
Enter the following text:
echo prescript successful > C:\\Abackup\\prescript.txt
Save the file in the H:\avs\etc\scripts directory as a text document with the
name, prescript.bat.
Using WordPad, create postscript.bat
Open WordPad and select File > New > Text Document and click OK.
Enter the following text:
echo postscript successful > C:\\Abackup\\postscript.txt
Save the file in the H:\avs\etc\scripts directory as a text document with the
name, postscript.bat.
Close WordPad.
92
Step Action
2 Result:
3 Launch Avamar Administrator, if not already running, and choose Navigation > Backup & Restore
or click the Backup & Restore button.
4 Expand the tree and choose your client from the tree. Then, select the Select for Backup tab.
Make sure the Browse for Files, Folders, or Directories option is selected.
93
Step Action
5
Browse your client under Windows File System and select several files in the C:\WINDOWS
directory to backup.
6 Choose Actions > Preview List to see a list of the files that are selected for backup. Click OK to exit
the Preview List.
94
Step Action
7 Choose Actions > Back Up Now from the menu bar.
8 From the On Demand Backup Options dialog box, set the retention period for this backup to 5
days. Then, select More Options.
95
Step Action
9 Label the backup. Select Report advanced statistics and Show Advanced Options.
96
Step Action
10 To test pre and post script processing, scroll down through the options and locate the pre and post
script options.
For Pre-Script Run user-defined script at beginning of backup enter: prescript.bat.
For Post-Script Run user-defined script at end of backup enter: postscript.bat.
Click OK.
97
Step Action
11 Click OK to start the backup.
Result: The On Demand Backup Request message appears.
12 Click Close.
98
Step Action
13 Select Navigation > Activity to view the status of your backup with the Activity Monitor.
14 After the backup completes, check the contents of the C:\Abackup directory for the presence
of the prescript.txt and postscript.txt files.
15 View the client logs in the H:\avs\var directory.
End of Lab Exercise Part 2
99
Lab 3-2: Part 3 Run an On-demand Backup using Pre and Post Scripts
Step Action
1 From your Windows host, win01, launch PuTTY to open an SSH session with the Avamar server,
single01.
Select single01 under Saved Sessions and click Load. Then, click Open. Log in as user root
password changeme.
2
With mccli, display the groups that are currently configured on the Avamar server.
At the command prompt, type: mccli group show --recursive=true
100
Step Action
3
With mccli, back up the client assigned to your group.
At the command prompt,
type: mccli group backup --name=yourgroup --domain=/DesktopClients
Note: Commands must be entered all on one line, i.e. no line breaks allowed.
4
With mccli, back up the C:\Abackup directory on your Windows client machine. Then, display
the status of the backup activity.
At the command prompt,
type: mccli client backup-target --domain=/DesktopClients
--name=win01.emc.edu --plugin=3001
--target=C:\Abackup
type: mccli activity show --active=true
5 Check the completion status of the backups. In Avamar Administrator, select Navigation > Activity.
Locate the entries for the backups in the Activity Monitor.
6 Exit the PuTTY session.
End of Lab Exercise Part 3
101
Lab 3-2: Part 4 Comparing Backup Data Capacity
Step Action
1
Back up the C:\Abackup directory again using whichever method you prefer.
Check the Activity Monitor for the % of new bytes. Compare the difference in % of new bytes
between the two backups. Explain the difference in the percentages.
2 Backup the file C:\Large_File\sample_large_file.txt using whichever method you
prefer.
3 Check the Activity Monitor for the % of new bytes for the first backup of the file.
4 Make several changes throughout the file and back up the file again. Check the Activity Monitor
for the % of new bytes for the second backup.
5
Make a copy of C:\Large_File\sample_large_file.txt and backup the copy. Check
the Activity Monitor for the % of new bytes for this latest backup.
102
Step Action
6 Review the Activity Monitor displaying the % of new bytes for each of the three most recent
backups.
Explain the differences in the % of new bytes among the backups.
End of Lab Exercise Part 4
103
Lab 3-2: Part 5 Run an On-demand Backup using the avtar Command
Step Action
1 Open a Command Prompt window and change directory to
H:\avs\bin.
2
There are several ways of formatting the avtar command depending upon the domain level of
the user that is used for the command. First, you will backup using the user account with
administrator privileges that is assigned to your domain. Select a file or directory to backup, then
type:
avtar --create --id=username@/DesktopClients
--account=/DesktopClients/win01.emc.edu C:\filename
--label=XXXbkup
where username is the name of the user you created for your domain and filename is the name of
the directory or file that you want to back up. For the label parameter, use a name to identify your
backup. The command must be entered all on one line, i.e. no line breaks.
3 Supply the password for your user when prompted.
4 Review the information displayed in the window for the backup session. Did the backup complete
successfully? If not, determine why and rerun the command.
104
Step Action
5 Back up a file using your root user account.
Type:
avtar -c --id=yourUserName@/ --path=/DesktopClients/win01.emc.edu
C:\filename --label=XXXbkup
where yourUserName is the root account you created and filename is the name of the directory or
file that you want to back up. For the label parameter, use a name to identify your backup. The
command must be entered all on one line, i.e. no line breaks.
6 Run a backup using a flag file to supply the backup retention and advanced statistics options.
Remember that the parameters included in the avtar.cmd file by default will apply to all
instances of avtar running on the client. By using the --flagfile option with the avtar command
and pointing it to another file, this wont affect other executions of avtar.
Using WordPad, create the lab.cmd file. Enter the following text in the file:
--expires=3
--stats
Save the file in txt format in the H:\avs\var directory.
Run this avtar command:
avtar -c --id= yourUserName@/ --path=/DesktopClients/win01.emc.edu
C:\filename --label=XXXbkup --flagfile=H:\avs\var\lab.cmd
Notice that avtar is using the parameters that you passed to it in the flag file, lab.cmd.
End of Lab Exercise Part 5
105
Lab 3-2: Part 6 Run an On-demand Backup of a SQL Database
Step Action
1 In this lab, you will run an online backup of the SQL database, customer. SQL services must be
running on the Windows client machine for a successful backup. First, on win01, ensure that the
SQL Server is connected.
To connect to SQL Server, select Start > Programs > Microsoft SQL Server 2008 > SQL Server
Management Studio
If the Connect to Server dialog box is displayed, click Connect.
Result: The SQL Server Win01 status icon displays a green symbol.
106
Step Action
2 Verify that the customer database is online. Expand the Databases tree and right-click customer.
From the menu options, select Tasks. The database is online if Bring Online is grayed out. (If the
database is offline, it will be shown in the tree under Database Snapshots - right-click the database
and select Tasks > Bring Online).
3 Launch Avamar Administrator, if not already running, and choose Navigation > Backup & Restore
or click the Backup & Restore button.
4 Choose your client from the tree and then select the Select for Backup tab. Make sure the Browse
for Files, Folders, or Directories option is selected.
107
Step Action
5 Uncheck any previous backup selections. Browse the Windows SQL client and select the customer
database to backup.
6 Select Actions > Back Up Now.
7 In On Demand Backup Options, set the retention to 5 days and assign a label to the backup. Note
the options available for the Windows SQL plug-in. Click OK.
8 Click OK and then Close.
9 View the status of the backup with the Activity Monitor. Select Actions > View Statistics to
examine the statistics for the backup. Then, click Close.
End of Lab Exercise
108
Lab 3-2: Part 7 Backups with Avamar Desktop/Laptop
Step Action
1 On win01, open Avamar Administrator with server single02. Login using MCUser with MCUser1 as the
password.
2
Create a new dataset named DTLTDataset to backup #USERDOCS#\*
3 Create a new group to include the DTLTDataset. Name the new group, DTLTGroup. Uncheck the
Disabled box in New Group. Use the default selections for schedule and retention. Add the win02
client to this Group.
109
Step Action
4 Log onto win02 using username Administrator, password student.
5 Right-click on the Avamar Client icon in the system tray and select Back Up
6 Click OK and Yes to any security alerts.
7 You are automatically authenticated using your domain credentials and the Desktop/Laptop interface
appears.
Expand the DTLTGroup and confirm your backup policy.
Click Back Up Now.
110
Step Action
8 Click OK to continue.
9 Click History to see history of the last 10 backups.
10 Click the backup in the Activity History panel and view the contents of the backup in the panel below.
11 Close the Desktop/Laptop interface.
End of Lab Exercise
111
Lab Exercise 3-3: Managing Backups
Purpose:
In this lab you will explore the Avamar Administrator Backup
Management view.
Tasks:
In this lab, you will look at the various options in the Avamar
Administrator Backup Management view.
References: EMC Avamar Administration Student Guide
112
Lab 3-3: Part 1 Managing Backups
Step Action
1 Log onto the win01 workstation. Launch the Avamar Administrator and choose Navigation >
Backup Management or click the Backup Management button.
2 Expand the tree and highlight your client under your domain. Select a date from the By day
calendar that has backups.
Result: You will see a list of the backups performed for the client on that day.
113
Step Action
3 Highlight one of the backups and click Actions from the menu bar.
4 Select Change Expiration Date from the menu. Change the retention period for the backup to a
different number of days. Click OK and Yes several times to accept the change and exit this
function.
5 Highlight one of the Windows File System backups and select Actions > Delete Backup. Click Yes
and OK to accept the change and exit this function. (Do NOT delete the SQL backup.)
114
Step Action
6 Highlight a backup and select Actions > Validate Backup. Click OK to accept the default selections,
then OK.
7 Verify the status of the validation by viewing the Activity Monitor.
115
Step Action
8 From Backup Management, select your client and choose By date range. Select a range of dates to
display the backups in Backup History and then click Retrieve.
9 Display a full list of backups for your client. Note the values displayed in the Retention column.
Highlight one of the backups that is not tagged (retention = N) and select Actions > Change
Retention.
116
Step Action
10 Change the retention type to daily for the selected backup by selecting Tags and then Daily. Click
OK, YES and OK.
11 Result: The retention type for the backup is changed.
12 Display all daily backups. Choose Daily from By retention and then click Retrieve.
117
Step Action
13 Select one of the backups and choose Actions > View Statistics. Examine the information
displayed for each of the tabs in Backup Statistics. Export the statistics to a file in C:\Abackup
on the Windows machine. Then, click Close.
End of Lab Exercise
118
119
Lab Exercise 4-1: Running Restores
Purpose:
In this lab you practice running restores using Avamar Administrator and
Avamar Web Restore.
Tasks:
In this lab you will:
Run a restore from Avamar Administrator
Run a restore using mccli
Restore a SQL database
Run a restore through Desktop/Laptop
References: EMC Avamar Administration Student Guide
120
Lab 4-1: Part 1 Running Restores using Avamar Administrator
Step Action
1
Make some changes to your backup target C:\Abackup. Note the directory contents and date
modified of the files after your changes.
2 Launch Avamar Administrator using your root account and select the Select for Restore tab in the
Backup and Restore view.
3 Expand the tree and highlight your client under your domain. In the By Date tab, choose a date in
the calendar to display the backups for that day.
121
Step Action
4 Select the scheduled backup from the list of backups for the selected date. Drill down in the
contents list and select the C:\Abackup directory to restore.
5 Select Actions > Restore Now from the menu bar.
122
Step Action
6 Note the options for restoring to another location in Restore Destination Choices. Click More
Options.
123
Step Action
7 Note the default selection for Overwrite existing files and then choose If Modified. Check Report
Advanced statistics and click OK. Click OK to begin the restore.
8 Click Close.
124
Step Action
9 Select Navigation > Activity to view the progress/status of the restore with the Activity Monitor.
10 Double-click the activity in Activity Monitor to open the Activity Session Drill-Down log. Review the
log. Then, click Close to close the log.
11 Verify the restore by looking at the details for the restored files on the target.
125
Step Action
12 Return to the Backup and Restore view Select for Restore tab. Select the By File/Folder tab.
Expand the tree and highlight your client. Then, click Browse.
13 In Select File or Folder, expand the tree and select your client. Then, drill down in the Windows
File System directory structure and select a file in the C:\Abackup directory. Click OK.
14 Click Retrieve to display the backup version history for the selection.
126
Step Action
15 Select a version of the file to restore from Version History. Then, from the list of backups
containing the file, select a backup from which to restore the file. Drill down in the backup
contents to select the file.
16 Select Actions > Restore Now from the menu bar.
17 Select Restore everything to a different location and then click Browse.
127
Step Action
18 Select a location for the restored file on your Windows client. Click OK to save the restore options.
Click OK and OK to initiate the restore.
19 Check the status of the restore on the Activity Monitor. After the restore completes, verify that
the file was restored to the selected destination location on your client machine.
End of Lab Exercise Part 1
128
Lab 4-1: Part 2 Running Restores using mccli
Step Action
1 From your Windows host, win01, launch PuTTY to open an SSH session with the Avamar server,
single01.
Select single01 under Saved Sessions and click Load. Then, click Open. Log in as user root password
changeme.
2
With mccli, display the backups for your client.
At the command prompt, type:
mccli backup show --name=/DesktopClients/win01.emc.edu
--verbose
Note: Commands must be entered all on one line, i.e. no line breaks allowed.
129
Step Action
3
With mccli, restore a backup to C:\Temp. Pick a small Windows File System backup to restore
from the list created in step 2. Note the label number of the backup. At the command prompt,
type:
mccli backup restore --labelNum=backuplabelnum --plugin=3001
--name=/DesktopClients/win01.emc.edu --dest-dir=C:\Temp
where backuplabelnum is the number of the backup to restore.
Note: Commands must be entered all on one line, i.e. no line breaks allowed.
4 Check the status of the restore activity in Activity Monitor. When the restore completes, verify
that the file was restored to the selected destination location on your client machine.
5 Exit the PuTTY session.
End of Lab Exercise Part 2
130
Lab 4-1: Part 3 Restore a SQL Database
Step Action
1 In this lab, we will restore the customer SQL database from backup. Before initiating the restore,
well first delete the database.
To connect to SQL Server, select Start > Programs > Microsoft SQL Server 2008 > SQL Server
Management Studio
If the Connect to Server dialog box is displayed, click Connect.
Result: The SQL Server Win01 status icon displays a green symbol.
131
Step Action
2 Expand the Databases tree and right-click the customer database. Select Delete. Then click OK.
Result: The customer database is no longer listed under the Databases tree.
3 Close Microsoft SQL Server Management Studio.
4 Launch Avamar Administrator and open the Backup and Restore view. Select the Select for
Restore tab.
132
Step Action
5 Expand the domain tree and select your client. Then, select the By Date tab and a date in the
calendar to display the backups to restore.
Note: Select the date when Lab Exercise 3-2 Part 6 (backup of the customer database) was run.
6 From the list of backups, select the backup that used the Windows SQL plug-in. Drill down in the
contents list and select the customer database to restore.
Note: You can sort the list of backups by column heading, including plug-in type.
7 Select Actions > Restore Now from the menu bar. Click OK and OK to initiate the restore.
8 Check the status of the restore activity in Activity Monitor.
133
Step Action
9 Open Microsoft SQL Server Management Studio, connect to SQL Server, and then expand the
Databases tree. Note that the customer database is back in the list of databases. Right-click
customer in the list, and then select Tasks. Note that the customer database is back online (Bring
Online is grayed out.)
10 Close Microsoft SQL Server Management Studio.
End of Lab Exercise Part 3
134
Lab 4-1: Part 4 Restoring with Avamar Desktop/Laptop
Step Action
1 Log onto win02 using username Administrator, password student.
2 Right-click on the Avamar Client icon in the system tray and select Restore
3 Click OK and Yes to any security alerts.
4 Click Search and enter test* in the Search box. Then, click Search.
135
Step Action
5 The screen displays a list of files meeting the search criteria that are owned by you.
6 Delete testfile2.txt from the My Documents folder on win02.
7
In the Avamar Desktop/Laptop interface, select the file testfile2.txt to restore. Click Overwrite
Existing File and then Restore.
8
Verify that the file is restored to the My Documents folder.
136
Step Action
9
Delete a file from My Documents. Then, click Browse in Avamar Desktop/Laptop. Browse the My
Documents folder and select the file to restore, select Overwrite Existing File and then click Restore
at the bottom of the screen.
10
Verify that the file is restored to the My Documents folder.
11 Close the Desktop/Laptop interface.
End of Lab Exercise
137
Lab 4-1: Part 5 VMware Image Backup and Restore
Step Action
1 In this lab, you will perform an image backup and restore of a VMware virtual machine using
VADP. Since VMware Image backups require hardware that is not compatible with the virtual lab
environment, you will be using the VMware Image Backup and Restore Simulator. Since the
simulator follows this lab, not all functionality is available. You may exit the simulator at any time
by pressing Escape.
Open the VMware Image Backup and Restore Simulator.ppsx file on the desktop of win01.
2 Open the Avamar Administrator Administration view.
138
Step Action
3 In the Account Management tab, click on the 10.127.122.80 client. This is the VCenter client that
has been registered with the Avamar server.
Click on the Protection tab to view all the virtual machines managed by the VCenter server. Take a
note of the values in the Protected column. Note that an image proxy has already been configured
and has guest level protection.
4 Next, you will add the dev1-win02 virtual machine to the VirtualMachines domain.
Select the VirtualMachines domain and select Actions Account Management New Client
139
Step Action
5 The New Client window appears. The client type is automatically set to VMware Virtual Machine
since the client is being added to a virtual machine domain.
Click the Browse button to select a virtual machine.
6 Check the Show sub-domain virtual machines box to show all virtual machines. Select dev1-win02
from the list and click the Enable change block tracking.
Then click OK.
140
Step Action
7 Click OK to add the new client.
Click OK again to accept.
Result: dev1-win02 appears under the VirtualMachines domain.
8 Select the 10.127.122.80 domain and click the Protection tab. Confirm that dev1-win02 is image
protected.
9 Open the Backup and Restore view by selecting Navigation Backup and Restore.
10 Expand the 10.127.122.80 domain and the VirtualMachine domain. Select the dev1-win02 client.
141
Step Action
11 Select Windows VMware Image.
Select Actions Back Up Now
12 Click OK to initiate the backup. When the backup is initiated, click on Close.
13 The backup begins by creating a snapshot of the virtual machine. Open VMware vSphere Client
from the Taskbar. Confirm that a snapshot of dev1-win02 has been created in the Recent Tasks
panel.
142
Step Action
14 Return to Avamar Administrator and switch to the Activity view by selecting Navigation
Activity.
15 Monitor the progress of the backup. In this simulator, the backup occurs much faster than in a real
environment. Take note of the elapsed time when the backup completes.
16 You will now restore the image to the original virtual machine. The virtual machine needs to be
shut down for this to occur.
Open the VMware vSphere Client window. Click the VMs and Templates button.
143
Step Action
17 Select dev1-win02 from the left pane. Click the red box to shutdown dev1-win02.
18 Confirm the shutdown.
19 Open the Backup and Restore view in Avamar Administrator.
20 Select dev1-win02 client and select the restore tab.
144
Step Action
21 Select the available backup and select All virtual disks in the bottom left panel.
22 Select Actions Restore Now
23 Select Restore to original virtual machine and click OK.
145
Step Action
24 Accept the hardware compatibility warning.
25 When the restore request is initiated, click Close.
26 Open the Activity view and monitor the restore.
The simulator performs restores much faster than in a production environment. Take note of the
elapsed time when the restore completes.
27 Open VMware vSphere Client. Select dev1-win02 and click the green triangle to start the virtual
machine.
28 Click anywhere to close the simulator.
End of Lab Exercise
146
147
Lab Exercise 5-1: Using Avamar Enterprise Manager
Purpose:
In this lab, you explore the functions available with Avamar Enterprise
Manager.
Tasks: In this lab, you explore the Avamar Enterprise Manager interface.
References: EMC Avamar Administration Student Guide
148
Lab 5-1: Part 1 Exploring Avamar Enterprise Manager
Step Action
1 Log onto your Windows machine, win01.
2 Point the web browser to the address of the Avamar Enterprise Manager by entering the following
URL:
http://single01/em
3 Answer OK and Yes to any Security Alerts. Then click on Login.
Result: The Avamar Enterprise Manager Login screen displays.
4 Select Enterprise Manager and log in with your root account. Enter your password. Then, click Log
On.
149
Step Action
5 Review the information displayed in the Dashboard view, then click your Avamar server name in
the System column.
6 Review the detailed information about the Avamar server displayed in the System > Status view. If
Server Status other than green in the Dashboard view (step 5 above), look for a possible cause in
the Status view.
7 Select Policy from the Avamar Enterprise Manager menu.
150
Step Action
8 Explore the information available by clicking Groups, Clients, Datasets, Schedules and Retention
Policies.
9 Select Reports from the Avamar Enterprise Manager menu.
10 Select a report to view from the Reports list. Click Run to create the report. Note that you can
export the report to a file.
151
Step Action
11 Go back to the System Status view by selecting System > Status from the Avamar Enterprise
Manager menu.
12 Click Launch Administrator to launch the Avamar Administrator.
Result: Reply Run to any security warnings. You may be prompted to install a version of J2SE
Runtime Environment if so, accept the license agreement and install.
13 Log into the Avamar Administrator when the logon screen is displayed.
14 Logout of Avamar Enterprise Manager and close Avamar Administrator.
End of Lab Exercise
152
153
Lab Exercise 5-3: Avamar Replication
Purpose:
In this lab, you will configure and run Avamar replication.
Tasks: In this lab, you will:
Configure normal (standard) replication for your server using
Enterprise Manager
Run replication on demand using Enterprise Manager
Run a directed restore of replicated data
References: EMC Avamar Administration Student Guide
154
Lab 5-3: Part 1 Configuring Normal (Standard) Replication using Enterprise Manager
Step Action
1 From win01, point the web browser to the address of the Avamar Enterprise Manager by entering
the following URL:
http://single01/em
2 Answer OK and Yes to any Security Alerts.
Log onto Enterprise Manager with your user account.
3 First we need to add the replication target Avamar server (single02) to the list of servers managed by
this Avamar Enterprise Manager.
To add an Avamar server to Avamar Enterprise Manager, select Configure from the Enterprise
Manager menu.
4 From the Avamar Enterprise Manager Configure view, click Add.
155
Step Action
5 Enter:
System Name:single02
Check the Monitor box
Password: MCUser1
Click Save.
6 Result: The replication target server is added to the list of Avamar servers monitored by your
Avamar Enterprise Manager.
7 Select Replicator > Setup from the Avamar Enterprise Manager menu.
8 Avamar server single01 will be the replication source. Select single01 from the Source column.
156
Step Action
9 Configure replication from single01 to single02 for all clients.
Enter:
Destination: select the target replication server
Destination User ID: repluser
Destination User Password: 9RttoTriz
Schedule: schedule the replication to begin automatically at 10:00 pm
Timeout: 8 hours
Include backups with the following retention: check all retentions.
Replication type: leave it set as Full.
Click Save.
Note: The above selection will replicate all backups for all clients activated with the source Avamar
server.
10 Replication is now set up to run according to the configured schedule. Confirm the replication
configuration displayed in the Replicator Setup window.
157
Step Action
11 View the contents of repl_cron.cfg file located in the /usr/local/avamar/etc directory
on the replication source Avamar server, single01. (Open a PuTTY session with single01.)
Type:
cd /usr/local/avamar/etc
tail repl_cron.cfg --lines=6
Exit the PuTTY session.
End of Lab Exercise Part 1
158
Lab 5-3: Part 2 Running Replication On-demand
Step Action
1 Select Replicator > Status from the Avamar Enterprise Manager menu.
2 Select single01 in the Source column and click Start Replication.
3 Result: The replication job is started.
4 In Avamar Administrator Activity Monitor, check the replication status
159
Step Action
5 On win01, launch Avamar Administrator for the replication target server, single02.
In Administration > Account Management, locate your domain and client beneath the REPLICATE
domain. Notice that Enterprise Manager backups (EM_BACKUPS), Administrator Server backups
(MC_BACKUPS), Avamar Installer software (AVI), and Networker Data are also replicated.
6 In Avamar Administrator for the replication target server, single02, check the replication status in
Activity Monitor.
7 Log out of Enterprise Manager.
End of Lab Exercise Part 2
160
Lab 5-3: Part 3 Restoring a Replicated Backup
Step Action
1 From win01, launch Avamar Administrator for the replication target, single02 (if it is not already
running) and select the Administration view. Expand the domain tree and note that win01 is listed as
a client under the REPLICATE domain. The REPLICATE domain holds the replicated backups. The client,
win02, is listed under the /clients domain
2 From the Backup and Restore view, select the Select for Restore tab.
161
Step Action
3 Expand the tree under the REPLICATE domain and select win01. Then, choose a date for which to
display the backups in the By Date tab.
4 Select a Windows File System backup from the list of backups for the selected date. Drill down in the
contents list and select a directory or file to restore.
5 Select Actions > Restore Now from the menu bar.
162
Step Action
6 In Restore Options, notice that the only destination choice available is to restore everything to a
different location. Click Browse.
7 To restore the data to win02, select win02 from the /clients domain and then select a destination
location (C:\Temp) in the Windows File System on win02 for the restored data. Click OK.
8 Click OK and Close to initiate the restore.
163
Step Action
9 Check the status of the restore in Activity Monitor. Verify the presence of the restored files in the
destination directory on win02.
10 Close the Avamar Administrator windows for the replication target, single02.
End of Lab Exercise
164
165
Lab Exercise 6-1: Performing Daily System Monitoring Tasks
Purpose:
In this lab you perform daily system monitoring tasks.
Tasks: In this lab, you will:
Perform daily system monitoring tasks using Enterprise Manager
Monitor backup and server status
References: EMC Avamar Administration Student Guide
166
Lab 6-1: Part 1 Perform Daily System Monitoring Tasks
Step Action
1 On win01, launch Avamar Administrator for single01 using your root account (if not already
launched.) Open the Avamar Administrator Activity view.
In Activity Monitor, are there any backups or restores that have not completed successfully?
If so, double-click the entry to view the Activity Session Drill-Down log. Why did the activity fail to
complete successfully? Click Cancel to close the log window.
2 View the Group Status Summary to see a summary of activity for each group.
167
Step Action
3 Open the Avamar Administrator Administration view. View the information displayed in the Event
Management tab. Double-click an event in the list to display detail for that event.
4 Are there unacknowledged events? If so, click the Unacknowledged Events tab at the bottom of
the window to see the Unacknowledged Events.
If there arent any unacknowledged events, skip to step 7.
5 Double-click an event in the list to view the event detail (alternatively, right-click the event and
select View Detail.) Click Close to close the Event Detail window.
168
Step Action
6 To acknowledge the event, highlight the event. Then, right-click the event and select Acknowledge
Events.
7 Select Tools > Manage Profiles. In Manage All Profiles, drill down in the tree in the left pane and
highlight Event Codes under System Profile to display the event codes. In the right pane, look at
the events that require acknowledgement.
169
Step Action
8 In Manage All Profiles, select the High Priority Events profile and then click Copy.
9 Give the profile a name and click OK.
10 Select your new profile in the list and click Edit.
170
Step Action
11 In Edit Profile,
In the Properties tab,
select Profile Enabled
select Email Enabled
select Send data on a schedule
12 In the Email Notification tab,
add administrator@emc.edu to the distribution list
171
Step Action
13 Click Send Email to test the notification. Click OK to confirm.
14 Click OK and OK to save your profile and exit Manage Profiles.
15 Start Outlook Express on win01 and verify that the administrator received the test email from
emailalert.
16 Click the Audit Log tab at the bottom of the window. Look at the events that are displayed in the
log.
17 Examine the information displayed in the Services Administration tab of the Avamar Administrator
Administration view. Which types of properties are reporting status here?
172
Step Action
18 View the properties of the Replication cron job by highlighting it in the list, then right-clicking and
selecting View Properties. When is the cron job scheduled to run? Notice how to suspend and how
to run the cron job on-demand.
End of Lab Exercise Part 1
173
Lab 6-1: Part 2 Monitoring Backup and Server Status
Step Action
1 Initiate a large file system backup and then cancel the activity in the Administrator Server view
Session Monitor tab. Highlight the session and then select Actions > Cancel Session. Click OK.
Click Yes to the Cancel Activity dialog.
2 Click Close.
3 Check the status of the cancelled backup in the Activity Monitor.
174
Step Action
4 Suspend all backup and restore activity. From the Server view, select Actions > Suspend
Backups/Restores. Click Yes to confirm and OK to the informational message.
5 Start a file system backup or restore.
What is the status of the activity that is reported in the Activity Monitor?
What is the status that is reported for the server in the status bar at the bottom of the window?
6 From the Server view, select the Server Management tab. What is reported for the Node 0.0 status
indicator in the server tree?
Click Node 0.0 in the tree. For the Node details, note the current operational state of the server as
displayed in the State and Runlevel server properties.
7 Resume backups and restores by selecting Actions > Suspend Backups/Restores or by clicking the
Resume Backups/Restores icon in the Task bar. Reply Yes and OK.
175
Step Action
8 What is the status of the backup/restore activity that is reported in the Activity Monitor?
What is the status that is reported for the server in the status bar at the bottom of the window?
9 What is the status of the server that is reported in the Server view Server Management tab?
Click each level of the Server Management tree (Server, Module, Node, and Partition) and note the
information that is displayed for the server at each level.
Server:
End of Lab Exercise
176
177
Lab Exercise 6-2: Using dpnctl
Purpose:
In this lab, you will use dpnctl to perform some basic system
administrator.
Tasks: In this lab, you will:
Check the status of the Avamar server using dpnctl
Start Avamar processes using dpnctl
References: EMC Avamar Administration Student Guide
178
Lab 6-2: Part 1 Running Avamar dpnctl
Step Action
1 From win01, launch PuTTY to open an SSH session with single01. Log in as user root password
changeme.
2 Type the following command:
dpnctl status
Result: The running status of all Avamar processes is displayed.
3 List the processes that are displayed and their status.
4 Type the following command:
dpnctl start
What are the results of running this command?
5 Type the following command:
dpnctl --help | more
What are the sub-components of Avamar that can be started, stopped and statused via
dpnctl?
6 Exit the PuTTY session.
End of Lab Exercise
179
Lab Exercise 6-3: Daily Maintenance Activities
Purpose:
In this lab, you use Avamar tools for checkpoint management and capacity
utilization.
Tasks: In this lab, you will:
Examine the tools for managing the daily maintenance activities
Assess daily server schedules
Look at capacity utilization of the lab server
References: EMC Avamar Administration Student Guide
180
Lab 6-3: Part 1 Monitoring Daily Maintenance Activities
Step Action
1 From the Avamar Administrator Server view, click the Server Management tab. Review the
Maintenance Activities Details and Garbage Collection Details for the status of these activities.
What is the status of the Maintenance Activities?
Is Garbage Collection running at this time? Has Garbage Collection run recently?
Note: A status of Suspended for Maintenance Activities Details indicates that server maintenance
activities will not run during the next maintenance or blackout window. The Start time of Garbage
Collection Details indicates the last time that garbage collection ran.
181
Step Action
2 From the Avamar Administrator Server view, click the Checkpoint Management tab.
Are checkpoints being created?
Are checkpoints being validated?
3 If the maintenance activities are suspended, unsuspend the maintenance activities by selecting
Actions > Resume Maintenance Activities from the menu bar in the Server view. Maintenance
activities will run normally during the next blackout or maintenance window. If maintenance
activities are not suspended, you will see Suspend Maintenance Activities as a command option
instead.
4 If resuming activities, click Yes to confirm that you want to resume maintenance activities.
182
Step Action
5 Click the Server Management tab and select single01 in the tree. Check the dates of the Last
checkpoint and Last validated checkpoint to be sure that the dates are recent. Ideally, the last
checkpoint and the last validated checkpoint should occur within the last 24 hours.
Note: If Maintenance Activities have just been resumed, there may not yet be a recent validated
checkpoint.
6 Select the Checkpoint Management tab.
7 Force a checkpoint to run by selecting Actions > Create Checkpoint.
8 Notice that the maintenance scheduler will be disabled while this on-demand checkpoint activity
takes place. Click Yes and then OK.
183
Step Action
9 Verify that the checkpoint is created by checking the Checkpoint Management display.
10 View the checkpoint information displayed with the cplist command.
Start a PuTTY session and log into single01 as user admin password changeme.
At a command line, type: cplist
Result:
Exit the PuTTY session.
11 From the Avamar Administrator Server view Checkpoint Management, highlight the checkpoint
that you created. Right-click and select Validate.
12 Select the type of validation to perform and click OK.
184
Step Action
13 Monitor the progress of the validation from Checkpoint Management. Check for any errors when it
completes.
End of Lab Exercise Part 1
185
Lab 6-3: Part 2 Administrator Backup and Maintenance Schedules
Step Action
Task A goal is configuring backup schedules is to reduce the potential for conflicts between maintenance
and backup activities. It is important that when any changes are made to the blackout and
maintenance window settings, the administrator monitors these activities closely to ensure that
daily maintenance activities are completing successfully.
In this lab, configure the backup, maintenance and blackout schedules to meet the conditions of the
following scenario and resolve any conflicts that occur.
Scenario: Technical Support has asked you to temporarily use a longer garbage collection period of 6
hours. Backup activities start no earlier than 7 PM and are able to complete within 10 hours. The
remainder of the day is used for other maintenance activities, such as HFS check.
1 Configure a backup schedule to match the scenario above. Select Manage Schedules from the Tools
menu.
2 Select the Schedules tab. Revise the Default Schedule using the criteria above.
186
Step Action
3 After clicking OK, you should receive the following notice regarding a conflict with the maintenance
window. Click Yes.
4 In Manage All Schedules, click the Maintenance Window tab.
5 Note the default settings for the Backup, Blackout and Maintenance windows as shown here. Change
the settings to match the scenario on the previous page.
187
Step Action
6 Result: Note that extending the duration of the blackout window shortens the duration of the
maintenance window. After making changes to the settings, click OK.
7 Click Yes to any Schedule conflict notification(s).
8 Resolve conflicts so that the backup schedule(s) run within the period of time defined by the Backup
window.
End of Lab Exercise Part 2
188
Lab 6-3: Part 3 Capacity Utilization
Step Action
1 Select Server Management from the Administrator Server view and click single01 in the tree.
What is the current server utilization percentage and the number of bytes protected?
2 In the PuTTY session with single01, as the admin user, type:
avmaint nodelist > nodelist.txt
3 View the information displayed by the utility, especially the disk capacity stats.
Type: view nodelist.txt
Locate the disk capacity information.
Exit view (:q)
189
4 Show the current checkpoint utilization. At the command prompt of the SSH session, type:
cps
How much space is the checkpoint that you created using?
How much space is occupied by the cur directory?
5 Return to Avamar Administrator (keep the PuTTY session open) and run the DPN Summary report.
Select Tools > Manage Reports from the menu bar.
190
6 From Manage All Reports, click Activities DPN Summary. Click Run.
7 Change the Filtered by dates to ensure that your backup activity is included in the report. Click
Retrieve to run the report.
191
8 Note the information displayed in the report.
Are there any backups that look like they took an especially long time to complete?
Are there a high number of backups failing?
Look at the information reported in the Total Bytes and ModSent columns.
9 Click Export to export the report data to a CSV file on win01.
After saving the report to your Windows machine, click Close and OK to exit the Manage All Reports
windows.
192
10 Open the report with Microsoft Excel.
11 For the successfully completed backup jobs, calculate the Average Weighted Commonality based on
the information in the report:
Sum TotalBytes for all clients for the Total Bytes Protected (TBP):
Calculate the average ModSent for each client:
Sum the client averages for the Daily Change Rate (DCR):
Calculate Average Weighted Commonality = (1-(DCR/TBP))*100 =
193
12 Use information provided with the capacity.sh utility to see if the Avamar system is running in
steady state.
Return to the PuTTY session for your assigned Avamar server. As user root or user admin (password
for both users is changeme), type:
capacity.sh
Which fields in the report help to determine if the system is running in steady state?
13 Look at the Avamar Enterprise Manager capacity reports.
Point your web browser to the URL of the Avamar Enterprise Manager. Answer OK and Yes to any
security alerts.
14 Select Enterprise Manager and log in with your root account. Then, click Log On.
194
15 Select Reports from the Avamar Enterprise Manager menu.
16 Select the Avamar Capacity Usage Report. Change the filter to include all your backup activity in the
report. Click Run to run the report.
195
17 Select the Avamar Capacity Forecast Report. Change the filter to show the forecast for the next 3
months. Click Run to run the report.
Note: You may receive a notice that there is not enough data to produce this report.
18 Create the Capacity Utilization and Forecast graph. Select System from the Avamar Enterprise
Manager menu and then select Capacity.
196
19 Run the report for the period of time that you have been performing backups and forecast out for 1
month. Select Date Range and then select the From Date and To Date. Click Run.
20 Run the Average Daily Change Rate graph for the server. Select System >Average Daily Change Rate.
Then, select For Server.
21 Run the report for the period of time that you have been performing backups. Select Date Range and
then select the From Date and To Date. Click Run.
22 Logout of Avamar Enterprise Manager.
23 Exit the PuTTY session.
End of Lab Exercise
197
Lab Exercise 7-1: Exploring Avamar Processes and Logs
Purpose:
In this lab, you will examine some tools for basic troubleshooting.
Tasks: In this lab, you will:
Look at the effect of the client cache files on backups
Run system commands to determine which processes are
running on server and client machines
Examine client logs for backup activities
References: EMC Avamar Administration Student Guide
198
Lab 7-1: Part 1 Examining Cache Files and Backup Performance
Step Action
1
In this lab, we observe the effect that deleting the p_cache and f_cache files has on file
system backups.
Backup a directory that you have not backed up before that contains a substantial amount of files
and data. Using the Activity Monitor or client Work Order Status, note the duration of the backup:
________________
2 Delete the p_cache.dat file on your Windows client machine (default directory: H:\avs\var).
Backup the same directory again and note the duration of the backup: ______________
3 Delete the f_cache.dat file on your Windows client machine.
Backup the same file/directory again and note the duration: ______________
4 Delete both the p_cache.dat and the f_cache.dat files on your Windows client.
Backup the same file/directory again and note the backup duration: _________________
End of Lab Exercise Part 1
199
Lab 7-1: Part 2 Explore Avamar Server Processes and Logs
Step Action
1 Start a PuTTY session for single01 and log on as user admin (password changeme).
2
Run the ps command to list the utility node Java-based processes currently running.
Type:
ps efm | grep java | more
3
Run the ps command to list the utility node postgres processes currently running.
Type:
ps efm | grep post | more
200
4
Check to see if data server gsan processes are running.
Type:
ps efm | grep gsan | more
5 Run df k for a display of the server mount points and capacity utilization of each mount point.
6 Logs for activities run by cron (for example, replication) are located at
/usr/local/avamar/var/cron.
List the logs in that directory (ls lt command). View the replicate.log file.
201
7 The Administrator server logs are located at /usr/local/avamar/var/mc/server_log. Use
the ls lt command to list the contents of the directory.
8 The data storage node logs are located at /data01/cur. List the logs stored in that directory.
202
9 Logs for the maintenance activities are located in the persistent store in /sysinfo/log. The
contents of this directory are viewable by using the avmaint and dumpmaintlogs commands.
Examine the contents of the logs using these commands.
To view: Type:
Directories under
/sysinfo/log
avmaint ls /sysinfo/log/201y/mm
Look at the
garbage collection
log information
for a month
avmaint cat /sysinfo/log/201y/mm/gc > gcmonth.log
view gcmonthgc.log
View all hfscheck
log information
for a month
avmaint cat /sysinfo/log/201y/mm/hfscheck | view -
Look at the cp
logs for the past
day
dumpmaintlogs --days=1 --types=cp >
yesterdayscp.log
view yesterdayscp.log
where y is the current year and mm is the month when the activities were run. Types of logs include
cp (checkpoint), gc (garbage collection) and hfscheck (checkpoint validation).
Type the commands all on one line.
10 Exit the PuTTY session.
End of Lab Exercise Part 2
203
Lab 7-1: Part 3 Examine Client Logs for Backup Activities
Step Action
1 Log onto win02.
2 Using the EMC Avamar Desktop/Laptop interface, run a backup.
3 Double click the Avamar icon in the system tray to view the work order list. Find the Workorder ID of
the backup.
4 Locate the corresponding avtar log file in the H:\avs\var directory on the Windows client
machine.
204
5 Open the log with Notepad and view the contents.
6 Using WordPad, create an avtar.cmd file with the following entries:
Save the file in txt format in the H:\avs\var directory.
205
7 Run another backup using the EMC Avamar Desktop/Laptop interface. View the log in the
H:\avs\var directory and notice the additional log detail and statistics.
End of Lab Exercise
206
207
Lab Exercise 7-2: Running Standard and Custom Reports
Purpose:
In this lab, you will run standard and custom Avamar reports.
Tasks: In this lab, you will:
Select and run standard reports
Create custom reports using Avamar Administrator
Use Microsoft Excel to select data from a database view
References: EMC Avamar Administration Student Guide
208
Lab 7-2: Part 1 Examining Cache Files and Backup Performance
Step Action
1 Launch Avamar Administrator on server single01, if not already running. To view a list of standard
Avamar reports, select Tools > Manage Reports from the menu bar.
2 Select a report from the list in Manage All Reports and click Run.
209
Step Action
3 Change the filer criteria and then click Retrieve to create the report.
4 Review the information displayed in the report.
5 Click Close and OK.
End of Lab Exercise Part 1
210
Lab 7-2: Part 2 Create a Custom Report with Avamar Administrator
Step Action
1 From Avamar Administrator, select Tools > Manage Reports from the menu bar.
2 From Manage All Reports, select the DesktopClients domain from the domain tree and click New.
211
3 In New Report, select a report view and enter a name and title for your report. Select filter
specifications and click OK.
4 Select your new report from the domain tree and click Run.
212
5 Filter the report by dates that you select in Filtered by and then click Retrieve.
Note: Backend Capacity Reports cannot be filtered.
6 Review your report. Then, click Close and OK.
End of Lab Exercise Part 2
213
Lab 7-2: Part 3 Create a Custom Report with Microsoft Excel
Step Action
1 Log onto win01.
2 First, we need to install a PostgreSQL ODBC driver on the Windows host, win01.
You will find a recommended driver package in the psqlodbc_08_03_0200 directory on the
desktop.
To launch the installer, double-click the psqlodbc.msi file. Accept the license agreement and
default install prompts. If applicable, double-click upgrade.bat and follow the instructions for the
upgrade.
3 To configure the driver:
a) Choose Start > Settings > Control Panel > Administrative Tools > Data Sources (ODBC).
b) Click the System DSN tab.
c) Click Add.
d) In the Create New Data Source window, select PostgreSQL ANSI and click Finish.
214
4 For PostgreSQL ANSI ODBC Driver (psqlODBC) Setup, enter the following information:
Data Source: MCDatabase
Database: mcdb
Server: single01
Port: 5555
User Name: viewuser
Password: viewuser1
5 Click Save, then OK.
6 Open Microsoft Excel and select the Data tab. Then, select Get External Data > From Other Sources >
From Microsoft Query.
215
7 For Choose Data Source, select MCDatabase and click OK.
8 In the Query Wizard, expand a database view, such as v_events, and select the fields that you want to
display from the table. Make sure you select a table view (prefix v_). Click Next.
Refer to the charts in module 7 of the course student guide for a list of the supported database views.
216
9 Input any selection criteria in the Filter Data window and click Next.
10 Choose fields by which to sort the data and click Next.
217
11 Choose Return Data to Microsoft Office Excel and click Finish.
12 Choose a starting cell to place the data in the worksheet and click OK.
218
13 Result: Your report is displayed in the Microsoft Excel worksheet.
End of Lab Exercise
219
END OF LAB - CLEANUP
When you are sure that you are finished with the Avamar Administration labs, please perform these lab clean-up steps.
Step Action
1 Click Workspace in the left side of the Lab Manager window.
2 Highlight the arrow next to the Avamar 6 Admin configuration name and select Undeploy -
Discard State.
220
Step Action
3 When you are sure that you no longer want to work in this lab configuration, highlight the arrow
next to the Avamar 6 Admin configuration name and select Delete.
Result: Your lab configuration will be deleted.
End of Lab Exercise
221
End of Lab
Вам также может понравиться
- The Subtle Art of Not Giving a F*ck: A Counterintuitive Approach to Living a Good LifeОт EverandThe Subtle Art of Not Giving a F*ck: A Counterintuitive Approach to Living a Good LifeРейтинг: 4 из 5 звезд4/5 (5794)
- The Little Book of Hygge: Danish Secrets to Happy LivingОт EverandThe Little Book of Hygge: Danish Secrets to Happy LivingРейтинг: 3.5 из 5 звезд3.5/5 (399)
- Avamar 6.1 Technical AddendumДокумент496 страницAvamar 6.1 Technical AddendumVilsonir Rita JuniorОценок пока нет
- Bash Command Line History Cheat SheetДокумент2 страницыBash Command Line History Cheat SheetPeteris Krumins100% (16)
- Linux Kernels InternalsДокумент379 страницLinux Kernels InternalsAreal Person100% (2)
- H.P. Lovecraft - O Depoimento de Randolph CarterДокумент3 страницыH.P. Lovecraft - O Depoimento de Randolph CarterMatheus EsperonОценок пока нет
- OpenLDAP Admin GuideДокумент266 страницOpenLDAP Admin GuideLexid Pero GrisolaОценок пока нет
- A Heartbreaking Work Of Staggering Genius: A Memoir Based on a True StoryОт EverandA Heartbreaking Work Of Staggering Genius: A Memoir Based on a True StoryРейтинг: 3.5 из 5 звезд3.5/5 (231)
- Hidden Figures: The American Dream and the Untold Story of the Black Women Mathematicians Who Helped Win the Space RaceОт EverandHidden Figures: The American Dream and the Untold Story of the Black Women Mathematicians Who Helped Win the Space RaceРейтинг: 4 из 5 звезд4/5 (894)
- The Yellow House: A Memoir (2019 National Book Award Winner)От EverandThe Yellow House: A Memoir (2019 National Book Award Winner)Рейтинг: 4 из 5 звезд4/5 (98)
- Elon Musk: Tesla, SpaceX, and the Quest for a Fantastic FutureОт EverandElon Musk: Tesla, SpaceX, and the Quest for a Fantastic FutureРейтинг: 4.5 из 5 звезд4.5/5 (474)
- Never Split the Difference: Negotiating As If Your Life Depended On ItОт EverandNever Split the Difference: Negotiating As If Your Life Depended On ItРейтинг: 4.5 из 5 звезд4.5/5 (838)
- Devil in the Grove: Thurgood Marshall, the Groveland Boys, and the Dawn of a New AmericaОт EverandDevil in the Grove: Thurgood Marshall, the Groveland Boys, and the Dawn of a New AmericaРейтинг: 4.5 из 5 звезд4.5/5 (265)
- The Emperor of All Maladies: A Biography of CancerОт EverandThe Emperor of All Maladies: A Biography of CancerРейтинг: 4.5 из 5 звезд4.5/5 (271)
- The Hard Thing About Hard Things: Building a Business When There Are No Easy AnswersОт EverandThe Hard Thing About Hard Things: Building a Business When There Are No Easy AnswersРейтинг: 4.5 из 5 звезд4.5/5 (344)
- Team of Rivals: The Political Genius of Abraham LincolnОт EverandTeam of Rivals: The Political Genius of Abraham LincolnРейтинг: 4.5 из 5 звезд4.5/5 (234)
- The Unwinding: An Inner History of the New AmericaОт EverandThe Unwinding: An Inner History of the New AmericaРейтинг: 4 из 5 звезд4/5 (45)
- The World Is Flat 3.0: A Brief History of the Twenty-first CenturyОт EverandThe World Is Flat 3.0: A Brief History of the Twenty-first CenturyРейтинг: 3.5 из 5 звезд3.5/5 (2219)
- The Gifts of Imperfection: Let Go of Who You Think You're Supposed to Be and Embrace Who You AreОт EverandThe Gifts of Imperfection: Let Go of Who You Think You're Supposed to Be and Embrace Who You AreРейтинг: 4 из 5 звезд4/5 (1090)
- The Sympathizer: A Novel (Pulitzer Prize for Fiction)От EverandThe Sympathizer: A Novel (Pulitzer Prize for Fiction)Рейтинг: 4.5 из 5 звезд4.5/5 (119)
- UPGRADE GUIDE - Sap Enable Now 1Документ5 страницUPGRADE GUIDE - Sap Enable Now 1Carola SanchezОценок пока нет
- Phil Iri Stage 2 GuideДокумент30 страницPhil Iri Stage 2 GuideVirgie Garcia SuyatОценок пока нет
- How To Fix and Resolve Quickbooks Error 15106?Документ5 страницHow To Fix and Resolve Quickbooks Error 15106?andrewmoore01Оценок пока нет
- Installation and ActivationДокумент18 страницInstallation and ActivationcbupamelapijaОценок пока нет
- LS200 User ManualДокумент97 страницLS200 User ManualJorge Daniel GualterosОценок пока нет
- Windows 10 SDK Utilities ListДокумент4 страницыWindows 10 SDK Utilities ListQuyền NguyễnОценок пока нет
- Inventor RegistracijaДокумент2 страницыInventor RegistracijaGoran SoldatovicОценок пока нет
- 1Документ2 019 страниц1Pankaj Kamble0% (1)
- Uninstalling Clients or Agents in OfficeScanДокумент6 страницUninstalling Clients or Agents in OfficeScanJoao TeixeiraОценок пока нет
- 3.1.2.3 Lab - Backup Data To External StorageДокумент4 страницы3.1.2.3 Lab - Backup Data To External StorageAizel AlmonteОценок пока нет
- 4.1 Linux-Command-ReferenceДокумент2 страницы4.1 Linux-Command-ReferenceMancharagopanОценок пока нет
- UTILITY CD For 8cm 210MB CDRДокумент9 страницUTILITY CD For 8cm 210MB CDRTan BengОценок пока нет
- Lab 5 - Linux CommandsДокумент59 страницLab 5 - Linux CommandsCristina LeopeaОценок пока нет
- Problem Set 0Документ7 страницProblem Set 0bahaeddin sagarОценок пока нет
- EVOLUTION DOWNLOADING - WINSCP FTP DOWNLOAD AND SETUP PROCEDURE - SAGE 200 EVOLUTION - FTP - SagepastelДокумент6 страницEVOLUTION DOWNLOADING - WINSCP FTP DOWNLOAD AND SETUP PROCEDURE - SAGE 200 EVOLUTION - FTP - SagepastelCollenОценок пока нет
- Linux Basic CommandsДокумент10 страницLinux Basic CommandsRishi AnandОценок пока нет
- LogДокумент78 страницLogDestia AnggrainiОценок пока нет
- CentOS Installation GuideДокумент5 страницCentOS Installation GuideEduardo LiconaОценок пока нет
- VirtualBox Windows 7 EngДокумент24 страницыVirtualBox Windows 7 EngbvnageshaОценок пока нет
- PCM600 v2.6 Installation Guide PDFДокумент2 страницыPCM600 v2.6 Installation Guide PDFพรุ่งนี้ ก็เช้าแล้วОценок пока нет
- FOR518 Reference Sheet PDFДокумент2 страницыFOR518 Reference Sheet PDFybОценок пока нет
- Log 20230608T165205 0400Документ6 страницLog 20230608T165205 0400Xebo LoloОценок пока нет
- Install, Uninstall & Reinstall Zamfoo Hosting Reseller WHM PluginДокумент6 страницInstall, Uninstall & Reinstall Zamfoo Hosting Reseller WHM PluginlinggihОценок пока нет
- 7 0 Saa Inst Admin Guide SolДокумент310 страниц7 0 Saa Inst Admin Guide SolSumit GambhirОценок пока нет
- CapstonelLog-1 2 0Документ283 страницыCapstonelLog-1 2 0kenyaОценок пока нет
- ITT420 - Lab 3Документ4 страницыITT420 - Lab 3Project ITT545Оценок пока нет
- Kaspersky AntivirusДокумент2 страницыKaspersky Antivirus健康生活園Healthy Life GardenОценок пока нет
- AWS Fundamentals - Assignment #1: ObjectiveДокумент2 страницыAWS Fundamentals - Assignment #1: ObjectiveZain FakhrОценок пока нет
- UNIX Basic CommandsДокумент20 страницUNIX Basic CommandsAftab HakkiОценок пока нет
- 1.1 Welcome To ZOC: Quick Start GuidesДокумент168 страниц1.1 Welcome To ZOC: Quick Start GuidesMEGHA SYAMОценок пока нет