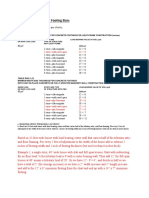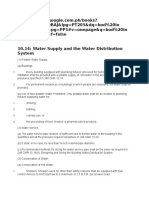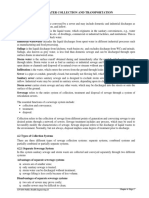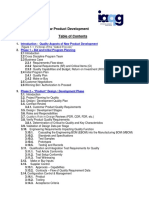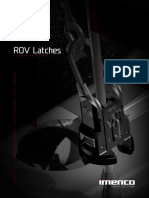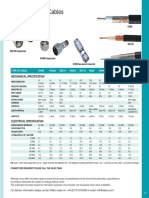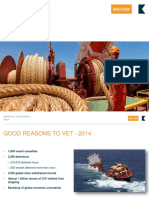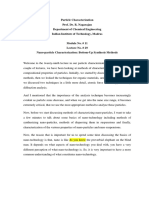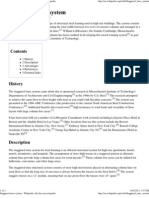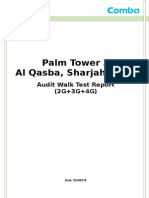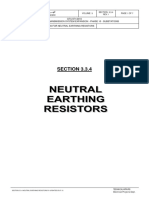Академический Документы
Профессиональный Документы
Культура Документы
Staad Tutorial
Загружено:
cruzser0 оценок0% нашли этот документ полезным (0 голосов)
172 просмотров138 страницStructural engineering is a field of civil engineering dealing with analysis and design of structures that support or resist loads. Structural engineers are most commonly involved in the design of buildings and large non-building structures. Entry-level structural engineers may design the individual structural elements of a structure, for example the beams, columns and floor of the building. More experienced engineers would be responsible for the structural design and integrity of an entire system, such as building.
Исходное описание:
Авторское право
© © All Rights Reserved
Доступные форматы
DOCX, PDF, TXT или читайте онлайн в Scribd
Поделиться этим документом
Поделиться или встроить документ
Этот документ был вам полезен?
Это неприемлемый материал?
Пожаловаться на этот документStructural engineering is a field of civil engineering dealing with analysis and design of structures that support or resist loads. Structural engineers are most commonly involved in the design of buildings and large non-building structures. Entry-level structural engineers may design the individual structural elements of a structure, for example the beams, columns and floor of the building. More experienced engineers would be responsible for the structural design and integrity of an entire system, such as building.
Авторское право:
© All Rights Reserved
Доступные форматы
Скачайте в формате DOCX, PDF, TXT или читайте онлайн в Scribd
0 оценок0% нашли этот документ полезным (0 голосов)
172 просмотров138 страницStaad Tutorial
Загружено:
cruzserStructural engineering is a field of civil engineering dealing with analysis and design of structures that support or resist loads. Structural engineers are most commonly involved in the design of buildings and large non-building structures. Entry-level structural engineers may design the individual structural elements of a structure, for example the beams, columns and floor of the building. More experienced engineers would be responsible for the structural design and integrity of an entire system, such as building.
Авторское право:
© All Rights Reserved
Доступные форматы
Скачайте в формате DOCX, PDF, TXT или читайте онлайн в Scribd
Вы находитесь на странице: 1из 138
CHAPTER ONE
Introduction to Structural Engineering
Structural Engineering is a field of civil engineering dealing with analysis and design of structures that support
or resist loads. Structural engineering is usually considered a speciality within civil engineering, but it can also
be studied in its own right. Structural engineering are most commonly involved in the design of buildings and
large non-building structures but they can also be involved in the design of buildings and large non-building
structures but they can also be involved in the design of machinery, medical equipment, vehicles or any item
where structural integrity affects the items function or safety. Structural engineers must ensure their design
satisfy given design criteria, predicated on safety or serviceability and performance. Buildings are made to
endure massive loads as well as changing climate and natural disasters.
Structural engineers are responsible for engineering design and analysis. Entry-level structural engineers may
design the individual structural elements of a structure, for example the beams, columns and floor of the
building. More experienced engineers would be responsible for the structural design and integrity of an entire
system, such as building.
Structural engineering depends upon a detailed knowledge of loads. To apply the knowledge successfully a
structural engineer will need a detailed knowledge of mathematics and of relevant empirical and theoretical
design codes.
What is a Structure?
A Structure can be defined as an interrelated or independent parts forming a more complex, unified whole and
serving a common purpose. For instance, a building can be defined as a structural system designed and
constructed to support and transmit applied lateral and gravity loads safely to the ground without exceeding the
allowable stresses in its members. The super structure is the vertical extension of the building above the
foundation. Columns, beams and load bearing wall support floors and roof structures. The substructure is the
underlying structure forming the foundation of the building.
Types of Structures:
1. Space Structure:
Suitable for any arrangement of model geometry and loading.
Allows three dimensional Structures.
Allows loading in any direction.
Allows deformations in all three global axes.
Coordinate system tracks right hand rule.
2. Plane Structure:
Suitable only for two dimensional modes in x y plane with no loading or distortions upright to this
plane.
All loads and distortions are in the plane of the structure.
3. Truss Structure:
Allows loading in any direction, but members only deliver axial resistance. Members dismiss resist
bending or shear loads.
Allows three dimensional structures.
Allows distortions in all three global directions.
Coordinate system tracks right hand rule.
4. Floor Structure:
Suitable for two dimensional models in x z plane with loading and distortions perpendicular to this
plane.
All loads and distortions are corresponding to the global y axis.
About STAAD Pro V8i
STAAD.Pro is a general purpose structural analysis and design program with applications primarily in the
building industry commercial buildings, bridges and highway structures, industrial structures, chemical plant
structures, dams, retaining walls, turbine foundations, culverts and other embedded structures, etc. The
program hence consists of the following facilities to enable this task.
1. Graphical model generation utilities as well as text editor based commands for creating the mathematical
model. Beam and column members are represented using lines. Walls, slabs and panel type entities are
represented using triangular and quadrilateral finite elements. Solid blocks are represented using brick
elements. These utilities allow the user to create the geometry, assign properties, orient cross sections as
desired, assign materials like steel, concrete, timber, aluminum, specify supports, apply loads explicitly as well
as have the program generate loads, design parameters etc.
2. Analysis engines for performing linear elastic and pdelta analysis, finite element analysis, frequency
extraction, and dynamic response (spectrum, time history, steady state, etc.).
3. Design engines for code checking and optimization of steel, aluminum and timber members. Reinforcement
calculations for concrete beams, columns, slabs and shear walls. Design of shear and moment connections for
steel members.
4. Result viewing, result verification and report generation tools for examining displacement diagrams, bending
moment and shear force diagrams, beam, plate and solid stress contours, etc.
5. Peripheral tools for activities like import and export of data from and to other widely accepted formats, links
with other popular softwares for niche areas like reinforced and prestressed concrete slab design, footing
design, steel connection design, etc.
Getting Started
STAAD.Pro V8i Application Window:
STAAD.Pro V8i screen is shown below. The screen has five major elements as shown below.
1. Menu bar.
2. Tool bar.
3. Page control.
4. Main Window.
5. Data Window.
In STAAD.Pro V8i:
Geometry is the Elements of your Structure. The Elements are given below:
Nodes
Members (beams and columns)
Plates (Slab, Walls and Raft Foundations)
Surfaces (Slab, Walls and Raft Foundations)
Nodes:
Stiffed Joint with 6 reactions. It is located at each end of the Beam and each corner of the Plate Nodes
considered the essence of the geometry of any structure in STAAD.Pro. Each node holds the following
informations:
Node Number.
Node Coordinates in XYZ space.
Beam:
Any member in the structure, that can be beam, column, bracing member or truss member. Beams are actually
defined based on the Nodes at their ends. Each beam holds the following information:
Beam Number.
The Node numbers at its ends.
Plates:
A thin shell with 4 node shaped element. It can be slab or wall element. Each plate will holds the following
information:
Plate Number.
Node Number at each corner of it.
Surface:
A thin shell in green color with mutli-nodded shape starting from 3 nodes and more. It can be anything of slabs,
walls and raft foundations. It holds the following information:
Surface Number.
Node Numbers at each corner of it.
Hardware Requirements:
The following requirements are suggested minimums. Systems with increased capacity provide enhanced
performance.
PC with Intel-Pentium or equivalent.
Graphics card and monitor with 1024768 resolution, 256 color display (16 bit high color
recommended).
128 MB RAM or higher.
Windows NT 4.0 or higher operating system. Running it on Windows 95 & Windows 98 systems is not
recommended as performance may be degraded. The program works best on Windows 2000 and XP
operating systems.
Sufficient free space on the hard disk to hold the program and data files. The disk space requirement
will vary depending on the modules you are installing. A typical minimum is 500MB free space.
A multi-media ready system with sound card and speakers is needed to run the tutorial movies and slide
shows.
CHAPTER TWO
Starting STAAD.Pro V8i
Creating a Project:
Once you stared the STAAD.Pro application follow the instructions:
1. In the Project Tasks box, click New Project.
2. A New Project dialog box appears is shown below:
3. Before starting a project, you must be aware of the type of structure. The structure type can be defined
as Space, Plane, Floor, or Truss.
Space: A SPACE structure, which is a three-dimensional framed structure with loads applied in any
plane, is the most general. The loading causes the structure to deform in all 3 global axes.
Plane: The type of geometry, loading and deformation are restricted to the global X-Y plane only.
Floor: The geometry of structure is kept at the X-Z plane.
Truss: The structure transmits loading by pure axial action. Truss members are considered to be in
capable of carrying shear, bending and torsion.
4. Set the length units and loading units and click Next button.
Note: The units can be altered later if needed, at any point of the model creation.
5. Now Where do you want to go? dialog box appears. You have specify the method for building
Add Beam: Sets the program in the Snap Node/Beam dialog and snap grid to construct your model by
creating new joints and beams using the construction grid, drawing tools and spreadsheets.
Add Plate: Sets the program up with the Snap Node/Plate dialog to construct your model by creating
new joints and 3-noded and 4-noded plate elements using the construction grid, drawing tools and
spreadsheets.
Add Solid: Sets the program up with the Snap Node/Plate dialog to construct your model by creating
new joints and 8-noded solid/brick elements using the construction grid, drawing tools and
spreadsheets.
Open Structure Wizard: Opens the library of readymade structure templates which can be extracted
and modified parametric model standard, parametric structural templates for trusses, surfaces, bay
frames and much more.
Open STAAD.Editor: Allows you to build your model using STAAD syntax commands (non-graphical
interface) through the STAAD editor.
Edit Job Information: Automatically opens the Job Information dialog box which provide
information about the job (i.e. clients name, job title, engineers involved, etc.) before building your
model.
Methods of Model Generation
STAAD.Pro V8i consists of three parts:
Pre Processor: Generates the model with all the data needed for the analysis.
Analysis Engine: Calculates displacements, member forces, reactions, stresses, etc.
Post Processing: Displays the results of the analysis and design.
Creating Nodes:
When you select the Nodes command in geometry menu, it shows a dialog box where you can enter the joint
coordinates.
After creating the joint i.e. entering the coordinates, you can able to see the joint in the modelling area.
JOINT COORDINATES
i1, x1, y1, z1, (i2, x2, y2, z2, i3)
REPEAT n, xi,yi1, zi1, (xi1, yi2, . . . . xin, yin, zin)
REPEAT ALL n,xi1, yi1, zi1, (xi2, yi2, zi2, . . . . xin, yin, zin)
Enhanced Grid Tool:
The options in Snap/Grid Node tools in the geometry menu have been improved to
1. Allow multiple grids to be created.
2. Import a DXF file and use it as be created.
3. Import grid files created in different STAAD.Pro model.
Beams, plates and 8 nodes solid element can be created using the suitable Snap/Grid tool. When this function
is propelled, the following dialog is opened which includes a Default Grid. This grid will be of type linear, there
are also options to create Radial, and Irregular grids.
As new grids are added or modified, the information is stored in the STAAD.Pro data folder with a GRD
allowance that permits other STAAD.Pro file to re-use these defined grids. To alter the starting of this grid, click
on the Edit button to show the existing grid properties.
The current plane of the grid is set by selecting the
required option. This can rotated about one of the global planes by selecting the axis of rotation and setting the
angle.
The origin of the grid is marked on the graphics, with a small circle. The location of the origin, specified in
global coordinates, can either be defined explicitly in the given X.Y and Z coordinates, or it can be set to the
coordinates of an existing node by clicking on the icon and then on the node itself in the graphical window.
Note that at this point the origin coordinate is updated.
The construction lines are used to specify how many gridlines are created either side of the origin, the spacing
between the gridlines and if there should be a skew in degrees along either axis.
Click on the OK button to accept these settings.
Additional grids can be defined by clicking in the Create button. Three different types of standard grid can be
created:
Linear
Radial
Irregular
The type of the grid required can be selected from the drop down list available at the top of the property sheet.
Each new grid should be identified with a unique name for future reference. The functionality for each type of
grid is given below:
Linear:
Two dimensional system of regularity spaced linear construction lines creating a plane of snap points.
Plane is defined as being coincident with the global XY, XZ or YZ planes or at an angle skewed with
respect to the global planes.
Location of the origin can be defined with respect to global X, Y and Z coordinates systems.
Radial:
Two dimensional system of regularly spaced radial and circumferential construction lines creating a
plane of snap points.
Plane is defined as being coincident with the global XY, XZ and YZ planes or at angle skewed with
respect to the global planes.
Location of the origin can be defined with respect to global X, Y and Z coordinates systems.
Well suited for drawing circular models using piece-wise linear techniques.
The settings for a Radial grid are defined in the following window:
The Plane, Angle of Plane and Grid origin option are as for the linear.
Irregular:
Two dimensional system of regularity or irregularly spaced linear construction lines creating a plane of
snap points.
Plane is defined as being coincident with the global XY, XZ or YZ planes or at an angle skewed respect to
the global planes or at an arbitrary plane.
The settings for an irregular grid are defined in the following window:
Translational Repeat
Translational Option allows to copy the entire structure or a portion of the structure in a linear direction. We
may generate one or more several copies of the selected components. Select the structural elements to repeat.
Select Geometry Translational Repeat option from the geometry menu or Click Translational Repeat Icon
. The Translational Repeat dialog box appears as shown below:
Global Direction:
Choose any one of the three possible global direction along which the selected structural elements should be
copies.
No of Steps:
Specify the numbers of steps to repeated you need.
Default Step Spacing:
Type the default spacing between steps in the edit box in current length units. For each step, the default value of
the spacing will be what we provide in the Default step spacing box. We can change the spacing of individual
steps if we choose to do so.
Step Spacing Table:
This table consists of two columns: Step and Spacing. We can change the spacing of any type in the table.
Renumber Bay:
This is the way of instructing the program to use a user-specified starting number for the members generated in
each step of the translational repeat activity.
Geometry Only:
The Translational Repeat allows the copying of the elements without having their loads properties, steel design
parameters, etc. being copied with it. By default (when the Geometry Only option is not checked) all loads,
properties, design parameters, members releases, etc. on the selected elements will automatically be copied
along with the elements. By checking the option labelled Geometry Only, the translational repeating will be per
formed using only geometry data.
Link Steps and Open Base:
If you want to automatically connect the steps or copies by new members, along the specified global directions,
check the Link Steps check box. In other words, the Link Steps option is applicable when the newly created
units are physically removed from the existing units and when one wishes to connect those using members. To
avoid joining the base of the copied structures, check the Open Base box.
Here you can see the Frame model copied using the Translational Repeat option:
Circular Repeat
Circular Repeat allows to copy of the entire structure on an portion of if in a circular direction. Select the
structural elements to repeat and select the Circular Repeat option from the geometry menu. The 3D Circular
dialog box appears as shown in the figure.
Axis of Rotation:
Click the radio button to choose the axis of rotation for repeating the selected components.
Through:
The new highlight node button selects the Node on Plane. Click on this icon to be able to select the node from
the main model. Once the cursor changes the shape, simply select a node from the model. The Node and Point
boxes will automatically fill up with the correct information. Otherwise, type an existing Node number or
location Point coordinates to define the axis of rotation.
Use this as Reference Point for Beta angle generation. In previous versions of STAAD.Pro, one limitations of the
Circular Repeat feature was that the member orientation was not taken into consideration during the circular
generation. This limitation has been addressed now.
If the Use this as Reference Point for Beta angle generation switch is turned on, the point through which the
axis for circular repeat operation passes will be used as the member reference point for all the generated
members. This point along with the local X axis of the generated member will define the local X-Y plane of the
member and hence the member orientation gets automatically set.
Total Angle:
Provide the total sweep angle of rotation between the original structure and the last copied structure.
No of Steps:
Provide the number of steps we want over the specified Total Angle.
Link Steps and open Base:
If you want to automatically connect the steps by new members, check the Link Steps check box. To avoid
joining the base of the copied structure, check the Open Base box.
The Circular Repeat. Rotate and Mirror dialog boxes have been enhanced to remain open so that the selection
beams, nodes, etc. can be accomplished even while the box is open. Also, selection of critical points such as the
node, point or plane where the axis of rotation crosses can now be selected graphically while the box remains
open. This eliminates the inconvenience in the past where if this location was known before selecting one of the
geometry options, the box had to be closed down to determine the location first.
1. Select the objects to be copied.
2. Click Geometry Circulation Repeat.
3. In 3D Circular dialog box, select the Axis of Rotation and Point or Coordinate of Axis.
4. Type the Total angle and No of Steps.
5. Click OK.
Insert Node
This facility allows the user to insert node on an existing member. The member is split into the corresponding
number of segments with automatic generation of node and member numbers, member properties and loads.
If you choose this option, the Insert Node cursor appears. By using that cursor, you can select the member to
split. The Insert Node dialog appears, as shown below:
Beam Length:
This lists the distance from node A to node B along the beam to be split.
New Insertion Point:
Provide the Distance from the start node of the member in current length units. Alternatively, provide
Proportion of the total length of the member to position the new node. Click Add New Point to add the node.
Add New Point:
After providing the Distance or the Proportion, click on the Add New Point to add the node.
Add Mid Point:
To split the member into two segments, click on this button.
Add n Points:
To divide the beam in a number of equal segments, provide the number of intermediate points in the n = edit
box and click on Add n Points. Note that this value should be an integer.
Insertion Points:
The locations of the newly created points are listed in this list box, shown as the distance from the start node of
the member, To accept the new nodes that appear in the Insertion Point list box, click the OK button.
Remove:
To remove a node from the list of inserted nodes, highlight the desired node and click on this button.
Enhancement of Insert Node Operation:
Users can now select multiple members and split the members at a given fractional position or a specified
distances from the starting node positions. The new feature will enable the users to perform the operation in
one sight command which will reduce the modelling time.
New point by distance:
Specify the distance in current length units at which the beam is to split. The value for the distance is entered in
the Distance edit box and is measured from the start node of the beam.
New point by proportion:
This option allows the users to specify the distance in terms of a ratio. For example, to split a beam at the
midpoint, enter 0.5 as the proportion .To split the beam at quarter points, use a proportion value of 0.25.
Add mid point:
The beam are split at their midpoints.
Add n points:
To split a beam by inserting n number of points, use this option. The beams are split up into n+1 segments.
Add Beam
This option in geometry menu allows you to add members by connecting existing nodes. Choosing this option
brings up the following sub-menu.
Add Beam from Point to Point:
In prior versions to STAAD.Pro, the Add Beam option was a facility for adding a beam between two existing
nodes. This has now been extended to be able to create beams from nodes that have not been previously
defined. The nodes can now be dynamically generated at the time of creating the beam similar to the way beams
are created using the Snap/Grid Beam command.
To create a beam dynamically without the start and end nodes defined, go to Geometry|Add Beam|Add Beam
from Point to Point from the main menu. The Add Beams cursor appears. Click on any point on the existing
beam where the starting node of the new beam will lie. if an existing node is not present at that point, a dialog
box will prompt for a new node to be created.
Click on Yes to create a new node. The Insert Nodes dialog box will prompt for the exact location where the
nodes is to be created. once the desired node or nodes have been input that box, click on the OK button to
generate the new nodes on the selected beam. If the new node input is not within a close proximity of the point
clicked on the screen, no draggableline will be shown. Click on the new node to start the creation of the beam.
Then, drag the mouse to another existing node location or repeat the same steps again to dynamically create
another new node.
CHAPTER THREE
Run Structure Wizard
The Run Structure Wizard option offers a library of ore-defined structure prototypes, such as Pratt truss, North
light Truss, cylindrical Frame, etc. We may parametrically generate a structural model and then transfer and
superimpose it on the current structure.
When we select the Run Structure Wizard option from the Geometry menu, the Structure Wizard window
appears as shown below.
The Protype Models and Saved User Models options on the top of the left side of the screen. If the Prototype
Models option is selected, the Model Type will list the types of prototype structure available as shown below. If
the Saved User Models option is selected, the Model Type will display the list previously done and saved models
by the user.
Adding and Deleting items to the library:
Items can be deleted or added with certain settings from and to the list. The modified item list can be saved in
different files and called when requires. In brief , the item list is customizable.
To insert any customized item under any Model type, select that Model Type and click the mouse at the bottom
of the same pane. Right-click the mouse and from the context menu, select Add Plug-in and you can load the
corresponding .dll file. We can also delete a particular structural item by selecting that particular item and by
clicking the Delete Model Plug-in from the context menu. A structural item under any Model Type may be
renamed by using Rename Model Generator from the context menu.
The customized list of the Prototype can be saved in different files. By default, STAAD.Pro/Structure Wizard
uses the default .STP file. We can save any changes in this file. Also changes can be saved in any file other than
default .STP. To save the changes, select Save As. from the File menu in the Structure Wizard window.
Provide the path and name of the .STP file and press OK.
To open any .STP file to use the customized Structure Libraries, select the File|Open menu option from
Structure Wizard main menu. Specify the path and name of the .STP file and press OK.
Use the View, Zoom, Pan and Rotate icons to change the orientation of the model.
Generation of Structure from Models
In this section, the process of generating a structural model and combining it with the existing STAAD.Pro
structure will be explained using a Howe Roof Truss. Follow these steps to create the other truss types also.
Selection of Unit:
The unit of the length should be specified before the generation of a model. From the File menu, click Select
Unit and the Select Unit dialog box will appear as shown below. We can select any unit of length from Imperial
or SI/Metric system of units.
Model Type: Truss
Select the Howe Roof structure type under model type Trusses. Drag the item into the right side window and
release the button. The Select Parameters dialog box will appears to specify the Truss parameter as shown
below:
After defining the parameters click Apply and the prototype truss will appears with the X, Y and Z axes on the
screen.
Right click in the right side window containing the generated model. The context-menu will display the options
Change Property, Scale and Delete. We can edit the value of the parameters by clicking the Change Property,
which will pop-up the select Parameters dialog box. Enter the length, height and width of the truss and the
number of bays along those directions. To modify the spacing of individual bays, click the browse button and in
the dialog box that appears, type new spacing and click OK. Click the Apply button to parametrically generated
the truss model. Click Close to finish.
We can re-scale the model in X, Y and Z directions separately using Scale from the context menu. You can also
delete the particular model by clicking Delete from the context menu.
Merging the Generated Model to STAAD.Pro
Select the Merge Model with STAAD.Pro sub menu from the File menu to combine the generated model to the
current STAAD.Pro structure.
The structure Wizard window will now close. In the STAAD.Pro window, the Paste Prototype Model dialog box
will appears., in which we can type the shift of the origin of the Structure Wizard model from the origin of the
STAAD.Pro axis system or we can type coordinate of the node of the STAAD.Pro structure with which we can
want to connect the Structure Wizard model or click on the Reference Pt button to connect the node of the
existing structure in STAAD.Pro with the Structure Wizard model by clicking on the joints where they will be
connected. Click OK to finish.
In the Frame Models Continuous Beam, Bay Frame, Grid Frame and Floor Grid have similar parameters in the
Select Parameter dialog box. Type values for Length, Height & Width and number of bays for each. To modify
the spacing of the bays, click the browse button and in the dialog box that appears, type new spacing and click
OK. Click the Apply button to the parametrically generated model.
The Cylindrical Frame, Reverse Cylindrical Frame and Circular Beam have similar Parameter in the Select
Parameter dialog box. Type values for Length, Radius, Angle and number of bays along length and periphery.
To modify the spacing of bars, click the browse button and in dialog box that appears, type new spacing and
click OK, Click the Apply button to parametrically generate the model.
Importing CAD Models
This feature can import CAD models, has two separate utilities, Scan DXF and STAAD Models.
Scan DXF:
If the geometry of the model is created using the drawing program like AutoCAD and saved in a DXF file
format, it can be imported using this option. After dragging the Scan DXF icon into the right side window, a
Open dialog box appears and noe=w locate the DXF file, which we want to open, select that file and press OK.
This feature supports the limited number of CAD entities like Line, 3D-Polyline and 3D-Face.
STAAD Models:
This allows the geometry of the previously created model to be imported and altered. After dragging the STAAD
Models icon into the right side window, an Open dialog box will appear. Now locate the STD file which you
want to open, select that STD file and press OK. The geometry from that STD file will be imported. That
model can be scaled up or down along the global X, Y and Z directions by clicking the right mouse button,
choosing the Scale option and provide the desired value
Support Specification
This allows the user to define the support conditions of the structure by providing fixed, pinned, roller, inclined,
spring supports, etc. Supports can defined and assigned from the General|Support page also. This menu option
is used to specify the supports on the structures. The Support Specification menu offers several sub-menu
options, as follow.
Click Commands Support Specifications.
Pinned:
This allows user to create the pinned support tag and assigned it to the selected nodes. A pinned support is
restrained in all three translational degree of freedom and free in the 3 rotational degrees of freedom.
Fixed:
This allows the user to create a fixed support tag and assign that to the selected nodes. A fixed support is
restrained in all 6 degree of freedom.
Fixed But / Spring:
This allows the user to create various types of roller, hinge and spring support with specified restrained degrees
of freedom and to assign them to selected nodes.
Enforced:
The Enforced support is the same the fixed support except that the restrained degrees of freedom are defined in
terms of being stiff springs. Enforced supports are identical to the FIXED type of supports in most respects.
The real advantage of using the ENFORCED type lies in the fact that is enables STAAD to accept loads such as
support displacements loads in case of plates and solids. Support displacement loads are not permitted for
plates and solids if the FIXED support type is used. So, for structures without these characteristics, the FIXED
type of support offers the same level of functionality as the ENFORCED support type.
Enforced But:
Enforced But support type is the same as the Enforced support except that we have the choice on the degrees
of freedom we wish to restrain. For example, we can select Enforced But and restrain just the FX, FY and FZ
degree of freedom and let the remaining 3 free to deformation.
Inclined:
This allows the user to create supports that restraints in an axis system that is inclined with respect to the
global axis system. There are two aspects defining the inclined supports:
The reference point which inclined axis system.
The restraints, releases and springs.
Foundation:
To define a spring support for an isolated footing, click the Footing radio button. Provide the dimension of the
footing in current units settings and choose the Direction of the spring action. Provide the soil Sub-grade value
in the edit box. Click the Add button to add the foundation support tag to the structure or click Assign to assign
this support to selected nodes.
Elastic Mat: In this method, the area is calculated using a Delaunay triangle principle. Hence the candidates
for this options are nodes which define the mat. To achieve best results, one needs to ensure that the contour
formed by the nodes form a convex hull.
Plate Mat: If the foundation slab is modeled using plate elements, the spring supports can be generated using
an influence area calculated using the principles used in determining the tributary area of nodes from the finite
element modelling standpoint. Hence the candidates for this option are the plates which define the mat. When
the mat is modeled using plates. this produces superior results than the ELASTIC MAT type.
Support Page
When the General | Support Page is opened, a Supported Nodes tables and a Supports dialog box appears in the
data area. We may specify supports in two ways. We must first create Support Specification and then select the
nodes to which this support is to be attached to. Alternatively, we may first select the nodes and then specify a
support to be assigned to the selected nodes. In second case, a new Support Specification is created along with a
support reference number. Also note that the Assign button become active if we have already selected the nodes
to which the support is to be applied.
Supported Nodes Table list all nodes for which supports have been defined. The type of support is also
displayed. The Supports dialog box allows us to define supports and assign them to nodes. All supports that
have been defined for the model are listed in the Supports dialog box.
Create:
The Create button is for creating the supports to be applied on the structure. When you click this button Create
Support dialog box appears.
Edit:
For certain types of supports, the parameters of the support can be modified after the support is created. The
Edit button is available for that purpose. To do this, first select that support type from the list. Click on Edit and
dialog box corresponding to that support will be re-displayed, allowing for changes to be made.
Delete:
Use this button to delete a previously assigned support.
Assignment Method:
The options under the Assignment Method offer different choices for assigning supports to the structure.
Assign To Selected Nodes:
To assign a support to selected nodes, first select the support from the supports dialog box. The support
selected is highlighted. Then select the nodes to which this support is to be assigned. When all the desired
nodes are selected, click the Assign To Selected Nodes radio button, then click the Assign button.
Assign To View:
To assign a support to all free nodes in a view, first select the support from the Supports dialog box. The
selected supported is highlighted. Select the Assign To View radio button, then click the Assign button. All free
nodes in the structure are assigned this support after getting the confirmation.
Use Cursor To Assign:
To assign a support to nodes using the cursor, first select the support from the Supports dialog box. The
selected support is highlighted. Select the Use Cursor To Assign radio button, then click the Assign button. The
button will appear depressed and label will change to Assigning. Make sure that the Nodes Cursor is selected so
that we can select the nodes. Using the cursor, click on the nodes to which this support is to be assigned. Click
on the Assign button again to finish.
Assign To Edit List:
To assign a support using a typed list of node numbers, first select the support from the Supports dialog box.
The selected support is highlighted. Select the Assign To Edit List radio button, then type the list of node
numbers and click the Assign button.
Member Property
This allows the user to provide the cross sectional properties of members with or without the material
specification. The same options can be gained access from the General | Property page. The Member Property
menu option is used to create the property tag and then assign the specified property tag to select members
through the Property Page. Alternatively, we may first select members and then define the member property to
be assigned to these members.
The Member Property menu offers several sub-menu options as shown below:
Prismatic:
This allows the user to assign Circular, Rectangular, Tee, Trapezoidal, General, etc. Cross sections to the frame
members.
When we select the Prismatic option, the Property dialog box appears as shown below. Also note that the
Properties dialog box also opens simultaneously letting us utilize some of the other operations available from
that dialog box.
Material: Check this box and select the material from the drop down list if the new member property tag should
include the materials constants.
Circle: To define a circular section, click on the Circle tab as shown in the previous figure. Enter the section
diameter YD and select teh material.
Rectangle: To define the rectangle section, Click on the Rectangle tab. Enter the height YD and width ZD of the
section and select the material.
Tee: To define a tee section, click on the tee tab. Enter the height YD, width ZD stem height YB and stem width
ZB and select the material.
Trapezoidal: To define a trapezoidal section, click on the Trapezoidal tab. Enter the height YD, top width ZD,
bottom width ZB and select the material.
Tapered Tube: This allows the user to specify a I-section having a varying depth over the length of the member
by using 7 parameters as shown below:
Member Offset
The beams and columns of structure are characterized by lines in the computer model. In the actual structure, a
beam spans distance which in the clear span between the faces of columns. But in the computer model, the line
for the beam spans among the centerlines of the column. The half depth portion of either column is
significantly stiffer than the beam itself from the stand point of bending. To take benefit of this extra stiffness,
we may affirm that the start and end faces of the beam are offset from the node by a distance identical to the
half-column-depths.
Member offsets can be specified in other situations too. Examples are
When a bracing member does not meet the node which is defined in its incidence list.
A girder and top slab in the bridge where the centerline of the girder is several inches below the
centerline of the slab.
This facility becomes very useful when the user wants to have the structural parameters of a member viz. shear
force, bending moment by considering the clear distance of the member between the supports. This facility can
accessed from the General | Specification also. When you select the offset menu option in the command menu,
the Member Specification dialog box appears as shown below.
Location:
Location defines the offset end of the member. Start is the starting point of the member and End is the Ending
point of the member. Start and End depends on the Member Incidence of the member. Selecting one of these
options defines the member offset to be at the start point or at the end point of the member.
Direction:
Choose the Local for assigning the offsets in the local axis system. Otherwise, choose the global axis system.
Offsets:
Type the offset distance from the joint in the three global directions. Click the Add button to add this
specification to the structure or click Assign to assign the specification to selected member as well as add this
specification to the structure.
Loading 1
In STAAD.Pro V8i, loads in a structure can be detailed as Dead load, Live load, Wind load, Snow load, Seismic
load, temperature load and fixed-end member load. STAAD.Pro V8i can also calculate the self-weight of the
structure and make it as uniformly distributed loads (UDL) in analysis. Self-weight of the members can be
applied in any desired direction.
Click Commands Loading Primary Loading.
Now the Create New Definitions / Load Cases / Load Items dialog box appears. Now you have to define the
loads, then click Add button.
Dead Load or Self-weight:
Self-weight of all active members of the structure are calculated and applied as a uniformly distributed load.
Please note that the property of the member must be defined before this command used.
Direction- Specify the direction in the self-weight load is to be applied by clicking on the X, Y or Z
buttons.
Factor- Specify the factor with which the calculated self-weight are to be multiplied. A negative value
indicates that the load is applies along the negative direction of the selected axis.
Nodal Load:
Nodal loads is the combination of forces and moments, it may be applied to any free node of a structure. These
loads act in the global coordinate system of the structure. Two options are available under Nodal Load: Node
and Support Displacement. Positive value forces acts in the positive coordinate directions of the axis.
Member Load:
The Member Load tab allows the user to apply loads on the span of frame members.
Concentrated Load:
To specify a concentrated force or moment, click the Concentrated Force or Concentrated Moment tab. The
data items are explained below.
Linear Varying Load:
The load is applied over the entire length of the member, varies with respect to the distance.
Loading 2
Area Load: This allows the user to apply load over area, which will be distributed on surrounding beams
based on the one way distribution. This load is a one-way distributed pressure load on members that
circumstances a panel. Enter the value of area load in current units. This load always acts along the positive
local y direction on the two longest member on each panel.
Note: Area load should not specified on members declared as Member Cable, Member Truss or Member
Tension.
Floor Load: User can apply the load over the panel, which will be distributed on surrounding beams based on
a two-way distribution. This load is two-way distributed pressure load on members that circumscribe a panel.
The data items are explained below:
Load Floor load value in the current units. This load will act parallel to the global vertical axis.
Direction The floor may be considered as acting perpendicular to plane of the panel on which it is defined.
This is normal load static condition.
Range Define X Range/ Y Range/ Z Range. Specify the location of the floor using the Define X Range option.
The load will be calculated for all members lying between this range.
One Way Distribution Check the box for one way distribution to get a one way type distribution of the
pressure. In such cases, the program find out the shorter side of the panel. It then divides the load in between
the long direction beams. No load is generated by this option if the panel is square in shape.
Plate Load: The Plate Load tab allows the user to apply elements loads. The Plate Load tab offers several sub-
menu options as shown below.
Pressure On Full Plate:
Load W1 is the variable using which the pressure value is defined, in pressure units.
Direction The load may be applied along the local Z axis, or along one of the global X, Y or Z axis (GX,
GY, GZ)
Concentrated Load:
Use this option to define a concentrated load that acts on specific point within the boundary of the element. If a
load acts at a node point of an element, it is advisable to apply it using the Nodal Load option described in
earlier pages.
Load The magnitude of load is specified in the box alongside Force. X and Y define the location of the load,
in terms of the distance from the origin of local X and Y axes of the element.
Direction The load may be applied along the local Z-axis, or along one of the global X, Y or Z axis (GX, GY,
GZ).
Partial Plate Pressure:
To Specify a uniform pressure on the entire element or a non user specified portion of the element, use this
facility. The data items are explained below:
Load The element pressure (force per unit area) or Concentrated load (force unit). For concentrated load the
values of X2 and Y2 must be omitted, while X1 and Y1 must be specified.
X1, Y1, X2, Y2 For element pressure (force per unit area), these values represent the coordinates of the
rectangular bpundary on which the pressure is applied. If X1, Y1, X2 and Y2 are all zero; the pressure is applied
over the entire element. If X1 and Y1 are specified but X2 and Y2 are omitted, then W1 is treated as
concentrated load.
Direction GX, GY, GZ represent the global X, Y and Z direction along which the pressure may be applied
Local Z indicates that the pressure is applied normal to the element in the local Z direction.
Trapezoidal: To specify a trapezoidal varying pressure load on a plate, select the Trapezoidal tab. The load is
applied over the entire element in the local Z direction, varying along the positive local X or Y direction. The
data items are explained below.
Direction of Pressure GX, GY and GZ represent the global X, Y and Z direction along which the pressure
may be applied. Local Z indicates that the pressure is applied normal to the element in the local Z direction.
Enter the pressure intensity F1 at the lowest local coordinate location (start) and the intensity F2 at the highest
local coordinate location (end), Start and End are defined basd on the positive direction of the local X-axis or
local Y-axis.
Variation along element Define the direction in which the pressure varies as either the local X ot Y
direction or Choose the joint option, which is discussed next.
Joint Check the joint option to apply different value of pressure at different nodes of the plate element.
When checked, the dialog box will change as shown below. Apply different values of pressure in the edit boxes
for the different nodes.
Hydrostatic: To model loads due to hydrostatic pressure on one or more adjacent elements, select the
Hydrostatic tab. The hydorstatic load is converted to Trapezoidal loads on the elements. The load is applied
over the entire area of the element. The data items are explained below:
Force Enter the value of the load at the minimum and maximum global axis in current units. For example, to
model a retaining wall with soil pressure, W1 is the force at the bottom of the wall and W2 is the force at the top
of the wall.
Interpolate along Global Axis Specify the global axis (X, Y or Z) along which the load vary from W1 to
W2. For example, the load would vary along the Y axis on a vertical retaining wall.
Select Plate(s) Unlike the load definition options, we must select plate(s) for this option to became active.
Click on this button to select plate(s). Click on the Select Plates button. A dialog box will appear. Select all the
plates of a wall on which we wish to apply hydrostatic load. Click on Done. The hydrostatic dialog box will re-
appear.
Direction of pressure Specify the direction of design pressure as Local Z axis or global axes (GX, GY or
GZ) and click on Add. This will assign a linearly varying hydrostatic load on all the selected elements.
Element Joint Load: To specify a varying pressure at each joint on a plate, select the Element Joint Load
option. The data items are explained below.
Joint Load Data Choose Three Noded Facet / Four Noded Facet depending on whether the plate element
is 3 noded 4 noded.
Direction The load may be applied along the local Z axis or along one of the global X, Y or Z axis (GX,
GY, GZ)
Add After defining a load, click the Add button to add this under current load case in the Loads dialog box.
Wind Load Generation
December 25, 2013 in STAAD Pro | Tags: staad pro software
The wind load generation is a utility, which takes place as an input wind pressure and height ranges over which
these pressures act and generates nodal point and member loads.
This facility is available for two types of structures:
1. Panel type or closed structures.
2. Open structures.
Closest structures are ones like where non-structural entities like glass facade, aluminium sheets, timber panels
or non-load bearing walls act as an obstruction to the wind. If these entities are n and ot included in the
structural mode, the load generated because of wind blowing against them needs to be computed. Therefore,
the steps involved in load generation for such structure are
1. Identify the panels regions circumscribed by members so that a polygonal closed area is formed.
The area may also be formed between the ground level along one edge and members along other.
2. Calculate the panel area and multiple it by wind pressure.
3. Convert the resulting force into nodal point loads.
Plates and solids are not considered in the calculation of the panel area. Openings within the panels may be
modelled with the help of exposure factors. An exposure factors is associated with each joint of the panel can be
reduced or increased.
Open structures are those like transmission towers, in which the region between members is Open allowing
the wind to blow through it. The procedure for load generation for open structures is
1. Calculate the exposed area of the individual members of the model.
2. Multiply that exposed area by the wind pressure to arrive at the force and apply the force on the
individual members as a uniformly distributed load. It is assumed that all members of the structures
within the specified Rangers are subjected to the pressure and hence, they will all receive the load.
The concept of members on the Windward side shielding the members in the inside regions of their
structures does not exist for open structures.
At a large structure may consist of hundreds of panel and members, the user with the help of this facility can
avoid a considerable amount of work in calculating the loads.
The wind load menu option allows the user to define the parameters for automatic generation of wind loads on
the structure.
STAAD.Pro V8i is now capable of generating the wind pressure profile for a structure in accordance with the
ASCE-7-95 as well as the ASCE-7-02 codes. The pressure profile is the table of values of wind intensity versus
height above ground.
The calculated pressure may then be applied on the structure to compute loads on the member using the in-
built programs wind load generation algorithm for the closed as well as open-lattice type structures.
When the wind load B&B of my menu option is selected, the new wind type dialog box appears, as shown below.
Enter the Type No. which denotes the number by which the wind load type will be identified. Multiple wind
types can be created in the same model. Click on the Add button within this dialogue box and then click
on close.
The newly created TYPE 1 wind definition will appear underneath wind in the Load dialogue.
Select the TYPE 1 name in the tree control and click on the Add button. The dialogue box shown below will
prompt for the pressure profile for this wind definition.
As we said earlier, the pressure profile is the table of wind intensity versus height above ground. If we know
that, that information can be typed into the box above.
To calculate the wind intensity, use the following formula from IS 875-Part 3.
Vz = Vb k1 k2 k3 and pz = 0.6 Vz
2
where, Vz = Design wind speed at any height
Vb = Base wind speed.
k1 = probability factor.
k = terrain, height and structure size factor.
k3 and = topography factor.
pz = design wind pressure.
Exposure:
The exposure tab is used to modify the influence area of wind load associated with particular joints in the
structure. By default, the exposure factor is 1.0, thus the wind force is applied on the full influence area
associated the joints. Click on Add to add this load under the current load case in the load dialogue box.
Assigning Wind Load
This tab allows the user to apply previously created wind load type on the structures through the means of a
load case.If the model already contains previously defined wind load cases, a dialogue box resembling the one
shown will appear.
Select type:
Choose a previously defined wind load type from the drop down list.
Direction:
Specify the global direction in which the wind load is to be generated by clicking the X, Z, -X or Z radio button.
When wind is generated in X direction, the wind load is applied on the near side and when X is chosen the
load is applied on the far side. Generation in Z or Z also works the same way.
Factor:
Specify the factor to multiply the calculated wind loads.
Open structure:
By default, the load generation is based on the assumption that the region between members is covered by
panels. To generate loads on open structures like highway signs or transmission towers, switch on this box. The
members are selected and X is used and the factor is positive, then the exposed surface facing in the X
direction will be loaded in the positive X direction. If X and a negative factor, then the exposed surface facing in
the X direction will be loaded in the negative x direction. If X is entered and a positive factor, then the exposed
surfaces facing in the +X direction will be loaded the positive X direction.
Analysis
STAAD.Pro V8i offers STAAD engine for general purposes structural analysis and design. The modelling mode
of STAAD environment is used to prepare structural input data. After the analysis is performed, used the menu
option File View Output File STAAD Output to view the output files.
The STAAD Analysis engine perform analysis and design simultaneously. However, to carry out the design, the
design parameters too must be specified along with the geometry, properties, etc. Before you perform the
analysis. Also, note that you can change the design code to be followed for design and the code check before
performing the analysis/design.
Perform analysis:
To do the analysis must be need to add the command from Commands Analysis Perform analysis
This allowed the user to specify the instructions for the type of analysis to be performed using STAAD engine.
In addition, this command may be used to print various analysis-related data such as load information, statics
check information, mode shapes etc.
The analysis menu offers several sub menu options. When you select one of the analysis commands, you may
specify the analysis-related data to be printed in the STAAD output (.ANL) file by selecting the print option
radio buttons, explained below:
Load data: print all the load data.
Statics check: provides summation of the applied load and support reaction as well as summation of moment
of load and reactions taken around the origin.
Statics load: print everything that statics check does and summation of all internal and external forces at each
joint.
Mode shapes: print mode shapes values at the joints or are calculated mode shapes.
Both: this option is equivalent to the load data plus statics check option.
All: this option is equivalent to load data plus statics data.
Run Analysis:
The Analysis is performed under the commands under the analyse menu in the Modelling Mode. Select the Run
Analysis option to perform Analysis/Design.
The Analysis Status dialog box appears:
This dialog box displays the status of the analysis process. If an error occurs during the analysis, the above
dialog box displays the error message.
View Output File: it will invoke the STAAD viewer with the analysis results presented in a textual format.
Go to Post Processing Mode: it will take you to the STAAD.Pro Post processor where you can graphically.
Stay in Modelling Mode: it will keep you in Modelling environment.
During the analysis, an output file is generated. This file may contain selected input data items, results and
error messages. To include a report of the input data items in the output file, use the menu options under
Commands | Pre Analysis Print. The generated output file may be viewed using the menu option File | View |
Output File | STAAD Output.
Any errors that occur during the analysis process may be viewed using the menu option File View
Output File.
Concrete Design
STAAD has the capabilities of performing concrete design on limit state method of IS 456 (2000).
Beam Design:
Beams are designed for flexure, shear and torsion. If required the effect the axial force may be considered. For
all these forces, all active beam loadings are pre-scanned to identify the critical load cases at different section of
the beams.
Column Design:
Columns are designed for axial forces and biaxial moments at the ends. All active load cases are tested to
calculate reinforcement. The loading which yield maximum reinforcement is called the critical load. Column
design is done for square, rectangular and circular sections. By default, square and rectangular column and
designed with reinforcement distributed on each side equally for the sections under uni-axial moment.
Design Parameters:
The program contains several parameters which are needed to perform design as per IS 456 (2000). Default
parameter values have been selected that they are frequently used numbers for conventional design parameters.
These values may be changes to suit the particular design performed.
Performing Concrete Design:
1. Click Commands Design Concrete Design.
2. Now the user can specify the design parameters for the structure.
3. Concrete Design dialog box appears.
4. Click the Select Parameters button. Now you can select the desired parameters for the concrete design.
5. Click Ok. Then Click Define Parameters button, now you can define the parameter
Important Parameters To Be defined Are Given Below:
Parameter Name Default Value Description
FC 25000 KN/mm
2
Concrete yield strength.
FYMAIN 415000
KN/mm
2
Yield stress for main reinforcing steel.
FYSEC 415000
KN/mm
2
Yield stress for secondary reinforcing steel.
MAXMAIN 60 mm Maximum main reinforcement bar size.
MAXSEC 12 mm Maximum secondary reinforcement bar size.
MINMAIN 10mm Minimum main reinforcement bar size.
MINSEC 8 mm Minimum secondary reinforcement bar size.
6. Now Click Commands button, Design Commands dialog box appears.
7. Click Add button to add the parameters, then assign the commands to the respective members.
8. Assign the DESIGN BEAM to the members parallel to X and Z direction.
Click Select Beam Parallel To X.
Click Select Beam Parallel To Z.
9. Assign the DESIGN COLUMN to the members parallel to Y direction.
Click Select Beam Parallel To Y.
10. Then Run Analysis, the result provide the suitable concrete design for the structure.
NOTE: After the analysis,double click the member of the structure, it show the concrete design, if the
concrete design of the element is missing, then it is said to unsafe.
Introduction to FEM
The Finite Element Method (FEM) is a numerical technique for finding approximate solution of partial
differentially equation (PDE) as well as integral equation.
The finite element method is a good choice for solving partial differential equations more complicated the
domains, when the domains changes, when the desired precision varies over the entire domains, or when the
solution lacks smoothness.
The final element method originated from the need for solving complex elasticity and structural analysis in civil
and aeronautical engineering. Its development can be traced back to the work by Alexander Hrennikoff and
Richard Courant. While the approaches used by the pioneers are dramatically different, they share one essential
characteristic: mesh discretization of continuous domains into a set of the sub-domains, usually called
elements.
The development of final element that began in the earnest in the middle to late 1950s for airframe and
structural analysis and gathered momentum at the University of stuttgart through the work of Jhon Argyris and
at Berkeley through the work of Ray W. Clough in the 1960s for use in civil engineering. By late 1950s, the key
concept of stiffness matrix and element software NASTRAN in 1965. The method was provided with rigourous
mathematical foundation in 1970 with the publication of strang and FixsAn analysis of the finite element
method has since been generalised into a branch applied mathematics for numerical modelling of physical
system in a wide variety of engineering disciplines.
Plate
Add Plate:
This option allows you to Triangular or Quadrilateral plate elements by connecting existing nodes. To add
quadrilateral plate, select Quad from the sub-menu. For triangular plates, select Triangle from the sub-menu .
The cursor changes to Quad plate or Triangular Plate shapes. To create new elements, simply click on the
existing nodes in the right sequence. A rubber banded area shows the boundary of the plate being generated.
Set New Plate Attribute:
Similar to the Set New Member Attribute command in which the user is in can define the property, material
and releases to each new plate element as it is created, has been introduced.
In order to define the attributes for plate element before they are created, go to Geometry Add
Plate Set New Plate Attributes from the main menu.
A dialogue box will prompt for various attributes of the plate to be pre-defined. A summary of a specific
attributes are defined in the table below.
Button Function
Create New Property Prompts the plate thickness dialogue box that
the thickness of the plate at each of the
common node can be defined.
Create New Material Defined the various material properties of the
plate including poison ratio, modulus of
elasticity, shear modulus, etc.
Create New Release Define the degree of freedom to be released at
each node of the plate to the plane stress no in
plane rotation or no stiffness.
Multiple properties, releases and materials can be created and saved for future use. To choose from various pre-
defined types, simply select the appropriate definition using the Select Property, Select Material or the
Plate Release drop-down boxes.
For the program to recognize the pre-defined attributes, the Assign these attributes while creating a new
plates check box must be checked. Any new plate element created from here on will now possess these
attributes.
How to Sketch Plates:
1. Click the plate icon .
2. Now automatically beam cursor will change into plate cursor and nodes in the structure are visible.
3. Plate can drawn only clicking the four node points.
4. After placing the plate, click Commands menu Member Property Plate Thickness. Now the
Properties Whole Structure dialog box appears.
5. Click Thickness button, now the Plate Element/ Surface Property dialog box appears, where you add different
types of member properties of plate and surface element.
6. Type respective value of thickness for the plate element. Click Add button.
7. Now click Select menu Plate cursor.
8. Now select the plates and select the radio button Assign to selected plates and click Assign button.
9. Now open the 3D rendering page. You can see the Plate with defined thickness.
Surface
Add Surface:
Adding surface is similar to the adding plates where the plates can be placed by clicking only 4 node points
while the surface can be placed by clicking more than 4 node points. Finally you have to click the node point
where you start placing the surface.
How to Add surface in the structure:
1. Click Add Surface icon or Click Geometry menu Add Surface.
2. Now the beam cursor changes into surface cursor.
3. Place the surface by clicking the node points and finally click the node point where begin.
4. As usual define the property for surface. Type the respective thickness value for surface member.
5. Now Assign the member property to the surface by selecting the surfaces using the surface cursor.
6. Now Open 3d Rendering View.
Meshing
Meshing is the process of creating a finite element mesh over the respective member. The nodes that form the
corners of the polygon representing the super element must already exit on the drawing before the facility can
be availed. They can be selected in a sequence and the process launched.
Meshing can be done over the plate and surface they can be classified into two are
1. Plate mesh.
2. Surface mesh.
Plate Meshing:
This is an utility meant for taking an existing plate element and subdividing into a set of smaller elements.
Consequently, a plate element must already exist on the drawing in order for this facility to be enabled. Using
the Plate Cursor, Click the right mouse button on the element and select Generate Mesh. Alternatively select
the Geometry menu Generate Plate Mesh.
If the element being meshed is triangular, the polygonal mesh feature described in the previous section will
automatically become activated. If the element is quadrilateral, the user have to choose between polygonal and
quadrilateral meshing.
1. Select the plate element, right click in the selected element.
2. Click Generate Plate Meshing. Now the Meshing type dialog box appears.
3. Choose the type of meshing, Click Polygonal Meshing and click OK
4. Now the Define Mesh Region dialog box appears, user have to define the boundary of the meshing surface.
Click OK button.
5. Now the meshing surface is visible, then apply the plate load and proceed analysis.
Polygonal Meshing.
Quadrilateral Meshing.
Surface Meshing:
Surface meshing is similar to the process of plate meshing. Same procedure is followed for the surface meshing.
Click Geometry menu Generate Plate Mesh. Now select the surface element and provide respective
boundary condition. Click OK button. Now you get the surface mesh.
Slab Design
Slabs are the important structural component where the pre-stressing is applied. With increase in the demand
for fast track, economical and efficient construction, pre-stressed slabs are becoming popular. The slabs are
presented in two groups are
One way slabs
Two way slabs
A slab is pre-stressed for the following benefits. 1. Increased span-to-depth ratio Typical values of span-to-
depth ratios in slabs are given below.
Non-pre-stressed slab 28:1
Prestressed slab 45:1
2. Reduction in self weight. 3. Section remains uncracked under service loads which increases durability. 4.
Quick release of formwork which help for fast construction. 5. Reduction in fabrication of reinforcement. 6.
More flexibility in accommodating late design changes.
The structure for this project is a slab fixed along two edges. We will model it using 6 quadrilateral (4-noded)
plate elements. The structure and the mathematical model are shown in the figures below. It is subjected to
self-weight, pressure loads and temperature loads. Our goal is to create the model, assign all required input,
perform the analysis, and go through the results.
Design of One Way Slab
One Way Slab:
Rectangular slabs can be divided into two groups based on the support condition and length-to-breadth ratios.
The one-way are identified as follows:
1. When a rectangular slab is supported on all the four edges and length-to-breadth (L/B) ratio equal to
or greater than two, the slab is considered to be a one-way-slab. The slab spans predominantly in the
direction parallel to the shorter edge.
2. when a rectangular slab is supported only on two opposite edges, it is a one-way slab spanning in the
direction perpendicular to the edges. Precast planks fall in this group.
A slab in a framed building can be a one-way slab depending upon its length-to-breadth ratio. A one-way is
designed for spanning direction only. For the transverse direction, a minimum amount of reinforcement is
provided. A slab under flexural behavior like a beam. One-way slabs are analysed and designed for spanning
direction similar to the rectangular beams. A slab of uniform thickness subjected to a bending moment
uniformly distributed over its width. Although a one meter wide strip of the slab is considered as a beam for the
analysis and design for flexural strength, there is a difference between the beam and slab as follows.
When a beam bends, the portion of the section above the neutral axis is under compression and hence
subjected to a lateral condition. Hence after bending, the cross-section, will strictly not be a rectangular, but
nearly a trapezoidal.
In the case of a one-way slab, for a design strip, such lateral displacements and strains are prevented by the
remainder of the slab on either side i.e it retains the rectangular shape after even after bending. The final design
involves the checking of the stresses in concrete at transfer and under service loads with respect to the
allowable stresses. The allowable stresses depend on the type of slab. During the design, the reinforced bars are
usually spaced uniformly over the width of the slab.
Design Steps In STAAD.Pro V8i:
1. Create a member to represent the slab.
2. Assign the suitable support to both ends.
3. Assign the Cross section properties.
4. Assign the load as follows
Dead Load.
1. Selfweight
2. Uniformly Distributed Load to represent the floor finish
Live Load
1. Uniform Distributed Load
Combination Load as per IS 456.
Design Of Two Way Slab
If a concrete slab is supported by a beams along all four edges and reinforced with steel bars arranged
perpendicularly, it is known as two-way slab. In other words, slab panels that deform with significant curvature
in two orthogonal directions must be designed as two-way slabs, with the principle reinforcement placed in the
two directions.
In general, twisting moments develop in addition to bending moments in a two-way slab element, except when
the element is oriented along the principal curvatures. These twisting moments can become significant at
points along the slab diagonals
Wall Supported VS Beam Supported Slabs:
The distributed load on the typical tw0-way slab is transmitted partly along the short to the long edge supports
and partly along the long span to the short span supports. In wall-supported panels, these portions of the load
are transmitted by the respective wall supports directly to their foundations vertically below. The design
considerations of deflection control criteria.
In beam-supported panels, the portion of the load transmitted by the slab in any one direction is in turn
transmitted by the beam in the perpendicular direction to the two supporting columns. Slabs supported by
beams behave differently, when compared to slabs supported on walls, because of the influence of the following
factors.
Deflections in the supporting beams.
Torsion in the supporting beams.
Displacements in the supporting beams.
Design Steps in STAAD.Pro:
1. Create the frame model of the structure.
2. Use the Parametric Modelling to find the optimisation size of the elements.
3. Assign the supports.
4. Assign the Primary and Combination Loads.
5. Do the analysis and design.
Design of Two Way Slab
If a concrete slab is supported by beams along all four edges and reinforced with steel bars arranged
perpendicularly, it is known as two-way slab. In other words, slab panels that deform with significant curvature
in two orthogonal directions must be designed as two-way slabs, with the principle reinforcement placed in the
two directions.
In general, twisting moments develop in addition to bending moments in a two-way slab element, except when
the element is oriented along the principal curvatures. These twisting moments can become significant at
points along the slab diagonals
Wall Supported VS Beam Supported Slabs:
The distributed load on the typical tw0-way slab is transmitted partly along the short to the long edge supports
and partly along the long span to the short span supports. In wall-supported panels, these portions of the load
are transmitted by the respective wall supports directly to their foundations vertically below. The design
considerations of deflection control criteria.
In beam-supported panels, the portion of the load transmitted by the slab in any one direction is in turn
transmitted by the beam in the perpendicular direction to the two supporting columns. Slabs supported by
beams behave differently, when compared to slabs supported on walls, because of the influence of the following
factors.
Deflections in the supporting beams.
Torsion in the supporting beams.
Displacements in the supporting beams.
Design Steps in STAAD.Pro:
1. Create the frame model of the structure.
2. Use the Parametric Modelling to find the optimisation size of the elements.
3. Assign the supports.
4. Assign the Primary and Combination Loads.
5. Do the analysis and design.
STAAD.Beava
The general philosophy governing the design of bridges is that, subject to set of loading rules and constraints,
the worst effects due to load application should be established and designed. The process of load application
can be complex as governing rules can impose inter-dependent parameter such as loaded length on a lane, lane
factors and load intensity. To obtain the maximum design effects, engineers have to try many loading situations
on a trial and error basis.
This leads to the generation of many live load application instances and a large volume of output data that has
to be combined with dead load effects as well. In view of the above, a computer program has been developed to
minimize the load application process while complying with national code requirements.
Users can avoid trial and error approach and eliminate any possible errors arising from inaccuracies associated
with it. This program is based on the use of influence surface for a given effect on a bridge deck relates its value
to movement of a unit load over the area of interest. The influence surface is a three dimensional form of an
influence line for a single member.
STAAD.Pro V8i will automatically generates influence surfaces for effects such as bending moments for
elements, deflection in all degree of freedom of nodes and support reaction. The engineer will then instruct the
program to utilise the relevant influence surfaces and with due regards to code requirements, optimise load
positions to obtain the maximum desired effects.
Once the influence surfaces have been generated, they are saved and can be used for any further investigation
that may be requires. This will remain valid as long as the user has not altered the structural model. Changes to
the structural model can alter the pattern of the influence surfaces and the user must ensure that a further run
takes place before any further processing.
The Engineers knowledge and judgement is critical in deciding which effects are required and at which position
to obtain them. This is where users can save lot of processing time and can ensure critical positions are not
missed. The current versions of Bridge Engineering Automated Vehicle Application (B.E.A.V.A) supports the
UK BS5400 part2, American AASHTO and Indian IRC 6:2000 standards.
All the relevant code instructions for loading definitions and traffic lane calculations are incoporated in BEAVA
and in case where vehicle axle arrangements are not standard, it is possible to define a vehicle and save it in
library for use it in analysis. BEAVA is fully integrated in STAAD.Pro and utilises the GUI for all input data.
The user defines the width of the carriageway as straight or curved parallel lines, BEAVA then automatically
calculates the following in accordance with selected code:
Number of Notional Lanes
Influence lines along the center line of notional lanes.
Loaded length along the lanes.
Critical location of uniformly distributed load.
Critical location of knife edge load.
Maximum effect value.
Associates effects values.
Loading arrangements for the effects requested can be displayed on the model and for every loading
arrangements are produced, the user can instruct the program to generate a STAAD.Pro load case. The added
live load cases can be combined with dead loads i in the normal way of STAAD.Pro load combination
generation. The final model can then analsed in STAAD.Pro and then post-processed.
To avoid inefficient use of the program, it is recommended that the following steps be taken in the order
suggested.
Create the structural model including member properties and support conditions.
From the Mode menu select Bridge Deck Pre-processor; note that if your security device is not
programmed for this module you will not be able to proceed.
The menu bar has been modified to show Deck and Vehicle.
Select the elements/members that define the deck area of model.
From Deck menu, select Create Deck to define the deck.
From Deck menu, select Influence Surface generator. This will start analysis procedure to create the
influence surfaces.
From Deck menu, select Define Carriageway and define either a straight or a curved carriageway.
From Deck menu select Load Generator. Proceed to select the required input, on completion, select OK.
The loading program is now engaged and will calculate all the requires loading arrangements that
lead to max/min effects you have request. On completion, a text file will be displayed on the screen
containing the loading arrangements, which you can now display graphically.
For each effect requested display the loading arrangements and examine the correctness.
For each effect requested, select Create Loading in STAAD Model from Deck menu.
After all load cases have created, from Mode menu select Modelling and return to carry on with other
load generates and combinations.
Proceed with analysis and post processing in the usual way.
How To Deisgn A Bridge By Using Bridge Deck Preprocessor
Bridge Deck Preprocessor By Using STAAD.Beava
Design Procedure For Bridge Deck Preprocessor:
1. Create the bridge model which comprises of Columns, Beams and Girders.
2. Assign the Pinned support to the columns.
3. Use the Geometry menu Generate Surface Meshing to create the bridge deck as follows.
Mesh type = Quadrilateral
Number of division along length = 75
Number of division along width = 16
4. Now type the values and click Apply. Model appears like as shown below.
5. Assign the Member properties and Specifications for the elements
Column = Circular Cross Section with 1 meter dia in concrete.
Beam parallel the X and Z direction = Rectangular Cross Section with 0.5 m x 0.5 m in concrete.
Plate Elements = 0.3 m Thickness in concrete.
Member Offset = Decide the suitable member offsets as per the cross section dimensions.
6. Add a primary load case with Dead Load type and assign the Selfweight for all the elements.
7. Perform Analysis and Run Analysis. Note the node id, which has the maximum displacement due to load.
8. Click Mode menu Bridge Deck Preprocessor.
9. Select all the plates.
10. Click Deck menu Create Deck, name the deck.
11. Click the Loading menu Run Influence Generator. It takes sometimes to complete the analysis over
the plates elements.
11. Click the Loading menu Influence Diagram Check the diagram for all the elements.
12. Click Deck menu Define Roadway.
13. Click New button. Define Roadway dialog box appears.
Click Add Lane Left
Orientation = 90
Length = 75
Origin = 2
Width = 4
Add the Curb on the lane side by side
14. Click Ok. Now you can get the model with the corresponding lanes.
15. Click Vehicle menu Vehicle Database. Now Vehicle Database dialog box appears.
16. Select the suitable IRC Vehicle for your design. Click Ok.
17. Click Loading menu Run Load Generator
Limit = Ultimate
Design Code = IRC Chapter 3
Loading Type = Class 70R Loading
Enter the Node Displacement Values
18. Click Ok. Now automatically it will generate result values in notepad.
19. Verify and close the notepad.
20. Right click in the window, select the Structures Diagrams Select the Results values and click OK.
21. Click Loading Create Loading in STAAD Model. Now the following dialog box appears
22. Now Run Analysis and then move to post processing. In Post Processing window, click the Beamtab
Forces.
3. Now you can provide the concrete design over the model.
Design Of Steel Structures
STAAD.Pro V8i comprises an extensive set of accommodations for designing steel structural members as
individual components of an analyzed structure. The member design services provide the user with the skill to
carry out a number of different design procedures. These services may be used selectively in accord with the
necessities of the design problem. The procedures to perform a design are:
Identify the members and the load cases to be considered in the design.
Identify whether to perform code checking or member selection.
Identify design parameter values, if different from the default values.
Presently, STAAD.Pro V8i supports steel design of wide flange, S shape, M shape, HP shapes, T shape, I shape,
angle, double angle, channel, double channel, pipes, tubes, beams with cover plate and composite beams.
Design Process follows the following design checks
1. Slenderness
2. Section Classification
3. Tension
4. Compression
5. Shear
6. Bending
7. Combined Interaction Check
when a design is performed, the output file reports the maximum ratio from all the above mentioned checks.
Indian Steel Design IS 800:2007 Parameters
Parameter Name
Default Value
Description
FYLD 250 MPA
Yield strength of steel.
KY 1.0
K value in local y-axis.
Usually, this is minor
axis.
KZ
1.0 K value in local z-axis.
Usually, this is major axis.
LY Member Length Length in local y-axis to
calculate slenderness ratio.
LZ Member Length Same as above except in
local z-axis (major).
MAIN
180
Allowable Kl/r for
slenderness calculations for
compression members.
NSF 1.0 Net section factor for
tension members.
RATIO 1.0 Permissible ratio of the
actual to allowable stresses
TMAIN 400 Allowable Kl/r for
slenderness calculations for
tension members.
TRACK 0 0=Minimum
detail1=intermediate detail
level2=maximum detail
CMYCMZ 0.85 for sidesway and
calculated for no sidesway
Cm value in local y & z
axes
DFF None
(Mandatory for
deflection check)
Deflection Length / Max.
allowable local deflection
DJ1 Start Joint
of member
Joint No. denoting starting
point for calculation of
Deflection Length
DJ2 End Joint of member Joint No. denoting end
point for calculation of
Deflection Length
Member Specification
Cable:
This command may be used to model a specified set of members as CABLE members. The CABLE members, in
addition to elastic axial deformation, are also capable of accommodating the stiffness of initial tension due to
static loads. The Cable menu option under the commands menu Member Specification allows the user to
define cable members. When you select the Cable menu option, the Member Specification dialog box appears,
as shown below:
Provide either the Initial TENSION in the cable as o force, or the Unstressed LENGTH of the cable of the cable
member. Click the Add button to add this specification to the structure or click Assign to assign the
specification to selected members as well as add this specification to the structure. The TENSION specified in
the CABLE member is applied on the structure as an external load as well as is used to modify the stiffness of
the member. The tension value must be positive to be treated as cable; otherwise, it is a truss. If TENSION or
the value is omitted a minimum tension will be used.
This is truss member but not a tension only member unless you also include this member in a MEMBER
TENSION input. Note also that Member releases are not allowed. The tension is a preload and will not be the
final tension in the cable after the deformation due to this preload.
Tension/Compression:
This command may be used to designate certain member as Tension only or compression only members. The
Tension Only / Compression Only menu option in the Member Specifications menu allows the user to define
tension only or compression only members. These members are capable of carrying tensile forces only.
Click the Add button to add this specification to the structure or click Assign to assign the specification to
selected members as well as add this specification to the structure.
MEMBER TENSION 0
This command switches off ALL tension/compression only specification for load cases, which are specified
subsequent to this command, usually entered after a CHANGE command. There is no list associated with this
command. Hence, for any further primary load cases, the tension/compression only attributed is disabled for
ALL members.
Tension only member are truss/cable members that are capable of carrying tensile forces only. Thus they are
automatically inactivated for load cases that create compression in them. Compression only members that are
capable of carrying compressive forces only. Thus, they are automatically inactivated for load cases that create
tension in them. Member Releases are not allowed on members with this attribute.
The Procedure for analysis of Tension only or Compression only members requires iteration for every load
cases and therefore may be moderately involved. The user may also consider using the INACTIVE specification
if the solution time becomes unacceptably high. If a CHANGE command is used, then the SET NL command
must be used to convey to STAAD that multiple analyses and multiple structural conditions are involved.
Table Member Property
Click Commands Member Property Steel Table
This allows the user to choose steel sections from the available in-built steel tables for different countries. The
Steel Table option provides a sub-menu that includes available countries steel table types. Select the country
from this sub-menu. Please note that the Properties dialog box also opens simultaneously letting us utilize some
of the other options available from the dialog box. After choosing the country, the Steel Table dialog box
appears as shown below:
Select the type of section by clicking on the appropriate tab and then select the specific section from the list box.
Please note that the type of steel section available for selection will vary depending on the selected country. In
addiction, depending on the type of section selected, additional properties may be specified. Click Add button to
add this property to the structure or click Assign to assign the property to the selected members as well as add
this property to the structure.
Click on the View Table button to display all the available dimensions in the active database for the sectional
cross-section. This option displays all member properties for the current country steel table in a dialog box and
provides the feature to customize steel section database.
User is provided with the following two options in the dialog box:
Select Single Section Where user can select the section for the structural member
Selection Sections to Project Database Where user can select/deselect sections from the Steel Table for
the specified project.
Design Of Staircase
Staircase is a vital element of a building providing entree to different floors and roof
of the building. It comprises of a flight of steps and one or more midway landing
slabs in the middle of the floor levels. Architectural thoughts including aesthetics,
structural feasibility and functional desires are major characteristics to select a
specific type of the staircase. Other persuading parameters for the selection of
lighting, ventilation, comfort, accessibility, space etc.
The common terminologies used in staircase are:
Tread: The horizontal top portion of a step where foot rests is called as tread. The dimension varies from
270 mm for residential buildings and factories to 300 mm for public buildings where large number of
persons use the staircase.
Riser: The vertical distance between two successive steps is called as riser. The dimension of the riser
varies from 150 mm for public buildings to 190 mm for residential buildings and factories.
Waist: The thickness of the waist-slab on which steps are made is called as waist. The thickness of the
waist is the minimum thickness perpendicular to the soffit of the staircase. The steps of the staircase
resting on waist-slab can be made of bricks or concrete.
Design Procedure In STAAD.Pro:
Design the waist-slab type of the staircase
Finish Load = 1Kn/m
2
Live Load = 5Kn/m
2
Riser = 160mm
Tread = 270mm
Use M25 grade concrete and Fe 415 steel.
How To Calculate Natural Frequency By Rayleigh
Method
Design Procedure For Rayleigh Method:
1. Open STAAD.Pro V8i.
2. Click New Project and set the units as Kilo Newton & Meter.
3. In STAAD.Pro, open Run structure wizard in Geometry menu Run Structure Wizard.
4. Change the Model Type into Frame Model and select Bay Frame, now the Select Parameter dialog appears.
5. Set the parameter of the structure as shown below.
6. Click File menu Merge Model with STAAD.Pro Model and place the model at origin.
7. Now assign Fixed support to the structure.
8. Assign the Member Property for column as YD=0.6 m & ZD= 0.6 m and for beam YD= 0.75 m & ZD= 0.6
m, Plate Thicness = 0.15m.
9. Now you can see the model in 3D Rendering.
10. Next Loading process, Click Commands Loading.
11. Now the Load & Definitions dialog box opens, add the following loads:
12. Then Perform Analysis, Select All.
13. Now Run Analysis. Result you will get the Rayleigh Frequency for load case 1.
Note: Please ignore if you get any warnings.
14. Now add Load case 2: Assign the following loads
15. Again Run Analysis. Now you get the Rayleigh Frequency for load case 1 and load case 2.
16. Then check the deflection using Animation command. Provide suitable concrete design the control the
deflection.
Calculate Natural Frequency of a Building By
Response Spectrum Analysis
Design Procedure For Response Spectrum Analysis:
1. Open STAAD.Pro V8i.
2. Click New Project and set the units as Kilo Newton & Meter.
3. In STAAD.Pro, open Run structure wizard in Geometry menu Run Structure Wizard.
4. Change the Model Type into Frame Model and select Bay Frame, now the Select Parameter dialog appears.
5.Set the parameter of the structure as shown below.
6. Click File menu Merge Model with STAAD.Pro Model and place the model at origin.
7. Now assign Fixed support to the structure.
8. Assign the Member Property for column as YD=0.6 m & ZD= 0.6 m and for beam YD= 0.75 m & ZD= 0.6 m.
9. Now you can see the model in 3D Rendering.
10. Next Loading process, Click Commands Loading Definitions.
11. Select Seismic Definitions and click Add button.
12. Now Add New : Seismic Definitions dialog box appears, in Type drop down box select the respective codes
for design. i.e IS 1893 2002/2005
13. Click Generate button, now the IS 1893 Seismic Parameter dialog box appears.
Choose the zone and it factors,
Response Reduction factor,
Importance Factor,
Type of Structure and
Type of soil.
14. Click Generate button. In IS 1893 Seismic Parameter dialog box type the Damping Value as 0.05. Click
Add button.
15. Now your seismic definition is added, then add other factor of seismic definition. First you have to add the
basic factors.
Self Weight Factor = 1, click Add button.
Floor Weights must assigned as given below and click Add button.
16. Now you are going to add the Load Case Details.
17. Load Case Type 1 ( Here you assign floor loads only in GY direction and values must be negative.)
LOAD CASE 1
YRANGE 0 42 FLOAD 3.5
YRANGE 43 45 FLOAD 2.5
YRANGE 0 45 FLOAD 1.5
18. Load Case Type 2 Response Spectrum (Here you add the self weight of the structure in positive X and Z
direction and negative Y direction. Different floor load in all three global directions.)
LOAD CASE 2
SELFWEIGHT X 1 LIST ALL
SELFWEIGHT Y -1 LIST ALL
SELFWEIGHT Z 1 LIST ALL
FLOOR LOAD
YRANGE 0 42 FLOAD 3.5 GX
YRANGE 0 42 FLOAD 3.5 GY
YRANGE 0 42 FLOAD 3.5 GZ
YRANGE 43 45 FLOAD 3.5 GX
YRANGE 43 45 FLOAD 3.5 GY
YRANGE 43 45 FLOAD 3.5 GZ
YRANGE 0 45 FLOAD 3.5 GX
YRANGE 0 45 FLOAD 3.5 GX
YRANGE 0 45 FLOAD 3.5 GX
19. Now you have to assign the self weight to structure by Assign to view.
20. Then add another load item Response Spectra as shown below.
21. Then Click Commands Miscellaneous Cut Off Mode Shape. Mode Shapes Value is 10.
22. Click Commands Analysis Perform Analysis Print All.
23. Then Run Analysis or press CTRL + F5.
24. Result Values
Eigen Values: Calculated frequencies for load case.
Mode Shape Values:
Mass Participation Factor is important for analysis.
25. Deflection:
26. Click Ok button.
How To Calculate Natural Frequency of a Building
By Modal Shape
Design Procedure For Modal Shape:
1. Open STAAD.Pro V8i.
2. Click New Project and set the units as Kilo Newton & Meter.
3. In STAAD.Pro, open Run structure wizard in Geometry menu Run Structure Wizard.
4. Change the Model Type into Frame Model and select Bay Frame, now the Select Parameter dialog appears.
5.Set the parameter of the structure as shown below.
6. Click File menu Merge Model with STAAD.Pro Model and place the model at origin.
7. Now assign Fixed support to the structure.
8. Assign the Member Property for column as YD=0.6 m & ZD= 0.6 m and for beam YD= 0.75 m & ZD= 0.6
m, Plate Thicness = 0.15m.
9. Now you can see the model in 3D Rendering.
10. Click Commands Miscellaneous Cut Off Mode Shape...
11. Now the Cut Off Mode Shape dialog box appears. Enter the desired number of modes you want. Click Ok
12. Then add the following Load Cases:
13. Finally you have add the Modal Calculation command.
14. Now assign the respective loads to the elements.
15. Then Perform Analysis and Run Analysis.
16. In Result you get the Calculated Frequency of Load Case.
17. According to IS 1893, Mass Participation Factors must be atleast greater than 90.
18. Then Check the deflection using Animation command.
19. Now you have to provide the suitable concrete design to control the deflection.
Wind Load Intensity Calculation
How to calculate wind load as per ASCE 7 ?
Design Procedure To Calculate Wind Load Intensity:
1. Open STAAD.Pro V8i.
2. Click New Project and set the units as Kilo Newton & Meter.
3. Open the Grid and Form the following grid.
4. By using the Snap/Node Beam Add the members and select the members.
5. Now use the Translational Repeat option to build the structure.
6. Assign the respective support for the structure.
7. Assign the suitable member property for the model.
For Column = 0.75 x 0.75 m
For Beam: YD = 0.60; ZD = 0.40
8. Now open the structure in 3D rendering.
9. Then Wind Definition in Load Case.
10. Now click Calculate as per ASCE-7 button. Now the select respective code and type of building. Click OK
11. Wind load in calculated according the varying height of the structure. Click Close button.
12. Add the suitable factor of exposure.
13. Assign the Exposure against the structure.
14. Assign the following Load Cases.
15. Perform Analysis and Run Analysis.
16. According to the result values provide the suitable concrete design for the structure.
17. Again Run the Analysis.
18. Now you get the concrete design of the elements.
19. In Post Processing, You can get the Bending Moment and Shear Force values.
Вам также может понравиться
- Development Impact AnalysisДокумент5 страницDevelopment Impact AnalysisPacoy AniagОценок пока нет
- Overview of Regional PlannngДокумент21 страницаOverview of Regional PlannngErnie GultianoОценок пока нет
- Local Planning Guidebook: 10-Chapter OverviewДокумент222 страницыLocal Planning Guidebook: 10-Chapter OverviewcruzserОценок пока нет
- Cara Menggunakan Printer HP 310Документ98 страницCara Menggunakan Printer HP 310nasrum naimОценок пока нет
- App Form UMID 2013Документ2 страницыApp Form UMID 2013Адриан Убежище МоленьоОценок пока нет
- Overview of Land Use PlanningДокумент5 страницOverview of Land Use PlanningAnonymous tSSEpj1DОценок пока нет
- History of Planning in the Philippines from Pre-Hispanic to Post-War ErasДокумент5 страницHistory of Planning in the Philippines from Pre-Hispanic to Post-War Erasarkidech100% (1)
- Determining Footing Sizes IrcДокумент2 страницыDetermining Footing Sizes IrcAiline TriciaОценок пока нет
- PLANNING AND BUDGETING FOR GENDER EQUALITYДокумент30 страницPLANNING AND BUDGETING FOR GENDER EQUALITYcruzserОценок пока нет
- MinDA - Overview of DPWH GAD ToolkitДокумент20 страницMinDA - Overview of DPWH GAD ToolkitcruzserОценок пока нет
- Determining Footing Sizes IrcДокумент2 страницыDetermining Footing Sizes IrcAiline TriciaОценок пока нет
- Road Construction EstimateДокумент306 страницRoad Construction EstimateRJ SisonОценок пока нет
- Data Sheet ConcretepatchingcompoundДокумент1 страницаData Sheet ConcretepatchingcompoundcruzserОценок пока нет
- Ra 7160 IrrДокумент263 страницыRa 7160 IrrAlvaro Garingo100% (21)
- Pinoy RecipesДокумент28 страницPinoy RecipesDennis ShongiОценок пока нет
- Universal State Plumbing CodeДокумент118 страницUniversal State Plumbing CodecruzserОценок пока нет
- NUDHF Full Version - FINALДокумент182 страницыNUDHF Full Version - FINALcruzserОценок пока нет
- Art of Upcycling-GreenducationДокумент23 страницыArt of Upcycling-Greenducationcruzser100% (1)
- Strength Evaluation of Existing Structures As Per NSCP 2015Документ30 страницStrength Evaluation of Existing Structures As Per NSCP 2015cruzser100% (7)
- Cy2013 2016capdev Elaofsanjoseoccmdo 140316082243 Phpapp02 PDFДокумент123 страницыCy2013 2016capdev Elaofsanjoseoccmdo 140316082243 Phpapp02 PDFcruzserОценок пока нет
- Update Uns Norms 2010Документ61 страницаUpdate Uns Norms 2010cruzserОценок пока нет
- ECOBRICKSMNL - GreenducationДокумент25 страницECOBRICKSMNL - GreenducationcruzserОценок пока нет
- Data Retrival and Processing Utilization of Data From Instrumented StructuresДокумент14 страницData Retrival and Processing Utilization of Data From Instrumented StructurescruzserОценок пока нет
- Ra 9275Документ27 страницRa 9275cruzserОценок пока нет
- Strength Evaluation of Existing Structures As Per NSCP 2015Документ30 страницStrength Evaluation of Existing Structures As Per NSCP 2015cruzser100% (7)
- Size of Water SupplyДокумент1 страницаSize of Water SupplycruzserОценок пока нет
- Target Seismic Performance Level Based On Asce 41-13 PDFДокумент43 страницыTarget Seismic Performance Level Based On Asce 41-13 PDFcruzserОценок пока нет
- WSFUДокумент2 страницыWSFUcruzserОценок пока нет
- SizingDrainPipingwithDFU ContFlowДокумент5 страницSizingDrainPipingwithDFU ContFlowcruzserОценок пока нет
- How To Adjust Water Level Flush Tank PDFДокумент1 страницаHow To Adjust Water Level Flush Tank PDFcruzserОценок пока нет
- The Subtle Art of Not Giving a F*ck: A Counterintuitive Approach to Living a Good LifeОт EverandThe Subtle Art of Not Giving a F*ck: A Counterintuitive Approach to Living a Good LifeРейтинг: 4 из 5 звезд4/5 (5783)
- The Yellow House: A Memoir (2019 National Book Award Winner)От EverandThe Yellow House: A Memoir (2019 National Book Award Winner)Рейтинг: 4 из 5 звезд4/5 (98)
- Never Split the Difference: Negotiating As If Your Life Depended On ItОт EverandNever Split the Difference: Negotiating As If Your Life Depended On ItРейтинг: 4.5 из 5 звезд4.5/5 (838)
- The Emperor of All Maladies: A Biography of CancerОт EverandThe Emperor of All Maladies: A Biography of CancerРейтинг: 4.5 из 5 звезд4.5/5 (271)
- Hidden Figures: The American Dream and the Untold Story of the Black Women Mathematicians Who Helped Win the Space RaceОт EverandHidden Figures: The American Dream and the Untold Story of the Black Women Mathematicians Who Helped Win the Space RaceРейтинг: 4 из 5 звезд4/5 (890)
- The Little Book of Hygge: Danish Secrets to Happy LivingОт EverandThe Little Book of Hygge: Danish Secrets to Happy LivingРейтинг: 3.5 из 5 звезд3.5/5 (399)
- Team of Rivals: The Political Genius of Abraham LincolnОт EverandTeam of Rivals: The Political Genius of Abraham LincolnРейтинг: 4.5 из 5 звезд4.5/5 (234)
- Devil in the Grove: Thurgood Marshall, the Groveland Boys, and the Dawn of a New AmericaОт EverandDevil in the Grove: Thurgood Marshall, the Groveland Boys, and the Dawn of a New AmericaРейтинг: 4.5 из 5 звезд4.5/5 (265)
- A Heartbreaking Work Of Staggering Genius: A Memoir Based on a True StoryОт EverandA Heartbreaking Work Of Staggering Genius: A Memoir Based on a True StoryРейтинг: 3.5 из 5 звезд3.5/5 (231)
- Elon Musk: Tesla, SpaceX, and the Quest for a Fantastic FutureОт EverandElon Musk: Tesla, SpaceX, and the Quest for a Fantastic FutureРейтинг: 4.5 из 5 звезд4.5/5 (474)
- The Hard Thing About Hard Things: Building a Business When There Are No Easy AnswersОт EverandThe Hard Thing About Hard Things: Building a Business When There Are No Easy AnswersРейтинг: 4.5 из 5 звезд4.5/5 (344)
- The Unwinding: An Inner History of the New AmericaОт EverandThe Unwinding: An Inner History of the New AmericaРейтинг: 4 из 5 звезд4/5 (45)
- The World Is Flat 3.0: A Brief History of the Twenty-first CenturyОт EverandThe World Is Flat 3.0: A Brief History of the Twenty-first CenturyРейтинг: 3.5 из 5 звезд3.5/5 (2219)
- The Gifts of Imperfection: Let Go of Who You Think You're Supposed to Be and Embrace Who You AreОт EverandThe Gifts of Imperfection: Let Go of Who You Think You're Supposed to Be and Embrace Who You AreРейтинг: 4 из 5 звезд4/5 (1090)
- The Sympathizer: A Novel (Pulitzer Prize for Fiction)От EverandThe Sympathizer: A Novel (Pulitzer Prize for Fiction)Рейтинг: 4.5 из 5 звезд4.5/5 (119)
- Chapter 4 Wastewater Collection and TransportationДокумент8 страницChapter 4 Wastewater Collection and Transportationmulabbi brian100% (1)
- C++ Chapter 12 - ClassesДокумент62 страницыC++ Chapter 12 - Classesعلي العريبيОценок пока нет
- Spokane County Sheriff's Internal Communication PlanДокумент11 страницSpokane County Sheriff's Internal Communication Planjmcgrath208100% (1)
- Quality aspects of new product developmentДокумент65 страницQuality aspects of new product developmentSebastian CotinghiuОценок пока нет
- Carrier LDU ManualДокумент123 страницыCarrier LDU Manualdafrie rimbaОценок пока нет
- 17012EДокумент7 страниц17012EAVINASHRAJОценок пока нет
- ICMT Valve With ICAD Motor Control Using A Pressure Input SignalДокумент2 страницыICMT Valve With ICAD Motor Control Using A Pressure Input SignalvickersОценок пока нет
- Sda-02-Dd-02 - Pile & Pile Cap - Sheet-1 - R0Документ1 страницаSda-02-Dd-02 - Pile & Pile Cap - Sheet-1 - R0Himani PatelОценок пока нет
- Call of Duty MG08/15 LMG Weapon WikiДокумент1 страницаCall of Duty MG08/15 LMG Weapon WikiSelin HОценок пока нет
- Bod User ManualДокумент2 страницыBod User ManualAshish VermaОценок пока нет
- Icest 2013 02 PDFДокумент424 страницыIcest 2013 02 PDFphanduy1310Оценок пока нет
- 12 585 Rov Latches Brochure v3 Web 1 PDFДокумент8 страниц12 585 Rov Latches Brochure v3 Web 1 PDFIZayvenkoОценок пока нет
- PLSQL 4 2 Practice RodrigoДокумент6 страницPLSQL 4 2 Practice RodrigoRodrigoRojasHuerta100% (1)
- Comparison of Coaxial CablesДокумент1 страницаComparison of Coaxial CablesAntonis IsidorouОценок пока нет
- H61H2 A ManualДокумент88 страницH61H2 A ManualkuriganoОценок пока нет
- Microstation GuideДокумент158 страницMicrostation GuideMishra KirtiwardhanОценок пока нет
- Bennic (Bi-Polar Radial) PB-PX SeriesДокумент3 страницыBennic (Bi-Polar Radial) PB-PX Seriesester853Оценок пока нет
- Generador de Vapor Cu360Документ36 страницGenerador de Vapor Cu360Jonatan medran ochoaОценок пока нет
- 1302 FF6SF6DosingMachine 0Документ3 страницы1302 FF6SF6DosingMachine 0Fawzi ChakirОценок пока нет
- Strategic Human Resource Development I SlidesДокумент26 страницStrategic Human Resource Development I SlidesAbhiman Behera50% (2)
- Byk - Garamite 1958 TDS (En) PDFДокумент6 страницByk - Garamite 1958 TDS (En) PDFsudhir5441Оценок пока нет
- GLARE - History of The Development of A New Aircraft MaterialДокумент229 страницGLARE - History of The Development of A New Aircraft MaterialklausoshoОценок пока нет
- Right ShipДокумент25 страницRight ShipEmmОценок пока нет
- Nano Particle Characterization MethodsДокумент32 страницыNano Particle Characterization MethodsVignesh Raja PОценок пока нет
- Staggered Truss System - Wikipedia, The Free EncyclopediaДокумент3 страницыStaggered Truss System - Wikipedia, The Free EncyclopediashawnideaОценок пока нет
- Abb CatДокумент9 страницAbb CatMukesh Kumar MeenaОценок пока нет
- Palm Tower 3 Coverage ReportДокумент61 страницаPalm Tower 3 Coverage ReportHassan DaudОценок пока нет
- Câtlo ABB PDFДокумент288 страницCâtlo ABB PDFquocthinh_09Оценок пока нет
- A Detailed Report ON Incense Stick ProductionДокумент6 страницA Detailed Report ON Incense Stick Productionanand agarwalОценок пока нет
- Section 3.3.4 Neutral Earthing Resistors R1Документ7 страницSection 3.3.4 Neutral Earthing Resistors R1waelabouelelaОценок пока нет