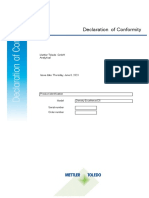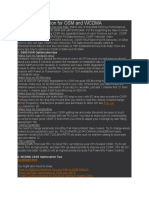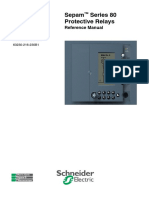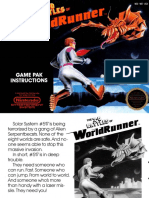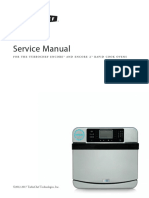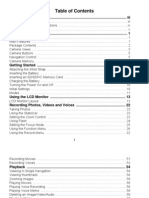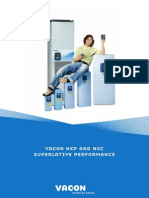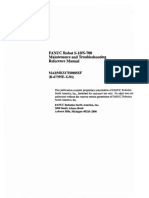Академический Документы
Профессиональный Документы
Культура Документы
Xerox 3400 Service Guide
Загружено:
Harax FlorinАвторское право
Доступные форматы
Поделиться этим документом
Поделиться или встроить документ
Этот документ был вам полезен?
Это неприемлемый материал?
Пожаловаться на этот документАвторское право:
Доступные форматы
Xerox 3400 Service Guide
Загружено:
Harax FlorinАвторское право:
Доступные форматы
Warning
The following servicing instructions are for
use by qualified service personnel only. To
avoid personal injury, do not perform any
servicing other than that contained in
operating instructions unless you are qualified
to do so.
First printing: June 2001
071-0826-00
X E R O X P h a s e r
T M
3 4 0 0
P e r s o n a l L a s e r P r i n t e r
Ser vi ce Gui de
User safety summary
Terms in manuaI
CAUTION Conditions that can result in damage to the product.
WARNING Conditions that can result in personal injury or loss of life.
Power source: For 110 VAC printers, do not apply more than 135 Volts RMS between
the supply conductors or between either supply conductor and ground. Use only the
specified power cord and connector. For 220 VAC printers, do not apply more than
264 Volts RMS between the supply conductors or between either supply conductor and
ground. Use only the specified power cord and connector. Refer to a qualified service
technician for changes to the cord or connector.
Operation of product: Avoid electric shock by contacting a qualified service
technician to replace fuses inside the product. Do not operate without the covers and
panels properly installed. Do not operate in an atmosphere of explosive gases.
WARNING Turning the power off using the On/Off switch does not de-energize
the printer. You must remove the power cord to disconnect the
printer from the mains. Keep the power cord accessible for removal
in case of an emergency.
Safety instructions: Read all installation instructions carefully before you plug the
product into a power source.
Terms on product
CAUTION A personal injury hazard exists that may not be apparent. For
example, a panel may cover the hazardous area. Also applies to a
hazard to property including the product itself.
DANGER A personal injury hazard exists in the area where you see the sign.
Care of product: Disconnect the power plug by pulling the plug, not the cord.
Disconnect the power plug if the power cord or plug is frayed or otherwise damaged, if
you spill anything into the case, if product is exposed to any excess moisture, if product is
dropped or damaged, if you suspect that the product needs servicing or repair, and
whenever you clean the product.
Ground the product: Plug the three-wire power cord (with grounding prong) into
grounded AC outlets only. If necessary, contact a licensed electrician to install a properly
grounded outlet.
Read each Caution Carefully:
I Do not use the printer near water or in inclement weather.
I Do not place the printer on any unstable surface; the product may fall causing
serious damage to the product. Select a work surface that is large enough to
hold the printer.
I Slots and openings in the cabinet are provided for ventilation. Do not block
or cover any of these openings. Do not place the printer in an enclosure
unless the enclosure provides adequate ventilation.
I Never spill liquid of any kind on the printer.
I Do not place the printer in a location where someone may trip over the cords.
I Operate this printer using the power source (110 V or 220 V) indicated on the
marking label.
I If you need to use an extension power cord with this printer, make sure that it
uses a three-wire grounded cord and that the total ampere ratings for all of
the products using the extension do not exceed the extension cord ampere
rating.
I Do not allow anything to rest on the power cord or interface cables.
I Unplug the printer from the wall before cleaning. Do not use liquid cleaners
or aerosol sprays. Use a damp cloth for cleaning.
I Do not touch the surface of the photo-sensitive drum, as marks or scratches
may impair print quality.
I Do not expose the drum to direct light for extended periods of time.
Symbols as marked on product:
DANGER high voltage:
Protective ground (earth) terminal:
Use caution. Refer to the manual(s) for information:
Service Safety Summary
For qualified service personnel only: Refer also to the preceding User Safety
Summary.
Note: Requirements for the AC power are on the label affixed to the rear
of the printer. Check the AC voltage rating requirement before use.
I Do not service alone: Do not perform internal service or adjustment of this
product unless another person capable of rendering first aid or resuscitation is
present.
I Use care when servicing with power: Dangerous voltages may exist at
several points in this product. To avoid personal injury, do not touch exposed
connections and components while power is on.
I Do not wear jewelry: Remove jewelry prior to servicing. Rings, necklaces and
other metallic objects could come into contact with dangerous voltages and
currents.
I Power source: This product is intended to operate from a power source that
will not apply more than 264 Volts rms between the supply conductors or
between either supply conductor and ground. A protective ground connection
by way of the grounding conductor in the power cord is essential for safe
operation. For 110 VAC printers, do not apply more than 135 Volts RMS
between the supply conductors or between either supply conductor and
ground. Use only the specified power cord and connector. For 220 VAC
printers, do not apply more than 264 Volts RMS between the supply
conductors or between either supply conductor and ground. Use only the
specified power cord and connector. Refer to a qualified service technician for
changes to the cord or connector.
WARNING: If the product loses the ground connection, usage of knobs and
controls (and other conductive parts) can cause an electrical shock.
I Avoid spilling toner inside the machine: Do not turn the printer over or on its
side before removing the Printer Cartridge.
I When replacing parts: Use only the same part as the original. Replacing parts
with a second vendors part may cause faulty operation.
This product is certified under IEC 825 as a Class 1 Laser Product.
CLASS 1 LASER PRODUCT
The Xerox Phaser 3400 Laser Printer is certified to comply with Laser Product
Performance Standards set by the U.S. Department of Health and Human
Services as a Class 1 Laser Product. This means that this is a class of laser
product that does not emit hazardous laser radiation; this is possible only
because the laser beam is totally enclosed during all modes of customer
operation.
Never operate and service the printer with the protective cover removed from
the Laser Assembly. The laser and output of the laser scanner unit produces a
beam that, if looked into, could cause eye damage. Service procedures must be
followed exactly as written without change.
When servicing the machine or laser module, follow the procedures specified in
the manual and there will be no hazards from the laser.
Federal Communications Commission Compliance
This equipment has been tested and found to comply with the limits set for a
Class B digital device, as stated in Part 15 of the FCC rules. These limits are
designed to provide reasonable protection against harmful interference in a
commercial installation. This equipment generates, uses, and may radiate radio
frequency energy. If not installed and used in accordance with the instructions
provided, this equipment may cause disruptive interference to nearby radio and
television communications. Even if the equipment is installed according to the
instructions, there is no guarantee that interference will not occur in a particular
installation. If this equipment does cause disruptive interference to nearby radio
and television reception, switch the equipment off to determine if it is the true
cause of the interference. If the equipment is the cause of the interference, the
user should try to minimize the interference by taking one or more of the
following courses of action:
I Either re-orient or relocate the radio/television receiving antenna.
I Increase the separation between the equipment and the radio/television
receiver.
I Connect the equipment to an AC outlet that is not on the same circuit as the
radio/television receiver.
I If the previous solutions fail to bring results, you should consult either your
equipment dealer or an experienced radio/television technician.
For more information on interference, refer to the Federal Communications
Commissions booklet How to Identify and Resolve Radio-TV Interference
Problems. This booklet is available from the U.S. Government Printing Office,
Washington D.C. 20402, Stock No. 004-000-00345-4.
Canadian Notice
This digital apparatus does not exceed the Class B limits for radio noise
emissions from digital apparatus as described in the radio interference
regulations of the Canadian Department of Communications.
Avis Canadien
Cet appareil numerique est conforme aux limites mission de bruits
radiolectriques pour les appareils de classe B stipuls das le rglement sur le
brouillage radioletrique du Ministre des Communcations du Canada.
European Notice
This equipment was tested and is determined to be compliant with VDE
requirements for a Class B device.
Hinweis
Hiermit wird bescheinigt, dass der Babe Laserdrucker, in bereinstimmung mit
den Betimmunngen der Vfg 104 984 funkenstrt ist. Der Deutschen
Bundespost wurde das Inverkehrbringen dieses Gertes angqeigt und die
Berechtigung zur berprufung der Serie auf Einhaltung der Bestimmungen
eingerumt.
ESD Precautions
Some semiconductor devices are easily damaged from static electricity. These
components are Electrostatically Sensitive Devices (ESDs); examples include
integrated circuits (ICs), Large-Scale Integrated circuits (LSIs), some field-effect
transistors and semiconductor chip components. The following techniques will
reduce the occurrence of component damage caused by static electricity:
Caution: Be sure the power is off to the chassis or circuit board, and observe
all other safety precautions.
I Immediately before handling any semiconductor components assemblies,
drain the electrostatic charge from your body by touching a known earth
ground. Alternatively, wear a discharging wrist strap device. (Be sure to
remove the strap before applying power to the unit under test to avoid
potential shock.)
I After removing an ESD-equipped assembly, place it on a conductive surface
such as aluminum foil to prevent accumulation of an electrostatic charge.
I Do not use freon-propelled chemicals. These can generate electrical charges
sufficient to damage ESDs.
I Use only a ground-tip soldering iron when soldering or desoldering ESDs.
I Use only an anti-static solder removal device. Some solder removal devices are
not rated as anti-static; these can accumulate a sufficient electrical charge to
damage ESDs.
I Do not remove a replacement ESD from its protective package until you are
ready to install it. Most replacement ESDs are packaged with leads that are
electrically shorted together by conductive foam, aluminum foil or other
conductive materials.
I Immediately before removing the protective material from the leads of a
replacement ESD, touch the protective material to the chassis or circuit
assembly into which the device will be installed.
I Minimize body motions when handling unpackaged replacement ESDs.
Motion such as your clothes brushing together, or lifting a foot from a carpeted
floor can generate enough static electricity to damage an ESD.
I Handle ICs and EPROMs carefully to avoid bending a pin.
I Pay attention to the direction of parts when mounting or inserting them on a
PCB.
I Components can be permanently damaged if heated for longer than necessary
while soldering. All components are susceptible to heat damage.
Table of Contents i
Contents
User safety summary iii
Service Safety Summary v
ESD Precautions ix
General Information 1
Organization of this manual . . . . . . . . . . . . . . . . . . . . . . . . . . . . . . . . . . . . . 2
Phaser 3400 Printer Overview . . . . . . . . . . . . . . . . . . . . . . . . . . . . . . . . . . . 3
Parts of the Printer . . . . . . . . . . . . . . . . . . . . . . . . . . . . . . . . . . . . . . . . . . . . . . . . 4
Rear Panel . . . . . . . . . . . . . . . . . . . . . . . . . . . . . . . . . . . . . . . . . . . . . . . . . . . 5
Front Control Panel . . . . . . . . . . . . . . . . . . . . . . . . . . . . . . . . . . . . . . . . . . . 6
Paper Input Devices . . . . . . . . . . . . . . . . . . . . . . . . . . . . . . . . . . . . . . . . . . . 7
Supported Paper and Print Media . . . . . . . . . . . . . . . . . . . . . . . . . . . . . . . . . 7
General Specifications . . . . . . . . . . . . . . . . . . . . . . . . . . . . . . . . . . . . . . . . . . . . . 8
Printer Capabilities . . . . . . . . . . . . . . . . . . . . . . . . . . . . . . . . . . . . . . . . . . . . 8
Memory Expansion . . . . . . . . . . . . . . . . . . . . . . . . . . . . . . . . . . . . . . . . . . . . 8
Physical Dimensions . . . . . . . . . . . . . . . . . . . . . . . . . . . . . . . . . . . . . . . . . . . 9
Electrical Specifications . . . . . . . . . . . . . . . . . . . . . . . . . . . . . . . . . . . . . . . 11
Environmental Specifications . . . . . . . . . . . . . . . . . . . . . . . . . . . . . . . . . . . 12
Functional Specifications . . . . . . . . . . . . . . . . . . . . . . . . . . . . . . . . . . . . . . 13
Xerox Supplies and Accessories . . . . . . . . . . . . . . . . . . . . . . . . . . . . . . . . . 14
Remote Control Panel . . . . . . . . . . . . . . . . . . . . . . . . . . . . . . . . . . . . . . . . . 15
Network Interface Specifications . . . . . . . . . . . . . . . . . . . . . . . . . . . . . . . . . . . . 16
Printing a Cleaning or Configuration Page 17
Repair Analysis Procedures (RAPs) 19
Using Repair Analysis Procedure Tables . . . . . . . . . . . . . . . . . . . . . . . . . . 19
Service Call Procedures . . . . . . . . . . . . . . . . . . . . . . . . . . . . . . . . . . . . . . . 20
RAP 1 Entry-Level Procedure and Printer
Operation Problems . . . . . . . . . . . . . . . . . . . . . . . . . . . . . . . . . . . . . . . 22
Print-Image Quality Specifications . . . . . . . . . . . . . . . . . . . . . . . . . . . . . . 24
RAP 2 Print Image-Quality Problems . . . . . . . . . . . . . . . . . . . . . . . . . 26
RAP 3 Paper Jams and Paper Feed Problems . . . . . . . . . . . . . . . . . . . 30
Printer Paper Path . . . . . . . . . . . . . . . . . . . . . . . . . . . . . . . . . . . . . . . . . . . . 32
Removal and Replacement Procedures (RRPs) 37
Removal and Replacement Procedures (RRPs) . . . . . . . . . . . . . . . . . . . . . 37
RRP - 1 Main Cover. . . . . . . . . . . . . . . . . . . . . . . . . . . . . . . . . . . . . . 38
RRP - 2 Multi-Purpose Feeder Cover (MPF) . . . . . . . . . . . . . . . . . . . 40
RRP - 3 Print Cartridge . . . . . . . . . . . . . . . . . . . . . . . . . . . . . . . . . . . . 41
RRP - 4 Pick-Up Roll Assembly . . . . . . . . . . . . . . . . . . . . . . . . . . . . . 42
RRP - 5 Multi-Purpose Feeder (MPF) Assembly . . . . . . . . . . . . . . . . 44
RRP - 6 Fuser Exit Assembly . . . . . . . . . . . . . . . . . . . . . . . . . . . . . . . 45
RRP - 7 Fuser Assembly . . . . . . . . . . . . . . . . . . . . . . . . . . . . . . . . . . . 46
RRP - 8 Main Drive Motor Assembly . . . . . . . . . . . . . . . . . . . . . . . . . 47
ii Xerox Phaser 3400 Printer Service Guide
RRP - 9 Bias Transfer Roller . . . . . . . . . . . . . . . . . . . . . . . . . . . . . . . 48
RRP - 10 Print Engine Controller Board . . . . . . . . . . . . . . . . . . . . . . 49
RRP - 11 System Controller Board . . . . . . . . . . . . . . . . . . . . . . . . . . . 50
RRP - 12 Laser Assembly . . . . . . . . . . . . . . . . . . . . . . . . . . . . . . . . . . 51
RRP - 13 High Voltage Power Supply Board (HVPS) . . . . . . . . . . . . 52
RRP - 14 Installing Additional Memory . . . . . . . . . . . . . . . . . . . . . . . 53
RRP - 15 Installing the Optional Network Card . . . . . . . . . . . . . . . . . 54
RRP - 16 Installing the Optional 550-Sheet Lower Paper Tray 2 . . . 55
RRP - 17 Repacking Instructions . . . . . . . . . . . . . . . . . . . . . . . . . . . . 56
FRU Parts List 57
PL 1 - Main Assemblies . . . . . . . . . . . . . . . . . . . . . . . . . . . . . . . . . . . . . . . 58
PL 2 - Covers and Base . . . . . . . . . . . . . . . . . . . . . . . . . . . . . . . . . . . . . . . 60
PL 3 - Main Boards, Optional NIC Card and Memory Expansion . . . . . . 62
PL 4 - Optional Paper Trays . . . . . . . . . . . . . . . . . . . . . . . . . . . . . . . . . . . . 64
PL 5 - Fuser Assembly . . . . . . . . . . . . . . . . . . . . . . . . . . . . . . . . . . . . . . . . 65
PL 6 - Main Drive Motor . . . . . . . . . . . . . . . . . . . . . . . . . . . . . . . . . . . . . . 66
PL 7 - Pick-Up Assembly . . . . . . . . . . . . . . . . . . . . . . . . . . . . . . . . . . . . . . 67
PL 8 - Multi-Purpose Feeder . . . . . . . . . . . . . . . . . . . . . . . . . . . . . . . . . . . 68
PL 9 - Exit Assembly . . . . . . . . . . . . . . . . . . . . . . . . . . . . . . . . . . . . . . . . . 69
Parts List Summary Table . . . . . . . . . . . . . . . . . . . . . . . . . . . . . . . . . . . . . . . . . 70
General Information 1
General Information
The Xerox Phaser
TM
3400 Service Quick Reference Guide is used for repairing,
troubleshooting and maintaining the printer. This manual covers specific procedures,
Repair Analysis Procedures, Troubleshooting, Removal and Replacement Procedures and
FRU Parts List.
The Xerox Phaser 3400 Printer shown with OptionaI Paper Tray 2.
P3400-001
2 Xerox Phaser 3400 Printer Service Guide
Organization of this manuaI
GeneraI Information
This section contains a general overview of the printer and basic information regarding
printer base memory, specifications, media, electrical and regulatory information. For
information on the Theory of Operation and Wiring diagrams for the Xerox Phaser 3400
printer please refer to the Service web site.
Printing a CIeaning or Configuration Page
This section contains instructions for printing a cleaning and configuration page.
Repair AnaIysis Procedures (RAPs) and TroubIeshooting
This section contains a Service Flowchart for handling Repair Analysis Procedures for the
printer and vital information regarding service call procedures. Basic troubleshooting for
print quality, media and paper jams and printer operation problems are also covered.
FRU RemovaI and RepIacement Procedures (RRPs)
This section provides procedures and illustrations for removing and replacing Field
Replaceable Units (FRUs) within the printer.
FRU Parts List
This section contains the parts list for all Field Replaceable Units and Consumer
Replaceable Consumables. There are exploded views of the FRUs as well as specific part
numbers for items available.
General Information 3
Phaser 3400 Printer Overview
I The Xerox Phaser 3400 is a desktop laser printer capable of print speeds of
17 ppm (page per minute), on standard 8.5 x 11 and 16 ppm for A4, with a
native resolution of 600 x 600 dpi (dots per inch). Using Image Enhancement
technology, 1200 x 1200 dpi can be achieved with PCL6 and
PostScript Level 3 drivers.
I The Xerox Phaser 3400 printer operates at 110 V at 60 Hz or 220 V at 50 Hz,
using approximately 300 Watts in Print Mode, 70 Watts in Standby and
20 Watts in power saver mode.
I The system controller board contains a 133-MHz, 32-bit RISC processor. The
standard memory capacity is 16 Mbytes, expandable to 80 Mbytes by adding
an additional DIMM. The board contains flash ROM that allows for easy
updating of the firmware.
I The Xerox Phaser 3400 printer comes standard with PCL5e and PCL6
emulation with 45 scalable fonts and 1 PCL bit-mapped font. The printer has
PostScript Level 3 and Epson FX80 emulations.
I The Print Engine Controller Board generates all the voltages for the printer and
controls the individual printer components.
I The Laser Assembly provides the exposure function for the xerographic
procedure.
I The Print Cartridge is a Customer Replaceable Consumable (CRC).
I The Fuser Assembly contains the entire fuser subsystem and is a field
replaceable unit (FRU).
I The printer can handle various types of media including paper, envelopes,
transparencies and labels.
I Remote Control Panel software is provided with the Phaser 3400 printer. This
software allows the user to modify the settings of the printer.
I The printer comes standard with one 550-sheet paper tray, a face-down output
tray, a face-up output tray and a multi-purpose feeder.
I Options available for the Xerox Phaser 3400 printer:
I 550-Sheet Lower Paper Feeder (called out as Paper Tray 2 throughout this
manual).
I SDRAM DIMM memory upgrade
I Network Interface Card
4 Xerox Phaser 3400 Printer Service Guide
Parts of the Printer
1. Top cover
2. Face-down tray (output)
3. Control Panel
4. Serial Number
5. Multi-purpose tray
6. Paper tray
7. Paper-level indicator
Front view of the Xerox Phaser 3400 printer.
1. Rear cover and rear face-up
tray (output)
2. Optional Network card
3. USB interface connector
4. Parallel interface connector
5. Power Cord connector
6. Power Switch
Rear view of the Xerox Phaser 3400 printer.
P3400-002
7
6
5
1
2
3
4
P3400-003
3
4
2
1
6
5
General Information 5
Rear PaneI
Communication Interfaces
The Xerox Phaser 3400 printer comes equipped with a USB and Parallel connection.
There is an optional Network Interface Card available.
1. Top LED on = Connected to the Network.
2. Bottom LED blinking = The NIC card is functioning, live and ready to receive data.
3. Optional 10/100 BaseT NIC, Internal network card with LED lights.
4. USB (Universal Serial Bus) port, USB V.1.1 compliant is standard.
5. Parallel Port - Centronics IEEE P1284 Compliant bi-directional (Nibble, Byte
and ECP).
Rear PaneI shown with optionaI Network Interface Card.
P3400-004
1
2
4
5
3
6 Xerox Phaser 3400 Printer Service Guide
Front ControI PaneI
The Front Control Panel is located on the top, right-side of the printer. The Control Panel
includes two buttons and four LEDs indicating the printers status as follows:
If all lights are blinking, this indicates a system error. Turn the power off and then back on
to attempt to clear.
1. Error Iight I Blinking = lnsufficient memory.
I Blinking alternating with the Paper
light blinking = Output tray is full.
I 2 fast blinks, then off, then 2 fast blinks,
then off repeating = Toner is getting
low, replace Print Cartridge soon.
I On = Cover open, cartridge not
installed or not seated properly.
Fuser gate not closed.
I On with Paper light = Paper jam.
2. ManuaI-feed
Iight
I On with Data light = Ready for a
manual-feed job.
Load paper in the multi-purpose tray
and press the Print button to start the
job.
3. Paper Iight I On = Out of paper.
I On with Error light = Paper jam.
I Blinking alternating with the Error light
blinking = Output tray is full.
4. Data Iight I On = Ready to receive data.
I On with ManuaI-feed light = Ready for
a manual-feed job.
I Slow blink = Receiving data.
I Fast blink = Printing.
5. CanceI button I To cancel a print job, hold down the
CanceI button until all lights blink, then
release the button.
6. Print Button I When the ManuaI-feed light is on and
paper is loaded in the multi-purpose
tray, press the Print button to feed the
paper into the printer.
I To print a configuration page, hold
the Print button until all lights blink,
then release the button.
Front ControI PaneI
P3400-005
1
2
3
4
5
6
General Information 7
Paper Input Devices
Supported Paper and Print Media
Media Weights and Types
Input Source * Acceptable Weight
Tray 1,
Optional Tray 2,
16-28 lbs.
(60-105 g/m
2
)
Multi-purpose tray 16-43 lbs.
(60-163 g/m
2
)
* Can use preprinted, letterhead, or colored paper also
Print Media
Media Size Tray 1 Tray 2 MuIti-Purpose
Tray
Letter 8.5 x 11 in.
LegaI 8.5 x 14 in.
Executive 7.25 x 10.5 in.
A4 210 x 297 mm
A5 148 x 210 mm
A6 105 x 148 mm
FoIio 8.5 x 13 in.
B5-JIS 182 x 257 mm
B5-ISO 176 x 250 mm
Custom Sizes
EnveIopes **
COM-10 *
Monarch *
C5
*
DL *
B5 *
#9 *
4.1 x 9.5 in.
3.8 x 7.5 in.
162 x 229 mm
110 x 220 mm
176 x 250 mm
Transparencies
LabeIs
Minimum size: 80 x 148 mm (3.15 x 5.83 in.); maximum size: 215.9 x 355.6 mm (8.5 x
14 in.)
* Print single-sided only
** For envelopes, open the rear face-up tray for output. The optional 550-sheet paper
tray 2 can also handle envelopes.
8 Xerox Phaser 3400 Printer Service Guide
GeneraI Specifications
Printer CapabiIities
The Xerox Phaser 3400 printer comes equipped with 16 Mbytes standard on-board
memory and is expandable as shown below to a maximum of 80 Mbytes.
Adding additional RAM:
I Improves system performance
I Improves processing of complex jobs
Memory
Memory Expansion
Memory can expand to include a 16-, 32-, 64-Mbyte DIMM. The memory DIMM is a
customer-installable device and can only be purchased from Xerox. The DIMM is an
unbuffered, Xerox proprietary, (100-pin, 50-ns, No Parity, 3.3 SDRAM DIMM).
Note Memory can be installed in the lower DIMM slot only.
SDRAM Memory Standard: 16-Mbyte
Option DlMM Module: 16-, 32-, 64-Mbyte
**see table below**
Memory Expansion Options
Memory Upgrade Part Number
16-Mbyte DlMM 097S02718
32-Mbyte DlMM 097S02719
64-Mbyte DlMM 097S02720
General Information 9
PhysicaI Dimensions
Place the printer on a flat, stable surface near your workstation. Leave enough space
around the printer so you can easily perform the following:
I Open the printer top cover.
I Load paper.
I Retrieve paper.
I Open the front multi-purpose feeder tray and retrieve paper from the rear output
face-down tray.
I Allow air circulation around the vents to prevent the printer from overheating.
PhysicaI Dimensions
Dimensions Specifications
Height 299 mm / 11.8 in. - (One Paper Tray)
446 mm / 17.5 in. - (with Optional Paper Tray 2)
Width 362 mm / 14.2 in.
Depth 409 mm / 16.1 in.
Weight (110-V Model) 11 kg / 24.2 lbs.
Weight (220-V Model) 11 kg / 24.2 lbs.
P3400-006
14.2 in
362 mm
17.5 in
446 mm
16.1 in
409 mm
10 Xerox Phaser 3400 Printer Service Guide
Printer CIearances
I Always place the printer on a flat, stable surface.
I Maintain the clearance distances below for ventilation purposes on all sides.
I Do not obstruct the cables, paper trays or output trays.
Printer CIearances
CIearance Specification
Front 30 cm (12 in.)
Back 15 cm (6 in.)
Right 15 cm (6 in.)
Left 15 cm (6 in.)
Top 30 cm (12 in.)
P3400-007
6 in
15 cm
12 in
30 cm
6 in
15 cm
General Information 11
EIectricaI Specifications
The Xerox Phaser 3400 printers are available in either a 110- or a 220-Volt configuration.
Power On/Off
The Xerox Phaser 3400 printer has an on/off power switch located on the left rear corner
of the printer. The printer is equipped with a grounded power socket.
Power Saver Mode
Power Saver Mode reduces power consumption. The Power Saver menu selection can be
modified by the user in the Remote Control Panel (RCP). The software for the RCP needs
to be installed from the CD-ROM that accompanied the printer. The default value for
entering Power Saver Mode is 30 minutes, and power consumption is then consumed at
under 20 Watts.
EIectricaI Specifications
Input VoItage 110 VoItage 220 VoItage
Nominal input 100-127 VAC 200-240 VAC
lnput range 90-135 VAC 180-264 VAC
Nominal Frequency 50/60 Hz 50/60 Hz
Frequency Tolerance +3 Hz +3 Hz
Power Consumption
(above input voltages)
Print Mode 300 W or Less (average)
Standby Mode 70 W
Sleep Mode 20 W (Energy Star Compliant)
Rush Current 40 A from cold to start
InsuIation Resistance DC 500 V / 1 mm > 100M Ohms
EIectrostatic Discharge Criteria Contact Air
-SOFT FAlL 6 kV 10 kV
-HARD FAlL 8 kV 12 kV
Surge lEC 1000-4-5 level 3
ImpuIse Noise 1200 V, 50~1000 ns, 3 min.
VoItage Dip
VoItage FIuctuation
100% / 1 cycle 50% / 2 cycle 20% / 4 cycle
Voltage +23%, 10 min.
VoItage Strength Less than 130 V / AC 1.0 kV
Less than 250 V / AC 1.5 kV
Ground Continuity 25 A / 3 sec. = 0.1 Ohms
12 Xerox Phaser 3400 Printer Service Guide
EnvironmentaI Specifications
The printer must not be exposed to any of the following:
I Abrupt changes in temperature or humidity
I Condensation
I Direct sunlight
I Chemicals
I Vibration
I Dusty or dirty environments
EnvironmentaI Specifications
Operating Packed (Storage) Unpacked
Temperature 10 - 30
o
C
50 - 86
o
F
-20 - 40
o
C
-4 - 104
o
F
5 - 35
o
C
41 - 95
o
F
Humidity 20 - 80% 10 - 90% 20 - 80%
Noise Level Standby - Under 35 dB
Printing - Under 49 dB
Altitude 2,500 m / 8,200 ft. 0.25 Atmospheric Pressure
General Information 13
FunctionaI Specifications
FunctionaI Specifications
Function Specification
Resolution - dpi (dots per inch) True 600 x 600 dpi Grayscale 128 - 600 dpi
RET of 1200 x 1200 dpi Grayscale 200 - 1200 dpi
Source of Light Laser Diode (LSU: Laser Scanner Unit)
Print Method Non-lmpact Electrophotography
Feed Method Cassette or Manual, Option Feeder
Warm Up Sleep to Standby = 40 seconds
First Print Out Tray 1 Tray 2 MPF Tray
A4/Letter < 14 sec. < 15 sec. < 14 sec.
Legal < 15 sec. < 16 sec. < 15 sec.
Envelope N/A < 15 sec. < 14 sec.
(COM 10)
Print Speed - ppm (pages per
minute)
Tray 1 Tray 2 MPF Tray
A4 16 ppm 14.6 ppm 13.7 ppm
Letter 17 ppm 15 ppm 13.7 ppm
Legal 13.7 ppm 13.5 ppm 13.7 ppm
Envelope N/A 13.5 ppm 13.7 ppm
Toner Supply Print Cartridge
Xerographics Developing: Non-magnetic Contact Developing
Charging: Conductive Roller Charging
Toner supply Method: Exchanging Cartridge
Transfer System: Conductive Roller Transfer
Fusing System: Temperature and Pressure
Ozone Emissions Less than 0.1 ppm
Emulation PCL5e, PCL6, PostScript Level 3, Epson FX8050,
lBM pro printer
Font 1 bitmap
45 scalable
CPU 133-MHz, 32-bit RlSC processor. Motorola Power PC
EC603e.
14 Xerox Phaser 3400 Printer Service Guide
Xerox SuppIies and Accessories
Customer-RepIaceabIe ConsumabIes (CRCs)
Item Part Number
High-capacity Laser Print Cartridge
I Prints approximately 8,000 pages *
106R00462
Standard Laser Print Cartridge
I Prints approximately 4,000 pages *
106R00461
* Based on 5% coverage on A4-/Letter-size paper
Accessories
Item Size Part Number
Optional Paper Tray 2 Assembly
I Holds up to 550 sheets of paper
I Adds a second tray, for increased
paper-printing capacity
I lncreases printing versatility and convenience
A4/Letter 097S02716
Phaser 3400 printer Memory Upgrade
I Guaranteed performance
I Faster image processing
I Specifically designed for the Phaser 3400
printer
16 Mbytes
32 Mbytes
64 Mbytes
097S02718
097S02719
097S02720
Network lnterface Card Kit
I Adds network capability
097S02722
Repackaging Kit 695K12330
General Information 15
Remote ControI PaneI
The Remote Control Panel has several different functions and is also used to set
printer-specific features such as econo mode and Power Saver time limits. The RCP
provides seven different tabbed control panels:
I Printing
I Config
I Job
I Test
I PCL5e
I PostScript 3
I About
For instructions on installing the software and information on the RCP please see the User
Guide or Reference Guide documentation.
The Remote Control Panel is a Windows utility that enables you to do the following:
I Set printer-specific settings in the printer.
I Set up the printer to work with DOS applications that run inside the Windows
MS-DOS Command Prompt window.
The Remote Control Panel can be used when the printer is connected via the parallel
interface for all Windows operating systems. The Remote Control Panel can be used
through the USB or parallel port for Windows 98 SE, Windows Me, Windows NT and
Windows 2000.
Install the Remote Control Panel utility from the Xerox Phaser 3400 printer CD-ROM.
To change settings using the Remote Control Panel:
1. Click Start, select Programs, select Xerox Phaser 3400 Utility, and then click
Remote Control Panel.
2. Make changes to the Remote Control Panel settings on the various tabs.
For information about the settings on these tabs, access the online help by clicking the
Help button.
3. Send the changed settings to the printer by pressing the Send button.
Note Settings selected in the print driver override settings selected in
the Remote Control Panel.
16 Xerox Phaser 3400 Printer Service Guide
Network Interface Specifications
Network Interface Specifications
Network Specifications
Network Operating
Systems
Windows 95/98, Windows 98 SE, Windows NT 4.0, Windows 2000
and Windows Me.
NetWare 4.x, NDS and Bindery Mode /RPRlNT, PSERVER Mode
UNlX
AppleTalk
Network Protocols
Supported
TCP/lP: Windows 95/98 SE, Win NT, Windows 2000,
Windows Me
lPX/SPX: Windows 95/98, Windows 98 SE, Win NT, Windows
2000, Windows Me and Novell Netware
DLC/LLC: Windows 95/98 SE, Windows NT, Windows 2000,
EtherTalk: AppleTalk
SNMP: for Network Printer Administration
Network Card lnterface Ethernet 10/100 BaseT (Auto Negotiation)
Network Management
Software
Samsung's Admin. Software Utility (SyncThru)
SNMP and MlB-ll Support
GUl-based utility for Windows Systems
Test-based Utility for UNlX Systems
HTTP server for web-browser-based network management
Cleaning and Maintenance 17
Printing a Cleaning or
Configuration Page
This section covers the printing of a cleaning page and a configuration page.
Print Cartridge CIeaning Procedure
This procedure is used to remove excess toner and contamination from the Print Cartridge.
Press and hold the Print button until all four LEDs remain lighted (not blinking) then
release the button. The printer will produce one page. Depending on the contamination,
the page may contain a heavy concentration of background. More than one cleaning cycle
may be required to remove contamination. Replace the printer cartridge if cleaning cycles
do not resolve the print-quality problem(s).
Printing a configuration page
1. Ensure that the printer is in Ready Mode and that the paper tray contains fresh paper.
2. Press and hold the Print Button until all LEDs flash.
3. Release the Print Button; only the Ready LED flashes and all other LEDs are off.
4. A configuration page is printed.
18 Xerox Phaser 3400 Printer Service Guide
Repair Analysis Procedures 19
Repair Analysis
Procedures (RAPs)
Using Repair AnaIysis Procedure TabIes
In each of the following Repair Analysis Procedures you are instructed to check specific
parts or operations of the printer. These checks will be followed by a probable cause and a
possible solution to the problem.
GeneraI Notes on Using Repair AnaIysis Procedures
1. Repair Analysis Procedures may instruct you to remove or replace a component. Refer
to the FRU Removal and Replacement Procedures section for information on how to
remove and reinstall a component.
2. When a Repair Analysis Procedure instructs you to replace a non-spared component,
and that component is part of a larger assembly, you must replace the entire assembly.
Before Starting a Repair AnaIysis Procedures
1. Is the AC power provided at the wall outlet within specifications for this printer;
either 110 VAC or 220 VAC?
2. Is the AC power cord in good condition (not frayed or broken)?
3. Is one end of the AC power cord connected to the printer?
4. Is the other end of the AC power cord plugged into a grounded three-pronged AC
wall outlet?
5. Is the printer located in an area where the temperature and humidity are moderate and
stable as recommended in the General Information section?
6. Is the printer located in an area that is free of dust?
7. Is the printer located away from water outlets, steamers, electric heaters, volatile
gases, or open flames?
8. Is the printer shielded from the direct rays of the sun?
9. Does the printer have the correct ventilation space around all sides as recommended
in the General Information section?
10. Is the printer sitting on a level and stable surface?
11. Is the paper stock used in the printer as recommended in the User Guide?
12. Does the customer use the printer as instructed in the User Guide?
13. Are consumables replaced at the intervals recommended in the General Information
section?
14. Ensure that the Printer Cartridge is properly installed.
15. Are all of the printer assemblies in place and are all printer covers and doors firmly
closed?
20 Xerox Phaser 3400 Printer Service Guide
Service CaII Procedures
The basic troubleshooting steps are outlined in the Call Flow Diagram below. All service
calls begin with Initial Actions and end with Final Actions.
CaII FIow Diagram.
lnitial Actions
Corrective Actions
RAPs Parts List Repair
Final Actions Correct Any
Secondary Problems
lmage Quality
Procedures
General Procedures
Repair Analysis Procedures 21
InitiaI Actions
1. Question the operator and verify the problem.
2. Check that the printer paper path is clear of foreign matter such as staples, paper clips
and paper scraps.
3. Verify that the registration and exit actuators are in place and move freely.
4. After you have identified the problem symptom, check the following items:
I The printer is connected to a wall power outlet, and the outlet is supplying the
correct voltage.
I The printer power cord is not frayed or broken.
I The printer is correctly grounded.
I The printer is in an appropriate operating environment, with no extremes of heat,
humidity or dirt.
I The printer is not exposed to direct sunlight.
I The printer is on a level, stable surface.
Corrective Actions
1. If the printer has an obvious failure or fault, you can go directly to the appropriate
Repair Analysis Procedure in this section and begin corrective action.
2. If the fault is not obvious, follow the initial Repair Analysis Procedure, Entry-Level
Procedure and Printer Operation Problems on page 22 to identify the problem and
begin its corrective action.
3. After all corrective actions have been made, perform the Final Actions.
FinaI Actions
1. Correct any secondary problems.
2. Reinstall the printer covers.
3. Clean the printer and the work area.
4. Send a print job to verify all input trays for proper printer operation.
5. Close the call.
22 Xerox Phaser 3400 Printer Service Guide
RAP 1 Entry-LeveI Procedure and Printer
Operation ProbIems
If you are experiencing problems with the printer, perform the following actions:
1. Optional Tray 2 only: Ensure that the RCP/Print driver is set to feed from the main
Tray 1.
2. Power the printer off and check the paper path for jammed paper of other obstacles.
3. Ensure that the paper tray has a good supply of fresh paper and the tray is fully inserted
in the printer.
4. Ensure that the Print Cartridge is properly installed.
5. Ensure that all covers are properly closed.
6. Print a configuration paget to verify operation and print quality. For more information
on printing a configuration page, refer to Printing a configuration pageon page 17.
Note DCU Codes are for Depot repair only.
Entry-LeveI RAP
ProbIem Identifier Check List SoIution
Main Drive motor does
not run.
1. Verify correct AC voltage.
2. Verify power switch is on.
3. Verify Top Cover, Print
Cartridge and Fuser Gate
interlocks are functional.
4. Close all covers.
Error remains?
Replace in the following order:
I Print Engine Controller Board
(RRP - 10)
I System Controller Board
(RRP - 11)
I Main Drive Motor Assembly
(RRP - 8)
Error LED on steady
(DCU code 64)
1. Verify Top Cover, Print
Cartridge and Fuser Gate
interlocks are closed and
operational.
Error remains?
Replace in the following order:
I Print Engine Controller Board
(RRP - 10)
I System Controller Board
(RRP - 11)
Paper LED on when Tray
is fuII.
(DCU code 70)
1. Fill paper tray with fresh
paper.
2. Verify out-of-paper actuator
is in the correct position and
moves without binding.
Error remains?
Replace in the following order:
I Print Engine Controller Board
(RRP - 10)
I System Controller Board
(RRP - 11)
Output tray fuII
AIternating LED bIinks
between the Error and
Paper LEDs
(DCU code 76)
1. Empty output tray.
Does the bIinking continue
with the tray empty?
2. Verify the Stack-Full
Actuator is in the correct
position and moves without
binding.
3. Check harness connections
to the Stack-Full Sensor to
see if all connections are
good.
Error remains?
Replace in the following order:
I Exit Transport Assembly
(RRP - 6)
I System Controller Board
(RRP - 11)
Repair Analysis Procedures 23
Low-Toner Warning
LED blinks = 2 on, 1 off
1. Replace Toner Cartridge.
2. Verify spring contacts on
the printer make contact
with the Cartridge low-toner
sensor.
Error remains?
Replace in the following order:
I System Controller Board
(RRP - 11)
I Print Engine Controller Board
(RRP - 10)
Printer ProbIem
LED blinks = all 4
1. Power the printer off, wait
20 seconds and power the
printer back on.
2. Run several print jobs to
verify operation.
3. Remove the Fuser
Assembly and measure the
resistance of the heat rod
and over heat thermostat.
Resistance infinite (open?)
I Replace Fuser Assembly
(RRP - 7)
Error remains?
Replace in the following order:
I Print Engine Controller Board
(RRP - 10)
I Laser Assembly (RRP - 12)
AII LEDs off/ ControI
PaneI
1. Power the printer off, wait
20 seconds and power the
printer back on.
2. Run several print jobs to
verify operation.
3. Reseat the Control Panel
Harness on the System
Controller Board.
Error remains?
I Replace the System
Controller Board (RRP - 11)
Memory (SDRAM DIMM) 1. The configuration page
displays the added optional
memory and the DlMM is
installed in the lower slot on
the System Controller
Board?
No - Ensure SDRAM DlMM is
fully seated and is installed in
the lower DlMM slot.
Yes - Replace in the following
order:
I SDRAM DlMM
I System Controller Board
(RRP - 11)
Entry-LeveI RAP (cont'd.)
ProbIem Identifier Check List SoIution
24 Xerox Phaser 3400 Printer Service Guide
Print-Image QuaIity Specifications
Use A4- or letter-size paper when troubleshooting an image-quality problem. Verify the
Remote Control Panel settings to determine whether an image-quality problem is being
caused by the printer or by the PC. If the configuration page prints normally, but in the
online mode the prints have an image-quality problem, the problem may be in the System
Controller Board, Interface Cable, or with the Host computer.
Component Circumference TabIe
Number RoIIer AbnormaI Image
Period
Component
1 Drum 95.6 mm Print Cartridge
2 Charge Roller 38.5 mm Print Cartridge
3 Supply Roller 45.3 mm Print Cartridge
4 Developer Roller 47.1 mm Print Cartridge
5 Transfer Roller 56.1 mm Transfer Roller
6 Heat Roller 69.3 mm Fuser Assembly
7 Pressure Roller 81.6 mm Fuser Assembly
Repair Analysis Procedures 25
Print-Image QuaIity Specifications
ProbIem Identifier
Skew
A. Vertical Skew
B. Horizontal Skew
Tray 1 Optional Tray 2
<1.75 mm (0.07 in.)< 2.0 mm (0.08 in.)
<1.5 mm (0.06 in.) < 2.0 mm (0.08 in.)
Print Registration
Left Print Position Accuracy
Top Print Position Accuracy
+ 1.5 mm (+ 0.06 in.)
+ 2.0 mm (+ 0.08 in.)
Print Magnification
Vertical (applied to 250 mm length)
Horizontal (applied to 180 mm length)
<+ 1.5 mm (+ 0.06 in.)
<+ 1.0 mm (+ 0.04 in.)
Bowing
Horizontal (applied to 200 mm length) <+ 0.5 mm (+ 0.02 in.)
Image Density ID The average lD 1.30 at room temperature.
Background Density Using a Chroma meter, the value must be
1.0
Void Spots No more than 2 "Voids" per 25 mm (0.98
in.) square.
less than 0.2 mm(0.008 in.) Not specified
less than 0.6 mm(0.024 in.) less than 6 per
page
larger than 0.6 mm (0.024 in.)unacceptable
BIack Spots No more than 2 "Black Spots" per 25 mm
(0.98 in.) square.
less than 0.2 mm(0.008 in.) Not specified
less than 0.6 mm(0.024 in.) less than 6
per page
larger than 0.6 mm (0.024 in.)unacceptable
26 Xerox Phaser 3400 Printer Service Guide
RAP 2 Print Image-QuaIity ProbIems
Perform the Print Cartridge cleaning procedure before proceeding with print-quality
troubleshooting routines. The Print Cartridge cleaning procedure can be found on page
17.
Print QuaIity RAP TabIe
Image Defect PossibIe Cause SoIution
No Image/BIank Prints
Prints have no visible
image
1. Seal tape not removed
from cartridge.
2. Low or No Toner.
3. Defective ground to
Printer Cartridge
4. System Controller
Board
5. lncorrect High-Voltage
output (HVPS)
1. Ensure that sealing tape has been
removed.
2. Verify Print Cartridge ground.
3. Verify continuity between the
cartridge ground and frame.
4. Replace in the following order:
I Print Cartridge (RRP - 3)
I System Controller Board (RRP -
11)
I (HVPS) (RRP - 13)
I Laser Assembly (RRP - 12)
Light Prints: All areas
of the print are light
1. Media (paper)
2. Verify Remote Control
Panel settings.
3. Seal tape not removed
from cartridge.
4. Low toner.
5. Transfer Roller.
6. Laser contamination or
obstruction.
7. lncorrect High-Voltage
output (HVPS).
1. Verify paper meets printer
specifications. Print 20 to 30 pages
using the recommended paper.
2. Verify that the Remote Control
Panel is not set to Economode or
that Toner Density menu is not set
to "light.
3. Ensure that the sealing tape has
been removed.
4. Verify low toner warning LEDs are
not flashing. Remove the Print
Cartridge and shake, reinstall or
replace.
5. lnspect the Transfer Roller for
contamination and verify high-
voltage contacts. Replace as
required.
6. lnspect the Laser assembly for any
obstructions; clean laser.
7. Replace the High-Voltage Power
Supply Board (HVPS) (RRP - 13)
BIack Prints: The prints
are completely black,
has no visible image.
1. No charge voltage.
(HVPS)
2. Printer Cartridge.
3. System Controller
board.
4. Print Engine board.
5. Laser on all the time.
1. Verify the high-voltage contacts
are operational and make good
contact with the print cartridge.
2. Replace in the following order:
I Print Cartridge (RRP - 3)
I (HVPS) High Voltage Power
supply board (RRP - 13)
I System Controller (RRP - 11)
I Print Engine Controller Board
(RRP - 10)
I Laser assembly (RRP - 12)
Repair Analysis Procedures 27
Dark Image: All areas of
the print are too dark.
1. Verify Remote Control
Panel settings.
2. Print Cartridge.
3. High-Voltage outputs
incorrect (Developer
Bias voltage).
4. Laser assembly.
1. Verify Remote Control Panel
setting for the Toner Density menu
is not set to "dark.
2. Verify that the high-voltage
contacts are operational and make
good contact with the print
cartridge.
3. Replace the following in order:
I Print Cartridge (RRP - 3)
I (HVPS) High Voltage Power
supply board (RRP - 13)
I Laser assembly (RRP - 12)
Background: Uniform
toner contamination in
non-image area
1. Media (paper).
2. Operating environment.
3. Print Cartridge.
4. Transfer Roller.
5. lncorrect High Voltage
outputs.
6. Discharge (PTL) LED's.
1. Verify that paper meets printer
specifications. Print 20 to 30 pages
using recommended paper.
2. Printer is installed in specified
environment?
3. Replace Print Cartridge.
4. lnspect Transfer Roller for
contamination and good electrical
contact, replace if required.
5. Replace (HVPS) High Voltage
Power supply board (RRP - 13)
6. lnspect and clean discharge PTL
LED's.
Ghosting: The image
from the previous page
prints on consecutive
pages.
1. Operating environment.
2. Media (paper).
3. Print Cartridge.
4. Transfer Roller.
5. Fuser assembly.
6. High Voltage outputs
incorrect.
Note: Refer to the Component
Circumference Table for defect pitch.
1. Printer is installed in specified
environment?
2. Verify that paper meets printer
specifications. Print 20 to 30 pages
using recommended paper.
3. Determine ghosting pitch and
replace the corresponding
assembly.
4. Replace (HVPS) High-Voltage
Power supply board (RRP - 13).
Non-Uniform Image:
The Line darkness and
solid-area density image
vary across the print.
1. Printer Cartridge.
2. Printer Cartridge
grounding.
3. Unstable High Voltage
output.
4. Transfer Roller
contamination.
5. Laser Window or optic
contamination.
1. Ensure that Cartridge is not out of
toner. lnspect Drum for
deterioration or contamination.
lf defective, replace the Print
Cartridge.
2. Verify Printer Cartridge ground.
Check continuity between
cartridge ground contact and
frame ground. Ensure that the
drum contact is clean and
undamaged.
3. lnspect the Transfer Roller spring
tension and bearing contacts.
4. Remove Laser assembly, clean or
replace as necessary (RRP - 12).
5. Replace the High-voltage power
supply board (RRP - 13).
Print QuaIity RAP TabIe (cont'd.)
Image Defect PossibIe Cause SoIution
28 Xerox Phaser 3400 Printer Service Guide
BIack Spots/Marks:
There are spots and/or
marks of toner on the
printed side of the page.
1. Print Cartridge.
2. Fuser assembly.
3. Paper transports.
4. Transfer Roller.
Note: Refer to the Component
Circumference Table for defect pitch.
1. Replace the Print Cartridge
(RRP - 3).
2. lnspect /clean/replace Fuser
assembly as necessary.
3. Clean contamination from paper
transports and exit rollers.
4. Clean /replace Transfer Roller
(RRP - 9)
Spot DeIetions: Solid
areas are marked with
irregular white spots.
1. Damp paper.
2. Print Cartridge.
3. Transfer Roller.
1. Replace paper.
2. Deletions repeat every 95.6 mm?
Replace Print Cartridge (RRP - 3).
3. Remove the Transfer Roller and
clean (dust off). lf deletions repeat
every 56.1 mm, replace transfer
roller.
HorizontaI Bands: Dark
bands appearing in the
horizontal direction.
1. Print Cartridge.
2. Fuser assembly.
3. Transfer roller.
4. High Voltage outputs
incorrect.
5. Laser assembly.
1. Replace the Print Cartridge.
2. lnspect /clean/replace Fuser
assembly as necessary (RRP - 7).
3. lnspect the Transfer Roller spring
tension and bearing contacts.
4. Replace the High Voltage Power
Supply Board (RRP - 13).
5. Replace Laser assembly
(RRP - 12).
Character Defects:
Garbled print, missing,
repeating or scrambled
characters are problems
relating to font data or
character generation.
1. Loose/defective
interface cables, cable
not within specification.
2. Optional DlMM
memory.
3. System Controller
board.
1. lnspect cable connections; verify
cables are meet specification
requirements.
2. Replace optional DlMM memory.
3. Replace System Controller Board
(RRP - 11).
Unfused Image: Part or
all of the image is
unfused.
1. Paper quality (damp
paper).
2. Operating environment.
3. Remote Control Panel
settings.
4. Fuser Assembly.
5. Print Engine board.
1. Paper is too thick, damp or
contains a high percentage of
cotton.
2. Printer is installed in specified
environment?
3. Verify Remote Control Panel
settings, such as envelope.
4. lnspect /clean/replace Fuser
assembly as necessary (RRP - 7).
5. Replace Print engine board
(RRP - 10).
Skewed Image: The
printed image is not
parallel with the sides of
the page.
1. Paper.
2. Paper tray.
3. Pick up roll
assembly/Paper
transportation.
4. Fuser assembly.
1. lnspect paper for damage.
Replace as necessary.
2. Check paper tray for damage.
Properly install fresh paper in the
paper tray.
3. lnspect Pick-up roller assembly,
Replace as necessary (RRP - 4).
4. lnspect paper transportation areas
for proper operation.
5. lnspect /clean/replace Fuser
assembly as necessary (RRP - 7).
Print QuaIity RAP TabIe (cont'd.)
Image Defect PossibIe Cause SoIution
Repair Analysis Procedures 29
Skips/Smears: Skips,
loss or stretching of the
image in bands across
the process direction.
Smears, the distortion of
the image in bands
across the process
direction that causes the
image to appear blurred
or compressed.
1. Paper transportation.
2. Main drive motor
assembly.
3. Fuser assembly.
4. Print Cartridge.
1. lnspect paper transportation areas
for proper operation.
2. lnspect main drive motor assembly
for damage or worn gears.
Replace as necessary (RRP - 8).
3. lnspect /clean/replace Fuser
assembly as necessary (RRP - 7).
4. Replace Print Cartridge (RRP - 3).
OHP Print Distortion:
Trembling appearance
when printing on
transparencies.
1. Remote Control Panel
settings.
2. Recommended Media.
3. Transfer roller voltage.
1. Verify Remote Control Panel is
configured to Transparency mode.
2. Verify transparency meets printer
specifications.
3. lnspect the Transfer Roller spring
tension and bearing contacts.
4. Replace High Voltage Power
Supply Board (RRP - 13).
Print QuaIity RAP TabIe (cont'd.)
Image Defect PossibIe Cause SoIution
30 Xerox Phaser 3400 Printer Service Guide
RAP 3 Paper Jams and Paper Feed
ProbIems
(Error and Paper LEDs "ON")
When troubleshooting paper jam and feed errors, use the following table. Perform, in
order, the procedures in the checklist first. If you have performed all procedures in the
checklist and still receive the error, go to the solution column and replace the specified
parts in the order they are given.
For replacing or removing specific parts, go to Removal and Replacement Procedures
(RRPs) on page 37 and follow the appropriate procedure.
Note DCU codes are used for Depot repair only.
Prior to performing any of the Jam procedures, verify that the Registration and Fuser Exit
actuators are not held actuated and move without binding.
Note Refer to printer paper path on page 32 for actuator locations.
Paper Jam Error TabIe
Paper Jam Location Check List SoIution
Paper mis-feed from
Main Tray (Tray 1)
Paper mis-feed. Paper
does not reach the
registration sensor in the
specified time.
(DCU code 71)
1. Ensure that the paper is
loaded correctly.
2. Ensure that the Feed
Solenoid release arm is not
binding and moves freely.
3. Ensure that the Pick-Up
Roller rotates when the
solenoid release arm
actuates.
4. lnspect/Clean the feed roll.
Error still remains?
Replace in the following order:
I Print Engine Controller Board
(RRP - 10).
I Pick-Up Roller Assembly
(RRP - 4).
I Paper Tray.
Paper mis-feed from
OptionaI Second Tray
(Tray 2)
(DCU code 72)
1. Ensure that the paper is
loaded correctly, inspect
tray for damage or missing
parts.
2. lnspect main tray (tray 1)
chute for obstructions.
3. lnspect/clean feed roll,
pinch roller and retard/drag
pads.
4. lnspect interface connector
between printer and
optional tray (Tray 2).
Error still remains?
Replace in the following order:
I Optional tray (tray 2).
I Print Engine Controller Board
(RRP - 10).
Paper mis-feed from
MuIti-Purpose tray.
(DCU code 73)
1. Ensure that the paper is
loaded correctly.
2. lnspect the MPF actuator
for binding.
3. Verify MPF release
solenoid is operational.
4. lnspect and clean the feed
roller and retard/drag pads.
Error still remains?
I Repair or replace the MPF
actuator.
Replace the following:
I Multi-Purpose Feeder
Assembly (RRP - 5).
Repair Analysis Procedures 31
Registration/Feed Jam
Paper does not leave the
registration sensor in the
specified amount of time,
registration sensor held
actuated.
(DCU code 01)
1. lnspect the Registration
Switch Actuator for binding.
2. Ensure that the Bias
Transfer Roller turns freely.
3. lnspect paper transport
areas for obstructions.
4. Verify that the Fuser
Assembly is operational.
Rotates when fuser motor is
on?
5. Ensure that the Print
Cartridge is not binding or
stalling.
Error remains?
Repair or replace the
registration switch.
Replace in the following order:
I Print Engine Controller Board
(RRP - 10).
I Replace the Bias Transfer
Roller (RRP - 9).
I Replace the Fuser Assembly .
Exit Jam
Paper does not leave the
Fuser Exit sensor in the
specified amount of time,
Fuser switch held
actuated.
1. lnspect Fuser Exit Actuator
for binding.
2. lnspect the Exit Transport
assembly and verify correct
operation.
3. Verify that the Fuser
assembly is operational.
Rotates when Fuser motor
is on?
4. Ensure that there is no
paper wrapped around the
fuser rollers.
5. Verify that the Fuser Exit
sensor is operational.
Error still remains?
Replace in the following order:
I Fuser Assembly (RRP - 7).
I Exit Transport Assembly
(RRP - 6).
I Print Engine Controller Board
(RRP - 10).
Paper Jam Error TabIe (cont'd.)
Paper Jam Location Check List SoIution
32 Xerox Phaser 3400 Printer Service Guide
Printer Paper Path
Papers that meet the specifications may be fed from the paper trays 1 and 2, or the
multi-purpose tray. If you use thick paper (from the RCP Menu) with a weight of more
than 105 g/m
2
(60 lb), you must insert the paper into the multi-purpose tray and select the
paper type.
Envelopes can be fed from the multi-purpose tray or optional tray 2.
Paper Limitations
The following are recommended for optimum performance:
I Adhesive label sheets specifically designed for laser printers.
I Transparencies specifically designed for laser printers.
I Envelopes with a seal must have adhesives compatible with the heat and
pressure of the printers fusing process.
Avoid:
---Paper with embossed lettering, perforations, or rough texture.
---Paper to which color was added after the paper was made.
---Printed forms whose ink is not for laser printing.
Paper Path to the Face-Up Output Tray.
P3400-0010
Cartridge
LSU
Fuser
Idle Roller
Pick-Up
Roller
Pick-Up Roller
Transfer Roller
Exit
Roller
Pressure
Roller
Heat
Roller
Printed Paper
(10 sheets
stacking:
Output
Tray
Feed Roller
Tray 1
Tray 2
Drum
Exit
Roller
Feeding
Registration
Sensor
Out of Paper Actuator
Tray 1
Out of Paper Actuator
Tray 2
Fuser Exit
Sensor
Repair Analysis Procedures 33
Paper Empty Sensor
The paper supply is monitored by the paper empty sensor. When the tray runs out of paper,
the sensor will send a signal to the Print Engine Controller Board and the paper LED will
illuminate.
Paper Feed Drive
The drive for all rollers is provided by the main drive motor and a series of drive gears.
When the main motor turns, all the paper path components turn except the Pick-Up Roller.
The Pick-Up Roller assembly includes a mechanical clutch, released by the paper feed
solenoid.
Paper Feed Sequence
When the Print Engine Controller Board is ready to feed paper, it energizes the paper feed
solenoid. The solenoid armature releases the media unit clutch and the pick up roller
makes one revolution. This drives the paper to the Feed Roller and Pinch Roller. Note the
shape of the Pick-Up Roller. The flat side always faces the paper supply when not feeding
paper. This shape allows paper to be moved in and out of the assembly.
The feed roller and pinch roller now drive the paper toward the transfer area. Before
arriving at the transfer area, the paper actuates the registration sensor.
Paper Path to the Face-Down Output Tray.
P3400-011
Cartridge
LSU
Fuser
Idle Roller
Pick-Up
Roller
Pick-Up Roller
Transfer Roller
Exit
Roller
Pressure
Roller
Heat
Roller
Printed Paper
(250 sheets stacking:
face down)
Feed
Roller
Tray 1
Tray 2
Drum
Exit
Roller
Registration
Sensor
Out of Paper Actuator
Tray 1
Out of Paper Actuator
Tray 2
Fuser Exit
Sensor
34 Xerox Phaser 3400 Printer Service Guide
Registration Sensor
The registration sensor has two purposes. First, it is used to monitor paper movement. If
the paper takes too long getting to the sensor, or it stays at the sensor too long, the Print
Engine Controller Board will shut down the printer and light both the Paper and Error
LEDs on the control panel. Second, the signal generated by the sensor tells the Print
Engine Controller Board that the paper is almost at the transfer area and it is time to start
the xerographic process. It is important that the leading edge of the paper enters the
transfer area at the same time that the leading edge of the drums developed image reaches
the transfer area.
Note The registration and paper out sensors are mounted on the Print
Engine Controller Board. The Fuser Exit sensor is mounted on the
rear frame.
Printer Sensors
P3400-012
Registration
Actuator
Paper Out
Actuator
Fuser
Exit Sensor
Actuator
Printer
Bottom
View
Repair Analysis Procedures 35
Paper Transport
The feed and pinch rollers continue to drive the paper into the transfer area where the
image is transferred from the drum to the paper.
The paper continues to the fusing area where it goes between the fuser rollers. The heat
roll is heated by a halogen lamp. When the paper goes between the heat roll and the
pressure roll, the toner is melted into the paper, forming a permanent image. The
temperature of the heat roll is monitored by a thermistor that sends signals to the Print
Engine Controller Board.
The Fuser drives the paper into the exit rollers and the exit rollers drive the paper into
either the Face Up or Face Down output tray.
Fuser Exit Sensor
The Exit Sensor monitors the paper movement. If the paper takes too long getting to the
sensor, or it stays on the sensor too long, the Print Engine Controller Board will shut down
the printer and light the Paper and Error LEDs.
36 Xerox Phaser 3400 Printer Service Guide
Removal and Replacement Procedures 37
Removal and
Replacement
Procedures (RRPs)
RemovaI and RepIacement Procedures (RRPs)
This section contains the removal and replacement procedures for spared parts in the
printer. In most cases, to reinstall a part, simply reverse the Removal Procedure shown.
Locations given in the Removal and Replacement Procedures are always referenced from
the front of the printer as you are facing the control panel.
The following notations apply:
I Arrows in the illustration show direction of movement.
I The number at the bottom of the illustration is used by developers for tracking
and control purposes and has no bearing on part numbers.
Preparation
Before you begin any Removal and Replacement Procedure:
1. Switch OFF the printer power and disconnect the power cord from the AC wall
outlet.
2. Remove the Print Cartridge and protect it from exposure to light
3. Remove the paper tray(s).
4. Disconnect all computer interface cables from the printer.
5. Wear an electrostatic discharge wrist strap to help prevent damage to the
sensitive electronics of the printer circuit boards.
6. Wait at least 30 minutes after you have switched OFF printer power for the
Fuser to cool before you work on or around the Fuser.
7. Do not use force to remove or install printer components.
8. Use only the screw size and type designated in the RRP. The wrong screw
could easily damage tapped holes.
9. Be careful that no obstacles are included when you reassemble components.
10. lf you turn the printer over to replace some parts, toner or paper particles may
contaminate the Laser window. Protect the Laser window with clean paper.
Note Always verify proper printer operation after removing or
replacing parts of the printer.
38 Xerox Phaser 3400 Printer Service Guide
RRP - 1 Main Cover
RemovaI
1. Switch the printer power off and disconnect the AC power cord.
2. Remove the Print Cartridge (RRP - 3).
3. Remove the two thumb screws from the System Controller Board Cover and
remove the cover (Fig 1).
4. Disconnect the conrol panel harness (CN18) from the System Controller Board
(Fig 2).
5. Remove the two screws from the rear of the printer cover (Fig 2).
6. Open the rear cover and Multi-Purpose Feeder cover.
7. Open the top cover and remove the two screws securing the Main Cover
(Fig 3).
P3400-015
Fig. 1 Fig. 2
Removal and Replacement Procedures 39
8. Lift up on the Main Cover and remove (Fig 4).
RepIacement
Note When replacing the main cover, be careful not to snap off the
Multi-Purpose Feeder actuator.
P3400-017
Fig. 3 Fig. 4
40 Xerox Phaser 3400 Printer Service Guide
RRP - 2 MuIti-Purpose Feeder Cover (MPF)
RemovaI
1. Switch the printer power off and disconnect the AC power cord.
2. Remove the Main Cover (RRP - 1).
3. Unlatch the stopper arms and the hinge snap-ons securing the Multi-Purpose
Feeder.
4. Remove the feeder cover.
RepIacement
Note When replacing the main cover, be careful not to snap off the
Multi-Purpose Feeder actuator.
P3400-018
Removal and Replacement Procedures 41
RRP - 3 Print Cartridge
RemovaI
1. Open the Main Cover.
2. Grasp the Printer Cartridge handle and remove the cartridge by pulling it up
and out of the printer.
Caution If the Print Cartridge is going to be out for longer than a few
moments, be sure to protect it from the light.
P3400-019
42 Xerox Phaser 3400 Printer Service Guide
RRP - 4 Pick-Up RoII AssembIy
RemovaI
1. Switch the printer power off and disconnect the AC power cord.
2. Remove the Paper Tray.
3. Remove the Print Cartridge (RRP - 3).
4. lf the optional tray 2 is installed, remove it from the base printer.
5. Turn the printer upside down and remove the six screws securing the base to
the printer (Fig 1).
6. Disconnect the size board connector and remove base from printer.
Fig. 1
Removal and Replacement Procedures 43
.
7. Remove four screws securing the Pick-Up Assembly and lift the assembly out;
See Fig 1 above.
8. Check the pick-up rubber wear. lf the rubber is heavily worn, replace the
pick-up roll assembly (Fig 2).
P3400-021
Fig. 1 Fig. 2
44 Xerox Phaser 3400 Printer Service Guide
RRP - 5 MuIti-Purpose Feeder (MPF) AssembIy
RemovaI
1. Switch the printer power off and disconnect the AC power cord.
2. Remove the Main Cover (RRP - 1).
3. Remove the MPF Cover (RRP - 2).
4. Disconnect the two connectors and remove the five screws securing the MPF
Assembly.
5. Remove the MPF Assembly.
6. Check the wear on the pick-up roller rubber. lf the rubber is worn, replace the
entire assembly.
RepIacement
Note When replacing the Main Cover, be careful not to snap off the
MPF actuator.
P3400-025
Removal and Replacement Procedures 45
RRP - 6 Fuser Exit AssembIy
RemovaI
1. Switch the printer power off and disconnect the AC power cord.
2. Remove the Main Cover (RRP - 1).
3. Disconnect the connector from the Stack Height Sensor.
4. Remove the Exit Assembly in the direction of the arrow.
RepIacement
Note When replacing the main cover, be careful not to snap off the
Multi-Purpose Feeder actuator.
P3400-028
46 Xerox Phaser 3400 Printer Service Guide
RRP - 7 Fuser AssembIy
RemovaI
1. Switch the printer power off and disconnect the AC power cord.
2. Remove the Main Cover (RRP - 1).
3. Remove the four screws (two brass on top and two black on bottom).
Note Be sure to replace the appropriate screws when reassembling the
Fuser Assembly.
4. Unplug the connector and remove the Fuser Assembly.
RepIacement
Note When replacing the main cover, be careful not to snap off the
Multi-Purpose Feeder actuator.
P3400-029
Removal and Replacement Procedures 47
RRP - 8 Main Drive Motor AssembIy
RemovaI
1. Switch the printer power off and disconnect the AC power cord.
2. Remove the Main Cover (RRP - 1).
3. Remove the screw securing the fan to the printer (Fig 2).
4. Remove the fan but do not disconnect the fan harness.
5. Remove the six screws from the gear bracket and unplug one connector from
the main drive motor (Fig 1).
6. Disconnect the connector from the interface board.
7. Remove Drive Assembly.
Note When replacing the main cover, be careful not to snap off the
Multi-Purpose Feeder actuator.
P3400-033
Fig. 1
Fig. 2
48 Xerox Phaser 3400 Printer Service Guide
RRP - 9 Bias Transfer RoIIer
Note If you are going to replace the Roller, Save the Clip, Bushings and
Gear from the Bias Transfer Roller.
RemovaI
1. Switch the printer power off and disconnect the AC power cord.
2. Open the printer cover.
3. Remove the Print Cartridge (RRP - 3).
4. Remove the gear cover (Fig 1).
5. Push in the bushing clip at the end of the Bias Transfer Roller and remove the
Roller (Fig 2).
Note Be careful not to touch the Bias Transfer Roller with your hands
or drop the gear off the Shaft end.
6. Pull the Bias Transfer Roller to the right until the left end of the roll is clear of
the bushing.
7. Remove the Bias Transfer Roller out of the printer.
Note Ensure that the Gear on the right end of the Bias Transfer Roller
is in place.
RepIacement
1. lf installing a new Transfer Roller, remove the bushings and gear from the old
roller and place on the new roller.
P3400-035
Fig. 1 Fig. 2
Removal and Replacement Procedures 49
RRP - 10 Print Engine ControIIer Board
RemovaI
1. Switch the printer power off and disconnect the AC power cord.
2. Remove the Main Cover (RRP - 1).
3. Remove six screws from the Base and disconnect the size board harness
connector (Fig 1).
4. Remove 11 screws securing the Print Engine Controller Board (Fig 2).
5. Release the Pick-Up Solenoid to clear the Pick-Up Roller.
6. While pushing the latch to release, lift up on the shield and unplug all
connectors (Fig 3).
7. Remove the Print Engine Controller Board from the printer.
Note Do not bind the registration actuator against the print engine
controller board. Ensure that the registration actuator moves
freely.
RepIacement
Note When replacing the main cover, be careful not to snap off the
Multi-Purpose Feeder actuator.
P3400-036
Fig. 1
Fig. 2
Fig. 3
50 Xerox Phaser 3400 Printer Service Guide
RRP - 11 System ControIIer Board
RemovaI
1. Switch the printer power off and disconnect the AC power cord.
2. Disconnect any interface cables attached to the System Controller Board.
3. Remove two screws securing the System Controller Board Cover.
4. Remove the Cover (Fig 1).
5. Detatch all connectors from the System Controller Board (Fig 2).
6. Remove the five screws securing the Board (Fig 2).
7. Remove the Board from the printer.
P3400-037
Fig. 1 Fig. 2
Removal and Replacement Procedures 51
RRP - 12 Laser AssembIy
RemovaI
1. Switch the printer power off and disconnect the AC power cord.
2. Remove the Main Cover (RRP - 1).
3. Remove the Fuser Exit Assembly (RRP - 6).
4. Remove the four screws securing the Laser Assembly and Fan Duct.
5. Disconnect the two connectors from the Laser Assembly.
6. Remove the Laser Assembly.
RepIacement
1. Clean the Laser window.
Note When replacing the main cover, be careful not to snap off the
Multi-Purpose Feeder actuator.
P3400-038
52 Xerox Phaser 3400 Printer Service Guide
RRP - 13 High VoItage Power SuppIy Board (HVPS)
RemovaI
1. Switch the printer off and disconnect the AC power cord.
2. Remove the Main Covers (RRP - 1).
3. Remove the five screws to remove the High Voltage Power Supply Board.
4. Remove the three connectors from the High Voltage Power Supply Board.
Caution The four HVPS spring contacts can fall out of position if the
printer is tilted to the side. If the springs are removed caution
needs to be used to ensure that the proper spring is replaced in its
proper location. Not all the springs are alike.
RepIacement
Note When replacing the main cover be careful not to snap off the
Multi-Purpose Feeder actuator.
P3400-039
Removal and Replacement Procedures 53
RRP - 14 InstaIIing AdditionaI Memory
The printer comes equiped with 16 Mbytes of resident base memory, which is expandable
to 80 Mbytes by installing additional DIMMs.
The system has two slots, one is dedicated to an SDRAM
Note Memory can be installed into the lower DIMM slot only.
To install additional memory:
1. Switch off the printer and disconnect the AC power cord.
2. Disconnect aII cables from the back of the printer.
3. Remove two screws securing the System Controller Board Cover and remove
the cover (Fig 1).
4. lnstall the memory DlMM into the lower memory slot (Fig 2).
Note The top DIMM slot is currently not used.
5. Push gently on the DlMM until it clicks into place.
6. Print a configuration page to verify that the memory is working and installed
properly.
7. Slide the System Controller Board Cover back in place and secure with two
screws.
P3400-059
Fig. 1 Fig. 2
54 Xerox Phaser 3400 Printer Service Guide
RRP - 15 InstaIIing the OptionaI Network Card
1. Switch the printer power off and disconnect the AC power cord.
2. Remove the two thumb screws from the System Controller Board Cover and
remove the cover (Fig 1).
3. Remove the thumbscrew and plate from the System Controller Board bracket
(Fig 1).
4. lnstall the NlC card and the thumbscrew as shown in the diagram (Fig 2).
5. Replace the Cover and and two remaining thumb screws.
6. Print a configuration page to verify successful NlC card installation.
7. lnstall the Network drivers.
P3400-058
Fig. 1
Fig. 2
Removal and Replacement Procedures 55
RRP - 16 InstaIIing the OptionaI 550-sheet Lower
Paper Tray 2
1. Switch the printer power off and disconnect the AC power cord.
2. Remove all sealing/packing tape from the optional feeder (Paper Tray 2).
3. Turn the printer off.
4. Disconnect all cords and cables.
5. Align the four corners of the feeder with the four corners of the printer and set
the printer squarely onto the feeder.
6. Print a configuation sheet to verify correct installation.
P3400-060
56 Xerox Phaser 3400 Printer Service Guide
RRP - 17 Repacking Instructions
If a printer needs to be sent to Depot Repair, remove all options, such as the NIC Card
(RRP - 15), Memory (RRP - 14) and the optional lower Paper Tray 2 Assembly
(RRP - 16). Remove the Print Cartridge and follow the directions below for repackaging.
P3400-061
FRU Parts List 57
FRU Parts List
This section provides a list of Field Replaceable Units for the Xerox Phaser 3400 Laser
Printer.
Changes to the printer may be made to accommodate improved components as they
become available. When ordering parts and/or supplies, it is important to include the
following information:
I Components part number
I Printer type or model number
I Printer serial number
I Modification number, if any
Using the Parts List
1. The callout numbers shown in each part's exploded illustration corresponds to
the parts list numbers for that illustration.
2. Throughout this manual, parts are identified by the prefix "PL, followed by a
number, a decimal point and another number: For example, PL 1.3 means the
part is item 3 of Parts List 1.
3. An asterisk (*) following a part name indicates that the page contains a note
about this part.
Note Only parts showing part numbers are available for support.
Parts not showing part numbers are available on the parent
assembly.
58 Xerox Phaser 3400 Service Guide
PL 1 - Main AssembIies
P3400-041
5
6
2
3
16
15
1
12
8
21
4
13
19
17
18
9
20
10
14
22
7
11
FRU Parts List 59
PL 1 - Major AssembIies
No Part Number Qty Description
1.
106R00461
106R00462
1
1
Print Cartridge 4K
Print Cartridge 8K
2.
062K13370
1 Laser Assembly (LSU)
3. 1 Fan Duct
4. 1 Fan
5. 1 Clamp
6. 1
7.
127K42210
1 Main Drive Motor Assembly
8.
022N01301
1 Pick-Up Assembly
9. 1 Cap Sensor
10.
059K28920
1 Exit Assembly
11.
126K22080
126K22090
1 110 V Fuser Assembly
220 V Fuser Assembly
12.
022N01304
1 Multi-Purpose Feeder Assembly
13.
109R00526
1 Standard 550-sheet Paper Tray
14. 1 Base Printer Assembly (110 V)
15.
160K88590
1 System Controller Board
16.
105E14930
1 High Voltage Power Supply Board
17 - 19
160K88600
160K88610
1 110 V Print Engine Controller Board
220 V Print Engine Controller Board
20.
097S02716
1 Optional 550-sheet Feeder with Paper Tray 2
21.
600N01672
1 Screws (Hardware Kit)
22.
059K29120
1 Bias Transfer Roller
60 Xerox Phaser 3400 Service Guide
PL 2 - Covers and Base
P3400-040
12
1-9
8
6
7
5
4
11
1
1-8
3
13
14
9
2
15
16
FRU Parts List 61
PL 2 - Covers and Base
No Part Number Qty Description
1. Top Cover
2. 1 Main Cover
3. 1 Multi-Purpose Feeder Tray Unit
4. 1 Multi-Purpose Tray Support
5. 1 Multi-Purpose Tray Empty Lever
6. 1 LED Panel
7. 1 Button Panel
8. 1 LED Lens
9. 1 System Controller Cover
10. Exit Guide
11. 1 Rear Cover
12. 1 Output tray Cover
13. 2 Base Legs
14. 2 Base Brackets
15.
117E21930
1 Power Cord 110 V
16.
117E21940
1 Parallel Printer Cable
62 Xerox Phaser 3400 Service Guide
PL 3 - Main Boards, OptionaI NIC Card and Memory
Expansion
P3400-042
6
5
8
3
2
1
9
4
FRU Parts List 63
PL 3 - Main Boards, OptionaI NIC Card and Memory Expansion
No Part Number Qty Description
1.
2.
3.
160K88600
160K88610
1
1
Shield
lnsulator
Main Engine Controller Board (110V)
Main Engine Controller Board (220V
4.
105E14930
1 High Voltage Power Supply Board
5. 1 System Controller Board Cover
6.
160K88590
1 System Controller Board
7. Currently Not Used
8.
097S02718
097S02719
097S02720
1
1
1
RAM Memory Option Kit
16-Mbyte DlMM
32-Mbyte DlMM
64-Mbyte DlMM
9.
097S02722
1 lnternal NlC 10/100 Base T Option
64 Xerox Phaser 3400 Service Guide
PL 4 - OptionaI Paper Trays
OptionaI Lower 550-sheet Paper Tray 2
No Part Number Qty Description
1.
097S02716
1 Lower 550-sheet Optional Feeder and Paper
Tray
P3400-062
FRU Parts List 65
PL 5 - Fuser AssembIy
Fuser AssembIy - ExpIoded View - Part #126K22080 110 V
#126K22090 220 V
P3400-056
38
27
26
24
23
22
21
25
18
20
19
28
35
34
30
29
33
31
32
17
16
15
14
1
13
9
11
1
12
10
3
5
8
6
7
37
36
4
2
1
12
66 Xerox Phaser 3400 Service Guide
PL 6 - Main Drive Motor
Main Drive - ExpIoded View - Part #127K42210
P3400-051
1
2
3
4
5
6
7
8
9
10
11
13
1
FRU Parts List 67
PL 7 - Pick-Up AssembIy
Pick- Up AssembIy - ExpIoded View - Part #022N01301
P3400-053
22
4
20
17
16
10
10
15
1
10
15
3
19
6
18
21
5
13
2
14
23
5
2
26
24
25
5
2
7
12
9
11
5
2
8
68 Xerox Phaser 3400 Service Guide
PL 8 - MuIti-Purpose Feeder
MuIti-Purpose Feeder - ExpIoded View - Part #022N01304
P3400-054
25
3
18
15
17
18
16
9
19
26
22
13
7
24
27
6
14
21
20
4
10
2
12
11
16
8
1
25
FRU Parts List 69
PL 9 - Exit AssembIy
Exit AssembIy - ExpIoded View - Part #059K28920
P3400-052
16
18-2
18-1
18
17
16
15
14
13
9
7
8
6
5
12
10
11
4
2
3
1
0
70 Xerox Phaser 3400 Service Guide
Parts List Summary TabIe
Description Part Number
Pick-Up Roller Assembly
022N01301
Multi-Purpose Feeder Assy
022N01304
Exit Transport Assembly
059K28920
Bias Transfer Roller
059K29120
Laser Assembly
062K13370
High Voltage Power Supply
105E14930
Printer Cartridge w/ Recycling Campaign 4K
106R00461
Printer Cartridge w/ Recycling Campaign 8K
106R00462
550-sheet Paper Tray
109R00526
Power Cord, 110 V
117E21930
Printer Cable
117E21940
Fuser Assembly, 110 V
126K22080
Fuser Assembly, 220 V
126K22090
Main Drive Motor Assembly
127K42210
System Controller Board
160K88590
Print Engine Controller Board, 110 V
160K88600
Print Engine Controller Board, 220 V
160K88610
Hardware Kit
600N01672
Removal and Replacement lnstructions
602E86670
Repackaging Kit
695K12330
Optional 550 Lower Paper Tray 2 (Cassette)
097S02716
16-Mbyte Memory DlMM Option Kit
097S02718
32-Mbyte Memory DlMM Option Kit
097S02719
64-Mbyte Memory DlMM Option Kit
097S02720
lnternal NlC 10/100 Base T Option
097S02722
Product CD-ROM
301K05940
Service Guide Phaser 3400 Printer
071-0826-00
Вам также может понравиться
- A Heartbreaking Work Of Staggering Genius: A Memoir Based on a True StoryОт EverandA Heartbreaking Work Of Staggering Genius: A Memoir Based on a True StoryРейтинг: 3.5 из 5 звезд3.5/5 (231)
- The Sympathizer: A Novel (Pulitzer Prize for Fiction)От EverandThe Sympathizer: A Novel (Pulitzer Prize for Fiction)Рейтинг: 4.5 из 5 звезд4.5/5 (121)
- Devil in the Grove: Thurgood Marshall, the Groveland Boys, and the Dawn of a New AmericaОт EverandDevil in the Grove: Thurgood Marshall, the Groveland Boys, and the Dawn of a New AmericaРейтинг: 4.5 из 5 звезд4.5/5 (266)
- The Little Book of Hygge: Danish Secrets to Happy LivingОт EverandThe Little Book of Hygge: Danish Secrets to Happy LivingРейтинг: 3.5 из 5 звезд3.5/5 (400)
- Never Split the Difference: Negotiating As If Your Life Depended On ItОт EverandNever Split the Difference: Negotiating As If Your Life Depended On ItРейтинг: 4.5 из 5 звезд4.5/5 (838)
- The Emperor of All Maladies: A Biography of CancerОт EverandThe Emperor of All Maladies: A Biography of CancerРейтинг: 4.5 из 5 звезд4.5/5 (271)
- The Subtle Art of Not Giving a F*ck: A Counterintuitive Approach to Living a Good LifeОт EverandThe Subtle Art of Not Giving a F*ck: A Counterintuitive Approach to Living a Good LifeРейтинг: 4 из 5 звезд4/5 (5794)
- The World Is Flat 3.0: A Brief History of the Twenty-first CenturyОт EverandThe World Is Flat 3.0: A Brief History of the Twenty-first CenturyРейтинг: 3.5 из 5 звезд3.5/5 (2259)
- The Hard Thing About Hard Things: Building a Business When There Are No Easy AnswersОт EverandThe Hard Thing About Hard Things: Building a Business When There Are No Easy AnswersРейтинг: 4.5 из 5 звезд4.5/5 (344)
- Team of Rivals: The Political Genius of Abraham LincolnОт EverandTeam of Rivals: The Political Genius of Abraham LincolnРейтинг: 4.5 из 5 звезд4.5/5 (234)
- The Gifts of Imperfection: Let Go of Who You Think You're Supposed to Be and Embrace Who You AreОт EverandThe Gifts of Imperfection: Let Go of Who You Think You're Supposed to Be and Embrace Who You AreРейтинг: 4 из 5 звезд4/5 (1090)
- Hidden Figures: The American Dream and the Untold Story of the Black Women Mathematicians Who Helped Win the Space RaceОт EverandHidden Figures: The American Dream and the Untold Story of the Black Women Mathematicians Who Helped Win the Space RaceРейтинг: 4 из 5 звезд4/5 (895)
- Argus enДокумент18 страницArgus enMuhammad Usama ZahidОценок пока нет
- Elon Musk: Tesla, SpaceX, and the Quest for a Fantastic FutureОт EverandElon Musk: Tesla, SpaceX, and the Quest for a Fantastic FutureРейтинг: 4.5 из 5 звезд4.5/5 (474)
- The Unwinding: An Inner History of the New AmericaОт EverandThe Unwinding: An Inner History of the New AmericaРейтинг: 4 из 5 звезд4/5 (45)
- The Yellow House: A Memoir (2019 National Book Award Winner)От EverandThe Yellow House: A Memoir (2019 National Book Award Winner)Рейтинг: 4 из 5 звезд4/5 (98)
- Äkta Pilot 600: Operating InstructionsДокумент226 страницÄkta Pilot 600: Operating InstructionsKatie MickoОценок пока нет
- 1.5T Express Coil Suite Operator Manual Direction 5343815-2EN Rev 6Документ37 страниц1.5T Express Coil Suite Operator Manual Direction 5343815-2EN Rev 6service iyadMedicalОценок пока нет
- Declaration of Conformity D5 Mettler ToledoДокумент4 страницыDeclaration of Conformity D5 Mettler ToledoczarmunecasgmailcomОценок пока нет
- Risograph CR1610-1630 ManualДокумент46 страницRisograph CR1610-1630 ManualRoediyОценок пока нет
- CSSR Optimization For GSM and WCDMAДокумент30 страницCSSR Optimization For GSM and WCDMAmosesОценок пока нет
- Image System CD100 Technical Man - Code 50 80 004Документ129 страницImage System CD100 Technical Man - Code 50 80 004Anthony RichardОценок пока нет
- 63230-216-230B1 Sepam Series 80 Reference ManualДокумент288 страниц63230-216-230B1 Sepam Series 80 Reference ManualIAMATMAОценок пока нет
- Canon l90 BasicДокумент214 страницCanon l90 BasicGilberto IbarraОценок пока нет
- MEGA-SYNTHESIS Manual en r2Документ108 страницMEGA-SYNTHESIS Manual en r27i7u97p1zОценок пока нет
- Hobart Quantum Manual (En)Документ152 страницыHobart Quantum Manual (En)anonymosОценок пока нет
- 3-D Battles of World Runner, The (U)Документ24 страницы3-D Battles of World Runner, The (U)Leonardo VelazquezОценок пока нет
- Quectel BG77xA-GL TE-B User Guide V1.0Документ24 страницыQuectel BG77xA-GL TE-B User Guide V1.0relisourcebd.rbislamОценок пока нет
- Encore Service Manual enДокумент136 страницEncore Service Manual enjohnwayne314Оценок пока нет
- How To Reduce EMI in Switching Power SuppliesДокумент3 страницыHow To Reduce EMI in Switching Power SuppliesHavandinhОценок пока нет
- Pro5 System: Installation ManualДокумент37 страницPro5 System: Installation ManualNudillos Pq NudillosОценок пока нет
- Manual Balanza Ohaus ExplorerДокумент52 страницыManual Balanza Ohaus ExplorerKevin Morales100% (1)
- RDX-150-151 OSX and GarageBandДокумент6 страницRDX-150-151 OSX and GarageBandGregg RasorОценок пока нет
- AgfaPhoto DC 2030b - ENGДокумент93 страницыAgfaPhoto DC 2030b - ENGbruenbenОценок пока нет
- Testing & Certification Summary - SD10Документ1 страницаTesting & Certification Summary - SD10Natural Plus PlusОценок пока нет
- Ibm 4610-2CR and 2NR Service ManualДокумент132 страницыIbm 4610-2CR and 2NR Service ManualAngel L.Hernandez OcasioОценок пока нет
- EMCview - Files - CISPR 11 - EN 55011 - V1 - 3Документ25 страницEMCview - Files - CISPR 11 - EN 55011 - V1 - 3Michael MayerhoferОценок пока нет
- Kawai CN34 Owner's ManualДокумент132 страницыKawai CN34 Owner's ManualFlorin AlexeОценок пока нет
- NXP & NXCДокумент24 страницыNXP & NXC243836243836Оценок пока нет
- Panasonic Kx-Tga100n Cordless Telephone User ManualДокумент16 страницPanasonic Kx-Tga100n Cordless Telephone User Manualdinosauro007Оценок пока нет
- Eaton Pulsar Series Nova DatasheetДокумент2 страницыEaton Pulsar Series Nova DatasheetVladimir StojicevicОценок пока нет
- OPB Phaser 3300 Service ManualДокумент296 страницOPB Phaser 3300 Service ManualJulio A. VargasОценок пока нет
- FANUCS10 MaintДокумент708 страницFANUCS10 MaintNhan Pham AnОценок пока нет
- G120-SINAMICS D11 1 N Mai en PDFДокумент141 страницаG120-SINAMICS D11 1 N Mai en PDFtrungnam2809Оценок пока нет
- As 62040.2-2008 Uninterruptible Power Systems (UPS) Electromagnetic Compatibility (EMC) RequirementsДокумент8 страницAs 62040.2-2008 Uninterruptible Power Systems (UPS) Electromagnetic Compatibility (EMC) RequirementsSAI Global - APACОценок пока нет