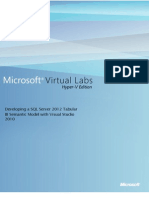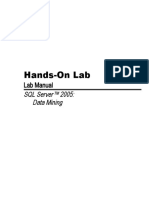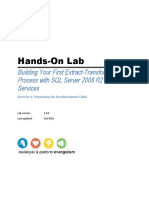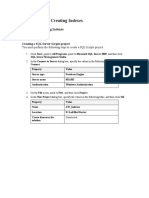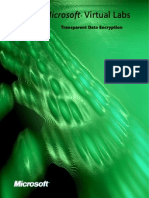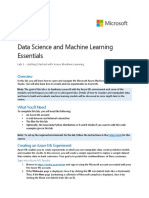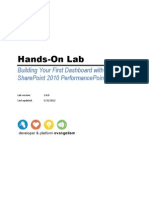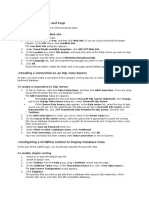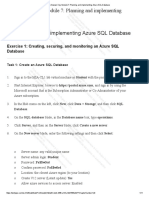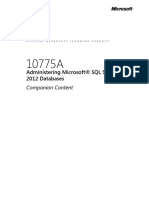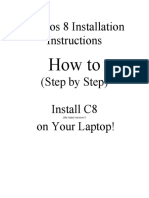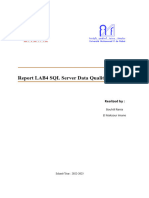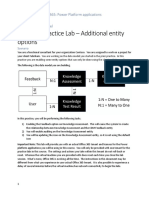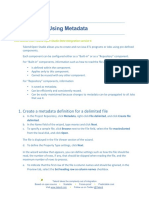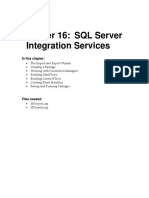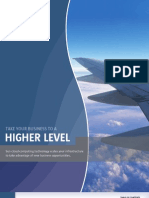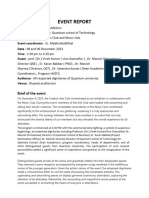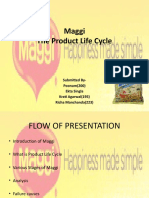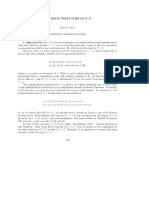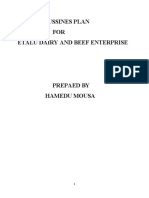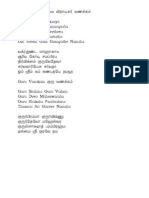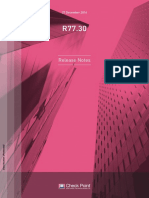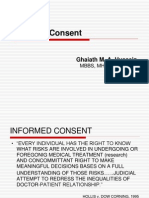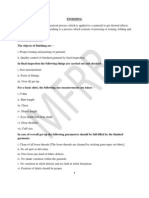Академический Документы
Профессиональный Документы
Культура Документы
SQL Server 2005 - Data Mining
Загружено:
suresh_prkОригинальное название
Авторское право
Доступные форматы
Поделиться этим документом
Поделиться или встроить документ
Этот документ был вам полезен?
Это неприемлемый материал?
Пожаловаться на этот документАвторское право:
Доступные форматы
SQL Server 2005 - Data Mining
Загружено:
suresh_prkАвторское право:
Доступные форматы
SQL Server 2005: Data Mining
Microsoft
Virtual Labs
SQL Server 2005: Data Mining
Table of Contents
SQL Server 2005: Data Mining ............................................................................................... 1
Exercise 1 Lab Setup ..................................................................................................................................................... 2
Exercise 2 Creating Decision Tree and Nave Bayes Data Mining Models .................................................................. 4
Exercise 3 Viewing Mining Accuracy Charts ............................................................................................................. 16
Exercise 4 Creating a Prediction Query ....................................................................................................................... 21
SQL Server 2005: Data Mining
Page 1 of 25
SQL Server 2005: Data Mining
Objectives
After completing this lab, you will be better able to:
Create Decision Tree and Nave Bayes Data Mining Models
View Mining Accuracy Charts
Create a Prediction Query
Model Time Series
Estimated Time to
Complete This Lab
90 Minutes
Computer used in this Lab
SQL BI
SQL Server 2005: Data Mining
Page 2 of 25
Exercise 1
Lab Setup
Scenario
In this part of the lab you will set up the views you will work with in the rest of the lab.
Tasks Detailed Steps
Complete the following
task on:
SQL BI
1. Create the Views
Note: Logon to the server with the following credentials:
UserName : Administrator.
Password : Pass@word1.
a. From the Windows task bar, select Start | All Programs | Microsoft SQL Server
2005 | SQL Server Management Studio.
b. In the Connect to Server dialog, make sure that in the Server type drop down
list-box Database Engine is selected. Enter localhost in the Server name textbox
and select Windows Authentication in the Authentication drop down list-box, as
in Figure 1. Click Connect.
Figure 1: Connect to Server Dialog
c. Select File | Open | File.
d. Navigate to the C:\MSLabs\SQL Server 2005\Lab Projects\Data Mining
Lab\DM Setup directory, and select the ViewCreation.sql file. Click Open.
e. Click Connect in the Connect to Server dialog that appears.
f. Execute the script by pressing F5, or by clicking on the Execute icon in the
toolbar, as shown in Figure 2.
SQL Server 2005: Data Mining
Page 3 of 25
Tasks Detailed Steps
Figure 2: Execute Script
g. When the scrip has executed successfully, select the File | Exit menu item to close
the SQL Server Management Studio.
SQL Server 2005: Data Mining
Page 4 of 25
Exercise 2
Creating Decision Tree and Nave Bayes Data Mining
Models
Scenario
The management at Adventure Works wants to analyze purchasing decisions based on customer demographics.
Analysis Services has improved data mining functionality, providing the following data mining techniques:
Microsoft Association Rules
Microsoft Clustering
Microsoft Decision Trees
Microsoft Nave Bayes
Microsoft Neural Network
Microsoft Sequence Clustering
Microsoft Time Series
In this exercise, you will develop an Analysis Services solution using the Microsoft Business Intelligence
Development Studio environment. The Business Intelligence Development Studio is an environment based on the
Microsoft Visual Studio 2005 environment.
Business Intelligence Development Studio provides you with an integrated development environment for designing,
testing, editing, and deploying projects to the Analysis Server. You will create and view a data mining structure with
Decision Trees and Nave Bayes data mining models using AdventureWorksDW customer data.
To create and view data mining models, you will:
Create an Analysis Services project in the Business Intelligence Development Studio environment.
Create a data source and data source view.
Create a data mining structure and decision trees data mining model using the Mining Model Wizard.
Create a related mining model (Nave Bayes) in the Mining Models view.
Deploy the Analysis Services solution.
Explore the data mining models using the Mining Model Viewer.
Tasks Detailed Steps
Complete the following
16 tasks on:
SQL BI
1. Create an Analysis
Services Project
a. From the Windows task bar, select Start | All Programs | Microsoft SQL Server
2005 | SQL Server Business Intelligence Development Studio.
b. Select File | New | Project.
c. In the New Project dialog box, in the Project Types pane, click the Business
Intelligence Projects folder.
d. In the Templates pane, click the Analysis Services Project icon.
e. In the Name text box, type DM Exercise 1.
f. In the Location text box, enter C:\MSLabs\SQL Server 2005\User Projects\.
g. Uncheck the Create directory for Solution checkbox. Figure 1 shows how the
New Project dialog box should look once you're done.
h. Click OK.
SQL Server 2005: Data Mining
Page 5 of 25
Tasks Detailed Steps
Figure 1: New Project Dialog
Note: The project is created in a new solution: the solution is the largest unit of
management in the Business Intelligence Development Studio environment. Each
solution contains one or more projects. An Analysis Services Project is a group of
related files containing the XML code for all of the objects in an Analysis Services
database.
Note: You can view the solution and its projects in the Solution Explorer pane on the
right hand side in the Business Intelligence Development Studio. If the Solution
Explorer is not visible you can view it by selecting the View | Solution Explorer menu
item (or the keyboard shortcut Ctrl + Alt + L).
2. Set the Deployment
Mode Property
a. In the Solution Explorer window, right-click the DM Exercise 1 project, and select
Properties from the context menu.
b. In the DM Exercise 1 Property Pages dialog box, under the Configuration
Properties folder, click Deployment.
c. In the right pane, click the Deployment Mode property. In the Deployment Mode
drop-down list click DeployAll, and then click OK.
Note: You can configure the build, debugging, and deployment properties of an
Analysis Services project.
3. Create a Data Source a. In the Solution Explorer pane, under the DM Exercise 1 project, right-click the
Data Sources folder, and then select New Data Source from the context menu.
b. In the Data Source Wizard dialog box, on the Welcome to the Data Source
Wizard page, click Next.
Note: If the Data connections pane already includes localhost.AdventureWorksDW,
skip to step k.
c. On the Select how to define the connection page, make sure the Create a data
source based on an existing or new connection radio button is chosen. Click
New .
d. In the Connection Manager dialog box, select the SqlClient Data Provider from
the .Net Providers folder in the Provider drop down combo box at the top of the
page.
e. In the Server name drop down list type localhost.
SQL Server 2005: Data Mining
Page 6 of 25
Tasks Detailed Steps
f. Under Log on to the server, click Use Windows Authentication.
g. In the Select or enter a database name drop-down list, click
AdventureWorksDW.
h. Click Test Connection.
i. Click OK to dismiss the message box
j. In the Connection Manager dialog box, click OK.
k. In the Data Source Wizard dialog box, on the Select how to define the
connection page, verify that localhost.AdventureWorksDW is selected, and click
Next.
l. In the Impersonation Information page, check the Default checkbox and click
Next.
m. On the Completing the Data Source Wizard page, leave the default Data source
name Adventure Works DW unchanged, and then click Finish.
Note: You have now set up the information how to connect to the database you are
working with. It is now time to define the schema information you want to use in the
solution. You do this through the Data Source View.
4. Create a Data Source
View
a. In the Solution Explorer pane, under the DM Exercise 1 project, right-click the
Data Source Views folder, and then select New Data Source View from the
context menu.
b. In the Data Source View Wizard dialog box, on the Welcome to the Data
Source View Wizard page, click Next.
c. On the Select Data Source page, in the Relational data sources pane, verify that
Adventure Works DW is selected, and then click Next.
Note: At this point, Analysis Services may take a few moments to read the database
schema.
d. In this project, your Data Source View is not going to be based on a table; instead,
it will be based on a view. On the Select Tables and Views page, double-click
vDMLabCustomerTrain to add this table to the Included objects list.
Note: You may need to expand the Name column, and/or the entire dialog box, in
order to be able to select vDMLabCustomerTrain.
e. Click Next.
f. On the Completing the Wizard page, in the Name text box, type Customers and
then click Finish. The Data Source View Designer will open. The Data Source
View Designer is a graphical representation of the data schema you have defined.
g. Right-click the vDMLabCustomerTrain table and then click Explore Data, as in
Figure 2.
SQL Server 2005: Data Mining
Page 7 of 25
Tasks Detailed Steps
Figure 2: Explore Data
Note: Analysis Services may take a few moments to read the data.
h. This opens a new tab in which you can view the data for the table. If you like, you
can make the tab into a dockable floating window instead. You do this by right-
clicking on the tab header and choose Floating or Dockable
i. In the Explore vDMLabCustomerTrain Table window, scroll to view the data,
and then click on the X in upper right hand corner as in Figure 3 to close the
window.
Figure 3: Explore Table Window
Note: A Data Source View contains data source schema information. As shown here,
you do not have to base the Data Source View on table(s): You can use views as well.
5. Create a Data Mining
Structure
a. In the Solution Explorer pane, under the DM Exercise 1 database, right-click the
Mining Structures folder, and then select New Mining Structure from the
context menu.
b. In the Data Mining Wizard, on the Welcome to the Data Mining Wizard page,
click Next.
Note: The Mining Model Wizard is the starting point for all data mining operations.
c. On the Select the Definition Method page, click From existing relational
database or data warehouse and then click Next.
d. On the Select the Data Mining Technique page, in the Which data mining
technique do you want to use? drop-down list, verify that Microsoft Decision
Trees is selected, and then click Next.
e. On the Select Data Source View page, in the Available data source views pane,
verify that the Customers data source view is selected, and then click Next.
f. On the Specify Table Types page, in the Input tables pane, in the
SQL Server 2005: Data Mining
Page 8 of 25
Tasks Detailed Steps
vDMLabCustomerTrain row, verify that the Case check box is selected, and
then click Next.
g. On the Specify the Training Data page, in the Mining model structure pane,
select or deselect each cell by clicking on the check box as shown in Figure 4.
Figure 4: Specifying Columns for Analysis
Note: Because CustomerKey is the primary key of the source table, the Data Mining
Wizard has automatically selected it as the key. The key identifies the cases in the
mining model.
Note: The CustomerKey, FirstName, and LastName columns should not be selected
as Input or Predictable columns.
h. Click Next.
i. On the Specify Columns Content and Data Type page click Next.
j. On the Completing the Wizard page, in the Mining Structure Name text box,
type Customers and check the Allow drill through check box, and then click
Finish. The Mining Structure designer will open as in Figure 5.
SQL Server 2005: Data Mining
Page 9 of 25
Tasks Detailed Steps
Figure 5: The Mining Structure
Note: A data mining structure may contain multiple data mining models. Each data
mining model uses a subset of the data referenced by the data mining structure. When
the data mining structure is processed, the source data is queried once and then all of
the data mining models are processed in parallel.
6. Add and edit
columns in the
Mining Structure
a. In the Mining Structure tree view on the left side of the designer window, right-
click Columns, and then click Add a Column.
b. In the Select a Column dialog box, in the Source column tree view, select the
Age column, and then click OK.
c. An alert will appear indicating that you already have an Age column selected.
Click Yes to approve and dismiss the dialog box.
d. In the Mining Structure tree view, right-click the Age 1 column, and then click
Properties.
e. In the Properties window, in the Content property drop-down list, select
Discretized.
Note: By changing the Content property to Discretized, the server will automatically
determine discrete ranges for the column.
f. In the Properties window, in the Name property text box, type Age Discretized,
and then press <Enter>.
g. An alert will appear confirming that you want to change the name for all related
columns. Click Yes to approve and dismiss the dialog box.
7. Rename the Mining
Model
a. Select the Mining Models tab to view information about the model as in Figure 6.
SQL Server 2005: Data Mining
Page 10 of 25
Tasks Detailed Steps
Figure 6: The Mining Models View
Note: The column next to the Structure column may be called something else than
Customers.
b. In the Mining Models grid, right-click on the second columns heading, and then
click Properties.
c. In the Properties window, in the Name property text box, type Customers DT to
rename the mining model, and then press <Enter>.
Note: Step c renames the Decision Tree mining model, but does not rename the mining
model structure.
8. Create a Related
Mining Model
a. Click on the Create a Related Mining Model icon on the Mining Models icon
bar, as shown in Figure 7.
Figure 7: The Create a Related Mining Model icon
b. In the Model Name text box, type Customers NB.
c. In the New Mining Model dialog box, in the Algorithm Name drop-down list,
click Microsoft Naive Bayes and click OK.
SQL Server 2005: Data Mining
Page 11 of 25
Tasks Detailed Steps
d. When the alert appears confirming that you want to use the Microsoft Naive Bayes
algorithm and that some columns will be ignored, click Yes to approve and dismiss
the dialog box.
Note: The Nave Bayes algorithm does not support continuous columns. Therefore, the
Age column will be ignored in this mining model. Instead, you will use the Age
Discretized column.
e. Click in the Age Discretized cell in the Customers NB column (the content is
currently Ignore) in the cell drop-down list, select Input as in Figure 8.
Figure 8 Changing Usage of a Mining Model Column
f. You should now have an end result as shown in Figure 9.
Figure 9: The Customers Mining Model
9. Deploy the Analysis
Services Solution
a. Select the Build | Deploy DM Exercise 1 menu item.
Note: The deployment progress is shown in the Deployment Progress window
normally on the right hand side of Business Intelligence Development Studio, as in
Figure 10. The Deployment Progress pane gives you detailed information about what
happens during deployment. Figure 11 displays the results of a successful deployment.
SQL Server 2005: Data Mining
Page 12 of 25
Tasks Detailed Steps
Figure 10: The Deployment Progress window showing a deployment starting.
Figure 11: The Deployment Progress Pane showing successful deployment.
Note: Analysis Services may take a while to process the data mining models.
Note: The Analysis Services project is automatically saved when you click Deploy
Solution.
SQL Server 2005: Data Mining
Page 13 of 25
Tasks Detailed Steps
Note: In the above procedures, various wizards and editors have been creating XML
code based on your input. Deployment sends the XML code to the Analysis Server and
then processes the Analysis Services database.
10. View the Customers
DT Mining Model
Decision Tree
a. On the tabs above the designer window, click the Mining Model Viewer tab.
Note: If an alert appears indicating that changes have been made, click No.
b. In the Mining Model drop-down list, select Customers DT.
c. Select View | Full Screen (or press Shift+Left-Alt+Enter) to view the designer
window full screen. Repeat the process to return to normal view.
Note: If accidentally closed, the Mining Model Viewer of the Mining Model Designer
can be re-opened. Select the View | Solution Explorer menu item. In the Solution
Explorer window, under the Mining Models folder, right-click Customers.dmm and
select Browse from the context menu.
d. In the Tree drop-down list, make sure Bike Buyer is selected; Figure 12 shows the
result.
Figure 12: Browsing the Mining Model
e. In the lower-right corner of the Mining Model Viewer, click and hold on the small
+ icon in the lower right corner of the Mining Model Viewer. The mouse pointer
will change to a cross-arrow icon and the Navigation window will appear. You
may drag the mouse to navigate within the Mining Model Viewer. Figure 13
shows the location of the navigation button (it is highlighted in a circle). You
might need to use the scroll bars (highlighted in a rectangle) to see the + icon.
SQL Server 2005: Data Mining
Page 14 of 25
Tasks Detailed Steps
Figure 13: Finding the + icon for navigation.
Note: The Mining Legend window on the right side of the display may be relocated
and resized to improve the display of the decision tree. If you accidentally close the
Mining Legend window, select the Mining Model tab and then reselect the Mining
Model Viewer tab, and the Node Legend window will re-appear when the viewer is
redisplayed.
f. On the Show Level slider control, drag the pointer to the left so that only one level
of the decision tree is displayed.
g. Click the All node.
Note: The All node contains a histogram with blue representing bike buyers and red
representing non-bike buyers.
Note: Information about all customers is displayed in the Mining Legend window.
Notice that 49.39% of the 18,484 customers are bike buyers. (You may need to widen
the Mining Legend window in order to be able to see the percentages.)
h. On the Show Level slider control, drag the pointer to the right so that two levels of
the decision tree are displayed.
Note: Age is most predictive of a customer's bike buying behavior.
i. Click on each node of level 2. The Mining Legend window will display detailed
information for each node.
j. In the Background drop-down list, click Yes.
Note: The shade of each node indicates the concentration of the value in the
Background drop-down list. Expand and contract nodes in the diagram in order to
investigate the predicting factors for each group.
11. View the Customers
DT Mining Model
Dependency
Network
a. Within the designer, click the Dependency Network tab.
Note: The Dependency Network viewer displays the strength of the relationships
between the attributes in a decision tree model.
b. On the Links slider control, drag the pointer to the bottom.
c. In the Dependency Network diagram, click the Bike Buyer node.
Note: The color of each node indicates that attribute's relationship to the Bike Buyer
attribute.
d. On the Links slider control, slowly drag the pointer up to the top. As you drag the
pointer upward the relationships within the data are displayed, as shown in Figure
14.
SQL Server 2005: Data Mining
Page 15 of 25
Tasks Detailed Steps
Figure 14: View Strength of Relationships
12. View the NB Nave
Bayes Mining Model
Attribute Profile
display
a. In the Mining Model drop-down list, click Customers NB to view the Nave
Bayes mining model.
b. Select the Attribute Profiles tab
c. In the Predictable drop-down list, ensure that Bike Buyer is selected.
Note: The Attribute Profiles tab displays the other attributes that impact the state of
the predictable value selected.
13. View the Attribute
Characteristics
display
a. Click the Attribute Characteristics tab.
b. In the Attribute drop-down list, ensure that Bike Buyer is selected. In the Value
drop-down list, select Yes.
Note: The characteristics of bike buyers, ordered by their frequency, are displayed..
c. In the Value drop-down list, select No.
Note: Notice that the characteristics of non-bike buyers are different than the
characteristics of bike buyers.
14. View the Attribute
Discrimination
display
a. Click the Attribute Discrimination tab.
b. In Attribute drop-down list, ensure that Bike Buyer is selected.
c. In the Value1 drop-down list, select Yes.
d. In the Value 2 drop-down list, select No.
Note: The attribute values that impact a customer's bike buying decision are
displayed. The attribute values are ordered by how strongly they favor bike buyers or
non-bike buyers.
15. View the
Dependency
Network
a. Click the Dependency Network tab.
b. On the Links slider control, drag the pointer to the bottom.
c. In the Dependency Network diagram, click the Bike Buyer node.
Note: The color of each node indicates that attribute's relationship to the Bike Buyer
attribute. On the Links slider control, slowly drag the pointer up to the top.
Note: As you drag the pointer upward the relationships within the data are displayed.
16. Close the Analysis
Services Project
a. Select File | Close Project. If prompted to save changes, select Yes.
b. If youre done working on this lab, select File | Exit; otherwise continue to the
next exercise.
SQL Server 2005: Data Mining
Page 16 of 25
Exercise 3
Viewing Mining Accuracy Charts
Scenario
The management team at Adventure Works wants to determine the accuracy of their data mining models. Using a
validation data set that was held out of the training set, they create Mining Accuracy Charts to visually identify
which model is performing most accurately.
In this exercise, you will validate the mining models created in Exercise 1 by using the Mining Accuracy Chart view
of the Mining Structure Designer.
To view the Mining Accuracy Chart, you will:
Create a prediction query by selecting an input table and mapping the columns of the data mining model to
the columns in the validation data set.
View and interpret a Lift Chart
Tasks Detailed Steps
Complete the following 4
tasks on:
SQL BI
1. Open an existing
project
a. If Business Intelligence Development Studio is not already running, from the
Windows task bar, select Start | All Programs | Microsoft SQL Server 2005 |
SQL Server Business Intelligence Development Studio.
b. Select File | Open | Project/Solution.
c. In the Open Project dialog box, navigate to the C:\MSLabs\SQL Server
2005\Lab Projects\Data Mining Lab\DM Exercise 2 folder, click DM Exercise
2.sln, and then click Open.
Note: The solution used in Exercise 2 is different than the solution created in Exercise
1.
2. Deploy the Analysis
Services Solution
a. Select Build | Deploy DM Exercise 2.
Note: The deployment progress is shown in the Deployment Progress window
normally on the right hand side of Business Intelligence Development Studio, as in
Figure 1. The Deployment Progress pane gives you detailed information about what
happens during deployment. Figure 2 displays the results of a successful deployment.
Note: Analysis Services may take quite a while to process the data mining models.
SQL Server 2005: Data Mining
Page 17 of 25
Tasks Detailed Steps
Figure 1: The Deployment Progress window showing a deployment starting.
Figure 2: The Deployment Progress window showing a successful deployment.
b. Once deployment is complete, you can close the Deployment Progress window, if
you wish, by clicking the X located at the far right in the title bar of the
Deployment window.
3. Create a Prediction a. In the Solution Explorer window, in the Mining Structures folder, double-click
SQL Server 2005: Data Mining
Page 18 of 25
Tasks Detailed Steps
Query Customers.dmm.
Note: If the Solution Explorer window is not visible, select the View | Solution
Explorer menu item.
b. From the list of tabs above the designer window, select the Mining Accuracy
Chart icon. The Mining Accuracy Chart view will open, displaying the Column
Mapping page, as shown in Figure 3.
Figure 3: Column Mapping Page
Note: Next, you will use the Column Mapping page to design a Prediction Query that
will be executed in order to compare the mining model's predicted values to the
validation data set's actual values.
c. On the Column Mapping tab, in the Select Input Table(s) window, click the
Select Case Table button.
d. In the Select Table window, make sure Customers is selected in the Data Source
drop down list-box, click the vDMLabCustomerValidate table, and then click
OK.
Note: Relationships between the mining structure and the input table are
automatically created between columns with the same name. Relationships can be
added or deleted by the user.
e. In the table at the bottom of the Column Mapping page, verify that the Show check
box is selected for both the Customers DT and Customers NB mining models.
f. In the Predictable Column Name column, verify that Bike Buyer is selected for
both mining models.
Note: In the Predictable Column Name drop-down lists, the mining model column
names are restricted to columns that have the usage type set to Predict or Predict
Only.
SQL Server 2005: Data Mining
Page 19 of 25
Tasks Detailed Steps
g. In the Predict Value column, in the drop-down list, click Yes for both mining
models, as shown in Figure 4.
Figure 4: Predict Value
h. Click the Lift Chart tab.
Note: The prediction query designed on the Column Mapping page will be executed.
The prediction query will return a prediction for each case in the validation data set.
Note: Analysis Services may take a while to process the prediction query.
Note: The mining model will have greater confidence in its prediction for some cases
than for others. For each case, the prediction query will also return the probability
that the prediction is correct.
Note: The cases are sorted by the probability that the prediction is correct, and then
the percentages of correct predictions are displayed on the lift chart, similar to Figure
5 (your colors might be different).
SQL Server 2005: Data Mining
Page 20 of 25
Tasks Detailed Steps
Figure 5: Data Mining Lift Chart
i. Point and click at any of the lines on the chart. The Mining Legend pane will open
together with a tool tip and display information.
Note: As you move along different line points on a line or point to a different line, the
values displayed in the Mining Legend pane and tool tip will change.
j. Point at the locations where each line reaches a Target Population of 90%, and
wait for the Mining Legend pane to open.
Note: The example in Figure 5 shows that the Customers DT model (the blue line)
only needs to select 71% of the customers in order to identify 90% of the bike buyers.
The Ideal Model (the red line) only needs to select 45% of the customers in order to
identify 90% of the bike buyers.
The Customers NB model needs to select 85% of the customers in order to identify
90% of the bike buyers.
The Random Guess model (the yellow line) needs to select 90% of the customers to in
order to identify 90% of the bike buyers.
Note: Because the Customers DT mining model needs to select fewer cases in order to
identify a given percentage of bike buyers, it would be deemed more accurate than the
Customers NB model.
4. Close the Analysis
Services Project
a. Select File | Close Project. If prompted to save changes, select Yes.
b. If youre done working on this lab, select File | Exit; otherwise continue to the
next exercise.
SQL Server 2005: Data Mining
Page 21 of 25
Exercise 4
Creating a Prediction Query
Scenario
The sales and marketing department at Adventure Works received a potential customer list containing demographic
data. The department will use the Customers DT data mining model to predict the likelihood that an individual in the
list is a bike buyer.
In this exercise, you will make predictions by using the Mining Model Prediction view of the Mining Structure
Designer.
To make predictions, you will:
Select an input table and map the columns of the data mining model to the columns in the prediction data
set.
Create a prediction query in the Prediction Query Builder Design pane.
View the prediction query results.
Tasks Detailed Steps
Complete the following 6
tasks on:
SQL BI
1. Open an existing
project
a. If Business Intelligence Development Studio is not already running, from the
Windows task bar, select Start | All Programs | Microsoft SQL Server 2005 |
SQL Server Business Intelligence Development Studio.
b. Select File | Open | Project/Solution.
c. In the Open Project dialog box, navigate to the C:\MSLabs\SQL Server
2005\Lab Projects\Data Mining Lab\DM Exercise 3 folder, click DM Exercise
3.sln, and then click Open.
Note: The solution used in Exercise 3 is different than the solutions examined in the
previous exercises.
2. Deploy the Analysis
Services Solution
a. Select Build | Deploy DM Exercise 3.
Note: The deployment progress is shown in the Deployment Progress window
normally on the right hand side of Business Intelligence Development Studio, as in
Figure 1. The Deployment Progress pane gives you detailed information about what
happens during deployment. Figure 2 displays the results of a successful deployment.
Note: Analysis Services may take quite a while to process the data mining models.
SQL Server 2005: Data Mining
Page 22 of 25
Tasks Detailed Steps
Figure 1: The Deployment Progress window showing a deployment starting.
Figure 2: The Deployment Progress window showing a successful deployment.
b. Once deployment is complete, you can close the Deployment Progress window, if
you wish, by clicking the X located at the far right in the title bar of the
Deployment window.
3. Create a Prediction a. In the Solution Explorer window, in the Mining Structures folder, double-click
SQL Server 2005: Data Mining
Page 23 of 25
Tasks Detailed Steps
Query using the
Decision Tree
Mining Model
Customers.dmm.
Note: If the Solution Explorer pane is not visible, select View | Solution Explorer.
b. From the list of tabs above the designer window, select the Mining Model
Prediction tab.
c. In the Mining Model window, click the Select Model button.
d. In the Select Mining Model dialog box, expand Customers, click Customers DT,
as shown in Figure 3, and then click OK.
Figure 3: Select Mining Model in Mining Model Prediction View
e. In the Select Input Table(s) window, click the Select Case Table button.
f. In the Select Table window, make sure that Customers is selected in the Data
Source combo-box and then click the vDMLabCustomerPredict table, and then
click OK.
Note: Relationships between the mining structure and the input table are
automatically created between columns with the same name. Relationships can be
added or deleted by the user.
4. Build the Decision
Tree Prediction
Query
a. Enter values into the first row of the table at the bottom of the designer as shown
below:
Column Value
Source vDMLabCustomerPredict
Field CustomerKey
Show (Checked)
Note: The columns of the table may be re-sized by dragging the dividing line between
the column headings.
b. Input values into the second row of the table as shown below:
SQL Server 2005: Data Mining
Page 24 of 25
Tasks Detailed Steps
Column Value
Source Customers DT mining model
Field Bike Buyer
Show (Checked)
Note: The value in the Source column will change from Customers DT mining model
to Customers DT.
c. Enter values into the third row of the table as shown below:
Column Value
Source Prediction Function
Field PredictProbability
Alias Confidence
Show (Checked)
Criteria/Argument [Customers DT].[Bike Buyer]
Note: Figure 4 shows what you should see after having entered the values as
described in the previous tables.
Figure 4: Values for the Decision Tree Prediction Query
d. Select the Mining Model | Query menu item to view the SQL of the query.
Note: You can also do this by clicking on the down arrow in the Switch to query result
view icon in the upper left corner of the Mining Model Prediction View as in Figure 5,
and then click Query.
Figure 5: Switch to SQL Query View
Note: In the bottom pane of the Mining Model Prediction view, the text of the
prediction query is displayed.
5. Display the Decision
Tree query result
a. You view the result of the Decision Tree Query result by selecting the Mining
Model | Result menu item.
Note: As with the SQL view, you can also view the result by clicking the down arrow
in the Switch to query result view icon in the upper left corner of the Mining Model
Prediction View as in Figure 4, and then click Result.
Note: The results of the prediction query are displayed.
SQL Server 2005: Data Mining
Page 25 of 25
Tasks Detailed Steps
The CustomerKey column identifies each record from the input table.
The Bike Buyer column contains the mining model's prediction of the customer's bike
buying behavior.
Larger values in the Confidence column mean the mining model has more confidence
in the prediction contained in the Bike Buyer column.
By contacting potential customers predicted to be bike buyers with a high Confidence
value, Adventure Works can use the results of the prediction query to promote their
bikes to those individuals most likely to be bike buyers. Adventure Works marketing
expenses will be reduced because potential customers who are not likely to be bike
buyers will not be contacted.
6. Close the Analysis
Services Project
a. Select File | Close Project. If prompted to save changes, select Yes.
b. Select File | Exit to close Business Intelligence Studio.
Вам также может понравиться
- Data Mining With Microsoft SQ L Server 2008Документ23 страницыData Mining With Microsoft SQ L Server 2008Leandro TgОценок пока нет
- SQ L 2012 Tabular BiДокумент46 страницSQ L 2012 Tabular BiAddib KdaОценок пока нет
- Data MiningДокумент27 страницData MiningVilus ViliОценок пока нет
- Building Your First Cube with SQL Server 2008 R2 Analysis ServicesДокумент24 страницыBuilding Your First Cube with SQL Server 2008 R2 Analysis ServicesWaqas SultanОценок пока нет
- Lab - Building Your First Cube With SQL Server 2016Документ23 страницыLab - Building Your First Cube With SQL Server 2016Oumaima AlfaОценок пока нет
- Hands-On Lab: Building Your First Extract-Transform-Load Process With SQL Server 2008 R2 Integration ServicesДокумент21 страницаHands-On Lab: Building Your First Extract-Transform-Load Process With SQL Server 2008 R2 Integration ServicesOblasОценок пока нет
- Hands-On Lab: Building A Data-Driven Master/Detail Business Form Using Visual Studio 2010Документ25 страницHands-On Lab: Building A Data-Driven Master/Detail Business Form Using Visual Studio 2010jjrphdОценок пока нет
- LAB03-Creating An ETL Solution With SSISДокумент9 страницLAB03-Creating An ETL Solution With SSIShiba_cherifОценок пока нет
- Hands-On Lab: Building A Data-Driven Master/Detail Business Form Using Visual Studio 2010Документ23 страницыHands-On Lab: Building A Data-Driven Master/Detail Business Form Using Visual Studio 2010Dan EnacheОценок пока нет
- Module 4 Lab: Creating IndexesДокумент5 страницModule 4 Lab: Creating Indexeskossuth atillaОценок пока нет
- Guia de Laboratorio SSIS-EnGДокумент15 страницGuia de Laboratorio SSIS-EnGJoan CОценок пока нет
- DTS Lab A Creating A Simple Data LoadДокумент4 страницыDTS Lab A Creating A Simple Data LoadjbascribdОценок пока нет
- Basic Data Mining TutorialДокумент35 страницBasic Data Mining TutorialDimitrije PaunovicОценок пока нет
- Lab: Configuring Measures and Measure GroupsДокумент90 страницLab: Configuring Measures and Measure Groupsyordan83Оценок пока нет
- SQL ServerДокумент10 страницSQL ServerJennifer FordОценок пока нет
- Transparent Data EncryptionДокумент8 страницTransparent Data EncryptionnayihbaОценок пока нет
- Customizing The Insert, Update, and Delete Behavior of Entity ClassesДокумент8 страницCustomizing The Insert, Update, and Delete Behavior of Entity ClassesjewelmirОценок пока нет
- Microsoft Virtual Labs: Biztalk Server 2009: Working With SchemasДокумент16 страницMicrosoft Virtual Labs: Biztalk Server 2009: Working With SchemasbirrozОценок пока нет
- Integration ServicesДокумент19 страницIntegration ServicesVilus ViliОценок пока нет
- Readme For Adventure Works DW 2014 Multidimensional DatabasesДокумент6 страницReadme For Adventure Works DW 2014 Multidimensional DatabasesSaj PlusОценок пока нет
- Module 2 Lab: Creating Data Types and TablesДокумент5 страницModule 2 Lab: Creating Data Types and Tableskossuth atillaОценок пока нет
- Lab 7 - Orchestrating Data Movement With Azure Data FactoryДокумент26 страницLab 7 - Orchestrating Data Movement With Azure Data FactoryMangesh AbnaveОценок пока нет
- Lab 1 - Getting Started With Azure MLДокумент16 страницLab 1 - Getting Started With Azure MLTuấn VuОценок пока нет
- Lab 7Документ6 страницLab 7OscarОценок пока нет
- Perspective, Cube, KPI, ODC ExampleДокумент10 страницPerspective, Cube, KPI, ODC ExampleAdebola OgunleyeОценок пока нет
- Business Scorecard Manager 2005Документ35 страницBusiness Scorecard Manager 2005rob07182Оценок пока нет
- Adressverificationdocview Wss PDFДокумент21 страницаAdressverificationdocview Wss PDFsrinivass115Оценок пока нет
- Hands-On Lab: Build Your First Report With SQL Azure ReportingДокумент32 страницыHands-On Lab: Build Your First Report With SQL Azure ReportingParvinder SinghОценок пока нет
- Build First PPS DashboardДокумент26 страницBuild First PPS DashboarddanishceОценок пока нет
- Dropwodn List in GridviewДокумент3 страницыDropwodn List in GridviewraghavakeshaОценок пока нет
- Handout On SQL Server Analysis Services TutorialsДокумент10 страницHandout On SQL Server Analysis Services Tutorialshnoor6Оценок пока нет
- Prerequisite Database Setup: Note Northwind Is A Sample Database Provided With SQL ServerДокумент2 страницыPrerequisite Database Setup: Note Northwind Is A Sample Database Provided With SQL ServerMartin PerezОценок пока нет
- Planning and implementing Azure SQL DatabaseДокумент11 страницPlanning and implementing Azure SQL DatabaseJob Llanos MontaldoОценок пока нет
- Lab Answer Key: Module 1: Introduction To Microsoft SQL Server 2014 Lab: Working With SQL Server 2014 ToolsДокумент173 страницыLab Answer Key: Module 1: Introduction To Microsoft SQL Server 2014 Lab: Working With SQL Server 2014 ToolsSusanManchegoОценок пока нет
- ITVoyagers BI PRACTICAL 3 B MU TYITДокумент25 страницITVoyagers BI PRACTICAL 3 B MU TYITColab PracticalОценок пока нет
- Access 2013: Export, Mail Merge, Database ToolsДокумент4 страницыAccess 2013: Export, Mail Merge, Database ToolsMohini SharmaОценок пока нет
- Creating A Distributed Application With CsharpДокумент13 страницCreating A Distributed Application With CsharpTariqYousaf0% (1)
- Tutorial Cyrstal Report (Load Images)Документ35 страницTutorial Cyrstal Report (Load Images)Agung JupiОценок пока нет
- Assignment 3 DM in SSASДокумент37 страницAssignment 3 DM in SSASsdОценок пока нет
- Bi Final Journal PDFДокумент94 страницыBi Final Journal PDFpariОценок пока нет
- Lab 3.1 Create A Report Using Cube Data: ScenarioДокумент10 страницLab 3.1 Create A Report Using Cube Data: ScenariokasimОценок пока нет
- Wave Maker Intro TutorialДокумент16 страницWave Maker Intro TutorialcarrizofОценок пока нет
- 10775A ENU CompanionДокумент247 страниц10775A ENU CompanionginglleОценок пока нет
- Readme For Adventure Works DW 2014 Multidimensional DatabasesДокумент13 страницReadme For Adventure Works DW 2014 Multidimensional DatabasesMshmsha AliОценок пока нет
- Using The ADO Data ControlДокумент11 страницUsing The ADO Data ControlAjinkya BhagatОценок пока нет
- Laboratorio Modulo1Документ8 страницLaboratorio Modulo1Jorge Alberto RodriguezОценок пока нет
- C8 Installation InstructionsДокумент17 страницC8 Installation InstructionschapparapuОценок пока нет
- Lab4 Data QualityДокумент13 страницLab4 Data QualityMariem El MechryОценок пока нет
- Adressverificationdocview Wss PDFДокумент21 страницаAdressverificationdocview Wss PDFabreddy2003Оценок пока нет
- MB200.1 M2L6T1 Practice Lab - Additional Entity OptionsДокумент3 страницыMB200.1 M2L6T1 Practice Lab - Additional Entity OptionsBhaktha SinghОценок пока нет
- Talend Tutorial4 Create and Use MetadataДокумент4 страницыTalend Tutorial4 Create and Use MetadatageoinsysОценок пока нет
- Module 6 Lab: Implementing ViewsДокумент6 страницModule 6 Lab: Implementing Viewskossuth atillaОценок пока нет
- Lab 3 - Enabling Team Based Data Science With Azure DatabricksДокумент18 страницLab 3 - Enabling Team Based Data Science With Azure DatabricksMangesh AbnaveОценок пока нет
- Microsoft Power BI Data AnalystДокумент150 страницMicrosoft Power BI Data AnalystpeaceОценок пока нет
- Manage and Configure DatabasesДокумент31 страницаManage and Configure DatabasesNixon MuluhОценок пока нет
- Create A Data-Driven Functional TestДокумент12 страницCreate A Data-Driven Functional Testaksagar22Оценок пока нет
- SSIS SSRS 2008 TutorialДокумент79 страницSSIS SSRS 2008 TutorialTrurlScribdОценок пока нет
- The Circulatory System: The Heart, Blood Vessels, Blood TypesДокумент51 страницаThe Circulatory System: The Heart, Blood Vessels, Blood Typescut irnandaОценок пока нет
- Learn C ProgrammingДокумент169 страницLearn C ProgrammingAamer100% (3)
- Ipv4 AddressingДокумент3 страницыIpv4 Addressingsuresh_prkОценок пока нет
- Rigveda SandhyaavandanamДокумент10 страницRigveda SandhyaavandanamShivprasad ShenoyОценок пока нет
- Tharpanam ProcedureДокумент26 страницTharpanam Proceduresuresh_prkОценок пока нет
- Ipv4 Subnetting PDFДокумент2 страницыIpv4 Subnetting PDFsuresh_prkОценок пока нет
- Ipv4 Address Classes PDFДокумент2 страницыIpv4 Address Classes PDFAmol IngleОценок пока нет
- Electronics For You+ - April 2016Документ140 страницElectronics For You+ - April 2016suresh_prk100% (2)
- Ipv4 Reserved AddressesДокумент2 страницыIpv4 Reserved Addressessuresh_prkОценок пока нет
- Mpls VPN BasicДокумент13 страницMpls VPN Basicsouly88Оценок пока нет
- MPLS VPN TechnologyДокумент136 страницMPLS VPN TechnologyBehrooz GholamzadehОценок пока нет
- Microsoft Excel 2010: Charts and Graphs TutorialДокумент13 страницMicrosoft Excel 2010: Charts and Graphs Tutorialsuresh_prkОценок пока нет
- IT Networking For Application Developers: Presenter: Roy KimДокумент22 страницыIT Networking For Application Developers: Presenter: Roy Kimsuresh_prkОценок пока нет
- Mpls VPN BasicДокумент13 страницMpls VPN Basicsouly88Оценок пока нет
- 0101 - SQL Server 2005 ArchitectureДокумент36 страниц0101 - SQL Server 2005 Architecturesuresh_prkОценок пока нет
- Everything You Need To Know About Cloud ComputingДокумент26 страницEverything You Need To Know About Cloud ComputingDarrell Jordan-Smith100% (2)
- Supply Chain Management Strategy and DesignДокумент36 страницSupply Chain Management Strategy and Designsuresh_prkОценок пока нет
- Ipaddr 1217448089978438 9Документ62 страницыIpaddr 1217448089978438 9suresh_prkОценок пока нет
- Advantages of SCSI InterfaceДокумент2 страницыAdvantages of SCSI Interfacesuresh_prkОценок пока нет
- Routing Protocols ConceptsДокумент14 страницRouting Protocols Conceptssuresh_prkОценок пока нет
- Cloud Computing: What Is It?Документ34 страницыCloud Computing: What Is It?suresh_prkОценок пока нет
- Philosophy of Disciple Making PaperДокумент5 страницPhilosophy of Disciple Making Paperapi-665038631Оценок пока нет
- SFA160Документ5 страницSFA160scamalОценок пока нет
- Case Briefing and Case SynthesisДокумент3 страницыCase Briefing and Case SynthesisKai RaguindinОценок пока нет
- Event ReportДокумент2 страницыEvent Reportakshitdaharwal997Оценок пока нет
- Cat IQ TestДокумент3 страницыCat IQ TestBrendan Bowen100% (1)
- Intro - S4HANA - Using - Global - Bike - Slides - MM - en - v3.3 MODДокумент45 страницIntro - S4HANA - Using - Global - Bike - Slides - MM - en - v3.3 MODMrThedjalexОценок пока нет
- Fancy YarnsДокумент7 страницFancy Yarnsiriarn100% (1)
- Prperman 2016 14 3 (Spec. 14Документ8 страницPrperman 2016 14 3 (Spec. 14celia rifaОценок пока нет
- Linear Programming Models: Graphical and Computer MethodsДокумент91 страницаLinear Programming Models: Graphical and Computer MethodsFaith Reyna TanОценок пока нет
- PLC of MaggiДокумент19 страницPLC of Maggikrati agarwalОценок пока нет
- Mega Goal 4Документ52 страницыMega Goal 4mahgoubkamel0% (1)
- The Ideal Structure of ZZ (Alwis)Документ8 страницThe Ideal Structure of ZZ (Alwis)yacp16761Оценок пока нет
- 341SAM Ethical Leadership - Alibaba FinalДокумент16 страниц341SAM Ethical Leadership - Alibaba FinalPhoebe CaoОценок пока нет
- 4WE10 New Series Directional Valves NG10Документ9 страниц4WE10 New Series Directional Valves NG10Paulo ArrudaОценок пока нет
- PExam 2020Документ126 страницPExam 2020Omama MaazОценок пока нет
- Asian Games African Games: Beach VolleyballДокумент5 страницAsian Games African Games: Beach VolleyballJessan Ybañez JoreОценок пока нет
- Picco Tac 1095 N Hydrocarbon ResinДокумент2 страницыPicco Tac 1095 N Hydrocarbon ResindevanandamqaОценок пока нет
- 4900 DatasheetДокумент2 страницы4900 DatasheetMakam Raghu100% (1)
- Hmdu - EnglishДокумент20 страницHmdu - EnglishAbdulaziz SeikoОценок пока нет
- Bhajan Songs PDFДокумент36 страницBhajan Songs PDFsilphansi67% (6)
- PoiconverterДокумент2 страницыPoiconvertertaco6541Оценок пока нет
- Painter CardДокумент1 страницаPainter CardPraveen RANAОценок пока нет
- Gatk Pipeline Presentation: From Fastq Data To High Confident VariantsДокумент8 страницGatk Pipeline Presentation: From Fastq Data To High Confident VariantsSampreeth ReddyОценок пока нет
- Valentine Gifting - Accessories EditionДокумент25 страницValentine Gifting - Accessories EditionPriyanath PaulОценок пока нет
- Timoshenko Beam TheoryДокумент8 страницTimoshenko Beam Theoryksheikh777Оценок пока нет
- CP R77.30 ReleaseNotesДокумент18 страницCP R77.30 ReleaseNotesnenjamsОценок пока нет
- Informed Consent: Ghaiath M. A. HusseinДокумент26 страницInformed Consent: Ghaiath M. A. HusseinDocAxi Maximo Jr AxibalОценок пока нет
- Pressing and Finishing (Latest)Документ8 страницPressing and Finishing (Latest)Imran TexОценок пока нет
- GEd 105 Midterm ReviewerДокумент17 страницGEd 105 Midterm ReviewerAndryl MedallionОценок пока нет
- Human Resource Management (MGT 4320) : Kulliyyah of Economics and Management SciencesДокумент9 страницHuman Resource Management (MGT 4320) : Kulliyyah of Economics and Management SciencesAbuzafar AbdullahОценок пока нет