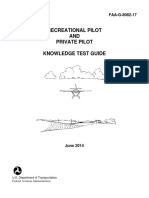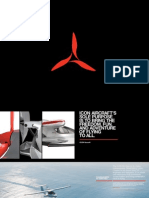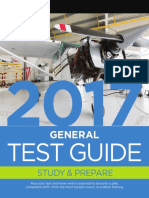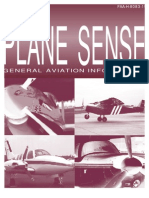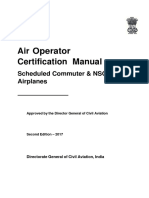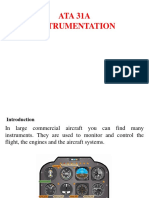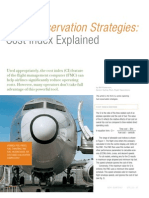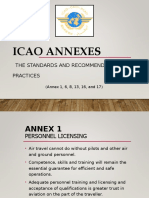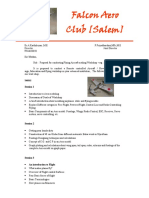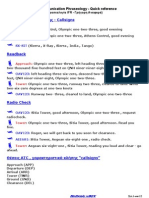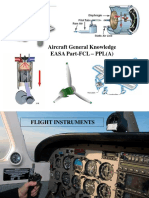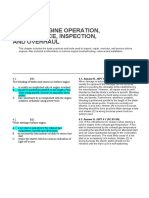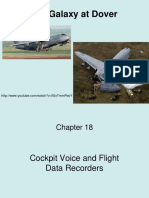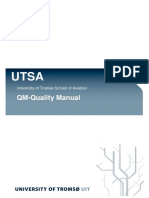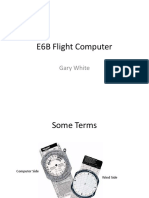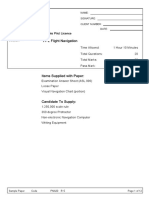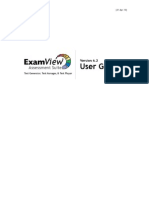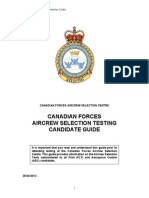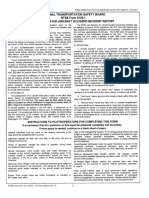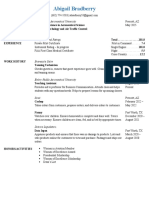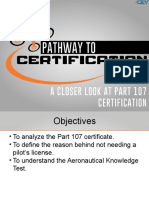Академический Документы
Профессиональный Документы
Культура Документы
Prepware 2010 UsersGuide
Загружено:
Arnaldo GolenaИсходное описание:
Оригинальное название
Авторское право
Доступные форматы
Поделиться этим документом
Поделиться или встроить документ
Этот документ был вам полезен?
Это неприемлемый материал?
Пожаловаться на этот документАвторское право:
Доступные форматы
Prepware 2010 UsersGuide
Загружено:
Arnaldo GolenaАвторское право:
Доступные форматы
INSTALLING SOFTWARE
GETTING STARTED
HOW TO USE THE SOFTWARE
FREQUENTLY ASKED QUESTIONS
PRODUCT SUPPORT
AN ASA INTERACTIVE PRODUCT
QUICK START GUIDE:
1. Place CD in drive. Page 10.
2. Enter Activation Code and Register. Page 12.
3. Run Prepware. Page 15.
4. STUDY. Page 16.
5. TAKE A TEST. Page 20.
6. Open Performance History and Email scores. Page 21.
7. Select Help/Workflow Demo Movies from the top
toolbar for tutorials on how to use Prepware!
USERS
GUIDE
COMPREHENSIVE
PREPARATION FOR
FAA KNOWLEDGE EXAMS
Aviation Supplies & Academics, Inc.
7005 132nd Place SE
Newcastle, WA 98059- 3153
Phone:
(425) 235-1500
Fax: (425) 235- 0128
Email: cf@asa2fy.com
Web: www.asa2fy.com
Prepware is a trademark of
Aviation Supplies & Academics, Inc.
QuizMaker is a trademark of
Aviation Supplies & Academics, Inc.
Microsoft is a registered trademark
of Microsoft Corporation.
July 2009
INSTRUCTOR TIP: Select Help/
Workflow Demo Movies from the top
toolbar to access tutorials on all the
Prepware features.
USERS
GUIDE
COMPREHENSIVE
PREPARATION FOR
FAA KNOWLEDGE EXAMS
4 PREPWARE
PREPWARE 5
CONTENTS
Quick Start Guide ............................................................................................................................. 1
Introduction ...................................................................................................................................... 7
Prepware Titles and Knowledge Exams ................................................................................... 8
What You Will Need ......................................................................................................................... 9
System Requirements .................................................................................................................... 9
Installing Prepware ......................................................................................................................... 9
Windows Computers .........................................................................................................10
Macintosh Computers.......................................................................................................10
Installing Multiple Prepware Titles...........................................................................................11
Activating Prepware ....................................................................................................................11
Registering Prepware ...................................................................................................................13
Updating Prepware .......................................................................................................................14
Confirm Updates .................................................................................................................14
Getting Started ...............................................................................................................................15
Open Prepware ....................................................................................................................15
Set Your Study Session Preferences ..............................................................................15
Study ..................................................................................................................................................16
Take a Test .........................................................................................................................................20
Evaluate ..................................................................................................................................20
Test-Taking Tips ...................................................................................................................22
Tools ...................................................................................................................................................23
QuizMaker .............................................................................................................................23
Multi-Database Search......................................................................................................25
Glossary ..................................................................................................................................25
One-Step QuizMaker .........................................................................................................25
Prepware Menus ............................................................................................................................26
Prepware School ............................................................................................................................28
Administrator .......................................................................................................................30
Instructors .............................................................................................................................31
Students .................................................................................................................................32
Troubleshooting ............................................................................................................................33
Screen Resolution ...............................................................................................................33
Frequently Asked Questions ......................................................................................................34
ASA Product Support ...................................................................................................................36
Limited Warranty ...........................................................................................................................36
6 PREPWARE
PREPWARE 7
INTRODUCTION
Welcome to Prepware, a test preparation system for FAA Knowledge Exams.
Prepware makes your time spent preparing for the FAA exam more pro-
ductive by providing the appropriate tools.
Realistic test simulation, detailed performance graphs, comprehensive
study guides, and built-in timers give you the confidence you need to ace
your FAA Knowledge Exam. Every Prepware test is accurate for the actual
questions, number of questions, and time allowed for the test issued for
your desired certificate or rating. Prepware combines all the information
youll find in ASAs Test Prep and Fast-Track Test Guide Series, with the
benefits of computer-based training for an efficient, on-track learning
program.
Each title includes the necessary question databases and Computer
Testing Supplement figures.
Update the question database each time the FAA releases new or
changed questions.
Take practice exams and get immediate feedback on where you need
more work.
Study using the tailor-made practice sessions to improve your perfor-
mance in those areas where you need to concentrate the most.
Create pop quizzes of any length, on any subject matter, to supple-
ment the study sessions.
Review the questions missed on your practice tests.
Print or email your performance to obtain an endorsement (authoriza-
tion to take the FAA test) from ASA or your instructor.
Create a follow-up quiz consisting of the Learning Statement Codes
from your airman test report.
8 PREPWARE
PREPWARE TITLES AND KNOWLEDGE EXAMS
You will need this
Prepware title to study for these exams:
Sport Pilot Sport Pilot in: Airplane, Gyroplane, Glider,
Lighter-Than-Air, Powered Parachute,
or Weight-Shift Control.
Private Pilot Private or Recreational in: Airplane,
Rotorcraft. Private in: Glider, Lighter-Than-Air,
Weight-Shift Control, or Powered Parachute.
Instrument Rating Instrument Rating in: Airplane, Rotorcraft,
Foreign Pilot, Instrument Ground Instructor,
Instrument Flight Instructor (CFII).
Commercial Pilot Commercial Certificate in: Airplane,
Rotorcraft, Glider, Lighter-Than-Air,
or for Military Competency.
Certified Flight
Instructor
Fundamentals of Instructing (FOI)
Certified Flight Instructor Initial
and Added ratings in: Airplane,
Helicopter, Gyroplane, or Glider.
Ground Instructor: Basic or Advanced
Sport Pilot Instructor in: Airplane, Glider,
Lighter-Than-Air, Powered Parachute,
Weight-Shift-Control, or Gyroplane.
Airline Transport
Pilot and Flight
Engineer
Airline Transport Pilot in:
Airplane (Parts 121 or 135),
Rotorcraft (Parts 121 or 135),
or Aircraft Dispatcher.
Flight Engineer in: Turbojet,
Turboprop, or Reciprocating.
General,
Airframe, and
Powerplant
Aviation Maintenance Technician in:
General, Airframe, Powerplant.
Inspection
Authorization
Inspection Authorization (IA)
PREPWARE 9
WHAT YOU WILL NEED
Before you install Prepware, make sure your computer meets the system
requirements and the Prepware package contains the required items.
Included in the Prepware package:
One Prepware CD-ROM
The 25-digit product activation code found on a sticker on the back of
the Users Guide
Users Guide
If any pieces are missing, contact the retailer from whom you bought
Prepware.
SYSTEM REQUIREMENTS
200 MB available hard drive space, 1024 x 768 SVGA compatible display,
CD-ROM drive, mouse or other compatible pointing device. Adobe Reader.
Product registration is required. Internet access is required for registration
as well as software question and program updates.
IBM compatible PC with Pentium-class processor, Windows 2000, XP with
Service Pack 3 or Vista. Minimum 128 MB RAM (Windows 2000/XP), 512 MB
RAM (Vista). Microsoft .Net Framework v2.0 or later.
Important: All workstations accessing Prepware School from a shared
folder must have Microsoft .Net Framework v3.5 installed.
Macintosh computer with PowerPC G3, G4, G5, or Intel-Mac processor,
OS X Tiger (10.4 or higher), minimum 128 MB RAM.
INSTALLING PREPWARE
Prepware cannot be run from the CD or the Download Edition zip file. The
program must be installed on your computer.
Prepware is licensed for the original purchaser only (single user), and can
be registered on two computers for use by the original purchaser only.
Prepware School comes with a multi-user license. Refer to page 29 for
network installation instructions.
If you already have a Prepware 2010 version installed on your computer,
you may skip the following installation instructions, and proceed to the
section titled Installing Multiple Prepware Titles on page 11.
10 PREPWARE
If you do not yet have Prepware 2010 installed, or have an older version
of Prepware, follow the instructions below according to your operating
system.
WINDOWS COMPUTERS
Insert the Prepware CD into your CD-ROM drive. An installation window
will open automatically if your computer is set to allow program installa-
tion routines to auto-run. If the auto-run does not begin automatically,
go to the Windows Start menu, and click on My Computer. You will see
the computers CD-ROM drive. Double click on the Prepware 2010 listing
to begin the program install.
Follow the instructions and click the Install button to begin the instal-
lation process, or click Finish if you wish to perform the installation at
another time.
It is recommended you install Prepware to the default install location which
is C:\Program Files\ASA\Prepware 2010. It is possible to choose a location
other than the default, however, you will need to remember which location
you used when it is time to do program and question database updates.
Once installation is complete, click the Finish button and remove the
Prepware CD from the CD-ROM drive. Use the Prepware 2010 desktop
icon or the Prepware 2010 shortcut in the Windows Start menu listed under
ASA Interactive to start the program.
MACINTOSH COMPUTERS
Insert the Prepware disk into your disk drive. A window containing a pack-
age and a PDF file should open. If not, double-click on the Prepware 2010
disk image that appears on your desktop. Open the Prepware 2010 pack-
age by double clicking on it.
You will be guided through the installation instructions. By default, Prep-
ware will install to your Applications folder. It is highly recommended you
allow this install location.
Once installation is complete, close the window, and drag the CD icon
from your desktop to the trash to eject the disk.
To Open Prepware on a Mac: Open a new finder window. Go to
Applications and find the Prepware 2010 folder. Inside that folder is the
Prepware 2010 Application. Click on it to run Prepware.
Important: Do not move any of the files in the Prepware 2010 folder once
Prepware is installed. You can open Prepware by double clicking the icon
in the folder. You can create a shortcut, or alias, by dragging and dropping
the Prepware 2010 Application (not the folder) to your dock.
PREPWARE 11
INSTALLING MULTIPLE PREPWARE TITLES
Different version years of Prepware will operate independently of each
other. If you already have an older version year of Prepware from say 2008
or 2009, you will need to follow the initial installation instructions given
above.
However, if you have the current version year, for instance, Prepware for
Private Pilot 2010 already installed, and you want to add Prepware for
Instrument Pilot 2010, you do not need to re-install that version. Simply
open your current Prepware 2010, go to the Help menu at the top, and
choose Enter Activation Codes. For Macintosh computers, the Enter
Activation Codes link will be in the Prepware menu.
ACTIVATING PREPWARE
The first time you start Prepware, you will receive a welcome screen
(Figure 1).
Figure 1: Welcome to Prepware 2010.
Demo will let you explore the program with access to 60 questions from
the Private Pilot Airplane database.
Quit will exit Prepware installation.
Register will allow you to Activate and Register Prepware.
12 PREPWARE
Figure 2: Activation code.
On the activation page (Figure 2) enter the 25-digit activation code from
the sticker on the back of this Users Guide. Be sure to enter the code exactly
as it appears, then click the Activate button. You will receive a message
that your Prepware has been activated (Figure 3), click OK.
Figure 3: Prepware activated.
You should now see a green dot in the Activated column next to the
title of your Prepware, and a red dot in the Registered column. Click the
Register button to register your Prepware.
PREPWARE 13
REGISTERING PREPWARE
You will need an internet connection to Register.
Prepware must be registered to access Program Updates and Question
Database changes. This program is intended for one user who may install
it on two computers for their personal use. The same name and email
address must be used for both registrations. The information entered dur-
ing registration is also case sensitive, meaning you must use the same
capital and lower case letters both times. Click the Register button to
begin the registration process.
In the Product Registration window (Figure 4), enter the required informa-
tion, and click Register. You will receive a message that your registration is
complete, click OK. With green dots in both the Activated and Registered
columns (Figure 5) click the Finish button to close the Activation window.
You are now ready to Check for Updates.
Figure 4: Product registration.
14 PREPWARE
Figure 5: Prepware Activated and Registered.
UPDATING PREPWARE
You will need an internet connection to obtain updates.
Before using Prepware, you should check for updates to be sure your soft-
ware is running the most current database of questions, answers, and
explanations. To do this, click on the Help menu at the top of your screen,
and choose Check For Updates.
CONFIRM UPDATES
Open Prepware and click on the Help menu. Choose About Prepware
(For Macs, About Prepware will be found in the Prepware menu). The
About Prepware window shows the currently installed question database
effective dates and the software version number (Figure 6).
Figure 6: About Prepware.
PREPWARE 15
GETTING STARTED
This program will help you successfully prepare for an FAA Knowledge
Exam in the most efficient and effective manner. There are several steps
involved in preparing for an exam. First and foremost is to get acquainted
with the required knowledge.
OPEN PREPWARE
If Prepware is not already open, double-click the Prepware icon on your
desktop, dock, or from inside the Prepware 2010 folder. When it opens,
you will see the Main Menu (Figure 7). At times this screen may be hidden
behind other windows, but it cannot be closed. You may need to minimize
or close the other windows in order to get back to this Main Menu.
Figure 7: Main Menu.
SET YOUR STUDY SESSION PREFERENCES
Click on Tools in the top menu bar, and choose Preferences (On a Mac
your Preferences will be under the Prepware menu). Click on the Study
Session tab.
Place a check mark in the features you would like turned on.
Display feedback pane when an incorrect answer is chosen. Checking
this box will make the answer and explanation appear immediately
after answering a question incorrectly.
Jump to next question if correct answer is chosen. Upon answering cor-
rectly, the explanation will not be displayed, and you will be taken on
to the next question.
Always show explanation. Checking this box will not only show the ques-
tions and possible answers, but also the correct answer and explanation.
16 PREPWARE
After setting your preferences, click the Save and Close button to return
to the Main Menu. You can always return to Tools/Preferences to adjust
your preferences if they should change.
STUDY
Allows you to review the questions, organized by subject matter and sup-
ported with explanations for correct and incorrect answers.
If you only have one title installed, the Product name will be defined in
the Main Menu. If you have multiple titles installed (Private, Instrument,
Commercial, etc.) click on the down arrow to choose which title you would
like to study. Then choose the test name based on the aircraft and rating
you wish to study, and click the Study button.
The Study Session window will open (Figure 8) giving you all of the chap-
ters available. Double click a chapter title to include all of its questions in
your study session. If you dont want to include all of the chapter ques-
tions, simply click on the box in the right column, and enter the number
of questions you would like to include from each chapter (you do not have
to choose questions from every chapter).
If you would like to include ALL available questions from ALL chap-
ters listed, click the All Questions button. If you would like to reset the
Questions In Session column, click the Reset button. When you have
customized the Study Session to your liking, click on the Create Study
Session button to begin.
Figure 8: Creating a Study Session.
PREPWARE 17
On the left of your new custom study session window (Figure 9) is the
progress information. This shows how many questions are in your session,
how many you have answered, have left to answer, or have marked to come
back to later. The colored dot next to the question number and the key at
the bottom will help you determine the status of each question.
The right side of the window will display the question, answer choices, and
explanations. There are also several buttons at the bottom of the window
you will need to use. NOTE: If you are unable to see all of the buttons or the
text appears to have been cut off, refer to Troubleshooting on page 33.
Figure 9: Your custom study session.
Save saves your study session, and the progress you have made. You
can retrieve saved study sessions by going to the Study menu at the
top and clicking on Open Existing Study Session.
Study Guide opens the study guide related to the question. You can
also access the Study Guide by going to your top menu bar and click-
ing Study.
Mark and Unmark help you remember which questions you need to
return to.
Previous displays the previous question.
Next displays the next question.
Calculator opens the CX-2 electronic flight computer for use in
performing calculations (this is an approved device for taking with
you to the testing center but will not be available to you on screen
you must bring your approved flight computer with you for your
official test).
Finish submits for grading.
18 PREPWARE
Hide Explanation or Show Explanation will display based on the
way you have your preferences set. Use this button to hide or show an
explanation for a given question.
View Figure will appear when a question requires you to reference a
figure, such as a graph or drawing (Figure 10). Click on this button and
a window containing the figure will appear (Figure 11). You may also
access these figures through the top toolbar Help menu.
Figure 10: View Figures button.
Figure 11: Figures window.
Select your answer choice with the mouse or keyboard (A, B, or C keys).
You may right-click on the text of an answer choice and choose Eliminate
Answer Choice to remove an answer choice (a strike-through is drawn
through the answer choice). Remove this strike-through by right-clicking
and choosing Remove Strikethrough. This is helpful as a process of elimi-
nation for determining the best of the possible three answer choices.
When you are through with your study session, click Finish to submit for
grading. Prepware will ask if you are sure you want to submit. Confirm by
clicking Submit for Grading. You will then be able to see the Question
Detail (Figure 12) and Performance Chart (Figure 13) for your study ses-
PREPWARE 19
sion. If you would like to save the questions you missed and try again later,
click the Save Missed Questions button. If you would like to re-test the
missed questions right away, click the Re-Test Missed button.
Figure 12: Question Detail.
The Performance Chart shows a breakdown by chapter. You can see your
areas of strength and weakness here. Do some additional studying over
the areas that do not show 80% or better, then come back and re-visit the
study session performance history to see your improvement.
Figure 13: Performance Chart.
20 PREPWARE
TAKE A TEST
Allows you to generate a sample FAA Knowledge Exam.
If you only have one title installed, the Product name will be defined in
the Main Menu. If you have multiple titles installed (Private, Instrument,
Commercial, etc.) click on the down arrow to choose which title you would
like to study. Then choose the test name based on the aircraft and rating
you wish to study, and click the Take A Test button.
Prepware will generate a test representative of the Knowledge Exam
you will be issued at the computer testing center and the timer will start.
All questions are the objective, multiple-choice type, with three answer
choices. Each question can be answered by the selection of a single
response. Each test question is independent of other questions; that is, a
correct response to one does not depend upon or influence the correct
response to another.
The buttons and menus in Test mode behave in the same manner as they
do in Study mode (see pages 1619), however, because this is a Test, you
will not have access to such features as Explanations, the Study Guide, or
Multi-database searches.
You must complete the test in the allotted time. You will be given a 5-min-
ute and 1-minute warning before the clock runs out. The test will automati-
cally stop and you will be given the option to submit for grading once the
time expires. A question left blank will be marked as incorrect.
The FAA Knowledge Exams are closed-book exams. For the score to accu-
rately represent your knowledge, you should not reference your textbooks,
DVDs, Test Prep, or software to answer any of the questions when in Test
mode. You may, however, use the CT8080-Legends and Figures found in
the Help menu as these resources will be available to you during the offi-
cial test.
If you begin taking at test, you must finish it for it to count as a com-
plete test. Endorsements can only be acquired by submitting two com-
plete tests. If you stop or save a test before completion, it will be saved
as a Study Session and not as a Test. You can access your saved Study
Session by selecting Study/Open Existing Study Session from the top
toolbar. (Study Sessions and Custom Quizzes are not eligible for receiving
endorsements).
EVALUATE
Once you are consistently scoring above 80%, you are probably ready for
your test. Submit two complete tests to ASA, each with a score of 80%
PREPWARE 21
or better, to receive an endorsement to take your actual FAA Knowledge
Exam (AMT and IA applicants must receive authorization from the local
FSDO or Part 147 school).
Check your performance by clicking on the Performance menu and
choosing Open Test Performance History. Here, you can review your test(s)
(Figure 14). Click on the Email Scores button to submit your test scores.
When the Email Score window opens (Figure 15), put check marks next
to two complete tests with scores of 80% or better, fill in the requested
information, and then click the Send Email button.
Figure 14: Performance History.
22 PREPWARE
Figure 15: Email Score.
TEST-TAKING TIPS
1. Select the answer using your mouse or the A, B, C keys on your
keyboard. You may right-click an answer choice to eliminate it
from your decision-making process. Right-click again to remove
the strike-through.
2. Make full use of your monitor. Most windows in Prepware can
be moved and re-sized, so you can access multiple windows at
once.
3. Make sure every question has an answer selected. Unanswered
questions will be marked as incorrect.
4. You may use your aviation plotter, flight computer (the CX-2
Pathfinder pops up when you select the Calculator button; this
PREPWARE 23
is an authorized tool for the testing centers but will not be avail-
able as it is here in this software you will need to bring yours
with you to the center), blank scratch paper and pencil, and the
Computer Testing Supplement (you will be issued a Computer
Testing Supplement figures book at the testing center; the
Figures and Legends from this book are reproduced and avail-
able for you under the Help menu in the top toolbar).
5. Answer each question in accordance with the latest regulations
and guidance publications. Read each question carefully before
looking at the possible answers. You should clearly understand
the problem before attempting to solve it.
6. When solving a calculation problem, select the answer choice
that is nearest to your solution to the problem. The problem has
been checked with various types of calculators; therefore, if you
have solved it correctly, your answer will be closer to the correct
answer than any of the other choices (but may not exactly match
the answer choices).
7. If you find a question difficult, Mark it and move on. Return to
the marked questions once you have worked through the whole
test, but before grading. This procedure will enable you to use
the available time to the maximum advantage.
8. A right-click over the left side of the test window provides the
option of saving all your marked questions as a Study Session, or
to Reset all of your questions. WARNING: Resetting your ques-
tions removes all of your marks and your answers.
9. After answering all the questions, press the Finish button and
your test will be graded. You may then review your test. The
questions will display with the correct answer, the answer you
selected, and the explanation.
TOOLS
The following tools can be found under Tools in the top toolbar. In order
to maintain the integrity of testing, they will not be accessible while tak-
ing a Quiz or a Test.
QUIZMAKER
This function enables you to search the entire database, review areas of
concern, and create Study Sessions and Quizzes. A Study Session includes
questions and answers supported with explanations. A Quiz, is timed, and
does not include explanations.
24 PREPWARE
The QuizMaker window is divided into three sections: Search For Questions,
Build a Custom Quiz or Study Session, and Question Detail (Figure 16).
Figure 16: QuizMaker window.
Search For Questions (upper left pane) Use the Chapter Search tab
to locate questions within a given chapter. Use the Advanced Search tab
for the ability to find a word, phrase, or question element. This Advanced
Search tab function is particularly useful to build a custom quiz using the
learning statement codes from an airman test report. You can also search
for questions or answers that contain a particular word. For instance, if you
want to find questions that contain the word airspace, just type the word
into the Question box to do a search.
Build a Custom Quiz or Study Session (upper right pane) Once
Prepware has found the questions that match your search, they will appear
in the Build a Custom Quiz or Study Session area inside the Questions from
Search box. Click on a question number to select it. Click on the single
arrow ( > or < ) buttons to move the questions from the search box into
the custom quiz box to the right. Once youve added the questions to your
quiz, you can return to the Search for Questions pane to select another
chapter, or do another search. This allows you to build a quiz consisting
of questions from multiple chapters. If you would like to move ALL ques-
tions from the search box to the custom quiz box, click the double arrow
( >> or << ) button.
Place a check mark in the box next to Shuffle Questions if you would like
the questions to be presented randomly. Do the same for Shuffle Answer
PREPWARE 25
Stems to discourage test-takers from memorizing the letter associated
with the correct answer.
Question Detail (bottom pane) This area shows the question and
answer in detail. Use the question detail area to preview the questions,
answers, explanations, and learning statement codes for consideration in
creating your Study Session or Quiz.
When you have the questions you want listed in the Questions in custom
quiz box, choose the Save Study Session (answers are supported with
explanations) or Save Quiz (includes timer) button. You can access these
saved Study Sessions and Quizzes using the Study and Test items in the top
menu bar. You can also Upload a quiz to your schools website (if they have
Prepware School), or Export it to another location or a Respondus format.
The Print option allows you to print the Quiz, answer sheet for students,
answer grading key, and master key (to include the quiz questions, correct
answers and explanations).
MULTI-DATABASE SEARCH
If you have more than one Prepware product of the same version year
installed on your computer, or if you are using Prepware School, you
can access the multi-database search through the top toolbar Tools/
QuizMaker to find related questions in different databases. This is espe-
cially helpful for review. You can view questions from multiple databases
(Private, Instrument, Commercial, etc.), however, you cannot create a quiz
or study session from multiple databases.
GLOSSARY
The Glossary allows you to search and obtain definitions and explanations
for over 1,300 words, acronyms, and phrases. Use it in your studies when
you come across a word you are unfamiliar with, an acronym you cant
remember, or a phrase that needs clarification.
ONE-STEP QUIZMAKER
The One-Step QuizMaker lets you quickly generate a timed quiz of random
questions from specific areas of concentration. For instance, you might
want a 10-question, 15-minute quiz on Aerodynamics. Open the One-Step
QuizMaker, choose your topic(s), number of questions, and the time limit
for the quiz. Then give it a name and save it. You can take this new Quiz
under Test/Open Existing Test.
26 PREPWARE
PREPWARE MENUS
Prepware (Mac only)
About Prepware Display software version number and
installed database dates. You can check
updates from here.
Preferences Preferences define how you want to see
data in Study Sessions; enable Prepware
School (student/instructor) functions.
Enter Activation Codes Enter activation code from the back of the
Users Guide.
Quit Prepware Close the program. Return to your com-
puter desktop.
File
Quit Prepware Close the program. Return to your
(Ctrl+Q) (PC only) computer desktop.
Print Print a Performance Result for a
Completed Test.
Test
Open Existing Test Open a test previously created and saved.
(Ctrl+Shift+T)
Test Instructions View test-taking tips.
Study
Open Existing Session Open a study session that has been
(Ctrl+Shift+S) previously created and saved.
Study Guide Explanatory text on each subject. These
are also available during a study session by
selecting the Study Guide button.
Preparation A description of the tests and the testing
procedures.
Performance
Open Test Performance View scores, performance graphs, and
History (Ctrl+Shift+H) graded tests. Performance chart can be
printed or emailed.
Open Study Session View scores and performance graphs for
Performance History study sessions completed.
PREPWARE 27
School (Prepware School only)
View Class Performance Instructors can view scores for tests taken
by students.
Prepware School Info Home page for Prepware School
Administrator and Instructors to access
online School tools (web link).
User Management Add Instructors and Student class lists.
Manage Tests Instructors can activate/deactivate tests for
their students to access.
Tools
QuizMaker (Ctrl+Shift+Q) Complete search capabilities (word, phrase,
Learning Statement Code, question,
answer, explanation, etc.). Create custom
quizzes or study sessions to be printed or
saved and accessed in Study or Test.
Multi-Database Search Search any element (word, phrase,
(Ctrl+Shift+M) Learning Statement Code, question,
answer, explanation, etc.) of the databases
you have activated.
Glossary (Ctrl+Shift+G) Use the mouse to scroll the glossary or
enter a search term and it will be located
within the glossary.
One-Step QuizMaker Build a pop-quiz from the subjects you
(Ctrl+Shift+O) select for the total number of questions
you define.
Preferences (PC only) Preferences define how you want to see
data in Study Sessions; enable Prepware
School (student/instructor) functions.
Help
Users Guide Access the Prepware Users Guide.
Product Support Information on contacting ASA support.
FAA Testing Centers Telephone numbers to schedule your test.
Learning Statement Codes (LSCs) Descriptions for the codes issued on
the Airman Test Report to indicate ques-
tions missed.
28 PREPWARE
Figure Library Contains all the Computer Testing
Supplement (CT-8080) figures referenced
in the question database.
CT-8080 Legends Select the radio button to view the leg-
ends available in the Computer Testing
Supplement for your test.
IA CT-8080-8 PDF of Inspection Authorization Computer
Testing Supplement.
About Prepware (PC only) Provides software version number and
publisher/developer contact details.
Enter Activation Codes Enter activation code from the back of the
(PC only) Users Guide.
License Agreement Prepware installation licensing agreement.
Check for Updates Make sure youre running the latest soft-
ware and data. You must have an internet
connection established before checking.
Submit Feedback Tell us what you like, dont like, or would
about Prepware like to see in future versions. Internet con-
nection required.
FAQ/Usage Tips Answers to frequently asked questions and
tips for using Prepware features. Internet
connection required.
Workflow Demo Movies Free training movies that show typical
Prepware workflows (web link).
PREPWARE SCHOOL
Overview
Prepware School (ASA-TW-SCHOOL) is designed for the classroom environ-
ment where more than one student will be using the program, or where
multiple ground schools are available (Private and Instrument, etc.), or
where instructors need a tool to distribute quizzes for multiple courses
or students. This program comes with a multi-user, multi-workstation site
license.
Prepware School is designed to track the performance history, tests,
and study sessions for multiple students and instructors. It includes
all 11 Prepware databases (General, Airframe, Powerplant, Inspection
Authorization, Sport, Private, Instrument, Commercial, Certified Flight
PREPWARE 29
Instructor, Flight Engineer, and Airline Transport Pilot) and includes all
the Computer Testing Supplement figures in electronic format. Prepware
School lets users track performance history, tests, and study sessions for
multiple students and instructors, running on a single workstation or in
a network environment. For information on purchasing this product, call
your distributor or ASA at 1-800-ASA-2-FLY (or 425-235-1500).
Prepware School Online
Prepware School provides a means for instructors to create custom quiz-
zes and post them online at prepware.com/schools. Students then only
need internet access and a School account to access the online quizzes.
See the following section in this guide for more details about setting up a
school account and instructor accounts or click Workflow Demo Movies
link in the Help menu in the Prepware top toolbar.
Prepware School Installation
The Prepware School version offers several ways in which it can be used
in a school environment. This program can be installed on as many work-
stations as needed at a single school location or it can run from a shared
folder on the school network or on a host computer with a shared folder
as part of a Windows workgroup.
As networks will vary significantly in how they are configured and what is
allowed for a student to be able to do on a given workstation, a specific
method that will work in all cases is not provided. The following outlines
some of the options available.
Installing for a Windows Workgroup
Install Prepware on the computer that will host the shared folder. See pages
910 in this guide for details about program installation.
In the workgroup, the client and host computers must be running Windows
2000, XP or Vista. The Prepware installation CD will contain an install of
.Net Framework v2.0 for systems running Windows 2000 or XP that dont
already have it installed. Once .Net v2.0 is installed, Windows Update will
offer .Net v3.5 as an update. Vista comes pre-configured with .Net v3.0 by
default. All members of the workgroup must have .Net Framework v3.5
to take advantage of the shared folder aspects of the program.
Sharing data across workgroups can be complex; folder permissions must
be properly set for all members of the workgroup and firewalls must be
configured to allow access to the shared folder on the host computer. It is
recommended that permissions on the shared folder be set to Allow
Full Control, Change and Read for Everyone.
30 PREPWARE
Installing onto the Network Server
In some situations you may be able to install Prepware School onto your
server, depending upon the operating system used. Operating systems
that allow executables to run and also support .Net Framework function-
ality are the most likely candidates for being able to install this program
and run it from the server.
Installing on a Shared Drive (non-Windows Networks)
Use a workstation that has access to the shared drive on the network to
install the program. Refer to pages 910 in this guide for details about
installing Prepware. During the install you will be asked what drive and
folder you want to use. To install this program on a shared drive, change
the default install location to the folder you wish to use on the shared
drive. After installation, create a shortcut to the Prepware executable in
the shared folder (Prepware 2010.exe) that users can copy to their own
desktop to access the program.
Workstations accessing the shared folder must run Windows 2000, XP or
Vista and have .Net Framework v3.5 configured for all aspects of the pro-
gram to be available to students and instructors. How permissions are set
for the network user logon will impact what the user will be able to do in
this situation. It is recommended that permissions on the shared folder
be set to Allow Full Control, Change and Read for Everyone.
Activating and Registering Prepware School
After installation you must activate and register the program on each
workstation that is hosting Prepware. Registration is required to be able
to access program and question database updates.
After installation and activation is completed on the host computer click
Register and complete the form with your contact details, then click
Register again (Figures 4 and 5). Internet access is required for the host
workstation to complete the process. When the registration log has been
accessed and the information recorded, a thank you message will acknowl-
edge that registration has been completed successfully. With the regis-
tration complete, you will see two green indicators next to the Prepware
School and Activation Code listing for the program. Click Finish to com-
plete this one-time registration process.
For more details on program installation refer to pages 910 in this guide.
ADMINISTRATOR
Once Prepware School is installed to your network, begin by creating
your school ID and the administrator account. This should be done by
PREPWARE 31
the assigned Prepware School Administrator. The Prepware Administrator
is responsible for setting up the school account, defining the Courses, and
is the only one who can add, delete, or edit the accounts of instructors who
are allowed access to the schools Prepware School accounts.
1. Set up the School and Administrator Account. Enter the activa-
tion code found on the sticker on the back of the Users Guide.
Click the Register button and define your School ID, School
Name and Admin login. Your School ID will be given to all your
instructors and students; base the school ID on the name of your
school; for example, topgun would be a good school ID for a
school named Top Gun Aviation.
2. Set up the Instructor Accounts. Log in as the Administrator.
Select School/User Management from the top toolbar menu.
View, add, delete, or edit the instructors who may upload quizzes
to the schools account and maintain their own account on the
network. Clicking the Upload User Lists button will transfer the
account details from School/User Management to the accounts
found at www.prepware.com/schools.
3. Administrators may set up Courses at www.prepware.com/
schools. Select Manage Courses, Add Course, then define the
Course Identifier, Course Name, and select which instructors may
upload tests for this course.
INSTRUCTORS
Registered instructors (established by the schools Prepware Administrator)
can upload quizzes to the school site which students can then download to
their local copy of Prepware (purchased separately). Alternately, students
can take quizzes using an online quiz engine from any computer with an
internet connection, by logging on to http://www.prepware.com/schools
using their instructor-provided student login. Instructors may also maintain
their own account on the network with a login.
To enable the instructor features in Prepware (online):
1. Select Preferences from the Tools menu (PC) or the Prepware
menu (Mac).
2. Select the School tab.
3. Put a check mark in the Enable Instructor Features box
and enter the school ID as defined by the schools Prepware
administrator.
4. Make sure your students have the school ID so they can down-
load your tests and upload their scores.
32 PREPWARE
To upload a quiz to the school site:
1. Build your quiz using Take Test or QuizMaker.
2. From the top toolbar, select Test/Open Existing Test. Single-
click the name of the quiz you want to upload, and select the
Upload Quiz button.
Students must have a School Account (assigned by the School Administra-
tor or Instructor) to download quizzes, upload scores, or see the tests in
their account (on the network).
To manage your student list:
1. From the top toolbar, select School/User Management.
2. Add students to the list using the + button. Enter their first name,
last name, email address, and assign a login name and password.
3. Select the student account details to edit or remove students
from the list
To view the scores for the tests youve activated for your class:
1. From the top toolbar, select School/View Class Performance.
2. Select the course and the test for which you want to view scores.
3. You can remove a student/score from the list by clicking delete.
STUDENTS
Students can access custom-built quizzes from any computer with an
internet connection (http://www.prepware.com/schools) using the login
and password set up by their instructor. A local copy of Prepware is not
required to take tests and submit scores. However, if a student does have
access to a local copy of Prepware on their computer via the LAN exe (to
use all the software features, including STUDY and TEST modes with the
full database), they will need the school ID to download a quiz from the
School account and a student login and password.
To enable the student features in Prepware:
1. Select Preferences from the Tools menu.
2. Select the School tab.
3. Put a check mark in the Enable Student Features box and enter
the school ID selected by the schools Prepware administrator.
4. Get the Student Account information from the instructor who
added the student to the class list (login and password).
PREPWARE 33
To download a quiz from the school site:
1. From the top toolbar, select Test/Open Existing Test, and click
the Get From School button.
2. Enter the Login and Password, as assigned by the instructor and
the quizzes will be downloaded. Students must be present in the
School/User Management list (this is where instructors will find
the student login and password).
3. Students may take these quizzes like any Prepware test.
To upload a score to the school site:
1. Students can upload a graded quiz for their instructor to view by
selecting Performance/Open Test Performance History and
single-click the quiz you want to upload.
2. Students will be prompted for their login and password (as
defined in School/User Management).
3. Click the Upload Score button for the quiz to be posted on the
schools site.
4. Once the score has been uploaded successfully, instructors can
select School/View Class Performance from the top toolbar
menu to view all the scores for a given test.
TROUBLESHOOTING
SCREEN RESOLUTION
As mentioned in the System Requirements section (page 9), the screen res-
olution for the computers monitor must be set to a minimum of 1024 x 768
pixels. Further, on a Windows based system the DPI setting must be set to
Normal size (96 DPI). Symptoms of incorrect settings will be the inability
to see all of the information on the various Prepware screens. See below
for instructions on how to check the settings on your system.
Windows Right-click on the Windows desktop and select Properties
from the menu. In the Display Properties window select the Settings
tab. Verify that the screen resolution setting is 1024 x 768 (or higher). To
increase the screen resolution setting, drag the pointer to the right. Be
sure to click the Apply button after making changes.
To check and set the DPI setting, click the Advanced button on the
Settings tab in the Display Properties window. The DPI setting will be
found on the General tab. Once it is set to Normal size (96 DPI) be sure to
click the Apply button and then OK to close the Display Properties window.
34 PREPWARE
If prompted, select the option to make these changes without using the
Windows installation CD. You may be prompted to restart your computer
for the changes to take effect.
Mac Click on the Apple in the upper left hand corner to open System
Preferences. Click the Displays icon to choose your display setting of 1024
x 768 or higher from the list.
FREQUENTLY ASKED QUESTIONS
From within Prepware, click Help/FAQ/Usage Tips for answers to addi-
tional questions and tips for using Prepware features; an internet con-
nection is required.
Q: I would like to build a test using questions from the General
and Airframe databases. How do I access both databases at the
same time?
A: Only one database can be open at a time. However, you can open
the General database, select the questions for the custom test,
export it; then, open this existing quiz in QuizMaker again, this time
opening the Airframe database, and export it. You can then use a
word processing program to merge these to quizzes (but you will
need to build your own grading key).
Q: How can I make the figures, referenced in the questions,
larger?
A: Expand the figures box to full size. Use the arrows to scroll about
the figure.
Q: I would like to print the test, so I can take it on paper as well as
electronically.
A: Select Take a Test, Save (Save as Study Session), close this test,
then select Test/Open Existing Test and locate the test you just
created. Select Edit in QuizMaker. You can print the quiz and answer
sheet here (figures will not print with the questions). The tests can-
not be printed from the TEST menu, as this feature provides the
timer and performance graphs that are dependent on computer-
based testing.
If you wish to print a stored quiz, open the Stored Quizzes window
(Test/Print Stored test), select a test, and click the Print Quiz
button.
PREPWARE 35
Q: How do I find only the rotorcraft (or airplane, balloon, glider,
etc.) questions so I can study specifically for the test Im going
to take?
A: Define which test youre studying for on the main menu. The
program pulls only those questions that are candidates for your
test. By studying all the subjects (in Study mode), as well as taking
multiple tests, you can be confident you will have seen all the ques-
tions the FAA could ask you on your test.
Q: I would like to review every question in the database; not only
those questions defined for my test (rotorcraft, airplane, bal-
loon, glider, etc.) but also those questions designed for the
other aircraft categories.
A: From the top toolbar, select Tools/QuizMaker, select Advanced
Search, then Show All Records for DB. You will see every question in
the database. You can save this Study Session (Save Study Session)
and return to it at any time (Study/Open Existing Study Session).
You can work through the questions incrementally, saving as you
go, if you do not have time to complete the review in a single
session.
Q: How can I be certain Im working with current FAA questions?
A: The FAA makes changes to the tests three times a year (typically
in June, October, and February). ASA publishes new books and
software once a year, releasing new editions/version every July.
Once these materials are published, we track all changes made to
the tests and post new questions and changes on the ASA website.
Visit the ASA website for information on the FAA tests, once you
begin studying. Select Help/Check for Updates to ensure your
software reflects all current data. Sign up for the free subscription
service at www.asa2fly.com/testupdate; we will send you an email
each time an update is available for your test.
Q: How can I find out which questions I missed after taking my
FAA Knowledge Exam?
A: You will be given an Airman Test Report upon completion of your
test. The FAA will not tell you exactly which questions you missed.
Instead, they will print the Learning Statement Codes (LSC) for
the questions answered incorrectly. You can use this information
to build a Custom Test to review all questions from these subject
areas. Select Tools/QuizMaker, Advanced Search. Enter the LSC
from your airman test report. You will see all questions from this
subject and can build a follow-up quiz accordingly.
36 PREPWARE
ASA PRODUCT SUPPORT
ASA Product Support is available on the ASA website at www.asa2fly.com
or by calling 425-235-1500 (available Monday through Friday) or by email
at: support@asa2fly.com.
ASA materials are used and sold by schools and retail locations worldwide.
For information about the location nearest you and a free copy of the ASA
catalog call:
ASA Sales and Service: (425) 235-1500
ASA Fax: (425) 235-0128
ASA Email: asa@asa2fly.com
ASA Website: www.asa2fly.com
Aviation Supplies & Academics Inc.
7005 132nd Place SE
Newcastle, Washington 98059-3153
LIMITED WARRANTY
ASA warrants Prepware, that, if properly installed and operated on a com-
puter for which it is designed, the program will perform substantially in
accordance with the accompanying written materials for a period of 45
days from the date of purchase. ASA warrants Prepware to be free from
defects in materials and workmanship under normal use. This Limited
Warranty is void if failure of the software has resulted from accident, abuse,
or misapplication. ASA will replace the software with the same version once
the entire package (CD, manual, packaging) is received by ASA during the
warranty period. All returns shall be sent to ASA, Software Warranty, 7005
132nd Place SE, Newcastle, Washington 98059-3153. ASA cannot accept
responsibility for lost or damaged parcels. It is recommended that you
insure the product when mailing.
Prepware is a single-user software program. If you want to run the soft-
ware for multiple users, call ASA at (425) 235-1500 for information about
Prepware School (ASA-TW-SCHOOL), the product built for multi-user/site
license requirements.
PREPWARE 37
ASA- TW- BOOK-10
Вам также может понравиться
- Private Pilot Knowledge Test GuideДокумент125 страницPrivate Pilot Knowledge Test Guidesharmasanjiv100% (2)
- The Pilot Manual - Private Pilot SyllabusДокумент82 страницыThe Pilot Manual - Private Pilot SyllabusNg Wei Jiang100% (6)
- Airman Knowledge Testing Supplement For Sport Pilot, Rereational Pilot, and Private Pilot-OLD 2016 PDFДокумент116 страницAirman Knowledge Testing Supplement For Sport Pilot, Rereational Pilot, and Private Pilot-OLD 2016 PDFlmestanОценок пока нет
- Atp 2019 Test PrepДокумент512 страницAtp 2019 Test PrepLucas Knight100% (2)
- Developing Test Programs Using TestStand Exercise Guide PDFДокумент274 страницыDeveloping Test Programs Using TestStand Exercise Guide PDFnanotech11104100% (1)
- Icon Aircarft A5 - BrochureДокумент13 страницIcon Aircarft A5 - BrochureAiddie GhazlanОценок пока нет
- Comm Amel Pts Oral Guide FaaДокумент11 страницComm Amel Pts Oral Guide FaaLuis PinedaОценок пока нет
- Air Crash Investigations - Loss of Cargo Door - The Near Crash of United Airlines Flight 811От EverandAir Crash Investigations - Loss of Cargo Door - The Near Crash of United Airlines Flight 811Оценок пока нет
- IGRUA CPL Syllabus 2021 Overview:: EnglishДокумент3 страницыIGRUA CPL Syllabus 2021 Overview:: EnglishumangОценок пока нет
- Aviation General Test Guide 2017 PDFДокумент178 страницAviation General Test Guide 2017 PDFWilliam Lo100% (3)
- General Aviation InformationДокумент40 страницGeneral Aviation InformationnViiswa100% (1)
- RPASДокумент59 страницRPASBradley NorthcotteОценок пока нет
- Look Inside ASA Airline Transport Pilot Test PrepДокумент16 страницLook Inside ASA Airline Transport Pilot Test PrepFábio Faria0% (3)
- All Books Names Needed For ATPLДокумент2 страницыAll Books Names Needed For ATPLislamОценок пока нет
- 737 Technical Advisory Board Final ReportДокумент39 страниц737 Technical Advisory Board Final Reportmavosx3464Оценок пока нет
- Air Operator Certification Manual for Scheduled Commuter & NSOP AirplanesДокумент245 страницAir Operator Certification Manual for Scheduled Commuter & NSOP AirplanesMahadeva MishraОценок пока нет
- Lesson 1Документ52 страницыLesson 1Bravo NovemberОценок пока нет
- Cost Index Explained: How Airlines Can Reduce Operating Costs Using This FMC ToolДокумент3 страницыCost Index Explained: How Airlines Can Reduce Operating Costs Using This FMC ToolpepegoesdigitalОценок пока нет
- PA28-161 Piper Cadet & Warrior Maneuvers Manual Revised September 9, 2014Документ34 страницыPA28-161 Piper Cadet & Warrior Maneuvers Manual Revised September 9, 2014Máté SzászОценок пока нет
- Air Show Stuff Magazine - Feb 2010Документ28 страницAir Show Stuff Magazine - Feb 2010Aviation/Space History Library100% (1)
- VFR Navigation Log: VOR Dist. GS Wind Airport & ATIS AdvisoriesДокумент2 страницыVFR Navigation Log: VOR Dist. GS Wind Airport & ATIS AdvisoriesjjcalleroОценок пока нет
- Degree Fyp ThesisДокумент99 страницDegree Fyp Thesisapocalypsezai90% (10)
- UTC Calculation Metar, Metar Auto and Speci Gnzsigwx GraforДокумент2 страницыUTC Calculation Metar, Metar Auto and Speci Gnzsigwx GraforNextgen AviationОценок пока нет
- How To Be A Pilot Junior WebДокумент16 страницHow To Be A Pilot Junior WebNextgen AviationОценок пока нет
- Crosswind Certification How Does It Affect YouДокумент13 страницCrosswind Certification How Does It Affect YouPedroBerimbauОценок пока нет
- Annexes 1 - 18Документ26 страницAnnexes 1 - 18MIKHAEL YERIKHOОценок пока нет
- Facilities On Offshore Installations: Guide For Building and ClassingДокумент264 страницыFacilities On Offshore Installations: Guide For Building and ClassingAkayОценок пока нет
- Fortisandbox Student Guide OnlineДокумент255 страницFortisandbox Student Guide OnlineStefano LucchiniОценок пока нет
- Falcon Aero Club (Salem) : Session 1Документ2 страницыFalcon Aero Club (Salem) : Session 1karthipriyaОценок пока нет
- High Altitude Airport Operations ProceduresДокумент2 страницыHigh Altitude Airport Operations ProceduresMatthew 19Оценок пока нет
- 061 General NavigationДокумент11 страниц061 General NavigationMuneeb UlОценок пока нет
- SACAA Comm NavigationДокумент4 страницыSACAA Comm NavigationOsa AigОценок пока нет
- Pcar ReviewerДокумент30 страницPcar ReviewerTorres Ron100% (2)
- Indonesia CASR Part 61 Pilot LicensingДокумент99 страницIndonesia CASR Part 61 Pilot LicensingRichard Wijaya100% (1)
- 021 - Airframe & Systems, Electrics, Powerplant, EmergencyДокумент32 страницы021 - Airframe & Systems, Electrics, Powerplant, EmergencyOdi Alowiwi0% (1)
- Change and AviationДокумент409 страницChange and AviationGleepeep GoobledegookОценок пока нет
- 031 - Mass & BalanceДокумент20 страниц031 - Mass & BalanceOdi AlowiwiОценок пока нет
- CPL SYLLABUS FOR AIRCRAFT TECHNICAL AND GENERAL KNOWLEDGEДокумент78 страницCPL SYLLABUS FOR AIRCRAFT TECHNICAL AND GENERAL KNOWLEDGEOsa AigОценок пока нет
- SACAA Instruments SyllabusДокумент9 страницSACAA Instruments SyllabusOsa AigОценок пока нет
- Reg IndigoДокумент126 страницReg IndigoNia sharmaОценок пока нет
- Avionics: Aircraft Electronics TechnologyДокумент5 страницAvionics: Aircraft Electronics TechnologyRolando AgbayaniОценок пока нет
- Basic Requirements To Become An Aircraft Mechanic and Experience RequirementsДокумент4 страницыBasic Requirements To Become An Aircraft Mechanic and Experience RequirementsNnative Eenglish TteacherОценок пока нет
- IFR Communication - Quick ReferenceДокумент12 страницIFR Communication - Quick ReferenceJose Ariel ChejanovichОценок пока нет
- Aviation Document Booklet GuideДокумент26 страницAviation Document Booklet GuiderenebavardОценок пока нет
- Aerodrome Data and Physical CharacteristicsДокумент76 страницAerodrome Data and Physical CharacteristicssakthiОценок пока нет
- Aircraft General Knowledge Easa Part-Fcl - PPL (A)Документ49 страницAircraft General Knowledge Easa Part-Fcl - PPL (A)Helder AlvesОценок пока нет
- Aircraft Instruments GuideДокумент5 страницAircraft Instruments GuideOsa AigОценок пока нет
- C172 Handling NotesДокумент41 страницаC172 Handling NotesZilvinas Dorofejus100% (1)
- 4-Turbine Engine OperationДокумент13 страниц4-Turbine Engine OperationMaintenance PSIОценок пока нет
- Study Materials: Private Pilot CertificateДокумент5 страницStudy Materials: Private Pilot CertificateJuly TadeОценок пока нет
- Canada ATP Study GuideДокумент36 страницCanada ATP Study GuideOberОценок пока нет
- Chapter 18 CVR & FDRДокумент41 страницаChapter 18 CVR & FDRveenadivyakishОценок пока нет
- 06 Air Regulations Navigation Amp Radiotelephony by RK Balipdf 4 PDF FreeДокумент1 страница06 Air Regulations Navigation Amp Radiotelephony by RK Balipdf 4 PDF FreeHunter fОценок пока нет
- DGCA Pilot Know How Rules!Документ64 страницыDGCA Pilot Know How Rules!karti_amОценок пока нет
- Ato Sms ManualДокумент128 страницAto Sms ManualMohamadreza TaheriОценок пока нет
- Instrument Rating TP 691 eДокумент12 страницInstrument Rating TP 691 eTamarindosoОценок пока нет
- Report on Pilot Training at IGRUAДокумент19 страницReport on Pilot Training at IGRUAGARVIT SRIVASTAVAОценок пока нет
- CR3 flight computer calculations guideДокумент24 страницыCR3 flight computer calculations guideAlfonso MrgОценок пока нет
- QM-Quality Manual: University of Tromsø School of AviationДокумент56 страницQM-Quality Manual: University of Tromsø School of Aviationrizcst9759Оценок пока нет
- FAA Flight StandardsДокумент26 страницFAA Flight StandardsHavva SahınОценок пока нет
- E6b Flight ComputerДокумент20 страницE6b Flight Computerİsmail SerinОценок пока нет
- Lesson 6 - Conducting A Meaningful Flight ReviewДокумент14 страницLesson 6 - Conducting A Meaningful Flight ReviewjavalderaОценок пока нет
- PPL Flight Navigation: Name: Signature: Client Number: DateДокумент12 страницPPL Flight Navigation: Name: Signature: Client Number: DateDhruv Joshi100% (1)
- 6 - Engine Failure in The CircuitДокумент14 страниц6 - Engine Failure in The CircuitfoeoejОценок пока нет
- OJT Technical ReportДокумент6 страницOJT Technical ReportalvinОценок пока нет
- JSF Infopack - Oct 2023Документ17 страницJSF Infopack - Oct 2023Gamal Nabil0% (1)
- Aviation Mechanic Airframe-AMA PTS 27AДокумент47 страницAviation Mechanic Airframe-AMA PTS 27AedwinОценок пока нет
- The Grid 2: Blueprint for a New Computing InfrastructureОт EverandThe Grid 2: Blueprint for a New Computing InfrastructureОценок пока нет
- CVI Core1 ExerciseManual English Sample 2010Документ10 страницCVI Core1 ExerciseManual English Sample 2010marcinparcinОценок пока нет
- ManualДокумент92 страницыManualAaron VegaОценок пока нет
- Canadian Forces Aircrew Selection Testing Candidate GuideДокумент24 страницыCanadian Forces Aircrew Selection Testing Candidate GuideallenОценок пока нет
- 2017 DAQ LV Online ParticipantGuideДокумент176 страниц2017 DAQ LV Online ParticipantGuideAra RosarioОценок пока нет
- REMOTE PILOT LICENSE EXAMДокумент25 страницREMOTE PILOT LICENSE EXAMAnasОценок пока нет
- IACRA Instruction ManualДокумент200 страницIACRA Instruction ManualzackОценок пока нет
- Spicejet CPL Holder VacancyДокумент2 страницыSpicejet CPL Holder VacancyHarsh SiddhapuraОценок пока нет
- Resume 1Документ2 страницыResume 1api-322450573Оценок пока нет
- Apply Now: Student Enrollment FormДокумент7 страницApply Now: Student Enrollment FormAdesoye JolayemiОценок пока нет
- CPL Written Guide CanadaДокумент31 страницаCPL Written Guide CanadaTeresa EscobarОценок пока нет
- Operator Accident Report FormДокумент11 страницOperator Accident Report FormGFОценок пока нет
- FAA Computer Testing Supplement GLEIM UpdateДокумент2 страницыFAA Computer Testing Supplement GLEIM UpdateAlexander DavilaОценок пока нет
- PPL PDFДокумент13 страницPPL PDFsheron liyanarachchiОценок пока нет
- Testing Matrix FAAДокумент15 страницTesting Matrix FAAashspikyОценок пока нет
- What Is The Exact Formula For True Airspeed (TAS)Документ3 страницыWhat Is The Exact Formula For True Airspeed (TAS)ShanKumarОценок пока нет
- Abbybradberry ResumeДокумент1 страницаAbbybradberry Resumeapi-643350581Оценок пока нет
- PowerPoint - Pathway To Certification - A Closer Look at Part 107 Certification (DL Version)Документ37 страницPowerPoint - Pathway To Certification - A Closer Look at Part 107 Certification (DL Version)Juan RangelОценок пока нет
- The Weddington EffectДокумент140 страницThe Weddington EffectkittleboyОценок пока нет
- Sport Pilot PTSДокумент176 страницSport Pilot PTSAlan Jay SteinmetzОценок пока нет
- Faa Form 8710-1 Airman Certificate and or Rating Application Supplemental Information and InstructionsДокумент6 страницFaa Form 8710-1 Airman Certificate and or Rating Application Supplemental Information and Instructionsignacio lara ceballosОценок пока нет
- Pelican Flight Training LLC: Application FormДокумент3 страницыPelican Flight Training LLC: Application FormSebbas OsculloОценок пока нет