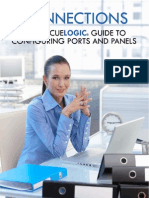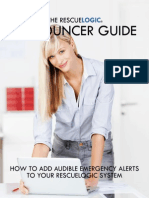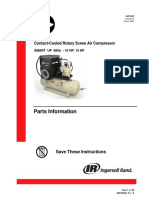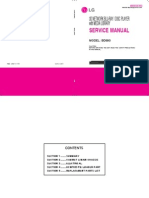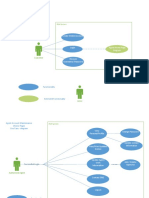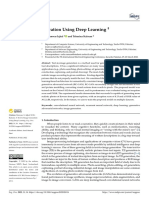Академический Документы
Профессиональный Документы
Культура Документы
RescueLogic System Watch: A Handbook For Guards, Dispatchers, and First Responders
Загружено:
RescueLogic Software by CadgraphicsОригинальное название
Авторское право
Доступные форматы
Поделиться этим документом
Поделиться или встроить документ
Этот документ был вам полезен?
Это неприемлемый материал?
Пожаловаться на этот документАвторское право:
Доступные форматы
RescueLogic System Watch: A Handbook For Guards, Dispatchers, and First Responders
Загружено:
RescueLogic Software by CadgraphicsАвторское право:
Доступные форматы
RescueLogic
System Watch
A Handbook for Guards, Dispatchers, and First Responders
Cadgraphics Incorporated
Makers of RescueLogic Software for Fire and Security Systems
Safety Made Simple
PO Box 11737
St. Paul, MN 55111-0737
Website: www.rescuelogic.com
Email: info@rescuelogic.com
Phone: (612) 722-3233
2014 by Cadgraphics, Inc. All rights reserved.
ISBN 978-1500226428
June 2014
Table of Contents
What Is System Watch? ...................................................................................................................................................... 1
A Typical System Watch Setup ........................................................................................................................................... 1
Starting System Watch........................................................................................................................................................ 2
The System Watch List ....................................................................................................................................................... 3
Color Coding ....................................................................................................................................................................... 3
Push-Button Navigation ...................................................................................................................................................... 4
Active Devices .................................................................................................................................................................... 4
See All Devices ................................................................................................................................................................... 5
Locate Devices ................................................................................................................................................................... 5
Locate Maps and Floor Plans ............................................................................................................................................. 6
Zoom In and Zoom Out ....................................................................................................................................................... 7
View All ............................................................................................................................................................................... 8
Previous Device and Next Device ....................................................................................................................................... 8
Print ..................................................................................................................................................................................... 8
Take Action Messages ........................................................................................................................................................ 9
Groups and Zones of Related Devices ............................................................................................................................. 10
Return to List ..................................................................................................................................................................... 11
Previous Page and Next Page .......................................................................................................................................... 11
Remove Cleared Devices ................................................................................................................................................. 11
Optional Features: Acknowledge, Silence, and Reset ...................................................................................................... 12
Acknowledge Alarms ........................................................................................................................................................ 12
Silence Alarm Sounds ....................................................................................................................................................... 12
Reset the System .............................................................................................................................................................. 12
Mail Dispatcher Controls................................................................................................................................................. 13
Status Bar ......................................................................................................................................................................... 13
Pause Messages .............................................................................................................................................................. 13
Announcer Controls ........................................................................................................................................................ 14
Message Verification ......................................................................................................................................................... 15
RescueLogic System Messages ....................................................................................................................................... 16
Add Notes and Comments ................................................................................................................................................ 18
Ignore Devices .................................................................................................................................................................. 20
Restore Devices ................................................................................................................................................................ 21
Exit RescueLogic .............................................................................................................................................................. 21
Copyright Information ........................................................................................................................................................ 22
RESCUELOGIC
Software by Cadgraphics www.RescueLogic.com (612) 722-3233 Page 1
What Is System Watch?
RescueLogics System Watch software tracks the status of every fire alarm and security device
on your site, and immediately alerts you to alarms and malfunctions. System Watch also
makes it easy to find pinpoint alarm locations on floor plans and get emergency instructions.
A Typical System Watch Setup
Here is a typical RescueLogic installation that includes five alarm panels connected to a computer network. The
system is also connected to closed-circuit security cameras and building controls like the heating, ventilation, and
air conditioning system.
Ethernet Switch
RESCUELOGIC
Software by Cadgraphics www.RescueLogic.com (612) 722-3233 Page 2
Starting System Watch
System Watch is designed to run continuously on a dedicated computer. If its not running, turn it on. Just click on
the Windows Start button in the lower left-hand corner of your screen. Youll see a program group called
RescueLogic. Open the program group and click System Watch.
Note: When you close the program, you will be asked for a password. Until your system administrator changes it,
the default password is the numeral 2.
RESCUELOGIC
Software by Cadgraphics www.RescueLogic.com (612) 722-3233 Page 3
The System Watch List
The System Watch list shows every alarm and device in your RescueLogic system. One current alarm is always
the focus of attention. Alarms are sorted by priority and time; the newest reports of alarms or trouble conditions
are at the top of the list.
Color Coding
The System Watch screens are color coded, so you can see the status of every alarm and device at a glance.
Most users follow an intuitive color scheme:
Red: High-Priority Alarm
Violet: Tamper Switches, Firefighters Phones
Blue: Security, Abort, Nurse Call
Yellow: Trouble or Fault Condition
Green: Normal
RESCUELOGIC
Software by Cadgraphics www.RescueLogic.com (612) 722-3233 Page 4
Push-Button Navigation
The System Watch interface also includes navigational buttons at the bottom of the screen. The buttons are
intuitive, with clear, easy-to-understand icons. There are no drop-down menus in System Watch, because they
could hide on-screen information that could be crucial in an emergency.
Active Devices
When you are looking at the System Watch list, you can toggle between two modes: Active and All.
The active list shows the devices that require attention, either because they are malfunctioning or because theyre
in alarm. Click the Active button to see the devices that need attention.
RESCUELOGIC
Software by Cadgraphics www.RescueLogic.com (612) 722-3233 Page 5
See All Devices
When all devices are in normal condition, the active list will be empty and the screen will either be gray or show a
System Normal screensaver image.
To see a list of every device in a system, click All Devices. Those that are in normal mode will be listed in green.
You can click the All Devices and Active Devices button to toggle back and forth between the two screens.
Locate Devices
When you highlight any device in a list and click the Locate button, you will see it on a map or floor plan of your
site. You can also double-click on any device in the list to locate it on a background map or floor plan.
RESCUELOGIC
Software by Cadgraphics www.RescueLogic.com (612) 722-3233 Page 6
Locate Maps and Floor Plans
When you click Locate, you will automatically switch from the list view to the graphics window with maps and
floor plans of your site.
A blinking box will surround the device that was highlighted in the list.
RESCUELOGIC
Software by Cadgraphics www.RescueLogic.com (612) 722-3233 Page 7
Zoom In and Zoom Out
You can click the Zoom In button for a closer look, or Zoom Out to see more of the floor plan. You can also
click View All at any time to see the full floor plan.
Once you have zoomed in as much as possible, the Zoom In button will be grayed out.
RESCUELOGIC
Software by Cadgraphics www.RescueLogic.com (612) 722-3233 Page 8
View All
Click View All to display the full floor plan again.
Previous Device and Next Device
Use the Previous Device and Next Device buttons to review the current state of each alarm in the System
Watch list. You can also click each device in the list, or use the arrow bar to move through the list.
The Previous Device and Next Device buttons are also used on the Layout Background screen to highlight
each alarm with a blinking box. The Current Device is displayed at the top of the screen.
Once you have returned to the list, you can click Previous Device and Next Device to continue working your
way through alarms and devices that need attention.
Print
The Print button will send the information on the screen to your printer.
RESCUELOGIC
Software by Cadgraphics www.RescueLogic.com (612) 722-3233 Page 9
Take Action Messages
Whenever devices go into trouble or alarm, they will automatically appear on the RescueLogic monitor, either on
the System Watch list or on a floor plan.
Click the Take Action button or click on any active device to see a customized Take Action message.
Take Action messages explain each alarm and give specific emergency instructions.
When you are done with the instructions, click the Close button at the bottom of the window.
RESCUELOGIC
Software by Cadgraphics www.RescueLogic.com (612) 722-3233 Page 10
Groups and Zones of Related Devices
Use the Zone button to view zones of related devices, usually within a specific area like a single floor or a wing
of a building. The System Watch displays the zone name for each device.
Use the Group button to view groups of similar or related devices, usually by a category of device type, like fire
alarms or smoke detectors. The System Watch displays the group name for each device.
RESCUELOGIC
Software by Cadgraphics www.RescueLogic.com (612) 722-3233 Page 11
Return to List
After viewing the graphics, return to the color-coded System Watch list by clicking Return to List.
Previous Page and Next Page
Use the Previous Page and Next Page buttons to page quickly through the list. If you are viewing all devices,
you will see every alarm and device in the system.
Remove Cleared Devices
When devices malfunction or go into alarm, they will stay on the System Watch active list even after they are
restored to normal until you click the Remove Cleared button.
The fact that an alarm stays in the system until you click Remove Cleared gives you time to investigate a
situation, even if an alarm automatically clears itself from the system. Cleared alarms change to green and the
condition column changes to reflect the current status.
RESCUELOGIC
Software by Cadgraphics www.RescueLogic.com (612) 722-3233 Page 12
Optional Features: Acknowledge, Silence, and Reset
Your system administrator may have included the following optional features in your System Watch program.
Acknowledge Alarms
The Acknowledge button allows you to acknowledge that you have received a message from a system.
Typically, clicking the Acknowledge button will silence the internal beeper in a panel that is reporting trouble or
alarm. If you have set RescueLogic to play a continuous audible alert, the Acknowledge button will silence your
RescueLogic system, too. The Acknowledge button is optional.
Silence Alarm Sounds
The Silence button sends a signal to the fire alarm system. That signal lets you turn off alarm horns, so that you
could stop a building evacuation. (The Silence button might also turn off strobe lights.) On some systems,
clicking the Silence button a second time will reinstate an evacuation signal. The Silence button is optional.
Reset the System
After an alarm, the Reset button will send a signal to the fire alarm system and restore the system to its normal
monitoring state. The Reset button is optional.
Important Note: The Silence and Reset features of fire alarm systems can put people and property in danger.
In particular, the Silence button will turn off alarms, which could keep people in the path of a fire or seem to
indicate they should go back into a burning building. The Reset button can turn fans on, keep elevators in
operation, and open fire doors. Obviously, the Silence and Reset features are not intended to be used from a
remote monitoring station, and doing so could violate code regulations. If you are not physically in a building, and
you have not checked the validity of an alarm in person, do not use the Silence and Reset buttons to quiet an
alarm that is in progress.
RESCUELOGIC
Software by Cadgraphics www.RescueLogic.com (612) 722-3233 Page 13
Mail Dispatcher Controls
Your system administrator might also have set up a program called Mail Dispatcher, an automated message
service that works in conjunction with System Watch. In the event of alarms or trouble conditions, Mail Dispatcher
will send automatic email alerts to administrators and first responders.
Status Bar
A text box below the Pause button shows the last email sent by the system. A green status bar shows that Mail
Dispatcher is up and running.
Pause Messages
The Pause Messages button will keep System Watch from sending email alerts to administrators and first
responders. Your system administrator will typically choose to pause messages while the system is being tested.
Once the messages are paused, you can choose to start messages again or to purge messages that have been
stored in the database.
RESCUELOGIC
Software by Cadgraphics www.RescueLogic.com (612) 722-3233 Page 14
Announcer Controls
The System Watch Announcer program generates customized public-address messages for specific on-site
emergencies. Most Announcer instructions are customized for your site. The audible announcements will describe
an alarm, broadcast its location, and transmit emergency instructions.
This sample screen shows Announcer controls for a typical factory.
In this example, the announcements include a:
Test Message a system administrator will use this button during on-site tests and emergency drills,
with an audible announcement that says, This is a test. This is only a test.
Chemical Emergency typically used for chemical spills, hazardous material events.
Mill Emergency could sound a shelter in place message.
Severe Weather alerts people to storm and tornado warnings, and instructs them to take cover.
Site Evacuation orders everyone to leave the premises in an orderly fashion.
All Clear lets everyone know that an emergency situation has ended and that its safe to go about their
normal business.
RESCUELOGIC
Software by Cadgraphics www.RescueLogic.com (612) 722-3233 Page 15
Message Verification
Before you sound an alarm in the Announcer program, youll be asked for verification, so you can double-check
the announcement thats about to play.
After an emergency has passed, click the checkbox at the top of the screen to purge the message system and
sound an All Clear.
RESCUELOGIC
Software by Cadgraphics www.RescueLogic.com (612) 722-3233 Page 16
RescueLogic System Messages
In addition to the messages received from field panels and devices, RescueLogic may report messages that
indicate its operation may be impaired. One such message lists System Monitor as its address. If you see this
message, check to make sure that the System Monitor program is running.
Helpful Hint: Both System Monitor and System Watch must be running for your RescueLogic system to work.
While its running, you can see the System Monitor icon in the lower right corner of the computer screen.
If you cant see the System Monitor icon, check the hidden icons.
RESCUELOGIC
Software by Cadgraphics www.RescueLogic.com (612) 722-3233 Page 17
When you click the red System Monitor icon, youll open a new window that shows data coming in from alarm
panels and devices.
If System Monitor isnt running, call your system administrator.
If necessary, you can re-start System Monitor by clicking on the Windows Start button in the lower left-hand
corner of your screen. Youll see a program group called RescueLogic. Open the Program group, and click
System Monitor.
Other RescueLogic programs might also report trouble if theyre not operating properly in the background. If
messages appear for those programs, follow the same Start procedure to make sure theyre running, too.
RESCUELOGIC
Software by Cadgraphics www.RescueLogic.com (612) 722-3233 Page 18
Add Notes and Comments
You might want to add notes to the Take Action messages to inform other users about special situations or
conditions about alarms and devices on your site. The process of adding notes is simple: just click any device in
the list to highlight it, and then click the Notes button in the lower-left corner.
Enter your level-one password. The default is the numeral 1.
Type your notes, either for devices in alarm or devices in trouble. When you are finished, click OK.
RESCUELOGIC
Software by Cadgraphics www.RescueLogic.com (612) 722-3233 Page 19
Now click the Take Action button to see the note you added.
When you are through checking your notes, click Close.
RESCUELOGIC
Software by Cadgraphics www.RescueLogic.com (612) 722-3233 Page 20
Ignore Devices
Your system administrator might allow you to ignore some alarms if theyre being tested or if theyre undergoing
routine maintenance. In that case, you can simply click the checkbox on the notes form.
When you ignore a device, it will go into a trouble state. After the preset period of time you entered in the
Ignore box, it will report alarms again.
Helpful Hint: Choosing to ignore devices will not prevent an alarm panel from sending signals to the fire
department or triggering sirens and evacuation messages. Ignoring an alarm in System Watch simply means that
youre not actively monitoring it on your computer.
RESCUELOGIC
Software by Cadgraphics www.RescueLogic.com (612) 722-3233 Page 21
Restore Devices
Your system administrator might allow you to use the F12 key on the keyboard to force devices into a normal,
cleared state. In that case, use the list to choose the device you want to clear and press F12.
After you click OK, the device will be set to Normal.
Exit RescueLogic
Click the Exit button or the X in the top right-hand window of your screen to close the System Watch
program. DO NOT CLOSE the program without your supervisors permission.
Learn More
We offer specialized online training for RescueLogic users and system administrators. To schedule a custom
training session, call (612) 722-3233, email training@rescuelogic.com, or visit rescuelogic.com.
RESCUELOGIC
Software by Cadgraphics www.RescueLogic.com (612) 722-3233 Page 22
Copyright Information
Copyright 2014 by Cadgraphics Incorporated. All rights reserved. No part of this publication may be reproduced
or transmitted in any form or by any means electronic or mechanical, including photocopy, recording, or any
information storage and retrieval system now known or to be invented, without permission in writing from the
publisher, except by a reviewer who wishes to quote brief passages in connection with a review written for
inclusion in a magazine, newspaper, or broadcast.
ISBN
ISBN 978-1500226428
Ordering Information
You can order copies of this guide from Amazon for the nominal cost of printing. Overnight delivery is available.
Patent Information
This guide contains proprietary information. Cadgraphics and RescueLogic techniques and technology are
protected by United States Patents 6,229,429 and 6,369,695.
Trademark Information
Cadgraphics and RescueLogic are registered trademarks of Cadgraphics Incorporated. Safety Made Simple is
the service mark of Cadgraphics Incorporated.
Disclaimer
Although every precaution has been taken in the preparation of this guide, the author and the publisher assume
no responsibility for errors or omissions. The information in this guide is subject to change without notice to
improve reliability, design, and function. This guide does not represent a commitment or a contract on behalf of
Cadgraphics Incorporated. In no event will Cadgraphics Incorporated, its agents, or its representatives be liable
for direct, indirect, special, incidental, or consequential damages arising out of the use or inability to use the
product or documentation, even if advised of the possibility of such damages. The entire risk as to the results and
performance of Cadgraphics RescueLogic software is assumed by you.
Вам также может понравиться
- Connections: The RescueLogic Guide To Configuring Ports and PanelsДокумент37 страницConnections: The RescueLogic Guide To Configuring Ports and PanelsRescueLogic Software by CadgraphicsОценок пока нет
- The RescueLogic Announcer GuideДокумент28 страницThe RescueLogic Announcer GuideRescueLogic Software by CadgraphicsОценок пока нет
- Rescue Logic Media KitДокумент5 страницRescue Logic Media KitRescueLogic Software by CadgraphicsОценок пока нет
- Say It in SpanishДокумент27 страницSay It in SpanishRescueLogic Software by CadgraphicsОценок пока нет
- How To Configure A Moxa DeviceДокумент13 страницHow To Configure A Moxa DeviceRescueLogic Software by CadgraphicsОценок пока нет
- RescueLogic Software: Success StoriesДокумент34 страницыRescueLogic Software: Success StoriesRescueLogic Software by CadgraphicsОценок пока нет
- RescueLogic Software: The Complete GuideДокумент239 страницRescueLogic Software: The Complete GuideRescueLogic Software by CadgraphicsОценок пока нет
- The Subtle Art of Not Giving a F*ck: A Counterintuitive Approach to Living a Good LifeОт EverandThe Subtle Art of Not Giving a F*ck: A Counterintuitive Approach to Living a Good LifeРейтинг: 4 из 5 звезд4/5 (5794)
- Hidden Figures: The American Dream and the Untold Story of the Black Women Mathematicians Who Helped Win the Space RaceОт EverandHidden Figures: The American Dream and the Untold Story of the Black Women Mathematicians Who Helped Win the Space RaceРейтинг: 4 из 5 звезд4/5 (890)
- The Yellow House: A Memoir (2019 National Book Award Winner)От EverandThe Yellow House: A Memoir (2019 National Book Award Winner)Рейтинг: 4 из 5 звезд4/5 (98)
- The Little Book of Hygge: Danish Secrets to Happy LivingОт EverandThe Little Book of Hygge: Danish Secrets to Happy LivingРейтинг: 3.5 из 5 звезд3.5/5 (399)
- A Heartbreaking Work Of Staggering Genius: A Memoir Based on a True StoryОт EverandA Heartbreaking Work Of Staggering Genius: A Memoir Based on a True StoryРейтинг: 3.5 из 5 звезд3.5/5 (231)
- Never Split the Difference: Negotiating As If Your Life Depended On ItОт EverandNever Split the Difference: Negotiating As If Your Life Depended On ItРейтинг: 4.5 из 5 звезд4.5/5 (838)
- Elon Musk: Tesla, SpaceX, and the Quest for a Fantastic FutureОт EverandElon Musk: Tesla, SpaceX, and the Quest for a Fantastic FutureРейтинг: 4.5 из 5 звезд4.5/5 (474)
- The Hard Thing About Hard Things: Building a Business When There Are No Easy AnswersОт EverandThe Hard Thing About Hard Things: Building a Business When There Are No Easy AnswersРейтинг: 4.5 из 5 звезд4.5/5 (344)
- The Emperor of All Maladies: A Biography of CancerОт EverandThe Emperor of All Maladies: A Biography of CancerРейтинг: 4.5 из 5 звезд4.5/5 (271)
- Devil in the Grove: Thurgood Marshall, the Groveland Boys, and the Dawn of a New AmericaОт EverandDevil in the Grove: Thurgood Marshall, the Groveland Boys, and the Dawn of a New AmericaРейтинг: 4.5 из 5 звезд4.5/5 (265)
- The Gifts of Imperfection: Let Go of Who You Think You're Supposed to Be and Embrace Who You AreОт EverandThe Gifts of Imperfection: Let Go of Who You Think You're Supposed to Be and Embrace Who You AreРейтинг: 4 из 5 звезд4/5 (1090)
- Team of Rivals: The Political Genius of Abraham LincolnОт EverandTeam of Rivals: The Political Genius of Abraham LincolnРейтинг: 4.5 из 5 звезд4.5/5 (234)
- The World Is Flat 3.0: A Brief History of the Twenty-first CenturyОт EverandThe World Is Flat 3.0: A Brief History of the Twenty-first CenturyРейтинг: 3.5 из 5 звезд3.5/5 (2219)
- The Unwinding: An Inner History of the New AmericaОт EverandThe Unwinding: An Inner History of the New AmericaРейтинг: 4 из 5 звезд4/5 (45)
- The Sympathizer: A Novel (Pulitzer Prize for Fiction)От EverandThe Sympathizer: A Novel (Pulitzer Prize for Fiction)Рейтинг: 4.5 из 5 звезд4.5/5 (119)
- TDR Allison Ex TR 50 03Документ4 страницыTDR Allison Ex TR 50 03muhammad puatОценок пока нет
- Ingersoll Rand Parts ListДокумент42 страницыIngersoll Rand Parts ListIzabela SantanaОценок пока нет
- PD AP - Basic Extensions and Automation Booster Pack For PD APДокумент190 страницPD AP - Basic Extensions and Automation Booster Pack For PD APTANGОценок пока нет
- Omen by HP Laptop 15-ce072TX QuickspecsДокумент2 страницыOmen by HP Laptop 15-ce072TX QuickspecsVijayОценок пока нет
- Reference Guide FTTH PONДокумент116 страницReference Guide FTTH PONameeq77100% (2)
- Rubric Example 1Документ2 страницыRubric Example 1809650577Оценок пока нет
- Statistical and Analytical Software Development: Sachu Thomas IsaacДокумент10 страницStatistical and Analytical Software Development: Sachu Thomas IsaacSaurabh NlykОценок пока нет
- Service Manual Sonicator 740Документ48 страницService Manual Sonicator 740Daniel GuanipaОценок пока нет
- Fixed Displacement Radial Piston Pump: Replaces: 03.95Документ16 страницFixed Displacement Radial Piston Pump: Replaces: 03.95kamalОценок пока нет
- Capacitor Placement in A Distribution System For Power Factor Correction: An Optimization ApproachДокумент6 страницCapacitor Placement in A Distribution System For Power Factor Correction: An Optimization Approachrizkypratamaputra58Оценок пока нет
- Solved Board Problems - Geothermal Power PlantДокумент6 страницSolved Board Problems - Geothermal Power PlantFAMY Vazzim Soriano100% (1)
- DCS LowresДокумент2 страницыDCS LowresLittle BigdoeuОценок пока нет
- 3D Network Blu-Ray / Disc Player With Media Library: Service ManualДокумент147 страниц3D Network Blu-Ray / Disc Player With Media Library: Service ManualPaul KupasОценок пока нет
- HVAC Engineer Resume SummaryДокумент12 страницHVAC Engineer Resume SummarySri Hari50% (2)
- Jurnal Inter 5Документ5 страницJurnal Inter 5Maingame 2573Оценок пока нет
- Kubota M8540 M9540 WSMДокумент662 страницыKubota M8540 M9540 WSMplbeauregardОценок пока нет
- Apr 9600Документ18 страницApr 9600trilian1978Оценок пока нет
- KG296 MG295 Mg296+svc+eng 1010 PDFДокумент145 страницKG296 MG295 Mg296+svc+eng 1010 PDFGregory Adolfo AlvarezОценок пока нет
- 7ML19985FB06 1Документ284 страницы7ML19985FB06 1chandraprakashhhОценок пока нет
- External User (Agent) Registration Use Case-Diagram: Create Online AccountДокумент16 страницExternal User (Agent) Registration Use Case-Diagram: Create Online AccountSawijamesОценок пока нет
- New GD&TДокумент3 страницыNew GD&TvasantОценок пока нет
- Nexo WhitepaperДокумент24 страницыNexo WhitepapersachinОценок пока нет
- Raspberry PiДокумент19 страницRaspberry PiAnonymous E4Rbo2s100% (1)
- STB B860HДокумент17 страницSTB B860HHardiyantoОценок пока нет
- Integritest 5 Instrument: Specifications SheetДокумент8 страницIntegritest 5 Instrument: Specifications SheetMinh Sơn NguyễnОценок пока нет
- McKesson Enterprise Intelligence - Quality Emeasures For Horizon ClinicalsДокумент2 страницыMcKesson Enterprise Intelligence - Quality Emeasures For Horizon ClinicalsMcKesson Surgical SolutionsОценок пока нет
- Log Cat 1672840062074Документ28 страницLog Cat 1672840062074Sukir Ngeburna DaraОценок пока нет
- Dsb19 0003. 30rb Xa XW Exv Board ChangesДокумент4 страницыDsb19 0003. 30rb Xa XW Exv Board Changesชัยณรงค์ เทียนบุตรОценок пока нет
- Text-to-Image Generation Using Deep LearningДокумент6 страницText-to-Image Generation Using Deep Learningexperimental mechanicsОценок пока нет
- Ignis DigitalДокумент36 страницIgnis DigitalData PubОценок пока нет