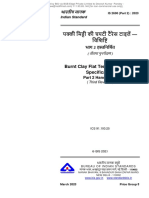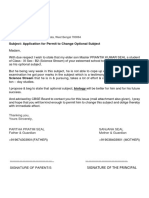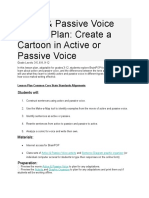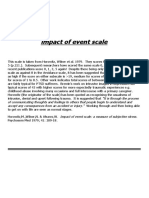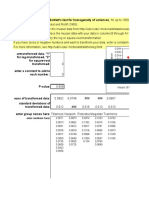Академический Документы
Профессиональный Документы
Культура Документы
Boot - Ini When You Boot Up Your Computer
Загружено:
JesusaLorenzoQuesadaОригинальное название
Авторское право
Доступные форматы
Поделиться этим документом
Поделиться или встроить документ
Этот документ был вам полезен?
Это неприемлемый материал?
Пожаловаться на этот документАвторское право:
Доступные форматы
Boot - Ini When You Boot Up Your Computer
Загружено:
JesusaLorenzoQuesadaАвторское право:
Доступные форматы
Get a windows xp pro cd then when you boot up your computer, you would see an instruction like ''Press
any key
to boot from cd'' then press any key on the keyboard. then the win xp setup will load, press R to repair, when the
repair page appears, you would see something like C:\ continue with this command ''chkdsk /r'' without the
quotation marks. This repair process can take up to an hour or more. After this process is finished., type chkdsk /p
and after this one also finishes, type exit to close the repair console and the computer will boot when it's booting
when it prompts you to press any key to boot from cd, don't do anything until it loads to windows, then now you
can take out your cd from the ROM.
Fixing Windows XP System and Startup Problems
Home
helpcentre
troubleshooting
winxp
This document describes some simple steps for dealing with Windows XP system
and start-up problems. These procedures require no technical expertise but the
instructions (and occasional warnings) should be followed with care. Just work
through the sections in turn until you find something relevant to your problem.
1. Backing Up Your Own Files
If you computer has system problem, you first priority should be to make sure you
have up-to-date backup copies of all your own files. Some advice is given on doing
this in a separate document. If your Windows system is working sufficiently well,
you can just follow the section on What to Back Up.
2. Broken Internet Connection
If your system has had an adware or spyware infection removed, or you have
deinstalled certain anti-virus products, you may find that the machine will no longer
successfully connect to the internet. This may be because The Windows Winsock
communications software has been damaged. In some cases, the network
connection may look as if it is partly working, for example it gets assigned an IP
address from the DHCP service, but application software such as a web browser
cannot retrieve web pages.
Various free utilties can be used to quickly repair corrupt Winsock problems, for
example LSP-Fix available fromhttp://www.cexx.org/lspfix.htm. (This particular
utility easily fits on to a 1.44Mbyte floppy disk.)
3. The Windows Advanced Options Menu
The Windows Advanced Options Menu provides some alternative ways of running
Windows when it won't start up normally. To display this menu, you need to power
off your computer and then restart it. Immediately start tapping the <F8> key until
the Advanced Options Menu appears as shown below. You may find it requires
several restart attempts to get this menu to come up.
Windows Advanced Options Menu
Please select an option:
Safe Mode
Safe Mode with Networking
Safe Mode with Command Prompt
Enable Boot Logging
Enable VGA mode
Last Known Good Configuration (your most recent settings that worked)
Directory Services Restore Mode (Windows domain controllers only)
Debugging Mode
Start Windows Normally
Reboot
Return to OS Choices Menu
Use the up and down arrow keys to move the highlight to your choice.
If your computer's problem is so serious that it won't get as far as the Advanced
Options Menu, skip to the section below on Windows Repair Installation.
4. Last Known Good Configuration
The Last Known Good Configuration option on the Windows Advanced Options
Menu starts your computer using the configuration it stored at the last successful
closedown. If your machine starts OK using this option, no further action may be
needed.
5. Safe Mode
If you choose Safe Mode on the Advanced Options Menu, Windows will attempt to
start up in a special mode where only its most basic components are loaded. It also
bypasses any programs that normally run at system startup. You may find that
some minor problems can be cured immediately by just doing a normal Windows
Restart from within Safe Mode.
Other things you can try in Safe Mode are:
Running a Windows System Restore to undo recent system changes.
De-installing problem software via the Add or Remove Programs control panel
or, if applicable, temporarily disabling it by deleting its entry in the Startup
folder.
Disabling auto-running software using the Windows MSCONFIG utility (run
via [Start/Run]).
Removing or disabling recently added hardware (via the Hardware/Device
Manager section of the System control panel.
Running anti-virus software or adware/spyware removal software that you
were unable to run (or was ineffective) in normal Windows mode
When you log into Windows in Safe Mode, use the Administrator username or
another administrator-level username
As well as the basic Safe Mode, there two other variations:
Safe Mode with Networking - this loads the additional Windows components
to let you access the network - e.g. to let you download software updates
or an anti-virus scanner such as Stinger.
Safe Mode with Command Prompt - provides you with a command prompt
instead of the graphical user interface. Use of this option is beyond the
scope of this document.
6. Windows XP's System Restore Facility
If your Windows system has suddenly started misbehaving, for example after you
perform a software installation or update, the Windows System Restore facility lets
you restore the system to a previous state. System Restore automatically
creates Restore Pointswhenever you install or update your system. You can also, if
you wish, manually create additional Restore Points at any time.
Note that performing a System Restore will only affect Windows system and
application files. It will not change any of your own files or documents.
If you are unable to start up your XP system normally, you can try running System
Restore with Windows running in Safe Mode as described above.
To restore your system to a previous Restore Point:
1. Log on to Windows as Administrator (or as any other administrator-level
user).
2. Click [Start] then [Help and Support] then [Performance and
Maintenance] then [Using System Restore to undo changes] then[Run the
System Restore Wizard].
3. On the Welcome to System Restore screen, select Restore my computer to
an earlier time (if it is not already selected), and then clickNext.
4. On the [Select a Restore Point] screen, click the most recent system
checkpoint in the On this list, click a restore point list, and then
click Next.
5. A System Restore message may appear that lists the configuration
changes that System Restore will make. Click OK.
6. On the Confirm Restore Point Selection screen, click Next. System
Restore restores the previous Windows XP configuration, and then restarts
the computer.
7. Log on to the computer as Administrator or other administrator-level user.
The System Restore Restoration Complete screen appears.
8. Click OK.
If performing a System Restore did not solve your problems, the you could try
the Windows Repair Installation described below.
7. Windows XP Repair Installation
If your system came with a Microsoft Windows XP installation CD, you can use this
to perform a Windows Repair Installation. This tries to repair Windows by replacing
the Windows system files on your hard disk with fresh copies from the CD. A Repair
Installation will leave your own documents intact and, in most cases, your installed
applications should also still work. If your machine came pre-installed with Windows
XP and has not had XP Service Packs 1 or 2 applied, you may find that some
applications need reinstalling after doing a Repair Install. If you are able to install
the latest XP service pack prior to doing a Repair Install, you may may prevent this
problem. Any Windows updates will need to be reapplied after running a Repair
Installation.
Do not confuse a Microsoft Windows XP installation CD with the computer
manufacturer's own System Restore CD(s)often supplied with laptop
machines. The latter will fix your system by restoring it to exactly how it was when
it left the factory - all your own files and any new software that you installed will be
destroyed. If you do use the manufacturer's own System Restore CDs, they
normally give you a clear screen message that that is what will happen.
If your machine did not come with a Microsoft Windows XP Installation CD, try
contacting the supplier or manufacturer for one. Ultimately, you might need to buy
a new Windows XP installation CD if you want to do a Repair Installation. Please
note that OUCS is unable to supply Windows XP Installation CDs to
individuals.
To perform a Repair Installation:
1. If at all possible, first make a backup copy of your own files if you don't
already have one. Although a Repair Install should not affect your own
files, it's better to be safe than sorry.
2. Disconnect your computer from the network.
3. Boot (i.e. start up) the computer with the Windows XP CD in the CD drive.
You may need to change the 'boot order' via the system BIOS so the CD
boots before the hard drive. Check your system documentation for how to
access the BIOS and change the boot order. If the system is set to boot
from CDs, you may see a startup message saying Press any key to boot
from CD....
4. When you see the Windows XP Welcome To Setup screen, you will see the
options below:
5. This portion of the Setup program prepares Microsoft
6. Windows XP to run on your computer:
7.
8. To setup Windows XP now, press ENTER.
9.
10. To repair a Windows XP installation using Recovery
Console, press R.
11.
12. To quit Setup without installing Windows XP, press F3.
13.Press <Enter> to start the Windows Setup.
Note - DO NOT press <R> to choose the option To repair a Windows XP
installation using the Recovery Console, press R
14.Accept the License Agreement. Windows will then search for existing
Windows installations.
15.Select the XP installation you want to repair from the list (there may only
be one) and press <R> to start the repair.
If Repair is not one of the options, you should press <F3> to Quit.
This usually means that the version of Windows on the CD does not
match the one already installed. If you do proceed to install a fresh
copy of Windows rather than repairing an existing one, you will
lose access to all the applications you previously had installed
(although your own files should be preserved). You will also need
to supply the correct Windows licence key for the CD.
16.Setup will copy all the necessary files to the hard drive and then reboot the
system. Do NOT press a key to boot from CD when that message appears.
17.Reapply all the Windows updates or service packs applied since the initial
Windows XP installation. A Repair Installation will remove any service
packs later than the ones included in the installation CD. If you are
installing Windows XP Service Pack 2, you should do this from a CD rather
than by online download (your local IT staff should have a CD for this).
Connecting to the network (even for a few seconds) without having
reinstalled Windows service packs will immediately expose you to attack.
You should also install up-to-date antivirus software before connecting to
the network.
8. Reinstalling Windows
If your Windows system is still not starting up correctly, you may need to consider
completely re-installing your system. This is a fairly time-consuming exercise as it
will probably require you to:
Back up your own documents and data
Re-install and update Windows
Re-install all your applications
Restore all your own documents and data
Separate documents are available which cover:
P Consumer Support
Resolving Startup Problems (Windows XP, Me, and 98)
Print
Share
This document applies to all HP and Compaq desktop computers with Windows XP, Me, or 98.
Use the steps in this document when youre having problems starting your computer. There are many causes that can prevent the computer
from starting up correctly so it is important to further define the symptom so that HP can provide you with more relevant troubleshooting
information.
NOTE:If your computer is able to open Windows, but you are receiving an error message or have a different problem, try searching HP
Customer Care on the exact error or symptom that the computer is experiencing to find a more relevant support document.
Use the following steps, in sequence, until a solution is found.
Step 1: Begin troubleshooting by removing media and connected devices
1. Turn on the computer and remove any CDs and DVDs from their drives using the CD/DVD eject button on the outside of the CD/DVD drive.
If you are unable to turn on the computer and/or eject the discs, continue using these steps. Remember to remove the discs when the
computer has power and you are able to open the drive door.
2. Turn off the computer and unplug the power cable from the power outlet.
3. With the computer turned off remove all other media and devices that are connected to the computer except for the mouse, monitor, and
keyboard. Remove any floppies, printers, USB and FireWire devices, music players, cameras, and flash memory cards.
4. With the media and devices removed, turn on the computer.
5. If the computer has the same startup problem, leave the devices disconnected, turn off the computer and continue to Step 2 . If the
computer does not have the same problem, continue using these steps.
6. If the computer is able to open Windows after the media and devices were removed, one of these items was preventing Windows from
opening. Find which device or media item is causing the problem by reattaching or reinserting each to the computer one at a time. Restart
the computer each time a device or media item is added until the startup problem reoccurs.
7. Once the media or device that is causing the problem has been identified, do not continue to use it. You can troubleshoot the device or
media further. Here are some helpful troubleshooting tips:
Now that you know which device is contributing to the startup problem, you can search the Internet or visit the manufacturer Support Web
site to find more help and information.
CD, DVD, floppy, or camera cards that are damaged, dirty or scratched may interfere with the startup process. Do not start the computer
with media in the drives.
The computer may try to start an operating system from an external storage device, such as a USB or FireWire drive. You can immediately
work around this problem by attaching external storage devices only after Windows has opened.
Camera cards that are left in printers can cause startup problems. Do not leave camera cards in printers.
Some printers that have media card readers might contribute to startup problems when used with computers that have older BIOS
versions. Updating the BIOS on the computer may resolve the problem. For further information about how to find and download BIOS
updates for your HP or Compaq computer, please refer to Updating the BIOS .
8. If the problem still exists, continue to the next step.
Step 2: Continue to identify the type of startup problem
Use the following process to identify the type of startup problem that is occurring and to find the information you need to troubleshoot the
problem:
1. Turn off the computer and unplug the power cord from the power outlet.
2. Reset the power: with the power cord unplugged, press and hold the power button on the front of the computer for 5 seconds.
3. Plug the power cord into the power outlet.
4. Press the power button to turn on the computer and note what happens.
If the computer successfully opens to Windows , the problem may be related to a temporary firmware lockup and may never happen
again. Continue using the computer normally. If the problem occurs again, test the computer hardware, such as the hard drives, memory,
and processor, using Using PC Doctor to help determine if a hardware component has failed.
If the computer makes no fan noise, has no lights on the front of the PC, and does not display anything on the monitor , the
computer is not distributing power correctly. Turn the computer off, unplug the power cord and refer to the HP support
documentTroubleshooting Power Supply Issues to troubleshoot power supply problems.
If the computer powers on but makes beeping sounds , a keyboard key is stuck, a memory DIMM or hard drive cable is not properly
seated, or a hardware failure has occurred. Disconnect the mouse and keyboard and try to start the computer again. If the beeping noise
stops, repair or replace the mouse or keyboard that is causing the problem. If a beep code continues, use the HP support document BIOS
Beep Codes and Error Message Descriptions to troubleshoot further.
If the computer starts but the monitor has a blank screen , the video hardware on the computer may be causing the problem or the
monitor may be defective. Use the HP support document The Monitor is Blank after Starting the Computer .
If the computer starts to a black screen with only a mouse pointer arrow , a file named lsasse.exe may be damaged. This problem
can be resolved by using the HP support document Computer Starts to Black Screen With Only a White Arrow .
If an error message displays on the screen , search HP Customer Care using the exact text in the error message and then troubleshoot
the problem using any support documents that are found.
5. If you are not able to identify or resolve the problem, continue to the next step to apply further troubleshooting.
Step 3: Checking if the hard drive is detected
First, determine if the hard drive is being detected in the BIOS. Doing so, will help determine if the problem is related to hardware or
software:
1. Before you begin, disconnect everything from the computer (such as USB devices, printers, floppy disks, and CD/DVD discs) and leave the
mouse, monitor and keyboard connected.
Turn on the computer and press the F1 key repeatedly to enter the BIOS Setup Utility.
2. Find the hard drive name from the listing of channels or drives. Look for a name next to Primary Master or from the channel device listing
(1st, 2nd, 3rd, and so on). To help you find the drive name, some common examples of hard drive names are:
[MAXTOR 6Y160M0]
[SAMSUNG SV8004H]
[ST3120026AS]
[WDC WD800AB-22CB]
NOTE:It may be difficult to determine between a hard drive and a CD/DVD drive. In many cases, depending on the version of BIOS, you
can select the name of the device next to a channel and press ENTER. Doing so may provide more helpful information that can help you
determine if it is a hard drive.
Figure 1: Example of a hard drive listed in the BIOS
3. Go the appropriate section of this document, depending on what was found:
If a hard drive name is listed, refer to the steps in the section Step 4: Hard drive detected .
If you cannot find a hard drive name, that is, the text [Auto] , [NOT DETECTED] or [None] is listed next to Primary Master or
First/Second/Third Channel Device 0, leave the BIOS Setup screen open and refer to the steps in the section Step 5: Hard Drive is not
detected .
Step 4: Hard drive detected
The master boot record is a small protected space on the hard drive that holds important information about the data on the hard drive. If the
master boot record or data on the hard drive becomes corrupted, the computer will not start. Use the following procedure to repair the hard
drive in the event that the master boot record or data has become corrupted:
NOTE:These steps are for Windows XP. If your computer has Windows 95, 98, or ME,perform a system recovery using recovery discs to
resolve the problem.
1. If you have a Windows XP CD (disc 1) from Microsoft, a Recovery Console CD from HP, or an HP Recovery Tools CD that you have
created, place any one of these discs in the top CD or DVD drive and restart the computer to open Microsoft Recovery Console.
NOTE:If you do not have one of the CDs mentioned above, do the following:
Turn on the computer and immediately begin pressing the F10 key repeatedly until a Recovery Screen appears.
At the Recovery screen click Advanced Options .
Press the Alt + D keys at the same time to open a command prompt window.
Skip to number 4 in this section.
2. When the Windows XP Setup screen appears, press the R key to open the Recovery Console.
3. When the login prompt appears, press the number next to the windows version MiniNT (or Windows) and enter the logon password.
NOTE:If you do not know the password, try pressing Enter . If pressing Enter does not work, you must obtain the main login password to
continue. Typically, this is the password that was created when the computer was setup the first time; that is, the password that is used to
log into the main administrative account.
4. At the command prompt, type the following and then press Enter :
fixmbr /device/harddisk0
5. At the next command prompt, type the following and then press Enter
fixmbr /device/harddisk1
6. At the next command prompt, type the following and then press Enter:
chkdsk /f
NOTE:If a message appears stating that the hard drive is in use and would you like to schedule a scan, press the Y key, turn off the
computer, and then turn on the computer to check the disk drive for data problems.
7. Turn off the computer, wait 5 seconds, turn on the computer, and then wait for Windows to open. If Windows opens you are done. If the
error persists, continue to the next step.
8. If the error still appears after following these steps, perform a system recovery using recovery discs. For more information refer to the
document below that applies to your computer:
Performing a System Recovery in Microsoft Windows XP
HP Pavilion Desktop PCs - Performing a System Recovery in Microsoft Windows 98 and Me
Compaq Presario Desktop PCs - How to Perform a System Recovery
NOTE:If you do not have recovery discs, you must obtain a new set of recovery discs or install a new operating system.
9. If the computer still does not start after performing a system recovery or the system recovery does not complete due to problems from the
hard drive, the hard drive is probably bad and should be replaced. If your HP or Compaq computer was manufactured after 2001, you can
test the hard drive using a software program called PC doctor. To find more information about PC Doctor and how to test the computer
from a floppy or CD, use the HP support document Using PC Doctor .
Step 5: Hard Drive is not detected
Perform the following steps when the hard drive is not detected in the BIOS:
Step 5a: Resetting BIOS
With the BIOS Setup screen open, reset the BIOS as follows:
1. Press the F5 key to reset the default BIOS settings. Use the arrow keys to select Yes or OKand press Enter .
2. Press the F10 key to save settings and exit the BIOS Setup screen. Use the arrow keys to select Yes or OK and press Enter .
3. Turn off the computer.
4. Remove the power cord.
5. With the power cord disconnected press the power button on the computer for 5 seconds. This step helps ensure that the power in the
system is reset.
6. Reconnect the power cord and turn on the computer.
7. If the startup problem is gone, you are done.
If the startup problem still exists, use the following steps to remove and reseat the hard drive cables:
Step 5b: Disconnecting and reconnecting hard drive cables
WARNING:The edges of metal panels can cut skin. Be careful not to slide skin along any interior metal edge of the computer.
CAUTION:This product contains components that can be damaged by electrostatic discharge (ESD). To reduce the chance of ESD damage,
work over a noncarpeted floor, use a static dissipative work surface (such as a conductive foam pad), and wear an ESD wrist strap
connected to a grounded surface.
1. Turn off the computer and disconnect the power cord.
2. Remove the side panel by loosening the side panel screws and sliding the panel to the back of the computer.
Figure 2: Example of side panel screws (your computer will probably be different)
3. Find the cables connected to the hard drive. Disconnect the cables completely and then reconnect them into the same slots, making sure
they are securely connected.
NOTE:Some computers have an IDE hard drive and some have a SATA hard drive. The cables will look different depending on which type
of hard drive your computer uses, Integrated Drive Electronics (IDE) or Serial Advanced Technology Attachment (SATA).
IDE hard drive SATA hard drive
1 - IDE Data Cable
2 - Power Cable
1 - Power Cable
2 - SATA Data Cable
4. Find the IDE or SATA data cable connection on the motherboard. Disconnect and reconnect the IDE or SATA data cable from the socket
on the motherboard.
5. Replace the side panel.
6. Plug the power cable back into the computer.
7. Turn on the computer to find out if the startup problem still exists:
If the problem has been resolved, you are finished.
If the problem still exists try one of the following, depending on whether or not the hard drive is IDE or SATA:
IDE : Make sure the jumper setting and cable connections are correct. For more information refer to Jumper Settings for the Installation of
IDE Hard Disks and CD, CDRW, and DVD Drives
SATA : Try a different SATA connection on the motherboard.
8. If the startup problem still exists, try installing another hard drive in computer. Repeat the steps above to determine if the replaced hard
drive is detected in the BIOS. If the replaced drive is detected, this indicates that the original hard drive is no longer operating correctly and
should be replaced. You can Contact HP (in English) to find support if your computer is in warranty or an authorized service center to assist
you if your computer is out of warranty.
Вам также может понравиться
- Hidden Figures: The American Dream and the Untold Story of the Black Women Mathematicians Who Helped Win the Space RaceОт EverandHidden Figures: The American Dream and the Untold Story of the Black Women Mathematicians Who Helped Win the Space RaceРейтинг: 4 из 5 звезд4/5 (895)
- The Subtle Art of Not Giving a F*ck: A Counterintuitive Approach to Living a Good LifeОт EverandThe Subtle Art of Not Giving a F*ck: A Counterintuitive Approach to Living a Good LifeРейтинг: 4 из 5 звезд4/5 (5794)
- The Yellow House: A Memoir (2019 National Book Award Winner)От EverandThe Yellow House: A Memoir (2019 National Book Award Winner)Рейтинг: 4 из 5 звезд4/5 (98)
- The Little Book of Hygge: Danish Secrets to Happy LivingОт EverandThe Little Book of Hygge: Danish Secrets to Happy LivingРейтинг: 3.5 из 5 звезд3.5/5 (400)
- Never Split the Difference: Negotiating As If Your Life Depended On ItОт EverandNever Split the Difference: Negotiating As If Your Life Depended On ItРейтинг: 4.5 из 5 звезд4.5/5 (838)
- Elon Musk: Tesla, SpaceX, and the Quest for a Fantastic FutureОт EverandElon Musk: Tesla, SpaceX, and the Quest for a Fantastic FutureРейтинг: 4.5 из 5 звезд4.5/5 (474)
- A Heartbreaking Work Of Staggering Genius: A Memoir Based on a True StoryОт EverandA Heartbreaking Work Of Staggering Genius: A Memoir Based on a True StoryРейтинг: 3.5 из 5 звезд3.5/5 (231)
- The Emperor of All Maladies: A Biography of CancerОт EverandThe Emperor of All Maladies: A Biography of CancerРейтинг: 4.5 из 5 звезд4.5/5 (271)
- Devil in the Grove: Thurgood Marshall, the Groveland Boys, and the Dawn of a New AmericaОт EverandDevil in the Grove: Thurgood Marshall, the Groveland Boys, and the Dawn of a New AmericaРейтинг: 4.5 из 5 звезд4.5/5 (266)
- The Hard Thing About Hard Things: Building a Business When There Are No Easy AnswersОт EverandThe Hard Thing About Hard Things: Building a Business When There Are No Easy AnswersРейтинг: 4.5 из 5 звезд4.5/5 (345)
- The World Is Flat 3.0: A Brief History of the Twenty-first CenturyОт EverandThe World Is Flat 3.0: A Brief History of the Twenty-first CenturyРейтинг: 3.5 из 5 звезд3.5/5 (2259)
- Team of Rivals: The Political Genius of Abraham LincolnОт EverandTeam of Rivals: The Political Genius of Abraham LincolnРейтинг: 4.5 из 5 звезд4.5/5 (234)
- The Unwinding: An Inner History of the New AmericaОт EverandThe Unwinding: An Inner History of the New AmericaРейтинг: 4 из 5 звезд4/5 (45)
- The Gifts of Imperfection: Let Go of Who You Think You're Supposed to Be and Embrace Who You AreОт EverandThe Gifts of Imperfection: Let Go of Who You Think You're Supposed to Be and Embrace Who You AreРейтинг: 4 из 5 звезд4/5 (1090)
- The Sympathizer: A Novel (Pulitzer Prize for Fiction)От EverandThe Sympathizer: A Novel (Pulitzer Prize for Fiction)Рейтинг: 4.5 из 5 звезд4.5/5 (121)
- Go Betweens For HitlerДокумент402 страницыGo Betweens For HitlerSagyan Regmi Regmi100% (1)
- Psychosocial Problem and Its Associated Factors Among Adolescents in The Secondary Schools in Pasir Gudang, JohorДокумент11 страницPsychosocial Problem and Its Associated Factors Among Adolescents in The Secondary Schools in Pasir Gudang, JohorMaysoun AtoumОценок пока нет
- KSS 41 END enДокумент702 страницыKSS 41 END enJavier Del Pozo Garcia100% (1)
- C2 - Linear ProgramingДокумент76 страницC2 - Linear ProgramingLy LêОценок пока нет
- FMD PPT For SeminarДокумент15 страницFMD PPT For Seminarucantseeme0000Оценок пока нет
- The Other Side of The Last Boss 01Документ210 страницThe Other Side of The Last Boss 01KristianОценок пока нет
- Manufacturing Process LabДокумент9 страницManufacturing Process LabJing HengОценок пока нет
- Redshift C4D Material Pack 3 Helpful TipsДокумент21 страницаRedshift C4D Material Pack 3 Helpful TipsDreck FresseОценок пока нет
- Extemporaneous Speech in Oral CommunicationДокумент3 страницыExtemporaneous Speech in Oral CommunicationStephanie BengcoОценок пока нет
- Polynomial Functions 1Документ19 страницPolynomial Functions 1Arafath Basheer100% (1)
- 2690 2 2023 PDFДокумент12 страниц2690 2 2023 PDFDevesh Kumar PandeyОценок пока нет
- HOTS How To Answer QuestionsДокумент3 страницыHOTS How To Answer QuestionsEldad KarniОценок пока нет
- SuperPad2 Flytouch3 Tim Rom TipsДокумент4 страницыSuperPad2 Flytouch3 Tim Rom TipspatelpiyushbОценок пока нет
- Change of Subject-To Principal HVMДокумент3 страницыChange of Subject-To Principal HVMPrantik SealОценок пока нет
- The Future of Humanity ProjectДокумент9 страницThe Future of Humanity Projectapi-479088697Оценок пока нет
- Active & Passive Voice Lesson Plan: Create A Cartoon in Active or Passive VoiceДокумент3 страницыActive & Passive Voice Lesson Plan: Create A Cartoon in Active or Passive VoiceHanie Balmedina-RazoОценок пока нет
- MAT565 - Tutorial - Inverse LaplaceДокумент2 страницыMAT565 - Tutorial - Inverse LaplacefaqhrulОценок пока нет
- Notes PCДокумент35 страницNotes PCSwapnil NanawareОценок пока нет
- Ellenberger - Psychiatry From Ancient To Modern TimesДокумент76 страницEllenberger - Psychiatry From Ancient To Modern TimesSiegfriedCristoforОценок пока нет
- Mechanics of Deformable Bodies Module 6Документ65 страницMechanics of Deformable Bodies Module 6stephaniejeancortez522Оценок пока нет
- How To Verify SSL Certificate From A Shell PromptДокумент4 страницыHow To Verify SSL Certificate From A Shell Promptchinku85Оценок пока нет
- Literacy Lesson PlanДокумент5 страницLiteracy Lesson Planapi-437974951Оценок пока нет
- Harrah's Entertainment Inc: Submitted To: Prof. Shubhamoy DeyДокумент6 страницHarrah's Entertainment Inc: Submitted To: Prof. Shubhamoy DeyAbhinav UtkarshОценок пока нет
- PTSD, Assessment, Ies, TДокумент2 страницыPTSD, Assessment, Ies, TKrishnaОценок пока нет
- Application of Sensors in An Experimental Investigation of Mode DДокумент284 страницыApplication of Sensors in An Experimental Investigation of Mode DHamed MasterОценок пока нет
- Bartletts TestДокумент67 страницBartletts TestRajendra KumarОценок пока нет
- Nuclie PDFДокумент34 страницыNuclie PDFlvnarsingaraoОценок пока нет
- Waste Segregator ReportДокумент33 страницыWaste Segregator ReportVinodNKumar25% (4)
- Lecture 1 - Surveying FieldworkДокумент16 страницLecture 1 - Surveying FieldworkArchitect ArchitectОценок пока нет