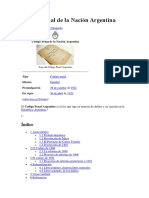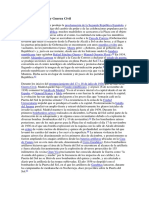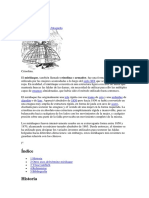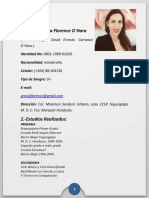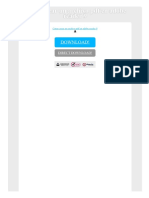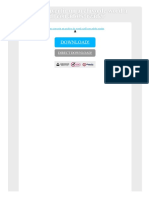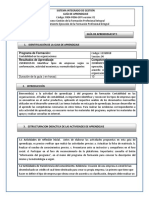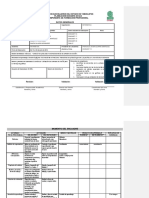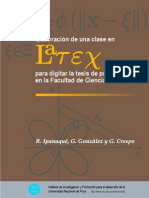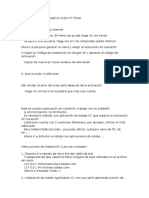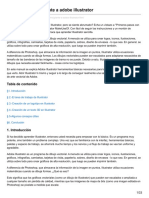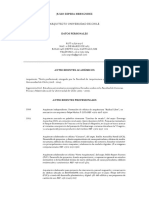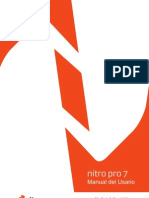Академический Документы
Профессиональный Документы
Культура Документы
Clase 2 in Design
Загружено:
eliodefederico0 оценок0% нашли этот документ полезным (0 голосов)
37 просмотров11 страницАвторское право
© © All Rights Reserved
Доступные форматы
PDF, TXT или читайте онлайн в Scribd
Поделиться этим документом
Поделиться или встроить документ
Этот документ был вам полезен?
Это неприемлемый материал?
Пожаловаться на этот документАвторское право:
© All Rights Reserved
Доступные форматы
Скачайте в формате PDF, TXT или читайте онлайн в Scribd
0 оценок0% нашли этот документ полезным (0 голосов)
37 просмотров11 страницClase 2 in Design
Загружено:
eliodefedericoАвторское право:
© All Rights Reserved
Доступные форматы
Скачайте в формате PDF, TXT или читайте онлайн в Scribd
Вы находитесь на странице: 1из 11
6.
Documentos PDF interactivos
Un documento InDesign puede incluir elementos interactivos tales como marcadores, hipervnculos y botones y, una vez
exportado en formato Adobe PDF (interactivo) puede ser ledo en la pantalla de un dispositivo electrnico.
Los marcadores son vnculos que sirven para facilitar la navegacin en un documento PDF, dando acceso a un ttulo, un
grfico, al inicio de un captulo, etc. Los marcadores que se hayan insertado en un documento InDesign aparecern en la
ventana de la aplicacin Adobe Reader, en la ficha Marcadores.
Si exporta un libro de InDesign no ser necesario crear marcadores porque estos se aadirn automticamente en el do-
cumento PDF exportado y permitirn acceder rpidamente a los diferentes captulos del libro.
En el texto de un documento InDesign tambin se pueden incluir hipervnculos para enlazar a otra ubicacin en el mismo
documento, a otro documento o a una pgina web.
EJERCICIO 4. Exportar un documento InDesign en formato PDF interactivo
Instale la aplicacin Adobe Acrobat Pro en su computadora.
Inicie InDesign y abra el archivo de libro de InDesign libro submarino.indb.
Se abrir el panel Libro, que contiene los documentos tapa, contenido, etc., que forman parte del libro.
En el men del panel Libro, elija la opcin Exportar libro a PDF.
Se abrir el cuadro de dilogo Exportar.
Haga clic en el cono Crear nueva carpeta y cree una carpeta donde se guardar el documento exportado.
En el men desplegable Tipo, elija la opcin Adobe PDF (Interactivo) y haga clic en el botn Guardar.
Se abrir el cuadro de dilogo Exportar a PDF interactivo.
Es posible configurar las siguientes opciones para el archivo exportado:
Pginas: indique las pginas del documento o el intervalo de pginas que desea exportar, por ejemplo 2-12
para exportar las pginas de la 2 hasta la 12, o 2-14, 16 para exportar las pginas de la 2 a la 14 y la 16.
Ver despus de exportar: el archivo PDF exportado se abrir en la aplicacin predeterminada para visualizar
archivos PDF, por ejemplo Adobe Reader Pro
Incrustar miniaturas de pginas: para crear una miniatura de cada pgina del PDF. Si se abre un documento
PDF en Acrobat 5.0 o versiones posteriores, se generarn miniaturas en forma automtica cada vez que se
haga clic en el panel Pginas de un PDF.
Crear capas de Acrobat: crea en el archivo PDF exportado una capa de Acrobat para cada capa del documento
InDesign. Esto permite a los usuarios de Acrobat 6.0 y posterior generar varias versiones del archivo a partir
de un nico archivo PDF.
Vista: es el tamao en que se visualizar el archivo PDF exportado al abrirse por primera vez. Las opciones
son: Por defecto, Tamao real, Encajar pgina, Encajar anchura, Encajar altura, Encajar rea visible, 25%,
50%, 75%, y100%
Maquetacin: es la composicin en que se visualizar el archivo PDF exportado al abrirse por primera vez. Las
opciones son: Por defecto, Pgina individual, Pgina individual continua, Dos en una (opuestas), Dos en una
continuas (opuestas), Dos en una (Portada) y Dos en una continuas (Portada)
Presentacin: el archivo PDF exportado se abrir en modo pantalla completa, sin mens ni paneles abiertos.
Pasar pginas cada: ... segundos: si ha marcado la casilla Abrir en modo de pantalla completa, puede activar
esta opcin para avanzar automticamente por las pginas cada cierto lapso de tiempo. Especifique el n-
mero de segundos entre una pgina y otra.
Transiciones de pgina: especifique una transicin de pgina para aplicarla a todas las pginas del archivo
PDF exportado. Las opciones son: Desde documento, Ninguno, Persianas, Cuadro, Peine, Tapar, Disolver,
Suavizar, Empujar, Dividir, Destapar, Limpiar, Aumentar y Reducir. Si ha definido transiciones de pgina en el
panel Transiciones de pgina de InDesign, elija la primera opcin Desde documento para que sean res-
petados los ajustes definidos en InDesign.
Formularios y medios: marque el botn de opcin Incluir todo para que las pelculas, los sonidos y los bo-
tones exportados al archivo PDF sean interactivos y marque la opcin Solo apariencia para incluir los ele-
mentos interactivos como elementos estticos.
Crear PDF etiquetado: las etiquetas ofrecen informacin a Acrobat sobre el contenido estructural del docu-
mento, las pginas del documento exportado se etiquetarn automticamente con un conjunto de etiquetas
de estructura que describen el contenido, identificando elementos de pgina como titulares e ilustraciones.
Utilizando el panel Etiquetas de InDesign, puede aadir etiquetas o modificar las existentes antes de ex-
portar el documento. Elija el men Ver > Estructura > Mostrar estructura, para abrir el panel Estructura,
donde se reflejarn los cambios.
Compresin: hay 3 opciones o mtodos de compresin:
JPEG (con prdida): elimina datos de las imgenes con la consiguiente reduccin de la calidad
JPEG 2000 (sin prdida): exporta el archivo con compresin sin prdida
Automtica: InDesign determina la mejor calidad para las imgenes en color y en escala de grises
Calidad JPEG: especifica la cantidad de detalles de la imagen exportada. Cuanto mayor es la calidad, ms
grande es el tamao del archivo. Las opciones son: Mnima, Baja, Media, Alta y Mxima. Si ha elegido el m-
todo de compresin JPEG 2000 (sin prdida), esta opcin estar atenuada.
Resolucin: permite definir la resolucin de las imgenes de mapa de bits del archivo PDF exportado. Una
resolucin alta permite aumentar el tamao de visualizacin del documento PDF (zoom) sin prdida de niti-
dez. Al aumentar la resolucin, el tamao del archivo tambin aumenta.
Seguridad: permite definir una contrasea de apertura y una contrasea para limitar la edicin en el do-
cumento PDF exportado.
Haga clic en el botn OK para generar el archivo PDF.
Si ha marcado la opcin Ver despus de exportar el archivo PDF exportado se abrir en Adobe Reader Pro.
Observe que se han aadido automticamente marcadores en el documento PDF exportado. Los marcadores
se han creado a partir de las entradas de la Tabla de Contenido en el documento contenido.indd, que forma
parte del archivo de libro de InDesign.
Los marcadores aparecen en la ventana de Adobe Reader Pro, en la ficha Marcadores.
Son vnculos que permiten un acceso rpido a cada uno de los 5 captulos del libro, facilitando la navegacin
por el documento PDF.
Nota: Es importante que el documento InDesign o archivo de libro de InDesign contengan una Tabla
de Contenido (TDC) creada a partir de estilos de prrafo, porque es a partir de las entradas de esa
Tabra de Contenido que se crearn los marcadores en el documento PDF exportado.
7. Agregar interactividad con el panel Marcadores de InDesign
Regrese a InDesign y abra nuevamente el archivo de libro de InDesign libro submarino.indb que ha guardado en el ejer-
cicio anterior.
Ahora introducir algunas modificaciones en los documentos del archivo de libro.
Elija el men Ventana > Interactivo > Marcadores, para abrir el panel Marcadores.
En el panel Libro haga doble clic en el primer documento del archivo de libro tapa y observe que el panel Marcadores
no muestra ningn marcador, como se ve en la siguiente figura:
En el panel Libro haga doble clic en el segundo documento InDesign del archivo de libro contenido.
Observe que el panel Marcadores muestra los 5 marcadores actuales del documento, que corresponden a la Tabla de
Contenido (TDC):
EJERCICIO 5. Agregar interactividad con el panel Marcadores. Insertar un marcador en un docu-
mento InDesign seleccionando texto
Un mtodo para insertar un marcador en un documento InDesign es seleccionar el texto para indicar hacia
donde desea que el marcador salte.
En el documento contenido del archivo de libro, seleccione el texto CONTENIDO (el primer prrafo centrado)
con herramienta Texto, para indicar donde desea que el marcador salte. De forma predeterminada, el texto
seleccionado se convertir en la etiqueta del marcador.
Para crear el marcador, haga clic en el icono Crear nuevo marcador en la barra inferior del panel Marca-
dores, o elija la opcin Nuevo marcador en el men del panel.
El nuevo marcador CONTENIDO se agregar a la lista en el panel Marcadores. Haga clic sobre el nuevo
marcador con la herramienta Seleccin y desplcelo al primer lugar en la lista de marcadores.
Cierre los archivos InDesign abiertos y guarde los cambios.
Cuando exporte el documento en formato PDF interactivo, el nuevo marcador aparecer en la ficha Marca-
dores de Adobe Acrobat Pro.
En el men del panel Libro, elija la opcin Exportar libro a PDF, se abrir el cuadro de dilogo Exportar.
Elija la carpeta donde se guardar el documento exportado.
En el men desplegable Tipo, elija la opcin Adobe PDF (Interactivo) y haga clic en el botn Guardar.
En el cuadro Exportar a PDF interactivo, marque la casilla Ver despus de exportar.
En Vista elija la opcin Encajar pgina.
En Maquetacin elija la opcin Pgina individual continua.
Haga clic en el botn OK para generar el archivo PDF.
El archivo PDF exportado se abrir en Adobe Acrobat Pro.
Haga clic en el cono Marcadores para expandir el panel.
Haga clic en cualquiera de los marcadores de la lista para saltar al captulo correspondiente en el archivo
PDF. Ahora puede navegar cmodamente por los diferentes captulos del documento PDF.
EJERCICIO 6. Agregar interactividad con el panel Marcadores. Insertar un marcador en un docu-
mento InDesign apuntando una pgina
Otro mtodo para insertar un marcador en una pgina del documento InDesign consiste en abrir el panel
Pginas, apuntar la pgina con la herramienta Seleccin haciendo un clic sobre su miniatura, para indicar
donde se desea que el marcador salte y luego hacer clic en el icono Crear nuevo marcador o elegir la opcin
Nuevo marcador en el men del panel Marcadores. Para finalizar, deber escribir la etiqueta del marcador.
Abra el documento InDesign tapa del archivo de libro.
Abra el panel Pginas y apunte la primera pgina (la nica en este caso) haciendo un clic sobre su miniatura.
Haga clic en el icono Crear nuevo marcador o elija la opcin Nuevo marcador en el men del panel Mar-
cadores.
Escriba la etiqueta del marcador PORTADA y presione Enter.
Cierre el documento InDesign tapa.indd y guarde los cambios.
Exporte el archivo de libro en formato PDF interactivo y compruebe que en el panel Marcadores de Adobe
Acrobat Pro se ha agregado el nuevo enlace PORTADA.
Cierre InDesign CS6 y guarde los cambios.
Lea el documento PDF interactivo en la pantalla y utilice los marcadores para navegar por los diferentes ca-
ptulos del documento PDF.
Hemos aprendido dos formas de insertar un marcador en un documento InDesign, para indicar hacia donde se desea que el
marcador salte: seleccionando el texto o apuntando la pgina en el panel Pginas y escribiendo la etiqueta del marcador.
Tambin aprendimos que si se exporta un documento o un archivo de libro de InDesign que contiene una Tabla de Conte-
nido, no ser necesario crear marcadores porque estos se aadirn automticamente en el documento PDF interactivo
exportado a partir de las entradas de la TDC.
Para finalizar este tema, en el siguiente ejercicio crear marcadores en un documento InDesign individual (no en los do-
cumentos de un libro de InDesign) luego exportar el archivo en formato PDF interactivo y navegar por el archivo PDF
utilizando el panel Marcadores de Adobe Acrobat Pro.
EJERCICIO 7. Agregar interactividad en un documento InDesign con el panel Marcadores
Abra el documento InDesign La Maquina del Tiempo.indd.
Abra los paneles Pginas y Marcadores y observe que el panel Marcadores est vaco, es decir que el
documento InDesign no tiene ningn marcador definido.
En el panel Pginas haga clic en la miniatura de la pgina 1, que contiene la imagen de tapa, para APUNTAR
la pgina.
Haga clic en el icono Crear nuevo marcador o elija la opcin Nuevo marcador en el men del panel Mar-
cadores.
Escriba la etiqueta del marcador Portada y presione Enter.
El primer marcador Portada se agregar a la lista en el panel Marcadores.
En el panel Pginas haga doble clic en la miniatura de la pgina 2, donde inicia el primer captulo del libro,
para ACTIVAR la pgina.
Seleccione el texto Introduccin (el primer prrafo centrado) con herramienta Texto, para indicar donde
desea que el marcador salte. De forma predeterminada, el texto seleccionado se convertir en la etiqueta del
marcador.
Para crear el marcador, haga clic en el icono Crear nuevo marcador en la barra inferior del panel Marca-
dores, o elija la opcin Nuevo marcador en el men del panel.
El segundo marcador Introduccin se agregar a la lista en el panel Marcadores.
En el panel Pginas haga doble clic en la miniatura de la pgina 7, donde inicia el siguiente captulo del libro,
para ACTIVAR la pgina.
Seleccione el texto La mquina (el primer prrafo centrado) con herramienta Texto, para indicar donde
desea que el marcador salte. De forma predeterminada, el texto seleccionado se convertir en la etiqueta del
marcador.
Para crear el marcador, haga clic en el icono Crear nuevo marcador en la barra inferior del panel Marca-
dores, o elija la opcin Nuevo marcador en el men del panel.
El tercer marcador La mquina se agregar a la lista en el panel Marcadores.
Repita la operacin para insertar los marcadores que faltan:
Pgina 12, El Viajero a travs del Tiempo vuelve
Pgina 19, El viaje a travs del tiempo
Pgina 25, En la Edad de Oro
Pgina 30, El ocaso de la humanidad
Pgina 37, Una conmocin repentina
Pgina 44, Explicacin
Pgina 56, Los Morlocks
Pgina 61, Al llegar la noche
Pgina 69, El Palacio de Porcelana Verde
Pgina 76, En las tinieblas
Pgina 83, La trampa de la esfinge blanca
Pgina 92, El regreso del Viajero a travs del Tiempo
Pgina 98, Eplogo
Cuando haya insertado los 16 marcadores, guarde los cambios en el documento InDesign.
Elija el men Archivo, opcin Exportar, o presione Ctrl+E y exporte el documento InDesign en formato
PDF interactivo. [Nota de ayuda: presione Ctrl+E significa que se deben presionar simultneamente las te-
clas Ctrl y D del teclado]
En el cuadro Exportar a PDF interactivo, marque la casilla Ver despus de exportar.
En Vista elija la opcin Encajar pgina.
En Maquetacin elija la opcin Pgina individual.
Haga clic en el botn OK para generar el archivo PDF.
El archivo PDF exportado se abrir en Adobe Acrobat Pro.
Haga clic en el cono Marcadores para expandir el panel.
Haga clic en los marcadores para saltar a los captulos correspondientes en el documento PDF.
Вам также может понравиться
- Neurociencia - BebrainДокумент26 страницNeurociencia - BebraineliodefedericoОценок пока нет
- El Código de 1921Документ6 страницEl Código de 1921eliodefedericoОценок пока нет
- EstafaДокумент11 страницEstafaeliodefedericoОценок пока нет
- Código Penal de La Nación ArgentinaДокумент3 страницыCódigo Penal de La Nación ArgentinaeliodefedericoОценок пока нет
- Robo PDFДокумент9 страницRobo PDFeliodefedericoОценок пока нет
- EstafaДокумент11 страницEstafaeliodefedericoОценок пока нет
- Segunda República y Guerra CivilДокумент6 страницSegunda República y Guerra CivileliodefedericoОценок пока нет
- AmonДокумент11 страницAmoneliodefedericoОценок пока нет
- Museo Nacional de ChinaДокумент20 страницMuseo Nacional de ChinaeliodefedericoОценок пока нет
- Puerta Del SolДокумент12 страницPuerta Del SoleliodefedericoОценок пока нет
- MiriñaqueДокумент5 страницMiriñaqueeliodefedericoОценок пока нет
- La Real Casa de CorreosДокумент8 страницLa Real Casa de CorreoseliodefedericoОценок пока нет
- Pie de AtletaДокумент6 страницPie de AtletaeliodefedericoОценок пока нет
- ArteДокумент72 страницыArteeliodefedericoОценок пока нет
- IctioterapiaДокумент5 страницIctioterapiaeliodefedericoОценок пока нет
- EtoДокумент7 страницEtoeliodefedericoОценок пока нет
- Ursus ArctosДокумент9 страницUrsus ArctoseliodefedericoОценок пока нет
- CV - Grecia Florence O HaraДокумент50 страницCV - Grecia Florence O HaraGrecia Florence O'HaraОценок пока нет
- CV Rodolfo - EinsteinДокумент5 страницCV Rodolfo - EinsteinRodolfo Einstein Ramos RodriguezОценок пока нет
- Como Crear Un PDF en Photoshop Cs5Документ2 страницыComo Crear Un PDF en Photoshop Cs5KellyОценок пока нет
- 03 - Taller Crossmedia - EDICIÓN RR - PPДокумент3 страницы03 - Taller Crossmedia - EDICIÓN RR - PPCarlos RiversОценок пока нет
- Adobe Animate CCДокумент3 страницыAdobe Animate CCanaОценок пока нет
- Diseno Grafico TAEДокумент30 страницDiseno Grafico TAEjuanalbert1962Оценок пока нет
- Hoja de Vida Jairo Acosta 2017Документ5 страницHoja de Vida Jairo Acosta 2017Ing-Jairo Acosta HoyosОценок пока нет
- Juan Carlos Puglianini Loja - CVДокумент1 страницаJuan Carlos Puglianini Loja - CVjeizii14Оценок пока нет
- Como Crear Un Archivo PDF en Adobe Reader 9Документ2 страницыComo Crear Un Archivo PDF en Adobe Reader 9AprilОценок пока нет
- AL Historia Del AcrobatДокумент5 страницAL Historia Del AcrobatTnT3030Оценок пока нет
- Como Convertir Un Archivo de Word A PDF Con Adobe ReaderДокумент2 страницыComo Convertir Un Archivo de Word A PDF Con Adobe ReaderAustinОценок пока нет
- Illustrator de 0 A 100 TocДокумент2 страницыIllustrator de 0 A 100 TocelpankeОценок пока нет
- CONTAB. EN LAS ORGANIZACIONES # 1 Guia PDFДокумент4 страницыCONTAB. EN LAS ORGANIZACIONES # 1 Guia PDFGinNaJoOhnsОценок пока нет
- Planeaciones de La DGBДокумент13 страницPlaneaciones de La DGBHonorio MadrigalОценок пока нет
- LatexДокумент286 страницLatexRobert Ipanaqué Chero75% (4)
- Examen de WindowsДокумент3 страницыExamen de WindowsPedrinho CruzОценок пока нет
- Guia Aprendizaje SEMANA-1Документ2 страницыGuia Aprendizaje SEMANA-1Medardo DomínguezОценок пока нет
- Rotulación de VehículosДокумент10 страницRotulación de VehículosАртур ПриедитисОценок пока нет
- Curso Motion GraphicsДокумент2 страницыCurso Motion GraphicsRevista ICONO14Оценок пока нет
- Instalar CorelDraw Graphics Suite X7Документ3 страницыInstalar CorelDraw Graphics Suite X7Lollipop2015Оценок пока нет
- Como Cortar Hojas en PDFДокумент2 страницыComo Cortar Hojas en PDFJoeyОценок пока нет
- Endhow - Xyz-La Guía Del Principiante A Adobe IllustratorДокумент33 страницыEndhow - Xyz-La Guía Del Principiante A Adobe Illustratormado_2Оценок пока нет
- Como Convertir Un Archivo PDF A WordДокумент2 страницыComo Convertir Un Archivo PDF A WordCharlesОценок пока нет
- Power PointДокумент19 страницPower PointCarlos Hernandez0% (2)
- Plan Global 2015 PublicidadДокумент18 страницPlan Global 2015 PublicidadJuan Ortega RiosОценок пока нет
- David Wilfredo Delgado OsoresДокумент4 страницыDavid Wilfredo Delgado OsoresDivad Odagled SerosoОценок пока нет
- Tema1 Introduccion PhotoshopДокумент3 страницыTema1 Introduccion PhotoshopkravenkravenОценок пока нет
- CurriculumV 2016Документ3 страницыCurriculumV 2016jzepherОценок пока нет
- Nitro Pro 7 User GuideДокумент258 страницNitro Pro 7 User Guideadrijou1982Оценок пока нет
- Combinar PDF Con PDF CreatorДокумент3 страницыCombinar PDF Con PDF CreatorLucyОценок пока нет