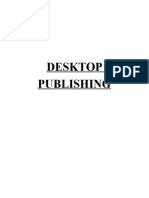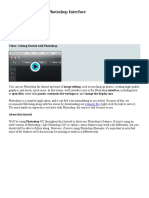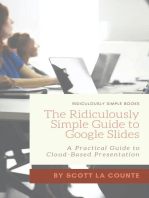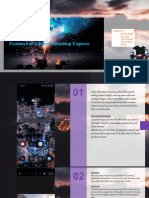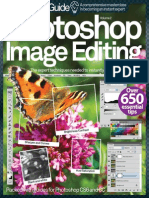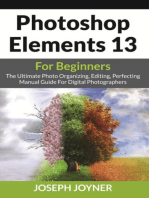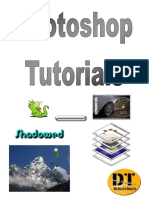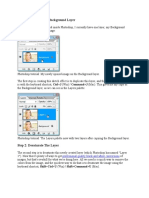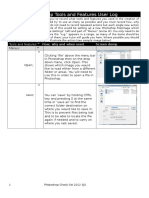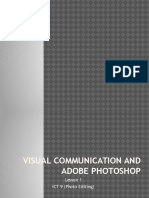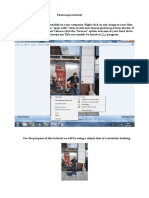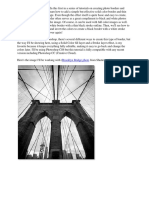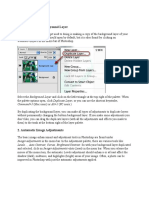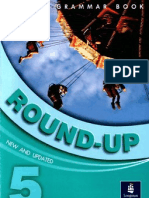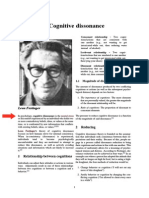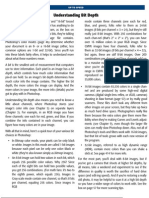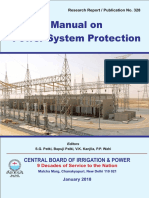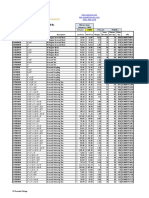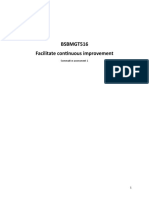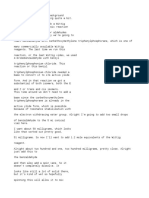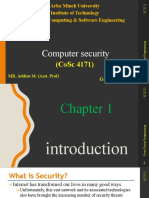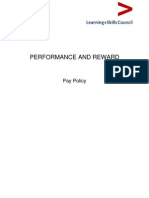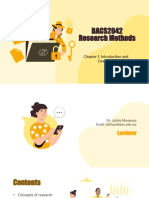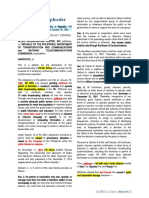Академический Документы
Профессиональный Документы
Культура Документы
New Features in Photoshop CS6 and Advanced Tools
Загружено:
alexandru_gheo0 оценок0% нашли этот документ полезным (0 голосов)
57 просмотров52 страницыThis document provides an introduction and objectives for a Photoshop training session focusing on new features in Photoshop CS6 and advanced photo manipulation techniques. It will cover using Bridge to organize photos, advanced editing tools like levels and curves, content-aware tools, creating composite posters, and applying filters to photos. The session objectives are to learn how to use Bridge to sort photos, use levels and curves to adjust images, remove objects with content-aware tools, combine elements in composite images, and apply filters to photos to achieve different styles.
Исходное описание:
Session 9
Оригинальное название
Session 9
Авторское право
© © All Rights Reserved
Доступные форматы
PDF, TXT или читайте онлайн в Scribd
Поделиться этим документом
Поделиться или встроить документ
Этот документ был вам полезен?
Это неприемлемый материал?
Пожаловаться на этот документThis document provides an introduction and objectives for a Photoshop training session focusing on new features in Photoshop CS6 and advanced photo manipulation techniques. It will cover using Bridge to organize photos, advanced editing tools like levels and curves, content-aware tools, creating composite posters, and applying filters to photos. The session objectives are to learn how to use Bridge to sort photos, use levels and curves to adjust images, remove objects with content-aware tools, combine elements in composite images, and apply filters to photos to achieve different styles.
Авторское право:
© All Rights Reserved
Доступные форматы
Скачайте в формате PDF, TXT или читайте онлайн в Scribd
0 оценок0% нашли этот документ полезным (0 голосов)
57 просмотров52 страницыNew Features in Photoshop CS6 and Advanced Tools
Загружено:
alexandru_gheoThis document provides an introduction and objectives for a Photoshop training session focusing on new features in Photoshop CS6 and advanced photo manipulation techniques. It will cover using Bridge to organize photos, advanced editing tools like levels and curves, content-aware tools, creating composite posters, and applying filters to photos. The session objectives are to learn how to use Bridge to sort photos, use levels and curves to adjust images, remove objects with content-aware tools, combine elements in composite images, and apply filters to photos to achieve different styles.
Авторское право:
© All Rights Reserved
Доступные форматы
Скачайте в формате PDF, TXT или читайте онлайн в Scribd
Вы находитесь на странице: 1из 52
AT Labs Training Program Page 1 of 52
New Features in Photoshop CS6 and
Advanced Tools
Introduction
This session is a continuation of the Photoshop I lesson plan. We will be focusing specifically on
some of the new features as well as several more advanced techniques for photo manipulation
layers, filters, and other tools. This information is invaluable to your knowledge as Technology
Consultants because not only do users generally work with layers and other advanced
manipulation tools will also be curious about the new version of Photoshop and what new
features and tools they can take advantage of. Additionally, your understanding these more
advanced tools can be applied to any photo manipulation you do in your personal life.
For a complete list of features new to Photoshop CS6, please visit this link:
http://www.adobe.com/products/photoshopextended.html?promoid=DTENB
Objectives
After completing this lesson plan, you will be able to:
Use Bridge
o Review mode (batch editing and rating pictures)
o Narrowing photo selection
o Transferring to Photoshop
Use Image Editing Tools (Image Adjustments)
o Levels (technical definition and demonstration)
o Curves (technical definition and demonstration)
o Downside to using brightness and contrast
Use Content Aware
o Spot healing brush (remove an object)
o Content Aware (using selection tools to remove an object)
Create Compilation Posters through Manipulation and Masking
o Isolate elements (using layer masks)
o Create backgrounds (gradient on layer mask)
o Combine elements (use transform and perspective)
o Shadowing (make shadows using blur and transform)
AT Labs Training Program Page 2 of 52
o Insert/modify text
o Crop canvas
Hipsterize Photos
o Photoshop Actions
Downloading/using
Instagram style photos
o Filters
Field blur vs iris blur
Use Bridge
Bridge is an Adobe program that operates independently as well as works in conjunction with
other more powerful Adobe programs such as Illustrator, InDesign and Photoshop. Bridge is
helpful for when users have several documents or photographs that they need to sort through
and organize. It also allows users to open those documents and photos into the Adobe program
that they are using. We will explore how to sort through a batch of photographs, rate and label
to narrow down which ones we prefer and finally open those photos in Photoshop.
First we are going to use Review Mode in Bridge in order to sift through some pictures and
decide which ones we prefer the most.
Open up Adobe Bridge
Within the program, navigate to the exercise files which we saved on the desktop.
AT Labs Training Program Page 3 of 52
Select all of the photographs on the screen. To do this, click on the first photograph, press the
Shift key then click on the last photograph.
With all of the photos selected we are now going to start using Review Mode. There are two
ways to go into review mode. You can either go to View in the menu bar then click on Review
Mode or you can use the keyboard shortcut Crt+B.
AT Labs Training Program Page 4 of 52
In Review Mode, youll see that the photos are organized in a carousel formation with the name
of each image located beneath it. Additionally, when Review Mode initially opens, it will tell
you how many items are selected.
To navigate through the photos you can use the left and right arrow keys on the keyboard. If
you get to a picture that you decide you want to remove it from your selection, you can use the
down arrow. This does not delete the photo in any way, it simply slides the image out of our
carousel.
Lets say youre going through and youre using the down arrow to remove photos from our
view and you accidently remove an image that you didnt want to. You can use the up arrow to
bring it back. This will only work however if the up arrow is the very next keystroke. If you
press the left or right arrow keys, using the up arrow will not bring back the removed image. In
addition, if you use the down arrow multiple times in a row, you cannot use the up arrow the
same amount of times to bring all of those photos back. The up arrow can only bring back the
last image removed and only if it is the next key pressed after the image is removed.
Youll notice we also have these options on the screen. In the bottom left-hand corner we have
left and right arrows to go around our carousel and the down arrow to remove photos.
However, if we want to bring back a removed image, we still need to use the up arrow on the
keyboard.
In the lower right hand corner, we have a circular speech bubble. Clicking on this will bring up
a small window that has a zoomed in picture of a portion of the photo. We can click on different
AT Labs Training Program Page 5 of 52
portions of the picture to see different zoomed in portions. We can click on the speech bubble
again to get rid of the zoom window.
The arrow keys are not the only way to navigate between pictures. You can click on any visible
picture either to the left or right of the active picture to jump to it.
When were done reviewing our photographs, there are two ways that we can exit Review
Mode. In the lower right-hand corner of the screen there is an X that will take us back to the
Content Pane in Bridge. We can also press the Esc key to exit Review Mode and get back to
Content Pane.
AT Labs Training Program Page 6 of 52
You should see that not all of our pictures are selected anymore. The pictures that are
deselected are the ones that we used the down arrow on to remove from our Review Mode
carousel.
Something to keep in mind when using Review Mode is that if 4 or fewer photos are selected,
we wont get our fun carousel. The images will be organized in a grid on the screen and remain
static. The name of the photograph will light up to show that it is currently the active photo
and we can still use either the arrows on our keyboard or the arrows on the screen to cycle
through the photos and remove them from our selection.
AT Labs Training Program Page 7 of 52
Now that we know how to navigate through photos using Review Mode, lets label and rate our
photos to organize and further narrow down our selection. Select all of the photographs again
and go into Review Mode.
In order to rate a picture using stars, use the 1-5 keys on the keyboard while in Review Mode.
The number pressed corresponds to the number of stars the active photo will get. As before we
can remove photos from our selection and bring them back when necessary. We can label each
photo with a color using the 6-9 keys on our keyboard. Each number corresponds to color and
allows us to further separate each photo. We can use the star rating system to designate the
quality of the photo, for example, and use the color labeling system to categorize the photos by
portraits of buildings, statues, objects with words and miscellaneous.
AT Labs Training Program Page 8 of 52
When we leave Review Mode and go back to the Content Pane, we see that the photos still have
our ratings and labels.
If we try to use the number keys to rate or label a photograph while on the Content Pane we
see that we are just selecting a photo whose name contains the number we press. For example,
pressing the 2 key takes us to a photo whose name contains a two. If we press Ctrl+2 then we
can give the selected photo a 2 star rating.
AT Labs Training Program Page 9 of 52
We can change this so that we only have to press the number keys to rate and label our photos
while on the Content Pane. If we select Edit from the Menu Bar then select Preferences, a
dialogue box comes up.
We will then navigate to the option Labels. When we uncheck the box next to Require the
Control Key to Apply Labels and Ratings we see that values next to labels listed change from
Ctrl+ a number to just the numbers. When we click OK and go back to Content Pane we see that
we can now rate and label photographs using our number keys.
AT Labs Training Program Page 10 of 52
Now that we know how to sort through our photos using Review Mode and how to narrow
down our selection using the rating and labeling system, lets discuss getting these images into
Photoshop. There are few different ways to open up these photos in Photoshop using Bridge.
While on the Content Pane in Bridge we can right click a photograph, go to the Open With
option and select Photoshop CS6. We can also go to File, go the Open With option and select
Photoshop CS6 to open the photo that way.
These options also allow us to open multiple images in Photoshop but they will each be in
separate windows. If we want to open multiple photos in Photoshop as layers we will have to
first select the desired photographs. We then go to the Tools option in the Menu Bar, go to the
Photoshop option at the bottom then select Load Files into Photoshop Layers.
If youre already in Photoshop, you can go to File and select Browse in Bridge or press
Alt+Ctrl+O to go Bridge and use any of the methods we just went over to open the photos.
AT Labs Training Program Page 11 of 52
Now that weve reviewed our photos, rated and labeled them and can open them up in
Photoshop, we can start editing our photographs.
Levels
Our first editing technique involves non-destructively adjusting the contrast in our photographs
using levels and curves.
Lets start with levels. Altering the levels in an image adjust the tonal range in an image which
affects the darkest shadows and the brightest highlights. Simple modifications made to the
levels of a photo add depth and contrast.
To more clearly explain levels, lets use a black to white gradient. First well open a new file, the
size of which doesnt matter for this example. Were going to select our Gradient Tool then,
making sure that our gradient goes from black to white we will make our gradient. Starting on
the left of the canvas and holding shift, well create our gradient. Holding shift simply ensures
that our gradient is perfectly horizontal.
Now that weve created our gradient, lets get some information on it that will help us
understand levels. If we go to Window in the Menu Bar and select Histogram well see a chart
pop us that shows us the number of dark values on the left, light values on the left and mid-
tones in the middle.
AT Labs Training Program Page 12 of 52
We can use the Color Sampler tool to help us understand this information. Within the Eye
Dropper Tool there we have the Color Sampler tool.
Clicking on the far left of our gradient places a Color Sampler there. Lets also place a Color
Sampler on the far right of our gradient.
AT Labs Training Program Page 13 of 52
An information pane will pop up and tell us the RGB values of each Color Sampler. The black
side will have numbers closer to 0 and the white side will have numbers closer to 255. Lets also
place Color Samplers. Just to the left of the middle and just to the right of the middle of our
gradient. Now lets adjust the levels of our gradient and see what that does to our numbers.
In our Essentials Workspace we see that there is an Adjustments window. The second option in
the first row of adjustments is Levels. When we click Levels, we see that a new layer is added.
This layer allows us to make our adjustments then hide the Levels layer to see what changes
weve made. This also keeps our changes from permanently altering the image.
AT Labs Training Program Page 14 of 52
We see that we have the same histogram with three sliders underneath it. If we slide the slider
on the left, to the right we see that the black area also moves to the right. The middle slider
under the histogram will also slide to the right.
If we look at the info pane, well see that the values for our four Color Samplers have the
original values and the new values that reflect the changes we made. All of the new values are
lower to reflect that the size of the darker region has increased. We can see that moving our
slider has added more dark values to our gradient.
AT Labs Training Program Page 15 of 52
We will see similar changes if we move the slider on the right. Sliding this slider to the left, we
see that the amount of white increases, the middle slider under the histogram slides to the left
and our info pane shows the new values for Color Samplers. We have just added more light
values to our gradient by adjusting the levels.
Now that we have a better grasp on what levels are, lets try on it on an actual photograph. Lets
open up the image file, perhaps using the Browse in Bridge function we learned earlier. Then
we can add a Levels adjustment layer.
AT Labs Training Program Page 16 of 52
When we show our Histogram, we see that has hills and valleys and isnt a pretty shape like our
gradients Histogram. Moving our sliders, however, will still add dark and light values to our
photograph.
Lets move our left slider to the right so that it is just under the leftmost portion of the
Histogram. This will make sure that we have the darkest darks possible in our photo.
AT Labs Training Program Page 17 of 52
Lets also slide our right slider to the left so that it just under rightmost portion of the
Histogram. This will make sure we have the lightest lights in our photo.
Like we discussed in the first Photoshop Session, less is more. If we had too many shadows or
too many highlights, we can lose details and our photo will look Photoshopped. We want to
improve our photo in a way that looks interesting but also natural. We can use the eye to toggle
back and forth and see the changes weve made. They shouldnt be too dramatic but they
should add depth and contrast to our photograph.
AT Labs Training Program Page 18 of 52
Curves
As you may have noticed we didnt move the middle slider. The middle slider controls mid-
tones. Photoshop has a tool, however, that is much more powerful and allows for mush more
control. This tool is called Curves.
Lets add a Curves adjustment layer to our shoe.jpg file.
As with Levels, we use the triangles underneath the histogram to add dark and light values.
The left slider adds shadows and the right slider adds highlights.
We can also add up to 16 points to the curve on the histogram to make more dynamic shifts in
the contrast. Clicking anywhere on the curve allows us to put a curve there.
Before Levels
After Levels
AT Labs Training Program Page 19 of 52
Once weve added a point we can move it around on our histogram to adjust the slope of our
Curve and adjust the values of the mid-tones in that area.
Since Curves are more powerful, we have to take more care to make sure we dont lose the
original quality of our photo. Moving a point just a little too far can cause us to lose a lot of
detail and make our work look amateurish. Like we dicussed last week, when editing photos
AT Labs Training Program Page 20 of 52
using Photoshop, less is more.
At this point you may be wondering why were are going through such complicated measure to
change the amount of shadows, highlights and contrast when the Brightness and Contrast
functions can do a similar job. Brightness and Contrast are very simplistic function that dont
allow for much control. Brightness adds either light or shadow whereas Levels allows you to
add both with precision. Contrast simply intensifies or subdues the difference between the
highlights and shadows, whereas Curves allows for intricate and unique alterations to the mid-
tones in an image.
Content Aware
Now that weve learned how to adjust the brightness and contrast with precision and accuracy
using Levels and Curves, we will explore some different techniques to remove objects from an
image using Content Aware. Using Content Aware will help us fill in the areas where the
removed object was previously located to help make its removal look more natural.
Open up the Post.jpg file
Select the Spot Healing tool from the tools menu
Make sure that the Content-Aware radio button in the tool options bar is selected, otherwise
it is just a regular Spot Healing tool.
Original
Levels
Levels & Curves
AT Labs Training Program Page 21 of 52
Zoom in to the right side of the photo so you can see the top of the lamp post where the bulb is.
Adjust the size of the brush to about 20 pixels
Completely paint over the bulb of the lamp post with one mouse click: try to avoid painting too
many of the pixels outside of the bulb.
To remove the middle portion of the pole, click at the top of the light pole, just under where we
painted over the bulb. Hold down Shift and then click on the part of the pole just before is
bulges out.. Holding down the Shift key will draw a straight line with the tool from the first
clicked point to the second. This is a very effective method for this specific application. Keep in
mind that the larger the area, the more information that will be required to fill it in. This means
that it may take some time for Content-Aware to fill it in.
AT Labs Training Program Page 22 of 52
Lets go ahead and finish painting out the rest of the light pole. Remember to try to keep the
number of non-light pole pixels to a minimum. When were done we should have an
unobstructed view of the silver car parked in the distance.
AT Labs Training Program Page 23 of 52
Using Content Aware to Fill Selections
We can also use our selection tools in conjunction with Content Aware to remove objects from
our photographs.
Open the Street.jpg file
Make the backgrtound into a layer by double-clicking and slecting OK
Use the Quick Select tool (or whichever selection tool you prefer) to select the trash can and
recycle bin sitting by the sidewalk.
Now well refine the border of the selection to make sure that every pixel is selected. Click on
Select on the menu bar, go to Modify then choose Expand.
AT Labs Training Program Page 24 of 52
Next, were going to expand the selection by 2 pixels to ensure that all of the trash can and
recycle bin are selected.
Lets navigate to the Select menu again and choose Save Selection
Name the selection Trashy and click OK
Right click the selection and choose Layer via Cut This option will cut the selection out of the
background leaving a transparent space. The cut out portion is made into a new layer.
We can make the trashcan layer invisible by click the eye symbol to the left of the layer name.
AT Labs Training Program Page 25 of 52
Select Layer 0 so it is our active layer.
Lets go back to Select on the menu bar and choose Load Selection
If we choose the selection we just made named Trashy from the drop down menu and click
OK, well see the marching ants around the transparent area. The next thing were going to do is
fill in the area where the waste recepticals used to be.
First lets expand the selection by 3 pixels to make sure that no transparent area remains outside
of the selection.
Then well go to Edit on the menu bar and choose Fill
AT Labs Training Program Page 26 of 52
Choose Content-Aware from the drop-down menu. Make Sure that the mode is Normal
and that the Opacity is at 100%. If the opacity is less than 100% then the area filled will contain
some level of transparency. It is not desirable in this situation because our background is 100%
opaque already and we want the fill to match it.
When we click OK we see that our selection is filled in with the sidewalk and the greenery in
the background.
If there are any minor adjustments that need to be made we can use the Clone Stamp and
Healing Brush tools in order to make the necessary fixes. We would just have to make sure that
we de-select the area before working so that our changes arent limited to the selected area.
Before After
AT Labs Training Program Page 27 of 52
As mentioned before, this method can be applied using any type of selection made by any of the
selection tools. The larger the area filled using Content-Aware and/or the less pixel information
that is available in the surrounding areas, the less accurate the fill will be.
Creating Compilation Posters
Typically when people use Photoshop on a photograph they will be using a combination of
techniques. We are now going to put together a bunch of different techniques to create a
compilation poster. The poster were going to make could be used to entice high school seniors
to choose UF as their future home. We will combine elements from campus to show them that
its great to be a Florida Gator.
This will be our final result. Take time to observe all of the elements in the image.
Images needed:
albert(a).jpg
dancers.jpg
landscape1.jpg
landscape2.jpg
AT Labs Training Program Page 28 of 52
spirit.jpg
Tebow.jpg
Before moving on, lets load all of the files into Photoshop layer using Bridge. All of these file
are in the Exercise folder.
In case you dont remember from earlier, we select all of the images, click on tools, select
Photoshop and choose Load Files into Photoshop Layers from the drop-down menu.
An Untiled1 tab should open, and all of the images should be in their own layers.
AT Labs Training Program Page 29 of 52
We will crop the dancers, Tebow and Albert and Alberta so they are each on a transparent
layer. Well leave the landscapes alone for the time being. Were going to focus on one layer at a
time and hide all but the active layer each time.
Lets start by cropping Tim Tebow.
Hide all layers besides the Tebow.jpg layer. Were going to combine different selection tools
to make one whole selection: the magnetic lasso tool and the layer mask.
First well select Tebow using the magnetic lasso tool, leaving the Properties in the Tool Options
bar at their default settings. This tool works best when there is a contrast between foreground
and background objects. Start near a high contrast edge and drag the cursor along the line of
contrast. We can help Photoshop make the selection by click to add points where we see fit.
AT Labs Training Program Page 30 of 52
As you can see in the image above, using the magnetic lasso tools makes a decent selection but
there are still some imperfections. The next image marks the areas of imperfection with circles.
The lasso tool made a decent selection for us. However, there is a better tool that we can use to
select Tebow: the layer mask.
First lets make sure we understand how masking and mask layers work. A mask covers the
original layer with a protective layer. Any changes to this layer will not affect the original layer.
You can chip away parts of the layer to see what is under the mask. To do this, we need to paint
over the mask layer with either black or white. Remember, black hides and white reveals.
Painting over the mask layer with black will chip away or hide those areas of the mask,
AT Labs Training Program Page 31 of 52
revealing the original layer underneath. Painting over the mask layer with white will reveal
those areas of the mask, hiding the original layer underneath.
With the tebow.jpg layer selected, click the Add layer mask icon located at the bottom of the
layers panel. Do not deselect the selection made using the magnetic lasso tool.
Clicking the Add layer mask icon will add a layer mask to the layer chosen. In the layer mask
thumbnail you will also see a silhouette of Tebow, in black and white.
AT Labs Training Program Page 32 of 52
Access the paintbrush tool. We can either click on the paintbrush tool from the tool bar, or press
b on the keyboard.
Ensure that the layer mask is selected. Now we can paint with either black or white to make a
more accurate selection of Tebow. We can quickly switch between the foreground and
background colors by pressing the x key on our keyboard.
Since we are going to apply a shadow to this image, well need to isolate Tebow from the rest of
the picture since shadows apply to an entire layer. We can do this by turning our mask into a
selection.
Double click the layer mask to open the mask panel. Make sure you have the mask layer
selected. Click on the Load Selection from Mask icon. The icon has an image of a dashed
circle.
AT Labs Training Program Page 33 of 52
Zoom out enough to see the entire image. We can see that we now have the marching ants
around Tebow, which means that he is selected. However, we want to delete the background so
well need to inverse our selection so we can do so.
We want to make sure we select the normal layer since we want to delete the background of the
original layer and not the background of the mask layer.
Click on Select on the menu bar then choose Inverse Our marching ants should now be
around Tebow and the edge of the background. This means that the background is selected and
Tebow is not.
We can now press the Delete key on our keyboard to erase the background. If we look at our
layers panel well see that Tebow is on the layer with no background.
AT Labs Training Program Page 34 of 52
We have isolated the great Tim Tebow from his brick background by using just a few tools: the
magnetic lasso tool and layer masking.
Since were finished deleting the background, we can deselect by pressing Ctrl+D on our
keyboard. We are now ready to move on to our next image.
Lets work on spirit.jpg Hide all of the layer besides this one. We are going to use the quick
select tool to select the letters.
AT Labs Training Program Page 35 of 52
Select the Quick Select tool to select all of the orange areas. Remember we can use the Alt key
on our keyboard to remove from our selection. Once we have all of the letters selected we
should have marching ants around each of our letters and the boarder of the image.
We can now press Delete on our keyboard and deselect by pressing Ctrl+D on the keyboard.
We should be left with the letters floating on a transparent background.
Now lets work on albert(a).jpg Hide all layers except for this one. To select Albert and
Alberta in this image, we can try several selection tools like the quick selection tool, or any of
the lasso tools by there is one other tool that would get the job done quicker and cleaner: the
quick mask tool.
AT Labs Training Program Page 36 of 52
Click on the edit in Quick Mask mode icon located at the bottom of the tool bar. The same
mask rules apply to Quick Mask. Painting with black hides and painting with white reveals.
There is a difference between the quick mask tool and the layer mask tool. Painting with black
actually shows up red, and any part painted over in red will be hidden from the selection. In
other words, Jupiter will be unselected.
With the paintbrush tool, paint on Albert and Alberta. Make sure that that the hardness of the
brush is set to 80%
Click on the Edit in Quick Mask mode icon again. This will turn our mask in a selection.
Everything but Albert and Alberta should be selected.
We can now press the Delete key on our keyboard to delete the background and deselect by
pressing Ctrl+D on our keyboard.
AT Labs Training Program Page 37 of 52
We have now edited each of the images and we can now start putting them all together. Lets
start with the background of the image which consists of dancers.jpg landscape1.jpg and
landscape2.jpg
The layers should still be alphabetical order at this point.
Lets hide all layers besides landscape1.jpg and landscape2.jpg
Resize landscape1.jpg that it is just larger than the canvas. Move landscape1.jpg up so that
Century Tower goes just off the canvas at the top.
Apply a layer mask to landscape1.jpg Select the mask layer. The foreground color should be
black and the background color should be white.
Use a gradient and draw a diagonal line from the lower center towards the top right corner.
Make the sure the opacity of the mask is set to 100%. Once we let go, the gradient will be
applied to the mask. Since the gradient had a transition from black to white, with greys in
between, we can expect parts to be semi-transparent.
AT Labs Training Program Page 38 of 52
If we look at the mask layer for landscape1.jpg we see that the same concept applies to
gradients as it did to the paintbrushes. Black hides and White reveals
Make the dancers.jpg layer visible. Shrink the image so that the dancers are about the size of
the concrete barricade. We will then apply a gradient in the same way dragging from the lower
left corner to the upper right corner. We can see that dancers.jpg still have the sharp edges
from the border of the image.
We can use our Eraser tool to fix this. Once we select the eraser, well make the hardness around
50% and the opacity about 50%
AT Labs Training Program Page 39 of 52
Rearrange the layers so that Tebow.jpg is the first layer then reveal this layer. Downsize
Tebow.jpg.
Reveal albert(a).jpg, downsize the layer then place the pair in the lower right corner.
Rearrange the layers so that spirit.jpg is under albert(a).jpg and reveal this layer. We should
now be able to see all of our layers.
Downsize spirit.jpg and move it between Tebow and Century Tower.
AT Labs Training Program Page 40 of 52
Click Edit on the menu bar, go to Transform then choose Perspective.
Again chooses the last transformation option used
Scale changes the size of an image
Skew slants an image either vertically or horizontally
Distort allows you to stretch an image in any direction
Perspective allows you to add perspective to an object
Warp creates a mesh over an image that we can adjust by dragging any point or line within that
mesh
Click the bottom right point and drag it out to the right. Then well click the top right point and
drag it in to the left.
Press Enter on the keyboard to fix the transformation and lower the layer opacity to 70 to help
it blend better.
AT Labs Training Program Page 41 of 52
Now lets click on the Tebow.jpg layer in the layers panel then press Ctrl+J on our keyboard.
This will make a copy of our layer above it. Lets rearrange the layers so that Tebow.jpg is
first and the copy is second. If we select the copy layer, making sure the background color is
black, we can Press Ctrl+Shift+Del to fill the copy image will the background color, black. Next
well press Ctrl+T on our keyboard to free transform the image. If we drag the top middle point
to the bottom well flip the image vertically.
We can press Enter on our keyboard to apply the transformation. Lets go to Filter on the
menu bar, go to Blur then select Gaussian Blur
A window like this should appear and well apply a blur radius of 10 pixels.
AT Labs Training Program Page 42 of 52
All thats left now is to make some final touches as we see fit. We can use Free Transform on the
shadow to make it look more realistic or adjust the mask on the landscape1.jpg layer to make
Century Tower more visible and the trees less visible. Its really up to you.
We have finished making our compilation poster. In making this poster we learned about
masking and filters such as the Gaussian blur. We relied heavily on masking to make selections,
in conjunction with other selection tools, and to join images together.
Hispterizing Photographs
Just as weve updated to Photoshop CS6, so to must we update to the latest trends in photo
editing. Recently photography has gone back in time, with vintage style photos becoming more
and more popular. Those with the cameras and skills to develop their own film can replicate
these effects in a dark room while the rest of us hope we have a phone that can handle one of
the countless apps that will hipsterize our photos digitally.
Photoshop Actions
First were going to learn how to have Photoshop do this for us so that we can get the quality of
a real digital camera with the vintage effects that were initially exclusive to film cameras and
Iphone apps. Photoshop Actions are a series of recorded steps that can be applied to any image.
Actions can be as simple as cropping pictures to a specified size or as complicated as
zombifying a face complete with blood and exposed muscle.
To start, lets open tower.jpg
Now lets get Photoshop Actions that mimic options available in the app Instagram. Lets open
our internet browser and in the search bar, search instagram photoshop actions
AT Labs Training Program Page 43 of 52
Select the link near the top that reads dbox - Instagram Filters as Photoshop Actions
When the page opens, scroll down to just before the comments and click the link Download
the photoshop action file
AT Labs Training Program Page 44 of 52
A dialogue box will pop up. By reading the extension we see that they are stored in a zip file.
Select the Save File option then click OK
We can ensure that the files are placed on the desktop for easy access. When the downloads
dialogue box shows that the zip file has been downloaded, we can right click on the file and
select Open Containing Folder
AT Labs Training Program Page 45 of 52
When the folder opens, we can right click on the file, go to 7-Zip and Select Extract files
From here we can click the ellipses to select where the files should be extracted to. Select
Desktop then click OK The Extract to location should be short and end in Desktop
AT Labs Training Program Page 46 of 52
Now we simply double-click the icon on our desktop and the actions are loaded into Photoshop
and ready for us to use. To get to the actions we have to go to Window on the menu bar then
select Actions from the drop-down menu.
We can see here that Photoshop already has some action here for us to explore but for now lets
focus on our Instagram actions which down at the bottom of the list. We can see all of the action
in the folder by clicking the triangle to the left of the folder.
To apply an action, we have to click on one then press the Play button which is the triangle in
the middle of the bottom row of options in the window.
AT Labs Training Program Page 47 of 52
Once the action has been applied, we can see all the steps Photoshop went through to get the
final result. If we want to try out a different action we must first scroll to the top of the history
to the original image so that the actions arent stacked on top of one another unless that is
desired. Keep the image open as we will be using it in the next part of the session.
We have now mimicked the work of an app in seconds when before it could have taken hours
to get such an effect. Now that weve mastered the art of hipster style coloring lets explore how
we can mimic depth of field using filters.
AT Labs Training Program Page 48 of 52
Using Filters
As you may have noticed when we applied a blur to our image earlier, there several different
types of filters. Two filters under the Blur option are Field Blur and Iris Blur. Both options will
allow us to call attention to one part of the photo by blurring the rest. First lets start with Field
Blur
Field Blur
First lets duplicate our hipsterized Century Tower so that we can compare the different
methods of blurring the background. Then well select Filter on the menu bar, go to Blur
and select Field Blur Our window will shift and well see that we have options to control the
Blur. We can move the blur to wherever we choose on the image by click the center of the pin an
dragging it to a new location. If we turn the blur down to 0, that keeps that area clear and un-
blurred.
We can add more pins by clicking in different locations on our image. We can adjust the blur for
each pin individually to get the sky and tree around Century Tower to be blurred while keeping
the tower itself crisp.
AT Labs Training Program Page 49 of 52
When weve achieved our desired result we click OK to apply our changes.
Iris Blur
Now that weve applied Field Blur, lets try working with Iris Blur. Toggle which layer is visible
by holding the Alt key on the keyboard while clicking on the eye of the layer that we havent
altered yet. Iris Blur takes a rounded area and keeps the center of the area clear and blurs
outward in a gradient. To get to it we select Filter from the menu bar, go to Blur and select
Iris Blur We can make the oval larger or smaller by placing the mouse on the outer edge of
the oval and dragging in towards the center or out towards the border. We can rotate the oval
my placing the mouse over one of the four small diamonds on each side of the oval.
AT Labs Training Program Page 50 of 52
We can make the oval more rectangular by dragging the large diamond outward and we can
make the transition from crisp to blurry more subtle by pulling the inner circles closer to the
center.
If we toggle back and forth between our layers, we see that they look very similar. Like many of
the tools in Photoshop, Field Blur and Iris Blur can both get the job done using different
methods. This allows users to choose which tools they like the best and essentially customize
Photoshop to suit them rather than adjusting themselves to Photoshop.
Conclusion
In this session, we practiced working with some of most versatile features in Adobe Photoshop
CS6, Review Mode in Bridge and Content Aware. Review Mode allows users to go through
their photographs and narrow them down to the best ones using Rating and Labeling. Content
Aware can be used is several different ways to remove and object from an image. We also
AT Labs Training Program Page 51 of 52
learned about using Levels and Curves to adjust the brightness and contrast in pictures with
precision. After getting a grasp on those feature we combined a series of techniques to create a
compilation poster. We used different selection tools combined with layer masks to combine
several elements into one design. Finally we learned how keep up with the latest trends by
having Photoshop Actions recreate the look of Instagram photos in addition to using Field and
Iris Blur to call attention to an object by blurring out the rest of the photograph. You should
know feel comfortable with Photoshop and be assured that you know enough techniques and
features to delve deep into the world of photo editing.
AT Labs Training Program Page 52 of 52
Create a Compilation Poster
Topic: You favorite hobby
Include:
At least five appropriate images
o Make use of the content aware feature in at least one of the images. For example,
erase something from the background by painting or using a selection tool. Show
us the before and after.
Browse for images online
Use
Brushes
Masking
Gradients
Selection Tools
Content aware for at least one picture
Adjust the Levels and Curves for at least one picture
You will be asked to explain what you did and how you did it
Вам также может понравиться
- Colorize A Photo With Multiple ColorsДокумент12 страницColorize A Photo With Multiple ColorsjegelskermodeОценок пока нет
- Adobe Photoshop: Learn Photoshop In 20 Hours Or Less!От EverandAdobe Photoshop: Learn Photoshop In 20 Hours Or Less!Рейтинг: 3.5 из 5 звезд3.5/5 (6)
- Placing An Image Inside of Another With Photoshop CS6Документ17 страницPlacing An Image Inside of Another With Photoshop CS6Ritika DhawanОценок пока нет
- Photoshop Quick Tip - How To Place Two Images Side by SideДокумент12 страницPhotoshop Quick Tip - How To Place Two Images Side by SideedgardoxОценок пока нет
- Introduction To Computers Lab Manual 8: University of Engineering and Technology, TaxilaДокумент24 страницыIntroduction To Computers Lab Manual 8: University of Engineering and Technology, TaxilaNasir Ali / Lab Engineer, Electrical Engineering DepartmentОценок пока нет
- Photoshop CS5 TutorialДокумент27 страницPhotoshop CS5 TutorialMks AsarОценок пока нет
- Using A Photo As Its Own BackgroundДокумент20 страницUsing A Photo As Its Own BackgroundEthelrida PunoОценок пока нет
- Photography 101 EditingnbspBasicsДокумент11 страницPhotography 101 EditingnbspBasicskanwaljОценок пока нет
- Photoshop HandoutДокумент22 страницыPhotoshop HandoutgcerameshОценок пока нет
- Photoshop Pen Tool - Drawing Shapes and Making Selections PDFДокумент6 страницPhotoshop Pen Tool - Drawing Shapes and Making Selections PDFsajaab123Оценок пока нет
- Desktop Publishing AdobeДокумент22 страницыDesktop Publishing AdobeIrshadОценок пока нет
- Photo Story Tutorial 2 1Документ22 страницыPhoto Story Tutorial 2 1api-293393646Оценок пока нет
- Getting To Know The Photoshop InterfaceДокумент12 страницGetting To Know The Photoshop InterfaceElla Cassandra AngeliaОценок пока нет
- Tutorial 1Документ18 страницTutorial 1Darkn BacteriofagОценок пока нет
- The Ridiculously Simple Guide to Google Slides: A Practical Guide to Cloud-Based PresentationsОт EverandThe Ridiculously Simple Guide to Google Slides: A Practical Guide to Cloud-Based PresentationsОценок пока нет
- Color Grid Design in PhotoshopДокумент30 страницColor Grid Design in PhotoshopElit igaОценок пока нет
- Group 7 (Adobe Photoshop Express)Документ8 страницGroup 7 (Adobe Photoshop Express)Ashley MaeОценок пока нет
- 10 Quick PS Killer TipsДокумент12 страниц10 Quick PS Killer Tipssantandereditores_80Оценок пока нет
- Quick Tip: Remove A Person From A Photo With Photoshop CS5's ContentДокумент24 страницыQuick Tip: Remove A Person From A Photo With Photoshop CS5's ContentCesar Angel Espinoza ParedesОценок пока нет
- Itcp ManualДокумент182 страницыItcp ManualSumaira ShafiqОценок пока нет
- Photoshop Basic PhotoeditingДокумент9 страницPhotoshop Basic PhotoeditingprdppaliwalОценок пока нет
- How To Use Photoshop Effects 6Документ38 страницHow To Use Photoshop Effects 6kpamunicipality1917Оценок пока нет
- Photoshop BasicsДокумент42 страницыPhotoshop BasicsJessie Jr Dela CruzОценок пока нет
- Here U Can Download Adobe Photoshop CS 5 Latest VersionДокумент53 страницыHere U Can Download Adobe Photoshop CS 5 Latest Versionsharanya2009Оценок пока нет
- Photoshop For Beginners: Learn Adobe Photoshop cs5 Basics With TutorialsОт EverandPhotoshop For Beginners: Learn Adobe Photoshop cs5 Basics With TutorialsОценок пока нет
- Adobe Photoshop CS5 TutorialДокумент27 страницAdobe Photoshop CS5 TutorialZnutTunzОценок пока нет
- Tutorial Photosop CS6 PDFДокумент27 страницTutorial Photosop CS6 PDFmulyadiОценок пока нет
- Tutorial PPT LabsДокумент61 страницаTutorial PPT LabsJuan Luis MerloОценок пока нет
- Familiarizing Yourself With The Photoshop InterfaceДокумент14 страницFamiliarizing Yourself With The Photoshop InterfaceChrisha TadiosОценок пока нет
- Report Adobe PhotoshopДокумент10 страницReport Adobe PhotoshopNadrah AmanОценок пока нет
- Photoshop Image Editing Genius Guide Vol. 2Документ196 страницPhotoshop Image Editing Genius Guide Vol. 2Azrul JamilОценок пока нет
- Photoshop Guide Vol. 2Документ196 страницPhotoshop Guide Vol. 2GowthamPodala100% (4)
- Adobe Photoshop Guides, Tools & HelpsДокумент27 страницAdobe Photoshop Guides, Tools & HelpsRazvan ScarlatОценок пока нет
- Photoshop Elements 13 For Beginners: The Ultimate Photo Organizing, Editing, Perfecting Manual Guide For Digital PhotographersОт EverandPhotoshop Elements 13 For Beginners: The Ultimate Photo Organizing, Editing, Perfecting Manual Guide For Digital PhotographersОценок пока нет
- Quick Guide To Photoshop CS6Документ9 страницQuick Guide To Photoshop CS6DevОценок пока нет
- Photoshop-Tutorial EASY PDFДокумент27 страницPhotoshop-Tutorial EASY PDFAnonymous ciNgS2tОценок пока нет
- Step 1: Duplicate The Background Layer: Professional Quality Black and White ConversionsДокумент10 страницStep 1: Duplicate The Background Layer: Professional Quality Black and White Conversionssoniamadan7Оценок пока нет
- Photoshop Tool Checklist Example CompleteДокумент9 страницPhotoshop Tool Checklist Example Completeapi-295378159Оценок пока нет
- Visual Communication and Adobe PhotoshopДокумент32 страницыVisual Communication and Adobe PhotoshopMhel Andrew Valbuena MelitanteОценок пока нет
- Moho 12 Tutorial ManualДокумент306 страницMoho 12 Tutorial Manualemmanuel100% (9)
- Class Notes For Adobe PhotoshopДокумент7 страницClass Notes For Adobe Photoshopsukh458Оценок пока нет
- Adobe Photoshop ModuleДокумент15 страницAdobe Photoshop ModuleMjhay MacaraegОценок пока нет
- Photoshop TutorialДокумент41 страницаPhotoshop TutorialBal Bantillo100% (1)
- Moho 12 Tutorial 1.1Документ29 страницMoho 12 Tutorial 1.1thong nmОценок пока нет
- Photoscape Tutorial PDFДокумент12 страницPhotoscape Tutorial PDFJohny YesPapaОценок пока нет
- Editing With SnapseedДокумент16 страницEditing With Snapseedapi-257904369Оценок пока нет
- Introduction To Power Point 2003Документ20 страницIntroduction To Power Point 2003Ensiklopedia Pendidikan MalaysiaОценок пока нет
- Nota PPT 2003Документ20 страницNota PPT 2003Gervenne AngОценок пока нет
- Brooklyn Bridge PhotoДокумент18 страницBrooklyn Bridge Photogeorge kaweneОценок пока нет
- Photoshop: A Step by Step Ultimate Beginners’ Guide to Mastering Adobe Photoshop in 1 WeekОт EverandPhotoshop: A Step by Step Ultimate Beginners’ Guide to Mastering Adobe Photoshop in 1 WeekОценок пока нет
- Microsoft Powerpoint 2013 Part 1: The Basics: Theme VariationsДокумент21 страницаMicrosoft Powerpoint 2013 Part 1: The Basics: Theme Variationselom marycynthiaОценок пока нет
- Photoshop BasicsДокумент7 страницPhotoshop BasicsJessica MichelsОценок пока нет
- Basic Photoshop SkillsДокумент9 страницBasic Photoshop SkillsDaneshwar KumarОценок пока нет
- Ps HandoutДокумент89 страницPs HandoutSamanthaSebastianОценок пока нет
- Spriter Free Beta VersionДокумент7 страницSpriter Free Beta VersionMikeОценок пока нет
- Brosura MANCARE NOUA 2 017Документ10 страницBrosura MANCARE NOUA 2 017alexandru_gheoОценок пока нет
- Tested Advertising Methods (John Caples)Документ152 страницыTested Advertising Methods (John Caples)Virgy Nercs100% (4)
- Round-Up 5 (New and Update)Документ211 страницRound-Up 5 (New and Update)Liudmila86% (7)
- Why Some Psychopaths Make Great CEOsДокумент4 страницыWhy Some Psychopaths Make Great CEOsalexandru_gheoОценок пока нет
- Calligraphy ChartДокумент1 страницаCalligraphy Chartalexandru_gheoОценок пока нет
- Cognitive DissonanceДокумент9 страницCognitive Dissonancealexandru_gheo100% (1)
- PSCC Keyboard Shortcuts WinДокумент4 страницыPSCC Keyboard Shortcuts Winalexandru_gheoОценок пока нет
- Pages Bit ZGДокумент1 страницаPages Bit ZGalexandru_gheoОценок пока нет
- Understanding Bit Depth: Depth, Which Controls How Much Color Information ThatДокумент1 страницаUnderstanding Bit Depth: Depth, Which Controls How Much Color Information Thatalexandru_gheoОценок пока нет
- Fomapan 100Документ2 страницыFomapan 100alexandru_gheoОценок пока нет
- The 8051 Microcontroller & Embedded Systems: Muhammad Ali Mazidi, Janice Mazidi & Rolin MckinlayДокумент15 страницThe 8051 Microcontroller & Embedded Systems: Muhammad Ali Mazidi, Janice Mazidi & Rolin MckinlayAkshwin KisoreОценок пока нет
- 1178-Addendum-Change in Sponsor - HDFC LTD To HDFC Bank - July 1, 2023Документ3 страницы1178-Addendum-Change in Sponsor - HDFC LTD To HDFC Bank - July 1, 2023Jai Shree Ambe EnterprisesОценок пока нет
- Manual On Power System ProtectionДокумент393 страницыManual On Power System ProtectionSakthi Murugan88% (17)
- 2018 Master Piping Products Price ListДокумент84 страницы2018 Master Piping Products Price ListSuman DeyОценок пока нет
- 0601 FortecstarДокумент3 страницы0601 FortecstarAlexander WieseОценок пока нет
- Asme 1417 WordДокумент12 страницAsme 1417 WordERIKA RUBIOОценок пока нет
- Electric Baseboard StelproДокумент4 страницыElectric Baseboard StelprojrodОценок пока нет
- FIP & CouponsДокумент5 страницFIP & CouponsKosme DamianОценок пока нет
- Module 8 - Simple Interest and Compound InterestДокумент11 страницModule 8 - Simple Interest and Compound InterestDawn Juliana AranОценок пока нет
- BSBMGT516 Facilitate Continuous Improvement: Summative Assessment 1Документ4 страницыBSBMGT516 Facilitate Continuous Improvement: Summative Assessment 1Mmc MixОценок пока нет
- Object Based and Unified StorageДокумент12 страницObject Based and Unified Storageashu narayanОценок пока нет
- C++ & Object Oriented Programming: Dr. Alekha Kumar MishraДокумент23 страницыC++ & Object Oriented Programming: Dr. Alekha Kumar MishraPriyanshu Kumar KeshriОценок пока нет
- White and Yellow Reflective Thermoplastic Striping Material (Solid Form)Документ2 страницыWhite and Yellow Reflective Thermoplastic Striping Material (Solid Form)FRANZ RICHARD SARDINAS MALLCOОценок пока нет
- (English) 362L Stereoselective Wittig Reaction - Synthesis of Ethyl Trans-Cinnamate (#7) (DownSub - Com)Документ6 страниц(English) 362L Stereoselective Wittig Reaction - Synthesis of Ethyl Trans-Cinnamate (#7) (DownSub - Com)moОценок пока нет
- Arba Minch University Institute of Technology Faculty of Computing & Software EngineeringДокумент65 страницArba Minch University Institute of Technology Faculty of Computing & Software Engineeringjemu mamedОценок пока нет
- Manual de Partes Dm45-50-lДокумент690 страницManual de Partes Dm45-50-lklausОценок пока нет
- Enhancing LAN Using CryptographyДокумент2 страницыEnhancing LAN Using CryptographyMonim Moni100% (1)
- Uploading, Sharing, and Image Hosting PlatformsДокумент12 страницUploading, Sharing, and Image Hosting Platformsmarry janeОценок пока нет
- Pay Policy and Salary ScalesДокумент22 страницыPay Policy and Salary ScalesGodwin MendezОценок пока нет
- Objectives in DraftingДокумент1 страницаObjectives in Draftingshannejanoras03Оценок пока нет
- Branch CodeДокумент3 страницыBranch CodeAhir MukherjeeОценок пока нет
- MCA Proposal For OutsourcingДокумент2 страницыMCA Proposal For OutsourcingLazaros KarapouОценок пока нет
- ACCOUNTS Foundation Paper1Документ336 страницACCOUNTS Foundation Paper1mukni613324100% (1)
- BACS2042 Research Methods: Chapter 1 Introduction andДокумент36 страницBACS2042 Research Methods: Chapter 1 Introduction andblood unityОценок пока нет
- Electrical Installation Assignment 2023Документ2 страницыElectrical Installation Assignment 2023Monday ChristopherОценок пока нет
- Ruggedbackbone Rx1500 Rx1501Документ13 страницRuggedbackbone Rx1500 Rx1501esilva2021Оценок пока нет
- Define Constitution. What Is The Importance of Constitution in A State?Документ2 страницыDefine Constitution. What Is The Importance of Constitution in A State?Carmela AlfonsoОценок пока нет
- Types of Foundation and Their Uses in Building ConstructionДокумент4 страницыTypes of Foundation and Their Uses in Building ConstructionCraig MОценок пока нет
- Rule 63Документ43 страницыRule 63Lady Paul SyОценок пока нет
- Microstrip Antennas: How Do They Work?Документ2 страницыMicrostrip Antennas: How Do They Work?Tebogo SekgwamaОценок пока нет