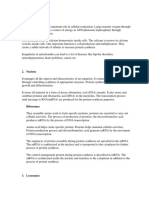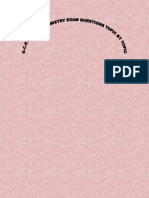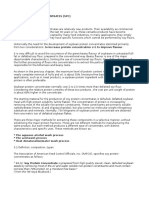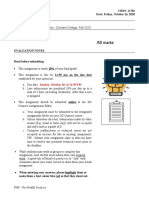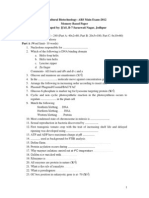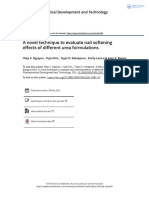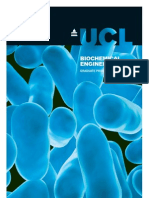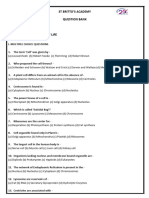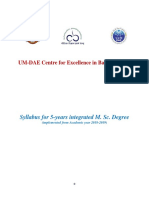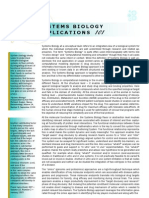Академический Документы
Профессиональный Документы
Культура Документы
Peptide Companion Users Manual
Загружено:
Carmela Galluccio0 оценок0% нашли этот документ полезным (0 голосов)
18 просмотров43 страницыPeptide Companion - User's Manual was written by csps pharmaceuticals, Inc. Converted from flat text file to HTML by Martin Lebl in July 2002. Uses amino acid and protecting group abbreviations, Side chain substitution of amino acids. Calculates elemental analysis, amino acid composition and molecular weight.
Исходное описание:
Авторское право
© © All Rights Reserved
Доступные форматы
PDF, TXT или читайте онлайн в Scribd
Поделиться этим документом
Поделиться или встроить документ
Этот документ был вам полезен?
Это неприемлемый материал?
Пожаловаться на этот документPeptide Companion - User's Manual was written by csps pharmaceuticals, Inc. Converted from flat text file to HTML by Martin Lebl in July 2002. Uses amino acid and protecting group abbreviations, Side chain substitution of amino acids. Calculates elemental analysis, amino acid composition and molecular weight.
Авторское право:
© All Rights Reserved
Доступные форматы
Скачайте в формате PDF, TXT или читайте онлайн в Scribd
0 оценок0% нашли этот документ полезным (0 голосов)
18 просмотров43 страницыPeptide Companion Users Manual
Загружено:
Carmela GalluccioPeptide Companion - User's Manual was written by csps pharmaceuticals, Inc. Converted from flat text file to HTML by Martin Lebl in July 2002. Uses amino acid and protecting group abbreviations, Side chain substitution of amino acids. Calculates elemental analysis, amino acid composition and molecular weight.
Авторское право:
© All Rights Reserved
Доступные форматы
Скачайте в формате PDF, TXT или читайте онлайн в Scribd
Вы находитесь на странице: 1из 43
Peptide Companion - User's Manual
Copyright 1994-2004 CSPS Pharmaceuticals, Inc. All Rights Reserved.
Converted from flat text file to HTML by Martin Lebl in July 2002. Converted from HTML to printable PDF by Martin Lebl in February 2004.
1
Contents
1 What to expect of Peptide Companion
2 Hardware requirements
3 Installation
4 Nomenclature requirements
4.1 Using amino acid and protecting group abbreviations
4.1.1 General rules
4.1.2 Defining new abbreviations
4.1.3 Trifunctional amino acids
4.1.4 Side chain substitution of amino acids
4.2 List of defined abbreviations
4.3 Entering the peptide formula
4.3.1 Entering linear, cyclic and branched peptides
4.3.2 Entering peptides with modified peptide bonds
4.3.3 Examples of peptide formula representation
5 Functions of Peptide Companion
5.1 Use or modify peptide formulae (Database of sequences, "List Peptides"
button)
5.2 Input formula ("Write from Scratch" button)
5.3 Translation of codes ("Three Letter Code" button)
5.4 Calculation of elemental analysis, amino acid composition and molecular
weight ("EA, AAA, M.W." button)
5.4.1 Addition of various molecules ("Add AcOH ..." button) and
calculation of probable composition of the lyophilizate ("Fit to Found"
button)
5.5 Prediction of RP HPLC retention times ("HPLC Prediction" button)
5.6 Fragmentation for Mass spectroscopy ("MS Fragmentation" button)
5.7 Prediction of synthetically difficult sequences ("Difficult Sequences" button)
5.8 Evaluation of conformational parameters or protein profile ("Conformation /
Profile" button)
5.8.1 General rules
5.8.2 Functions of "Predict" window
5.8.2.1 Basic ("File") commands
5.8.2.2 "Evaluate" commands
5.8.2.3 "View" commands
5.9 "Library" button
5.10 Enzymatic or chemical degradation of peptides and proteins ("Digest"
button)
5.10.1 Cleavage specificity nomenclature
5.11 Prediction of amino acid composition "AA Composition from M.W."
button
5.12 Quit ("Exit" button)
6 Printing the results
6.1 Two ways to print in Peptide Companion
6.2 Changing paper orientation
6.3.1 EA, AAA, M.W. window
6.3.2 Correction of Elemental Analysis window
6.3.3 HPLC Prediction window
6.3.4 MS Fragmentation window
2
6.3.5 Prediction of Difficult Sequence window
6.3.6 Predict window
6.3.7 Library window
6.3.8 Digest window
7 Troubleshooting
Disclaimer
Appendix A Command buttons
Appendix B Menus
Appendix C Index of Tables
Appendix D Index of Figures
3
Chapter 1 What to expect of Peptide Companion
This program enables one to evaluate elemental and amino acid composition of a peptide, to
predict its MS fragmentation and to analyze problems when the molecular weight of your
product does not match the theoretical value, and/or to estimate its HPLC behavior on a
reversed phase (using eight different algorithms). You can add molecules of acids, salts or
water to your peptide and/or try to fit the values found in the elemental analysis to the
theoretical value by adding molecules of water and acetic acid (which are usually present in
freeze-dried samples).
You may very quickly find the amino acid sequence of any of hundreds peptides (hormones,
inhibitors, protein fragments, etc.) from the database and use these structures in calculations
or HPLC predictions. You can also modify any peptide bond by any known replacement.
The program analyzes peptide/protein sequences for conformational profiles according to the
Chou-Fasman algorithm and evaluates protein profiles and amphipathic profiles. Ten
different scales are available (hydrophilicity, hydrophobicity, acrophilicity, accessibility,
antigenicity, and hydropathy).
You can calculate the mass distribution of the library synthesized by randomizing an
unlimited number of any building blocks in up to 30 positions. You can predict amino acid
composition of a peptide based on found molecular weight.
Peptides or proteins can be submitted to simulated enzymatical or chemical digestion and
fragments generated in this way can be analyzed in other parts of the program.
Any other type of molecule composed of repeating units, such as RNA, DNA,
polysaccharides, can be analyzed using this program. However, the building blocks have to
be defined and, understandably, the parts of this program dedicated to peptide and protein
analyses will not be available or will provide unreliable results.
4
Chapter 2 Hardware requirements
To run Peptide Companion you need the following:
An IBM 386 , 486 or compatible computer
Windows 3.1 or higher
The faster the computer, the better. Evaluation of large proteins, libraries, or amino acid
compositions may take considerable time on slow machines. The program needs at least
910KB of space on the hard disk.
5
Chapter 3 Installation
a) Check hardware requirements.
b) Make backup copy of your distribution disk:
Use Copy command in the File menu or Copy Disk command in the disk menu in File
Manager, or the Copy or Diskcopy commands in MS-DOS.
c) Run Setup:
1. Insert distribution disk in drive A (or B).
2. Choose Run command in the File menu of Program Manager.
3. Type a:setup.
4. Follow instructions on screen. (If you are upgrading from the older version (or
from ELEM/PREDICT) and have previously defined your abbreviations or
peptides, the computer will ask you if you want to upgrade the files, or leave
them as they are.)
Note: You can run Setup as many times as necessary, however, you will not be asked
again for the name and password. As a result, you should be careful of the name under
which you are going to register your software. Knowing your password, you can
change it any time in the future. (If you ever forget your password, just give us a call.)
d) (Optional) Check all installed files:
If you cannot find one of the following files in the directory which you defined for
program installation, try to run the Setup program again or contact CSPS. If you have
your data files in another directory, (from previous versions, etc...) you can change the
default directory, by selecting "Change Default Directory..." item from the "File"
menu. When the program does not find the files on the default directory in the
beginning of the program it will ask for their location the same way.
PCOMP.EXE (Application's .EXE file)
PCHELP.HLP (Helpfile)
TUTOR.TXT (Tutorial text)
PEPTIDY.DTB (Peptide database)
PEPTIDE.DAT, ENZYM1.DAT, ENZYM2.DAT,
HP.DTA, HP1.DTA, ZKRATKY.DTA,
ZKRFAB.DTA, HESLO.ELM, MENO.ELM
(Data files)
Not required to run program:
READ.IT
(Changes and additions not
covered in the manual)
*.SEQ; *.PEP
(Sequence files that can be
used in Predict window)
*.SCL
(Scales for protein
predictions)
ITEMS.WRI
(Other items available from
CSPS)
6
e) (Optional) Run the Tutorial:
Start the program by
double clicking on its
icon or the computer
will ask you if you
want to run it at the
end of installation.
When you click on the
"Tutorial" item in the
Help menu, the
program will restart
itself. If you have
written any peptide or
changed the
abbreviations and did
not save it, the
program will ask you
to confirm your action. A small window
(See Figure 1)
will appear, telling you what to do.
Press the "Continue" button to continue the tutorial or the "Exit Tutorial" button to exit
tutorial. When you exit tutorial you will be at the point in which the tutorial ended. (If
you pressed for example the "Exit Tutorial" button when the tutorial was going over
the helical wheel, you will be left in the "Helical Wheel" window.) The tutorial goes
over only some basic functions. See the help function (press F1 at any moment) for
more information.
f) Take a moment to fill out and mail the Registration Card you received with the
software. This will entitle you to (i) the technical support if you will have any
difficulty using Peptide Companion; (ii) be automatically notified about upgrades or
revisions; (iii) be notified about new programs released and be offered special
introductory pricing.
Figure 1
Screen Capture of Tutorial Pop-up Window
7
Chapter 4 Nomenclature requirements
Chapter 4.1 Using amino acid and protecting group
abbreviations
Chapter 4.1.1 General rules
In order to get satisfactory results you have to adhere to several rules of entering data into the
computer. The nomenclature generally follows the published recommendations (e.g.
Eur.J.Biochem. 138, 9-37 (1984)). Abbreviations used by the computer are defined below,
but you may teach it new abbreviations (up to four letters long). In the definition of new
abbreviations you may use the following elements: C, H, N, O, S, F, Cl, Br, I, P, Li, Na, K,
Cs, Si. Both three letter and one letter codes can be used for peptide formula entries.
Formulas used in the conformation and protein profile evaluation must be in one letter code.
However, the program will make the translation for you.
Chapter 4.1.2 Defining new abbreviations
To teach the computer a
new abbreviation, just
enter it alone or in the
peptide formula and then
try to perform calculation
of elemental analysis ("EA,
AAA, M.W.") or mass
spectrum ("MS
Fragmentation"). The
computer will respond by
displaying the "New
Abbreviation Editor"
(See
Figure 2)
window. You will
then have to type in the
molecular formula (e.g. C5H10NOS) and the description of the abbreviation (e.g. the full
name of the protecting group). This will simplify your work later when you may not
remember the object for which you have defined the particular abbreviation. If you have used
the molecular formula in the peptide formula (such as ...-Ile-Tyr(C3H7)-Gly-...), and you
don't want to define C3H7 as the new abbreviation, click on the "Formula" button. In this
case, the program will use it as a summary formula.
The standard one-letter amino acid code:
Ala A Arg R Asn N Asp D Cys C
Gln Q Glu E Gly G His H Ile I
Leu L Lys K Met M Phe F Pro P
Ser S Thr T Trp W Tyr Y Val V
Figure 2
Screen Capture of New Abbreviation Editor Pop-up Window
8
A more direct way to enter a new abbreviation is to press the "New Abbreviation" button. A
very similar "Abbreviation Editor"
(See Figure 3)
window is displayed in which the abbreviation
can then be defined. The same editor is displayed after selection of an abbreviation from the
list and pressing "Edit Abbreviation" button. If you try to define an abbreviation which
already exists, the computer will ask whether it should overwrite the old definition with the
new one. Note that some "critical" (such as H, OH, NH2) abbreviations cannot be edited. The
next question the
computer asks is "Add
default atoms?". If
you answer "Yes",
you can choose to
automatically add an
H or OH group to the
amino acid residue
formula in the cases
when abbreviation is
not followed by
parentheses. This
option will be
explained in the
following sections.
The next question is "Is this unnatural amino acid?". If you answer "Yes", this abbreviation
will be interpreted in the amino acid composition calculation as an unnatural amino acid.
At the end of the session (when quitting Peptide Companion) you will be given a chance to
save all of the abbreviation changes to the disk. You will have to enter your password (which
you have defined during the installation). Any changes must be accompanied by the correct
password. You can change the password by clicking at "File" item in the menu line and
continuing by clicking at "Change Password". The window "Change Password" will appear
and after correctly entering the assigned password, you will be able to define the password of
your choice.
Chapter 4.1.3 Trifunctional amino acids
In the case of trifunctional amino acids it is better to define the molecular composition
without the side chain H or OH, and then to specify the functionality of the side chain which
will be added automatically, when there is no protecting group on the side chain. The
program will ask you which default group you want to add in these cases (H, OH or nothing).
Sulfur (SH) containing amino acids (Cys, Pen, Hcy, Mpa, Cpp, Pmp, Dmp, Dep) written in
the "-Cys-" form indicates the oxidized state (cyclic) peptide. If you want to specify free
cysteine, you have to write "-Cys(H)-".
Chapter 4.1.4 Side chain substitution of amino acids
If you want to substitute the side chain of a normally unsubstituted amino acid, you must
compensate for the loss of hydrogen in the side chain. The best solution is to define a new
abbreviation for the modified amino acid. For example, "-Phe(Cl)-" will give you a summary
formula one hydrogen too big. The correct result can be obtained by using "-PhCl-" as a new
Figure 3
Screen Capture of Abbreviation Editor Pop-up Window
9
abbreviation and entering C9H8NOCl as the molecular formula of PhCl. (If there is no
editing window displayed after using the new abbreviation, then this abbreviation already
exists in memory, but it can be defined for something else. In this case check the result
carefully or check the composition of this abbreviation!)
Another method of amino acid formula modification is the
alteration of an existing abbreviation. For example, to be able
to write "-Phe(Cl)-" and obtain the correct result, you have to
modify the definition of the "Phe" abbreviation. Find "Phe" in
the list of abbreviations, highlight it by the mouse click, and
click on the button "Edit Abbreviation". You will be
prompted to type the new composition of "Phe". Type the
composition one H smaller then that shown on the screen and
Enter it by clicking on the "OK" button. Then answer
"Overwrite existing abbreviation?" by clicking the "Yes"
button, and "Add default atoms? (H,OH)" by again clicking
the "Yes" button and then selecting the default atoms from the
window "Default Atoms"
(See Figure 4)
. You will now have the
choice of using this newly edited abbreviation always (it can be stored in the datafile) or
using it only in this session. For the permanent use you will have to save it to the disk at the
end of the session. From now on, if you type "-Phe-" the program will automatically add
C9H8NO plus H to the formula of the peptide, and if you type "-Phe(Cl)-", it will add
C9H8NO plus Cl.
You must always think what is going on when you substitute the side chain - if you are
replacing H (or OH, NH2, etc.) by any substituent (Cl, Br, I, NO2,...), or if you are just
adding atoms (e.g. Met - Met(O) - Met(O2)). (Using the wrong nomenclature will produce
the wrong result. As the program cannot guess what you want, it will do only what you ask it
to do.)
Chapter 4.2 List of defined abbreviations
Figure 4
Screen Capture of Default
Atoms Pop-up Window
The philosophy of data representation is best explained by the following examples:
-Ala- means -NH-CH(CH3)-CO- (C3H5NO), no default atoms defined
-Asp- or -Asp
(OH)-
means
-NH-CH(CH2COOH)-CO- (C4H4NO2 + default atoms O and
H)
-Asp()- or -Asp(_)- means -NH-CH(CH2CO-)-CO- (C4H4NO2 + no default atoms)
-Asp(OMe)- means -NH-CH(CH2COOCH3)-CO- (C4H4NO2 + CH3O)
Aaa adamantaneacetyl
Aad residue of 2-aminoadipic acid (default +OH)
Abu residue of 2-aminobutyric acid
Ac acetyl
Acm acetamidomethyl
Ada adamantyl
Adoc adamantyloxycarbonyl
10
Adpo 1-(1-adamantyl)-1-methylethoxycarbonyl
Ahx residue of 2-aminohexanoic acid
Ala residue of alanine
bAla residue of b-alanine
Ape residue of 2-aminopentanoic acid
Apm residue of 2-aminopimelic acid (default +OH)
Arg residue of arginine (default +H)
Asn residue of asparagine (default +H)
Asp residue of (default +OH)
A2bu residue of 2,4-diaminobutyric acid (default +H)
A2pr residue of 2,3-diaminopropionic acid (default +H)
Boc t-butyloxycarbonyl
Bom benzyloxymethyl
Bpoc 2-(4-biphenylyl)-2-propyloxycarbonyl
Bum t-butoxymethyl
But t-butyl
ButS t-butylthio
BzBr bromobenzyl
Bzl benzyl
Cha residue of cyclohexylalanine
CHA cyclohexylamine
cHx, Chx cyclohexyl
Cit residue of citrulline
Cpp residue of b,b-cyclopentamethylene-b-mercaptopropionic acid (default -H)
Cyc residue of S-carboxypropylcysteine (default -OH)
Cys residue of cysteine (default -H)
Dab residue of 2,4-diaminobutyric acid (default +H)
DCBz dichlorobenzyl
DCHA dicyclohexylamine
Dde 1-(4,4-dimethyl-2,6-dioxocyclohexylidene)ethyl
Ddz 2-(3,5-dimethoxyphenyl)-propyl-2-oxycarbonyl
Dns dansyl (5-dimethylaminonaphthalene-1-sulfonyl)
Dpr residue of 2,3-diaminopropionic acid (default +H)
Dep residue of b,b-diethyl-b-mercaptopropionic acid (default -H)
Dmp residue of b,b-dimethyl-b-mercaptopropionic acid (def. -H)
Dnp dinitrophenyl
Et ethyl
Fme fluorenylmethyl
Fmoc fluorenylmethyloxycarbonyl
For formyl
11
Gln residue of glutamine (default +H)
iGln residue of isoglutamine
Glp residue of pyroglutamic acid
Glu residue of glutamic acid (default +OH)
Gly residue of glycine
Har residue of homoarginine (default +H)
Hcc residue of S-carboxyethylhomocysteine (default -OH)
Hcy residue of homocysteine (default -H)
His residue of histidine
Hse residue of homoserine (default +H)
Hsl residue of homoserinelactone
Hyp residue of hydroxyproline (default +H)
Ile residue of isoleucine
Iva isovaleroyl
Leu residue of leucine
Lys residue of lysine (default +H)
Mbh dimethoxybenzhydryl
Mbs methoxybenzensulfonyl
Me methyl
Met residue of methionine
Mmt 4-methoxytrityl
Mpa, Mpr residue of b-mercaptopropionic acid (default -H)
Mtr 4-methoxy-2,3,6-benzenesulfonyl
Mts mesitylene-2-sulfonyl
Mtt 4-methyltrityl
Mur residue of muramic acid
Nle residue of norleucine
Nps o-nitrophenylsulfenyl
Npys 3-nitro-2-pyridinesulfenyl
Nva residue of norvaline
OBut t-butyl ester
OBz benzyl ester
OChx cyclohehyl ester
ODhb 3-hydroxy-4-oxo-3,4-dihydro-1,2,3-benzotriazinyl ester
OEt ethyl ester
OMe methyl ester
ONa sodium salt
ONp nitrophenyl ester
OPfp pentafluorophenyl ester
OPcp pentachlorophenyl ester
12
Orn residue of ornithine (default +H)
OSu N-hydroxysuccinimide ester
OtBu t-butyl ester
OTcp trichlorophenyl ester
Pen residue of penicillamine (default -H)
pGlu residue of pyroglytamic acid
Phe residue of phenylalanine
Phg residue of phenylglycine
Pms pentamethylbenzenesulfonyl
Pmc 2,2,5,7,8-pentamethylchroman-6-sulfonyl
Pmp residue of b,b-cyclopentamethylene-b-mercaptopropionic acid (default -H)
Pro residue of proline
Sar residue of sarcosine
Ser residue of serine (default +H)
Sta residue of statine
StBu t-butylthio
Tacm trimethylacetamidomethyl
TFA trifluoroacetyl (trifluoroacetic acid is TFA-OH, CF3COOH)
Thi residue of thienylalanine
Thr residue of threonine (default +H)
Thx residue of thyroxine (default +H)
Tic residue of tetrahydroisoquinoline-3-carboxylic acid
Tos tosyl
Tacm trimethylacetamidomethyl
Trp residue of tryptophan (default +H)
Trt trityl
Tyr residue of tyrosine (default +H)
TyrI residue of iodotyrosine (default +H)
TyI2 residue of diiodotyrosine (default +H)
TyBr residue of bromotyrosine (default +H)
TyB2 residue of dibromotyrosine (default +H)
Val residue of valine
Xan xanthyl
Z benzyloxycarbonyl
ZBr bromobenzyloxycarbonyl
ZCl2 dichlorobenzyloxycarbonyl
ZNO2 nitrobenzyloxycarbonyl
ZOMe methoxybenzyloxycarbonyl
13
Chapter 4.3 Entering the peptide formula
Chapter 4.3.1 Entering linear, cyclic and branched peptides
The peptide formula is written in the usual way using the above given abbreviations and a
dash ("-") to represent a peptide bond.
The amino acid or peptide chain must have specified N and C-terminal functionality. Any
peptide without N-terminal H and C-terminal OH is interpreted as a cyclic structure.
Additional cyclization (side chain to side chain) may be realized by subtraction of water
(addition of -1 H2O) from the structure of a linear peptide, or adding empty parentheses to
amino acids engaged in cyclization. Another possibility is to add parentheses containing
underline ("_") to amino acid side chains forming the additional cycle. For the rules of
disulfide cyclic structure representation see 4.1.3.
Repetition of a structural motif can be expressed by square brackets ("[...]n"). Everything
inside of these brackets is counted n-times. This is a useful tool for writing the formulae of
polymers, repeating sequences of amino acids, or the formulae of MAPs (in this case, do not
forget that in repeating Lys, you must show that the side chain is substituted - add
parentheses with an underline "(_)", or empty parentheses "()").
Chapter 4.3.2 Entering peptides with modified peptide bonds
You can modify the peptide bond by replacing the "-" sign in the peptide formula by "<...>"
and writing either an abbreviation or a summary formula of the peptide bond replacement
within these brackets (e.g. ...TyrIle... or ...GlyGly...).
Chapter 4.3.3 Examples of peptide formula representation
acceptable to Peptide Companion
H-Gly-Gly-Phe-Leu-OH-DCHA
Boc-Arg(Tos)-OPfp
Ac-Leu-Leu-Arg-H-[H2SO4]0.5 (Leupeptin hemisulfate)
H-Cys-Tyr-Ile-Gln-Asn-Cys-Pro-Leu-Gly-NH2 (oxytocin - disulfide)
H-Cys(H)-Tyr-Ile-Gln-Asn-Cys(H)-Pro-Leu-
Gly-NH2
(oxytocein - linear peptide)
Cys-Tyr-Ile-Gln-Asn-Cys-Pro-Leu-Gly ([9-1 cyclo]oxytocin - bicyclic analog)
H-Cys-Tyr-Ile-Glu-Asn-Cys-Pro-Lys-Gly-NH2 ([Glu4, Lys8]oxytocin - cyclic disulfide)
H-Cys-Tyr-Ile-Glu(_)-Asn-Cys-Pro-Lys(_)-
Gly-NH2
([Glu4, Lys8, 4-8 cyclo]oxytocin -
bicyclic analog)
H-Ala-Lys(Ac-Leu-Leu)-Asp(Leu-Leu-OH)-
Gly-OH
(branched peptide)
[H-Gly-Pro-Phe]4-[H-Tyr-Ile-Val-Trp]4-[Lys
(_)]7-Ala-OH
(example of MAP)
14
Chapter 5 Functions of Peptide Companion
Software Peptide Companion is driven
by standard Windows tools. You can
use either the mouse with its left button
to point and click the chosen buttons, or
you can use the Tab key to move on the
screen and Alt + underlined character
keys to perform the chosen task. In the
following section, all functions of the
software are described.
After you start the program, the
"Main"
(See Figure 5)
window ("Peptide
Companion") is displayed. It contains
the following buttons: "List Peptides",
"Write from Scratch", "Three Letter
Code", "EA, AAA, M.W.", "HPLC
Prediction", "MS Fragmentation",
"Difficult Sequences", "Conformation /
Profile", "Library", "Digest", "AA Composition from M.W." and "Exit".
Chapter 5.1 Use or modify peptide formulae (Database of
sequences, "List Peptides"
(See Figure 6)
button)
Pressing this button gives you the
opportunity to choose the amino acid
sequence of the peptides stored in the
database. First of all, you can choose
the database from which you will select
the formula ("Default" or "Choose
Dbase" buttons, if you are using a
different database than the default
database, the button "Current Dbase"
will be displayed). You can also change
your mind and go back and type the
formula by yourself ("Write from
Scratch" button). After selection of the
database, the list of peptides in the
database is displayed. You can
highlight any peptide by the mouse
pointing or by using Up and Down
arrows, PgUp, PgDn, Home and End.
The formula of a selected peptide appears in the lower window. By pressing Enter or by
double clicking the mouse, or by clicking on the "Choose Peptide"
(See Figure 7)
button you load
the chosen peptide for the editing. If you do not intend to edit the selected peptide, you can
start the calculation using this peptide by clicking on buttons "EA, AAA, M.W.", "HPLC
Prediction", "MS Fragmentation", "Difficult Sequences", "Conformation / Profile". The
Figure 5
Screen Capture of Peptide Companion
Main Window
Figure 6
Screen Capture of List Peptides Function
15
database contains several hundred peptides, and other peptides can be added. Any peptide
can be deleted by highlighting it and
clicking on the "Delete Peptide" button.
To modify the database, you must enter
your password. The reason for this is
that the peptides in the database were
very thoroughly checked and any
unauthorized modification might result
in sequence information not confirmed
by CSPS or by the software licensee.
You can select all peptides from the
given database fulfilling the selection
criteria. Click on "List
Specifications"
(See Figure 8)
and a window
which allows you to define a character
string which will be sought in the
peptide formulae or in peptide names. A
search in peptide names can be case
sensitive or case insensitive, i.e. "Vaso" and "vaso" can be different or the same -- search in
peptide formulae is always case
sensitive. You can specify the search
for the whole formula or name; when
this option is enabled, only fully
defined items will be listed. You can
combine both conditions in an "OR" or
"AND" manner. If "Both must be true"
is checked, both conditions have to be
fulfilled to give you the positive
answer. If this box is not checked, both
peptides containing the particular
sequence or defined string in their
names will be listed.
Clicking on a peptide name
(See Figure 9)
selected by the use of
selection criteria will display its structure in the lower field.
If a structural element (partial sequence) was used as the
selection criteria, the first occurrence of the defined
sequence will be highlighted in the selected peptide formula.
If no peptide meets the selection criteria, the original
database will be displayed.
Figure 7
Screen Capture of Editing a Peptide
Figure 8
Screen Capture of Listing Specifications
Pop-up Window
Figure 9
Screen Capture of
Selected Peptide
16
Chapter 5.2 Input formula ( "Write from Scratch"
(See Figure 10)
button)
If there is no peptide sequence loaded, this button
will let you type in the new peptide formula. An
alternative way of building the formula is double
clicking on the abbreviations displayed in the
window with the list of defined abbreviations on the
right. You can save the typed peptide formula by
clicking on "File" menu and selecting the "Save
Peptide" submenu. You will be given a chance to
save the peptide formula in either the database which
is in use at the moment ("Current Dbase"), in any
other database ("Different Dbase"), or you can
generate the new database ("New Dbase"). The
computer will then ask you for the name of the
peptide. If a name you specify already exists in the database the program will ask you to
confirm overwriting it. A formula not added to the database can be used for the calculations,
or it can be modified, but after loading another sequence the prior one is lost. The "Edit
Peptide" button is activated when a peptide formula is loaded into the editing window. It uses
the same editing tools as defined above.
Chapter 5.3 Translation of codes ("Three Letter Code" button)
You can enter a peptide formula either in the one-letter code or in the three-letter code. One-
letter code can be entered in both the upper (bigger) and lower (smaller) windows. Three-
letter code typed in the upper window is being translated into one-letter code in the lower
window automatically. If the formula is being typed in a one-letter code (in any window), the
button "Three Letter Code" must be clicked before any calculation is attempted. The code is
then translated into the three letter code in the upper window. You will be warned to check
the termini of the peptide since the program is automatically assuming that you want to
calculate for an unprotected linear peptide.
Figure 10
Screen Capture of Write
Peptide from Scratch
17
Chapter 5.4 Calculation of elemental analysis, amino acid
composition and molecular weight ("EA, AAA, M.W."
(See Figure 11)
button)
The results of the calculations are
shown on the screen and can also be
sent to the printer (see section 6). The
information on the screen shows the
name of the compound, its formula,
summary formula, molecular weight,
molecular weight for mass spectroscopy
(M.W. (monoisotopic)), elemental
composition, and amino acid
composition. You can modify the
formula in the formula window and
recalculate the result ("Recalculate"
button). You can also save the peptide
formula ("Save Formula" button). The
"Other Elements" button will display
composition of all elements in the
sample.
Chapter 5.4.1 The addition of various molecules ("Add
AcOH ..."
(See Figure 12)
button) and calculation of probable
composition of the lyophilizate ("Fit to Found" button)
Workup or purification procedures of
peptides result in the formation of
various salts (trifluoroacetates,
hydrofluorides, hydrochlorides,
acetates, etc.). The calculation of
elemental analysis of peptides with
added different molecules may show
the most probable composition of the
peptide sample.
Clicking buttons "Add AcOH..." or "Fit
to Found" transfers you to the window
allowing the addition of molecules of
AcOH, H2O (also subtraction), TFA,
HCl, HBr, HF, and/or inorganic
residues (% of Ash). Clicking on the
appropriate scroll bar can add
molecules in 0.25 or 1.00 increments.
Pulling the scroll bar button or entering the value in the value window can enter any value.
Freeze-dried samples of peptides usually contain various amounts of water and acetic acid (if
Figure 11
Screen Capture of Elemental Analysis Window
Figure 12
Screen Capture of Add AcOH Function
18
this was the last solvent system from which the peptide was lyophilized). You can try to fit
the found values from the result of elemental analysis to the theoretical values obtained by
the addition of molecules of water and acetic acid to the peptide (either with or without added
salts). You are prompted to input values found by elemental analysis and a range in % under
which you will consider the result satisfactory. Elemental compositions satisfying the
condition are calculated. All satisfactory results are displayed in the lower right hand corner
with the best fitting analysis highlighted.
Chapter 5.5 Prediction of RP HPLC retention times ("HPLC
Prediction"
(See Figure 13)
button)
You may compare the behavior of your
peptide with any standard peptide
available in your laboratory. This
comparison does not give you the
absolute value of k', which depends
largely on the column, instrument, and
other conditions of your experiment,
but it gives you the relative elution
order of two peptides at two pH values
of mobile phase. According to our
experience, large deviations from the
predicted elution order usually mean
that the analyzed sample has other than
expected structure (missing or
redundant amino acids, uncleaved
protecting groups, modified amino acid
residues). For the best results always
compare peptides of reasonably similar
lengths. Comparison of a peptide with a free amino acid is not sensible.
After pressing the "HPLC Prediction" button you will be able to choose the prediction
algorithm. You can use one of the following set of parameters:
Guo D., Mant C.T., Taneja A.K., Parker J.M.R. and Hodges R.S.: J. Chromatogr. 359,
499 (1986) (This is used as the default algorithm)
Browne C.A., Bennett H.P.J. and Solomon S.: Anal. Biochem. 124, 201 (1982)
Meek J.L.: Proc. Natl. Acad. Sci. U.S.A. 77, 1632 (1980) and Meek J.L. and Rossetti
Z.L.: J. Chromatogr. 211, 15 (1981)
Pliska V. and Fauchere J.L.: Proc.6th Amer.Pept.Symp., p.249. Pierce 1979
Rekker R.F.: The Hydrophobic Fragmental Constants, p.301. Elsevier 1977
Sasagawa T. and Teller D.C.: Handbook of HPLC, vol.II, p.53. CRC Press 1984
Su Suew J., Grego B., Niven B. and Hearn M.T.W.: J. Liq. Chromatogr. 4, 1745
(1981)
Wilson K.J., Van Wieringen E., Klauser S., et al: J. Chromatogr. 237, 407 (1982)
If you want to use a generic set, based on the data of Guo D., et al. (J. Chromatogr. 359, 499
(1986)) with the correction for molecular weight (Mant C.T., Burke T.W.L., Black J.A. and
Hodges R.S.: J. Chromatogr. 458, 193 (1988)) just press the "Predict" button. This set is the
most complete since it was completed by the calculated values for various protecting groups.
Figure 13
Screen Capture of HPLC Prediction Window
19
If you want to use a different set of parameters, select the desired option and press the
"Predict" button again. The new prediction will be overlayed on the trace. If you don't want
to overlay the new prediction, press "Clear Trace". The buttons "Load Standard" and "Load
Sample" will let you select the appropriate peptide from any database of peptides available to
you. Formulas are loaded either by pressing the "OK" button or by double clicking on the
chosen name. Peptide formulas can be edited within their windows, or they can be written
from scratch. The peptide formula last edited in the main window will be used as the sample
in the transfer to the "HPLC Prediction" window. An arbitrary peptide is used as default
standard in the prediction, unless otherwise specified.
For better comparison of calculated and experimentally determined values, you can enter
retention time of the standard peptide observed in your experiment - - press "Set Standard
Time". You will be prompted to enter the "dead time" of your column (which depends on the
column dimensions, stationary phase, and flow rate) and retention time of your standard (or
retention times of your standard under different conditions). Prediction will then be corrected
for the values observed experimentally. Newly entered column parameter (dead time) will be
used in all subsequent calculations during the present session.
If you use an abbreviation, for which the retention characteristics are not defined, you will be
informed about this fact. However, the prediction will be performed and in the case that both
the standard and your peptide contain the same unknown abbreviation, their relative positions
will be predicted correctly.
Results of predictions can be printed either as the values or also as the traces. For the details
see section 6.
Chapter 5.6 Fragmentation for Mass spectroscopy ("MS
Fragmentation"
(See Figure 14)
button)
This option enables you to generate
probable fragments of mass spectra of a
peptide. The peptide is cleaved in all
peptide bonds, and the list of peptide
fragments and a sorted list of all
probable ions is produced. However,
only unbranched linear peptides give
the correct results.
Clicking on any value in the sorted list
will highlight the appropriate fragment.
Double clicking on the value or
fragment structure will display its full
structure and values for the appropriate
possible types of fragmentation. For
more information about fragmentation
of peptides see e.g. Stults, J.T. in
"Biomedical Applications of Mass
Spectrometry", Vol. 34, p. 145-201, Wiley, New York, 1990, or Bieman, K. in "Methods in
Enzymology", Vol. 193, p. 455-479, Academic Press, New York, 1990. The formula of the
Figure 14
Screen Capture of MS Fragmentation Window
20
peptide can be edited and a new fragmentation recalculated by clicking on the "Calculate"
button). The results can be presented in masses calculated using monoisotopic values (click
"Monoisotopic") for all atoms, or using average
values (click "Average").
To compare your results from the spectral
measurement with the theoretical data, click the
button "Found". The displayed window will prompt
you to enter the value which you consider to be the
molecular peak of your compound. The program
will analyze possible reasons for a difference
between your value and theory (by pressing the
"Analyze"
(See Figure 15)
button or Enter). It will tell
you whether you did not completely remove a
protecting group, modified the peptide during work
up, forgot to couple some amino acid, and so on.
Remember that this analysis depends on the
precision with which you have determined your
experimental data (and which you can change by editing the "Accuracy" window.
Chapter 5.7 Prediction of synthetically difficult sequences
("Difficult Sequences"
(See Figure 16)
button)
The following rules are employed for the
prediction of difficult sequences:
(i) Coupling difficulties begin at
residue number five from the
carboxy terminus. A pendent peptide
chain starts to be prone to
aggregation after acquiring its fifth
residue and its susceptibility to
aggregation declines with the
increasing peptide length.
(ii) The carboxy terminal six to nine
residues dominantly influence the
character of the whole sequence.
(iii) The sequence starts being
potentially difficult after two or three consecutive potentials have exceeded the value
1.1 and ends with the same number of consecutive potentials below 0.9. With the
higher aggregation potential comes the higher proportion of pendent peptide chains
tending to aggregate. The result is the slower aminoacylation.
(iv) In most cases aggregation profiles with seven or more consecutive average
potentials greater than 1.1 will cause difficult couplings for the entire sequence (even if
the potential drops below 0.9 for the rest of the sequence).
(v) Residues more than ten amino acids distant from the carboxy terminus can be
coupled without significant problems even if the aggregation profiles show four
consecutive values over 1.1 (but do not show strong aggregation in the carboxy
terminal decapeptide).
Figure 15
Screen Capture of Analyze Function
Figure 16
Screen Capture of Prediction of Difficult
Sequences Window
21
(vi) The type of the coupled amino acid contributes significantly to the overall
aminoacylation rate. Since prediction of difficult sequences by using the aggregation
profile eliminates the effect of random coupling problems, the relative reactivity of a
coupled amino acid has to be considered. This effect is particularly pronounced when
slow reacting amino acids are coupled to a difficult sequence.
Clicking on the "Difficult Sequences" button will show graphical representation of
aggregation potential for amino acids starting from the fifth position in the peptide chain. If it
is difficult to associate the point on the graph with the amino acid residue on the x axis, point
to the particular position with the mouse pointer, and the amino acid label will be displayed
in the lower left corner, together with the predicted coupling difficulty. Only sequences
containing natural unprotected amino acids can be evaluated since the aggregation
parameters are not defined for unnatural building blocks. If you want to use this program to
evaluate unnatural sequences, replace unnatural building blocks with natural amino acids
having similar coupling properties (make a qualified guess). This program also will not
suggest the optimal combination of protecting groups to overcome formation of difficult
sequences -- there is not enough experience to write a successful algorithm. However, once
the sequence is predicted as difficult, one should consider various synthetic alternatives for
the given sequence (various protecting groups, protected asparagine and glutamine, protected
backbone, cyclic alternatives of Cys and/or Ser, double couplings, chaotropic salts, high
temperature coupling, coupling in ultrasonic bath, etc.).
Chapter 5.8 Evaluation of conformational parameters or
protein profile ("Conformation / Profile" button)
Chapter 5.8.1 General rules
This part of the program analyzes peptide/protein sequences. The protein analysis includes
calculation of conformational profiles according to the Chou-Fasman algorithm and
evaluation of protein profiles and amphipathic profiles. Ten different scales are available
(hydrophilicity, hydrophobicity, acrophilicity, accessibility, antigenicity, and hydropathy).
The program uses peptide/protein sequences stored in files in standard NIH format (see
below); the sequence can be also typed from the keyboard, edited, and stored on disk.
Although this option is intended for evaluation of longer peptides and proteins, peptide
formulas typed in the main window, or retrieved from the database of peptides can be used.
However, only peptides composed of natural amino acids and without any side chain
modifications can be evaluated. The program will recognize any unnatural parts of the
peptide and truncate the formula.
Amino acid sequences of proteins are stored in files in standard NIH format. Each file can
contain any number of comment lines; each comment line must start with a semi-colon (;),
and all of these lines are ignored by the program. The line immediately preceding an amino
acid sequence contains the name of the protein and it will appear on every output as the
protein name. The program uses amino acid sequences written in the standard one-letter
amino acid code using upper- or lower-case letters. Peptide/protein sequences written in the
three-letter code will be converted to one-letter code (when entered in the main window, or
when generated by Digest option).
Standard termination of a sequence is indicated by the digit 1 or 2 or an asterisk (1, 2, or *).
22
Any further lines are ignored. The present version of the program can run proteins up to 3000
amino acid residues long.
; An example of an acceptable file. Semi-colon indicates line with comments
; First line without semi-colon contains the name of a protein
Name of protein
ACSFDGERTHNVMNSDGFARSFEGRILKSLDPLKASKNDKIEKRLNAKSLKDLKAMNVSTAFSREFDGNAMMMSNDNDKLITKLSHFGAKAMS*
Chapter 5.8.2 Functions of the "Predict"
(See Figure 17)
window
Clicking on the "Conformation /
Profile" button brings you to the
"Predict" window. There are three
categories of commands:
(1) Basic commands:
"Load/Save", "Setup" and
"Close" buttons
(2) Evaluate commands: "Chou-
Fasman", "Protein profile" and
"Amphipathic" profile buttons
(3) View commands:
(3.1) View graph
containing "Chou-Fasman"
and "Profile" buttons
(3.2) View consisting of
"Chou-Fasman", "Turn",
"Profile", and "Helical
wheel" buttons
Chapter 5.8.2.1 Basic (File) commands
"Load/Save" button: This option allows you to load (open) a file containing a protein
sequence, save the protein sequence in a file, and delete any file (not only those containing
protein sequences).
To load a protein sequence, click on the selected file in the current path and directory that
contains the amino acid sequence of the peptide/protein, e.g. TEST.SEQ and click on "Load"
button (or double click on selected file). The name of the protein (but not the name of the
file) and its amino acid sequence appears on the screen. The default directory is the working
directory (e.g. C:\PCOM), it can be changed by double clicking on the new path from the
"Load/Save" window.
To save the protein sequence in a file (e.g. after editing the sequence or writing a new
sequence), type the name of the file and click on the "Save" button. When using a name that
already exists on the disk, the old file will be overwritten by the contents of the file currently
residing in the memory. However, you will be warned about the possibility of loosing
previously stored information.
To delete a file, click on the selected file (or type its name in the File name window), and
Figure 17
Screen Capture of Predict Window
23
click on the "Delete" button. You will be asked to confirm the operation.
"Setup"
(See Figure 18)
button: This command enables one to change the length of the window in
the protein profile, the length of the
amphiphilic helix, the probability limit
for beta-turn formation, and the path
from which data are read. You can use
the new values temporarily ("Close and
Use New Setup" button), save them to
disk ("Save Setup to Disk and Close") or
cancel the setup ("Cancel" button).
"Close" button: This command returns
you to the Peptide Companion main
menu. The currently loaded protein
sequence and results of calculation will
be lost.
Editing a sequence: The sequence
residing currently in the memory can be
edited. Peptide Companion uses the
standard Windows editor including features Copy, Delete, Paste, and Undo. For details see
your Windows manual.
Chapter 5.8.2.2 Evaluate commands
In the "Predict" window you can
evaluate protein profiles, amphiphilic
profiles, and conformational parameters
according to the Chou-Fasman method.
Chou-Fasman parameters ("Chou-
Fasman"
(See Figure 19)
button):
Conformational parameters are
evaluated by the Chou-Fasman
algorithm, one of the most common
secondary-structure prediction methods
(Chou, P.Y., and Fasman, G.D. (1978)
Adv.Enzymol. 47, 46-148). In this
method, each amino acid has been
assigned a conformational potential for
a-helix, b-sheet, and b-turn formation,
derived from the frequency of its occurrence in the particular secondary structure. Then, the
mean potential of all consecutive tetrapeptides for all three conformational states (Ph, Ps, and
Pt) is calculated. As a measure of propensity to form a b-turn, an extra parameter, the
positional probability of b-turn occurrence, p, is calculated by multiplying empirical
constants for four consecutive amino acids. According to Chou and Fasman, the tetrapeptide
tends to form a b-turn when p 0.75 - 1x10-4.
Figure 18
Screen Capture of Setup Pop-up Window
Figure 19
Screen Capture of Chou-Fasman Method
24
Protein profile ("Protein Profile" button):
Nine different protein profiles can be evaluated. Each amino acid is assigned a numerical
parameter value according to the selected scale. The program determines the mean value of a
seven-peptide window (default value) moving along the protein sequence. The profiles are
normalized for the purpose of comparing different sets of parameters. The mean
hydrophilicity (or accessibility, etc.) over the entire protein is calculated and a zero value is
arbitrarily set at this average. The values +1 and -1 are set for the maximum and minimum
local hydrophilicity, respectively.
The following scales are available:
Parker et al. hydrophilicity scale
J.M.R.Parker, D.Guo, and
R.S.Hodges, Biochemistry 25, 5425
(1986).
Janin accessibility scale J.Janin,
Nature (London) 277, 491 (1979).
Bulk hydrophobic scale P.Manavalan
and P.K.Ponnuswamy, Nature
(London) 275, 673 (1978).
P.A.Karplus and G.E.Schulz,
Naturwissenschaften 72, 212 (1985).
Hopp and Woods hydrophilicity
scale T.P.Hopp and K.R.Woods,
Proc.Natl.Acad.Sci. U.S.A. 78, 3824
(1981).
Fraga global scale S.Fraga,
Can.J.Chem. 60, 2606 (1982).
Welling et al. antigenicity scale
G.W.Welling, W.J.Weijer, R.van der
Zee, and S.Welling-Wester, FEBS
Lett. 188, 215 (1985).
Hopp acrophilicity scale T.P.Hopp,
in Synthetic Peptides in Biology and
Medicine (K.Alitalo, P.Partanen, and
A.Waheri, eds.), p.3. Elsevier, 1985.
Kyte and Doolittle hydropathy scale
J.Kyte and R.F.Doolittle, J.Mol.Biol.
157, 105 (1982).
Novotny large sphere accessibility scale J.Novotny, M.Handschumacher, and
R.E.Bruccoleri, Immunol. Today 8, 26 (1987).
You can also define your own scale. Pressing "Edit Custom Scale"
(See Figure 20)
will let you
introduce new parameters, which can be saved for later use ("Load/Save" button). Above
defined scales are stored independently on the disk (extension *.scl) and can be loaded and
modified. However, we strongly recommend saving newly defined scales under different
names to avoid possible confusion.
Figure 20
Screen Capture of Scales Selection Window
25
Amphipathic profile ("Amphipathic" button):
This subroutine evaluates the amphipathicity of all consecutive protein fragments of a
selected length (default value 11). Using the scale selected (ten scales available), the
hydrophilicity vector is calculated and normalized in the same way as described for the
protein profiles. The highest value of local amphipathicity indicates the most hydropathic
segment of the protein. The helical amphipathicity has been shown to correlate with the
localization of T-cell determinants (Margalit H. et al. J.Immunol. 138, 2213 (1987)).
Chapter 5.8.2.3 View commands
To inspect results obtained in the
Evaluate procedure, click on the
appropriate button and profiles or
parameters will appear on the screen.
View graph: Clicking on the
"Profile" (protein profile or amphipathic
profile) or "Chou-Fasman" button will
show you results in a graphical
representation. You can zoom in on any
portion of the protein: select the first
amino acid of the zoomed window by
mouse (the aa numbering appears in the
window below the profile), click and
hold the left mouse button, move the
mouse to the last amino acid of the
zoomed window, and release the mouse
button. The "Zoom out" button will
show you the whole protein.
View: Click on the "Chou-Fasman"
button and a table with Chou-Fasman
parameters will appear on the screen.
Use the scroll bar to see any part of the
protein. Since B-cell determinants very
often reside in those parts of a protein
molecule that have a high tendency to
form a b-turn, the Chou and Fasman
algorithm can be used for the prediction
of potential B-cell determinants. Click
on the "Turn" button and the program
output lists only tetrapeptide sequences
having a probability of b-turn
occurrence greater than a preselected
limit, usually 1.5x10-4 (default value).
The "Profile" button will show you a
segment of protein or amphipathic
profile in the bar graph form. This is useful if you want to see the full profile in the same
Figure 21
Screen Capture of Protein Profile Window
Figure 22
Screen Capture of Helical Wheel Window
26
scale together with the amino acid sequence. Use the scroll bar to move along the protein
sequence. This option can display only 1000 amino acids.
An example of an output:
(See Figure 21)
Normalized profile: each bar represents the mean value
of a heptapeptide (default value) window centered at the 4-th amino acid. The bars extend
upwards when the local hydrophilicity is greater
than average, and vice versa.
The "Helical wheel"
(See Figure 22)
button will show
you a standard representation of the helix in an
axial view (default length 18 can be changed
permanently by pressing the "Setup" button and
saving the change after editing the "Setup" window,
or temporarily by pressing "Set Length" button)
and in an unwrapped tubular view (standard length
50 amino acid residues). Hydrophobic amino acids
are in green circles, polar ones are in red (acidic),
blue (basic), and/or brown (other) circles. Use the
"Next" or "Previous" buttons to walk along the
protein. For fast changes use the horizontal scroll
bar. The "3D Wheel"
(See Figure 23)
shows helical
arrangement in three dimensional space. The view
can be turned by defined (editable) increments by
clicking on the arrows below the picture box.
Chapter 5.9. Library ("Library"
(See Figure 24)
Button)
Calculates and graphs the mass
distribution in a peptide (or non-
peptide) library.
Distribution of the masses is calculated
using integer values of building block
masses and it does not take into account
the isotopic distributions. It can be used
for rough evaluation of the quality of
prepared library (Andrews et al., in
Techniques in Protein Chemistry, Vol.
V, p. 485, Academic Press, Orlando
1994) or for library design. The proper
selection of library building blocks can
simplify mass spectroscopic evaluation
of the results.
New building blocks can be defined for
library construction. Care must be taken not to use an abbreviation already defined for
protecting groups or other structural features. If the newly defined abbreviation should be
made permanent, it has to be saved when you exit the program. Clicking on the "Library"
button will bring up a dialog box asking you for the length of the library you wish to
Figure 23
Screen Capture of 3D Helical
Wheel Window
Figure 24
Screen Capture of Library Window
27
randomize. The default is 5 (minimum is 2 and maximum is 30). After you click "OK", the
"Library" window will appear. It uses the following command buttons: the "Calculate Mass
Dist" button (calculates the mass
distribution), the "Graph Mass Dist"
button (shows the graph of mass
distribution), the "Table of Mass Dist"
button (shows the table of mass
distribution), the "Save Set" button
(saves the current set of amino acids
(building blocks) used for the prediction
of mass distributions), the "Load Set"
button (loads a set of amino acids
(building blocks) used for the prediction
of mass distributions), the "Next /
Previous" buttons (shows next or
previous screens of blocks used for
randomization if you set the length of
library to more then 15), the "Print"
button (prints the current set of building
blocks), the "Set Library Length"
button (sets the length of the library and
it also puts the default set of amino acids in each randomization), and the "Close" button
(returns to the "Main" window).
Clicking on the "Table of Mass Dist"
button will show the "Table of Mass
Distribution" window. In this window
all possible molecular weights
generated in the library, together with
the frequency of their occurence are
displayed. In the lower part of the table
the highest, lowest and average values
are compiled. You can also save the
table ("Save" button) for use in other
spreadsheet programs (e.g. Excel,
Quattro Pro) as a text (.TXT) file. This
feature can be used for that purpose
only as the table cannot be loaded in
Peptide Companion. Use the "Save Set"
button in the "Library" window instead.
For printing the table see 6.3.7.
When you press the "Graph Mass Dist"
(See Figure 25)
button, the "Graph of Mass Distribution"
window appears. In this window you can press the right mouse button to see the coordinates
of the cursor, double click on the graph and select a mass to show its value and frequency of
its occurrence in the library (this can also be done with the "Select" button), or drag the left
mouse button over the graph to zoom (press "Zoom Out" button to zoom out).
Figure 25
Screen Capture of Graph of
Mass Distribution Window
Figure 26
Screen Capture of Digest Window
28
Chapter 5.10 Enzymatic or chemical degradation of peptides
and proteins ("Digest"
(See Figure 26)
button)
Proteins or peptides can be submitted to
simulated enzymatic or chemical (or
combined) degradation. Loading this
window brings selected peptides to the
sequence edit field. When no peptide
has been selected, an empty field will
be displayed. A new sequence can be
loaded by pressing the "Load
Sequence" button. Pressing
"Enzymatic", "Chemical", "Customize",
or "Edit Cleavage" will let you select
the reagent or customize the cleavage
specificity. The number of expected
fragments and their list would be shown
in the fragment list.
You can switch between the edit field
and the fragment list ("Switch Boxes"
button or click on the tab on the bottom
of the screen). After the fragment is
selected (by clicking on it), it can be
loaded into the edit field ("Edit
Fragment" button) and can be edited for
further cleavage (by different reagent)
or it can be loaded into the main
window or predict window ("Update
Main" or "Update Predict" buttons) and
to any application from there. The
"Customize" button allows addition of
any cleavage reagent and saving it in
the database. The "Digest" window uses
the following command buttons.
"Enzymatic" / "Chemical" buttons load
reagents from disk. The "Customize" button
enables you to write your own reagent and save
it to the disk as enzymatic, or chemical reagent
(requires your password). The "Edit Cleavage"
button displays a dialog box in which you type
the cleavage specificity which you want to use
for the degradation. This definition cannot be
saved. If you want to use a defined specificity
in the future, use the "Customize" button for
saving. The "Start" button starts the cleavage.
Choosing any cleavage specificity using the
buttons above will start the cleavage
automatically. The "Edit Fragment" button
Figure 27
Screen Capture of Switch Boxes Function
Figure 28
Screen Capture of HPLC Prediction -
Digest Window
Figure 29
Screen Capture of Find Pop-up Window
29
moves the selected fragment from the fragment list to the edit field. By starting cleavage, the
originally loaded sequence will be replaced by this
fragment and the old sequence will be cleared. The
"Edit Sequence" button puts the sequence last used for
cleavage or last loaded into the edit field. The "Load
Sequence" button loads the sequence in NIH format.
For example see 5.8.1. The "Switch Boxes"
(See Figure 27)
button switches between the edit field and the list of
fragments. The "Print" button prints fragments and
sequences. The "Update Main" / "Update Predict"
buttons place the selected fragment or the fragment in
the edit field (if the edit field is on top) into the "Main"
or "Predict" window. The "Close" button returns to the "Main" window.
"HPLC Prediction"
(See Figure 28)
button predicts the
elution order of fragments on the reversed phase
column. This prediction uses algorithm of Guo et
al. (see section 5.5) and all limitations discussed
earlier apply here as well. You can choose HPLC
with detection at different wavelengths, using
different pH of mobile phase, you can zoom into
the crowded area of the trace, or you can select
(See
Figure 29)
the information
(See Figure 30)
about any peak
(See Figure 31)
.
Chapter 5.10.1 Cleavage specificity nomenclature
(See Figure 32)
The one-letter code is used in the definition of
specificity. The single letter indicates that the peptide
will be cleaved always after this residue. The
specified sequence has the same meaning. Cleavage
between defined residues is specified by the "/"
symbol between the specified residues. The
unspecified amino acid is symbolized by "?".
Multiple specificity is defined by putting a comma
(",") between the specificities.
Examples:
S,P Cleavage after serine or proline
S/P Cleavage of all -Ser-Pro- sequences
S?P/L? Cleavage between sequences Ser-Xxx-Pro and Leu-Xxx
Figure 30
Screen Capture of Structures
Pop-up Window
Figure 31
Screen Capture of Selected Peak
Info Pop-up Window
Figure 32
Screen Capture of Edit
Cleavage Pop-up Window
30
Chapter 5.11 Prediction of amino acid composition "AA
Composition from M.W."
(See Figure 33)
button
You can calculate probable amino acid
composition of peptides composed of natural
amino acids based on their molecular weight. To
make the calculation feasible with present
computer technology, molecular weight is
calculated using integer values of monoisotopic
compositions. The calculation is performed for
the defined length of the peptide (Length of
Peptide window). If you want to evaluate all
possible peptide lengths, you have to calculate the
compositions for each length separately. Long
peptides have usually unreasonably high number
of possible compositions and it is a good idea to
narrow the search down by defining some of the
amino acids in the peptide (type their list in
Defined AA window (you can use single letter or
three letter code)). Selection of possible
compositions can be further simplified by measuring number of exchangeable protons in the
peptide molecule (enter the "D Value" -- the number of exchangeable protons -- ("D
Selection"
(See Figure 34)
button) which can be obtained by measuring mass spectrum of the
sample dissolved in D2O -- see Sepetov et al. Rapid Comm. Mass Spectrom. 7, 58 (1993)).
It is not possible to distinguish between Ile (I) and
Leu (L) , and Lys (K) and Gln (Q) and therefore
only L and Q are used in the calculations. If you
want to calculate composition of cyclic peptide,
you must linearize it, i.e. add the molecular
weights of molecules subtracted during
cyclization (e.g. +2 for disulfides, + 18 for
lactams).
Fields with blue background signalize that
recalculation using newly defined parameters was
not performed. Parameters which can be changed
are: (i) Length of peptide; (ii) Molecular weight;
(iii) Defined amino acids; (iv) Amino terminal
group (default H, choices Ac and Custom); (v)
Carboxy terminal group (default OH, choices
NH2, OMe, and Custom). After selection of Custom option you are prompted to define
molecular weight of terminal group and number of exchangeable protons in this group. (If
you will not be using D Selection, you don't have to bother defining the last value.)
Any calculated composition can be transferred in the form of sequence (generated by
pressing "3 Letter Code" button) into any other window ("Copy" button). Calculated amino
acid compositions can be saved in the file ("Save to File" button), or printed ("Print" button).
If the number of possible compositions exceed the available memory space (usually above
Figure 33
Screen Capture of Amino Acid
Composition Window
Figure 34
Screen Capture of D Selection
Pop-up Window
31
4500 compositions), only fraction of compositions is reported. (However, we believe that
information of this size is not valuable anyway.)
Chapter 5.12 Quit ("Exit" button)
Leaves the program. Program will confirm your intention to quit and it will ask you whether
you want to save any changes to abbreviation definitions you may have made during the
session. You can save the changes only if you know your password.
32
Chapter 6 Printing the results
Chapter 6.1 Two ways to print in Peptide Companion
1. Regular printing (Default): Every new print job is done separately (one print job can
have several elements). If you are using Regular printing, the information will print
immediately on the whole page, even if it doesn't take as much space. Graphs (and any
other information that can be printed from the "Predict" window), however, are printed
on a separate sheet of paper every time.
2. Consecutive printing: If you are using Consecutive printing, the computer doesn't
print anything until you choose "Print Memory" in the "Print" menu. In this way you
save paper, because you can use one page to print several outputs. The "Predict"
window output is always printed on a separate sheet of paper, but not printed until you
choose "Print Memory". If you switch off Consecutive printing, the computer will
automatically print everything in the memory.
You can switch between Consecutive and Regular printing on any window that has the
"Print" menu. There are three items in the "Print" menu, "Consecutive Printing", "Print
Memory", and "Paper Orientation". If "Consecutive Printing" is unchecked "Regular
printing" is on and "Print Memory" will be disabled. When you check "Consecutive
Printing", Consecutive printing will be on and "Print Memory" will be enabled. When you
switch the Consecutive printing on or off the change will be done in "Print" menus in all
windows.
Chapter 6.2 Changing the paper orientation
You can change the paper orientation by selecting the "Print" menu, choosing "Paper
Orientation" submenu and choosing the orientation. When "Consecutive Printing" is enabled
the program will print the memory when the orientation is changed.
Chapter 6.3.1 EA, AAA, M.W. window
First select what part you want to print. There are three checkboxes in the "Print" frame:
"M.W./Summary" - this option prints molecular weight and summary formula; "AAA" prints
the amino acid analysis; "EA" prints the elemental analysis. Then press the "Print" button.
Chapter 6.3.2 Correction of Elemental Analysis window
The printing procedure is very similar to the previous one. There are two option buttons: "All
Fits" prints all fits if you calculated the best fit; "Selected Fit" prints just the selected fit.
There is also a "Results" checkbox; if it is checked, it will print the results obtained by
calculation. Press the "Print" button.
Chapter 6.3.3 HPLC Prediction window
When you press the "Print" button in the "HPLC Prediction" window the computer will ask
you if you want to "Print All", which means that the values plus the graph are going to be
33
printed (this option cannot be printed into memory and will be printed immediately), or
"Only Values" which means that only the peptide formulas plus the values are going to be
printed.
Chapter 6.3.4 MS Fragmentation window
You can print "All Fragments" or just the "Selected Fragment" by choosing an option in the
"Print" frame. You can choose to print All Masses by checking the "All Masses" check box;
they will be printed as the last information.
Chapter 6.3.5 Prediction of Difficult Sequence window
Refer to printing Graphs in the "Predict" window.
Chapter 6.3.6 Predict window
All graphs in the "Predict" window that have a "Print" button can be printed; you can also
print the Chou-Fasman parameters. If you zoom the graph, it will be printed zoomed.
Chapter 6.3.7 Library window
In the "Library" window you can print the set of building blocks by pressing the "Print"
button. In the "Table of Mass Distribution" window you can print the table by pressing the
"Print" button. In the "Graph of Mass Distribution" window you can print the graph (as seen
on screen) also by clicking the "Print" button (this is the same as in the "Predict" window).
Chapter 6.3.8 Digest window
You can print the fragments of the peptide by pressing the "Print" button. The computer will
ask you whether you also want to print the whole sequence.
34
Chapter 7 Troubleshooting
1
Problem:
This manual is not clear enough about a certain point or does not contain the
information you want.
Solution:
See Help for more detailed information.
2
Problem:
Setup program stops, saying it cannot copy VBRUN300.DLL.
Solution:
If you already have a copy of VBRUN300.DLL in your "\windows\system" directory
try renaming it, to VBRUN300.000 for example, (do not delete it) and run the setup
program again. To do this start File Manager and go to your windows system directory,
usually "C:\WINDOWS\SYSTEM", then locate the file "VBRUN300.DLL" and select
it. From the "File" menu choose the "Rename..." item. Type in the new name and press
the "OK" button.
3
Problem:
Message "Critical Datafile Missing."
Solution:
Run setup program again without upgrading any datafiles.
4
Problem:
When you scroll on a scrollbar to see data not currently displayed and they appear
distorted, or when a graphical representation, like helical wheel, is cut into many small
fragments.
Solution:
Try using standard VGA or SuperVGA display driver. Some drivers can cause
problems.
5
Problem:
Some text results do not fit the boxes or are illegible.
Solution:
Maybe your display driver does not use standard Windows fonts, use another font size
or a different driver.
6
Problem:
"Out of memory" message when starting.
Solution:
I. Quit all unnecessary applications.
II. Start "Peptide Companion Startup" and turn off the "Load all windows"
checkbox, then check the "Unload windows not in use" checkbox and press the
"OK" button. Restart Peptide Companion.
7
Problem:
"Start" button in Digest window is not enabled.
Solution:
No sequence or reagent was specified. When you specify a reagent start button is
pressed automatically.
35
8
Problem:
I have further problems, questions or suggestions.
Solution:
If you have any further problems, questions or suggestions contact:
CSPS Pharmaceuticals, Inc.
P.O.Box 22567
San Diego, CA 92192-2567
U.S.A.
FAX: (858) 550-9666
Email: csps@5z.com
36
Disclaimer:
CSPS SHALL HAVE NO LIABILITY WITH RESPECT TO ANY LOSS OR DAMAGE
DIRECTLY OR INDIRECTLY ARISING OUT OF THE USE OF THE DISK, THE
PROGRAMS OR THE DOCUMENTATION. WITHOUT LIMITING THE FOREGOING,
CSPS SHALL NOT BE LIABLE FOR ANY LOSS OF PROFIT, INTERRUPTION OF
BUSINESS, DAMAGE TO EQUIPMENT OR DATA, INTERRUPTION OF
OPERATIONS OR ANY OTHER DAMAGE, INCLUDING BUT NOT LIMITED TO
DIRECT, SPECIAL, INCIDENTAL OR CONSEQUENTIAL DAMAGES.
37
Appendix A Command Buttons
Main window
List Peptides Button - By clicking on it you can choose a Peptide Dbase.
Write From Scratch Button / Edit Peptide Button - Shows the Peptide Edit
Tools.
Three Letter Code Button - Translates one letter code to three letter code.
EA, AAA, M.W. Button - Calculates elemental analysis, amino acid analysis and
the molecular weight of a peptide.
HPLC Prediction Button - Calculates RP HPLC retention times.
MS Fragmentation Button - Fragmentation for mass spectrometry.
Difficult Sequences Button - Prediction of synthetically difficult sequences.
Conformation / Profile Button - Displays the Predict window.
Library Button - Displays the Library window.
Digest Button - Displays the Digest window.
Delete Peptide Button - Deletes Peptide from the database.
List Specifications - Lists Peptides according to custom specifications.
New Abbreviation Button - Adds custom abbreviation to the list.
Edit Abbreviation Button - Edits selected abbreviation.
Exit Button - Exits Peptide Calculator.
Predict window
Load / Save Button - Loads and saves proteins.
Setup Button - Sets defaults for Predict window.
Close Button - Returns to Main window. All calculations are lost.
Evaluate Commands - Lets you choose the following:
Chou-Fasman Button - Performs the predictions according to Chou and
Fasman.
Protein Profile Button - Lets you choose the appropriate scale, or define a
new one.
Amphipathic Button - Lets you choose the appropriate scale, or define a
new one.
View Commands
View Graph
Chou-Fasman Button - graph representation of the calculated data is shown.
Profile Button - shows calculated data in linear graph form.
View
Chou-Fasman Button - tabular representation of the calculated data is shown.
Turn Button - shows table of probable turns in the protein.
Profile Button - shows calculated data in bar graph form.
Helical Wheel Button - shows helical wheel representation of the protein or
peptide.
EA, AAA, M.W. window
Recalculate Button - Recalculates all calculations with the edited peptide.
Add AcOH ... / Fit to Found Buttons - Addition of various molecules (Add
AcOH ... button) and calculation of probable composition of the lyophilizate (Fit
to Found button).
Other Elements Button - Displays composition of all elements in the sample.
Save Formula Button - Saves Formula of the peptide.
Print Button - Prints results.
Close Button - Returns to Main window.
38
Correction of Elemental Analysis window
Best Fit Button - Calculates the best fit and all satisfactory results.
Print Button - Prints results.
Calculate Button - Calculates elemental analysis with added molecules.
Close Button - Returns to EA, AAA, M.W. window.
HPLC Prediction window
Predict Button - Calculates HPLC Prediction.
Print Button - Prints results.
Set Standard Time Button - Allows you to input the experimentally observed
retention time of the standard peptide.
Clear Trace Button - Same as Predict Button, but clears the graph first.
Load Standard Button - Loads the formula of a standard peptide.
Load Sample Button - Loads the formula of a sample peptide.
Close Button - Returns to Main window.
MS Fragmentation window
Calculate Button - Recalculates MS fragmentation after editing the sample.
Found Button - Compares results from spectral measurement with theoretical
data.
Print Button - Prints results.
Close Button - Returns to Main window.
Library window
Calculate Mass Dist Button - Calculates the mass distribution.
Graph Mass Dist Button - Shows the graph of mass distribution.
Table of Mass Dist Button - Shows the table of mass distribution.
Save Set Button - Saves the current set of amino acids (building blocks) used for
the prediction of mass distributions.
Load Set Button - Loads a set of amino acids (building blocks) used for the
prediction of mass distributions.
Next / Previous Buttons - Shows next or previous screens of blocks used for
randomization if you set the length of library to more then 15.
Print Button - Prints the current set of building blocks.
Set Library Length Button - Sets the length of the library. It puts the default set
of amino acids in each randomization.
Close Button - Returns to Main window.
Digest window
Enzymatic / Chemical Buttons - Loads reagent from disk.
Customize Button - Enables you to write your own reagent and save it to the
disk as enzymatic, or chemical (requires your password).
Edit Cleavage Button - Displays a dialog box in which you type custom cleavage
specificity. Cannot be saved, use Customize button for saving.
Start Button - Starts the cleavage. Choosing any cleavage specificity using the
buttons above will start the cleavage automatically.
HPLC Prediction Button - Calculates retention times of fragments on reversed
phase column.
Edit Fragment Button - Puts the selected fragment from the fragment list to the
edit field. By starting cleavage the sequence will be replaced by this fragment
and the old sequence will be cleared.
Edit Sequence Button - Puts the sequence last used for cleavage or last loaded
into the edit field.
Load Sequence Button - Loads Sequence in NIH format.
Switch Boxes Button - Switches between the edit field and the list of fragments.
39
Print Button - Prints fragments and sequence.
Update Main / Update Predict Buttons - Put the selected fragment or the
fragment in the edit field (if the edit field is on top) in the Main or Predict
window.
Close Button - Returns to Main window.
Amino Acid Composition window
Calculate Button - Performs the calculation.
Print Button - Prints the list of possible amino acid compositions.
Save to File Button - Saves the results in either one- or three-letter code (in the
form of sequence).
Copy Button - Copies the selected composition from the list to clipboard.
D Selection - Selects the compositions from the list which fulfil the condition of
number of exchangeable protons.
3 Letter Code Button - Translates one letter code list of amino acids to peptide
sequence written in the three letter code.
1 Letter Code Button - Performs just the opposite.
About Button - Describes function of this window.
Close Button - Returns to Main window.
In all windows Close or Cancel button will return to the previous window. Cancel button
cancels all operations on the windows closed, Close button does not.
40
Appendix B Menus
File Menu (Main window)
Change Password ... Item - Changes the user password.
Change Default Directory... Item - Changes where datafiles are loaded from.
Save Peptide ... Submenu - Saves the peptide to a dbase.
Sort Current Dbase! Item - Sorts peptides in the dbase currently in use by name.
Save Abbreviations! Item - Saves the Changes to the abbreviations list as you
would if you'd leave the program.
Exit Item - Exits the program.
Edit Menu (most major windows)
Undo Item - Undoes the last change in text involving edit menu.
Cut Item - Cuts selected text and puts it to clipboard.
Copy Item - Copies selected text to clipboard.
Paste Item - Pastes contents of the clipboard to the cursor position or instead of
the selected text.
Delete Item - Deletes a character or selected text.
Print Menu (most major windows)
Consecutive Printing Item - If checked, consecutive printing is enabled.
Print Memory! Item - Prints memory content if consecutive printing is on.
Clear Memory Item - Clears the printing memory.
Print Setup... Item - Displays a dialog with the printer setup (orientation etc...).
Help Menu (Main window)
Contents Item - Displays the contents of this help.
Search Help On ... Item - Displays the Help Search dialog.
How to Use Help Item - Displays the How to Use Help helpfile.
Tutorial Item - Starts the Tutorial. Follow instructions on screen.
Other Items Available Item - Shows a write file with other items from CSPS.
Manual Changes - New Stuff Item - Displays a file with updates to this manual.
About Peptide Companion... Item - Displays the About Peptide Companion...
dialog box..
41
Appendix C Index of Tables
Table 1 List of Peptide Companion Files
Table 2 The standard one-letter amino acid code
Table 3 The philosophy of data representation is best explained by the following
examples
Table 4 List of defined abbreviations
Table 5 Examples of peptide formula representation acceptable to peptide
Companion
Table 6 Troubleshooting
42
Appendix D Index of Figures
Figure 1 Screen Capture of Tutorial Pop-up Window
Figure 2 Screen Capture of New Abbreviation Editor Pop-up Window
Figure 3 Screen Capture of Abbreviation Editor Pop-up Window
Figure 4 Screen Capture of Default Atoms Pop-up Window
Figure 5 Screen Capture of Peptide Companion Main Window
Figure 6 Screen Capture of List Peptides Function
Figure 7 Screen Capture of Editing a Peptide
Figure 8 Screen Capture of Listing Specifications Pop-up Window
Figure 9 Screen Capture of Selected Peptide
Figure 10 Screen Capture of Write Peptide from Scratch
Figure 11 Screen Capture of Elemental Analysis Window
Figure 12 Screen Capture of Add AcOH Function
Figure 13 Screen Capture of HPLC Prediction Window
Figure 14 Screen Capture of MS Fragmentation Window
Figure 15 Screen Capture of Analyze Function
Figure 16 Screen Capture of Prediction of Difficult Sequences Window
Figure 17 Screen Capture of Predict Window
Figure 18 Screen Capture of Setup Pop-up Window
Figure 19 Screen Capture of Chou-Fasman Method
Figure 20 Screen Capture of Scales Selection Window
Figure 21 Screen Capture of Protein Profile Window
Figure 22 Screen Capture of Helical Wheel Window
Figure 23 Screen Capture of 3D Helical Wheel Window
Figure 24 Screen Capture of Library Window
Figure 25 Screen Capture of Graph of Mass Distribution Window
Figure 26 Screen Capture of Digest Window
Figure 27 Screen Capture of Switch Boxes Function
Figure 28 Screen Capture of HPLC Prediction - Digest Window
Figure 29 Screen Capture of Find Pop-up Window
Figure 30 Screen Capture of Structures Pop-up Window
Figure 31 Screen Capture of Selected Peak Info Pop-up Window
Figure 32 Screen Capture of Edit Cleavage Pop-up Window
Figure 33 Screen Capture of Amino Acid Composition Window
Figure 34 Screen Capture of D Selection Pop-up Window
Converted from flat text file to HTML by Martin Lebl in July 2002.
Converted from HTML into printable PDF by Martin Lebl in February 2004.
43
Вам также может понравиться
- A Heartbreaking Work Of Staggering Genius: A Memoir Based on a True StoryОт EverandA Heartbreaking Work Of Staggering Genius: A Memoir Based on a True StoryРейтинг: 3.5 из 5 звезд3.5/5 (231)
- The Sympathizer: A Novel (Pulitzer Prize for Fiction)От EverandThe Sympathizer: A Novel (Pulitzer Prize for Fiction)Рейтинг: 4.5 из 5 звезд4.5/5 (121)
- Never Split the Difference: Negotiating As If Your Life Depended On ItОт EverandNever Split the Difference: Negotiating As If Your Life Depended On ItРейтинг: 4.5 из 5 звезд4.5/5 (838)
- The Little Book of Hygge: Danish Secrets to Happy LivingОт EverandThe Little Book of Hygge: Danish Secrets to Happy LivingРейтинг: 3.5 из 5 звезд3.5/5 (400)
- Devil in the Grove: Thurgood Marshall, the Groveland Boys, and the Dawn of a New AmericaОт EverandDevil in the Grove: Thurgood Marshall, the Groveland Boys, and the Dawn of a New AmericaРейтинг: 4.5 из 5 звезд4.5/5 (266)
- The Subtle Art of Not Giving a F*ck: A Counterintuitive Approach to Living a Good LifeОт EverandThe Subtle Art of Not Giving a F*ck: A Counterintuitive Approach to Living a Good LifeРейтинг: 4 из 5 звезд4/5 (5794)
- The Gifts of Imperfection: Let Go of Who You Think You're Supposed to Be and Embrace Who You AreОт EverandThe Gifts of Imperfection: Let Go of Who You Think You're Supposed to Be and Embrace Who You AreРейтинг: 4 из 5 звезд4/5 (1090)
- The World Is Flat 3.0: A Brief History of the Twenty-first CenturyОт EverandThe World Is Flat 3.0: A Brief History of the Twenty-first CenturyРейтинг: 3.5 из 5 звезд3.5/5 (2259)
- The Hard Thing About Hard Things: Building a Business When There Are No Easy AnswersОт EverandThe Hard Thing About Hard Things: Building a Business When There Are No Easy AnswersРейтинг: 4.5 из 5 звезд4.5/5 (345)
- The Emperor of All Maladies: A Biography of CancerОт EverandThe Emperor of All Maladies: A Biography of CancerРейтинг: 4.5 из 5 звезд4.5/5 (271)
- Team of Rivals: The Political Genius of Abraham LincolnОт EverandTeam of Rivals: The Political Genius of Abraham LincolnРейтинг: 4.5 из 5 звезд4.5/5 (234)
- Hidden Figures: The American Dream and the Untold Story of the Black Women Mathematicians Who Helped Win the Space RaceОт EverandHidden Figures: The American Dream and the Untold Story of the Black Women Mathematicians Who Helped Win the Space RaceРейтинг: 4 из 5 звезд4/5 (895)
- Elon Musk: Tesla, SpaceX, and the Quest for a Fantastic FutureОт EverandElon Musk: Tesla, SpaceX, and the Quest for a Fantastic FutureРейтинг: 4.5 из 5 звезд4.5/5 (474)
- The Yellow House: A Memoir (2019 National Book Award Winner)От EverandThe Yellow House: A Memoir (2019 National Book Award Winner)Рейтинг: 4 из 5 звезд4/5 (98)
- The Unwinding: An Inner History of the New AmericaОт EverandThe Unwinding: An Inner History of the New AmericaРейтинг: 4 из 5 звезд4/5 (45)
- MitochondriaДокумент6 страницMitochondriakevin smithОценок пока нет
- Isolation of Casein From Milk and AcidДокумент39 страницIsolation of Casein From Milk and Acidarieldenise83% (12)
- A Level Chemistry Exam Questions PDFДокумент513 страницA Level Chemistry Exam Questions PDFClive Doyce100% (1)
- Soybean Protein Concentrates (SPC)Документ7 страницSoybean Protein Concentrates (SPC)Tayyab Tahir MinhasОценок пока нет
- Katie Cocker Bio Assignment 1Документ14 страницKatie Cocker Bio Assignment 1api-534986675Оценок пока нет
- Ib Course PlannerДокумент11 страницIb Course PlannerTijana Tosic100% (1)
- Shuler BioprocessДокумент10 страницShuler Bioprocessamitpanwar600539% (18)
- Molecular Docking Studies of Gloriosa Superba For Anti Cancer and Anti TuberculosisДокумент6 страницMolecular Docking Studies of Gloriosa Superba For Anti Cancer and Anti TuberculosisJing ZangОценок пока нет
- Agricultural Biotechnology: Ars Main Exam-2012 Memory Based Paper Developed By: Ifas, B-7 Saraswati Nagar, JodhpurДокумент3 страницыAgricultural Biotechnology: Ars Main Exam-2012 Memory Based Paper Developed By: Ifas, B-7 Saraswati Nagar, JodhpurDipankar RoyОценок пока нет
- A Novel Technique To Evaluate Nail Softening Effects of Different Urea FormulationsДокумент10 страницA Novel Technique To Evaluate Nail Softening Effects of Different Urea FormulationsHiep X NguyenОценок пока нет
- Multiple Response Optimization of Heat Shock Process For Separation of Bovine Serum Albumin From PlasmaДокумент11 страницMultiple Response Optimization of Heat Shock Process For Separation of Bovine Serum Albumin From PlasmaJavier RigauОценок пока нет
- IB Biology Notes - 23 Eukaryotic CellsДокумент3 страницыIB Biology Notes - 23 Eukaryotic CellsJohn Philip D. NapalОценок пока нет
- What Is Protein SynthesisДокумент2 страницыWhat Is Protein SynthesisVaryОценок пока нет
- Cc3 Thermodynamics TheoryДокумент20 страницCc3 Thermodynamics TheorySubhradeep GhoshОценок пока нет
- Milk ProteinsДокумент5 страницMilk ProteinsFandy RoevОценок пока нет
- III & IV B.tech Cse Autonomous Syllabus Book (A4)Документ103 страницыIII & IV B.tech Cse Autonomous Syllabus Book (A4)Phani Kumar SolletiОценок пока нет
- Shields UpДокумент3 страницыShields UpLuan Nguyen100% (1)
- (Doi 10.1016 - J.physa.2016.08.033) PDFДокумент27 страниц(Doi 10.1016 - J.physa.2016.08.033) PDFGizwa AiichaicchapratiwieОценок пока нет
- Biochemical EngrДокумент23 страницыBiochemical EngrUwajeh Patrick ChukwuemekeОценок пока нет
- Final RevisedДокумент36 страницFinal RevisedMaine OzawaОценок пока нет
- Analytical Ultracentrifugation Techniques and Methods PDFДокумент613 страницAnalytical Ultracentrifugation Techniques and Methods PDFJesse Haney IIIОценок пока нет
- Biology QuestionsДокумент24 страницыBiology QuestionssophiegarciaОценок пока нет
- On The Integration of in Silico Drug Design Methods For Drug RepurposingДокумент7 страницOn The Integration of in Silico Drug Design Methods For Drug Repurposingnathasya shasykiranaОценок пока нет
- Question Bank IX CH-5 CELL - THE FUNDAMENTAL UNIT OF LIFEДокумент18 страницQuestion Bank IX CH-5 CELL - THE FUNDAMENTAL UNIT OF LIFENoel MammenОценок пока нет
- Syllabus For 5-Years Integrated M. Sc. Degree: UM-DAE Centre For Excellence in Basic SciencesДокумент92 страницыSyllabus For 5-Years Integrated M. Sc. Degree: UM-DAE Centre For Excellence in Basic SciencesAubal ShaubalОценок пока нет
- Systems Biology PrimerДокумент8 страницSystems Biology PrimerA Roy100% (1)
- Types of RNA-Worksheet Omar IbrahimДокумент5 страницTypes of RNA-Worksheet Omar IbrahimOmar Ibrahim LОценок пока нет
- 2001-PFA A Novel Mollusk Agglutinin Is Structurally Related To The Ribosome-Inactivating Protein SuperfamilyДокумент5 страниц2001-PFA A Novel Mollusk Agglutinin Is Structurally Related To The Ribosome-Inactivating Protein SuperfamilyPatriciaОценок пока нет
- Bioprocess Engineering (BT 508) : Credits-4 Units - 6 Total Marks - 150Документ26 страницBioprocess Engineering (BT 508) : Credits-4 Units - 6 Total Marks - 150Savita100% (1)