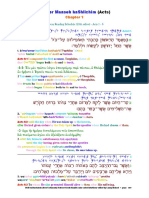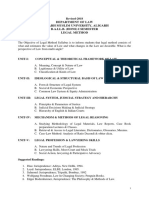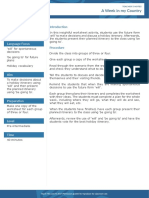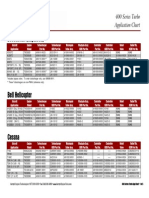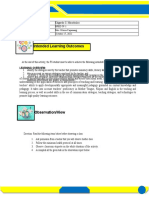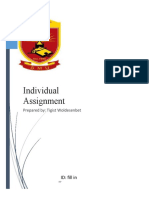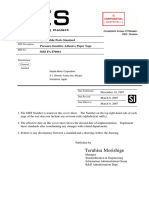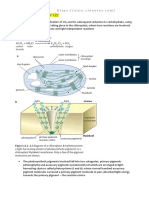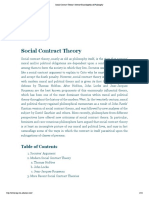Академический Документы
Профессиональный Документы
Культура Документы
Labview Code
Загружено:
pxppiezcИсходное описание:
Авторское право
Доступные форматы
Поделиться этим документом
Поделиться или встроить документ
Этот документ был вам полезен?
Это неприемлемый материал?
Пожаловаться на этот документАвторское право:
Доступные форматы
Labview Code
Загружено:
pxppiezcАвторское право:
Доступные форматы
LabVIEW Code
The previous articles detailed the theoretical approach to identifying the Vision Targets
on the 2014 FRC Field. This article details the implementation in the LabVIEW code that
matches this theoretical approach.
Integrating into Program
The elements of the 2014 Vision example can be incorporated into the robot program, dashboard, or
contain elements in both. For more information about integrating the code into a program, see Tutorial 8
included with your LabVIEW install by clicking Tutorials -> Tutorial 8 from the Splash screen.
LabVIEW Code
Page 1 LabVIEW Code Last Updated: 1/2/2014
Finding the Example
The 2013 LaVIEW example vision code is bundled along with the other LabVIEW examples. To find the
example from the LabVIEW splash screen, click Support >> Find FRC Examples then open the
Vision Folder and locate 2014 Target Detection.lvproj
LabVIEW Code
Page 2 LabVIEW Code Last Updated: 1/2/2014
The Front Panel
2014 Target Detection.vi is the main VI of the project. Double clicking on this VI in the Project Explorer
will show the front panel shown above. The front panel contains a variety of controls and indicators
used in the example
1. The File/Camera controls: This section contains the controls for selecting the camera to connect
to or file to process. On the File Images tab, clicking the folder icon will allow you to browse to a
directory containing the desired images, then click the image in the box to select it. On the Live
LabVIEW Code
Page 3 LabVIEW Code Last Updated: 1/2/2014
Camera tab you can enter the IP address of the camera to connect to and set the resolution,
framerate, and compression.
2. The Camera Type: The camera type control changes the view angle used in the distance
calculation based on the camera used.
3. The Color Threshold Controls: This section contains the controls used for the initial thresholding
operation on the image. The Color tab has controls for the Hue, Saturation and Value and
margins for each (to set the width of the range). Note that these values can be set
automatically by clicking and dragging a line on the desired color in the Original Image
section. Remember that to save modified values, after the program has stopped running
right click on the desired control and select "Data Operations" >> " Make Current Value
Default"
4. Area Size Limit: This controls limits the minimum particle size to be scored as a percentage of
the total image size.
5. Score Cutoff: This section sets the minimum limit for each score used to determine if a target is
a hot target. A target pair must exceed this minimum for the Tape Width and Vertical Score and
one of the two directional scores to be considered a Hot Target.
6. Std Devs: This section is used to tweak the behavior of the automatic color selection. The
numbers in the boxes represent the number of standard deviations from the mean that will be
included in the range created when a line is drawn across the image.
7. Original Image: This section contains the original unprocessed image. Clicking and dragging
anywhere in this image will set the color threshold values to detect that color. Detected particles
will be annotated depending on whether they are determined to be a target or not. Particles
which are not targets or a pair of targets which are not considered a Hot Target will be
surrounded by a red box. Non-Targets will include the Aspect ratio and Rect score highlighting in
red the scores which do not meet the cutoff, not-Hot pairs will include the Left, Right, Tape Width
and Vertical Scores, highlighting in red scores which do not meet the cutoff. Particles which are
vertical targets determined to be not hot targets are surrounded by a teal box with the Aspect
Ratio and Rectangularity scores in teal. Hot targets will be surrounded by a green box with the
Left, Right, Tape Width and Vertical scores in green (the unused Left or Right score will be in
grey).
8. Debugging Tab: This tab shows the processed image. This is the image after thresholding, but
does not show the results of the particle filtering.
9. Details Tab: Clicking on the Details tab will show an array indicator (click the arrows near the top
right of the tab to view other particles) containing details on each detected particle/target.
10. Loop Time: This indicator shows the rate at which the loop is running.
LabVIEW Code
Page 4 LabVIEW Code Last Updated: 1/2/2014
Acquiring an Image and Clearing Overlays
The left hand side of the LabVIEW code handles image acquisition and clearing overlays. It will typically
not be necessary to modify this code.
Set Threshold Values
The top right section of the code sets the HSV threshold values on a click and drag event or passes
through the values set in the controls.
LabVIEW Code
Page 5 LabVIEW Code Last Updated: 1/2/2014
Target Search
The Process Image for Target VI is responsible for thresholding the image, filtering out small particles
and determining which particles are believed to be horizontal or vertical targets.
Target Search Details - Threshold
This section of the code performs the threshold operation on the image, creating a binary image with
only the pixels which match the specified color range. You can also see the math converting the Area
Cutoff % to a pixel value in the bottom center of this section.
LabVIEW Code
Page 6 LabVIEW Code Last Updated: 1/2/2014
Target Search Details - Particle Filter and Report
This section of the code filters out small particles and creates a report for each remaining particle (up to
8) which contains the specified measurements.
LabVIEW Code
Page 7 LabVIEW Code Last Updated: 1/2/2014
Target Search Details - Scoring
This section of the code scores the particles on Rectangularity and Aspect Ratio and indicates whether
the particle is larger horizontally or vertically. It uses the orientation to pack up the Equivalent Rectangle
measurements, along with the other values, into a cluster which is output from the VI.
Score and Rank Targets
The Score and Rank Target Objects VI iterates through each vertical target and determines the best
matching horizontal target then compares the Left or Right Score, Tape Width Score and Vertical Score
to determine if the target is a Hot Target. This VI also annotates the image and sorts the detected
targets in the order Left Targets, Right Targets, Not Hot Targets.
LabVIEW Code
Page 8 LabVIEW Code Last Updated: 1/2/2014
Find Horizontal
The Rank HV Combos VI iterates through each Horizontal Target and computes the Left Score, Right
Score, Tape Width Score and Vertical Score. It then sorts the Horizontals by Total Score (sum of Left,
Right, Width and Vertical) to select the best matching Horizontal for the Vertical.
Score and Rank Targets Details - Score Compare
This section of code compares the scores to the Score Limit and determines if the target is a Hot target.
LabVIEW Code
Page 9 LabVIEW Code Last Updated: 1/2/2014
Score and Rank Target Details - Annotation
This section annotates the images with the boxes and scores for each particle.
Score and Rank Target Details - Sorting
This section of the code sorts the targets placing Left Targets first in the array, then Right Targets, then
Not Hot Targets
LabVIEW Code
Page 10 LabVIEW Code Last Updated: 1/2/2014
Compute Distance
The code in the Compute Target Distances VI implements the formula described in the previous article.
The top part of the VI normalizes the target bounding box to provide a coordinate pair for the target
center on the (-1,1) scale. The bottom part of the VI computes the distance.
LabVIEW Code
Page 11 LabVIEW Code Last Updated: 1/2/2014
Sample Images
A number of sample images are provided in the example Project Directory. The provided images are
broken up into groups, one group is of a pseudo-target in the Hot position (reflective tape attached
directly to the polycarbonate in the correct locations). Another group is of the pseudo-target in the Not
hot position. The last group is images of the actual target setup from the kickoff filming field. All lit
images were taken with a pair of green LED ring lights that nest one inside the other. While these
images should help teams test algorithms quickly, it is highly recommended to utilize the reflective
material provided in the Kit of Parts to create a target to test the camera and lighting setup that will be
used on the robot. Note that the measurements in the image filenames are very rough and should not
be taken as accurate measurements to be used for distance calibration calculations.
LabVIEW Code
Page 12 LabVIEW Code Last Updated: 1/2/2014
Вам также может понравиться
- The Subtle Art of Not Giving a F*ck: A Counterintuitive Approach to Living a Good LifeОт EverandThe Subtle Art of Not Giving a F*ck: A Counterintuitive Approach to Living a Good LifeРейтинг: 4 из 5 звезд4/5 (5794)
- The Gifts of Imperfection: Let Go of Who You Think You're Supposed to Be and Embrace Who You AreОт EverandThe Gifts of Imperfection: Let Go of Who You Think You're Supposed to Be and Embrace Who You AreРейтинг: 4 из 5 звезд4/5 (1090)
- Never Split the Difference: Negotiating As If Your Life Depended On ItОт EverandNever Split the Difference: Negotiating As If Your Life Depended On ItРейтинг: 4.5 из 5 звезд4.5/5 (838)
- Hidden Figures: The American Dream and the Untold Story of the Black Women Mathematicians Who Helped Win the Space RaceОт EverandHidden Figures: The American Dream and the Untold Story of the Black Women Mathematicians Who Helped Win the Space RaceРейтинг: 4 из 5 звезд4/5 (895)
- The Hard Thing About Hard Things: Building a Business When There Are No Easy AnswersОт EverandThe Hard Thing About Hard Things: Building a Business When There Are No Easy AnswersРейтинг: 4.5 из 5 звезд4.5/5 (345)
- Elon Musk: Tesla, SpaceX, and the Quest for a Fantastic FutureОт EverandElon Musk: Tesla, SpaceX, and the Quest for a Fantastic FutureРейтинг: 4.5 из 5 звезд4.5/5 (474)
- The Sympathizer: A Novel (Pulitzer Prize for Fiction)От EverandThe Sympathizer: A Novel (Pulitzer Prize for Fiction)Рейтинг: 4.5 из 5 звезд4.5/5 (121)
- The Emperor of All Maladies: A Biography of CancerОт EverandThe Emperor of All Maladies: A Biography of CancerРейтинг: 4.5 из 5 звезд4.5/5 (271)
- The Little Book of Hygge: Danish Secrets to Happy LivingОт EverandThe Little Book of Hygge: Danish Secrets to Happy LivingРейтинг: 3.5 из 5 звезд3.5/5 (400)
- The World Is Flat 3.0: A Brief History of the Twenty-first CenturyОт EverandThe World Is Flat 3.0: A Brief History of the Twenty-first CenturyРейтинг: 3.5 из 5 звезд3.5/5 (2259)
- The Yellow House: A Memoir (2019 National Book Award Winner)От EverandThe Yellow House: A Memoir (2019 National Book Award Winner)Рейтинг: 4 из 5 звезд4/5 (98)
- Devil in the Grove: Thurgood Marshall, the Groveland Boys, and the Dawn of a New AmericaОт EverandDevil in the Grove: Thurgood Marshall, the Groveland Boys, and the Dawn of a New AmericaРейтинг: 4.5 из 5 звезд4.5/5 (266)
- A Heartbreaking Work Of Staggering Genius: A Memoir Based on a True StoryОт EverandA Heartbreaking Work Of Staggering Genius: A Memoir Based on a True StoryРейтинг: 3.5 из 5 звезд3.5/5 (231)
- Team of Rivals: The Political Genius of Abraham LincolnОт EverandTeam of Rivals: The Political Genius of Abraham LincolnРейтинг: 4.5 из 5 звезд4.5/5 (234)
- The Unwinding: An Inner History of the New AmericaОт EverandThe Unwinding: An Inner History of the New AmericaРейтинг: 4 из 5 звезд4/5 (45)
- HRM - Case - British AirwaysДокумент2 страницыHRM - Case - British AirwaysAbhishek Srivastava100% (1)
- A Study On Mistakes and Errors in Consecutive Interpretation From Vietnamese To English. Dang Huu Chinh. Qhf.1Документ38 страницA Study On Mistakes and Errors in Consecutive Interpretation From Vietnamese To English. Dang Huu Chinh. Qhf.1Kavic100% (2)
- BS Assignment Brief - Strategic Planning AssignmentДокумент8 страницBS Assignment Brief - Strategic Planning AssignmentParker Writing ServicesОценок пока нет
- EC SF Presentation 02Документ10 страницEC SF Presentation 02Ahmed NafeaОценок пока нет
- Makalsh CMDДокумент22 страницыMakalsh CMDMaudy Rahmi HasniawatiОценок пока нет
- Lee Gwan Cheung Resume WeeblyДокумент1 страницаLee Gwan Cheung Resume Weeblyapi-445443446Оценок пока нет
- Jacob Boehme Bibliography 6 August LatestДокумент20 страницJacob Boehme Bibliography 6 August Latestuli20Оценок пока нет
- Roman Catholic Bishop of Jaro v. Dela PenaДокумент2 страницыRoman Catholic Bishop of Jaro v. Dela PenaBeltran KathОценок пока нет
- Sexuality Disorders Lecture 2ND Sem 2020Документ24 страницыSexuality Disorders Lecture 2ND Sem 2020Moyty MoyОценок пока нет
- 05 The Scriptures. New Testament. Hebrew-Greek-English Color Coded Interlinear: ActsДокумент382 страницы05 The Scriptures. New Testament. Hebrew-Greek-English Color Coded Interlinear: ActsMichaelОценок пока нет
- An Equivalent Circuit of Carbon Electrode SupercapacitorsДокумент9 страницAn Equivalent Circuit of Carbon Electrode SupercapacitorsUsmanSSОценок пока нет
- SD OverviewДокумент85 страницSD OverviewSamatha GantaОценок пока нет
- AMU BALLB (Hons.) 2018 SyllabusДокумент13 страницAMU BALLB (Hons.) 2018 SyllabusA y u s hОценок пока нет
- Hoaxes Involving Military IncidentsДокумент5 страницHoaxes Involving Military IncidentsjtcarlОценок пока нет
- Learning Competency: Explain The Postulates of The Cell TheoryДокумент4 страницыLearning Competency: Explain The Postulates of The Cell TheoryPamela Isabelle TabiraraОценок пока нет
- A Week in My CountryДокумент2 страницыA Week in My CountryAQhuewulland Youngprincess HokageNarutoОценок пока нет
- 400 Series Turbo App Chart 2Документ5 страниц400 Series Turbo App Chart 2Abi ZainОценок пока нет
- Ila 0306Документ11 страницIla 0306Hong ChenОценок пока нет
- Human Resource Planning in Health CareДокумент3 страницыHuman Resource Planning in Health CarevishalbdsОценок пока нет
- Edgardo Macabulos - FS1-Activity-1Документ8 страницEdgardo Macabulos - FS1-Activity-1Macabulos Edgardo SableОценок пока нет
- Ramin Shamshiri Risk Analysis Exam2 PDFДокумент8 страницRamin Shamshiri Risk Analysis Exam2 PDFRedmond R. ShamshiriОценок пока нет
- Individual Assignment: Prepared By: Tigist WoldesenbetДокумент12 страницIndividual Assignment: Prepared By: Tigist WoldesenbetRobel YacobОценок пока нет
- Unit 4 Place Value Summative RubricДокумент1 страницаUnit 4 Place Value Summative Rubricapi-169564125Оценок пока нет
- Art 3-6BДокумент146 страницArt 3-6BCJОценок пока нет
- Teruhisa Morishige: Mazda Engineering StandardДокумент9 страницTeruhisa Morishige: Mazda Engineering Standardmohammad yazdanpanahОценок пока нет
- Photosynthesis 9700 CieДокумент8 страницPhotosynthesis 9700 CietrinhcloverОценок пока нет
- Social Contract Theory - Internet Encyclopedia of PhilosophyДокумент28 страницSocial Contract Theory - Internet Encyclopedia of Philosophywolf1804100% (1)
- Bonus Masters and InspiratorsДокумент73 страницыBonus Masters and InspiratorsGrosseQueue100% (1)
- Tate J. Hedtke SPED 608 Assignment #6 Standard # 8 Cross Categorical Special Education/ Learning Disabilities Artifact SummaryДокумент5 страницTate J. Hedtke SPED 608 Assignment #6 Standard # 8 Cross Categorical Special Education/ Learning Disabilities Artifact Summaryapi-344731850Оценок пока нет
- Student Handbook MCCДокумент32 страницыStudent Handbook MCCeyusuf74Оценок пока нет