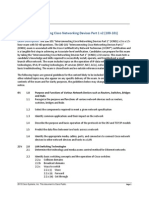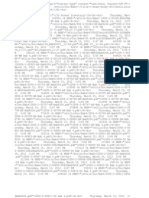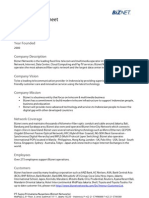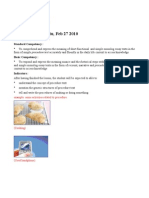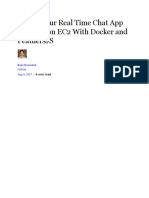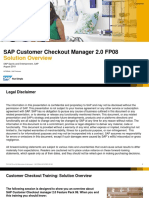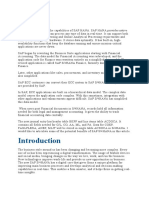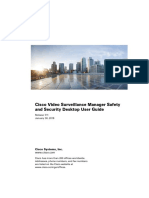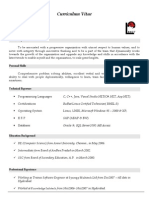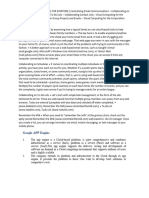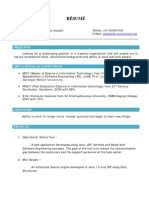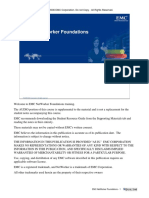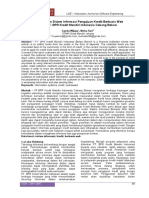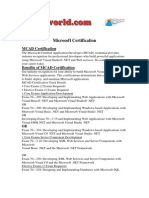Академический Документы
Профессиональный Документы
Культура Документы
Own Cloud
Загружено:
Muh Abdul AzizАвторское право
Доступные форматы
Поделиться этим документом
Поделиться или встроить документ
Этот документ был вам полезен?
Это неприемлемый материал?
Пожаловаться на этот документАвторское право:
Доступные форматы
Own Cloud
Загружено:
Muh Abdul AzizАвторское право:
Доступные форматы
OWNCLOUD
Published : 2013-12-02
License : None
1
INTRODUCTION
1. INTRODUCTION
2. CASE STUDIES
2
1. INTRODUCTION
The main focus of ownCloud is storing and sharing documents,
calendars and contacts in a secure way, which also embraces open
standards.
There are two main reasons why you or your group may want to use
ownCloud rather than a similar service like Google Docs or Dropbox.
The first is that it offers more security for the files that you store,
because you store them on your own server and can also encrypt
them. The second reason is that by using ownCloud, you are
supporting a more decentralized and less monitored internet. If you
are uncomfortable about the level of data analysis and surveillance
involved in signing up for corporate internet services, then ownCloud
provides a very usable alternative.
ABOUT THIS MANUAL
This manual is aimed to be a complement to the existing
documentation at http://doc.owncloud.org. Our focus is to create
beginner level help which is very visual, which includes screenshots of
the interface and explains technical terms when they are used.
We also separate out the use of ownCloud by 'user level'. This means
the guide begins with the tasks that are easiest to perform and gets
progressively more technical. In this way new users can get started
with this manual without being bogged down with advanced
terminology.
The guide begins by focusing on using an ownCloud instance that
someone else has installed. We cover simple admin of ownCloud via
the web interface and follow that with detailed information on keeping
information in-sync between devices. Only then in the ownCloud Server
Admin section will there be a chapter on how to install it and begin to
configure its use.
This manual was written by Donna Metzlar, Anna Morris and Mick Fuzz
for FLOSS Manuals. The guide has been commissioned as part of the
Human Rights Connect project of Internews Europe.
OVERVIEW OF OWNCLOUDS FEATURES
Sharing files
Once you log in you will see an interface for sharing files under the
Files menu on the left. You have options for uploading new files and
folders, and for sharing these with other users on your ownCloud
installation.
You can connect to online ownCloud folders without having to log in
via your web browser. You can do this by downloading the ownCloud
client and setting it up to share folders on your computer. This client
works in a similar way to the popular Dropbox client. This piece of
software can be installed on any desktop operating system from
Windows to Mac OS X to Linux it is completely cross-platform.
3
Sharing calendars
You can use the shared calendar in the ownCloud web interface by
clicking on the Calendar tab; or if you use Thunderbird as your email
client you can connect to various calendars and display them under an
Events tab in Thunderbird.
The calendars that ownCloud uses support the creation of 'tasks',
making it suitable for simple project planning.
Sharing contacts
To use ownCloud as a shared repository of contacts, you can export
your contacts as vCard (.vcf) files from your email service from
Thunderbird or Gmail, for example. You can then import these
contacts into your ownCloud account. You can also use Thunderbird to
manage your shared contacts by setting up a remote address book.
4
Using ownCloud as an alternative to Google Docs
While ownCloud works well as a file-sharing platform, it still lags behind
in terms of real-time collaborative document editing compared to
Google Docs. However: you could use Etherpad, an open-source
collaborative editing program, to collectively edit the document, and
then save it to ownCloud when you're finished.
SOME BACKGROUND ON OWNCLOUD
ownCloud was started and is still maintained by the German open
source software developer Frank Karlitschek. He first presented it at
Camp KDE in 2010.
The name of the software partly explains the main goal of ownCloud.
The term 'own' refers to running the service yourself, i.e. not being
dependent on third-party services like Dropbox and WeTransfer. The
term 'Cloud' refers to the service being on the internet as opposed to
on your desktop computer or laptop. Because the software is running
on a server on the internet the way to find or reach it is through an
URL or web link.
Tiers of the cloud
Cloud computing refers to a range of different technologies and has
been rather over-used in marketing. However, in this context we can
understand it as technologies that take advantage of virtual server
technology which means you no longer have to own or rent a physical
computer in a data center to take advantage of the benefits of
running a server.
The term
cloud has been associated with this centralization of servers in the
hands of smaller numbers of providers. However, not all companies
that use 'cloud technology' rent space from huge corporations.
There are initiatives like OpenStack that bring an open source
approach to cloud computing and many independent ISPs and hosting
companies are embracing the efficiencies brought by server
virtualization. Because of these advantages the cost of renting server
space has fallen dramatically. You may be surprised at how cheaply
space to run your own cloud space is available via a VPS (virtual
private server).
5
2. CASE STUDIES
We look at three groups that can benefit from using ownCloud: home
users, smaller organizations including media and NGOs, and larger
businesses.
Your options for file sharing are Dropbox, WeTransfer or other
commercial services on the internet. Good news however, ownCloud is
a free and open source file sharing alternative. It is actively being
developed and rapidly gaining popularity.
HOME USERS SHARING FILES
Imagine you have a relative or friend who lives on the other side of the
world and you want to share photos and home movies with each
other. Or, you are part of a local community or interest group that
wants to share contacts. You don't want to upload these personal
documents to a commercial file sharing space because you are
concerned about the integrity of your data. Or maybe you are
uncomfortable with the increasing monopoly of huge corporations
controlling data sharing.
If you already have some server space or a VPS, you can take full
advantage of ownCloud.
Previewing images from within your pictures area
Using ownCloud is also a good way to learn about how to set up a
web application and undertake server administration. Use this guide as
a starting point to teach yourself how to set it up and keep ownCloud
running. It can become a valuable service for your family, friends or
community.
NGOS, MEDIA ORGANIZATIONS AND
SIMILAR PROJECTS
6
While some businesses can afford expensive in-house or third-party
implementations for sharing documents and working collaboratively,
there are also many charities, NGOs and smaller journalism outlets that
do not have large budgets. They often rely on free tools for
collaboration including Google Drive (docs) and sharing services like
Dropbox.
However, many of these organizations also work with confidential info
that needs to be protected. Anyone holding data with regards to
investigating regimes, authorities or corporations should be careful
about the information systems they are using. This includes contact
details or information on 'who is meeting who and when'. Prevent
private data from becoming public data.
ownCloud includes an app to encrypt your data. This is to prevent the
system administrators on your VPS from being able to view your data.
The encryption app is still under development and hasn't been widely
tested. However, simply by having your documents, calendar and
contacts on your own servers rather than those controlled by large
corporations is a major step in preventing your data from being
accessed by governments, agencies and associated contractors.
BUSINESS USE
Businesses are a primary target group for ownCloud. So much so, that
ownCloud Inc. provides a commercial service which runs from the
website ownCloud.com. Some of the following material is adapted
from documentation provided on ownCloud.com.
There are also other organizations like OwnCube that provide hosting
for business.
Ways a small business could use ownCloud
7
If you run a business with just a few people, or even alone, ownCloud
could save you time, keep you organized and make collaborating
easier. You could use it for
Backing up important files
Keeping master copies of files that several people use (such as
your business logo)
Keeping libraries of important files, for example product photos
Keeping 'your data at your fingertips': for example, having a
central copy of your cash-flow allows everyone to check the
impact of their spending/selling quickly
Sharing files easily with customers, e.g. sharing your product
specifications/photos with your retailers
Avoiding sending large attachments by email, instead you could
just send a download link (may save you money/bandwidth)
Keeping you mobile allows you to access important info when
you are 'on the shop floor' or 'out of the office' on your mobile
or tablet
Keeping a centralized address book
Minimizing problems caused when a colleague leaves or is off sick
By making use of free and open source software such as OwnCloud,
you can maximize your efficiency (and compete better) without
spending lots of money and becoming vendor-locked to specific
companies and products. This keeps you flexible, enabling you to grow
and change as you need without extra expense. It lowers the risk of
trying something new and enables you to have the tools of big
business on your side, without having a huge IT department behind
you.
Businesses: keeping control of your data
One of the major issues faced by businesses is the widespread use of
consumer services such as Dropbox by their staff. If accounts are
hacked or opened up to the public by mistake, businesses lose their
competitive advantage. Employee behavior bypasses all of the hard
work done by the IT department of the company to protect
intellectual property. As as business you have essentially no control of
a document once it goes into someone's personal cloud file share.
Business management is based on information. If you don't know
exactly where the data goes next, you can't reliably plan and steer
your business.
Image from https://owncloud.com/owncloud-overview
8
There are some statistics on the ownCloud.com website which are
aimed at those making decisions about IT for their company.
More than 75 percent of businesses have shared or stored
sensitive company information on public cloud services
Symantec
40% experienced the exposure of confidential information
40% reported that they had lost data in the cloud and had to
restore it from backups
One out of five users surveyed said they use the consumer file-
sync-and-share system with work documents Nasuni, an
enterprise storage management company
Half of those users do this even though they know its against
the rules.
Average cost of a data breach equaled $5.5 Million in 2011
Infosecisland.com
The reason that employees use Dropbox, their personal email
accounts and home internet connections is mainly due to the ease of
use of these services compared to the more clunky solutions offered
by the traditional business's IT department.
ownCloud is presented as a user-friendly and reliable solution to
sharing, that is also easily maintained and monitored by IT
departments.
9
GETTING STARTED
3. FILE UPLOADING AND SHARING
4. EDITING YOUR DETAILS AND
PREVIEWING FILES
5. USING THE WEB CALENDAR
6. USING WEB CONTACTS
10
3. FILE UPLOADING AND SHARING
Depending on the operating system and browser you're using, the log
will look something the image below:
One needs a name and password to use ownCloud. Once you're logged
into your account you see the following:
To upload a file click on the arrow. Hovering over it you will see how
large the upload may be. The default value is: Upload max. 512MB.
11
Once you've uploaded an image and a sound file (music or podcast)
you will see them listed in the Music and Pictures menus in the
navigation bar on the left. Click the icons to access the media player
and image viewing functions of ownCloud.
CREATING NEW FILES AND FOLDERS
Clicking on the New button will result in a menu with three options:
create a new Text file, a new Folder or to create a new file From link.
Creating folders
The most common use will be creating Folders to help you to organize
the files in your ownCloud.
You can create as many folders as you like. Inside the folder you can
once again upload and create new files. One reason to create folders is
that they allow you to manage access to the data within those folders
for different users or groups. For example, the homework folder you
only want to share with fellow students, and not with friends and
colleagues.
Creating text files
You can create a simple text file. This can be edited fom right inside
the browser - to start editing click on the file name.
Unlike Google docs or blogging software, there is no WYSIWIG (for
formatting) in ownCloud so creating a text file is simply a matter of
giving it a name, opening it and entering text. There is also the option
to Search the text.
12
When you're finished click Save (or Close if you don't want to save the
changes).
Importing files from links
The import From link can be used to import a file from the web URL
into your files section. Click on From link text then type/paste the URL
of the file you want to import into the box and press Enter.
The file will be downloaded into your current folder.
MANAGING FILES
Renaming, downloading and versions of files
You may want to change a file's settings, for example to Rename,
Download, revert to older Versions, Share or delete the file (marked
by the X). If you hover over the file with the cursor you will see the
options to achieve these things.
Most of the options are self explanatory, after clicking one of the
above options either the action will proceed right away, or a pop-up or
a field appears. There is more information on Versions elsewhere in
the guide.
Sharing files and folders
To share a file or folder with other people click on the Share icon.
At first one only sees the Share with field and an option Share with
link.
Sharing with users or groups
13
To share with another user or group on you ownCloud enter the name
of the user or group in the Share with box. You can find a list of
groups in the Personal menu item under your name in the top right
hand corner.
In the example below, the folder is being shared with other family
members.
One can choose to give the group different access levels. These
include the ability to edit, update, create and delete files.
If you don't want to run the risk of someone in the group accidentally
deleting or wrongly editing files you leave only the share setting
activated.
Sharing with a link
It is also possible to share a file or folder with a link. This is a very
useful option for sharing with people quickly, especially if you don't
want to give them an account on your ownCloud, or if you want to
share one file with several people (even a mailing list). Once you've
activated it copy the link and paste it into an email to the
person/people you want to share with.
14
When the recipient clicks on the link in the email they will instantly be
redirected to either the file or list of files in the folder you have
shared on your ownCloud website.
There is also the ability to
Password protect the link you are sharing
Enter the email of the person you want to send a link to
Allow people to upload into the folder you are sharing
We can see and example of a shared folder containing some images
below. You will notice the ability to Upload. This is a simple way of
sharing files with and receiving them in return via the web and very
suitable for group working.
It is good practice to set an expiration date for shared files of folders.
Your shared files are normally publicly available on the Web. If there
was no expiration date there is a chance that a piece of software
trawling the internet for data will find the link eventually and download
or index your files. This might make them turn up in search engines
and be shared in this way and this is not really what ownCloud is
designed for.
Deleting and downloading multiple files
To select more than one file or folder to delete or download click on
the check-boxes to the left of name of the file or folder.
You will now see the option to either download or delete all in one go:
15
SEARCHING
ownCloud has a new full text search engine where you can find files
files by name and content. If you want to search for something, type
into the search box, located at the top right of your screen.
Hit return to search. You can see in the example below, files are
suggested and scored on their relevance to your search term.
There seem to be some bugs in ownCloud 5 with the search, which are
set to be fixed in oc6. One particular issue seems to be searching in
shared folders, and also a delay in how long items take to turn up in
searches. https://github.com/owncloud/core/issues/744
16
4. EDITING YOUR DETAILS AND
PREVIEWING FILES
17
This section covers altering your user details, previewing photos, music
and text based files.
CHANGING YOUR PASSWORD AND OTHER
DETAILS
To change your own passwords you can do this in your Personal
settings page.
Click on your user name and select the Personal option.
Here you can change also the Language of ownCloud's user interface,
your display name and your password. You also see how much of your
space allowance you have used. Users can ask the ownCloud
administrator to change this setting if the limit is too low.
It is highly recommended that users enter valid email accounts as your
email address is used by the system for sending password reset
details.
18
If you forget your password click on the red field Lost your password?
and enter the email address that corresponds with the email address
that you added to your ownCloud account, in the Personal menu.
After clicking on Request reset you should receive an email with a link
to reset your password.
If you don't receive an email perhaps the ownCloud server's mail
settings have not been installed or are broken. Contact the
administrator to take a look at the problem.
PREVIEWING PHOTOS
There are two ways to preview photos in ownCloud, both are quick
and simple.
Previewing images from within your files and folders.
19
This method is best suited to situations where you know roughly
where your image is already. First, find the photo that you want to
preview by by clicking the Files icon in your navigation bar and
searching through your folders.
To preview an image from within this files viewer, simply click on the
file name.
Your image will then appear in a pop-up window within the browser
screen.
20
Previewing images from within your pictures area
This method is best suited to situations when you are unsure where
the image stored, or when you do not have a specific image in mind
and simply wish to browse all images.
First, click on the Pictures icon in your navigation bar and browse
through the thumbnail images till you find an image which you would
like to preview.
Then click on the image,
and view it in the image viewer, using the left and right arrows to
navigate further.
21
Previewing music and audio files
Music and audio files can also be previewed using your web interface.
First click on the Music icon in the navigation bar.
The web interface will then collect all the music files together into one
place for you to preview. The first song may auto-play. To select a
new song click on the file name.
You can use the play, pause, forward, backwards and volume controls
just as you would in any music player.
Previewing other documents
You can preview various types of documents in your ownCloud web
interface by clicking on the file.
22
For example you can preview .odt word processing files,
and .ods spreadsheet files,
and plain text files.
23
Plain text files including html or code files can also be edited from
within the web interface.
Other preview and editing apps
There may be ownCloud apps that are available that allow you to
preview or edit other kinds of files that you use.
There is a section on how apps work and how to install new ones
elsewhere in this guide.
24
5. USING THE WEB CALENDAR
This section is called Using Web Calendars, as it is possible to access
ownCloud calendars in other ways via desktop synch applications or on
mobile devices. This section concentrates only on using your web browser
to use calendars.
To start using web calendars, Select the Calendar button in the
navigation bar.
When you use the calendar the first time, there will be already a
calendar called Default calendar. To alter the settings click on the
image of the cog in the top right.
In this Settings area you can add, edit, export, enable, share and delete
your calendars. You can also configure the right timezone. Without the
correct timezone there will be a time offset between the events on
the server and on your desktop when using ownCloud's
synchronization functionality. You may be asked to set your timezone
automatically so it is a good idea to accept this request to help
ownCloud keep all the devices in sync.
The URLs listed in the Settings area are for CalDAV access. CalDAV is
a way of syncing your calendar with other applications on your phone
or desktop computer. This process is covered in another chapter.
25
To start we will add a new calendar for a project. Click on the New
Calendar button and fill in the details and choose a color for this
calendar.
CREATING EVENTS
To create an event just click on the date in the month view and enter
the event details.
We can see an option to choose between our Default calendar and any
new calendars we have created.
Click on the Advanced Options to set the description and the location
of the event. There is also an option to create repeating events in the
Repeating tab.
Viewing events can be done by Week, Month or as a List of upcoming
dates.
26
SHARING CALENDARS
To share a calendar with other users on your ownCloud set up, first
go the the Calendar settings area.
Click on the Share icon shown above. Then enter the name of the
person you want to share with.
27
We can see that if we allow the user to edit our calendar there are
different options available for us to control their level of access and
set an expiry date too.
EXPORTING / IMPORTING EVENTS
Exporting
You can export either a single event or a whole calendar. If you want
to export a single event click on it and press the
Export button in the bottom right corner.
If you want to export a whole calendar click on the Settings cog, and
then click the Download link arrow of the calendar you want to export.
28
ownCloud generates an .ics file when exporting an event or calendar.
The iCalendar format must not be confused with Apple's old email
application which was called iCal. iCalendar is build on the previous
vCalendar format which generates .vcs files.
iCalendar files can be understood by nearly all email or calendar
applications.
Importing
Imagine the case in which a colleague has done some planning in their
own calendar for the coming months. They want to share this planning
with you and have mailed the calendar file to you. You save it to your
computer and need to import into your ownCloud now.
Click on the calendar file you've saved and follow the instructions to
import it into a new calendar or into an already existing calendar.
29
Syncing calendars between computers and devices
Importing and exporting is a good way of moving calendars between
devices. However, it would be better if they were automatically
synchronized so that when altered or added to in one place they are
updated automatically everywhere we access the calendar. You can
find out how to do this in another section of this guide.
30
6. USING WEB CONTACTS
ownCloud has a simple web interface to manage your contacts. It
works by allowing you to create, import and export contacts in the
vCard (vcf) file format. There is another section in this guide on how
to connect to your ownCloud contacts with the Thunderbird email
client and an Android App.
ADDING CONTACTS
To add a new contact, click on the Contacts icon in your navigation
bar.
Then click Add Contact or New Contact.
You are now ready to input your contact information.
Fill in some or all of the boxes.
31
When you have finished editing the contact, click Close.
There are various types of additional information that you can add to
your contact. It's a good idea to take time to explore the contact
dialogues so you can get the most complete contact list right from the
start.
While editing your contacts, click on the Add drop-down menu to add
details such as Phone, Email Address and Web site.
32
VIEWING AND EDITING YOUR CONTACT
To view your contact, click on the contact name.
To edit the contact information, click on the part that you wish to edit,
and a cursor will appear. You can add to or replace information by
typing in the box.
You do not need to save the contact, changes are saved automatically.
You can also add photos of your contacts by clicking on the up arrow.
This may help you to 'put a name to a face' or to remember more
about your interactions with the contact.
33
ORGANIZING YOUR CONTACTS
To organize your contacts you are recommended to use groups. This
can make it easier to find your contacts, and can be useful for
compartmentalizing your contacts between different jobs, for example,
or between social and work.
When you are editing a contact you can click on the Select Groups
drop-down to put your contact into a group of similar contacts.
It is possible to add your contacts to many different groups.
You can also drag and drop contacts into groups from the main
Contacts window.
To do this, click on the contact name and drag it to the left and drop
it over the group you want to add it to.
You can also add additional groups by clicking on the New Group icon.
For example, you could break your work contacts down into Donors,
Leads, Staff, Interns, Designers, Fund-raisersfont-family: "Times New
Roman";mso-ansi-language:EN-AU;mso-fareast-language:DE" lang="EN-
AU"> anything you like.
34
HOW TO IMPORT CONTACTS FROM OTHER
SOURCES VCARDS
If you have a contact stored in another location, for example, in
Thunderbird email client, Gmail web mail, or in another CRM system,
you may be able to export it as a vCard. If so, you can import the
contact, rather than manually inputting all the data. This will save you
time and reduce inputting errors.
First export the contact, here is an example using Google mail.
35
To upload your vCard click on the cog-shaped settings icon (bottom
left).
Then click the up-arrow to import.
Locate the file on your computer (try in your downloads file) and click
open (or similar, depending on your operating system).
Your contact will then be uploaded, and should appear in your contacts
list. You can then add it to groups, and add additional information as
normal.
SHARING AND EXPORTING YOUR
36
CONTACTS
By clicking on the cog-shaped setting menu, you reveal a series of
buttons for sharing and exporting your contacts. If you click the share
button,
you can share ALL your contacts with another person on your team.
Start typing their user name and you will be able to choose them from
a list of suggested people by clicking on their name.
All of your contacts will then be displayed in a sub-folder of their
contacts.
37
You can export/download ALL of your contacts together, by clicking on
the second icon in the set.
You can save your contacts as a .CSV or open them in an application,
such as your email client.
38
However, if you just want to download an individual contact, then there
is an option for this within the contact information box. Click on the
contact name, and click on the Download button.
The third icon in the set of sharing buttons, found in the setting menu,
is CardDAV link. This is used by other applications to connect to your
ownCloud contacts.
Limitations of contacts web interface
There several noticeable limitations to the way you can work with
contacts currently in the web interface of ownCloud especially when it
comes to sharing and organizing groups of contacts.
You may want to explore using the CardDAV connection method in a
more advanced client like Thunderbird to use the more advanced
functionality and link this to your ownCloud site. This is explained in
another chapter of this guide.
39
SIMPLE ADMIN VIA
WEB INTERFACE
7. USER MANAGEMENT
8. USING VERSION CONTROL
9. ABOUT OWNCLOUD APPS
10. USING TASKS AND BOOKMARKS APPS
11. SYSTEM ADMIN IN THE WEB
INTERFACE
40
7. USER MANAGEMENT
If you are the user who first logged in to your ownCloud install or if
you are in the admin group, you have more powers than other users.
You will have more options available to you including the ability to do
user management.
This section covers the tasks of creating and configuring user accounts
and resetting the passwords of other users.
CREATING USER ACCOUNTS
ownCloud is a file sharing service which means that while it is possible
for only a single person to use it, there will normally be more people
using an instance. Each person needs their own account and this will be
created and managed by any user in the admin group.
Once an administrator is logged in, they can click on the triangle to the
right of their username, in the top right hand corner.
In the case below the user's name is admin. This account was the first
one to be created during installation. The first user is in the admin
group by default. It is possible to add more administrators simply by
adding more users to the admin group.
After clicking the triangle a menu unfolds with options to enter the
following sections: Personal, Users, Apps, Admin, Help and Log out.
Click on the Users item to get an overview of which accounts are
already installed.
41
Groups are normally used for sharing files between users. One of the
first things to do after a new installation is to create groups based on
how you imagine people will be grouped on your server.
Only an admin group exists in the beginning.
Why not add two or three groups, for example friends, family or
colleagues? Or if this a work related installation outreach, planning,
monitoring, etc.
To do this go to the Groups field and wait for the menu to open.
Hover over the + add group field, enter a name for the group and hit
enter.
Now one can start adding users and adding them to specific groups.
To create other administrators add them to the admin group.
Simply enter the new user's name, a password, check a group and
press Create.
If you have problems with your page not refreshing, press Ctrl-R to
refresh the page and make sure your new entry is visible.
42
Storage and upload settings
By default Default Storage is set to Unlimited. This may increase the
chance of a server accidentally filling up. To have more control over
the growth of data on the server, set a limit for how much data each
group can upload.
A related setting can be found in the
Admin menu. Here you set how much a user can upload at a time. You
may need to raise this from the default 512MB, say if you share home
movies with family members.
Another setting to consider is that users can only share with other
users in their group or with anyone. This setting is located in the
Sharing section in the Admin menu. The default is set to Allow users
to share with anyone.
To summarize, the steps involved in creating a new user are entering a
name and password, and delegating the user to a group. The new user
can now log in to ownCloud and start uploading and downloading files.
43
CHANGING PASSWORDS AND
GROUPS
In the Users window, any user in the admin group can change their own
password and that of other users.
Click in the Password field for the relevant user and enter a new
password. Admins can also change the Groups users are in.
44
8. USING VERSION CONTROL
The process of creating a document often involves creating many
updates of a file. During the process one may want to go back and use
something from a previous version that has been deleted. Using
version control makes reverting to a particular point in time easy. It is
used by teams and individuals from the software development, graphic
design, writing and editing sectors.
DELETED FILES
Version control can also be used as a backup server. If someone
deletes a file by accident it is easy to recover it. ownCloud has
included this feature, namely the Deleted files button.
Files that are deleted in ownCloud are moved to a trash bin folder.
Here one can 'undo' the deletion of a file by clicking on Restore.
In addition one can delete a file permanently by clicking on the X. This
is something to keep in mind when you are running out of available
space. By default, deleted files stay in the trash bin for 180 days.
VERSIONS
ownCloud comes with a built in version control system called Versions.
It can be viewed and disabled by logging in with the administrator
account and going to the Apps menu.
45
The way that Versions works is that it copies new and deletes old files,
following a specific routine. Copying files every minute will result in
rapid data growth, hence the regular deleting of files.
Tech note: Other version control systems store only the differences
between old and new versions of a file, but PHP the language that
ownCloud is written in can't handle working with these incremental
changes.
Versions uses the following scheme of copying files:
46
For the first 10 seconds ownCloud keeps one version every 2
seconds
For the first hour ownCloud keeps one version every minute
For the first 24 hours ownCloud keeps one version every hour
For the first 30 days ownCloud keeps one version every day
After the first 30 days ownCloud keeps one version every week
The app is set to never use more than 50% of the user's available
free space. When the stored versions of files exceed this limit, Versions
deletes the oldest files until it meets the storage usage limit again.
Hover over the file you want to revert or restore and select the
Versions option. It can be found between the Download and Share
options.
Clicking on this item, a drop down menu appears with two options.
Either you click the little arrow to the right and get a list of all the
versions of the file saved, or the option to enter an All versions...
page.
Clicking on the arrow will produce a list of all the versions saved so
far.
Clicking on All versions... will open a new page with all the versions
saved so far.
47
After clicking Revert the page returns a sentence in the color green,
stating that the file has been restored to a particular version.
At writing the Versions app was at version 1.0.3. It is stable but there is
room for improvement. One weakness for example is that the history
listed does not show the name of the user who saved a version of the
file.
48
9. ABOUT OWNCLOUD APPS
49
ownCloud apps provide you with optional features and enhancements.
They are similar to Android apps or WordPress and Firefox plug-ins.
Apps are divided into 'internal' apps, which are made by ownCloud
themselves, and 'third party' apps which are made by other developers
and companies.
A number of internal and external apps are made available during the
ownCloud installation. One can enable or disable them in the Apps
menu item. Other applications can be installed from the ownCloud
apps store:
http://apps.owncloud.com/
HOW TO VIEW YOUR APPS
To view, enable, disable and install apps you can click on the Apps
menu, which is in the drop-down menu that appears when you click on
your user name (in the top right hand corner of the web interface).
In the Apps menu there is a long list of apps: these give ownCloud
much of its functionality. Those in bold and with a grey background
are enabled by default, the rest are disabled.
The active apps provide many features you will be familiar with
already, for example document viewers, image viewers, contacts and
calendars.
50
The other pre-installed third party apps, made by independent people
or companies, can be enabled here. Their functionality can vary from
necessary to frivolous. Keep in mind that there are no guarantees
about the degree to which they are kept up to date and whether they
will work in the next ownCloud core update.
HOW TO ACTIVATE AN APP
To activate a pre-installed app, locate the app in the list and click on
the app name.
51
Then click Enable.
The app is now enabled.
You will see that it has integrated with your ownCloud, in this instance
you have a new icon in your navigation area.
52
Another example is the ownCloud dependencies info app. This is
something a server administrator normally wants to know.
Once enabled, you can find the information in the Admin menu.
HOW TO DEACTIVATE AN APP
Good practice is to only enable what is needed. For example, if you
don't use the ownCloud instance for PIM (personal information
management) tasks, then you should disable the Calendar and
Contacts apps.
Once disabled the icon disappears from the left hand column and the
apps are no longer highlighted. You can always enable them again at a
later stage.
THE MORE APPS BUTTON
In the apps window there is a button labelled More Apps.
53
Clicking on Add your App opens a new tab in the browser for page
http://owncloud.org/developer/, the ownCloud Developer Center, and
clicking on More Apps opens a new tab for http://apps.owncloud.com/,
the app market of ownCloud.
Be mindful of the fact that adding apps can cause issues on a server.
Third party apps are not verified by the ownCloud community or by
employed developers. Read reviews and comments about an app
before installing it, and have a backup system in place. If you run into
problems you can restore the ownCloud instance to a point in time
when it was stable.
To install an app proceed with the following steps:
Download the app code from http://apps.owncloud.com/. It is
provided as a zip file
Unzip this file and upload the resulting folder into the /apps
folder of your ownCloud installation
Make sure this folder and all files in the /apps directory are
owned by www-data
The app should appear in your list of apps, enable it in the
normal way
Good news! A new, simple app installer is being designed at the
moment.
54
10. USING TASKS AND
BOOKMARKS APPS
This chapter documents a couple of the most popular apps for
ownCloud. It assumes that you know how to activate apps.
THE BOOKMARKS APP
Activate your bookmarks app and then click on the Bookmarks button
in your navigation bar.
Drag the Read It Later button, displayed in the bookmarks window, to
the bookmark area of your browser. (You may need to configure your
browser to show this if it isn't present already.) Your browser should
indicate when you are in the correct place (in the example below, a
small yellow arrow and a separator line appeared).
The button should stay/stick in your browser and will be there all the
time.
55
When you are browsing the web and you find a page that is important,
perhaps a site you use as a reference tool, news center or simply
something fun you might want to share or see again sometime, you
can click the Read Later button.
This will bring up a dialogue window to help you categorize and save
the bookmark to your ownCloud instance.
The page name and web address will be recorded automatically.
To help you find the Bookmark easily next time you need it, enter
some tags by typing in the box, and hitting enter at the end of each
tag (at which point they turn blue). A moment taken here to think of
which tags to put will save you time looking for your links later.
56
You can also include a description. Click Save, and the window will
close. Your bookmark, and any new tags you used, will appear in your
ownCloud instance (you may have to refresh the page).
You can also use the search bar of ownCloud in the top right of your
screen to find saved bookmarks.
THE TASKS APP
Enable tasks in your apps section, and a new icon will appear in your
navigation bar.
Click on the Tasks icon to go to your tasks window.
57
To add a new task click Add Task.
This will bring up an untitled, empty task. Click on the text reading <no
title> to name your task.
Then fill in the details if you need to. You can chose a category, which
will function like a to-do list.
You can set a due date for the task.
58
You can set a time for the task, in hours and minutes.
You can add notes, and even a location.
To mark a task as complete, click the tick-box next to the task name.
To minimize a task so you only see the name, click the little black
arrow.
If you have several tasks you can order them using the filter buttons
at the top of the page.
59
You can also use the tags down the side of the page to view individual
lists. This relies on you reliably linking tasks with list categories. It can
be easy to lose tasks once you start using the list filters. It seems
advisable to only use a few of the list categories, for example, just use
work and personal. You can only add each task to one list.
60
11. SYSTEM ADMIN IN THE WEB INTERFACE
The system administration tasks covered in this chapter can be found
in the Admin menu. There is another section on administration in this
guide which goes into more detail. For a deeper look at configuring
ownCloud via the text based config files please refer to the ownCloud
administrator documentation here and especially the section on
configuration here.
Select Admin from your user menu on the top right of your page.
FILE HANDLING AND BACKUPS
The first item on this Admin page is File handling.
If you are going to share movies for example, you can change the
Maximum upload size to 1 or 2 GB. But for file sharing documents and
photos and music 100-200 MB may be a good setting. You can increase
this limit later if needed.
The Enabled ZIP-download is activated because it is Needed for multi-
file and folder downloads. Entering 0MB in this field means that users
can download unlimited data.
The next item Updater allows you to update your ownCloud
instance from the web interface.
Once you've clicked Update Center you see:
61
If you are up to date, clicking Backup Management, Update (top right)
or Update (bottom) does not return anything. However, when there is
a new version available this tool allows you to update automatically.
It is good to make a manual back up before trying this in case there
are problems and you have to update manually following these
instructions from the official ownCloud manual.
The next item Export this ownCloud instance is very useful. An
administrator can use this to migrate or backup data.
Each option needs to be exported separately. Activating one and
clicking on Export will result in a pop-up asking what to do with the ZIP
file.
BACKGROUND JOBS
62
A system like ownCloud sometimes requires tasks to be done on a
regular basis without blocking the user interface. For that purpose you,
as a system administrator, can define background jobs which make it
possible to execute tasks without any need of user interaction, e.g.
database clean-ups etc. For the sake of completeness it is additionally
worth knowing that background jobs can also be defined by installed
apps.
Three methods are given in the Admin menu. While AJAX is the default
setting, using the system's Cron service is a better way to run scripts.
There are no cron jobs activated by default. The file cron.php in the
ownCloud directory does some basic housekeeping. It checks for
locked files (perhaps after an unexpected shutdown) and cleans up the
/tmp directory. It is good to activate this job. Using the AJAX method
will trigger this cron job when a user logs in. But this may not be often
enough so it is recommended to Use systems cron service and create
a cron job on the server:
Here you see that user www-data (that runs the web server) will
trigger the cron.php file every 15 minutes.
The command crontab -e is to edit the cron file and crontab -l is to
list its content. For more information on background jobs and cron see
this page.
SHARING, SECURITY AND LOGS
Next you see the Sharing item and all options are enabled. Some of
these options may be too 'open' for your set up.
You could start by allowing apps to use the Share API and Allow links,
and enable other functions if they are required by users.
63
The next item is Security.
Unless you are connected via HTTPS the option Enforce HTTPS will be
grey and you won't be able to tick it. To enable HTTPS see the
section on security elsewhere in this guide. It involves enabling a SSL
certificates.
The final item, Log, concerns viewing the system log files. It is useful to
be able to view them via a web interface. There are various levels to
choose from.
At the very bottom of the Admin menu page you can see what
version your ownCloud installation is at, which is useful to know and
easily check.
In conclusion, the web interface gives a good selection of items for a
system administrator to view and tweak.
However, the best degree of control over the ownCloud installation is
still from the command line interface, when logged into the server.
64
FILE SYNCING AND
OWNCLOUD CLIENTS
12. SYNCING FILES IN OWNCLOUD
13. USING OWNCLOUD DESKTOP CLIENTS
14. OWNCLOUD ANDROID CLIENT
15. SYNCING CALENDARS AND
CONTACTS
65
12. SYNCING FILES IN
OWNCLOUD
At the core of services like ownCloud and DropBox is the ability to
store, share and synchronize files between different computers, mobile
devices and the web.
We have covered sharing and file versioning in other parts of the guide
but it would be a good idea to explore what syncing files really
involves and how ownCloud approaches it.
A real benefit of syncing is that the web service seamlessly integrates
into each device. For example on a desktop you can use your
ownCloud instance without opening a browser. The folder is then
integrated into the local file system.
WHAT IS SYNCING?
Syncing or sychronizing is the
process of making sure that
different repositories of
information contain the same
data.
There are different ways of
syncing your data. For calendar
and contact information the
process is different than the
process for files. Please see
other chapters dealing with
contact and calendar syncing.
The ownCloud system operates by having the web server act as the
main repository for data. When a computer or device (client) connects
with the server it updates its own list of the data that remains the
same and the data that has changed.
This is more efficient than downloading all the files every time you log
into ownCloud. The client only gets and sends the files that have been
changed. This speeds up the process of scanning through a lot of files
and analyzing which files need to be updated and in which direction.
Tech Note: If you are interested in the technology behind the syncing
in ownCloud there is more information here. In short, the library 'csync'
is used in combination with WebDAV technology.
66
TOOLS TO SYNC YOUR FILES IN
OWNCLOUD
For the syncing of files there two main options
WebDAV folder sharing using the default File Manager / Finder
application
Clients applications which connect to the ownCloud server to
allow synching
WebDAV is a well established protocol for sharing files via the internet.
It can be set up in a simple way to act like a network drive on your
computer or device.
However, although it may be simple theoretically, in practice you may
run into complications and limitations. Try setting up WebDAV to
connect and sync to your ownCloud server using the instructions on
this page.
If this easy way of syncing doesn't work in the way you want or if you
need more functionality, you can try using a sync 'client'.
There are several clients which can be used with ownCloud but this
guide will focus on the use of the ownCloud client. This is covered in
another chapter of this guide.
SYNCHRONIZATION OF FILES VIA WEBDAV
Setting up WebDAV in Nautilus (GNOME)
Nautilus is a popular file manager for Linux based operating systems. If
you are using a major distribution of Linux is it likely to be your default
file manager.
Connecting to an ownCloud server from your file manager has several
advantages. It is quick, easy and will probably fit into your normal way
of working with files.
To star the process, start Nautilus and Select File > Connect to
server.
You will normally choose WebDAV (HTTP).
67
You can also choose Secure WebDAV if your server has that option
(via using SSL / https).
The URL that you have to enter into the Server: box is the same as
the URL you use to log in via the web, but with /remote.php/webdav
added to the end.
For example: youraddress.com/owncloud/remote.php/webdav
You should now see your ownCloud server as a connection in the
sidebar of your file browser.
This may appear in a different way depending on your settings in
Nautilus.
68
Any new folders you create or files that you add to this directory will
be transferred to your ownCloud server.
Setting up WebDAV in Mac OSX
In the Finder choose Go > Connect to Server, type the address of the
server in the Server Address field and click Connect.
The URL that you have to use to connect to the ownCloud installation
in Finder is:
http://youraddress.com/owncloud/remote.php/webdav
Note: Finder in Mac should only be used if the ownCloud server runs
on Apache with mod_php enabled. If not, please use the ownCloud
client.
Setting up WebDAV in Windows
Using Windows Explorer right-click on Computer and select Map
network drive.
Choose a local network drive to which you wish to map ownCloud.
Finally, enter the address to your ownCloud instance, followed by
/remote.php/webdav, e.g.
https://youraddress.com/owncloud/remote.php/webdav
69
For an SSL protected server. Check Reconnect at logon to make this
mapping permanent each time you restart your computer. If you wish
to connect as another user, check Connect using different credentials.
After pressing Finish, Windows Explorer will map the network drive and
your ownCloud instance should be available.
To summarize, there are two ways of syncing local devices with the
remote ownCloud server. Either you use the system's file manager and
connect to the the WebDAV URL or you download and install the
ownCloud client. There are clients for both desktop computers and
mobile devices.
70
71
13. USING OWNCLOUD
DESKTOP CLIENTS
In other parts of this guide we explain how version control and
synchronizing folders and files works using WebDAV and the file
manager of your operating system.
The ownCloud client is a good way to have more control over the way
files are synchronized between your ownCloud server on the web and
your computer. This can be helpful if a simple WebDAV set up isn't
performing as it should or if you want to take advantage of the extra
settings the ownCloud client gives you. These include limiting the
bandwidth used, viewing the space allocated and used, and setting
certain files and folders to be ignored during the syncing process.
INSTALLING CLIENT ON WINDOWS AND
MAC
Point your browser to http://owncloud.org/install/ and click on the
button for either Windows or Mac and follow the instructions to
download and install your client.
INSTALLING CLIENT ON UBUNTU
First you will need to add a new repository to your software sources
list. To do this, open the Software Center.
Click the Other Software tab.
72
Click on Add source.
Enter one of the following lines into the box, choosing the correct one
for your version of Ubuntu. The version numbers are in bold:
deb
http://download.opensuse.org/repositories/isv:ownCloud:devel/xUbuntu_13.10 13.10 /
/
deb
http://download.opensuse.org/repositories/isv:ownCloud:devel/xUbuntu_13.04 13.04 /
/
deb
http://download.opensuse.org/repositories/isv:ownCloud:devel/xUbuntu_12.10 12.10 /
/
deb
http://download.opensuse.org/repositories/isv:ownCloud:devel/xUbuntu_12.04 12.04 /
/
Select Add Source.
Click Close. You will need to enter your admin password for your
Ubuntu install.
Now you have installed the repository, you can search for owncloud-
client in the top right of the Software Center.
73
Select the ownCloud client and click on Install. Enter your password to
confirm.
SETTING UP YOUR OWNCLOUD CLIENT
After you have installed ownCloud you should be able to follow the
ownCloud connection wizard to configure your client. If the wizard
doesn't start automatically after install you can either restart your
computer to trigger it or type the command 'owncloud' from your
terminal window.
Note: if the wizard doesn't start, read on to configure it in a different
way.
When the the ownCloud wizard starts follow these steps:
Enter the Server Address of your client.
Enter your Username and Password.
74
Next, choose a directory to use as your Local Folder to be
synchronized with the server.
By default the wizard may choose a directory called ownCloud in your
home directory / My Documents.
You can click on the button next to Local Folder, highlighted in red in
the image above, to choose another folder.
If these stages were successful you should see a green tick next to the
icon of the cloud detailing your local folder in the Sync Status window.
This means the local file is being synced with the remote files.
75
USING THE OWNCLOUD CLIENT
Once the ownCloud client is installed and configured you can view, edit
and save files using the directory that you have set to sync to your
ownCloud. These changes will be be available to you on the server and
on other computers that you have synced-up to the server.
There are also also a helpful status icon and toolbar menu available to
you.
In Ubuntu or other similar operating systems this toolbar menu is
available at the top right of the desktop. If all is going well it should
consist of an icon of a cloud and a green tick sign.
You will see some useful options here which you can select:
Open ownCloud in browser: This will direct you to log in to
your ownCloud server via a web page
Open folder 'ownCloud': This will open your local version of
your ownCloud directory, which you created when you set up the
client
X% of x G/MB in user: This is a quick way of seeing how much
storage space is available to you and how much of your quota
you have used
76
Recent Changes: Clicking on this will show recent activity, such
as which files have been uploaded or downloaded to/from the
server to keep the folders in sync. Clicking on Details will show
this information in greater detail as a table
Settings...: This opens the settings window of your client
including options for Account, General and Network
Help: Takes you to the relevant help pages online
Quit ownCloud: This exits the ownCloud settings until you
restart your computer
CONFIGURING THE OWNCLOUD CLIENT
After opening the Settings window, as described in the section above,
there are three main tabs which allow you to configure the use of the
client. These are Account, General and Network.
Account settings
In account settings you have the option to add new folders to snyc, to
remove existing ones and to pause syncing.
There is a useful section on Storage Usage which shows you how much
of your allocation of space on the server you have used.
The Info button gives a more detailed view of the files that have been
transferred or any problems with the synchronization.
77
There is also an option to Edit Ignored Files. This opens the Ignored
Files Editor.
This option allows you to not sync certain files or folders on your local
or remote server.
By default you can see that there are already some files that are
ignored. These are normally files that are automatically created by
other applications, rather than files you would normally use yourself.
There is also an option to add patterns for file or folder names/types
to be ignored. There is more information on this in the ownCloud
documentation.
General settings
Under the General settings tab there are options to disable or Show
Desktop Notifications which show next to your client icon when files
are synced successfully.
78
There is also an option to stop your ownCloud client from loading
automatically when you start your computer, called Launch on System
Startup.
Both of these options are enabled by default. Remove the tick in the
relevant box to stop this functionality.
Configuring network settings
In the Network tab, you can change the Bandwith Limits depending on
the bandwidth of your connection. If you have a slower connection and
don't want to overload it (which would slow down your internet access
every time you are syncing) then you can set these limits to be low.
There also options for setting up Proxy Settings:
No Proxy: Check this if you do not wish ownCloud client to use
the default proxy
79
Use system proxy: This is the default option. ownCloud will
then use your computer's proxy settings
Specify proxy manually as: This allows users to fill in custom
proxy settings
80
14. OWNCLOUD ANDROID
CLIENT
This chapter focuses on the Android Client available for ownCloud.
There is also an app available for iPhones and iPads which works in a
similar way.
Key features of the Android app include:
Browsing your files and folders
Downloading and viewing files
Uploading videos and pictures from your phone to the server
Ability to set a security password
INSTALLING YOUR MOBILE APP
You can install the ownCloud client from the Google Play store or
through the F-Droid store. There is a charge to download the app
from the Google Play store but F-Droid do not charge you for apps.
There are other advantages to using F-Droid instead of Google Play:
F-Droid respects your privacy. They dont track you, or your
device
Apps in the F-Droid store are all free and open source software
All apps are advert free (unless you enable adverts) and cannot
track you (unless you enable tracking)
There are instructions for how to install from F-Droid at the end of
this section.
USING THE OWNCLOUD ANDROID CLIENT
APP
First add your Server Address this is the web address of your
ownCloud instance.
The app will try to make a connection if it is successful it will say
Secure Connection Available or Secure Connection Unavailable.
81
If the app fails to make the connection it will tell you so in red text: in
this instance check the URL and try again.
Next, put in your Username and Password, the same ones you use to
access your ownCloud normally, and click Connect.
You are now logged on and can access your Cloud. What you see on
your phone is synchronized with what is on your Cloud. From the menu
you can access a wide range of features, including Refresh (which re-
synchronizes) to create directory and upload.
SECURING YOUR CLIENT
In the Menu > Settings you can set up a pin to protect your ownCloud.
This means that if some one steals your phone, or finds it unlocked,
there is an additional password to protect your data. To add this
password:
82
Click App PIN,
and enter, then confirm your pin. From this point you will need to enter
this pin each time you open your client.
INSTALLING THE OWNCLOUD ANDROID
CLIENT IN F-DROID
To install the ownCloud client through F-Droid make sure you have 3rd
party applications install enabled in your Settings> Applications menu.
83
Then scan the QR code below,
and choose Open Browser.
Click the large button which says Download F-Droid.
Once the download has finished, click Install.
84
Click Open:
You are now in the F-Droid store.
Next you can can download the ownCloud client app. Click your menu,
and then chose Search.
Type in ownCloud and click Go.
Choose the ownCloud client from the list of applications.
85
Select the starred version (which is the best version for your phone),
and click Install and then Open.
You are now running the ownCloud client app for Android.
86
15. SYNCING CALENDARS AND
CONTACTS
If you have a laptop at home, a desktop at work, and have a mobile
device like a smartphone or a tablet then it can be hard work keeping
all of your calendars and contacts up to date. ownCloud has a good
way of doing this so one no longer has to resort to using Google
calendars and Google contacts to manage your personal information
system.
ownCloud uses the web standards CalDAV and CardDAV to achieve
being always up-to-date. They are open standards and are used by
many applications to send and receive information to keep everything
synchronized.
A quick search on the web will reveal a lot of different CalDAV and
CardDAV personal information managers to choose from. We will
cover the popular email client Thunderbird as it is cross platform and
works with both CalDAV and CardDAV. We will also look at a couple of
apps available for Android devices.
SYNCHRONIZING CALENDARS WITH
CALDAV
Install the latest version of Thunderbird from
http://www.mozilla.org/thunderbird/
Then install the latest version of Lightning and the Sogo Connector
plugin for Thunderbird from this address
http://www.sogo.nu/english/downloads/frontends.html. These plugins
will give you the ability to add a remote calendar and address book to
Thunderbird. You may need to restart Thunderbird to see your
calendar.
Activate your Thunderbird calendar by selecting Events and Tasks >
Calendar Book.
Now select File > New > Calendar.
87
Select On the Network.
Then enter the CalDAV Link URL of the chosen calendar from
ownCloud.
Click the globe in your calendar settings to get the right link.
88
Give the calendar a name and choose a color.
Then link it with your email.
Insert the User Name and Password that you use for ownCloud and
click OK.
You should now be able to read and write to your calendar from inside
Thunderbird. You can repeat this process with other remote calendars.
SYNCHRONISING CONTACTS WITH
CARDDAV
The following is a guide to the process of using an Address Book in the
cross platform Thunderbird email client. A similar approach should
work for other CardDAV enabled applications.
89
Install Thunderbird and Sogo Connector plugin as detailed in the
section above.
Activate your Thunderbird address book by selecting Tools > Address
Book.
Now select File > New > Remote Addressbook.
Name: Enter a name for your address book.
URL: Add the relevant CardDAV URL from your ownCloud Contacts
area.
To find the URL, click on the settings cog in the bottom left of your
contacts area.
Each address book has it's own CardDAV link indicated by the globe
icon.
90
Back in Thunderbird, synchronize with the remote address book by
right clicking select Synchronize.
Youll see your local address book fill with the contacts in ownCloud.
Similarly, adding or editing your contacts in Thunderbird will trigger a
sync with the ownCloud server.
Note: Be careful when arranging your contacts. Moving a contact from
from a remote 'OwnCloud address book' to a local address book
removes the contact from the OwnCloud server, (thus deleting it from
all the other synchronized installations). Take care and be sure to copy
not move if you don't want this to happen.
CONNECTING CONTACTS AND CALENDAR
TO MOBILE DEVICES
There are instructions for connecting iCal and contacts of Apple
devices to ownCloud in the official ownCloud documentation.
iOS Calendar
Mac OSX
Contacts and syncing on Android devices
There are several apps available to sync your Android device contacts
with those on a CardDAV compatible service like ownCloud. We have
documented one called CardDAV sync beta free which we have tested
and concluded that it works well.
Search and install the app in your usual way.
91
Once installed start the app in the normal way.
Select CardDAV from the options presented.
92
Enter your user details and the URL of the CardDAV address book
that you want to connect to.
If you have SSL/https enabled on your server keep the tick in the Use
SSL. If not take the tick out. See the chapter on security for the
reasons why using SSL increases the security of ownCloud.
If you are entering a normal URL you can find it in the settings of your
ownCloud Contact Settings. Look for the CardDAV link.
93
Make sure to enter the link details exactly. A typo will result in an
error. Then click on Next.
You should be presented with the name of your default address book.
If you have added, or have other address books shared with you they
should also appear in your list to choose from. You can only choose
one now, however you can repeat the process with other address
books.
You can then give another name to the address book if needed.
You are given the option to Sync from server to phone only. If you un-
tick this then changes that you make on your devices will by synced
back up to the server.
94
When using contacts in Android or via the ownCloud server you may
find it slightly clumsy. This area is still quite experimental and changes
are being made to make it more user-friendly.
You may want to choose a more mature system like the Thunderbird
email client to be the interface where you manage your contacts.
Changes you make there will be updated to your server and to any
android clients that you have synced.
Calendars and syncing on Android devices
Android does not support CalDAV by default, so we need to install an
app to allow our devices to do this.
Searching for CalDAV in the Google Play store will give you a number
of choices.
The first two results are called CalDAV Sync and CalDAV Sync Free.
These have been shown to be effective by people using ownCloud.
We recommend that you install them and repeat a similar process to
that listed above for syncing Contacts in Android and Calendars in
Thunderbird.
95
OWNCLOUD SERVER
ADMIN
16. INSTALLING OWNCLOUD SERVER
17. THEMING OWNCLOUD
18. OWNCLOUD AND SECURITY
96
16. INSTALLING OWNCLOUD
SERVER
At the time of writing this manual, version 5.0.13 is the stable version
of ownCloud server.
ownCloud can be installed on either Linux or Windows servers. Due to
an issue with Mac OS Unicode support, installing ownCloud Server 5.0
on Mac OS is currently not supported.
There are many ways to install ownCloud. This guide covers two ways,
via the web installer and by uploading the latest code via a tar/zip file
to your webspace.
WHAT YOU NEED TO INSTALL OWNCLOUD
It is beyond the scope of this document to fully describe the setup of
the hosting part of running a server. If you are new to the process we
would recommend a LAMP set up which involves (Linux, Apache, MySql
and PHP).
Most hosting plans can provide an already working LAMP set up. If you
a running your own server with root access there is good help online
for 'setting up a LAMP server'.
Here are the prerequisites for installing ownCloud. You will need:
webspace as part of a hosting package or VPS (virtual private
server)
php5 (>= 5.3) php5-gd & php-xml-parser
file server (probably Apache if you are unsure but Nginx or
Lighttpd are also good options)
a way of accessing your files on the server and changing their
'owner' and 'permissions' (ftp, ssh and cpanel are the most
normal ways)
There are other optional requirements that allow for additional
functionalities. These include:
MySql
php5-intl php5-sqlite (>= 3) php5-mysq php5-pgsql (or php-pgsql
depending on your distro)
You can choose to use an external database like MySql or the more
simple file based system SqLite.
By default ownCloud installs with SQLite are not recommended for
large ownCloud installations. The most popular database on Linux is
MySQL but MariaDB or PostgreSQL are also good options.
97
There is fuller detail about this aspect and details of how to install
these prerequisites, if they are already active on your server, at this
page of the official ownCloud documentation.
Installing on Debian / Ubuntu
As an example here are some commands to install some needed
components for Ubuntu and Debian using a LAMP (Apache) setup. Run
these commands on the command line as root:
apt-get install apache2 php5 php5-gd php-xml-parser php5-intl
apt-get install php5-sqlite php5-mysql php5-pgsql smbclient curl
libcurl3 php5-curl
If using Apache, you need to have the rewrite and headers modules
enabled so run:
a2enmod rewrite
a2enmod headers
And restart your server for these settings to take effect:
service apache2 restart
Enabling .htaccess and Apache modules
You need to allow the .htaccess file of ownCloud space to be active. If
you are a beginner to web administration you may need help with this
aspect.
The most direct way is to changing None to All in the <Directory
/var/www/> section of the VirtualHost file which is normally located
here: etc/apache2/sites-enables/000-default
So an example could be:
<Directory /var/www/>
Options Indexes FollowSymLinks MultiViews
AllowOverride None
Order allow,deny
allow from all
</Directory>
This process can be done in different ways to make your server more
secure. You may need to do some research or get support to find the
most secure way for you to achieve this for your particular server.
We are also aware that it is possible to install your ownCloud directory
in different folders on your server depending on how it is set up. In
this guide we will presume that /var/www/ is the root folder for your
web server and we are going to install ownCloud inside there. If this is
not appropriate we use /path/to/owncloud/. If you see this you should
replace it with the correct path to where you are installing ownCloud
on your server.
INSTALLING WITH WEB INSTALLER
This section covers how to install ownCloud with the web installer and
using an external database MySql.
Point your browser at www.owncloud.org and find the link to the
Install page:
98
The list of three options link to instructions on installing ownCloud
manually (downloading the Tar or Zip File), the Web Installer and
installing ownCloud using distribution specific packages.
Clicking the Web Installer link results in a pop-up window with
instructions.
Before following these instructions, the web directory should be owned
by the web server. This user must have read, write and execute
permissions on the directory, plus read and write permissions on all
the files in the directory. Finally, all future files created in this directory
must have the same permissions:
chown -R www-data:www-data /var/www/
chmod 775 /var/www/
chmod 664 /var/www/*
chmod g+s /var/www/
Go to the web directory and download the script that ownCloud calls
the Web Installer:
cd /var/www
curl -O -L https://download.owncloud.com/download/community/setup-
owncloud.php
In a browser point it to your web server where you have installed
ownCloud to run the setup script:
If all goes well you should see a page welcoming you to the setup
wizard; click Next. The dependency check is run and one is served the
following page:
99
One can change the owncloud subdirectory to anything you like, for
example mydocs. Click Next and wait about half a minute while the
script creates the necessary files. You should see Success and press
Next.
The final step is to create an database and a user:
100
Make sure you have the details at hand for a Database user and
Database password and Database name. You may need to create
your database in phpmyadmin, cPanel or via the mySql command line.
If this is not possible you may need to ask your hosting company or
server admin to help you.
The Username for the admin account can be anything you wish to
make it.
On completion of the ownCloud Web Installer you will automatically
logged into your new ownCloud server setup. Congratulations! Happy
saving, syncing and sharing of your own data.
INSTALLING BY DOWNLOADING TAR/ZIP
FILE
This section covers how to install ownCloud by downloading the code
to your website. We will use the simple method of using the default
SqLite system and FTP to upload our files.
Point your browser to the install page of ownCloud at
http://owncloud.org/install/
Click on the Tar or Zip File link.
Choose either the tar download for Linux or the zip download for
Windows (or Mac).
Save the downloaded file to your computer and double click on it to
uncompress it.
The next stage involves uploading this unzipped code to your web
space. You can do this in different ways either via a (s)ftp client, a
cPanel File Manager or other command line tools.
In this example we will use FileZilla, a (s)FTP client.
101
Connect to the server with your server login details and copy all the
unzipped files to the directory on your server you are going to use as
the home for your ownCloud directory.
When we point our browser to the URL that we have linked to this web
directory we will see an error that we need to fix. Cannot create
data directory (/path/to/owncloud/)
This message is asking us to change the ownership setting of some of
the folders on the install. Specifically for this Linux server to be owned
by the web server user www-data.
Unfortunately there isn't a way of doing this in FTP or even most SFTP
clients. But we have a few options.
For Cpanel users to change permissions this is done in the File Manager
section see this page for more help on using cPanel.
If you are renting space you can ask them to set the ownership of the
/data /apps and /config folders to be owned by the web server. You
can point them to this for more info.
We can learn how to get command line access to the server and enter
the following commands as root user.
cd /path/to/owncloud/
mkdir data
chown -R www-data:www-data data config apps
102
The exact commands may be different depending on what server you
are running. See this page for cross platform instructions.
If you return to the web page where ownCloud was installed the error
should be replaced with a welcome screen asking you to create an
admin user with the first log in.
If you just want to get started with a basic install then enter your
details, click Finish setup and continue using ownCloud.
If you want to change the data directory or install with MySql you can
click on the Advanced link.
TROUBLESHOOTING
Complementary documentation is available at:
http://doc.owncloud.org/server/5.0/admin_manual/
There is also a very useful user forum at:
http://forum.owncloud.org
103
17. THEMING OWNCLOUD
The standard ownCloud theme is very attractive but changing it to fit
your own organization's house style will make users, for example,
customers, volunteers and donors feel more at home on your website.
This can be achieved with a few simple tweaks to the color scheme
and images. We call the changing of the look of websites 'theming'.
In the following guide we will change the splash screen image or logo,
the logo in the top left hand corner when logged in, and the favicon.
To change these you will need to be able to upload images to the
ownCloud server, with FTP or SCP to the owncloud/core/img directory.
CHANGING THE LOG IN LOGO
The default ownCloud logo is the pile of circles looking like a cloud. We
are going to replace this image with our own organization's logo.
First prepare a version of your own logo. It must be approximately
252x122 pixels (width x height). Use an image manipulation application
like GIMP or Inkscape to make the image.
104
Save the file in the SVG (use Inkscape) format and call it logo.svg. This
format is preferable to .jpg or .png because it is a vector file and does
not degrade in quality. Scaling a vector image (as opposed to a bitmap
image) preserves the shapes.
Backup the original ownCloud logo. Then replace the logo.svg file on
the server with your own logo.svg file. The name of the file must be
logo.svg.
The file path will look something like this:
yourowncloud.org/core/img/logo.svg
Once you have put your new logo on the server you will see the image
change on the splash or log in screen.
105
CHANGING THE LOGO SEEN WHEN
LOGGED IN
You can also change the logo that displays at the top of your
ownCloud web interface using a similar method. This logo is much
smaller only 140w x 32h pixels.
The path to replace that is owncloud/core/img/logo-wide.svg.
CHANGING THE FAVICON
Upload your own 32x32 pixel favicon.png file to owncloud/core/img/.
USING NEW THEMES
Above we have been editing images of the core website. This works
just fine but ideally we should use the owncloud/themes directory to
change the look and feel of an ownCloud. In this way one does not
change the core code and makes migrating or updating ownCloud less
prone to data loss.
Get an example theme online:
https://github.com/owncloud/themes/tree/master/responsive
Upload the files into owncloud/themes/responsive on your ownCloud
server. Because ownCloud is written in PHP there are no HTML files so
one needs to change the CSS files.
Place the CSS and image files you've made in the new theme folder.
To activate the theme edit owncloud/config/config.php by adding the
106
following line to the file:
'theme' => 'responsive',
CHANGING OWNCLOUD COLORS
We can change the color scheme of our ownCloud by either editing the
core CSS file, or by making a new theme. As child themes prevent your
changes from being lost when you update the server we will explain
that process.
Copy the css file from /core/css/styles.css into our example theme
directory /themes/example/core/css/styles.css.
In the style sheet, a bit further down, is a set that looks something
like this:
/* HEADERS */
#body-user #header, #body-settings #header { position:fixed; top:0; z-
index:100; width:100%; height:2.5em; padding:.5em; background:#1d2d42;
-moz-box-shadow:0 0 10px rgba(0, 0, 0, .5), inset 0 -2px 10px #222; -
webkit-box-shadow:0 0 10px rgba(0, 0, 0, .5), inset 0 -2px 10px #222;
box-shadow:0 0 10px rgba(0, 0, 0, .5), inset 0 -2px 10px #222; }
background: -moz-linear-gradient(top, #33537a 0%, #1d2d42 100%); /*
FF */
background: -webkit-gradient(linear, left top, left bottom, color-
stop(0%,#F1B3A4), color-stop(100%,#1d2d42)); /* Chrome,Safari4+ */
This section deals with the headers for different browser types.
We can change the #35537a (lighter blue) and #ld2d42 (dark blue) color
to the colors of our choice.
The log in page background has a horizontal gradient. The first hex
number, #35537a, is the top color of the gradient at the log in screen.
The second hex number, #ld2d42 is the bottom color of the gradient
at the log in screen. You can change these colors to the hex color
number of your choice, save the file and refresh the web page to see
the new log in screen.
The other major color scheme is the blue header bar on the main
navigation page under once you log in to ownCloud. This can be
changed under #header in the code above change the value of:
background:#1d2d42
Save the file and refresh the browser for the changes to take affect.
A handy color picker
To find out the HTML color values for the colors on your website use
a color picker or check what the values are in your website's source
code. One useful tool is the Firebug plugin for Firefox, another, the
little program Gpick.
107
More information about theming can be found at the developer
manual:
http://doc.owncloud.org/server/5.0/developer_manual/core/theming.html
108
18. OWNCLOUD AND SECURITY
We don't discuss general security aspects of system administration
here. We only detail that which is specific to ownCloud. We can
recommend doing some reading around this subject specifically for the
following areas:
File and folder permissions
Installing third party apps / plugins
Choosing strong passwords
A quick recommendation to ownCloud administrators is to subscribe
to the Announcements mailing list:
http://mailman.owncloud.org/mailman/listinfo/announcements
This will keep an admin up to date with new, stable releases. It is good
practice to keep one's server up to date. And to get an impression
when the next major release is due.
In this chapter we cover two aspects where ownCloud offers system
administrators a way of increasing the level of security of their
installed instance. One, the Encryption app, is found under the Apps
menu and the other, the Enforce HTTPS setting, in the Admin menu.
ENCRYPTION
Why would you use the Encryption app? The cheapest and easiest and
most common way to have your own server these days is to hire a
VPS (virtual private server), from a hosting provider. The system
administrators of the hosting provider have access to all the data on
all the VPSs. To obfuscate your data from these sysadmins you can
choose to use ownCloud's built in encryption app.
In the Apps menu find the Encryption app and enable it:
109
Log out and log in again. You will not notice a change. Looking in the
/var/www/owncloud/data/ directory on the server you will see two new
files:
Before encryption a sysadmin can view your files with the commands
less or cat. After encryption, this is what a sysadmin sees in your
secret file:
Limitations of encryption app
This app has had issues in the past involving data loss and corruption
after upgrades. It is not well tested or mature yet. We encourage
people to try it but not to rely on it. We feel it is worthwhile to
evaluate different encryption methods and to get into the habit of
using it. Be aware that you may lose data. Keep an offline backup of
your data. Encryption is an incredibly complex but important topic.
ownCloud may offer an easy way for us to start encrypting our online
data by default.
There is no way to decrypt your files directly on the server if you
decide to stop using the Encryption app. The only way to get a
complete copy of your unencrypted data is to download/sync all files
as long as the Encryption app is enabled. After the Encryption app is
disabled you can upload your unencrypted data again. It is already
planned to add a option to switch from encrypted to unencrypted files
directly on the server. For more info see this page.
Below one can see a screenshot where we can't read the contents of
a file because it was made when the Encryption app was enabled and
we are viewing after it has been disabled.
110
ENFORCE HTTPS
The Hypertext Transfer Protocol (HTTP) is the networking protocol
used by browsers that allows communication between you and a site
you are visiting. Because communication is transmitted in plain text it is
unsafe, especially when using wireless networks. It is like transmitting a
message with personal information on a postcard. Data, such as user
names and passwords, sent to and received by websites, is easily read
by third parties.
To solve this problem the Hypertext Transfer Protocol Secure
(HTTPS) was invented to provide encrypted communication and secure
identification of a network web server. Most major websites, including
Google, Wikipedia, and popular social networking platforms such as
Facebook and Twitter can also be reached via a secure connection, but
not necessarily by default. Note that most sites do not provide
encryption.
111
simply using http://
There are three parts to getting your website to use https: install the
software, generate key and certificate, and configure the web server.
Installation
On your Debian 7 (codename Wheezy) Linux server run:
apt-get install openssl
Generate key and certificate
As root user log into your server and execute the following string of
commands:
openssl req -x509 -nodes -days 365 -newkey rsa:2048 -keyout
myowncloud.key -out myowncloud.crt
The req command creates and processes certificate requests
The -x509 option outputs a self-signed certificate instead of a
certificate request
Nodes stands for 'no DES'. When -nodes is given as an argument,
OpenSSL will not encrypt the private key
The -days option is needed when using x509, i.e. generating a
self-signed certificate. The default is 30 days
The -newkey option creates a new certificate request and a new
private key. If one types -new instead of -newkey, only a new
certificate request will be generated
If the -keyout option is not specified then the newly created
private key file name will be taken from the one present in the
configuration file
The -out option specifies the certificate file name
You now have two new files on your server, a certificate and a private
key.
Configure web server
As root user log into your server and execute the following:
a2enmod ssl
Create a new VirtualHost, for example naming it ocvh and add the
following lines:
<VirtualHost *:443>
ServerName 192.168.178.20
SSLEngine
SSLCertificateFile /etc/ssl/filename.crt
SSLCertificateKeyFile /etc/ssl/filename.key
DocumentRoot /var/www/owncloud
</VirtualHost>
Your ServerName, DocumentRoot and file names will differ.
Activate the VirtualHost by running:
a3ensite ocvh
112
Restart the web server:
service apache2 restart
Open your ownCloud instance with a browser. Remember to use
HTTPS. Since we are using a self-signed certificate you will see an
'untrusted connection' page.
Be aware that every browser handles self-signed certificates in a
slightly different way.
To continue click on I Understand the Risks and Add exception... A
pop-up will open. Click on Confirm security exception and you should
see the log in page of ownCloud.
Additional documentation
If you get stuck there is additional documentation for these steps
here.
http://ubuntuserverguide.com/2013/04/how-to-setup-owncloud-server-
5-with-ssl-connection.html
113
Вам также может понравиться
- The Subtle Art of Not Giving a F*ck: A Counterintuitive Approach to Living a Good LifeОт EverandThe Subtle Art of Not Giving a F*ck: A Counterintuitive Approach to Living a Good LifeРейтинг: 4 из 5 звезд4/5 (5794)
- The Little Book of Hygge: Danish Secrets to Happy LivingОт EverandThe Little Book of Hygge: Danish Secrets to Happy LivingРейтинг: 3.5 из 5 звезд3.5/5 (400)
- 100-101 Icnd1Документ5 страниц100-101 Icnd1lazerleoОценок пока нет
- It SMC-RPMДокумент1 страницаIt SMC-RPMMuh Abdul AzizОценок пока нет
- PCQДокумент1 страницаPCQMuh Abdul AzizОценок пока нет
- Bab 4Документ340 страницBab 4Muh Abdul AzizОценок пока нет
- TacДокумент3 страницыTacMuh Abdul AzizОценок пока нет
- Corporate Fact Sheet 2011Документ2 страницыCorporate Fact Sheet 2011Muh Abdul AzizОценок пока нет
- Untitled 1Документ3 страницыUntitled 1Muh Abdul AzizОценок пока нет
- Hidden Figures: The American Dream and the Untold Story of the Black Women Mathematicians Who Helped Win the Space RaceОт EverandHidden Figures: The American Dream and the Untold Story of the Black Women Mathematicians Who Helped Win the Space RaceРейтинг: 4 из 5 звезд4/5 (895)
- The Yellow House: A Memoir (2019 National Book Award Winner)От EverandThe Yellow House: A Memoir (2019 National Book Award Winner)Рейтинг: 4 из 5 звезд4/5 (98)
- The Emperor of All Maladies: A Biography of CancerОт EverandThe Emperor of All Maladies: A Biography of CancerРейтинг: 4.5 из 5 звезд4.5/5 (271)
- A Heartbreaking Work Of Staggering Genius: A Memoir Based on a True StoryОт EverandA Heartbreaking Work Of Staggering Genius: A Memoir Based on a True StoryРейтинг: 3.5 из 5 звезд3.5/5 (231)
- Never Split the Difference: Negotiating As If Your Life Depended On ItОт EverandNever Split the Difference: Negotiating As If Your Life Depended On ItРейтинг: 4.5 из 5 звезд4.5/5 (838)
- Elon Musk: Tesla, SpaceX, and the Quest for a Fantastic FutureОт EverandElon Musk: Tesla, SpaceX, and the Quest for a Fantastic FutureРейтинг: 4.5 из 5 звезд4.5/5 (474)
- Devil in the Grove: Thurgood Marshall, the Groveland Boys, and the Dawn of a New AmericaОт EverandDevil in the Grove: Thurgood Marshall, the Groveland Boys, and the Dawn of a New AmericaРейтинг: 4.5 из 5 звезд4.5/5 (266)
- The Unwinding: An Inner History of the New AmericaОт EverandThe Unwinding: An Inner History of the New AmericaРейтинг: 4 из 5 звезд4/5 (45)
- Team of Rivals: The Political Genius of Abraham LincolnОт EverandTeam of Rivals: The Political Genius of Abraham LincolnРейтинг: 4.5 из 5 звезд4.5/5 (234)
- The World Is Flat 3.0: A Brief History of the Twenty-first CenturyОт EverandThe World Is Flat 3.0: A Brief History of the Twenty-first CenturyРейтинг: 3.5 из 5 звезд3.5/5 (2259)
- The Gifts of Imperfection: Let Go of Who You Think You're Supposed to Be and Embrace Who You AreОт EverandThe Gifts of Imperfection: Let Go of Who You Think You're Supposed to Be and Embrace Who You AreРейтинг: 4 из 5 звезд4/5 (1090)
- The Hard Thing About Hard Things: Building a Business When There Are No Easy AnswersОт EverandThe Hard Thing About Hard Things: Building a Business When There Are No Easy AnswersРейтинг: 4.5 из 5 звезд4.5/5 (344)
- The Sympathizer: A Novel (Pulitzer Prize for Fiction)От EverandThe Sympathizer: A Novel (Pulitzer Prize for Fiction)Рейтинг: 4.5 из 5 звезд4.5/5 (121)
- Introduction To React: Create-React-App NPM 5.3Документ13 страницIntroduction To React: Create-React-App NPM 5.3david23281dОценок пока нет
- Getting Started With MQTTДокумент7 страницGetting Started With MQTThariharank12100% (3)
- Development of Education Portal Using SharePoint An OverviewДокумент4 страницыDevelopment of Education Portal Using SharePoint An OverviewMaryam AslamОценок пока нет
- Q1. List The Importance of Effective Communication in The Workplace. AnsДокумент22 страницыQ1. List The Importance of Effective Communication in The Workplace. AnsAnil Kumar SinghОценок пока нет
- Set Up Your Real Time Chat App On Amazon Ec2 With Docker and FeathersjsДокумент23 страницыSet Up Your Real Time Chat App On Amazon Ec2 With Docker and FeathersjssrinubasaniОценок пока нет
- Step1: Create A Deployment Environment: Compiled By: Prof - Vishal Badgujar-7709933639 Information Technology DepartmentДокумент14 страницStep1: Create A Deployment Environment: Compiled By: Prof - Vishal Badgujar-7709933639 Information Technology DepartmentProf.Anup KunteОценок пока нет
- Saikumar ResumeДокумент3 страницыSaikumar ResumeTalluri PaulОценок пока нет
- SAP Customer Checkout Manager 2.0 FP08: Solution OverviewДокумент19 страницSAP Customer Checkout Manager 2.0 FP08: Solution OverviewhailemichaelОценок пока нет
- Dynamics SL 7 FP1 InstallДокумент144 страницыDynamics SL 7 FP1 InstallPaigeRodgersОценок пока нет
- BSC6910 Product DescriptionДокумент36 страницBSC6910 Product DescriptionYasser El-sammakОценок пока нет
- Designing Your Web Site With Red HatДокумент22 страницыDesigning Your Web Site With Red HatVignesh IyerОценок пока нет
- Connecting To A MySQL Database in NetBeans IDEДокумент47 страницConnecting To A MySQL Database in NetBeans IDEAftab Alam Afridi100% (4)
- Benefits of S4 HANAДокумент13 страницBenefits of S4 HANAramesh B100% (2)
- Cisco Video Surveillance Manager Safety and Security Desktop User GuideДокумент188 страницCisco Video Surveillance Manager Safety and Security Desktop User GuideJosue LimaОценок пока нет
- Web 2 Technologies in B2B Marketing FINAL PROJECTДокумент157 страницWeb 2 Technologies in B2B Marketing FINAL PROJECTDdghhhhjfdОценок пока нет
- Tryton Client WebДокумент6 страницTryton Client Webrafael_rrsОценок пока нет
- FME Server TutorialДокумент77 страницFME Server TutorialDucОценок пока нет
- Krishna ChaitanyaДокумент3 страницыKrishna Chaitanyaapi-3707780Оценок пока нет
- More About Model-View-Controller Architecture : Struts Interview QuestionsДокумент7 страницMore About Model-View-Controller Architecture : Struts Interview QuestionssurendargrОценок пока нет
- Ruby On RailsДокумент291 страницаRuby On Railschristian menezesОценок пока нет
- Amit Dhumal ResumeДокумент3 страницыAmit Dhumal ResumeAmit DhumalОценок пока нет
- Unit - IiiДокумент9 страницUnit - IiiaaОценок пока нет
- Jaipal Reddy ResumeДокумент2 страницыJaipal Reddy ResumeJaipalreddy KomaliОценок пока нет
- Abdur Rahman CV Telecom ProfessionalДокумент13 страницAbdur Rahman CV Telecom ProfessionalMustafa HussainОценок пока нет
- AngularJS - What, Why, Advantages and DisadvantagesДокумент4 страницыAngularJS - What, Why, Advantages and DisadvantagesLois H. FisherОценок пока нет
- EMC NetWorker FoundationsДокумент60 страницEMC NetWorker FoundationsYardlyОценок пока нет
- Perancangan Sistem Informasi Pengajuan Kredit Berbasis Web Pada PT. BPR Kredit Mandiri Indonesia Cabang BekasiДокумент7 страницPerancangan Sistem Informasi Pengajuan Kredit Berbasis Web Pada PT. BPR Kredit Mandiri Indonesia Cabang BekasialОценок пока нет
- Question .Net CoreДокумент8 страницQuestion .Net CorevdshfsdfhsdvОценок пока нет
- McadДокумент42 страницыMcadStephen EmmeОценок пока нет
- For Visual FoxPro Developers PDFДокумент6 страницFor Visual FoxPro Developers PDFEdgar Guerra100% (1)